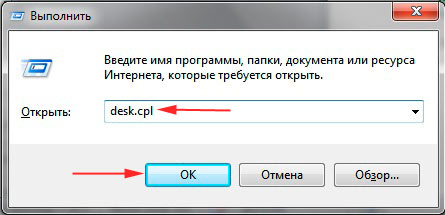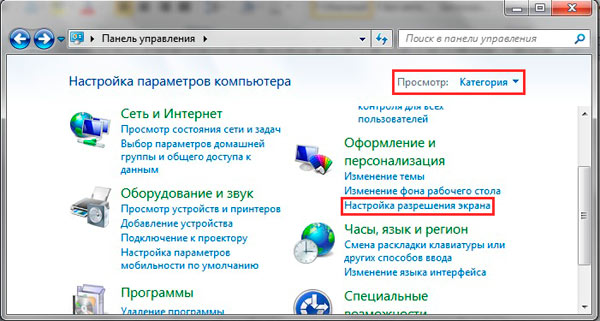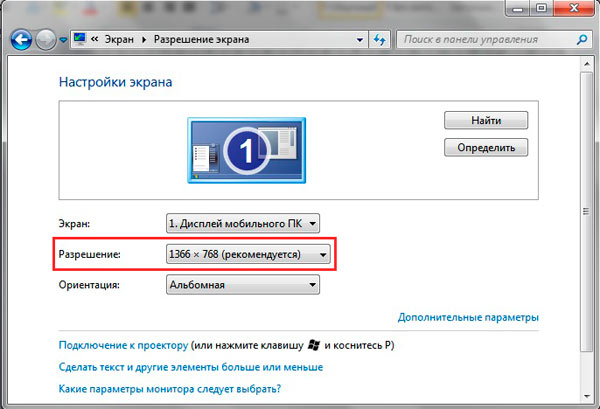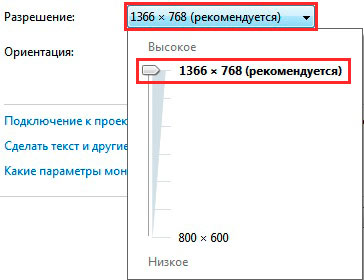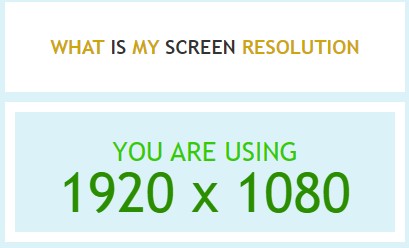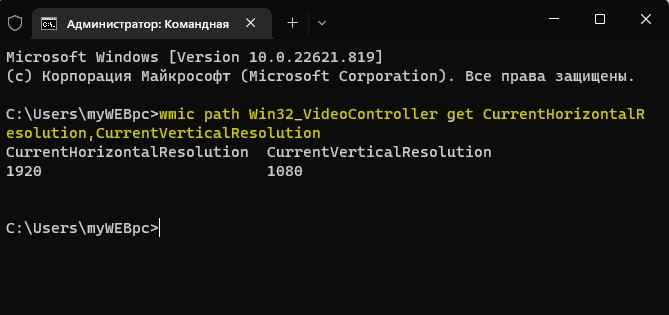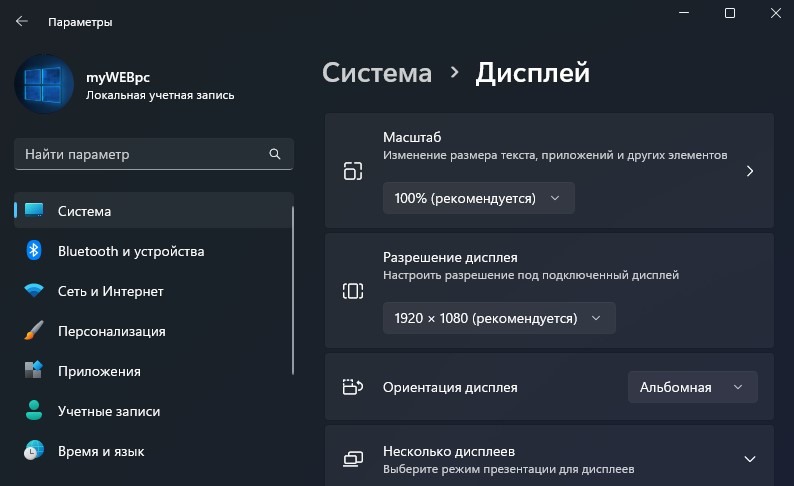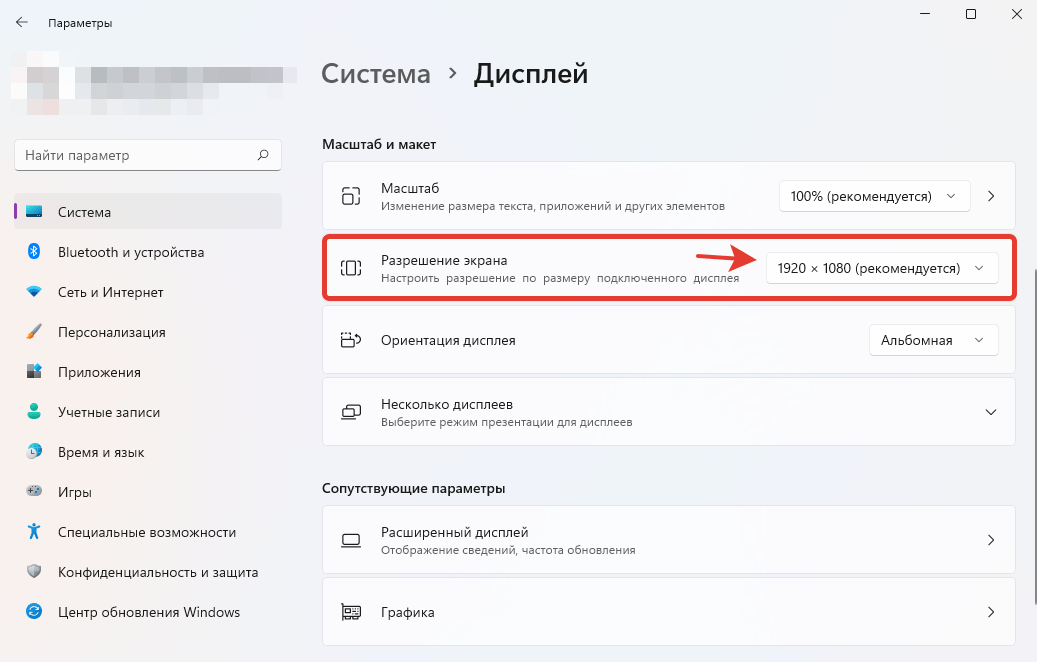Содержание
- Windows 10
- Windows 7
- Решение некоторых проблем
- Нет нужного разрешения
- Не меняется разрешение
- Вопросы и ответы
Windows 10
Если понадобилось определить разрешение экрана на ноутбуке, не обязательно открывать для этого документацию или искать информацию на официальном сайте. Узнать интересующие сведения можно при помощи встроенных в операционную систему средств или специальных программ для определения характеристик компьютера.
Пользователю важно понимать только один нюанс: необходимо ему вычислить текущее разрешение или максимально возможное, поскольку эти два варианта имеют свои особенности. В любом случае доступно сразу несколько разных способов и выбрать можно абсолютно любой из них. О каждом методе для Windows 10 более детально читайте по ссылке ниже.
Подробнее: Определяем разрешение экрана в Windows 10
Windows 7
В Виндовс 7 функции, связанные с отображением системной информации, немного отличаются от представленных в актуальной версии ОС, что нужно обязательно учитывать при выполнении различных задач, к которым относится и получение данных о разрешении экрана лэптопа. Если, помимо этого параметра, вы хотите узнать и другие, например, связанные с установленными комплектующими, лучшим выбором станет использование одной из программ от сторонних разработчиков. В противном случае можно обойтись исключительно системными средствами, на открытие которых тратится минимальное количество времени.
Подробнее: Определение разрешения экрана в Windows 7
Раз речь зашла о других характеристиках ноутбука, определение которых тоже может пригодиться пользователю, советуем перейти по ссылке ниже, чтобы прочитать общую статью по этой теме, где вы найдете ответы на все вопросы о параметрах используемой модели устройства.
Читайте также: Просмотр характеристик компьютера с Windows 7
Решение некоторых проблем
При просмотре разрешения экрана ноутбука некоторые пользователи сталкиваются с трудностями, к примеру с отсутствием необходимого значения или невозможностью его установить. В большинстве случаев эти проблемы связаны с драйверами графического адаптера, но иногда вызываются и другими факторами.
Нет нужного разрешения
Отсутствие необходимого разрешения экрана в списке не всегда связано с тем, что сам ноутбук не поддерживает его. Если вы использовали предыдущие инструкции, чтобы понять, какое максимальное значение может выдать экран устройства, но при этом установить его не получается, следует решить эту неприятность. Нажмите по следующему заголовку и выполните по очереди представленные способы, проверяя результат после каждого.
Подробнее: Решение проблемы с отсутствием нужного разрешения экрана в Windows
Не меняется разрешение
Еще одна частая проблема — не меняется разрешение экрана через системные настройки и специальные программы или же оно сбрасывается после перезагрузки ноутбука. При возникновении такой неполадки в первую очередь необходимо обратить внимание на драйвер видеокарты, обновить его или переустановить. Если это не поможет, потребуется исследовать ситуацию и дальше, выполняя предложенные инструкции.
Подробнее: Устранение проблем с изменением разрешения экрана в Windows 10 / Windows 7
Разрешение — не единственный параметр экрана, присущий для ноутбуков разных моделей. К ним относится еще диагональ и соотношение сторон, что тоже иногда интересует определенных юзеров. Узнать данные значения на лэптопе не так сложно, поскольку часто достаточно обратить внимание на фирменную наклейку, расположенную на корпусе, но есть и другие методы, о которых вы узнаете далее.
Читайте также:
Как узнать соотношение сторон монитора
Как узнать диагональ экрана ноутбука
Еще статьи по данной теме:
Помогла ли Вам статья?
Большинство дополнительных параметров дисплея из предыдущих версий Windows теперь доступны на странице параметров дисплея.
-
Выберите Начните> Параметры > система>Дисплей.
-
Если вы хотите изменить размер текста и приложений, выберите нужный вариант в меню рядом с пунктом Масштаб. Узнайте, как изменить только размер текста, в Windows легко увидеть.
-
Чтобы изменить разрешение экрана, воспользуйтесь меню рядом с пунктом Разрешение экрана. Примечание. Используйте рекомендуемое разрешение. Если вы измените разрешение, содержимое может быть нечетким или пикселизированным.
-
Чтобы выполнить калибровку цветов, введите «калибровка цветов дисплея» в поле поиска раздела «Параметры» и следуйте инструкциям.
-
Если вы не можете найти необходимый параметр, попробуйте выполнить его поиск с помощью поля поиска на панели задач.
Открытие параметров дисплея
Большинство дополнительных параметров дисплея из предыдущих версий Windows теперь доступны на странице параметров дисплея.
-
Выберите Начните > Параметры > Системный>Дисплей.
-
Если вы хотите изменить размер текста и приложений, используйте параметр в раскрывающемся меню в разделе Масштаб и разметка. Узнайте, как изменить только размер текста в Windows, чтобы было проще его видеть.
-
Чтобы изменить разрешение экрана, воспользуйтесь меню в области Разрешение экрана. Примечание. Используйте рекомендуемое разрешение. Если вы измените разрешение, содержимое может быть нечетким или пикселизированным.
-
Чтобы выполнить калибровку цветов, введите «калибровка цветов дисплея» в поле поиска раздела «Параметры» и следуйте инструкциям.
-
Если вы не можете найти необходимый параметр, попробуйте выполнить его поиск с помощью поля поиска на панели задач.
Открытие параметров дисплея
Содержание
- Узнайте разрешение Вашего экрана с помощью вкладки «Экран» в приложении «Настройки» (Только для Windows 10)
- Узнайте разрешение Вашего экрана с помощью вкладки «Разрешение экрана» в Панели Управления (Windows 7 и Windows 8.1)
- Узнайте разрешение Вашего экрана на странице «Экран» в приложении «Настройки» (Только для Windows 8.1)
- Узнайте разрешение Вашего экрана при помощи «Инструментов диагностики DirectX» (Для всех версий Windows)
- Узнайте разрешение Вашего экрана при помощи приложения «Системная информация» (Для всех версий Windows)
- Узнайте разрешение Вашего экрана, запустив команду в командной строке или PowerShell (Для всех версий Windows)
- Узнайте разрешение Вашего экрана, посетив веб-страницу (Для всех версий Windows)
- Какой способ нахождения разрешения экрана Вы выберите?
Неважно, что у Вас: ПК, ноутбук или любое другое устройство, которое работает на ОС Windows, оно, скорее всего, имеет экран. Это может быть монитор, дисплей ноутбука или планшета, или, даже, экран телевизора. Задумывались ли Вы о том, какое разрешение у Вашего экрана? Хотите ли Вы научиться находить разрешение, которым обладает Ваш экран? Если да, прочитайте данную статью и узнайте семь способов получения ответа на Ваш вопрос.
Если Вы пользуетесь Windows 10, самым простым способом узнать разрешение Вашего экрана на Windows 10 будет просмотр вкладки «Экран» в приложении «Настройки». Кликните по иконке «Настройки» в меню «Пуск».
В «Настройках» нажмите на вкладку «Система».
В левой части окна выберите «Экран», после чего прокрутите правое окно, пока не увидите поле с заголовком «Масштаб и разметка». Здесь Вы увидите опцию «Разрешение». Её текущее значение и будет разрешением Вашего экрана. Например, на скриншоте ниже, Вы можете увидеть, что у нашего ноутбука разрешение составляет 1600×1200 пикселей.
Замечание: Родное разрешение Вашего экрана помечено справа надписью «Рекомендуется»
Также Вы должны знать, что есть более быстрый способ открыть вкладку «Экран» в приложении «Настройки». На пустой части Рабочего стола нажмите правой кнопкой мыши или и зажмите, после чего выберите «Свойства экрана» в контекстном меню.
Узнайте разрешение Вашего экрана с помощью вкладки «Разрешение экрана» в Панели Управления (Windows 7 и Windows 8.1)
В ОС Windows 7 и Windows 8.1 можно узнать разрешение своего экрана в пикселях, например, на ноуте с помощью опции «Разрешение экрана» в Панели Управления. Для начала откройте Панель Управления – для этого нажмите на его иконку в меню «Пуск» (в Windows 7) или на Начальном экране (в Windows 8.1).
В Панели Управления выберите «Устройства и звук» и кликните по ссылке «Изменить разрешение экрана» во вкладке «Экран».
На странице «Разрешение экрана» есть опция «Разрешение». Выбранное там значение является текущим разрешением Вашего экрана.
На примере ниже, экран нашего ноутбука имеет разрешение 1366×768 пикселей.
Следует отметить, что есть более быстрый способ узнать разрешение экрана монитора на Windows 7 — открыть данную вкладку в Панели Управления: на пустом участке Рабочего стола зажмите тап или нажмите правую кнопку мыши, после чего нажмите на опцию «Разрешение экрана» в контекстном меню.
Узнайте разрешение Вашего экрана на странице «Экран» в приложении «Настройки» (Только для Windows 8.1)
В Windows 8.1 Вы можете узнать разрешение экрана, в том числе и на ноутбуке, при помощи страницы «Экран» в приложении «Настройки». Откройте «Настройки ПК» и выберите «Устройства и ПК», и в ней вкладку «Экран». Вы увидите в правой части окна заголовок «Разрешение» и справа от него текущее значение Вашего экрана. Например, на скриншоте ниже, Вы можете увидеть, что у нашего экрана разрешение 1024×768 пикселей.
Узнайте разрешение Вашего экрана при помощи «Инструментов диагностики DirectX» (Для всех версий Windows)
Для этого способа не имеет разницы, какая версия Windows у Вас установлена, поэтому Вы всегда можете использовать «Инструменты диагностики DirectX» для получения разрешения Вашего экрана. Откройте программу «Запустить», командную строку или PowerShell. В любой из этих программ, введите команду “dxdiag” и нажмите Enter на клавиатуре.
В «Инструментах диагностики DirectX» выберите вкладку «Экран» и прокрутите список «Устройство» пока не найдете поле с названием «Текущее разрешение экрана». Его значение является текущим разрешением Вашего экрана. На примере ниже Вы можете увидеть, что у нашего монитора разрешение экрана 1366×768 пикселей.
Узнайте разрешение Вашего экрана при помощи приложения «Системная информация» (Для всех версий Windows)
Вы также можете узнать разрешение Вашего экрана в приложении «Системная информация». Откройте это приложение с помощью командной строки.
В нём раскройте список «Компоненты» в левой части окна и выберите «Экран» или «Дисплей». Прокрутите правую часть окна, пока не увидите элемент «Разрешение». Его значение и будет разрешением Вашего экрана. На примере ниже Вы можете увидеть разрешение нашего экрана – 1920×1080 пикселей.
Узнайте разрешение Вашего экрана, запустив команду в командной строке или PowerShell (Для всех версий Windows)
Если Вам нравится использовать командную строку или PowerShell, Вы можете узнать разрешение экрана при помощи команды “wmic path Win32_VideoController get CurrentHorizontalResolution,CurrentVerticalResolution”.
Узнайте разрешение Вашего экрана, посетив веб-страницу (Для всех версий Windows)
Данный способ можно считать самым простым, но он может не подойти для некоторых конфигураций компьютеров. Всё что нужно сделать для того, чтобы узнать свое разрешение экрана онлайн, это открыть свой любимый веб-браузер и посетить страницу, которая автоматически распознает разрешение Вашего экрана. Хороший пример такой страницы: whatsmyscreenresolution.com. Когда Вы зайдете на неё, первым делом Вы увидите разрешение экрана, которое распознано веб-страницей.
Какой способ нахождения разрешения экрана Вы выберите?
Эти способы представлены для получения разрешения экрана на ОС Windows без использования сторонних программ. Вы знаете другие способы? Какой способ Вам понравился больше всего? Не забывайте, что Вы всегда можете оставить Ваше мнение или вопрос в комментариях.
Как вам статья?
Задать вопрос
Изменить качество картинки на экране можно, отрегулировав характеристики разрешения. В Windows 10 пользователь может выбрать любое доступное разрешение самостоятельно, не прибегая к использованию сторонних программ.
На что влияет разрешение
Разрешение экрана — это количество пикселей по горизонтали и вертикали. Чем оно больше, тем картинка становится чётче. С другой стороны, высокое разрешение создаёт серьёзную нагрузку на процессор и видеокарту, так как приходится обрабатывать и отображать больше пикселей, чем при низком. Из-за этого компьютер, если не справляется с нагрузкой, начинает зависать и выдавать ошибки. Поэтому рекомендуется снижать разрешение, чтобы увеличить производительность устройства.
Стоит учитывать, какое разрешения подходит под ваш монитор. Во-первых, у каждого монитора есть планка, выше которой поднять качество он не сможет. Например, если монитор заточен максимум под 1280х1024, установить большее разрешение не получится. Во-вторых, некоторые форматы могут казаться размытыми, если они не подходят монитору. Даже если выставить более высокое, но не подходящее разрешение, то пикселей станет больше, но картинка только ухудшится.
У каждого монитора есть свои стандарты разрешения
Как правило, при увеличении разрешения все объекты и иконки становятся меньше. Но это можно исправить, скорректировав размер значков и элементов в настройках системы.
Если к компьютеру подключено несколько мониторов, то у вас появится возможность установить разное разрешение для каждого из них.
Узнаём установленное разрешение
Чтобы узнать, какое разрешение установлено в данный момент, достаточно выполнить следующие действия:
- Кликнуть правой клавишей мыши в пустом месте рабочего стола и выбрать строку «Параметры экрана».
Открываем раздел «Параметры экрана»
- Здесь указано, какое разрешение установлено сейчас.
Смотрим, какое разрешение установлено сейчас
Узнаём родное разрешение
Если хотите узнать, какое разрешение является максимальным или же родным для монитора, то есть несколько вариантов:
- используя способ, описанный выше, перейдите к списку возможных разрешений и отыщите в нём значение «рекомендовано», оно и является родным;
Узнаем родное разрешение экрана через параметры системы
- найдите в интернете информацию о модели вашего устройства, если пользуетесь ноутбуком или планшетом, или модели монитора при работе за ПК. Обычно более подробные данные приводятся на сайте производителя продукта;
- просмотрите инструкцию и документацию, идущую с монитором или устройством. Возможно, нужная информация находится на коробке из-под продукта.
Изменение разрешения
Есть несколько способов, позволяющих сменить разрешение. Не понадобятся сторонние программы, чтобы это сделать, достаточно стандартных средств Windows 10. После того как вы установите новое разрешение, система покажет, как оно будет выглядеть в течение 15 секунд, после чего появится окошко, в котором нужно будет указать, применить изменения или вернуться к прежним настройкам.
При помощи параметров системы
- Откройте параметры системы.
Открываем параметры компьютера
- Перейдите к блоку «Система».
Открываем блок «Система»
- Выберите подпункт «Экран». Здесь можно указать разрешение и масштаб для имеющегося экрана или настроить новые мониторы. Можно изменить ориентацию, но это требуется только для нестандартных мониторов.
Выставляем расширение, ориентацию и масштаб
При помощи «Панели управления»
- Раскройте «Панель управления».
Открываем «Панель управления»
- Перейдите к блоку «Экран». Кликните по кнопке «Настройка разрешения экрана».
Открываем пункт «Настройка разрешения экрана»
- Укажите нужный монитор, разрешение для него и ориентацию. Последнее стоит менять только для нестандартных мониторов.
Устанавливаем параметры монитора
Видео: как установить разрешение экрана
Разрешение меняется самопроизвольно и другие проблемы
Разрешение может сбрасываться или меняться без вашего согласия, если система замечает, что установленное разрешение не поддерживается имеющимся монитором. Также проблема может возникнуть, если отходит HDMI кабель или драйверы видеокарты повреждены или не установлены.
В первую очередь необходимо проверить кабель HDMI, отходящий от системного блока к монитору. Перекрутите его, убедитесь, что не повреждена его физическая часть.
Проверяем, правильно ли подключён HDMI кабель
Следующий шаг — установка разрешения через альтернативный способ. Если вы устанавливали разрешение через параметры системы, то сделайте это через «Панель управления», и наоборот. Есть ещё два способа: настройка адаптера и сторонняя программа.
Нижеописанные способы могут помочь не только с проблемой автоизменения разрешения, но и в других проблемных ситуациях, связанных с настройкой разрешения, как то: отсутствие подходящего разрешения или преждевременное прерывание процесса.
Альтернативный способ — сторонняя программа
Существует много сторонних программ для установки редактирования разрешения, самая удобная и многофункциональная из них — Carroll. Скачайте и установите её с официального сайта разработчика. После того как программа запустится, выберите подходящее разрешений и количество битов, от которых зависит набор цветов, отображаемых экраном.
Используем Carroll для установки разрешения
Настройка адаптера
Положительная сторона этого способа заключается в том, что список доступных разрешений намного больше, чем в стандартных параметрах. При этом можно выбрать не только разрешение, но и количество Гц и битов.
- Кликните по рабочему столу в пустом месте ПКМ и выберите раздел «Параметры экрана». В открывшемся окошке перейдите к свойствам графического адаптера.
Открываем свойства адаптера
- Кликните по функции «Список всех режимов».
Нажимаем на кнопку «Список всех режимов»
- Выберите подходящий и сохраните изменения.
Выбираем разрешение, Гц и количество бит
Обновление драйверов
Поскольку отображение картинки на экран монитора напрямую зависит от видеокарты, проблемы с разрешением иногда возникают из-за её повреждённых или неустановленных драйверов. Чтобы установить их, обновить или заменить, достаточно выполнить следующие действия:
- Разверните диспетчер устройств, кликнув правой клавишей мыши по меню «Пуск» и выбрав соответствующий пункт.
Открываем диспетчер устройств
- Найдите в общем списке подключённых устройств видеокарту или видеоадаптер, выделите его и кликните по иконке обновления драйверов.
Обновляем драйвера видеокарты или видеоадаптера
- Выберите автоматический или ручной режим и завершите процесс обновления. В первом случае система самостоятельно найдёт нужные драйверы и поставит их, но этот способ не всегда работает. Поэтому лучше воспользоваться вторым вариантом: заранее скачать нужный файл с новыми драйверами с официального сайта разработчика видеокарты, а потом указать до него путь и закончить процедуру.
Выбираем один из возможных способов обновления драйверов
Также можно воспользоваться программой для обновления драйверов, которая обычно предоставляется компанией, выпустившей видеокарту или видеоадаптер. Поищите её на официальном сайте производителя, но учтите, что не все фирмы заботятся о создании подобной программы.
В Windows 10 узнать и изменить установленное разрешение можно через параметры адаптера, «Панель управления» и параметры системы. Альтернативный вариант — воспользоваться сторонней программой. Не забывайте обновлять драйверы видеокарты во избежание проблем с отображением картинки и правильно подбирайте разрешение, чтобы изображение не казалось размытым.
- Распечатать
Оцените статью:
- 5
- 4
- 3
- 2
- 1
(0 голосов, среднее: 0 из 5)
Поделитесь с друзьями!
От разрешения экрана зависят качество и размер изображения. Они, в свою очередь, могут снижать давление на глаза во время работы за компьютером. Но случается, что разрешение экрана может самопроизвольно меняться и, наоборот, доставлять дискомфорт.
Как узнать текущее разрешение экрана в Windows 10
Узнать разрешение экрана можно с помощью параметров экрана или внешнего сервиса.
- Щёлкните по пустому месту на рабочем столе и выберите «Параметры экрана».
Через контекстное меню рабочего стола откройте «Параметры экрана»
- В открывшемся окне пролистните страницу вниз и щёлкните по «Дополнительные параметры экрана».
В «Параметрах экрана» перейдите в дополнительные параметры
- Фильтр «Разрешение» показывает текущие размеры экрана. Если к компьютеру подключено 2 и более мониторов, чтобы узнать разрешение каждого из них, необходимо щёлкнуть по соответствующим иконкам с цифрами.
Вкладка «Дополнительные параметры экрана» даёт исчерпывающую информацию о подключенных мониторах
Параметры рабочего стола — это среда для настройки расширения экрана, калибровки яркости, ориентации и других свойств монитора.
Узнать разрешение экрана можно и с помощью внешнего сервиса, например, Screen Resolution. Достаточно найти нужный сайт в интернете, открыть его, и скрипт страницы сделает всё остальное.
Разрешение экрана могут определить онлайн-сервисы
Видео: как узнать текущее разрешение экрана в Windows 10
Как определить максимальное разрешение монитора
Чтобы узнать максимально допустимое разрешение, на которое рассчитан дисплей, достаточно перейти в «Дополнительные параметры экрана», как показано выше, и в фильтре «Разрешение» найти пункт с цифровым значением и дополнительной подписью «(рекомендуется)».
Оптимальное разрешение экрана имеет подпись «(рекомендуется)»
Как изменить разрешение экрана в Windows 10
Менять разрешение экрана очень просто, но не стоит делать это часто. Максимальное количество пикселей создаёт меньшую нагрузку на глаза. Разрешение экрана ниже, чем рекомендовано производителями, желательно использовать только людям с проблемами зрения.
С помощью параметров Windows 10
При помощи параметров изменить настройки разрешения экрана проще всего:
- В подпункте «Разрешение» выберите, что вам подходит, и нажмите «Применить».
Кнопка «Применить» запустит смену разрешения экрана
- Потребуется подтверждение действия, поэтому по запросу системы на сохранение параметров щёлкните кнопку «Сохранить» до того, как таймер закончит отсчёт. В противном случае настройка не примется и разрешение вернётся в исходную точку.
Подтвердите изменение параметров кнопкой «Сохранить»
Изменить разрешение экрана можно и следующим образом:
- В меню «Дополнительные параметры экрана» нажмите ссылку «Свойства графического адаптера».
Через дополнительные параметры откройте «Свойства графического адаптера»
- В открывшемся окне щёлкните по кнопке «Список всех режимов».
В свойствах графического адаптера щёлкните на «Список всех режимов»
- В выпавшем списке режимов выберите необходимый и нажмите «OK».
Через «Список режимов» также можно изменить разрешение экрана
С помощью «Панели управления»
«Панель управления» — важный инструмент контроля и настройки компьютера. Поэтому разрешение экрана также можно настроить через апплеты этой среды.
- Нажмите комбинацию клавиш Win + R, введите команду control и нажмите «OK».
Через окно «Выполнить» запустите «Панель управления»
- Поменяйте фильтр «Просмотр» на «Мелкие значки» и после смены вида выберите апплет «Экран».
Через «Панель управления» войдите в апплет «Экран»
- В колонке слева нажмите на «Настройка разрешения экрана».
Перейдите по ссылке «Настройка разрешения экрана»
- Заполните интерфейс, который аналогичен «Параметрам»: выберите разрешение и нажмите кнопку «OK» для сохранения изменений.
Выберите в фильтре «Разрешение» необходимое значение и нажмите «OK»
В отдельных сборках или после некоторых обновлений ОС этот способ может не работать, а пункт «Настройка разрешения экрана» приводить в среду параметров Windows. Причиной этому является постепенный отказ разработчиков от «Панели управления» и перенесение всех настроек ПК в параметры Windows.
Видео: как изменить разрешение экрана в Windows 10
Почему разрешение экрана меняется самопроизвольно
Причина, по которой разрешение экрана может меняться без вмешательства пользователя, только одна — неполадки в работе драйвера. А вот причин для возникновения ошибок много:
- вирус может повредить системные файлы;
- перегрев может спровоцировать сбой в работе видеокарты;
- запуск множества процессов, потребляющих видеопамять, может спровоцировать нарушения в работе видеокарты;
- сбои в работе электросети могут повредить конденсаторы, а это приведёт к нестабильности в работе видеокарты.
Как показывает практика, некоторые старые игры также могут менять разрешение всего экрана. Причём они делают это таким образом, что при сворачивании игры разрешение рабочего стола не возвращается в нормальное положение. Вернуть изначальные параметры в случаях с подобными играми может только полное закрытие приложения.
Как решить проблему самоменяющегося разрешения экрана
В случаях, когда необходима замена конденсаторов или общий анализ видеокарты и материнской платы, стоит прибегнуть к помощи специалистов. С остальными проблемами можно справиться самостоятельно:
- Проверьте охлаждение видеокарты и очистите системный блок от пыли.
- Просканируйте систему на наличие вирусов. Для достижения лучшего результата используйте больше одного антивируса.
- Установите свежую версию видеодрайвера. Скачать программное обеспечение можно только с сайта производителя или при помощи «Диспетчера устройств» с серверов Microsoft:
- нажмите комбинацию клавиш Win + R, введите команду devmgmt.msc и нажмите «OK»;
- в «Диспетчере устройств» откройте вкладку «Видеоадаптеры», щёлкните правой кнопкой по устройству и выберите «Обновить драйверы»;
Обновите драйвер видеокарты через «Диспетчер устройств»
- кликните на «Автоматический поиск…» и дождитесь окончания работы мастера.
Выберите пункт «Автоматический поиск…», чтобы мастер самостоятельно нашёл и установил драйвер
Перезагрузите компьютер, чтобы изменения вошли в силу.
Видео: как обновить драйверы видеокарты в Windows 10
Какие проблемы могут возникнуть при настройке разрешения экрана
Существует два типа проблем, связанных с разрешением экрана, которые встречаются чаще остальных:
- разрешение меняется при каждой перезагрузке компьютера;
- разрешение экрана нельзя поменять вообще.
Если изменение разрешения происходит только после перезагрузки или выхода из спящего режима, проблема в настройках конфигурации системы:
- Нажмите комбинацию клавиш Win + R, введите команду msconfig и запустите её в действие кнопкой «OK».
- В окне конфигурации перейдите во вкладку «Загрузка» и снимите галочку с пункта «Базовое видео». Примите изменения кнопкой «OK».
Уберите галочку с пункта «Базовое видео» для исправления самоизменяемого разрешения экрана
- Перезагрузите компьютер.
Проблема с запретом на изменение размеров расширения экрана чуть сложнее. За включение и отключение настроек Windows отвечает «Редактор групповой политики». В этой службе и нужно произвести некоторые изменения.
- Нажмите комбинацию клавиш Win + R, введите команду gpedit.msc и нажмите «OK».
- В колонке слева откройте вкладки по пути «Конфигурация пользователя» — «Административные шаблоны» — «Панель управления» — «Окно свойств экрана».
«Редактор групповой политики» отвечает за дееспособность настроек Windows
- Дважды щёлкните по настройке «Отключить окно свойств экрана…», в открывшемся окне поменяйте параметр на «Не задано» и сохраните изменения кнопкой «OK».
Выберите пункт «Не задано» для выключения возможности менять разрешение экрана
- Перезагрузите компьютера для активации настроек.
Расширение экрана — количество пикселей, которое содержит вертикаль и горизонталь монитора. От него зависит качество и размер изображений, а также их влияние на зрение пользователя. Поэтому так важно уметь изменять и исправлять размеры экрана в Windows 10.
- Распечатать
Здравствуйте! Меня зовут Алексей. Мне 27 лет. По образованию — менеджер и филолог.
Оцените статью:
- 5
- 4
- 3
- 2
- 1
(1 голос, среднее: 5 из 5)
Поделитесь с друзьями!
Разрешение экрана монитора является важным фактором, дающим качество представления изображения на дисплеи. Оно измеряется в пикселях по ширине и высоте. Чем больше соотношение этих пикселей, тем четче, насыщенней выглядит отображаемая информация. Иногда необходимо узнать разрешение экрана на Windows 7, 8, 10, чтобы, например, установить картинку на фон рабочего стола, определить характеристики монитора, изменить стартовую заставку Windows и другое.
Современное общество использует в основном ЖК (плоские) мониторы, которые пришли на смену громоздким ЭЛТ мониторам. Устройства с плоскими экранами предлагают множество форм и размеров, к примеру, широкоформатные экраны используют соотношение сторон 16:9 (10), стандартные 4:3.
ЖК имеет заранее заданное соотношение пикселей матрицы, в ЭЛТ оно отсутствует. На основании этой характеристики Windows сама устанавливает приемлемое разрешение, частоту обновления, цветопередачу. Получив информацию по мониторам, давайте перейдем к определению текущего и родного разрешения экрана.
Просмотр разрешения через стандартные возможности Windows
Узнать разрешение экрана на Windows 7, 8, 10 довольно просто. В диалоговом окне Выполнить введите команду desk.cpl, нажмите Enter для открытия окна параметров экрана.
В Виндовс 7, 8 до этих настроек Вы можете еще добраться такими способами:
- Нажмите правой кнопкой на рабочем столе (на пустом месте), и в меню выберите «разрешение экрана».
- Вызовите панель управления Windows 7, 8, затем задайте представление «категория». В блоке «оформление и персонализация» кликните параметр «настройка разрешения экрана».
В настройках экрана Вы увидите такие параметры: выбор дисплея, изменение разрешения монитора, смена поворота экрана. Обратите внимание на второй параметр, посмотрев на него, Вы определите текущее разрешение экрана в пикселях по ширине, высоте.
Определение родного разрешения монитора
Чтобы узнать разрешение монитора, можно воспользоваться помощью настроек экрана, описанную выше. Windows сама выставляет оптимальные параметры изображения, поэтому практически всегда текущее разрешение соответствует родному, с пометкой «рекомендуется».
Если Вы не наблюдаете пометку «рекомендуется» скорее задано другое соотношение пикселей, чтобы увидеть все доступные разрешения нажмите на текущее. Далее определите и установите родное соотношение пикселей, которое рекомендуется. Еще проблемы с отображаемым разрешение могут возникнуть вследствие отсутствия графических драйверов.
Если все в порядке с драйверами и оптимальными настройками экрана, то по скриншоту ниже можно с уверенностью сказать, что родное разрешение матрицы 1366 на 768 пикселей, оно же максимальное.
Ниже в таблице представлены популярные связки, которые помогут узнать диагональ монитора на основании родного разрешения и наоборот.
| Диагональ монитора (дюймы) | Родное разрешение | Широкоформатный |
| 14-15 | 1024 x 768 | — |
| 17-19 | 1280 x 1024 | — |
| 20-23 | 1600 x 1200 | — |
| 24 + | 1900 x 1200 | — |
| 17-18 | 1280 x 800 | + |
| 19 | 1440 x 900 | + |
| 20-23 | 1680 x 1050 | + |
| 24-29 | 1920 x 1080 до 1920 х 1200 | + |
| 30 + | 1920 x 1080 до 2560 х 1600 | + |
| Диагональ экрана ноутбука (дюймы) | Родное разрешение | Широкоформатный |
| 13-15 | 1400 x 1050 | — |
| 13-15 | 1280 x 800 | + |
| 17 | 1680 x 1050 | + |
| Экран планшета | 1366 x 768 | + |
Посмотреть разрешение экрана можно на сайте производителя, любом другом ресурсе или в документации. Достаточно знать фирму производителя и модель монитора, ноутбука. Эти данные нанесены на мониторе или в форме наклейки на ноутбуке, а также их можно узнать в документации. Теперь Вы знаете, как узнать разрешение экрана на Windows 7, 8, 10. Надеюсь рекомендации Вам помогли и закрепили знания.
Вы можете пропустить чтение записи и оставить комментарий. Размещение ссылок запрещено.
Каждый монитор имеет своё разрешение и Windows определяет и устанавливает разрешение автоматически для лучшего отображения. Если драйвера на видеокарту не установлены, то разрешение монитора будет ниже, что повлияет на качество отображения на экране.
Иногда пользователю нужно знать текущее разрешение экрана на ноутбуке или монитора на компьютере с Windows 11 и 10, чтобы скачать нужные обои с правильным разрешением или выставить правильные настройки для игры.
Узнать разрешение монитора на Windows 11/10
1. Чтобы быстро узнать разрешение экрана на ноутбуке или монитора на компьютере, перейдите ниже по ссылке в онлайн сервис, который сразу определит текущее разрешение монитора.
- bestfirms
2. Чтобы определить разрешение монитора в Windows 11/10 через cmd, запустите командную строку и введите ниже команду, которая отобразит информацию о разрешении экрана.
wmic path Win32_VideoController get CurrentHorizontalResolution,CurrentVerticalResolution
3. Также можно проверить разрешение экрана в Windows 11/10 через параметры.
- Перейдите Параметры > Система > Дисплей
- Справа в графе Разрешение дисплея будет показано ваше
Смотрите еще:
- Как изменить разрешение экрана в Windows 10
- Не удается изменить разрешение экрана в Windows 10
- Как изменить разрешение экрана в Windows 11
- У вас нет разрешения на сохранение файлов в этом месте
- Нет разрешения на выключение и перезагрузку этого компьютера
[ Telegram | Поддержать ]
Несмотря на то, что в Windows 11 устанавливаются драйвера дисплея при установке операционной системы ещё до входа пользователя в систему, не исключено, что для монитора по какой-либо причине не будет найден драйвер или системой по умолчанию будет выбрано некорректное разрешение. Также некоторым пользователям может быть интересно, какое разрешение поддерживает их монитор и можно ли его поменять. В этой инструкции на примере операционной системы Windows 11 мы расскажем, как посмотреть и изменить разрешение экрана.
- Перейдите в Параметры Windows 11. Для быстрого доступа используйте горячие клавиши клавиатуры: Windows + I).
Как открыть Параметры в Windows 11?
Ещё несколько удобных способов перейти в Параметры операционной системы.
- В разделе «Система» нажмите на категорию настроек с названием «Дисплей».
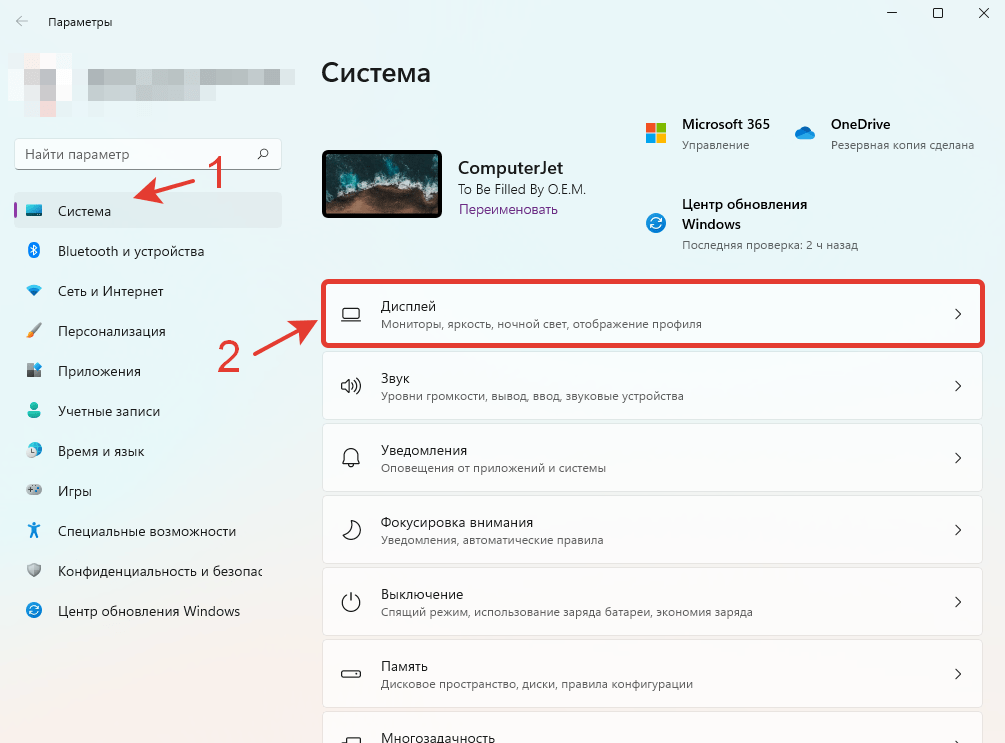
- Быстро перейти к настойкам дисплея можно также и другим способом. Нажмите правой кнопкой мыши на любом участке рабочего стола, свободном от файлов, и выберите «Параметры экрана».
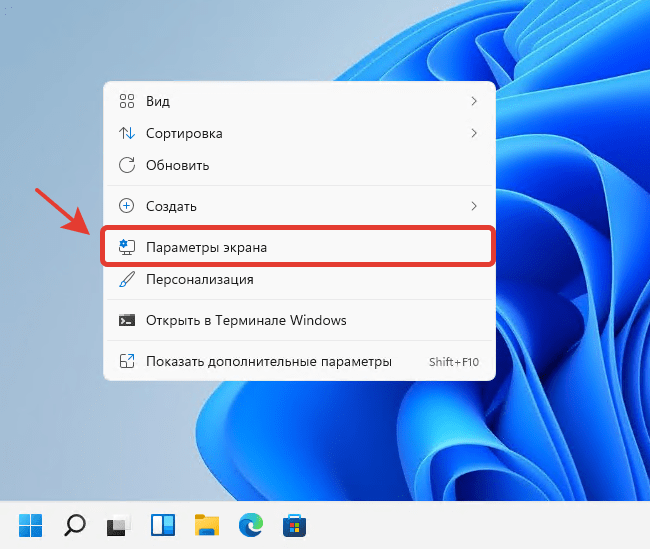
- Прокрутите список доступных настроек до подкатегории «Масштаб и макет».
- Нажмите на раскрывающийся список напротив функции «Разрешение экрана» и выберите любое разрешение монитора. Оптимальное разрешение подключённого к компьютеру дисплея помечается словом «(рекомендуется)».
Возникли проблемы при изменении разрешения экрана в Windows 11?
Напишите в комментариях, и мы постараемся вам помочь! 😉