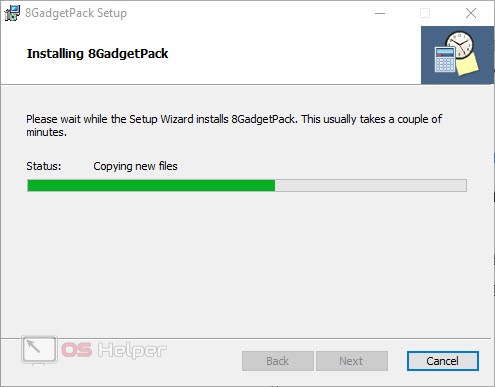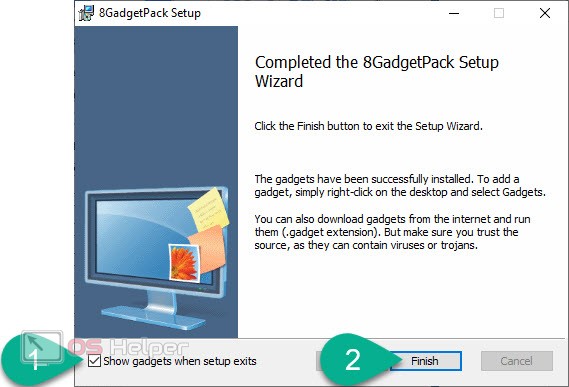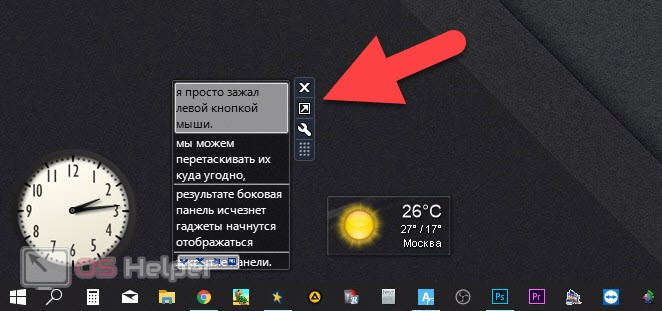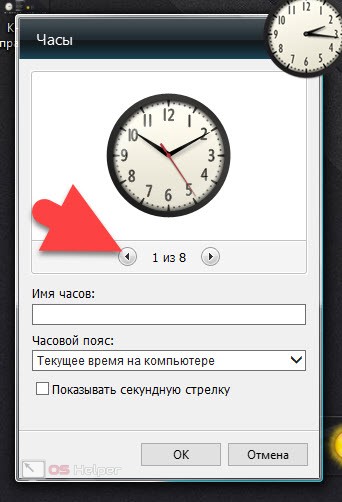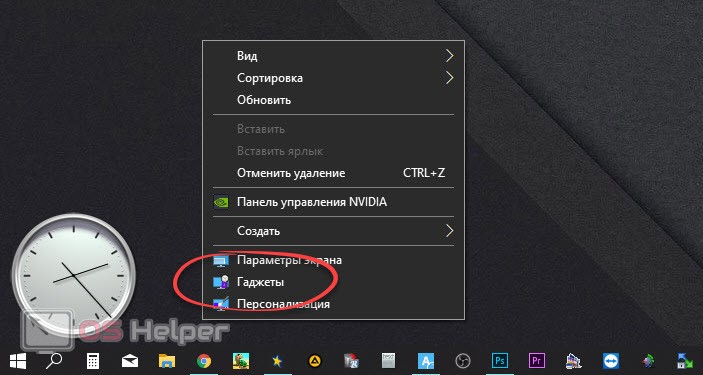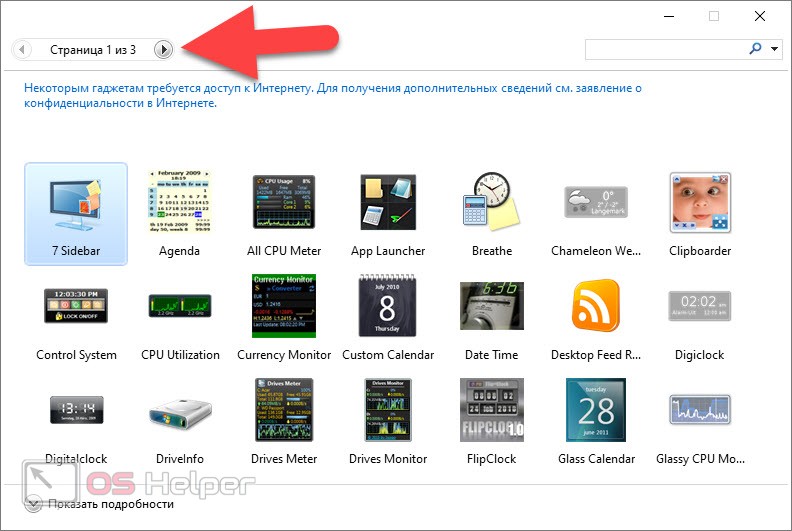Виджет «Часы» является простым техническим гаджетом для операционной системы Windows, позволяющим следить за местным временем. Однако о подобных инструментах у обычных пользователей складывается не всегда однозначное мнение. Для одних это необходимое дополнение к рабочему столу, для других — бесполезная безделушка, занимающая свободное пространство. Эта статья посвящена тем, кто привык всегда следить за временем.
Виджет «Часы» на рабочий стол для Windows 10
Одной из популярных функциональных особенностей Windows 7 являлось наличие настольных гаджетов (или виджетов). Помимо нескольких, уже встроенных расширений, система поддерживала функцию установки дополнительных виджетов из интернета, которые позволяли рационально настроить рабочее пространство.
Windows 10 от корпорации Microsoft так же, как и предыдущая Windows 8, вновь огорчила пользователей отсутствием такой панели виджетов. По словам самих разработчиков ОС, на решение полностью отказаться от привычной системы гаджетов повлияли несколько глобальных причин, а именно:
- ненадобность функции. Одним из главных путей развития новой ОС стал ребрендинг дизайна, куда подобного рода расширения попросту не входили концептуально;
- безопасность личных данных пользователей. Однако этот пункт является спорным. Трудно даже предположить, что такое незначительное расширение операционной системы, как виджет, способно нанести вред безопасности пользователя.
В новых ОС Windows (8/10 версии) на смену настольным виджетам пришли динамические плитки, которые в какой-то мере должны были стать им заменой. Например, плитка приложения «Будильники и часы» несёт в себе даже больший функционал, чем гаджет «Часы» в Windows 7. Аналогичная ситуация и с остальными динамическими плитками. Однако проблема всех доступных плиток заключается в том, что ни одну из них нельзя разместить на рабочем столе, в отличие от тех же самых виджетов. Чтобы узнать необходимую информацию, постоянно требуется заходить в меню «Пуск».
Если у вас не оказалось на месте динамической плитки «Будильники и часы», то гаджет можно найти в «Пуске» в общем списке всех установленных приложений
Не всех пользователей устраивает подобная ситуация. Ради них и постарались сторонние разработчики программного обеспечения, попытавшиеся вернуть на современные ОС функцию настольных виджетов. Рассмотрим самые популярные программы, способные дополнить Windows 10 необходимым виджетом «Часы».
Популярные программы виджетов «Часы» для Windows 10
В интернете существует достаточное количество программ по установке виджетов «Часы» для операционной системы Windows 10. Наиболее популярными из них являются следующие три.
Gadgets Revived
Второе название программы Windows Desktop Gadgets. Её главная задача — возвращение популярных виджетов на новую систему от Microsoft. Единственным незначительным отличием будет слегка изменённый интерфейс инструментов (под стиль Windows 10). Алгоритм установки программы следующий:
- Перейдите на сайт разработчика программы. Кликните на активную ссылку Download the Desktop gadgets installer.
Стоит отметить, что сайт разработчика полностью на английском языке
- После сохранения программы на ПК установите и запустите её.
- Кликните на рабочем столе правой кнопки мыши и выберите подменю «Гаджеты».
Подменю появится только после того, как вы установите программу Gadgets Revied
- Последним шагом будет выбор необходимых вам виджетов рабочего стола.
Кроме виджета «Часы», здесь доступны также:
- заголовки новостей;
- курсы валюты;
- головоломка;
- календарь;
- погода;
- индикатор процессора;
- слайды.
Панель гаджетов в программе Gadgets Revived полностью идентична панели из Windows 7
Gadgets Revived не только добавит меню «Гажеты», но и поместит доступ управления виджетами в «Персонализацию» (правая кнопка мыши на рабочем столе), а также добавит соответствующий подпункт в меню «Вид».
Видео: как добавить виджет на рабочий стол с помощью Gadgets Revived
MFI10
Missed Features Installer 10 (MFI10) — популярное программное расширение для возвращения привычной системы гаджетов в Windows 10.
MFI10 является образом диска ISO (для его открытия понадобится программа-эмулятор CD/DVD-дисководов, например, Daemon Tools), размером около полутора гигабайт. Так как программу в настоящее время нельзя скачать с официального сайта разработчика, придётся воспользоваться любым доступным поисковиком.
После скачивания ISO-образа его необходимо открыть и смонтировать на компьютере. Для этого понадобится программа-эмулятор CD/DVD-дисководов, например, Daemon Tools.
В открывшемся окне будет представлен список всех файлов виртуального диска:
- Запустите MFI10.exe.
Если не сработал автозапуск образа, то его можно найти во вкладе «Этот компьютер»
- После принятия лицензионного соглашения (программа распространяется бесплатно) появится меню доступных для установки компонентов приложения. Пункт Gadgets отвечает за установку всех виджетов рабочего стола для Windows 10.
Несмотря на английский язык интерфейса установки программы, сами виджеты рабочего стола будут на русском языке
- После выбора установки Gadgets в «Панели управления» добавится необходимый раздел «Гаджеты рабочего стола».
Если необходимый пункт так и не появился, стоит переустановить программу MFI10
8GadgetPack
Относительный недостаток 8GadgetPack — неполный перевод программы на русский язык. Скачать утилиту можно с официального сайта разработчика.
На сайте разработчиков на английском языке, но с использованием соответствующих изображений подробно показан процесс установки программы
Несомненным плюсом программы, в сравнении с предыдущими, является более расширенный функционал. В результате установки 8GadgetsPack будут доступны не только несколько разновидностей часов, погоды, календарей, но и виджеты для отслеживания необходимой информации о состоянии ПК (потребление ресурсов, активные процессы, температура и т. д.). Открыть полный список виджетов можно также с помощью контекстного меню, нажав правой кнопкой мыши на рабочем столе и выбрав пункт «Гаджеты».
Отличительной чертой программы является разнообразие виджетов
Ещё одна отличительная черта программы — значительное разнообразие возможных параметров настройки виджетов. Специальная панель открывается либо через интерфейс самого приложения, либо через меню «Пуск».
Меню полностью на английском языке, что может принести некоторые трудности в использовании
Так как меню конфигурации не поддерживает русский язык, кратко рассмотрим её пункты:
- Add gadget — установка новых виджетов на рабочий стол и их удаление;
- Disable Autorun — отключение автозапуска виджетов при загрузке Windows;
- Make gadgets larger — масштабирование виджетов рабочего стола. Это наиболее актуально для мониторов с большим разрешением экрана;
- Disable Win+G for gadgets — деактивация вызова панели виджетов нажатием сочетания клавиш Win + G. Иногда такая комбинация параллельно отвечает за процесс записи видео с экрана монитора;
- Visit Website — посещение сайта разработчика для проверки обновления программы;
- Reset all gadgets — сброс настроек всех доступных виджетов (возвращает всё по умолчанию);
- Uninstall — удаление программы 8GadgetPack и всех сопутствующих ей виджетов.
Видео: как добавить виджет на рабочий стол с помощью 8GadgetPack
Другие программы
Список программ по добавлению виджета «Часы» и других не ограничивается вышеперечисленными. Поэтому приведём пару примеров менее популярных программ.
Digital Clock
Представляет собой виджет электронных часов. Особенностью программы является то, что она имеет широкий выбор настроек, благодаря чему Digital Clock можно с лёгкостью настроить под себя. Для этого после установки необходимо перейти в программный раздел «Настройки Digital Clock».
Широкий диапазон настройки программы позволит не только изменить её внешний вид, но и выбрать оптимальный функционал
В дополнение к общим настройкам программа имеет также вкладку «Плагины», где можно выбрать следующие компоненты:
- планировщик;
- будильник и напоминание;
- прозрачная переменная;
- установка даты;
- выключение системы;
- установка сигнала каждый час;
- быстрая заметка;
- движущиеся часы по экрану монитора.
Desktop Clock Plus-7
Если вы сторонник классики, то данная программа то, что нужно. Она добавляет на рабочий стол виджет аналоговых часов. Программа существует в двух вариантах. Её бесплатная версия содержит все основные настройки часов (размер виджета, перемещение по рабочему столу, включение/отключение секундной стрелки, закрепление часов поверх всех окон, автозапуск с операционной системой).
В бесплатной версии программы доступны все основные настройки виджета
В платной же версии программы имеется ряд дополнительных опций: можно включить показ текущей даты, менять оформление часов и т. д. В целом, бесплатной версии будет достаточно.
Где можно найти виджеты «Часы» с разным оформлением
В интернете имеется большое количество тематических сайтов по добавлению различного рода виджетов, в том числе и «Часов», на Window 10. Некоторым пользователям нравится менять их внешний вид каждый день или время от времени. Поэтому приведём небольшой список сайтов, с которых можно скачать десятки разных оформлений.
Wingad.ru
В соответствующем разделе сайта можно найти более ста разновидностей оформления виджета «Часы». Выбрав понравившийся, необходимо всего лишь нажать на кнопку «Скачать гаджет» и сохранить файл формата .gadget в любую папку на компьютере.
У каждого варианта оформления виджета имеется подробная информация о нём
После скачивания нужно запустить файл мгновенной установки, а затем найти и закрепить виджет новых «Часов» на Windows 10 любой из популярных программ (Gadgets Revived, MFI10, 8GadgetPack), просто выбрав его из списка доступных.
Winzoro.net
Аналогично с предыдущим сайтом, в специальном разделе можно выбрать из более чем двухсот вариантов оформление для виджета «Часы».
- Перейдите к понравившемуся оформлению и скачайте файл расширения .gadget.
У каждого виджета имеется его краткое описание и возможность поделиться в социальных сетях ссылкой на его скачивание
- Запустите автоматическую установку виджета.
- При помощи любой из специальных программ по добавлению виджетов в Windows 10 выберите из общего списка только что установленные «Часы».
Wingdt.com
Несмотря на малое количество разнообразных оформлений виджета «Часы», сайт располагает удобной системой навигации. Все файлы скачиваются в формате .gadget и добавляются на рабочий стол благодаря сторонним программам по примеру Gadgets Revived.
Благодаря системе категорий виджетов и сопутствующих визуальных материалов можно с лёгкостью подобрать себе оптимальный вариант оформления часов
Благодаря специальным программам сторонних разработчиков обычные пользователи способны вернуть в десятую версию Windows недостающую систему гаджетов, в том числе простой виджет «Часы». Более того, самым придирчивым пользователям программы Gadgets Revived или MFI10 предоставляют не только возможность устанавливать стандартно предусмотренные виджеты, но и добавлять скачанные из интернета.
- Автор: Леонид Левин
- Распечатать
Оцените статью:
- 5
- 4
- 3
- 2
- 1
(7 голосов, среднее: 2.7 из 5)
Поделитесь с друзьями!
Настенные часы постепенно выходят из употребления, уступая место новым технологиям. Наличие под рукой смартфона с часами на экране блокировки делает проверку времени максимально удобной. Разумеется, возникает желание пользоваться такой же функцией и на персональном компьютере. Однако производители ОС уделяют не так много внимания приборам времени на рабочем столе. Особенно это стало ощутимо при переходе с Windows 7 на 8/10, в которых отсутствует такой инструмент, как гаджеты. В этой статье будут рассмотрены способы вывести часы на экран ПК.
На компьютере под управлением Windows часы присутствуют по умолчанию. Однако небольшое место, которое они занимают в строке состояния, делают некомфортным их постоянное использование. Красивые часовые механизмы на рабочем столе смотрятся куда приятнее. Такие часы делятся на несколько видов исходя из их внешнего вида и принципа отображения. У каждого вида есть свои преимущества, о которых также поговорим.
Виды
На самом деле, все разновидности будут лишь условными. Дело в том, что принцип их действия аналогичен: стороннее приложение получает информацию о времени от программной оболочки компьютера. После этого информация выводится на виджет или другой отображающий элемент. Разница скорее в том, в каком виде эта информация будет представлена.
Помимо обычных часов, возможно воспользоваться многофункциональными гаджетами. Они могут выводить данные о погоде, рассвете/закате, и даже о пробках на дорогах. Остановить выбор можно на чем угодно – все зависит от личных предпочтений.
Аналоговые
Обычные стрелочные часы, знакомые многим с детства, возможно установить и на дисплей компьютера. Конечно, аналоговыми их можно называть только условно. От часового механизма с множеством шестеренок остались только стрелки. Аналоговые часы на компьютере также оперируют цифровыми данными, но представление их в виде стрелок удобно. В большинстве таких программ возможно настраивать не только цвет или стиль циферблата, но и наличие или отсутствие секундной стрелки. А также при желании можно скачать часы, которые будут работать как будильник, издавая звук в указанное время.
Цифровые
Более популярная разновидность — это цифровые часы. Отображение времени в числовом виде быстрее воспринимается пользователем. Кроме того, именно к такому формату чаще добавляют дополнительные информационные панели. Если стрелочные часы выбирают в угоду консерватизму и стилю, то цифровые – это современность, удобство и простота.
Установка часов из пункта меню «Гаджеты»
Операционная система Windows 7 предоставляет пользователям удобные в настройке часы, устанавливаемые прямо на рабочий стол. Возможно выбрать множество стилей, как цифровых, так и аналоговых. Кроме того, в этом разделе доступны и другие полезные гаджеты.
Чтобы установить часы, нужно оказаться на рабочем столе, после чего нажать ПКМ(Правую Кнопку Мыши) на пустом месте. В контекстном меню выберите «Гаджеты», после чего в открывшемся окне найдите часы и установите их. Дальнейшая настройка выполняется по наведению курсора на гаджет. Окна часовых механизмов возможно перетаскивать, изменять стили оформления, а также делать больше или меньше.
Видеовиджеты на рабочий стол
В отличие от «семерки», в Windows 10 и 8 нет панели гаджетов. Чтобы скачать часы, нужно воспользоваться сторонними программами, размещенными в интернете. Они называются виджетами, поскольку визуализируют информацию, в том числе и время. Виджет для ПК работает аналогично своим «собратьям» на смартфонах. Нужно скачать и установить понравившуюся программу, после чего вынести виджет на рабочий стол. В зависимости от производителя, виджеты могут с течением времени обновляться, расширяя функциональность и разнообразие стилевых решений.
Гаджет часы Pricedownclock
Рассмотрим один из гаджетов, который активно используется на компьютерах. Это PricedownClock – гаджет, дающий пользователям возможность настраивать вид под себя. Гаджет имеет множество стилей оформления, способных украсить монитор. Кроме того, он способен воздействовать и на обои. Подсветка часов делает их будто бы «выпирающими» из экрана, создавая эффект 3D. Часы являются лишь небольшой «надстройкой» над рабочим столом, а потому нетребовательны к системным ресурсам.
Преимущества
Несмотря на то что чаще всего на компьютере открыто одно из окон, а не рабочий стол, попробовать в использовании часы имеет смысл. Одно из преимуществ – низкие системные требования. Как гаджеты, так и виджеты практически не нагружают систему. Кроме того, часы довольно легко установить, поэтому пользователь не пожалеет о затраченном времени. После установки большинство гаджетов можно легко настраивать под себя, создавая дизайн под стиль обоев, компьютера или чего-либо другого. Еще один плюс – удобство в использовании. Ряд программ возможно настроить таким образом, что прозрачные часы и погода будут отображаться поверх окон. Это действительно очень удобно!
В чем разница между ярлыком и виджетом
В основном на рабочем столе размещаются различные ярлыки, и виджет рядом с ними смотрится «белой вороной». Попробуем найти разницу.
Ярлык
Ярлык — это, по сути дела, ссылка. Нажатие на него отправляет в местонахождение программы и запускает ее. Удаление ярлыка никак не сказывается на программе. Единственное изменение – для запуска программы нужно открыть ее местонахождение, что занимает чуть больше времени.
Виджет
Виджет – это не ссылка, а дочернее приложение, которое отображает постоянно обновляемую информацию, которую получает от основного. Удаление виджета также не влечет за собой уничтожение программы, однако пользы от ее работы становится значительно меньше.
Гаджеты и виджеты
После перехода на «восьмерку» гаджеты стали именоваться виджетами. Откровенно говоря, никаких принципиальных изменений не произошло. Разница только в том, что разработчики стали использовать более корректное и современное наименование. Слово «гаджет» более подходит к различной технике, упрощающей нашу жизнь. А виджет – это уже мини-программа для визуализации полезных данных. Собственно, после перехода к новому названию путаница сошла на нет.
Работаем с виджетами
Чтобы открыть меню управления виджетами на Windows 7, нажмите ПКМ на свободной зоне рабочего стола и выберите «Гаджеты». В более новых версиях ОС такой возможности нет, и управлять каждым виджетом придется по отдельности. Для этого нужно найти его в списке программ и запустить. Да, это менее удобно, однако для одних часов вполне достаточно. Все необходимые настройки легко выполняются непосредственно из приложения.
Погода в Windows 7, 8, 10
Чтобы включить виджет погоды на семерке, откройте окно «Гаджеты», найдите интересующий значок и выберите его двойным нажатием. После вывода на рабочий стол возможно установить город и стиль отображения виджета.
В Windows 8/10 есть встроенное приложение, которое так и называется – «Погода». Открыть его можно, воспользовавшись Поиском. При первом запуске нужно авторизоваться, указать контактные данные и город. А также есть возможность предустановить несколько городов, после чего выполнять между ними быстрое переключение.
Выбор календарей
Календарь — ещё один из доступных для скачивания виджетов. Некоторые из них выпускаются совместно с часами, другие же возможно установить отдельно. В Windows 7 в окне «Гаджеты» уже присутствует календарь, который можно быстро установить. В более новых версиях потребуется найти его на одном из сайтов и скачать.
Устанавливаем специальные программы
Чтобы установить виджет, скачайте из интернета выбранный exe файл, запустите его и следуйте указаниям установщика. Обычно установка занимает меньше минуты, после чего нужно подтвердить, что вы хотите установить виджет на рабочий стол. Дальнейшие настройки выполняются уже непосредственно из программы или значка настройки самого виджета.
Заключение
Итак, универсальность ОС Windows оставляет много возможностей для того, чтобы скачать часы на рабочий стол. Конечно, есть и возможность использовать скринсейвер. Часы на выключенном экране — это заставка, которая экономит затраты энергии и в то же время позволяет проверять время, не выполняя никаких операций. Есть и сайты, выводящие онлайн — часы на весь экран, но на них не будем задерживать внимание. Проверять часы онлайн также можно, но использовать виджет куда удобнее. Использование гаджет часов — хороший способ экономить время и украсить монитор своего ПК.
Узнать погоду на компьютере с интернетом можно множеством способов. Это огромное количество приложений, сервисы на разных сайтах и отдельные сайты, показывающие погоду в любой точке мире. Но как установить подобный виджет на свой рабочий стол?
Для персонализации в Windows предусмотрена возможность установки виджетов на рабочий стол.
Погода в Windows 7, 8, 10
Чтобы установить погоду на рабочий стол в стандартных программах Windows 7, требуется несколько простых действий. Для этого достаточно навести мышку на свободное место рабочего стола и нажатием на правую кнопку открыть окно сервисов. Далее выбираем вкладку «гаджеты».
Ищем иконку с солнышком и надписью «Погода». Сервис по умолчанию выбирает ваш город, вы также можете выбрать другой областной центр. Из дополнительных примочек сканер, автоматически определяющий ваше местоположение. Из недостатков нет маленьких городов требуется дополнительный переход на сторонний сайт.
Для Windows 8 создали идентичный встроенный плагин Weather, с тем же порядком включения. Позволяет автоматически определять ваше местоположение. Определяет фундаментально, чтобы сменить город, нужно удалить старый. Например, находясь в Нью-Йорке, у вас по умолчанию стоит Москва. Вам нужно сначала удалить Москву, а потом подключить Нью-Йорк.
Windows 10 также не стала оригинальной. Программа включается в стандартных настройках. Для начала работы она предлагает пройти авторизацию: указать город и имя. Сервис очень функционален, позволяет смотреть погоду каждый час. Для смены города необходимо выбрать в настройках ваш. Также порадовала настройка «Избранное», куда можно занести все нужные города. Можно добавить в меню быстрого запуска.
Как установить часы
Очень полезные сервисы часов, позволяющие показывать время на дисплее компьютера. Разработчики выпустили миллионы дизайнов и типов отображения. Можно установить часы на рабочий стол в виде цифрового отображения, а можно и виде стандартных настенных часов. Цветовую гамму выпустили разнообразную на любой вкус и под любые обои. Эти приложения вы можете скачать для всех версий операционной системы. В Windows 7 функция часы привычно находится в сервисе «Гаджеты».

Утилита 8GadgetPack, позволяет вернуть панель «Гаджеты» в новые выпуски Винды. Также она предлагает возврат более 50 панелей и программ из Windows 7.
Существует множество альтернативных приложений, например, Desktop Gadget, приблизительно с тем же функционалом. Для 10-ки всё так же, как и для восьмой версии. Скачиваем понравившийся виджет, устанавливаем его на операционку и получаем часики на видном месте.
Выбор календарей
С семёркой всё понятно. Эта функция, как и другие основные, находится в Гаджетах. Кроме того, разнообразие дизайнов и функциональности дополнений, которые вы можете найти в интернете, нельзя описать в двух словах. Встроенный в операционную систему, имеет ряд ограничений по сравнению с календарями от сторонних разработчиков. Установить календарь на рабочий стол, можно обычным способом:
- Правая кнопка мыши на свободной зоне рабочего стола
- В открывшемся окне жмём на вкладку гаджеты
- Выбираем календарь
СОВЕТ. В версиях 8 и 10 нужно просто скачать приложение на компьютер и запустить его. Программы виджеты обладают более широким функционалом чем стандартный календарь. Множество планеров, напоминалок и других полезных примочек отодвигают стандартный калькулятор на задний план.
Большой калькулятор
Калькулятор не стал исключением, установка на дисплей в «семёрке» происходит через меню гаджеты, там он называется Big Calc. Традиционный алгоритм действий, вы получаете калькулятор, огромных размеров, на весь дисплей. В следующих выпусках Виндовс калькулятор можно установить в меню быстрого запуска. Для этого нужно открыть меню Пуск, найти нужную программу и добавить её в меню быстрого запуска, нажатием на правую кнопку мышки.
ВНИМАНИЕ. Если вам нужен именно виджет, то миллионы утилит от сторонних разработчиков поместят программу на экран. Напомним про адаптацию одной версии под другую через утилиту.
Программ на сегодняшний день тысячи. Те, которые, как посчитали создатели «Окна», изжили себя, получили новую жизнь в приложениях, созданных программистами. Это делается для скорости загрузки.
Операционка стала быстрее запускаться, потому что в ней остались только необходимые для работы вещи. Именно за это все похвалили Windows 8, а любимые примочки можно найти в интернете.
Как вывести часы на рабочий стол
При покупке нового компьютера или ноутбука с предустановленной операционной системой Windows справа на рабочем столе отображаются большие круглые часы. Это очень удобный и практичный гаджет боковой панели. Он позволяет следить за временем, не отрываясь от основной работы. Но иногда эти часы куда-то пропадают. Что делать в этом случае? Чтобы вывести часы на рабочий стол, выполните следующие действия.

Инструкция
Возможно, боковая панель с часами просто скрыта. Чтобы отобразить ее на рабочем столе, подведите курсор мыши к нижнему правому углу экрана, найдите значок боковой панели и дважды щелкните по нему. Боковая панель с часами снова отображается.
Если вы не нашли значок боковой панели в левом нижнем углу, значит, она закрыта. Чтобы ее открыть, нажмите «Пуск» — «Все программы» — «Стандартные» — «Боковая панель Windows». Боковая панель с часами появилась.
Если боковая панель открыта, а часов на ней нет, вероятнее всего, это мини-приложение было закрыто. Щелкните правой кнопкой мыши по боковой панели и выберите «Добавить мини-приложение». Найдите значок часов и просто перетащите его на боковую панель. Можно также дважды щелкнуть по нему мышкой или нажать по значку правой клавишей мыши и выбрать «Добавить». Часы выведены на рабочий стол.
Если значка часов нет на странице настройки боковой панели — значит, это мини-приложение удалено. Вы можете всегда восстановить мини-приложения, которые поставляются с Windows по умолчанию. Для этого щелкните правой клавишей мыши по боковой панели и выберите «Свойства». В появившемся окне настройки нажмите «Восстановить мини-приложения, установленные Windows». Появляется окно мини-приложений, на нем значок часов. Чтобы отобразить часы на боковой панели – просто перетащите их туда либо дважды щелкните по значку мини-приложения.
Можно установить другие, необычные часы, которые не входят в пакет установки Windows. Щелкните правой клавишей мыши по боковой панели и выберите «Добавить мини-приложение». В открывшемся окне нажмите по ссылке «Найти мини-приложения в интернете». Открывается страница с галереей гаджетов Windows.
В самом верху страницы в строке поиска наберите «Часы» и нажмите «Поиск». Появится страница с разными типами часов. Они могут быть цифровые, аналоговые, говорящие и т.д. Выберите из них те, которые понравились вам больше всего. Нажмите «Загрузить» — «Установить» — «Сохранить». В открывшемся проводнике выберите папку для сохранения загружаемого мини-приложения и еще раз нажмите «Сохранить».
Теперь зайдите в эту папку, дважды щелкните на значке мини-приложения и нажмите «Установить». Мини-приложение установлено и добавлено на боковую панель, и новые часы отображаются на рабочем столе. Вы всегда можете закрыть это мини-приложение, и установить другое.
Источники:
- Настройка боковой панели Windows — официальный сайт Microsoft Windows в России
Войти на сайт
или
Забыли пароль?
Еще не зарегистрированы?
This site is protected by reCAPTCHA and the Google Privacy Policy and Terms of Service apply.
Содержание
- Как установить виджет «Часы» на рабочий стол для Windows 10: раскрываем нюансы
- Виджет «Часы» на рабочий стол для Windows 10
- Популярные программы виджетов «Часы» для Windows 10
- Gadgets Revived
- Видео: как добавить виджет на рабочий стол с помощью Gadgets Revived
- MFI10
- 8GadgetPack
- Видео: как добавить виджет на рабочий стол с помощью 8GadgetPack
- Другие программы
- Digital Clock
- Desktop Clock Plus-7
- Где можно найти виджеты «Часы» с разным оформлением
- Wingad.ru
- Winzoro.net
- Wingdt.com
- Часы на экран
- Установка красивых часов на рабочий стол Windows
- Аналоговые
- Цифровые
- Установка часов из пункта меню «Гаджеты»
- Видеовиджеты на рабочий стол
- Гаджет часы Pricedownclock
- Преимущества
- В чем разница между ярлыком и виджетом
- Ярлык
- Виджет
- Гаджеты и виджеты
- Работаем с виджетами
- Погода в Windows 7, 8, 10
- Выбор календарей
- Устанавливаем специальные программы
- Заключение
- Как установить часы на рабочий стол Windows 10? Инструкция
- Как установить время на рабочий стол Windows 10?
- Как настроить часы на Windows 10?
- Как включить виджеты в Windows 10?
- Программа часы на рабочий стол Windows 10:
- Как установить виджеты на рабочем столе Windows
- Погода в Windows 7, 8, 10
- Как установить часы
- Выбор календарей
- Большой калькулятор
Как установить виджет «Часы» на рабочий стол для Windows 10: раскрываем нюансы
Виджет «Часы» является простым техническим гаджетом для операционной системы Windows, позволяющим следить за местным временем. Однако о подобных инструментах у обычных пользователей складывается не всегда однозначное мнение. Для одних это необходимое дополнение к рабочему столу, для других — бесполезная безделушка, занимающая свободное пространство. Эта статья посвящена тем, кто привык всегда следить за временем.
Виджет «Часы» на рабочий стол для Windows 10
Одной из популярных функциональных особенностей Windows 7 являлось наличие настольных гаджетов (или виджетов). Помимо нескольких, уже встроенных расширений, система поддерживала функцию установки дополнительных виджетов из интернета, которые позволяли рационально настроить рабочее пространство.
Windows 10 от корпорации Microsoft так же, как и предыдущая Windows 8, вновь огорчила пользователей отсутствием такой панели виджетов. По словам самих разработчиков ОС, на решение полностью отказаться от привычной системы гаджетов повлияли несколько глобальных причин, а именно:
В новых ОС Windows (8/10 версии) на смену настольным виджетам пришли динамические плитки, которые в какой-то мере должны были стать им заменой. Например, плитка приложения «Будильники и часы» несёт в себе даже больший функционал, чем гаджет «Часы» в Windows 7. Аналогичная ситуация и с остальными динамическими плитками. Однако проблема всех доступных плиток заключается в том, что ни одну из них нельзя разместить на рабочем столе, в отличие от тех же самых виджетов. Чтобы узнать необходимую информацию, постоянно требуется заходить в меню «Пуск».
Если у вас не оказалось на месте динамической плитки «Будильники и часы», то гаджет можно найти в «Пуске» в общем списке всех установленных приложений
Не всех пользователей устраивает подобная ситуация. Ради них и постарались сторонние разработчики программного обеспечения, попытавшиеся вернуть на современные ОС функцию настольных виджетов. Рассмотрим самые популярные программы, способные дополнить Windows 10 необходимым виджетом «Часы».
Популярные программы виджетов «Часы» для Windows 10
В интернете существует достаточное количество программ по установке виджетов «Часы» для операционной системы Windows 10. Наиболее популярными из них являются следующие три.
Gadgets Revived
Второе название программы Windows Desktop Gadgets. Её главная задача — возвращение популярных виджетов на новую систему от Microsoft. Единственным незначительным отличием будет слегка изменённый интерфейс инструментов (под стиль Windows 10). Алгоритм установки программы следующий:
Стоит отметить, что сайт разработчика полностью на английском языке
Подменю появится только после того, как вы установите программу Gadgets Revied
Кроме виджета «Часы», здесь доступны также:
Панель гаджетов в программе Gadgets Revived полностью идентична панели из Windows 7
Gadgets Revived не только добавит меню «Гажеты», но и поместит доступ управления виджетами в «Персонализацию» (правая кнопка мыши на рабочем столе), а также добавит соответствующий подпункт в меню «Вид».
Видео: как добавить виджет на рабочий стол с помощью Gadgets Revived
MFI10
Missed Features Installer 10 (MFI10) — популярное программное расширение для возвращения привычной системы гаджетов в Windows 10.
MFI10 является образом диска ISO (для его открытия понадобится программа-эмулятор CD/DVD-дисководов, например, Daemon Tools), размером около полутора гигабайт. Так как программу в настоящее время нельзя скачать с официального сайта разработчика, придётся воспользоваться любым доступным поисковиком.
После скачивания ISO-образа его необходимо открыть и смонтировать на компьютере. Для этого понадобится программа-эмулятор CD/DVD-дисководов, например, Daemon Tools.
В открывшемся окне будет представлен список всех файлов виртуального диска:
Если не сработал автозапуск образа, то его можно найти во вкладе «Этот компьютер»
Несмотря на английский язык интерфейса установки программы, сами виджеты рабочего стола будут на русском языке
Если необходимый пункт так и не появился, стоит переустановить программу MFI10
8GadgetPack
Относительный недостаток 8GadgetPack — неполный перевод программы на русский язык. Скачать утилиту можно с официального сайта разработчика.
На сайте разработчиков на английском языке, но с использованием соответствующих изображений подробно показан процесс установки программы
Несомненным плюсом программы, в сравнении с предыдущими, является более расширенный функционал. В результате установки 8GadgetsPack будут доступны не только несколько разновидностей часов, погоды, календарей, но и виджеты для отслеживания необходимой информации о состоянии ПК (потребление ресурсов, активные процессы, температура и т. д.). Открыть полный список виджетов можно также с помощью контекстного меню, нажав правой кнопкой мыши на рабочем столе и выбрав пункт «Гаджеты».
Отличительной чертой программы является разнообразие виджетов
Ещё одна отличительная черта программы — значительное разнообразие возможных параметров настройки виджетов. Специальная панель открывается либо через интерфейс самого приложения, либо через меню «Пуск».
Меню полностью на английском языке, что может принести некоторые трудности в использовании
Так как меню конфигурации не поддерживает русский язык, кратко рассмотрим её пункты:
Видео: как добавить виджет на рабочий стол с помощью 8GadgetPack
Другие программы
Список программ по добавлению виджета «Часы» и других не ограничивается вышеперечисленными. Поэтому приведём пару примеров менее популярных программ.
Digital Clock
Представляет собой виджет электронных часов. Особенностью программы является то, что она имеет широкий выбор настроек, благодаря чему Digital Clock можно с лёгкостью настроить под себя. Для этого после установки необходимо перейти в программный раздел «Настройки Digital Clock».
Широкий диапазон настройки программы позволит не только изменить её внешний вид, но и выбрать оптимальный функционал
В дополнение к общим настройкам программа имеет также вкладку «Плагины», где можно выбрать следующие компоненты:
Desktop Clock Plus-7
Если вы сторонник классики, то данная программа то, что нужно. Она добавляет на рабочий стол виджет аналоговых часов. Программа существует в двух вариантах. Её бесплатная версия содержит все основные настройки часов (размер виджета, перемещение по рабочему столу, включение/отключение секундной стрелки, закрепление часов поверх всех окон, автозапуск с операционной системой).
В бесплатной версии программы доступны все основные настройки виджета
В платной же версии программы имеется ряд дополнительных опций: можно включить показ текущей даты, менять оформление часов и т. д. В целом, бесплатной версии будет достаточно.
Где можно найти виджеты «Часы» с разным оформлением
В интернете имеется большое количество тематических сайтов по добавлению различного рода виджетов, в том числе и «Часов», на Window 10. Некоторым пользователям нравится менять их внешний вид каждый день или время от времени. Поэтому приведём небольшой список сайтов, с которых можно скачать десятки разных оформлений.
Wingad.ru
У каждого варианта оформления виджета имеется подробная информация о нём
После скачивания нужно запустить файл мгновенной установки, а затем найти и закрепить виджет новых «Часов» на Windows 10 любой из популярных программ (Gadgets Revived, MFI10, 8GadgetPack), просто выбрав его из списка доступных.
Winzoro.net
Аналогично с предыдущим сайтом, в специальном разделе можно выбрать из более чем двухсот вариантов оформление для виджета «Часы».
У каждого виджета имеется его краткое описание и возможность поделиться в социальных сетях ссылкой на его скачивание
Wingdt.com
Благодаря системе категорий виджетов и сопутствующих визуальных материалов можно с лёгкостью подобрать себе оптимальный вариант оформления часов
Благодаря специальным программам сторонних разработчиков обычные пользователи способны вернуть в десятую версию Windows недостающую систему гаджетов, в том числе простой виджет «Часы». Более того, самым придирчивым пользователям программы Gadgets Revived или MFI10 предоставляют не только возможность устанавливать стандартно предусмотренные виджеты, но и добавлять скачанные из интернета.
Источник
Часы на экран
Настенные часы постепенно выходят из употребления, уступая место новым технологиям. Наличие под рукой смартфона с часами на экране блокировки делает проверку времени максимально удобной. Разумеется, возникает желание пользоваться такой же функцией и на персональном компьютере. Однако производители ОС уделяют не так много внимания приборам времени на рабочем столе. Особенно это стало ощутимо при переходе с Windows 7 на 8/10, в которых отсутствует такой инструмент, как гаджеты. В этой статье будут рассмотрены способы вывести часы на экран ПК.
Установка красивых часов на рабочий стол Windows
На компьютере под управлением Windows часы присутствуют по умолчанию. Однако небольшое место, которое они занимают в строке состояния, делают некомфортным их постоянное использование. Красивые часовые механизмы на рабочем столе смотрятся куда приятнее. Такие часы делятся на несколько видов исходя из их внешнего вида и принципа отображения. У каждого вида есть свои преимущества, о которых также поговорим.
На самом деле, все разновидности будут лишь условными. Дело в том, что принцип их действия аналогичен: стороннее приложение получает информацию о времени от программной оболочки компьютера. После этого информация выводится на виджет или другой отображающий элемент. Разница скорее в том, в каком виде эта информация будет представлена.
Помимо обычных часов, возможно воспользоваться многофункциональными гаджетами. Они могут выводить данные о погоде, рассвете/закате, и даже о пробках на дорогах. Остановить выбор можно на чем угодно – все зависит от личных предпочтений.
Аналоговые
Обычные стрелочные часы, знакомые многим с детства, возможно установить и на дисплей компьютера. Конечно, аналоговыми их можно называть только условно. От часового механизма с множеством шестеренок остались только стрелки. Аналоговые часы на компьютере также оперируют цифровыми данными, но представление их в виде стрелок удобно. В большинстве таких программ возможно настраивать не только цвет или стиль циферблата, но и наличие или отсутствие секундной стрелки. А также при желании можно скачать часы, которые будут работать как будильник, издавая звук в указанное время.
Цифровые
Более популярная разновидность — это цифровые часы. Отображение времени в числовом виде быстрее воспринимается пользователем. Кроме того, именно к такому формату чаще добавляют дополнительные информационные панели. Если стрелочные часы выбирают в угоду консерватизму и стилю, то цифровые – это современность, удобство и простота.
Установка часов из пункта меню «Гаджеты»
Операционная система Windows 7 предоставляет пользователям удобные в настройке часы, устанавливаемые прямо на рабочий стол. Возможно выбрать множество стилей, как цифровых, так и аналоговых. Кроме того, в этом разделе доступны и другие полезные гаджеты.
Чтобы установить часы, нужно оказаться на рабочем столе, после чего нажать ПКМ(Правую Кнопку Мыши) на пустом месте. В контекстном меню выберите «Гаджеты», после чего в открывшемся окне найдите часы и установите их. Дальнейшая настройка выполняется по наведению курсора на гаджет. Окна часовых механизмов возможно перетаскивать, изменять стили оформления, а также делать больше или меньше.
Видеовиджеты на рабочий стол
В отличие от «семерки», в Windows 10 и 8 нет панели гаджетов. Чтобы скачать часы, нужно воспользоваться сторонними программами, размещенными в интернете. Они называются виджетами, поскольку визуализируют информацию, в том числе и время. Виджет для ПК работает аналогично своим «собратьям» на смартфонах. Нужно скачать и установить понравившуюся программу, после чего вынести виджет на рабочий стол. В зависимости от производителя, виджеты могут с течением времени обновляться, расширяя функциональность и разнообразие стилевых решений.
Гаджет часы Pricedownclock
Рассмотрим один из гаджетов, который активно используется на компьютерах. Это PricedownClock – гаджет, дающий пользователям возможность настраивать вид под себя. Гаджет имеет множество стилей оформления, способных украсить монитор. Кроме того, он способен воздействовать и на обои. Подсветка часов делает их будто бы «выпирающими» из экрана, создавая эффект 3D. Часы являются лишь небольшой «надстройкой» над рабочим столом, а потому нетребовательны к системным ресурсам.
Преимущества
Несмотря на то что чаще всего на компьютере открыто одно из окон, а не рабочий стол, попробовать в использовании часы имеет смысл. Одно из преимуществ – низкие системные требования. Как гаджеты, так и виджеты практически не нагружают систему. Кроме того, часы довольно легко установить, поэтому пользователь не пожалеет о затраченном времени. После установки большинство гаджетов можно легко настраивать под себя, создавая дизайн под стиль обоев, компьютера или чего-либо другого. Еще один плюс – удобство в использовании. Ряд программ возможно настроить таким образом, что прозрачные часы и погода будут отображаться поверх окон. Это действительно очень удобно!
В чем разница между ярлыком и виджетом
В основном на рабочем столе размещаются различные ярлыки, и виджет рядом с ними смотрится «белой вороной». Попробуем найти разницу.
Ярлык
Ярлык — это, по сути дела, ссылка. Нажатие на него отправляет в местонахождение программы и запускает ее. Удаление ярлыка никак не сказывается на программе. Единственное изменение – для запуска программы нужно открыть ее местонахождение, что занимает чуть больше времени.
Виджет
Виджет – это не ссылка, а дочернее приложение, которое отображает постоянно обновляемую информацию, которую получает от основного. Удаление виджета также не влечет за собой уничтожение программы, однако пользы от ее работы становится значительно меньше.
Гаджеты и виджеты
После перехода на «восьмерку» гаджеты стали именоваться виджетами. Откровенно говоря, никаких принципиальных изменений не произошло. Разница только в том, что разработчики стали использовать более корректное и современное наименование. Слово «гаджет» более подходит к различной технике, упрощающей нашу жизнь. А виджет – это уже мини-программа для визуализации полезных данных. Собственно, после перехода к новому названию путаница сошла на нет.
Работаем с виджетами
Чтобы открыть меню управления виджетами на Windows 7, нажмите ПКМ на свободной зоне рабочего стола и выберите «Гаджеты». В более новых версиях ОС такой возможности нет, и управлять каждым виджетом придется по отдельности. Для этого нужно найти его в списке программ и запустить. Да, это менее удобно, однако для одних часов вполне достаточно. Все необходимые настройки легко выполняются непосредственно из приложения.
Погода в Windows 7, 8, 10
Чтобы включить виджет погоды на семерке, откройте окно «Гаджеты», найдите интересующий значок и выберите его двойным нажатием. После вывода на рабочий стол возможно установить город и стиль отображения виджета.
В Windows 8/10 есть встроенное приложение, которое так и называется – «Погода». Открыть его можно, воспользовавшись Поиском. При первом запуске нужно авторизоваться, указать контактные данные и город. А также есть возможность предустановить несколько городов, после чего выполнять между ними быстрое переключение.
Выбор календарей
Календарь — ещё один из доступных для скачивания виджетов. Некоторые из них выпускаются совместно с часами, другие же возможно установить отдельно. В Windows 7 в окне «Гаджеты» уже присутствует календарь, который можно быстро установить. В более новых версиях потребуется найти его на одном из сайтов и скачать.
Устанавливаем специальные программы
Чтобы установить виджет, скачайте из интернета выбранный exe файл, запустите его и следуйте указаниям установщика. Обычно установка занимает меньше минуты, после чего нужно подтвердить, что вы хотите установить виджет на рабочий стол. Дальнейшие настройки выполняются уже непосредственно из программы или значка настройки самого виджета.
Заключение
Итак, универсальность ОС Windows оставляет много возможностей для того, чтобы скачать часы на рабочий стол. Конечно, есть и возможность использовать скринсейвер. Часы на выключенном экране — это заставка, которая экономит затраты энергии и в то же время позволяет проверять время, не выполняя никаких операций. Есть и сайты, выводящие онлайн — часы на весь экран, но на них не будем задерживать внимание. Проверять часы онлайн также можно, но использовать виджет куда удобнее. Использование гаджет часов — хороший способ экономить время и украсить монитор своего ПК.
Источник
Как установить часы на рабочий стол Windows 10? Инструкция
Желаем мы этого или нет, но каждый человек в значительной степени зависит от времени. Современный ритм жизни заставляет торопиться и планировать распорядок дня, порой с точностью до 5-10 минут. Подобная ситуация заставляет постоянно следить за часами. Временем, встроенным в панель задач, пользоваться не всегда удобно. Гораздо лучше было бы видеть крупный виджет времени на начальном экране. Дальше мы расскажем несколько способов, как установить часы на рабочий стол Windows 10.
Как установить время на рабочий стол Windows 10?
К сожалению, установить цифровые и аналоговые часы на рабочий стол без использования дополнительных приложений не представляется возможным. То же самое справедливо и в отношении экрана блокировки (Screensaver). В режиме скринсейвер часы для Windows 10 нужно устанавливать отдельно при помощи программ. Разработчики отказались от виджетов, которые были в предыдущих версиях системы, в пользу панели плиток. Аргументом стала высокая вероятность заражения системы.
Как установить Гаджет Ревайвд на Windows 10 :
Как настроить часы на Windows 10?
Как включить виджеты в Windows 10?
Рассматриваемое приложение отличается функциональностью, в нем большой выбор виджетов. Однако, не все из них поставляются вместе с программой, часть нужно загружать отдельно. На примере часов сейчас рассмотрим общий принцип добавления разных виджетов из библиотеки.
Как установить время на Windows 10 :
Теперь на экране отобразятся еще одни часы. При желании таким образом можем выставить 5 или больше подобных виджетов.
Программа часы на рабочий стол Windows 10:
Выше рассмотрели самую популярную, но не единственную программу с набором виджетов. Лучшей альтернативой является утилита 8GadgetPack, у нее еще более обширный ассортимент программного обеспечения.
Как вывести время на экран компьютера через 8GadgetPack:
Источник
Как установить виджеты на рабочем столе Windows
Узнать погоду на компьютере с интернетом можно множеством способов. Это огромное количество приложений, сервисы на разных сайтах и отдельные сайты, показывающие погоду в любой точке мире. Но как установить подобный виджет на свой рабочий стол?
Для персонализации в Windows предусмотрена возможность установки виджетов на рабочий стол.
Погода в Windows 7, 8, 10
Чтобы установить погоду на рабочий стол в стандартных программах Windows 7, требуется несколько простых действий. Для этого достаточно навести мышку на свободное место рабочего стола и нажатием на правую кнопку открыть окно сервисов. Далее выбираем вкладку «гаджеты».
Ищем иконку с солнышком и надписью «Погода». Сервис по умолчанию выбирает ваш город, вы также можете выбрать другой областной центр. Из дополнительных примочек сканер, автоматически определяющий ваше местоположение. Из недостатков нет маленьких городов требуется дополнительный переход на сторонний сайт.
Для Windows 8 создали идентичный встроенный плагин Weather, с тем же порядком включения. Позволяет автоматически определять ваше местоположение. Определяет фундаментально, чтобы сменить город, нужно удалить старый. Например, находясь в Нью-Йорке, у вас по умолчанию стоит Москва. Вам нужно сначала удалить Москву, а потом подключить Нью-Йорк.
Windows 10 также не стала оригинальной. Программа включается в стандартных настройках. Для начала работы она предлагает пройти авторизацию: указать город и имя. Сервис очень функционален, позволяет смотреть погоду каждый час. Для смены города необходимо выбрать в настройках ваш. Также порадовала настройка «Избранное», куда можно занести все нужные города. Можно добавить в меню быстрого запуска.
Как установить часы
Очень полезные сервисы часов, позволяющие показывать время на дисплее компьютера. Разработчики выпустили миллионы дизайнов и типов отображения. Можно установить часы на рабочий стол в виде цифрового отображения, а можно и виде стандартных настенных часов. Цветовую гамму выпустили разнообразную на любой вкус и под любые обои. Эти приложения вы можете скачать для всех версий операционной системы. В Windows 7 функция часы привычно находится в сервисе «Гаджеты».

Утилита 8GadgetPack, позволяет вернуть панель «Гаджеты» в новые выпуски Винды. Также она предлагает возврат более 50 панелей и программ из Windows 7.
Существует множество альтернативных приложений, например, Desktop Gadget, приблизительно с тем же функционалом. Для 10-ки всё так же, как и для восьмой версии. Скачиваем понравившийся виджет, устанавливаем его на операционку и получаем часики на видном месте.
Выбор календарей
С семёркой всё понятно. Эта функция, как и другие основные, находится в Гаджетах. Кроме того, разнообразие дизайнов и функциональности дополнений, которые вы можете найти в интернете, нельзя описать в двух словах. Встроенный в операционную систему, имеет ряд ограничений по сравнению с календарями от сторонних разработчиков. Установить календарь на рабочий стол, можно обычным способом:
Большой калькулятор
Калькулятор не стал исключением, установка на дисплей в «семёрке» происходит через меню гаджеты, там он называется Big Calc. Традиционный алгоритм действий, вы получаете калькулятор, огромных размеров, на весь дисплей. В следующих выпусках Виндовс калькулятор можно установить в меню быстрого запуска. Для этого нужно открыть меню Пуск, найти нужную программу и добавить её в меню быстрого запуска, нажатием на правую кнопку мышки.
Программ на сегодняшний день тысячи. Те, которые, как посчитали создатели «Окна», изжили себя, получили новую жизнь в приложениях, созданных программистами. Это делается для скорости загрузки.
Операционка стала быстрее запускаться, потому что в ней остались только необходимые для работы вещи. Именно за это все похвалили Windows 8, а любимые примочки можно найти в интернете.
Источник
На чтение 4 мин Просмотров 6.1к. Опубликовано 20.08.2019

Содержание
- Скачиваем и устанавливаем программу
- Запуск и настройка
- Видеоинструкция
- Подводим итоги
Скачиваем и устанавливаем программу
В новой операционной системе от Microsoft — Windows 10 нет штатного функционала для отображения часов на рабочем столе. Однако это легко реализовать, просто скачав стороннее приложение. Давайте подробнее разберемся, как это делается:
- Изначально скачиваем приложение по прямой ссылке с нашего сайта. Далее распаковываем архив и приступаем к установке программы.
- Когда процесс будет завершен жмем кнопку, обозначенную на скриншоте, не забыв установить галочку, отмеченную цифрой «1».
Панель с виджетами отобразится на вашем рабочем столе, и мы сможем перейти к их настройкам. Подробнее о том, как это делается, мы распишем в следующем разделе нашей статьи.
Запуск и настройка
Теперь давайте приступим в настройке наших часов на рабочем столе Windows 10:
- Изначально необходимо закрыть боковую панель, конечно же, если она вам не нужна. Для этого кликаем правой кнопкой мыши и в контекстном меню выбираем пункт «Закрыть».
- В результате боковая панель исчезнет гаджеты начнутся отображаться прямо на рабочем столе. Мы можем перетаскивать их куда угодно, просто зажав левой кнопкой мыши.
- Если навести на один из гаджетов указатель мыши, то мы увидим появившийся элемент управления:
- закрыть гаджет;
- кнопка увеличения;
- настройки;
- кнопка перетаскивания.
Мнение эксперта
Дарья Ступникова
Специалист по WEB-программированию и компьютерным системам. Редактор PHP/HTML/CSS сайта os-helper.ru.
Спросить у Дарьи
При этом у разных виджетов могут быть разные кнопки управления. Все зависит от функционала того или другого приложения.
- Давайте зайдем в настройки, к примеру, часов и посмотрим, что там есть. Для этого наводим указатель мышки на наш будильник и из появившегося меню выбираем иконку с изображением ключа. Присутствует всего восемь тем оформления, менять которые можно при помощи стрелок, отмеченных на скриншоте.
- Также можно отдельно включить секундную стрелку, выбрать часовой пояс для отображения времени и задать имя часов. Для того чтобы все изменения вступили в силу необходимо обязательно нажать кнопку «ОК».
У других гаджетов будут, соответственно, другие настройки. Однако, так как интерфейс приложения полностью русифицирован, разобраться с ними не составит труда.
Достоинством приложения, которое мы только что установили, выступает тот факт, что тут есть не только часы для рабочего стола Windows 10, а и множество других гаджетов. Например: календарь, индикатор загруженности центрального процессора, ссылки для быстрого запуска программ, заметки, несколько видов погоды, кнопки управления операционной системы, дата и время, информация о накопителях, радио и огромное количество других вариантов. Для того чтобы запустить меню с гаджетами вы просто должны сделать левый клик по пустому месту рабочего стола Windows 10 и в появившемся контекстном меню выбрать отмеченный на скриншоте пункт.
В результате откроется еще одно небольшое окошко, в котором будут перечислены все доступные для нас гаджеты. Для того чтобы добавить какой-нибудь из них на рабочий стол Windows 10, мы просто перетаскиваем объект левой кнопкой мыши. Также присутствует удобный поиск по имеющемуся содержимому и стрелки, для перехода к следующему экрану.
Если мы нажмем на ссылку с надписью «Показать подробности», откроется дополнительное пространство, в котором можно увидеть название виджета, его версию и короткое описание.
Видеоинструкция
Для наглядности мы также подготовили обучающее видео, которое поможет лучше понять тему. Обязательно досмотрите ролик до конца и, возможно, саму статью читать уже не придется.
Подводим итоги
Теперь, когда на вашем рабочем столе появились настоящие часы, да еще и с возможностью смены темы оформления, мы можем заканчивать свою статью. Если же у вас возникнут какие-либо вопросы, задавайте их нам, воспользовавшись формой комментирования.

С одной стороны, настройка времени — крайне простая операция, достаточно кликнуть мышкой в трее… (и всего делов). С другой стороны — иногда «всплывают» нюансы… 😢
Например, у некоторых упорно и ни в какую не хочет корректно работать синхронизация (особенно на старых ОС) и из-за этого время постоянно сбрасывается. Разумеется, это не только путает (когда мы обращаем внимание на трей и время), но и может вызывать различные ошибки (при использовании антивирусов, сервисов Google, Yandex и пр.).
В общем, в этой заметке я собрал несколько типовых вопросов по настройке времени (которые периодически получал и на почту, и в комментариях, да и так…) и скомпоновал их в небольшую заметку. Думаю, этого должно хватить для решения всех «типовых проблем»… 👌
*
Содержание статьи
- 1 Настройка времени
- 1.1 Как установить и изменить время в Windows
- 1.1.1 Способ 1
- 1.1.2 Способ 2
- 1.1.3 Способ 3
- 1.2 Как настроить синхронизацию (или отключить ее вовсе)
- 1.3 Как изменить отображение: только часы и минуты, или дни недели с датой
- 1.4 Что делать, если время сбрасывается (слетает)
- 1.4.1 Причина 1
- 1.4.2 Причина 2
- 1.4.3 Причина 3
- 1.1 Как установить и изменить время в Windows
→ Задать вопрос | дополнить
Настройка времени
Как установить и изменить время в Windows
Способ 1
Пожалуй, наиболее очевидный и простой способ сделать это (в любой версии Windows) — щелкнуть правой кнопкой мышки (ПКМ) по отображаемому времени в правом нижнем углу экрана (👇), и в появившемся меню выбрать «Настройка даты и времени».
Windows 11 — настроить дату и время
Настройка даты и времени (Windows 10)
После снять ползунки с автоматического определения времени и часового пояса и задать их вручную (особенно это полезно в том случае, если компьютер постоянно не подключен к интернету).
Текущая дата и время — Windows 10
Уточнение времени
*
Способ 2
Это универсальный способ! Сначала необходимо нажать на сочетание Win+R (появится окно «Выполнить») и использовать команду timedate.cpl. См. пример ниже. 👇
timedate.cpl — настройка времени
Должно открыться окно настроек даты и времени — кликните по кнопке «Изменить…». После обновите необходимые вам данные…
Изменить дату и время
*
Способ 3
Если в Windows время изменить не получается (или она еще и не установлена даже 😉) — это можно сделать и через настройки BIOS (UEFI).
👉 В помощь!
Как войти в BIOS (UEFI) на компьютере или ноутбуке [инструкция]
*
Как правило достаточно на основном (на первом) экране UEFI кликнуть по значку времени и установить то значение, которое вам нужно (я обычно раньше всегда ставил на +10 мин., чтобы никуда не опаздывать 👌).
BIOS (UEFI) — изменение времени
Теперь время будет спешить на 10 мин.
*
Как настроить синхронизацию (или отключить ее вовсе)
И так, для начала нужно использовать сочетание Win+R, и в окно «Выполнить» ввести команду timedate.cpl, нажать Enter.
Далее проверить свой часовой пояс (и уточнить его, если он установлен некорректно).
Изменить часовой пояс
Далее перейти во вкладку «Время по Интернету» и открыть окно изменения настроек.
Время по интернету — изменить
Далее установить галочку «Синхронизировать с сервером времени в Интернете», указать сервер и нажать OK (разумеется, если синхронизация у вас работает некорректно — лучше тогда снять эту галочку… 👌).
Синхронизация
Есть еще один универсальный способ отключить синхронизацию
Для этого необходимо открыть службы (сочетание Win+R, и команда services.msc (👇)).
Открываем службы — services.msc (универсальный способ)
В списке служб нужно найти «Службу времени Windows» и открыть ее.
Служба времени Windows
После перевести ее тип запуска в режим «отключена» и остановить ее работу. После этого синхронизация времени выполняться на ПК не будет! 👌
Остановить!
*
Как изменить отображение: только часы и минуты, или дни недели с датой
В Windows можно немного по-разному представить отображение времени: с датой, с днями недели и пр. (см. скрин ниже, я спец. сделал 3 разных варианта).
Кстати, рекомендации ниже актуальны для ОС Windows 10/11…
Как отображать время в трее
Для настройки отображения:
- сначала необходимо нажать Win+R (для вызова «выполнить»), и воспользоваться командой intl.cpl;
intl.cpl — настройка даты, времени (часового пояса)
- далее открыть доп. параметры, и в разделе «Дата» и «Время» поменять формат на тот, который нужен вам (более подробно 👉 можете почитать здесь).
Как изменить отображение даты (времени)
Да, кстати, чтобы в Windows 10 (11*) отображалось не только время (но и дни недели, дата) — необходимо зайти в параметры ОС (Win+i) и в разделе «Персонализация / Панель задач» отключить использование маленьких кнопок на панели задач (эта штука на некоторых ноутбуках вкл. автоматически). 👇
Использовать маленькие кнопки панели задач
*
Что делать, если время сбрасывается (слетает)
Причина 1
Наиболее частая причина сброса времени — это севшая батарейка на материнской плате компьютера (в среднем одна добротная батарейка живет ∼5-7 лет). Что характерно при этом: время слетает после отключения/перезагрузки ПК (в процессе работы — должно быть всё нормально…).
Как выглядит батарейка на мат. плате
Приобрести новую батарейку можно практически в любом компьютерном магазине (и даже заказать в Китае 👇).
👉 В помощь!
Китайские интернет-магазины на русском (где самые дешевые товары)
*
Причина 2
Неправильно установленный часовой пояс. Из-за этого Windows при любых обновлениях устанавливает автоматически некорректное время.
Если авто-режим неправильно определяет ваш пояс — задайте его вручную (для Windows 10: сочетание клавиш Win+i —> Время и язык —> Дата и время —> Часовой пояс 👇).
Часовой пояс — Windows 10
Windows 11 — время и язык — дата и время
👉 Еще один вариант: сочетание Win+R — > команда timedate.cpl
Изменить часовой пояс
*
Причина 3
Дело также может быть в некорректной работе синхронизации (например, из-за каких-то системных сбоев ОС, или неправильно-установленного часового пояса, или, например, из-за использования устаревшей версии Windows (от народных «умельцев»)).
Чтобы исправить подобную проблему: уточните часовой пояс и измените сервер для обновления. Если не поможет — отключите синхронизацию и установите время вручную (как это сделать — см. чуть выше в статье 👆).
*
Разумеется, дополнения по теме — только приветствуются!
Всего доброго!
👋
Первая публикация: 16.08.2020
Корректировка: 20.08.2021


Полезный софт:
-
- Видео-Монтаж
Отличное ПО для создания своих первых видеороликов (все действия идут по шагам!).
Видео сделает даже новичок!
-
- Ускоритель компьютера
Программа для очистки Windows от «мусора» (удаляет временные файлы, ускоряет систему, оптимизирует реестр).
Часы на рабочем столе – несомненно, один из наиболее важных и используемых элементов основного экрана системы Windows 7.
С их помощью можно узнать время, день недели, месяц, дату, погодные условия в конкретном городе и, в некоторых случаях, другую полезную информацию. Также существует возможность установить будильник или таймер.
Помимо стандартных часов, предустановленных в каждой операционной системе, можно использовать сторонние приложения (они именуются гаджетами), которые позволяют пользоваться дополнительными возможностями и любоваться оригинальным дизайном.
Виды
Часы на рабочий стол в Windows 7 бывают разных типов. Так как общий принцип их действия одинаков, и основывается он на программной оболочке, различия кроются только лишь во внешнем виде и варианте исполнения.
Как правило, пользователи делают выбор в пользу того гаджета, оформление которого хорошо сочетается с интерфейсом его рабочего стола, а также предоставляет удобный доступ ко времени.
Аналоговые
Знакомые всем еще с детства – показывают время при помощи стрелок. К их достоинствам можно отнести легкое восприятие пользователем и привычный глазу вид. На компьютере они могут как просто отображать время, так и иметь стилизованные под дополнительные циферблаты индикаторы нагрузки центрального процессора и оперативной памяти.
Некоторые разновидности могут отображать дату в стиле классических наручных аналоговых часов. Такие гаджеты хорошо подойдут для консервативных пользователей, а также для любителей минимализма.
Цифровые
Гораздо более популярные и распространенные среди пользователей операционной системы Windows 7 часы, которые, помимо точного времени, могут отображать множество другой полезной информации. Зачастую можно настроить или отключить показ ненужных сведений, оставив только самое важное, чтобы не отвлекаться.
Такие гаджеты имеют настраиваемый цвет цифр, изменяемый размер и другие параметры, которые позволяют настроить их под свои нужды. В сети можно отыскать огромное разнообразие оформлений цифровых часов, которые будут гармонировать даже с самыми смелыми оформлениями рабочего стола. Нужно лишь только поискать!
Установка часов из пункта меню «Гаджеты»
Для того, чтобы установить гаджет часов, не потребуется много времени.
Осуществляется это действие всего в несколько последовательных шагов:
- находясь на рабочем столе, кликните правой кнопкой мыши по свободному пространству;
- в появившемся диалоговом окне выберите пункт «гаджеты»;
- после выполнения предыдущего действия открывается окно, которое содержит пиктограммы доступных для установки гаджетов;
- выберите понравившийся гаджет, после чего кликните на него два раза подряд, либо щелкните правой кнопкой мыши и выберите пункт «установить»;
- подтвердите действие;
- дождитесь окончания установки.
Восстановление данных с диска dvd. Узнайте тут.
После выполнения последнего шага на рабочем столе появится изображение гаджета. Наведя на него курсором мыши, можно открыть окно параметров, чтобы настроить функционал на свой вкус. Также при наведении отображается панель изменения размера и перетаскивания.
Изначально в меню «Гаджеты» находится всего один гаджет часов. Для некоторых пользователей достаточно и предустановленного приложения, но многие стремятся попробовать различные вариант.
Для того, чтобы расширить доступный ассортимент, необходимо загрузить понравившийся вариант из Интернета, после чего установить его. После установки новый гаджет будет доступен в вышеупомянутом окне.
Видео: Виджеты на рабочий стол
Гаджет часы PricedownClock
Довольно интересным и многофункциональным является гаджет часов под названием PricedownClock.
Он обладает сразу несколькими перечисленными ниже преимуществами:
- гибкие настройки, при помощи которых можно не только настроить внешний вид, но и включить или отключить отображение секунд, а также изменить размер, формат времени и стиль написания даты;
- несколько доступных на выбор стилей оформления и более сотни различных цветов;
- настраиваемая подсветка для создания 3d-эффекта с регулируемой интенсивностью и цветом.
Помимо указанных достоинств, эти электронные текстовые часы отличаются небольшим весом и наличием сразу нескольких шрифтов, идущих в комплекте. С их помощью можно задать гаджету любой желаемый вид.
Во время работы приложение практически не нагружает операционную систему, позволяя с комфортом пользоваться компьютером и следить за временем.
Преимущества
Достоинства гаджетов-часов для Windows 7 многочисленны и неоспоримы.
Вот только некоторые из преимуществ, из-за которых стоит их попробовать:
- низкий вес и малое потребление ресурсов системы;
- невообразимо широкий ассортимент различных расцветок, оформлений и стилей, благодаря которым любой пользователь сможет удовлетворить свои пожелания;
- удобство использования – гаджет можно настроить таким образом, чтобы он отображался поверх окон;
- простая установка, которая потребует нескольких нажатий кнопки мыши и пару секунд ожидания.
Многие пользователи операционной системы Windows 7 уже установили на рабочий стол большие аналоговые или электронные часы, и ничуть не пожалели об этом! Они убедились в том, что при помощи часов для Windows 7 можно узнать не только время и дату, но и погоду в любой точке мира, и даже самые свежие новости. Удобно, не правда ли?
Задумайтесь прямо сейчас о том, чтобы преобразить ваш интерфейс и сделать его более насыщенным и информативным благодаря стильным гаджетам. Начните прямо сейчас!
( 3 оценки, среднее 3.33 из 5 )
Как настроить часы на рабочем столе?
В разделе «Дата и время» вы можете разрешить Windows 10 автоматически устанавливать время и часовой пояс или настроить их вручную. Чтобы установить время и часовой пояс в Windows 10, перейдите в раздел Пуск > Параметры > Время и язык > Дата и время.
- Тапните и удерживайте палец на свободном от ярлыков приложений участке на дисплее гаджета.
- При появлении меню главного экрана откройте пункт «Приложения и виджеты».
- В появившимся окне перейдите на вкладку виджетов и отыщите пропавшие с экрана часы.
Как вывести часы на рабочий стол
При покупке нового компьютера или ноутбука с предустановленной операционной системой Windows справа на рабочем столе отображаются большие круглые часы. Это очень удобный и практичный гаджет боковой панели. Он позволяет следить за временем, не отрываясь от основной работы. Но иногда эти часы куда-то пропадают. Что делать в этом случае? Чтобы вывести часы на рабочий стол, выполните следующие действия.
- Как вывести часы на рабочий стол
- Как установить часы на рабочем столе
- Как настроить часы компьютера
Возможно, боковая панель с часами просто скрыта. Чтобы отобразить ее на рабочем столе, подведите курсор мыши к нижнему правому углу экрана, найдите значок боковой панели и дважды щелкните по нему. Боковая панель с часами снова отображается.
Если вы не нашли значок боковой панели в левом нижнем углу, значит, она закрыта. Чтобы ее открыть, нажмите «Пуск» — «Все программы» — «Стандартные» — «Боковая панель Windows». Боковая панель с часами появилась.
Если боковая панель открыта, а часов на ней нет, вероятнее всего, это мини-приложение было закрыто. Щелкните правой кнопкой мыши по боковой панели и выберите «Добавить мини-приложение». Найдите значок часов и просто перетащите его на боковую панель. Можно также дважды щелкнуть по нему мышкой или нажать по значку правой клавишей мыши и выбрать «Добавить». Часы выведены на рабочий стол.
Если значка часов нет на странице настройки боковой панели — значит, это мини-приложение удалено. Вы можете всегда восстановить мини-приложения, которые поставляются с Windows по умолчанию. Для этого щелкните правой клавишей мыши по боковой панели и выберите «Свойства». В появившемся окне настройки нажмите «Восстановить мини-приложения, установленные Windows». Появляется окно мини-приложений, на нем значок часов. Чтобы отобразить часы на боковой панели – просто перетащите их туда либо дважды щелкните по значку мини-приложения.
Можно установить другие, необычные часы, которые не входят в пакет установки Windows. Щелкните правой клавишей мыши по боковой панели и выберите «Добавить мини-приложение». В открывшемся окне нажмите по ссылке «Найти мини-приложения в интернете». Открывается страница с галереей гаджетов Windows.
В самом верху страницы в строке поиска наберите «Часы» и нажмите «Поиск». Появится страница с разными типами часов. Они могут быть цифровые, аналоговые, говорящие и т.д. Выберите из них те, которые понравились вам больше всего. Нажмите «Загрузить» — «Установить» — «Сохранить». В открывшемся проводнике выберите папку для сохранения загружаемого мини-приложения и еще раз нажмите «Сохранить».
Теперь зайдите в эту папку, дважды щелкните на значке мини-приложения и нажмите «Установить». Мини-приложение установлено и добавлено на боковую панель, и новые часы отображаются на рабочем столе. Вы всегда можете закрыть это мини-приложение, и установить другое.
Программы для компьютера. Часы поверх экрана
В системе Виндовс 8.1, а также и в более ранних системах Виндовс, в нижней (системной) строке экрана стоит иконка программы даты и времени. Если на ней кликнуть, то можно выйти в основное окно программы и поменять дату и время на компьютере. И все замечательно, но только на первый взгляд. В системе до сих пор нет будильника и нет других функций, связанных с часами, например, автоматическое отключение компьютера в заданное время. Есть еще вот такая проблема. Некоторые программы открывают свое окно на весь экран и тогда часы не видны.
Меня этот вопрос заинтересовал несколько лет назад в связи с проблемой показа слайдов презентации на семинаре или на конференции. Они как раз показываются на весь экран. С другой стороны, доклады на конференции лимитируются по времени. Смотреть постоянно на ручные часы неудобно, а настенных часов в зале может не быть или они могут висеть так, что докладчику их не видно. Было бы полезно иметь часы на экране поверх слайдов, чтобы можно было смотреть время одновременно с просмотром слайдов.
То есть нужна программа, которая это умеет делать. Я так устроен, что в любой проблеме сначала пытаюсь найти решение своими силами. Так как презентации я раньше показывал (а многие и сейчас показывают) с помощью программы Power Point, а в этой программе можно показывать gif анимации, то я поначалу решил сделать такую gif анимацию, которая бы показывала часы и каждую минуту меняла картинку с другим временем. Я это сделал, но такую анимацию надо ставить на все слайды и сразу запускать, прогоняя все слайды перед показом. Это было не очень удобно.
Потом я научился делать программу часов в браузере на языке javascript, используя недавно появившийся графический пакет языка. Чтобы это работало надо было и программу презентации тоже написать на языке javascript и показывать доклад через браузер. Я это сделал и это работает, даже очень неплохо. Сложность только в том, что не все браузеры в то время поддерживали графический пакет, и если показывать доклад с чужого компьютера, то необходимо было и свой браузер запускать, желательно с флешки. Это тоже было возможно, но запуск браузера отнимал много времени, и не всегда проходил стабильно. Это напрягало.
В конце концов я решил поискать чужие программы, и оказалось, что они есть и их очень много. Я сам программирую на языке Java, и он не годится, так как программы на нем работают с помощью виртуальной машины, то есть интерпретатора, который ничем не лучше браузера, его тоже надо запускать. А с флешки это снова не быстро. Поэтому я сам такую программу написать не могу. Но и не нужно, все уже написано, и программ таких много. Ниже я опишу некоторые из них. Порядок зависит только от моих симпатий. Важно отметить следующее. Все программы выставляют свое окно поверх окон всех других программ и это работает даже в полноэкранном режиме. То есть часы всегда видны, а программа всегда активна. Важно также знать, что если вы знаете название программы, то найти ее можно поиском в Яндексе по названию. По этой причине я иногда даже не даю ссылки на программы, только имя. Итак, по порядку.
Эту программу я нашел в каталоге программ SoftPortal.com, у нее был свой родной сайт, но он сейчас не работает. Программа ставит часы цифрами, довольно компактно. Только часы и минуты на черном фоне. Секунды сделаны в виде бегунка сверху, а день недели показывается выделенным цветом среди семи черточек снизу. Полоски сверху и снизу компактные, но их хуже видно. Менять можно только цвет цифр. По меню при клике правой кнопки мыши часы можно снять с экрана. Компактное окно часов можно переместить и поставить в любое место экрана. Программа дается в готовом виде, то есть без установки. Эта программа лучше других годится для презентаций. Пожалуй единственный минус — это слишком скучный внешний вид.
Программа выставляет прозрачные часы с циферблатом поверх всех окон, в которых цифры и стрелки ставятся сразу на экран, то есть без фона, и минимально портят изображение. Есть возможность менять размер часов и перемещать их по экрану. Можно даже менять прозрачность изображения самих цифр. Очень хорошая программа и тоже годится для презентаций. Единственный минус — чтобы убрать часы с экрана надо убивать процесс с помощью диспетчера задач. Причем в списке процессов программа называется TheAeroClock, то есть искать надо в конце списка, а не в начале. Программу я нашел поиском Яндекса в каталоге Freesoft.ru. Программа дается в готовом виде то есть без установки. Важная деталь — настроить параметры программы через меню можно только при первом запуске. После того, как окно настройки закрывается, программа записывает файл типа ini, и в следующий раз она все параметры считывает из этого файла. Чтобы изменить настройки файл типа ini надо уничтожить.
Эту программу написал программист любитель Юрий Вихирев. У нее есть свой сайт [1]. На этом сайте есть также и много других программ часов, написанных данным автором. На мой взгляд — это отличная программа для дома. Она в маленьком окне показывает дату, время, день недели, и это ее иконка. Если на нее поставить курсор мыши и кликнуть правую кнопку, то откроется меню, в котором можно запустить будильник, посмотреть календарь, синхронизировать время на компьютере с интернетом, выключить компьютер в заданное время и еще кое-что. Скачивается дистрибутив, запуск которого устанавливает программу. Окно программы не находится сверху, то есть для презентаций она не годится.
Эту программу я нашел на сайте disketa.info [2]. Программа ставит циферблат часов поверх всех окон, по правой кнопке мыши есть меню, в котором можно включить будильник. Правда звонок короткий и не повторяется, но зато сами часы хорошо видны и часто этого достаточно, ну и трясутся вместе со звонком будильника. Из меню можно снять программу с экрана. Программа дается в готовом виде то есть без установки. На указанном сайте есть много и других интересных программ. Эта программа годится для презентаций и у нее красивый циферблат, точнее их три и можно выбрать любой из трех.
Эту программу я скачал давно, но так ей и не пользовался. У нее есть окно с меню, ее можно выставить поверх всех окон по требованию, но окно программы не очень красивое, а меню довольно сложное. Судя по названию — это программа будильника, но реально она может выполнять набор заданий по времени или запускать программы по времени, а как включить будильник я не понял. У программы был свой сайт, но он уже не работает. Тем не менее она есть в многих каталогах программ и ее легко найти поиском в Яндексе.
В заключение скажу, что в каталогах программ, а также с помощью поиска можно найти и много других программ, которые выполняют разные функции в назначенное время. А последняя программа Alarm-Clock уже существует в онлайн версии. А на картинке сверху показаны иконки моих самых популярных фотографий на сервере Яндекс-фотки [3].
Как установить часы на заблокированном экране?
- На главном экране в любом свободном месте совершаем долгое нажатие. Внизу экрана должно отобразиться дополнительное меню.
- Жмем «Виджеты». .
- Нажимаем на необходимый виджет, затем удерживаем его и размещаем в свободной части экрана.
Итак, если вы любитель виджетов на рабочем столе и пользователь любой версии операционной системы Windows 7, то вы счастливчик. Потому что поставить гаджеты вам будет очень просто: достаточно нажать правой кнопкой мыши в любом месте рабочего стола (РС), выбрать «Гаджеты» и передвинуть любой понравившийся на РС.
Часы в разных часовых поясах
Этот совет поможет тем, кто общается с клиентами и друзьями, живущими в других часовых поясах. На часах нажмите правую клавишу мыши и выберите Настройка даты и времени.
Выбираем в Сопутствующих параметрах пункт Часы для различных часовых поясов.
Указываем нужные дополнительные пояса.
Теперь часы в трее будут показывать время сразу в трех часовых поясах.
Эта настройка меняет и вид Календаря.
Что отвечает за время в компьютере?
Аппаратные часы (hardware clock), также называют Real Time Clock (RTC) или CMOS clock, встроены в компьютер на материнской плате, предоставляют информацию о годе, месяце, дне, часе, минуте и секунде и работают, даже когда он выключен, т. к они запитаны специальной батарейкой.
- Что делать, если ваши часы часто отстают
- Причины, почему ваши компьютерные часы отстают
- Решение 1. Синхронизируйте часы вашего ПК с сервером времени Microsoft по умолчанию
- Решение 2. Обновите свой BIOS.
- Решение 3 – Замените вашу батарею CMOS.
- Решение 4 – Очистите компьютер от вирусов и вредоносных программ
24.12.2016
Просмотров: 127887
Виджеты или гаджеты – это одна из самых противоречивых функций в операционной системе Windows. Некоторые пользователи устанавливают их на рабочем столе и даже не подозревают, что они потребляют системные ресурсы и без них можно обойтись. Другие же, наоборот, не могут обойтись без огромного календаря или часов на рабочем столе. Однако после установки Windows 10 эта проблема выбора исчезла. Разработчики просто перестали поддерживать виджеты и заменили их плитками Metro. Если же вам необходимы часы на рабочем столе Windows 10, мы поможем вам вернуть их.
Содержание:
- Почему разработчики Windows 10 отказались от виджетов?
- Как установить часы и календарь на рабочий стол в ОС Windows 10?
Почему разработчики Windows 10 отказались от виджетов?
Невзирая на то, что некоторые виджеты, такие как цифровые часы и календарь пользовались в Windows 7 большой популярностью, разработчики новой операционной системы решили от них отказаться. На это были следующие причины:
- Замена виджетов живыми плитками.
- Из соображения безопасности. Коды виджетов часто становятся объектом №1 при поражении системы вирусом. Однако это мнение разработчиков Windows Если же участь многолетний опыт работы с операционной системой, можно отметить, что виджеты занимают всего 1-3% от общего количества файлов, которые чаще всего поражаются вирусами.
- Потребление системных ресурсов. Анимированные виджеты нагружают процессор. Часто на слабом ПК установка темы Windows Aero и дополнительных виджетов запрещена, так как рабочий стол не будет нормально функционировать.
В виду данных причин цифровые часы и прочие виджеты на Виндовс 10 не работают.
Как установить часы и календарь на рабочий стол в ОС Windows 10?
Чтобы вернуть часы и календарь на рабочий стол в Windows 10 существует насколько программ. Среди них выделим Gadgets Revived, MFI10, 8GadgetPack. На их примере рассмотрим как установить часы на рабочий стол в новой Windows 10.
Пример 1. Gadgets Revived