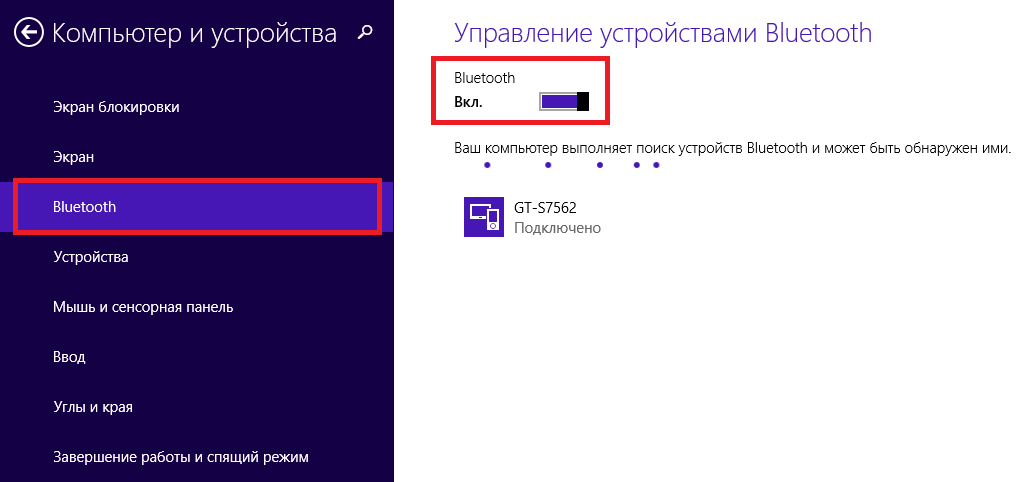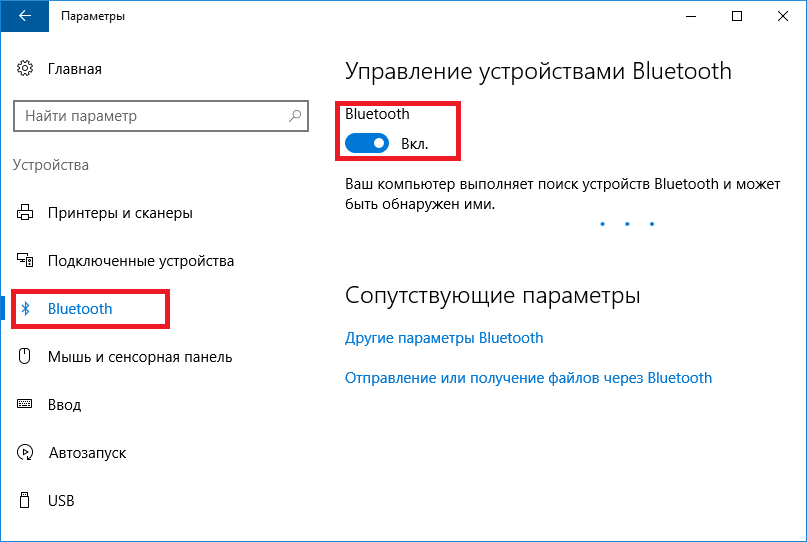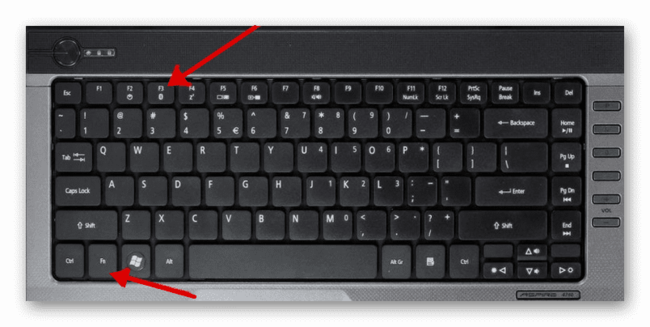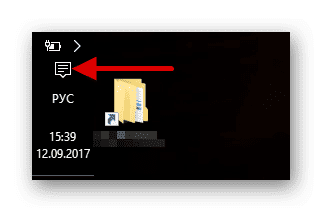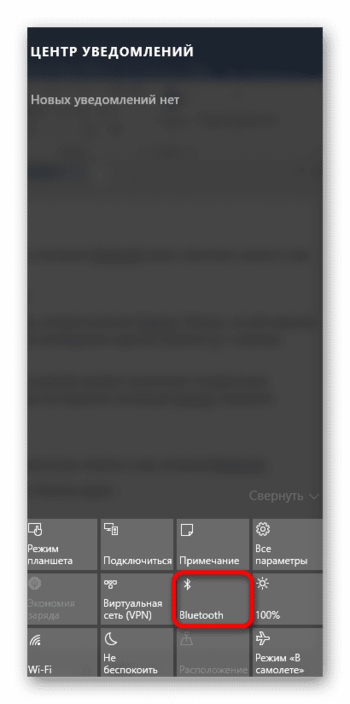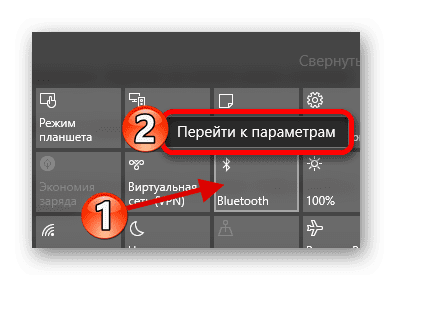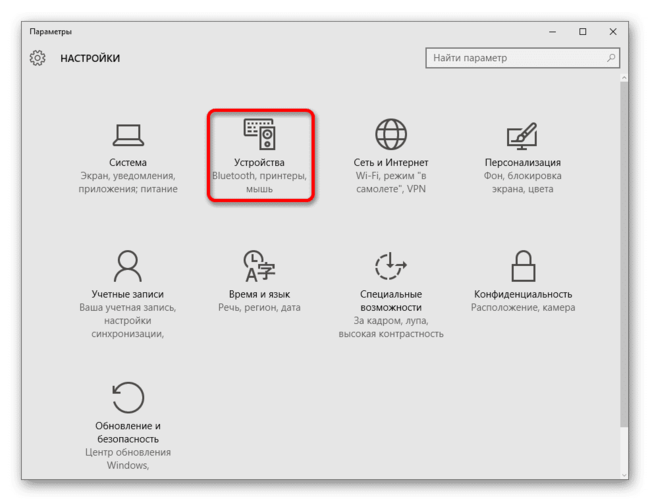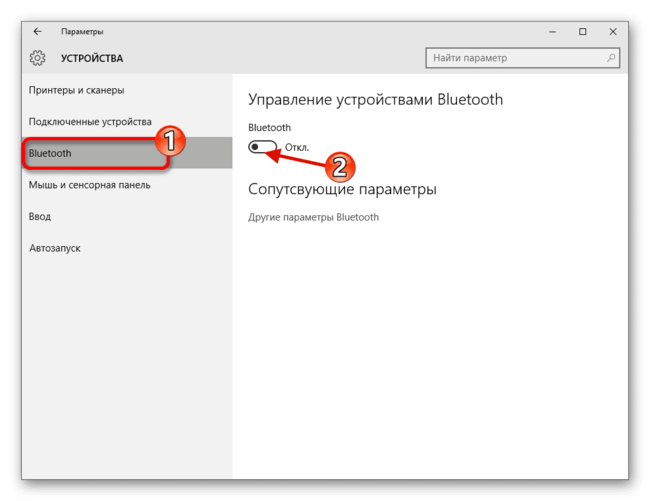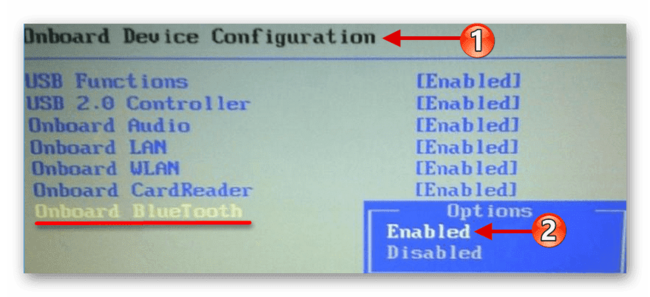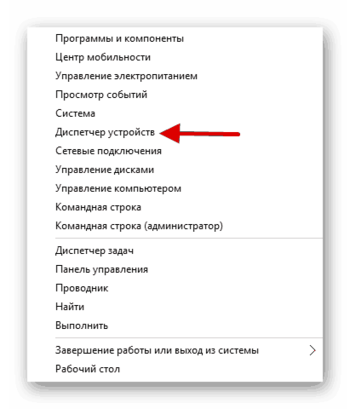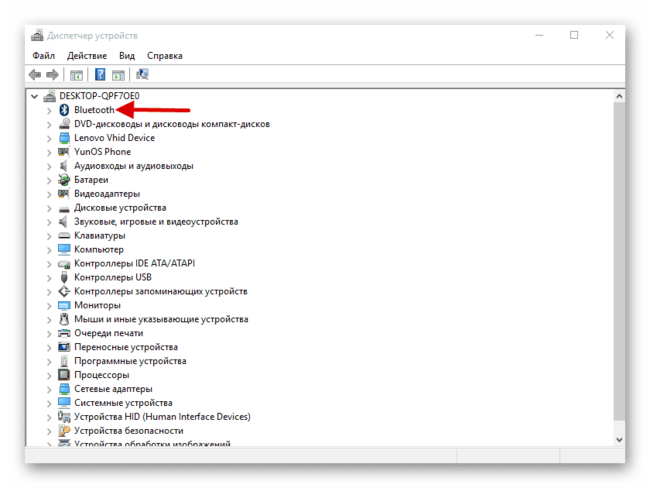На чтение 11 мин Просмотров 15.1к.
Кристина Горбунова
Высшее образование по специальности “Информационные системы”. В сфере более 7 лет, занимается разработкой сайтов на WordPress и Tilda.
Задать вопрос
Современные ноутбуки оснащены всем необходимым для комфортной работы: модулем Wi-Fi, SSD, интерфейсом Thunderbolt, Bluetooth. С активацией последнего адаптера у пользователей иногда возникают сложности. По умолчанию блютуз на ноутбуке всегда включен. Но после загрузки программной оболочки от производителя или изменения схемы питания адаптер может отключиться. Чтобы быстро справиться с такой ситуацией, пользователю нужно узнать, как включить Bluetooth на разных операционных системах.
Содержание
- Проверяем, есть ли адаптер
- Сочетание кнопок клавиатуры
- Windows 10
- Windows 8 и 8.1
- Windows 7
- XP
- Macbook
- BIOS
- Через внешние программы
- Почему блютуз может не работать
- На Windows
- На Macbook
- На BIOS
Проверяем, есть ли адаптер
Модулем Bluetooth обязательно комплектуются новые модели ноутбуков. Но вот у некоторых нетбуков и лэптопов 2000-2006 годов выпуска этот адаптер отсутствует. Найти блютуз можно в диспетчере устройств.
Для того, чтобы запустить консоль управления оборудованием, необходимо:
- нажать сочетание клавиш Win» + «R»;
- ввести в появившемся окне devmgmt.msc и кликнуть на кнопку «Ок»;
- дождаться запуска диспетчера устройств;
- найти в открывшемся окне раздел Bluetooth.
Этот способ работает на всех версиях Windows. Если информация о Bluetooth там отсутствует, значит адаптер на ноутбуке не установлен, работает некорректно или сломался. Также стоит осмотреть корпус на предмет наклеек со значком Bluetooth. Информация об адаптере может быть указана на задней крышке ноутбука.
У большинства пользователей Bluetooth активирован по умолчанию. Найти значок адаптера можно в трее. Он расположен в правом нижнем углу панели задач.
Сочетание кнопок клавиатуры
На ноуте не всегда написано о поддержке Bluetooth. Многие производители просто указывают о наличии адаптера в спецификациях и паспорте устройства. Блютуз чаще всего активируется комбинацией клавиш. Сочетания кнопок для запуска адаптера у каждого производителя разные.
Перечислим основные (на новых моделях могут отличаться или отсутствовать):
| Производитель | Сочетание клавиш |
| Acer | Fn+F3 |
| ASUS | Fn+F2 |
| Fujitsu | Fn+F5 |
| Dell | Fn+PrtScr |
| Getac | Fn+F1 |
| HP | Fn+F12 |
| Lenovo | Fn+F5 |
| MSI | Fn+F9 |
| Toshiba | Fn+F12 |
| Samsung | Fn+F9 |
У игровых ноутбуков некоторых брендов (Alienware, Razer) отсутствует возможность включения Bluetooth при помощи комбинации кнопок. Но пользователи могут настроить собственные профили клавиатуры, и уже там назначить нужную комбинацию клавиш для включения модуля.
Windows 10
Один из самых простых способов активации Блютуз – открыть центр уведомлений и найти там соответствующую иконку. Нужный инструмент находится в правом нижнем углу около часов.
После активации модуля значок станет более ярким. Если появится надпись «Не подключено», значит Windows не может активировать Bluetooth.
В этом случае нужно перейти к параметрам устройства и запустить ручной поиск. Убедитесь, что бегунок возле Bluetooth стоит в положении «вкл.».
Некоторые производители ноутбуков и нетбуков по умолчанию деактивируют центр уведомлений. Поэтому пользователям следует знать, как включить блютуз на Windows через приложение «Параметры».
Алгоритм действий:
- В меню «Пуск» откройте вкладку «Параметры».
- В открывшемся окне перейдите во вкладку «Устройства».
- Откроется раздел «Bluetooth и другие устройства».
- Кликните на «Добавление Bluetooth». Запустится поиск подключенных адаптеров.
Подробнее о том, как включить Bluetooth на Windows 10, читайте по ссылке.
Windows 8 и 8.1
В этих версиях виндовс тоже есть приложение «Параметры». Для того, чтобы запустить Bluetooth на ноутбуке:
- Наведите мышку в правый нижний угол экрана. Кликните на «Параметры».
- В открывшемся окне перейдите во вкладку «Сеть».
- Откройте режим «В самолете» и убедитесь, что ползунок «Вкл.» находится в активном положении.
- Вернитесь с помощью кнопки «Назад» на самый первый экран приложения «Параметры» и откройте вкладку «Компьютер и устройства».
- Откройте вкладку «Bluetooth». Система автоматически начнет искать активные блютуз-устройства для установки соединения.
Windows 7
Значок Bluetooth находится в области уведомлений возле часов. Для активации функции достаточно кликнуть по нему, а затем выбрать «Включить адаптер». При отсутствии значка необходимо перейти в панель управления.
Откройте «Центр управления сетями и общим доступом». Кликните на изменение параметров адаптера.
Найдите сетевое подключение Bluetooth. Если модуль отключен, кликните правой кнопкой мыши на значок и выберите «Включить».
Если в подключениях только активные сети, необходимо предварительно включить блютуз на ноутбуке, воспользовавшись функцией «Добавление устройства». Сделать это можно двумя способами.
1 способ. Если в панели уведомлений есть значок блютуз, кликните на него и выберите пункт «Добавление устройства».
2 способ. Откройте панель управления и перейдите в раздел «Устройства и принтеры». Кликните на кнопку «Добавление устройства».
Подробнее о том, как включить Bluetooth на виндоус 7, читайте по ссылке.
XP
Эта система часто встречается на старых компьютерах и ноутбуках. Для того, чтобы настроить блютуз, необходимо открыть панель управления. В Windows XP этот пользовательский интерфейс также находится в меню «Пуск». Найдите пункт «Устройства Bluetooth»
Кликните по нему. Появится мастер подключения Bluetooth. Обязательно поставьте галочку напротив надписи «Устройство подключено и готово к обнаружению».
Нажмите кнопку «Далее». Спустя время система обнаружит новое устройство. Далее следуйте инструкциям на экране.
После завершения первичной настройки появится сообщение о добавлении устройства на компьютер.
На некоторых версиях XP в панели управления может отсутствовать отдельная иконка для добавления устройств Bluetooth. В этом случае подключать адаптер будет центр управления сетями. Порядок действий будет таким же, как и в случае с настройкой Bluetooth в Windows 7.
Macbook
В верхней строке меню есть отдельная иконка блютуз. Если она серого цвета, то кликните на нее. В появившемся меню выберите пункт «Включить Bluetooth».
При включении Bluetooth цвет иконки изменится на черный. Если значок серый, но на нем есть 3 точки, значит модуль работает и сопряжен с каким-то устройством.
По умолчанию отображение иконки радиомодуля часто отключено. Изменить это можно, открыв «Системные настройки» в меню. Найдите пункт Bluetooth. Нажмите кнопку «Включить», если по умолчанию модуль выключен. Для того, чтобы настроить отображение значка в меню, поставьте галочку напротив «Показывать Bluetooth». Настройки вступят в силу автоматически.
BIOS
Переходить непосредственно к настройке аппаратных компонентов через микропрограммы нужно, если все предыдущие способы не работают, а сам адаптер отсутствует в диспетчере устройств. Возможно, его нужно предварительно активировать в биосе.
Алгоритм действий:
- Перезагрузите компьютер. При появлении экрана загрузки компонентов нажмите и удерживайте клавишу входа в BIOS. Это может быть любая клавиша от F1 до F12 или DEL. В инструкции, которая прилагается к ноутбуком или нетбуку обязательно освещается этот момент.
- Откройте вкладку Advanced.
- Найдите пункт Onboard Bluetooth.
- Установите в значении параметра Enabled.
- Выйдите из BIOS, сохранив изменения.
Если вместо BIOS на компьютере UEFI, процесс включения блютуза будет немного отличаться:
- Запустите после перезагрузки UEFI, удерживая DEL или F2.
- Перейдите во вкладку Advanced.
- Откройте раздел Onboard Devices Configuration.
- Найдите в списке Bluetooth Controller и установите значение Enabled.
- Сохранить изменения и перезагрузить компьютер.
Через внешние программы
На ноутбуках часто есть приложения для управления системой. Например, приложение MyASUS. При первом запуске пользователю нужно кликнуть на кнопку Link to MyASUS.
В разделе «Customer Support» пользователь может запустить тестирование нужных компонентов, в том числе и Bluetooth. Программа автоматически исправит имеющиеся неполадки или предоставит пользователю инструкцию по их исправлению.
Почему блютуз может не работать
Неполадки в работе модуля Bluetooth могут быть программными или аппаратными. При аппаратных проблемах подключиться к устройству, скорее всего, не получится, и придется заменить его на новое. Программные проблемы решаются путем переустановки драйвера или загрузки специального ПО от производителя Bluetooth.
В ноутбуки чаще всего устанавливают Bluetooth в виде отдельного радиомодуля. Но также встречаются адаптеры, встроенные в материнскую плату. Отремонтировать Bluetooth-чип нельзя. В этом случае единственный способ восстановить работу встроенного радиомодуля – полная замена материнской платы.
Если встроенный модуль вышел из строя, можно пользоваться подключаемым USB-адаптером Bluetooth. Стоимость подобного устройства в разы ниже, чем ремонт или замена материнской платы. Подключаемые адаптеры выпускает ASUS, MSI, Orico, TP-Link и другие производители техники.
На Windows
Если нет подключения к Bluetooth, а значок адаптера отсутствует в центре уведомления, зайдите в «Диспетчер устройств». Найдите пункт Bluetooth. Если значок радиомодуля со стрелочкой вниз, значит он просто выключен. Кликните на него правой кнопкой мыши и выберите «Включить устройство».
Если пункт Bluetooth отсутствует, поищите неопознанные аппаратные компоненты. Для этого кликните на кнопку «Обновить конфигурацию оборудования».
При появлении в списке неопознанных устройств запустите для них поиск драйверов. Для того кликните правой кнопкой мыши по неизвестному компоненту и выберите пункт «Обновить драйверы».
Бывает, что Bluetooth в диспетчере отображается нормально, но подключить стороннее устройство к нему невозможно. В этом случае стоит попытаться обновить драйвер на модуль. Кликните правой кнопкой по Bluetooth и выберите «Обновить драйвер». Можно выбрать автоматический поиск и установку или же указать системе папку, в которой она будет искать нужное ПО.
Если система не нашла драйвер для модуля, поищите его по идентификатору в интернете. Чтобы узнать идентификатор, откройте свойства модуля в диспетчере устройств. Найдите вкладку «Сведения» и в списке выберите «ИД оборудования».
Драйвер может быть представлен в виде отдельного установочного пакета или в виде inf‑файла. Установочный пакет нужно просто запустить. Inf-файл устанавливается через поиск драйвера в диспетчере устройств. Пользователь может прописать путь расположения файла или через обзор выбрать нужную папку.
На Macbook
Если иконка модуля серого цвета, а сверху – ломаная линия, значит компонент переключился в автономный режим. Для решения этой проблемы необходимо перезагрузить Macbook.
Если после перезапуска радиомодуль все равно недоступен, необходимо отключить все USB-устройства и снова повторить процедуру. Bluetooth также можно перезагрузить отдельно. Для этого нужно удерживать Shift + Option, кликнуть по значку радиомодуля. Появится расширенное меню. В нем выберите пункт «Отладка», а затем «Сбросить модуль». Компонент будет перезагружен.
Одно из кардинальных решений проблемы – обновить MacOS. Для этого необходимо перейти в системные настройки и кликнуть на «Обновление ПО». Появится список со всеми обновлениями. Для старта установки нажмите на кнопку «Обновить сейчас».
Удаление поврежденных файлов настроек – еще один способ, быстро восстанавливающий работоспособность Bluetooth. Порядок процедуры:
- Запустите окно перехода к папке комбинацией Shift + Command + G. Введите в строку /Library/Preferences.
- В открывшейся папке удалите файл com.apple.Bluetooth.plist.
- Снова запустите окно перехода к папке и введите /Library/Preferences/ByHost.
- Удалите файл com.apple.Bluetooth.uuuuuuuuu, где uuuuuuuuu — любые цифры и буквы.
- Перезагрузите устройство.
После перезагрузки система воссоздаст файлы заново.
Полный сброс настроек системы тоже может помочь с восстановлением работоспособности модуля блютуз. Для этого нужно очистить NVRAM.
Порядок процедуры:
- Выключите устройство.
- Включите и сразу зажмите Option, Command, P, R.
- Удерживайте их 20-30 секунд.
- Изображение на экране устройства погаснет. Отпустите клавиши через несколько секунд после перезагрузки.
Полный сброс настроек возможен только при отсутствии пароля на прошивке. Если пароль установлен, операция будет отклонена. Система запустится в режиме восстановления. Для сброса настроек сначала нужно убрать пароль.
На BIOS
Самую большую проблему вызывает вопрос, как подключить Bluetooth, если его не видно в BIOS. Для начала нужно убедиться, что настройки радиомодуля действительно пропали. Они всегда расположены в Advanced, но в зависимости от версии BIOS у них может быть как отдельный раздел, как и общий. Например, Wireless. В этом разделе располагаются настройки всех компонентов, отвечающих за беспроводные сетевые подключения.
Ещё один способ решить проблему с BIOS – обнулить настройки. Для этого можно воспользоваться специальной кнопкой. Она есть на новых материнских платах в стационарных PC. У ноутбуков обнулить настройки BIOS можно следующим образом:
- Отключить устройство от сети.
- Аккуратно снять аккумулятор.
- Удерживать кнопку включения 30-50 секунд.
Этот метод поможет полностью разрядить материнскую плату и сбросить настройки BIOS.
Запустите компьютер и нажмите F2, когда будет предложено войти в программу настройки BIOS. Используйте клавишу со стрелкой на клавиатуре, чтобы перейти на страницу конфигурации. Выберите Конфигурация Bluetooth, затем Список устройств. Выберите парную клавиатуру и список и нажмите Enter.
Как включить Bluetooth в настройках?
Включение Bluetooth и соединение телефона с Bluetooth…
- На главном экране коснитесь клавиши меню> Настройки> Bluetooth.
- Коснитесь переключателя Bluetooth, чтобы включить его.
- Установите флажок рядом с именем вашего телефона, чтобы сделать его видимым для других устройств Bluetooth.
- Будет отображен список доступных устройств. Выберите из списка устройство, с которым хотите установить сопряжение. ПРИМЕЧАНИЕ.
Как включить Bluetooth в HP BIOS?
Перезагрузите систему и несколько раз нажмите «F10», когда увидите сообщение «Нажмите F10, чтобы войти в настройки». Выберите меню «Конфигурация системы», используйте стрелку «Вниз», чтобы выделить «Встроенное устройство Bluetooth», а затем нажмите «Ввод», чтобы включить его. Сохраните изменения и выйдите из программы установки.
Почему я не могу найти Bluetooth на моем компьютере?
Если вы не видите Bluetooth, выберите «Развернуть», чтобы отобразить Bluetooth, затем выберите «Bluetooth», чтобы включить его. Вы увидите «Не подключено», если ваше устройство с Windows 10 не подключено ни к каким аксессуарам Bluetooth. Проверьте в настройках. Нажмите. Нажмите кнопку «Пуск», затем выберите «Настройки»> «Устройства»> «Bluetooth и другие устройства».
Можете ли вы использовать беспроводную клавиатуру в BIOS?
Практически все RF-клавиатуры будут работать в BIOS, так как для них не требуются никакие драйверы, все сделано на уровне износостойкости. все, что BIOS видит в большинстве случаев, это то, что к нему подключена клавиатура USB. Компьютер будет обеспечивать питание радиочастотного ключа через USB.
Как включить Bluetooth в BIOS Windows 10?
Убедитесь, что в BIOS включен Bluetooth:
- Нажмите F2 во время загрузки, чтобы войти в BIOS Setup.
- Перейдите в Advanced> Devices> Onboard Devices.
- Установите флажок, чтобы включить Bluetooth.
- Нажмите F10, чтобы сохранить и выйти из BIOS.
Может ли кто-нибудь подключиться к моему Bluetooth без моего ведома?
В большинстве устройств Bluetooth невозможно узнать, что к устройству подключился кто-то другой, если только вы не присутствуете и не видите это сами. Когда вы оставляете Bluetooth на вашем устройстве включенным, любой, кто находится рядом с ним, может подключиться.
Почему мой Bluetooth не подключается?
Для телефонов Android выберите «Настройки»> «Система»> «Дополнительно»> «Сбросить параметры»> «Сбросить настройки Wi-Fi, мобильного телефона и Bluetooth». Для устройства iOS и iPadOS вам придется разорвать пару со всеми устройствами (перейдите в «Настройки»> «Bluetooth», выберите значок информации и выберите «Забыть это устройство» для каждого устройства), затем перезагрузите телефон или планшет.
Как активировать Bluetooth?
Общие настройки Android Bluetooth:
- Нажмите на «Настройки» на своем Android-устройстве.
- Найдите в настройках Bluetooth или значок Bluetooth и коснитесь его.
- Должна быть опция для включения. Пожалуйста, нажмите или проведите по нему, чтобы он был включен.
- Закройте настройки, и вы в пути!
Почему мой Bluetooth не работает на моем ноутбуке HP?
Другие действия, которые стоит предпринять: Удалите драйверы Bluetooth из диспетчера устройств, перезагрузите компьютер и проверьте, работает ли он снова. Щелкните правой кнопкой мыши кнопку «Пуск»> щелкните «Диспетчер устройств»> «Сетевые адаптеры»> затем выберите перечисленные сетевые драйверы, щелкните его правой кнопкой мыши и удалите драйверы.
Как получить доступ к BIOS на настольном компьютере HP?
Открытие программы настройки BIOS
- Выключите компьютер и подождите пять секунд.
- Включите компьютер и сразу же нажимайте клавишу Esc, пока не откроется меню запуска.
- Нажмите F10, чтобы открыть программу настройки BIOS.
Как включить сетевой адаптер в BIOS?
Убедитесь, что в BIOS включен Ethernet LAN:
- Нажмите F2 во время загрузки, чтобы войти в BIOS Setup.
- Перейдите в Advanced> Devices> Onboard Devices.
- Установите флажок, чтобы включить LAN.
- Нажмите F10, чтобы сохранить и выйти из BIOS.
Почему я не могу найти Bluetooth в Windows 10?
В Windows 10 переключатель Bluetooth отсутствует в разделе «Настройки»> «Сеть и Интернет»> «Режим полета». Эта проблема может возникнуть, если драйверы Bluetooth не установлены или драйверы повреждены.
Как я могу установить Bluetooth на свой компьютер?
На вашем ПК выберите Пуск> Настройки> Устройства> Bluetooth и другие устройства> Добавить Bluetooth или другое устройство> Bluetooth. Выберите устройство и следуйте дополнительным инструкциям, если они появятся, затем выберите Готово.
Как я могу установить Bluetooth на свой компьютер без адаптера?
Как подключить устройство Bluetooth к компьютеру
- Нажмите и удерживайте кнопку «Подключить» в нижней части мыши. …
- На компьютере откройте программное обеспечение Bluetooth. …
- Перейдите на вкладку «Устройства» и нажмите «Добавить».
- Следуйте инструкциям на экране.
Иногда соединение посредством Bluetooth может пропасть. Если такое произошло, то придется разобраться с тем как включить блютуз на ноутбуке.
Bluetooth — это уже успевшая обустроиться в быту человека технология беспроводной связи между устройствами. Это специальный радиомодуль, который позволяет удалённо подключить к основному устройству периферийное вроде беспроводной компьютерной мыши к самому компьютеру, клавиатуре, колонкам, наушникам и даже мобильному телефону.
Содержание
- Проверка наличия Bluetooth на ноутбуке
- Включение с помощью встроенной программы
- Подключение в Windows XP, 7, 8, 10
- «Семёрка» и XP
- Windows 8
- Windows 10
- Активация Bluetooth через BIOS
- Ошибки в работе Bluetooth
Проверка наличия Bluetooth на ноутбуке
Перед тем как включить блютуз на ноуте, нужно удостовериться в том, что он есть на вашем девайсе.
Если у вас старая модель ноутбука или старенький нетбук, то вполне может оказаться, что производители решили не оснащать устройство технологией блютус, чтобы уменьшить цену компьютера.
Узнать, есть ли на вашем компьютере адаптер Bluetooth, просто. Просто посмотрите, есть ли надпись «Bluetooth» на наклеейке в углу устройства, прямо под клавиатурой.
Если эта наклейка не сохранилась или в технической документации к компьютеру указано его наличие, то проверить оснащение блютусом можно и с помощью программных методов.
Если у вас устройство под управлением Windows, то достаточно открыть диспетчер устройств и посмотреть там. Для этого нужно нажать кнопку «Пуск», выбрать там «Панель управления» и там будет кнопка «Диспетчер устройств». Если в списке не окажется Bluetooth, значит, ваш компьютер не оснащён данной технологией.
Включение с помощью встроенной программы
Для того чтобы пользователи не ломали голову над тем, как пользоваться блютузом на ноутбуке, производители заранее встраивают в BIOS сочетание клавиш, благодаря которому можно настроить Bluetooth.

Всего на клавиатуре 12 клавиш ряда F и разные производители назначают функцию кнопки блютуз на ноутбуке разным клавишам. Но обычно клавиша F, отвечающая за то, как активировать блютуз на ноутбуке, обозначена специальной пиктограммой.
Поэтому нет особой разницы между тем, как включить блютуз на ноутбуке HP или, например, на том же Acer. С помощью этой удобной связки клавиш можно осуществлять управление блютузом на ноутбуке.
Подключение в Windows XP, 7, 8, 10
Чтобы понять, как включить адаптер блютуз на компьютере с помощью средств ОС, не нужно обладать какими-то специальными знаниями. Но так как с годами внешний вид и расположение некоторых функций в операционных системах Windows менялось, задача очень упрощается.
Этот способ особенно хорош из-за своей универсальности, потому что нет никакой разницы между тем, как подключать блютус на нетбуке или как подключить блютус на ноутбуке Fujitsu, ведь средства управления уже заранее созданы компанией Microsoft.
«Семёрка» и XP
В панели уведомлений, которая находится в правом нижнем углу рабочего стола, нужно найти соответствующую иконку с изображением bluetooth, кликнуть на неё правой кнопкой мыши и после этого нажать на поле «включить bluetooth» либо «настройки bluetooth».
Чтобы разобраться в том, как подключить блютуз на ноутбуке Windows XP, нужно точно так же перейти в меню уведомлений, которое расположено в правом нижнем углу. Если у вас изначально была предустановлена эта операционная система, то все необходимые драйвера уже есть в наличии и специальная программа для управления блютузом уже есть на компьютере.
Если система переустанавливалась, то необходимо установить нужный драйвер с системного диска либо посмотреть производителя модуля блютуз в технической документации, прилагающейся к компьютеру и скачать драйвер из интернета. После этого появится специальное меню управления блютузом, где можно как настроить блютуз на ноуте, включающийся автоматически, так и управлять его работой вручную.
Windows 8
Для сетевого подключения bluetooth даже если нет подключения на ноутбуке, нужно перейти в поле в правой нижней части экрана. После этого нужно
- перейти в подраздел «Параметры»;
- нажать «Изменить»;
- открыть окно «Беспроводная сеть».
После этого можно как запустить блютуз на ноутбуке, так и отключить его.
Windows 10
Разобраться, как включить bluetooth на ноутбуке под управлением операционной системы Windows 10, ещё проще. Все необходимые драйвера уже предустановлены в саму систему и их отдельная установка не требуется. Нужно:
- открыть меню «Пуск»;
- оттуда перейти в раздел «Устройства»;
- в этом разделе необходимо найти специальное поле «Bluetooth» и активировать переключатель модуля, сдвинув ползунок в сторону «вкл».
Активация Bluetooth через BIOS

Перед тем как включить блютуз на ноутбуке в биосе, нужно разобраться с тем, как его активировать. Сделать это через стандартные способы управления системой не получится. Для того чтобы перейти в BIOS и осуществить настройку блютуз на компьютере, нужно перезагрузить компьютер. Во время запуска системы нужно нажать на одну из клавиш от F1 до F12, когда на экране появится загрузочное изображение материнской платы.
Если у вас компьютер от молодого производителя вроде Prestigio или Dexp, то понять, как включить блютуз на ноутбуке Dexp с помощью биос, будет очень просто. Во время загрузки компьютера кнопка перехода в BIOS будет указана в нижней части экрана.
После запуска BIOS нужно активировать блютуз. Для этого достаточно сменить у блютуса параметр с «disabled» на «enabled» и после этого компьютер перед тем, как запустить блютуз на компьютере, потребует установку драйверов.
Ошибки в работе Bluetooth
Иногда перед тем, как включить видимость радиомодуля на компьютере, нужно продиагностировать этот радиомодуль на ошибки. Бывает, что из-за программных сбоев или вирусов могут пропасть сохранённые настройки и адаптер не будет работать должным образом. Проверить настройки можно там же, где и открыть блютус на ноутбуке: в диспетчере устройств либо в меню в правой нижней части экрана.
Чтобы заново настроить блютуз, нужно перейти в «Центр управления сетями», а оттуда зайти в «Изменение параметров адаптера». В списке должно появиться «Сетевое подключение Bluetooth».
Если оно там не появилось, то необходимо перейти в «Диспетчер устройств» и найти в этом меню вкладку Bluetooth. После этого кликнуть на него правой кнопкой мыши, нажать кнопку «Свойства» и затем обновить драйвера в этом же меню. Иногда компьютер может просто не увидеть установленные драйвера, но после нажатия этой клавиши начнётся сканирование и компьютер найдёт необходимый ему драйвер, и блютус можно будет использовать.
Содержание
- Включаем Bluetooth на ноутбуке с Windows 10
- Способ 1: «Центр уведомлений»
- Способ 2: «Параметры»
- Способ 3: BIOS
- Решение некоторых проблем
- Вопросы и ответы
В Windows 10 теперь намного легче включить и настроить Bluetooth. Всего несколько шагов и у вас активна данная функция.
Читайте также: Включение Bluetooth на ноутбуке Windows 8
На некоторых ноутбуках есть отдельная клавиша, которая включает Блютуз. Обычно на ней нарисован соответствующий значок. В таком случае, чтобы активировать адаптер, зажмите Fn + клавишу, которая отвечает за включение Bluetooth.
В основном, всем пользователям Виндовс 10 подходит вариант включение стандартными средствами. В данной статье будут рассмотрены все варианты активации Блютуз и решение некоторых проблем.
Способ 1: «Центр уведомлений»
Это вариант самый простой и быстрый, подразумевающий всего несколько кликов для активации Bluetooth.
- Нажмите на значок «Центра уведомлений» на «Панели задач».
- Теперь найдите требуемую функцию и кликните на неё. Не забудьте развернуть список, чтобы увидеть всё.

Способ 2: «Параметры»
- Кликните на значок «Пуск» и перейдите в «Параметры». Впрочем, вы можете зажать сочетание клавиш Win+I.
Или зайти в «Центр уведомлений», нажать на значок Блютуз правой кнопкой мыши и выбрать «Перейти к параметрам».
- Найдите «Устройства».
- Перейдите в раздел «Bluetooth» и переместите ползунок в активное состояние. Чтобы перейти к настройкам, нажмите «Другие параметры Bluetooth».

Способ 3: BIOS
Если ни один из способов по каким-то причинам не сработал, то можно воспользоваться БИОС.
- Перейдите в БИОС, нажав для этого необходимую клавишу. Чаще всего, о том, какую именно кнопку следует нажать, можно узнать по надписи непосредственно после включения ноутбука или ПК. Также, в этом вам могут помочь наши статьи.
- Найдите «Onboard Device Configuration».
- Переключите «Onboard Bluetooth» на «Enabled».
- Сохраните изменения и загрузитесь в обычный режим.
Подробнее: Как войти в BIOS на ноутбуке Acer, HP, Lenovo, ASUS, Samsung
Названия опций может отличаться в разных версиях БИОС, поэтому ищите похожее по значению.
Решение некоторых проблем
- Если у вас некорректно работает Блютуз или отсутствует соответствующая опция, то скачайте или обновите драйвера. Это можно сделать вручную или при помощи специальных программам, например, Driver Pack Solushion.
- Возможно, у вас не задействован адаптер.
- Вызовите контекстное меню на значке «Пуск» и кликните на «Диспетчер устройств».
- Откройте вкладку «Bluetooth». Если на значке адаптера будет стрелочка, то вызовите на нём контекстное меню и кликните на «Задействовать».
Читайте также:
Установка драйверов стандартными средствами Windows
Узнаем, какие драйвера нужно установить на компьютер
Вот таким образом вы можете включить Блютуз на Виндовс 10. Как видите, ничего сложного в этом нет.
Еще статьи по данной теме:
Помогла ли Вам статья?
Содержание
- Включение функции Bluetooth на ОС Windows 10
- Включаем Bluetooth на ноутбуке с Windows 10
- Способ 1: «Центр уведомлений»
- Способ 2: «Параметры»
- Способ 3: BIOS
- Решение некоторых проблем
- Как включить Bluetooth на Windows 10
- Включение Блютуз
- Через Центр уведомлений
- Через Параметры
- Нестандартные методы
- Устранение неисправностей подключения
- Проверка наличия модуля
- Проверка Службы поддержки
- Обновление и установка драйверов
- Включение Bluetooth на ноутбуке с Windows 10
- Как узнать, есть ли блютус-адаптер на ноутбуке
- Порядок включения в Windows 10
- Аппаратное включение
- Программное включение
- В устройствах Windows 10
- В командной строке
- Включение в BIOS
- Настройки и параметры
- Возможные проблемы и их решения
- Как включить Блютуз на Windows 10 быстро и просто! Инструкция для ноутбука и ПК
- Как узнать есть ли Блютуз на компьютере Виндовс 10?
- Как разрешить подключение устройства Блютуз на ноутбуке Windows 10?
- Включение Bluetooth на Windows 10
- Комбинация горячих клавиш
- Меню «Пуск»
- Через трей
- Командная строка
- Как включить Bluetooth на ноутбуке Windows 10 8 7
- Использование горячих клавиш
- Драйвер
- Как включить Bluetooth на компьютере Windows 7
- Как включить Bluetooth на ноутбуке Windows 8
- Как включить блютуз на Windows 10
- Все версии Windows
- Заключение
- Видео по теме
Включение функции Bluetooth на ОС Windows 10
В Windows 10 теперь намного легче включить и настроить Bluetooth. Всего несколько шагов и у вас активна данная функция.
Включаем Bluetooth на ноутбуке с Windows 10
На некоторых ноутбуках есть отдельная клавиша, которая включает Блютуз. Обычно на ней нарисован соответствующий значок. В таком случае, чтобы активировать адаптер, зажмите Fn + клавишу, которая отвечает за включение Bluetooth.
В основном, всем пользователям Виндовс 10 подходит вариант включение стандартными средствами. В данной статье будут рассмотрены все варианты активации Блютуз и решение некоторых проблем.
Способ 1: «Центр уведомлений»
Это вариант самый простой и быстрый, подразумевающий всего несколько кликов для активации Bluetooth.

Способ 2: «Параметры»
Или зайти в «Центр уведомлений», нажать на значок Блютуз правой кнопкой мыши и выбрать «Перейти к параметрам».

Способ 3: BIOS
Если ни один из способов по каким-то причинам не сработал, то можно воспользоваться БИОС.
Подробнее: Как войти в BIOS на ноутбуке Acer, HP, Lenovo, ASUS, Samsung
Названия опций может отличаться в разных версиях БИОС, поэтому ищите похожее по значению.
Решение некоторых проблем

Вот таким образом вы можете включить Блютуз на Виндовс 10. Как видите, ничего сложного в этом нет.
Помимо этой статьи, на сайте еще 12360 инструкций.
Добавьте сайт Lumpics.ru в закладки (CTRL+D) и мы точно еще пригодимся вам.
Отблагодарите автора, поделитесь статьей в социальных сетях.
Источник
Как включить Bluetooth на Windows 10
ОС Windows 10 предлагает множество полезных функций и интересных фишек, которые облегчают работу с информацией, и беспроводная передача данных Bluetooth – одна из них. С помощью данной технологии возможно подключаться к локальной сети, добавлять новые устройства, получать и отправлять файлы. Однако часто найти и включить блютуз бывает проблематично, особенно после обновлений системы. Проблема решается несколькими способами.
ОС Windows 10 предлагает множество полезных функций и интересных фишек, которые облегчают работу с информацией, и беспроводная передача данных Bluetooth – одна из них. С помощью данной технологии возможно подключаться к локальной сети, добавлять новые устройства, получать и отправлять файлы. Однако часто найти и включить блютуз бывает проблематично, особенно после обновлений системы. Проблема решается несколькими способами.
Включение Блютуз
Через Центр уведомлений
Через Параметры
Важно! Когда блютуз не используется на ноутбуке, рекомендуется его выключать, поскольку он потребляет достаточно много энергии, соответственно, батарея быстро разряжается.
Нестандартные методы
Устранение неисправностей подключения
Проверка наличия модуля
Если нужной вкладки нет, но есть «Другие устройства», возможно, драйвера, необходимые для работы блютуза, попросту еще не установлены. Если вкладка есть, но возле установленного адаптера стоит желтый или красный восклицательный знак, проблема кроется в драйвере, а при наличии стрелки – кликнуть правой кнопкой мышки по этому адаптеру и нажать «Задействовать».
Если в Диспетчере отсутствуют вкладки и Bluetooth, и неизвестные устройства, значит, на ноутбуке нет данной опции. Придется купить отдельный адаптер и подключить его к порту USB. Windows 10 в таком случае автоматически установит на него драйвера и включит его.
Можно определить наличие модуля по техническим характеристикам ноутбука. В инструкции должно быть написано, какой адаптер установлен и какие драйвера скачать.
Проверка Службы поддержки
Обновление и установка драйверов
Откроется окно с пошаговым мастером. Следовать инструкции, запустится поиск драйвера на официальных сервисах Microsoft, и модуль автоматически обновится.
Источник
Включение Bluetooth на ноутбуке с Windows 10
Как и мобильные телефоны, современные ноутбуки оснащаются технологией Bluetooth. Если вы столкнулись с проблемой, поскольку не знаете, как включить блютус на ноутбуке с операционной системой Windows 10, не расстраивайтесь. Мы расскажем, как узнать о наличии этого модуля на ноутбуке или на компьютере, включить его и установить /обновить драйвера.
Как узнать, есть ли блютус-адаптер на ноутбуке
Если вы не знаете, установлен ли этот адаптер на вашем устройстве, узнать информацию можно несколькими способами, а именно:
Убедившись, что лэптоп действительно оснащен блютус-адаптером, можно приступать к действиям по его активации.
Порядок включения в Windows 10
В следующих разделах статьи будет подробно описано, как включить bluetooth на системе Windows 10 аппаратными и программными методами.
Аппаратное включение
На многих ноутбуках активация модуля происходит с помощью сочетания определенных клавиш на клавиатуре. На функциональных кнопках F1-F12 имеются небольшие иконки. Вам необходимо найти клавишу с изображением фирменного знака блютус. После зажмите Fn и нажмите клавишу с иконкой Bluetooth.
Также за включение радиомодуля часто отвечает кнопка активации Wi-Fi, имеющая изображения антенны. Нажмите ее совместно с клавишей Fn.
Если на ноутбуке имеется световой индикатор, убедитесь, что напротив значка «синего зуба» загорелся светодиод.
Программное включение
Активировать блютус-модуль можно с помощью стандартного функционала Windows 10. Используйте диспетчер устройств, командную строку или BIOS.
В устройствах Windows 10
Включить радиомодуль на «Виндовс» 10 пользователь может через диспетчера устройств. Выполните следующие действия:
Если вы сделали все верно, то в трее должен появиться соответствующий значок.
В командной строке
Включить блютус можно с помощью командной строки. Для этого вам понадобится сделать несколько действий:
Включение в BIOS
Если предыдущие методы не оказали должного эффекта, попробуйте обратиться к настройкам BIOS. Во вкладке «Onboard Device» найдите пункт «Set Bluetooth». Поменяйте его значение на «Enable».
Настройки и параметры
После активации блютус, следует узнать, как настроить модуль на ноутбуке. Настройка выполняется в несколько простых шагов:
На этом настройка завершена. Для подключения новых гаджетов в выпадающем меню выберите строку «Добавить устройство».
Возможные проблемы и их решения
Иконка блютус может не появляться в трее даже после проведения всех манипуляций. Первоочередные действия – установка или обновление драйверов. Скачайте необходимое ПО с сайта производителя. Найдите соответствующую вкладку и загрузите драйвер. Не забудьте выбрать вашу версию ОС и ее битность.
На моделях некоторых ноутбуков ставят адаптеры различных производителей. Перед скачиванием в диспетчере устройств узнайте модель и производителя конкретно вашего модуля, чтобы скачать правильный драйвер.
Обновление драйвера можно выполнить также через диспетчер устройств:
Второй вариант – использовать специальный софт от производителя. Многие компании, такие как Asus и Lenovo предлагают пользователям дополнительные программы для удобного управления беспроводными адаптерами. С их помощью включать адаптер и передавать файлы можно с использованием интерфейса самой программы.
При подключении телефона или планшета убедитесь, что на самом мобильном гаджете включено обнаружение. Для этого перейдите в настройки Bluetooth и включите его. Нажмите на название вашего устройства, после чего активируется таймер. В течение этого времени ваш гаджет будет видим другим устройствам.
Если установка драйвера и активация блютус всеми способами не помогла, обратитесь в сервисный центр. Возможно, адаптер поврежден аппаратно или у вас брак.
Источник
Как включить Блютуз на Windows 10 быстро и просто! Инструкция для ноутбука и ПК
Bluetooth по сей день остается одним из лучших способов беспроводного обмена данными между устройствами. В этом материале я расскажу, как настроить Блютуз на ноутбуке Windows 10 и где его найти.
Подавляющее большинство ноутбуков уже идет с предустановленным Bluetooth. Определить его наличие можно следующим образом:
Как и где найти Блютуз на ноутбуке Windows 10 разобраться достаточно просто, а для стационарных компьютеров, которые зачастую собираются по индивидуальным проектам, проверить наличие Bluetooth можно только через диспетчер устройств.
Вариантов как включить Блютуз на Виндовс 10 достаточно, но главное, что нужно сделать — это предварительно определить, установлен ли модуль связи вообще.
Как узнать есть ли Блютуз на компьютере Виндовс 10?
Важно! Если вместо строки Bluetooth обнаружено неопределенное оборудование, то вероятнее всего просто не подключены нужные драйвера. Скачайте необходимые драйвера и повторите попытку подключения своего устройства Bluetooth.
При первом включении Блютуз ноутбук и другое устройство необходимо будет связать друг с другом, после чего соединение будет осуществляться в автоматическом режиме при включении модуля.
Как разрешить подключение устройства Блютуз на ноутбуке Windows 10?
Включение Bluetooth на Windows 10
Включить Bluetooth на компьютере windows 10 можно следующими способами:
Комбинация горячих клавиш
Включить Блютуз на 10 на пк можно при помощи клавиш в самом верхнем ряду клавиатуры — от F1 до F12. Непосредственно на клавише может быть прорисован значок. Единственным отличием этого способа включить Блютуз на ноутбуке Windows 10 является дополнительная клавиша Fn.
Меню «Пуск»
В меню нужно просто найти вкладку «Параметры».
В ней Устройства — Bluetooth.
Одним кликом мышки перевести выключатель в положение «ВКЛ». Если у вас возникнет вопрос, как отключить Блютуз на ноутбуке Виндовс 10, вам достаточно будет снова вернуться в этот раздел и нажать на переключатель еще раз.
Через трей
Трей — это область уведомлений в правом нижнем углу экрана. Здесь все максимально просто. Достаточно просто нажать на значок.
Командная строка
Этот способ больше подходит более продвинутым пользователям. Порядок действий будет следующим:
Этот способ также подойдет только для опытных пользователей.
Если же в пк сам модуль отсутствует, то единственным вариантом будет подключение внешнего модуля. Купить его не сложно, кроме того, такие модули сразу комплектуются всем необходимым программным обеспечением и инструкцией как установить блютуз на компьютер windows 10. Данная ОС предусматривает установку любых моделей внешнего блютуз адаптера.
При активном положении блютуз, в трее всегда виден синий значок, это означает, что модуль работает исправно. При отсутствии такого значка самой собой возникает вопрос как включить блютуз на пк виндовс 10 если нет значка.
В этом случае вероятнее всего, что модуль вышел из строя. Для устранения неисправности необходимо через меню «Пуск» активировать средство устранения неполадок. Если средство устранения не выявило каких либо ошибок, лучшее всего будет произвести переустановку адаптера. Для этого нужно будет удалить его через диспетчер устройств и перезагрузить компьютер. ОС должна сама предложить переустановку драйвера Bluetooth.
Если же Windows автоматически не предложит переустановку драйверов, то также через диспетчер устройств нужно будет обновить конфигурацию оборудования. Если же и это не помогло, то остается только один выход — обратиться в официальный сервис отзывов Microsoft. Очень важно максимально подробно описать возникшую проблему и детально расписать все действия, которые были произведены для самостоятельного решения проблемы с блютуз.
Bluetooth на сегодняшний день считается одним из самых востребованных способов беспроводной передачи информации. Буквально любые файлы в любом объеме передаются без помощи каких-либо дополнительных устройств. А самое главное — он прост в установке и обращении.
Источник
Как включить Bluetooth на ноутбуке Windows 10 8 7
Блютуз — беспроводная передача данных с одного устройства на другое. Изначально этот способ передачи данных использовался между мобильными устройствами, немного позднее функцию блютуз добавили на ноутбуки. После этого обмен данными значительно стал упрощенным, ведь все пользователи могли освободить память телефонов, передавая менее нужную информацию на компьютерные носители, тем самым освобождая телефон от малоиспользуемых файлов.
Большинство производителей выпускают свою продукцию, не включая функцию Bluetooth. Это сделано ради того, чтобы информация на жестких дисках не была подвержена опасности, ведь в магазинах постоянно проходят множество людей и не факт, что кто-нибудь из них не захочет передать вредоносные файлы на персональный компьютер. Фирмы-производители рассчитывают, что каждый пользователь самостоятельно сможет произвести включение блютуза, но что делать тем, кто не знает, как включить эту функцию.
Для включения блютуза существует множество различных программ, которые упрощают настройку и не требуют специальных навыков от пользователя. Но что делать, если этих программ нет под рукой, как и соединения с интернетом, а блютуз необходим в данный момент. Сегодня каждый пользователь узнает, как включить Bleutooth на компьютере Windows 7, 8, 10.
Это можно сделать, прочитав информацию о характеристиках персонального компьютера или спросить при покупке у консультанта магазина. Также на многих ноутбуках присутствуют наклейки, которые информируют пользователя о существовании некоторых функций, таких как Вай-Фай и блютуз.
Использование горячих клавиш
Для того, чтобы включить блютуз на компьютере, достаточно нажать горячие клавиши на клавиатуре. На клавишах от F1 до F12 должен присутствовать значок Bleutooth. Он может быть объединен с Вай-Фаем, а может и использоваться на отдельной клавише. Стоит взглянуть на клавиатуру и нажать соответствующую клавишу.
На многих ноутбуках при нажатии клавиш от F1 до F12 происходит увеличение яркости, вызов справки, регулировка громкости, отображение второго экрана и кнопки для музыкального плеера, которыми выбираются следующая композиция, предыдущая композиция или пауза. Не стоит переживать по этому поводу, потому что это стандартная настройка от производителя, которую можно изменить зайдя при запуске системы в набор микропрограмм BIOS. Для того чтобы использовать нужные горячие клавиши, стоит нажимать Fn + необходимую кнопку клавиатуры.
Драйвер
Может быть, что при нажатии на горячую клавишу функция блютуза так и не заработала. Необходимо узнать, установлен ли драйвер на персональном компьютере. Если драйвер не установлен, то следует немедленно произвести его установку.
Для того, чтобы установить драйвер, требуется зайти в Диспетчер устройств. Далее следует найти блютуз-адаптер и посмотреть включен ли он. Если на значке присутствует черная стрелка либо треугольник с восклицательным знаком, то это значит, что функция не активирована. Для того, чтобы блютуз был включен, необходимо нажать на устройство правой кнопкой мыши и выбрать параметр «Задействовать». Для установки драйвера требуется нажать параметр «Обновить драйверы» либо зайти на сайт производителя ноутбука и загрузить драйвер оттуда. Установленный драйвер поможет полноценно функционировать блютузу на персональном компьютере и обмениваться данными с внешними устройствами.
Как включить Bluetooth на компьютере Windows 7
Семерка является упрощенной операционной системой по сравнению с восьмой и десятой версиями Виндовс. Но многие пользователи операционной системы не знают, как включить Bluetooth на Windows 7. Настройка Bluetooth в Windows 7 производится через Панель управления. В панели следует зайти во вкладку «Устройства», где будут отображаться все устройства, подключенные к компьютеру. Подключаемый телефон к ноутбуку через блютуз обязательно будет отображаться в этой вкладке.
Также в правой нижней части экрана должен находиться синий значок блютуза. При нажатии правой кнопкой мыши высветятся всевозможные действия с программным приложением. Следует выбрать настройки и перевести ползунок в режим включить.
Как включить Bluetooth на ноутбуке Windows 8
Многие пользователи не знают, как включить блютуз на Windows 8. Включение этой функции производится через боковую панель. Для того, чтобы зайти в боковую панель, требуется навести курсор мыши в правую часть экрана. Далее пользователь должен зайти в параметры компьютера, кликнуть «Изменение параметров компьютера», затем «Компьютер и устройства» и наконец установить ползунок в положение Вкл. в разделе Bluetooth.
Как включить блютуз на Windows 10
Включенный блютуз на Виндовс 10 версии достигается аналогичным путем с восьмой версией. Для того, чтобы произвести включение Bluetooth на ноутбуке Windows 10, необходимо зайти в параметры, найти подключенные устройства и выбрать вкладку «Bluetooth». Далее стоит перевести ползунок в работающее положение.
После включения блютуза в операционной системе Виндовс 10 на боковой панели будет произведен поиск устройств, находящихся поблизости. После того, как поиск будет завершен, можно выбрать устройство для передачи данных.
Все версии Windows
Есть один существенный способ, который используется на всех операционных системах Microsoft. Бывает так, что подключаемый телефон не видит устройство ноутбука. Вроде пользователь настроил все правильно, а подключение все равно не проходит. Не стоит отчаиваться, ведь все проблемы решаются, главное пробовать. Возможно, что компьютер не отображается лишь потому, что он скрыт от других устройств. Это своеобразный режим невидимости, чтобы не допустить попадание вредоносных программ на персональный компьютер, ведь в некоторых случаях компьютер не запрашивает разрешение на принятие файлов. Для того, чтобы разрешить доступ к компьютеру, необходимо зайти в Панель управления и найти соответствующее сетевое подключение. Далее следует настроить его, и во вкладке «Параметры» разрешить общий доступ к вашему компьютеру.
Заключение
Не стоит отдавать в компьютерный сервис свой ноутбук для произведения его настройки. Всю информацию всегда можно найти в интернете, используя информационные статьи либо видеоуроки. Не нужно бояться трудностей, все намного проще, чем кажется, главное начать разбираться самостоятельно.
Видео по теме
Источник
Ещё 20 лет назад Bluetooth в компьютере был нужен разве что для подключения телефона. Сейчас соединение по Bluetooth нужно для целых классов устройств: это колонки и гарнитуры, клавиатуры и мыши, геймпады и другие виды периферии.
Основная операционная система 2019 года – это Windows 10. Она опережает по популярности как другие, устаревающие версии Windows, так и альтернативные системы (Mac OS X, Linux). Поэтому наиболее актуальный вопрос для пользователей – как включить Bluetooth в Windows 10. Если вы только недавно приобрели совместимые с ПК Bluetooth-устройства, то для вас этот вопрос актуален.
Начинать надо именно с этого очевидного вопроса. В ноутбуках, выпущенных за последние 10-12 лет, Bluetooth есть практически всегда. Чтобы убедиться в этом, посмотрите на набор наклеек на панели с клавиатурой (где обычно указываются спецификации – ОС, процессор, накопитель и т.д.) Если там есть значок Bluetooth, значит, в вашем лэптопе есть и соответствующий модуль. Впрочем, в процессе эксплуатации случается, что Bluetooth-приёмник выходит из строя. Виной тому может быть глобальный дефект материнской платы, механическое повреждение модуля или программный сбой.
Стационарные компьютеры по умолчанию модуля Bluetooth лишены. Исключение – моноблоки: как правило, в них такие же, как в ноутбуках, комбинированные модули Wi-Fi+Bluetooth.
Если ваш компьютер не оснащён Bluetooth изначально, это можно исправить, купив недорогой (в пределах 600-700 рублей) USB-адаптер. Существуют и более дешёвые, но цена экономии — либо устаревшая версия Bluetooth, либо ненадёжная сборка.
Если модуль Блютуз включен, то его значок отображается в трее (в правой части панели задач, т.е. там, где показывается время).
Значок Bluetooth в трее
Установка драйверов Bluetooth
Хорошая работа с драйверами – один из плюсов Windows 10. Обычно, когда вы подключаете устройство, система автоматически распознаёт его модель, скачивает и устанавливает нужный драйвер. Однако с Bluetooth-модулями (особенно внешними) это работает не всегда. Например, раньше к китайским модулям прилагался диск с драйверами, потому что система не могла автоматически их найти.
Чтобы достоверно найти нужный драйвер, поступите так:
- Подключаем Bluetooth-адаптер к компьютеру.
- Запускаем Диспетчер устройств.Его легко открыть, если ввести в поисковой строке на панели задач правильный запрос.
Пишем слово «диспетчер» и смотрим, что выходит в результатах поиска
- Находим в нём адаптер, щёлкаем по нему правой кнопкой мыши и выбираем «Обновить драйвер»
Адаптер обычно представлен в одном экземпляре
- Следуем инструкциям мастера. Обновление пройдет в автоматическом режиме. Если драйвер не нуждается в обновлении, мастер об этом уведомит.
В большинстве случаев эта схема сработает. Если же нет, воспользуемся другим способом:
- Подключаем Bluetooth-адаптер к компьютеру.
- Запускаем Диспетчер устройств (способ описан выше).
- Находим в нём адаптер (скорее всего, он будет определяться как «Неизвестное устройство»). Если таких устройств несколько, то, чтобы найти нужное, вытаскиваем адаптер из порта, вставляем снова и выбираем то устройство, что исчезло, а затем появилось.
- Щёлкаем по нему правой кнопкой мыши и выбираем «Свойства».
Нажимаем на этот пункт
- Переходим на вкладку «Подробности».
- В выпадающем списке выбираем строчку «ID оборудования».
- Кликаем по строке ID правой кнопкой мыши и выбираем «Копировать»
- Открываем в браузере сайт devid.info.
- Вставляем в поисковую строку скопированный ID и нажимаем «Search». Если результатов нет, сокращаем запрос. Находим последний в ID символ «&», удаляем его и все символы справа от него.
- Когда устройство будет обнаружено, нажимаем кнопку Download напротив него. В открывшемся окне жмем на Free Download. Затем разрешаем вашему браузеру сохранить файл.
- Когда файл скачается, запускаем его и следуем инструкциям.
Эта процедура проще, чем кажется, особенно когда смотрите на огромный список действий. Существует и ещё одна альтернатива:
- Находим точное наименование вашего адаптера на упаковке или на корпусе.
- Находим сайт его производителя, а на сайте – модель. Например, Acer.
А вот и нужный драйвер
- Скачиваем драйвер и устанавливаем. Перезагружаем компьютер.
Кажется, что это самый лёгкий способ, однако производители большинства Bluetooth-адаптеров – китайские компании, чьи сайты тоже на китайском. Так что предыдущие два варианта очевидно проще.
Включение и отключение модуля Bluetooth
Для того чтобы подключить внешнее устройство к компьютеру по Bluetooth, нужно чтобы модуль связи на компьютере был включен. Проще всего держать его включенным постоянно, но он расходует энергию, и в экономичном режиме отключается автоматически. Поэтому включить его, скорее всего, придётся вручную.
Аппаратное включение Bluetooth модуля
Комбинация клавиш для включения Блютуз
На ноутбуках, оснащённых Bluetooth, обычно есть специальная комбинация клавиш для его включения. Обычно это одна из кнопок функционального ряда (F), на которой изображён символ Bluetooth – чаще всего кнопка F3. Нажать её надо одновременно с клавишей Fn.
Самые дешёвые ноутбуки, впрочем, такой функции лишены. В них либо нет управления включением Bluetooth с клавиатуры, либо кнопка отвечает одновременно за Bluetooth и Wi-Fi, что неудобно. Нет таких кнопок и на клавиатурах стационарных компьютеров. Для таких устройств подходит следующий способ.
Программное включение Bluetooth
В Windows 10 есть специальные средства управления беспроводной связью. Итак, поехали.
- Нажимаем Win-I для вызова меню «Параметры». Другой способ доступа – нажимаем правой кнопкой мыши на кнопку «Пуск» и выбираем «Параметры» в открывшемся меню.
Значок шестеренки
- Выбираем в Параметрах раздел «Устройства».
Выбираем Устройства
- Выбираем в «Устройствах» раздел «Bluetooth».
Подраздел Bluetooth
- Включаем Bluetooth с помощью программного переключателя. На моем скриншоте Bluetooth устройство не определяется корректно. Если у вас оно подключено правильно, то появится название устройства и значок переключателя.
Тут можно включить Bluetooth
Включение и отключение отдельных устройств
Чтобы подключить отдельное устройство (телефон, гарнитуру, колонку, мышь, джойстик), сначала включаем на нём режим видимости. Затем включаем поиск в разделе Параметров, где находятся Bluetooth-устройства (см. предыдущий раздел).
Когда поиск найдёт нужное устройство и покажет его название, дважды кликаем по нему, чтобы подключиться. Смартфоны или планшеты обычно требуют подтверждения подключения на самом устройстве; мыши/джойстики или акустика обходятся без этого.
Чтобы избежать разрыва связи, следим, чтобы устройства не оказались слишком далеко друг от друга.
Специальные методы включения Bluetooth в Windows 10
Если стандартные способы включения устройств не срабатывают, можно воспользоваться более мощными средствами. Рассмотрим два варианта работы с Bluetooth на более глубоком уровне.
BIOS/UEFI
Если Bluetooth не получается активировать из Windows, можно настроить BIOS так, чтобы адаптер активировался ещё до загрузки Windows. Для этого:
- Войдем в BIOS/UEFI способом, предусмотренным для вашего устройства (нужная клавиша показывается на экране при включении компьютера).
- Находим вкладку, посвящённую устройствам (как правило, она называется Onboard Device).
- Находим в этой вкладке пункт Set Bluetooth.
- Выставляем для него значение Enable.
У меня это выглядит вот так
Таким образом, к началу загрузки Windows адаптер Bluetooth будет уже активен, и система его распознает.
Командная строка
Командная строка – мощный инструмент Windows, нужный, как правило, системным администраторам. С её помощью можно обращаться напрямую к ядру, обходя графический интерфейс и промежуточные утилиты. Часто это помогает преодолеть сбои в отдельных приложениях.
Просто введите в поиске браузера DevCon и перейдите на сайт Microsoft, он будет одним из первых
Чтобы запустить Bluetooth из командной строки Windows 10, вам понадобится установить приложение DevCon (Device Console) – отдельно или как часть Windows Driver Kit. Его можно найти на сайте Майкрософт.
Затем:
- Узнаем идентификатор Bluetooth-модуля (как описано в разделе «Установка драйверов»).
- Набираем в поисковой строке «cmd», чтобы запустить командную строку.
- Вводим «devcon enable ID» (вместо ID подставьте идентификатор модуля Bluetooth).
- Нажимаем на Enter.
Этот способ хорош тем, что обращается напрямую к «железу», минуя промежуточные программы, и поэтому работает быстрее и надёжнее.
Мы рассмотрели только общие основы работы с Bluetooth в Windows 10. Некоторые специфические устройства требуют собственного подхода при подключении и настройке. Однако в большинстве случаев приведенные инструкции помогут вам.
Post Views: 15 407
Bluetooth – технология, которая редко даёт сбой. Тем более, если вы уже подсоединяли беспроводные устройства к своему ПК и убедились в работоспособности Bluetooth. Тем не менее, я сам однажды столкнулся с ситуацией, когда беспроводной модуль просто пропал из виду на компьютере. Я даже думал о поломке, однако ситуацию удалось очень просто решить. У вас тоже возник вопрос: Bluetooth нет в диспетчере устройств что делать? Обо всех способах решения я расскажу вам в этой статье.
Причины отсутствия Bluetooth в Диспетчере устройств
Диспетчер устройств – главное место, где вы можете увидеть все девайсы компьютера: как встроенные, так и внешние. Чтобы перейти в это окно, можно воспользоваться разными способами:
- ввести запрос в поиске Пуска;
- воспользоваться комбинацией клавиш Win+R, ввести «devmgmt.msc» и затем нажать Enter;
- нажать комбинацию клавиш Win+Pause и в окне, которое появится, выбрать слева Диспетчер устройств.
Считается, что если устройства нет в этом окне, например Блютуз не отображается в диспетчере устройств, то его нет на ПК. Однако это не совсем верно. Иногда девайс может быть выключен в результате нажатия кнопок на клавиатуре, устаревшего драйвера или даже сбоев в БИОСе. К счастью, большинство причин этой проблемы очень легко решить.
Что делать, чтобы вернуть Bluetooth: все способы
Одно из важных условий: на компьютере должен быть Bluetooth модуль. Иначе просто нечего будет искать. На ноутбуках он обычно встроен, тогда как на стационарных ПК в большинстве случаев отсутствует. Я пишу именно о ситуации, когда беспроводной адаптер точно есть, но в диспетчере устройств нет радиомодуля Блютуз.
Проверьте кнопку отключения радиомодулей
На многих моделях на клавиатуре есть специальная клавиша или переключатель. Он позволяет одним нажатием включить или выключить адаптер. Часто кнопка одновременно отвечает и за сеть Вай-Фай. Когда клавиша нажата, то модуль отключается аппаратно, соответственно полностью пропадает из Диспетчера устройств. Повторное нажатие вернёт Bluetooth на ваш компьютер.
Второй способ – это сочетание клавиш при использовании кнопки Fn. На некоторых клавиатурах кнопки F1-F12 имеют двойное назначение. Если вы видите значок сети, Bluetooth, самолёта на клавише, нажмите и держите Fn и затем нужную кнопку. Этот способ также уберёт или вернёт Bluetooth в Диспетчер устройств.
Сбой в БИОСе или UEFI
Эта проблема возникает довольно часто. Кроме кнопки, Bluetooth можно аппаратно отключить через меню БИОСа или UEFI перед запуском системы. Если вы уверены, что этого не делали, но Bluetooth пропал, всё равно стоит проверить этот пункт.
- Войдите в меню БИОС / UEFI. Способ, как это делать, отличается на разных моделях. Иногда нужно перезагрузить компьютер и нажать одну из функциональных кнопок (F1 – F12), иногда это кнопка Del, а иногда клавиша перехода в БИОС находится на торце ноутбука. Если вы не уверены, что делать, поищите информацию для своей модели.
- Структура меню также может отличаться на различных ПК. Вам необходимо найти пункт «Bluetooth» (часто он расположен в «Advanced») и перевести его в состояние «Enabled».
- Затем выйдите из БИОСа с сохранением настроек. Обычно это нужно делать нажатием F10 в главном меню.
Существует ещё один способ, более простой. Если вы никогда не меняли настройки БИОСа и не хотите даже о них знать, вас устраивали и стандартные, то проведите их сброс. Этот способ подходит для ноутбуков. Отключите девайс от электросети. Снимите аккумулятор с нижней части ноута. И затем нажмите и удерживайте кнопку включения – до 30 секунд. Это разрядит материнскую плату и обнулит настройку БИОСа. Если этот способ не сработал, вернитесь на шаг назад и проверьте Bluetooth в меню вручную. Также можно сначала выключить, а потом повторно включить Bluetooth.
Сбой при обновлении Windows
У меня подобная проблема случалась с Windows 10 и её автоматическими обновлениями. Что-то пошло не так: то ли обновление было «сырое» и не подходило под мой ноут или драйвера, то ли действительно произошёл сбой. В результате полностью пропал Блютуз в диспетчере устройств. Пришлось делать откат системы в состояние до обновления.
- Перейдите в Настройки и там – в «Обновление и безопасность».
- Далее, в пункте «Восстановление» нажмите кнопку «Начать под нужным вам пунктом».
- Нужно делать то, что указано в инструкциях на экране.
- Впоследствии, при следующих автоматических обновлениях системы у меня всё было в порядке, и больше Bluetooth никуда не исчезал.
Неактуальные драйвера
Чаще всего сбой в работе определённого устройства связан с неправильно работающим драйвером. Если удалить драйвер Bluetooth – преднамеренно или случайно – но модуль пропадёт из Диспетчера устройств. То же самое моет произойти и в результате сбоя. В определённых случаях Виндовс попытается распознать адаптер, но может определить его как «Неизвестное устройство». Что нужно делать в этих случаях – это установить драйвер заново.
- Перейдите на официальный сайт производителя своего ноутбука или внешнего USB-Bluetooth модуля. Я настоятельно рекомендую именно официальный сайт, потому что вместо драйвера очень легко установить вирусы и прочие опасные программы.
- Найдите свою модель и Bluetooth драйвер для неё. Обратите внимание на версию для своей операционной системы. Часто сайты распознают её автоматически.
- Скачайте драйвер и запустите файл. Следуйте инструкциям на экране.
Центр мобильности Виндовс
Данный пункт универсален для всех компьютеров с операционными системами Виндовс. Нажмите сочетание клавиш Win+X. В окне, которое появилось, включите Bluetooth или Беспроводные сети. Это окно позволяет отключить адаптер только в некоторых моделях. Если он не помогает, то перейдите к следующему пункту.
Утилиты от производителей определённых компьютеров
Производители устанавливают на свои компьютеры и ноутбуки отдельные утилиты, которые должны помогать управлять системой. Иногда эти программы могут стать причиной дополнительных проблем. Что же делать, если вы проверили исправность модуля везде, и это не помогло? Возможно, он отключен в специальной утилите. Если утилита вообще не установлена, её стоит установить, поскольку иногда включить Bluetooth можно только в ней.
Вот список программ для разных моделей:
- Lenovo Energy Manager;
- Acer Quick Access;
- HP Wireless Assistant;
- ASUS Wireless Radio Control;
- другие утилиты для других производителей.
Скачать ПО можно на официальном сайте бренда, который выпустил ваш ноутбук. После установки и запуска, переключите Bluetooth во включённое состояние.
Заключение
Если в диспетчере устройств нет Блютуза, то это не беда. Существует масса простых способов, проверив которые можно вернуть модуль «к жизни» и наслаждаться беспроводной связью. Конечно, если эти инструкции не помогли, то, скорее всего, произошла поломка адаптера. Придётся купить внешний модуль, который стоит не слишком дорого. Однако это случается редко. В большинстве случаев вы решите свою проблему, и я надеюсь, что данная статья вам в этом поможет.
Привет! Иногда нужно очень срочно подключить что-то к своему ноутбуку по Bluetooth. Да! Современные ноутбуки оснащены Bluetooth адаптерами, но в самый неожиданный момент даже не подозреваешь, как его можно включить. Вот о том, как включить блютуз на ноутбуке на основе своего опыта я и расскажу в этой статье.
Содержание
- А есть ли он?
- Горячие клавиши
- Windows 10
- Шаг 1. Пуск – Параметры
- Шаг 2. Устройства
- Шаг 3. Bluetooth и другие устройства – ВКЛ
- Шаг 4. Подключение
- Windows 8 и 8.1
- Шаг 1. Параметры ПК – Компьютер и устройства
- Шаг 2. Bluetooth – ВКЛ
- Шаг 3. Ищем устройства и подключаемся
- Windows 7
- Шаг 1. Панель управления – Сеть и интернет
- Шаг 2. Центр управления сетями и общим доступом
- Шаг 3. Изменение параметров адаптера
- Шаг 4. Сетевое подключение Bluetooth
- Шаг 5. Панель управления – Добавление устройства
- Шаг 6. Ищем и подключаемся
- XP
- MacOS
- BIOS
- Внешние программы
- Возможные проблемы
- Задать вопрос автору статьи
А есть ли он?
Но прежде чем включать, нужно подтвердить, точно ли у вас есть этот адаптер? А то может и нет, а мы будем пытаться? Если же вы уверены, что он у вас присутствует на ноутбуке, смело переходите к другим разделам под свою операционную систему. А я пока здесь налью немного теории.
Для справки. Некоторые производители ноутбуков/нетбуков/ультрабуков выносят Wi-Fi и Bluetooth модули на одну плату. Так что после выхода из строя одного, может пропасть и другой.
Варианты, как проверить наличие у себя «синего зуба»:
- Проверяем на ноутбуке наличие иконки или же надписи о том, что есть Bluetooth. Все важные наклейки с радиосвязью расположены на нижней части корпуса ноутбука. Но проще найти вот такой значок (но иногда и его не бывает):
- Можно зайти в Диспетчер устройств и посмотреть наличие Bluetooth устройств:
- Если не нашли ничего на наклейках, то точно можно узнать свою точную модель ноутбука (на тех же наклейках или чеке), зайти в любой интернет-магазин и посмотреть характеристики. Там тоже это указывается:
Этого должно хватить. Не будем сильно увлекаться, сегодня тема у нас другая. А этот вопрос более детально раскрою как-нибудь в другой раз.
Горячие клавиши
Одно дело наличие радиомодуля, другое дело его аппаратное включение. Тут подход такой:
- Модуль должен быть в ноутбуке.
- Модуль должен быть включен физически.
- Модуль должен быть включен программно.
Теперь наша задача его активировать физически. Некоторые ноутбуки оснащаются специальными кнопками или рычажками для включения Bluetooth адаптера, но большая часть современных девайсов все-таки предоставляет пользователю возможность включения через комбинацию клавиш. Основных производителей и необходимые сочетания, для активации адаптера Bluetooth на ноутбуке я свел в следующую таблицу:
| Acer | Fn + F3 |
| ASUS | Fn + F2 |
| Dell | Fn + PrtScr |
| HP | Fn + F12 |
| Lenovo | Fn + F5 |
| MSI | Fn + F9 |
| Toshiba | Fn + F12 |
| Samsung | Fn + F9 |
Вот так это выглядит (и не пугайтесь, что там вайфай, пояснение ниже):
Здесь есть и некоторые особенности. Помните, выше упоминал, что часто объединяют Wi-Fi и Bluetooth? Прямо сейчас сижу на Асусе, и здесь такая же штука. Нажали один раз Fn+F2 – включился вайфай, еще раз – выключился. Еще раз включился Bluetooth. И так все возможные варианты. Суть – попробуйте пощелкать до включения, возможно, у вас такая же ерунда. Сам подобное встречал и на Самсунге. А вот китайский ДНС зато был с отдельными выносными кнопками)
После проведенных манипуляций в трее возле часов должен появиться примерно такой значок:
Иногда этот значок прячется в шторке:
А на некоторых ноутбуках загорится специальная лампочка:
Если же он не виден, или имеет другой цвет, переходим к следующим пунктам. Мы запустим его! Переходим к активации в операционной системе.
Windows 10
Начинаю обзор действий в разных операционных системах именно с Windows 10, т.к. в этот момент сижу на ней. Здесь все очень просто. Делайте по шагам и не ошибетесь.
Сначала самый простой способ. Щелкаем в правом нижнем углу, а там уже находим плитку блютуза:
Можно пользоваться! А теперь альтернативный вариант, мало ли что с вашей панелью.
Шаг 1. Пуск – Параметры
Шаг 2. Устройства
Шаг 3. Bluetooth и другие устройства – ВКЛ
Шаг 4. Подключение
Картинку под этот пункт предлагать не буду, на рисунке выше снизу появится список доступных к подключению устройств. Находите нужное, щелкаете по нему, подключаетесь. Если вдруг ничего не находит – проверьте еще раз, если тот самый синий значок в трее, а главное – доступно ли другое устройство к подключению, т.к. одно дело на другом устройстве включить блютуз, другое – сделать его доступным для обнаружения (актуально для телефонов).
Кроме этих случаев, в конце статьи остановлюсь на возможных проблемах. Но если вдруг и там ваша беда не будет разрешена, оставляйте комментарии, будем вместе пытаться решать.
Windows 8 и 8.1
Следующая операционная система, которая не так уж и прижилась в народе, но до сих пор встречается. Лично сам сидел на них, но автоматически переехал на «десятку». Здесь тоже нет ничего сложного, все уже было вынесено на отдельные панели.
Но знаете же где находятся настройки на «восьмерках»? Правильно – наводим мышь в правую область экрана, а там вылезает «шторка», с которой мы и начнем.
Шаг 1. Параметры ПК – Компьютер и устройства
Шаг 2. Bluetooth – ВКЛ
Шаг 3. Ищем устройства и подключаемся
Аналогично пролому разделу – ниже появляется список устройств, щелкнув по которым, можно подключиться. Если не находит – идем в проблемы. Но статья больше про включение блютуза на ноутбуке, а не сопряжение устройств. Так что любой вопрос – в комментарии.
Альтернатива, через ту же правую панель:
Windows 7
Вышедшая из поддержки, но до сих пор самая часто встречаемая легендарная «семерка». Здесь все было немного заморочисто, но работает по тому же принципу. Бонус этой инструкции – по нему можно сделать ту же настройку блютуза на ноутбуке и на новых версиях, но это будет чуть сложнее.
Перед инструкцией предлагаю посмотреть видео по этому способу:
Шаг 1. Панель управления – Сеть и интернет
Шаг 2. Центр управления сетями и общим доступом
Шаг 3. Изменение параметров адаптера
Ссылка расположена на левой панели:
Шаг 4. Сетевое подключение Bluetooth
Здесь будут расположены и другие адаптеры – Wi-Fi, проводной Ethernet, но наша задача найти Bluetooth, щелкнуть по нему правой кнопкой мыши и выбрать «Включить»:
Так мы включили наш Bluetooth в системе. Подключение к другим устройствам уже находится в другом месте.
Шаг 5. Панель управления – Добавление устройства
Можно сделать этот шаг и проще – щелкнув правой кнопкой по значку Bluetooth в трее:
Шаг 6. Ищем и подключаемся
Аналогично действиям новых систем, ждем появления новых устройств и пытаемся к ним подключиться:
Иногда всплывает необходимость подтверждения цифрового кода на обоих сопрягаемых устройствах:
XP
Сейчас уже очень редкая система, но мало ли… Так что кратко. Доступ в настройки располагается в Панели управления. Так что идем туда, и там делаем вышеизложенные мысли. Видео ниже больше про подключение к другому устройству, но желающие «олдманы» разберутся без проблем:
MacOS
Как же я мог забыть про владельцев макбуков. Честно, приходилось работать за ними всего пару раз, и в один из них пришлось подключать свой телефон по блютузу. Так что с опытом. Действий здесь тоже немного, на то это и мак)
Bluetooth – Включить Bluetooth
На верхней шторке находим знакомый нам значок, а там уже и ищем соответствующую опцию:
BIOS
В некоторых случаях на ноутбуке Bluetooth изначально выключен в Биосе. Нужно его просто там включить. Биосов как и материнских плат много, я не стану здесь рассматривать каждую модель, все-таки это редкий случай. Так что поищите настройки биоса под свою конкретную модель ноутбука и уточните, есть ли там вообще включение Блютуза (иногда может и не быть вовсе). Показываю пару скриншотов, как это может выглядеть:
Внешние программы
Иногда используют и другие внешние программы для включения блютуза. Особенно это касается специальных утилит от производителей ноутбуков. Рассматривать не буду, все индивидуально от модели, но знать нужно – если у вас есть программы, которые шли по умолчанию при продаже, возможно именно там есть та самая включалка.
Возможные проблемы
Главные проблемы во включении адаптера, или почему он совсем не включается:
- Его нет в ноутбуке – сверьте все возможные варианты проверки, посмотрите руководство к нему, откройте сайт производителя под свой конкретный модельный номер (сборки ноутбуков нередко сильно различаются).
- Он поломан – здесь больше по опыту.
- Он не включен физически – ищите отдельную кнопку или сочетание клавиш. А может выключен в биосе? Если его не включить так, то дальнейшие действия выполнять бессмысленно.
- Проблемы с драйверами и другие беды в Диспетчере устройств. Здесь просто нужно открыть сам Диспетчер устройств (Win+X и выбрать Диспетчер устройств) и убедиться, что никаких восклицательных красных или желтых знаков возле нашего адаптера не присутствует. Если что-то не так – удаляйте его отсюда, далее «Обновить конфигурацию оборудования», ждем появления его снова в списке с установленными заново драйверами и перезагружаем ноутбук. Обычно помогает.
- Другое устройство не доступно – это тоже частая проблемы. Многие пытаются включать блютуз у себя, когда уже все включено, а вот другое устройство забывают включить.
Не удалось решить? Снизу есть классные комментарии – пишите туда свой вопрос со всеми деталями, а я попытаюсь ответить на него здесь или в отдельной статье. Хорошего дня!
Содержание
- Включение функции Bluetooth на ОС Windows 10
- Включаем Bluetooth на ноутбуке с Windows 10
- Способ 1: «Центр уведомлений»
- Способ 2: «Параметры»
- Способ 3: BIOS
- Решение некоторых проблем
- Как включить Bluetooth на Windows 10
- Как включить Bluetooth на Windows 10
- Включаем Bluetooth на ноутбуке с Windows 10
- Способ 1: «Центр уведомлений»
- Способ 2: «Параметры»
- Способ 3: BIOS
- Решение некоторых проблем
- Включаем Bluetooth на Windows 10
- Где быстро включить Bluetooth
- Активация через BIOS
- Включаем через командную строку
- Как включить Bluetooth на Windows 10: простая инструкция
- Включение
- Кнопками
- В трее
- Через Пуск
- Если ноутбук или компьютер не видно другим устройствам
- Не работает или нет кнопочки включения
- Нет такого устройства
- С официального сайта
- Установка в DRS
- Для внешних Bluetooth модулей
- Включение в BIOS
Включение функции Bluetooth на ОС Windows 10
В Windows 10 теперь намного легче включить и настроить Bluetooth. Всего несколько шагов и у вас активна данная функция.
Включаем Bluetooth на ноутбуке с Windows 10
На некоторых ноутбуках есть отдельная клавиша, которая включает Блютуз. Обычно на ней нарисован соответствующий значок. В таком случае, чтобы активировать адаптер, зажмите Fn + клавишу, которая отвечает за включение Bluetooth.
В основном, всем пользователям Виндовс 10 подходит вариант включение стандартными средствами. В данной статье будут рассмотрены все варианты активации Блютуз и решение некоторых проблем.
Способ 1: «Центр уведомлений»
Это вариант самый простой и быстрый, подразумевающий всего несколько кликов для активации Bluetooth.
- Нажмите на значок «Центра уведомлений» на «Панели задач».
Теперь найдите требуемую функцию и кликните на неё. Не забудьте развернуть список, чтобы увидеть всё.

Способ 2: «Параметры»
- Кликните на значок «Пуск» и перейдите в «Параметры». Впрочем, вы можете зажать сочетание клавиш Win+I.
Или зайти в «Центр уведомлений», нажать на значок Блютуз правой кнопкой мыши и выбрать «Перейти к параметрам».

Способ 3: BIOS
Если ни один из способов по каким-то причинам не сработал, то можно воспользоваться БИОС.
- Перейдите в БИОС, нажав для этого необходимую клавишу. Чаще всего, о том, какую именно кнопку следует нажать, можно узнать по надписи непосредственно после включения ноутбука или ПК. Также, в этом вам могут помочь наши статьи.
Подробнее: Как войти в BIOS на ноутбуке Acer, HP, Lenovo, ASUS, Samsung
Названия опций может отличаться в разных версиях БИОС, поэтому ищите похожее по значению.
Решение некоторых проблем
- Если у вас некорректно работает Блютуз или отсутствует соответствующая опция, то скачайте или обновите драйвера. Это можно сделать вручную или при помощи специальных программам, например, Driver Pack Solushion.
Возможно, у вас не задействован адаптер.
- Вызовите контекстное меню на значке «Пуск» и кликните на «Диспетчер устройств».
Откройте вкладку «Bluetooth». Если на значке адаптера будет стрелочка, то вызовите на нём контекстное меню и кликните на «Задействовать».

Вот таким образом вы можете включить Блютуз на Виндовс 10. Как видите, ничего сложного в этом нет.
Как включить Bluetooth на Windows 10
В Windows 10 теперь намного легче включить и настроить Bluetooth. Всего несколько шагов и у вас активна данная функция.
Как включить Bluetooth на Windows 10
Содержание — Как включить Bluetooth на Windows 10
Включаем Bluetooth на ноутбуке с Windows 10
На некоторых ноутбуках есть отдельная клавиша, которая включает Блютуз. Обычно на ней нарисован соответствующий значок. В таком случае, чтобы активировать адаптер, зажмите Fn + клавишу, которая отвечает за включение Bluetooth.
В основном, всем пользователям Виндовс 10 подходит вариант включение стандартными средствами. В данной статье будут рассмотрены все варианты активации Блютуз и решение некоторых проблем.
Способ 1: «Центр уведомлений»
Это вариант самый простой и быстрый, подразумевающий всего несколько кликов для активации Bluetooth.
1. Нажмите на значок «Центра уведомлений» на «Панели задач».
2. Теперь найдите требуемую функцию и кликните на неё. Не забудьте развернуть список, чтобы увидеть всё.
Способ 2: «Параметры»
1. Кликните на значок «Пуск» и перейдите в «Параметры». Впрочем, вы можете зажать сочетание клавиш Win+I.
Или зайти в «Центр уведомлений», нажать на значок Блютуз правой кнопкой мыши и выбрать «Перейти к параметрам».
2. Найдите «Устройства».
3. Перейдите в раздел «Bluetooth» и переместите ползунок в активное состояние. Чтобы перейти к настройкам, нажмите «Другие параметры Bluetooth».
Способ 3: BIOS
Если ни один из способов по каким-то причинам не сработал, то можно воспользоваться БИОС.
1. Перейдите в БИОС, нажав для этого необходимую клавишу. Чаще всего, о том, какую именно кнопку следует нажать, можно узнать по надписи непосредственно после включения ноутбука или ПК. Также, в этом вам могут помочь наши статьи.
Подробнее: Как войти в BIOS на ноутбуке Acer , HP , Lenovo , ASUS , Samsung
2. Найдите «Onboard Device Configuration».
3. Переключите «Onboard Bluetooth» на «Enabled».
4. Сохраните изменения и загрузитесь в обычный режим.
Названия опций может отличаться в разных версиях БИОС, поэтому ищите похожее по значению.
Решение некоторых проблем
- Если у вас некорректно работает Блютуз или отсутствует соответствующая опция, то скачайте или обновите драйвера. Это можно сделать вручную или при помощи специальных программам, например, Driver Pack Solushion .
- Возможно, у вас не задействован адаптер.
1. Вызовите контекстное меню на значке «Пуск» и кликните на «Диспетчер устройств».
2. Откройте вкладку «Bluetooth». Если на значке адаптера будет стрелочка, то вызовите на нём контекстное меню и кликните на «Задействовать».
Вот таким образом вы можете включить Блютуз на Виндовс 10. Как видите, ничего сложного в этом нет.
Включаем Bluetooth на Windows 10
Всем Hello! Сегодня разберем, как включить Bluetooth на Windows 10 на стационарном компьютере или на ноутбуке, почему нет кнопки «Включить» в настройках и что делать если нет такого значка.
Где быстро включить Bluetooth
Этот модуль почти всегда есть в ноутбуке или нетбуке, выпущенном не более 10 лет назад. Даже если вы не подключили никакие устройство, адаптер Bluetooth расходует энергию и отключается автоматически при низком заряде батареи. Включать его нужно будет вручную.
На десктопном ПК обычно такой модуль есть только в моноблоках. Если же у вас обычный системный блок, подключенный к монитору на столе, такой адаптер нужно покупать отдельно.
Для включения Bluetooth на ноутбуке чаще всего нужно нажать комбинации клавиш Fn + F2 или Fn + F3. На некоторых моделях портативных ПК есть специальный бегунок на корпусе, переключением которого активируется необходимый модуль.
Однако такие варианты в ситуации с вашим девайсом могут быть неактуальны. В «Десятке» активировать Блютус можно и программными средствами, для чего добавлен специальный блок в настройки. Алгоритм действий:
- Нажать кнопку «Пуск» и кликнуть значок зубчатого колеса, чтобы перейти в Параметры;
- В открывшемся меню перейти в раздел «Устройства»;
- Слева выбрать Bluetooth другие устройства;
- Перетащить вправо активатор в разделе Bluetooth, чтобы включить нужный адаптер.
Если функция выключена (служба) на аппаратном уровне и модуль не активируется, воспользуйтесь описанными далее способами.
Еще более быстрый способ — нажать на иконку Центра уведомлений. В открывшемся меню вы увидите специальную плашку, с помощью которой можно активировать или деактивировать беспроводный модуль(находится в правом нижнем углу экрана).
Активация через BIOS
Для загрузки БИОС нужно перезагрузить компьютер и до того, как запустится Виндовс, нажать соответствующую кнопку. Какую именно, будет написано на экране в момент загрузки. Как правило, это ESC, Del, F2 или F8.
В открывшемся меню нужно найти раздел Onboard Device. Напротив пункта Set Bluetooth должно быть указано Enable. Если там установлено Disabled, выделите необходимую строку, нажмите Enter и передвиньте переключатель с помощью стрелок на клавиатуре.
При настройке Disabled на некоторых моделях материнских плат Блютус модуль может не активироваться ни с помощью комбинации клавиш, ни через меню настроек.
Включаем через командную строку
Для запуска командной строки нужно установить приложение Device Console, скачав его с сайта Майкрософт. Потребуется узнать ID, то есть идентификатор беспроводного модуля Bluetooth. Для этого нужно найти его в списке девайсов в Диспетчере задач, кликнуть ПКМ по названию и нажать «Свойства», затем в выпадающем списке выбрать ID оборудования.
Для запуска консоли нужно ввести cmd в поисковой строке и запустить найденный файл. Для включения необходимого оборудования в открывшемся интерфейсе введите devcon enable ID, где ID — найденный идентификатор.
Закономерный вопрос: почему нет реакции компьютера, если вы перепробовали все вышеперечисленные способы?
Самая частая причина глюков — отсутствующие или неподходящие драйвера беспроводного адаптера. Для их установки нужно найти девайс в Диспетчере устройств, кликнуть ПКМ и выбрать опцию «Обновить драйвер». Windows найдет и скачает наиболее подходящую версию.
Если информация оказалась полезной и устройство удалось включить, то можете дополнительно почитать статью – как подключить Bluetooth колонки к компьютеру, вероятно это и было вашей целью.
Хотите помочь продвижению моего блога? Поделитесь этим постом с любой социальной сети — буду весьма признателен. Также подписывайтесь на мои страницы, чтобы своевременно получать уведомления о новых публикациях. До скорой встречи!
Как включить Bluetooth на Windows 10: простая инструкция
Всем привет! Сегодня поговорим о проблеме, с которой сталкиваются новые пользователи Windows 10. После обновления или переустановки с Windows 7 найти и включить Bluetooth адаптер бывает проблематично, так как интерфейс за 2 поколения «окон» немного поменялся.
Сразу отметим, что не на всех современных ноутбуках есть встроенный Блутус. Для его включения есть специальная кнопка сбоку ноута или на передней панели. Иногда он включается сочетанием клавиш. Для стационарного компьютера есть внешние адаптеры, которые выглядят как маленькая флэшка, но работают аналогично.
Включение
В первую очередь нужно проверить включено ли устройство. По умолчанию Блютус адаптер отключен, чтобы не создавать лишних помех для Wi-Fi и не загрязнять радио пространство лишними волнами. Давайте разберём все способы – как быстро найти и включить Блютуз на компьютере с операционной системой Windows (Виндовс) 10.
Кнопками
Самый быстрые найдите на своей клавиатуре на клавише F3, F4, F5 значок Bluetooth. Теперь одновременно нажимаем на кнопку Fn и на эту клавишу. В трее в правом нижнем углу должно загореться активация устройства. Нужно понимать, что включение может быть и на другую клавишу типа F, так что просто внимательно посмотрите на значки в самом верхнем ряду – на клавиатуре.
В трее
- В левом нижнем углу нажмите на треугольник или на значок Блютус, если он есть.
- Далее просто активируем устройство.
- Если нажать правой кнопкой, то вы сможете увидеть раздел «Перейти к параметрам», он более детально сможет настроить передачу данных между устройствами.
- После этого вы увидите список устройств для подключения. Напомню, что для некоторых беспроводных колонок, наушников или других девайсов эту функцию надо включить кнопкой на устройстве.
Через Пуск
- Если предыдущие действия не вразумили дикую машину, то переходим в «Пуск».
- Заходим в параметры приговаривая заклинание.
- Далее выбираем подкатегорию «Устройства».
- Там должен быть наш «Голубой зуб». Нажимаем правой кнопкой и активируем.
После включения функции, ПК начнёт поиск уже активированных устройств с которыми можно контактировать и предавать данные. Так что не забудьте включить этот же передатчик на втором устройстве.
Я советую, чтобы впредь не мучиться, зайдите в параметры и поставьте галочку напротив «Отображать значок Bluetooth в области уведомлений». После этого включать и отключать передатчик можно в трее в правом нижнем углу экрана.
Если ноутбук или компьютер не видно другим устройствам
Для этого после включения надо зайти в настройки, для этого переходим в «Другие параметры Bluetooth». Откроется окошко с более детальными конфигурациями.
- Разрешить устройствам Bluetooth обнаруживать этот компьютер – если галочка стоит, то телефоны, смартфоны и другие устройства смогут подключаться самостоятельно и видеть это устройства в списке доступных. Если галочку убрать, то подключение можно выполнить только с этой машины. Я бы эту галочку поставил, но по умолчанию её нет.
- Оповещать меня о подключении нового устройства Bluetooth – при подключении вы увидите уведомление в трее о названии устройства. Полезная функция для того, чтобы всегда быть в курсе коннекта.
- На счёт последнего пункта я уже писал выше, обязательно устанавливаем галочку.
После изменения настроек, не забудьте нажать «Применить». Если в результате вы видите окно с надписью: «Произошла ошибка при сохранении параметров. Возможно Bluetooth отключено» – то перейдите к следующей главе для устранения неполадки.
Не работает или нет кнопочки включения
Если вы знаете, что данная функция у вас есть, но почему-то ни в трее ни в устройствах её нет, то скорее всего проблема в программном обеспечении.
- Нам необходимо зайти и проверить наличие этой функции в диспетчере устройств. Правой кнопочкой выбираем «Пуск» и далее переходим в этот раздел.
- Если устройство просто не активно и имеет значок стрелочки, то просто выбираем правой кнопкой и далее «Задействовать».
Нет такого устройства
Если ваши глаза не видят передатчик совсем, то в подкаталоге «Другие устройства» вы увидите подозрительные девайсы с неустановленными драйверами и жёлтыми треугольниками. Есть несколько типов решений для установки дров.
- Если у вас ПК подключен к интернету, то можно поискать драйвера на официальных сервисах Microsoft. Для этого нажимаем напротив каждого правой кнопкой мыши и выбираем свойства. В разделе драйвера выбираем «Обновить». После этого комп подумает, и начнёт пытаться установить драйвера из интернета.
- На современных игровых ноутбуках драйвера идут на отдельном встроенном диске. Просто откройте компьютер, там должен быть раздел жёсткого диска с названием «Drivers» или «Драйвера». Заходим и запускаем файл с типом exe. Далее просто установите весь пак драйверов. Или выберите отдельно в списке установщика Блютуз драйвер. Не перепутайте он так и будет называться.
- Если такого жёсткого диска нет, то постарайтесь найти диск от вашей материнской платы, который должен был идти в комплекте. Просто вставляем его в DVD или CD-ром и устанавливаем.
С официального сайта
Самый верный и лучший способ это, зная название материнской платы зайти на официальный сайт производителя и скачать драйвера оттуда. Для того чтобы узнать название материнской платы нужно:
- Нажимаем две клавиши одновременно «Windows» и «R». Прописываем название запускаемого приложения «CMD» и нажимаем «Enter» или «OK».
- Очень внимательно вводим команду в одну строку:
wmic baseboard get product,Manufacturer,version,serialnumber
- Жмём «Enter».
- Далее вы увидите вот такую строчку как показано на картинке ниже.
- Нас интересует название фирмы (здесь – это ASUS) и модель (З8H67). К сожалению, названия производителя может и не быть, но мы постараемся найти драйвер по модели.
- Теперь берём эту модель (в моём случае это «З8H67») и просто вводим в поиск у Яндекс или Google.
- Поисковик сразу найдёт эту модель. Переходим по ссылке и скачиваем полный пак драйверов для нашей материнской платы и устанавливаем.
Установка в DRS
- Если нет диска, а драйвера как проклятущие не хотят устанавливаться с официальных сервисов, то идём на сайт DriverPack – https://drp.su/ru .
- Пролистываем в самый низ до последнего пункта и нажимаем «Для сисадаминов».
- В разделе «Драйверпаки» выберите и скачайте оба пакета.
- Запускаем и делаем установку. Будьте внимательны, так как при установке может добавиться всякий мусор, если вы не уберете галочку. В противном случае придётся всё удалять с ПК.
Для внешних Bluetooth модулей
Если у вас внешний модуль в виде флэшки, то надо постараться найти драйвер для него. Если в комплекте не было диска, то просто ищем официальный сайт производителя. Вводим полное название девайса с коробки (иногда название написано на самом модуле). Поисковик найдёт оф. сайт, с которого можно будет скачать и установить драйверов.
ПРИМЕЧАНИЕ! Может возникнуть проблема несовместимости драйверов с Виндовс 10 – тут ничего не поделаешь, если есть возможность, то верните по гарантии эту флэшку.
Включение в BIOS
Иногда продающие фирмы, по забывчивости и вовсе отключают Блутус в биосе. Тогда как в диспетчере устройств, так и в трее вы не найдёте это устройство и не сможете установить драйвера, хоть они и есть.
- И тут начинается танцы с бубнами и игра в карты Тарро. Версии BOIS отличаются, а поэтому запустить их можно разными способами и разными клавишами. Начинаем перезагружать компьютер. Когда он погаснет зажмите одну из клавиш: Delete (или Del); F10; F2, F Ниже в таблице приведены все доступные варианты.
- Иногда при запуске пишут какую клавишу надо нажать.
- Как только вы появитесь в Биос, ищем разделы «Onboard Devices Configuration». В любом случае просто потыкайте по каждому разделу и поищите название «Bluetooth».
- После нахождения беспроводной функции – нажимаем на её и выбираем «Enabled».
- Когда будете выходить, то нажмите на выход с сохранениями настроек, а иначе он так и будет выключен.
Если уж и тут его нет, то значит он по умолчанию не встроен в материнскую плату. Но не отчаивайтесь, для этого есть внешние адаптеры, которые продаются в любом компьютерном магазине.
Содержание
- Проверяем, есть ли адаптер
- Определяем наличие модуля Bluetooth
- Включение Bluetooth с помощью горячих клавиш
- Сочетание кнопок клавиатуры
- Windows 10
- Через «Центр уведомлений»
- Через «Диспетчер устройств»
- Windows 8 и 8.1
- XP
- Асус (Asus)
- Acer
- Включаем Bluetooth на Mac
- Macbook
- BIOS
- Первый вариант
- Второй вариант
- Windows 7
- Шаг 1. Панель управления – Сеть и интернет
- Шаг 2. Центр управления сетями и общим доступом
- Шаг 3. Изменение параметров адаптера
- Шаг 4. Сетевое подключение Bluetooth
- Шаг 5. Панель управления – Добавление устройства
- Шаг 6. Ищем и подключаемся
- Как подключить наушники?
- Что делать, если устройство не видит наушники?
- Порядок действий для колонки
- Где найти драйвера и как подключить Bluetooth?
- В фирменной программе
Проверяем, есть ли адаптер
Модулем Bluetooth обязательно комплектуются новые модели ноутбуков. Но вот у некоторых нетбуков и лэптопов 2000-2006 годов выпуска этот адаптер отсутствует. Найти блютуз можно в диспетчере устройств.
Для того, чтобы запустить консоль управления оборудованием, необходимо:
- нажать сочетание клавиш Win» + «R»;
- ввести в появившемся окне devmgmt.msc и кликнуть на кнопку «Ок»;
- дождаться запуска диспетчера устройств;
- найти в открывшемся окне раздел Bluetooth.
Этот способ работает на всех версиях Windows. Если информация о Bluetooth там отсутствует, значит адаптер на ноутбуке не установлен, работает некорректно или сломался. Также стоит осмотреть корпус на предмет наклеек со значком Bluetooth. Информация об адаптере может быть указана на задней крышке ноутбука.
У большинства пользователей Bluetooth активирован по умолчанию. Найти значок адаптера можно в трее. Он расположен в правом нижнем углу панели задач.
Перед тем, как включить блютуз на ноутбуке, неплохо было бы проверить наличие адаптера в вашем гаджете и его корректную работу.
В большинстве своем, производители совмещают оба упомянутых модуля в один чипсет, что при физической поломке, зачастую приводит к их совместному отключению.
Информация о наличии беспроводного адаптера может присутствовать на сервисной этикетке, на нижней крышке лэптопа или находиться в диспетчере устройств.
Удостоверились в наличии модуля, можем переходить к его включению.
Включение Bluetooth с помощью горячих клавиш
Наиболее быстрый способ активировать «синий зуб» (как и WiFi) – использовать комбинацию горячих клавиш, заботливо предустановленную производителем. Сочетание клавиш, может отличаться не только в зависимости от производителя, но и от модели. Ниже приведена таблица с популярными комбинациями.
Производитель ноутбукаСочетание клавиш
| Асус | Fn+F2 |
| Леново | Fn+F5 |
| HP | Fn+F12 |
| Acer | Fn+F3 |
| Dell | Fn+PrtScr |
| Тошиба | Fn+F12 |
| Самсунг | Fn+F9 |
Перед нажатием, убедитесь, что на кнопке «F» нанесена иконка беспроводного соединения.
Нашли? Теперь проверьте, появился ли значок в правой части панели задач и добавьте необходимое устройство для подключения.
Если на клавиатуре нет указанного значка, включение Bluetooth производится в настройках Windows.
Сочетание кнопок клавиатуры
На ноуте не всегда написано о поддержке Bluetooth. Многие производители просто указывают о наличии адаптера в спецификациях и паспорте устройства. Блютуз чаще всего активируется комбинацией клавиш. Сочетания кнопок для запуска адаптера у каждого производителя разные.
Перечислим основные (на новых моделях могут отличаться или отсутствовать):
| Производитель | Сочетание клавиш |
| Acer | Fn+F3 |
| ASUS | Fn+F2 |
| Fujitsu | Fn+F5 |
| Dell | Fn+PrtScr |
| Getac | Fn+F1 |
| HP | Fn+F12 |
| Lenovo | Fn+F5 |
| MSI | Fn+F9 |
| Toshiba | Fn+F12 |
| Samsung | Fn+F9 |
У игровых ноутбуков некоторых брендов (Alienware, Razer) отсутствует возможность включения Bluetooth при помощи комбинации кнопок. Но пользователи могут настроить собственные профили клавиатуры, и уже там назначить нужную комбинацию клавиш для включения модуля.
Windows 10
Один из самых простых способов активации Блютуз – открыть центр уведомлений и найти там соответствующую иконку. Нужный инструмент находится в правом нижнем углу около часов.
После активации модуля значок станет более ярким. Если появится надпись «Не подключено», значит Windows не может активировать Bluetooth.
В этом случае нужно перейти к параметрам устройства и запустить ручной поиск. Убедитесь, что бегунок возле Bluetooth стоит в положении «вкл.».
Некоторые производители ноутбуков и нетбуков по умолчанию деактивируют центр уведомлений. Поэтому пользователям следует знать, как включить блютуз на Windows через приложение «Параметры».
Алгоритм действий:
- В меню «Пуск» откройте вкладку «Параметры».
- В открывшемся окне перейдите во вкладку «Устройства».
- Откроется раздел «Bluetooth и другие устройства».
- Кликните на «Добавление Bluetooth». Запустится поиск подключенных адаптеров.
Подробнее о том, как включить Bluetooth на Windows 10, читайте по ссылке.
Через «Центр уведомлений»
- Щёлкните левой кнопкой мыши на белый квадратик справа от часов.
- В «Центре уведомлений» нажмите на «Все параметры».
- В открывшемся окне будут все данные, касающиеся настройки блютуза.
- Перетащите ползунок в положение «Вкл.» и можете получать/отправлять нужные файлы.
Нажав на «Показать устройства Bluetooth», ознакомьтесь со списком всех подключений, которые вы ранее использовали.
Если кликните на «Добавить устройство», сможете создать новое подключение.
Функция «Присоединиться к личной сети PAN» даст возможность объединить все свои девайсы с беспроводной связью.
В «Сопутствующих параметрах» при надобности произведите дополнительные настройки.
Если в ноутбуке выбран режим «Полёта», блютуз работать не будет.
Через «Диспетчер устройств»
Можете увидеть Bluetooth и другим способом:
Воспользуйтесь меню «Поиск» (значок лупы рядом с «Пуском»).
Чтобы в дальнейшем не случалось сбоев в работе беспроводного модуля, сохраните все драйвера и утилиты отдельно на флешку. В случае переустановки Винды они всегда окажутся под рукой.
Проделали все вышеописанные манипуляции для своей версии Windows, но так и не обнаружили устройство? Придётся посетить официальный сайт производителя лэптопа, ввести полное название модели и в разделе «Параметры» скачать все нужные драйвера для блютуза.
Может случиться и такое, что Bluetooth был найден и какое-то время исправно работал, но затем всё чаще стали происходить сбои в связи. В этом случае придётся обновить драйвера, и система вас больше не подведёт.
Windows 8 и 8.1
В этих версиях виндовс тоже есть приложение «Параметры». Для того, чтобы запустить Bluetooth на ноутбуке:
- Наведите мышку в правый нижний угол экрана. Кликните на «Параметры».
- В открывшемся окне перейдите во вкладку «Сеть».
- Откройте режим «В самолете» и убедитесь, что ползунок «Вкл.» находится в активном положении.
- Вернитесь с помощью кнопки «Назад» на самый первый экран приложения «Параметры» и откройте вкладку «Компьютер и устройства».
- Откройте вкладку «Bluetooth». Система автоматически начнет искать активные блютуз-устройства для установки соединения.
XP
Эта система часто встречается на старых компьютерах и ноутбуках. Для того, чтобы настроить блютуз, необходимо открыть панель управления. В Windows XP этот пользовательский интерфейс также находится в меню «Пуск». Найдите пункт «Устройства Bluetooth»
Кликните по нему. Появится мастер подключения Bluetooth. Обязательно поставьте галочку напротив надписи «Устройство подключено и готово к обнаружению».
Нажмите кнопку «Далее». Спустя время система обнаружит новое устройство. Далее следуйте инструкциям на экране.
После завершения первичной настройки появится сообщение о добавлении устройства на компьютер.
На некоторых версиях XP в панели управления может отсутствовать отдельная иконка для добавления устройств Bluetooth. В этом случае подключать адаптер будет центр управления сетями. Порядок действий будет таким же, как и в случае с настройкой Bluetooth в Windows 7.
Асус (Asus)
На ноутбуках Asus, сочетание горячих клавиш для включения беспроводного интерфейса: Fn + F2.
Предлагаем посмотреть видео о том, как включить Bluetooth на ноутбуке Asus:
Acer
Отметим, что Fn + F3 – используется для включения Bluetooth на ноутбуках фирмы Acer.
Предлагаем посмотреть видео о том, как включить Bluetooth на ноутбуке Acer:
Включаем Bluetooth на Mac
В меню Apple выберите «Системные настройки».
Вы должны увидеть значок блютуз. Если вы этого не сделаете, ваш Mac не имеет беспроводной технологии. В разделе «Системные настройки» на значке Bluetooth убедитесь, что на вкладке «Настройки» не отображается «Включено». Если это сообщение не отображается, нажмите «Включить».
Macbook
В верхней строке меню есть отдельная иконка блютуз. Если она серого цвета, то кликните на нее. В появившемся меню выберите пункт «Включить Bluetooth».
При включении Bluetooth цвет иконки изменится на черный. Если значок серый, но на нем есть 3 точки, значит модуль работает и сопряжен с каким-то устройством.
По умолчанию отображение иконки радиомодуля часто отключено. Изменить это можно, открыв «Системные настройки» в меню. Найдите пункт Bluetooth. Нажмите кнопку «Включить», если по умолчанию модуль выключен. Для того, чтобы настроить отображение значка в меню, поставьте галочку напротив «Показывать Bluetooth». Настройки вступят в силу автоматически.
BIOS
Переходить непосредственно к настройке аппаратных компонентов через микропрограммы нужно, если все предыдущие способы не работают, а сам адаптер отсутствует в диспетчере устройств. Возможно, его нужно предварительно активировать в биосе.
Алгоритм действий:
- Перезагрузите компьютер. При появлении экрана загрузки компонентов нажмите и удерживайте клавишу входа в BIOS. Это может быть любая клавиша от F1 до F12 или DEL. В инструкции, которая прилагается к ноутбуком или нетбуку обязательно освещается этот момент.
- Откройте вкладку Advanced.
- Найдите пункт Onboard Bluetooth.
- Установите в значении параметра Enabled.
- Выйдите из BIOS, сохранив изменения.
Если вместо BIOS на компьютере UEFI, процесс включения блютуза будет немного отличаться:
- Запустите после перезагрузки UEFI, удерживая DEL или F2.
- Перейдите во вкладку Advanced.
- Откройте раздел Onboard Devices Configuration.
- Найдите в списке Bluetooth Controller и установите значение Enabled.
- Сохранить изменения и перезагрузить компьютер.
Первый вариант
Разных BIOS большое количество, но структура их похожая. Первое, что нужно сделать, это зайти в BIOS. Выберите пункт «Onboard Device» потом «Set «Bluetooth»». Вы увидите указатель который должен быть в положении «ENABLE».
Второй вариант
- Загрузите ноутбук и нажмите F1, F3, F10 или клавиша Delete (Del) когда увидите логотип загрузки.
- Когда вы находитесь в меню BIOS, выберите опцию «Безопасность».
- Затем выберите «Доступ к порту ввода / вывода»
- Наконец, выберите «Bluetooth» и нажмите «Ввод», чтобы отключить или включить функцию беспроводной связи Bluetooth
- Нажмите F10, чтобы сохранить настройку и выйти из меню BIOS.
Все готово, вот мы и узнали как можно включать Bluetooth на компьютере через BIOS.
Windows 7
Вышедшая из поддержки, но до сих пор самая часто встречаемая легендарная «семерка». Здесь все было немного заморочисто, но работает по тому же принципу. Бонус этой инструкции – по нему можно сделать ту же настройку блютуза на ноутбуке и на новых версиях, но это будет чуть сложнее.
Перед инструкцией предлагаю посмотреть видео по этому способу:
Шаг 1. Панель управления – Сеть и интернет
Шаг 2. Центр управления сетями и общим доступом
Шаг 3. Изменение параметров адаптера
Ссылка расположена на левой панели:
Шаг 4. Сетевое подключение Bluetooth
Здесь будут расположены и другие адаптеры – Wi-Fi, проводной Ethernet, но наша задача найти Bluetooth, щелкнуть по нему правой кнопкой мыши и выбрать «Включить»:
Так мы включили наш Bluetooth в системе. Подключение к другим устройствам уже находится в другом месте.
Шаг 5. Панель управления – Добавление устройства
Можно сделать этот шаг и проще – щелкнув правой кнопкой по значку Bluetooth в трее:
Шаг 6. Ищем и подключаемся
Аналогично действиям новых систем, ждем появления новых устройств и пытаемся к ним подключиться:
Иногда всплывает необходимость подтверждения цифрового кода на обоих сопрягаемых устройствах:
Как подключить наушники?
- Включите питание Bluetooth-наушников, зажав соответствующую кнопку на устройстве и удерживайте её до тех пор, пока индикатор не начнёт мигать синим (или любым другим, в зависимости от модели) цветом.
- После, найдите на ноутбуке значок Bluetooth, в системном трее (нижнее правое окно в углу рабочего стола). Добавляем устройство нажатием на иконку Bluetooth правой кнопкой мыши.
- Выбираем в списке доступных устройств наши наушники и нажимаем «Далее». Следуем подсказкам, появляющимся на экране вашего ноутбука.
- При запросе пароля, введите комбинацию 0000, она является стандартной для подключения похожего оборудования.
Предлагаем посмотреть видео о том, как подключить к компьютеру Bluetooth-наушники:
Что делать, если устройство не видит наушники?
На самом деле, причин может быть несколько.
- Проверьте драйвера беспроводного модуля. Если он работает некорректно, то соединение будет не стабильно. Так же устройство может не подключаться, когда встроенные системы Windows работают неправильно. Это происходит при использовании пиратской версии.
- Проблема может крыться в самих наушниках.
- Проверьте, чтобы на них мигал световой индикатор, попробуйте соединиться с другими устройствами.
- Если это не помогло, выключите наушники и включив их заново, попробуйте установить соединение с ноутбуком повторно. Обратите внимание на расстояние между ноутбуком и наушниками. Оно может быть слишком велико, вследствие чего соединение и не происходит.
- Если гарнитура подключена к другим устройствам, не забудьте её отключить, поскольку это помешает соединению с ноутбуком.
- Если Bluetooth-наушники подключены, но звука нет, сначала попробуйте покрутить регулятор громкости на гарнитуре, затем на ноутбуке.
- Если это не исправило ситуацию, в трее нажмите на значок динамика, выберете «Устройство воспроизведения» и включите «Аудио Bluetooth».
Порядок действий для колонки
Подключение Bluetooth-колонки не сильно отличается от подключения Bluetooth-гарнитуры к ноутбуку.
В трее, выбрав иконку Bluetooth, находим устройство, которое необходимо подключить. Перед этим включите питание на Bluetooth-колонке. После успешного соединения, звук начинает воспроизводиться через динамики Bluetooth-колонки.
Предлагаем посмотреть видео о том, как подключить Bluetooth-колонку к ноутбуку:
Где найти драйвера и как подключить Bluetooth?
На некоторых моделях ноутбуков нет встроенного Bluetooth-адаптера. Для этого можно купить и установить съёмный модуль и установить его на ноутбук. Для начала нужно поставить необходимые драйвера для работы Bluetooth. Обычно, в комплекте с каждым ноутбуком идёт диск, содержащий все необходимые программы. Если же диска нет, то можно поискать всё необходимое на официальном сайте производителя.
При использовании внешнего адаптера Bluetooth, для скачивания нужного ПО, надо знать полное название адаптера, которое обычно указывают на упаковке. После установки всех драйверов, можно переходить к настройке нового оборудования.
В фирменной программе
Также управлять блютузом можно через специальную утилиту от производителя ноутбука. Обычно она устанавливается вместе с драйверами.
- Wireless Console – утилита от Asus для включения и выключения WiFi, Bluetooth, 3G/4G и других беспроводных адаптеров.
- ReadyComm – утилита от Lenovo для управления беспроводными устройствами.
- HP Wireless Assistant – приложение показывает состояние всех беспроводных устройств на компьютерах HP, что позволяет их включать и отключать.
Источники
- https://Help-WiFi.ru/tekh-podderzhka/kak-vklyuchit-blyutuz-na-noutbuke/
- https://hyperione.com/kak-vklyuchit-bluetooth-na-noutbuke/
- https://reedr.ru/elektronika/noutbuk/kak-najti-blyutuz-na-noutbuke/
- https://redsoft.club/sistema/drayvera/kak-vklyuchit-blyutuz-na-noutbuke
- https://lanportal.ru/bluetooth/kak-vklyuchit-bluetooth.html
- https://WiFiGid.ru/bluetooth/kak-vklyuchit-bluetooth-na-noutbuke
- https://neumeka.ru/bluetooth_on.html