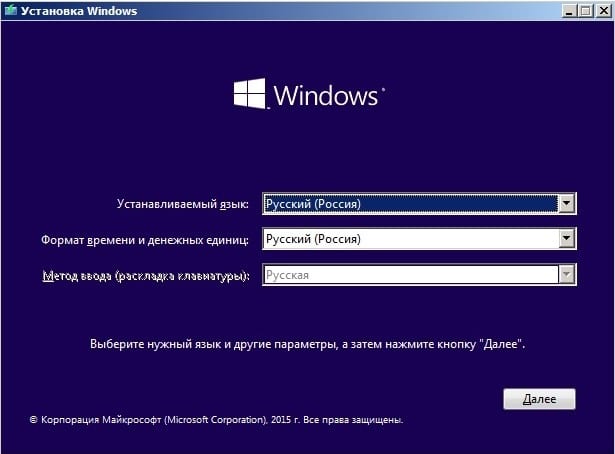Содержание:
- 1 Введение
- 2 На какие девайсы можно установить Windows
- 3 Необходимые инструменты
- 4 Запись windows на флешку
- 5 Процесс инсталляции
- 6 Полезные советов
- 7 Заключение
Если вы являетесь одним из владельцев планшета с Windows 8 и вам не нравится дизайн MetroUI, и вообще, сам стартовый экран, вы можете легко установить операционную систему на windows 7 и даже на XP и даже на Windows CE. Последний вариант, как и весьма популярный до недавнего времени виндовс хр – сущий изврат хотя бы потому, что вы не сможете найти на новые arm и intel процессоры никаких дров, тем не менее установка windows xp на планшет вполне возможна.
Введение
Не стоит забывать, что эпоха слабеньких гаджетов пятилетней давности уже канула в лету и маленькие девайсы размером с экран нетбука теперь имеют начинку не хуже ноутбуков начального класса. Планшет в наше время можно считать полноценным компьютером, а значит на него можно поставить совершенно любую операционку. Работы правда чуть больше, чем с обычным ПК или ноутом. Как переустановить операционную систему на планшете, вы узнаете дальше.
Операционная система Windows
Переустановка windows доступна далеко не всем планшетным компьютерам. Перед тем как понять, можно установить на ваше устройство другую операционную систему или нет, советуем посмотреть руководство и технические характеристики устройства. Процессор обязательно должен иметь архитектуру ARM (в большинстве современных, не китайских устройств) или i386 (гаджет на процессоре Intel). Если ваш планшет имеет архитектуру ARM – вариантов смены Windows у вас немного, можете поставить Windows 8.0, 8.1 или Windows RT.
С процессорами Интел Все гораздо проще. На низ можно поставить не только 7 виндовс, но и более ранние версии, например, ХР, CE и т.д. Ниже приведен список устройств, на которых тестировался данный метод, и переустановка 7 винды оказалась успешной:
- Archos 9
- Iconia Tab W500
- ViewSonic ViewPAD
- 3Q Qoo
Необходимые инструменты
Чтобы установить виндовс на планшет, вам потребуется USB-клавиатура, USB-мышка и USB-хаб (переходник, разветвитель, который позволяет подключить через 1 USB-порт 2 и более устройств), если на устройстве недостаточно входов. Понадобится также флешка с образом желаемой операционки.
Запись windows на флешку
Записать на флешку вы можете совершенно любой образ вынды, даже CE, если вы хотите использовать планшет как мультимедийно-навигационное устройство. Ждя записи оси лучше всего использовать программу UltraISO как самую универсальную и бесплатную.
Загрузочная флешка
- Откройте образ через «Файл» -> «Открыть»
- Перейдите в пункт «Самозагрузка – записать образ диска»
- В строке Disk Drive выберите флешку и проверьте правильный ли вы образ выбрали
- В поле выбора метода записи обязательно выберите USB-HDD
- Нажимайте «Записать» и ждите
Установочная флешка готова.
Что делать, если UltraISO не хочет записывать образ на флешку? Запустите командную строку (Windows+R) и пропишите туда: «diskpart». Нажмите «Enter» Далее пропишите «list disk», и командой «selext disk *», где * — это номер диска, выберите флешку.
Теперь поочередно выполните команды:
- clean
- create partition primary
- select partition 1
- active
- format quick fs=fat32
- assign
Теперь на вашу флешку можно спокойно записывать винду и установка ее пройдет без проблем.
Процесс инсталляции
Стандартная процедура перед любыми глобальными изменениями на планшете – резервное копирование. Обязательно проведите его, чтобы в дальнейшем при неудачной установке 7 винды не пришлось лопатить интернет в поиске как вернуть восьмерку.
- Не забудьте через USB-хаб подсоединить клавиатуру и флешку перед включением устройства.
- После включения с периодичностью в полсекунды-секунду нажимайте на клавиатуре «F2», пока не увидите окно настроек так знакомого BIOS. Все тут абсолютно также, как и в компьютере. Нам нужно установить первое загрузочное устройство (Priority Boot/Priority Drive) – флешку.
- Нажимаете «F10», чтобы сохранить внесенные изменения и перезагружаетесь.
- После повторного запуска планшета начнется установка Windows. Клавиатурой настройте параметры, как при установке операционки на компе.
- На этапе форматирования дисков удалите уже имеющийся диск и создайте новый. Форматните его и продолжите установку.
- Вытащите флешку после установки. Клавиатуру тоже можно отключить и использовать гаджет автономно от других устройств
- Не забудьте провести на планшете первоначальную настройку windows 7 и смело пользуйтесь.
Полезные советов
Если вас интересует установка Виндовс хр или CE, убедитесь, что под ваш процессор имеются драйвера для данных операционных систем. В противном случае следует воздержаться, так как последующая установка не принесет ничего хорошего, ваш планшет будет очень сильно висеть и вам все равно придется вернуться как минимум на 7-ку.
Установить 7, 8, CE и даже XP можно и на планшеты с андроидом, но нужно взять во внимание тот факт, что батарея будет садиться в раза 1.5-2 быстрее, чем с «зеленым мусорником».
Если USB-хаб не сразу находится в устройстве, в данной ситуации придется схитрить. До установки Windows и перед загрузкой BIOS вставьте в устройство только клавиатуру. После сохранения настроек BIOS выньте провод клавиатуры и вставьте флешку. Таким образом придется чередовать подключение флешки, клавиатуры и мышки (зависит от windows, некоторые требуют дополнительных настроек, которые обычные пользователи не могут ввести без знания горячих клавиш).
Если идет переустановка и вы запутались в переключении устройств без USB-хаба, ничего страшного, перезагрузите систему на планшете и продолжите установку XP, CE или 7 с того момента, где остановились.
Если у вас гаджет на андроиде с процессором ARM, вы также сможете поставить себе Windows, но только 8 или RT. Установка ничем не будет отличаться, но в последствии сам планшет может слегка «тупить».
Заключение
Обратите внимание, что переустановка операционной системы на планшете и ответственность за устройство лежит полностью на вас. Мы не несем ответственности за возможные убытки, так как все попытки установить любую винду на ваш аппарат вы проделываете сами!
Перед вами подробная пошаговая инструкция по установке Windows на планшет Acer Aspire Switch 10. Нашей редакцией были выбраны наиболее подходящие способы по переустановке системы для этой модели Acer.
Если данная инструкция результата не даст попробуйте доверить прошивку профессионалу. Напомним, что заводской версией системы планшета является — Windows 8.
1. Зарядите прошиваемый планшет на 100%.
2. Сохраняем с флешки, симкарты и памяти планшета все данные которые нельзя терять. Симку (если есть) можно вытащить.
3. Далее следуют два варианта:
• Скачиваем и скидываем на карту памяти или флешку(от 4 Гб) необходимую прошивку (установочную версию Windows), флешку установить в планшет. Подобрать и скачать прошивку можно здесь.
• Если есть докстанция с клавиатурой — хорошо, если нет то к USB-разъему прошиваемого планшета подключаем любую USB клавиатуру.


• Если в планшете не предусмотрен полноценный USB, то необходим еще и USB OTG кабель.




• Теперь включаем планшет и на подключенной к нему клавиатуре зажимаем кнопку Esc.
• Откроется BIOS планшета в котором необходимо выбрать диск, на котором размещена установочная система. Это та самая карта памяти или флешка, в каторую мы заранее скидывали установочную версию Windows. Обычно в BIOSе указан основной диск планшета, с которого загружаться сейчас ненужно.
• Далее сохраняем параметры, планшет перезагрузится и начнет установку Windows.


• Скачиваем и скидываем в отдельный диск на планшете или на карту памяти(от 4 Гб) необходимую прошивку (установочную версию Windows). Подобрать и скачать прошивку можно здесь.
• Запускаем файл установки системы из дистрибутива


4. Указываем раздел под виндовс или обновляем текущий.




5. В процессе установки планшет может пару раз перезагрузится — это нормально.


6. Установка завершена, настраиваем систему.
7. Готово. Если после загрузки уже установленной системы экран нереагирует на нажатия, значит в Windows не включена поддержка сенсора.
Кнопками клавиатуры выполняем переход по системе до нужного места (как мышкой).
Назначения клавиш:
Пробел — это выбор объекта
Стрелки — можно листать в списке
После этого Windows предоставит выбор метода ввода Перо и сенсорный ввод. Выбираем его и пользуемся.
Подготовлено техническим отделом Планшеты.ру
23 сентября 2016
Внимание! Любые действия Вы выполняете на свой риск. Не следует делать переустановку системы без причины.
Hi
I recently bought Switch 10. As it has only 32GB SSD splited in 24GB of windows partition and 8GB for Recovery I tried to merge those partition to get rid of Recovery and have only one SSD partition. Longbstory short, I failed and got a bluescreen, then a reboot and now I have this:
http://i.imgur.com/NmAkhgO.jpg
I have Windows 8.1 from official Microsoft website, I have orginal CDkey (not OEM from Acer). The version I downloaded is a 32/64bit installer (I think, but it may be only 32bit)
I was trying to set up BIOS by myself, but it always puts me to blue screen of windows (with error 0000225).
I provide screens of BIOS with default settings: http://imgur.com/a/jtyN2
I prepared pendrive from an .iso image with a program called Rufus, partitioning system GPT.
Then I changed BIOS settings to allow non secure boot and to boot first from USB HDD, and while booting I hit F12. But still I get that: http://imgur.com/yE48diG
— What I would like to do? Be able to start Windows 8.1 installator, clear all SSD partitions and make only one 32GB with windows.
— What I need? Help, becouse I cant start boot from USB and run Windows 8.1 installator.
Best Answer
I’ve found the solution, everything working fine.
To do it, you need to keep in mind two things:
1. You cannot use offical Microsoft .iso to USB program — it does not create bootable pendrive for UEFI bios, the offical Windows downloader have an option to create bootable USB from downloaded .iso, but it also isnt capable of doing so.
You have to create bootable ISO using Rufus software (simpy type rufus into google or LINK), then all you have to do is to make sure you selected GPT partition scheme for your bootable usb and FAT32 filesystem.
2. The most improtant thing is that our Acer Aspire Switch 10 supports ONLY 32bit Windows, so simply all Windows instalators which contains 64bit version are wrong. Conclusion is simple, you need only 32bit instalator, the 32bit/64bit wont work (just like only 64bit instalation which is obvious)
FAQ & Answers
Please reply to this I have the exact same problem Please .
I’ve found the solution, everything working fine.
To do it, you need to keep in mind two things:
1. You cannot use offical Microsoft .iso to USB program — it does not create bootable pendrive for UEFI bios, the offical Windows downloader have an option to create bootable USB from downloaded .iso, but it also isnt capable of doing so.
You have to create bootable ISO using Rufus software (simpy type rufus into google or LINK), then all you have to do is to make sure you selected GPT partition scheme for your bootable usb and FAT32 filesystem.
2. The most improtant thing is that our Acer Aspire Switch 10 supports ONLY 32bit Windows, so simply all Windows instalators which contains 64bit version are wrong. Conclusion is simple, you need only 32bit instalator, the 32bit/64bit wont work (just like only 64bit instalation which is obvious)
Still not recognizing the USB with a ISO on it installed with rufus
You can’t remove or merge the partition because it is “WIMboot”. Most tablets running Windows 8.1 use this. Here is a short explanation:
No mine has a 500GB added to it so I must be able too, But I want to install android on my Acer is that possible?
The HDD in the keyboard is external. It is the same as connecting a USB external HDD.
Ok thanks, But I can’t make the USB show up in my BIOS or my F12 menu
If it is not the OEM recovery it won’t. Try what piotrrosinski has posted if you are try to do a non OEM install. The OEM wimboot should use less space than a win8.1 install without recovery partition.
Idk what OEM Is, I just wanna dualboot Android so badly..
The secret to getting Windows 10 on this device is to boot with an OTG USB adapter. USB from the keyboard doesn’t work. I pulled my hair out for quite a while before I tried an OTG micro USB adapter directly in the tablet and not standard USB in the keyboard port. Still need to use RUFUS to create a GPT patirion scheme for UEFI computer, formatted for FAT32 along with a 32-bit version of Windows 10.
I have an Acer aspire switch 10 notebook, and was in the process of setting it up when I was called away to put out a fire. I set a temporary pw just before shutting it down. You guessed it. I forgot or miss typed the pw, and now have no access to the unit. There is no data on the unit yet.
I purchased up a “Kon Boot” license (somewhat similar to the Rufus bootable USB method) and setup a USB drive in EFI mode. That method works with Microsoft Windows 8 and 8.1 (32Bit/64Bit), and from what I understand of reading a prior comment, it will not work with the 32Bit installation of Win 8.1 installed on the unit. However, I have not been able to get past the bios issue to test and verify this.
I need to configure the EFI BIOS to disable the Secure Boot feature so that I can try to boot the unit from with the Kon Boot USB drive.
The suggestion to use an OTG micro USB adapter directly in the tablet rather than a standard USB in the keyboard USB port may be the ticket, but how am I to know at this point. How can I access the EFI BIOS without logging on?
Better yet, how can I remove the pw or boot it to change the pw? A reset to the OEM settings requires a pw.
The system infoindicated that it is a 4 core processor with a 64Bit Win 8.1 install.
I needed to set a pw for the BIOS in order to disable the Secure Boot feature. When I boot the unit from with the Kon Boot USB drive, it still asks for the login and pw (Bummer).
Below, is what I finally did to fix the login issue.
Power on the unit
Press the Windows button (right side of display)
This generally allowed me to reset to factory settings, and all is good now.
This is NOT correct info. Who in their right minds thinks that Windows’ own installation media creator cannot create the proper media to install their own software. That’s just idiotic. HERE is the correct info:
First, you must be using 32bt installer. Switch 10 does not support 64bit. (At least mine does not) You can check the efioot folder for the file. bootx64.efi is incorrect. It should be bootia32.efi
GPT or MBR SHOULD NOT MATTER. I personally know MBR works fine. I don’t bother with GPT since I am no where near 2TB, nor can it ever be added.
Drive must be FAT32
Add supervisor PW to UEFI to enable Secure Boot changes. Disable Secure Boot
Change your boot order to reflect USB HDD first.
After you hose your system and want to put it back, good luck with that. I can point you a direction on this but I haven’t successfully done it yet myself, so I don’t even say it is the ‘right’ direction. I wiped my partitions, and it’s a BAD IDEA at this point in Win10 developement IMHO. Anyways, 8.1 with Bing is a different license than 8.1. You cannot DL 8.1 with Bing in any shape or form from MS. And your embedded key will not activate ANYTHING on the list in MS media creator. There is ONE guy who has UL the factory image as a *****. It’s the UK version, but it works and you can change the lanuage pack afterwards (I think. it wasn’t annoying enough for me to try it yet) I couldn’t seem to get RUFUS to create a UEFI from the guy’s image. My solution was to use MS Media Tool to DL and create a 32bit, 8.1 usb drive. Once I verified it would indeed boot the machine, I then deleted all VISIBLE files from it and replaced them with the files from the UK ISO. DO NOT FORMAT. The whole point is to have the hidden system files and MBR intact. Just delete and then copy paste. At this point you should be able to boot and install windows. Then go DL the Master Installer from acer and it’ll install MOST of the drivers. I still cannot get my built in sound to work again. Anybody that does, help would be much appreciated.
Очередь просмотра
Очередь
- Удалить все
- Отключить
Хотите сохраните это видео?
- Пожаловаться
Пожаловаться на видео?
Выполните вход, чтобы сообщить о неприемлемом контенте.
Понравилось?
Не понравилось?
Hello Friends in this video I explained about how to install Windows on Acer Aspire Switch 10e Tablet and shown end to end about installation process in any tablet you can install Windows xp, Windows 7, Windows 8, Windows 10 and more but the format need to be follow to install in Acer Aspire Switch 10e.
》Rufus is a small utility, which can format and create bootable USB flash drives, such as USB keys or pen drives, and memory sticks.
》Steps to create bootable USB
1. Inset pen drive to pc / laptop
2. Format pen drive to FAT32
3. Then selected window file to create bootable..
》Topic cover in this video
How to install Windows 7 on Acer Aspire Switch 10e
How to install Windows 8, 8.1 on Acer Aspire Switch 10e
How to install Windows 10 on Acer Aspire Switch 10e
How to reinstall Windows 8 on Acer Aspire one
How to install Windows 7 on Acer One 10
В современном мире практически всегда есть выбор операционных систем. Вовсе не обязательно пользоваться Android на планшете. Если Windows 10 выглядит более привычно или нравятся ее функции, вполне реально ее установить на планшетный компьютер. Это действительно комфортная, функциональная и быстрая операционная система (ОС), у которой тем не менее есть определенные ограничения. Дальше рассмотрим, как переустановить Windows 10 на планшете или сделать ее дополнительной операционной системой.
На какое Android-устройство можно установить Windows 10?
Windows накладывает определенные требования к мобильному устройству, что делает невозможным инсталляцию ОС на маломощных и старых девайсах. В сравнении с Android данная платформа более требовательна, поэтому следует заранее узнать, будет ли она работать на устройстве. В противном случае уровень производительности может оказаться гораздо ниже комфортного минимума.
Основные требования:
- Процессор, основанный на архитектуре i386/ARM. Особенно хороши будут ЦП от VIA, AMD, IDT, Transmeta, так как они меньше заточены под Android и неплохо справляются с Windows 10.
- ЦП с 4 ядрами, желательно с частотой от 3 ГГц.
- Объем оперативной памяти от 2 Гб.
Перед тем, как установить на планшет Windows 10, следует сверить требования с заявленными производителем мощностями. Если устройство слабее указанных параметров, практически наверняка будут постоянные подвисания и проблемы с производительностью. Альтернативный и немного менее требовательный путь – поставить систему от Microsoft в роли дополнительной платформы посредством эмулятора.
Читайте также: Как прошить планшет на Android?
Как на планшет установить Windows 10?
Существует 3 основных варианта, как установить Windows 10 на Android планшет:
- сэмулировать ОС на Android – Windows будет в оконном режиме;
- установить в качестве дополнительной ОС;
- полностью переустановить систему.
Самый простой метод в реализации – использовать эмулятор, он же наиболее безопасный. Для этого потребуются специальные программы, в данном случае нам подойдут QEMU или BOCSH. Недостаток первого варианта – его активно не поддерживают, соответственно, самые актуальные модификации Windows 10 не будут работать. Поэтому лучше выбрать BOCSH.
Как установить Windows 10 на планшет с Android:
- Загружаем и устанавливаем BOCSH.
- Создаем на планшете папку для новой ОС.
- Скачиваем SDL архив, который потребуется для эмуляции в BOCSH BIOS и драйверов.
- Загружаем с сети подходящий образ Windows (в приоритете IMG или ISO, который легко конвертировать в IMG через UltraISO), и кладем в папку SDL.
- Включаем эмулятор и видим новую ОС.
Главный недостаток способа – низкая производительность, в качестве полноценной ОС для постоянного использования он не подойдет. Если же нужно открыть пару программ, то это лучший метод.
Альтернативный путь – установить дополнительную ОС, которая собой не заменяет Android. Это непростая и опасная задача, в процессе реализации устройство может выйти из строя. Для реализации метода потребуется планшет с UEFI прошивкой, а также планшет должен поддерживать инсталляцию пару программных ядер. Если готовы принять риски, следуем инструкции.
Алгоритм действий:
- Меняем Android Recovery на Dual Bootloader. Рекомендуем использовать тактику MultiROM.
- Создаем установочную USB-флешку или SD-карту с дистрибутивом Windows.
- Подключаем накопитель с установочным образом к планшету.
- Загружаем планшет через UEFI и устанавливаем приоритет запуска на съемный накопитель.
- Стандартным образом устанавливаем Windows 10 или другие версии.
- Скачиваем драйвера и ставим их в систему для корректной работы с Wi-Fi-адаптером, дисплеем и прочими компонентами.
Если все сделано правильно и планшет поддерживает данный режим, при запуске будет выбор между Android и Windows.
Читайте также: Как настроить планшет на Android?
Переустановка Windows 10 на планшете
Последний вариант предусматривает замену встроенной оболочки Android на Windows. Этот способ также связан с рисками, поэтому стоит следовать инструкции.
Что делать:
- Всовываем в свободный USB-разъем флешку с установочной версией Windows, а также подключаем мышку и клавиатуру. Для этого потребуется USB-хаб.
- Перезагружаем устройство и переходим в UEFI (заблаговременно установленный). Для этого нажимаем клавишу F.
- Выбираем загрузку с флешки и устанавливаем режим «Полная установка».
- Удаляем, генерируем и чистим диск C. При желании реально создать и дополнительные разделы. Во время разбивки ядро Android и оболочка будут стерты с диска.
- Выдаем разрешение на начало инсталляции.
- Перезагружаем планшет и видим на нем ОС Windows.
Большинство процедур по установке Windows 10 – это потенциально опасные действия, которые могут вывести из строя планшет и с ним придется попрощаться. Чтобы не рисковать, лучше использовать эмулятор. Тем, кто желает полной замены, придется пойти на риски.

Андрей
Остались вопросы по теме?
Задать вопрос
Содержание
- Прошивка планшета Acer Iconia Tab W501
- Acer iconia tab w501 установка windows 10. Как восстановить заводские настройки ноутбука Acer. Технические характеристики Acer Iconia Tab W501
- Введение
- На какие девайсы можно установить Windows
- Необходимые инструменты
- Запись windows на флешку
- Процесс инсталляции
- Заключение
- Как восстановить заводские настройки ноутбука acer
- Внешний вид планшета Acer Iconia Tab W501
- Технические характеристики Acer Iconia Tab W501
- Список драйверов Acer Iconia Tab W501 для Windows 7 (32-бит)
- Список драйверов Acer Iconia Tab W501 для Windows 8 (32-бит)
- Похожие статьи
- Управление приборами по Wi-Fi
- DevID Agent что это за программа и нужна ли она?
- Управление WiFi из командной строки
- Самая дорогая колонка в мире Дорогая акустическая система
- Смартфоны Sony Сони иксперия все марки
- Преобразование данных в JavaScript Как из строки сделать число javascript
- Прошивка планшета Acer Iconia Tab W500
- Как переустановить планшет acer
- Есть несколько способов правильно переустановить вашу систему
- Далее «прелюдии» заканчиваются, и начинается сам процесс ручного обновления
- Третий способ являет собой привлечение сторонних программ на ПК
- Для чего нужно переустанавливать Android
- Подготовка к переустановке Андроид
- Создание резервной копии
- Инструкция по переустановке Android на планшете
- Автоматический режим
- Вручную на планшете
- Через сторонний софт на ПК
- Видео
Прошивка планшета Acer Iconia Tab W501
Перед вами подробная пошаговая инструкция по установке Windows на планшет Acer Iconia Tab W501. Нашей редакцией были выбраны наиболее подходящие способы по переустановке системы для этой модели Acer.
Если данная инструкция результата не даст попробуйте доверить прошивку профессионалу. Напомним, что заводской версией системы планшета является — Windows 7.
1. Зарядите прошиваемый планшет на 100%.
2. Сохраняем с флешки, симкарты и памяти планшета все данные которые нельзя терять. Симку (если есть) можно вытащить.
3. Далее следуют два варианта:
• Скачиваем и скидываем на карту памяти или флешку(от 4 Гб) необходимую прошивку (установочную версию Windows), флешку установить в планшет. Подобрать и скачать прошивку можно здесь.
• Если есть докстанция с клавиатурой — хорошо, если нет то к USB-разъему прошиваемого планшета подключаем любую USB клавиатуру.
• Если в планшете не предусмотрен полноценный USB, то необходим еще и USB OTG кабель.
• Теперь включаем планшет и на подключенной к нему клавиатуре зажимаем кнопку Esc.
• Откроется BIOS планшета в котором необходимо выбрать диск, на котором размещена установочная система. Это та самая карта памяти или флешка, в каторую мы заранее скидывали установочную версию Windows. Обычно в BIOSе указан основной диск планшета, с которого загружаться сейчас ненужно.
• Далее сохраняем параметры, планшет перезагрузится и начнет установку Windows.
• Скачиваем и скидываем в отдельный диск на планшете или на карту памяти(от 4 Гб) необходимую прошивку (установочную версию Windows). Подобрать и скачать прошивку можно здесь.
• Запускаем файл установки системы из дистрибутива
4. Указываем раздел под виндовс или обновляем текущий.
5. В процессе установки планшет может пару раз перезагрузится — это нормально.
6. Установка завершена, настраиваем систему.
7. Готово. Если после загрузки уже установленной системы экран нереагирует на нажатия, значит в Windows не включена поддержка сенсора.
Кнопками клавиатуры выполняем переход по системе до нужного места (как мышкой).
Назначения клавиш:
Пробел — это выбор объекта
Стрелки — можно листать в списке
После этого Windows предоставит выбор метода ввода Перо и сенсорный ввод. Выбираем его и пользуемся.
Подготовлено техническим отделом Планшеты.ру
23 сентября 2016
Внимание! Любые действия Вы выполняете на свой риск. Не следует делать переустановку системы без причины.
Источник
Acer iconia tab w501 установка windows 10. Как восстановить заводские настройки ноутбука Acer. Технические характеристики Acer Iconia Tab W501
Если вы являетесь одним из владельцев планшета с Windows 8 и вам не нравится дизайн MetroUI, и вообще, сам стартовый экран, вы можете легко установить операционную систему на windows 7 и даже на XP и даже на Windows CE. Последний вариант, как и весьма популярный до недавнего времени виндовс хр – сущий изврат хотя бы потому, что вы не сможете найти на новые arm и intel процессоры никаких дров, тем не менее установка windows xp на планшет вполне возможна.
Введение
Не стоит забывать, что эпоха слабеньких гаджетов пятилетней давности уже канула в лету и маленькие девайсы размером с экран нетбука теперь имеют начинку не хуже ноутбуков начального класса. Планшет в наше время можно считать полноценным компьютером, а значит на него можно поставить совершенно любую операционку. Работы правда чуть больше, чем с обычным ПК или ноутом. Как переустановить операционную систему на планшете, вы узнаете дальше.
Операционная система Windows
На какие девайсы можно установить Windows
Переустановка windows доступна далеко не всем планшетным компьютерам. Перед тем как понять, можно установить на ваше устройство другую операционную систему или нет, советуем посмотреть руководство и технические характеристики устройства. Процессор обязательно должен иметь архитектуру ARM (в большинстве современных, не китайских устройств) или i386 (гаджет на процессоре Intel). Если ваш планшет имеет архитектуру ARM – вариантов смены Windows у вас немного, можете поставить Windows 8.0, 8.1 или Windows RT.
С процессорами Интел Все гораздо проще. На низ можно поставить не только 7 виндовс, но и более ранние версии, например, ХР, CE и т.д. Ниже приведен список устройств, на которых тестировался данный метод, и переустановка 7 винды оказалась успешной:
Необходимые инструменты
Чтобы установить виндовс на планшет, вам потребуется USB-клавиатура, USB-мышка и USB-хаб (переходник, разветвитель, который позволяет подключить через 1 USB-порт 2 и более устройств), если на устройстве недостаточно входов. Понадобится также флешка с образом желаемой операционки.
Запись windows на флешку
Записать на флешку вы можете совершенно любой образ вынды, даже CE, если вы хотите использовать планшет как мультимедийно-навигационное устройство. Ждя записи оси лучше всего использовать программу UltraISO как самую универсальную и бесплатную.
Установочная флешка готова.
Что делать, если UltraISO не хочет записывать образ на флешку? Запустите командную строку (Windows+R) и пропишите туда: «diskpart». Нажмите «Enter» Далее пропишите «list disk», и командой «selext disk *», где * — это номер диска, выберите флешку.
Теперь поочередно выполните команды:
Теперь на вашу флешку можно спокойно записывать винду и установка ее пройдет без проблем.
Процесс инсталляции
Стандартная процедура перед любыми глобальными изменениями на планшете – резервное копирование. Обязательно проведите его, чтобы в дальнейшем при неудачной установке 7 винды не пришлось лопатить интернет в поиске как вернуть восьмерку.
Если вас интересует установка Виндовс хр или CE, убедитесь, что под ваш процессор имеются драйвера для данных операционных систем. В противном случае следует воздержаться, так как последующая установка не принесет ничего хорошего, ваш планшет будет очень сильно висеть и вам все равно придется вернуться как минимум на 7-ку.
Установить 7, 8, CE и даже XP можно и на планшеты с андроидом, но нужно взять во внимание тот факт, что батарея будет садиться в раза 1.5-2 быстрее, чем с «зеленым мусорником».
Если USB-хаб не сразу находится в устройстве, в данной ситуации придется схитрить. До установки Windows и перед загрузкой BIOS вставьте в устройство только клавиатуру. После сохранения настроек BIOS выньте провод клавиатуры и вставьте флешку. Таким образом придется чередовать подключение флешки, клавиатуры и мышки (зависит от windows, некоторые требуют дополнительных настроек, которые обычные пользователи не могут ввести без знания горячих клавиш).
Если идет переустановка и вы запутались в переключении устройств без USB-хаба, ничего страшного, перезагрузите систему на планшете и продолжите установку XP, CE или 7 с того момента, где остановились.
Если у вас гаджет на андроиде с процессором ARM, вы также сможете поставить себе Windows, но только 8 или RT. Установка ничем не будет отличаться, но в последствии сам планшет может слегка «тупить».
Заключение
Обратите внимание, что переустановка операционной системы на планшете и ответственность за устройство лежит полностью на вас. Мы не несем ответственности за возможные убытки, так как все попытки установить любую винду на ваш аппарат вы проделываете сами!
Как восстановить заводские настройки ноутбука acer
2)Ноутбук не загружается совсем, выдавая нам при этом различные ошибки и синие экраны, расшатывая при этом, нашу нервную систему.
Можно выбрать параметр « Восстановить операционную систему и сохранить пользовательские данные ». Но нужно знать, что при таком восстановлении данные сохранятся не все, к тому же вирусы и глюки программного обеспечения, собственно из-за которых большая часть пользователей и затевает откат к заводским настройкам, останутся. Поэтому копируйте все нужные вам файлы на флешку или переносной жёсткий диск USB и выбирайте « Восстановление заводских настроек операционной системы ». Будут выполнены перезагрузка и восстановление системы.
Продолжить? Да. Пуск.
Ноутбук перезагрузится и начнётся процесс восстановления заводских настроек.
Как восстановить заводские настройки ноутбука Acer, если ноутбук не загружается
Видео игрового процесса на планшете:
Реальные фотографии этого планшета с Android на борту:
Перед продажей, почистил планшет от пыли, заменил термопасту:
Ну и самое главное, что в комплекте:
— сам планшет;
— блок питания;
— коробка;
— все документы;
— 2 диска для восстановления системы (с самой Windows 7);
— карта памяти Kingston, 10 класса, на 32GB;
— чехол с клавиатурой.
При покупке по блиц-цене отдам ещё беспроводную мышку в подарок
Мне очень жалко продавать этот планшет (особенно смотря на чек), но я им уже не пользуюсь, он мне за ненадобностью. Может послужит кому-нибудь другому
Кстати, обмен не интересен
Внешний вид планшета Acer Iconia Tab W501
Планшет Acer Iconia Tab W501. Скачать драйвера для Windows 7 / Windows 8 (32/64-бит)
Технические характеристики Acer Iconia Tab W501
Внимание! У планшета Acer Iconia Tab W501 полная поддержка оборудования только для MS Windows 7 / Windows 8 (32-бит), поэтому рекомендуем именно их использовать в качестве основной системы. В опубликованном комплекте драйверов присутствуют версии для ОС Microsoft Windows 7 / Windows 8 (32-бит). По многочисленным просьбам пользователей сайт теперь можно скачивать драйвера для своего оборудования без ограничения по скорости, абсолютно бесплатно! Мы адаптировали бесплатный загрузчик с открытым исходным кодом. Скачав и запустив загрузчик пакетов драйверов DriversFree, в считанные минуты, у Вас будут все драйвера для лэптопа с официального сайта производителя.
Список драйверов Acer Iconia Tab W501 для Windows 7 (32-бит)
Скачать полный комплект драйверов Acer Iconia Tab W501 для Windows 7 (32-бит), менеджер загрузок DriversFree (
Список драйверов Acer Iconia Tab W501 для Windows 8 (32-бит)
Скачать полный комплект драйверов Acer Iconia Tab W501 для Windows 8 (32-бит), менеджер загрузок DriversFree (
На днях решил переустановить на планшете Acer Iconia W510 Windows 8 на Windows 7. Изначально я сам устанавливал Windows 8, так как купленный планшет был полностью пустой.
Включил планшет, запустил браузер и решил полазать на youtube, но увы делать это просто нереально, жуткие тормоза. Даже не знаю, либо это планшет такой слабый, либо Windows 8 полная фигня, в общем пришло время на переустановку.
В первую очередь скопировал всю информацию на флешку, затем вставил в usb порт загрузочную флешку с Windows 7. Но увы флешка не смогла определиться ни в биосе, и даже в Windows Boot Manager, который открывается с помощью клавиши F12. Установку Windows 8 я делал давным давно, поэтому не помню, как именно происходил этот процесс.
В биосе посмотрел настройки, но не смог переключиться с UEFI на Legacy, так как данная опция отсутствует. Даже после установки пароля на биос я так и не смог добиться смены Secure Boot Mode, как он стоял в режиме Standart, так и остался.
Если такой вариант не помог, можно обновить прошивку биосу, но файла прошивки для планшетов Acer нет даже на официальном сайте.
Создание UEFI загрузочной флешки в WinSetupFromUSb
И так для этой задачи скачал в интернете программу WinSetupFromUSb, и запустил её. Выбрал флешку Verbatim, поставил галочку «Auto Fornat it width Fbin»,а так же установил галочку на опцие Fat 32.
Далее на жёстком диске выбираем образ, но уже с Windows 8 на жёстком диске. Для этого устанавливаем галочку напротив опции «Windows /7/8/10», и выбираем образ на диске. Каким образом я только не пытался записать Windows 7, планшет ни в какую не хочет видеть мою флешку.
Затем нажал кнопку «Go.»
После создание флешки таким образом, планшет Acer всё-таки смог распознать usb носитель, но исключительно с операционной системой WINDOWS 8.
Видимо на планшет Icer Iconia W510 нельзя установить ничего кроме Windows 8, возможно я ошибаюсь. После записи загрузился установщик Windows.
Так же вам понадобится USB хаб, так как у планшета всего один USB вход для подключения. Если установка идёт с флешки, мышку подключить вы не сможете, а сенсор и клавиатура в установщике не работает, только экранная клавиатура.
После установки Windows 8.1 и скаченных драйверов с официального сайта, произошла автоматическая прошивка биоса.
Ещё один вариант Установка с USB привода.
Планшет Acer Iconia W510 так же как и многие планшеты, не имеет встроенного CD/DVD привода, поэтому если выше указанные способы вам не помогли, то стоит попросить у своих товарищей данное оборудование, но лучше решить этот вопрос раз и на всегда.
Как попасть в биос на планшетах Acer?
Клавиша F2 на клавиатуре
Как изменить настройки биоса на планшете?
Для этого установите пароль на биос в самом же биосе, тогда многие настройки станут для вас доступны.
Как попасть в загрузочное меню Acer
Для этой задачи используется клавиша F12, но в биосе должна быть установлена опция Boot Menu в режим Enabled.
Похожие статьи
Управление приборами по Wi-Fi
Технология беспроводной передачи данных в локальных сетях Wi-Fi появилась в 1998 году благодаря инженеру австралийской лаборатории радиоастрономии CSIRO Джону О’Салливану. Первый стандарт беспроводного протокола обмена данными IEEE 802.11n.
DevID Agent что это за программа и нужна ли она?
DevID Agent – бесплатная и удобная программа для установки и обновления драйверов для корректной работы любого оборудования вашего компьютера. Известно, что без специального набора вспомогательных программ (драйверов) нельзя получить все.
Управление WiFi из командной строки
Да, операционная система позволит вам находить близлежащие сети и подключаться к ним, но как нас счет дополнений? Что если вам необходимо иметь детальную информацию по всем окружающим вас сетям Wi-Fi, необходимо решить проблемы с вашей.
Самая дорогая колонка в мире Дорогая акустическая система
© Сегодня мы расскажем вам о самой дорогой в мире звуковой Hi-End техники. Когда речь идет о домашней звуковой системы, то многие просто имеют у себя дома простые компо-колонки, а также с плохим качеством звука телевизор с плоским.
Смартфоны Sony Сони иксперия все марки
Преобразование данных в JavaScript Как из строки сделать число javascript
Источник
Прошивка планшета Acer Iconia Tab W500
Перед вами подробная пошаговая инструкция по установке Windows на планшет Acer Iconia Tab W500. Нашей редакцией были выбраны наиболее подходящие способы по переустановке системы для этой модели Acer.
Если данная инструкция результата не даст попробуйте доверить прошивку профессионалу. Напомним, что заводской версией системы планшета является — Windows 7.
1. Зарядите прошиваемый планшет на 100%.
2. Сохраняем с флешки, симкарты и памяти планшета все данные которые нельзя терять. Симку (если есть) можно вытащить.
3. Далее следуют два варианта:
• Скачиваем и скидываем на карту памяти или флешку(от 4 Гб) необходимую прошивку (установочную версию Windows), флешку установить в планшет. Подобрать и скачать прошивку можно здесь.
• Если есть докстанция с клавиатурой — хорошо, если нет то к USB-разъему прошиваемого планшета подключаем любую USB клавиатуру.
• Если в планшете не предусмотрен полноценный USB, то необходим еще и USB OTG кабель.
• Теперь включаем планшет и на подключенной к нему клавиатуре зажимаем кнопку Esc.
• Откроется BIOS планшета в котором необходимо выбрать диск, на котором размещена установочная система. Это та самая карта памяти или флешка, в каторую мы заранее скидывали установочную версию Windows. Обычно в BIOSе указан основной диск планшета, с которого загружаться сейчас ненужно.
• Далее сохраняем параметры, планшет перезагрузится и начнет установку Windows.
• Скачиваем и скидываем в отдельный диск на планшете или на карту памяти(от 4 Гб) необходимую прошивку (установочную версию Windows). Подобрать и скачать прошивку можно здесь.
• Запускаем файл установки системы из дистрибутива
4. Указываем раздел под виндовс или обновляем текущий.
5. В процессе установки планшет может пару раз перезагрузится — это нормально.
6. Установка завершена, настраиваем систему.
7. Готово. Если после загрузки уже установленной системы экран нереагирует на нажатия, значит в Windows не включена поддержка сенсора.
Кнопками клавиатуры выполняем переход по системе до нужного места (как мышкой).
Назначения клавиш:
Пробел — это выбор объекта
Стрелки — можно листать в списке
После этого Windows предоставит выбор метода ввода Перо и сенсорный ввод. Выбираем его и пользуемся.
Подготовлено техническим отделом Планшеты.ру
23 сентября 2016
Внимание! Любые действия Вы выполняете на свой риск. Не следует делать переустановку системы без причины.
Источник
Как переустановить планшет acer
Перед вами подробная пошаговая инструкция по установке Windows на планшет Acer Iconia Tab W500. Нашей редакцией были выбраны наиболее подходящие способы по переустановке системы для этой модели Acer.
Если данная инструкция результата не даст попробуйте доверить прошивку профессионалу. Напомним, что заводской версией системы планшета является — Windows 7.
1. Зарядите прошиваемый планшет на 100%.
2. Сохраняем с флешки, симкарты и памяти планшета все данные которые нельзя терять. Симку (если есть) можно вытащить.
3. Далее следуют два варианта:
• Скачиваем и скидываем на карту памяти или флешку(от 4 Гб) необходимую прошивку (установочную версию Windows), флешку установить в планшет. Подобрать и скачать прошивку можно здесь.
• Если есть докстанция с клавиатурой — хорошо, если нет то к USB-разъему прошиваемого планшета подключаем любую USB клавиатуру.
• Если в планшете не предусмотрен полноценный USB, то необходим еще и USB OTG кабель.


• Теперь включаем планшет и на подключенной к нему клавиатуре зажимаем кнопку Esc.
• Откроется BIOS планшета в котором необходимо выбрать диск, на котором размещена установочная система. Это та самая карта памяти или флешка, в каторую мы заранее скидывали установочную версию Windows. Обычно в BIOSе указан основной диск планшета, с которого загружаться сейчас ненужно.
• Далее сохраняем параметры, планшет перезагрузится и начнет установку Windows.
• Скачиваем и скидываем в отдельный диск на планшете или на карту памяти(от 4 Гб) необходимую прошивку (установочную версию Windows). Подобрать и скачать прошивку можно здесь.
• Запускаем файл установки системы из дистрибутива
4. Указываем раздел под виндовс или обновляем текущий.
5. В процессе установки планшет может пару раз перезагрузится — это нормально.
6. Установка завершена, настраиваем систему.
7. Готово. Если после загрузки уже установленной системы экран нереагирует на нажатия, значит в Windows не включена поддержка сенсора.
Кнопками клавиатуры выполняем переход по системе до нужного места (как мышкой).
Назначения клавиш:
Пробел — это выбор объекта
Стрелки — можно листать в списке
После этого Windows предоставит выбор метода ввода Перо и сенсорный ввод. Выбираем его и пользуемся.
Подготовлено техническим отделом Планшеты.ру
23 сентября 2016
Внимание! Любые действия Вы выполняете на свой риск. Не следует делать переустановку системы без причины.
Вопрос достаточно актуален среди пользователей данной ОС, так как Android, подобно другим системам, рано или поздно дает сбои. И зачастую, чтобы избавиться от них, остается лишь один вариант – переустановка. Но сбои не единственная причина её проводить: на андроид довольно часто выходят свежие версии, установка которых просто греет душу пользователю своими новыми функциями и обновленным интерфейсом.
Так или иначе, вам все-таки понадобилась переустановка версии андроид на вашем телефоне или планшете(методы её проведения не столь отличны для этих устройств, разве что интерфейс может различаться).
Есть несколько способов правильно переустановить вашу систему
Первый и, пожалуй, самый простой и безопасный способ – это автоматическое обновление. В этом случае вы можете не бояться напортачить, так как аппарат будет делать все сам.
Чтобы запустить автоматическое обновление на планшете (или телефоне), необходимо включить интернет и найти в меню настроек соответствующую опцию. В зависимости от устройства, ее название может отличаться, но обычно это «Обновление ПО», или «Проверка обновлений». После обнаружения оной, проверяем с её помощью наличие доступных для текущего планшета обновлений.
Если по какой-либо причине на устройстве отсутствует эта функция, или аппарат ни в какую не хочет искать новые прошивки (версии системы), в PlayMarket’е можно легко найти специальные приложения для обновления ОСAndroid.
Помните! Может случиться так, что поменять текущую версию андроид на более новую на вашем телефоне или планшете невозможно: иногда разработчики не предусматривают обновления для определенных версий ОС и моделей устройств. В этом случае вы можете лишь переустановить систему заново.
Если же обновления все-таки нашлись, устройство спокойно начнет процесс установки. Перед этим лучше позаботиться о наличии сети Wi-Fi или безлимитного интернета – иначе, готовьтесь потерять львиную долю своего трафика.
Второй способ осуществляется относительно сложнее и занимает, как правило, больше времени. Он выполняется вручную, при помощи компьютера и USB-провода.
Прежде, чем начать переустанавливать систему, необходимо подготовиться:
Далее «прелюдии» заканчиваются, и начинается сам процесс ручного обновления
Итак, текущую версию андроид мы знаем, теперь нужно скачать на компьютер соответствующую ей прошивку. Настоятельно рекомендуется закачивать обновления только с сайта разработчика, или же с источников со 100%-ной доверенностью.
После того, как прошивка будет получена, форматируем карту памяти и создаем в её корне папку «SCRIPT». В эту папку затем копируем скачанные файлы прошивки.
Выключаем устройство и вставляем в него уже оснащенную новой прошивкой карту, включаем его обратно.
Мы уже близко. Теперь устройство начнет устанавливать новую ОС Android автоматически с предложенных нами файлов. Не стоит тревожить его «транс», и уж тем более – выключать его. Процесс может занять достаточно длительное время, поэтому не стоит пугаться. По окончании установки устройство включится само, и перед вами предстанет обновленный (или просто переустановленный), андроид.
А если не предстанет, или предстанет некорректно, то резервные копии у вас всегда под рукой – все поправимо.
Такой метод переустановки версии андроид очень напоминает переустановку Windows с загрузочного диска (LiveCD), и требует такой же аккуратности и точности в действиях.
Третий способ являет собой привлечение сторонних программ на ПК
Есть и еще способы переустановить Android на своем устройстве, но не всем они подходят:
По сути, перепрошивка версии на андроиде не требует огромных усилий – лишь каплю терпения и соблюдения четкого плана действий. Не нужно расстраиваться, если вдруг с первого раза получилось некорректно:переустановка ОС – дело тонкое, и требует определенного опыта.
Как переустановить андроид на планшете
Планшеты пользуются огромной популярностью у потребителей. Эти сравнительно небольшие устройства позволяют просматривать контент на большом экране, пользоваться функциями полноценного компьютера, и при этом столь продвинутый гаджет легко помещается в маленьком рюкзаке или небольшой сумке.
Для чего нужно переустанавливать Android
Каждый планшет работает на определенной операционной системе. На 2019 год практически весь рынок софта для подобных устройств занят продукцией американской компании Google–ОС Android. Данная операционная система работает не только на планшетах, но и на смартфонах. Она предлагает пользователям передовые возможности современных гаджетов и удобна в обращении. Все управление осуществляется при помощи нажатий на сенсорный экран.
Работа программного обеспечения любого гаджета требует внимательного ухода. Например, пользователям не рекомендуется устанавливать сторонние приложения и скачивать файлы с подозрительных сайтов.
Даже при условии выполнения всех советов разработчика в функционировании Андроида могут возникнуть проблемы. Если самостоятельно справиться с ними не удается, требуется переустановка компонентов операционной системы.
Чаще всего обладатели планшетов сталкиваются со следующими проблемами:
Подобные проблемы сейчас не редкость, и, как правило, они проявляются не сразу, а с течением времени. В этой ситуации люди относят аппарат в специализированный сервис, где операцию по перепрошивке мастера выполняют за отдельную плату. Хотя все необходимые действия для установки корректно работающего ПО можно выполнить в домашних условиях.
Знатоки операционной системы Андроид и просто продвинутые пользователи, конечно же, устанавливают программное обеспечение самостоятельно. Нередко причиной перепрошивки планшета становятся не проблемы, возникающие в работе ОС, а собственное любопытство. Любители гаджетов регулярно следят за обновлениями в области Android, которые добавляют интересные функции, недоступные ранее. Опробовать нововведения можно только после установки последней версии операционной системы.
Еще одна причина прошивки планшета на новый Android – локализация операционной системы. Например, гаджет, купленный в Китае, практически всегда поддерживает только местный язык и в редких случаях – английский. Российскому пользователю использовать планшет становится неудобно, к тому же китайские разработчики иногда ставят блокировку на некоторые сервисы.
Таким образом, переустановка Андроид может потребоваться людям в совершенно разных ситуациях. Кого-то могут беспокоить вылеты из приложений, а кто-то просто желает ознакомиться с более продвинутой версией ПО.
Подготовка к переустановке Андроид
Для многих людей перепрошить планшет – очень простая задача. Если сравнить эту операцию с аналогичным процессом на компьютерах под управлением Windows, то переустановка Андроид займет намного меньше времени и не потребует большого количества знаний. Но даже перепрошивка планшета требует внимательного подхода и выполнения некоторых требований.
Если не выполнить подготовку к переустановке Андроид, в работе операционной системы могут возникнуть ошибки даже в том случае, если раньше они не проявлялись.
Как подготовиться к установке обновлений:
Все эти советы важны, и без них нельзя обойтись, если пользователь хочет правильным образом переустановить Android. Если хотя бы одно требование не будет выполнено, дальнейшая стабильность в работе планшета не гарантируется.
Не нужно бояться очистки памяти планшета. В случае, когда память устройства занята полезными файлами и приложениями, достаточно создать резервную копию, которая поможет восстановить утраченную информацию.
Создание резервной копии
Около половины пользователей, выполняющих переустановку Андроида, пренебрегают требованием очистки данных. Люди боятся, что навсегда потеряют свои фото и видео. Частично они правы, так как файлы после сброса до заводских настроек действительно удаляются. Однако человек, заранее создавший резервную копию, может в любой момент восстановить необходимые файлы.
Процесс создания резервной копии (Backup) отличается в зависимости от модели планшета и используемой версии операционной системы. Но различия заключаются лишь в наименованиях пунктов меню. Поэтому практически всегда опция для перемещения файлов в бэкап находится в настройках гаджета.
Чтобы создать резервную копию, нужно:
Длительность процесса создания резервной копии зависит от количества файлов, которые пользователь захочет поместить в backup.
Когда файл бэкапа будет готов, его необходимо переместить на стороннее устройство, будь то смартфон или планшет. Для этого можно воспользоваться кабелем USB, сетью Wi-Fi и другими способами передачи данных. Как только резервная копия окажется в надежном месте, можно смело приступать к переустановке системы.
Инструкция по переустановке Android на планшете
Опытные пользователи прекрасно знают, как выполняется перепрошивка аппарата. А новичкам не стоит беспокоиться относительно того, что переустановка системы окажется невыполнимой задачей. С ней сможет справиться абсолютно любой человек, если внимательно изучит инструкцию.
Существует несколько способов установки обновлений:
Варианты перепрошивки устройства отличаются сложностью и, соответственно, инструкция у каждого способа своя. Поэтому пользователь должен определиться, какой метод подходит именно ему.
Если человек желает обновить гаджет, используя ПО от разработчика, подойдет способ с автоматическим режимом или ручным, где задействуется только смартфон. Сторонняя версия ОС не установится самостоятельно. Потребуется выполнить операцию вручную на планшете, а если сделать это не получается – использовать компьютер.
Автоматический режим
Операционная система Андроид регулярно обновляется, из-за чего люди попросту не успевают следить за выходом очередных версий. Чтобы всегда быть в курсе обновлений, разработчиками предусмотрена функция автоматического оповещения пользователей о наличии прошивки, требующей установки.
В случае, когда подобные сообщения не поступают, и планшет не обновлялся уже больше полугода, нужно проверить, включена ли функция автообновления.
Чтобы активировать загрузку прошивки в автоматическом режиме, нужно:
Автоматическая переустановка системы подходит для тех, кто хочет обновить ОС. Людям, которые хотят использовать версию операционной системы, которую не предоставляет разработчик, нужно воспользоваться другим способом.
После включения автообновления каждый раз, как появится официальная версия Андроида для конкретной модели планшета, человек будет получать сообщение в виде push-уведомления о необходимости установить прошивку. Операция автоматически выполнится в этот же момент при нажатии кнопки «ОК» или в другое время, если владелец устройства выберет пункт «Позже».
Нередко возникает ситуация, когда автоматические обновления Android не работают, хотя функция включена. В таком случае можно самостоятельно перепрошить планшет «по воздуху»:
Больше никаких действий предпринимать не придется, и Андроид переустановится в автоматическом режиме, если будет доступна следующая версия программного обеспечения.
Вручную на планшете
Ошибки в работе Андроид возникают по разным причинам. Некоторые из них влияют не только на работу приложений, но и на возможность переустановки системы. В подобной ситуации поможет ручная перепрошивка, которая также применяется в тот момент, когда требуется установить другую ОС.
Ручная переустановка системы на планшете выполняется двумя способами:
Первый вариант немного проще, но работает не всегда, если текущая версия Android функционирует некорректно. Тем не менее, обойти стороной его нельзя.
Для установки обновлений через интерфейс планшета нужно:
Перепрошивка при помощи инженерного меню выполняется следующим образом:
При выполнении перепрошивки любым из представленных способов нельзя забывать о предварительной очистке данных. Если человек забудет об этом, на экране появится предупреждение с возможностью сброса до заводских настроек одним касанием.
Не рекомендуется скачивать прошивку с неофициальных сайтов. В таком случае никто не может гарантировать безопасность пользователя и работоспособность системы.
Через сторонний софт на ПК
Переустановка операционной системы на планшете без использования сторонних устройств возможна только в том случае, когда гаджет работает и корректно отображает информацию на экране. Если аппарат функционирует настолько нестабильно, что не удается произвести обновление, придется прибегнуть к помощи компьютера.
Перед выполнением операции необходимо отладку по USB:
Только при активной отладке удастся переустановить Андроид через компьютер. Если все сделано верно, необходимо найти работающий USB-кабель и перейти к изучению инструкции.
Перепрошить планшет через компьютер вручную удастся только при использовании стороннего софта, так как интерфейс Windows не позволяет самостоятельно выполнить эту операцию. Рекомендуется использовать утилиту «Fastboot».
Для перепрошивки Android при помощи ПК нужно:
Когда будут выполнены все действия, планшет следует перезагрузить. При условии правильного выполнения требований, а также пунктов в инструкции, гаджет заработает на обновленной версии операционной системы.
Источник
Видео
Acer iconia Tab w510 / w511 установка Windows 10 + драйвера
Замена SSD на планшете Acer Iconia Tab W501
Acer Iconia Tab W500. Неторопливый Windows
Acer Iconia Tab W501 dock AMD C60 Windows 7 tablet review test обзор
Acer Iconia Tab W501 с GNU/Linux Rosa
Как Установить Windows 10 На Ноутбуке ACER с Флешки?
Загрузка с DVD acer iconia tab w
Comment installer Windows 10 sur Acer Iconia Tab W500, W501, W500P
Установка Windows 7 на планшеты семейства Acer Iconia Tab W500 W501 W500P
Установка Windows 10 (preview) на планшет Acer iconia tab w3-810