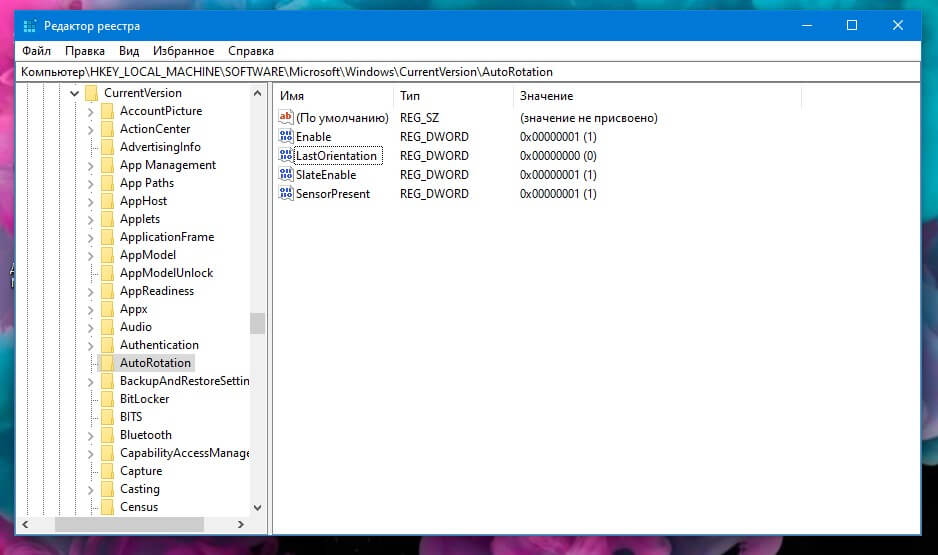Windows 10 операционная система, которая поддерживает как планшеты, так и традиционные ПК и конечно же, имеет функцию автоповорота. Иногда, либо из-за неудачного прошедшего обновления, либо в следствии других причин, Windows может сломать функцию автоматического поворота на вашем устройстве. Под сломанным я имею в виду, что функция больше не предлагается ни в центре действий и уведомлений Windows, ни в приложении «Параметры». В таком случае, вот как вы можете получить его обратно.
Как заставить работать автоповорот на вашем планшете с Windows
- Откройте редактор реестра, введя Regedit в строку поиска (см. как).
- Скопируйте и вставьте следующее в адресную строку и нажмите Enter:
HKEY_LOCAL_MACHINESOFTWAREMicrosoftWindowsCurrentVersionAutoRotation
Теперь проверьте, правильно ли назначены следующие значения для параметров:
- Enable: 1
- LastOrientation: 0
- SensorPresent: 1
- SlateEnable :1
Если, перечисленные параметры отсутствуют, вы можете создать их вручную, в разделе реестра Autorotate, выбрав Создать Параметр DWORD (32 бита), а затем присвоив ему его имя и значение, как указано выше.
Все! После перезагрузки Windows 10 — автоповорот будет работать.
Windows 10 – это операционная система, предназначенная для искусной работы с интеграцией сенсорных и мышиных интерфейсов. ОС предназначена для работы на различных устройствах, таких как ПК, планшеты, Xbox One, смартфоны и другие встроенные системы. Как и многие, вы, возможно, перешли на последнюю версию Windows 10 для своего планшета или ноутбука. Хотя он работает исключительно на всех устройствах, будь то ПК или планшеты, пользователи столкнулись с некоторыми проблемами, связанными с автоповоротом экрана в режиме планшета. Проблема в основном сталкивается с пользователями, которые недавно загрузили Windows 10 для своих устройств, используемых в режиме планшета.
Автоповорот – это одна из функций, которая в основном используется для больших устройств, особенно для вашего планшета. Это удобнее, когда вы хотите переключиться из книжной в альбомную ориентацию и наоборот в зависимости от поворота устройства. Кратко о его работе. В основном планшет использует датчики для определения поворота и настройки дисплея в соответствии с текущей ориентацией. То есть датчики в устройстве автоматически поворачиваются при переходе из портретного режима в ландшафтный и наоборот. Но при использовании Windows 10 на планшете автоповорот экрана может не работать для некоторых пользователей. Так что если вы не можете повернуть экран в Windows 10, читайте дальше.
Автоповорот экрана не работает
Основная причина проблемы может быть связана с проблемой программного обеспечения или с драйверами устройств . Перед тем, как попробовать эти предложения, убедитесь, что ваше устройство обновлено до последнего патча, так как иногда загрузка последнего обновления может решить большинство проблем программного обеспечения, связанных с автоматическим поворотом.
1] Отключите блокировку вращения .

- Если вы используете систему в режиме ноутбука, переведите ваш компьютер из режима ноутбука в режим планшета.
- Затем откройте Центр поддержки на панели задач и переключите блокировку вращения в положение «Выкл.».
Вы также можете отключить вращение блокировки в настройках следующим образом. Откройте Центр поддержки и нажмите на режим планшета. Это переведет ваш компьютер в режим ноутбука в режим планшета.
Затем перейдите в меню «Настройки» в меню «Пуск», нажмите «Системы» и нажмите «Дисплей». Здесь отключите блокировку автоповорота и закройте.
2] Обновите драйверы

Обновите драйверы вашего устройства и посмотрите. Для этого откройте панель управления, нажмите «Диспетчер устройств» и найдите сенсорные устройства ввода-вывода .
Нажмите правой кнопкой мыши на сенсорных устройствах и выберите в меню Обновить драйвер . В открывшемся мастере выберите « Автоматический поиск обновленного программного обеспечения драйвера ».
После установки драйвера перезагрузите устройство и посмотрите, помогло ли оно.
Автоповорот экрана серый
Если вы обнаружите, что опция автоповорота экрана неактивна, сделайте резервную копию реестра. а затем откройте команду Выполнить , нажав клавишу Windows + R.
Введите regedit и нажмите ОК.
Теперь перейдите по следующему пути:
HKEY_LOCAL_MACHINE SOFTWARE Microsoft Windows CurrentVersion AutoRotation
Найдите ключ LastOrientation и дважды щелкните его.

Добавьте 1 в поле данных значения DWORD и нажмите OK, чтобы сохранить изменения.
Затем используйте Ctrl + F для поиска клавиши SensorPresent . Если он доступен, дважды щелкните его и измените значение DWORD на 1 . Если он недоступен, вы можете создать его в AutoRotation и присвоить ему значение 1.
Перезагрузите компьютер и посмотрите.
На чтение 2 мин. Просмотров 2.9k. Опубликовано 03.09.2019
Windows 10 спроектирована как единая операционная система для всех видов устройств, от телефонов, планшетов, ноутбуков до ПК, и до сих пор Windows 10 отлично работает на всех платформах, но, похоже, у некоторых планшетов есть проблемы с автоповоротом в Windows 10.

Содержание
- Что делать, если вы не можете автоматически повернуть планшет в Windows 10
- Решение 1. Установите выключение блокировки
- Решение 2 – Используйте Microsoft Sensor Diagnostics Tool для проверки ваших датчиков
Что делать, если вы не можете автоматически повернуть планшет в Windows 10
Если у вас есть стол или смартфон, вы, вероятно, знаете, как работает автоповорот. Он использует датчики в ваших устройствах, и если обнаруживает вращение, он поворачивает ваш дисплей и регулирует его в соответствии с вашей текущей ориентацией. У этой проблемы есть две причины: это может быть программная или аппаратная проблема, поэтому давайте посмотрим, что мы можем с этим сделать.
Решение 1. Установите выключение блокировки
- Нажмите в меню «Пуск» и выберите «Настройки».
- Затем перейдите в систему.
- Затем нажмите на дисплей.
- Прокрутите вниз и убедитесь, что Блокировка вращения этого дисплея установлена на OFF.
Функция автоматической блокировки поворота автоматически включается в Windows 10, поэтому обязательно отключите ее.
ПРОВЕРИТЬ . Планшет не поворачивается после Windows 8.1, 10 обновлений для некоторых
Кроме того, вы также можете попробовать это:
- Перейти к панели управления.
- Выберите Показать.
- Нажмите на Изменить настройки дисплея.
- Убедитесь, что установлен флажок Разрешить автоматический поворот экрана.
Если это не помогает, возможно, у вас проблема с оборудованием, поэтому давайте проверим, работают ли ваши датчики должным образом.
Решение 2 – Используйте Microsoft Sensor Diagnostics Tool для проверки ваших датчиков
- Загрузите Microsoft Diagnostics Tool.
- Запустите инструмент и выберите набор датчиков HID: инклинометр.
- Обратите внимание на поле данных, так как оно отображает количество градусов наклона.
-
Поверните устройство и проверьте, не меняются ли значения градусов.
Если количество градусов меняется, проблема связана с программным обеспечением, но если значения остаются неизменными, это означает, что ваши датчики не работают, поэтому вы можете хочу отправить свой планшет в ремонтную мастерскую.
Прежде чем пытаться все это, не забудьте обновить устройство с помощью Центра обновления Windows, поскольку последние обновления обычно устраняют большинство проблем с программным обеспечением, поэтому они могут решить проблемы с автоматическим вращением.
Это было бы все, если у вас есть какие-либо комментарии, вопросы или предложения, обратитесь к разделу комментариев ниже, и мы сделаем все ясно. Кроме того, если у вас есть какие-либо другие проблемы, связанные с Windows 10, вы можете найти решение в нашем разделе Windows 10 Fix.
Автоповорот — это функция автоматического поворота дисплея. Положение экрана может быть либо горизонтальным, либо вертикальным. Часто, из-за сбоев автоповорот не работает. В статье, как раз и разберем все эти причины.
С помощью встроенного акселерометра, девайс определяет свое положение в пространстве и относительно пользователя (в какую сторону направлен дисплей), подстраиваясь под удобную позицию.
Включить автоповорот на планшете довольно просто, но на каждой операционной системе это делается по-своему. Также не всегда нужно, чтобы эта функция была включена, ибо в некоторых положениях она работает некорректно.
Например, когда пользователь лежит на боку и хочет смотреть на экран в горизонтальном положении, но из-за того, что планшетник лежит в зеркальной позиции относительно глаз, изображение поворачивается вертикально.
Ну или когда дисплей меняет положение прямо во время игры, сбивая с процесса и мешая играть.
Как включить и отключить автоповорот
На большинстве планшетных компьютеров, функция автоматического поворота дисплея включена изначально. Ниже я описал, как включить и отключить эту опцию на трех самых популярных операционных системах: Windows, Android и iOs.
Как включить автоповорот на Android
Автоматический поворот на Андроид-устройствах активируется и деактивируется тремя способами.
3 способа автоповорота на Андроиде:
- Самый интуитивно-понятный вариант — это открытие верхней шторки уведомлений. В ней по умолчанию есть пункт “Автоповорот экрана” с изображением планшетника и круговой стрелки вокруг него. Если данная иконка подсвечена (обычно синим), то опция включена. Если же она затемнена, то выключена. Просто коснитесь значка, чтобы включить или выключить функцию.
- Если вам не нравится предыдущий вариант, или он попросту неудобен, можно переместить значок с автоповоротом на рабочий стол в виде виджета. Удерживайте пальцем на рабочем столе, и когда появится меню персонализации, пролистайте до вкладки “Виджеты” или найдите ее. В виджетах выберите автоповорот (надпись и значок точно такие же, как в предыдущем пункте).
Данная опция возможна только на аппаратах с операционной системой Android 4.2 и выше. - Последний вариант находится в настройках. Перейдя в них, кликните на пункт “Специальные возможности”, далее откройте раздел “Автоповорот экрана” и снимите или поставьте галочку напротив данной надписи.
Также выключить автоповорот можно включив режим энергосбережения. Конечно, помимо этого активируются и другие сопутствующие настройки энергосбережения.
Связь этого режима с поворотом дисплея состоит в том, что при активном энергосбережении большинство датчиков выключаются. В том числе и акселерометр.
На Windows
В Windows-устройствах автоповорот настраивается не так интуитивно, как на Андроиде и iOs, но со временем можно привыкнуть.
4 способа настройки данной функции:
- Через Charms Bar. Во всех девайсах под управлением операционной системы от Microsoft, есть уникальное меню Charms Bar. В нем можно детально настроить звук и прочие параметры, а также автоматический поворот. Для этого перейдите на одноименную вкладку и активируйте или деактивируйте опцию.
- В стандартных настройках. Откройте настройки, затем уберите или установите галочку напротив пункта “Автоповорот”.
- Если по каким-либо причинам настроить поворот экрана предыдущими способами не удалось, можно воспользоваться реестром системы. Для этого введите в поиск “regedit”, далее перейдите в раздел “HKEY_LOCAL_MACHINESOFTWAREMicrosoftWindowsCurrentVersionAutoR”, после чего включите автоповорот параметром enable (а отключение — disable).
Если хотите выключить эту опцию насовсем, в том же пункте нажмите на надпись “Modify”, и напротив списка “Valure Data”, введите цифру 0. Восстановить функцию можно цифрой 1. - С помощью подключенной физической клавиатуры. Если к планшетному компьютеру подключена клавиатура, нажмите Win, и удерживая эту клавишу, нажмите английскую букву O.
Автоповорот на iPad
Автоматический поворот на iOs гаджетах работает слегка иначе, чем на Андроиде и Уиндоус. Здесь пользователь либо закрепляет экран в том положении, в котором он находится, либо снимает блокировку изменения позиции.
Другими словами, если вы включите опцию, повернете девайс в горизонтальное положение и выключите настройку, то дисплей так и останется в такой позиции.
Выключить или включить эту возможность можно двойным кликом на кнопку “Домой” (в старых аппаратах) или открыв нижнюю шторку меню (во всех гаджетах).
Далее достаточно кликнуть на иконку планшета, вокруг которого круговая стрелка, чтобы активировать или деактивировать опцию. Также состояние автоповорота всегда видно в верхнем правом углу, рядом с уровнем заряда. Там либо значок поворота с изображением замка, либо без замочка.
Почему автоповорот экрана не работает на планшете
Довольно редко перестает работать автоповорот, но если эта неполадка случилась, то проблема либо в ОС, либо в вирусах, либо в сторонних программах.
Помимо этого, мог сломаться акселерометр, и в данном случае поможет лишь замена комплектующего.
Ошибки ОС
Ошибки системы могут привести к нарушению работы стандартных опций. В первую очередь, рекомендую попробовать включить и выключить функцию несколько раз, после чего перезагрузить устройство.
Если это не помогло, то отключите гаджет на 15-20 минут и после этого включите (если можно вытащить аккумулятор — еще лучше!).
На некоторых гаджетах под управлением операционной системы Андроид, есть возможность перекалибровки акселерометра или датчика поворота (одно и то же, но называется по-разному).
Откалибровать комплектующую можно в настройках, в разделе “Специальные возможности”, во вкладке “Акселерометр” (или “Датчик поворота”). Достаточно следовать инструкциям, поворачивая аппарат в указанное системой направление.
Также советую обновиться до последней версии прошивки. А самая крайняя мера — это возврат к заводским параметрам.
Вирусы
Иногда вредоносные программы деактивируют работу автоповорота, но наличие вирусов сказывается не только в этом.
Как бы то ни было, я советую проверить гаджет на наличие вирусов, загрузив антивирус через Play Market. Все они работают примерно одинаково. Можете выбрать один из трех: Avast, 360 Mobile Security, Dr.Web.
Для проверки на наличие вирусов, запустите антивирус и проведите сканирование системы. Желательно, углубленное.
Некорректная работа приложений
Некоторые приложения деактивируют поворот. В основном это программы, связанные с интерфейсом и изменением настроек. Например, приложение, заменяющее верхнюю шторку уведомлений или персонализированная тема Андроида.
На Windows и iOs нет подобных программ, поэтому и конфликтовать с данной функцией там нечему.
Приложения для управления поворотами дисплея и калибровки акселерометра
Помимо всего вышеперечисленного, настраивать поворот дисплея и откалибровать акселерометр можно в сторонних приложениях. Подобного ПО немало в Плей Маркет.
[info-box type=»info»]Я выделю три приложения: Screen Orientation Control, Rotation — Orientation Manage, Control Screen Rotation. Сначала попробуйте изменить поворот экрана, и если это не помогло, осуществите перекалибровку.[/info-box]
Такие приложения особенно помогут пользователям, чьи гаджеты не имеют возможность калибровки в настройках.
***Решаем проблему кодировки***
Оглавление:
- Автоматическое вращение экрана не работает
Windows 10 — это операционная система, которая умело работает с интеграцией интерфейсов touch и mouse. ОС предназначена для работы на различных устройствах, таких как ПК, планшеты, Xbox One, смартфоны и другие встроенные системы. Как и многие, вы могли перейти на последнюю версию Windows 10 для планшета или ноутбука. Несмотря на то, что на всех устройствах он работает исключительно на ПК или планшетах, пользователи столкнулись с некоторыми проблемами с screen auto rotate в режиме Tablet. В основном проблема связана с пользователями, которые недавно загрузили Windows 10 для своих устройств, используемых в режиме планшета.
Авторотация — одна из функций, которая в основном используется для более крупных устройств, особенно вашего планшета. Это удобнее, когда вы хотите перейти от портретной ориентации к пейзажной ориентации и наоборот в соответствии с настройкой устройства. Рассказывая о своей работе, в основном ваш планшет использует датчики для обнаружения вращения и настройки отображения на текущую ориентацию. То есть, датчики в устройстве автоматически вращаются, когда вы переходите из портретного режима в альбомный и наоборот. Но с Windows 10 на планшете экранный поворот экрана может не работать для некоторых пользователей.
Автоматическое вращение экрана не работает
Основная причина проблемы может быть связана с проблемой в программном обеспечении или может быть проблема с Драйверы устройств . Перед тем, как попробовать эти рекомендации, убедитесь, что ваше устройство обновлено до последнего патча, так как иногда загрузка последнего обновления может устранить большинство проблем с программным обеспечением, связанным с авторотированием.
1] Поверните блокировку вращения
- Если вы используете система в режиме ноутбука преобразует ваш компьютер из режима ноутбука в режим планшета.
- Затем откройте «Центр действий» на панели задач и переключите блокировку вращения в положение «Выключено».
Вы также можете отключить вращение блокировки в настройках как следующим образом. Откройте Центр действий и нажмите «Режим планшета». Это преобразует ваш компьютер в режим ноутбука в режим Tablet.
Затем перейдите в «Настройки» в меню «Пуск» и выберите «Системы» и нажмите «Показать». Здесь отключите блокировку автоповтора и закройте.
2] Обновите драйверы
Обновите драйверы устройств и посмотрите. Для этого откройте панель управления, щелкните Диспетчер устройств и найдите устройства ввода-вывода .
Щелкните правой кнопкой мыши на сенсорных устройствах и нажмите Обновить драйвер в меню, В открывшемся окне выберите « Поиск автоматически для обновленного программного обеспечения драйвера ».
После установки драйвера перезагрузите устройство и посмотрите, помогло ли оно.
Экран «Автоповорот» с серым цветом
Если вы обнаружите, что опция автоматического поворота экрана выделена серым цветом, создайте резервную копию реестра. и затем откройте команду Выполнить , нажав клавишу Windows + R.
Введите regedit и нажмите «ОК».
Теперь перейдите к следующему пути:
HKEY_LOCAL_MACHINE ПРОГРАММНОЕ ОБЕСПЕЧЕНИЕ Microsoft Windows CurrentVersion AutoRotation
Найдите ключ LastOrientation и дважды щелкните по нему.
Добавить 1 в поле данных значения DWORD и нажмите OK, чтобы сохранить изменения.
Далее, используйте Ctrl + F для поиска SensorPresent . Если он доступен, дважды щелкните его и измените значение DWORD на 1 . Если он недоступен, вы можете создать его в AutoRotation и дать ему значение 1.
Перезагрузите компьютер и посмотрите.