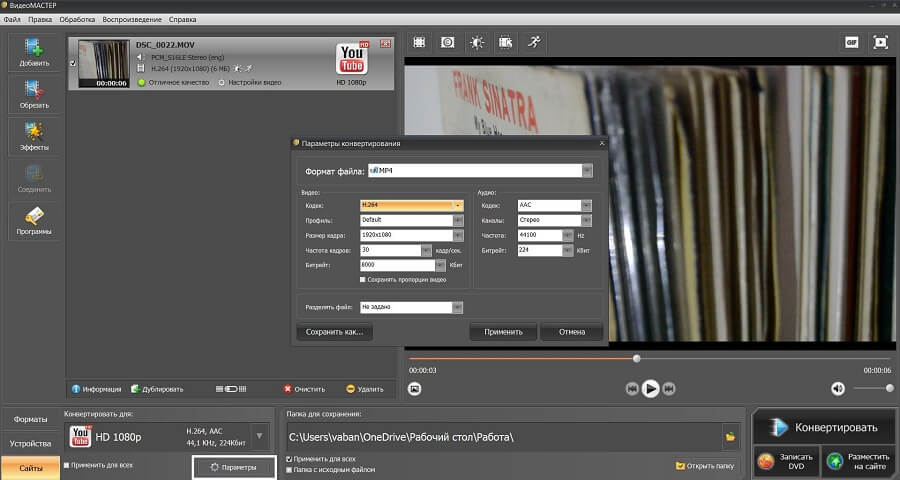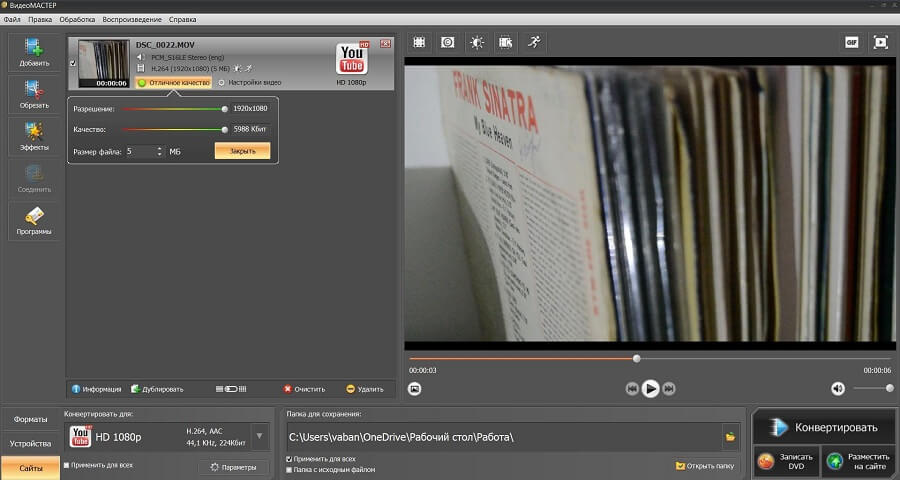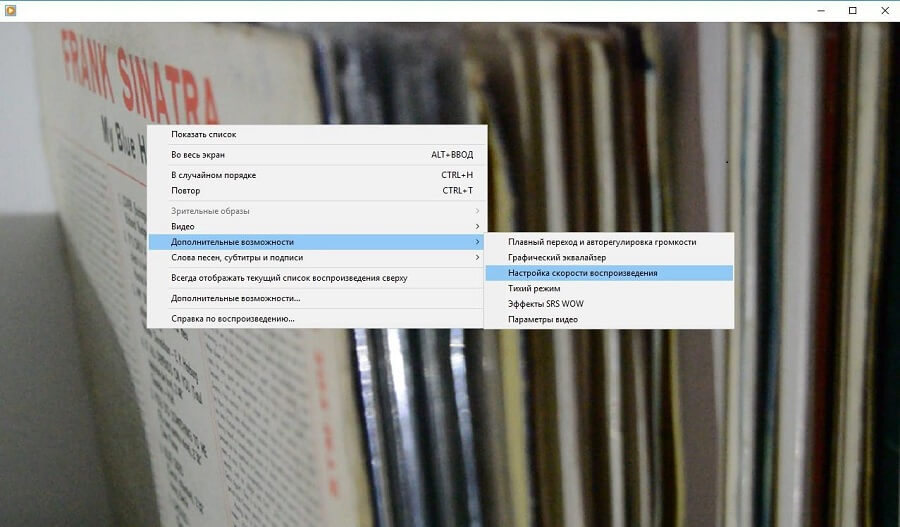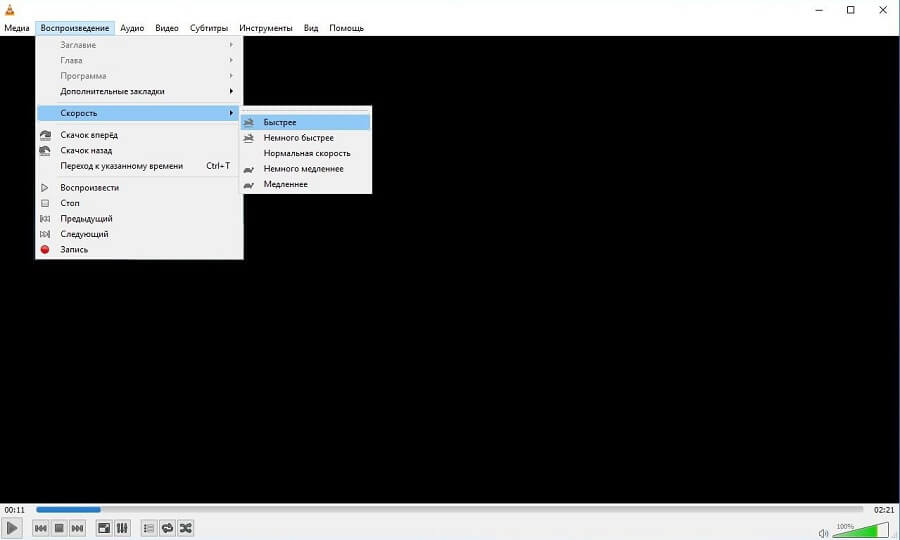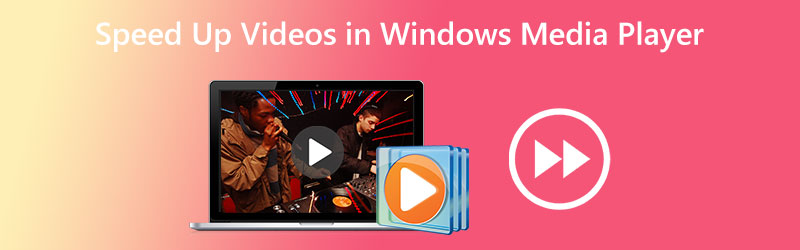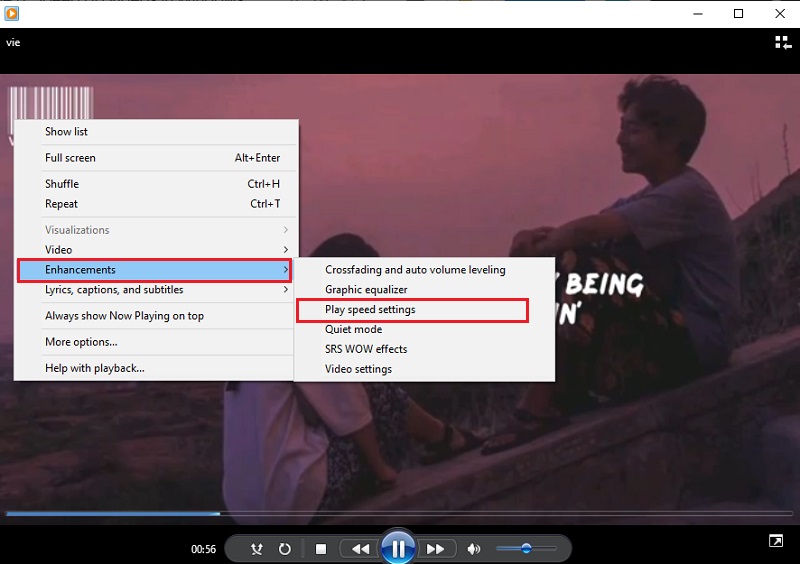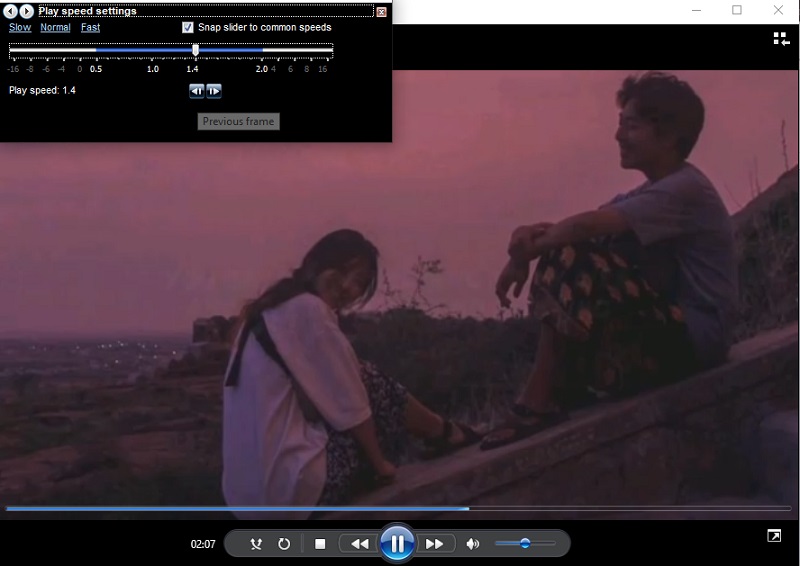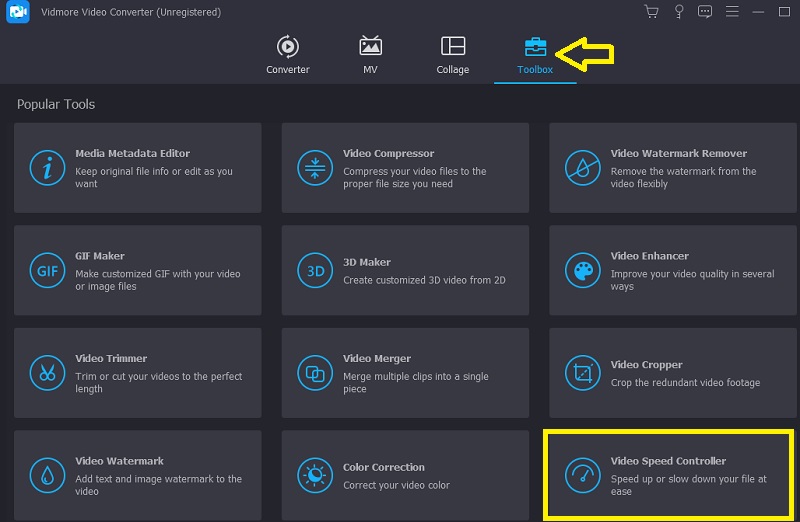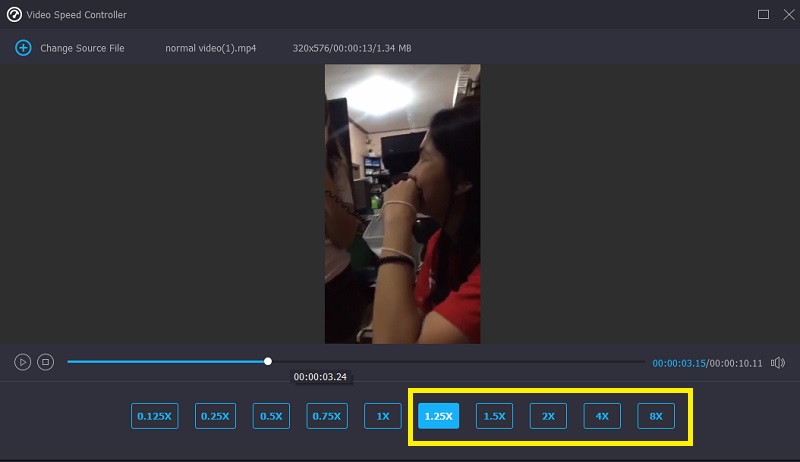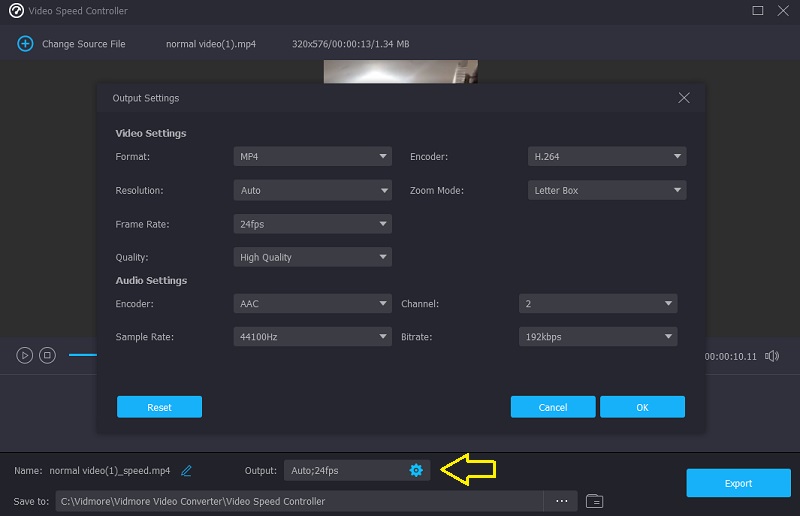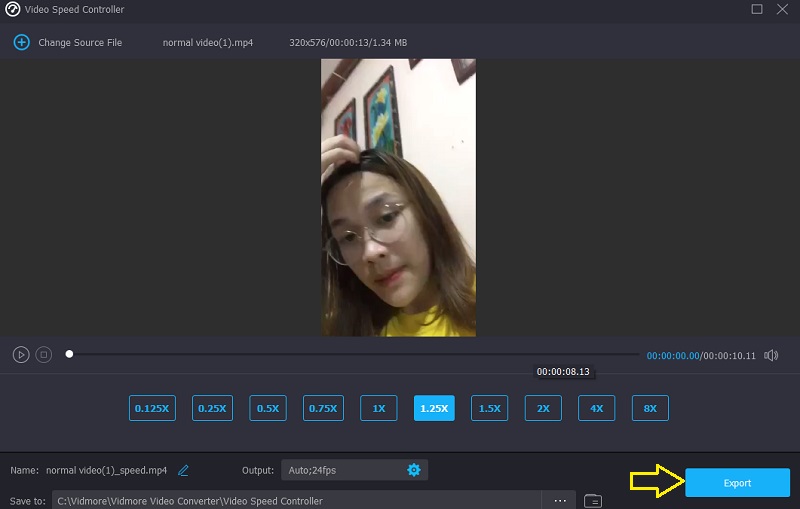Настройка скорости воспроизведения файла в Windows Media
Обновлено: 2021-05-22
С помощью проигрывателя Windows можно ускорять и замедлять воспроизведение или воспроизводить в обратном порядке некоторые типы музыкальных и видеофайлов. Также проигрыватель можно использовать для покадрового просмотра видеозаписи, если это поддерживается видеофайлом.
Перемотка файла вперед и назад
Для перемотки вперед или назад аудио- или видеофайлов, воспроизводимых в проигрывателе выполните одно из следующих действий.
- Для перемотки вперед нажмите и удерживайте кнопку Вперед, пока не начнется перемотка. Чтобы вернуться к нормальному воспроизведению, отпустите кнопку.
- Для перемотки назад (только для видеофайлов), нажмите и удерживайте кнопку Назад, пока не начнется перемотка назад. Чтобы вернуться к нормальному воспроизведению, отпустите кнопку Назад.
Ускоренное или замедленное воспроизведение содержимого
Проигрыватель позволяет изменять скорость воспроизведения файлов. Например, можно уменьшить скорость воспроизведения записывания при просмотре обучающего видео или, наоборот, ускорить медленную часть презентации:
- Воспроизведите файл и переключитесь в режим воспроизведения.
- Если вы находитесь в библиотеке проигрывателя, нажмите кнопку Переключиться на текущий список воспроизведения в нижнем правом углу проигрывателя.
- Щелкните правой кнопкой мыши свободное пространство в проигрывателе (например слева от кнопки Стоп), выберите пункт Дополнительные и Настройки скорости воспроизведения.
- Переместите ползунок Скорость воспроизведения на нужную скорость воспроизведения содержимого или щелкните ссылку Медленно, Нормально или Макс.
- Чтобы выбрать одну из обозначенных скоростей воспроизведения в диалоговом окне Настройка скорости воспроизведения снимите флажок Привязка ползунка к стандартным скоростей.
- Чтобы скрыть настройки, нажмите кнопку Закрыть в диалоговом окне Настройка скорости воспроизведения.
Покадровая перемотка видео вперед и назад
Некоторые видеофайлы поддерживают возможность покадрового воспроизведения.
- Воспроизведите файл и переключитесь в режим воспроизведения.
- Если вы находитесь в библиотеке проигрывателя, нажмите кнопку Переключиться на текущий список воспроизведения в нижнем правом углу проигрывателя.
- Щелкните правой кнопкой мыши свободное пространство в проигрывателе (например слева от кнопки Стоп), выберите пункт Дополнительные и Настройки скорости воспроизведения.
- В диалоговом окне Настройка скорости воспроизведения выполните одно из следующих действий:
- Чтобы переместиться на один кадр вперед, нажмите кнопку Следующий кадр.
- Чтобы переместиться на один кадр назад, нажмите кнопку Кадр.
- Чтобы вернуться к нормальной скорости воспроизведения нажмите кнопку Воспроизвести.
- Чтобы скрыть настройки, нажмите кнопку Закрыть в диалоговом окне Настройка скорости воспроизведения.

Ускоренный или замедленный режим воспроизведения видео может потребоваться в самых различных сценариях работы на компьютере. А, следовательно, стоит рассказать, как ускорить или замедлить проигрывание видео наиболее простым и быстрым способом.
Не все знают, но возможность задать скорость воспроизведения имеется даже в штатно имеющемся в Windows одноимённом проигрывателе Windows Media Player. А если принять во внимание тот факт, что Windows Media проигрыватель имеется во всех поколениях Windows XP, Vista, 7, 8 и последней на сегодняшней день Windows 10, то проблем с возможностью воспользоваться описанным решением быть не может в принципе.
Как в проигрывателе Windows Media можно изменить скорость воспроизведения видео
- Первым делом стоит открыть сам проигрыватель.
Примечание: в Windows 10 видеофайлы по умолчанию открываются в проигрывателе Кино и ТВ. Для открытия видео в Windows Media Player необходимо кликнуть по файлу правой клавишей мышки и выбрать соответствующий пункт в меню Открыть с помощью.
- Далее в нём необходимо открыть видеофайл, который требуется проиграть с ускоренной или наоборот замедленной скоростью.
- Теперь необходимо навести курсор на окно проигрывателя, а после кликнуть правой клавишей мышки. В отобразившемся контекстном меню следует выбрать пункт Дополнительные возможности -> Настройка скорости воспроизведения.
- В результате данного действа высветится небольшое окно, в котором, передвигая ползунок, можно в реальном времени менять скорость воспроизведения видео. При перемещении ползунка в левую сторону – видео будет замедляться, а в правую – ускоряться.
- При необходимости, вы можете покадрово «прощёлкать» интересующую часть видео. Для этого под ползунком имеются кнопки вперёд и назад. Каждое нажатие по одной из кнопок выводит на экран предыдущийследующий кадр в видео.
Настроив желаемую скорость воспроизведения, вы можете закрыть окно конфигурирования скорости воспроизведения видео, нажав на крестик, что располагается в правом верхнем углу. Настроенная вами скорость воспроизведения будет сохранена до момента закрытия самого проигрывателя.
Краткий итог
Из материала мы узнали, что скорость воспроизведения у проигрываемого видео можно поменять даже в штатном проигрывателе Виндовс Медиа Плеер, что имеется в любой версии операционной системы Windows по умолчанию. Причём сделать это можно достаточно легко и быстро, и для этого не надо устанавливать какое-либо стороннее программное обеспечение.
На этом завершаю обзор данного метода изменения темпа проигрывания видео. При наличии вопросов и уточнений, вы всегда можете воспользоваться комментариями к материалу.
Пожертвование сайту IT-Actual.ru (cбор пожертвований осуществляется через сервис «ЮMoney»)
На что пойдут пожертвования реквизиты других платёжных систем
Привет.
Не секрет, что в экономике ныне дела обстоят не лучшим образом, цены растут, а доходы падают. И данный сайт также переживает нелёгкие времена 
Если у тебя есть возможность и желание помочь развитию ресурса, то ты можешь перевести любую сумму (даже самую минимальную) через форму пожертвований, или на следующие реквизиты:
Номер банковской карты: 5331 5721 0220 5546
Кошелёк ЮMoney: 410015361853797
Кошелёк WebMoney: Z812646225287
PayPal: paypal@it-actual.ru
BitCoin: 1DZUZnSdcN6F4YKhf4BcArfQK8vQaRiA93
Оказавшие помощь:
Сергей И. — 500руб
<аноним> — 468руб
<аноним> — 294руб
Мария М. — 300руб
Валерий С. — 420руб
<аноним> — 600руб
Полина В. — 240руб
Деньги пойдут на оплату хостинга, продление домена, администрирование и развитие ресурса. Спасибо.
С уважением, создатель сайта IT-Actual.ru
Все видеосцены различаются по скорости воспроизведения, но они также различаются по назначению при изменении скорости. Когда вы увеличиваете скорость вашего видео, это символизирует неактуальные и неинтересные события в фильме или видео. Напротив, когда вы замедляете видео, оно подчеркивает моменты или сцены, которые очень важны для изображения. Эти изменения скорости воспроизведения очень важны при редактировании или создании видеофильмов. Прочтите эту статью, чтобы научить пользователей как ускорить видео, особенно в некоторых распространенных медиаплеерах на нашем рабочем столе, например Проигрыватель Windows Media.
Часть 1. Windows Media Player: как ускорить видео
Windows Media Player — это бесплатный медиаплеер от Microsoft, который поставляется с каждой копией Windows. Он также известен как WMP или WM-плеер от Microsoft. Это позволяет им не только смотреть фотографии и слушать музыку, но и смотреть видео. Копирование аудио компакт-дисков и организация вашей музыкальной библиотеки возможны с помощью Windows Media Player (WMP). Он также имеет вкладку редактирования, которая помогает настраивать видео, изображения и музыку. Если вы хотите ускорить воспроизведение видео с помощью проигрывателя Windows Media, выполните следующие действия:
Шаг 1: Откройте Windows Media Player; в левом углу выберите вкладку Видео.
Шаг 2: Воспроизведите видео либо двойным щелчком левой кнопки мыши, либо щелчком правой кнопкой мыши, либо вы можете нажать кнопку воспроизведения в нижнем среднем углу интерфейса.
Шаг 3: Затем щелкните экран правой кнопкой мыши, чтобы перейти на вкладку редактирования. Продолжите, нажав Улучшения а также Настройки скорости воспроизведения. После этого вы можете теперь регулировать скорость воспроизведения вашего видеоклипа, перетаскивая Слайдер.
Часть 2. Что делать, если не работает скорость воспроизведения проигрывателя Windows Media?
При воспроизведении видеофайлов AVI, WAV или MOV вы можете запустить проигрыватель Windows Media и столкнуться с проблемой при воспроизведении файла с ошибкой. Видео посредственного качества часто просматривают в формате AVI. У других медиаплееров нет проблем с воспроизведением AVI. С другой стороны, WMP может давать сбой при воспроизведении файла AVI. Проигрыватель Windows Media не поддерживает файлы AVI, поскольку они кодируются с помощью кодеков. Возможно, вы получили следующее уведомление: Проигрыватель Windows Media не может воспроизвести файл. Проигрыватель может не поддерживать тип файла или кодек, который использовался для сжатия файла. Есть два возможных объяснения этого явления.
1. Поскольку он не соответствует требуемому файлу, проигрыватель Windows Media (WMP) не может поддерживать кодек для файла.
2. Проигрыватель Windows Media не поддерживает кодеки сжатия.
Шаг 1: Откройте панель управления на своем компьютере и найдите Просмотр по, затем нажмите Большие иконки чтобы получить доступ ко всем функциям панели управления.
Шаг 2: Продолжайте нажимать Исправление проблем. В левом углу нажмите Посмотреть все и найти Библиотека проигрывателя Windows Media.
Шаг 3: Наконец, устраните неполадки в проигрывателе Windows Media, нажав кнопку «Далее» после появления вкладки. А затем продолжайте выбирать Применить это исправление. Если устранение неполадок завершено, выберите, закроете ли вы устранение неполадок или оставите отзыв.
Часть 3. Еще один реальный способ ускорить видео
Предположим, у вас возникли проблемы с настройкой скорости воспроизведения ваших видео из-за сложных шагов. Кроме того, если устранение неполадок не работает, и вы по-прежнему не можете воспроизвести видео. В Интернете доступны веб-инструменты, и некоторые из них необходимо приобрести, прежде чем получить доступ ко всему инструменту. Video Converter Ultimate — лучшая альтернатива ускорению видео, и ее можно использовать бесплатно. Это программное обеспечение может отредактировать ваше видео до следующего уровня, и вот шаги, которые предусмотрены:
Шаг 1: Выберите «Бесплатная загрузка программного обеспечения прямо на свой компьютер». После этого настройте и установите программу.
Шаг 2: После установки программного обеспечения запустите его, выбрав Ящик для инструментов вариант в строке меню, а затем выбрав Контроллер скорости видео из появившегося списка.
Шаг 3: Нажмите кнопку + в своем предпочтении, чтобы добавить файл, а затем продолжите редактирование видео.
Шаг 4: Выберите, во сколько раз частота кадров видео будет увеличиваться или уменьшаться для изменения скорости воспроизведения.
Шаг 5: Изменение формата, разрешения, качества и т. Д. Позволит вам выбрать желаемый результат после того, как вы закончите регулировку скорости воспроизведения видео. Нажмите Экспорт а затем выберите место для сохранения вашей работы, когда вы закончите.
Часть 4. Часто задаваемые вопросы о том, как ускорить воспроизведение видео в проигрывателе Windows Media
Как исправить видео MP4, которые не могут воспроизводиться в проигрывателе Windows Media?
Как было сказано ранее, Windows Media Player не поддерживает широкий спектр видеоформатов. Поскольку он поддерживает только большинство форматов, подходящих для Windows, с помощью этого медиаплеера трудно исправить ошибки. Вот почему вам нужно научиться конвертировать или уметь воспроизводить видеоформаты MP4. Связь здесь — полезная статья для решения этой проблемы.
Как воспроизводить DVD в проигрывателе Windows Media?
Некоторые фильмы записаны на DVD, и чтобы их воспроизвести, вам нужно найти подходящий медиаплеер для воспроизведения DVD. Проигрыватель Windows Media — один из распространенных медиаплееров, воспроизводящих DVD. Кроме того, этот медиаплеер также содержит некоторые настройки, помогающие редактировать при воспроизведении DVD. Вот более подробная информация о как воспроизводить DVD в проигрывателе Windows Media.
Уменьшается ли размер файла видео при увеличении скорости воспроизведения?
Только кадр будет разделяться каждый раз, когда вы увеличиваете или уменьшаете скорость воспроизведения вашего видео. Если вы увеличите его на 0,5 раза быстрее, кадр будет 60 кадров за 1/120 секунды. Короче говоря, это не может повлиять на видео, если видео уже не имеет низкой частоты кадров.
Вывод
В заключение, Проигрыватель Windows Media может быть неисправное программное обеспечение, которое ограничивает только несколько форматов. Тем не менее, это программное обеспечение может предложить некоторые функции, которые могут решить проблемы, связанные с форматами видео. Однако, если вы хотите увеличить скорость воспроизведения видеоклипа, загрузите Конвертер видео Ultimateа не только за счет ускорения вашего видео. Это программное обеспечение может превратить ваше видео на новый уровень. Со всеми доступными функциями это будет лучшее и доступное программное обеспечение, которое мы рекомендуем использовать.
- 1
- 2
- 3
- 4
- 5
Превосходно
Рейтинг: 4.1 / 5 (на основе голосов 133)
Больше чтения
-
WebM в GIF — 3 бесплатных конвертера WebM в GIF для создания собственных GIF
WebM — это GIF? Как превратить видео в GIF? Есть ли бесплатный конвертер WebM в GIF? В этом посте рассказывается о 3 бесплатных способах конвертации WebM в GIF.
-
Как конвертировать видео MKV в анимированные GIF без Photoshop / FFmpeg
После загрузки и просмотра фильмов MKV на вашем компьютере вы можете поделиться некоторыми замечательными моментами с друзьями или в Интернете в формате GIF. В этой статье вы можете узнать о 2 самых простых способах конвертировать MKV в GIF.
-
Создавайте свои лучшие анимированные GIF-файлы с помощью Online GIF Maker [2021]
Информативный обзор о том, как создать GIF с помощью этих простых онлайн-конструкторов GIF, с которыми вы уже сталкивались или не сталкивались в сети.
Как ускорить видео в проигрывателе Windows Media? Хватай попкорн, и смотреть видео на высокой скорости может быть несложно. Но можно ли сохранить ускоренное видео, особенно когда вам нужно поделиться видео со своей аудиторией через сайты социальных сетей? Просто узнайте больше о процессе ускорить видео в проигрывателе Windows Media и его лучшая альтернатива применению эффекта ускоренного движения в статье.
Ускорить видео в проигрывателе Windows Media
- Часть 1. Как ускорить видео в проигрывателе Windows Media
- Часть 2. Альтернатива проигрывателю Windows Media для применения Fast-Motion
- Часть 3. Часто задаваемые вопросы об ускорении видео в проигрывателе Windows Media
Часть 1. Как ускорить видео в проигрывателе Windows Media
Microsoft Windows Media Player — это бесплатный медиаплеер, который поставляется с каждой копией Windows. Помимо основных функций воспроизведения, таких как воспроизведение видео, перемотка вперед, назад, маркеры файлов и управление скоростью воспроизведения, он также позволяет копировать аудио компакт-диски и управлять своей музыкальной библиотекой. Если вы хотите ускорить видео в проигрывателе Windows Media, вот подробный процесс.
Шаг 1: Запустите проигрыватель Windows Media и нажмите кнопку Видео вкладку в левом углу, чтобы выбрать нужное видео для воспроизведения. Когда вам нужно воспроизвести большой видеофайл, загрузка файла занимает несколько секунд.
Шаг 2: Чтобы воспроизвести видео, дважды щелкните левой или правой кнопкой мыши или щелкните значок Play кнопка в нижнем среднем углу интерфейса. Кроме того, в нем есть функция ускорения нескольких видео в проигрывателе Windows Media с помощью списка воспроизведения.
Шаг 3: Щелкните правой кнопкой мыши меню, чтобы вызвать Редактирование вкладка После этого выберите Улучшения возможность выбрать Настройки скорости воспроизведения вариант. Вы можете переместить SLIDER для ускорения видео в проигрывателе Windows Media.
Примечание: Он предоставляет несколько предустановок, таких как Замедлять, нормальнаяи Быстрый, которые увеличивают скорость в 1.5, 1.0 и 1.4 раза соответственно.
Часть 2. Альтернатива проигрывателю Windows Media для применения Fast-Motion
Если вы не можете ускорить видео в проигрывателе Windows Media или вам нужно применить эффект ускоренного видео, AnyMP4 Video Converter Ultimate это универсальный видеоредактор и проигрыватель для получения желаемого видео. Вы можете конвертировать нужные видео на устройства, комбинировать ускорение и даже легко применять потрясающие фильтры.
- 1. Применяйте эффекты замедленного и ускоренного движения с различными параметрами скорости.
- 2. Обеспечьте несколько функций редактирования, чтобы вырезать, объединить, обрезать и многое другое.
- 3. Добавьте водяные знаки в замедленное видео перед его загрузкой в TikTok.
- 4. Настройте размер видео, битрейт, разрешение и другие параметры.
Шаг 1: Загрузите и установите AnyMP4 Video Converter Ultimate на свой компьютер. Из Ящик для инструментов выберите Контроллер скорости видео инструмент. Затем с помощью Дополнительная значок, перетащите нужное видео, которое вы хотите включить в этот генератор покадрового видео.
Шаг 2: Откроется диалоговое окно, предлагающее выбрать скорость от 0.125x до 8x. Чтобы ускорить видео на вашем ПК, целесообразно установить скорость от 1.25x до 8x. В отличие от ускорения видео в проигрывателе Windows Media, вы также можете вырезать нужную часть видео.
Шаг 3: Перед экспортом фильмов нажмите кнопку Результат возможность выбрать формат видео, разрешение, частоту кадров и качество. Таким образом, можно получить видео с высокой частотой кадров и качественным ускорением. После этого нажмите кнопку OK кнопку, чтобы сохранить изменения и Экспортировать возможность экспорта видео.
Для управления скоростью воспроизведения видео HTML5 вы можете попробовать расширения контроллера скорости видео.
Часть 3. Часто задаваемые вопросы об ускорении видео в проигрывателе Windows Media
Вопрос 1. Почему WMP перестает отвечать при ускорении видео?
Перезагрузите видео, если WMP перестает отвечать после многократного ускорения. Инструмент настройки скорости может иногда зависать, если WMP не может перенастроить дорожку для указанной пользовательской скорости вовремя, чтобы перезагрузить дорожку, прежде чем вносить другое изменение скорости.
Вопрос 2. Как исправить, что функция настройки скорости воспроизведения не работает в WMP?
Чтобы получить доступ ко всем функциям, откройте панель управления и выберите Просмотр по вариант, за которым следует Крупные значки вариант. Чтобы получить доступ к библиотеке проигрывателя Windows Media, выберите Решение Проблем возможность выбрать Просмотреть все. После этого выберите Применить это исправление возможность возобновить ускорение видео в WMP.
Вопрос 3. Становится ли видео меньше, если увеличить скорость воспроизведения?
Нет. Кадр ускоренного видео в проигрывателе Windows Media будет разделен при увеличении или уменьшении скорости воспроизведения вашего фильма. Если его увеличить, кадр будет в 5 раз быстрее, с 60 кадрами каждую 1/120 секунды. Короче говоря, это не влияет на видео, если у видео изначально не низкая частота кадров.
Заключение
Это просто ускорить видео с помощью проигрывателя Windows Media. Просто воспроизведите видео, используя контроллер скорости видео по умолчанию. Однако, если вы хотите создать быстрое или замедленное видео на Windows или Mac, AnyMP4 Video Converter Ultimate — лучший вариант. Кроме того, вы можете синхронизировать звук с видео и увеличить громкость звука перед публикацией видео в социальных сетях.
Настройка скорости воспроизведения файла в Windows Media
С помощью проигрывателя Windows можно ускорять и замедлять воспроизведение или воспроизводить в обратном порядке некоторые типы музыкальных и видеофайлов. Также проигрыватель можно использовать для покадрового просмотра видеозаписи, если это поддерживается видеофайлом.
Перемотка файла вперед и назад
Для перемотки вперед или назад аудио- или видеофайлов, воспроизводимых в проигрывателе выполните одно из следующих действий.
- Для перемотки вперед нажмите и удерживайте кнопку Вперед , пока не начнется перемотка. Чтобы вернуться к нормальному воспроизведению, отпустите кнопку.
- Для перемотки назад (только для видеофайлов), нажмите и удерживайте кнопку Назад , пока не начнется перемотка назад. Чтобы вернуться к нормальному воспроизведению, отпустите кнопку Назад .
Ускоренное или замедленное воспроизведение содержимого
Проигрыватель позволяет изменять скорость воспроизведения файлов. Например, можно уменьшить скорость воспроизведения записывания при просмотре обучающего видео или, наоборот, ускорить медленную часть презентации:
- Воспроизведите файл и переключитесь в режим воспроизведения.
- Если вы находитесь в библиотеке проигрывателя, нажмите кнопку Переключиться на текущий список воспроизведения в нижнем правом углу проигрывателя.
- Щелкните правой кнопкой мыши свободное пространство в проигрывателе (например слева от кнопки Стоп ), выберите пункт Дополнительные и Настройки скорости воспроизведения.
- Переместите ползунок Скорость воспроизведения на нужную скорость воспроизведения содержимого или щелкните ссылку Медленно, Нормально или Макс.
- Чтобы выбрать одну из обозначенных скоростей воспроизведения в диалоговом окне Настройка скорости воспроизведения снимите флажок Привязка ползунка к стандартным скоростей .
- Чтобы скрыть настройки, нажмите кнопку Закрыть в диалоговом окне Настройка скорости воспроизведения.
Покадровая перемотка видео вперед и назад
Некоторые видеофайлы поддерживают возможность покадрового воспроизведения.

Медленное потоковое видео может убить обращение и его опыт просмотра. Причин, мешающих вашему устройству в полной мере использовать преимущества потокового видео, может быть множество, например, медленная работа встроенного приложения. Если вы работаете в Windows 10, это сообщение поможет вам преодолеть проблему скорости потоковой передачи в Windows Media Player в Windows 10 .
Увеличьте скорость потокового видео в Windows Media Player
Как правило, потоковое мультимедиа позволяет веб-пользователю сократить время загрузки большого файла до его воспроизведения. Вместо этого медиа отправляется в непрерывном потоке и воспроизводится по мере его поступления. Сжатие видео позволяет воспроизводить его одновременно. Таким образом, в зависимости от выбранного вами медиаплеера и степени сжатия файла время, необходимое для потоковой передачи видео, может варьироваться.
Давайте посмотрим, что мы можем сделать, чтобы остановить медленную потоковую передачу видео и устранить проблему прерывистого воспроизведения видео на ПК в Windows Media Player.
Переместите курсор мыши в положение меню «Пуск» Windows 10 и нажмите кнопку.
Затем введите Windows Media Player в поле поиска, чтобы открыть Windows Media Player. В зависимости от вашей версии Windows вы можете найти ее в списке программ в меню «Пуск» или выполнить поиск с помощью функции поиска.
Найдя его, нажмите на него, чтобы открыть и развернуть Windows Media Player.
Затем нажмите кнопку Организовать в правом верхнем углу экрана.
Затем выберите Параметры .
Во всплывающем меню «Параметры» перейдите на вкладку Производительность .
Затем в разделе Сетевая буферизация на вкладке «Быстродействие» выберите точку маркера для Буфер .
Теперь введите коэффициент буферизации от 1 до 10. Обратите внимание, что более высокие значения обеспечивают плавную потоковую передачу. Значение по умолчанию – 6. Попробуйте указать значение 7-8 и посмотрите, улучшится ли оно.
Наконец, нажмите «Применить» и нажмите кнопку «ОК».
Хотя Microsoft рекомендует пользователям использовать значения буферизации по умолчанию для проигрывателя Windows Media, в некоторых ситуациях вы захотите изменить их.
ТОП-3 способа ускорить видео с помощью программ и приложений
Необходимо убыстрить видеоролик, чтобы создать комический момент или вместить большое количество фрагментов в короткий промежуток времени? Так вы сможете рассказать историю, не затягивая клип. Также ускорение может потребоваться для создания эффекта таймлапс, который сейчас популярен на YouTube, Инстаграм и ТикТок. Чтобы убыстрить видеоряд, есть несколько способов: вы можете воспользоваться специальными редакторами на ПК, медиапрогроигрывателями, онлайн-сервисами или выполнить работу на смартфоне. В этой статье мы расскажем, как ускорить видео.
Как ускорить видео на компьютере
Обработка видеоклипа на компьютере имеет свои преимущества: программы и онлайн-сервисы предлагают удобные инструменты, а на большом экране проще заметить ошибку и скорректировать результат. Вы можете обрабатывать файл с помощью видеоредакторов, медиапроигрывателей и веб-платформ.
С помощью специальных редакторов
Программное обеспечение на компьютер делится на профессиональные и любительские редакторы. Если вы уже освоили простые приложения и вам необходимы расширенный функционал для видеомонтажа, обратите внимание на VEGAS Pro и Adobe Premiere Pro. Они предлагают опции для многодорожечного редактирования, цветокоррекции, наложения музыки и эффектов. Премьер Про и Сони Вегас отличаются сложным интерфейсом и высокой ценой. Приложение от Adobe стоит 1622 рубля в месяц, а Vegas Pro можно приобрести единоразово за 38 990.
Видеоредакторы для начинающих включают в себя Movavi, VSDC, ВидеоМАСТЕР. Они предлагают простой интерфейс и удобные инструменты коррекции.
Лучшим вариантом будет ускоритель ВидеоМАСТЕР. Он поддерживает более 100 форматов, позволяет использовать готовые профили экспорта, применять эффекты и настраивать качество картинки. Также с его помощью можно нарезать видеоклип, склеить несколько фрагментов, извлечь звук, создать GIF-анимацию и оформить замедление или ускорение ролика.
Вы можете скачать редактор бесплатно с официального сайта и установить на Виндовс 10, 8, 7, XP, Vista.
Как ускорить видео на компьютере с помощью ВидеоМАСТЕРА? Следуйте инструкции:
- Загрузите видеоролик. Запустите программу и нажмите «Добавить» в левой части интерфейса. Откройте видеофайл, запишите материал, используя веб-камеру, или скачайте клип с веб-сайта. Если вы хотите создать таймлапс, то потребуется длинное видео. Для оформления 10-секундного проекта импортируйте файл с продолжительностью не менее 15 минут.
Вы можете также загрузить папку
- Ускорьте воспроизведение. Нажмите на раздел «Эффекты» и перейдите в категорию «Скорость». Вы можете убыстрить клип в 1,5, 2, 3 раза. Выберите подходящий вариант и нажмите «Применить».
В окне предварительного просмотра можно оценить работу перед сохранением изменений
- Продолжите редактирование. Если необходимо, вы можете применить эффекты, кадрировать картинку, добавить текст и изображения, улучшить и стабилизировать видеоряд, нарезать ролик, скорректировать аудио и добавить субтитры.
Кадр можно сделать черно-белым, осветлить или затемнить
- Экспортируйте результат. В нижней части представлен блок сохранения. Вы можете выбрать подходящий формат, подготовить материал для устройства или сайта.
Для вывода доступны расширения AVI, MPEG, MKV, WebM, WMV, ASF, MP4, DVD-видео, FLV и другие
Также вы можете настроить параметры экспорта: кодек, размер кадра, частоту, битрейт, каналы аудио.
Нажмите на кнопку «Параметры»
Под названием видеофайла расположены опции для настройки качества и разрешения клипа.
Также можно указать желаемый размер видеофайла
Через медиапроигрыватели
Ускорение можно выполнить без программ с помощью медиаплееров. Они позволяют быстро изменить скорость воспроизведения, но не содержат инструментов для коррекции видеоряда. Также они не дают сохранить результат с нужной скоростью и конвертировать видеофайл.
Вы можете использовать встроенный проигрыватель Windows Media Player. Чтобы сделать фильм быстрее, есть несколько вариантов:
- С помощью мыши. Нажмите правой кнопкой на видео и укажите «Дополнительные возможности». В списке выберите «Настройка скорости воспроизведения». Измените положение ползунка.
- С помощью клавиатуры. Для быстрого ускорения зажмите Ctrl + Shift + G. Чтобы вернуть исходную скорость, — Ctrl + Shift + N.
Также ускорить показ можно в медиапроигрывателе VLC:
- На верхней панели нажмите «Воспроизведение» — «Скорость». Выберите подходящее действие.
- Также можно использовать клавишу «]» на английской раскладке.
Как сделать ускоренное видео на телефоне
Вы можете обработать материал на смартфоне, но приложения на мобильные устройства предлагают небольшое количество опций для редактирования и сложный интерфейс. Также при работе на небольшом экране проще совершить ошибки и не заметить дефекты.
Приложения для Андроида
Приложения для Айфона
Ускорить видео онлайн
Вы можете обработать видеоролик без скачивания программного обеспечения на ПК. Для этого воспользуйтесь онлайн-сервисами для обработки видео. Например, вы можете убыстрить контент с помощью платформы Clideo. У ресурса есть несколько ограничений: бесплатно результат можно сохранить только с водяным знаком, отсутствие функций для редактирования и медленная обработка.
Как сделать ускоренное видео? Выполните несколько простых действий:
- Перейдите на сайт Clideo.com и загрузите видеофайл с компьютера, диска или из интернета.
- Выберите подходящую скорость, укажите формат вывода, удалите или оставьте звук, а затем примените изменения.
- Дождитесь завершения обработки и экспортируйте работу.
Заключение
Теперь вы знаете, как убыстрить видеоклип на компьютере или смартфоне. Вы можете воспользоваться специальными видеоредакторами, использовать медиаплееры или онлайн-сервисы. Каждый вариант имеет свои плюсы и минусы:
- Обработка на мобильном устройстве может показаться сложной из-за небольшого экрана, также приложения содержат ограниченный функционал.
- Медиапроигрыватели позволят увеличить скорость просмотра. Вы не сможете обработать материал и экспортировать его на компьютер.
- Веб-платформы не содержат функций для редактирования и видеомонтажа, а также обладают рядом ограничений: зависимость от интернет-соединения, медленная обработка, невозможность вывести работы без водяных знаков.
- Профессиональные видеоредакторы требуют определенных навыков и опыт работы с программным обеспечением. Также они отличаются высокой стоимостью.
Оптимальным вариантом будет воспользоваться программой для ускорения видео ВидеоМАСТЕР. Он содержит простой русскоязычный интерфейс, готовые профили экспорта, инструменты для базового видеомонтажа, а также встроенные эффекты и опции для улучшения и стабилизации картинки. Скачайте редактор бесплатно и приступите к обработке прямо сейчас!
Содержание
- Как посмотреть видео в ускоренном или замедленном темпе
- Как в проигрывателе Windows Media можно изменить скорость воспроизведения видео
- Краткий итог
- Обзор 10 лучших бесплатных видеоплееров — рейтинг 2021
- VLC Media Player
- PotPlayer
- KMPlayer
- Media Player Classic
- Winamp
- Windows Media Player
- Light Alloy
- MKV Player
- Cyberlink PowerDVD
- MP4 Player
- Заключение
Как посмотреть видео в ускоренном или замедленном темпе
Приветствую, уважаемый посетитель сайта IT-Actual.ru!
Ускоренный или замедленный режим воспроизведения видео может потребоваться в самых различных сценариях работы на компьютере. А, следовательно, стоит рассказать, как ускорить или замедлить проигрывание видео наиболее простым и быстрым способом.
Не все знают, но возможность задать скорость воспроизведения имеется даже в штатно имеющемся в Windows одноимённом проигрывателе Windows Media Player. А если принять во внимание тот факт, что Windows Media проигрыватель имеется во всех поколениях Windows XP, Vista, 7, 8 и последней на сегодняшней день Windows 10, то проблем с возможностью воспользоваться описанным решением быть не может в принципе.
- Первым делом стоит открыть сам проигрыватель.
Примечание: в Windows 10 видеофайлы по умолчанию открываются в проигрывателе Кино и ТВ. Для открытия видео в Windows Media Player необходимо кликнуть по файлу правой клавишей мышки и выбрать соответствующий пункт в меню Открыть с помощью. - Далее в нём необходимо открыть видеофайл, который требуется проиграть с ускоренной или наоборот замедленной скоростью.
- Теперь необходимо навести курсор на окно проигрывателя, а после кликнуть правой клавишей мышки. В отобразившемся контекстном меню следует выбрать пункт Дополнительные возможности ->Настройка скорости воспроизведения.
В результате данного действа высветится небольшое окно, в котором, передвигая ползунок, можно в реальном времени менять скорость воспроизведения видео. При перемещении ползунка в левую сторону – видео будет замедляться, а в правую – ускоряться.

Настроив желаемую скорость воспроизведения, вы можете закрыть окно конфигурирования скорости воспроизведения видео, нажав на крестик, что располагается в правом верхнем углу. Настроенная вами скорость воспроизведения будет сохранена до момента закрытия самого проигрывателя.
Краткий итог
Из материала мы узнали, что скорость воспроизведения у проигрываемого видео можно поменять даже в штатном проигрывателе Виндовс Медиа Плеер, что имеется в любой версии операционной системы Windows по умолчанию. Причём сделать это можно достаточно легко и быстро, и для этого не надо устанавливать какое-либо стороннее программное обеспечение.
На этом завершаю обзор данного метода изменения темпа проигрывания видео. При наличии вопросов и уточнений, вы всегда можете воспользоваться комментариями к материалу.
В свою очередь, Вы тоже можете нам очень помочь.
Просто поделитесь статьей в социальных сетях и мессенджерах с друзьями.
Поделившись результатами труда автора, вы окажете неоценимую помощь как ему самому, так и сайту в целом. Спасибо!
Обзор 10 лучших бесплатных видеоплееров —
рейтинг 2021
Выбор видеоплеера чаще всего базируется на сугубо личном мнении. Для некоторых пользователей важен внешний вид, другие ищут возможность проигрывать субтитры, кто-то хочет вручную регулировать параметры отображения видеокадра. В этой статье мы рассмотрим лучшие условно-бесплатные и полностью бесплатные видеоплееры для Windows. Главными факторами при отборе стали удобное управление и поддержка всех версий Windows на 32 и 64 бита.
- Быстрая обрезка, соединение и поворот клипов,
- Наложение текста, музыки и звуков,
- 130+ переходов, эффектов, титров, фонов
Бесплатная пробная версия для Windows
VLC Media Player очень популярен среди пользователей Windows, и не зря — он совершенно бесплатный и поддерживает почти все форматы без необходимости загрузки дополнительных кодеков. Плеер может оптимизировать воспроизведение видео и аудио для выбранного устройства, позволяет изменить параметры отображения во время просмотра фильмов и может быть расширен с помощью загружаемые плагинов.
Функция списка воспроизведения позволяет показывать несколько клипов один за другим. Это удобно, если вы загрузили фильм в нескольких частях или хотите посмотреть несколько видеороликов подряд. VLC поддерживает потоковую передачу и может воспроизводить медиафайлы по мере загрузки. Вы также можете воспроизводить ZIP-файлы, не распаковывая их.
VLC прост в управлении, но включает в себя большое количество полезных функций
- Воспроизводит видеофайлы с любых носителей;
- Распознает практически все форматы без становления кодеков;
- Быстро работает с разрешением HD, 4К и 8К, 360.
- Иногда выдает ошибку при проигрывании DVD.
PotPlayer
Этот бесплатный плеер для компьютера на русском языке воспроизводит любые форматы медиафайлов и позволяет проигрывать видеопоток с любых подключаемых устройств, в том числе аналоговое ТВ. На первый взгляд он может показаться простым, но PotPlayer — невероятно мощный медиаплеер со встроенными инструментами редактирования, функцией записи экрана и поддержкой новейших видеотехнологий.
PotPlayer совместим практически со всеми форматами и включает в себя фильтры и эффекты, которые можно применять к проигрываемым фильмам. Любимые видеоролики можно добавлять в закладки и составить плейлист. Внешний вид можно изменить, выбрав понравившийся вариант из библиотеки скинов.
PotPlayer включает в себя огромное количество настроек
- Поддержка Ultra HD, 3D и 360;
- Присутствуют инструменты редактирования;
- Адаптирован под сенсорные экраны.
- Бывают проблемы с отображением русскоязычных субтитров;
- Не поддерживает Blu-ray.
KMPlayer
KMPlayer – многофункциональная программа с большим количеством опций и настроек. На самом деле это одна из проблем, с которыми могут столкнуться некоторые пользователи — она не так проста и понятна, как другие популярные приложения. Из-за этого вам придется некоторое время потратить на освоение настроек, но как только вы его пройдете, то можете смело отказываться от других альтернатив.
Приложение умеет декодировать 4К, 3D, Ultra HD и проигрывает фильмы с DVD и Blue-Ray. Доступен просмотр по ссылке с YouTube, при этом ролик можно просто просмотреть или полностью скачать на компьютер. Среди многочисленных настроек присутствуют скрины, пресеты отображения, настройки субтитров и захват экрана в видео или графику.
В KMPlayer можно вручную настроить качество изображения
- Умеет корректно проигрывать поврежденные видеофайлы;
- Позволяет просматривать ролики с YouTube с сохранением или без;
- Установки для улучшения проигрывания: резкость, шумоподавление, деинтерлейсинг и др.
- Неудобное управление настройками;
- Присутствуют рекламные вставки.
Media Player Classic — один из самых функциональных и в то же время простых в использовании медиаплееров. Благодаря поддержке широкого диапазона форматов этот быстрый и легкий плеер хорошо работает как в старых, так и в новых операционных системах виндовс. Проигрыватель имеет минималистичный интерфейс с удобной группировкой основных функций, благодаря чему его освоение отнимает мало времени. Дополнительно пользователь может самостоятельно выбрать, какие пункты нужно отображать в меню либо полностью скрыть строку с инструментами.
Media Player Classic распространяется с пакетом кодеков K-Lite, поэтому умеет воспроизводить любые форматы, даже такие редкие, как HEIV или Webm. Так как здесь есть функции автоулучшения, это позволяет сохранить плавное воспроизведение фильмов в высоком качестве даже на слабой видеокарте. Поскольку он занимает мало системных ресурсов и не отображает рекламу, это отличный проигрыватель видео для всех форматов для ПК и ноутбука любой мощности.
MPC включает в себя библиотеку кодеков, при этом поддерживаются даже редкие форматы
- Максимально простое и удобное управление не в ущерб функциональности;
- Практически отсутствует нагрузка на ЦПУ даже при просмотре 4К;
- Можно проигрывать субтитры и файлы дубляжа параллельно с основным видео.
- Не поддерживает потоковое видео.
Winamp
Winamp знаком всем «ветеранам» Windows, так как в одно время это был практически самый популярный плеер. Проигрыватель включал в себя такие продвинутые для начала 2000х функции, как эквалайзер, фильтры отображения, плейлисты. С появлением более продвинутых конкурентов он потерял основную популярность, но разработчики постоянно обновляют свой продукт согласно новым технологиям.
Winamp поставляется с набором скинов, в том числе есть классическая версия, позволяет проигрывать медиафайлы по ссылке, добавлять файлы в плейлисты и ставить закладки. Основной функционал можно расширить при помощи встроенных или сторонних плагинов. Однако в основном Winamp разработан для прослушивания аудио, поэтому он умеет читать только широко известные типы видеофайлов: MP4, AVI, MPEG, WMV, FLV.
Winamp умеет просматривать видеоклипы, но в первую очередь это музыкальный плеер
- Поддержка сторонних плагинов;
- Удобно создавать плейлисты и сортировать треки;
- Присутствует эквалайзер для настройки звука.
- Небольшой выбор видеоформатов;
- Последняя версия не поддерживает русский язык.
Windows Media Player по умолчанию встроен в каждую сборку виндовс, от XP и 7 до 10 версии. Медиаплеер обладает удобным, но довольно устаревшим интерфейсом, позволяет проигрывать видео и аудио в случайном порядке и проигрывать целые папки. Основные возможности нацелены на прослушивание музыки, но есть в ней и инструменты для видео.
Можно включить субтитры и в графическом эквалайзере настроить яркость и цветопередачу ролика. Также можно вручную настроить скорость воспроизведения и настроить авторегулировку громкости. Однако стоит отметить, что плеер базируется на установках системы. Это значит, что для его использования сначала нужно скачать и установить библиотеку кодеков.
Можно управлять яркостью и другими параметрами отображения картинки
- Встроен в каждую версию Windows, поэтому не требует скачивания;
- Позволяет регулировать параметры скорости и насыщенности во время просмотра;
- Требует установки дополнительных кодеков.
Light Alloy
Light Alloy — небольшой компактный медиаплеер, предназначенный для загрузки и воспроизведения самых популярных форматов мультимедиа, таких как AVI, VOB, FLV, MKV и MOV. Он имеет простой, но понятный интерфейс, хотя некоторые пользователи могут найти его несколько устаревшим. В этом случае доступна библиотека скинов, которые включают в себя темный и светлый дизайн.
В приложение уже встроен пакет кодеков, так что у вас не возникнет проблем при проигрывании стандартных видеоформатов. При желании можно их отключить и переключиться на системную библиотеку. Дополнительно плеер умеет читать DVD и Blu-ray и автоматически подхватывает субтитры, если они расположены в той же папке, что и сам файл.
При просмотре можно пользоваться горячими клавишами
- Присутствуют фильтры и визуализаторы;
- Можно отрегулировать тайминг субтитров при рассинхроне с видеорядом;
- Создание и сортировка плейтингов и расстановка тегов.
- Сразу после установки пытается изменить настройки системы;
- При открытии клип не проигрывается, а ставится в очередь.
MKV Player
MKV Player — довольно базовый плеер, предлагающий только самые основные возможности. Отличительной чертой является его дизайн — в отличие от иконок, как в большинстве случаев, в этом плеере встроены кнопки с надписями функций. Исходя из того, что программа не переведена на русский язык, эта особенность не очень хорошо сказывается на юзабилити.
В приложении нет дополнительных настроек отображения, можно только изменить разрешение экрана и отрегулировать громкость. Можно просматривать фильмы покадрово и закрепить поверх других окон. Проигрыватель умеет просматривать другие форматы, кроме MKV, но не рассчитан на редкие типы и часто выдает ошибки при просмотре других расширений. В целом можно сказать, что MKV Player пригодится только для тех, кому нужно очень базовое средство просмотра.
Проигрыватель отличается нестандартным управлением
- Высокое качество картинки;
- Удобный поиск по плейлисту;
- Можно делать скриншоты.
- Установщик распознается некоторыми браузерами и антивирусами как подозрительный;
- Не переведен на русский язык;
- Автоматически снимает видео с паузы.
Cyberlink PowerDVD
PowerDVD от фирмы Cyberlink в целом разработан для просмотра высококачественных HD фильмов с DVD и Blu-ray дисков, но его можно использовать как стандартный проигрыватель для аудио и видеофайлов. Программа включает в себя совершенно уникальные функции, которые нельзя встретить у бесплатных конкурентов, например, встроенный агент для Twitter, через который можно поделиться в социальном аккаунте впечатлениями о просмотренном фильме.
Параметры картинки можно отрегулировать вручную, а если вам нужно остановить клип, приложение запоминает позицию и при новом запуске предлагает восстановить просмотр. Встроенный диспетчер питания позволяет регулировать нагрузку на батарею, что станет приятным дополнением для тех, кто смотрит фильмы с ноутбука. Более того, ПО позволяет подключить смартфон как пульт дистанционного управления.
PowerDVD позволяет загружать файлы в облако
- Несмотря на большой функционал, почти не нагружает ЦПУ;
- Не тормозит даже при просмотре высококачественного контента;
- Большой выбор опций для оптимизации и улучшения видеороликов.
- Требует регистрации на сайте;
- Высокая стоимость (от 60 долларов);
- Бюджетная версия (59.99$) проигрывает только MP4 и DVD.
MP4 Player
MP4 Player не отличается большим набором опций, как другие рассмотренные варианты, но вполне подойдет для простого просмотра. Кроме MP4, он также открывает WebM, FLV, MKV, WMV, MOV, AVI и 3GP, что достаточно для большинства пользователей. К тому же, можно повлиять на то, как будет отображаться изображение: доступны поворот, отражение, небольшая подборка фильтров.
Как во многих подобных программах, здесь также поддерживается создание плейлистов. Новые пункты в список добавляются путем перетаскивания, что значительно экономит время. В целом это хороший простой вариант для быстрого просмотра, но можно найти бесплатный аналог с намного большим функционалом.
Плеер можно переключать в стандартный вид или превью плейлиста
- Удобное управление и приятный дизайн;
- Подгружает также конвертер и загрузчик;
- Можно подключать субтитры и аудиотреки.
- Базовый функционал не оправдывает цену;
- Нет русскоязычной локализации.
Заключение
Как видите, вполне возможно подобрать бесплатный видеопроигрыватель для Windows 10 со всеми нужными функциями. Из рассмотренных примеров только два варианта требуют оплаты: CyberLink и MP4 Player. Первый — полноценный медиакомбайн для ПК и ТВ, так что стоит ли он своих денег, решать вам. Второй — базовый вариант, который можно без ущерба заменить практически любым бесплатным аналогом.
Подводя итог, можно сказать, что лучшие варианты — VLC и Media Player Classic. Оба поставляются с встроенными кодеками, читают практически все форматы и включают в себя примерно одинаковый пакет опций. Выбирайте VLC, если вы любите смотреть стримы, и MPC, если вам нужен не слишком перегруженный, но при этом функциональный медиаплеер.
Откройте песню. Переключите View режим из библиотеки или кожи , перейдя в View > Сейчас в программе . Если строка меню WMP не отображается, используйте сочетание клавиш Ctrl + M, чтобы включить ее. Вы даже можете использовать Ctrl + 3, чтобы сразу переключить вид на « Сейчас играет» без использования строки меню.
Щелкните правой кнопкой мыши основную область экрана и выберите « Улучшения» > « Настройки скорости воспроизведения» .

На экране настроек скорости воспроизведения, который теперь должен быть открыт, выберите « Медленно» , « Нормально» или « Быстро», чтобы настроить скорость воспроизведения аудио / видео. Значение 1 соответствует нормальной скорости воспроизведения, в то время как более низкая или более высокая цифра либо замедляет, либо ускоряет воспроизведение соответственно.

Перезагрузите трек, если WMP перестает отвечать после изменения скорости несколько раз. Инструмент настройки скорости иногда останавливается, если WMP не может перенастроить дорожку на запрошенную настраиваемую скорость в течение времени, достаточного для перезагрузки дорожки, прежде чем вы сделаете другое изменение скорости.
Как ускорить видеоклипы в проигрывателе Windows Media? При использовании проигрывателя Windows Media эта проблема возникает у значительного числа людей. Причина в том, что у приложения есть возможность скрывать определенные элементы на экране во время игры. Из-за этого, если вы не очень хорошо разбираетесь в технологиях, вы не сможете найти эту опцию в проигрывателе Windows Media. Однако вам не о чем беспокоиться, так как в этой статье вы найдете пошаговое руководство по изменению скорости воспроизведения в проигрывателе Windows Media. Продолжайте читать, и вы увидите, что здесь всего три простых действия.
- Часть 1. Ускоряет ли проигрыватель Windows Media видео
- Часть 2. Как навсегда изменить скорость видео
- Часть 3. Часто задаваемые вопросы об ускорении видео в проигрывателе Windows Media
Часть 1. Ускоряет ли проигрыватель Windows Media видео
Microsoft Windows Media Player — это полнофункциональный мультимедийный проигрыватель, предустановленный во всех версиях Windows. Этот проигрыватель может воспроизводить все виды файлов и полностью функционирует. Эта программа позволяет пользователям просматривать фотографии, воспроизводить музыку с компакт-диска или музыкального файла и просматривать видеофайлы. Пользователи также могут воспроизводить музыку из музыкального файла. Проигрыватель Windows Media может читать и воспроизводить почти все типы мультимедийных файлов, которые вы можете найти на компьютерах. Он может не только воспроизводить аудио- и видеоклипы, но также имеет возможность изменять скорость повторного воспроизведения файлов. Он предполагает, что единственный способ добиться желаемого эффекта в Windows Media Play — это ускорить видео, а не применять его напрямую. Так как это единственный способ получить задуманный результат, ознакомьтесь с тонкостями, как ускорить проигрывание фильмов и DVD с помощью софта, о чем мы более подробно поговорим ниже.
Шаг 1: Получите проигрыватель Windows Media на вашем устройстве Windows и выберите видео вкладку из списка параметров в левой части окна. Он просмотрит все видеофайлы, которые вы сохранили на своем компьютере, и найдет каждый из них. Сначала вы увидите список видео в основном пользовательском интерфейсе. Из этого списка вы можете выбрать фильм, который хотите посмотреть.
Шаг 2: Вы можете открыть фильм, щелкнув по нему правой кнопкой мыши, или вы можете нажать кнопку Играть кнопку в нижней центральной части пользовательского интерфейса. Кроме того, он позволяет одновременно ускорять несколько видео в проигрывателе Windows Media с помощью списка воспроизведения.
Шаг 3: Щелкните правой кнопкой мыши видео, которое хотите улучшить, затем выберите Улучшения вариант из меню, которое появляется при переходе в игровое окно.
Чтобы изменить темп воспроизведения фильма, выберите Играть возможность настройки скорости. Переместите ползунок вправо, чтобы ускорить воспроизведение фильма в проигрывателе Windows Media. Кроме того, он предлагает несколько настроек, таких как Медленный, нормальный, а также Быстрый, каждый из которых увеличивает
Часть 2. Как навсегда изменить скорость видео
Видео конвертер Vidmore это полный регулятор скорости видео, который вы должны использовать, когда вам нужно ускорить фильмы. Вы можете сделать это, применив эффект ускорения, а не воспроизводить фильмы снова на высокой скорости. Он предлагает скорости в диапазоне от 0,25% до 8% от исходной скорости. Постоянное изменение настроек видео и звука в проигрывателе Windows Media отличается от ускорения видео в этой программе. Из-за этого эта программа значительно поможет вам, если вы хотите воспроизвести видео в другом темпе без необходимости заново настраивать его с нуля.
Вы также можете изменить частоту кадров видео, не нарушая его регулярность или качество. Прежде чем экспортировать фильмы, вы также можете использовать этот контроллер скорости видео, чтобы изменить формат видео, отредактировать их, вырезать или обрезать. Все эти параметры редактирования и обрезки доступны перед экспортом видео. Он предоставит вам руководство, которое поможет вам понять, как его использовать.
Шаг 1: Когда вы загрузили Vidmore Video Converter на свой Mac или ПК, вы можете установить его и сразу начать использовать. Следующим этапом является обеспечение корректной работы программного обеспечения.
Если вы хотите получить доступ к Ящик для инструментов, выберите его в главном меню. Когда вы будете готовы замедлить свои фильмы, выберите Контроллер скорости видео и нажмите кнопку +.
Шаг 2: После этого вы сможете выбрать желаемую скорость. Живая демонстрация рассматриваемого эффекта будет показана на основном экране непосредственно перед тем, как вам будет предложено экспортировать его. Вы можете настроить их в любой момент на скорость, чтобы убедиться, что она удовлетворяет вашим потребностям.
Шаг 3: После завершения создания фильмов вам будет предложено выбрать параметры вывода, которые вы хотите использовать для видео. После этого выберите каталог, который вы хотите использовать в качестве места хранения. После того, как вы сделали свой выбор, вы можете нажать кнопку в порядке символ, чтобы сохранить изменения в настройках.
Выберите видео, которое хотите сохранить, а затем выберите Экспорт вариант из выпадающего меню.
Часть 3. Часто задаваемые вопросы об ускорении видео в проигрывателе Windows Media
Как исправить проигрыватель Windows Media, чтобы изменить скорость воспроизведения?
Запустите панель управления, выберите раскрывающееся меню «Просмотр» и выберите параметр «Крупные значки», чтобы просмотреть все доступные возможности. Чтобы войти в библиотеку проигрывателя Windows Media, выберите «Просмотреть все» в меню «Устранение неполадок» после выбора параметра «Устранение неполадок». После этого выберите параметр «Применить это исправление», чтобы фильмы в WMP запускались быстрее.
Какой медиаплеер Mac позволяет регулировать скорость воспроизведения видео?
QuickTime Player — лучший вариант, если вам нужен медиаплеер для вашего Mac, позволяющий увеличить скорость воспроизведения.
Совместим ли проигрыватель Windows Media с редактированием видео?
Проигрыватель Windows Media был разработан для работы только на устройствах с операционной системой Windows. Можно обрезать или изменить часть медиафайла прямо в проигрывателе Windows Media. Он не поставляется с какими-либо дополнительными инструментами редактирования, кроме этого.
Выводы
Проигрыватель Windows Media может ускорить видео и аудиоклипы, только если вы знаете, как управлять скрытой настройкой. И это подводит нас к основной цели этой части, которая состоит в том, чтобы проинструктировать вас о том, как изменить скорость воспроизведения видео в проигрывателе Windows Media. Тем не менее, Vidmore Video Converter является важной частью программного обеспечения, если вы ищете более простой в использовании инструмент для редактирования.














 WebM в GIF — 3 бесплатных конвертера WebM в GIF для создания собственных GIF
WebM в GIF — 3 бесплатных конвертера WebM в GIF для создания собственных GIF
 Как конвертировать видео MKV в анимированные GIF без Photoshop / FFmpeg
Как конвертировать видео MKV в анимированные GIF без Photoshop / FFmpeg
 Создавайте свои лучшие анимированные GIF-файлы с помощью Online GIF Maker [2021]
Создавайте свои лучшие анимированные GIF-файлы с помощью Online GIF Maker [2021]
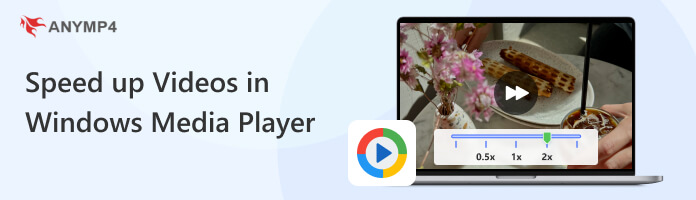
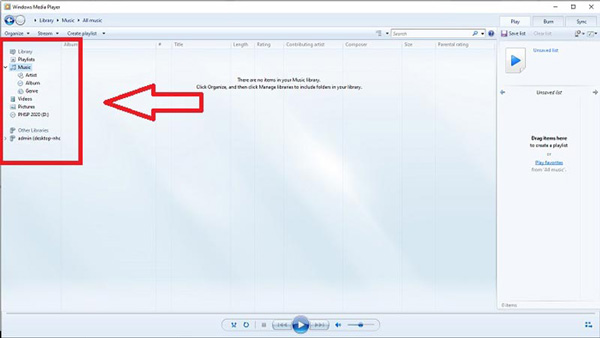
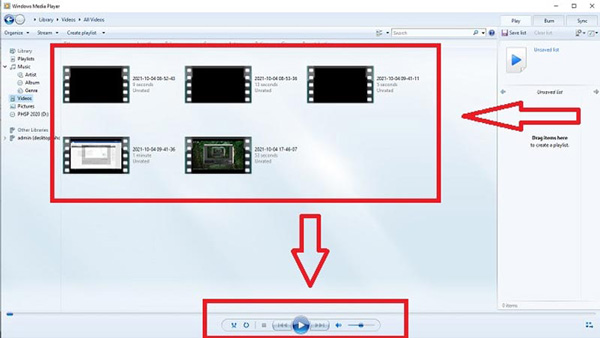
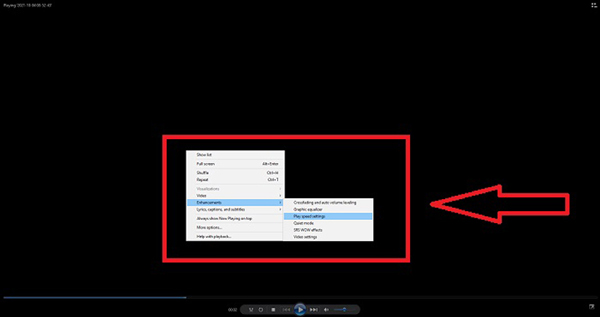




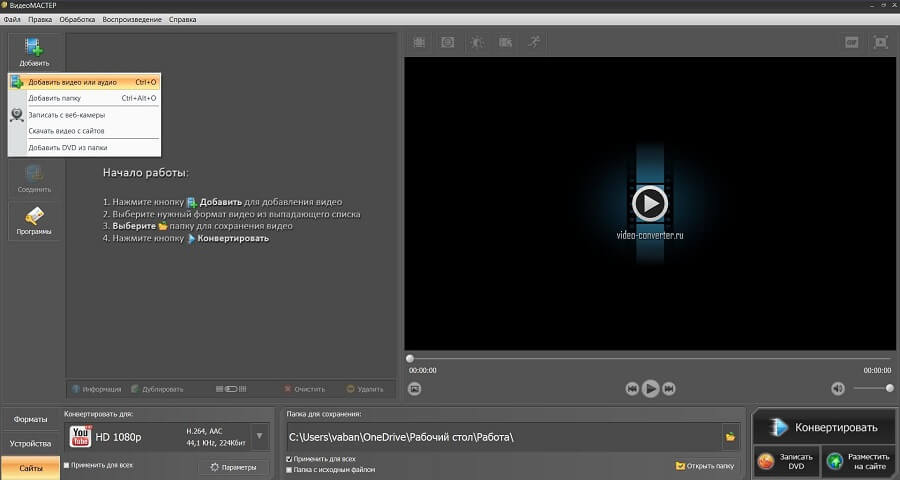 Вы можете также загрузить папку
Вы можете также загрузить папку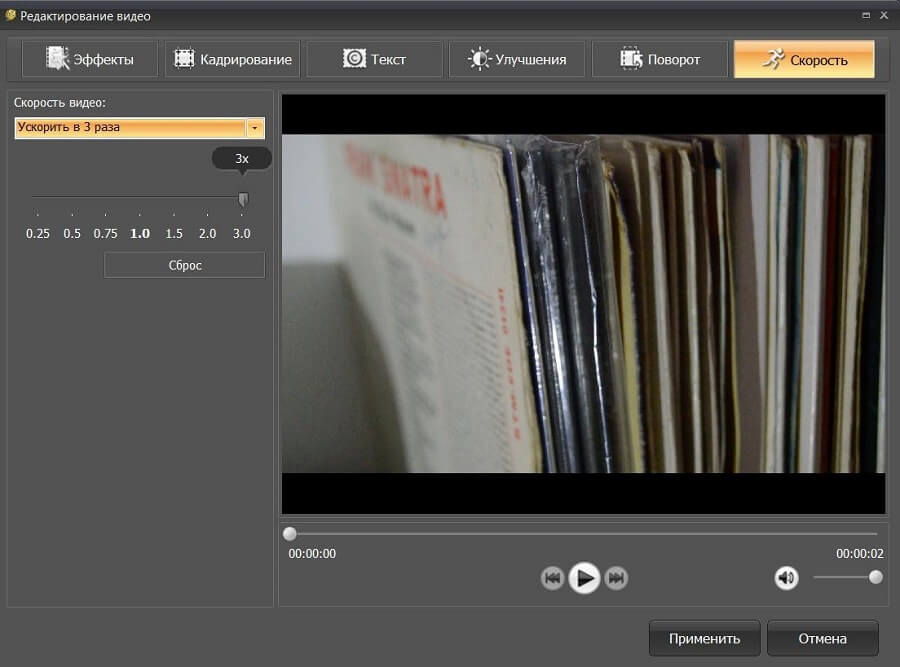 В окне предварительного просмотра можно оценить работу перед сохранением изменений
В окне предварительного просмотра можно оценить работу перед сохранением изменений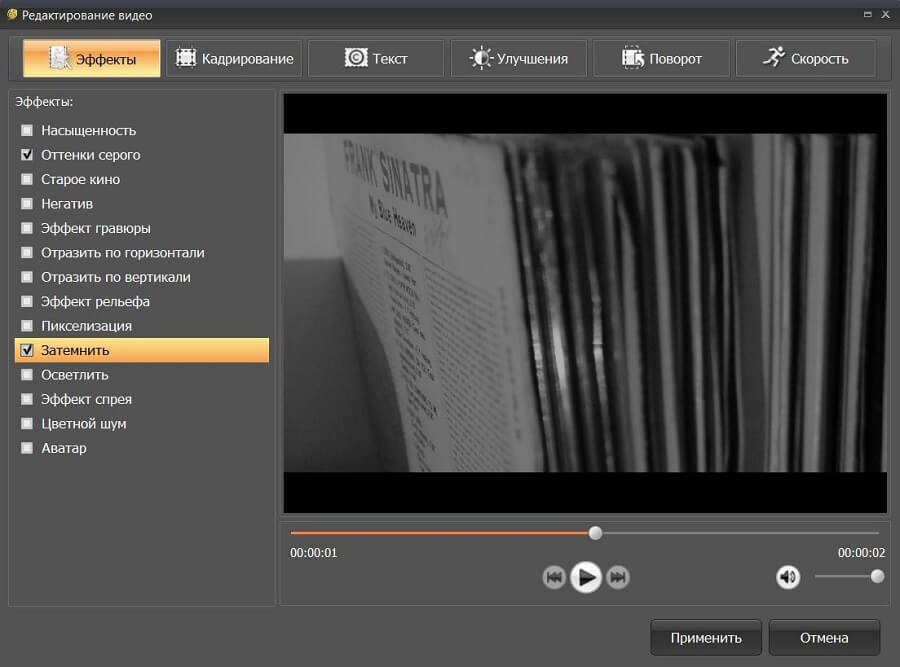 Кадр можно сделать черно-белым, осветлить или затемнить
Кадр можно сделать черно-белым, осветлить или затемнить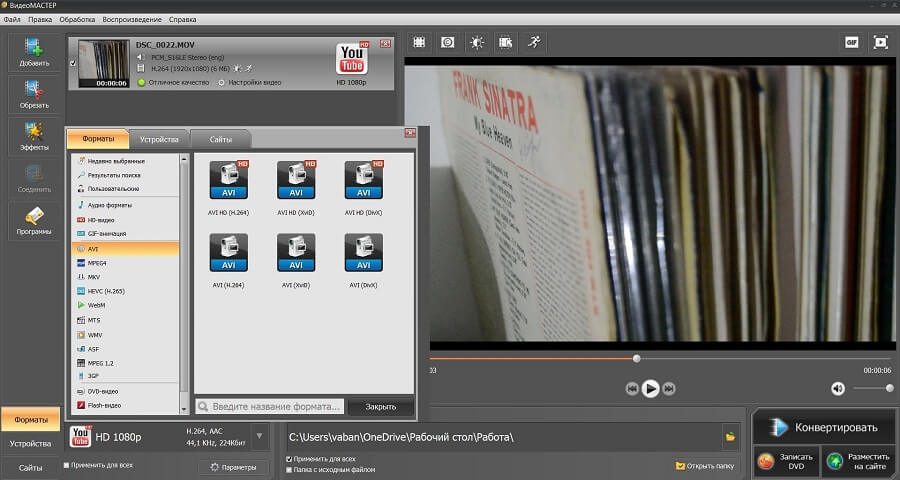 Для вывода доступны расширения AVI, MPEG, MKV, WebM, WMV, ASF, MP4, DVD-видео, FLV и другие
Для вывода доступны расширения AVI, MPEG, MKV, WebM, WMV, ASF, MP4, DVD-видео, FLV и другие