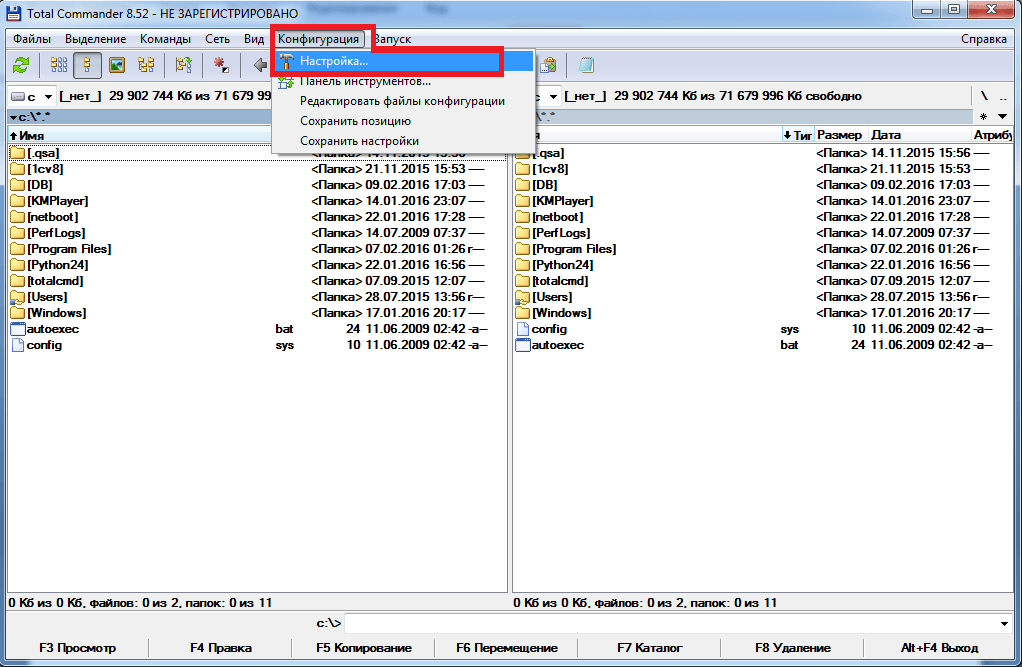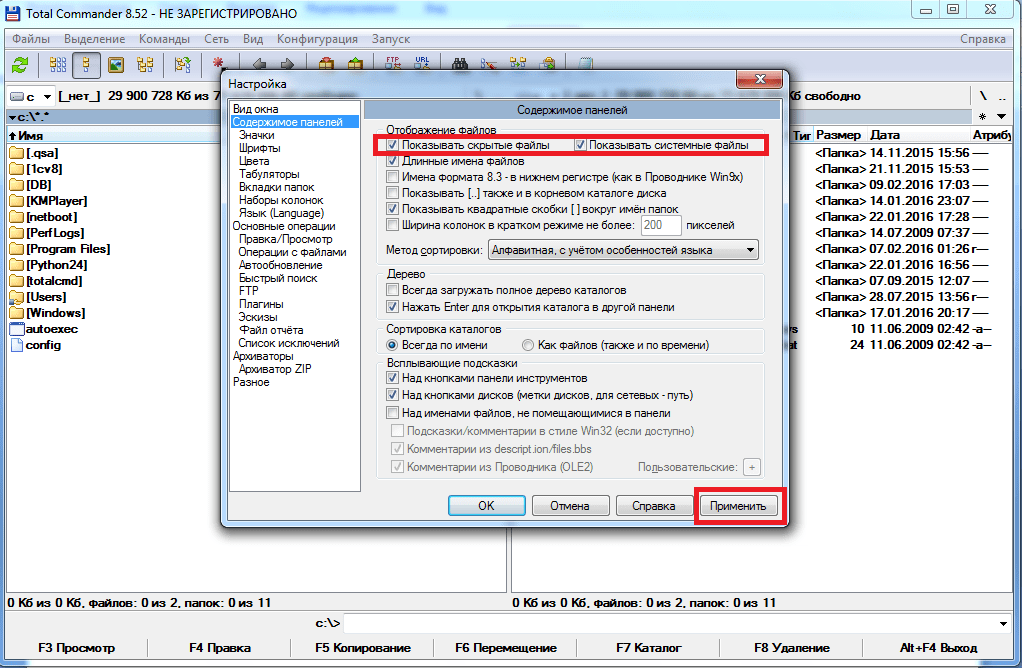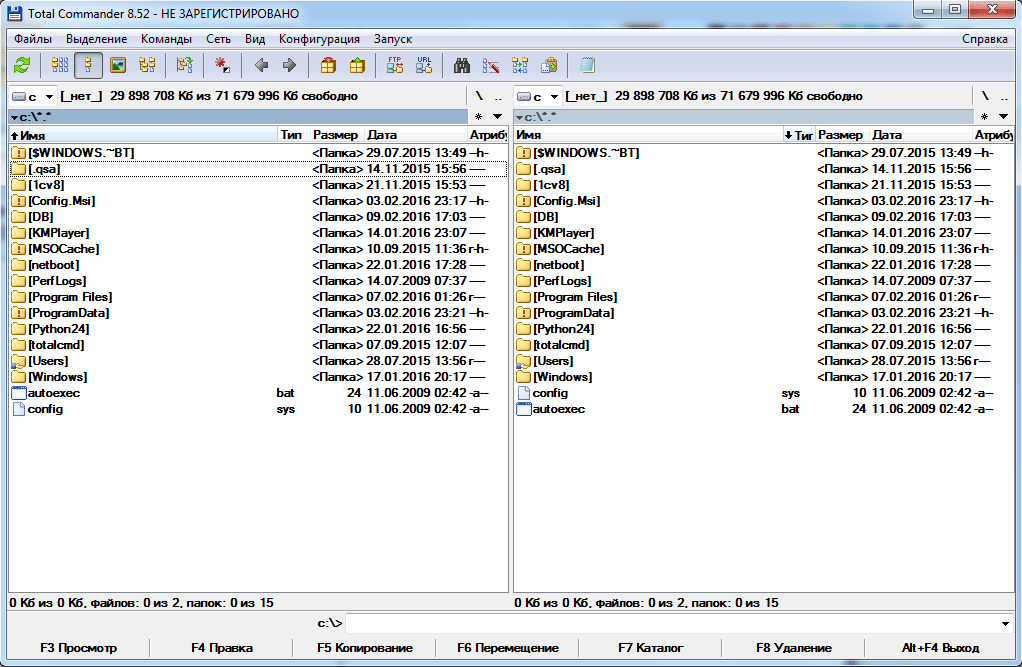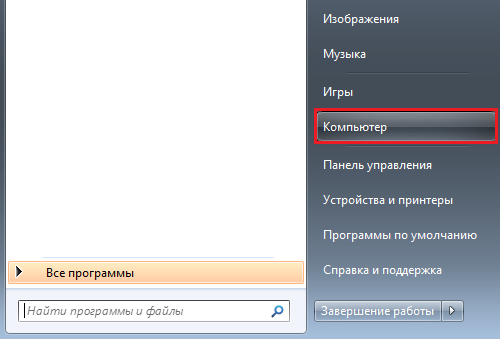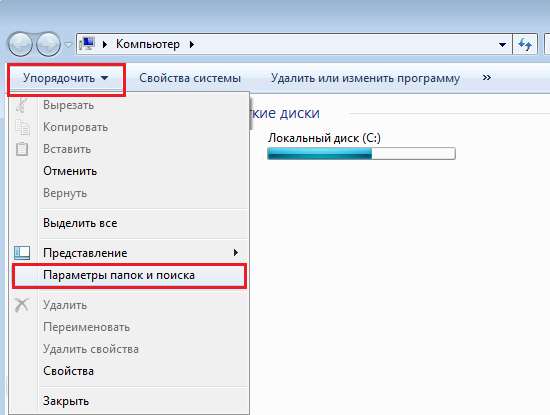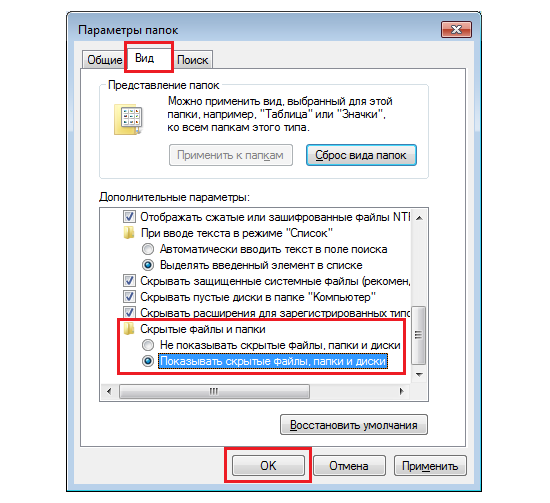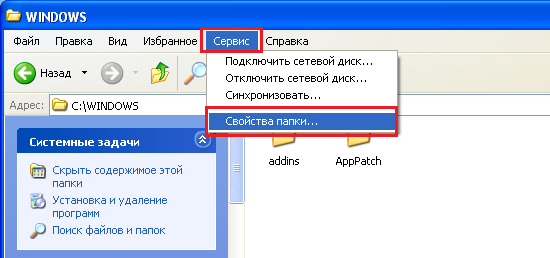Как вернуть скрытую папку
Автор:
Обновлено: 03.12.2018
Иногда мы скрываем файлы на компьютере, чтобы засекретить информацию, и нам требуется вернуть их. Существует как лёгкие, так и сложные способы увидеть скрытые папки. Всё, что нужно – элементарные знания, связанные с компьютером.
Как вернуть скрытую папку
Содержание
- Как найти невидимые элементы
- Как скрыть/посмотреть папки в Total Commander
- Видео — Как скрыть или посмотреть скрытую папку или файл?
- Восстанавливаем скрытые элементы на флешке
- Как сделать элементы невидимыми
- Как скрыть документ стандартными средствами в Windows 7
- Как отобразить скрытые папки в Виндовс 8
- Как «Командная строка» помогает скрыть или восстановить папки
- Как скрыть элементы на рабочем столе
- Видео — Как увидеть скрытые файлы и папки в Windows 10
Как найти невидимые элементы
Чтобы найти невидимую папку, самый простой вариант – выделить область, где она находится, и увидеть её в виде прозрачного прямоугольника.
Также можно сделать следующее:
Шаг 1. Открыть меню «Пуск», напечатать «Параметры папки», кликнуть по найденному результату.
На заметку! Данный способ подходит, как для Виндовс 7, так и для Виндовс 8, 10.
Открываем меню «Пуск», печатаем «Параметры папки», кликаем по найденному результату
Шаг 2. Выбрать «Вид».
Переходим во вкладку «Вид»
Шаг 3. Установить птичку возле пункта «Показывать скрытые файлы…», кликнуть «Применить», затем «ОК».
Устанавливаем птичку возле пункта «Показ скрытых документов», нажимаем «Применить», затем «ОК»
Подтверждаем действие, нажав «Да»
В Виндовс ХP и Виндовс 7 немного иные манипуляции:
- Откройте «Проводник».
Открываем «Проводник»
- Кликните в меню по блоку «Сервис». На Виндовс 7 для вызова меню необходимо зажать клавиши «Alt+F10», затем перейти к данному пункту.
Кликаем по пункту меню «Сервис»
- Затем нажимаются «Параметры папок».
Нажимаем на «Параметры папок»
- После этого ставится галочка возле «Показывать скрытые файлы…» и щелкается кнопка «Применить».
Устанавливаем птичку возле пункта «Показ скрытых документов», нажимаем «Применить», затем «ОК»
Как скрыть/посмотреть папки в Total Commander
Менеджер Total Commander создан для выполнения разных операций с файлами на компьютере. Просмотреть скрытые папки в Total Commander самой распространённой версии можно следующим образом:
Шаг 1. Откройте «Конфигурацию» менеджера файлов, затем раздел «Настройки».
Открываем вкладку «Конфигурация», затем раздел «Настройки»
Шаг 2. Щелкните «Содержимое панелей». Установите птичку на «Показывать скрытые/системные файлы». Дабы вновь спрятать документы, достаточно убрать этот флажок.
Щелкаем по «Содержимое панелей», устанавливаем птичку на пункт «Показать скрытые файлы»
На заметку! При отсутствии русской версии Total Commander, путь к режиму показа невидимых файлов таков: «Configuration», потом «Options», далее «Display» и «Show hidden».
Видео — Как скрыть или посмотреть скрытую папку или файл?
Восстанавливаем скрытые элементы на флешке
Порой на флешке теряются папки, изображения, музыка, документы и другие файлы. Причина часто кроется в вирусе, который выборочно ставит атрибут «скрытый» чему сам считает нужным.
Чтобы восстановить невидимые папки на цифровом носителе, придётся поменять их атрибут. Для этого обычно используются специальные программы. Например, USB Hidden Recovery. После того, как установили её на компьютер, сделайте следующее:
Шаг 1. Откройте пункт меню «Список объектов». Предварительно подключите флешку к компьютеру.
Открываем пункт меню «Список объектов»
Шаг 2. Программа покажет системные и скрытые папки. Выберите нужную папку и нажмите «Восстановить».
Выбираем нужную папку, нажимаем «Восстановить»
Похожим образом работают программы:
- LimFlashFix;
- Far Manager;
- USB Protection & Recovery.
Если даже после того, как восстановили папки, нет необходимых элементов, значит, они удалены. Восстановить их можно попробовать программой Piriform Recuva или подобными.
Как сделать элементы невидимыми
Когда пытаетесь папку в Windows сделать невидимой , может выбить дополнительное диалоговое окно, в котором спрашивают, применить команду к главной папке или же ко всему содержимому. Такое возникает, если в папке имеются подпапки. Выбираете нужный вариант и подтверждаете.
Выбираем нужный вариант, нажимаем «ОК»
Если папка не исчезает, значит, следует настроить режим отображения скрытых документов. Для этого:
- Зайдите в «Свойства» нужного элемента через меню, которое вызывается правой кнопкой мыши.
Кликаем правым щелчком мыши по папке, выбираем «Свойства»
- Откройте пункт «Общие» настройки. Отметьте точкой атрибут «Скрытый». Так легко изменить атрибут папки.
Отмечаем опцию «Скрытый», нажимаем «Применить», затем «ОК»
На заметку! Таким образом можно сделать невидимой папку в Windows 10 или в других версиях операционной системы.
Как скрыть документ стандартными средствами в Windows 7
Существуют стандартные встроенные средства Виндовс, благодаря которым можно скрыть или вернуть скрытые элементы. Если важно скрыть папку стандартными средствами Windows 7, сделайте следующее:
Шаг 1. Войдите в «Панель управления» через меню «Пуск».
Открываем меню «Пуск», затем открываем «Панель управления»
Шаг 2. Откройте «Параметры папок».
В режиме «Просмотр» выставляем значение «Крупные значки», открываем «Параметры папок»
Шаг 3. Нажмите «Вид».
Нажимаем «Вид»
Шаг 4. Найдите директорию «Скрытые файлы и папки» и поставьте флажок напротив «Не показывать скрытые файлы…». Подтвердите действие кнопками «Применить» и «ОК».
Находим параметр «Скрытые файлы и папки», отмечаем пункт «Не показывать скрытые файлы…», нажимаем «Применить», затем «ОК»
На заметку! Когда нужно вернуть скрытую папку в Виндовс 7, следует провести те же манипуляции, только в последнем пункте снять галочки.
Как отобразить скрытые папки в Виндовс 8
Сделать видимыми скрытые папки в Виндовс 8 можно в три шага:
Шаг 1. Открыть «Проводник».
Открываем «Проводник» в панели задач
Шаг 2. В верхней строке найти пункт меню «Вид».
В верхней строке находим пункт меню «Вид»
Шаг 3. Поставить галочку напротив «Скрытые элементы».
Ставим галочку напротив «Скрытые элементы»
Также можно:
- выбрать «Параметры», в них кликнуть по ссылке «Изменить параметры папок и поиска»;
Нажимаем по иконке «Параметры», затем по ссылке «Изменить параметры папок и поиска»
- в этом случае в выпадающем меню переходите во вкладку «Вид»;
Нажимаем «Вид»
- ставите галочку на опции «Показывать скрытые файлы…» и нажимается «ОК».
Устанавливаем птичку возле пункта «Показ скрытых документов», нажимаем «Применить», затем «ОК»
Папка станет видимой, даже если у неё включен атрибут «Скрытый». Единственное, что может помешать при этом — наличие вирусов на компьютере.
Как «Командная строка» помогает скрыть или восстановить папки
Вышеперечисленные варианты не будут уместны, если Вам необходимо действительно скрыть информацию. Чтобы папку нельзя было увидеть и найти никому, кроме Вас, важно сделать её системной. Отличным решение является скрыть папку с помощью командной строки. Делается это так:
Шаг 1. На рабочем столе нажимаете комбинацию клавиш «Win+R».
Нажимаем на клавиатуре клавиши «Win+R»
Шаг 2. Запускаете команду «cmd», прямо вписывая в поле «Открыть» это слово и нажимаете «ОК».
В поле «Открыть» вводим команду «cmd», нажимаем «ОК»
Шаг 3. В первой строке появившегося окна (где мигает курсор) впишите команду с названием диска, где находятся нужные файлы: «cd /d i:», «i» — буква диска. Подтвердите данную команду, нажав «Enter».
Вводим команду «cd /d i:», нажимаем «Enter»
Шаг 4. В следующей строке ниже вставьте команду: «attrib -s -h /d /s», нажмите «Enter».
Вставляем команду «attrib -s -h /d /s», нажимаем «Enter»
На заметку! Чтобы восстановить документы на нужном диске, укажите все те же команды, но меняя знак минус «-» на плюс «+».
Как скрыть элементы на рабочем столе
Создать невидимую папку на рабочем столе можно в несколько шагов:
Шаг 1. Поставив курсор на рабочий стол, нажать правую кнопку мышки и выбрать пункт меню «Создать», затем «Новая папка».
Нажимаем правую кнопку мышки на рабочем столе, выбираем пункт меню «Создать», затем «Новая папка»
Шаг 2. Выделить папку правым кликом мышки, затем в меню левой кнопкой мышки кликнуть по пункту «Переименовать».
Правой кнопкой мышки нажимаем по папке, которую хотим скрыть
Шаг 3. Нажать клавишу «Alt», другой рукой ввести цифры 2 5 5, кликните «Enter». Это удалит название папки, но оставит значок элемента.
Зажимаем клавишу «Alt», вводим цифры 255, нажимаем «Enter»
Папка без названия
Шаг 4. Выделить элемент ещё раз правым кликом мышки. В меню найти пункт «Свойства».
Нажимаем правой кнопкой мышки по папке, левой кнопкой по строке «Свойства»
Шаг 5. Найдите раздел «Атрибуты». Поставьте птичку возле фразы «Скрытый». Подтвердите действие, кнопками «Применить», затем «ОК».
Находим раздел «Атрибуты», ставим птичку возле фразы «Скрытый», нажимаем «Применить», затем «ОК»
Документ тут же словно исчезнет. Таким образом, вы сделали невидимую папку без названия.
Скрытая папка без названия
Видео — Как увидеть скрытые файлы и папки в Windows 10
Рекомендуем похожие статьи
Для отображения скрытых файлов и папок сделайте следующее:
Windows 10
-
В поле поиска на панели задач введите запрос папка и выберите пункт Показывать скрытые файлы и папки в результатах поиска.
-
В разделе Дополнительные параметрыустановите флажок Показывать скрытые файлы, папки и дискии нажмите кнопку ОК.
Windows 8.1
-
Проведите пальцем влево от правого края экрана и выберите команду Поиск (если вы используете мышь, наведите указатель на правый верхний угол экрана, переместите его вниз, а затем выберите команду Поиск).
-
Введите запрос папка в поле поиска, а затем выберите Параметры папок в результатах поиска.
-
Откройте вкладку Вид.
-
В разделе Дополнительные параметрыустановите флажок Показывать скрытые файлы, папки и дискии нажмите кнопку ОК.
Windows 7
-
Нажмите кнопку «Пуск» и выберите пункты Панель управления > Оформление и персонализация.
-
Выберите Параметры папок, а затем откройте вкладку Вид.
-
В разделе Дополнительные параметры выберите Показывать скрытые файлы, папки и диски, а затем нажмите кнопку ОК.
Нужна дополнительная помощь?
Статья обновлена: 13 июля 2022
ID: 3580
В некоторых случаях вам могут понадобиться файлы и папки, которые по соображениям безопасности могут быть скрыты от просмотра. Проверьте, включен ли на вашем компьютере режим отображения скрытых файлов и папок.
Windows 11
- Откройте любую папку на вашем компьютере.
- Нажмите Просмотреть → Показать → Скрытые элементы.
Скрытые элементы будут показаны.
Windows 10
- Откройте любую папку на вашем компьютере.
- Перейдите на вкладку Вид.
- Нажмите Показать или скрыть.
- Убедитесь, что установлен флажок Скрытые элементы.
Скрытые элементы будут показаны.
Windows 8, 8.1
- Откройте любую папку на вашем компьютере.
- Перейдите на вкладку Вид.
- Нажмите Показать или скрыть.
- Убедитесь, что установлен флажок Скрытые элементы.
Скрытые элементы будут показаны.
Windows 7
- Нажмите Пуск → Панель управления.
- В правом верхнем углу нажмите Категория и выберите Мелкие значки.
- Нажмите Параметры папок.
- Перейдите на вкладку Вид.
- Убедитесь, что выбран пункт Показывать скрытые файлы, папки и диски.
- Нажмите Применить.
Скрытые элементы будут показаны.
Windows Vista
- Нажмите Пуск → Панель управления.
- В левом верхнем углу выберите Классический вид.
- Нажмите Свойства папки.
- Перейдите на вкладку Вид.
- Убедитесь, что выбран пункт Показывать скрытые файлы и папки.
- Нажмите ОК.
Скрытые элементы будут показаны.
Windows XP
- Нажмите Пуск → Панель управления.
- Нажмите Сервис и выберите Свойства папки.
- Перейдите на вкладку Вид.
- Убедитесь, что выбран пункт Показывать скрытые файлы и папки.
- Нажмите ОК.
Скрытые элементы будут показаны.
Сейчас я покажу, как в системе Windows 7 или 8 буквально за 1 минуту включить отображение скрытых папок и файлов. И, наоборот, как отключить их видимость и скрыть от глаз других пользователей компьютера. После этого вы сможете легко попасть в любые каталоги Виндовс, например, в AppData, пользовательские директории, в целом, куда угодно в системе.
А чтобы узнать еще дополнительные фишки по управлению невидимыми элементами в «семерке» при помощи нестандартных способов и научиться хорошенько прятать свои папки, обязательно прочитайте эту статью до конца.
Будет интересно и полезно! И не только для новичка 😊
Показ скрытых файлов, папок и как скрыть их в системе
Все, что будет показано ниже, относится еще и к системным файлам, которых по умолчанию тоже нигде не видно. Сейчас покажу как отобразить все скрытые элементы. Чтобы сделать их снова невидимыми, проделайте те же действия в обратном порядке.
При стандартных настройках Windows 7, достаточно будет трех первых способов, самых быстрых. Они подходят большинству пользователей и должны сразу сработать. Если же по ним что-то не получилось, ниже я дам возможные варианты решения типичных проблем, например, когда из-за вирусной активности на компьютере, не включается отображение скрытых папок.
- Откройте меню «Пуск» и в поисковой строке внизу наберите «Показ скрытых файлов и папок». Будет найден одноименный компонент, перейдите в него.
- На вкладке «Вид» отметьте пункт «Показывать скрытые файлы, папки, диски». А если вам нужно отобразить еще и системные, то потребуется снять галочку с пункта «Скрывать защищенные системные файлы» и ответить «Да» на предупреждение Windows. После этого нажмите «Применить», «ОК».

В результате в проводнике вы увидите абсолютно все скрытые объекты системы. Их значки отображаются как полупрозрачные, тусклые. Кстати, в 10 винде все делается еще проще (рассказал об этом здесь »).
Если вам требуется снова спрятать отображающиеся в системе скрытые элементы, то проделайте то же самое в обратном порядке. То есть в том же окне параметров папки на вкладке «Вид», отметьте опцию запрета отображения системных файлов и включите «не показывать скрытые…».
Возможно кому-то потребуется сделать какие-то конкретные папки или файлы всегда видимыми. Для этого необходимо снять для них атрибут «Скрытый». Это показываю в отдельной главе ниже.
2 — через параметры проводника
Этот вариант не менее простой и я даже чаще пользуюсь именно им. По привычке еще с времен ОС Windows XP 😊
Нужно для начала открыть любую папку в проводнике или перейти по ярлыку «Компьютер», где отображаются все диски операционной системы.
В верхнем меню перейдите в «Упорядочить» (слева) и выберите «Параметры папок и поиска».

Появится точно такое же окошко как в способе выше. Остается только перейти на вкладку «Вид» и включить скрытые + системные элементы, как показывал ранее.
3 — настройка через панель управления Windows 7 и 8
Перейдите в меню «Пуск», выберите «Панель управления». Справа вверху будет поиск, в котором введите слово «папки» и увидите раздел «Параметры папок». Откройте его.

Если вдруг не получилось найти по поиску, то перейдите в категорию «Оформление и персонализация» (при условии, что справа вверху выбран вариант отображения «Категория»).
В итоге появится окно точь-в-точь как показал в главе выше. Перейдите на вкладку «Вид» и проделайте те же самые действия.
Как сделать скрытые элементы всегда видимыми на диске
А теперь рассмотрим, как убрать свойства «невидимости» для любых элементов, чтобы они всегда отображались в системе как самые обычные файлы и папки. Чаще всего достаточно 1-го варианта, а остальные применяются лишь при наличии каких-либо проблем в Windows.
Единственное, хочу сразу предупредить, что следует быть осторожным с системными файлами, которые вы сделаете видимыми. Система прячет их не просто так, а чтобы пользователь случайно не удалил. Это может вызвать серьезные неполадки в работе операционки. Будьте внимательны и не удалите случайно лишнего!
1 — с помощью свойств проводника
Предположим, на диске «С» есть папка, которая изначально скрыта, а в ней такие же невидимые файлы. По инструкции выше мы ее отобразили в системе и можем с ней работать. А чтобы ее сделать всегда видимой, проделываем два шага:
- Кликните по папке правой кнопкой мыши и выберите «Свойства».
- Отключите атрибут «скрытый», затем нажмите «Применить».
- Если внутри этого каталога есть еще какие-то файлы, то система спросит, нужно ли применять изменения непосредственно к этой папке или еще ко всему тому, что в ней находится (файлам и подпапкам). Оставляем опцию по умолчанию «К данной папке и ко всем вложенным…», и нажимаем «ОК».

Точно также можно поступать с отдельными файликами.
2 — отображение в программе Total Commander
Этот и следующий варианты имеют место быть тогда, когда у вас не получилось отменить «скрытость» элементов по 1-му методу.
Total Commander — бесплатная программа, позволяющая работать с файлами и папками вместо проводника Windows. Фишка в том, что в ней сможете увидеть любые скрытые объекты и сделать их постоянно видимыми.
Загрузите софт с официального сайта, установите и запустите обязательно от имени админа. Для этого кликните правой кнопкой мыши по ярлыку на рабочем столе или в меню «Пуск» и выбрать «Запуск от имени администратора».
Чтобы не регистрировать платную версию, всегда при запуске нажимайте кнопку под тем номером, который указан в окне.
Чтобы в программе отображались сразу все недоступные изначально элементы, делаем следующее:
- Откройте меню «Конфигурация» и перейдите в «Настройка».
- Перейдите в подраздел «Содержимое панелей» в левой части окна, а напротив справа отметьте галочками опции «Показывать скрытые файлы» и аналогично с системными. Не забудьте нажать сначала «Применить», а затем «ОК» для сохранения изменений.

Обратите внимание, что эти настройки распространяются только на данное приложение. То есть, закрыв его, в проводнике у вас по прежнему не будут видны скрытые элементы.
А чтобы теперь отключить атрибут «скрытый» или «системный» у любых элементов, т.е. сделать их всегда видимыми в Windows, выполняем следующее (см. скриншот ниже):
- Пользуясь окном слева, перейдите к той папке / файлу, которую нужно отобразить в проводнике.
- Кликнуть по ней, открыть меню «Файлы» и выбрать «Изменить атрибуты».
- Снимите атрибут «Скрытый» (h). Если требуется, то еще «Системный» (s). А если активировать функцию «Обрабатывать содержимое каталогов», то изменения коснутся не только конкретно текущей папки, но и всего, что в ней содержится. Нажмите «ОК».

Теперь все объекты будут отображены.
Если вам потребуется обновить содержимое директорий в программе, зажмите комбинацию клавиш Ctrl + R.
В принципе можно прямо в Total Commander полноценно управлять любыми директориями и файлами, но, конечно, это гораздо менее удобно, чем в родном проводнике Windows.
3 — применить изменение атрибутов в командной строке
Запускаем консоль обязательно от имени администратора. Найти ее можно через меню «Пуск», набрав в поиске «cmd». Либо зажмите на клавиатуре сочетание клавиш Win+R и в открывшемся окошке наберите cmd, после чего нажмите «ОК». Но в последнем случае командная строка запустится от обычного пользователя и вы сможете менять атрибуты только своих файлов и папок (не системных).

Теперь в окне осталось прописать следующую команду:
attrib -s -h -r /s /d "C:Моя папка"
Вместо «Путь» укажите расположение вашей папки (или файла), которую хотите сделать видимой.

Пояснение:
- -s, -h и -r — отменить атрибуты «скрытый», «системный» и «только чтение»;
- /s и /d — обрабатывать файлы, папки и их содержимое.
Как скрыть папку (сделать невидимой) от других пользователей системы
Если вы хотите спрятать какие-то личные документы, фото или что-то еще, то сделать это можно стандартными средствами Windows тремя способами, а также при помощи специальных приложений.
При этом с файлами сработают исключительно 1 и 4 способы. С папками — все.
1 — поставить атрибут «скрытый» прямо через проводник, как показывал выше. Затем в параметрах папок включить режим «не показывать скрытые файлы, папки, диски».

2 — убрать название и сделать прозрачную иконку. Этот метод скрытия работает только с папками. Для этого сначала убираем ее название. Система не даст просто удалить его и оставить пустым. Поэтому придется сначала стереть его, а затем зажать клавишу Alt и последовательно цифры 255 на цифровой клавиатуре (обычные цифры вверху не сработают). Нажав Enter, название исчезнет.

Теперь нужно сделать прозрачную иконку:
- Кликните по папке правой кнопкой мыши и выберите «Свойства»;
- На вкладке «Настройка» нажмите «Сменить значок»;
- В списке найдите любую прозрачную иконку (пример на картинке ниже). Нажмите «ОК» в этом окне, а затем примените изменения в предыдущих.

В результате директория пропадет из поля зрения. Увидеть ее можно только, выделив мышкой область, где она располагается. От неопытного пользователя это вполне нормальная защита, если спрятать папку где-нибудь в углу рабочего стола.
В некоторых случаях, если включен определенный вид отображения каталогов, то вместо прозрачности отобразится черный квадрат. В таком случае скачайте подготовленную мной иконку в формате ICO отсюда. Затем в свойствах папки, где выбирали «пустой» значок, нажмите кнопку «Обзор» и выберите загруженный файл.

Примените и сохраните изменения.
В завершении, чтобы директорию никак нельзя было найти по поиску, в ее свойствах кликните на кнопку «Другие» и отключите чекбокс «Разрешить индексировать содержимое в этой папке в дополнение к свойствам файла». Не забудьте сохранить.

3 — при помощи архива и картинки. Подробнее об этом рассказал здесь » В результате скрытая папка будет отображаться как картинка и открыть ее можно будет только с помощью архиватора (например, WinRAR).
4 — можно прятать и защищать каталоги и отдельные файлы при помощи сторонних программ. Таких много, включая платные и бесплатные, например:
- Wise Folder Hider.
- Free Hide Folder
Суть их работы: устанавливаем секретный пароль для доступа к защищаемой информации, затем в программу перемещаем объекты для их защиты. В итоге они полностью пропадают из видимости в стандартном проводнике Windows и чтобы найти их через программу, нужно знать пароль.
Возможные проблемы и решения
При попытке скрывать или показывать скрытые папки или файлы, в некоторых ситуациях могут возникать проблемы. Происходит это, как правило, вследствие неправильной работы Windows, например, после заражения вирусами.
Сейчас рассмотрим некоторые случаи, и также дам ответы на другие частые вопросы по рассматриваемой теме.
Как мне увидеть скрытые файлы на флешке или внешнем накопителе USB?
Все делается точно также, кроме некоторых нюансов, связанных с вероятным заражением съемного диска вирусами. Все подробно описал в отдельной статье » Повторите эти шаги и все заработает.
Что делать, если в проводнике нет меню «Свойства папки» и никак нельзя перейти к настройки скрытых элементов?
- Откройте «Пуск», в поиске введите gpedit.msc и откройте найденный компонент.
- Перейдите по следующему пути в левой колонке: «Конфигурация пользователя» — «Административные шаблоны» — «Проводник Windows». Теперь справа найдите и откройте двойным кликом параметр «Удалить команду свойства папки из меню Сервис». Поставьте значение «Отключить», а затем нажмите «Применить» и «ОК».

Теперь пункт меню будет на месте.
Не включается опция «Показывать скрытые файлы, папки, диски» на вкладке «Вид».
Как и в предыдущем случае — это характерное поведение вируса, чтобы не дать пользователю возможности управлять скрытыми объектами. Здесь нам поможет реестр.
- Зайдите в «Пуск», в поиске введите «regedit» и откройте одноименную утилиту.
- Теперь последовательно открывайте следующие разделы слева, чтобы попасть в нужный нам с именем «showall»:
HKEY_LOCAL_MACHINESOFTWAREMicrosoftWindowsCurrentVersionExplorerAdvancedFolderHiddenSHOWALL. Здесь у вас, вероятно, будет отображаться параметрCheckedValueс типом REG_DWORD и значением (0). В таком случае откройте его двойным кликом, поставьте значение1и сохраните. - А если ключа CheckedValue в реестре у вас нет, то необходимо его создать. Для этого кликните в открытом окне правой кнопкой мыши (ПКМ), выберите «Создать» — «Параметр DWORD (32 бита)». Затем назовите его CheckedValue и присвойте значение = 1.

Также стоит проверить, что в том же разделе SHOWALL нет ключа с таким же названием, но с типом REG_SZ вместо REG_DWORD. Если есть, удалите его.
Основные выводы
Подведу итог и подчеркну некоторые важные нюансы, на которые обязательно нужно обратить внимание новичку:
- Включить отображение скрытых элементов в Windows 7 или 8 можно несколькими способами, но самые лучше их них — с помощью меню «Пуск» или проводника. Так попросту быстрее.
- Чтобы снова скрыть папки и файлы, необходимо сделать те же действия в обратном порядке.
- Можно сделать любой элемент всегда видимым, сняв атрибут «скрытый» в его свойствах.
- По тому же принципу, наоборот, легко спрятать папку или файл от посторонних пользователей этой же учетной записи ПК. В качестве альтернативы можно полностью сделать каталог невидимым, удалив название и поменяв значок на «пустой».
- Если в свойствах папок вы не можете никак зафиксировать изменения или окно с параметрами вовсе недоступно, значит в системе поселился вирус либо остались его последствия. Все можно исправить через редактор локальных групповых политик или реестр.
Напоследок хочу еще раз напомнить, что следует быть очень осторожным при работе с системными файлами. Любое удаление может привести к сбоям в работе Windows, что не всегда просто восстановить пользователю без опыта.
Но я всегда готов вам помочь решить возникшие вопросы и проблемы по данной теме. Для этого просто задайте мне вопрос в комментариях ниже и я с радостью вам отвечу! 😊
А также рекомендую подписаться на новости блога, чтобы не пропустить выпуск новых полезных материалов для новичков и не только.
Начнем с того, что скрытые файлы и папки в windows 7 стали таковыми без злого умысла разработчиков Виндовс. Наоборот. Это сделано для того, чтобы защитить важную информацию от случайного удаления. Правило защиты данных восходит из самых ранних версий Windows. Еще причина сокрытия папок в том, чтобы не загромождать рабочий стол ненужной информацией в ежедневном использовании.
Важно! Присваивая признак скрытости обычным папкам, пользователь делает их невидимыми для просмотра.
Содержание:
- Отображение встроенными средствами win 7
- Как отображать скрытые файлы и папки windows 7 в Windows Commander
- Как сделать папку видимой через командную строку
- Как показать скрытые папки через реестр
- Что делать, если в Проводнике нет меню «Свойства папки»
Отображение встроенными средствами win 7
Разберемся, как отобразить скрытые файлы и папки windows 7 встроенными средствами ОС. Есть три способа:
- Путем изменения настроек «Параметры папок».
- Через Проводник, вкладка «Упорядочить».
- Через Проводник, меню «Сервис».
Все способы ведут к одному меню с настройками атрибутов папок.
Еще один способ связан с использованием сторонних программ, например, Total Commander. Это рассмотрим ниже.
Начнем с первого способа
Заходим в Панель управления, открываем «Параметры папок».
Щелкаем на вкладке, откроется меню по управлению папками. Открываем вкладку «Вид», пролистываем до конца, до настройки отображения скрытых папок. Указываем «Отображать…». Жмем ОК для закрытия.
Открытые так папки отобразятся в Проводнике полупрозрачными.
Переходим ко второму способу
Открываем Проводник, щелкаем на «Упорядочить», выбираем вкладку «Параметры папок и поиска». Щелкаем на ней, откроется то же самое меню настроек папок.
Производим те же манипуляции на вкладке «Вид», что и в первом способе, жмем ОК.
Третий способ
В Проводнике выбираем, к примеру, диск С, щелкаем на «Сервис»-> «Параметры папок».
В окне находим «Вид», отмечаем показ скрытых папок и файлов, как это делали в предыдущих способах. Жмем ОК.
Как отображать скрытые файлы и папки windows 7 в Windows Commander
Загружаем Командер с надежного торрент-хранилища, запускаем. Если в директории красным не отображены системные папки со знаком «!», значит, опция показа выключена.
Как её включить
Открываем панель инструментов «Конфигурация», нам нужна вкладка настроек.
Здесь надо открыть меню «Содержимое панелей», отметив опцию отображения скрытых и системных файлов, «Применить», ОК.
Отныне скрытую папку можно увидеть со всем содержимым.
Командер дает такую полезную фишку, как изменение атрибута папки. То есть даже системную директорию превращаем в обычную. Открываем меню «Файлы», выбираем «Изменить атрибуты».
Отобразится окно, где надо выбрать пункт «Загрузить из файла под курсором», затем убрать галочки с атрибутов «Системный», «Скрытый». Далее отмечаем, как показано на скрине, обработку содержимого каталогов. После этого изменения затронут папки, подпапки, файлы. Нажимаем ОК.
Ту же процедуру делают и в среде Виндовс. Для этого открываем Проводник, выбираем нужную папку, щелкаем правой кнопкой, чтобы открыть Свойства. Щелкаем на них, по умолчанию откроется окно с меню «Общие». Убираем галочку на свойстве «Скрытый», жмем «Применить», ОК.
Данная папка станет обычной. Чтобы вернуть атрибуты скрытости, надо просто поставить соответствующую галочку.
Важно! При изменении атрибута в Семерке видна только директория, без отображения содержимого.
Как сделать папку видимой через командную строку
Чтобы завершить начатое и открыть содержимое такой папки, воспользуемся командной строкой. Необходимы права администратора.
- Win + R вызываем строку, вводим команду cmd для вызова консоли.
- Далее вводим команду attrib -s -h с:* /s /d, где вместо с: указывают путь расположения к папке или диску. Остальные параметры команды снимают атрибут скрытого, системного, запускают обработку файлов, разрешают показ обработанных папок.
Команда некоторое время выполняется. Когда она завершается, системные и ранее скрытые папки можно увидеть в Проводнике.
Как открыть скрытые файлы на флешке
Работа с флешкой ничем не отличается в среде Виндовс 7 от работы с диском. Поэтому для открытия скрытых файлов достаточно использовать все три способа встроенных инструментов виндовс, описанных в начале статьи, включая Total Commander.
Важно! При запуске флешки не забудьте просканировать флеш-накопитель на вирусы
Как показать скрытые папки через реестр
Нужно сразу предупредить, что встроенных инструментов виндовс достаточно для манипуляций с атрибутами папок. Вмешательство в реестр может закончиться плачевно для неопытного юзера. Если риски учтены и действия продуманы, приступаем.
Делаем, как показано на скрине:
Лучше всего напоследок перегрузить компьютер.
Что делать, если в Проводнике нет меню «Свойства папки»
Это явный признак заражения компьютера вирусами. Вирусы часто маскируются с атрибутами системных файлов Виндовс. Если они проникли на жесткий диск, то, скорее всего, антивирус с ними не справился, поэтому отключение свойств папок является прямым воздействием зловредного кода.
Как же восстанавливать доступ? Печально, что даже после очищения компьютера от вирусов сокрытие параметров папок остается.
Восстановление проводим, как показано на скрине:
Этот параметр принудительно прописывается вирусом, из-за чего свойства папок прячутся и оказываются недоступными.
Рассмотрены способы, как включить отображения системных скрытых папок и файлов, как вернуть атрибут скрытости, как правильно вносить изменения в реестр после вирусной атаки. Что можно сделать с возможностями Total Commander в этой связи. Предостерегаем еще раз от вмешательства в реестр, если не уверены в своих силах. В случае ошибочных записей, это может привести к переустановке ОС
Содержание
- Скрытые папки и файлы в системе Windows 7
- Windows 7: как увидеть скрытые папки
- Способ первый
- Способ второй
- Заключение
- Как можно открыть скрытые папки в Windows 7
- Атрибуты файлов и папок или как данные становятся скрытыми
- Настраиваем систему
- Используем Total Commander
- Видео по теме
- Блог молодого админа
- Увлекательный блог увлеченного айтишника
- Как открыть скрытые папки и файлы (Windows 7)?
- Инструкция для Windows XP
- Комментарии к записи “ Как открыть скрытые папки и файлы (Windows 7)? ”
- Как вернуть скрытую папку
- Как найти невидимые элементы
- Как скрыть/посмотреть папки в Total Commander
- Видео — Как скрыть или посмотреть скрытую папку или файл?
- Восстанавливаем скрытые элементы на флешке
- Как сделать элементы невидимыми
- Как скрыть документ стандартными средствами в Windows 7
- Как отобразить скрытые папки в Виндовс 8
- Как «Командная строка» помогает скрыть или восстановить папки
- Как скрыть элементы на рабочем столе
- Видео — Как увидеть скрытые файлы и папки в Windows 10
Скрытые папки и файлы в системе Windows 7
Начнем с того, что скрытые файлы и папки в windows 7 стали таковыми без злого умысла разработчиков Виндовс. Наоборот. Это сделано для того, чтобы защитить важную информацию от случайного удаления. Правило защиты данных восходит из самых ранних версий Windows. Еще причина сокрытия папок в том, чтобы не загромождать рабочий стол ненужной информацией в ежедневном использовании.
Важно! Присваивая признак скрытости обычным папкам, пользователь делает их невидимыми для просмотра.
Разберемся, как отобразить скрытые файлы и папки windows 7 встроенными средствами ОС. Есть три способа:
Все способы ведут к одному меню с настройками атрибутов папок.
Еще один способ связан с использованием сторонних программ, например, Total Commander. Это рассмотрим ниже.
Начнем с первого способа
Заходим в Панель управления, открываем «Параметры папок».
Щелкаем на вкладке, откроется меню по управлению папками. Открываем вкладку «Вид», пролистываем до конца, до настройки отображения скрытых папок. Указываем «Отображать. ». Жмем ОК для закрытия.
Открытые так папки отобразятся в Проводнике полупрозрачными.
Переходим ко второму способу
Открываем Проводник, щелкаем на «Упорядочить», выбираем вкладку «Параметры папок и поиска». Щелкаем на ней, откроется то же самое меню настроек папок.
Производим те же манипуляции на вкладке «Вид», что и в первом способе, жмем ОК.
В Проводнике выбираем, к примеру, диск С, щелкаем на «Сервис»-> «Параметры папок».
В окне находим «Вид», отмечаем показ скрытых папок и файлов, как это делали в предыдущих способах. Жмем ОК.
Загружаем Командер с надежного торрент-хранилища, запускаем. Если в директории красным не отображены системные папки со знаком «!», значит, опция показа выключена.
Открываем панель инструментов «Конфигурация», нам нужна вкладка настроек.
Здесь надо открыть меню «Содержимое панелей», отметив опцию отображения скрытых и системных файлов, «Применить», ОК.
Отныне скрытую папку можно увидеть со всем содержимым.
Командер дает такую полезную фишку, как изменение атрибута папки. То есть даже системную директорию превращаем в обычную. Открываем меню «Файлы», выбираем «Изменить атрибуты».
Отобразится окно, где надо выбрать пункт «Загрузить из файла под курсором», затем убрать галочки с атрибутов «Системный», «Скрытый». Далее отмечаем, как показано на скрине, обработку содержимого каталогов. После этого изменения затронут папки, подпапки, файлы. Нажимаем ОК.
Ту же процедуру делают и в среде Виндовс. Для этого открываем Проводник, выбираем нужную папку, щелкаем правой кнопкой, чтобы открыть Свойства. Щелкаем на них, по умолчанию откроется окно с меню «Общие». Убираем галочку на свойстве «Скрытый», жмем «Применить», ОК.
Данная папка станет обычной. Чтобы вернуть атрибуты скрытости, надо просто поставить соответствующую галочку.
Важно! При изменении атрибута в Семерке видна только директория, без отображения содержимого.
Чтобы завершить начатое и открыть содержимое такой папки, воспользуемся командной строкой. Необходимы права администратора.
Команда некоторое время выполняется. Когда она завершается, системные и ранее скрытые папки можно увидеть в Проводнике.
Как открыть скрытые файлы на флешке
Работа с флешкой ничем не отличается в среде Виндовс 7 от работы с диском. Поэтому для открытия скрытых файлов достаточно использовать все три способа встроенных инструментов виндовс, описанных в начале статьи, включая Total Commander.
Важно! При запуске флешки не забудьте просканировать флеш-накопитель на вирусы
Нужно сразу предупредить, что встроенных инструментов виндовс достаточно для манипуляций с атрибутами папок. Вмешательство в реестр может закончиться плачевно для неопытного юзера. Если риски учтены и действия продуманы, приступаем.
Делаем, как показано на скрине:
Лучше всего напоследок перегрузить компьютер.
Это явный признак заражения компьютера вирусами. Вирусы часто маскируются с атрибутами системных файлов Виндовс. Если они проникли на жесткий диск, то, скорее всего, антивирус с ними не справился, поэтому отключение свойств папок является прямым воздействием зловредного кода.
Как же восстанавливать доступ? Печально, что даже после очищения компьютера от вирусов сокрытие параметров папок остается.
Восстановление проводим, как показано на скрине:
Этот параметр принудительно прописывается вирусом, из-за чего свойства папок прячутся и оказываются недоступными.
Рассмотрены способы, как включить отображения системных скрытых папок и файлов, как вернуть атрибут скрытости, как правильно вносить изменения в реестр после вирусной атаки. Что можно сделать с возможностями Total Commander в этой связи. Предостерегаем еще раз от вмешательства в реестр, если не уверены в своих силах. В случае ошибочных записей, это может привести к переустановке ОС
Источник
Windows 7: как увидеть скрытые папки
Есть несколько способов, как увидеть скрытые папки в Windows 7. Мы рассмотрим два — первый очень простой, а второй — очень надежный.
Способ первый
Первый способ самый простой, но не самый эффективный, с его помощью можно увидеть не все скрытые папки и файлы, некоторые все равно останутся скрытыми. Однако использования этого способа зачастую достаточно для большинства задач.
Итак, открываем любую папку, нажимаем клавишу Alt, затем в появившемся меню сверху выбираем Сервис — Параметры папок
В появившемся окне переходим на вкладку “Вид”, список параметров прокручиваем в самый низ, снимаем флажок с пункта “Скрывать защищенные системные файлы”, а также переключаем настройку “Показывать скрытые файлы, папки и диски”.
На скриншоте ниже эти пункты выделены красной рамкой:
После нажатия кнопки OK, скрытые файлы и папки будут отображаться в проводнике.
Способ второй
Второй способ более эффективный, но требует установки дополнительного программного обеспечения. Эффективен он тем, что позволяет отображать даже те скрытые файлы и папки, которые не показываются при использовании первого способа.
Существует множество программ, готовых прийти на помощь в данной ситуации, но я рекомендую использовать программу Total Commander. Ссылки на программу давать не буду, благо она очень распространенная, и найти ее самостоятельно не составит труда.
Скачиваем, устанавливаем и запускаем программу.
Заходим в Конфигурация — Настройка и в открывшемся окне настроек в разделе Содержимое панелей ставим флажок “Показывать скрытые файлы”.
Обратите внимание на скриншот, нужный пункт выделен красной рамкой:
После такой небольшой перенастройки Total Commander в своем окне будет показывать абсолютно все файлы, даже если они не отображались при использовании первого способа. Далее просто используйте Total Commander как обычный проводник для выполнения своих целей и всё 🙂
Заключение
Мы с вами рассмотрели 2 способа, как увидеть скрытые папки в Windows 7. Лучше и проще использовать первый способ, и только если он не помогает, то прибегать уже к помощи программы Total Commander.
Помните, что даже незначительное изменение системных файлов операционной системы может вывести ее из строя, поэтому трижды подумайте, прежде чем производить какие-либо действия!
Источник
Как можно открыть скрытые папки в Windows 7
Наверняка, каждый пользователь персонального компьютера рано или поздно сталкивался с таким явлением, как исчезновение каких-то файлов или папок с жёсткого диска или другого накопителя. Вы не можете найти их там, где они просто обязаны находиться.
В такой ситуации у большинства рядовых пользователей ПК сразу появляется одна лишь мысль — данные кто-то удалил. Однако их внезапная пропажа может быть связана не только с этим. Зачастую они просто невидимы.
Далее в статье мы рассмотрим основные способы того, как показать скрытые папки и файлы на примере операционной системы Windows 7 (однако это же сработает и в XP, Vista, 7 и 8). Но сначала расскажем, почему же, всё-таки, возникают подобные ситуации.
Атрибуты файлов и папок или как данные становятся скрытыми
Как известно, любая современная операционная система имеет множество возможностей по управлению файлами и папками. Это не только всем известные операции по созданию, удалению, копированию и перемещению данных, а также операции по их настройке. Каждому файлу или папке может быть назначен, так называемый, атрибут, отвечающий за те или иные свойства объекта. К примеру, файлу можно назначить такой атрибут, как «Только чтение», и пользователь уже не сможет его отредактировать, так как сама система не даст ему это сделать.
К их числу также относится атрибут — «Скрытый». Как ясно из названия, он сделает объект невидимым. И если система не настроена на отображение таких объектов, пользователь не увидит скрытые подобным образом элементы.
Сделать файлы или папки невидимыми достаточно просто. Для этого нужно всего лишь зайти в свойства нужного объекта и назначить ему этот атрибут.
Отсюда напрашивается вывод — сделать любой элемент скрытым может любой пользователь.
Но если я не скрывал свои файлы и папки и моим компьютером больше никто не пользуется, что тогда?
Если в вашем случае какие-либо элементы с диска пропали сами по себе, тогда ответ очевиден — поработали вирусные программы.
К сожалению, управлять атрибутами файлов могут не только пользователи, но и любые программы. В сети много различных вирусных программ, которые, попадая в систему, могут делать с её настройками и данными, хранящимися на диске всё, что угодно. Если в вашем случае подобные вирусы скрыли какие-то ваши папки или файлы, то не расстраивайтесь — их ещё можно вернуть.
Чтобы открыть скрытые папки в Windows 7 существует множество способов. Рассмотрим простейшие из них.
Настраиваем систему
Каждая операционная система (включая все версии Windows от XP и даже ранее до 10-ой) имеет внутренние настройки, отвечающие за отображение любых данных, хранящихся на диске и любом другом носителе. Итак, чтобы сделать файлы и папки видимыми, необходимо проделать следующее:
Этот способ подойдёт в случае, если скрытые на вашем компьютере файлы и папки имели только атрибут «Скрытый». Обычно, когда работают вирусы, они дополнительно делают объекты системными, которые по-прежнему невозможно будет увидеть, даже если включить их просмотр таким образом. Чтобы обнаружить такие файлы, в меню «Параметры папок» нужно дополнительно снять галочку с пункта «Скрывать защищенные системные файлы», как показано на рисунке:
При попытке убрать галочку с этого пункта система выдаст предупреждение, что делать этого не рекомендуется. Ничего страшного — просто соглашаемся.
К сожалению, и это не всегда помогает, так как некоторые вирусы могут с лёгкостью менять настройки системы сразу же после того, как пользователь попытается включить или выключить те или иные параметры ОС. В таких случаях на помощь приходят программы, которые могут «видеть» скрытые объекты. Одной из таких является Total Commander. Это файловый менеджер, очень похожий по функционалу на стандартный «Проводник Windows».
Используем Total Commander
Найти эту программу в сети не составит труда. Хоть она и платная, её можно бесплатно использовать некоторое время — этого более чем достаточно, чтобы посмотреть все скрытые папки или файлы в системе.
Для начала скачайте Total Commander и установите приложение. После её запуска вы увидите окно, поделённое на две панели — в них и отображаются папки и файлы, имеющиеся на диске.
Первоначально программа не позволяет посмотреть скрытые элементы — необходимо включить эту функцию. Для этого открываем меню «Конфигурация» (в верхней части окна), а затем нажимаем на пункт «Настройка…».
На рисунке ниже вы можете заметить, что некоторые папки отображены с красным знаком «!».
Это и есть скрытые папки.
Видео по теме
Источник
Блог молодого админа
Увлекательный блог увлеченного айтишника
Как открыть скрытые папки и файлы (Windows 7)?
Удивительно, но факт — я давно хотел написать о том, как показать скрытые папки и файлы на примере своей операционной системы, но все время забывал это сделать! За подсказку благодарю пользователя под ником Tremiks, который мне об этом напомнил, задав вопрос в одной из соседних тем.
Собственно, давайте я немного расскажу о главной теме этой статьи. В любой Windows есть файлы, которые скрыты от людских глаз. Честно говоря, я никогда особо не задумывался, зачем Билл Гейтс и его разработчики придумали эту фишку, но видимо для того, что бы пользователи по случайности не удаляли необходимые для работы системы файлы. Уже потом пользователи поняли, что с помощью этой фишки можно скрывать не только системные файлы, но и различные документы и папки, не предназначенные для публичного просмотра. Например, таким образом можно спрятать пикантные изображения или что-нибудь еще более пошлое. В общем, тут каждый сам решает, что прятать столь необычным способом.
Я покажу пример на Windows 7 — одной из самых популярных операционных систем в мире.
Итак, необходимо найти ярлык «Компьютер» на рабочем столе и открыть его. Если вы не наблюдаете его на экране своего монитора, то зайдите в меню «Пуск» — он там обязательно будет.
После того, как откроется окно, необходимо найти в левой части окошка кнопку «Упорядочить», кликнуть на нее и выбрать пункт «Параметры папок и поиска», как это показано на скриншоте.
Перед вами откроется окно с надписью «Параметры папок» — именно оно нам и нужно. В нем пройдите в раздел «Вид», затем скроллите в самый низ и ставите галочку рядом с пунктом «Показывать скрытые файлы, папки и диски». Не забудьте нажать ОК. В общем, делаем точно так же, как показано на скрине (все нужное выделено красным).
Теперь все файлы и папки, которые были скрытыми, станут доступны вашему взору.
Инструкция для Windows XP
В принципе, в Windows XP нужно проделать все ровным счетом тоже самое, только когда вы зайдете в «Мой компьютер», в верхней части окошка будет располагаться меню. Выберите в нем раздел «Сервис» и подраздел «Свойства папки», а дальше все точно также, как и в случае с Windows 7.
Комментарии к записи “ Как открыть скрытые папки и файлы (Windows 7)? ”
Что-то я таких пунктов в xp не наблюдаю(
Только что папки открыл. Все там есть, ищите лучше.
Спасибо, все действительно работает!
сэнкс, я этого не знал.
Все работает, проверил только что. Но мне кажется, что не все папки видно (у меня одна была скрытая, но сейчас ее нет).
Поверьте, это вам только кажется.
Хехе, помогло! Сэнкс!
сделал все в точности, как вы описываете, но это ничуть не помогло — папки не видать, как и файлы. что я сделал не так?
Вы явно что-то не то сделали. У меня все работает, только что проверил.
Вы можете не видеть скрытые папки просто потому, что в той директории их банально нет. Вот и весь секрет.
СУПЕР! я этого не знала! спасибо! а то у нас с сестрой один комп на двоих и она постоянно что-то прячет от меня!
На windows xp нет у меня такого пункта «Показывать скрытые файлы, папки и диски»
неа, не помогает — скрытые папки не вижу.
Та же беда, хотя все делал как надо. Помогите.
так ты их и не должен видеть, они же скрытые)))
У меня не работает ничего. Научите меня так делать.
Источник
Как вернуть скрытую папку
Иногда мы скрываем файлы на компьютере, чтобы засекретить информацию, и нам требуется вернуть их. Существует как лёгкие, так и сложные способы увидеть скрытые папки. Всё, что нужно – элементарные знания, связанные с компьютером.
Как найти невидимые элементы
Чтобы найти невидимую папку, самый простой вариант – выделить область, где она находится, и увидеть её в виде прозрачного прямоугольника.
Также можно сделать следующее:
Шаг 1. Открыть меню «Пуск», напечатать «Параметры папки», кликнуть по найденному результату.
На заметку! Данный способ подходит, как для Виндовс 7, так и для Виндовс 8, 10.
Шаг 2. Выбрать «Вид».
Шаг 3. Установить птичку возле пункта «Показывать скрытые файлы…», кликнуть «Применить», затем «ОК».
В Виндовс ХP и Виндовс 7 немного иные манипуляции:
Как скрыть/посмотреть папки в Total Commander
Менеджер Total Commander создан для выполнения разных операций с файлами на компьютере. Просмотреть скрытые папки в Total Commander самой распространённой версии можно следующим образом:
Шаг 1. Откройте «Конфигурацию» менеджера файлов, затем раздел «Настройки».
Шаг 2. Щелкните «Содержимое панелей». Установите птичку на «Показывать скрытые/системные файлы». Дабы вновь спрятать документы, достаточно убрать этот флажок.
На заметку! При отсутствии русской версии Total Commander, путь к режиму показа невидимых файлов таков: «Configuration», потом «Options», далее «Display» и «Show hidden».
Видео — Как скрыть или посмотреть скрытую папку или файл?
Восстанавливаем скрытые элементы на флешке
Порой на флешке теряются папки, изображения, музыка, документы и другие файлы. Причина часто кроется в вирусе, который выборочно ставит атрибут «скрытый» чему сам считает нужным.
Чтобы восстановить невидимые папки на цифровом носителе, придётся поменять их атрибут. Для этого обычно используются специальные программы. Например, USB Hidden Recovery. После того, как установили её на компьютер, сделайте следующее:
Шаг 1. Откройте пункт меню «Список объектов». Предварительно подключите флешку к компьютеру.
Шаг 2. Программа покажет системные и скрытые папки. Выберите нужную папку и нажмите «Восстановить».
Похожим образом работают программы:
Если даже после того, как восстановили папки, нет необходимых элементов, значит, они удалены. Восстановить их можно попробовать программой Piriform Recuva или подобными.
Как сделать элементы невидимыми
Когда пытаетесь папку в Windows сделать невидимой 
Если папка не исчезает, значит, следует настроить режим отображения скрытых документов. Для этого:
На заметку! Таким образом можно сделать невидимой папку в Windows 10 или в других версиях операционной системы.
Как скрыть документ стандартными средствами в Windows 7
Существуют стандартные встроенные средства Виндовс, благодаря которым можно скрыть или вернуть скрытые элементы. Если важно скрыть папку стандартными средствами Windows 7, сделайте следующее:
Шаг 1. Войдите в «Панель управления» через меню «Пуск».
Шаг 2. Откройте «Параметры папок».
Шаг 3. Нажмите «Вид».
Шаг 4. Найдите директорию «Скрытые файлы и папки» и поставьте флажок напротив «Не показывать скрытые файлы…». Подтвердите действие кнопками «Применить» и «ОК».
На заметку! Когда нужно вернуть скрытую папку в Виндовс 7, следует провести те же манипуляции, только в последнем пункте снять галочки.
Как отобразить скрытые папки в Виндовс 8
Сделать видимыми скрытые папки в Виндовс 8 можно в три шага:
Шаг 1. Открыть «Проводник».
Шаг 2. В верхней строке найти пункт меню «Вид».
Шаг 3. Поставить галочку напротив «Скрытые элементы».
Папка станет видимой, даже если у неё включен атрибут «Скрытый». Единственное, что может помешать при этом — наличие вирусов на компьютере.
Как «Командная строка» помогает скрыть или восстановить папки
Вышеперечисленные варианты не будут уместны, если Вам необходимо действительно скрыть информацию. Чтобы папку нельзя было увидеть и найти никому, кроме Вас, важно сделать её системной. Отличным решение является скрыть папку с помощью командной строки. Делается это так:
Шаг 1. На рабочем столе нажимаете комбинацию клавиш «Win+R».
Шаг 2. Запускаете команду «cmd», прямо вписывая в поле «Открыть» это слово и нажимаете «ОК».
Шаг 3. В первой строке появившегося окна (где мигает курсор) впишите команду с названием диска, где находятся нужные файлы: «cd /d i:», «i» — буква диска. Подтвердите данную команду, нажав «Enter».
На заметку! Чтобы восстановить документы на нужном диске, укажите все те же команды, но меняя знак минус «-» на плюс «+».
Как скрыть элементы на рабочем столе
Создать невидимую папку на рабочем столе можно в несколько шагов:
Шаг 1. Поставив курсор на рабочий стол, нажать правую кнопку мышки и выбрать пункт меню «Создать», затем «Новая папка».
Шаг 2. Выделить папку правым кликом мышки, затем в меню левой кнопкой мышки кликнуть по пункту «Переименовать».
Шаг 3. Нажать клавишу «Alt», другой рукой ввести цифры 2 5 5, кликните «Enter». Это удалит название папки, но оставит значок элемента.
Шаг 4. Выделить элемент ещё раз правым кликом мышки. В меню найти пункт «Свойства».
Шаг 5. Найдите раздел «Атрибуты». Поставьте птичку возле фразы «Скрытый». Подтвердите действие, кнопками «Применить», затем «ОК».
Документ тут же словно исчезнет. Таким образом, вы сделали невидимую папку без названия.
Видео — Как увидеть скрытые файлы и папки в Windows 10
Понравилась статья?
Сохраните, чтобы не потерять!
Источник
Операционная система Windows 7 имеет удобную функцию, позволяющую скрывать файлы и папки, хранящиеся на жестком диске. Это дает возможность спрятать конфиденциальную информацию, а также уберечь от случайного удаления важные системные файлы. Однако важно не только уметь скрыть папки, но и по необходимости восстанавливать их в прежнее состояние.

Откройте главное меню Start и выберите пункт Control Panel. В открывшемся окне, перейдите во вкладку Appearance and Personalization и щелкните по ссылке Folder Options. В окне Folder Options откройте вкладку View, в списке Advanced settings найдите пункт Hidden files and folders и установите переключатель в положение Show hidden files, folders and drives, так вы получите доступ к скрытым файлам, папкам и дискам. В этом же списке снимите галочку Hidden protected operating system files (Recommended), это позволит вам увидеть все скрытые системные файлы. Закончив вносить изменения, нажмите кнопку OK. Будьте осторожны при работе с ранее скрытыми системными файлами. Случайное их повреждение или удаление может негативно сказаться на работе операционной системы.
Внеся изменения в настройки системы, вы сможете увидеть ранее скрытые папки, однако они по-прежнему будут помечены как скрытые. Чтобы окончательно сделать их видимыми необходимо отменить это их свойство. Если вы знаете, где должна располагаться скрытая до сих пор папка, воспользуйтесь для перехода к ней окном проводника. Откройте проводник и переходите по папкам, пока не найдете искомую.
Если же вам неизвестно место расположения папки, откройте главное меню Start и воспользуйтесь имеющейся в ней формой поиска файлов и папок. Введите в этой форме полное или частичное название папки. В результате вы увидите динамический список найденных совпадений.
Обнаружив искомую папку, откройте ее свойства. Для этого откройте ее контекстное меню, щелкнув по папке правой кнопкой мыши, и выберите пункт Properties, расположенный в самом конце списка. В открывшемся окне перейдите во вкладку General. В разделе Attributes снимите галочку Hidden и нажмите кнопку OK.
Закончив восстановление скрытых папок, вы можете вернуть операционную систему к прежнему режиму отображения файлов, дисков и папок. Для этого снова перейдите в панель управления системы и откройте окно Folder Options. В списке Advanced settings снова найдите пункт Hidden files and folders и выберите теперь переключатель Don`t show hidden files, folders or drives. Затем установите галочку Hidden protected operating system files. Если вы хотите скрыть от посторонних глаз конфиденциальные данные, храните их на съемных носителях, например USB-накопителях. Это поможет избежать в дальнейшем потерь скрытых на компьютере данных.
Добавил admin5 лет и 8 месяцев назад10349 просмотров Иногда нужно включить показ скрытых файлов и папок в Windows, но бывает что после того, как Вы перепробовали стандартные процедуры, они всё равно не отображаются. Чаще всего такое бывает после действий зловредных вирусов, которые отключают данную функцию специально, чтобы их не нашли. Читаем далее и узнаем как восстановить Windows после вирусов, которые скрыли такую хорошую штуку.Немного отвлекусь и расшифрую своё сообщение «перепробовали стандартные процедуры».Это те, которые Вы должны были сделать зайдя в верхнее меню Сервис в любой папке, а там пункт Свойства папки. Далее как на скрине: 
нашим баранам статье. Для того, чтобы восстановить отображение скрытых файлов и папок, нужно войти в Редактор реестра (Win + R -> вводим regedit) и перейти в ветку HKEY_CURRENT_USERSoftwareMicrosoftWindowsCurrentVersionExplorerAdvanced находим параметр Hidden и смотрим его значение. Оно должно быть 1 и тип DWORD 

Если вы частый пользователь ПК и делите его с кем-нибудь еще, у вас может возникнуть нужда спрятать некоторые файлы от чужих глаз. Вместо пароля, который забывается или теряется, существует более доступный, легкий способ – скрыть данные. Чтобы ни находилось в файле – видео, текст или фото – это может потребовать тайны. Вы заинтересовались, как сделать невидимую папку на флешку, на самом ПК, нетбуке, планшете? Из-за того, что люди пользуются разными компьютерами, виндовс-версиями существуют различные пути сокрытия сборника файлов.
Содержание
- Как папку в Windows сделать невидимой
- Как вернуть скрытую папку
- Видео: как сделать папку невидимой на рабочем столе
- Поиск скрытых материалов
- Переносные носители
- Итоги
- Как вылечить флешку от вируса скрывающего файлы
- Поиск скрытых материалов
- Переносные носители
- Итоги
Как папку в Windows сделать невидимой
Используя стандартный набор средств Windows, вы сможете запомнить, как создать невидимую папку и спрятать там нужные данные. Ход действий:
- Создается стандартная папка рабочего стола / логического диска.
- Перед вводом названия нажмите Alt, наберите комбинацию 255 или 0160 (клавишами с отдельными цифрами справа на клавиатуре). При вводе цифр должен быть включен Num Lock.
- Отпустите Alt, нажмите Enter. Название файла будет пустым.
- Нажмите правой клавишей на значок, выберите пункт «Свойства».
- Перейдите в настройки, затем нажмите на «Сменить значок». Прокрутите, найдите пустой знак, выберите его, нажмите «Ок».
- Нажимаем «Применить»/«Ок».
Вы выполнили все шаги в этом порядке? После всей процедуры файлы должны стать скрытыми: запомните их место расположения, тогда вы не потеряете важные данные. Вы добьетесь желаемого результата (проверите, как сделать невидимой папку), закроете свою информацию от чужих глаз, не будете панически вздрагивать, когда кто-то открывает ваш гаджет.
Как скрыть папку
Нетбуки, ноутбуки, настольные ПК последние десять лет оснащены ОС Windows XP, Windows 7. Эти системы имеют свои особенные характеристики. Не обращая внимания на ограниченные внутренние резервы нетбука перед стационарным компьютером, даже на таком гаджете существует вариант создавать скрытые папки в Виндовс 7. Поскольку не все девайсы оснащены блоком клавиш справа, приходится изощряться, искать другой способ:
- Зажмите клавишу Alt вместе с Fn.
- Вместо цифр используем k,l,u,j,i,o,m,7,8,9. Буква соответствует порядковой цифре.
- Далее делаем по аналогии с ПК.
Как сделать невидимое название папки
Пользователи Windows 8 тоже заинтересованы в том, чтобы создать невидимый документ под свои файлы. Компьютеры имеют один способ проведения этой процедуры, а вот нетбуки, ноутбуки имеют другой дополнительный вариант. При вводе имени на ноутбуке:
- Правой клавишей мыши открываем меню, ищем «Вставить управляющий символ unicode».
- В открытом окне разрешаем написание арабских символов.
- Вместо арабского символа жмем пробел.
Как вернуть скрытую папку
Вы уже ознакомились с тем, как создать на рабочем столе невидимую папку. Сейчас появился вопрос: как ее восстанавливать? Этот способ несложный, имеет несколько этапов выполнения:
- Откройте диск/рабочий стол где расположен скрытый документ.
- В правом верхнем окне в разделе «Упорядочить» выбираем «Параметры поиска…».
- В открытом окошке переходим на вкладку «Вид», отмечаем «показать скрытые файлы….».
- Жмем «Применить»/«Ок».
Как увидеть скрытые папки
Итак, вы скрыли нужные документы, но наступает время, когда нужно вернуть все в исходное состояние. Как посмотреть скрытые папки или восстановить их? Для того чтобы отобразить припрятанные файлы на Windows 10 и других вариациях ОС придется проделать ряд других операций:
- Заходим в «Мой компьютер», выбираем меню сервис вверху (если его нет, жмем Alt).
- Переходим в раздел «Свойства».
- Выбираем «Вид».
- «Дополнительные параметры»/«Отображать содержимое системных».
- Снимаем флажок с «Скрывать защищенные системные файлы».
Как сделать скрытую папку видимой
Вы уже научились прятать значок, а сейчас пришло время узнать, как вернуть его в прежнее состояние. Включить видимость поможет простой способ. Зайдите в пуск, затем откройте диалоговую вкладку «выполнить», введите «attrib -h -r -s «C:invisible» (invisible – название, а С: – его расположение). Жмем Enter, появляется нужная информация. Не забудьте главные параметры – имя, место.
Видео: как сделать папку невидимой на рабочем столе
Вопрос о том, как надежно спрятать данные, может быть интересным каждому. Это касается не только ПК, а гаджетов, работающих на Андроиде. Про то, какими способами скрыть информацию на ПК, вы знаете, а как сделать невидимую папку без названия на телефоне или планшете? Любителям полазить в чужом гаджете не стоит видеть того, что вы не хотите. Смотрите видео, прячьте свои секреты и не переживайте, что скрытая информация станет доступной чужому глазу.
Как создать невидимую папку
Нашли в тексте ошибку? Выделите её, нажмите Ctrl + Enter и мы всё исправим! Понравилась статья? Рассказать друзьям: Реклама на сайте
Статья обновлена: 13.05.2019
Содержание статьи:
Имея дело с различными файлами и документами при использовании персонального компьютера часто задумываешься об их скрытии. Ведь они могут иметь ценность как для операционной системы, так и для пользователя. Для того, чтобы хоть как-то обезопасить важную информацию, придумали функцию, которая позволяет сделать эти документы скрытыми для посторонних глаз. В этой статье мы подробно рассмотрим вопросы, связанные с невидимыми файлами, узнаем как восстановить скрытые папки на компьютере и переносных устройствах.
Поиск скрытых материалов
Вам будет интересно:Альтернативные прошивки для роутеров: перечень программ, особенности установки и настройки
Предположим, что вы спрятали несколько файлов на вашем компьютере и теперь вам необходимо их найти, чтобы внести некоторые изменения. Скорее всего, теперь вы задаетесь вопросом о том, как восстановить скрытую папку. Существуют различные способы поиска невидимых документов, начиная от самых простых и заканчивая теми, что чуть посложнее. Рассмотрим их более детально.
Самым простым способом является выделение области, где может находиться скрытая папка. В этом случае объект выделится прозрачным прямоугольником.
Следующий метод поиска поможет вам, если вы все еще не знаете, как восстановить скрытую папку на ПК. Итак, для нахождения всех невидимых объектов на локальном компьютере сделайте следующее:
После выполнения вышеперечисленных действий вы сможете видеть все скрытые объекты на вашем компьютере. Если же вы не смогли найти нужный раздел, пропишите его в поиске Windows.
Переносные носители
С тем, как обнаружить невидимые файлы на ПК, мы разобрались, но с тем, как восстановить скрытые папки на флешке, еще нет.
Используя программы типа USB Hidden Folder Fix, вы запросто справитесь с поставленной задачей. Для этого сделайте вот что:
После проделанных операций, описанных выше, все скрытые документы будут вам видны. Если же эта программа по каким-то причинам не справилась с поставленной задачей, то обратите внимание на подобные ей утилиты: USB Hidden Recovery, LimFlashFix, USB Protection & Recovery, HiddenFilesRecover. Весь этот софт способен как восстановить скрытую папку, так и защитить ПК от проникновения вредоносных приложений через разъем USB. Также не будет лишним просканировать невидимые документы антивирусом.
Итоги
В этой статье мы попытались дать исчерпывающий ответ на различные вопросы о том, как восстановить скрытую папку на компьютере или флешке, какие программы способны обнаружить невидимые документы и какие из них могут защитить их от вторжения вирусов через разъемы USB.
Теперь вы знаете, что за методы нужно использовать для поиска необходимого вам скрытого файла. Однако перед тем, как удалять ненужные документы, помните, что некоторые из них являются системными, а их удаление может неким образом повлиять на работоспособность вашего компьютера.
Источник
- Флешка якобы пуста — вы не видите ничего в проводнике.
- На flash-диске не видно ни одного файла, но если посмотреть свойства диска, то становится понятно что он не пуст.
- На диске что-то есть похожее на Ваши папки, и даже выглядит как они, но на самом деле, это EXE-файлы которые открывают «Проводник» Windows. Иногда на папке «Мои документы».
- Вместо Ваших файлов, ярлыки, которые все же открывают Ваши файлы. Ну или не открывают…
Как вылечить флешку от вируса скрывающего файлы
Что делать если с Вами и вашей флешкой случилась такая неприятность.
Совет №1. Ни в коем случае не форматировать флешку.
Ваши данные там, они не испорчены, и мы сейчас их вернем:
Запустите командную строку от имени Администратора. Введите команду
attrib -h -r -s /d /s h:*.* — где «h:» — буква Вашей флешки.
Данная команда, сделает ваши файлы и папки видимыми.
Давайте рассмотрим, что делает введенная нами команда:
attrib — собственно запускает программу attrib
ключ -h — очищает атрибут «скрытый файл».
ключ -r — очищает атрибут файла «только для чтения».
ключ -s — очищает атрибут «системного файла».
ключ /s — распространяет действие только на файлы.
ключ /d — распространяет действие на каталоги (папки) и файлы. Не работает без /s
После этих действий, ваши файлы и папки станут видны. Вам лишь останется удалить (при помощи поиска) все файлы с расширением *.lnk (ярлыки) и name.exe которые выглядят как ваши папки (где name-имена ваших папок). Если есть файлы, которые не похожи на Ваши — тоже удаляйте.
неОшибка.Ру — не несет ответственности за Ваши действия и возможную потерю информации. Все действия вы производите на свой страх и риск. Вы должны понимать то, что делаете, и к чему это приведет.
Смотрите также:
Имея дело с различными файлами и документами при использовании персонального компьютера часто задумываешься об их скрытии. Ведь они могут иметь ценность как для операционной системы, так и для пользователя. Для того, чтобы хоть как-то обезопасить важную информацию, придумали функцию, которая позволяет сделать эти документы скрытыми для посторонних глаз. В этой статье мы подробно рассмотрим вопросы, связанные с невидимыми файлами, узнаем как восстановить скрытые папки на компьютере и переносных устройствах.
Поиск скрытых материалов
Предположим, что вы спрятали несколько файлов на вашем компьютере и теперь вам необходимо их найти, чтобы внести некоторые изменения. Скорее всего, теперь вы задаетесь вопросом о том, как восстановить скрытую папку. Существуют различные способы поиска невидимых документов, начиная от самых простых и заканчивая теми, что чуть посложнее. Рассмотрим их более детально.
Самым простым способом является выделение области, где может находиться скрытая папка. В этом случае объект выделится прозрачным прямоугольником.
Следующий метод поиска поможет вам, если вы все еще не знаете, как восстановить скрытую папку на ПК. Итак, для нахождения всех невидимых объектов на локальном компьютере сделайте следующее:
- Нажмите на меню «Пуск» и выберите пункт «Панель управления».
- Найдите раздел «Параметры папок».
- Откройте подраздел «Вид».
- В «Дополнительных параметрах» опустите ползунок в самый низ и найдите пункт «Скрытые файлы и папки». В нем есть два варианта команд: «Не показывать скрытые файлы и папки» и «Показывать скрытые файлы и папки».
- Выберите второй пункт, затем нажмите «Применить» и «ОК».
После выполнения вышеперечисленных действий вы сможете видеть все скрытые объекты на вашем компьютере. Если же вы не смогли найти нужный раздел, пропишите его в поиске Windows.
Переносные носители
С тем, как обнаружить невидимые файлы на ПК, мы разобрались, но с тем, как восстановить скрытые папки на флешке, еще нет.
Используя программы типа USB Hidden Folder Fix, вы запросто справитесь с поставленной задачей. Для этого сделайте вот что:
- Запустите приложение USB Hidden Folder Fix.
- Укажите путь к вашему переносному носителю, используя кнопку «Browse».
- Нажмите «Yes! Unhide the folders!».
После проделанных операций, описанных выше, все скрытые документы будут вам видны. Если же эта программа по каким-то причинам не справилась с поставленной задачей, то обратите внимание на подобные ей утилиты: USB Hidden Recovery, LimFlashFix, USB Protection & Recovery, HiddenFilesRecover. Весь этот софт способен как восстановить скрытую папку, так и защитить ПК от проникновения вредоносных приложений через разъем USB. Также не будет лишним просканировать невидимые документы антивирусом.
Итоги
В этой статье мы попытались дать исчерпывающий ответ на различные вопросы о том, как восстановить скрытую папку на компьютере или флешке, какие программы способны обнаружить невидимые документы и какие из них могут защитить их от вторжения вирусов через разъемы USB.
Теперь вы знаете, что за методы нужно использовать для поиска необходимого вам скрытого файла. Однако перед тем, как удалять ненужные документы, помните, что некоторые из них являются системными, а их удаление может неким образом повлиять на работоспособность вашего компьютера.
Используемые источники:
- http://vindavoz.ru/win_obwee/409-vosstanovit-pokazyvat-skrytye-fayly-i-papki.html
- https://sovets.net/4542-kak-sdelat-nevidimuyu-papku.html
- https://ruud.ru/it/61217-kak-vosstanovit-skrytuyu-papku-na-kompyutere/
- https://neoshibka.ru/virus-skryl-papki-na-fleshke-reshenie-problemy/

















































14-118602.gif)
14-118603.gif)