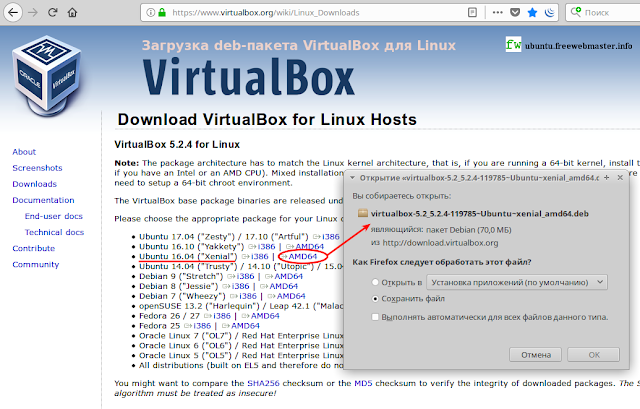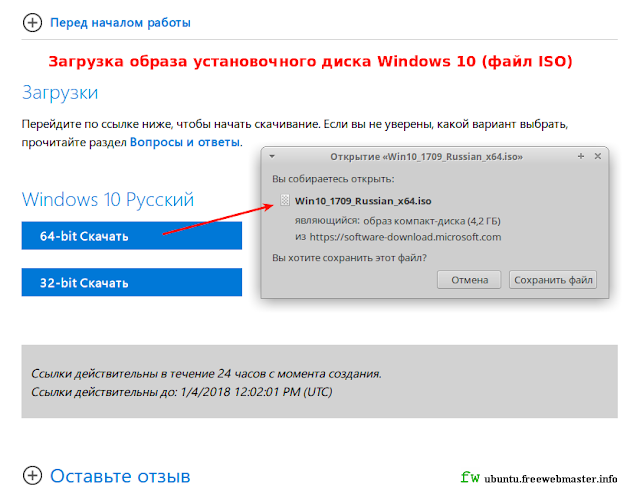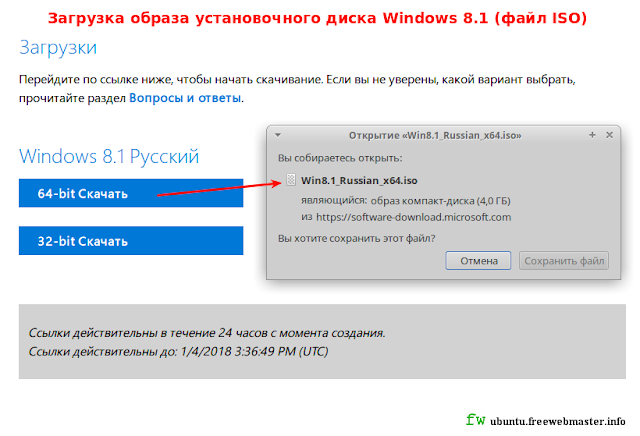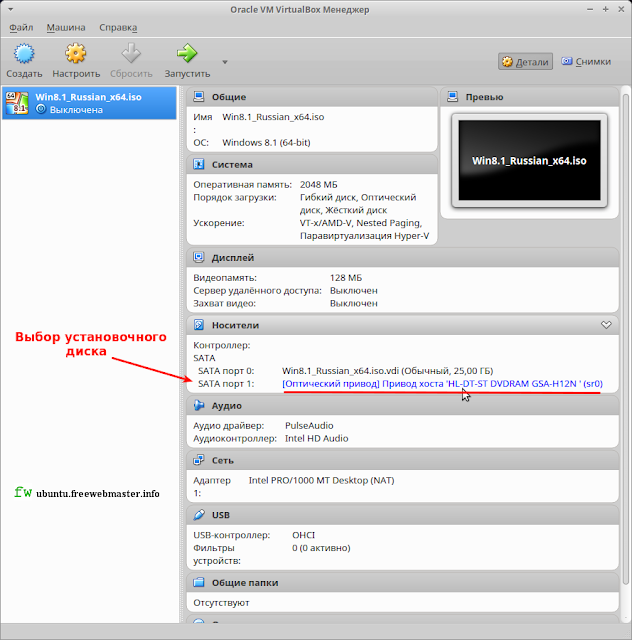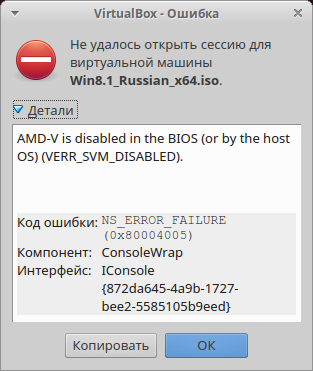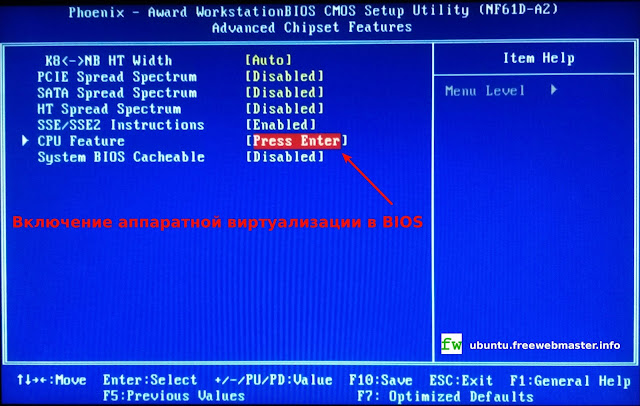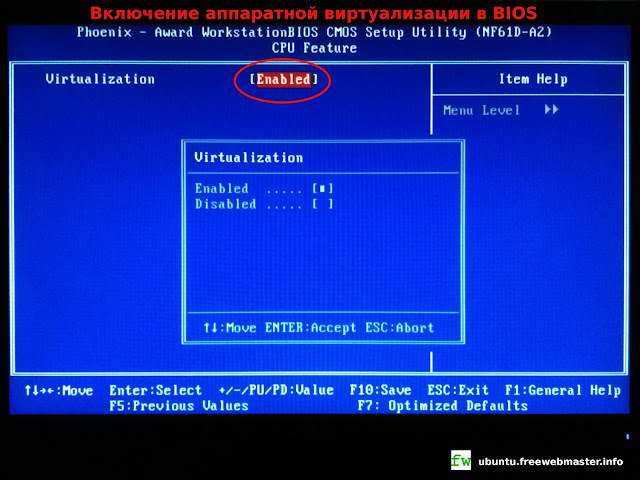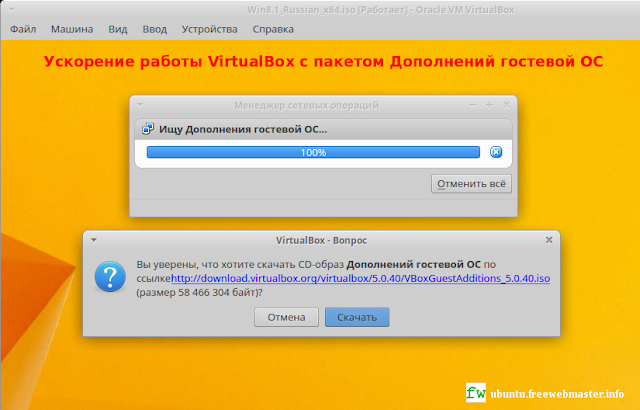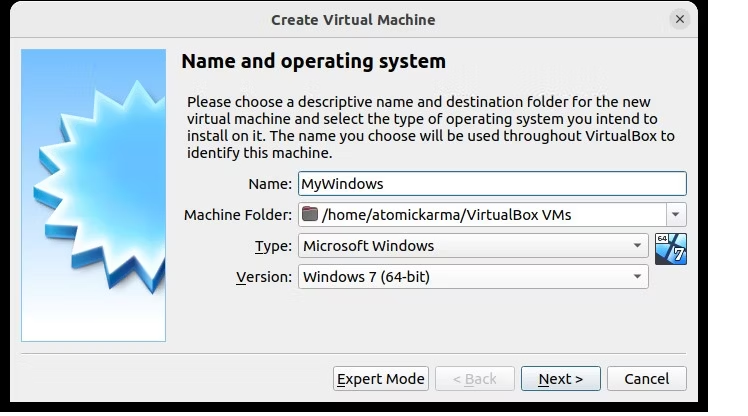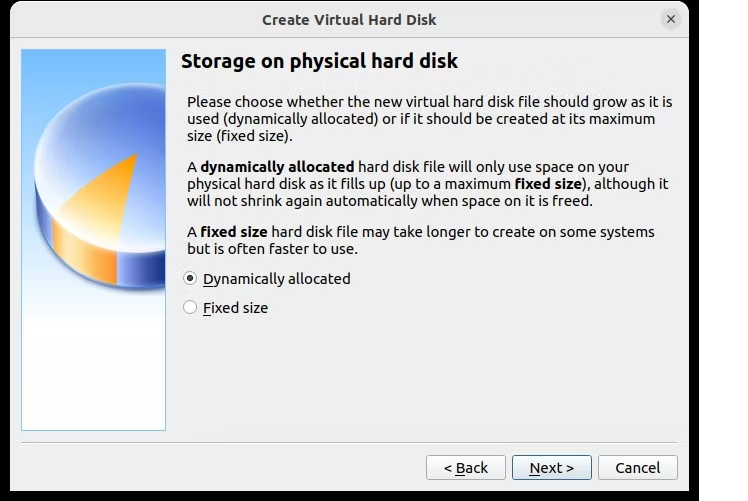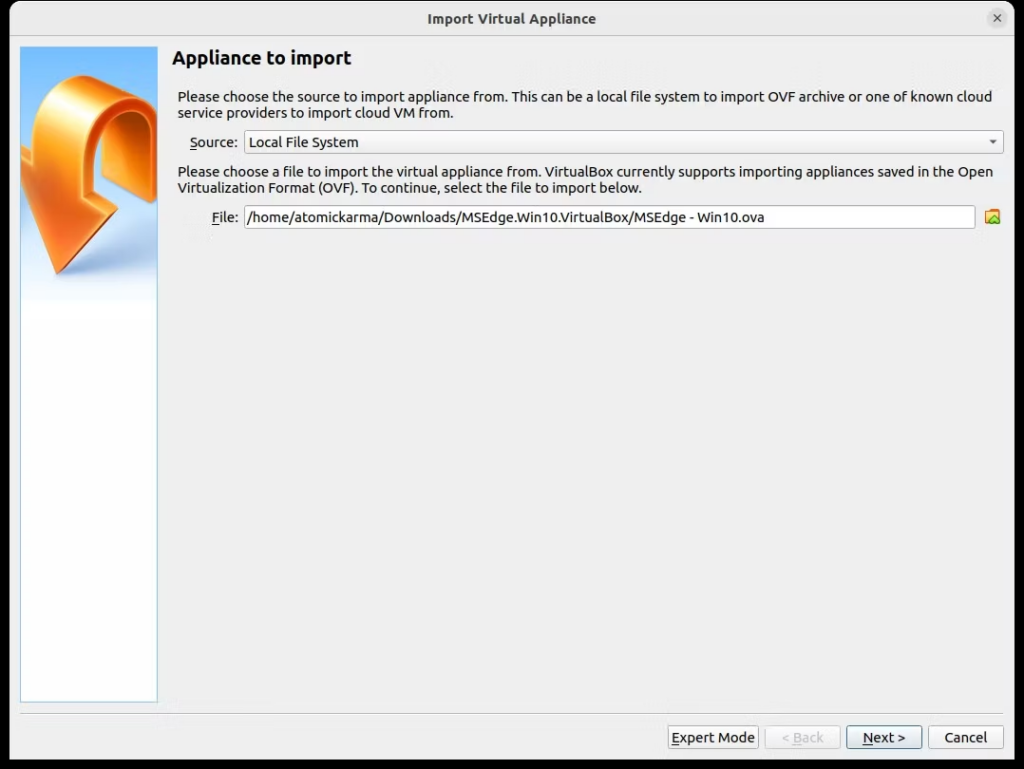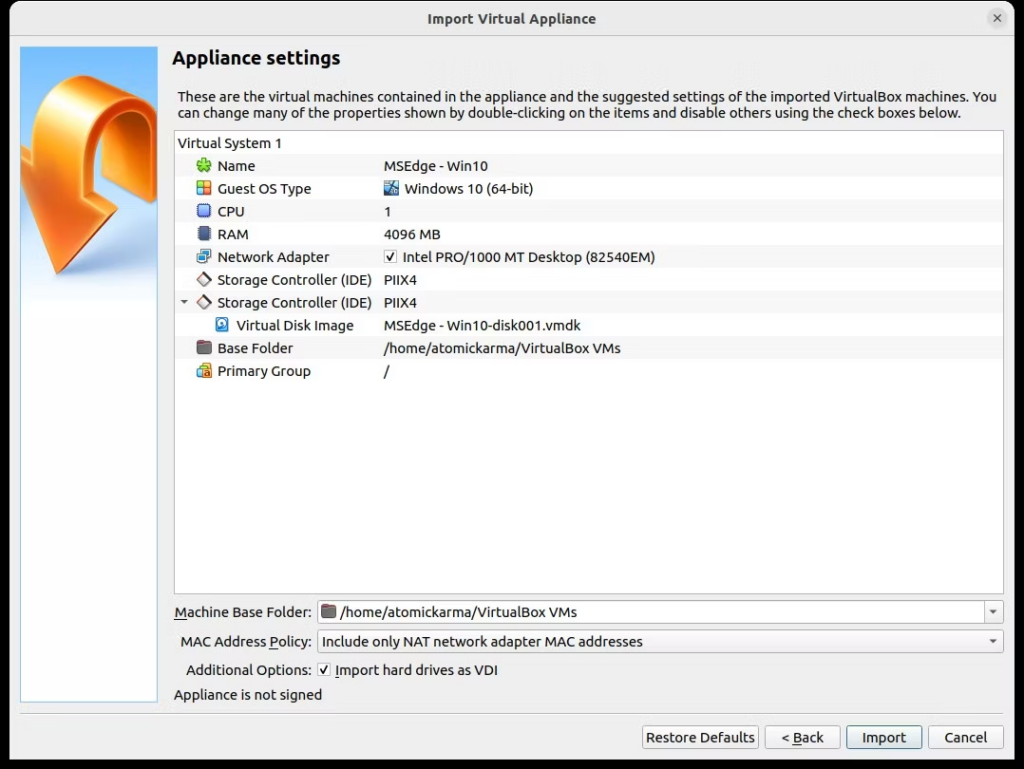Я регулярно призываю людей использовать Linux, и когда я даю им повод переключиться, я всегда упоминаю, что они могут использовать Windows и Linux вместе, если они пока «боятся Linux».
Один из способов использовать две системы вместе — это двойная загрузка Windows и Linux. Этот способ хорошо работает, за исключением того, что нужно переключаться между операционными системами путем перезагрузки системы, что несколько неудобно.
Если, как и я, вы редко пользуетесь Windows и не хотите беспокоить себя двойной загрузкой Ubuntu и Windows 10, я предлагаю установить Windows 10 внутри Linux, создав виртуальную машину. В одном из предыдущих учебников я показывал вам, как устанавливать VMWare на Ubuntu, но в данном случае мы будем использовать Oracle VirtualBox для создания виртуальных машин и установки на них Windows 10.
Что такое VirtualBox и каковы его преимущества?
VirtualBox — это программное обеспечение с открытым исходным кодом от Oracle для создания виртуальных машин. С помощью виртуальной машины Вы можете запустить операционную систему, подобно приложению, внутри текущей операционной системы. Это как компьютер внутри компьютера.
Они называются виртуальными машинами, потому что в основном эмулируют другие операционные системы, но на самом деле они не взаимодействуют с компьютерной системой, как это делала бы настоящая операционная система.
Суть в том, что с программным обеспечением для виртуальных машин вы можете использовать Windows как приложение внутри Linux. В отличие от обычных приложений, она будет потреблять много оперативной памяти. Но таким образом, вы можете использовать Windows-специфическое программное обеспечение и программы внутри Linux без необходимости полной установки Windows.
Установка Windows 10 в VirtualBox в системах Ubuntu и Linux Mint
Перед установкой Windows 10 в VirtualBox посмотрим, что вам нужно:
- Интернет-соединение с хорошей скоростью или Windows 10 ISO, который вы уже скачали.
- Минимум 4 ГБ оперативной памяти. Чем больше у вас оперативной памяти, тем лучше.
- Около 20 ГБ бесплатной памяти для установки Windows 10.
После того, как вы убедились, что у вас есть все необходимые условия, давайте посмотрим, как это сделать.
Шаг 1: Загрузка Windows 10 ISO
Прежде всего, вам нужно загрузить Windows 10 ISO. Вы можете загрузить Windows 10 32-битной или 64-битной версии, в зависимости от вашей системы. Перейдите по ссылке ниже и выберите, какую версию Windows 10 вы хотите загрузить:
Скачать Windows 10 ISO
Перед загрузкой ISO вам нужно будет выбрать редакцию и язык, а затем выбрать 32-битную или 64-битную систему.
Шаг 2: установка VirtualBox на Ubuntu и Linux Mint
Установить VirtualBox на Ubuntu очень просто. Все, что вам нужно сделать, это воспользоваться командой, приведенной ниже:
sudo apt install virtualboxШаг 3: Установка Windows 10 в VirtualBox
Запустите VirtualBox. Вы должны увидеть экран, как показано ниже.
Можете назвать виртуальную машину как пожелаете. Также выберите операционную систему и версию. В данном случае я выбрал Windows 10 64-битную версию.
Выберите размер оперативной памяти. Рекомендуемый объем оперативной памяти для 64-битной Windows 10 — 2 ГБ, для 32-битной Windows 10 — 1 ГБ. Но я предлагаю использовать немного больше для более плавной работы.
Далее размер виртуальной машины. Если у вас есть свободное место, выберите рекомендуемый размер, в противном случае сделайте его немного больше, чем рекомендуемый размер.
Для форматирования, выберите формат диска VDI.
Смущаетесь по поводу динамического или фиксированного размера? Если вы выберете динамический, то установленная ВМ вырастет за пределы выделенного ей размера со временем. Если вы не собираетесь широко использовать Windows, я предлагаю использовать фиксированный размер.
Теперь пришло время закончить с натройкой. Вы можете выбрать, где создать виртуальный диск. Местоположение по умолчанию (домашний каталог) работает нормально.
Теперь вы должны вернуться к начальному экрану. Но подождите, мы ведь еще не использовали наш Windows 10 ISO, не так ли? Пришло время использовать образ ISO. Нажмите «Настройки».
Здесь, перейдите в Storage и добавьте новый оптический привод. Я добавил этот скриншот позже, потому что некоторым читателям было трудно его найти.
Нажмите кнопку Выбор диска и укажите на Windows 10 ISO.
Теперь вы должны увидеть Windows 10 ISO в списке в разделе Хранилище. Нажмите OK.
Теперь Вы должны вернуться к главному экрану Oracle VirtualBox. Теперь все готово. Следующий шаг — установка Windows 10. Нажмите на кнопку Начать с главного экрана:
Вуаля! Теперь вы должны увидеть знакомый экран загрузки Windows:
Через пару секунд вы должны увидеть опцию установки Windows:
Примечание: В этот момент, если вы видите логотип Windows на черном фоне и он никогда не начинает установку, вам, возможно, придется немного подправить настройки.
Как отмечает Ларри из редакции FOSS: «Похоже, что существует несовместимость между Virtualbox и Windows 10 1703. Виртуальная машина, которая прекрасно работает под управлением Windows 10 1607, не сможет загрузить Windows 10 1703 -UNLESS — задан следующий параметр: В разделе System — Acceleration вы должны установить параметр Paravirtualization в None и затем перезагрузить».
Думаю, дальше вы сможете справиться со всем, поскольку установка Windows — это всего лишь вопрос нескольких щелчков мыши. Для вашего удобства я добавил скриншоты в галерею. Нажмите на изображения, чтобы увеличить их, если вам что-то не видно.
После успешной установки Windows 10 вы обнаружите, что подключение к Интернету также используется совместно с виртуальной Windows: нет необходимости в дальнейшей настройке. Вот он — FOSS в браузере Edge в Windows 10 внутри вашей виртуальной машины.
Когда вы закончите использовать виртуальную Windows, вы можете вернуться к главному экрану и отключить ее оттуда:
Чтобы снова запустить виртуальную ОС, просто щелкните Start (зеленая стрелка) на главном экране VirtualBox еще раз. Вот так. Подробнее об использовании виртуальных операционных систем позже. Я думаю, что для начала это руководство даст вам хорошее представление о том, как установить Windows в Ubuntu или Linux Mint 
Как вам?
Помогло ли это учебное пособие по установке Windows в системах Linux с помощью VirtualBox? Если у Вас есть вопросы или предложения, не стесняйтесь оставлять комментарии.
Содержание

Возможности VirtualBox
Начиная с 4-ой версии Oracle xVM VirtualBox существует в единственной редакции, распространяемой под лицензией GNU GPL с открытыми исходными кодами.
Некоторые дополнительные функции выделены в отдельный пакет Oracle VM VirtualBox Extension Pack, среди которых:
-
RDP-сервер — позволяет подключаться к виртуальной системе удалённо с помощью любого RDP-совместимого клиента;
-
поддержка устройств USB 2.0 и USB 3.0;
-
возможность PXE-загрузки при использовании сетевой карты от Intel.
Пакет Oracle VM VirtualBox Extension Pack распространяется под лицензией PUEL, т.е. его можно использовать бесплатно для личных (некоммерческих) целей.
На данный момент VirtualBox включает в себя следующие возможности:
-
Нативная x86-виртуализация, не требующая наличия поддержки аппаратных техник Intel VT или AMD-V (которая, однако, может быть включена в настройках).
-
Дружественный пользовательский интерфейс, в том числе и на русском языке (построенный с помощью Qt).
-
Поддержка Windows, Linux и Mac OS хостовых систем.
-
Наличие Guest VM Additions для упрощения взаимодействия с хостовыми ОС.
-
Поддержка многопроцессорных и многоядерных систем.
-
Поддержка виртуализации аудиоустройств.
-
Высокая производительность.
-
Поддержка различных видов сетевого взаимодействия (NAT, Host Networking via Bridged, Internal).
-
Поддержка дерева сохраненных состояний виртуальной машины (snapshots), к которым может быть произведен откат из любого состояния гостевой системы.
-
Описание настроек виртуальной машины в XML-формате.
-
Поддержка Общих папок для простого обмена файлами между хостовой и гостевой системами.
Установка VirtualBox
Из репозиториев ubuntu
Для установки необходимо в терминале набрать следующую команду либо нажать специальную кнопку:
|
|
sudo apt-get install virtualbox |
Для продолжения операции у Вас будет запрошен пароль, введите Ваш пароль и ждите пока закончится загрузка и установка приложения.
Из репозиториев Oracle
Версию VirtualBox можно установить с официального репозитория Oracle. На нём находятся более новые версии.
Для добавления репозитория нужно воспользоваться терминалом.
Необходимо добавить официальный репозиторий VirtualBox в файл /etc/apt/sources.list . Для этого выполните команду:
echo "deb http://download.virtualbox.org/virtualbox/debian $(lsb_release -sc) contrib" | sudo tee -a /etc/apt/sources.list
Добавим и зарегистрируем в системе ключ репозитория с помощью команды в терминал:
wget -q https://www.virtualbox.org/download/oracle_vbox_2016.asc -O- | sudo apt-key add - wget -q https://www.virtualbox.org/download/oracle_vbox.asc -O- | sudo apt-key add -
Вы должны увидеть примерно следующий текст в Источниках приложений в „Аутентификации”:
7B0F AB3A 13B9 0743 5925 D9C9 5442 2A4B 98AB 5139 Oracle Corporation (VirtualBox archive signing key) <info@virtualbox.org>
Обновите список пакетов:
sudo apt-get update
Устанавливаем пакет для модулей ядра таких как vboxdrv и vboxnetflt:
sudo apt-get install dkms
Для установки VirtualBox введите:
sudo apt-get install virtualbox-6.0
Если нужна более старая версия: замените virtualbox-6.0 на virtualbox-5.2 для установки версии VirtualBox 5.2
После того как VirtualBox установится, вам нужно добавить вашего пользователя в группу vboxusers. Для этого выполните команду в терминале:
sudo usermod -a -G vboxusers `whoami`
Для применения изменений необходимо завершить сеанс и повторить вход в систему, либо перезагрузиться.
Работа с VirtualBox
Процесс установки гостевой системы на платформе VirtualBox весьма прост и не требует от пользователя дополнительных усилий. При создании виртуальной машины необходимо выбрать:
-
тип устанавливаемой гостевой системы;
-
определить количество выделяемой ей оперативной памяти;
-
создать виртуальный диск (фиксированного размера или динамически расширяющийся по мере его заполнения в гостевой системе).
Дальнейший процесс установки происходит так же, как и в других платформах виртуализации. Более подробно установка гостевой системы описывается в данной статье.
Дополнения гостевой ОС
После того, как гостевая операционная система будет установлена, необходимо установить дополнения гостевой операционной системы в целях оптимизации гостевой системы и улучшения ее взаимодействия с хостовой операционной системой.
Для Windows
Просто выберите в меню гостевой операционной системы Устройства→Установить дополнение гостевой ОС. Спустя некоторое время в гостевой Windows должен появится диаллог запуска программы. Если этого не произошло — зайдите в CD-ROM и запустите ее вручную.
Во время установки могут появится предупреждения о несовместимости драйверов. Везде соглашайтесь с установкой. После того как программа установится — перегрузите гостевую ОС. После этого появится нормальное разрешение экрана и другие возможности.
Для Ubuntu
Используя диск Guest Additions
Прежде чем начать установку дополнений гостевой операционной системы, нужно выполнить несколько простых действий.
~ Отмонтируйте cd-rom в гостевой Ubuntu: кликните правой клавишей мыши на значок cd-rom на рабочем столе, и выберите пункт меню "Отсоединить том". ~ Затем отключите сd-rom через меню гостевой ОС //Устройства->Отключить CD/DVD-ROM//. ~ Выберите в меню гостевой операционной системы //Устройства->Установить дополнение гостевой ОС//. В Ubuntu у вас должен появиться cd-rom. На предложение о автозапуске - откажитесь. ~ Далее запускаем [[консоль|терминал]] и переходим в директорию cd-rom при помощи команды: <code>cd /media/cdrom</code> . Если диск сам не подключился тогда монтируем <code>sudo mount /dev/dvd /mnt
cd /mnt</code>
~ Запустите файл VBoxLinuxAdditions.run от имени [[суперпользователь_в_ubuntu|суперпользователя]] командой: <code>sudo sh ./VBoxLinuxAdditions.run</code> ~ У вас будет запрошен пароль. Вводите пароль своего пользователя. Вводимые символы не будут видны, просто затем нажмите ввод. ~ По завершению установки перезагрузите гостевую операционную систему.
Используя пакетный менеджер
~ Запустите [[консоль|терминал]]. ~ Введите команду: <code>sudo apt-get install virtualbox-guest-x11</code> или <code>sudo apt-get install virtualbox-guest-utils</code> в зависимости от того стоит система с иксами (X11) или без соответственно. ~ Перезагрузите гостевую систему.
Рекомендуется что бы версия гостевых дополнений совпадала с версией virtualbox
Расшаривание директорий
Иногда хочется использовать файлы реальной машины из виртуальной. В этом нам поможет сервис «Общие папки». Он позволяет расшаривать директории между виртуальной и реальной ОС.
Чтобы пользоваться функцией «Общие папки», вы должны установить дополнения гостевой операционной системы.
Нажимаем правой кнопкой мыши по нужной виртуальной машине, выбираем Свойства → Общие папки.
~ В появившемся окне выделяем "Папки машины" и добавляем новую директорию, которую хотите расшарить.(Нажимаем в углу значок и в появившемся окне выбираем путь к папке) ~ Имя папки задайте простое, без пробелов, маленькими английскими буквами (имя папки запомните, оно вам скоро понадобится). ~ Думаю, опция "Только для чтения" в комментариях не нуждается. ~ Закрываем настройки.
Также, можно проделать тоже самое и из уже запущенной виртуальной машины.
~ Нажимаем ''Устройства -> Общие папки''. ~ Проделываем те же операции что и выше. Пункт "Сделать постоянной" означает, что расшаренная папка останется после перезагрузки виртуальной машины.
А для остальных версий:
Для Windows
Кликнув правой клавишей мыши по значку «Мой компьютер», выбираем пункт «Подключить сетевой диск».
Затем выбирайте диск, который будет использоваться для расшаренной папки. В качестве пути к сетевому диску вам нужно указать следующее:
\vboxsvrимя_папки
имя_папки — то самое имя, которые Вы дали расшаренной директории.
Поставьте галочку «Восстанавливать при входе в систему», чтобы не повторять эти действия каждый раз.
Для Ubuntu
В свойствах расшаренной директории в настройках virtualbox поставить опцию «Автоподключение» и в виртуальной ubuntu добавить пользователя в группу vboxsf командой
sudo adduser имя_пользователя vboxsf
Общая папка будет монтироваться при загрузке гостевой ОС и иметь адрес /media/sf_имя
Работа с USB устройствами
Если вы хотите использовать USB устройства в гостевой системе, то делаем несколько простых шагов:
Перед включением поддержки USB обязательно отключите гостевую операционную систему
~ В настройки гостевой системы включаем поддержку USB. Если у Вас USB 2.0 - включайте соответствующую галочку. ~ Закрываем настройки и включаем гостевую систему. ~ Включаем USB устройство. ~ Заходим в меню //Устройства->Устройства USB// и выбираем свой девайс.
После того, как вы нажмете на устройство — VirtualBox без предупреждений заберет ресурс и отдаст его гостевой операционной системе. Так что будьте аккуратны с сохранением данных на устройстве, прежде чем отдать его гостевой ОС. Если вы выберите этот пункт еще раз — устройство также без предупреждений отключиться из гостевой cистемы.
Работа с USB 2.0 устройствами
Начиная с версии 4.0, для работы с USB 2.0 устройствами необходимо установить VirtualBox Extension Pack, который можно найти на официальной странице загрузки.
После загрузки, просто запустите его и он автоматически установится.
Убираем меню и строку состояния машины
Иногда более удобно работать с виртуальной машиной в режиме обычного окна (например, чтобы иметь удобный доступ к другим приложениям). В таком случае меню и строка состояния машины занимают рабочее пространство, которое могло бы быть использовано с пользой.
Для того, чтобы отключить меню и строку состояния виртуальной машины, воспользуйтесь командой:
VBoxManage setextradata global GUI/Customizations noMenuBar,noStatusBar
Чтобы включить меню и строку состояния:
VBoxManage setextradata global GUI/Customizations MenuBar,StatusBar
Создание RAW диска
Для ускорения работы виртуальной системы с диском иногда имеет смысл разрешить ей доступ к реальным разделам дисков основной системы.
Чтобы виртуальная система имела возможность работать с диском практически напрямую, необходимо заранее создать так называемый RAW диск.
По сути RAW диск не что иное, как небольшой конфигурационный файл, указывающий на соответствующий раздел физического диска или весь диск целиком. Нетрудно догадаться, что соответствующий раздел или диск не должны использоваться основной системой для хранения своих данных.
Если таких разделов в вашей системе нет, их можно создать например с помощью утилиты GParted, поджав один или несколько существующих разделов.
Стоит отметить, что создание RAW диска недоступно через графический интерфейс. Придется запускать команды в консоли.
Первое, что надо сделать — определиться какой раздел или диск мы отдадим на растерзание виртуальным системам:
$ ls -al /dev/sd* brw-rw---- 1 root disk 8, 0 2010-10-01 15:13 /dev/sda brw-rw---- 1 root disk 8, 1 2010-10-01 15:13 /dev/sda1 brw-rw---- 1 root disk 8, 2 2010-10-01 15:13 /dev/sda2 brw-rw---- 1 root disk 8, 3 2010-10-01 15:13 /dev/sda3 brw-rw---- 1 root disk 8, 4 2010-10-01 15:13 /dev/sda4 brw-rw---- 1 root disk 8, 5 2010-10-01 15:13 /dev/sda5 brw-rw---- 1 root disk 8, 6 2010-10-01 15:13 /dev/sda6
Например, мы решили выделить раздел sda6. Как видно выше, по умолчанию все разделы принадлежат исключительно суперпользователю. Соответственно для пользователя, под которым будет запускаться виртуальная система (в нашем случае stc) нужно прописать права доступа к нужному разделу. Для этого под правами суперпользователя создаем файл /etc/udev/rules.d/99-vbox-disk-rights.rules, например, так:
sudo gedit /etc/udev/rules.d/99-vbox-disk-rights.rules
и в него пишем следующую строчку
KERNEL=="sda6", OWNER="<здесь впишите имя вашего пользователя>"
Если доступ нужен любому пользователю, имеющему право запускать виртуальные машины, проще прописать доступ всей группе vboxusers:
KERNEL=="sda6", GROUP="vboxusers"
Если вы хотите передать виртуальным системам несколько разделов, то повторите эту строчку для каждого из них, заменяя имя раздела (или диска).
Перегружаем систему и проверяем:
$ ls -al /dev/sd* brw-rw---- 1 root disk 8, 0 2010-10-01 15:13 /dev/sda brw-rw---- 1 root disk 8, 1 2010-10-01 15:13 /dev/sda1 brw-rw---- 1 root disk 8, 2 2010-10-01 15:13 /dev/sda2 brw-rw---- 1 root disk 8, 3 2010-10-01 15:13 /dev/sda3 brw-rw---- 1 root disk 8, 4 2010-10-01 15:13 /dev/sda4 brw-rw---- 1 root disk 8, 5 2010-10-01 15:13 /dev/sda5 brw-rw---- 1 stc disk 8, 6 2010-10-01 15:13 /dev/sda6
Теперь все готово к созданию диска. Вводим команду (без sudo):
VBoxManage internalcommands createrawvmdk -filename /home/stc/.VirtualBox/HardDisks/sda.vmdk -rawdisk /dev/sda6
Все, диск создан.
Теперь при создании виртуальной машины, вместо создания нового виртуального диска, выберите «Использовать существующий», справа от поля ввода нажмите кнопку «Выбрать образ» и укажите путь до созданного vmdk файла (в нашем случае /home/stc/.VirtualBox/HardDisks/sda.vmdk).
Стоит уточнить, что выделенные таким образом в виртуальный RAW диск разделы, будет рассматриваться гостевой системой как отдельные диски, поэтому основная система к нему обращаться не сможет (в каждом разделе будет вся структура диска, с MBR и своей разбивкой на разделы).
Именно поэтому при создании таких разделов, не стоит их форматировать и монтировать к основной системе.
Собственно такой метод позволяет экспериментировать на виртуалке с любыми таблицами разделов. На хосте может быть GPT, а виртуалке на выш выбор MBR или тоже GPT (но своя).
Важно! Если вы создаете «снимок» состояния системы, это значит, что все изменения в состоянии виртуального диска будут записываться не на диск, а в файл изменений, что снизит быстродействие вашей виртуальной машины. Каждый такой снимок на любом типе виртуального диска по определению будет замедлять операции записи и чтения пропорционально количеству уже существующих снимков.
Сохранение и восстановление RAW дисков
В отличие от обычных образов дисков, которые сохраняются и копируются как обычные файлы основной системы, RAW диск — это реальный раздел на диске, который основная система видит как неформатированный. Поэтому для его сохранения используем команду dd и архиватор, умеющий работать с потоками. Могут подойти bzip2 или 7-zip (7za).
Для создания образа диска надо ввести команду
dd if=/dev/sda6 | bzip2 -9 > img-file.bz2
или
dd if=/dev/sda6 | 7za a -mx3 -si img-file.7z
Не забываем подставлять вместо sda6 имя своего раздела!
Степень сжатия особой роли играть не должна. В примерах у bzip2 стоит максимальное сжатие, а у 7za — слабое. Гораздо больше на качество сжатия будет влиять процедура предварительного удаления лишних данных с виртуального диска и заполнение свободного места определенным символом (обычно нулевым). Сделать это можно специализированными процедурами в соответствующей гостевой системе типа Disk Wiper (windows) или BleachBit (ubuntu).
Для восстановления раздела подойдет команда
bzcat img-file.bz2 > /dev/sda6
или, соответсвенно,
7za e -so img-file.7z > /dev/sda6
Здесь стоит обратить внимание на пару тонкостей.
Во-первых, команда dd достаточно медленная и на копирование, например, 20 GiB диска может уйти около 4 часов. Примерно такое же время потребуется и на восстановление.
Во-вторых, восстанавливать образ можно и не в тот же раздел, что был источником. Для этого настоятельно рекомендуется записать точный размер диска, подглядев его, например, в дисковой утилите. В частности размер того же 20 GiB диска был 21 475 885 056 байт. При создании нового раздела для восстановления следует учитывать, что он должен быть как минимум не меньше оригинала. Лучше, если у вас получится создать раздел ровно такого же размера, как и оригинальный.
И еще: сохранять и восстанавливать образы стоит после того, как доступ к разделу будет предоставлен соответствующему пользователю или группе (см. выше).
Ссылки
-
Форум сообщества — ветка посвященная виртуальным серверам и эмуляторам
Хотите использовать Windows и Ubuntu одновременно? Разработчик не позаботился о версии игрового приложения для Linux? В таком случае, программа виртуализации VirtualBox от корпорацией Oracle, будет безотказным эмулятором Windows для Linux!
Судя по тематической информации в интернете, большинство желающих перейти с Windows на Linux, предпочитают делать это постепенно, то есть устанавливают Linux второй системой. Таким образом, всегда остается возможность вернуться к более привычной для работы среде, перезагрузивши компьютер с Windows.
Использование Oracle VM VirtualBox является более легкой и удобной альтернативой установки операционных систем на компьютер в виде двойной загрузки. Данная программа работает как отдельный виртуальный компьютер внутри среды Linux, на котором можно устанавливать операционные системы привычным способом, например, с DVD-диска.
Устанавливаем VirtualBox
Ниже приведу несколько вариантов установки VirtualBox, самый простой и наглядный из которых, это использование Менеджера приложений Ubuntu.
Для кого-то, покажется легче установить VirtualBox из репозиториев ubuntu, или, более новые версии, с официального репозитория Oracle, через командную строку терминала.
Для установки VirtualBox из репозиториев ubuntu обновите список пакетов:
Для установки пакета VirtualBox:
sudo apt-get install virtualbox
Теперь, пора заглянуть на официальный сайт сообщества VirtualBox, посмотреть, какая же там версия самая свежая, и загрузить deb-пакет VirtualBox для Ubuntu.
Так получилось, что сам я установил Virtualbox из репозиториев ubuntu с помощью терминала, а в Менеджера приложений открыл уже установленную программу, где, в описании, значится версия VirtualBox 5.0.40-dfsg-0ubuntu1.16.04.2. Как видно из изображения выше, самой свежей версией приложения является VirtualBox 5.2.5., но переустанавливать уже стал, воспользуюсь этим методом при инсталляциях в будущем.
Где взять дистрибудив ОС Windows?
Операционную систему Windows, можно загрузить с официального сайта разработчика.
Так как сайт автоматически определит, что на вашем компьютере Linux, при выборе, например, Windows 10, вы будете перенаправлены на страницу загрузки виртуального образа установочного диска выбранной Windows, в виде файла, формата ISO.
Из выпадающего меню, активен только единственный пункт — Windows 10. Далее, необходимо выбрать язык версии Windows и ее разрядность.
Обратите внимание, ссылка на дистрибутив действительна в течение 24 часов с момента создания, поэтому, какой-то общей прямой ссылки нет, все индивидуальные, но вы всегда можете скачать ISO-файл Win10_1709_Russian_x64.iso образа виртуального установочного диска Windows 10 с Google Диска.
К сожалению, Windows 10 не получилось установить на VirtualBox данной версии, процесс не пошел с самого начала, появился значок Windows, но на этом все закончилось. Сам ISO-файл не поврежден, так как загрузка системы нормально стартовала на обычном компьютере.
При выборе Windows 8.1, вы будете перенаправлены, также, на страницу загрузки виртуального образа установочного диска выбранной системы, в виде файла, формата ISO.
Из выпадающего меню, выбрал пункт Windows 8.1. Далее, также, необходимо выбрать язык версии Windows и ее разрядность.
Скачать ISO-файл Win8.1_Russian_x64.iso образа виртуального установочного диска Windows 10 можно с Google Диска.
Устанавливаем Windows ны VirtualBox
Установить Windows 8.1 на VirtualBox, оказалось проще, чем я думал. Нет необходимости создавать загрузочный оптический диск, достаточно использовать сам ISO-образ.
На вкладке «Детали», в разделе «Носители», созданной виртуальной машины щелкните на кликабельную опцию SATA порт 1.
Из выпадающего меню выберите ISO-образ установочного диска
Отображение установочных дисков в настройках VirtualBox
Перед установкой системы, желательно, создать учетную запись Microsoft, это облегчит процесс установки, когда производитель будет навязчиво требовать создать такую запись. Также, позаботьтесь о ключах активации системы. Для Windows 8.1, может подойти один из нижеприведенных.
4WPNB-F8F68-P2RYR-Y7QFW-33R9V
6P3RV-NKC86-WKBPP-MRDHT-WW8XV
6W4NX-R4K9W-2HGYR-7XYDB-6VF9V
CGWVF-N3VMK-CVG7W-MBB9Y-MY2KV
D46QW-N3M4H-RY93J-DPMPY-43G67
QGQN6-KVGDF-3RYWW-XRWTM-88CKV
QHRT7-BNHCX-W43BC-FPYBR-K4PKV
TXPW4-R4NQM-44JJ2-TY6TD-M7RDH
W8NRD-JQY8C-MYKKG-HYJK6-V49T7
CQ2PJ-C7MJC-T3RBP-NMWJH-2RYRQ
JRMHB-9F327-NDT76-4T9KR-DJXWD
4PQWW-PPNY7-XJ8RJ-V6C4T-FVRFQ
9DDD3-84PXF-QNPXF-3PV8Q-G8XWD
TWHQX-8CH4Y-39DN9-VD7MG-WW8Y3
GY8MV-86KDB-4XGNP-X3Y76-72WY3
JC9DV-2P37N-DKD3W-MKKV4-6Q4FQ
PGB97-GJMN2-XB3CX-T86FB-88CM3
B783Q-MB34J-NG6K3-WH82J-82KWD
66HJB-X2N4J-Y42JB-T6GDB-RCWY3
73RYF-NDRMX-PGGKM-67FBK-DYFDH
GQJXN-6PMCY-PWMR2-JY2JC-TMQG7
F6KC2-FNB33-4JQ8J-9WRDC-3YFDH
2TPRN-B4BYT-JWGC8-YR4C7-46V3H
4JNVH-HHD8C-9R327-YQ82V-BDR9V
4NX96-C2K6G-XFD2G-9X4P9-4JMQH
4NY9C-Q2VW8-84VH3-YPMDY-FF9T7
При запуске, Windows может выдать ошибку с текстом: Не удалось открыть сессию для виртуальной машины. AMD-V is disabled in the BIOS (or by the host OS) (VERR_SVM_DISABLED).
Код ошибки: NS_ERROR_FAILURE (0x80004005)
Компонент: ConsoleWrap
Интерфейс: IConsole {872da645-4a9b-1727-bee2-5585105b9eed}
Данная ошибка означает, что у вас не включена аппаратная виртуализация в BIOS. Поскольку, настройка связана с функциями центрального процессора, в BIOS выбираем меню Advanced Chipset Features — CPU Feature — Virtualization.
Запущенная виртуальная машина с Windows 8.1 Профессиональная, оказалась, вполне, работоспособной и без дополнительных настроек. Так, кабельный интернет, типа Ethernet, с динамическим ip-адресом (DHCP), подключился автоматически. Звук был сразу, без установки драйверов. Видео на YouTube проигрывалось нормально. Загрузка сайтов в браузере происходила медленно, постоянно подтормаживая после каждого действия. Я не думаю, что медленная работа системы связана с недостатком оперативной памяти. Как видно на одном из изображений выше, на вкладке «Детали» в разделе «Система», виртуальной машины, значится 2048 МБ оперативной памяти.
Установка дополнений гостевой ОС
После установки Windows, с помощью меню «Устройства», запущенной виртуальной машины, подключите установочный образа диска с пакетом Дополнений гостевой ОС. Эти пакеты помогут расширть возможности Windows.
Так как я еще не загружал файл дополнений, система не обнаружила его, и предложила скачать образ, соответствующий версии VirtualBox по ссылке:
download.virtualbox.org/virtualbox/5.0.40/VBoxGuestAdditions_5.0.40.iso
Далее, система покажет, в какой каталог загрузила ISO-образ дополнений и предложит присоединить его к запущенной виртуальной машине, на что мы соглашаемся. Теперь, дополнения необходимо установить на виртуальный Windows с помощью стандартной программы установки.
Стала ли гостевая операционная
система работать быстрее после установки пакета дополнений? К, сожалению, нет, но стало возможным использовать, например, виртуальный Windows на весь экран монитора, двунаправленный буфер обмена, общие каталоги и диски с хост-системой.
В целом, использовать Windows в VirtualBox, получилось, практически затруднительно, если не решится вопрос, как же ускорить гостевую виртуальной машину.
Содержание
- 1 Загрузка и установка VirtualBox на Windows 10
- 2 Установка виртуальной машины на windows 10
- 3 Добавление общей папки
- 4 Итог
- 5 Видео по теме
На сегодняшний день существует много программных продуктов, позволяющие использовать виртуализацию для различных операционных систем. Наиболее интересным продуктом является программа VirtualBox, которую выпускает и поддерживает корпорация Oracle.
Эта программа распространяется по лицензии GNU GPL, что дает право использовать ее абсолютно бесплатно. Главной задачей VirtualBox является виртуализация операционных систем, то есть с помощью программы вы создаете виртуальную машину, на которой запускаете ОС. В данной статье мы подробно рассмотрим установку VirtualBox на новейшую операционную систему компании Microsoft — Windows 10.
Загрузка и установка VirtualBox на Windows 10
Для скачивания VirtualBox откройте любой установленный браузер в Windows 10 и перейдите по адресу www.virtualbox.org/wiki/Downloads. Перед вами откроется страница загрузки программы.
В данный момент VirtualBox 5.0.8 является самой новой версией программы и полностью совместима с Windows 10. Поэтому смело скачивайте эту версию, на которую ссылка находится в пункте «VirtualBox 5.0.8 for Windows hosts». После загрузки запустите инсталляционный файл, после чего откроется окно установки программы.
Нажимаем кнопку Next > и переходим к окну, где вам будет предоставлен выбор трех устанавливаемых компонентов:
- Virtualbox USB Support;
- Virtualbox Networking;
- Virtualbox Python 2 x Support.
Первый компонент отвечает за поддержку USB устройств, подключаемых к виртуальному компьютеру. Второй компонент отвечает за поддержку сети в такой машине, с его помощью создаются виртуальные сетевые адаптеры и устанавливаются драйвера для взаимодействия виртуальных адаптеров с физическими. Третий компонент устанавливается для поддержки скриптов, которые создаются на языке программирования Python.
Главной задачей скриптов является автоматизация задач в виртуалке. Также при нажатии кнопки Browse можно задать расположение установки исполняемых файлов.
Следующее окно позволит создать ярлыки на рабочем столе и в меню пуск, а также позволит ассоциировать файлы виртуальных машин для работы в VirtualBox.
Далее идет окно с предупреждением «Warning Network Interface». Это окно означает, что следует установить дополнительные сетевые инструменты для виртуальных машин. Поэтому смело нажимайте кнопку Yes.
Теперь переходим к последнему окну инсталляции и нажимаем кнопку Install.
Начнется процесс инсталляции программы на компьютер, который займет пару минут.
Как только инсталлятором будет завершена установка, появится окно с оповещением, что программа установлена. Также в окне будет стоять галочка с надписью «Start Oracle VM VirtualBox», которая позволит вам запустить VirtualBox после нажатия кнопки Finish.
После всех проделанных действий запустится главное окно программы, как показано на изображении ниже.
Установка виртуальной машины на windows 10
Вначале вы должны решить, для какой операционной системы создается виртуальная машина. Поэтому для начала подготовим образ ОС для инсталляции в нашу машину. Для примера мы возьмем образ бесплатной ОС Linux Ubuntu, который можно загрузить по адресу www.ubuntu.com/download/desktop. Выберем 32 битный образ Ubuntu и скачаем его на локальный диск ПК. Самым последним релизом Ubuntu является версия 15.10.
Теперь разберемся с таким наболевшим вопросом, как установить виртуальную машину на Windows 10. Для этого запускаем VirtualBox и нажимаем кнопку «Создать». В появившемся окне создаем имя виртуальной машины. Тип системы выбираем Linux, версию Ubuntu и переходим к следующему шагу.
Теперь укажем объем памяти, выделяемой для нашей виртуальной машины.
Следующим шагом будет создание виртуального диска, поэтому выбираем «создать новый виртуальный диск», нажимаем кнопку Создать и переходим к следующему окну.
Укажем тип нашего жесткого диска, поставив галочку «VDI».
Создадим динамический жесткий диск, который будет заполняться по мере записи на него информации, затем нажмем клавишу Next
Выберем имя и необходимый размер диска, наиболее вам подходящий и надавим кнопку Создать.
Все, наша виртуальная машина создана, в настройках которой можно изменять объем памяти, подключать и редактировать виртуальные жесткие диски, редактировать конфигурацию и настройки сети, задавать объем памяти видеоадаптера, а также задавать опции нагрузки на ваш процессор. Это лишь малая часть описанных настроек. Установив VirtualBox, вы сможете более подробно разобраться во всех тонкостях настройки конфигурации машины.
Создание нашего виртуального Linux компьютера закончено, теперь можно его запустить, кликнув по зеленой кнопке «Запустить». При запуске виртуальная машина предложит вам выбрать загрузочный диск. Выберите загрузочный диск ubuntu-15.10-desktop-i386.iso, который мы ранее скачали и нажмите Продолжить.
Как вы уже поняли, система начнет грузиться с выбранного нами образа.
Далее идет стандартная установка операционной системы, при которой вам предстоит выбрать жесткий диск, часовой пояс, раскладку клавиатуры, а также задать имя компьютера и пользователя. То есть дальнейшая установка пойдет так, как будто вы ставите Ubuntu на чистый компьютер.
После установки вы сможете использовать виртуальную машину как отдельный компьютер и использовать все возможности ОС Ubuntu, которые отсутствуют в Windows 10.
В VirtualBox можно настраивать конфигурацию на установленной виртуальной машине. Например, если вашему виртуальному компьютеру не хватает оперативной памяти, то ее можно быстро увеличить, перейдя в настройки виртуалки. Попасть в меню настройки можно при помощи нажатия кнопки «Настройки», предварительно выбрав редактируемую виртуалку.
В меню настройки вы увидите десять пунктов:
- Общие;
- Система;
- Дисплей;
- Носители;
- Аудио;
- Сеть;
- COM-порты;
- USB;
- Общие папки;
- Интерфейс пользователя.
Первый пункт позволяет изменять имя ВМ и тип операционной системы.
Второй позволяет изменять объем виртуальной памяти и порядок загрузки носителей информации. Также в этом пункте можно редактировать настройки процессора, выбирать количество ядер для вашей ВМ и включать поддержку технологии аппаратной виртуализации Intel-VT и AMD-V.
С помощью третьего пункта можно изменять объем памяти виртуального видеоадаптера и включать 3D-ускорение.
Пункт «Носители» дает возможность конфигурировать SATA/IDE носители информации и добавлять новые.
«Аудио» позволяет выбрать тип виртуальной звуковой карты.
Пункт «Сеть» может изменять конфигурацию сети, тип сетевого адаптера, а также позволяет подключать новые адаптеры.
Меню «COM-порты» позволяет использовать последовательный COM-порт и изменять его настройки.
С помощью меню «USB» можно включить контроллер USB и выбрать его тип, кроме этого можно добавлять, удалять и редактировать новые устройства USB.
Добавление общей папки
«Общие папки» дают возможность создавать общие директории между ВМ и физической системой. С помощью меню «Интерфейс пользователя» можно настроить интерфейс окна, в котором запущена ВМ.
Создать общую папку, на самом деле не так просто, как хотелось бы, однако, вот точная и работающая инструкция о том, как это сделать:
- Добавьте папку, которую вы хотите сделать общей в системе Windows 10 в разделе «Общие папки» настроек ВМ. Обратите внимание, что вы задаете имя — оно в дальнейшем пригодится.
- Убедитесь, что вы установили диск гостевой ОС в процессе установки ВМ. Если нет, то установите его.
- Далее, загрузите Ubuntu, создайте в ней папку, например, с именем buffer в вашей домашней папке. Через графический интерфейс, или через терминал с помощью команды
sudo mkdir ~/bufferДалее, в терминале введите командуsudo mount -t vboxsf Buffer ~/bufferгде, как вы наверное догадались, «Buffer» — имя папки, которое мы запомнили при выполнении пункта 1 инструкции, а «~/buffer» — путь к только что созданной папке Ubuntu.
Итог
Надеемся, что материал, изложенный в статье, поможет вам освоить методы виртуализации операционных систем, и у вас не будет возникать вопроса, как установить virtualbox на windows 10.
Также хочется дать несколько советов перед использованием виртуальных машин.
Перед созданием такой машины убедитесь, что у вас хватит аппаратных ресурсов компьютера для ее запуска. Поэтому для запуска виртуальных машин используйте мощный процессор, который поддерживает технологии аппаратной виртуализации Intel-VT и AMD-V. Также немаловажную роль играет объем оперативной памяти на вашем ПК. Например, если вы создадите виртуальную машину на базе ОС Windows 10, то вам потребуется минимум 2048 Мб оперативной памяти, которая будет выделена из основной системы.
Кроме этого, в VirtualBox можно использовать пакет плагинов Extension Pack, что существенно расширяет функциональные возможности программы и добавляет поддержку новых устройств.
Видео по теме
Процесс создания виртуальной машины Windows 10 в Ubuntu прост, на мой взгляд, намного проще, чем способ сделать это с помощью Hyper-V. Единственное, что необходимо, — это иметь DVD-диск Windows 10 или ISO-образ, с которого мы будем выполнять установку.
Как запустить виртуальные машины в Ubuntu?
Настройка виртуальной машины Ubuntu 18.04
- Загрузите и установите последнюю копию Oracle VM VirtualBox для своей ОС хоста.
- Загрузите копию Ubuntu Server v18.04.3 LTS 64-bit (Bionic Beaver)
- Запустите VirtualBox и создайте новую виртуальную машину. …
- Запустите виртуальную машину.
Ubuntu — это виртуальная машина?
Ксен. Xen — это популярное приложение для виртуальных машин с открытым исходным кодом, которое официально поддерживается Ubuntu. … Ubuntu поддерживается как в качестве хоста, так и в качестве гостевой операционной системы, а Xen доступен в канале программного обеспечения Universe.
Что лучше VirtualBox или VMware?
VMware против Virtual Box: всестороннее сравнение. … Oracle предоставляет VirtualBox в качестве гипервизора для запуска виртуальных машин (ВМ), в то время как VMware предоставляет несколько продуктов для запуска виртуальных машин в различных сценариях использования. Обе платформы быстрые, надежные и включают в себя широкий спектр интересных функций.
Ubuntu — это операционная система?
Ubuntu — это полная операционная система Linux, свободно доступный как при поддержке сообщества, так и при профессиональной поддержке. … Ubuntu полностью придерживается принципов разработки программного обеспечения с открытым исходным кодом; мы призываем людей использовать программное обеспечение с открытым исходным кодом, улучшать его и передавать дальше.
Что такое KVM Ubuntu?
КВМ (Основанная на ядре виртуальная машина) — это технология виртуализации с открытым исходным кодом, встроенная в ядро Linux. Он позволяет запускать несколько изолированных гостевых виртуальных машин на базе Linux или Windows. … В этом руководстве объясняется, как установить и настроить KVM на рабочем столе Ubuntu 18.04.
Что я могу делать с виртуальной машиной Ubuntu?
9 вещей, которые вы должны сделать после установки Ubuntu Linux в…
- 9 шагов по настройке виртуальной машины Ubuntu в VirtualBox. …
- Обновите гостевую ОС. …
- Оптимизируйте отображение виртуальной машины. …
- Включить общий буфер обмена / перетаскивание. …
- Установите GNOME Tweaks. …
- Загрузите браузер Opera со встроенным VPN. …
- Установите инструмент для создания снимков экрана.
QEMU лучше VirtualBox?
QEMU / KVM лучше интегрирован в Linux, занимает меньше места и поэтому должен быть быстрее. VirtualBox — это программное обеспечение для виртуализации, ограниченное архитектурой x86 и amd64. Xen использует QEMU для аппаратной виртуализации, но также может паравиртуализировать гостей без аппаратной виртуализации.
VMware быстрее VirtualBox?
VMware бесплатна только для личного использования.
Тем не менее, если производительность является ключевым фактором для вашего конкретного варианта использования, инвестирование в лицензию VMware будет более рациональным выбором. Виртуальные машины VMware работают быстрее, чем их аналоги VirtualBox..
Может ли VMware сосуществовать с VirtualBox?
Нет проблем с установкой VBox и VMware на одном ПК. Проблема может возникнуть, если вы попытаетесь запустить обе виртуальные машины одновременно, и обе требуют VT-x, или у вас недостаточно ресурсов для запуска обеих. Очевидно также, что некоторые режимы виртуальной сети могут не работать, поскольку два приложения запускают отдельные модели оборудования.
Hyper-V быстрее VirtualBox?
Hyper-V предназначен для размещения серверов, на которых не требуется много дополнительного настольного оборудования (например, USB). Hyper-V должен быть быстрее VirtualBox во многих сценариях. Вы получаете такие вещи, как кластеризация, объединение сетевых адаптеров, живая миграция и т. Д., Которые вы ожидаете от серверного продукта.
Если вы работаете на Windows версии ниже 10 или хотите получить изолированную операционную систему Linux, да ещё и с графическим окружением, то можно воспользоваться сторонним бесплатным программным продуктом под названием VirtualBox.
Общая информация о технологии виртуализации
Вам потребуется:
-
Инсталлятор Oracle VM VirtualBox для Windows Hosts
Ссылка на скачивание: Download Oracle VM VirtualBox -
Образ операционной системы Ubuntu Linux в формате ISO
Ссылка на скачивание: Download Ubuntu Desktop
Для начала необходимо установить и запустить приложение VirtualBox.
Нажимаем кнопку «Создать», выбираем из списка тип операционной системы «Linux», если нет своих предпочтений по дистрибутиву, то выбираем версию «Ubuntu» 32 или 64 битной архитектуры, а название можно ввести любое.
Указываем объём оперативной памяти выделенной под виртуальную систему. Рекомендованный объём составляет 1024 MB.
Указываем объём дискового пространства выделенного под виртуальную систему. Рекомендованный объём составляет 10 GB.
Тип виртуального жёсткого диска можно оставить как есть — VDI (VirtualBox Disk Image).
Формат хранения данных выберите исходя из личных предпочтений. Динамический виртуальный жёсткий диск растёт по мере заполнения, а фиксированный создаётся сразу того размера, который был указан на предыдущем шаге.
Имя и размер файла можно оставить без изменений и сразу нажать на кнопку «Создать».
По завершению у вас будет создана виртуальная машина, но она пока без операционной системы. Для того чтобы её установить, нужно скачать Ubuntu Linux (32-bit или 64-bit, в зависимости от того, что было выбрано на шаге, где мы указывали тип ОС).
Нажатие на кнопку «Запустить» должно привести к появлению диалогового окна с предложением указать путь до скаченного ISO образа. Сделайте этого и нажмите кнопку «Продолжить»
Виртуальная машина автоматически будет выполнять часть процессов, но в некоторых операциях всё же потребуется участие пользователя.
Выберите языковую поддержку в списке слева и нажмите «Установить Ubuntu».
Можно загрузить обновления сразу на этапе установки.
Без особых опасений выбираем пункт «Стереть диск и установить Ubuntu» и двигаемся дальше.
Если вы выбрали русский язык на первом этапе установки, то вам предложат русскую раскладку клавиатуры в качестве дополнительной.
Заполните поля и выберите режим входа в систему.
Далее начнётся процедура разметки диска, переноса файлов, установка обновлений и другие процессы, которые не потребуют прямого участия пользователя.
По завершению виртуальный компьютер перезагрузится и вы попадёте в уже установленную среду Ubuntu Linux.
Но это ещё не всё. Весьма желательно установить так называемые «Дополнения гостевой ОС». Они содержат драйверы и прочие системные файлы, необходимые для наилучшей производительности и обеспечения дополнительных функциональных возможностей между виртуальной и гостевой операционными системами.
Выберите пункт меню «Устройства» программы VirtualBox, подпункт «Подключить образ диска Дополнений гостевой ОС…» и дождитесь предложение запустить приложение для автоматического запуска с виртуального привода.
Виртуальная ОС Ubuntu Linux установлена и готова к работе.
Ссылка на официальную документацию: Oracle VM VirtualBox User Manual
Содержание
- Подробный видео-урок:
- Установка Linux Ubuntu на виртуальную машину
- Этап 1: Подготовка к установке
- Этап 2: Работа c образом диска
- Этап 3: Установка
- Этап 4: Ознакомление с операционной системой
- Вопросы и ответы
В этой статье мы детально рассмотрим то, как установить Linux Ubuntu на VirtualBox — программу для создания виртуальной машины на компьютере.
Подробный видео-урок:
Установка Linux Ubuntu на виртуальную машину
Такой подход к инсталляции поможет в удобной форме протестировать интересующую вас систему, исключив ряд сложных манипуляций, в числе которых необходимость переустановки основной ОС и разметки диска.
Этап 1: Подготовка к установке
- Для начала запустите VirtualBox. Кликните на кнопку «Создать».
- После этого откроется небольшое окно, в котором вам предстоит вручную ввести в поле название создаваемой виртуальной машины. В выпадающих списках укажите наиболее подходящие варианты. Проверьте, совпадает ли ваш выбор с показанным на изображении. Если да, то вы все сделали верно. Жмите «Next».
- Вы видите перед собой окно, в котором следует указать, какой объем оперативной памяти компьютера вы готовы выделить для нужд виртуальной машины. Значение можно изменить при помощи ползунка или в окне справа. Зеленым выделена область значений, которые более предпочтительны для выбора. После проведения манипуляций нажмите «Next».
- Программа предложит вам определиться, в каком месте будет располагаться хранилище данных новой операционной системы. Рекомендуется выделить под это 10 гигабайт. Для таких ОС как Linux, этого более, чем достаточно. Оставьте выбор по умолчанию. Жмите «Создать».
- Перед вами стоит выбор между тремя типами:
- VDI. Подойдет для простых целей, когда перед вами не стоит каких-то глобальных задач, а вы просто хотите протестировать ОС, идеально подойдет для домашнего использования.
- VHD. Его особенностями можно считать обмен данными с файловой системой, обеспечение безопасности, восстановление и резервное копирование (при необходимости), также имеется возможность конвертирования физических дисков в виртуальные.
- WMDK. Имеет схожие возможности со вторым типом. Его чаще используют в профессиональной деятельности.
Сделайте свой выбор или оставьте вариант по умолчанию. Кликните «Next».
- Определитесь с форматом хранения. Если у вас очень много свободного пространства на жестком диске компьютера, смело выбирайте «Динамический», но помните, что вам будет сложно контролировать процесс распределения места в будущем. В случае, если вы хотите точно знать, какой объем памяти у вас займет виртуальная машина и не желаете, чтобы этот показатель менялся, кликайте на «Фиксированный». Нажмите кнопку «Next».
- Укажите имя и размер виртуального жесткого диска. Можете оставить значение по умолчанию. Жмите кнопку «Создать».
- Программе потребуется время для создания жесткого диска. Дождитесь окончания процесса.

Этап 2: Работа c образом диска
- В окне появится информация о том, что вы только что создали. Ознакомьтесь с отображаемыми на экране данными, они должны совпадать с ранее введенными. Для продолжения работы нажмите на кнопку «Запустить».
- VirtualBox попросит выбрать диск, на котором находится Ubuntu. При помощи любого из известных эмуляторов, например UltraISO, смонтируйте образ.
- Для того, чтобы монтировать дистрибутив в виртуальный привод, откройте его в UltraISO и нажмите кнопку «Монтировать».
- В открывшемся небольшом окне нажмите «Монтировать».
- Откройте «Мой компьютер» и удостоверьтесь, что диск смонтирован. Запомните, под какой буквой он отображается.
- Выберите букву диска и жмите «Продолжить».
Скачать Linux Ubuntu

Этап 3: Установка
- Установщик Ubuntu запущен. Подождите, пока загрузятся необходимые данные.
- Выберите язык из списка в левой части окна. Нажмите «Установить Ubuntu».
- Определитесь, хотите ли вы, чтобы обновления устанавливались в процессе установки либо со сторонних носителей. Нажмите «Продолжить».
- Так как на только что созданном виртуальном жестком диске нет информации, выберите первый пункт, кликните «Продолжить».
- Установщик Linux предостерегает вас от ошибочных действий. Ознакомьтесь с представленной вам информацией и смело жмите «Продолжить».
- Укажите ваше место пребывания и нажмите «Продолжить». Таким образом установщик определит, в каком часовом поясе вы находитесь и сможет правильно настроить время.
- Выберите язык и раскладку клавиатуры. продолжите установку.
- Заполните все поля, что видите на экране. Выберите, хотите ли вы вводить пароль при входе, или же вход будет осуществляться автоматически. Нажмите кнопку «Продолжить».
- Дождитесь окончания установки. Она может занять несколько минут. В процессе на экране будет появляться интересная, полезная информация об устанавливаемой ОС. Можете ознакомиться с ней.

Этап 4: Ознакомление с операционной системой
- После окончания установки перезапустите виртуальную машину.
- После перезапуска будет загружена Linux Ubuntu.
- Ознакомьтесь с рабочим столом и возможностями ОС.

На самом деле, установить Ubuntu на виртуальную машину не так уж сложно. Для этого не нужно быть опытным пользователем. Достаточно лишь внимательно читать инструкции в процессе установки, и все получится!
Еще статьи по данной теме:
Помогла ли Вам статья?
Для начала вам понадобятся следующие вещи:
- Программное обеспечение виртуальной машины
- Официальный Windows ISO (загрузочный диск или USB)
- ПК или ноутбук с поддержкой виртуализации (вам также понадобится внешний DVD-привод, если ваш ноутбук — ультрабук, или вы можете создать свой
- собственный)
- Достаточное количество оперативной памяти
Итак, первые две вещи вам легко получить, но вам понадобится ПК с виртуализацией.
Как включить виртуализацию в Linux
Чтобы проверить, поддерживает ли ваш Linux-ПК виртуализацию, откройте окно терминала и введите
lscpuЭта команда показывает все, что вам нужно знать о процессоре вашей системы, например модель, архитектуру, кэши и технологию виртуализации.
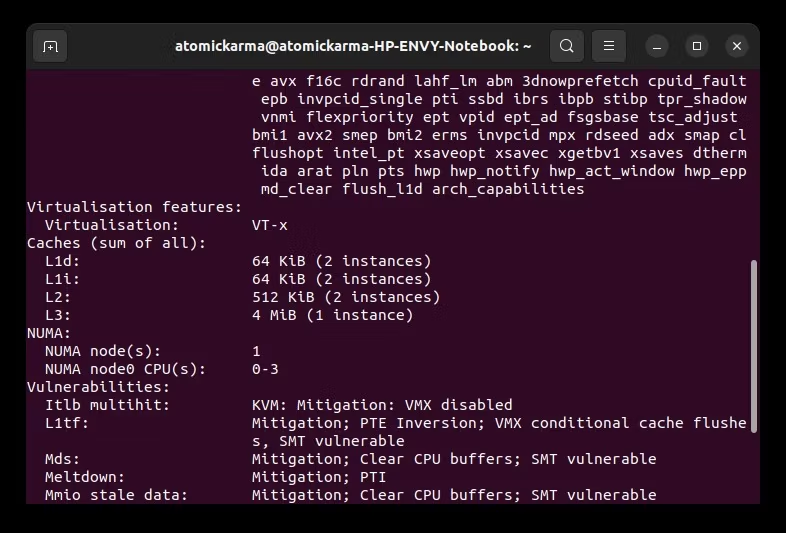
В этом примере ноутбук HP имеет виртуализацию Intel VT-x.
Виртуализация, если она не включена по умолчанию, может быть включена в системном BIOS. Путь к этому будет зависеть от используемого вами оборудования. Для достижения наилучших результатов загрузитесь в BIOS своей системы и найдите ссылки на Intel VT (на ПК с архитектурой Intel) или AMD-V (на ПК с процессором и материнской платой AMD).
Что касается системной оперативной памяти, то, хотя вам может сойти с рук виртуализация в старых операционных системах с 4 ГБ, вам следует начинать с 8 ГБ для достижения наилучших результатов. Ноутбук, используемый для тестирования этого руководства, имеет 12 ГБ ОЗУ.
Выбор программного обеспечения для виртуализации
Хотя QEMU, возможно, является лучшим вариантом виртуальной машины для систем Linux, нам нужно решение, которое может запускать Windows с минимальными усилиями и может быть быстро установлено. Таким образом, для этого руководства мы будем использовать Oracle VirtualBox.
Установите VirtualBox в командной строке. Для систем на базе Debian:
sudo apt install virtualbox Для дистрибутивов на основе RHEL (Fedora, CentOS) используйте:
sudo dnf install virtualboxЕсли вы используете Arch Linux или любой подобный дистрибутив, введите:
sudo pacman -S virtualboxПодождите, пока VirtualBox установится. При желании вы также можете загрузить установщик с сайта Oracle. В нашем руководстве по установке Oracle VirtualBox это объясняется более подробно.
Настройте Windows в Oracle VirtualBox
Установив VirtualBox на ПК с Linux, запустите программное обеспечение.
Oracle VirtualBox можно использовать для запуска любой современной версии Windows. Это руководство подходит для всех, кто хочет установить Windows 10 или 11, но оно также должно работать для Windows XP, Vista, 7 или 8.1. (Некоторые настройки могут отличаться, но все будут работать.)
Сначала нажмите «Создать», а затем дайте имя виртуальному устройству. В раскрывающемся меню «Тип» убедитесь, что выбрана Windows, а в поле «Версия» — правильная версия Windows. Вы можете запускать практически все, начиная с Windows 3.1 и заканчивая современными версиями.
Нажмите «Далее», чтобы продолжить, и на следующем экране выберите объем памяти для виртуальной машины. Рекомендуемый размер по умолчанию будет предложен в зависимости от выбранной ОС и аппаратного обеспечения вашего физического компьютера.
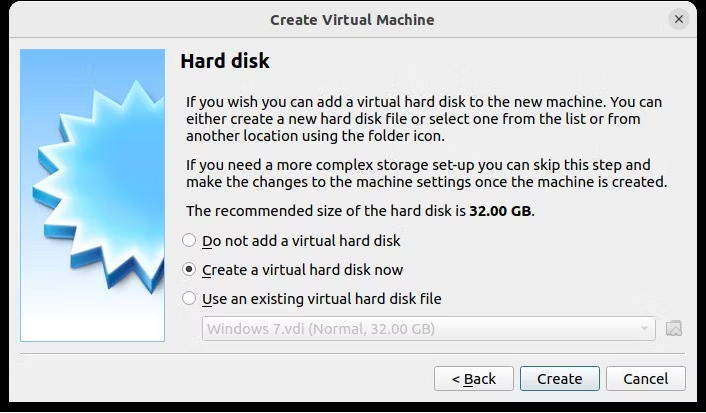
Нажмите «Далее», чтобы создать виртуальный жесткий диск, снова выбрав параметр по умолчанию, если только у вас нет особенно большого объема данных для запуска на виртуальной машине.
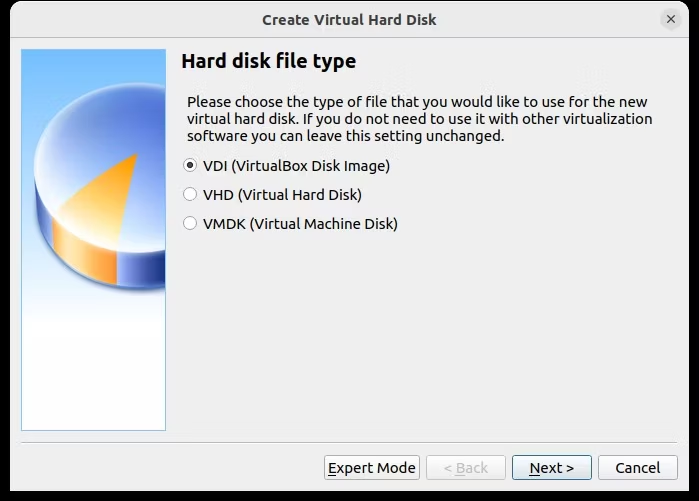
После этого нажмите «Создать», затем выберите нужный тип файла. Если вы просто собираетесь использовать виртуальный жесткий диск с VirtualBox, нажмите «Далее», в противном случае выберите другой формат. Затем вы должны указать, должен ли виртуальный жесткий диск выделяться динамически (т. е. его размер увеличивается по мере необходимости до предварительно выбранного верхнего предела) или фиксированный размер. В большинстве случаев вам понадобится динамический.
Нажмите «Далее», чтобы продолжить, подтвердите (или измените) имя, расположение и размер файла, а затем снова нажмите «Создать», чтобы продолжить.
Установка Windows на Linux
Настроив виртуальную машину — представьте, что это сборка ПК, но с виртуальными компонентами — теперь вы готовы установить Windows. Если вы используете диск или USB-накопитель для доставки ISO, самое время вставить носитель с файлом ISO.
Теперь нажмите зеленую стрелку «Пуск» и выберите расположение исходных данных — установочный диск Windows. Нажмите «Пуск» и подождите, пока виртуальный компьютер загрузит программу установки Windows.
Если вы уже устанавливали Windows раньше, вы должны быть знакомы с этим, если нет, мастер поможет вам в этом процессе.
Как установить виртуальную машину Windows 10 в Linux без диска
Если вы разработчик и ищете способ ненадолго установить Windows 10 в целях тестирования, все вышеперечисленное может показаться непростым делом.
К счастью, есть решение, предоставленное Microsoft. Виртуальные машины от Windows 7 до Windows 10 предоставляются (со сроком действия 90 дней) на портале разработчиков Microsoft Edge. Виртуальную машину отсюда можно легко загрузить и развернуть в VirtualBox.
- Перейдите на страницу виртуальных машин на портале разработчиков Microsoft Edge.
- В разделе «Virtual Machines» выберите ОС, которая соответствует вашим целям (выберите Windows 7, 8.1 и 10).
- В разделе «Выберите платформу ВМ» выберите VirtualBox.
- Нажмите «Download.zip«.
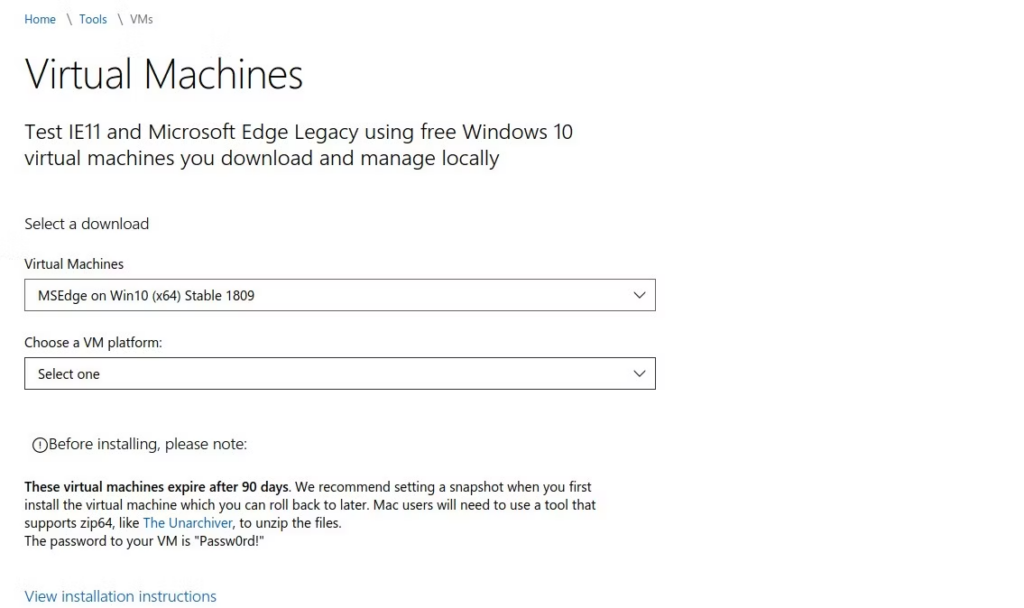
- После загрузки распакуйте загруженный файл
- Откройте Oracle VirtualBox
- Выберите File > Import Appliance
- На экране «Импорт виртуального устройства» найдите извлеченный файл Download.zip.
- Нажмите «Далее»
- Подтвердите детали виртуальной машины и предлагаемые настройки, внеся любые изменения, которые вы считаете необходимыми.
- Нажмите Import, чтобы продолжить (длительность импорта будет зависеть от оперативной памяти вашей системы и скорости вашего жесткого диска или твердотельного накопителя).
- После завершения выберите новую виртуальную машину и нажмите Start.
Чтобы войти в виртуальную машину Windows, используйте имя пользователя/пароль по умолчанию IEUser/Passw0rd!
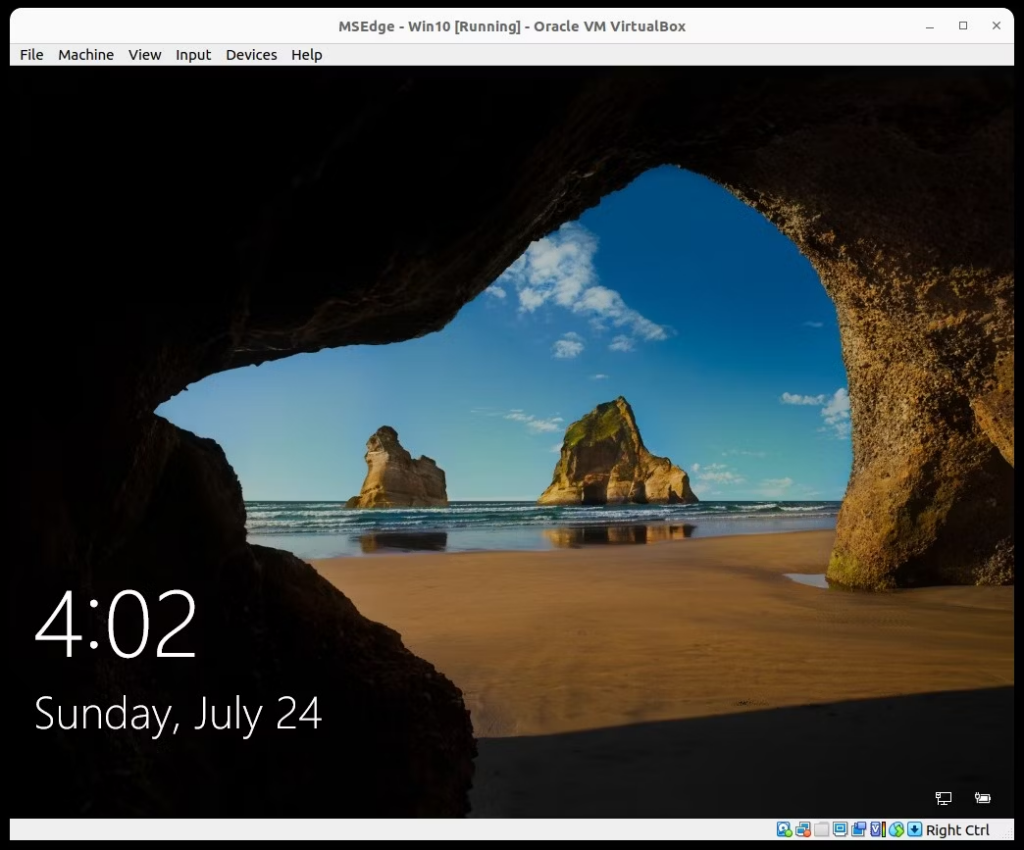
Как упоминалось ранее, стоит создать снимок виртуальной машины после настройки, чтобы было легко вернуться к ней, если что-то пойдет не так.
Следует отметить одну вещь: вам может потребоваться настроить параметры виртуальной машины, чтобы это работало правильно. В собственных рекомендациях Microsoft указано, что вы должны использовать следующие объемы оперативной памяти:
- Windows XP images: 256 – 512MB
- Windows Vista images: 512 – 1024MB
- Windows 7 images: 1024 – 2048MB
- Windows 8 images: 1024 – 2048MB
- Windows 10 images: 1024 – 2048MB
Итак, если загруженный образ виртуальной машины не работает должным образом, отрегулируйте объем ОЗУ, как описано выше. Как правило, ошибайтесь в сторону максимума, а не минимума оперативной памяти.
Запустите Windows и установите программное обеспечение!
Если вы зашли так далеко, все готово. Вы должны иметь возможность загрузиться в Windows и установить программное обеспечение либо с DVD (благодаря инструментам VirtualBox), либо путем загрузки и установки.
Все ваши обычные приложения Windows должны работать как обычно, ограничиваясь только аппаратным обеспечением вашего хост-компьютера — физического ПК, на который вы установили VirtualBox. Использование виртуальной машины — это, вероятно, лучший способ получить приложения и игры для Windows, если вам не подходят «Бутылки и вино».
Наличие виртуальной машины Windows, которую вы можете легко включать и выключать по своему усмотрению, продолжая при этом выполнять свои ежедневные вычисления в Linux, является огромным преимуществом. Если вам нужно запускать программное обеспечение Windows и иметь оборудование для поддержки виртуализации, то это отличное решение.
2327820cookie-checkКак настроить виртуальную машину Windows в Linux
Автор публикации
Комментарии: 6Публикации: 1203Регистрация: 29-04-2020