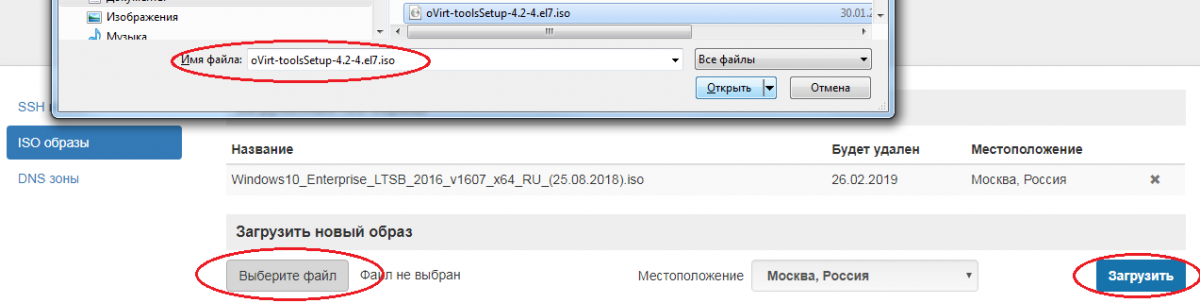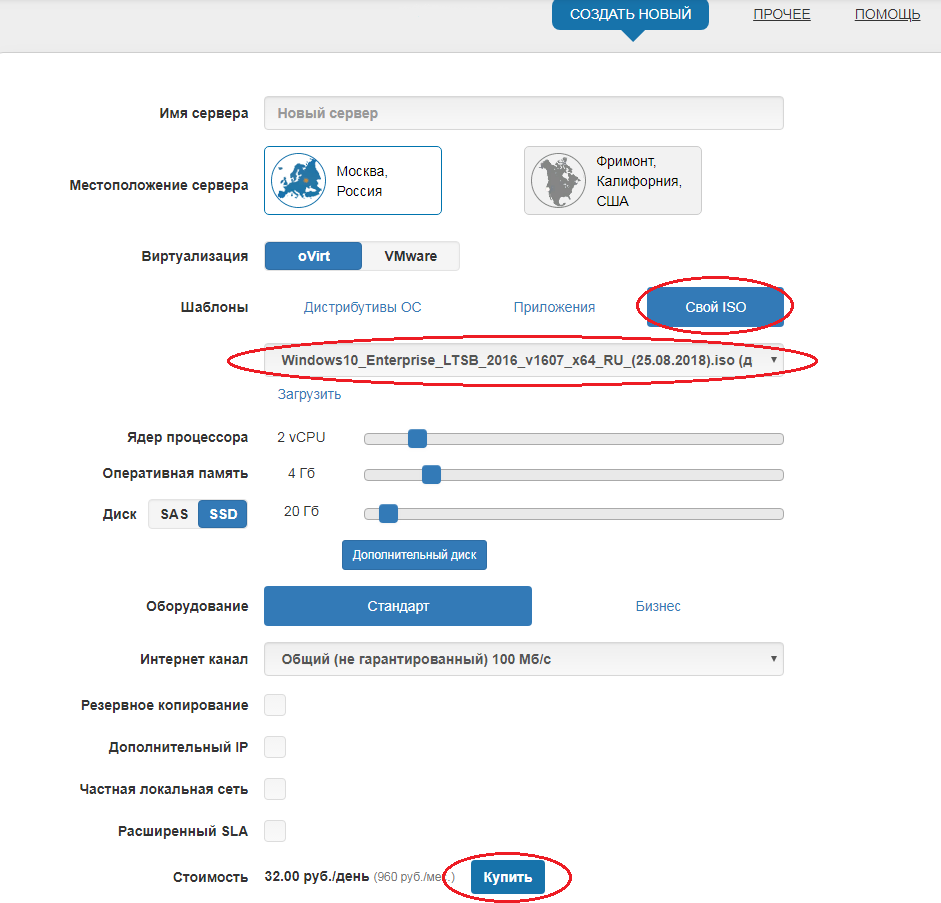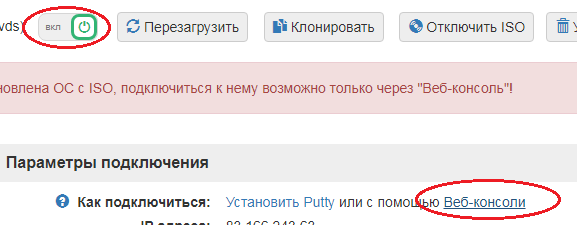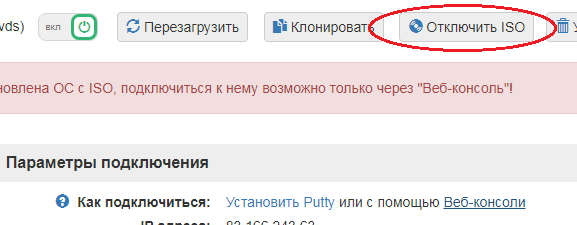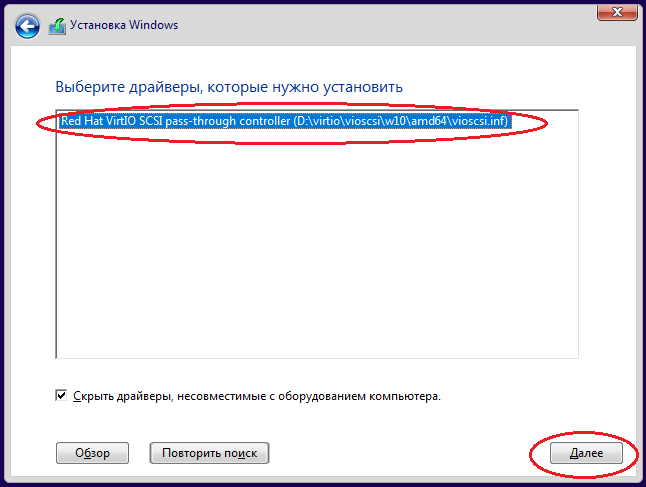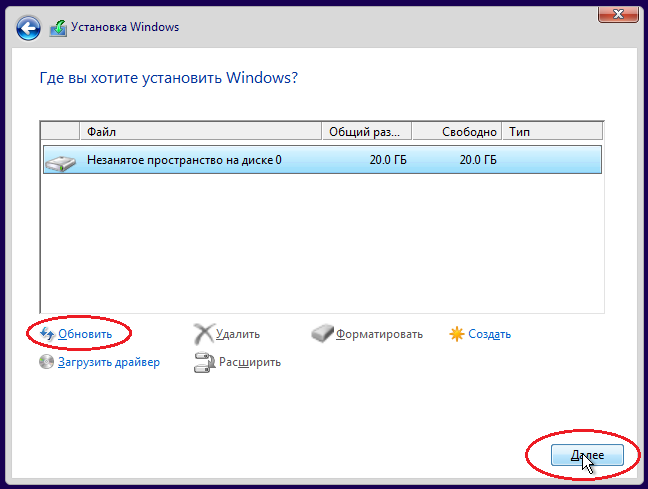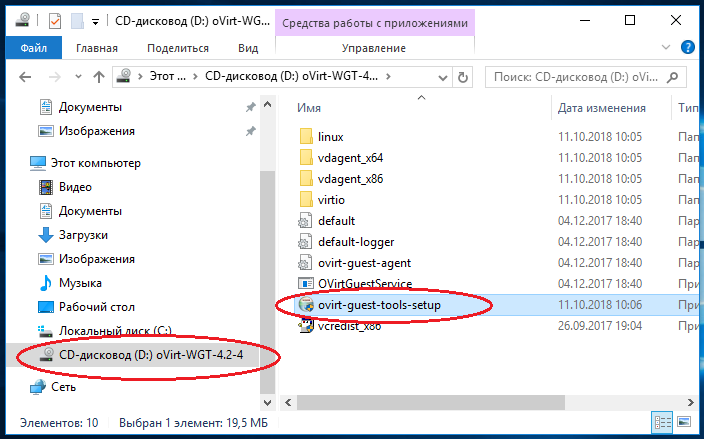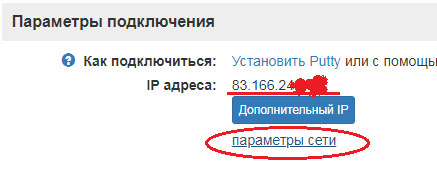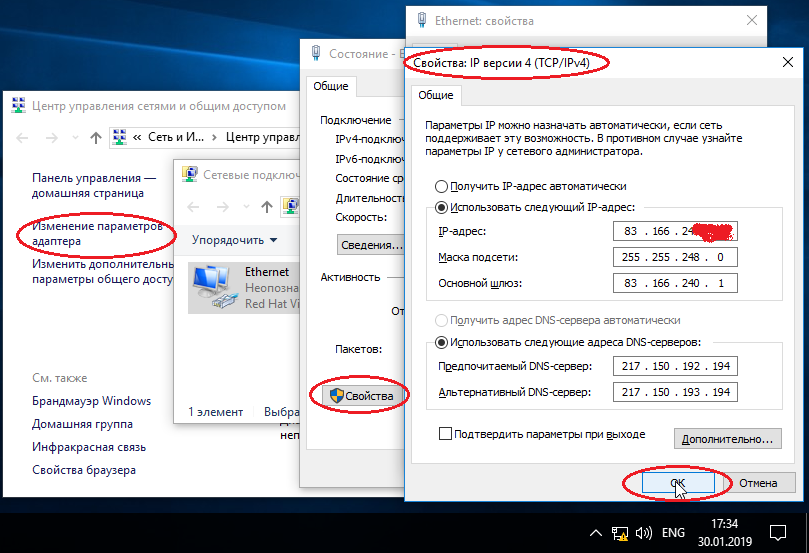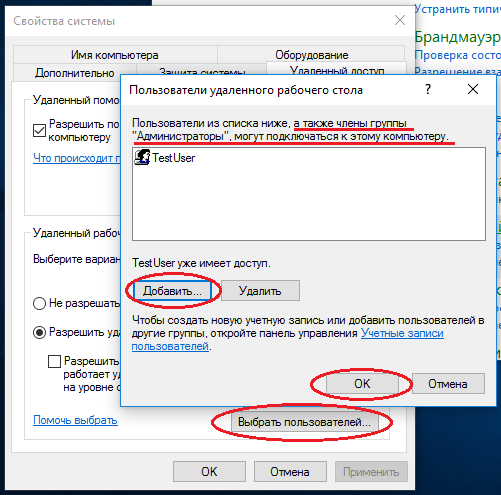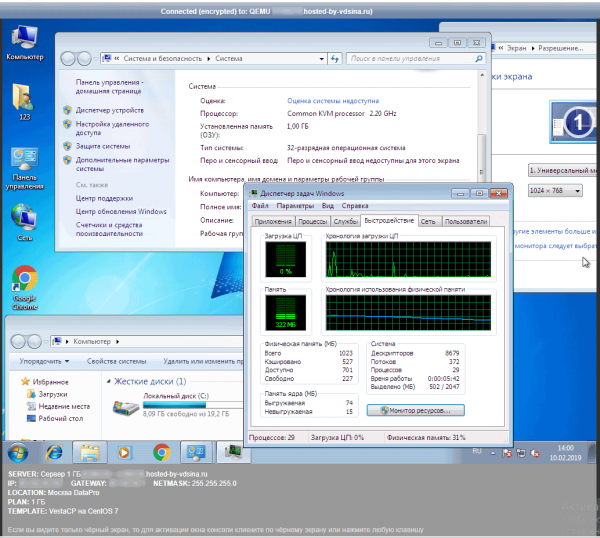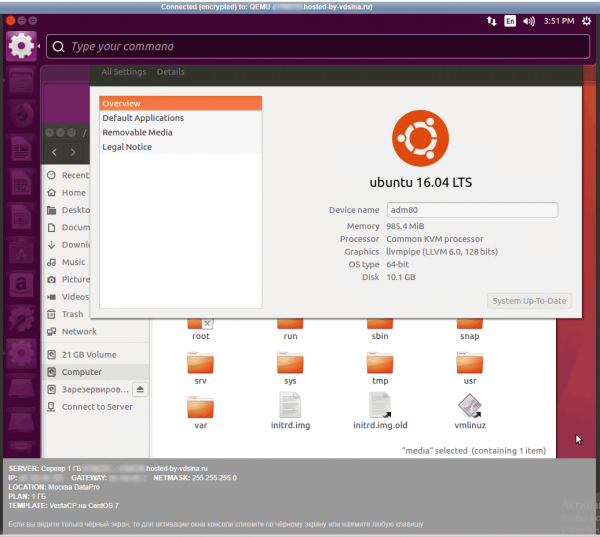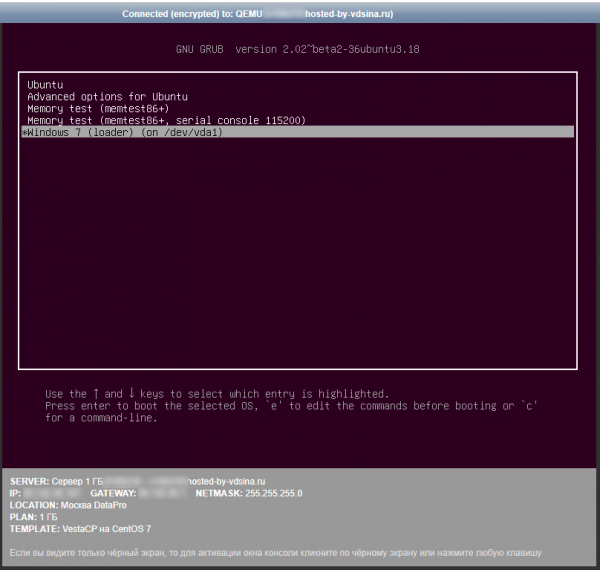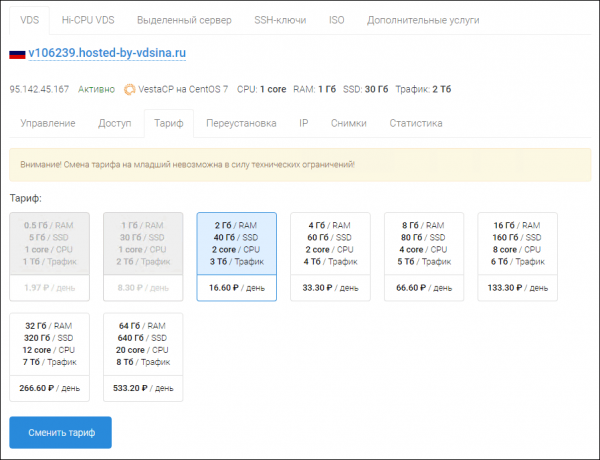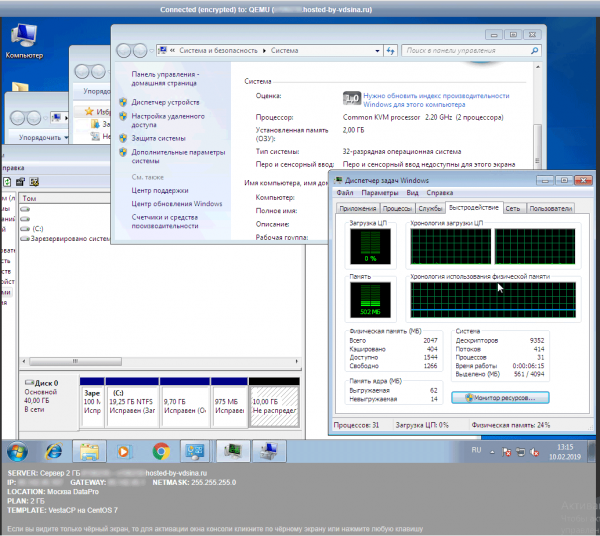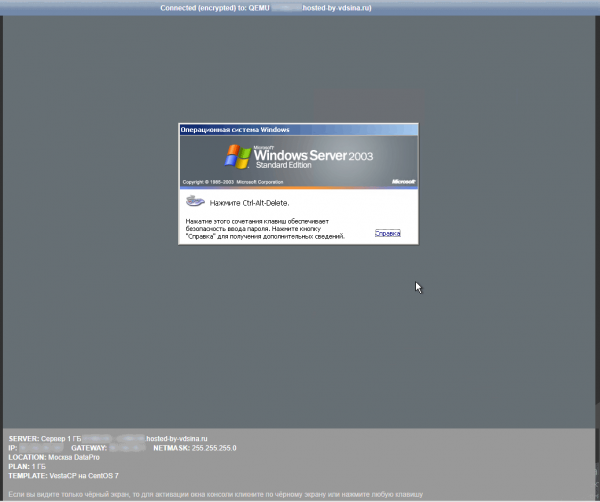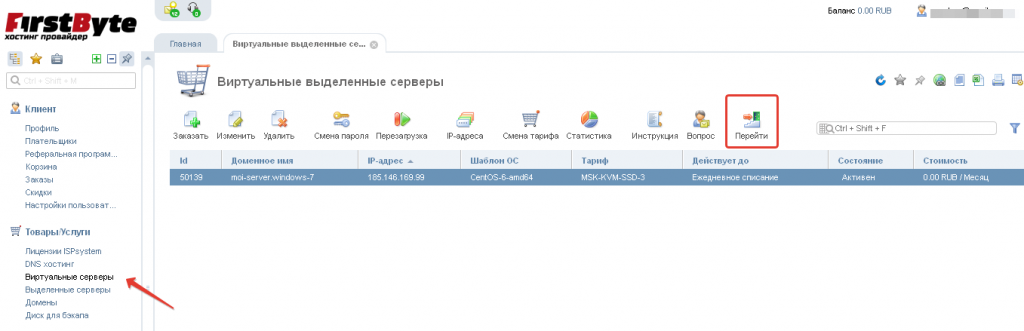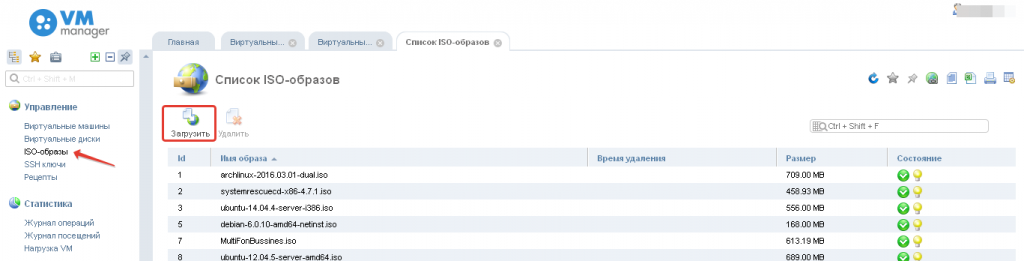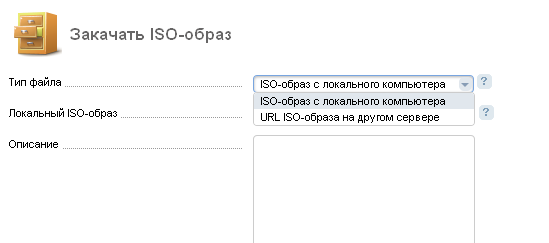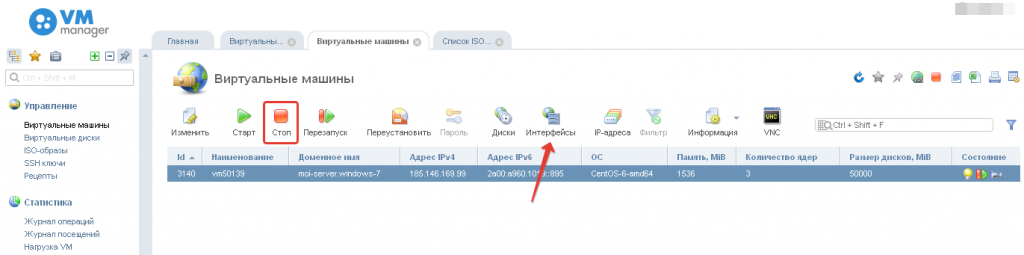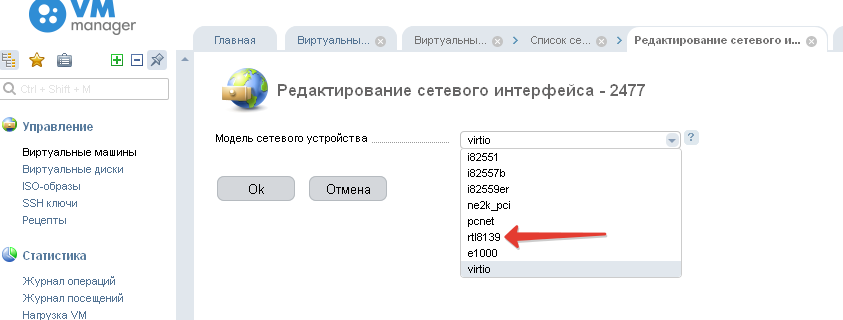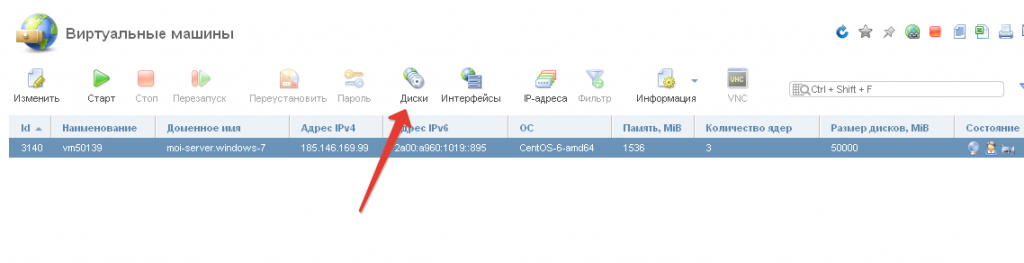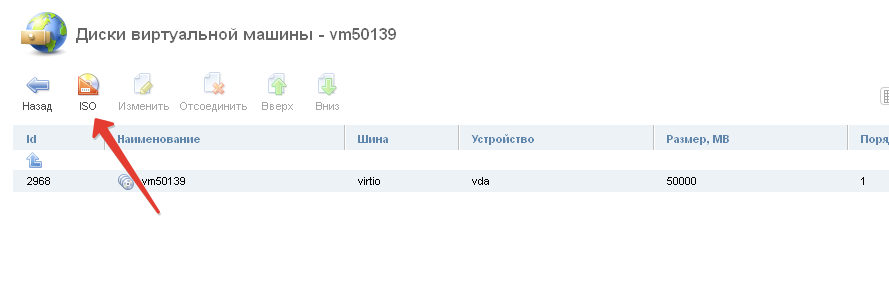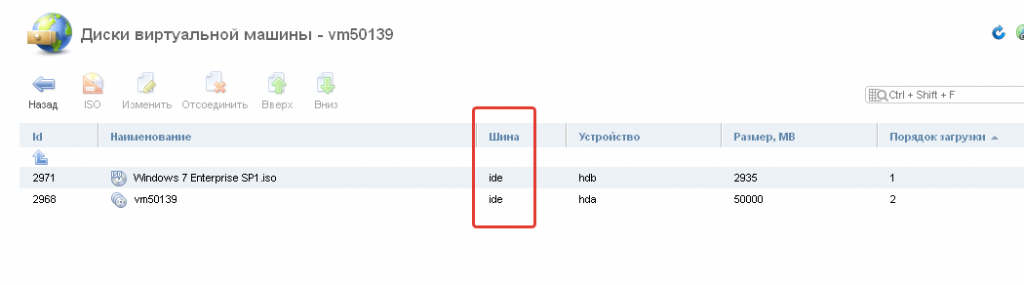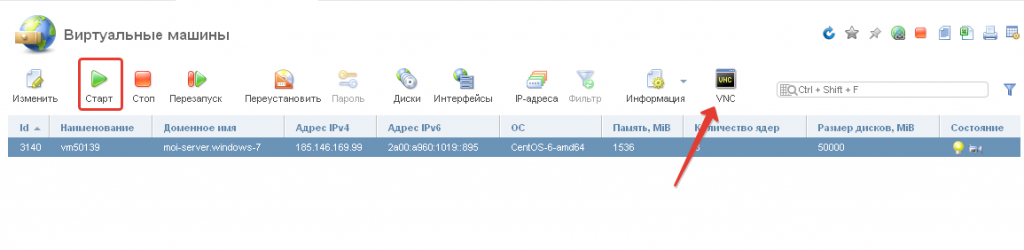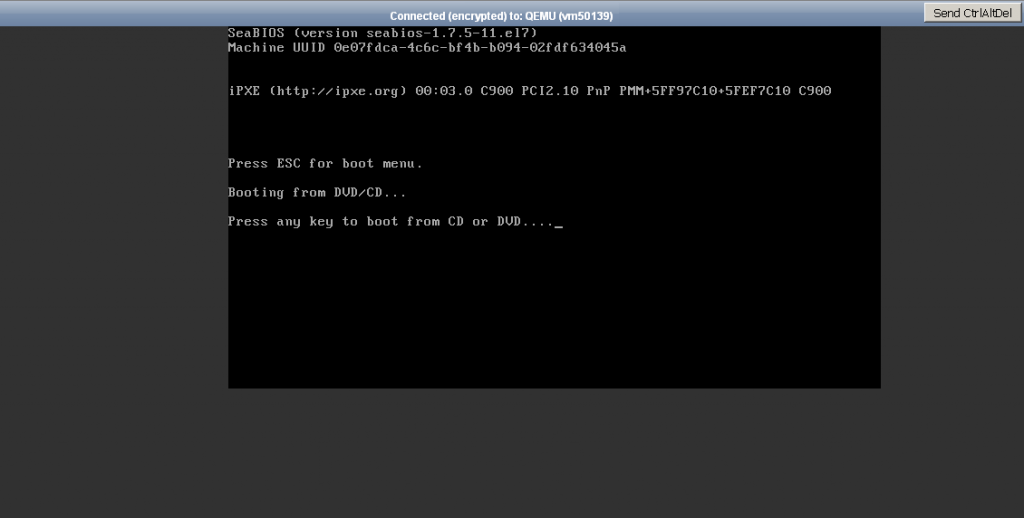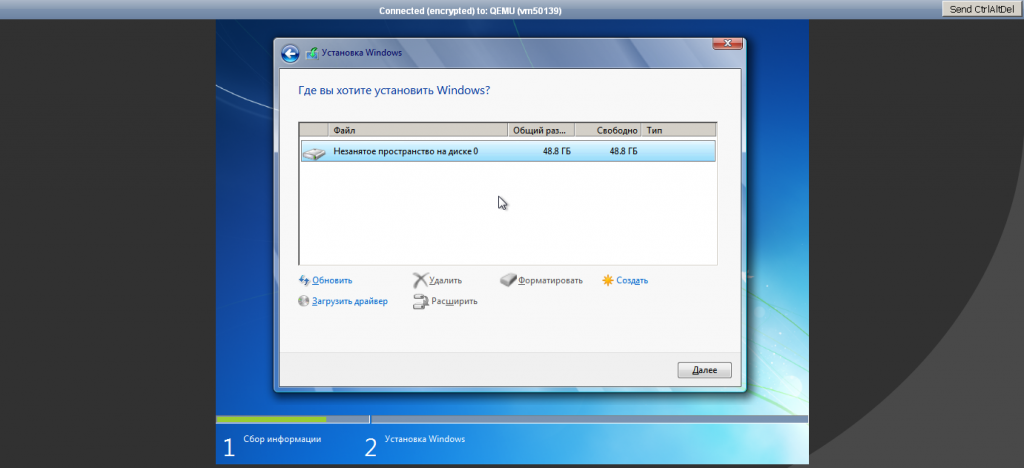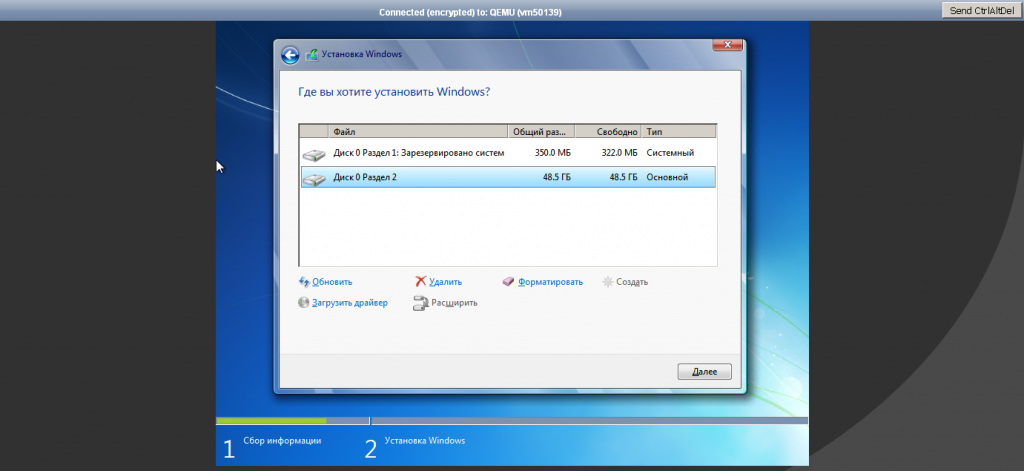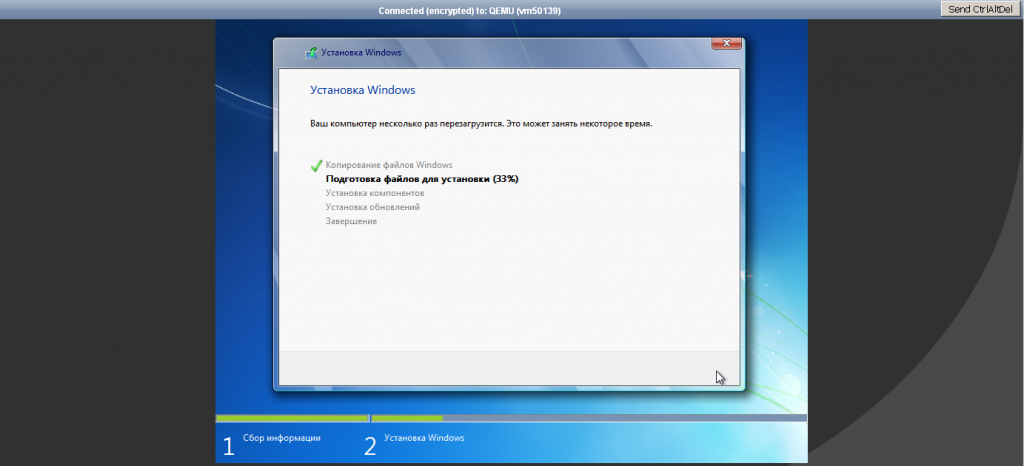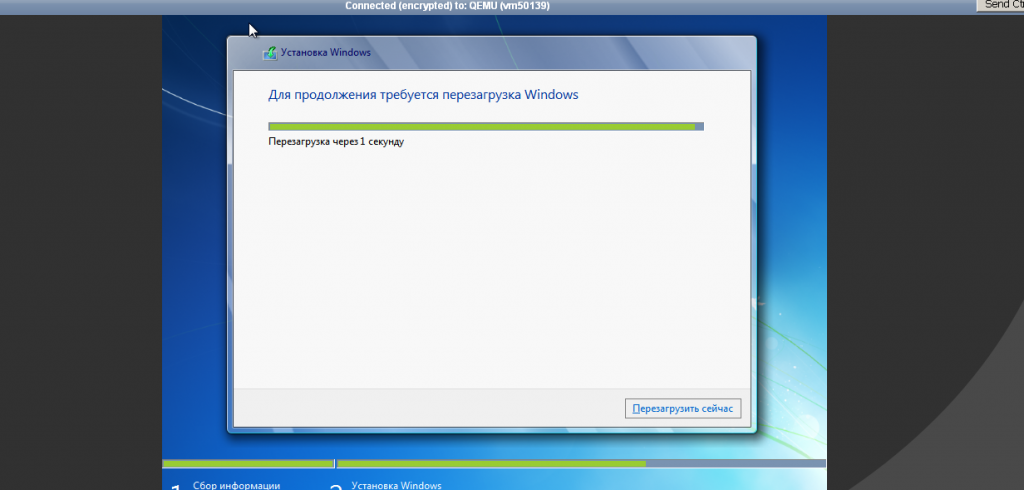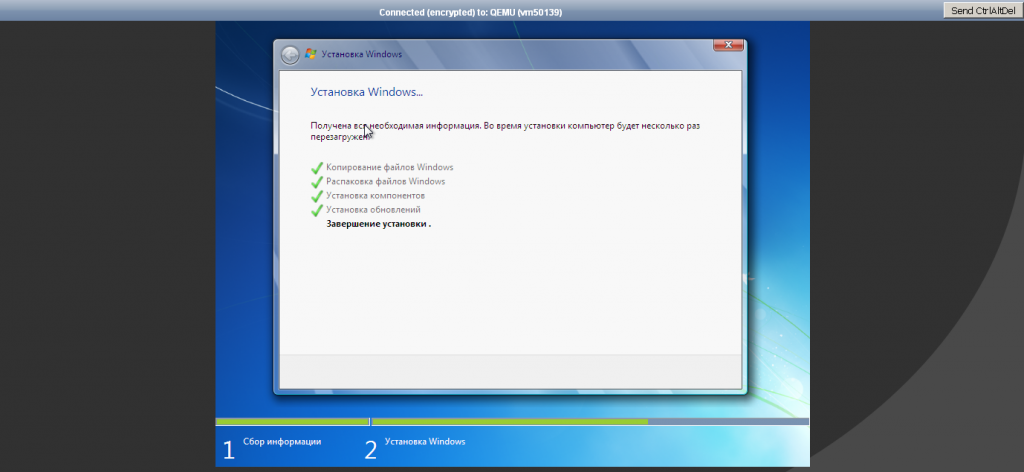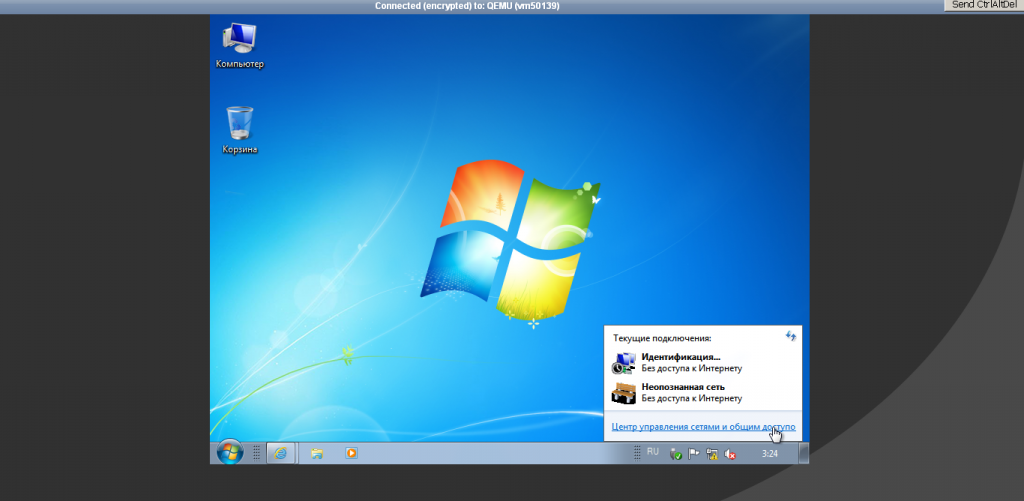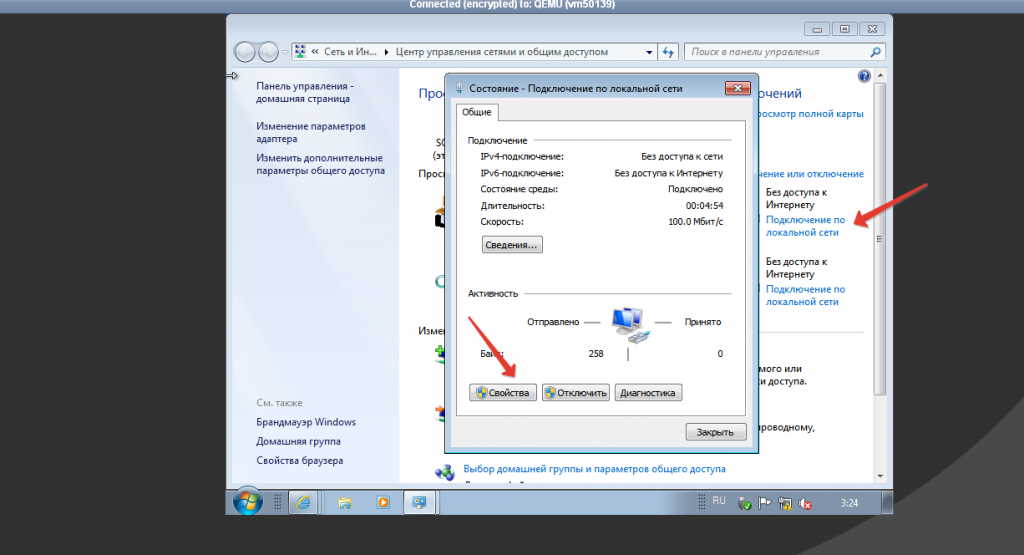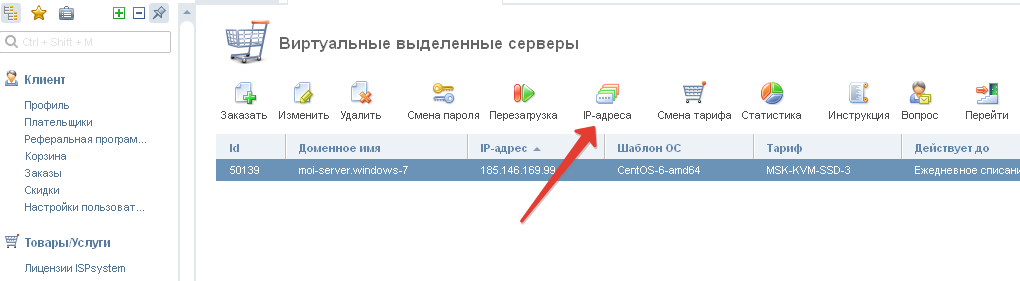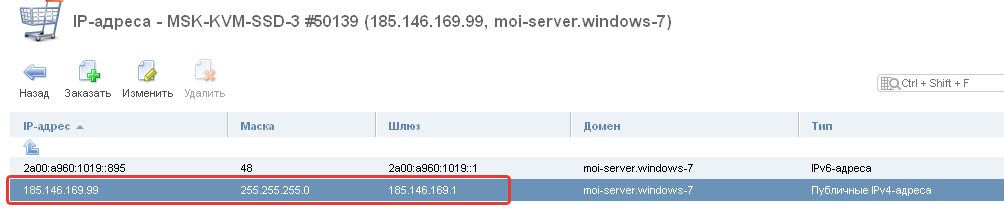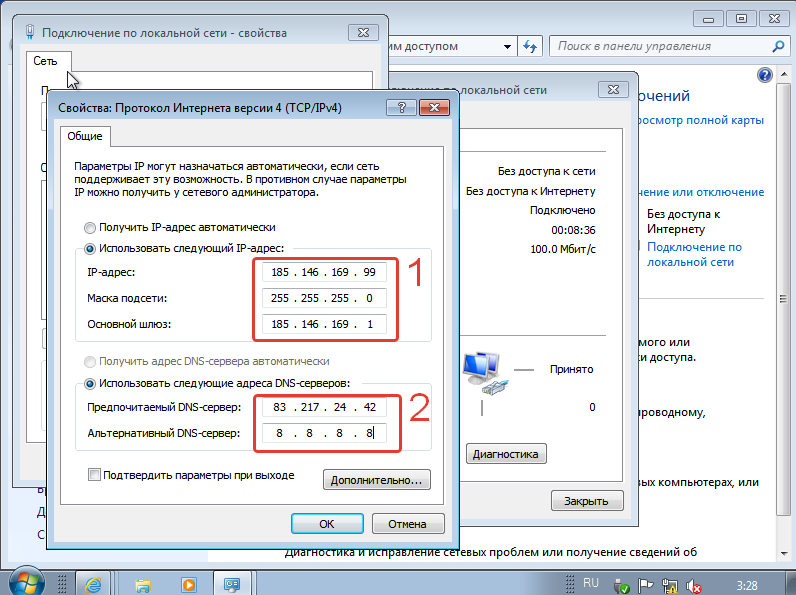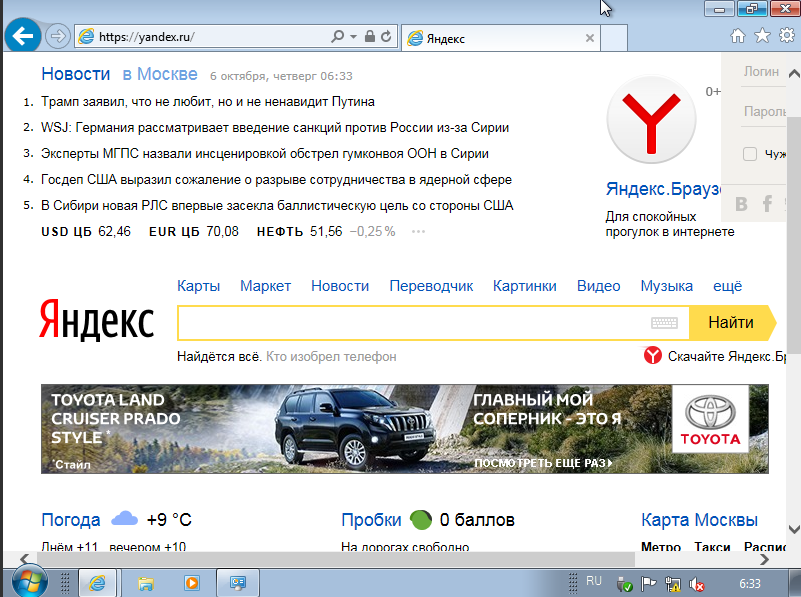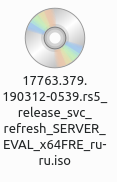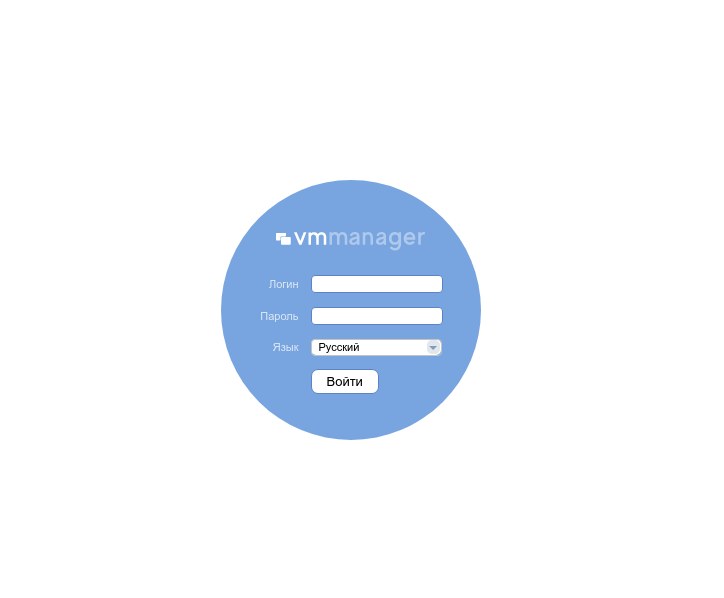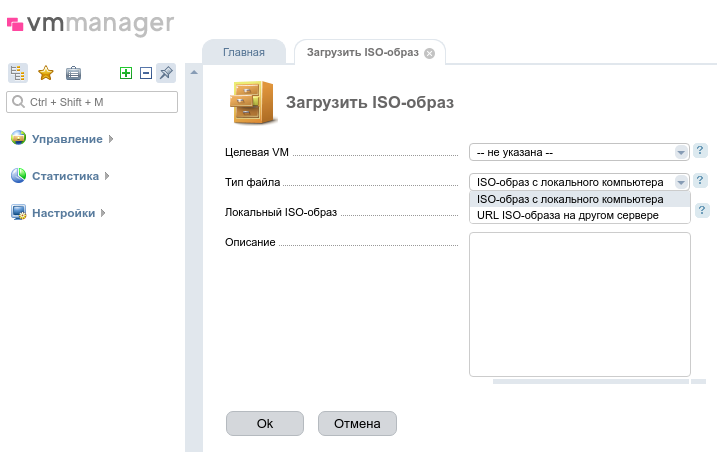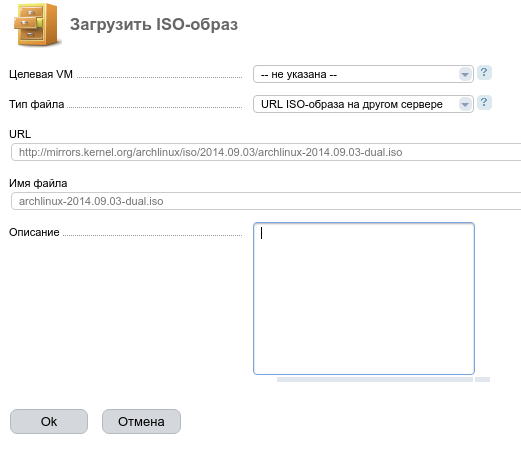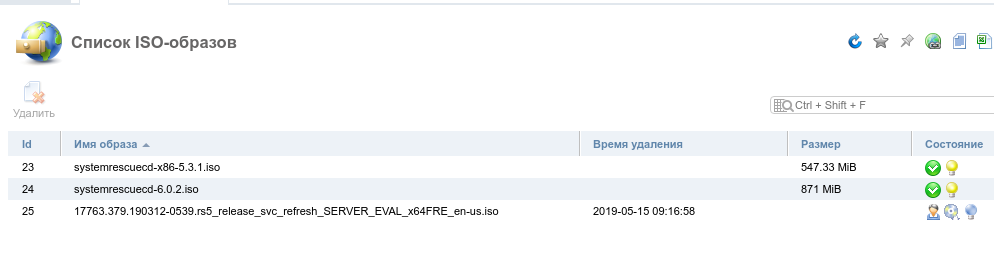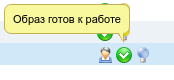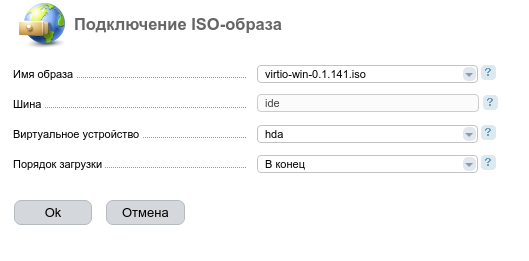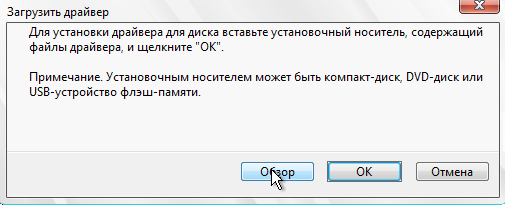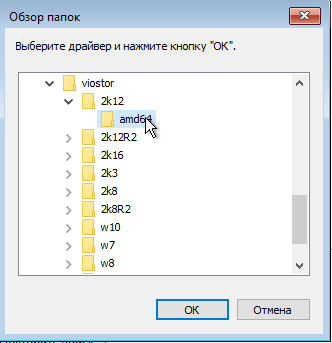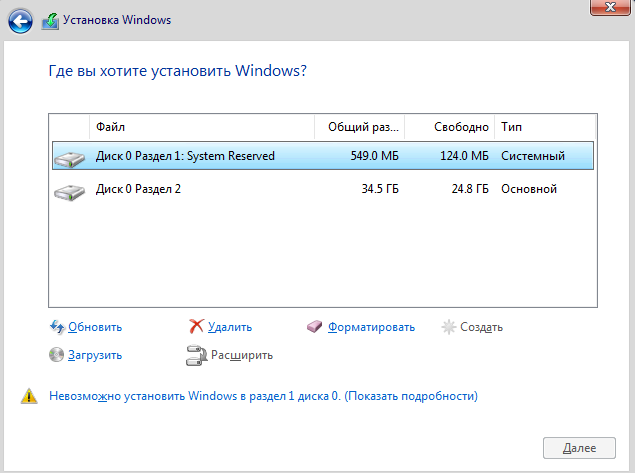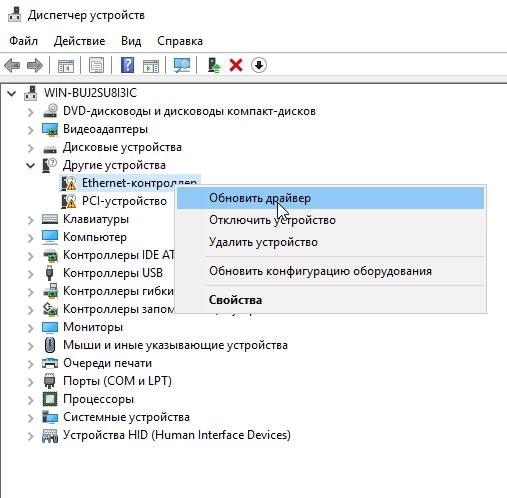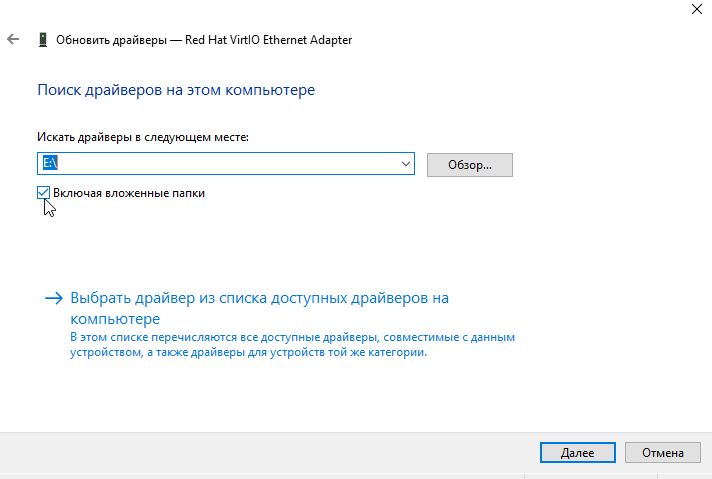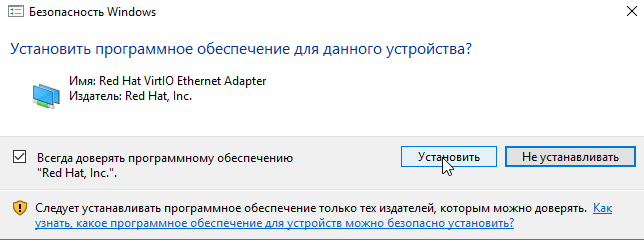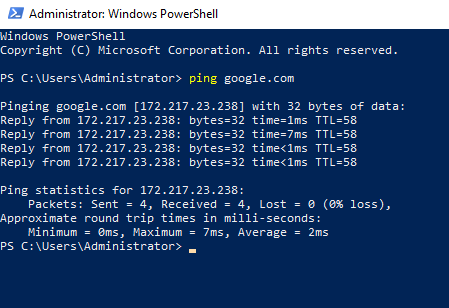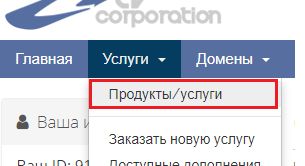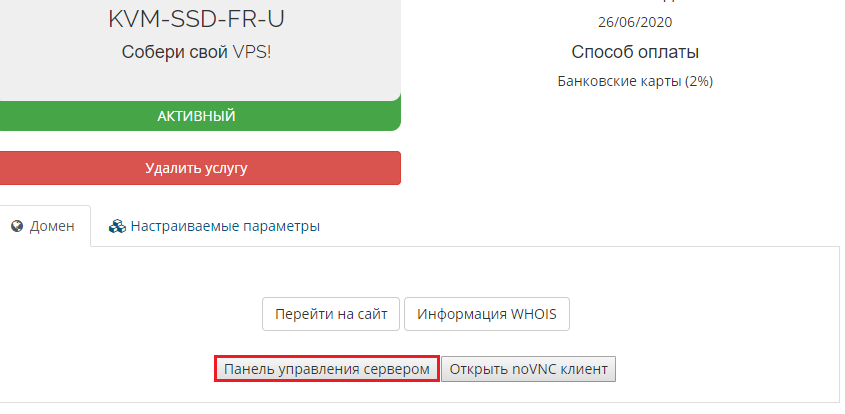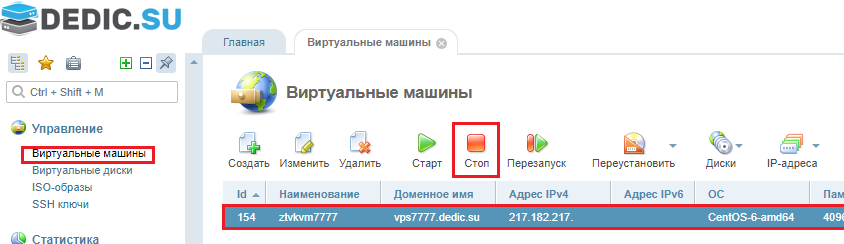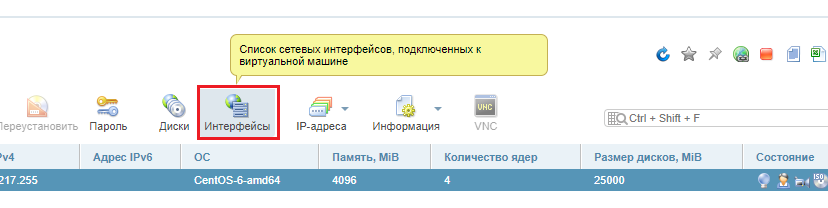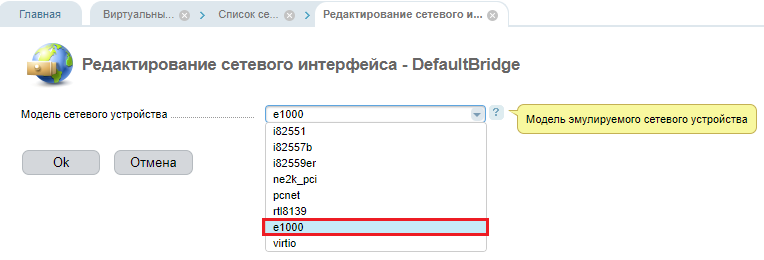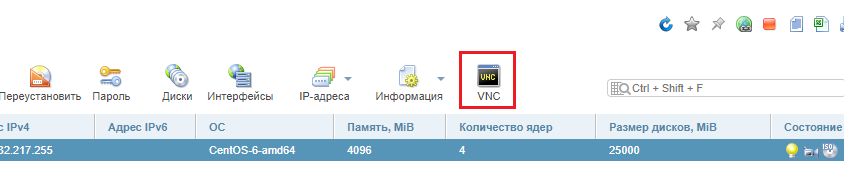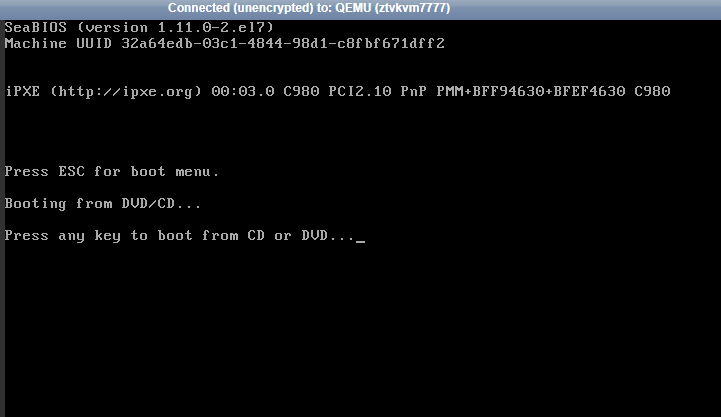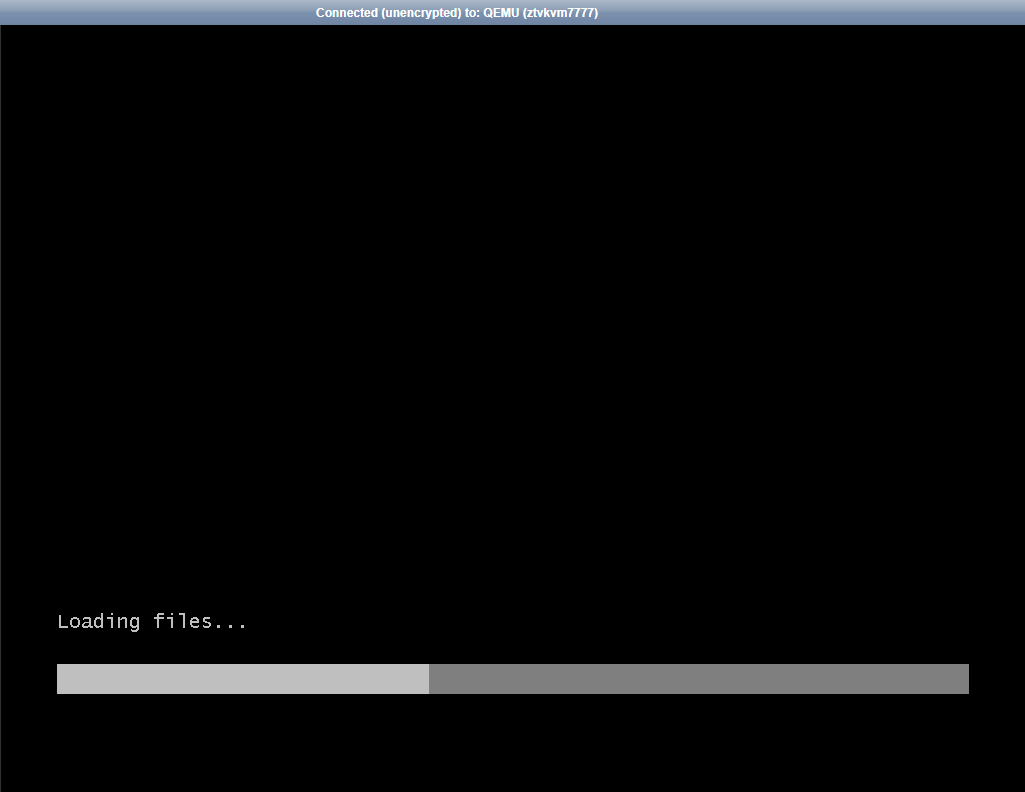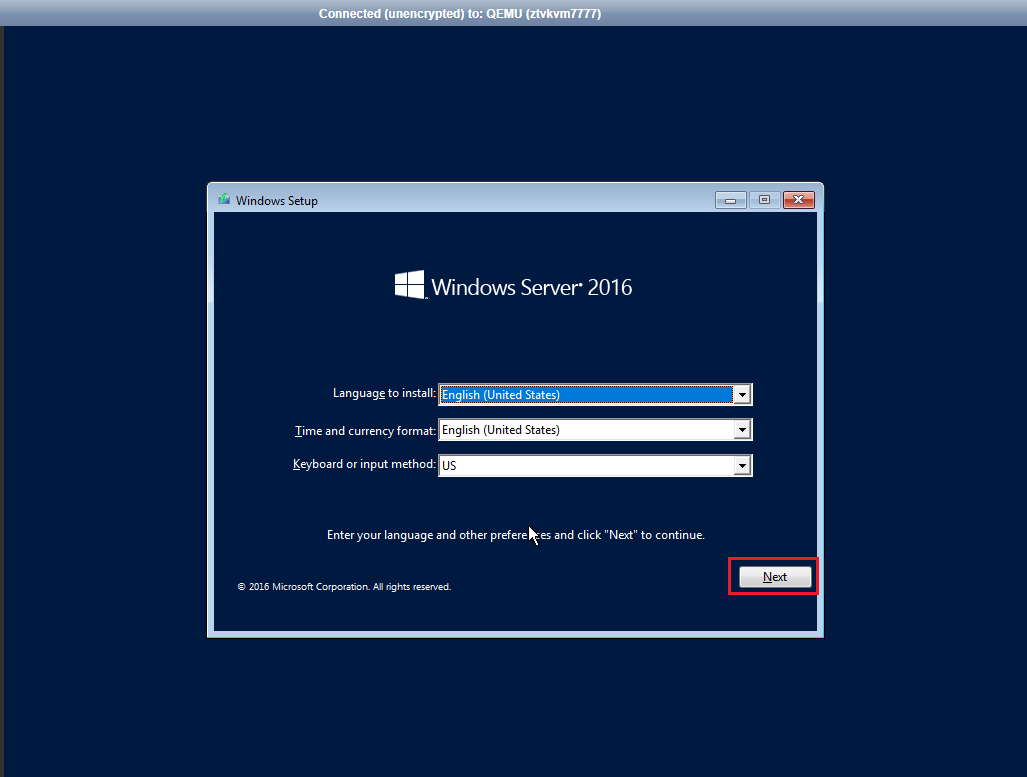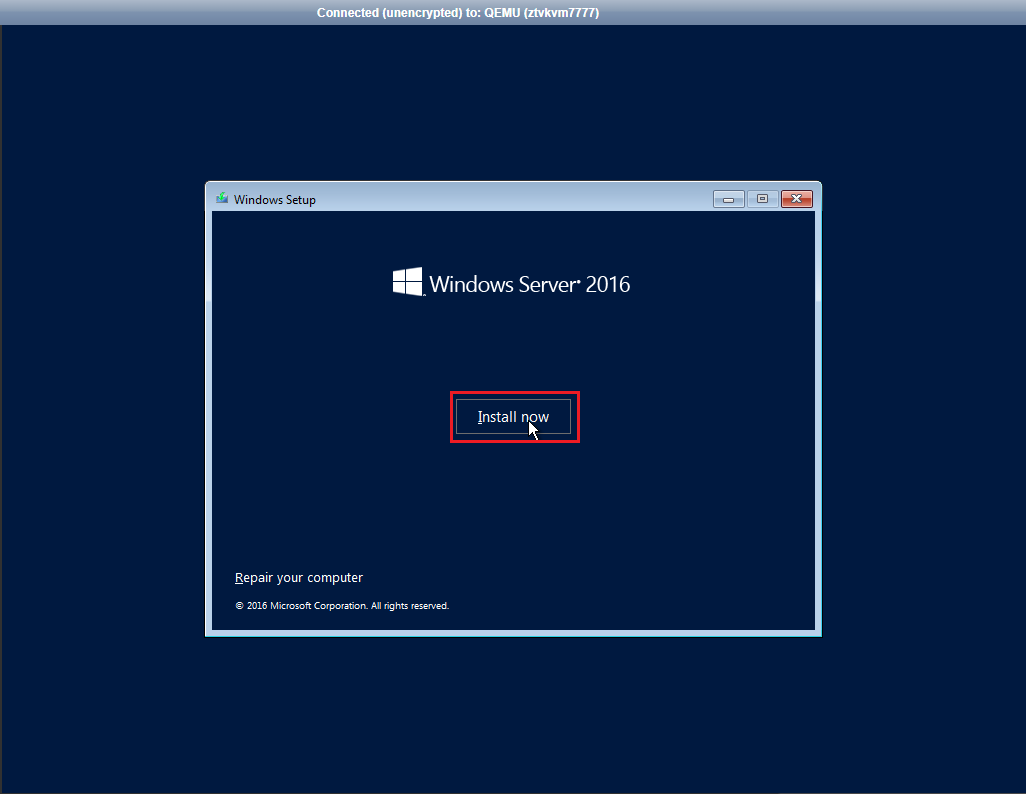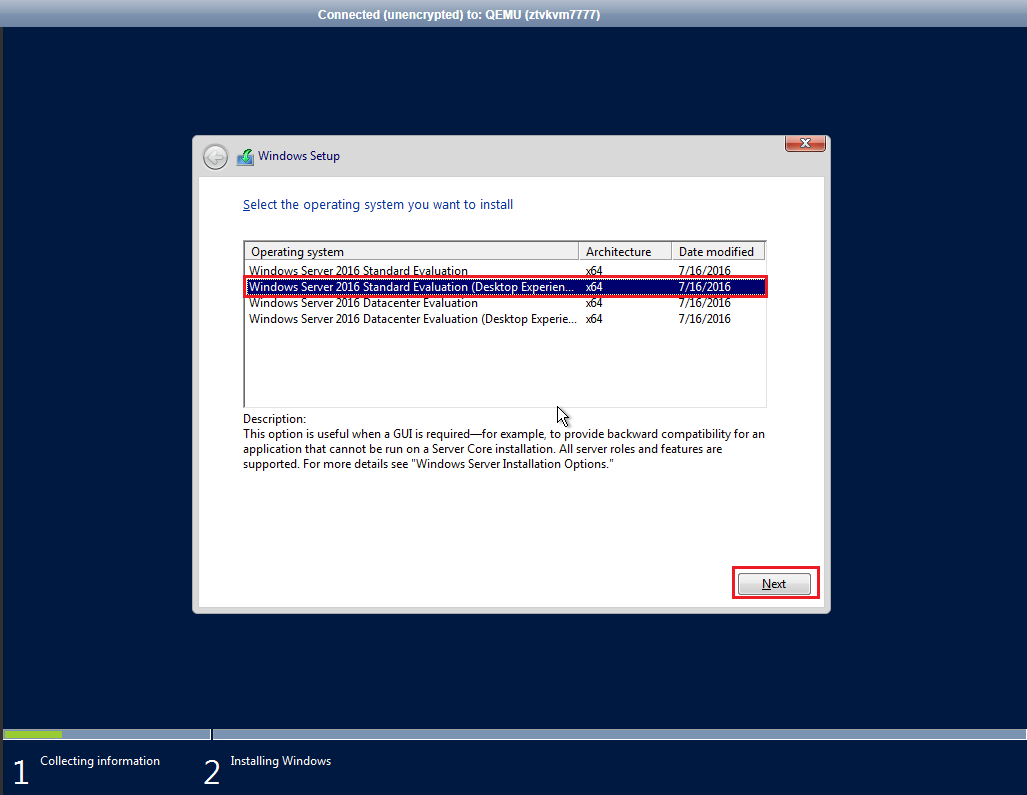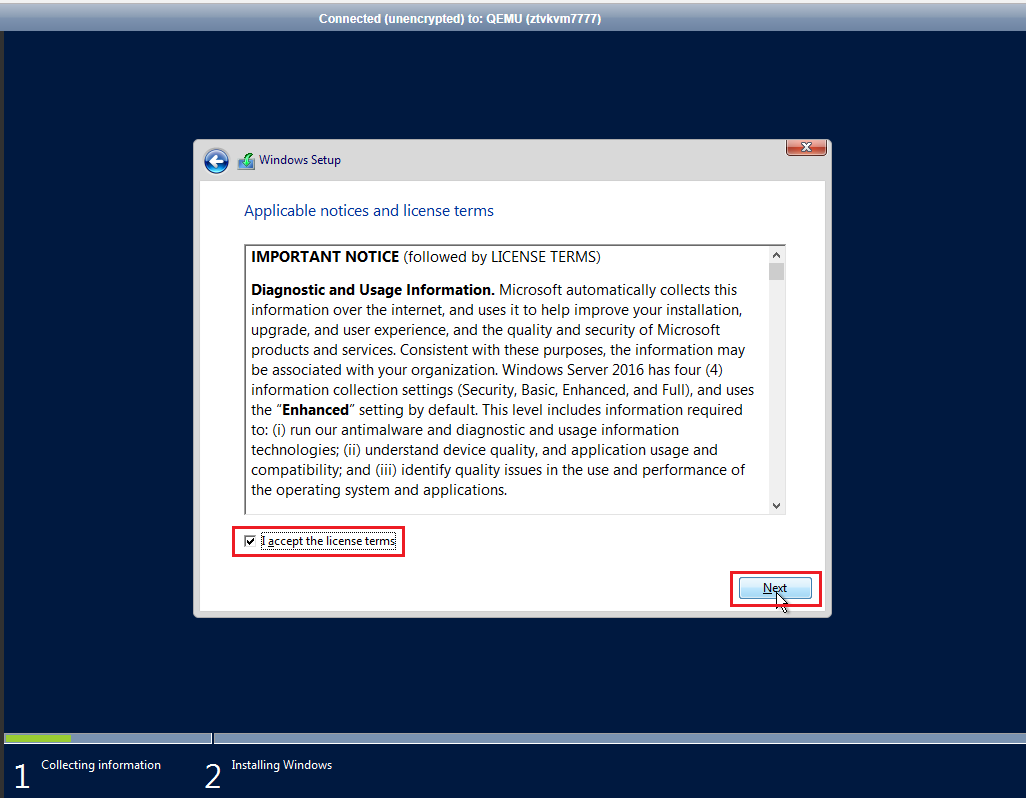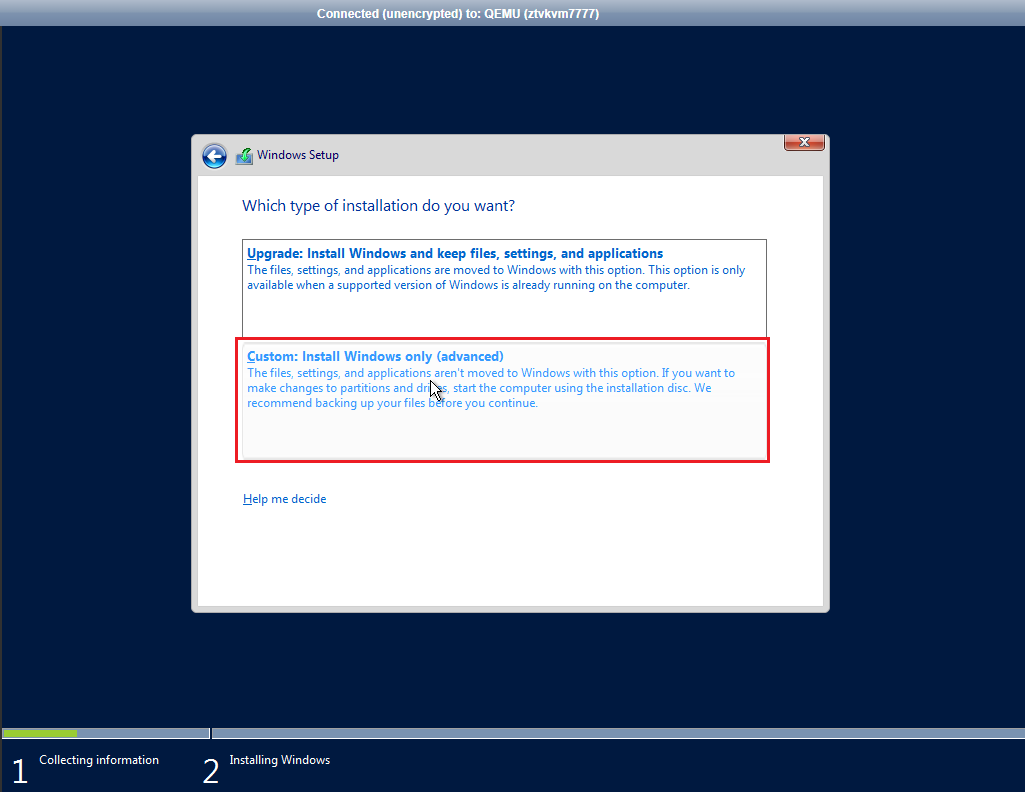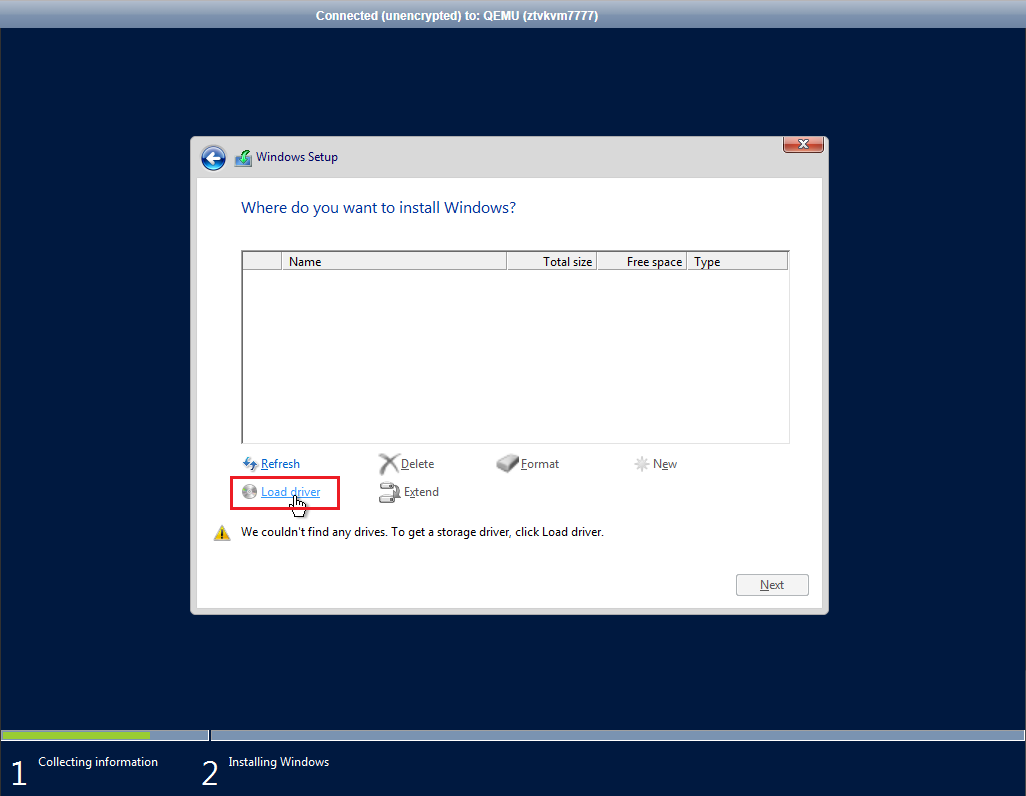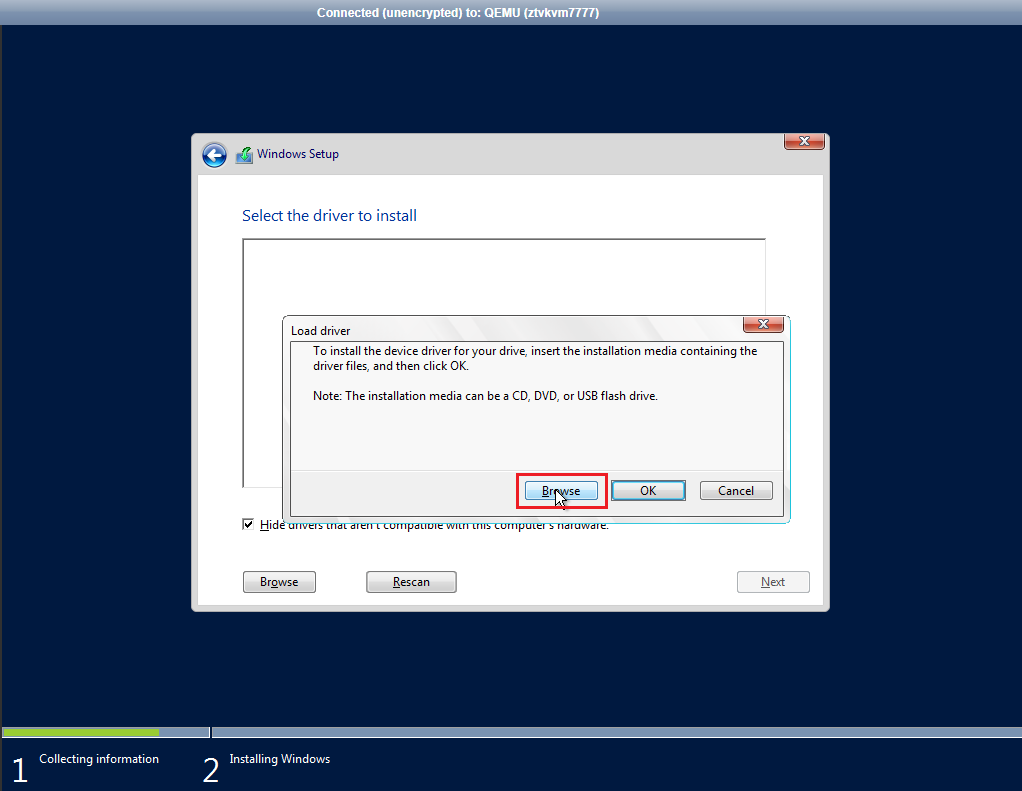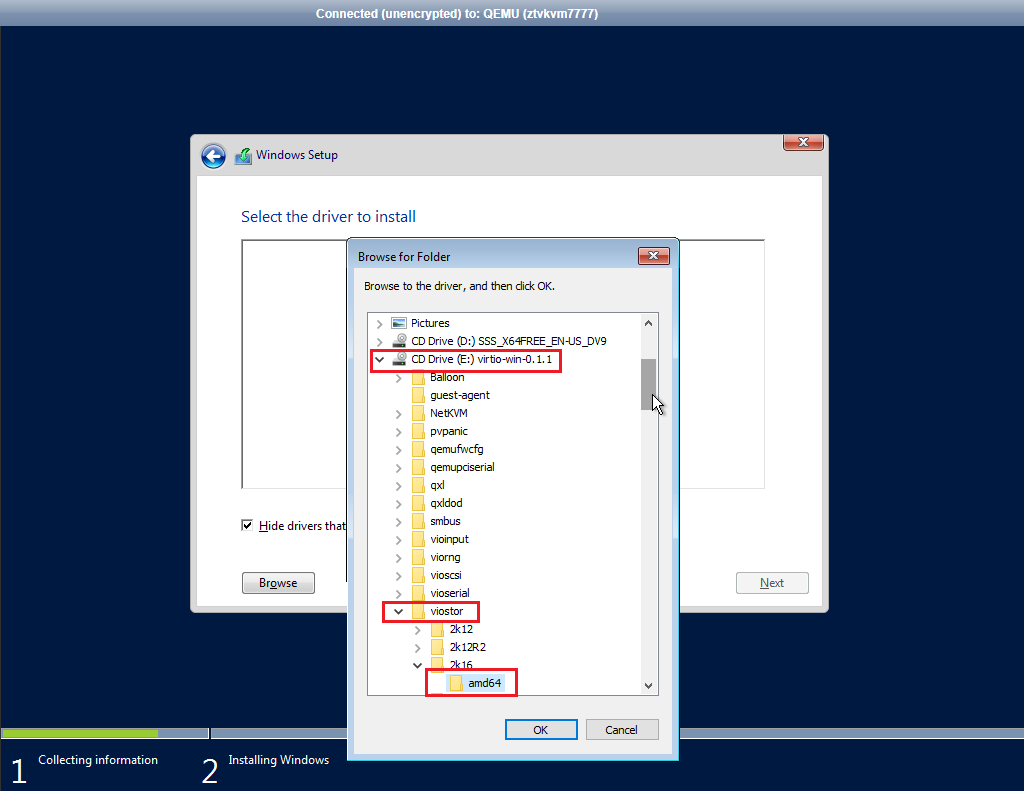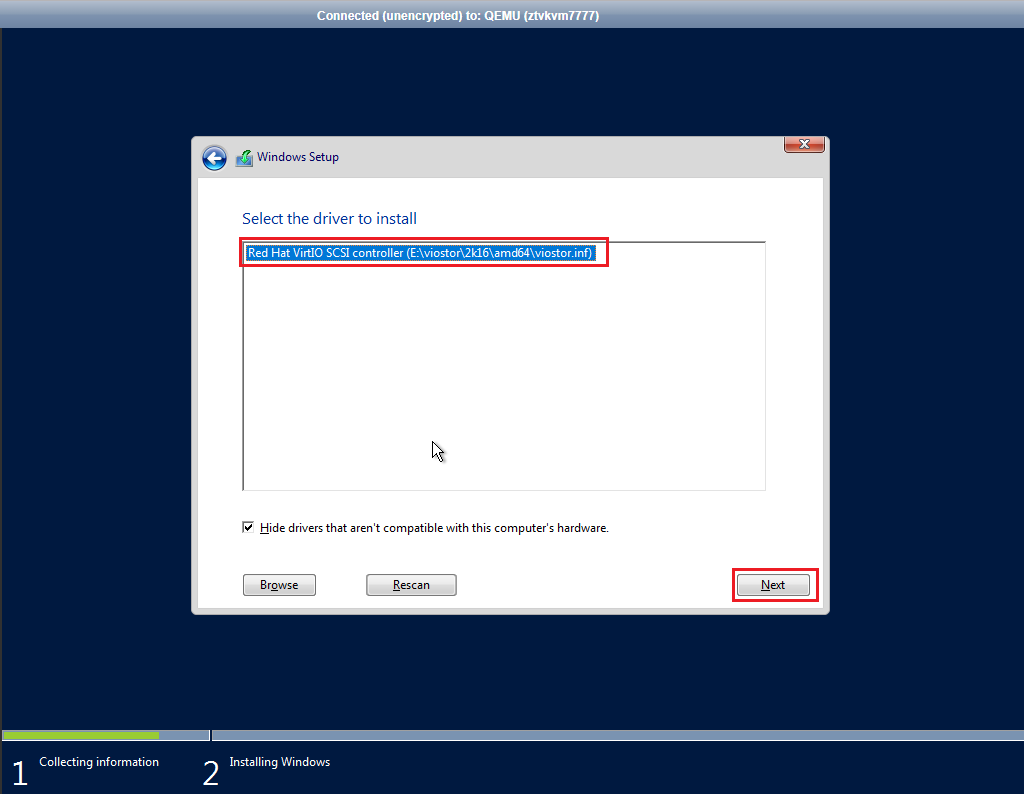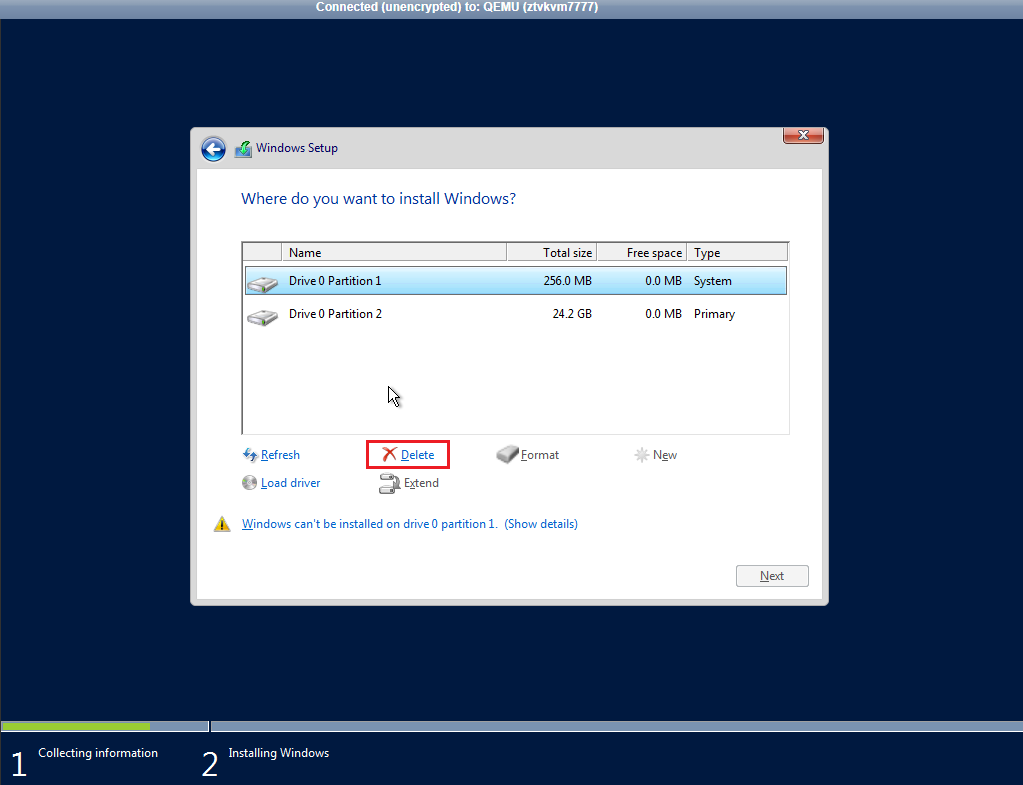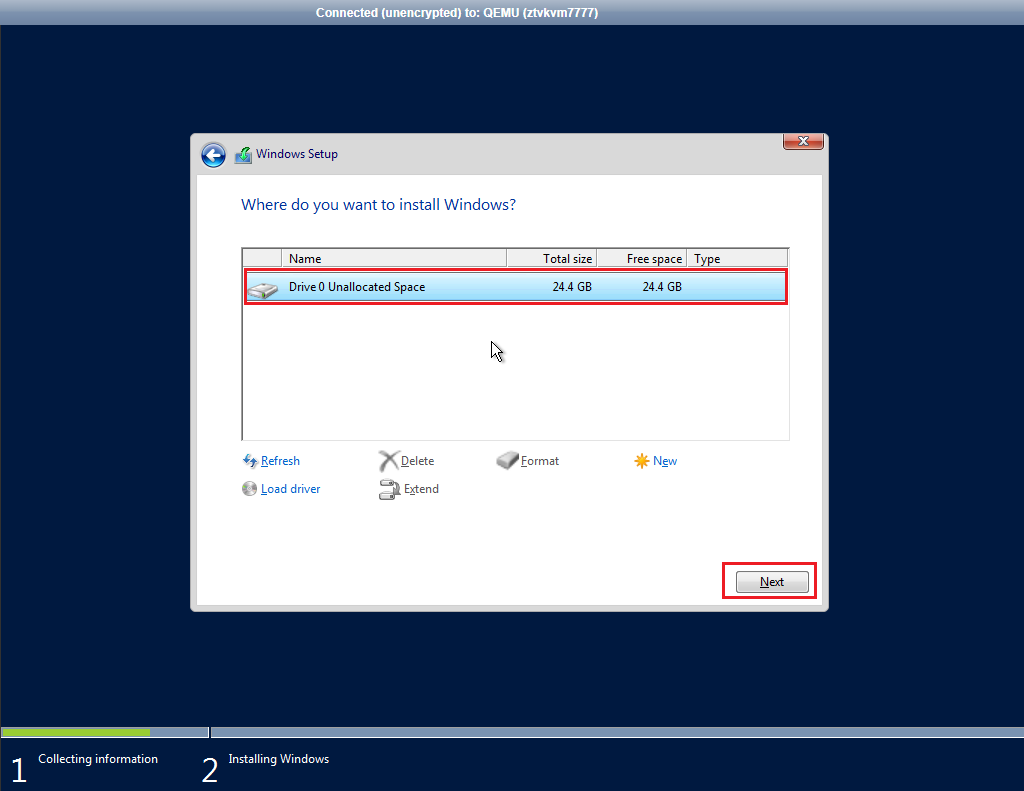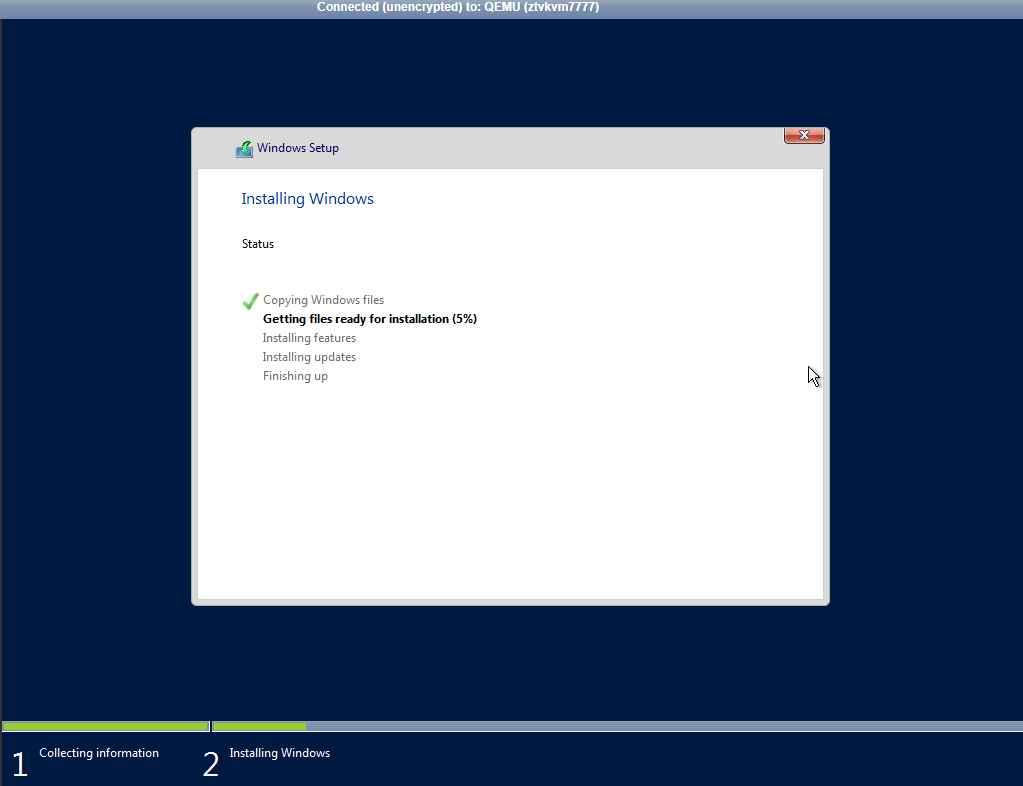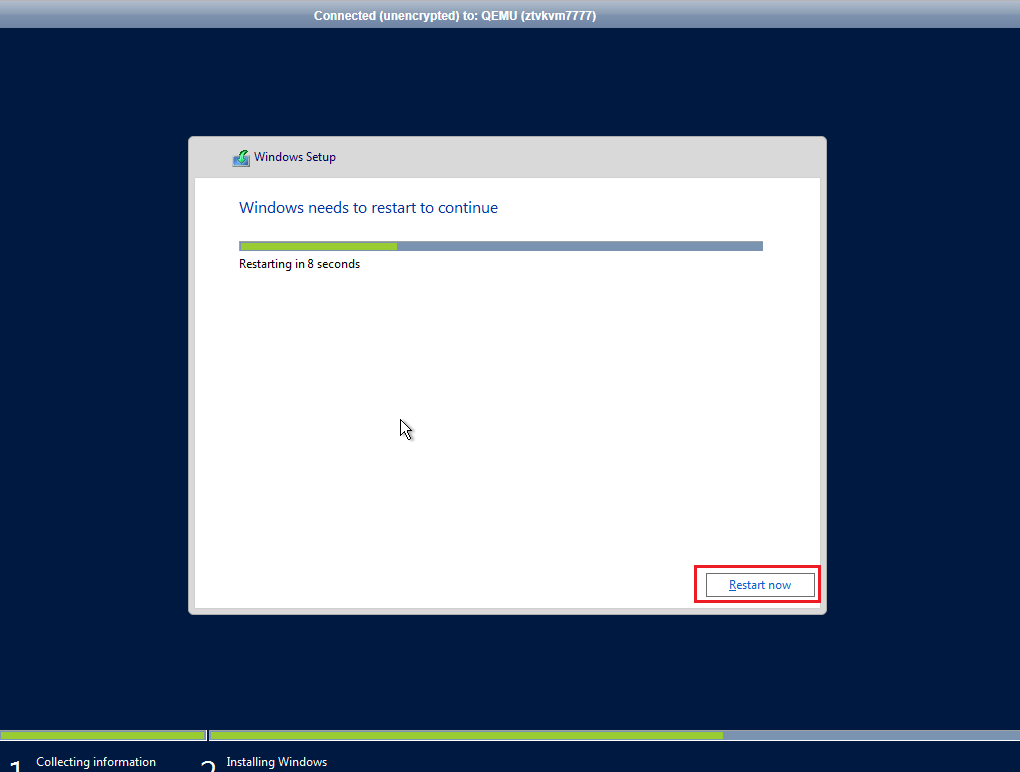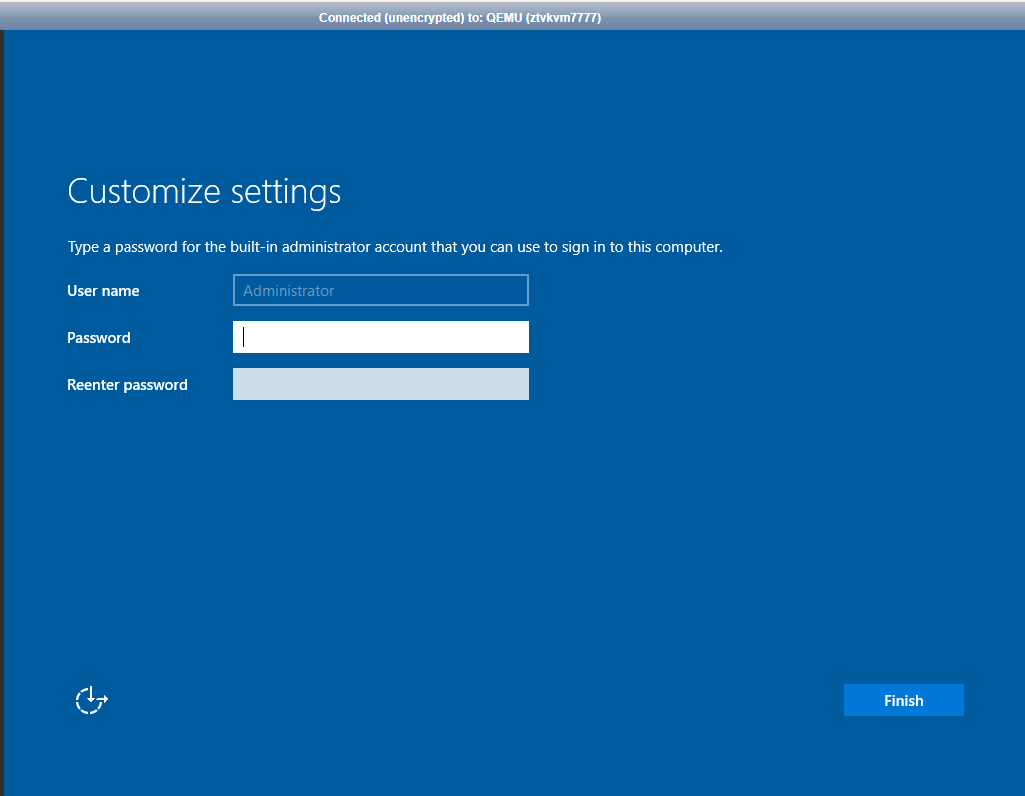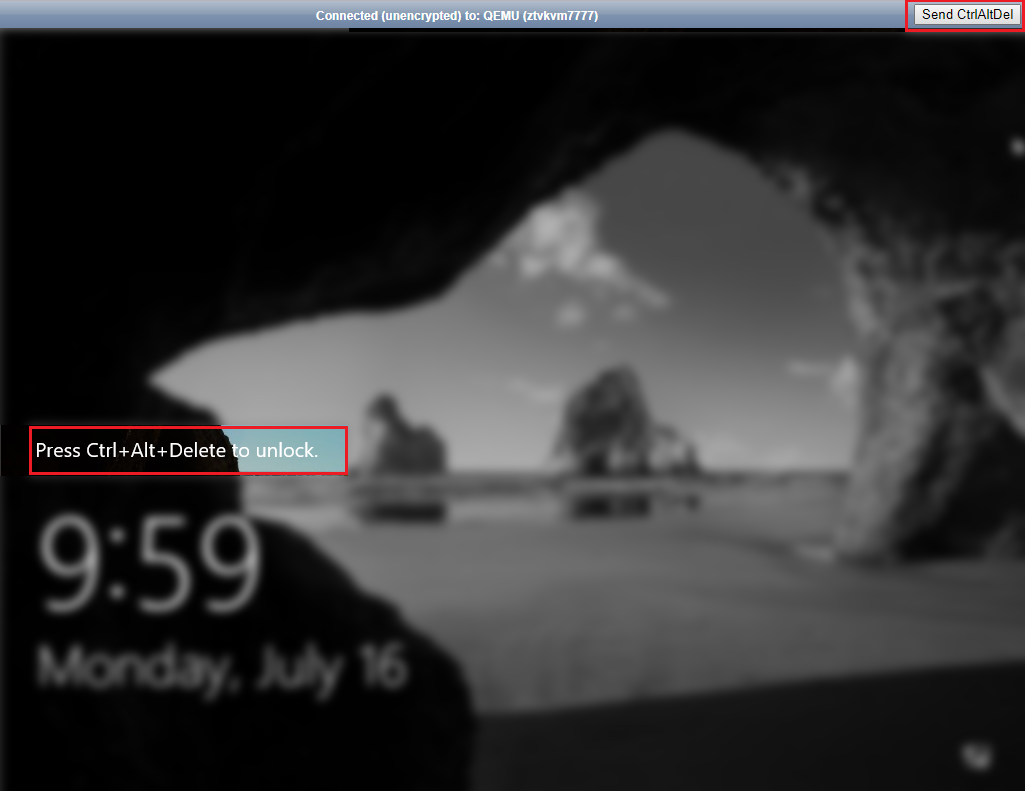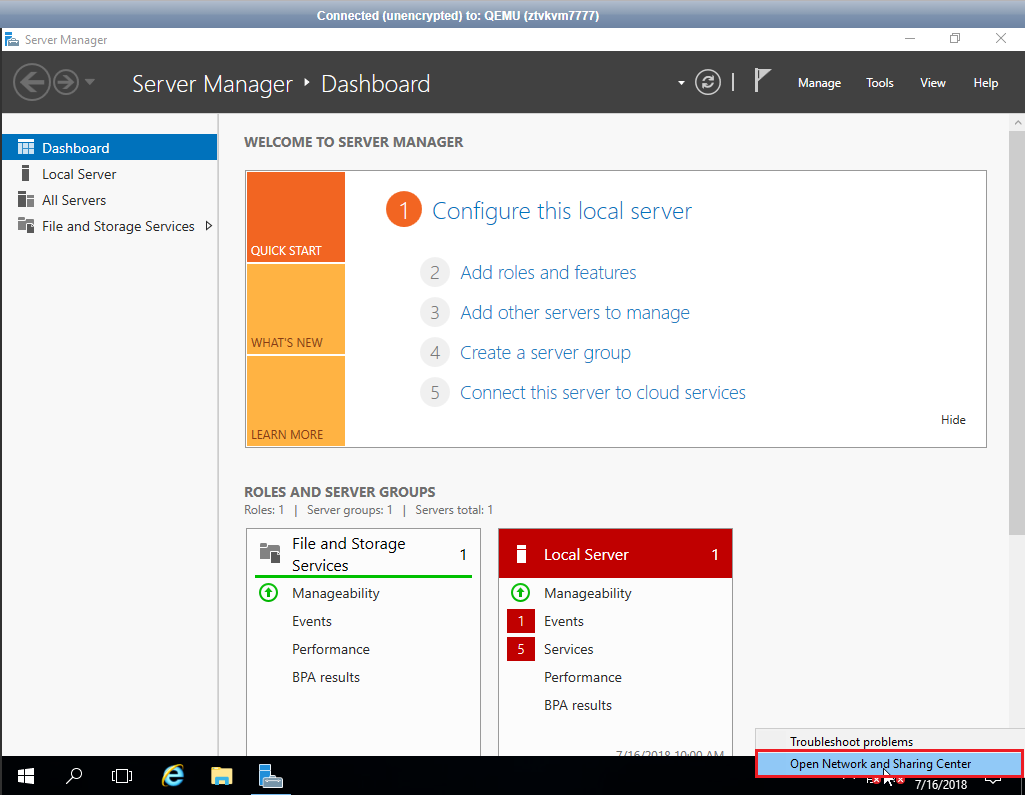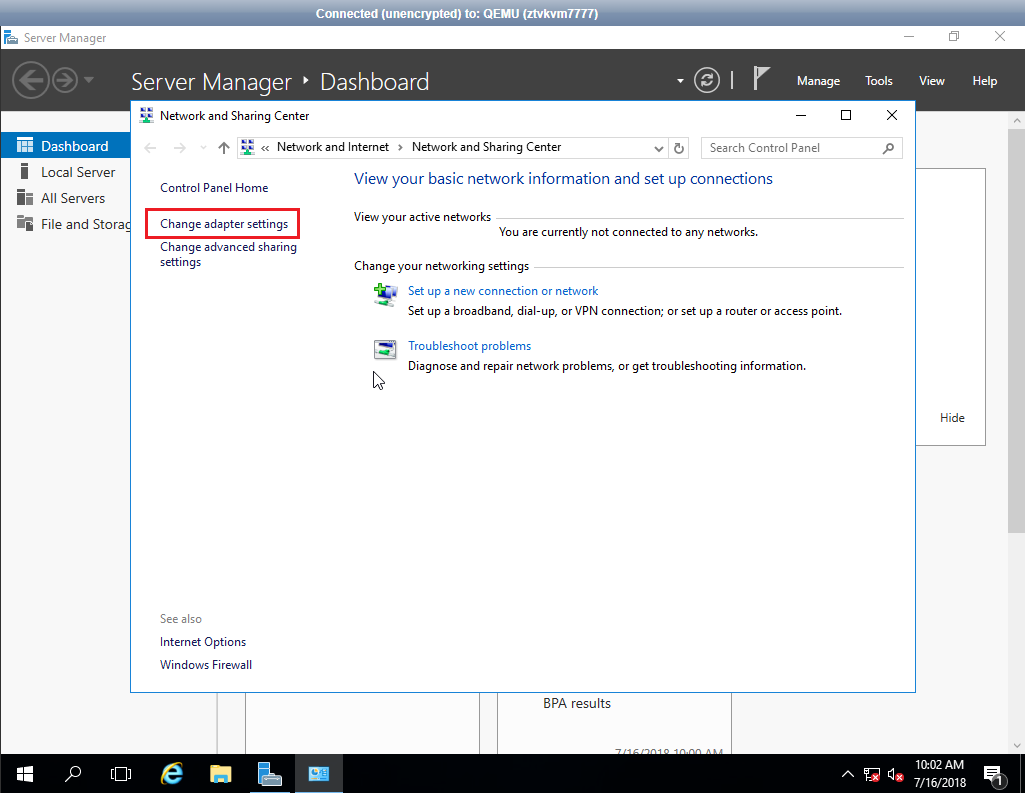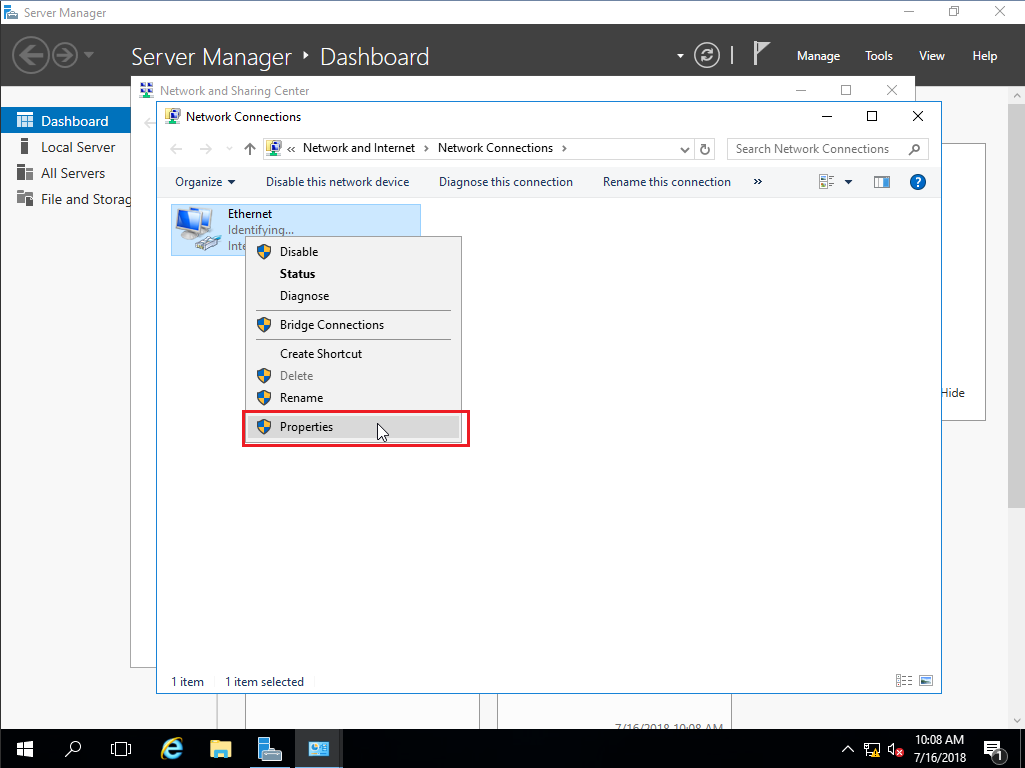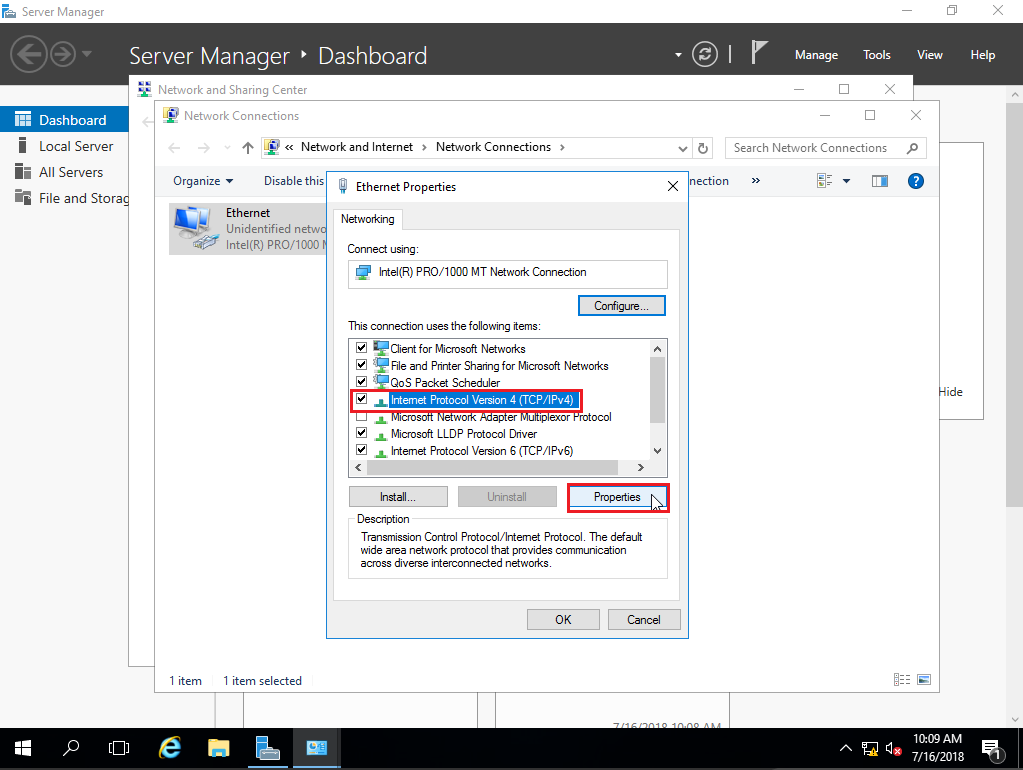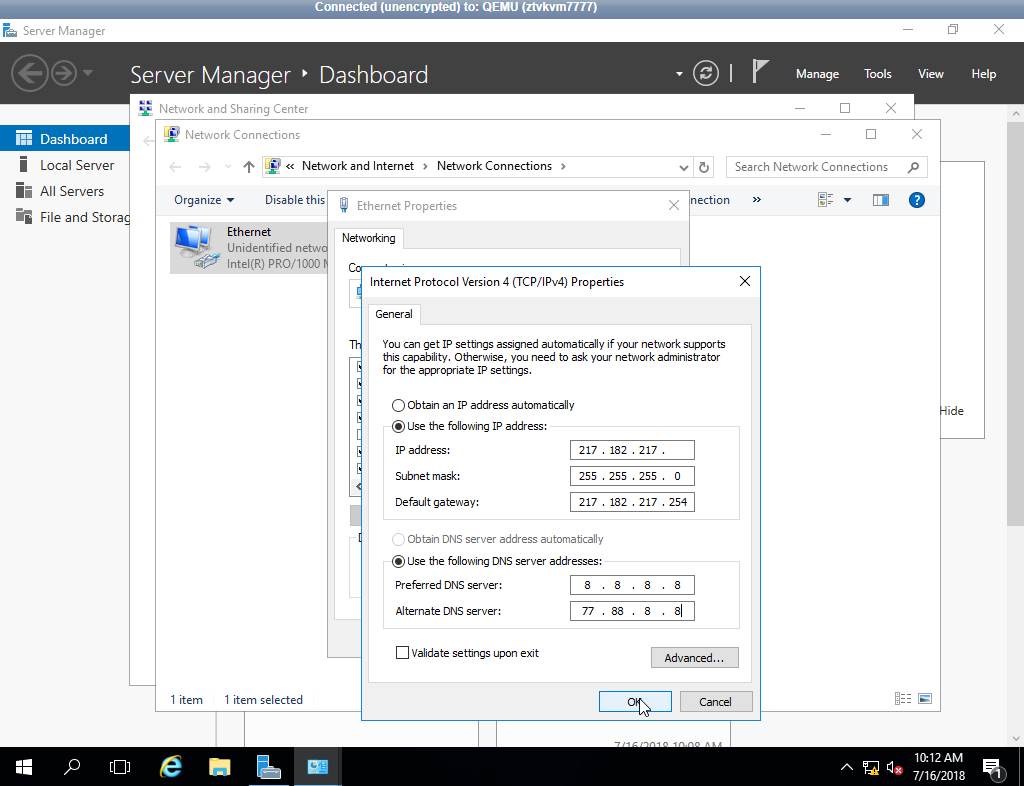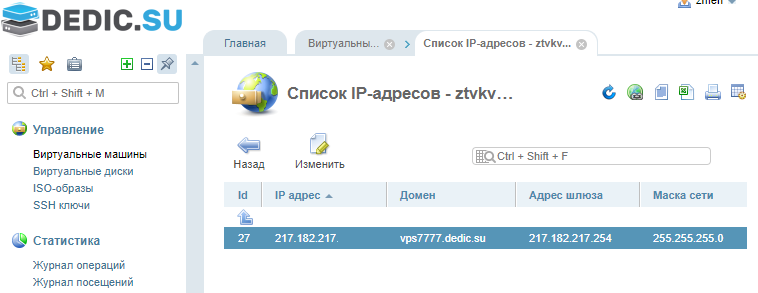В данной статье рассматривается методика установки и первоначальной настройки операционной системы на виртуальный сервер на примере ОС Microsoft Windows10 из собственного ISO образа. Для корректной работы ОС Windows на платформе виртуализации KVM необходимо установить дополнительные драйвера ссылка для скачивания . Это можно сделать заранее при подготовке ISO образа или в процессе установки. Мы будем рассматривать второй вариант.
Важно! При установке ОС Windows из ISO образа вам необходимо будет самостоятельно активировать лицензию на использование данной операционной системы. В соответствии с правилами лицензирования компании Microsoft ОС Windows на виртуальных серверах подлежит лицензированию точно также как при установке на физический ПК или сервер.
1. Загрузка ISO образов
Для установки операционной системы с использованием iso-образа диска с дистрибутивом необходимо сначала загрузить образ в личном кабинете:
Затем мы таким же образом загружаем образ диска со специальными драйверами виртуальных устройств. Они необходимы для работы ОС Windows на платформе виртуализации KVM. Образ диска с драйверами можно скачать по ссылке:
Примечание: обратите внимание, что загружать образы дистрибутивов надо в тот кластер, в котором предполагается установка виртуальной машины.
2. Создание сервера из ISO-образа
Создаем виртуальный сервер с требуемыми параметрами:
3. Установка драйверов диска
Далее в личном кабинете включаем наш виртуальный сервер и подлючаемся к нему с помощью веб-консоли:
В процессе установки ОС будут запрошены драйверы запоминающего устройства. В этот момент необходимо отключить ISO-образ диска с дистрибутивом операционной системы, и подключить образ диска с драйверами:
Возвращаемся в web-консоль виртуального сервера. Указываем путь к папке с драйвером дисковой подсистемы на подмонтированном ISO-образе с драйверами. В нашем примере для ОС Windows10 это:
/virtio/vioscsi/w10/amd64/После того, как система найдет и установит необходимые драйверы, снова в личном кабинете подмонтируем ISO-образ диска с дистрибутивом ОС, и продолжим установку Windows:
В процессе установки система перезагрузится несколько раз, web-консоль будет терять соединение — надо будет снова подключаться.
В процессе установки ОС Вам будет предложено создать учетную запись пользователя. Выбирайте устойчивый к «взлому» пароль, так как Ваша VDS будет находиться в «открытом» сегменте сети, и будет видна другим пользователям сети Интернет. Не забудьте сохранить данные учетной записи в надежном месте. Эти же данные учетной записи в дальнейшем можно будет использовать для доступа к VDS по протоколу RDP.
4. Установка драйверов других устройств
После установки операционной системы необходимо в Личном кабинете снова подключить образ диска с драйверами и установить оставшиеся компоненты виртуализации устройств. Для этого в web-консоли Вашей VDS откройте проводник и запустите файл ovirt-guest-tools-setup.exe:
После этого в Личном кабинете ISO-образы дисков с дистрибутивами можно отключить и удалить.
5. Настройка сетевых параметров
Следующим шагом настройте параметры сетевого адаптера для доступа к виртуальному компьютеру из сети Интернет, используя данные из Личного кабинета:
6. Настройка RDP подключения
В «десктопных» версия ОС Windows (7, 8, 10 и др) подключение по RDP по умолчанию отключено. В случае использование данных версий операционной системы, для разрешения доступа к вашей VDS по протоколу RDP открываем панель управления, переходим в раздел «Система и безопасность» —> «Настройка удаленного доступа». В свойствах разрешаем подключение по протоколу RDP:
Также, в этой же закладке выбираем пользователей, которым будет разрешен доступ к этой машине. Пользователи с правами «Администратор» имеют доступ по умолчанию:
На этом установку ОС Windows из ISO образа и первоначальную настройку можно считать оконченной.
Стоимость виртуальных серверов VPS/VDS значительно подешевела в последнее время (меньше 1$ на минимальных тарифах!). Однако это касается серверов под управлением различных версий Linux. Ситуация с серверами, работающими на Windows Server, серьезно отличается (в 10 раз!).
Дело в том, что для работы современных серверных версий Винды, например Windows Server 2016, необходимы солидные ресурсы, поэтому стоимость такого VPS начинается от 10 долларов (например, тариф VDS-Старт).
Что делать, если вам не нужен такой мощный сервер, а для решения простейшей задачи неохота тратить большую сумму? Есть выход — установить Windows самостоятельно на VPS под управлением Linux.
Подробная информация, как и где это сделать — в сегодняшней статье.
Для чего нужен Windows VPS? По сути, вы получаете полноценный компьютер со знакомым всем Виндовс, но установленный где-то далеко в дата-центре и работающий круглосуточно. В любой момент на него можно зайти с помощью «Подключения к удаленному рабочему столу» и работать, как за простым домашним компьютером.
Вы можете устанавливать любые программы, набирать текст, работать в Интернет (в котором нет заблокированных сайтов!) и т.д. Любители Форекса могут установить терминалы, любители крипты — ботов, в общем, каждый найдет применение для такого супер-компьютера 😉
Устанавливаем Windows 7 на VDS из своего ISO
Недавно мы разместили обзор о компании VDSina.ru, которая предоставляет VDS-сервера по очень хорошим ценам. Существенным плюсом данного хостинг-провайдера является возможность загружать и использовать свои ISO-образы!
Естественно, мы незамедлительно воспользовались данной возможностью и установили Windows 7 (32-разрядную) на минимально возможный для её работы тариф VDS (1 ГБ RAM, 1 core, 30 ГБ SSD), который стоит всего 8,30 руб в сутки! 🙂 Оплата каждого тарифа идет посуточная, поэтому можно вдоволь наэкспериментироваться, переключая тарифы от минимального до максимально возможного для вашего кошелька.
Кстати, при заказе сервера можно выбрать, где будет расположен ваш VPS — в Москве или Нидерландах.
Подробная инструкция по установке Windows 7 на VPS находится в разделе поддержки на сайте VDSina.ru, поэтому не будем на этом долго останавливаться. Инсталляция системы прошла очень быстро из-за мощного процессора и SSD диска, с драйверами тоже проблем не возникло. Главное — тщательно выполнить инструкцию и сделать хороший загрузочный образ.
И вот что получилось:
Windows 7, установленный из ISO-образа на виртуальный VDS-сервер под управлением CentOS 7
Для установки системы и настройки драйверов используется виртуальная консоль прямо в кабинете хостинга (на скриншоте выше), которая имеет ограничения в разрешении экрана и немного притормаживает.
В дальнейшем используйте подключение с помощью программы «Подключение к удаленному рабочему столу», так как это позволяет установить любое разрешение вплоть до Full HD, в результате при работе вы даже часто будете забывать, что работаете на удаленном компьютере и ваш сервер находится за тысячи километров от вас.
Надо сказать, что полученный виртуальный компьютер получился очень шустрым, всё же в нём используется ядро от современного мощного процессора класса Xeon E5-2630 и очень быстрый серверный NVMe-диск.
Устанавливаем Ubuntu 16.04 на VDS
На простой установке Windows 7 мы конечно же не остановились 🙂 И попробовали поставить рядом с Виндовс еще и обычную десктопную версию Ubuntu 16.04. Тут вообще всё прошло без танцев с бубном, никаких драйверов интегрировать не пришлось, всё встало с первого раза. Убунта откусила необходимый кусок от раздела Винды, поставила GRUB и как ни в чем не бывало, загрузилась:
Ubuntu 16.04, установленная из ISO-образа на виртуальном VDS-сервере рядом с Windows 7
Честно говоря, это было так просто, что даже не интересно. Теперь, как на простом домашнем компьютере, можно было выбрать при загрузке, что загружать — Windows 7 или Ubuntu 16.04:
Так что имейте в виду — если вам вдруг захочется поработать с обычной десктопной (не серверной) версией любого Линукса — инсталлируйте на удаленный сервер со своего ISO-образа и экспериментируйте на здоровье, не опасаясь за данные на своем домашнем компьютере.
Смена тарифа VDS хостинга
Еще одна интересная фишка хостинга — возможность переключения тарифа «на лету», которую мы также решили испытать. Если вдруг в дальнейшем вам понадобится 2 ядра вместо одного или не будет хватать места на системном диске Windows — смело переходите на более старший пакет.
Делается это очень просто в панели управления хостингом, надо выбрать мышкой нужный тариф и нажать кнопку «Сменить тариф»:
После чего нужно просто перезагрузить ваш Windows 7 и он увидит второе ядро, больше памяти и добавит не распределенное место на диске, которое с помощью «Диспетчера дисков» можно сделать диском D:
Переход на старший тариф VDS добавляет второе ядро, увеличивает память и место на диске
Кстати, Ubuntu так же моментально подхватила изменения, показав два ядра и два гига памяти.
Устанавливаем Windows 2003 на VDS
Воодушевившись полученными результатами, мы даже попытались ставить на VPS Windows XP и её серверную сестру Windows Server 2003. К сожалению, эти операционные системы оказались настолько устаревшими, что кроме сложностей при установке, вызывали много проблем при использовании. Однако, так или иначе, попытка установки засчитана 😀 :
Установка Windows Server 2003 на VDS сервер
Выводы
- Возможность устанавливать свою операционную систему из ISO образа предоставляет фантастические возможности для пользователей, как для работы, так и для всякого рода тестов ПО и т.д.
- Различные версии Линукс устанавливаются на VDS вообще без проблем, в том числе можно использовать даже LiveCD, без установки на жесткий диск, что позволяет тестировать дистрибутивы от разных производителей.
- Не все версии Windows подходят для корректной работы на виртуальных серверах VDS, желательно начинать от Windows 7 и новее.
- Несмотря на 1 ядро и 1 гб памяти в начальном тарифе, система работает довольно шустро благодаря мощному серверному процессору и быстрым NVMe дискам (на которые записывается файл подкачки, который в случае использования обычных HDD сильно тормозит систему).
- При необходимости тариф можно без проблем изменить.
Подводим итог: если вам нужен самый дешевый VPS на Windows, смело переходите на сайт VDSina.ru, заказывайте тариф 1 Гб/30 Гб и устанавливайте нужную вам версию Винды. Будут вопросы — пишите в комментариях.
От операционной системы сервера зависит базовый набор инструментов, доступный для работы, а также версии программного обеспечения, которые можно установить. И возможность использования сторонних программ тоже — так как часто такие продукты поддерживают ограниченный список операционных систем.
Из этого часто вытекает необходимость смены операционной системы — если при заказе сервера вы выбрали неправильную версию ОС, либо она не подошла по системным требованиям нужного для работы софта, либо просто потребовалось обновиться для доступа к более свежему ПО.
Сменить операционную систему можно двумя основными способами — выбор зависит от того, нужно ли вам сохранить данные на сервере или нет.
- Если на сервере нет данных, которые нужно сохранить
- Если на сервере есть данные, которые нужно сохранить
Если на сервере нет данных, которые нужно сохранить
Этот вариант подходит, если вы установили не ту версию операционной системы при заказе либо хотите вернуть сервер в начальное состояние — полностью сбросить настройки и удалить с сервера все данные.
Способ заключается в переустановке операционной системы — выполнить её можно через панель управления VMmanager вашего виртуального сервера.
Будьте осторожны! При переустановке операционной системы все данные на сервере безвозвратно удаляются.
Если для сервера создавались снимки системы (snapshot), они также будут удалены.
Попасть в VMmanager можно из Личного кабинета — раздел Товары — Виртуальные серверы — выберите ваш сервер, сверху «Перейти»:
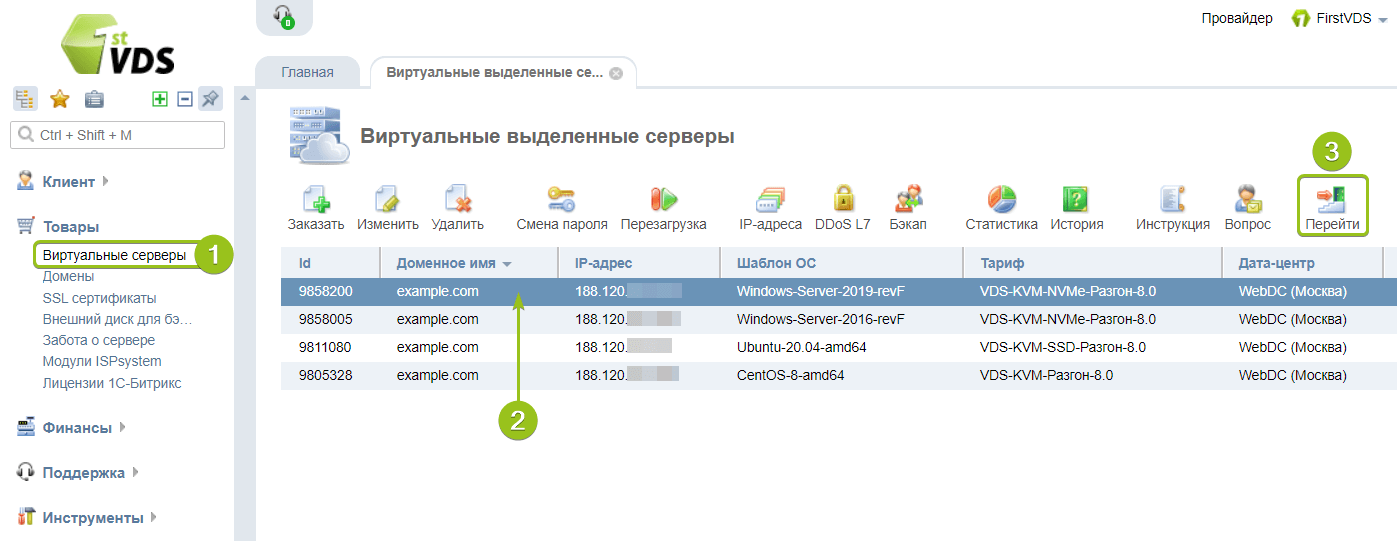
Либо здесь же откройте Инструкцию — она содержит ссылку и данные для входа:
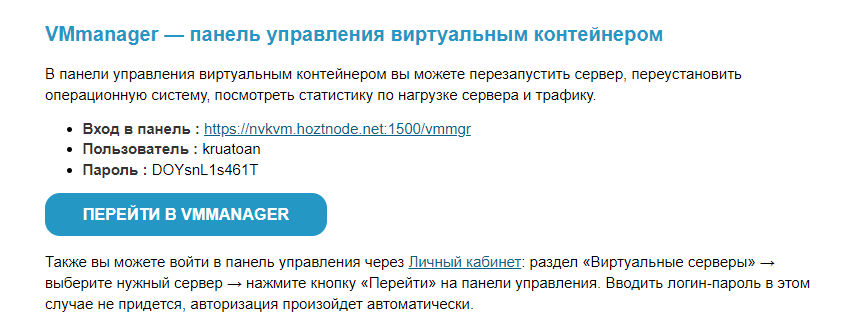
В панели VMmanager перейдите в раздел Управление — Виртуальные машины. В списке выберите ваш сервер и сверху нажмите «Переустановить». Если серверов в списке несколько, найти нужный можно по ID, доменному имени или IP-адресу.
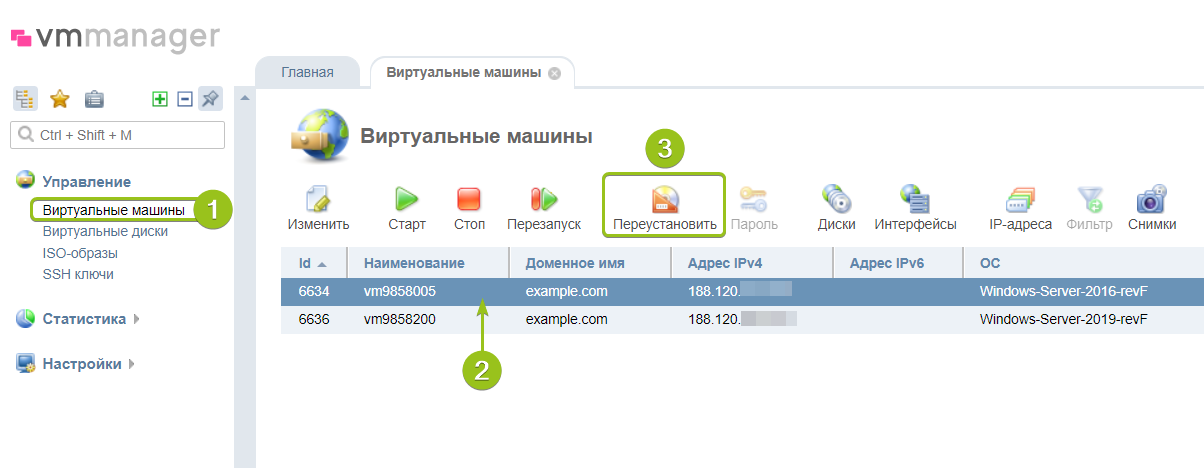
Откроется окно выбора операционной системы. В списке «Шаблон ОС» выберите нужный вариант. Если оставить текущую — будет выполнена простая переустановка без смены ОС.
На этом же шаге можно выбрать рецепт — набор программ, который будет автоматически загружен после установки системы, или сменить пароль (для Linux-систем).
После этого нажмите «Ok» — запустится форматирование сервера и установка новой системы.
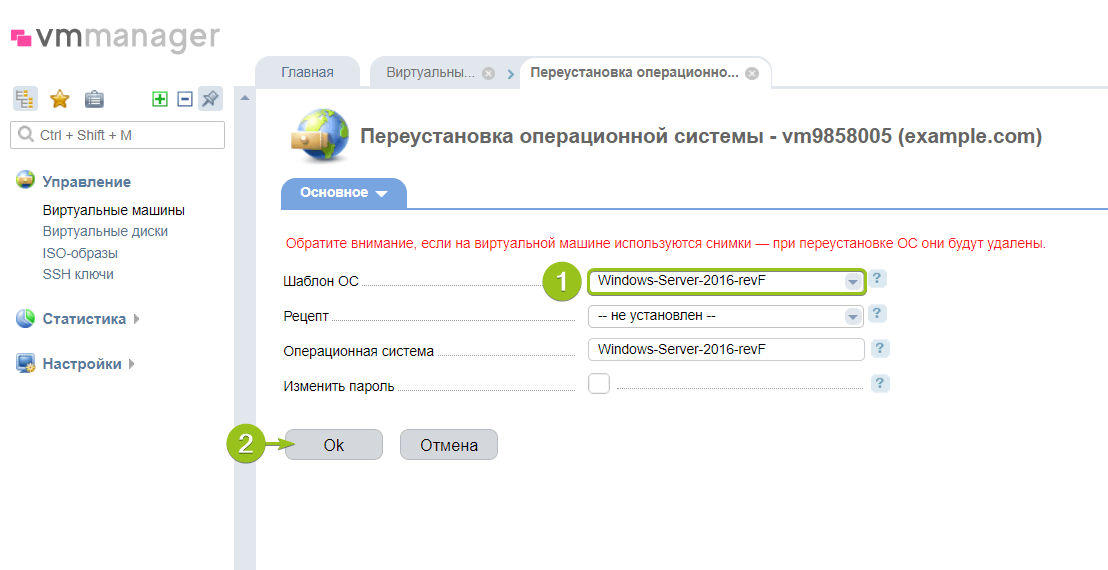
Отслеживать прогресс установки можно по иконке диска — она будет отображаться в колонке «Состояние». Либо можно перейти в консоль VNC — там будет виден процесс установки. С её помощью вы можете управлять загрузкой новой системы.

Серверы с ОС семейств Linux и Windows размещены в разных кластерах, поэтому установить Windows Server на VDS, где установлена ОС семейства Linux, или наоборот, не получится.
Если вам нужно сменить Windows на Linux или обратно, потребуется заказать новый сервер с необходимой операционной системой.
Если вы хотите переустановить операционную систему на версию, которая отсутствует у нас, можно подключить свой ISO-образ и установить систему с него. Как это сделать, описано в нашей инструкции:
Работа c ISO-образами на виртуальных серверах
Если на вашем сервере используется VMmanager 6, то запуск переустановки также прост и производится точно также в два-три клика. На главной странице кликните на вкладку Меню и выберите пункт Переустановить.
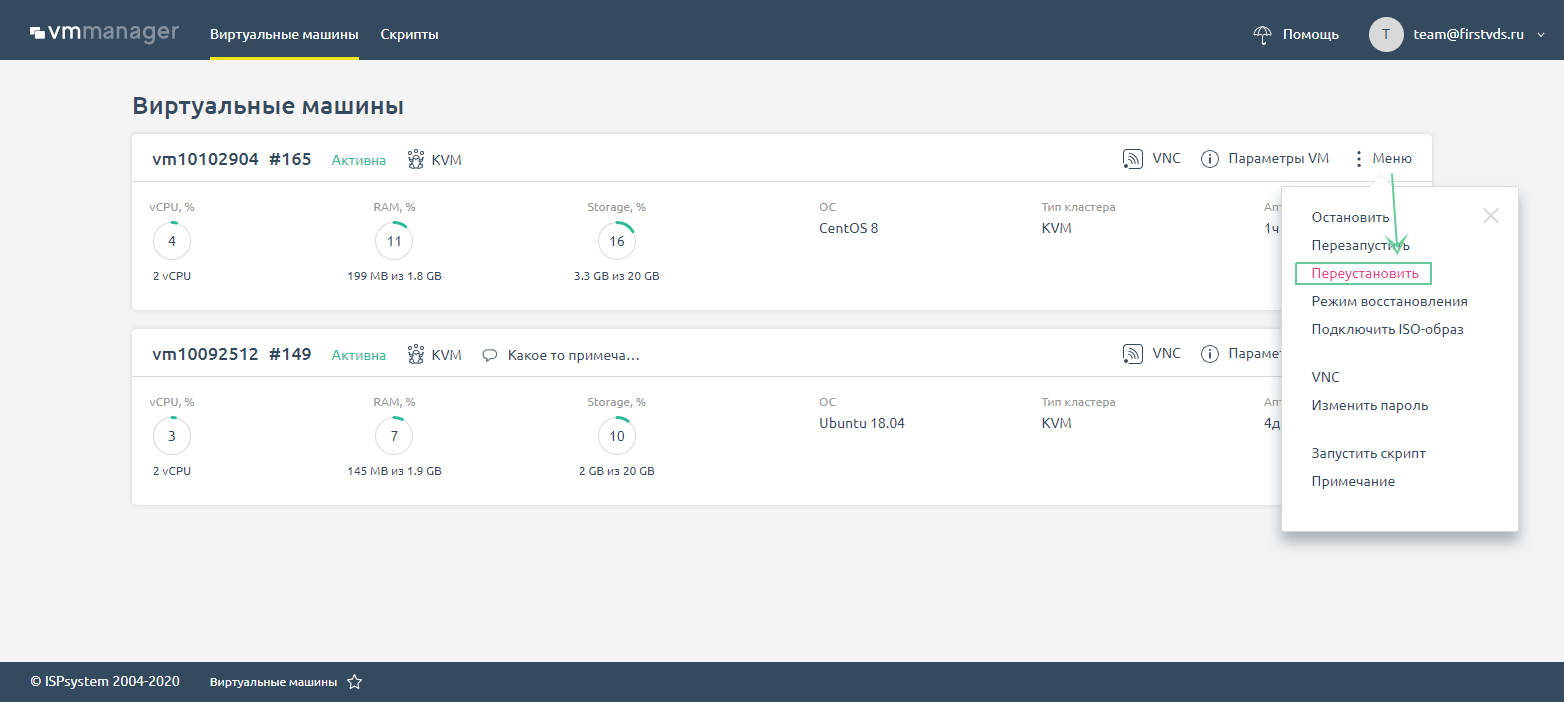
Откроется окно с выбором ОС. Выберите нужный для вас вариант и нажмите Переустановить. Готово, статус переустановки можно проследить на главной странице панели.
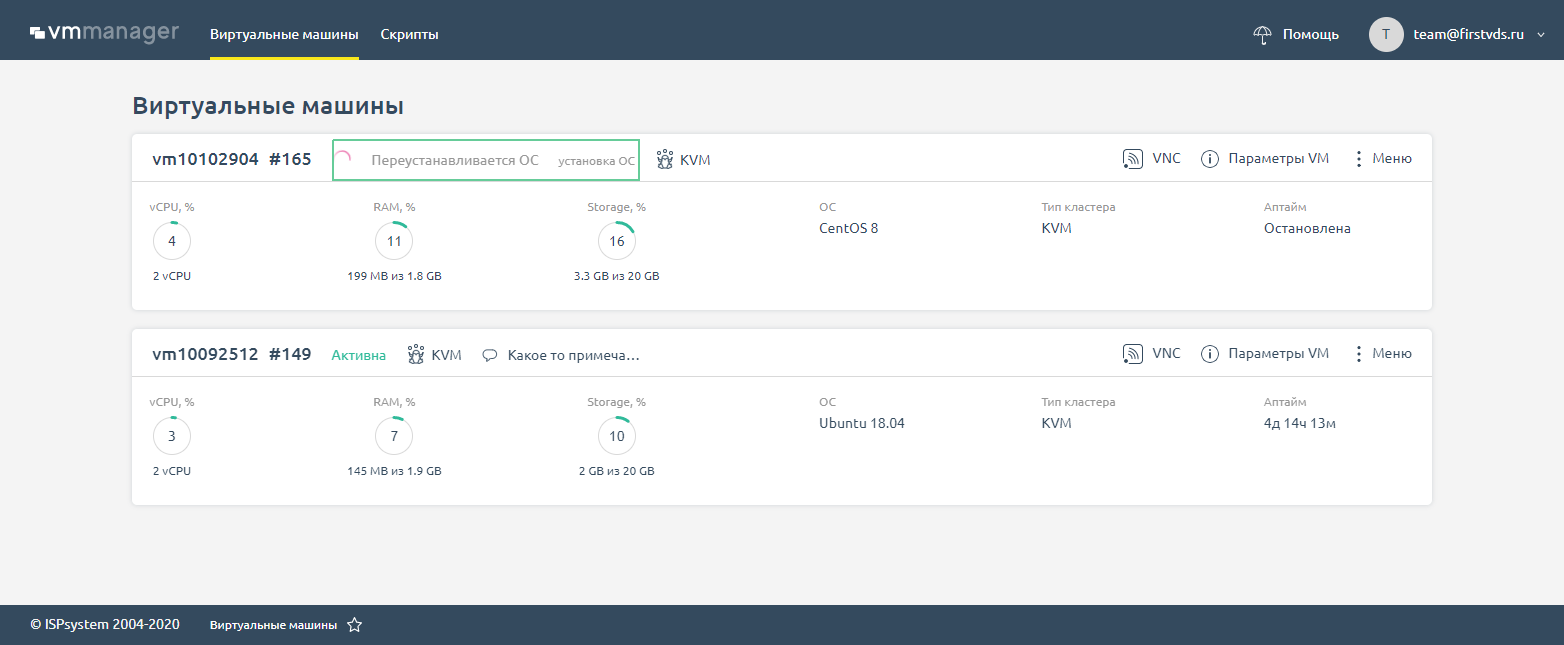
Если на сервере есть данные, которые нужно сохранить
Есть несколько разных способов смены операционной системы в зависимости от того, какой цели вы пытаетесь этим достигнуть.
Если вы просто хотите обновить версию системы, например, с Ubuntu 18.04 на Ubuntu 20.04 — это можно сделать и на текущем сервере, просто следуя стандартной инструкции разработчика по обновлению. Однако такой подход несёт за собой много рисков:
- новая версия системы может содержать баги или недоработки, которые после обновления проявят себя непредсказуемым образом;
- программное обеспечение, используемое с текущей версией системы, может быть несовместимо с новой;
- в процессе обновления что-то может пойти не так, и в итоге будут потеряны все данные на сервере.
Поэтому обновлять систему на текущем сервере, где работают боевые проекты и хранятся рабочие данные, категорически не рекомендуется. Для этого лучше использовать подход, описанный ниже.
Второй вариант — когда вы решили не просто обновить версию системы, а полностью сменить дистрибутив: например, с CentOS 7 на Debian 10. В таком случае в рамках текущего сервера сменить систему не выйдет — если использовать простую переустановку, вы потеряете все данные на сервере. И даже если перед этим сделать бэкап, всё равно могут возникнуть сложности — во-первых, на время работ ваш проект не будет доступен, во-вторых, нет гарантий, что бэкап на новой версии системы развернётся без ошибок.
Поэтому самым простым и безопасным способом переустановки системы с сохранением данных будет заказ нового сервера с нужной версией операционной системы и перенос данных со старого сервера. Таким образом:
- работа проекта не прервётся: пока вы настраиваете новый сервер, проект доступен со старого;
- минимизирован риск ошибок: после переноса вам будет доступна копия проекта, которую можно протестировать перед переключением всей работы на новый сервер;
- минимизирован риск потери или повреждения данных: формально данные текущего сервера никак не меняются — только копируются на новый сервер. В случае неудачного переноса или настройки нового сервера можно будет вернуться на старый и повторить процесс. Опять же, это никак не влияет на работу проекта — он всё это время спокойно функционирует со старого сервера.
Перенос данных можно выполнить самостоятельно или с нашей помощью. Посмотреть условия и доступные способы переноса силами наших системных администраторов можно в Базе знаний.
Перенос сайтов на новый сервер
Этот материал был полезен?
В этой инструкции демонстрируется, как установить Windows из ISO-образа, на примере Windows 7 Enterprise SP1. Для установки ОС Windows Server 2012 можно воспользоваться автоматической установкой при заказе в биллинге (лицензия платная), поэтому вопрос ‘как на vds установить сервер’ в данной инструкции не описывается. Однако, данную инструкцию можно использовать для установки любой ОС семейства Windows, последовательность действий остаётся неизменной.
Инструкция по установке Windows 7 на виртуальный сервер FirstByte
Установленная ОС Windows 7 занимает в среднем около 14 GB места на диске, поэтому стоит выбирать подходящий для этого тариф, например, начиная с MSK-KVM-SSD-3 или MSK-KVM-SAS-3, учитывайте, что вам может понадобиться место ещё и под свои нужды.
Установка Windows с ISO-образа возможна только после активации сервера, поэтому сначала нам нужно заказать сервер с, например, Centos 6, потому что данная ОС быстрее всех устанавливается.
Заходим в биллинг, во вкладку виртуальные серверы, выбираем свой VDS, жмём Перейти.
Попав в панель управления сервером, мы заходим в раздел ISO-образы, жмём Загрузить.
Загружаем свой образ ОС Windows 7 либо с локального компьютера, либо по ссылке.
После начала загрузки надо дождаться её завершения. В зависимости от размера образа и скорости вашего интернет-соединения на загрузку может потребоваться продолжительное время. После загрузки образ появится в списке всех образов, ISO-образ не проверяется после загрузки на валидность. Образ автоматически удаляется через сутки после загрузки.
По окончании успешной загрузки образа переходим в меню «Виртуальные машины», выбираем необходимый VDS и временно останавливаем его кнопкой «Стоп», после чего нажимаем кнопку «Интерфейсы».
Находясь во вкладке «Интерфейсы», меняем virtio на rtl8139, как показано на скриншоте. Жмём Ок и возвращаемся в панель управления. (Данная информация актуальна только для ОС семейства Windows, при установке других ОС ничего в данном пункте менять не нужно)
Теперь заходим в пункт «Диски».
Далее ISO.
Выбираем из списка свой образ Windows 7. Жмём ок. (Название образа может отличаться от названия на скриншоте)
Находясь в пункте «Диски», также переводим шины из режима Virtio в режим IDE. Примерно так должен выглядеть пункт после подключения образа ISO и всех произведённых изменений.
Выходим из пункта «Диски», включаем сервер кнопкой «Старт», заходим в VNC. (Лучше всего для работы через VNC подходит браузер Chrome)
Видим экран загрузки, жмём любую кнопку, что бы началась загрузка с диска. Установка началась.
После загрузки мы увидим диск и его логическую разбивку. Необходимо удалить все логические диски, чтобы осталось незанятое пространство. После этого создаем новый логический диск. Жмём далее.
Началась подготовка файлов к установке, по окончанию потребуется перезагрузка.
Сервер перезагрузится автоматически. Вам всего лишь необходимо будет обновить вкладку с окном VNC в браузере. (Процесс перезагрузки не моментальный и занимает порядка 20 секунд)
Операционная система загрузится вновь, для того чтобы завершить установку файлов.
Далее вас попросят указать логин, пароль, выставить время. И вот мы попадаем на рабочий стол. В правом нижнем углу видим значек сетевого подключения, жмём на него.
Заходим в центр управления сетями и общим доступом.
Выбираем пункт подключение по локальной сети. Заходим в Свойства.
Выбираем пункт «Протокол интернета версии 4». Заходим в Свойства данного пункта.
В появившемся окне необходимо указать IP-адрес вашей VDS, маску, шлюз и DNS, для получения данной информации возвращаемся в биллинг.
Заходим во вкладку IP-адреса.
Видим интересующую нас информацию.
Возвращаемся в свойства «Протокол интернета версии 4». В строки отмеченные рамкой №1, вводим свои данные из биллинга. (Данная информация может отличаться от той, что на скриншоте)
DNS необходимо указать теже, что и на скриншоте (рамка №2):
83.217.24.42 и 8.8.8.8, жмём Ок.
После этого можно открыть браузер и убедиться, что интернет работает. Возможно может потребоваться перезагрузка Windows 7.
Данная статья поможет пользователям, которые хотят установить операционную систему Windows на VDS компании Friendhosting LTD. Многие пользователи сталкивались с установкой/переустановкой операционной системы Windows ввиду того, что это до сих пор самая популярная операционная система и многие хотели бы установить её на vds. Да, она не доступна в процессе заказа, но компания Friendhosting LTD, предоставляет Вам возможность выполнить установку Windows на виртуальную машину самостоятельно, используя для этого все доступные инструменты.
Что Вам потребуется:
1. Заказ VDS;
2. Загрузка образа;
3. Работа с образом в VM-manager;;
4. Выполняем установку.
Заказ VDS
Как выполнить заказ VDS, рассказано на странице посвященной этому вопросу http://wiki.friendhosting.net/index.php?title=Заказ_сервера_(vds/dedicated) Если у Вас возникнут какие-то вопросы по этой теме, то вы всегда их можете обратиться в тикеты или спросить у консультанта в чате.
Примечание: В процессе заказа, не будет выбора операционной системы Windows, это не проблема, выбирайте любую операционную систему.
Загрузка образа
Для загрузки образа, нужно перейти на официальный сайт компании Microsoft и выполнить загрузку нужного образа (для примера, будет взят образ Windows-server-trial).
Образ скачан, теперь нужно приступать к следующему этапу, загрузка образа в KVM-manager и работа с ним. Об этом ниже.
Работа с образом Windows-Server-tiral в VM-manager
После заказ VDS, вам на e-mail, придёт письмо с доступами, в котором, также будут доступы в vm-manager, линк для входа, будет выглядеть следующим образом:
https://kvm-XX.friendhosting.net:1500/vmmgr
где XX — код страны размещения сервера.
Перейдя по данной ссылке, вы попадаете в окно авторизации vm-mamager
Примечание: логин к VMmanager никогда не бывает root, корректный логин всегда начинается с первых нескольких символов Вашего логина в биллинге.
После входа в vm-manager, сразу на главной странице, будет кнопка «Загрузить ISO».
Нажмём её, и попадаем в форму загрузки образа, которая содержит такие пункты:
1. Целевая VM: — указываете виртуальную машину, к которой будет подключаться загружаемый образ ISO;
2. Тип файла: — указываете, откуда вы хотите загрузить ISO-образ: с локального компьютера или с использованием ссылки на файл который находится на другом сервере.
• Загрузка будет осуществляться с вашего локального компьютера:
Локальный ISO образ: — вам нужно выбрать образ с вашей локальной машины;
• URL ISO-образа на другом сервере:
URL: — указываете ссылку на ISO-образ, который вы хотите загрузить, например, http://example2.net/directory/image.iso
Имя файла: — указать, с каким именем образ должен быть сохранён. Если вы оставите это поле пустым, имя файла будет присвоено из URL;
3. Описание: — описание к загружаемому ISO-образу.
Далее мы видим процесс загрузки образа в vm-manager, ждём некоторое время, пока образ загрузится и станет доступен, для дальнейшей работы с ним.
Далее, переходим в раздел Управление => Виртуальные машины, выделяем свою VDS и нажимаем кнопку диски, которая находится выше.
Попадаем в форму работы с дисками, в которой будет выполнена, операция, по подключению ISO-образа к VDS.
Примечание: Подключение ISO-образа к VDS, возможно только когда VDS выключен.
Затем, выбираем нужный нам образ из списка и оставляем порядок загрузки «В начало», чтобы загрузка начиналась с ISO-образа.
Далее, видим подключенный образ, в списке устройств:
Затем, возвращаемся к нашей виртуальной машине и запускаем её кнопкой «Старт», начнётся запуск виртуальной машины.
Переходим по VNC, в окно установки системы, и устанавливаем систему.
В процессе установки системы, установщик операционной системы Windows, может не видеть установленных дисков, для этого скачиваем образ virtio-win, и подключаем его к VDS, так, как делали с основным ISO-образом, только порядок загрузки выбираем В конец.
Далее загружаемся до момента выбора дисков, если диски на месте, то продолжаем установку, если дисков нет — тогда нажимаем «Загрузить драйвер»
Выбираем обзор и указываем путь к подключенному образу virtio-win. Перейдя в данный образ, переходим в директорию viostor и выбираем директорию, согласно нашей операционной системе. В данном случае, был выбран 2012. Нажимаем продолжить и после подгрузки драйвера, список дисков, стал отображаться без проблем.
Дальнейший процесс установки Windows на виртуальную машину описывать, я думаю, не имеет смысла, он должен быть большинству пользователей известен, а если не известен, то существует довольно много статей на эту тему.
После установки, входим под пользователем Administrator, в систему и как оказалось, что сетевая карта, также не определилась. Но это так же не критично, переходим в диспетчер устройств, и видим, неустановленное устройство, в виде сетевой карты. Кликаем на ней, вызывая контекстное меню, выбираем обновить драйверы, далее выбираем Поиск драйверов на этом компьютере.
Выбираем наш подключенный образ virtio-win и OK, галочку «Включая подпапки», также оставляем.
На запрос об установке драйвера, отвечаем положительно.
Драйвер корректно установлен, можно в настройках сетевой карты, прописывать ip адрес и продолжать работу с системой. Проверим доступность сети:
Готово, Windows установлена на виртуальную машину. После завершения установки, нужно отсоединить образы, которые мы подключали ранее. Для этого, выключается VDS, далее, переходим в раздел диски, выбираем поочередно образы, которые мы подключили и нажимаем «Отсоединить».
После того, как отсоединили ISO-образы, снова запускаете VDS, далее, можете пользоваться вашей установленной операционной системой Windows, либо через VNC vm-manager, либо по RDP, используя любой доступный клиент.
В целом установка Windows на VDS практически не отличается от установки этой ОС на персональный компьютер или ноутбук. В данной инструкции мы опишем тонкости, которые нужно учесть при установке на выделенный сервер. В качестве примера будем использовать Windows 10.
В первую очередь необходимо загрузить ваш образ в личный кабинет.
Мы настоятельно рекомендуем использовать официальные образы от Microsoft или от лицензированных дистрибуторов. “Пиратские” образы могут содержать в себе вредоносные программы, которые будут использовать ресурсы вашего сервера в целях злоумышленников.
Также при выборе тарифа, пожалуйста, учитывайте системные требования выбранной вами версии Windows. В первую очередь нужно смотреть на объём диска и оперативной памяти. Попытка установить Windows 10 на сервер с 10 Гб диска и 1 Гб ОЗУ с большой долей вероятности завершится зависанием ещё в процессе установки.
После загрузки образа и создания из него VDS (Инструкция) страница сервера предстанет примерно в таком виде:
Сейчас можно запустить установку, выбирая желаемые опции и нажимая “Далее” до появления окна выбора типа установки. Здесь нужно кликнуть на второй вариант “Выборочная: только установка Windows (для опытных пользователей)”:
По умолчанию, система виртуализации не видит диски, с которыми работает Windows:
Чтобы это исправить, установим драйвер для диска, но сперва лучше поставить драйвер сети. Иначе это придётся делать после установки системы. Для этого нужно нажать “Загрузить” -> “Обзор”, выбрать CD-диск virtio-win, в нём найти каталог NetKVM, внутри него каталог соответствующий версии устанавливаемой ОС и далее папка amd64. Покажем наглядно на скриншотах. Для Windows 10 мы выбрали папку win10. А, например, для Windows Server 2019 папка будет называться 2k19:
После успешной загрузки сетевого драйвера установим драйвер для диска. На том же CD в папке amd64 находится каталог с названием подходящим вашей версии Windows, его и нужно выбрать:
Далее можно установить систему на незанятое пространство или по желанию создать разделы:
После этого окна установка продолжается станадартным образом до попадания на рабочий стол, где останется только подключиться к сети
Инструкция по настройке сети в CMD или PowerShell доступна в этой статье.
Если же вам комфортнее работать с графическим интерфейсом Windows, то перейдите в “Панель управления” -> “Настройки сети” -> “Настройки параметров адаптера” и зайдите в свойства единственного адаптера:
В открывшемся окне нужно выбрать “IP версии 4” и зайти в его свойства:
В сетевых настройках неизменными остаются только два параметра:
Маска подсети: 255.255.255.255
Основной шлюз: 10.11.11.11
IP-адрес доступен на вкладке “Сеть / IP-адреса”, а DNS-серверы можно использовать как наши 91.201.54.2 и 91.201.52.2, так и любые другие на ваш вкус:
В некоторых случаях после первой перезагрузки настройку сети может потребоваться повторить, так как система будет запускать не из образа, а с диска.
На этом настройка завершена и можно в интерфейсе VNC нажать “Выход”, чтобы система загрузилась в стандартном режиме. Предварительно стоит запустить CMD и проверить работу сети утилитой ping:
Дополнительно. Настройка мониторинга.
По умолчанию ICMP-трафик в Windows заблокирован. Поэтому наш мониторинг не сможет получать ответ от запросов на пинг и будет сообщать о недоступности сервера. Для решения вопроса необходимо зайти в настройки брандмауэра Windows и активировать правило “Наблюдение за виртуальной машиной ICMPv4 (или ICMPv6 для IPv6) — входящий трафик”. Пример на скриншоте:

Облачные VDS
Облачные VDS
Масштабируются под любые задачи: от размещения сайта до IT-инфраструктуры
Информация: На нашем хостинге запрещены пиратские копии Windows. Но вы можете использовать траильную версию Windows Server 2016 на 180 дней. Также её можно продлить несколько раз ещё на 180 дней.
Это официальная триальная версия от Microsoft.
Для начала зайдем в услуги, для того что бы перейти в панель управления виртуальным сервером:
Далее выбираем сервер, на который вы будете устанавливать Windows:
Потом кликаем по кнопке «Панель управления» внизу страницы:
Далее переходим в раздел «Виртуальные машины«, выбираем нашу ВМ и останавливаем её, путем нажатия кнопки «Стоп«
Далее переходим к дискам виртуальной машины, путем нажатия кнопки «Диски«
Далее подключаем нужные нам ISO, нажимая кнопку «ISO«
Добавляем файлы Windows_Server_2019_Trial.ISO и virtio-win-0.1.189.iso, должно получится как на картинке. (Версия virtio-win и windows может отличаться)
Далее так же изменим модель сетевой карты, что бы Windows смог увидеть её. Заходим в «Интерфейсы» выбираем нашу сетевую карту:
И меняем ей модель на e1000:
Далее запускаем виртуальную машину, нажатием кнопки «Старт«
После переходим в VNC:
Желательно это сделать быстро, если у вас стоит какая то уже система, потому что для загрузки с диска требуется ажать любую клавишу. Если у вас начала загружаться старая система, значит перезагрузите систему, и зайдите как можно быстрее в VNC для нажатия любой кнопки.
Далее пойдет загружаться установщик Windows:
После этого выбираем настройки какие вы считаете нужными и нажимаете кнопку «Next«
После этого кнопку «Install Now«
Далее нужно выбрать версию. 1 и 3 это версия без GUI, 2 и 4 c GUI, если вам нужен просто рабочий стол, то выбираем второй вариант и нажимаем «Next«
Далее читаем и соглашаемся с условиями и кликаем «Next«
Выбираем второй пункт меню, так как у нас новая установка:
Далее мы видим что у нас не видно диска, для этого нам надо подгрузить драйвера со второго ISO. Выбираем «Load Driver«:
Далее «Browse«:
И выбираем папку /viostor/2k19/amd64 как на картинке ниже, и далее OK.
Далее в списке появится нужный нам драйвер, выбираем его и кликаем «Next«
Если у вас ранее был установлен Linux, то у вас будет несколько разделов, удаляем их:
Теперь становится один, выбираем его и нажимаем кнопку «Next«:
Далее начнется установка системы:
После завершения установки система должна перезагрузиться, можете не ждать 10 секунд и нажать кнопку перезагрузки:
После перезагрузки вам нужно будет указать пароль администратора для входа в систему:
После этого откроется окно входа в систему, для того что бы появилось поле ввода пароля, вам нужно нажать кнопку «Send CtrlAltDel» справа вверху:
Далее вам нужно настроить сеть, выбираем возле часов иконку с сетью, нажимаем на неё правой кнопкой и далее «Open Network and Sharing Center«:
Далее слева выбираем пункт в меню «Change adapter settings»:
Щелкаем правой кнопкой по нашей сетевой карте, выбираем пункт «Properties» в меню:
Выбираем протокол TCP/IPv4 и нажимаем «Properties»:
Далее вводим данные которые мы вам выдали для виртуальной машины, если вы их не знаете, то можете найти их в панели управления:
В разделе IP адреса:
Тут есть всё что вам нужно, и IP адрес и шлюзи маска сети:
Далее вам нужно будет включить RDP для подключения к серверу с домашнего компьютера:
Заходим в провойдник, выбираем там пункт слева «Computer«, далее правой кнопкой на пустом месте, «Properties«, потом слева пункт «Remote settings» и на вкладке «Remote» ставим галочку «Allow remote connections to this computer«.
После установки не забудьте остановить сервер, и отсоеденить все ISO, иначе это сделает техническая поддержка, и возможно не в подходящий для вас момент (Требуется остановка сервера).
Так же можно продлить триал на 180 дней следующей командой в cmd: