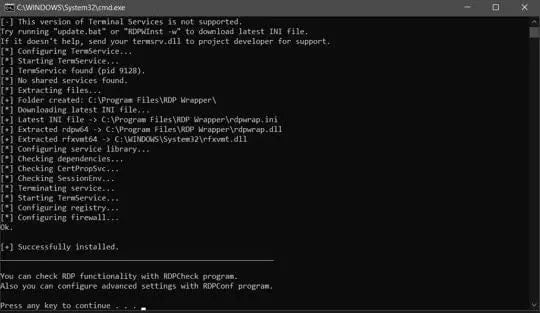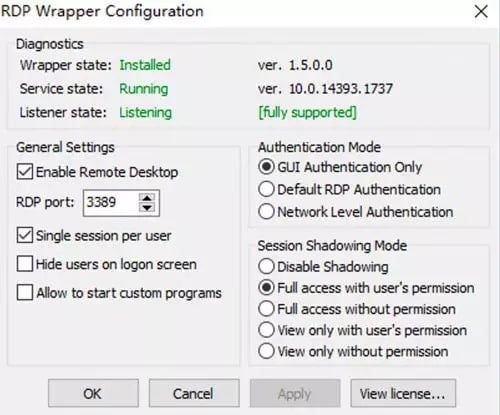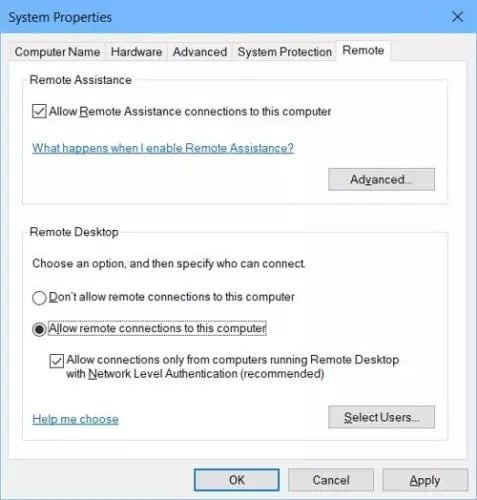Нет преимущества Удаленный рабочий стол в операционной системе Windows 10 Домашняя. Поскольку он предназначен для домашнего использования, Microsoft удалила некоторые функции из Окна 10 Главная , Такие как gpedit.msc ، Редактор групповой политики ، RDP для удаленного рабочего стола. Эти функции доступны только в версиях Pro и Enterprise.
Технологические компании, как правило, резервируют некоторые функции для своих предложений премиум-класса. Microsoft Windows 10 не исключение. Windows 10 Pro имеет больше функций, чем Windows 10 Home, но первая версия стоит дороже. В основной версии достаточно возможностей для обычных пользователей.
Удаленный рабочий стол используется по двум причинам:
- Подключайте и управляйте сетевыми компьютерами на вашем ПК
- Подключайтесь и управляйте своим компьютером с других компьютеров по сети
Обновление до Windows 10 Pro только для использования определенных функций нецелесообразно, особенно когда в Магазине Windows доступно так много инструментов для удаленного рабочего стола. Однако ни один из них не может компенсировать исключение встроенного инструмента Windows.
Если вы пойдете в Настройки Windows -> Система -> Удаленный рабочий стол Если вы используете Windows 10 Home, вы увидите следующее сообщение об ошибке:
«Ваша версия Windows 10 не поддерживает удаленный рабочий стол»
Microsoft отключила этот инструмент в Windows 10 Home, но не удалила его полностью. С помощью обходного пути вы по-прежнему можете включить премиум-функцию, предназначенную для пользователей Windows Pro, без покупки дорогой лицензии Windows 10 Pro.
Поверьте мне! Вам не нужно быть специалистом по ПК или компьютерным фанатом, чтобы заставить удаленный рабочий стол Windows работать на вашем домашнем ПК с Windows 10. Все, что вам нужно сделать, это загрузить файл и установить его на свой домашний компьютер с Windows 10.
Давайте рассмотрим шаги, необходимые для настройки удаленного рабочего стола в Windows 10 Home edition.
- Загрузите Библиотека оболочки RDP отсюда. Указанное имя файла RDPWInst-v1.6.2.msi для автоматической установки. Или вы также можете скачать zip-файл RDPWrap-v1.6.2.zip Для ручной установки.
- Распакуйте архив .zip в папку и откройте папку.
- Открыть install.bat Затем обновите его. Дождитесь его выполнения в командной строке.
- Поздравляю! Вы включили RDP или протокол удаленного рабочего стола, и в результате функция удаленного рабочего стола Windows теперь доступна в Windows 10 Home.
- Для просмотра / изменения параметров конфигурации этого комплекса запустите RDPКонф.летучая мышь из папки. Он должен выглядеть примерно так, как показано на рисунке ниже.
- Теперь вы можете протестировать RDP-доступ к вашему компьютеру или проверить связь с RDP с localhost, запустив RDPCheck.exe.
- Прежде чем приглашать кого-либо для удаленного подключения к вашему компьютеру, обратите внимание на несколько моментов:
- Установите флажок рядом с «Включить удаленный рабочий стол» в свойствах системы. Чтобы перейти непосредственно к этому параметру, перейдите в Запускаем -> systempropertiesremote.
Убедитесь, что ваш брандмауэр разрешает порт TCP و UDP 3389 , который будет использоваться сервером RDP в качестве порта по умолчанию.
Хотя этот метод не является незаконным, вы все равно будете нарушать Лицензионное соглашение с конечным пользователем Microsoft Windows (EULA). Так что этого следует избегать в коммерческих условиях.
Предоставляйте удаленный доступ к вашему компьютеру только тем, кому вы доверяете, или тем, у кого есть договорные или юридические обязательства.
Альтернативы удаленному рабочему столу для Windows
Хотя эти шаги разумны для большинства пользователей компьютеров, многим не нравится идея исправления операционной системы для добавления или удаления функций. В Dz Techs мы рекомендуем по возможности использовать встроенный инструмент, который лучше, чем сторонняя альтернатива. Однако для Windows 10 доступны десятки приложений для удаленного рабочего стола. Вы можете Используйте это приложение для создания удаленных подключений На компьютер и обратно. Эти приложения также доступны в виде приложений для мобильных устройств и планшетов. Я начну с моего личного и самого популярного фаворита — TeamViewer.
TeamViewer
Подготовить TeamViewer Одно из самых универсальных приложений для удаленного рабочего стола — это Доступно для Windows и всех мобильных платформ и рабочий стол. Самое приятное то, что приложение является бесплатным для личного и некоммерческого использования и обеспечивает мгновенное удаленное соединение между двумя компьютерами при условии, что приложение установлено на обоих компьютерах и настроено для подключения.
Anydesk
Считается Anydesk Также потенциальным конкурентом TeamViewer, бесплатного для личного использования, является Совместим со всеми устройствами, о которых вы только можете подумать , включает в себя Raspberry Pi Помимо обычных мобильных и десктопных платформ.
Удаленный рабочий стол Chrome
Для тех, кто живет и дышит в браузере Chrome или пользуется Chromebook, нет лучшего варианта, чем Удаленный рабочий стол Chrome. Расширение Chrome разработано самой Google, отражая Удаленный рабочий стол Chrome Экран браузера Chrome на любом ПК, планшете или мобильном телефоне.
Вкратце
Идея использования профессиональной функции в домашней версии Windows 10 без платы за обновление, хотя и является отличной, — это ответ на конец дня. Это может сработать, а может и не сработать. Хотя разработчики RDP Wrapper на GitHub отлично справляются с обновлением библиотеки с учетом изменений, внесенных обновлениями Windows, это игра в кошки-мышки. Поскольку они не всегда находятся на одной странице. Судя по количеству обновлений, которые Microsoft выпускает для Windows, трудно отследить.
Если вы владеете бизнесом, который полагается на разрабатываемый инструмент удаленного рабочего стола, этот обходной путь предоставляется вам бесплатно. Я рекомендую вам либо перейти на Windows 10 Pro, либо приобрести лицензию на один из упомянутых выше инструментов. Всем остальным я бы рекомендовал попробовать эту технику, Включение сервера RDP в Windows 10 Home , Это попытка перед поиском альтернативы.
Внимание! Подключение к удаленному рабочему столу невозможно с учетной записью без пароля.
Section 1. Установка Сервер удаленного рабочего стола на Windows 10 / 8.1 Home / Starter!
Загрузите бесплатную RDPWrap из: https://github.com/stascorp/rdpwrap/releases/tag/v1.6.2
Или скачайте архив: RDPWrap-v1.6.2
Распакуйте архив RDPWrap-v1.6.2.zip и запустите от имени администратора файл install.bat
А теперь проверьте настройки удаленного рабочего стола.
Важный:
При проблемах с портами-слушателями запустите update.bat (режим администратора)! (… см. Изображение-2 Arrow-3)
Или после некоторого автоматического обновления Windows (10,7,8.1)!
| (Image-1) Установка удаленного рабочего стола на Windows-10 Home! |
 |
Section 2. Настройки установленного удаленного рабочего стола!
Запустите RDPConf.exe, чтобы увидеть или изменить настройки сервера удаленного рабочего стола!
Если в поле Listener state написано NO Listen, значит запустите update.sh
| (Image-2) Настройка удаленного рабочего стола Windows-10 Home! |
 |
Section 3. Тестирование подключения к удаленному рабочему столу!
Проверьте подключение через RDPchek.exe
| (Image-3) Проверьте удаленный рабочий стол на Windows-10 Home! |
 |
Section 4. Подключение к удаленному рабочему столу с Windows-7!
Запустите подключение к удаленному рабочему столу с помощью Run-Dialog Windows-Logo + R и mstsc и подключитесь к Windows Home Server Remote Desktop Server 🙂
| (Image-4) Тестирование подключения к удаленному рабочему столу с Windows-7! |
 |
Это решение для Win-10 Pro: включить удаленный рабочий стол в Windows-10 Pro!
Это решение для включения удаленного рабочего стола Windows is Suitable for Windows 10 Pro, Windows 10 Enterprise, Windows 10 Home, Windows 8.1, Windows 8.1 Enterprise, Windows 8.1 Pro, Windows 8, Windows 8 Enterprise, Windows 8 Pro, Windows 7 Enterprise, Windows 7 Home Basic, Windows 7 Home Premium, Windows 7 Professional, Windows 7 Starter, Windows 7 Ultimate, Windows Vista Enterprise 64-bit edition, Windows Vista Ultimate 64-bit edition, Windows Vista Business, Windows Vista Business 64-bit edition, Windows Vista Enterprise, Windows Vista Ultimate
Существует много различий между Windows 10 Home и Professional. Функция удаленного рабочего стола является одним из них. В отличие от профессиональной версии, если вы когда-нибудь попробуете использовать функцию удаленного рабочего стола в домашней версии, вы не сможете это сделать. В этом посте я поделюсь тем, как вы можете использовать Windows 10 Remote Desktop в Windows 10 Home. Также мы предложим альтернативу для лучшего опыта.
Интересно отметить, что компоненты и сервис для RDP-сервера, которые делают возможным удаленное подключение, также доступны в Windows 10 Home. Однако эта функция отключена или заблокирована в домашней версии. Тем не менее, это решение — обходной путь, который исходит от двоичного мастера разработчика в форме библиотеки-оболочки RDP.
Действия по включению функции удаленного рабочего стола Windows 10 Home
- Загрузите последнюю версию библиотеки RDP Wrapper с Github
- Запустите установочный файл. Это позволит все, что нужно для удаленного рабочего стола.
- Введите Remote Desktop в поиске, и вы сможете увидеть программное обеспечение RDP.
- Введите имя удаленного компьютера и пароль для подключения к компьютеру.
Убедитесь, что подключение к удаленному рабочему столу разрешено на компьютере, к которому вы хотите подключиться.
Я подключился со своего ноутбука, который находится в версии для дома, к своему рабочему столу под управлением Windows 10 Pro. Он работает безупречно, как и в Pro версиях.
После установки, если вы перейдете в «Настройки» → «Система» → «Удаленный рабочий стол», все равно будет указано, что удаленный рабочий стол недоступен. Однако другие компьютеры могут подключаться к ПК с Windows Home.
Так как это работает? Библиотека RDP-оболочки — та, которую мы только что установили, она делает возможной связь, так как необходимые службы уже доступны на компьютере. Если вам интересно, почему Microsoft полностью не удалила его? Это потому, что это необходимо для поддержки, а также сделать возможным использование сторонних сервисов.
Мы знаем, сколько стоит обновить Windows 10 Pro с Windows Home. Так что вы можете использовать этот обходной путь или выбрать стороннее приложение. Кроме того, может быть не разрешено использовать RDP-оболочку для изменения некоторых файлов конфигурации.
Сторонние приложения для удаленного рабочего стола
Если вы не очень уверены в вышеуказанном решении и, возможно, оно не работает для вас должным образом, выберите другое. Если вам не нужно полноценное решение, вы можете выбрать удаленное соединение через Skype или что-то подобное.
Однако, если вы хотите законченное решение, лучше использовать такие решения, как TeamViewer. Приложение теперь доступно и в Магазине Windows и позволяет использовать его.
Существует много различий между Windows 10 Home и Professional. Функция удаленного рабочего стола является одним из них. В отличие от профессиональной версии, если вы когда-нибудь попробуете использовать функцию удаленного рабочего стола в домашней версии, вы не сможете это сделать. Используя «Подключение к удаленному рабочему столу» вы не можете подключиться к компьютеру на котором установлен Windows 10 Home, но вы можете это исправить. Рассмотрим как добавить RDP в Windows 10 Home. Компоненты и сервис для RDP-сервера, которые делают возможным удаленное подключение, также доступны в Windows 10 Home. Однако эта функция отключена или заблокирована в домашней версии. Тем не менее, это решение — обходной путь, который исходит от двоичного мастера разработчика в форме библиотеки-оболочки RDP.
Действия по включению функции удаленного рабочего стола Windows 10 Home
Загрузите последнюю версию библиотеки RDP Wrapper с Github Откройте скачанный архив и распакуйте содержимое в любую папку
Откройте папку с файлами, которые вы распаковали, нажмите на install.bat правой клавишей мыши и выберите «Запуск от имени администратора». Установка произойдет. Введите Remote Desktop в поиске, и вы сможете увидеть программное обеспечение RDP.
Введите имя удаленного компьютера и пароль для подключения к компьютеру.
Learn how to configure remote connections on your device
by Milan Stanojevic
Milan has been enthusiastic about technology ever since his childhood days, and this led him to take interest in all PC-related technologies. He’s a PC enthusiast and he… read more
Updated on October 7, 2022
Reviewed by
Vlad Turiceanu
Passionate about technology, Windows, and everything that has a power button, he spent most of his time developing new skills and learning more about the tech world. Coming… read more
- Remote Desktop Connection is a useful Windows 10 feature that allows you to access a different device from your own computer.
- This feature needs to be manually enabled on your device before you can use it, and we will show you how to do it.
- To manage another PC from distance, both systems have to be connected to the Internet, on the same network.
- The Windows built-in tool offers only basic options, thus, consider using dedicated software that is more secure, and is trusted by IT professionals.
- 256-bit encryption and total privacy
- Multi-platform support for all major operating systems
- Quick and intuitive file transfer
- Session recording for essential operations
- High frame rates to ease troubleshooting
- Get Mikogo
Sometimes in order to fix a certain computer problem, you need to access the problematic PC remotely.
Accessing a computer remotely isn’t that hard, and today we’re going to show you how to do it using the Remote Desktop Connection on Windows 10.
What is Remote Desktop Connection?
Remote Desktop Connection is a useful Windows feature that allows you to access a different PC on your network, or on the Internet, from your own PC.
This feature requires that both computers are powered on and connected to the Internet, and if those conditions are met you can use your PC to fix problems on any other PC remotely.
By using this feature you’ll get full access to all files that are stored on that PC, and you’ll even get the live desktop, so you can see the changes in real-time.
Before we start explaining how Remote Desktop Connection works, let’s get familiar with certain terminology.
A computer that is used to access a remote computer is usually called a client, and the remote computer is called the host.
If you want to use this feature, both the client and host operating systems have to support it natively.
Bear in mind that Home editions of Windows don’t support this feature natively, therefore you might have to use a third-party application in this case.
As we already mentioned, you can use Remote Desktop Connection with computers that are on the same network.
But you can also connect to the remote host as long as the host computer has a public IP address.
How can I enable remote access on my Windows 10 PC?
1. The first step is to press the Windows and the S keys at the same time on your keyboard and then type allow remote in the search box that opens.
2. You will see a list of results. From them, select Allow remote access to your computer.
3. System Properties window will now open. In the Remote tab make sure that Allow Remote Assistance connections to this computer is enabled.
If you wish, you can change the Advanced options and set how long can the invitation for Remote Assistance last.
4. Moreover, you need to select Allow remote connections to this computer. If you want extra security, be sure to check Allow connections only from computers running Remote Desktop with Network Level Authentication (recommended).
Some PC issues are hard to tackle, especially when it comes to corrupted repositories or missing Windows files. If you are having troubles fixing an error, your system may be partially broken.
We recommend installing Restoro, a tool that will scan your machine and identify what the fault is.
Click here to download and start repairing.
5. You can also set which users can have access to your computer. To do that click the Select Users button.
6. If you wish to add users which do not currently have access to your computer, you can do that by clicking the Add button.
7. Now enter the user name in the Enter the object names to select and click Check names. If that user is on your network you might need to enter its computer name as well.
Alternatively, you can click the Advanced button and search for the user by yourself. If the user has a Microsoft account, you can use his email address instead.
8. After you’re done, click OK. That user should now be added to the Remote Desktop Users list.
Click OK again to close the box.
Before you can use Remote Desktop Connection, you need to make sure that the host computer has Remote Desktop Connection enabled.
You can easily do this via Remote Desktop Connection Settings. From there, you can toggle the feature on and off, as well as select which users have access to the PC.
After the host computer has Remote Desktop Connection enabled, you can access it from a client PC by following the below steps.
- Fix: Remote Desktop connection not working /can’t connect
- Here Are The Best Ways to Block Ads on a Smart TV
- The Best Windows Settings to Optimize your Blue Yeti Mic
How can I use Remote Desktop Connection?
- Press Windows Key + S and enter remote.
- Choose Remote Desktop Connection from the menu.
- Click the Show Options button to see advanced settings.
- In the General tab, you’ll be able to enter the name or the IP address of the computer you wish to connect to. In addition, you can also set the name of the user account that you wish to access.
- Using the Display section you can change the size of the remote desktop window as well as color depth.
- In the Local Resources section, you can change how remote audio playback and recording will work. You can also change when and how will keyboard shortcuts work on the host computer. Lastly, you can set which devices you want to use from your client computer.
- The experience section allows you to choose between several networking profiles in order to get the best performance, but you can also customize which visual aspects you want to use during the remote session.
- Lastly, there’s an Advanced section. Here you can change how your computer will react if the server authentication fails.
- After you configure everything you can click the Connect button.
Bear in mind that it’s not mandatory to change any of these options, but if you are an advanced user you might want to fine-tune these settings in order to achieve maximum results.
We have to mention that Remote Desktop Connection isn’t only limited to the Windows platform, and you can connect to a Windows host by using Linux or Mac OS.
If this feature seems a bit daunting to you, or if your host or client PC doesn’t support it, you can use third-party solutions to remotely connect to another computer.
We recommend using a reliable tool, Mikogo, that comes with enhanced security features to ensure your device is accessed only by authorized users, and many other great features.
However, if you’d like to find more options to pick from, just take a closer look at our dedicated list including the best remote control software.
We hope that our guide helped you enable and use the Remote Desktop Connections feature. Let us know in the comments section whether you encountered any difficulties.
Remote Desktop Connection is a useful tool for system administrators that need to fix problems remotely, but this feature can also be used by less experienced users.
Feel free to tell us if you have managed to connect remotely using this tool in the comments sections below.
Still having issues? Fix them with this tool:
SPONSORED
If the advices above haven’t solved your issue, your PC may experience deeper Windows problems. We recommend downloading this PC Repair tool (rated Great on TrustPilot.com) to easily address them. After installation, simply click the Start Scan button and then press on Repair All.
Newsletter
Learn how to configure remote connections on your device
by Milan Stanojevic
Milan has been enthusiastic about technology ever since his childhood days, and this led him to take interest in all PC-related technologies. He’s a PC enthusiast and he… read more
Updated on October 7, 2022
Reviewed by
Vlad Turiceanu
Passionate about technology, Windows, and everything that has a power button, he spent most of his time developing new skills and learning more about the tech world. Coming… read more
- Remote Desktop Connection is a useful Windows 10 feature that allows you to access a different device from your own computer.
- This feature needs to be manually enabled on your device before you can use it, and we will show you how to do it.
- To manage another PC from distance, both systems have to be connected to the Internet, on the same network.
- The Windows built-in tool offers only basic options, thus, consider using dedicated software that is more secure, and is trusted by IT professionals.
- 256-bit encryption and total privacy
- Multi-platform support for all major operating systems
- Quick and intuitive file transfer
- Session recording for essential operations
- High frame rates to ease troubleshooting
- Get Mikogo
Sometimes in order to fix a certain computer problem, you need to access the problematic PC remotely.
Accessing a computer remotely isn’t that hard, and today we’re going to show you how to do it using the Remote Desktop Connection on Windows 10.
What is Remote Desktop Connection?
Remote Desktop Connection is a useful Windows feature that allows you to access a different PC on your network, or on the Internet, from your own PC.
This feature requires that both computers are powered on and connected to the Internet, and if those conditions are met you can use your PC to fix problems on any other PC remotely.
By using this feature you’ll get full access to all files that are stored on that PC, and you’ll even get the live desktop, so you can see the changes in real-time.
Before we start explaining how Remote Desktop Connection works, let’s get familiar with certain terminology.
A computer that is used to access a remote computer is usually called a client, and the remote computer is called the host.
If you want to use this feature, both the client and host operating systems have to support it natively.
Bear in mind that Home editions of Windows don’t support this feature natively, therefore you might have to use a third-party application in this case.
As we already mentioned, you can use Remote Desktop Connection with computers that are on the same network.
But you can also connect to the remote host as long as the host computer has a public IP address.
How can I enable remote access on my Windows 10 PC?
1. The first step is to press the Windows and the S keys at the same time on your keyboard and then type allow remote in the search box that opens.
2. You will see a list of results. From them, select Allow remote access to your computer.
3. System Properties window will now open. In the Remote tab make sure that Allow Remote Assistance connections to this computer is enabled.
If you wish, you can change the Advanced options and set how long can the invitation for Remote Assistance last.
4. Moreover, you need to select Allow remote connections to this computer. If you want extra security, be sure to check Allow connections only from computers running Remote Desktop with Network Level Authentication (recommended).
Some PC issues are hard to tackle, especially when it comes to corrupted repositories or missing Windows files. If you are having troubles fixing an error, your system may be partially broken.
We recommend installing Restoro, a tool that will scan your machine and identify what the fault is.
Click here to download and start repairing.
5. You can also set which users can have access to your computer. To do that click the Select Users button.
6. If you wish to add users which do not currently have access to your computer, you can do that by clicking the Add button.
7. Now enter the user name in the Enter the object names to select and click Check names. If that user is on your network you might need to enter its computer name as well.
Alternatively, you can click the Advanced button and search for the user by yourself. If the user has a Microsoft account, you can use his email address instead.
8. After you’re done, click OK. That user should now be added to the Remote Desktop Users list.
Click OK again to close the box.
Before you can use Remote Desktop Connection, you need to make sure that the host computer has Remote Desktop Connection enabled.
You can easily do this via Remote Desktop Connection Settings. From there, you can toggle the feature on and off, as well as select which users have access to the PC.
After the host computer has Remote Desktop Connection enabled, you can access it from a client PC by following the below steps.
- Fix: Remote Desktop connection not working /can’t connect
- Here Are The Best Ways to Block Ads on a Smart TV
- The Best Windows Settings to Optimize your Blue Yeti Mic
- Best Windows Settings For DAC To Optimize Your System
How can I use Remote Desktop Connection?
- Press Windows Key + S and enter remote.
- Choose Remote Desktop Connection from the menu.
- Click the Show Options button to see advanced settings.
- In the General tab, you’ll be able to enter the name or the IP address of the computer you wish to connect to. In addition, you can also set the name of the user account that you wish to access.
- Using the Display section you can change the size of the remote desktop window as well as color depth.
- In the Local Resources section, you can change how remote audio playback and recording will work. You can also change when and how will keyboard shortcuts work on the host computer. Lastly, you can set which devices you want to use from your client computer.
- The experience section allows you to choose between several networking profiles in order to get the best performance, but you can also customize which visual aspects you want to use during the remote session.
- Lastly, there’s an Advanced section. Here you can change how your computer will react if the server authentication fails.
- After you configure everything you can click the Connect button.
Bear in mind that it’s not mandatory to change any of these options, but if you are an advanced user you might want to fine-tune these settings in order to achieve maximum results.
We have to mention that Remote Desktop Connection isn’t only limited to the Windows platform, and you can connect to a Windows host by using Linux or Mac OS.
If this feature seems a bit daunting to you, or if your host or client PC doesn’t support it, you can use third-party solutions to remotely connect to another computer.
We recommend using a reliable tool, Mikogo, that comes with enhanced security features to ensure your device is accessed only by authorized users, and many other great features.
However, if you’d like to find more options to pick from, just take a closer look at our dedicated list including the best remote control software.
We hope that our guide helped you enable and use the Remote Desktop Connections feature. Let us know in the comments section whether you encountered any difficulties.
Remote Desktop Connection is a useful tool for system administrators that need to fix problems remotely, but this feature can also be used by less experienced users.
Feel free to tell us if you have managed to connect remotely using this tool in the comments sections below.
Still having issues? Fix them with this tool:
SPONSORED
If the advices above haven’t solved your issue, your PC may experience deeper Windows problems. We recommend downloading this PC Repair tool (rated Great on TrustPilot.com) to easily address them. After installation, simply click the Start Scan button and then press on Repair All.