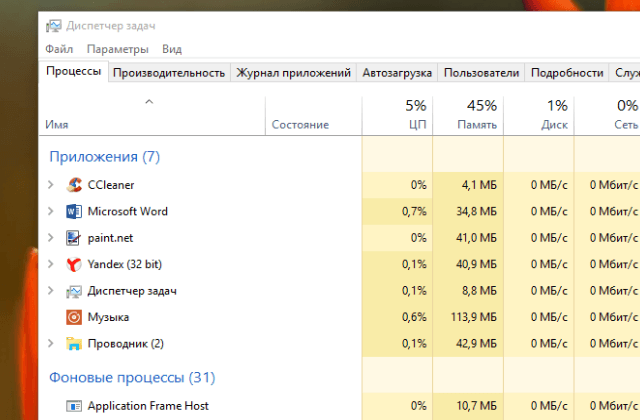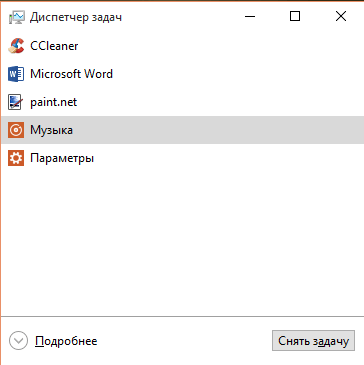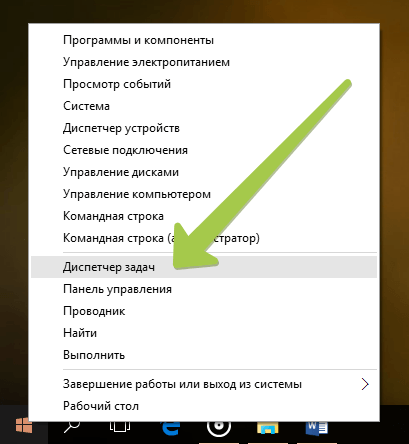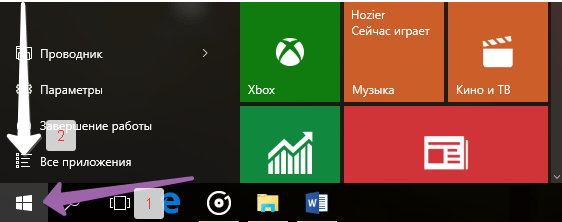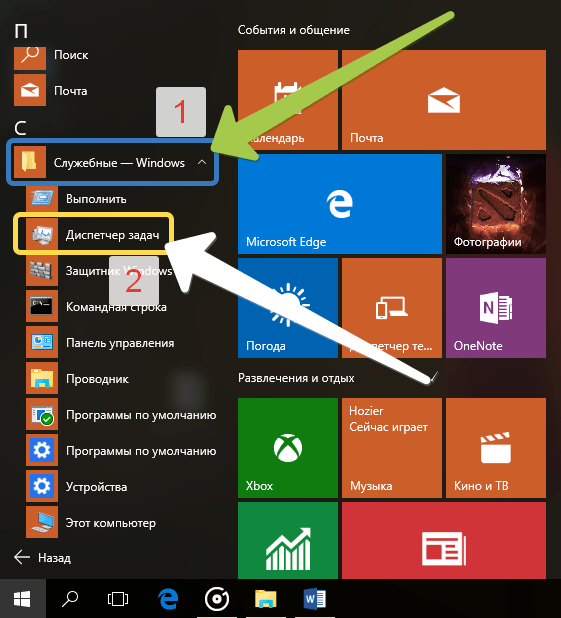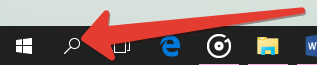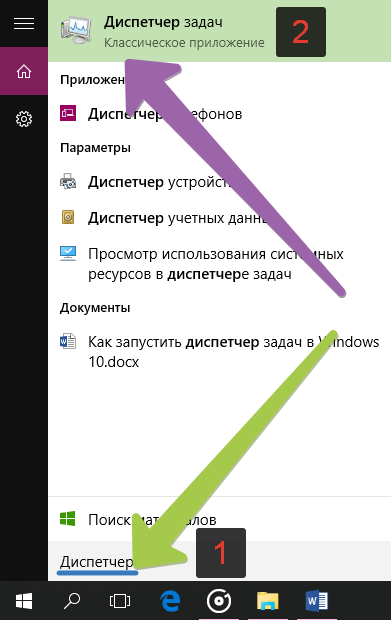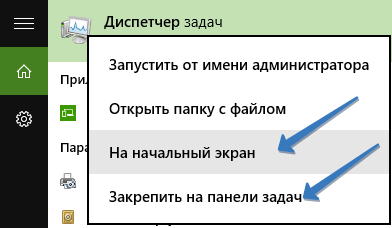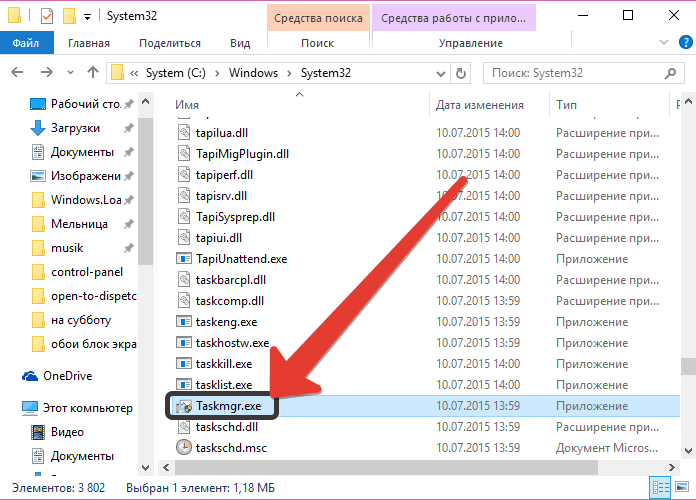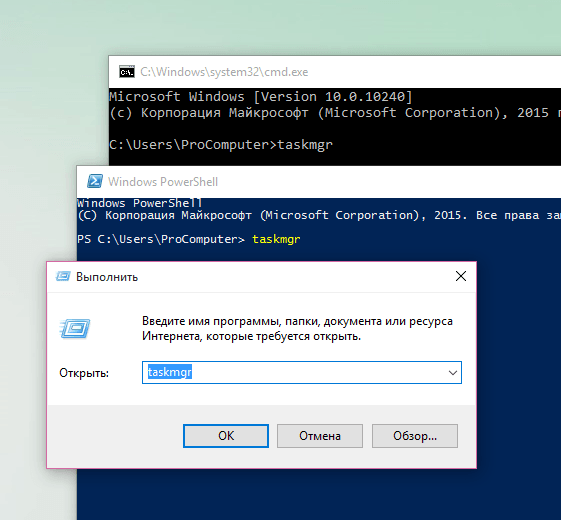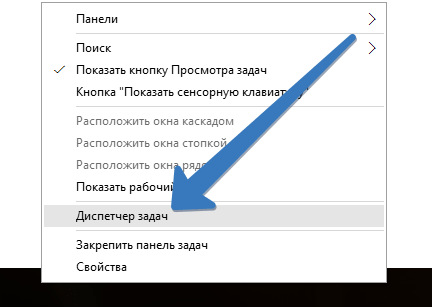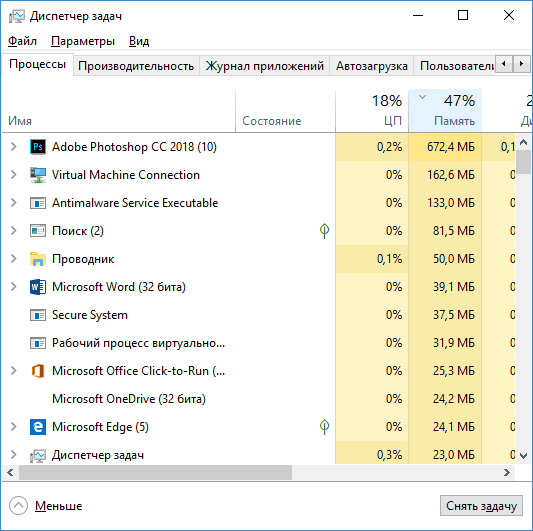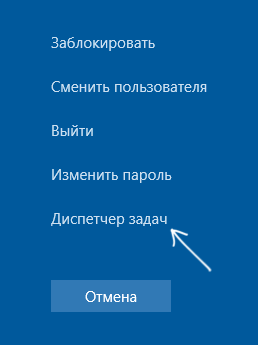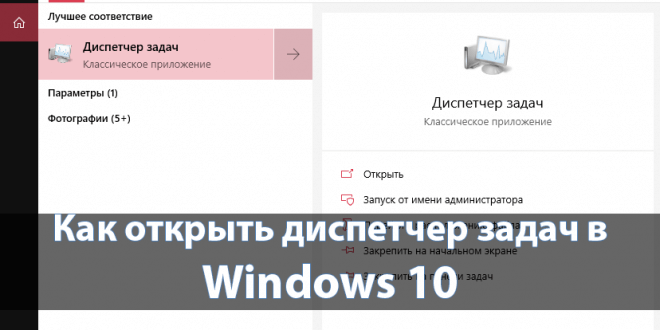Содержание
- Как вызвать «Диспетчер задач» в Windows 10
- Способы запуска «Диспетчера задач» на Windows 10
- Горячие клавиши
- Через Панель задач
- Меню «Пуск»
- Окно «Выполнить»
- Исполняемый файл в «Проводнике»
- Создание ярлыка «Диспетчера задач» для быстрого вызова
- На «Рабочем столе»
- На «Панели задач»
- Заключение
- 8 способов открыть Диспетчер задач в Windows 10, 8, 7, XP
- Используем комбинации горячих клавиш
- Через панель задач
- Через кнопку пуск
- Через поиск Виндовс
- Запуск через командную строку
- Запуск на удаленном рабочем столе
- Как работать с диспетчером задач в windows, если программы зависают, грузят процессор и оперативную память
- Содержание
- Содержание
- Как запустить Диспетчер задач
- «Процессы»
- «Производительность»
- «Журнал приложений»
- «Автозагрузка»
- «Пользователи»
- «Подробности»
- «Службы»
- Process Explorer
- 8 способов открыть Диспетчер устройств на Windows 10
- Через альтернативное контекстное меню кнопки Пуск
- Открытие Диспетчера устройств с помощью функции поиска
- Вызов Диспетчера устройств из диалогового окна Выполнить
- Запустить Диспетчер устройств через свойства ярлыка Этот компьютер
- Через Управление компьютером
- Через пункт Параметры
- Как открыть диспетчер устройств через командную строку
- Через системную папку ОС
- Как открыть диспетчер устройств Windows 10
- Открытие Диспетчера устройств с помощью поиска
- Через контекстное меню кнопки Пуск Windows 10
- При помощи запуск диспетчера устройств из диалогового окна «Выполнить»
- С помощью свойства системы или значок Этот компьютер
- Через пункт Параметры
- Первый способ
- Второй способ.
- Открыть Диспетчер устройств через командную строку
- Через системную папку ОС
- Первый метод
- Второй способ
- Через управление компьютером
- Через Диспетчер задач
- Через создание новой оснастки консоли
- С помощью ярлыка
- Через панель управления
- Через Windows PowerShell
- Видеоинструкция
Как вызвать «Диспетчер задач» в Windows 10
Диспетчер задач — системная утилита, позволяющая отслеживать запущенные процессы, следить за нагрузкой на комплектующие компьютера и закрывать приложения. В Windows 10 есть несколько способов запуска этой программы, для удобства можно выполнить настройку быстрого вызова посредством использования ярлыка.
Способы запуска «Диспетчера задач» на Windows 10
Способы открыть рассматриваемую утилиту:
Горячие клавиши
Через Панель задач
Панель задач — многофункциональный компонент операционной системы, с помощью которого возможно настроить предпочтительную навигацию по приложениям. По умолчанию в контекстном меню есть пункт для запуска нужной утилиты, необходимо:
На экране отобразится окно программы, готовое к использованию.
Меню «Пуск»
Служебное приложение, предустановленное в системе. Соответственно, иконка для запуска по умолчанию расположена в списке всех программ, который находится в Пуске. Чтобы осуществить включение, потребуется:
Осуществится запуск соответствующей программы. Чтобы разместить иконку на начальном экране в списке избранных, потребуется кликнуть ПКМ по ярлыку и выбрать пункт « Закрепить на начальном экране ».
Окно «Выполнить»
Интерпретатор командной строки, служащий в качестве альтернативы для выполнения определенных команд. С помощью одноименного окна можно открыть рассматриваемую программу, для этого нужно:
Исполняемый файл в «Проводнике»
Вызвать « Диспетчер задач » в Windows 10 можно посредством запуска исполняемого файла, который находится в менеджере. Для выполнения необходимо:
После использования любого из перечисленных методов на экране отобразится окно утилиты, готовое к работе.
Создание ярлыка «Диспетчера задач» для быстрого вызова
Если приходится часто вызывать утилиту мониторинга системных процессов, рекомендуется создать специальный ярлык для запуска и поместить на видное место: « Рабочий стол » или « нижнюю панель ».
На «Рабочем столе»
Существует несколько способов добавления иконки приложения на главный экран операционной системы: через контекстное меню « Рабочего стола» или с помощью специальной опции в файловом менеджере.
Первый метод подразумевает выполнение следующей последовательности действий:
На главном экране отобразится одноименный ярлык с автоматически добавленной иконкой. Для запуска необходимо дважды кликнуть по значку.
При использовании файлового менеджера потребуется перейти в директорию, где находится исполняемый файл утилиты, и выполнить следующее:
В результате на главном экране отобразится иконка приложения, с помощью которой можно включить нужную утилиту.
На «Панели задач»
Появится возможность осуществить быстрый вызов приложения с помощью созданного ярлыка на системной панели.
Заключение
Разработчики Windows 10 предусмотрели разные способы открытия программы Диспетчер задач. К использованию рекомендуется применение горячих клавиш или запуск посредством созданного ярлыка на Рабочем столе или нижней панели— это позволяет быстро запустить утилиту. Оставшиеся методы подразумевают выполнение дополнительных действий.
Источник
8 способов открыть Диспетчер задач в Windows 10, 8, 7, XP
В этой статье мы разберемся, как открыть диспетчер задач в Windows 10, 8, 7, XP на компьютере или ноутбуке. Как его вызвать с помощью комбинации горячих клавиш, запустить из командной строки от имени администратора или включить на удаленном рабочем столе.
Используем комбинации горячих клавиш
Самый простой способ открыть диспетчер задач во всех версиях Виндовс, это нажать на клавиатуре клавиши Ctrl+Shift+Escape
CTRL + ALT + DEL — самая популярная комбинация клавиш для вызова диспетчера задач. Она открывает экран безопасности Windows
и в нем происходит выбор запуска нужного приложения.
В Windows XP сочетание этих горячих клавиш, напрямую открывает диспетчер задач.
Через панель задач
, а в Windows 7 и Vista — Пуск диспетчера задач (Start Task Manager).
Через кнопку пуск
, нажав Пуск ⇒ Параметры.
Через поиск Виндовс
Введите фразу диспетчер задач в 🔎 поиск на панели задач и запустите его оттуда.
Запуск через командную строку
Вы также можете запустить диспетчер задач напрямую, используя его команду запуска ⇒
командой cmd и сделайте ее запуск от имени администратора. Введите команду taskmgr
. Для более быстрого запуска, можно создать ярлык этого файла
и поместить его на рабочий стол или где вам будет удобнее.
Запуск на удаленном рабочем столе
Тут все просто. Для доступа к удаленному компьютеру, используете программу TeamViewer или другую удобную вам. Подключаетесь с помощью нее к компу и заходите в диспетчер задач любым из перечисленных способов. Удобнее всего через панель задач или кнопку пуск.
Источник
Как работать с диспетчером задач в windows, если программы зависают, грузят процессор и оперативную память
Содержание
Содержание
Во всех версиях операционной системы Windows есть специальный инструмент, с помощью которого можно легко решить практически любую проблему с зависшим приложением. Называется он «Диспетчер задач». Изначально он служил просто для мониторинга активных процессов (запущенных программ, игр) и их закрытия в случаи зависания, но сейчас это инструмент, в котором содержится множество полезной информации для пользователя.
В этой статье мы разберем только самые основные и часто используемые функции диспетчера задач операционной системы Windows 10.
Как запустить Диспетчер задач
Есть несколько способов для запуска диспетчера задач, но мы разберем наиболее простые и актуальные:
При первом открытии диспетчер задач запустится в компактном режиме. В нем будут отображены только запущенные на компьютере программы.
Подобный функционал у диспетчера задач был еще в операционной системе Windows NT 3.1. В данном режиме можно быстро закрыть зависшую или некорректно работающую программу.
Для этого нужно просто кликнуть по ней правой кнопкой мышки и выбрать соответствующий пункт из выпадающего меню, либо просто найти зависшее приложение и нажать кнопку «снять задачу»
По мере эволюции операционной системы Windows менялся внешний вид и функционал диспетчера задач. Сейчас это не просто программа для закрытия зависших приложений, это полноценный инструмент по мониторингу, диагностике и даже настройке операционной системы.
Чтобы воспользоваться всеми функциями, нужно перейти в расширенный режим работы. Для этого необходимо нажать «Подробнее».
Начнем знакомство с панели меню диспетчера задач.
В пункте «меню файла» можно запустить новую задачу, для этого нужно написать название процесса и нажать «ОК».
Остальные вкладки меню крайне редко используются и отвечают за параметры внешнего вида и отображения диспетчера задач.
А теперь подробно разберем его расширенные возможности.
«Процессы»
Это одна из наиболее часто используемых вкладок в диспетчере задач. В данном меню отображаются все активные процессы на компьютере. Они делятся на приложения и фоновые процессы.
Приложения — это активные программы: игры, браузеры. Все приложения можно безопасно закрывать. Процессы обычно не имеют графической оболочки и работают автономно, например, система синхронизации времени или фоновое обновление для браузера Google Chrome.
В данном меню можно также наблюдать за тем, какую нагрузку на процессор оказывают приложения и процессы, сколько потребляют оперативной памяти, как воздействуют на жесткий диск, сеть и видеокарту.
Можно закрывать зависшие приложения и процессы, а так же смотреть, где располагается активная программа на жестком диске.
Для того чтобы увидеть все действия, которые можно произвести с процессом или программой, необходимо щелкнуть по ним правой кнопкой мыши.
Внешний вид вкладки, вернее количество информации, отображаемой о процессе, также можно настроить под себя. Для этого нажмите правой кнопкой мыши на любой из показателей загрузки системы и отметьте галочкой то, что нужно отображать.
Также можно настроить значения (проценты или мегабайты), в которых будет выводиться информация о воздействии приложений и процессов на оперативную память, диск и сеть.
«Производительность»
Во вкладе «Производительность» в режиме реального времени можно наблюдать за тем, какую нагрузку на компоненты системы (процессор, оперативную память, жесткий диск и SSD, сеть и видеокарту) создают запущенные программы.
Помогает в тех случаях, когда компьютер начинает тупить без видимых на то причин. Здесь сразу будет видно, какой компонент системы загружен и насколько сильно.
График загрузки процессора можно настраивать для мониторинга каждого отдельного ядра процессора, а не общей загруженности в целом.
Помимо этого, на вкладке ЦП можно узнать точную модель и другую техническую информацию о процессоре:
На вкладке «Память», помимо объема занятой оперативной памяти, можно узнать эффективную частоту памяти и количество разъемом на материнской плате для установки планок памяти.
В случае с видеокартой есть дополнительная возможность мониторинга температуры и потребления видеопамяти программами или играми.
«Журнал приложений»
В данной вкладке отображаются только приложения из магазина Windows, если таковые имеются, а также нагрузка, которую они оказывают на систему.
«Автозагрузка»
Очень актуальное меню. После установки программ многие из них добавляют себя в автозагрузку для запуска вместе с операционной системой. Со временем там может накопиться огромное количество программ, причем не всегда нужных. Все бы ничего, но они отъедают ресурсы процессора и оперативную память, которой и так всегда мало, и к тому же увеличивают время включения компьютера.
Чтобы отключить ненужную программу, просто кликаем правой кнопкой мышки по программе или на окошко в нижней части диспетчера, далее выбираем «Отключить».
«Пользователи»
Во вкладке «Пользователи» отображаются активные пользователи операционной системы — это те, кто вошел в свою учетную запись. Тут также можно узнать количество системных ресурсов и программы, которые они используют. Если на компьютере один пользователь, вкладка совершенно бесполезная.
«Подробности»
Вкладка «Подробности» содержит различные сведения о запущенных процессах. Она похожа на рассмотренные чуть выше «Процессы», но здесь вы найдете больше информации и все отображаемые процессы из всех учетных записей пользователей в системе.
Для получения доступа к дополнительным параметрам процесса необходимо щелкнуть по нему правой кнопкой мышки.
«Службы»
Службы операционной системы — это системные программы, которые в зависимости от назначения запускаются автоматически при запуске операционной системы или только по необходимости.
Большинство служб являются частью операционной системы Windows. Например, Центр безопасности Защитника Windows — это новое приложения для управления встроенным системным антивирусом «Защитник Windows». Также есть службы, которые являются частью установленных программ, как, например, драйвера для видеокарт AMD или Nvidia. Тот же Google Chrome, TeamViewer или Adguard при установке создают одноименную службу, которая необходима для нормального функционирования самой программы.
Не стоит заниматься отключением служб без четкого понимания того, за что они отвечают, потому что большая их часть необходима для нормальной работы операционной системы, всех ее компонентов и установленных программ.
Для получения дополнительной информации об интересующей вас службе можно воспользоваться поиском в Интернете или открыть специальное меню для администрирования служб Windows, в котором будет дано подробное описание, состояние, тип запуска и зависимость от других служб.
Если же вам мало возможностей и информации, которая предоставляется диспетчером задач, есть сторонняя утилита Process Explorer для расширенного управления всеми процессами системы.
Process Explorer
Process Explorer распространятся абсолютно бесплатно. Скачать можно с официального сайта Microsoft.
С помощью этой программы можно не только отследить какой-либо процесс, но и узнать, какие файлы и папки он использует. На экране отображаются два окна. Содержимое одного окна зависит от режима, в котором работает Process Explorer: режим дескриптора или режим DLL.
Во втором отображается список активных процессов с их иерархией. Можно посмотреть подробную информацию о каждом из них: владелец, занятая память, библиотеки, которые он использует.
Программа позволяет менять приоритеты процессов и определять, какое ядро процессора будет его выполнять.
Можно управлять потоками процессов: запускать их, останавливать или ставить на паузу. Также можно «заморозить» процесс. Process Explorer поможет распознать, к какому процессу относится запущенное окно на рабочем столе, что поможет быстро обнаружить вредоносные программы.
Источник
8 способов открыть Диспетчер устройств на Windows 10
Для того, чтобы открыть диспетчер устройств на Windows 10:
В этой статье мы разберемся, как открыть диспетчер устройств на Виндовс 10. Диспетчер устройств — это одна из оснасток консоли управления ОС и стандартный инструмент Windows, которым часто пользуются. Он выводит информацию о всех подключенных внутренних комплектующих ПК или ноутбука, а так же о подсоединенных внешних устройствах.
Через диспетчер устройств мы можем просматривать и управлять ими. Нам видно названия аппаратных составляющих ПК или ноутбука, их свойства, состояние подключения и наличие/отсутствие драйверов.
Есть множество компьютерных проблем, для решения которых требуется зайти в диспетчер устройств. Попасть в него легко и я покажу 8 способов, как это сделать в Windows 10. Можете использовать любой.
Через альтернативное контекстное меню кнопки Пуск
Это на мой взгляд, самый простой и быстрый способ и не надо ничего вводить ⇒
В некоторых версиях Windows 10, пункт “Диспетчер устройств” в альтернативном меню может отсутствовать, тогда придется воспользоваться другими вариантами, чтобы его найти.
Открытие Диспетчера устройств с помощью функции поиска
В Windows 10 отлично работает поиск и если вы не знаете, как найти и запустить то или иное приложение, то попробуйте воспользоваться им.
Чтобы узнать, где находиться диспетчер устройств и далее войти в него ⇒
Вызов Диспетчера устройств из диалогового окна Выполнить
Запустить Диспетчер устройств через свойства ярлыка Этот компьютер
Найдите значок “Этот компьютер”
на рабочем столе или в проводнике Windows 10 и нажмите по нему правой кнопкой мыши.
Теперь у вас есть два варианта, как открыть “Диспетчер устройств” ⇒
Через Управление компьютером
Встроенная утилита «Управление компьютером» в Виндовс 10 имеет в списке служебных программ “Диспетчер устройств”.
Чтобы запустить приложение «Управление компьютером», используйте альтернативное меню кнопки «Пуск», нажав по ней ПКМ или нажмите Win+R, введите в окно compmgmt.msc и нажмите ОК или Enter.
Через пункт Параметры
Как открыть диспетчер устройств через командную строку
Запускаем командную строку от имени администратора. Если не знаете как это сделать, то смотрите в статье “Как открыть командную строку в Windows 10”. Так же можно запустить «PowerShell».
В обоих случаях надо прописать команду devmgmt.msc и нажать Enter.
Через системную папку ОС
Откройте Проводник и зайдите в папку C:WindowsSystem32
Найдите devmgmt.msc и запустите его.
Для внесения в работу устройств каких-либо изменений, вы должны обладать правами администратора на компьютере.
Источник
Как открыть диспетчер устройств Windows 10
Диспетчер устройств или device manager – одна из оснасток консоли управления Windows. К нему обращаются для получения сведений об аппаратных компонентах компьютера и ноутбука, управления ими. Открыть Диспетчер устройств в Windows 10 можно несколькими методами.
Открытие Диспетчера устройств с помощью поиска
В появившемся окне начните писать название инструмента, а после формирования списка с результатами щёлкните по требуемой пиктограмме.
Также можете ввести «devmgmt.msc» – результат будет аналогичным.
Через контекстное меню кнопки Пуск Windows 10
Зажмите правую клавишу на значке «окна», в выпавшем перечне кликните по нужному варианту.
При помощи запуск диспетчера устройств из диалогового окна «Выполнить»
Командный интерпретатор – окно «Выполнить» – позволяет шустро выполнять рутинные действия, если знать нужные для этого команды. Для его вызова воспользуйтесь комбинацией клавиш Win + R, для вызова консоли MMC в текстовой форме пропишите «devmgmt.msc» и кликайте «ОК» либо жмите «Ввод» на клавиатуре.
С помощью свойства системы или значок Этот компьютер
Через пункт Параметры
Первый способ
Второй способ.
Открыть Диспетчер устройств через командную строку
Запустить Диспетчер устройств можно из командной строки.
Через системную папку ОС
Исполняемый файл, который запускается вследствие выполнения описанных выше команд, хранится в одной из системных директорий на диске C:.
Способов вызвать Диспетчер устройств для управления компьютером на платформе Windows 10 выполнением его исполняемого файла несколько.
Первый метод
Проводник вызывается комбинацией клавиш Win + E, двойным кликом по каталогу Этот компьютер и прочими методами.
Второй способ
Через управление компьютером
Через Диспетчер задач
Через создание новой оснастки консоли
Windows позволяет формировать индивидуальные оснастки для контроля и настройки Windows 10.
После можно создать ярлык для его запуска в любом месте.
С помощью ярлыка
Вследствие клика по нему Диспетчер устройств будет запущен.
Через панель управления
Последний вариант запуска менеджера оборудования в Windows 10 – Панель управления.
Через Windows PowerShell
Видеоинструкция
Источник
Хотя бы один из них должен сработать, даже если сломалась клавиатура или вы подцепили вирус.
1. Нажмите Ctrl + Alt + Delete
Хорошо знакомая всем без исключения комбинация. В старых версиях Windows использование этих клавиш приводило к мгновенному запуску «Диспетчера задач». Начиная с Vista эта комбинация стала использоваться для вывода экрана безопасности системы.
Нажмите Ctrl + Alt + Delete, и вам будут предложены варианты действий: заблокировать компьютер, переключиться на другого пользователя, выйти из системы, и, собственно, открыть «Диспетчер задач».
2. Нажмите Ctrl + Shift + Esc
А вот эта комбинация уже открывает непосредственно «Диспетчер задач». Конечно, при условии, что ваша клавиатура работает.
Кроме того, комбинация Ctrl + Shift + Esc может использоваться для запуска диспетчера задач при работе с удалённым рабочим столом или в виртуальной машине, в то время как Ctrl + Alt + Delete воздействует только на ваш компьютер.
3. Нажмите Windows + X и откройте меню опытного пользователя
В Windows 8 и Windows 10 имеется так называемое Power User Menu («Меню опытного пользователя»). Оно позволяет получить быстрый доступ к таким инструментам, как «Командная строка», «Панель управления», «Выполнить», и, само собой, «Диспетчеру задач».
Нажмите Windows + X, и меню откроется в левом нижнем углу экрана. Найти нужный пункт там будет несложно.
4. Щёлкните правой кнопкой мыши по панели задач
Если вы предпочитаете использовать мышь, а не клавиатуру, или последняя не работает, запустить «Диспетчер задач» можно безо всяких комбинаций. Просто щёлкните по панели задач правой кнопкой мыши, и в открывшемся меню выберите нужный пункт. Быстро и просто.
5. Найдите «Диспетчер задач» в меню «Пуск»
Диспетчер задач — стандартная программа Windows 10. И запускается она, как всякая уважающая себя программа, в том числе и через главное меню. Откройте меню «Пуск», затем найдите папку «Служебные — Windows». «Диспетчер задач» будет там.
Либо в «Пуске» начните набирать taskmgr или «диспетчер задач» — искомый найдётся.
6. Запустите через меню «Выполнить»
Через меню «Выполнить» можно сделать немало интересных штук, в том числе и открыть «Диспетчер задач». Нажмите Windows + R, чтобы открыть окно «Выполнить», а затем напечатайте команду taskmgr и нажмите Enter.
7. Найдите файл taskmgr.exe в «Проводнике»
Самый долгий способ. Не представляем, зачем он может вам понадобиться, но вдруг? Откройте «Проводник» и перейдите в папку C:WindowsSystem32. Прокрутите список файлов вниз или выполните поиск через панель «Проводника» — найдёте taskmgr.exe. Дважды щёлкните его.
8. Создайте ярлык на панели задач
Если вы устали от всех этих манипуляций и хотите простоты и удобства, почему бы просто не прикрепить «Диспетчер задач» к панели Windows 10? Запустите его любым из перечисленных ранее способов, щёлкните значок на панели и выберите «Закрепить на панели задач». Теперь в любое время легко запустить диспетчер одним кликом.
А ещё можно закрепить его в быстром доступе в меню «Пуск» простым перетаскиванием. Отыщите «Диспетчер задач» в папке «Служебные — Windows», как в пятом пункте, и перетащите его на пустое место в «Пуске», правее списка приложений.
9. Создайте ярлык на «Рабочем столе»
Хотите создать ярлык для диспетчера не на панели, а на рабочем столе или в какой-нибудь папке? Щёлкните правой кнопкой мыши по пустому месту, где вы хотите разместить ярлык, и выберите «Создать» → «Ярлык». В поле расположения объекта введите:
C:WindowsSystem32taskmgr.exe
Нажмите «Далее», присвойте имя и щёлкните «Готово». Ярлык сохранится на рабочем столе или в папке.
Читайте также 🧐
- Какие службы Windows можно отключить, чтобы ускорить систему
- Горячие клавиши Windows 10, которые необходимо знать
- Что делать, если зависает компьютер на Windows
Содержание
- Методы запуска «Диспетчера задач» на Windows 10
- Способ 1: «Панель задач»
- Способ 2: Меню «Пуск»
- Способ 3: Оснастка «Выполнить»
- Способ 4: Системный «Поиск»
- Способ 5: Комбинация клавиш
- Способ 6: Корневой каталог
- Вопросы и ответы
По умолчанию в каждой версии и редакции операционной системы Windows присутствует встроенная утилита «Диспетчер задач». Она необходима для управления процессами и получения технической информации. В данной статье мы расскажем о методах запуска этого средства на компьютерах под управлением Виндовс 10.
Отметим, что все описанные в статье способы реализуются буквально в пару кликов и не требуют установки стороннего софта. Все действия выполняются с помощью системных утилит и элементов интерфейса. Так как конечный результат одинаков во всех случаях, можете выбрать абсолютно любой метод и применять его на практике.
Способ 1: «Панель задач»
Начнем с одного из самых простых методов. Реализуется он следующим образом:
- На «Панели задач» кликните правой кнопкой мышки.
- В появившемся контекстном меню выберите строку «Диспетчер задач».
- В результате откроется утилита с одноименным названием.

Способ 2: Меню «Пуск»
Данный метод, по сути, очень схож с предыдущим. Разница лишь в том, что все действия будут выполняться не через «Панель задач», а посредством кнопки «Пуск».
- Кликните ПКМ по кнопке «Пуск» в левом нижнем углу экрана. В качестве альтернативы можно воспользоваться комбинацией клавиш «Windows+X».
- Появится контекстное меню, из которого нужно выбрать пункт «Диспетчер задач».
- Таким образом, появится окно нужного средства.
Способ 3: Оснастка «Выполнить»
В каждой версии Windows 10 есть встроенная утилита «Выполнить». С ее помощью можно запускать множество системных программ, в том числе и «Диспетчер задач».
- Нажмите на клавиатуре комбинацию «Windows+R». В результате откроется окно оснастки «Выполнить».
Читайте также: Вызов оснастки «Выполнить» в ОС Windows 10
- В единственную строку введите команду
taskmgr, после чего нажмите «Enter» либо же кнопку «OK» в этом же окне.

Способ 4: Системный «Поиск»
Данный способ можно использовать только если у вас не отключена функция «Поиска» в Windows 10. В противном случае следует использовать другой метод.
Читайте также: Способы отключения поиска в Windows 10
- Кликните по иконке «Поиск» на «Панели задач» левой кнопкой мышки.
- В текстовое поле открывшегося меню введите фразу
Диспетчер задач. В списке найденных результатов выберите строку с названием нужной утилиты.

Способ 5: Комбинация клавиш
Все пользователи привыкли использовать мышку для управления и навигации в операционной системе. Однако, многие действия можно выполнять и с помощью комбинаций клавиш, в том числе и открыть «Диспетчер задач».
Читайте также: Сочетания клавиш для удобной работы в Windows 10
- Нажмите одновременно клавиши «Alt+Ctrl+Delete». В появившемся окне выберите строку «Диспетчер задач».
- Если же вы хотите сразу запустить программу, тогда используйте связку «Ctrl+Shift+Esc».
Читайте также: Сочетания клавиш в Windows 10
Способ 6: Корневой каталог
Как и любая программа в Windows 10, «Диспетчер задач» имеет свой собственный исполняемый файл, который и запускается при вводе нужной команды или использовании комбинации клавиш. При желании вы можете вызывать непосредственно сам файл, который находится по следующему пути:
C:WindowsSystem32taskmgr.exe
Как вариант, можно создать ярлык этого файла и запускать его с «Рабочего стола» или любого другого удобного места. Для этого кликните по нему правой кнопкой мышки, наведите указатель на строку «Отправить», а затем из подменю выберите пункт «Рабочий стол».
Таким образом, вы узнали о всех основных методах вызова «Диспетчера задач». В качестве заключения мы хотели бы отметить, что в некоторых ситуациях упомянутая программа может не запускаться. Как правило, этому способствуют вирусы либо банальные системные сбои. В таких случаях стоит последовать рекомендациям, которые мы давали в отдельной статье.
Подробнее: Восстановление работоспособности «Диспетчера задач» в Windows 10
Еще статьи по данной теме:
Помогла ли Вам статья?
Вот несколько способов открыть диспетчер задач:
- Щелкните правой кнопкой мыши панель задач и выберите Диспетчер задач.
- Откройте Пуск, выполните поиск Диспетчера задач и щелкните результат.
- Используйте сочетание клавиш Ctrl + Shift + Esc.
- Используйте сочетание клавиш Ctrl + Alt + Del и щелкните Диспетчер задач.
Как узнать, что работает на моем компьютере в фоновом режиме?
№1: Нажмите «Ctrl + Alt + Delete», а затем выберите «Диспетчер задач». Или вы можете нажать «Ctrl + Shift + Esc», чтобы напрямую открыть диспетчер задач. №2: Чтобы увидеть список процессов, запущенных на вашем компьютере, щелкните «процессы». Прокрутите вниз, чтобы просмотреть список скрытых и видимых программ.
Удерживайте Ctrl + Shift + Esc или щелкните правой кнопкой мыши панель Windows и выберите «Запустить диспетчер задач». В диспетчере задач Windows нажмите Подробнее. На вкладке «Процессы» отображаются все запущенные процессы и их текущее использование ресурсов. Чтобы увидеть все процессы, выполняемые отдельным пользователем, перейдите на вкладку «Пользователи» (1) и разверните «Пользователь» (2).
Как отключить фоновые процессы в Windows 10?
Чтобы запретить приложениям работать в фоновом режиме, тратя впустую системные ресурсы, выполните следующие действия:
- Открыть настройки.
- Нажмите на конфиденциальность.
- Нажмите на фоновые приложения.
- В разделе «Выберите, какие приложения могут работать в фоновом режиме» выключите тумблер для приложений, которые вы хотите ограничить.
Какие процессы должны запускаться в Windows 10?
- Уменьшите загрузку Windows 10. Диспетчер задач часто указывает запускаемые программы на панели задач как фоновые процессы.
- Завершите фоновые процессы с помощью диспетчера задач.
- Удалите сторонние программные службы из автозагрузки Windows.
- Выключите системные мониторы.
Как узнать, какие программы работают в фоновом режиме Windows 10?
Чтобы узнать, какие приложения имеют разрешение на работу в фоновом режиме, откройте меню «Пуск» или начальный экран и выберите «Настройки». Щелкните или коснитесь значка «Конфиденциальность» в окне настроек. Прокрутите список до конца и выберите «Фоновые приложения».
Как узнать, какие программы работают в Windows 10?
Вот несколько способов открыть диспетчер задач:
- Щелкните правой кнопкой мыши панель задач и выберите Диспетчер задач.
- Откройте Пуск, выполните поиск Диспетчера задач и щелкните результат.
- Используйте сочетание клавиш Ctrl + Shift + Esc.
- Используйте сочетание клавиш Ctrl + Alt + Del и щелкните Диспетчер задач.
Как узнать, какие процессы нужно завершить в диспетчере задач?
Использование диспетчера задач для завершения процесса
- Нажмите Ctrl + Alt + Del.
- Щелкните Запустить диспетчер задач.
- Нажмите вкладку Процессы.
- Посмотрите на столбец Описание и выберите процесс, который вам известен (например, выберите Диспетчер задач Windows).
- Нажмите кнопку «Завершить процесс». Вас просят подтвердить это.
- Снова нажмите Завершить процесс. Процесс заканчивается.
Фоновые процессы замедляют работу компьютера?
Одна из наиболее частых причин медленной работы компьютера — это программы, работающие в фоновом режиме. Удалите или отключите все TSR и программы автозагрузки, которые автоматически запускаются при каждой загрузке компьютера. Чтобы узнать, какие программы работают в фоновом режиме и сколько памяти и ЦП они используют, откройте диспетчер задач.
Как убить процесс в Windows?
Убить процесс с помощью Taskkill
- Откройте командную строку как текущий пользователь или как администратор.
- Введите список задач, чтобы увидеть список запущенных процессов и их PID.
- Чтобы убить процесс по его PID, введите команду: taskkill / F / PID pid_number.
- Чтобы убить процесс по его имени, введите команду taskkill / IM «имя процесса» / F.
Как остановить запуск программы при запуске Windows 10?
Windows 8, 8.1 и 10 значительно упрощают отключение запуска приложений. Все, что вам нужно сделать, это открыть Диспетчер задач, щелкнув правой кнопкой мыши на панели задач или с помощью сочетания клавиш CTRL + SHIFT + ESC, нажав «Подробнее», переключившись на вкладку «Автозагрузка», а затем нажав кнопку «Отключить».
Какие процессы можно отключить в Windows 10?
Практически каждая версия Windows позволяет отключать элементы автозагрузки, и Windows 10 не является исключением. Остановка запуска некоторых программ ускорит работу ОС. Чтобы найти эту опцию, щелкните правой кнопкой мыши панель задач и выберите «Диспетчер задач». Нажмите «Подробнее», а затем перейдите на вкладку «Автозагрузка».
Сколько фоновых процессов должно быть запущено на ПК?
Их много — это нормально. На момент написания у меня было всего семь запущенных приложений, но 120 процессов. И Windows работает нормально. Чтобы проверить свои процессы, щелкните правой кнопкой мыши панель задач и выберите Диспетчер задач («Запустить диспетчер задач» в Windows 7), затем щелкните вкладку «Процессы».
Что работает в фоновом режиме Windows 10?
Нажмите «Пуск», затем выберите «Настройки»> «Конфиденциальность»> «Фоновые приложения». В разделе «Фоновые приложения» убедитесь, что параметр «Разрешить запуск приложений в фоновом режиме» включен. В разделе Выберите, какие приложения могут работать в фоновом режиме, включите или выключите настройки отдельных приложений и служб.
Как уменьшить процесс в Windows 10?
3. Настройте Windows 10 на максимальную производительность.
- Щелкните правой кнопкой мыши значок «Компьютер» и выберите «Свойства».
- Выберите «Расширенные настройки системы».
- Перейдите в «Свойства системы».
- Выберите «Настройки»
- Выберите «Настроить для наилучшей производительности» и «Применить».
- Нажмите «ОК» и перезагрузите компьютер.
Что работает в Windows 10?
Диспетчер задач Microsoft Windows — это общий, быстрый и простой способ узнать, что работает на компьютере. Вы можете получить доступ к диспетчеру задач, нажав Ctrl + Alt + Del на клавиатуре, а затем выберите Диспетчер задач. Вкладка «Приложения» отсутствует в диспетчере задач Windows 8 и Windows 10.
Стоит ли отключать фоновые приложения в Windows 10?
Приложения, работающие в фоновом режиме. В Windows 10 многие приложения по умолчанию работают в фоновом режиме, то есть даже если они не открыты. Для этого перейдите в «Настройки»> «Конфиденциальность»> «Фоновые приложения» и отключите каждое приложение по отдельности.
Как отключить фоновые приложения в Windows 10?
Чтобы получить доступ к фоновым приложениям, перейдите в «Настройки» в меню «Пуск» и нажмите «Конфиденциальность». Прокрутите вниз до нижней части левой панели и нажмите «Фоновые» приложения. Вы должны увидеть все приложения Windows на правой панели с переключателем «Вкл.» И «Выкл.» Рядом с ними.
Как узнать, какие приложения работают в фоновом режиме?
Вот как убить приложения, работающие в фоновом режиме.
- Запустите меню недавних приложений.
- Найдите в списке приложения, которые хотите закрыть, прокрутив снизу вверх.
- Нажмите и удерживайте приложение, а затем проведите по нему вправо.
- Перейдите на вкладку «Приложения» в настройках, если ваш телефон по-прежнему работает медленно.
Как узнать, запущена ли Windows 10?
Как диагностировать проблемы с памятью в Windows 10
- Откройте панель управления.
- Щелкните Система и безопасность.
- Щелкните «Администрирование».
- Дважды щелкните ярлык диагностики памяти Windows.
- Нажмите кнопку «Перезагрузить сейчас и проверьте проблемы».
Как закрыть все окна в Windows 10?
Нажмите Ctrl-Alt-Delete, а затем Alt-T, чтобы открыть вкладку «Приложения» диспетчера задач. Нажмите стрелку вниз, а затем стрелку Shift-вниз, чтобы выбрать все программы, перечисленные в окне. Когда они все выбраны, нажмите Alt-E, затем Alt-F и, наконец, x, чтобы закрыть диспетчер задач.
Как узнать, что загружается в Windows 10?
Либо перейдите в Пуск> Проводник> Этот компьютер> Загрузки, либо нажмите клавишу Windows + R, затем введите:% userprofile% / downloads и нажмите Enter. Вы также можете добавить ярлык в меню «Пуск» для загрузки. Нажмите клавишу Windows + I, затем нажмите «Персонализация», выберите «Пуск» и щелкните ссылку «Выбор папок, отображаемых на начальном экране».
Как заставить компьютер работать быстрее?
Вот несколько советов, которые помогут вам оптимизировать Windows 7 для повышения производительности.
- Попробуйте средство устранения неполадок производительности.
- Удалите программы, которые вы никогда не используете.
- Ограничьте количество программ, запускаемых при запуске.
- Очистите свой жесткий диск.
- Запускайте меньше программ одновременно.
- Отключить визуальные эффекты.
- Перезагрузка регулярно.
- Измените размер виртуальной памяти.
Как заставить мой старый компьютер работать быстрее?
Если у вас есть компьютер в течение некоторого времени и он работает медленно, вот 4 способа заставить старый компьютер работать быстрее:
- Обновите свою оперативную память.
- Очистите свои временные файлы с помощью очистки диска.
- Запустите дефрагментатор диска.
- Удалите вредоносное и шпионское ПО со своего компьютера.
Что мне делать, если мой компьютер работает медленно?
10 способов исправить медленный компьютер
- Удалите неиспользуемые программы. (AP)
- Удалите временные файлы. Всякий раз, когда вы используете Internet Explorer, вся ваша история просмотров остается в глубине вашего ПК.
- Установите твердотельный накопитель. (Samsung)
- Получите больше места на жестком диске. (WD)
- Остановите ненужные запуски.
- Получите больше оперативной памяти.
- Запустите дефрагментацию диска.
- Запустите очистку диска.
Как убить несколько процессов в Windows?
Я приказываю закрыть сразу несколько задач,
- Откройте CMD.
- Введите список задач, чтобы отобразить все запущенные процессы на вашем компьютере.
- Чтобы убить определенную группу процессов.
- Введите taskkill / F / IM iexplore.exe (объяснение: taskkill / F {force} / IM {имя изображения} {имя процесса})
Как мне убить процесс, запущенный на порту в Windows?
Убить процесс на определенном порту в Windows 7
- Введите netstat -a -o -n, и откроется список сетей, посмотрите на PID (например, 8080).
- Чтобы узнать, что такое PID 8080 (надеюсь, не троян), я набрал список задач / FI «PID eq 8080 ″.
- Чтобы убить его, введите taskkill / F / PID 2600.
Как убить службу Windows?
Как убить службу Windows, которая зависает при остановке
- Узнайте имя службы. Для этого зайдите в сервисы и дважды щелкните застрявшую службу. Запишите «Имя службы».
- Узнайте PID службы. Откройте командную строку с повышенными привилегиями и введите: sc queryex servicename.
- Убейте PID. В той же командной строке введите: taskkill / f / pid [PID]
Фото в статье «Pixabay» https://pixabay.com/vectors/application-app-open-folder-window-27447/
Прежде чем заниматься ускорением работы Windows 10 необходимо собственно разобраться почему тормозит Windows 10? Вы наверное замечали тот факт, что при первичной установки вам компьютер буквально “летает”: все программы и игры запускаются мгновенно, загрузка занимает несколько секунд и т.д. Но со временем Windows 10 начинает сильно тормозить. Это происходит из-за того, что пользователи нагружают жесткий диск нужными и ненужными программами, которые создают нагрузку на процессор компьютера. Помимо этого, дополнительную нагрузку создают различные визуальные эффекты и гаджеты на рабочем столе. Для того, чтобы разобраться почему тормозит Windows 10, нужно провести поэтапную диагностику.
Приведем основные причины почему тормозит Windows 10, и способы их устранения:
- Высокая нагрузка на процессор: данная причина является самой распространенной и обуславливается тем, что процессору не хватает мощности для текущего приложения и оно начинает зависать. Решения проблемы: избавиться от ненужных процессов, либо покупка более современного процессора.
- Дефекты или несоответствие жесткого диска: на работу компьютера значительное влияние имеет жесткий диск. Битые сектора приводят с сбоям в работе системы. В данном случае необходимо провести диагностику винчестера на битые сектора (например, с помощью программы Victoria HDD). После диагностики, если повреждения диска существенные имеет смысл произвести замену, если покупать новый диск нет возможности можно попробовать убрать битые сектора). Во втором случае, когда на жестком диске остается мало места, необходимо в первую очередь избавиться от ненужных файлов, а потом произвести дефрагментацию жесткого диска.
- Нехватка оперативной памяти: один из самых распространенных случаев почему тормозит Windows 10. Часто такая проблема возникает, когда на компьютере запущено много приложений, красочное оформление. Необходимо выключить автозагрузку приложений, а также убрать все графические эффекты Windows 10. Если это не помогает, стоит задуматься о покупке новой планки ОЗУ.
- Маленький файл подкачки: файл подкачки задействуется тогда, когда не хватает оперативной памяти. Далее в статье будет рассказано как увеличить файл подкачки.
- Вирусы: тут нечего объяснять – все понятно. Самым верным вариантом для предотвращения данной ситуации будет избегание скачивания файлов с “левых” сайтов. Кстати, часто антивирус нагружает систему еще больше, чем сама вредоносная программа.
- Перегрев компьютера: еще одна причина, проявляет себя в тогда, когда компьютер собран не качественно и нет нормальной системы охлаждения. Про системы охлаждения вы можете почитать в данной статье.
- Большая запыленность: пыль оседает на компонентах материнской платы и нарушает процессы теплообмена компьютера, вызывая тот же самый перегрев.
Незаменимый помощник
Эта системная утилита появилась еще в первых версиях ОС Microsoft. С каждым обновлением её возможности совершенствовались. и сейчас этот инструмент является крайне важным для получения информации и устранения большинства неполадок Виндовс.
Без преувеличения, через это простое приложение можно управлять всеми «сферами жизни» компьютера: процессами, службами, запущенными программами, автоматическим запуском софта и т.д. Сейчас я по порядку обо всем поведаю. Запасайтесь терпением!
Влияние разрядности Windows 10 на скорость работы
Пользователи сами часто создают дополнительную нагрузку на систему. Например, имеется ноутбук с 2 Гб оперативной памяти и 64-разрядным процессором. Пользователь устанавливает 64-разрядную версию Windows 10, после чего выясняется, что ноутбук не справляется с нагрузкой. В данном случае для ускорения работы Windows 10 стоило установить 32-разрядную версию, потому что для нее нужен минимальный объем ОЗУ 1 Гб. 2 Гб является рекомендуемым объемом и с такими параметрами ноутбук будет работать значительно быстрее.
Нажмите Ctrl + Alt + Delete
Хорошо знакомая всем без исключения комбинация. В старых версиях Windows использование этих клавиш приводило к мгновенному запуску «Диспетчера задач». Начиная с Vista эта комбинация стала использоваться для вывода экрана безопасности системы.
Нажмите Ctrl + Alt + Delete, и вам будут предложены варианты действий: заблокировать компьютер, переключиться на другого пользователя, выйти из системы, и, собственно, открыть «Диспетчер задач».
Завершаем ненужные процессы Windows 10
Если на компьютере запущено большое количество одновременно работающих приложений, он не успевает справляться с потоком команд и начинает зависать. Для того чтобы проверить загрузку ЦП и освободиться от ненужных приложений необходимо зайти в Диспетчер задач. Для этого необходимо нажать комбинацию клавиш Ctrl + Alt + Del.
В начале Диспетчер задач покажет текущие запущенные приложения (Торрент, Яндекс Браузер). Выбираем пункт Подробнее для того, чтобы посмотреть все процессы.
Во вкладке Процессы видим список всех работающих приложений. Условно их разделяют на три группы:
- Приложения – текущие запущенные приложения
- Фоновые процессы – приложения, работающие на заднем плане
- Процессы Windows – приложения, необходимые для работы ОС Windows 10
Более наглядно на загрузку компьютера можно посмотреть во вкладке Производительность.
Тут можно увидеть загрузку ЦП, объем используемой ОЗУ, запись на диск, текущую скорость Ethernet-соединения. Данные представлены в графическом представлении в виде процентов. Открываем пиктограмму Монитор ресурсов.
Сортируем строки по значению Среднее для ЦП и видим какие приложения больше всего нагружают процессор.
Тут необходимо выбрать из этой таблицы все ненужные процессы и завершить их. Сразу скажу, что ни в коем случае нельзя отключать системные службы Windows 10. В столбце описание они указаны как Хост процесс для служб Windows 10. Ниже приведу список процессов Windows 10, которые не надо завершать:
- explorer – отвечает за работу рабочего стола, панели задач
- Taskhost – хостовый файл
- Conhost – окно консоли узла
- svchost – отвечает за запуск динамических библиотек DLL
- taskmgr – сам диспетчер задач
- msdtc – координатор распределенных транзакций
- sppsvc – платформа защиты ПО Microsoft
- smss – диспетчер сеанса Windows
- csrss – исполняет клиент-сервер
- wininit – автозагрузка приложений
- winlogon – вход в систему
- services – службы Windows
- spoolsv – очередь печати Windows
- lsass – авторизация локальных пользователей
- lsm – служба локальных сеансов
- SearchIndexer – индексатор поиска
Также укажу список ненужных процессов, завершив которые можно ускорить работу Windows 10:
- reader_sl – ускоряет запуск Adobe Reader
- jqs – Java Quick Starter ускоряет открытие ПО, работающее с Java
- Osa – Office Source Engine работает с офисом
- soffice – работает с Open Office
- AdobeARM – проверяет наличие обновлений для ПО Adobe
- Jushed – проверяет наличие обновлений для Java
- NeroCheck – ищет драйвера, которые могут вызвать конфликты
- Hkcmd – сопровождает аппаратные средства Windows
- apiptaxx (ati2evxx) – быстрый доступ к настройкам видеокарт ATI
- RAVCpl64 – Realter Audio Manager – менеджер аудио, без него все будет работать
- NWiz – относится к функции NVIDIA NView
- ССС – Catalyst Control Center – относится к ATI, предназначен для геймеров
- winampa – процесс плеера Winamp
- OSPPSVC – платформа защиты Office 2010
- Sidebar – гаджеты Windows
- wmpnetwk – поиск для Windows Media Player
Данный список можно продолжать до бесконечности, самое главное что вы должны понимать, какие программы не нужны для работы.
Для того, чтобы завершить процесс, нажимаем на него правой кнопкой мыши и выбираем пункт Завершить процесс.
Что делать, если пропал доступ
Нередко после заражения компьютера, вирусное ПО блокирует доступ пользователя к системным приложениям и службам. Чтобы вернуть «taskmgr», необходимо выполнить следующие действия:
- Запустите «Групповые политики» через окно «Выполнить» с помощью команды «gpedit.msc».
- Откройте каталог «Конфигурация пользователя» – «Административные шаблоны» – «Система» – «Варианты действий после нажатия Ctrl+Alt+Del».
- Кликните ПКМ по строке, отмеченной на скриншоте, и выберите «Изменить».
- Установите параметр «Отключено» и примените изменения.
- Теперь сверните все открытые окна и нажмите F5 для обновления рабочего стола.
После выполненных действий вы сможете вернуть утилиту к работоспособности без перезагрузки компьютера.
Отключаем автозагрузку некоторых приложений
Самой распространенной причиной почему Windows 10 тормозит является большое количество приложений, которые запускается одновременно с системой. Многие из таких приложений просто не нужны и расходуют лишние ресурсы компьютера. Отключение ненужных приложений позволит ускорить загрузку Windows 10. Для того, чтобы убрать из автозапуска ненужные приложения переходим в диспетчер задачво вкладку Автозагрузка.
Далее сортируем все программы нажатием на столбец Влияние на запуск.
Среди всех программ выбираем ненужные и убираем их. Для этого нажимаем правой клавишей мыши и выбираем пункт Отключить.
Как понять какие программы можно отключать для ускорения загрузки Windows 10? Прежде всего стоит поискать информацию о данной программе в Интернете (можно предположить, что 90% программ вообще не нужны и лишь мешают запуску системы). Можно точно отключать:
- Облачные хранилища
- uTorrent, MediaGet, а также другие программы для скачивания
- Официальное ПО
Процессы
Как только Вы откроете диспетчер, то сразу же окажетесь в данной локации. Здесь отображаются все процессы, которые проявляют активность и потребляют ресурсы оперативной памяти, процессора и обмениваются данными с жестким диском, сетью. Эта информация показана в соответствующих колонках.
Снизу есть кнопка «Меньше», которая скрывает все данные, оставляя лишь перечень запущенных программ:
Нажав на «Подробнее», Вы сможете вернуться к прежнему виду.
Чтобы остановить процесс, достаточно кликнуть на нём ПКМ и выбрать «Снять задачу» или просто нажать на соответствующую кнопку внизу окна (предварительно выделив нужный элемент).
Не рекомендую завершать процессы, о которых Вы ничего не знаете. Лучше сначала поискать информацию в интернете, выбрав данный пункт «Поиск» из контекстного меню (смотрите предыдущую картинку), или задать вопрос мне.
Отключение ненужных служб
Помимо программ одновременно с Windows 10 запускаются некоторые службы. Разработчики Windows не могли знать какие службы вам понадобиться, а какие нет, поэтому необходимо самостоятельно проверить этот список и отключить все, что не используется. Для того, чтобы найти список служб нажимаем Win+R и вводим services.msc, после чего нажимаем ОК.
Сортируем по службы по типу запуска.
Для отключения службы нажимаем на нее правой кнопкой мыши и выбираем Свойства.
После чего в значении Тип запуска выбираем Отключена. Нажимаем ОК.
Какие службы можно отключить для ускорения загрузки Windows 10? Приведу список:
- Центр обновления Windows 10 – если вам надо обновить систему, лучше сделайте это вручную
- Windows Search – мало кто ищет что-то на компьютере
- Сетевые службы (KtmRm, Автономные файлы, Агент политики IPSec, Браузер компьютеров, Модуль поддержки NetBIOS, Сервер Сетевая служба)
- Защита компьютера (Брандмауэр, Защитник Windows) – отключаем если у вас уже есть антивирус
- Адаптивная регулировка яркости
- Вспомогательная служба IP
- Вторичный вход в систему
- Клиент отслеживания изменившихся связей
- Модули ключей IPSec
- Обнаружение SSDP
- Родительский контроль
- Служба регистрации ошибок
- Удаленный реестр
- Смарт-карта
- Факс
- Диспетчер печати
- Служба загрузки приложений
- Служба поддержки Bluetooth
- Служба планшетного ввода ПК
Список в меню «Пуск»
Третий способ запуска – через панель «Пуск»:
- Нажмите ЛКМ по иконке, отмеченной на скриншоте.
- Откройте подраздел «Служебные» из общего списка программ. Далее откройте искомую утилиту, отмеченную на скриншоте.
Войти в нужное нам приложение можно и более сложными методами. Если по каким-либо причинам у вас не работает «Пуск» или горячие клавиши, то переходите к следующим вариантам.
Удаляем ненужный софт
Имеет смысл держать на компьютере только те программы, которые вам реально нужны. Удаление лишнего софта позволит существенно ускорить работу Windows 10. Для перехода в окно Программы и компоненты нажмите сочетание клавиш Win + R, после чего введите appwiz.cpl, нажмите ОК.
Для удаления программы нажмите правой клавишей мыши на нее и выберите Удалить.
Автоматическая загрузка
Очень часто меня спрашивают, почему система так долго запускается? Ответ Вы можете найти на этой вкладке. Она отображает утилиты, загружаемые вместе с ОС. Если их слишком много, то и результат будет соответствующий. Посмотрите, может есть в списке программы, которые можно отключить. Это реально ускорит запуск ПК.
Стоит отметить, что в предыдущих версиях Windows придется использовать иные инструменты для очистки автозагрузки.
Колонка «Влияние на…» показывает, как данное приложение сказывается на времени загрузки. Кликнув ПКМ , можно получить больше информации о расположении файлов софта.
Чистим диск от мусора и ненужных файлов
В любой операционной системе за определенное время скапливаются “мусорные” системные файлы. Для их удаления необходимо зайти в Пуск и ввести Очистка диска.
Выбираем галочки во всех разделах, нажимаем ОК.
Если у вас невместительный винчестер и он “доверху набит”, то необходимо почистить его от своих файлов. Посмотрите все файлы на компьютере, наверняка вы найдете ненужные фильмы, сериалы, музыку, игры, которые можно удалить. Обязательно проверьте папку Загрузки, там может быть много ненужных установочных файлов. Также не стоит хранить личные файлы на диске C, из-за этого компьютер будет гарантировано тормозить. Лучше перенесите эти файлы на соседние диски, например диск D.
Для дополнительной очистки компьютера можно воспользоваться программами для ускорения работы компьютера windows 10, например CCleaner.
Журнал
Раздел показывает, как запущенные приложения «нагружают» процессор и потребляют сетевой трафик. можно увидеть данные за все время работы программы. Таким образом реально оценить, какой софт использует подключение к интернету. Возможно, это вредоносное ПО, и его нужно остановить. Также, можно увидеть самые затратные утилиты, и принять решение о их удалении, если Вы не пользуетесь ими.
Дефрагментация жесткого диска
Дефрагментация – перераспределение файлов и логической структуры диска для обеспечения непрерывной последовательности кластеров.
Дефрагментация позволяет ускорить чтение и запись файлов, а значит происходит ускорение работы Windows 10, по причине непрерывности чтения диска, т.е. без дополнительных сдвигов головки жесткого диска. Дефрагментация стоит проводить после очистки компьютера.
Для дефрагментации диска нажимаем Win + R и вводим dfrgui.
В появившимся окне выбираем системный диск С, нажимаем Оптимизировать.
Пользователи
Может возникнуть вопрос: зачем вообще нужна такая вкладка? Разве кроме нас есть еще другие неизвестные нам «юзеры»?
Дело в том, что злоумышленники могут подключаться к системе посредством вирусных скриптов. Если такой факт имеет место, то пользовательский раздел диспетчера задач Windows 10 отобразит подобные попытки. После этого Вы сможете принять решение о проверке на вирусы.
Увеличиваем файл подкачки
Файл подкачки – специальный файл на жестком диске, который используется для расширения оперативной памяти. Файл подкачки вступает в работу, когда на ОЗУ не остается места.
Файл подкачки позволяет избежать зависания многих программ. Не существует конкретных значений, но рекомендуется выбирать размер файла не менее, чем в два раза больше ОЗУ. Если объем моей “оперативки” 2 ГБ, то я ставлю значение файла подкачки 4 ГБ. Для изменения размера файла подкачки необходимо зайти в Свойства системы. Заходим в мой компьютер, в свободной месте нажимаем правой кнопкой мыши и выбираем Свойства.
Далее в открывшимся окне Система выбираем Дополнительные параметры системы.
Переходим во вкладку Дополнительно, выбираем Параметры.
В окне Параметры быстродействия в разделе Виртуальная память выбираем Изменить.
В окне Виртуальная память убираем галочку Автоматически выбирать объем файла подкачки.
Выбираем пункт Указать размер и вписываем минимальный и максимальный размер файла подкачки. Нажимаем ОК и перезагружаем компьютер.
Подробности
Ничего особенного здесь не увидите. Чем-то напоминает «Процессы» только в более расширенном виде. Единственное, что мне понравилось — это возможность указывать приоритет (важность). Кликнув на элементе ПКМ , выбираем в меню «Задать приоритет», устанавливаем нужное значение, тем самым давая программе повышенные привилегии или, наоборот, ограничивая доступ к ресурсам («чтобы меньше кушали!»).
Обновление драйверов Windows 10
Неплохой результат дает установка последних драйверов. Вообще то Windows 10 автоматически обновляет драйвера для устройств, но бывают исключения. Заходим в Диспетчер устройств, для этого нажимаем сочетание клавиш Win + R и вводим devmgmt.msc.
В Диспетчере устройств кликнете правой кнопкой по нужному устройству и выберите Обновить драйверы.
Восстановление системы
Попробуйте вернуть систему к предыдущей тоски восстановления. Перед выполнением сохраните все открытые документы. Имейте в виду, что все изменения конфигурации ОС, сделанные после создания точки будут удалены.
Откройте восстановление системы командой rstrui из окна «Выполнить» (Win + R).
Откроется мастер навигации по восстановлению. Нажмите «Далее» и следуйте инструкциям.
Выберите точку восстановления из списка доступных, кликните «Далее».
Нажмите на кнопку «Готово», чтобы начать восстановление системы.
После завершения попробуйте запустить Диспетчер задач и проверьте, открывается ли этот инструмент.
Отключаем визуальные эффекты
Ну если ваш компьютер совсем старый, то последним вариантом его “спасения” будет отключение всей анимации в Windows 10. Для этого заходим в Мой компьютер, нажимаем правой кнопкой мыши по свободному месту и выбираем Свойства.
В появившимся окне Система выбираем Дополнительные параметры системы.
Выбираем вкладку Дополнительно и нажимаем кнопку Параметры в разделе Быстродействие.
Во вкладке Визуальные эффекты выбираем пункт Обеспечить наилучшее быстродействие.
Создание другой учетной записи
Проблема также связана с ошибкой в профиле или администратор не предоставил доступ. Если являетесь владельцем компьютера и сталкиваетесь с тем, что этот инструмент не открывается, создайте новую локальную учетную запись.
Войдите в Windows с учетной записью администратора. Разверните окно «Параметры» сочетанием Win + I, перейдите в «Учетные записи».
На левой панели разверните вкладку «Семья и другие пользователи», кликните «Добавить пользователя для этого компьютера».
Затем щелкните на ссылку «у меня нет данных для входа этого человека».
Теперь выберите опцию «Добавить пользователя без учетной записи Майкрософт. Windows предложит создать новую учетную запись для этого компьютера. Впишите имя пользователя и пароль.
В разделе Другие пользователи отобразится созданная учетная запись.
Теперь можете легко переключится на новую учетную запись. Разверните меню Пуск, щелкните на иконку пользователя и выберите «Выход».
Откроется экран блокировки, где сможете выбрать нового пользователя и войти под ним в Windows.
После загрузки под новой учетной записью проверьте, открывается ли Диспетчер задач. Если да, можно перенести все данные со старого аккаунта.
Другие способы ускорения работы Windows 10
Мы рассмотрели основные способы ускорения работы Windows 10. Все методы сводились к оптимизации Windows 10 для повышения производительности, однако этого не достаточно. Помимо этого, советую провести диагностику компьютера, проверить жесткой диск и оперативную память на наличие ошибок с помощью специальных программ. Также проверить компьютер на вирусы. А возможно ваш компьютер нагревается и тогда надо произвести его чистку от пыли, а, возможно, усовершенствовать систему охлаждения. Ну и самый последний совет когда ничего не помогает – переустановить Windows 10.
Помогла ли вам статья? Спасибо! Ваш голос учтен.
Что такое диспетчер задач Windows?
Диспетчер задач, как следует из названия, используется только для управления задачами, выполняемыми компьютером на данный момент времени. Если процесс не завершён должным образом или не отвечает (завис), вы можете принудительно завершить его с помощью диспетчера задач.
Помимо контроля процессов он также превратился в монитор системных ресурсов. Таким образом, вы можете проверять подозрительные процессы и просматривать состояние своей системы в одном месте.
Запуск исполняемого файла
Этот способ скорее подойдёт для любителя нестандартных решений. Для запуска исполняемого файла taskmgr.exe, нужно перейти в системную папку .
C:WindowsSystem32
В этой папке нужно найти файл приложения Taskmgr.exe, открытие которого, подразумевает открытие «Диспетчера задач».
Альтернативные варианты
Если вас не устраивает функционал или интерфейс либо вы не можете его запустить, то воспользуйтесь одной из сторонних программ. Одним из популярных вариантов является Process Explorer.
Еще одна альтернативная утилита – AnVir Task Manager. Загрузить обе можно совершенно бесплатно с официальных сайтов разработчиков.
Содержание
- 1 1. Первое сочетание клавиш
- 2 2. Второе сочетание клавиш
- 3 3. Открытие из контекстного меню кнопки Пуск (WinX)
- 4 4. Открытие Диспетчера задач через меню Пуск.
- 5 5. Поиск Диспетчера задач
- 6 6. Запуск исполняемого файла
- 7 7. Команда taskmgr для открытия диспетчера
- 8 8. Запуск Диспетчера задач из панели задач
- 9 8 способов запустить диспетчер задач Windows 10
- 10 Диспетчер задач Windows 10
Диспетчер задач является отличным инструментом, помогающим пользователям в управление программ, процессов и запуске служб. В Windows 10 он получил множество улучшений, а данный материал расскажет, как открыть диспетчер задач в Windows 10.
1. Первое сочетание клавиш
Самым быстрым, а возможно и самым простым способом запуска диспетчера задач в Windows 10, да и в более ранних версиях операционных систем от Microsoft, является нажатие комбинации клавиш + + на клавиатуре одновременно.
2. Второе сочетание клавиш
Если первый способ самый быстрый, то этот вероятно, самый известный способ открытия «Диспетчера задач». Использование комбинации клавиш + + обуславливает переход на отдельный экран, в числе возможных действий которого запуск Диспетчера задач.
3. Открытие из контекстного меню кнопки Пуск (WinX)
Для открытия этого меню нужно использовать сочетание клавиш + или щёлкнуть правой кнопкой мыши по значку меню ; также при использование сенсорного экрана, нажать и удерживать до появления контекстного меню WinX. Читайте о способах открытия контекстного меню WinX.
Тут можно выбрать , тем самым открыв его.
4. Открытие Диспетчера задач через меню Пуск.
Для использования этого способа, нужно открыть меню «Пуск» и с правой стороны выбрать .
Дальше необходимо найти и выбрать папку , в списке которой щёлкнуть или коснуться .
5. Поиск Диспетчера задач
Диспетчер задач можно открыть через поиск. Для этого, нужно открыть окно «Поиска» выбрав значок «Лупа» на панели задач.
Далее, в строке поиска ввести «Диспетчер» и щёлкнуть мышью или коснуться для открытия по результату.
Также, если щёлкнуть по «Диспетчеру задач», полученного в результате поиска правой кнопкой мыши или удерживать касание, до появления дополнительного меню, выбрав соответствующий вариант, можно закрепить на панели задач и/или в «Пуске».
6. Запуск исполняемого файла
Этот способ скорее подойдёт для любителя нестандартных решений. Для запуска исполняемого файла taskmgr.exe, нужно перейти в системную папку .
C:WindowsSystem32
В этой папке нужно найти файл приложения Taskmgr.exe, открытие которого, подразумевает открытие «Диспетчера задач».
7. Команда taskmgr для открытия диспетчера
Также Диспетчер задач можно открыть через командную строку, PowerShell или в окне «Выполнить» введя команду: taskmgr.
8. Запуск Диспетчера задач из панели задач
Для кого-то этот способ открытия может показаться даже легче, чем комбинация клавиш. Нужно просто щёлкнуть правой кнопкой мыши по и, в появившемся меню, выбрать .
Диспетчер задач, является очень мощным инструментом, возможности которого позволяют управлять различными аспектами приложений, процессов и служб, работающих на компьютере. Знание того, как открыть «Диспетчер задач» в Windows 10 хотя бы несколькими из приведённых способов, может оказаться очень полезным в различных моментах.
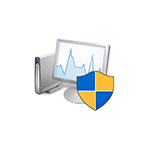
Базовая функция диспетчера задач — отображение информации о запущенных программах и процессах и используемых ими ресурсах. Однако, в Windows 10 диспетчер задач все время совершенствуется: теперь там можно отслеживать данные по загрузке видеокарты (раньше только процессора и оперативной памяти), управлять программами в автозагрузке и не только это. Подробнее о возможностях в статье Диспетчер задач Windows 10, 8 и Windows 7 для начинающих.
8 способов запустить диспетчер задач Windows 10
Теперь подробно обо всех удобных способах открыть диспетчер задач в Windows 10, выбирайте любой:
- Нажмите Ctrl + Shift + Esc на клавиатуре компьютера — сразу запустится диспетчер задач.
- Нажмите Ctrl + Alt + Delete (Del) на клавиатуре, а в открывшемся меню выберите пункт «Диспетчер задач».
- Нажмите правой кнопкой мыши по кнопке «Пуск» или клавиши Win+X и в открывшемся меню выберите пункт «Диспетчер задач».
- Нажмите правой кнопкой мыши в любом пустом месте панели задач и выберите «Диспетчер задач» в контекстном меню.
- Нажмите клавиши Win+R на клавиатуре, введите taskmgr в окно «Выполнить» и нажмите Enter.
- Начните вводить «Диспетчер задач» в поиск на панели задач и запустите его оттуда, когда он будет найден. Также можно использовать поле поиска в «Параметры».
- Зайдите в папку C:WindowsSystem32 и запустите файл taskmgr.exe из этой папки.
- Создайте ярлык для запуска диспетчера задач на рабочем столе или где-то ещё, в качестве объекта указав файл из 7-го способа запуска диспетчера задач.
Думаю, этих способов будет более чем достаточно, если только вы не столкнетесь с ошибкой «Диспетчер задач отключен администратором».
Как открыть диспетчер задач — видео инструкция
Ниже — видео с описанными способами (разве что 5-й почему-то забыл, а потому получилось 7 способов запуска диспетчера задач).
В сравнении с предыдущими версиями в новой операционной системе значительно были расширены возможности диспетчера задач. Сейчас диспетчер задач позволяет управлять процессами, службами и автозагрузкой в операционной системе Windows 10. Дополнительно в пользователей есть возможность посмотреть некоторые характеристики компьютера прямо в закладке производительность диспетчера задач.
Данная статья расскажет как открыть диспетчер задач в Windows 10. Есть множество разных способов запуска диспетчера устройств. Пользователю достаточно знать хотя бы несколько из них. Если же при попытке открыть диспетчер задач Вам пишет, что он отключен администратором, тогда смотрите как включить диспетчер задач на Windows 10.
Диспетчер задач Windows 10
Сочетание клавиш
Для вызова диспетчера задач используйте сочетание клавиш Ctrl+Shift+Esc. После чего мгновенно откроется окно диспетчера задач. Пользователям доступно множество других полезных горячих клавиш в Windows 10.
В предыдущих версиях операционной системы для запуска диспетчера задач пользователю было достаточно нажать сочетание клавиш Ctrl+Alt+Del. В новой версии системы пользователь попадает на экран выбора действия. Чтобы открыть диспетчер задач нужно выбрать соответствующий пункт.
Контекстное меню
Запустить диспетчер задач можно используя контекстное меню кнопки пуск или панели задач. Пользователю же достаточно просто нажать правой кнопкой по одному свыше указанных элементов (кнопке пуск или панели задач) и в открывшемся контекстном меню выбрать пункт Диспетчер задач.
Текущие способы работаю даже в последних версиях операционной системы Windows 10.
Выполнение команды
Существует множество команд после выполнения которых будут открываться нужные приложения, расположения или же меняться настройки операционной системы. Ранее мы уже знакомились с множеством полезных команды выполнить в Windows 10. Диспетчер задач не стал исключением, так как выполняемый файл классического приложения находится непосредственно на системном диске.
Пользователю достаточно ввести имя программы, папки, документа или ресурса Интернета, которые требуется открыть. Конкретно для вызова диспетчера задач нужно выполнить команду taskmgr или taskmgr.exe в окне Win+R.
Дополнительно при необходимости можно выполнить вышеуказанную команду в классической командной строке или обновленной оболочке Windows PowerShell. Не важно где будет выполнена команда, в результате все равно будет запущен диспетчер задач.
Обновленный поиск
Обновленный поиск позволяет буквально в считанные секунды найти любое приложение или файл в системе. Для поиска приложений, файлов, настроек и результатов с Интернета начните вводить нужное название. Пользователю достаточно в пуске начать вводить словосочетание Диспетчер задач и в результатах поиска нажать кнопку Открыть.
Дополнительно окно поиска можно открыть нажав сочетание клавиш Win+Q. А также всегда можно закрепить приложение на начальном экране или же панели задач для получения возможности быстрого запуска. Если же закрепить программу на панели задач, тогда для запуска диспетчера задач нужно будет выполнить буквально одно нажатие.
Не стоит забывать о возможности поиска файлов в проводнике. Если же в поиске проводника ввести точное название приложения: taskmgr.exe, спустя некоторое время на системном диске будет найдено несколько классических приложений диспетчера задач.
Пользователю остается только двойным нажатием запустить программу от имени администратора. Такой способ подойдет только пользователям обладающим правами администратора системы. Такой поиск занимает значительно больше времени по сравнению с поиском через меню пуск.
Заключение
Для исправления множества проблем, а именно принудительного завершения работы программ, управления автозагрузкой приложений или отключения ненужных служб используется диспетчер задач. Однозначно функциональность диспетчера задач на этом не заканчивается, и будет расширяться в будущем. А способы запуска диспетчера задач несколько изменились в последних версиях операционной системы Windows 10.
Используемые источники:
- http://procomputer.su/win/161-kak-otkryt-dispetcher-zadach-v-windows-7
- https://remontka.pro/open-task-manager-windows-10/
- https://windd.ru/kak-otkryt-dispetcher-zadach-v-windows-10/