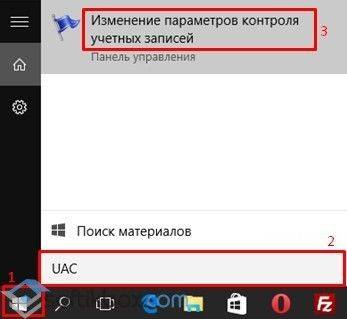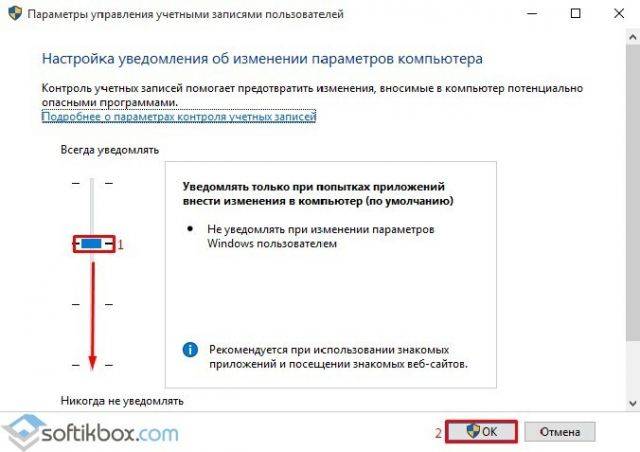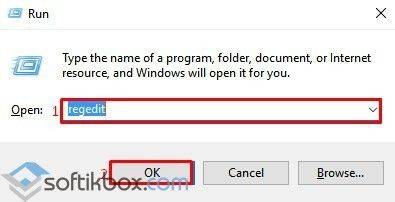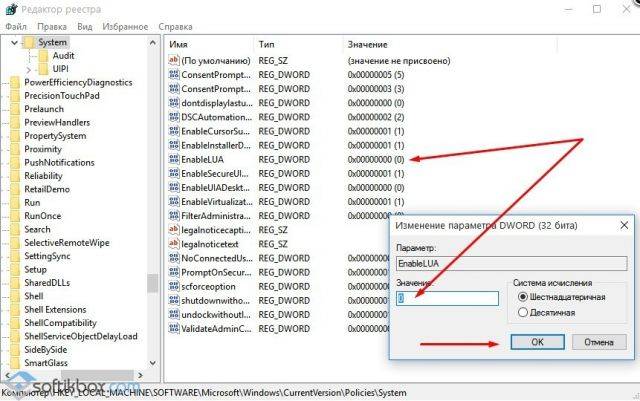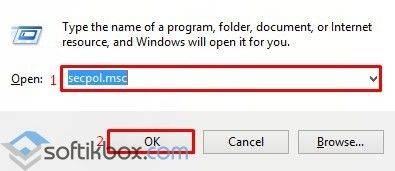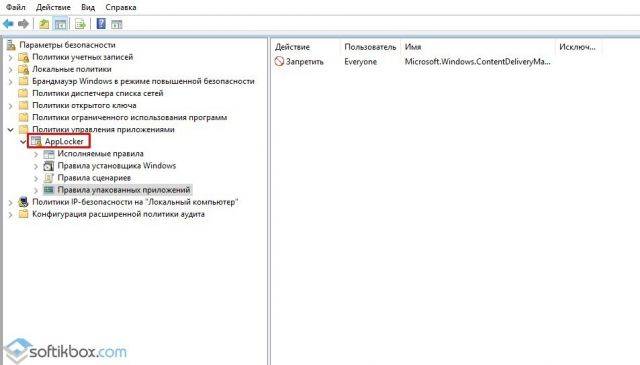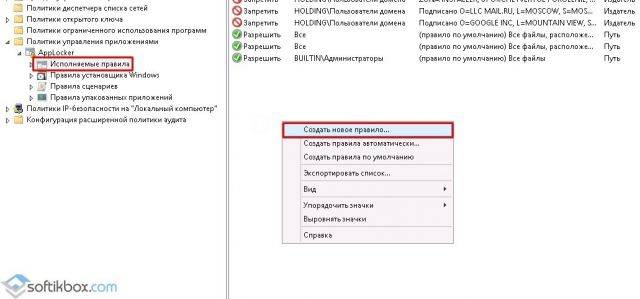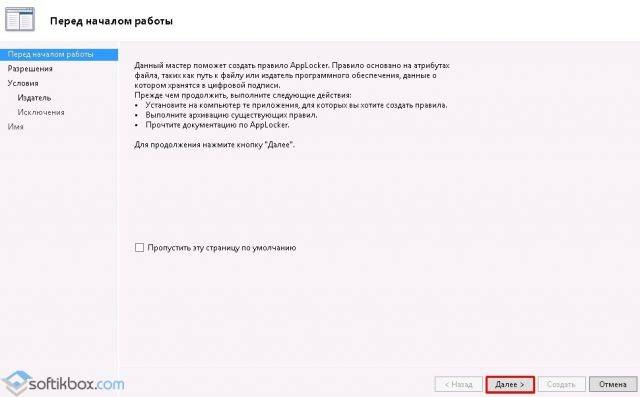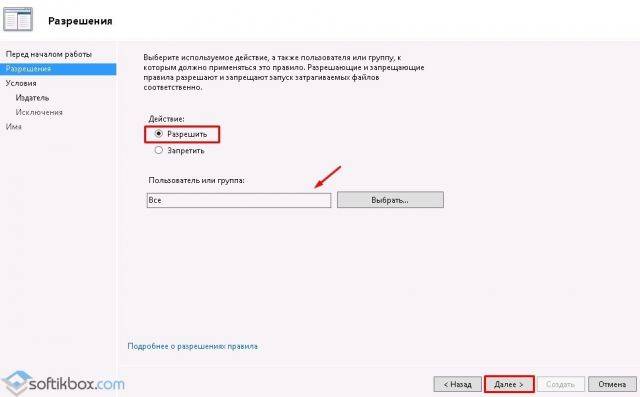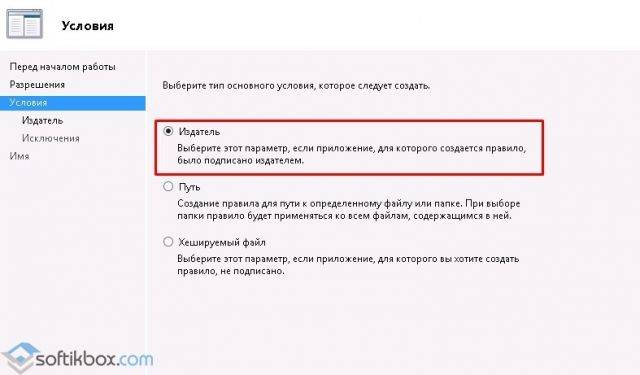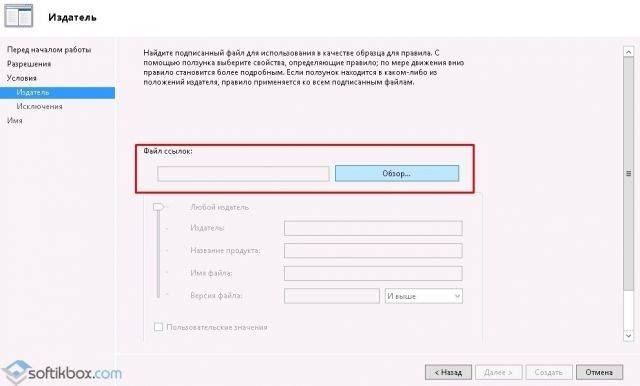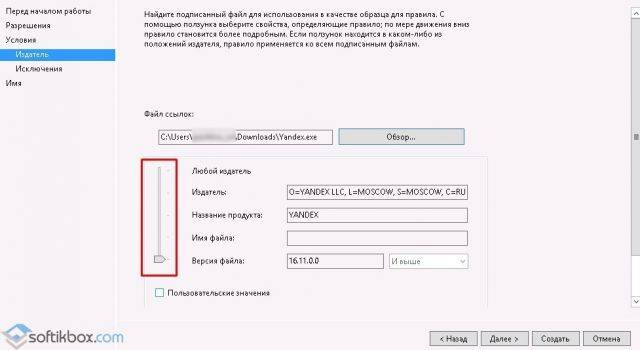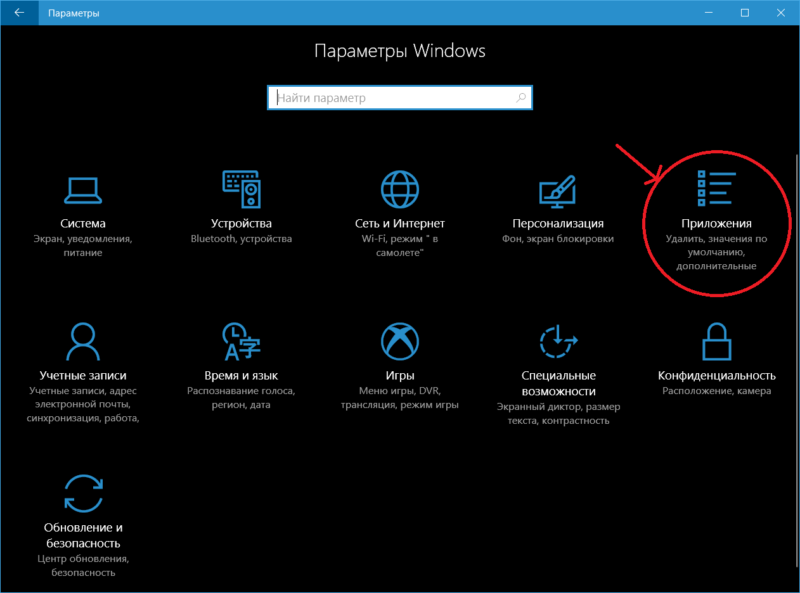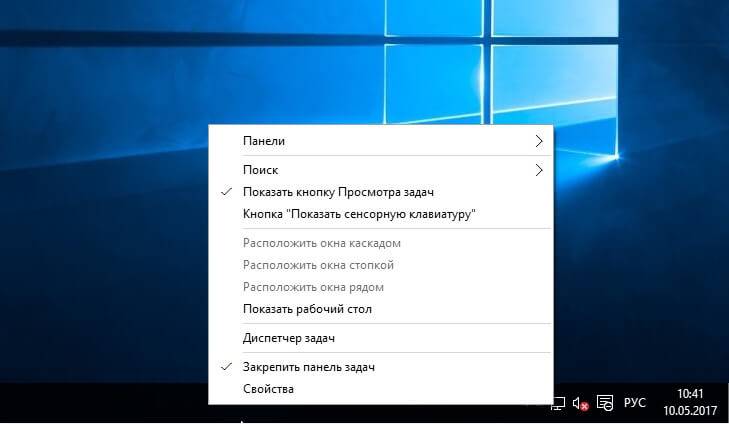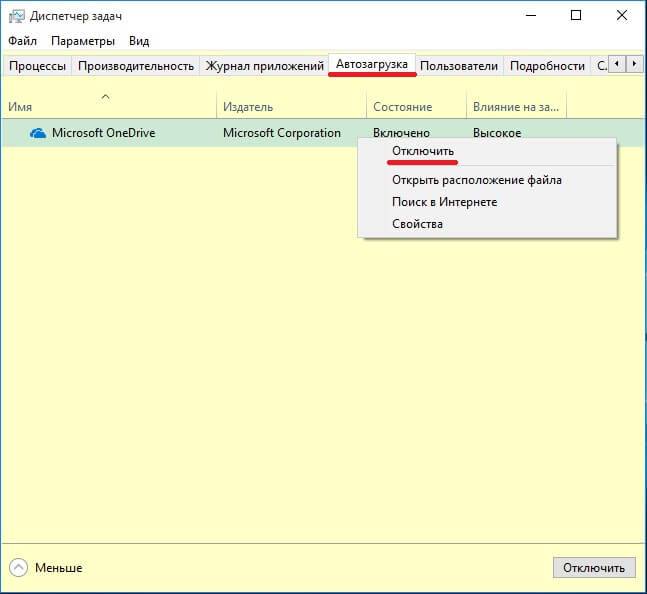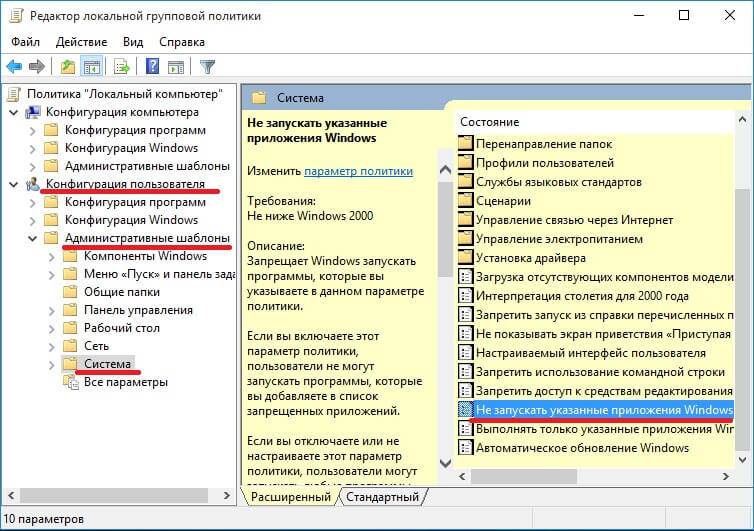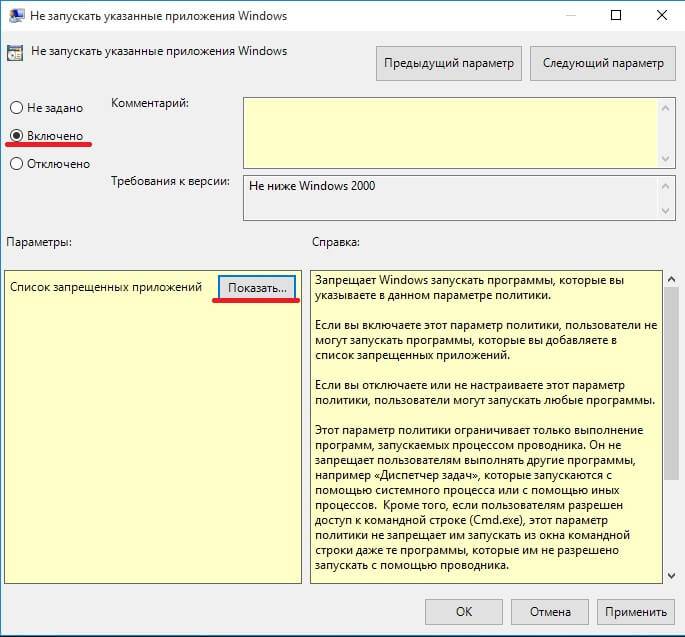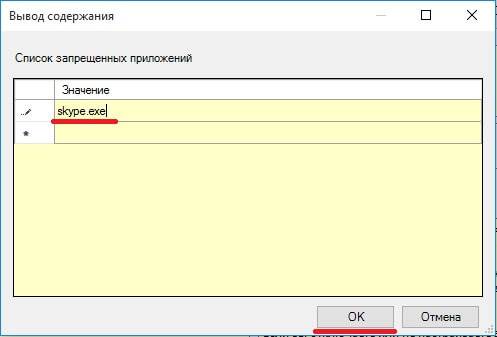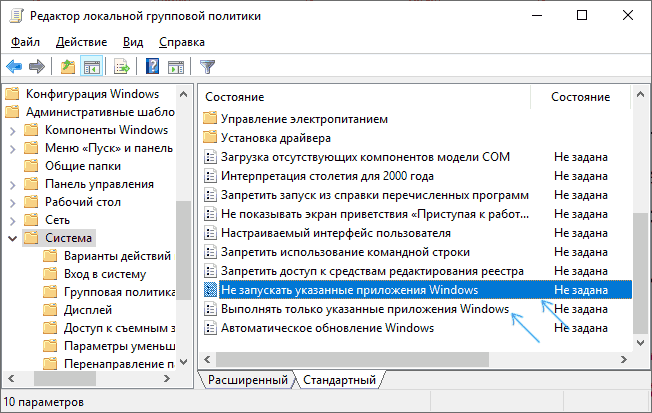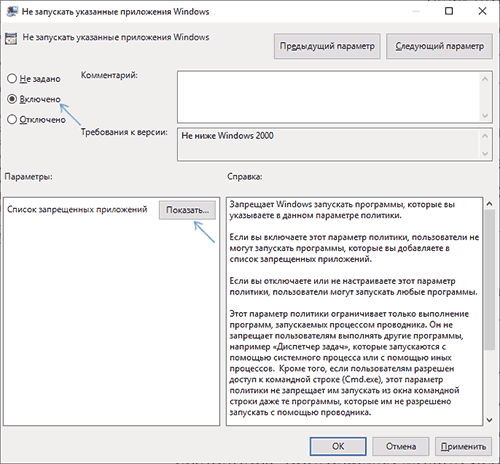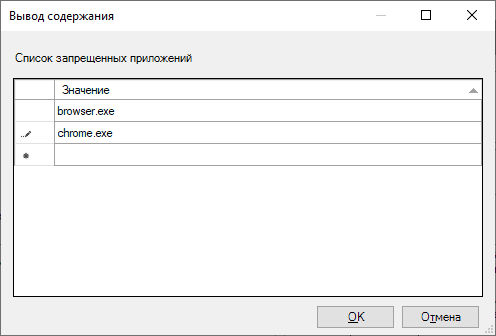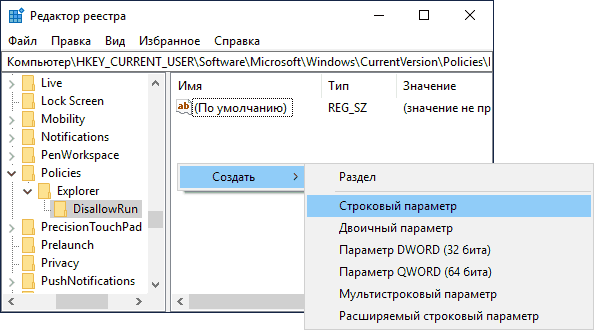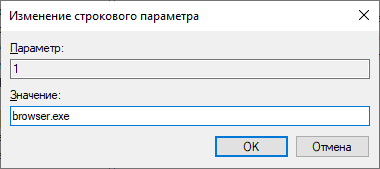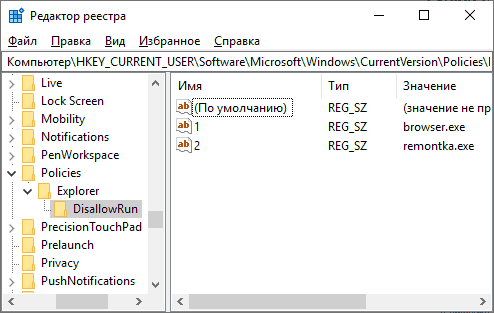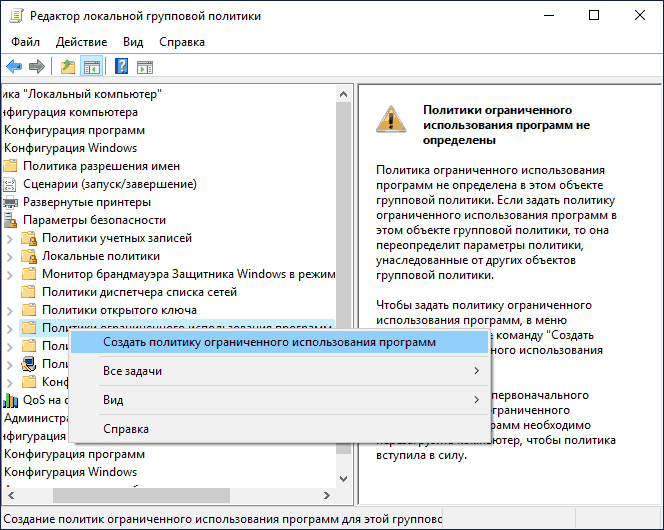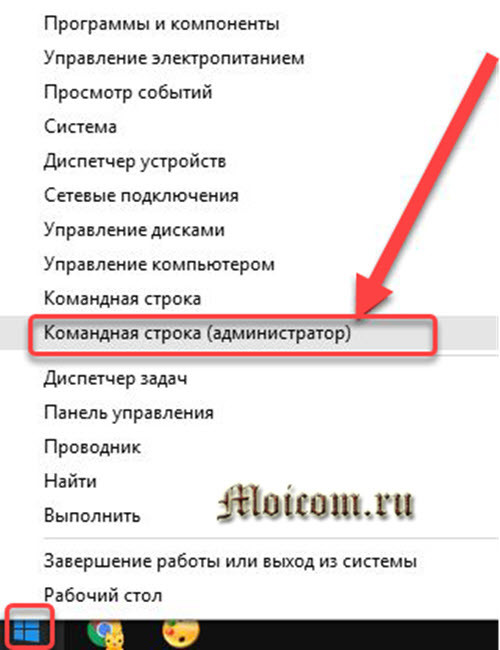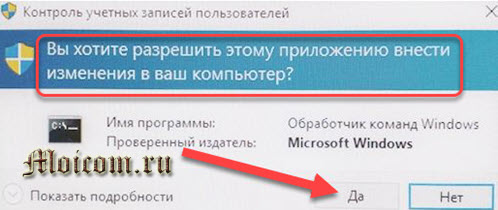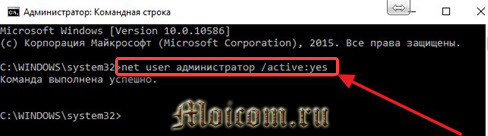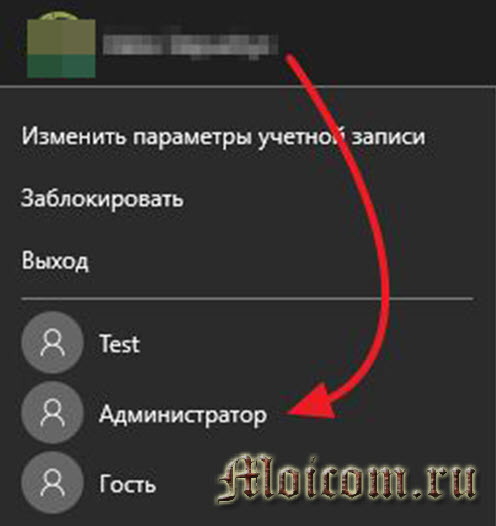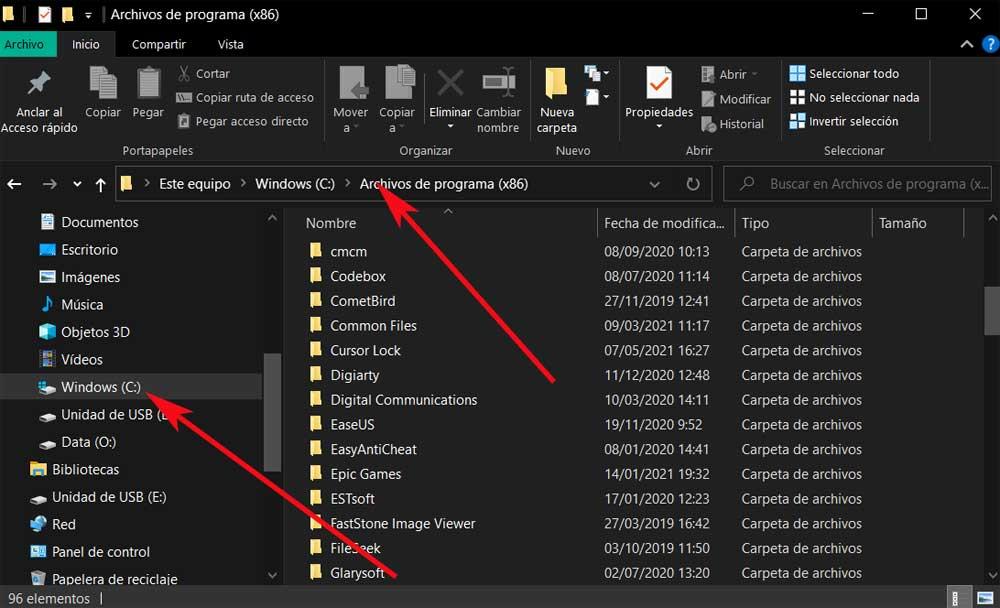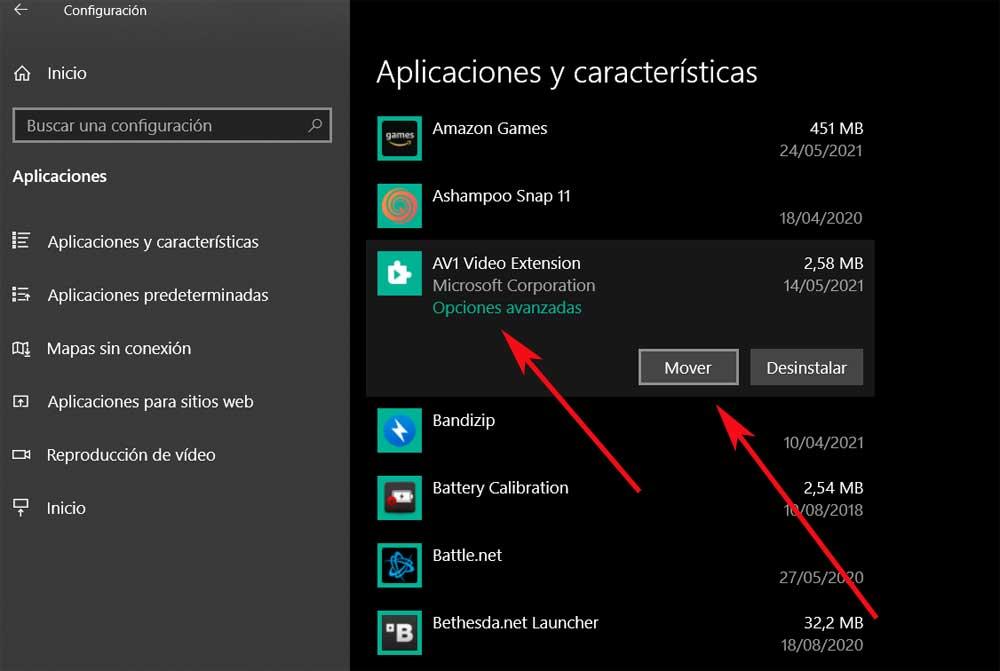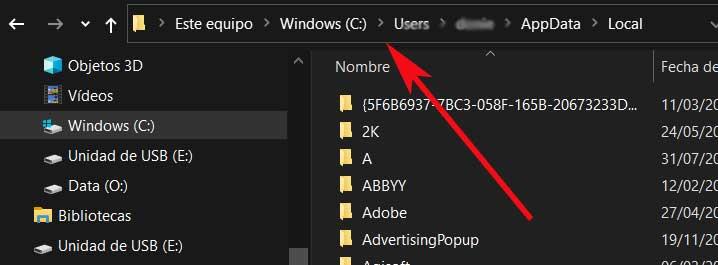3 ответов. Чтобы сделать программу доступной для всех пользователей в Windows 10, вы должны поместить исполняемый файл программы в начальную папку всех пользователей. Для этого вы должны войти в систему как администратор, установить программу, а затем поместить exe в папку запуска всех пользователей в профиле администратора.
Как сделать программу доступной только для одного пользователя?
Следуй этим шагам:
- Нажмите клавишу Windows на клавиатуре, найдите приложение, щелкните правой кнопкой мыши и выберите «Открыть расположение файла».
- Щелкните программу правой кнопкой мыши и выберите «Свойства».
- На вкладке «Ярлык» нажмите «Дополнительно»……
- Установите флажок Запуск от имени администратора и нажмите ОК.
- Снова нажмите клавишу Windows на клавиатуре и введите UAC.
19 сред. 2018 г.
Ответы (18)
- Войдите в систему с учетной записью другого пользователя и откройте приложение Store.
- Щелкните правой кнопкой мыши в приложении Store и выберите параметр «Ваши приложения» в верхней части экрана.
- В раскрывающемся меню выберите Приложения, установленные на. …
- Выберите все приложения, которые вы хотите сделать доступными для другой учетной записи пользователя.
Как дать программе разрешение в Windows 10?
На экране настроек вы можете перейти в «Настройки»> «Приложения»> «Приложения и функции», щелкнуть приложение и нажать «Дополнительные параметры». Прокрутите вниз, и вы увидите разрешения, которые приложение может использовать в разделе «Разрешения для приложений». Включите или выключите разрешения приложения, чтобы разрешить или запретить доступ.
Как включить несколько пользователей в Windows 10?
msc), чтобы включить политику «Ограничить количество подключений» в разделе «Конфигурация компьютера» -> «Административные шаблоны» -> «Компоненты Windows» -> «Службы удаленного рабочего стола» -> «Узел сеанса удаленного рабочего стола» -> «Подключения». Измените его значение на 999999. Перезагрузите компьютер, чтобы применить новые параметры политики.
Windows 10 многопользовательская?
Windows 10 позволяет нескольким людям использовать один и тот же компьютер. Для этого вы создаете отдельные учетные записи для каждого человека, который будет использовать компьютер. Каждый человек получает собственное хранилище, приложения, рабочие столы, настройки и так далее.
Как установить программу с другим пользователем?
Если удерживать клавишу «Shift» и щелкнуть правой кнопкой мыши приложение или установочный файл, появится другой вариант «Запуск от имени другого пользователя». Выбрав «Запуск от имени другого пользователя», вы сразу же получите запрос и сможете ввести учетные данные администратора еще до того, как приложение попытается запустить.
Как установить без прав администратора?
Вот шаги.
- Загрузите программное обеспечение, скажем Steam, которое вы хотите установить на ПК с Windows 10. …
- Создайте новую папку на рабочем столе и перетащите в нее установщик программного обеспечения. …
- Откройте папку и щелкните правой кнопкой мыши> Создать> Текстовый документ.
- Откройте только что созданный текстовый файл и напишите этот код:
Как мне добавить AppxPackage всем пользователям?
Да, Add-AppxPackage работает только для каждого пользователя. Если вы хотите добавить новый пакет для всех пользователей, вам необходимо подготовить пакет с помощью Add-AppxProvisionPackage. Это установит приложение для всех пользователей, и когда пользователь впервые войдет в систему, оно (должно) установить его для них.
Как установить AppxBundle в Windows 10?
Windows 10 — Установите файлы APPX
- cd c: path_to_appxdirectory. После перехода в каталог используйте эту команду для установки. appx файл. …
- Add-AppxPackage «.file.appx» Или.
- Add-AppxPackage -Path «.file.appx» Когда вы выполняете команду, приложение устанавливается (обычно довольно быстро).
13 сред. 2018 г.
Как установить AppxPackage?
Как установить неподписанные приложения для Windows 10 с помощью PowerShell
- Откройте Пуск, найдите Windows PowerShell, щелкните результат правой кнопкой мыши и выберите Запуск от имени администратора.
- Введите следующую команду и нажмите Enter: Add-AppxPackage -Path PATH-TO-APPXFILEAPP.appx. Команда PowerShell для установки неподписанного пакета appx.
5 колода 2016 г.
Как разрешить разрешение?
- На устройстве Android откройте приложение «Настройки».
- Коснитесь Приложения и уведомления.
- Коснитесь Advanced. Разрешения приложения.
- Выберите разрешение, например Календарь, Местоположение или Телефон.
- Выберите, какие приложения должны иметь доступ к этому разрешению.
Как мне заставить программу перестать спрашивать разрешения?
Вы сможете сделать это, отключив уведомления UAC.
- Откройте панель управления и перейдите в раздел «Учетные записи пользователей» и «Учетные записи пользователей семейной безопасности» (вы также можете открыть меню «Пуск» и ввести «UAC»)
- Отсюда вы должны просто перетащить ползунок вниз, чтобы отключить его.
23 мар. 2017 г.
Как разрешить разрешения приложения?
Изменить разрешения приложения
- На телефоне откройте приложение «Настройки».
- Коснитесь Приложения и уведомления.
- Коснитесь приложения, которое хотите изменить. Если вы не можете его найти, сначала нажмите «Просмотреть все приложения» или «Информация о приложении».
- Коснитесь Разрешения. Если вы разрешили или запретили какие-либо разрешения для приложения, вы найдете их здесь.
- Чтобы изменить параметр разрешения, коснитесь его, затем выберите «Разрешить» или «Запретить».
Содержание
- Как сделать ярлык на рабочем столе, доступной для всех пользователей в Windows 10
- 5 ответов
- Как сделать программы доступными для всех пользователей?
- Как разрешить другим пользователям использовать программу в Windows 10?
- Как установить приложения для Windows всем пользователям?
- Как поделиться программами между пользователями в Windows 7?
- Как сделать папку доступной для всех пользователей в Windows 10?
- Как сделать программу доступной только для одного пользователя?
- Как установить Chrome для всех пользователей?
- Как получить доску Microsoft?
- Как установить AppxPackage?
- Как установить AppxBundle?
- Как сделать программу доступной для всех пользователей Windows 7?
- Как добавить гостевую учетную запись в Windows 7?
- Как установить гостевые разрешения в Windows 7?
- Как передавать файлы между пользователями?
- Как мне разрешить доступ к файлу?
- Как поделиться папкой между пользователями?
- Как сделать программу доступной для всех пользователей windows 10
- Лучший отвечающий
- Вопрос
- Ответы
- Все ответы
- Table of Contents:
- Как настроить назначенный доступ в Windows 10
- Как выйти из учетной записи с назначенным доступом
- Как отключить назначенный доступ в Windows 10
- Когда назначенный доступ полезен?
- Заключение
- Как применить тему только к одному слайду в PowerPoint
- Как отправить фотографии на Facebook только одному человеку
- Как подключить несколько устройств HDMI только к одному входу HDMI
- Как сделать программы доступными для всех пользователей?
- Как разрешить другим пользователям использовать программу в Windows 10?
- Как установить приложения для Windows всем пользователям?
- Как поделиться программами между пользователями в Windows 7?
- Как сделать папку доступной для всех пользователей в Windows 10?
- Как сделать программу доступной только для одного пользователя?
- Как установить Chrome для всех пользователей?
- Как получить доску Microsoft?
- Как установить AppxPackage?
- Как установить AppxBundle?
- Как сделать программу доступной для всех пользователей Windows 7?
- Как добавить гостевую учетную запись в Windows 7?
- Как установить гостевые разрешения в Windows 7?
- Как передавать файлы между пользователями?
- Как мне разрешить доступ к файлу?
- Как поделиться папкой между пользователями?
Как сделать ярлык на рабочем столе, доступной для всех пользователей в Windows 10
I windows 7 вы создаете ярлык в C:UsersAll Usersdesktop
эта папка недоступна.
Так где я должен положить его в windows 10?
5 ответов
в Windows 10 войдите как администратор (Local Admin).
перейти к панели управления > Параметры Проводника > нажмите на вкладку Вид > в разделе Дополнительные параметры: поиск скрытых файлов и папок > выберите «Показать скрытые файлы, папки и диски» и нажмите кнопку «ОК».
перейти на диск C (C:) > пользователи > общий > общий рабочий стол
папка «public desktop» обычно является скрытой папкой.
теперь вы можете поместить ярлыки в: C:UsersPublicDesktop
еще один простой способ, вместо того, чтобы делать все эти сумасшедшие (хотя и простые) вещи с командной строкой, просто перетащите из другого общественного столе, и он будет автоматически запрашивать учетные данные администратора. Не надо запускать в командной окна и команды.
или при использовании командной строки администратора DOS: C:UsersconradbDesktopphoties C:WINDOWSsystem32>копировать ярлык.ЛНК’ c:UsersPublicDesktop c:UsersPublicDesktop
Я не знаю, изменилось ли что-то с момента предыдущего поста, но.
Я только что проверил свой Windows 10 x64 Home (который я только что сделал чистую установку пару часов назад) и из командной строки с повышенными привилегиями («Запуск от имени администратора»), смог скопировать ссылку ярлыка из
«пользователи c:UsersAll рабочий стол\»
и он появился на моем рабочем столе! Но, как ни странно, я не могу просмотреть каталог перечисление, или сделайте любой другой тип функции (как удаление) в «C:UsersAll каталог «пользователи».
просто подумал, что поделюсь этим, на случай, если за этим стоит какая-то другая причина/цель.
Источник
Как сделать программы доступными для всех пользователей?
3 ответа. Чтобы сделать программу доступной для всех пользователей в Windows 10, вы должны поместить исполняемый файл программы в начальную папку всех пользователей. Для этого вы должны войти в систему как администратор, установить программу, а затем поместить exe в папку запуска всех пользователей в профиле администратора.
Как разрешить другим пользователям использовать программу в Windows 10?
Выберите «Настройки»> «Учетные записи»> «Семья и другие пользователи», щелкните учетную запись, которой вы хотите предоставить права администратора, нажмите «Изменить тип учетной записи», затем нажмите «Тип учетной записи». Выберите «Администратор» и нажмите «ОК». Вот и все. Вы всегда можете изменить его обратно на стандартную учетную запись позже, используя тот же метод.
Как установить приложения для Windows всем пользователям?
Да, Add-AppxPackage работает только для каждого пользователя. Если вы хотите добавить новый пакет для всех пользователей, вам необходимо подготовить пакет с помощью Add-AppxProvisionPackage. Это установит приложение для всех пользователей, и когда пользователь впервые войдет в систему, оно (должно) установить его для них.
Как поделиться программами между пользователями в Windows 7?
Вы можете добавить эти ярлыки в их меню «Пуск»> «Все программы», поместив их в меню «Пуск для всех пользователей». Щелкните правой кнопкой мыши кнопку «Все программы» в меню «Пуск» и выберите «Открыть», чтобы перейти в пользовательскую папку меню «Пуск». Выберите «Открыть всех пользователей», чтобы перейти в общесистемную папку меню «Пуск».
Как сделать папку доступной для всех пользователей в Windows 10?
Найдите папку, которую вы хотите сделать доступной для других пользователей, щелкните ее правой кнопкой мыши и выберите «Свойства». На вкладке «Разрешения» дайте «Другим» разрешение «Создавать и удалять файлы». Нажмите кнопку «Изменить разрешения для вложенных файлов» и дайте «Другим» права «Чтение и запись» и «Создание и удаление файлов».
Как сделать программу доступной только для одного пользователя?
Как установить Chrome для всех пользователей?
Установите браузер Google Chrome для нескольких пользователей
Как получить доску Microsoft?
Вы можете установить приложение Microsoft Whiteboard для Windows 10 из Microsoft Store. После установки войдите в Whiteboard с помощью бесплатной учетной записи Microsoft (Outlook, Hotmail, Live, Xbox и т. Д.) Или учетной записи Microsoft 365 (личной, рабочей или учебной).
Как установить AppxPackage?
Как установить неподписанные приложения для Windows 10 с помощью PowerShell
Как установить AppxBundle?
Windows 10 — Установите файлы APPX
Как сделать программу доступной для всех пользователей Windows 7?
Просто сделайте ярлык в папке для всех пользователей (щелкните правой кнопкой мыши в меню «Пуск» или «Все программы» и выберите «Открыть всех пользователей»).
Как добавить гостевую учетную запись в Windows 7?
В Windows 7 и 8 вы можете довольно легко включить гостевую учетную запись. На рабочем столе щелкните меню «Пуск» и начните вводить «учетные записи пользователей». Нажмите «Учетные записи пользователей» в результатах поиска. В этом окне меню нажмите «Управление другой учетной записью». Щелкните «Гость». Если функция гостевой учетной записи отключена, нажмите «Включить».
Как установить гостевые разрешения в Windows 7?
Есть способ разрешить все программы в гостевой учетной записи.
Как передавать файлы между пользователями?
Если вам нужно переместить или передать файлы из одной учетной записи пользователя в другую, самым простым способом будет войти в систему с учетной записью администратора и вырезать и вставить файлы из одной учетной записи пользователя в личные папки другой учетной записи. Если у вас нет доступа к учетной записи администратора, попросите администратора сделать это.
Как мне разрешить доступ к файлу?
Как поделиться папкой между пользователями?
Источник
Как сделать программу доступной для всех пользователей windows 10
Этот форум закрыт. Спасибо за участие!
Лучший отвечающий
Вопрос
Как наиболее просто сделать для других Учётных Записей полный доступ ко всем программам, файлам и папкам, как и у Администратора??
Установив Vista home и программы, создала Учётные Записи для детей (для планируемого родительского контроля ПО ВРЕМЕНИ). Пока никаких ограничений не включала, но вижу, что для других Учётных Записей доступен, практически, только «голый Виндовс».
Что делать? не устанавливать же все программы по-новой для каждого ребёнка?
Один раз нашла (а вот больше найти не могу!) место (в Виндовс, не в Дефендере!) где регулируется Автозагрузка программ
заранее спасибо, если кто подскажет! 🙂
Ответы
Но всё вышеуказанное верно не для всех программ, возможно для некоторых вам придётся делать ярлыки вручную.
Все ответы
Один раз нашла (а вот больше найти не могу!) место (в Виндовс, не в Дефендере!) где регулируется Автозагрузка программ
Но всё вышеуказанное верно не для всех программ, возможно для некоторых вам придётся делать ярлыки вручную.
Один раз нашла (а вот больше найти не могу!) место (в Виндовс, не в Дефендере!) где регулируется Автозагрузка программ
Но всё вышеуказанное верно не для всех программ, возможно для некоторых вам придётся делать ярлыки вручную.
Из меню ВСЕ ПРОГРАММЫ
Это мне проще, чем вникать в систему разрешений, запретов, приоритетов.
Нереально ведь, чтобы дети постоянно ходили к тебе с просьбами типа «Мама, разреши запуск программы *** админским паролем»
Источник
Table of Contents:
В Windows 10 есть функция, называемая назначенным доступом, которая позволяет ограничить локальную учетную запись пользователя только одним приложением из Магазина Microsoft. Таким образом, всякий раз, когда кто-то входит в систему с этой учетной записью, он может использовать только приложение, назначенное администратором. Пользователь не сможет переключиться или закрыть приложение. Единственное, что он или она может сделать, это использовать назначенное приложение и заблокировать устройство. мы покажем вам, как настроить функцию назначенного доступа из Windows 10 и как отключить ее, когда она вам больше не нужна:
ВАЖНО! Прежде чем предпринимать какие-либо дальнейшие действия, убедитесь, что на локальной учетной записи, которую вы хотите ограничить, установлено приложение, которое вы хотите назначить. Затем вам необходимо войти в Windows 10, используя учетную запись администратора.
Как настроить назначенный доступ в Windows 10
Для начала откройте приложение «Настройки» и перейдите в раздел « Учетные записи ».
В столбце слева выберите « Семья и другие люди ». Справа вы видите несколько параметров, связанных с другими учетными записями пользователей, которые существуют в Windows 10. Прокрутите вниз, пока не увидите раздел « Другие люди ». Там нажмите или коснитесь ссылки «Настроить назначенный доступ», выделенной ниже.
Нажмите «Выбрать учетную запись» и выберите учетную запись локального пользователя, которую вы хотите ограничить.
Затем нажмите или нажмите «Выбрать приложение», чтобы выбрать приложение, которое вы хотите назначить для учетной записи, которую вы выбрали ранее. Список приложений отображается. Прокрутите вниз, пока не найдете приложение, которое хотите назначить, и нажмите или коснитесь его имени.
Теперь окно «Настроить назначенный доступ» должно выглядеть примерно так, как показано на рисунке ниже. Вы увидите выбранную вами учетную запись и приложение, к которому она может получить доступ.
Все сейчас настроено. Все, что вам нужно сделать, это выйти из устройства Windows 10, чтобы применить изменения. Затем войдите в локальную учетную запись пользователя, для которого вы устанавливаете ограничение. После входа в систему приложение, назначенное для учетной записи, сразу запускается в полноэкранном режиме, и это единственное, что он может использовать.
Как выйти из учетной записи с назначенным доступом
Как отключить назначенный доступ в Windows 10
Если вы хотите отключить функцию назначенного доступа для учетной записи пользователя, выполните те же действия, что и для ее включения: откройте приложение «Настройки», щелкните или коснитесь раздела « Учетные записи » и выберите « Семья и другие люди ». Затем нажмите или коснитесь ссылки «Настроить назначенный доступ» внизу. В окне «Настроить назначенный доступ» нажмите или коснитесь ссылки, которая гласит: «Отключите назначенный доступ и выйдите из выбранной учетной записи».
Назначенная функция доступа теперь сбрасывается, и эта учетная запись больше не ограничивается использованием одного приложения. Вы можете использовать его так же, как обычно.
Когда назначенный доступ полезен?
Назначенный доступ является ограничительной функцией, и большинству пользователей он не нужен. Тем не менее, у него есть некоторые применения. Например, если у вас есть ресторан или кафе, вы можете использовать планшет Windows 10 в качестве меню. На этом планшете создайте ограниченную учетную запись пользователя, которая может открывать только приложение с меню, чтобы клиенты могли просматривать его.
Если у вас есть розничный магазин, вы можете использовать планшеты или ноутбуки Windows 10 для демонстрации своих предложений и скидок, используя назначенный доступ. Вы разрабатываете приложение с предложениями вашего магазина, затем создаете ограниченную учетную запись пользователя, назначаете созданное вами приложение и используете это устройство Windows 10, которое покупатели заходят в ваш магазин, чтобы просматривать ваши предложения.
Заключение
Как применить тему только к одному слайду в PowerPoint
Как отправить фотографии на Facebook только одному человеку
Как подключить несколько устройств HDMI только к одному входу HDMI
Источник
Как сделать программы доступными для всех пользователей?
3 ответа. Чтобы сделать программу доступной для всех пользователей в Windows 10, вы должны поместить исполняемый файл программы в начальную папку всех пользователей. Для этого вы должны войти в систему как администратор, установить программу, а затем поместить exe в папку запуска всех пользователей в профиле администратора.
Как разрешить другим пользователям использовать программу в Windows 10?
Выберите «Настройки»> «Учетные записи»> «Семья и другие пользователи», щелкните учетную запись, которой вы хотите предоставить права администратора, нажмите «Изменить тип учетной записи», затем нажмите «Тип учетной записи». Выберите «Администратор» и нажмите «ОК». Вот и все. Вы всегда можете изменить его обратно на стандартную учетную запись позже, используя тот же метод.
Как установить приложения для Windows всем пользователям?
Да, Add-AppxPackage работает только для каждого пользователя. Если вы хотите добавить новый пакет для всех пользователей, вам необходимо подготовить пакет с помощью Add-AppxProvisionPackage. Это установит приложение для всех пользователей, и когда пользователь впервые войдет в систему, оно (должно) установить его для них.
Как поделиться программами между пользователями в Windows 7?
Вы можете добавить эти ярлыки в их меню «Пуск»> «Все программы», поместив их в меню «Пуск для всех пользователей». Щелкните правой кнопкой мыши кнопку «Все программы» в меню «Пуск» и выберите «Открыть», чтобы перейти в пользовательскую папку меню «Пуск». Выберите «Открыть всех пользователей», чтобы перейти в общесистемную папку меню «Пуск».
Как сделать папку доступной для всех пользователей в Windows 10?
Найдите папку, которую вы хотите сделать доступной для других пользователей, щелкните ее правой кнопкой мыши и выберите «Свойства». На вкладке «Разрешения» дайте «Другим» разрешение «Создавать и удалять файлы». Нажмите кнопку «Изменить разрешения для вложенных файлов» и дайте «Другим» права «Чтение и запись» и «Создание и удаление файлов».
Как сделать программу доступной только для одного пользователя?
Как установить Chrome для всех пользователей?
Установите браузер Google Chrome для нескольких пользователей
Как получить доску Microsoft?
Вы можете установить приложение Microsoft Whiteboard для Windows 10 из Microsoft Store. После установки войдите в Whiteboard с помощью бесплатной учетной записи Microsoft (Outlook, Hotmail, Live, Xbox и т. Д.) Или учетной записи Microsoft 365 (личной, рабочей или учебной).
Как установить AppxPackage?
Как установить неподписанные приложения для Windows 10 с помощью PowerShell
Как установить AppxBundle?
Windows 10 — Установите файлы APPX
Как сделать программу доступной для всех пользователей Windows 7?
Просто сделайте ярлык в папке для всех пользователей (щелкните правой кнопкой мыши в меню «Пуск» или «Все программы» и выберите «Открыть всех пользователей»).
Как добавить гостевую учетную запись в Windows 7?
В Windows 7 и 8 вы можете довольно легко включить гостевую учетную запись. На рабочем столе щелкните меню «Пуск» и начните вводить «учетные записи пользователей». Нажмите «Учетные записи пользователей» в результатах поиска. В этом окне меню нажмите «Управление другой учетной записью». Щелкните «Гость». Если функция гостевой учетной записи отключена, нажмите «Включить».
Как установить гостевые разрешения в Windows 7?
Есть способ разрешить все программы в гостевой учетной записи.
Как передавать файлы между пользователями?
Если вам нужно переместить или передать файлы из одной учетной записи пользователя в другую, самым простым способом будет войти в систему с учетной записью администратора и вырезать и вставить файлы из одной учетной записи пользователя в личные папки другой учетной записи. Если у вас нет доступа к учетной записи администратора, попросите администратора сделать это.
Как мне разрешить доступ к файлу?
Как поделиться папкой между пользователями?
Источник
Я полагаю, вы имеете в виду приложения не из метро. Этот ответ относится к Windows Vista и более поздним версиям, включая Windows 10.
Некоторые установщики программ создают ярлыки приложений только в той учетной записи, которая использовалась для установки программы. Как правило, все, что нужно сделать, чтобы сделать программу доступной для всех пользователей на компьютере, — это скопировать эти ярлыки в место, к которому могут получить доступ все пользователи, такие как Public Desktop или меню «Пуск». Для этого:
- Найдите ярлык (ы) приложения в учетной записи пользователя, выполняющего установку. Общие места, где создаются иконки:
- Меню Пуск пользователя:
C:Users<username>AppDataRoamingMicrosoftWindowsStart MenuPrograms1 - Рабочий стол пользователя:
C:Users<username>Desktop2
- Меню Пуск пользователя:
- Скопируйте ярлык (ы) в одно или оба из следующих мест:
- Рабочий стол всех пользователей:
C:UsersPublicPublic Desktop - Меню Пуск всех пользователей:
C:ProgramDataMicrosoftWindowsStart MenuPrograms3
- Рабочий стол всех пользователей:
1 Также доступно через %APPDATA%MicrosoftWindowsStart MenuPrograms
2 Также доступно через %USERPROFILE%Desktop
3 Также доступно через %ALLUSERSPROFILE%MicrosoftWindowsStart MenuPrograms
После администрирования сервера на Debian захотелось навести порядок и на ПК с Windows 10: т.е. не сидеть под root’ом, а использовать простой аккаунт. Как следует устанавливать программы? Из просто акка? Или заходить в админский? Учитывая, что не всегда есть возможность их покупать в проверенных источниках.
Или всё делать в простом, а админский использовать только для вмешательства в систему?
-
Вопрос заданболее трёх лет назад
-
2195 просмотров
Как правильно устанавливать программы с наличием разных прав в windows 10?
Да все точно так же.
Начиная с висты в windows работает UAC — то же самое что sudo в linux.
Пользователь работает под пользовательскими правами, для выполнения некоторых действий запрашивается подтверждение на выполнение от имени администратора.
Обычный пользователь не может устанавливать программы (под установкой понимается размещение программы в системной директории, редактирование реестра, и запуск служб и драйверов)
У обычного пользователя есть право запускать установленные приложения, так же запускать приложения не требующие установки и изменять файлы во всех каталогах кроме системных.
Эти права можно менять.
Например вкладка безопасность в свойствах папки позволяет установить право доступа к этой папке для конкретного пользователя.
Право запускать приложения тоже можно настроить через локальные политики безопасности.
я из под обычного юзера (не админа) ставлю проги. установщик запрашивает логин и пароль админа при установке, либо запуск установщика от админа
А там разве система прав поменялась по сравнению с седьмой? Запускаешь установщик из под юзера, если он посчитает возможным, то установит программу в профиль пользователя и софт будет оттуда работать, в случае необходимости, например программа хочет ставиться только в ProgramFiles, будет дан запрос админского логина и пароля на доступ к этим папкам.
Плюс, насколько помню, сама Шиндовс виртуализирует такие системные папки для старого софта, если он очень хочет писать в эти папки свои данные и перенаправляет запись опять же в профиль пользователя.
Пригласить эксперта
-
Показать ещё
Загружается…
06 февр. 2023, в 10:35
1000 руб./в час
06 февр. 2023, в 10:35
140000 руб./за проект
06 февр. 2023, в 10:27
1000 руб./за проект
Минуточку внимания
Как мне дать разрешение администратора программы?
Выберите Пуск> Панель управления> Администрирование > Управление компьютером. В диалоговом окне «Управление компьютером» нажмите «Системные инструменты»> «Локальные пользователи и группы»> «Пользователи». Щелкните правой кнопкой мыши свое имя пользователя и выберите «Свойства». В диалоговом окне свойств выберите вкладку «Член» и убедитесь, что на ней указано «Администратор».
Как мне дать разрешение на добавление программного обеспечения?
3 ответы
- Нажмите Пуск и введите cmd. Когда появится cmd.exe, щелкните правой кнопкой мыши и выберите «Запуск от имени администратора» (это позволяет запускать командную строку на повышенном уровне).
- Введите net localgroup Power Users / add / comment: «Стандартный пользователь с возможностью установки программ». и нажмите Enter.
- Теперь вам нужно назначить права пользователя / группы.
Как установить программу, не являющуюся администратором?
Вот пошаговое руководство по установке программного обеспечения в Windows 10 без прав администратора.
- Начните с загрузки программного обеспечения и скопируйте установочный файл (обычно файл .exe) на рабочий стол. …
- Теперь создайте новую папку на рабочем столе. …
- Скопируйте установщик в новую папку, которую вы только что создали.
Как мне изменить права администратора?
Индивидуальным администраторам
- Зайдите в раздел Администраторы.
- Наведите указатель мыши на администратора, для которого вы хотите внести изменения.
- В крайнем правом столбце щелкните значок «Дополнительные параметры».
- Выберите «Изменить разрешения».
- Выберите набор разрешений по умолчанию или настраиваемый, который вы хотите предоставить администратору.
- Нажмите кнопку ОК.
Как исправить права администратора?
Как исправить ошибки с правами администратора
- Перейдите к программе, которая выдает ошибку.
- Щелкните правой кнопкой мыши значок программы.
- Выберите в меню Свойства.
- Щелкните ярлык.
- Нажмите «Дополнительно».
- Щелкните поле с надписью «Запуск от имени администратора».
- Нажмите «Применить».
- Попробуйте снова запустить программу.
На экране настроек вы можете перейти в «Настройки»> «Приложения»> «Приложения и функции», щелкнуть приложение и нажать «Дополнительные параметры». Прокрутите вниз, и вы увидите разрешения, которые приложение может использовать. в разделе «Разрешения приложений». » Включите или выключите разрешения приложения, чтобы разрешить или запретить доступ.
Не можете установить какие-либо программы в Windows 10?
Ниже приведены исправления, которые можно попробовать, когда программное обеспечение не устанавливается в Windows.
- Перезагрузите компьютер. …
- Проверьте настройки установщика приложений в Windows. …
- Освободите дисковое пространство на вашем компьютере. …
- Запустите установщик от имени администратора. …
- Проверьте 64-битную совместимость приложения. …
- Запустите средства устранения неполадок программы. …
- Удалите предыдущие версии программного обеспечения.
Может ли стандартный пользователь устанавливать приложения?
Пользователь вошел в стандартную учетную запись будет разрешено устанавливать программы которые не влияют на другие учетные записи пользователей.
Как запустить файл без разрешения администратора?
Ответы (7)
- а. Авторизуйтесь как администратор.
- б. Перейдите к файлу .exe программы.
- c. Щелкните его правой кнопкой мыши и выберите «Свойства».
- d. Щелкните Безопасность. Щелкните Редактировать.
- е. Выберите пользователя и установите флажок «Полный доступ» в разделе «Разрешить» в разделе «Разрешения для».
- f. Нажмите Применить и ОК.
Как обойти загрузку администратором?
После входа в систему нажмите «Пуск». (Для выполнения этих действий не нужно входить в систему как администратор). Затем выберите «Панель управления, »« Инструменты администрирования »,« Локальные настройки безопасности »и, наконец,« Минимальная длина пароля ». В этом диалоговом окне уменьшите длину пароля до «0». Сохраните эти изменения.
Как запустить программу от имени администратора без пароля?
Для этого, найдите командную строку в в меню «Пуск» щелкните правой кнопкой мыши ярлык командной строки и выберите «Запуск от имени администратора». Учетная запись администратора теперь включена, хотя у нее нет пароля.
Почему запрещен доступ, когда я являюсь администратором?
Сообщение об отказе в доступе иногда может появляться даже при использовании учетной записи администратора. … Доступ к папке Windows запрещен администратором. Иногда вы можете получить это сообщение при попытке получить доступ к папке Windows. Обычно это происходит из-за к вашему антивирусу, поэтому вам, возможно, придется отключить его.
Как мне удалить разрешение администратора?
Включение / отключение встроенной учетной записи администратора в Windows 10
- Перейдите в меню «Пуск» (или нажмите клавишу Windows + X) и выберите «Управление компьютером».
- Затем разверните «Локальные пользователи и группы», затем «Пользователи».
- Выберите «Администратор», затем щелкните правой кнопкой мыши и выберите «Свойства».
- Снимите флажок «Учетная запись отключена», чтобы включить ее.
На чтение 5 мин Просмотров 29.7к.
В операционной системе Windows для упрощения работы и разделения пользователей по статусу используется система учётных записей. Ключевой учётной записью можно считать аккаунт администратора, ведь именно он дает максимально широкие возможности для работы с ПК. Давайте узнаем, как активировать эту учётную запись и получить права администратора в Windows 10.
Содержание
- Дать права администратора через «Параметры»
- Как получить права администратора при помощи “Панели управления” Видеоинструкция
- Как получить права администратора, используя утилиту “Локальных пользователей”
- Как получить права администратора в Windows 10 посредством CMD
- Видеоинструкция
- Доступ к учётным записям с соответствующими правами отсутствует
- Как включить права администратора в “Групповой политике”
- Как сделать себя администратором в windows 10, используя “Редактор реестра”
Дать права администратора через «Параметры»
Для использования данного метода придётся перейти в раздел параметров, для этого:
- На клавиатуре зажмите Win + I
- В появившемся окне нужно запустить раздел учётных записей.
- Оттуда переходим во вкладку семья и другие люди.
- Далее, нужно выбрать клавишу с надписью изменения типа вашего аккаунта и выбрать из выпадающего списка строчку администратора.
- Перезапустите компьютер, и уже следующая сессия начнётся с аккаунтом администратора. Теперь вы знаете, как стать администратором Windows 10. Но это не единственный способ.
Как получить права администратора при помощи “Панели управления” Видеоинструкция
Есть и альтернативный способ получения учётной записи администратора. Для этого нам придётся использовать панель управления Windows.
- Откройте поиск и введите “Панель управления”
- Откройте учётные записи
- Выберите ту учётную запись, которую используете по умолчанию
- Здесь нажмите на строчку изменения учётной записи.
- Включите права администратора
- Перезагрузите ПК, и при следующей загрузке ваша учётная запись получит расширенные права администратора.
Как получить права администратора, используя утилиту “Локальных пользователей”
Получить права администратора в Windows 10 можно и посредством отдельной утилиты
- Зажмите две кнопки Win + X и выберите “Управление компьютером”
- Выберите учётную запись администратора, нажимаем ПКМ и нажмите на свойства
- Здесь уберите галочку отключения учётной записи.
Как получить права администратора в Windows 10 посредством CMD
- Зажмите кнопку Win + R и введите “cmd”
- Введите команду: net user administrator/active: yes
Пользователь может столкнуться с проблемой. Если на экране появляется уведомление о том, что учётная запись с указанным именем не обнаружена, значит при установке системы кто-то задал другое имя. Используйте команду net user, чтобы получить доступ ко всему перечню учётных записей.
Предположим, что учётная запись с правами администратора называется abc. В этом случае применяем уже использованную ранее команду, но теперь меняем имя. Выглядит это следующим образом:
net user abc/active:yes
Готово. По умолчанию аккаунт будет без пароля. Дальше вы узнаете, как сделать пользователя администратором в Windows 10 другими методами.
Видеоинструкция
Доступ к учётным записям с соответствующими правами отсутствует
Если доступа к учётной записи администратора нет, то проблем будет больше. Но и с ними можно справиться. Вам потребуется загрузочный носитель с любой родственной версией операционной системы Windows 10.
- Вставьте загрузочную флешку
- Перезагрузите ПК.
- Нажмите на командную строку. Или использовать другой способ, сразу со стартового экрана.
- Зажмите две клавиши Shift + F10.
- Дальше используйте ту же команду с приставкой net user название вашей учетной записи /active:yes
По умолчанию, консоль в этом режиме будет открыта с уже готовыми правами администратора, осталось только активировать учётную запись способом, описанным выше.
Как включить права администратора в “Групповой политике”
Если вы продвинутый пользователь Windows 10, но не знаете, как получить права администратора, можно воспользоваться и этим методом.
- Нажмите клавиши Win + R и введите secpol.msc
- Откройте «Параметры безопасности»
- Здесь два раза нажмите на «Состояние учётной записи»
- Выберите «Включить»
Изменения будут сохранены, закрываем все предыдущие настройки.
Как сделать себя администратором в windows 10, используя “Редактор реестра”
- Нажмите две клавиши Win + R и введите regedit
- Здесь нужно перейти на вкладку Local Machine.
- Отсюда переходим по следующему маршруту: КомпьютерHKEY_LOCAL_MACHINESOFTWAREMicrosoftWindowsCurrentVersionPoliciesSystem (можете скопировать отсюда и вставить у себя)
- Открывается соответствующее окно. Здесь нужно поменять несколько параметров, сделав всё так, как на картинке.
- Кликните два раза ЛКМ по нужному имени и в “Значении” укажите нужную цифру, которая стоит на конце красных цифр предыдущего скрина
Готово, подтверждаем свой выбор и перезапускаем ПК. Теперь у вас появился аккаунт администратор Windows 10.
Если у вас еще остались вопросы, то вы можете задать их в комментариях, и я постараюсь помочь вам их решить.

Скворцов Михаил
Специалист программирования компьютерных систем и устройств на базе ОС «Android»
Задать вопрос эксперту
( 1 оценка, среднее 5 из 5 )

В этой инструкции подробно о способе выполнить установку программы не имея прав Администратора в Windows 11, Windows 10 и других версиях системы.
Установка программы без прав и ввода пароля учетной записи Администратора
По умолчанию, если вы без прав администратора запустите установщик программы, на значке которой изображен щит вы увидите запрос контроля учетных записей UAC и предложение ввести пароль от учётной записи администратора, как на изображении ниже.
Появление запроса можно обойти и во многих случаях это позволяет выполнить установку программы. Порядок действий, если речь идёт об однократной установке:
- Запустите командную строку, для этого в поиске на панели задач начните набирать «Командная строка» и выберите нужный результат, либо нажмите клавиши Win+R на клавиатуре, введите cmd и нажмите Enter.
- В командной строке введите команду
set __COMPAT_LAYER=RunAsInvoker
и нажмите Enter.
- Введите путь к файлу установщика и нажмите Enter (либо просто перетащите файл на окно командной строки, чтобы вставить полный путь к нему).
- Если всё прошло гладко, установка программы должна запуститься, и её можно продолжить, с учётом описанных далее нюансов.
А теперь о важных особенностях такой установки: команда, введённая на втором шаге, не даёт нам прав администратора в системе, а лишь убирает запрос контроля учетных записей.
- Главное последствие этого при установке программ описанным способом— невозможность устанавливать их в защищенные системные папки. В последних версиях Windows это, в том числе, папка Program Files, то есть придется создавать свою папку для устанавливаемых программ в расположении, где это разрешено.
- Также установщик не сможет прописать параметры в реестр «для всех пользователей», что для некоторых программ может привести к их неправильной работе, для некоторых других, как для архиватора из примера выше — невозможности прописать ассоциации файлов и добавить пункты в контекстные меню папок и файлов (хотя сама программа исправно работает).
- Удалить установленные показанным способом программы, не имея прав администратора не получится через «Программы и компоненты». Для удаления потребуется тем же методом запускать файл удаления (uninstall) из папки программы.
Если установка программ, а также запуск утилит, требующих прав администратора вам требуется регулярно, при этом прав администратора нет, вы можете создать bat-файл со следующим содержимым:
set __COMPAT_LAYER=RunAsInvoker && start "" %1
и в дальнейшем запускать такие установщики и программы простым перетаскиванием установщика на созданный файл .bat.
Как и в предыдущем способе, работоспособность не гарантирована: в случае, если для каких-то процедур программе требуются «настоящие» права администратора, выполнить их она не сможет.
Содержание
- 1 В чём причина блокировки запуска
- 2 Решение проблемы в Windows 10 «Корпоративная» и «Профессиональная»
- 3 Решение проблемы в домашней версии «десятки»
- 4 Универсальные способы для любых версий «десятки»
- 5 Видео: как разными способами избавиться от блокировки запуска приложения
- 6 Как заблокировать установку приложений в Windows 10
- 7 Как запретить устанавливать и запускать приложения в Windows
- 8 Зачем ограничивать
- 9 Как разрешить установку любых программ в Windows 10
- 10 Как запретить запуск программ в Windows 10
- 11 Диспетчер задач
- 12 Редактор групповой политики
- 13 Реестр операционной системы
- 14 Как запретить запуск программы в Windows 10, 8.1 и Windows 7
- 15 Запрет запуска программ в редакторе локальной групповой политики
- 16 Блокировка запуска программ с помощью редактора реестра
- 17 Дополнительная информация
- 18 Почему Windows 10 блокирует запуск программ и как это исправить?
- 19 Отключение UAC с целью разблокирования приложения
С каждым последующим обновлением операционной системы Windows 10, пользователи замечают, что количество легальных и безопасных программ, которые система блокирует, увеличивается. При этом приложения ни то, что не запускаются, но и не устанавливаются, а выполнить любую манипуляцию невозможно даже с правами Администратора. Софт не запускается, а на экране монитора появляется сообщение о том, что «Это приложение было заблокировано в целях защиты». Причина такого поведения системы кроется в механизмах Контроля учетных записей (UAC), которые блокируют сторонние приложения с просроченной или отозванной цифровой подписью. Поэтому, рассмотрим способы, как разблокировать приложение в ОС Windows 10.
Читайте на SoftikBox:Как разблокировать издателя программы или драйвера в Windows 10?
Содержание:
Если на Windows 10 у вас не получается выполнить установку программ, первое что нужно сделать, это отключить Контроль учетных записей. Для этого стоит выполнить следующее:
- Жмём «Пуск» и в строку поиска вводим следующий запрос: «Изменение параметров контроля учетных записей» или просто вводим «UAC».
- Откроется новое окно. Перетаскиваем ползунок в положение «Никогда не уведомлять».
Важно отметить, что UAC можно отключить с помощью редактора реестра. Для этого необходимо проделать следующие действия:
- Жмём «Win+R» и вводим «regedit».
- Появится окно редактора реестра. Переходим по ветке «HKEY_LOCAL_MACHINESoftwareMicrosoftWindowsCurrentVersionPoliciesSystem». В окне справа находим параметр «EnableLUA» и выставляем ему значение «0».
- После отключения Контроля учетных записей вы сможете устанавливать множество приложений без каких-либо блокировок.
Во многих случаях блокировка приложений появляется тогда, когда система сталкивается с софтом, имеющим просроченную цифровую подпись. Если вы уверены в том, что ваша программа полностью безопасна, цифровую подпись можно удалить. Однако перед удалением стоит проверить её наличие. Для этого необходимо выполнить следующее:
- Открываем файл, который нужно проверить. Далее выбираем «Файл», «Сведения», «Сведения о цифровой подписи».
- Убедившись в том, что подпись имеется, стоит её удалить. Для этого открываем программу FileUnsigner и читаем инструкцию о том, как удалить цифровую подпись с помощью данного софта.
После удаления данного элемента можно произвести установку программ на компьютер с Windows 10. Система не будет блокировать запуск приложений и установочный файл софта.
Еще один способ, как заблокировать и разблокировать приложение – это использовать инструмент «Локальные политики безопасности». Для того, чтобы создать исключения для программы, стоит выполнить следующее:
- Жмём «Win+R» и вводим «secpol.msc».
- Откроется новое окно. Выбираем «Параметры безопасности», «Политики управления приложениями», «AppLocker» и выбираем «Исполняемые правила».
- Справа на пустом месте нажимаем правой кнопкой мыши и выбираем «Создать правило…».
- Откроется окно Мастера создания новых правил. Жмём «Далее».
- Появится еще одно окно. Здесь нам нужно поставить отметку «Разрешить» или «Запретить» запуск программы. Оставляем раздел «Все» пользователи и жмем «Далее».
- В следующем окне мы выбираем «Издателя», так как хотим заблокировать или разблокировать программу.
- В новом окне нажимаем на кнопку «Обзор» и указываем путь к файлу приложения.
- Добавив файл, ползунком указываем уровень доверия к файлу. Либо разрешаем его запуск, либо блокируем.
- Нажимаем на кнопку «Создать». Правило готово. Теперь, чтобы система его приняла, стоит запустить командную строку с правами Администратора и ввести следующее: gpupdate /force. Локальные политики будут обновлены. Софт будет разблокированный или заблокированный (в зависимости от того, что вы указали).
Таким образом, любая настройка правил для той или иной программы позволяет её запускать или блокировать на компьютере с Windows 10, чего, в принципе, мы и добивались.
При попытке запустить инсталлятор той или иной программы юзер «Виндовс» 10 может увидеть красно-серое системное окошко с сообщением о том, что администратор запретил запуск файла и заблокировал его. Почему это случилось и как быть пользователю в данной ситуации?
В чём причина блокировки запуска
Данная шибка запуска имеет простое объяснение: у программы, которую пользователь пытается установить, истекла или повредилась цифровая подпись (если речь идёт, конечно же, о безопасном приложении, в коде которого отсутствуют вирусы).
Цифровая подпись представляет собой сертификат, который выдаётся корпорацией «Майкрософт». Он даёт гарантию, что приложение безопасно. Разработчики нового софта подают постоянно заявки на получение этого сертификата. Производители ПО также обязаны регулярно его обновлять при апдейте своего ПО или по истечении срока подписи.
Возможен такой вариант: юзер загрузил старую версию программы с официального сайта или с компакт-диска, которому уже много лет. Конечно, в этом случае «десятка» заподозрит файл в наличии вируса, так как подпись уже просрочена.
Возможно также, что сама утилита содержит в себе угрозу безопасности ПК (вредоносное ПО). В этой ситуации цифровая подпись может быть поддельной — это ваша «десятка» и заподозрит, поставив блок на запуск. Подпись может вообще отсутствовать или быть запрещённой в настройках «Виндовс» 10 (то есть быть в перечне сертификатов, которым нельзя доверять).
Таким образом, блокировка запуска со стороны администратора не всегда означает, что файл (приложение) несёт какую-то угрозу. Ошибку можно обойти, но только в том случае, если вы полностью уверены в безопасности утилиты.
Решение проблемы в Windows 10 «Корпоративная» и «Профессиональная»
В варианте «десятки» Enterprise и Proffesional при возникновении блокировки необходимо попробовать сделать запуск файла с правами администратора либо деактивировать вообще блокировку через системное окно «Редактор локальной групповой политики».
Запуск утилит от имени администратора
Открыть программу с правами администратора можно следующим образом:
- Щёлкаем правой клавишей по исполняемому файла с расширением exe правой клавишей мышки один раз — в вызванном меню выбираем опцию «Запуск от имени администратора».
В контекстном меню заблокированного файла нажмите на «Запуск от имени администратора» - Если данный способ не срабатывает, используем встроенную «учётку» администратора в «десятке». Сперва нам нужно раскрыть консоль «Командная строка», которая обладает правами администратора. Первый способ запуска — через панель «Поиск». Пишем в строке команду cmd либо «Командная строка».
В «Поиске» введите команду cmd - Щёлкаем по классической утилите правой клавишей мышки и выбираем открытие интерфейса с правами администратора.
Запустите консоль с правами администратора - Кликаем по «Да», чтобы разрешить системной утилите изменять параметры вашей «операционки».
Нажмите на «Да», чтобы разрешить системе вносить изменения в системе - Ещё один способ запуска — через окошко «Выполнить». Зажимаем R и Win — набираем ту же команду cmd. Выполняем её с помощью одновременно зажатых клавиш Ctrl + Shift + Enter.
В окошке «Выполнить» вставьте и выполните cmd - В тёмном окне консоли вводим или вставляем код net user Администратор /active:yes. Если у вас английская версия ОС, пишете Administrator. Жмём на «Энтер».
В окне «Командной строки» вставьте net user Администратор /active:yes - Команда практически тут же выполнится системой. Закрываем окно консоли и открываем заблокированный файл.
Когда команда будет выполнена, закройте консоль и запустите программу
Отключение блокировки приложений в «Редакторе локальной групповой политики»
Описанный далее способ является эффективным, но довольно опасным. Он подразумевает полное отключение функции: все приложения будут открываться без предварительной проверки подписи. Выполните простые шаги:
- Вызываем универсальное окно для запуска утилиты под названием «Выполнить» через R и Win — набираем код gpedit.msc. Щёлкаем по ОК.
Вставьте на панели код gpedit.msc и нажмите на ОК - В редакторе переходим в первый большой каталог «Конфигурация компьютера».
Откройте первый каталог «Конфигурация компьютера» - Теперь по очереди раскрываем вложенные друг в друга разделы: «Конфигурация Windows» — «Параметры безопасности» — «Локальные политики» — и вновь «Параметры безопасности».
Дойдите до раздела «Параметры безопасности» - В большом перечне ищем строчку политики о контроле учётных записей касательно администраторов. Дважды щёлкаем по ней.
В перечне политик отыщите пункт «Контроль учётных записей: все администраторы…» - В первой вкладке ставим значение для отключения и жмём на клавишу «Применить» в правом нижнем углу.
Поставьте «Отключено» и сохраните изменения - Закрываем все окна и перезагружаем «операционку». После удачного запуска файла и установки программы желательно поставить для описанной политики снова значение «Включено», так как в противном случае вы рискуете безопасностью системы.
Решение проблемы в домашней версии «десятки»
Если у вас на устройстве стоит версия «десятки» «Домашняя», вам нужно использоваться для решения проблемы «Редактор реестра» или «Командную строку» (для открытия запрещённого документа через неё).
Отключение UAC с помощью «Редактора реестра»
Так как в домашнем варианте отсутствует редактор с политиками, вам необходимо выключить опцию проверки через другое системное окно — «Редактор реестра». В нём мы будем деактивировать службу контроля «учёток» (UAC):
- Чтобы раскрыть «Редактор реестра» используем то же окно «Выполнить» — пишем в строчке «Открыть» команду regedit и выполняем её. Даём согласие на внесение изменений.
Вставьте команду regedit и кликните по ОК - Сначала создадим на всякий случай копию реестра — это будет мера предосторожности. Если что-то пойдёт не так, вы всегда сможете восстановиться с помощью созданного файла. Кликаем по меню «Файл», а затем по функции экспорта.
Выберите опцию экспорта в меню «Файл» - Даём любое имя файлу и сохраняем в любой папке — можно использовать и «Рабочий стол».
Выберите название и место для резервной копии, а затем сохраните её - Раскрываем третий каталог в левой зоне — HKEY_LOCAL_MACHINE. В нём открываем папку SOFTWARE.
В третьей ветке открываем каталог SOFTWARE - Запускаем вложенные друг в друга блоки с параметрами: Microsoft — Windows — CurrentVersion — Policies — System.
Дойдите до папки System - Находим в конечном каталоге запись EnableLUA — дважды кликаем по ней. В сером окошке ставим 0 в качестве значения. Жмём на ОК — закрываем все окна и интерфейсы. Перезагружаем ПК и открываем ранее заблокированный файл.
Измените значение параметра EnableLUA — поставьте 0 в строке - Как и в случае редактора с политиками рекомендуется после успешного запуска файла вернуть всё на место — поставить значение 1 для параметра EnableLUA в редакторе.
Видео: как использовать «Редактор реестра» для решения проблемы с блокировкой
Прописывание в «Командной строке» полного пути к файлу с его расширением
Данный метод считается одним из самых безопасных, так как рассчитан на единичный запуск файла, на который «операционка» повесила ярлык «Подозрительный»:
- Вызовите чёрный редактор «Командная строка», используя один из методов, описанных подробно в разделе о корпоративной версии «десятки».
- Наберите в окне консоли полный путь к заблокированному файлу. Удобнее всего разместись его предварительно в корневой папке системного диска, чтобы перед названием утилиты ввести только c: . Жмём на «Энтер» после ввода верной директории.
Введите директорию заблокированного файла в консоли - Если файл запустится, оставляем «Командную строку» открытой до тех пор, пока не закончим работу с запрещённой программой.
Универсальные способы для любых версий «десятки»
Существуют способы обхода блокировки, которые действуют для всех версий «Виндовс» 10: отключение контроля учётных записей, удаление цифровой подписи с помощью специальной утилиты и деактивация проверки через загрузку ПК в безопасном режиме.
Деактивация контроля учётных записей
Данный способ — самый быстрый, но не всегда эффективный. Всего в несколько кликов вы можете избавиться от появления красно-серого окошка:
- В поисковой строке Windows 10 введите запрос «Изменение параметров контроля…». Кликните по единственному пункту в результатах.
Начните писать запрос «Изменение параметров контроля…» - В открывшемся окне вы увидите ползунок, перемещение которого изменяет уровень вмешательства службы UAC в деятельность потенциально опасных программ. Перетащите ползунок в нижнее положение «Никогда не уведомлять».
Отключите уведомления в окне - Сохраните изменения кнопкой ОК.
Примените и сохраните внесённые изменения - Подтвердите действие от имени администратора кнопкой «Да». Теперь защита отключена, а пользователь никогда не получит уведомление от ОС с предупреждением. После отключения UAC вы можете заняться установкой интересующего вас приложения. Установив программу, включите контроль тем же способом. При этом UAC не начнёт проверку уже установленного ПО.
Удаление цифровой подписи запускаемого файла
Вы можете использовать стороннее приложение, которое удаляет сертификат у подозрительного файла, если вдруг ни один из вышеописанных способов не помог. Например, это может быть утилита FileUnsigner от компании-разработчика FluxBytes:
- Открываем официальный ресурс разработчика — сразу страницу со списком доступных загрузок. Кликаем по ссылке FileUnsigner.
Перейдите по ссылке FileUnsigner - Раскрываем скачанный архив и распаковываем его в любую папку (на «Рабочий стол» либо в корневой каталог системного диска и т. д.).
Распакуйте архив в удобное для вас место - Теперь находим файл заблокированной утилиты и мышкой перетаскиваем его на исполняемый документ программы FileUnsigner.
Перетащите исполняемый файл на файл загруженной утилиты - Ждём, когда в чёрном редакторе появится надпись об успешном снятии подписи (Successfully unsigned).
Сообщение Successfully unsigned будет означать, что вы успешно сняли цифровую подпись у заблокированной программы
Использовать скачанную утилиту можно и немного другим способом:
- Сохраняем файл приложения FileUnsigner и заблокированный документ на системном локальном диске (на котором установлена «операционка»).
- Вызываем чёрный редактор через панель «Поиск» либо «Выполнить» (запускаем с правами администратора). В консоли пишем код cd до тех пор, пока в окне редактора не попадёте в каталог системного локального диска (будет написана просто английская буква c).
- После этого набираем FileUnsigner.exe /f, а следом и название запрещённого файла. Жмём на «Энтер» и дожидаемся той же надписи об успешном завершении операции.
Введите FileUnsigner.exe /f, а затем название файла, запуск которого блокируется
Отключение проверки через загрузку в безопасном режиме
Открыть запрещённую утилиту можно, если загрузить ПК в безопасном режиме:
-
Откройте меню «Пуск», нажмите на кнопку питания и, зажав Shift на клавиатуре, кликните по кнопке «Перезагрузка».
Нажмите одновременно на опцию «Перезагрузка» и на Shift </p>
-
Второй вариант — запуск через окно «Конфигурация системы». Откройте системную утилиту «Выполнить» и введите команду msconfig.
Вставьте в окно «Выполнить» команду msconfig </p>
- Далее во вкладке «Загрузка» отметьте галочкой пункт «Безопасный режим» и примените изменения.
Выберите «Безопасный режим» и кликните по «Применить» - В меню безопасной загрузки кликните по пункту «Поиск и устранение неисправностей».
Откройте раздел «Поиск и устранение неполадок» - В следующем списке нажмите на «Дополнительные параметры».
Щёлкните по пункту «Дополнительные параметры» - Теперь перейдите в подраздел «Параметры загрузки».
Выберите плитку «Параметры загрузки» - Отмеченная строка говорит о том, что после перезагрузки система проверки подписей будет отключена. Нажмите на «Перезагрузить».
Кликните по «Перезагрузить»
Видео: как разными способами избавиться от блокировки запуска приложения
Блокировку запуска файла можно успешно обойти несколькими способами, но делать это стоит только в том случае, если файл точно безопасен. Для домашнего варианта можно пустить в ход «Редактор реестра» и использовать запуск приложения через консоль с тёмным фоном. Если у вас версия Enterprise либо Professional, выключите один из параметров в редакторе с групповыми политиками или попытайтесь открыть файл в «учётке» администратора. Для всех версий «десятки» подойдёт метод удаления сертификата у запрещённого файла с помощью программы FileUnsigner.
Как заблокировать установку приложений в Windows 10
Windows 10 очень гибкая операционная система и предоставляет пользователю с должными правами администратора очень много свобод и пространства для различных экспериментов, настроек и персонализации. Вместе с этим Windows умеет сильно ограничивать пользователя, если это надо администратору или владельцу компьютера. К примеру, в Windows 10 Creators Update появилась возможность ограничить установку приложений, которые скачаны не из магазина Windows Store.
Как запретить устанавливать и запускать приложения в Windows
- Откройте Параметры. Проще всего это сделать комбинацией кнопок Win+ I.
На выбор пользователю предлагается три варианта:
Ограничивая запускаемые приложения подобным образом вам надо учитывать несколько моментов:
- Все приложения, которые были установлены с помощью исполняемых файлов (exe, msi и так далее) до того, как вы внесли ограничения, будут далее запускаться и работать без предупреждения. Это же касается скачанных установочных файлов. Даже после полной блокировки на них не будет распространяться новая политика установки приложений.
- Блокироваться будут только те файлы и приложения, которые были скачаны / установлены после активации ограничения.
- Если пользователь игнорирует предупреждение и дает системе указание выполнить файл или запустить программу, те помещаются в белый список и больше не блокируются. Это сделано с целью избавить владельца компьютера от постоянно появляющихся надоедливых сообщений и необходимости постоянно обходить ограничение.
- Пользователь, у которого учетная запись не обладает правами администратора, не может изменить эти параметры, поскольку внесенные изменения распространяются на все зарегистрированные профили в компьютере. При попытке что-то изменить система попросит ввести пароль администратора.
Зачем ограничивать
Windows сама отвечает на этот вопрос:
Устанавливая только приложения, предлагаемые в Магазине, вы сможете защитить свой компьютер и обеспечить его бесперебойную работу.
Такой механизм отлично подойдет для контроля за учетной записью ребенка, к примеру, чье любопытство может привести к появлению нежелательных или вредоносных приложений на компьютере. В любом случае, вы сами можете решить, для чего в вашем случае может пригодиться ограничение не установку приложений. Наше дело лишь в том, чтобы показать, как это делается и какие нюансы связаны с этим процессом.
Как разрешить установку любых программ в Windows 10
Очень просто. Сделайте все то же, что вы сделали в инструкции выше:
- Откройте Параметры — Приложения — Приложения и возможности.
- Выберите пункт Разрешить использовать приложения из любого места.
После этого ограничения будут сняты и вы сможете устанавливать приложения из любых источников.
Как запретить запуск программ в Windows 10
Большинство пользователей персональных компьютеров хоть раз в жизни сталкивались с такой проблемой, как запуск нежелательных программ в операционной системе. Большой проблемой это не является, но может вызвать некоторые неудобства во время работы за ПК. Запрет на запуск программ в Windows 10 может быть обусловлен несколькими причинами. Например, пользователь установил несколько программ, которые будут оповещать его о своей работе, используя ресурсы компьютера и оповещать о своей деятельности в области уведомлений (системном трее). В данном случае, ненужные человеку программы можно отключить, удалив их из автозагрузки.
Распространенной причиной запрета на запуск может быть нежелание использовать одни и те же программы несколькими пользователями. Обычно, такое происходит когда компьютер имеет две и более учетных записей, под каждой из которых в систему заходят разные люди, используя разное программное обеспечение. Основному пользователю (системному администратору) целесообразно будет указать, какие программы будут использоваться в системе. В данной статье будут рассмотрены основные способы запрета запуска программ в Windows 10.
Диспетчер задач
Программы автозагрузки — то, что запускается при входе в систему. Это может быть все что угодно, но обычно — это антивирусы, различные мессенджеры и сервисы, которые отображаются в области уведомления мелкими значками. Для запрета запуска нежелательных программ можно обратиться к диспетчеру задач. Для этого снизу на панели задач кликаем правой кнопкой мыши и в меню выбираем Диспетчер задач.
В открывшемся окне переходим на вкладку Автозагрузка. В нем вы увидите список программ которые запускаются автоматически в месте с Windows. Для того чтобы запретить запуск программы нужно кликнуть на нужной прогремме правой кнопкой и выбрать пункт Выключить.
Редактор групповой политики
Одним из самых распространенных способов запрета нежелательных программ — это манипуляции в редакторе локальной групповой политики. Для этого в программе «Выполнить», нужно прописать: gpedit.msc.
В открывшемся окне, пользователь должен идти таким путем: «Конфигурация пользователя», далее «Административные шаблоны», потом «Система».Далее, справа будет пункт «Не запускать указанные приложения Windows» .
В нем нужно выбрать «Включить». Затем ниже нажать на «Показать».
Откроется список запрещенных программ, в котором и нужно написать полное, с расширением, название нежелательного приложения, например: «Skype.exe». После этого следует перезагрузить компьютер и запрещенная программа не запустится.
В некоторых базовых сборках Windows 10 редактор групповой политики может не запускать через команду «gpedit.msc». В данном случае приложение нужно запускать вручную.
Реестр операционной системы
Убрать программы из автозапуска можно посредством системного реестра. Для вызова редактора реестра, в приложении «Выполнить», прописывается: RegEdit.exe. В появившемся окне нужно перейти по такому адресу: HKEY_CURRENT_USER SOFTWARE Microsoft Windows CurrentVersion Run.
В правой стороне появится список программ которые запускается при входе в Windows системным администратором. Список легко редактируется^ пользователь может удалять программы и добавлять другие, создавая новый параметр.
Что добавить программу нужно кликнуть правой кнопкой мыши по пустому месту в окне со списком и создать строковый параметр, задавая ему любое имя. После появления нового параметра, нужно кликнуть по нему для того, чтобы указать расположение исполняемого файла.
В статье было рассмотрено три основных метода повлиять на запуск программ средствами Windows. Помимо этого, существует большое количество стороннего программного обеспечения для регулировки автозапуска, которое можно найти на просторах сети. Например, программа Autoruns отлично справляется с своей задачей. Управление автозагрузкой, есть в известном чистильщике программной среды от мусора — Ccleaner и других программах подобного рода.
Как запретить запуск программы в Windows 10, 8.1 и Windows 7
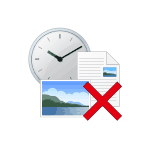
В этой инструкции подробно о том, как именно заблокировать запуск программы двумя упомянутыми методами. В случае, если цель запрета — ограждение ребенка от использования отдельных приложений, в Windows 10 вы можете использовать родительский контроль. Также существуют следующие методы: Запрет запуска всех программ кроме приложений из Магазина, Режим киоска Windows 10 (разрешение запуска только одного приложения).
Запрет запуска программ в редакторе локальной групповой политики
Первый способ — блокировка запуска определенных программ с использованием редактора локальной групповой политики, доступного в отдельных редакциях Windows 10, 8.1 и Windows 7.
Для установки запрета этим способом, выполните следующие шаги
- Нажмите клавиши Win+R на клавиатуре (Win — клавиша с эмблемой Windows), введите gpedit.msc и нажмите Enter. Откроется редактор локальной групповой политики (при его отсутствии, используйте метод с помощью редактора реестра).
- В редакторе перейдите к разделу Конфигурация пользователя — Административные шаблоны — Система.
- Обратите внимание на два параметра в правой части окна редактора: «Не запускать указанные приложения Windows» и «Выполнять только указанные приложения Windows». В зависимости от задачи (запретить отдельные программы или разрешить только выбранные программы) можно использовать каждый из них, но рекомендую использовать первый. Дважды кликните мышью по «Не запускать указанные приложения Windows».
- Установите «Включено», а затем нажмите по кнопке «Показать» в пункте «Список запрещенных программ».
- Добавьте в список имена .exe файлов тех программ, которые нужно заблокировать. Если вы не знаете имя .exe файла, можно запустить такую программу, найти её в диспетчере задач Windows и посмотреть его. Полный путь к файлу указывать не нужно, при его указании запрет работать не будет.
- После добавления всех необходимых программ в список запрещенных, нажмите Ок и закройте редактор локальной групповой политики.
Обычно изменения вступают в силу сразу, без перезагрузки компьютера и запуск программы становится невозможным.
Блокировка запуска программ с помощью редактора реестра
Настроить запрет запуска выбранных программ можно и в редакторе реестра, если gpedit.msc недоступен на вашем компьютере.
- Нажмите клавиши Win+R на клавиатуре, введите regedit и нажмите Enter, откроется редактор реестра.
- Перейдите к разделу реестра
- В разделе «Explorer» создайте подраздел с именем DisallowRun (сделать это можно, нажав правой кнопкой мыши по «папке» Explorer и выбрав нужный пункт меню).
- Выберите подраздел DisallowRun и создайте строковый параметр (правый клик в пустом месте правой панели — создать — строковый параметр) с именем 1.
- Дважды нажмите по созданному параметру и в качестве значения укажите имя .exe файла программы, которую нужно запретить запускать.
- Повторите те же действия для блокировки других программ, давая имена строковых параметров по порядку.
На этом весь процесс будет завершен, а запрет вступит в силу без перезагрузки компьютера или выхода из Windows.
В дальнейшем, чтобы отменить запреты, сделанные первым или вторым способом, можно с помощью regedit удалить параметры из указанного раздела реестра, из списка запрещенных программ в редакторе локальной групповой политики или просто отключить (установить «Отключено» или «Не задано») измененную политику в gpedit.
Дополнительная информация
В Windows также доступен запрет запуска программ с помощью Software Restriction Policy, однако настройка политик безопасности SRP выходит за рамки этого руководства. В общем упрощенном виде: вы можете зайти в редактор локальной групповой политики в раздел Конфигурация компьютера — Конфигурация Windows — Параметры безопасности, нажать правой кнопкой мыши по пункту «Политики ограниченного использования программ» и в дальнейшем производить настройку необходимых параметров.
Например, самый простой вариант — создать правило для пути в разделе «Дополнительные правила», запретив запуск всех программ, расположенных в указанной папке, но это лишь очень поверхностное приближение к Software Restriction Policy. А если для настройки использовать редактор реестра, то задача ещё усложняется. Но эту технику используют некоторые сторонние программы, упрощающие процесс, например, можете ознакомиться с инструкцией Блокировка программ и системных элементов в AskAdmin.
Почему Windows 10 блокирует запуск программ и как это исправить?
С каждым последующим обновлением операционной системы Windows 10, пользователи замечают, что количество легальных и безопасных программ, которые система блокирует, увеличивается. При этом приложения ни то, что не запускаются, но и не устанавливаются, а выполнить любую манипуляцию невозможно даже с правами Администратора. Софт не запускается, а на экране монитора появляется сообщение о том, что «Это приложение было заблокировано в целях защиты». Причина такого поведения системы кроется в механизмах Контроля учетных записей (UAC), которые блокируют сторонние приложения с просроченной или отозванной цифровой подписью. Поэтому, рассмотрим способы, как разблокировать приложение в ОС Windows 10.
Отключение UAC с целью разблокирования приложения
Если на Windows 10 у вас не получается выполнить установку программ, первое что нужно сделать, это отключить Контроль учетных записей. Для этого стоит выполнить следующее:
- Жмём «Пуск» и в строку поиска вводим следующий запрос: «Изменение параметров контроля учетных записей» или просто вводим «UAC».
- Откроется новое окно. Перетаскиваем ползунок в положение «Никогда не уведомлять».
Важно отметить, что UAC можно отключить с помощью редактора реестра. Для этого необходимо проделать следующие действия:
- Появится окно редактора реестра. Переходим по ветке «HKEY_LOCAL_MACHINESoftwareMicrosoftWindowsCurrentVersionPoliciesSystem». В окне справа находим параметр «EnableLUA» и выставляем ему значение «0».
- После отключения Контроля учетных записей вы сможете устанавливать множество приложений без каких-либо блокировок.
Удаление цифровой подписи как метод разблокирования приложения
Во многих случаях блокировка приложений появляется тогда, когда система сталкивается с софтом, имеющим просроченную цифровую подпись. Если вы уверены в том, что ваша программа полностью безопасна, цифровую подпись можно удалить. Однако перед удалением стоит проверить её наличие. Для этого необходимо выполнить следующее:
- Открываем файл, который нужно проверить. Далее выбираем «Файл», «Сведения», «Сведения о цифровой подписи».
- Убедившись в том, что подпись имеется, стоит её удалить. Для этого открываем программу FileUnsigner и читаем инструкцию о том, как удалить цифровую подпись с помощью данного софта.
После удаления данного элемента можно произвести установку программ на компьютер с Windows 10. Система не будет блокировать запуск приложений и установочный файл софта.
Использование Локальной политики безопасности для блокировки и разблокировки софта
Еще один способ, как заблокировать и разблокировать приложение – это использовать инструмент «Локальные политики безопасности». Для того, чтобы создать исключения для программы, стоит выполнить следующее:
- Жмём «Win+R» и вводим «secpol.msc».
- Откроется новое окно. Выбираем «Параметры безопасности», «Политики управления приложениями», «AppLocker» и выбираем «Исполняемые правила».
- Справа на пустом месте нажимаем правой кнопкой мыши и выбираем «Создать правило…».
- Откроется окно Мастера создания новых правил. Жмём «Далее».
- Появится еще одно окно. Здесь нам нужно поставить отметку «Разрешить» или «Запретить» запуск программы. Оставляем раздел «Все» пользователи и жмем «Далее».
- В следующем окне мы выбираем «Издателя», так как хотим заблокировать или разблокировать программу.
- В новом окне нажимаем на кнопку «Обзор» и указываем путь к файлу приложения.
- Добавив файл, ползунком указываем уровень доверия к файлу. Либо разрешаем его запуск, либо блокируем.
- Нажимаем на кнопку «Создать». Правило готово. Теперь, чтобы система его приняла, стоит запустить командную строку с правами Администратора и ввести следующее: gpupdate /force. Локальные политики будут обновлены. Софт будет разблокированный или заблокированный (в зависимости от того, что вы указали).
Таким образом, любая настройка правил для той или иной программы позволяет её запускать или блокировать на компьютере с Windows 10, чего, в принципе, мы и добивались.
Используемые источники:
- https://softikbox.com/pochemu-windows-10-blokiruet-zapusk-programm-i-kak-eto-ispravit-25527.html
- https://winda10.com/oshibki-i-problemy/administrator-zablokiroval-vypolnenie-etogo-prilozheniya-windows-10.html
- https://siniy-ekran.ru/poleznoe/kak-zapretit-ustanovku-prilozhenij-v-windows-10/
Содержание
- 1 Первый способ получения расширенного доступа админа
- 2 Второй способ получения расширенного режима админа
- 3 Третий способ получения расширенного доступа админа
- 4 Четвертый способ получения расширенного доступа админа
- 5 Пятый способ, позволяющий стать админом с расширенными правами
- 6 Шестой способ получения расширенного доступа админа
- 7 Подводим итог
- 8 Видео по теме
Выпущенная недавно новая операционная система Windows 10 обладает повышенной защитой, которая обеспечивает безопасность ОС и устраняет множество угроз. Чтобы максимально защитить систему, разработчики отключили расширенные права, благодаря которым стороннее программное обеспечение имеет больше доступа к ресурсам системы. Например, самостоятельно скомпилированная программа для чтения какой-нибудь базы данных, не подписанная никаким сертификатом, будет запускаться с ограниченными правами доступа. Чтобы включить полный доступ в учетной записи администратора системы мы опишем различные способы, при которых админ получает расширенные права для управления системой.
Первый способ получения расширенного доступа админа
Первый способ получения прав администратора довольно прост. Первым делом вам необходимо зайти Windows 10 с учетной записью, которая обладает правами администратора.
Попробуем запустить программу WordPad, встроенную в операционную систему с расширенными правами. Для этого с помощью клавиатурной комбинации Win + Q перейдем к поиску Windows 10 и наберем в нем фразу «WordPad».
Теперь кликнем на полученном результате правой кнопкой мыши. В открывшемся контекстном меню найдем пункт «Запустить от имени администратора». Выполнив этот пункт, мы запустим программу WordPad в расширенном режиме админа.
Похожим образом приложение можно запустить через меню «Пуск» во вкладке «Все приложения» и выполнить запуск через контекстное меню, как это показано на изображении ниже.
Если вы хотите запустить программу с расширенными полномочиями, которая находится на Рабочем столе, то смело переходите в контекстное меню ярлыка и выбирайте пункт, отвечающий за запуск от имени админа.
Также если перейти в Свойства ярлыка и нажать кнопку «Дополнительно», вы сможете выставить автоматический запуск утилит с правами админа. Например, на изображении ниже показан пример настройки текстового редактора для программистов Notepad++.
Еще одним способом запуска утилиты WordPad с повышенными привилегиями является его запуск в командной строке с правами админа. Для этого запустим консоль таким образом — нажмем на значке «Пуск» правой кнопкой мыши и выберем пункт, который отвечает за запуск с правами админа. Теперь выполним в консоли команду write После этого наш текстовый редактор запустится с повышенными правами.
Второй способ получения расширенного режима админа
Для второго способа нам также понадобится командная строка, которая запущена с правами администратора. Также заходим в учетную запись, которая обладает правами админа. Потом переходим к поиску Windows 10 и набираем в нем фразу «CMD», которая отвечает за поиск консоли.
Кликнем кнопкой по найденному результату и выберем пункт, который запустит нашу консоль с расширенными правами. В запущенной консоли выполните команду, изображенную ниже.
Выполнив эту команду, вы наделите свою учетную запись расширенными правами и сможете запускать утилиты без каких-либо ограничений. Выполнить обратную операцию в консоли и вернуть все изменения можно, изменив слово «Yes» на «No».
Третий способ получения расширенного доступа админа
В этом способе также запустим консоль с правами админа и выполним в ней команду, изображенную ниже.
После выполнения этой команды запустится надстройка системы «Локальная политика безопасности». Еще эту надстройку можно включить в Панели управления, если вам не нравится использовать консоль.
В открытой надстройке переходим по таким ссылкам: «Локальные политики / Параметры безопасности / Учётные записи: Состояние учетной записи ‘Администратор’» и ставим в открывшемся параметре переключатель в положение «Включить».
Выполнив эти действия, вы сможете стать пользователем с полными правами доступа в системе.
Четвертый способ получения расширенного доступа админа
Запустим таким же способом, как в первом примере консоль и выполним в ней команду lusrmgr.msc
Эта команда запустит надстройку, которая позволяет управлять пользователями операционной системы Windows 10. Надстройку также можно найти и включить в Панели управления.
В открытой надстройке найдите раздел «Пользователи» и найдите в нем пользователя «Администратор». Открыв этого пользователя, отметьте пункт «Отключить учетную запись» как показано на изображении ниже.
Теперь перезагрузите ПК и войдите в систему под пользователем, для которого мы выполняли эти действия.
Проделав эти операции, вы сможете стать пользователем с полными правами доступа в системе как в предыдущем примере.
Пятый способ, позволяющий стать админом с расширенными правами
Запустим в пятый раз командную строку с правами админа и выполним в ней такую команду control userpasswords2
Также эту команду можно выполнить в программе, которая запускается комбинацией клавиш Win + R.
Эта команда позволит нам запустить окно, в котором можно управлять параметрами пользователей. Окно откроется на первой вкладке «Пользователи». Для выполнения поставленной задачи, нам необходимо перейти на вкладку «Дополнительно».
На этой вкладке нажмем кнопку Дополнительно, которая перебросит нас в знакомую нам надстройку из предыдущего примера. Поэтому выполняем все действия как в предыдущем примере.
Шестой способ получения расширенного доступа админа
В шестом способе мы опишем запуск программ с расширенными привилегиями из-под обычного пользователя. Поэтому мы перейдем в учетную запись пользователя, который обладает обычными правами. Дальнейшим нашим шагом будет запуск программы Notepad++ через контекстное меню ярлыка на Рабочем столе. Такой способ запуска описан в первом примере. Если мы запустим Notepad++ этим методом, то ОС запросит у нас пароль одного из администраторов системы.
Поэтому введем необходимый пароль и запустим Notepad++ с расширенными привилегиями.
Как видно из примера, мы запустили текстовый редактор Notepad++ из-под обычной учетки. Единственное, что стоит учитывать в этом примере, без пароля админа вы не сможете воспользоваться этим методом.
Подводим итог
Из примеров видно, что запустить приложение с повышенными привилегиями и сделать себя админом с расширенными возможностями совсем нетрудно. Но перед тем как давать своей учетке расширенные привилегии, стоит учитывать фактор безопасности.
Посудите сами, ведь неспроста разработчики Windows 10 ограничили возможности учетной записи администратора. Главным фактором такого ограничения является исполнение вредоносного кода в десятке, который может повредить системные файлы операционной системы. Поэтому будьте предельно осторожны, когда пытаетесь стать админом с повышенными правами.
А мы в свою очередь надеемся, что наш материал поможет дать нашим читателям ответ на мучащий их вопрос — как получить права администратора в Windows 10 и позволит решить множество задач.
Видео по теме
Содержание
- Как войти в Windows 10 как Администратор
- Как получить права Администратора в Windows 10
- Установка программ без прав администратора на Windows
- Устанавливаем программу без прав администратора
- Способ 1: Выдача прав на папку с программой
- Способ 2: Запуск программы с учетной записи обычного пользователя
- Способ 3: Использование портативной версии программы
- Как запустить программу или игру от имени Администратора в Windows 10
- Способы запуска приложения с расширенными правами
- Контекстное меню
- Меню «Пуск»
- Системная поисковая строка
- Панель быстрого доступа
- Диспетчер задач
- Командная строка
- Как активировать постоянный запуск с повышенными правами
- Запуск приложений в Windows 10 с правами администратора
- Запуск от имени администратора через меню «Пуск»
- Используйте контекстное меню
- Сочетание клавиш меню «Пуск»
- Запуск приложения от имени администратора через поиск
- Меню результатов поиска
- Сочетание клавиш в меню поиска
- Запуск от имени администратора с рабочего стола
- Контекстное меню рабочего стола
- Контекстное меню панели задач
- Запуск приложения с помощью команды «Выполнить»
- Запуск от имени администратора с помощью диспетчера задач
- Запуск с правами администратора с помощью проводника
- Контекстное меню
- Меню ленты
- Запуск от имени администратора с помощью командной строки
- Как войти в Windows 10 как Администратор?
- Запуск командной строки
- Активация учетной записи
- Вход в систему
Как войти в Windows 10 как Администратор
Учетная запись Администратора предоставляет пользователю полный контроль над компьютером, включая полный доступ ко всем системным папкам.
При этом во время использования данной учетной записи контроль учетных записей UAC отключен и не выводит предупреждающие сообщения.
По умолчанию, в Windows 10 учетная запись Администратора не активна и не отображается при выборе пользователя. В данной статье мы расскажем о том, как активировать эту учетную запись и как с ее помощью войти в Windows 10 как Администратор.
Шаг № 1. Запустите Командную строку с правами Администратора.
Для того чтобы войти в Windows как Администратор, сначала вам необходимо активировать учетную запись Администратора. А для этого необходимо запустить Командную строку с правами Администратора.
Для того чтобы провернуть это сначала нажмите комбинацию клавиш Windows+X и в открывшемся меню выберите пункт «Командная строка (Администратор)».
После этого появится всплывающее окно с предупреждением от контроля учетных записей (UAC). В этом окне нажмите на кнопку «Да».
Таким образом, вы запустите командную строку с правами Администратора. Теперь с помощью этой командной строки можно выполнить команду, которая активирует учетную запись Администратора в Windows 10.
Шаг № 2. Активируйте учетную запись Администратора.
Итак, после того как командная строка открыта, можно активировать учетную запись Администратора. Для этого в командной строке необходимо выполнить команду «net user администратор /active:yes». Если у вас англоязычная версия Windows 10, то данная команда будет выглядеть вот так «net user administrator /active:yes».
После того как в Командной строке появится сообщение «Команда выполнена успешно», Командную строку можно закрывать.
Шаг № 3. Входим в Windows 10 как Администратор.
После активации учетной записи Администратора, в нее можно войти, как и в любую другую учетную запись на компьютере. Для этого необходимо нажать на кнопку «Пуск», а потом кликнуть по имени пользователя в левом верхнем углу меню «Пуск» и выбрать «Администратор».
После этого появится стандартный экран для входа в учетную запись, а для того чтобы войти в Windows 10 как Администратор вам останется только нажать на кнопку «Войти».
Некоторые замечания по поводу использования учетной записи Администратора:
Как получить права Администратора в Windows 10
Источник
Установка программ без прав администратора на Windows
Для установки некоторого программного обеспечения требуется наличие прав администратора. Кроме этого и сам администратор может ставить ограничение на установку различного софта. В случае когда требуется выполнить инсталляцию, а разрешения на нее нет, предлагаем воспользоваться несколькими простыми методами, описанными ниже.
Устанавливаем программу без прав администратора
В сети интернет присутствует множество различного ПО, позволяющего обходить защиту и выполнять инсталляцию программы под видом обычного пользователя. Мы не рекомендуем их использовать особенно на рабочих компьютерах, так как это может нести за собой серьезные последствия. Мы же представим безопасные способы установки. Давайте рассмотрим их подробнее.
Способ 1: Выдача прав на папку с программой
Чаще всего права администратора софту требуются в том случае, когда будут проводиться действия с файлами в своей папке, например, на системном разделе жесткого диска. Владелец может предоставить полные права другим юзерам на определенные папки, что позволит выполнять дальнейшую установку под логином обычного пользователя. Делается это следующим образом:
Теперь во время установки программы вам потребуется указать папку, к которой предоставили полный доступ, и весь процесс должен пройти успешно.
Способ 2: Запуск программы с учетной записи обычного пользователя
В тех случаях когда нет возможности попросить администратора предоставить права доступа, рекомендуем воспользоваться встроенным в Windows решением. С помощью утилиты через командную строку осуществляются все действия. От вас требуется только следовать инструкции:
runas /user:User_Nameadministrator Program_Name.exe
Способ 3: Использование портативной версии программы
Некоторое ПО имеет портативную версию, не требующую установки. Вам будет достаточно скачать ее с официального сайта разработчика и запустить. Выполнить это можно очень просто:
Вы можете перекинуть файл софта на любое съемное устройство хранения информации и запускать его на разных компьютерах без прав администратора.
Сегодня мы рассмотрели несколько простых способов как установить и использовать различные программы без прав администратора. Все они не сложные, но требуют выполнения определенных действий. Мы же рекомендуем для установки софта просто войти в систему с учетной записи администратора, если это доступно. Подробнее об этом читайте в нашей статье по ссылке ниже.
Помимо этой статьи, на сайте еще 12378 инструкций.
Добавьте сайт Lumpics.ru в закладки (CTRL+D) и мы точно еще пригодимся вам.
Отблагодарите автора, поделитесь статьей в социальных сетях.
Источник
Как запустить программу или игру от имени Администратора в Windows 10
Запуск программного обеспечения от имени администратора – важный момент, о котором необходимо знать пользователю операционной системы Windows 10. Некоторые утилиты не работают без предоставления прав, поскольку им необходимо общаться с системой. Существует несколько способов открыть приложение в таком режиме.
Способы запуска приложения с расширенными правами
Для начала следует отметить, что следует избегать запуска неизвестных программ от имени администратора, поскольку они получают возможность изменять все в системе. Перед открытием рекомендуется проверить софт или игру на наличие вирусов.
Предоставлять права можно только традиционному настольному ПО (Win32), а приложения из магазина Microsoft Store в этом случае работать не будут. Чтобы запустить программу или игру от имени администратора, необходимо, чтобы учетная запись имела соответствующие права.
Контекстное меню
Самый простой способ запуска программы или игры от имени администратора – это вызов контекстного меню. Для открытия софта с правами щелкните по исполняемому файлу или ярлыку правой клавишей мышки. В появившемся списке выберите соответствующий пункт. В следующем окне подтвердите действие.
Меню «Пуск»
Запустить приложение или игру из меню «Пуск» также возможно с правами администратора. Для этого найдите в списке установленного софта нужное, кликните по нему правой кнопкой мыши. В появившемся меню наведите курсор на пункт «Дополнительно», затем выберите открытие от имени администратора.
Системная поисковая строка
Еще один способ – это использование системной поисковой строки. Щелкните по соответствующему значку на панели задач внизу, затем введите название программы или игры. Вверху отобразится список результатов поиска. Кликните правой клавиши мыши по иконку приложения, затем по пункту «Запуск от имени администратора».
Панель быстрого доступа
Если иконка приложения находится на панели быстрого доступа Windows 10, то для его запуска с правами администратора нажмите на нее правой кнопкой мыши, затем то же самое сделайте со значком в появившемся меню. Откроется дополнительный список параметров, где есть функция, открывающая доступ к системным изменениям.
Диспетчер задач
Система Windows 10 предусматривает еще один способ запуска приложений с расширенными правами – через диспетчер задач:
1. Кликните правой клавишей мыши по нижней панели, чтобы вызвать контекстное меню и перейти в диспетчер задач.
2. Выберите раздел «Файл». Развернется небольшое меню, где нужно нажать на пункт «Запустить новую задачу».
3. В строке введите название исполняемого файла или программы, затем поставьте галочку напротив пункта «Создать задачу с правами администратора».
4. Нажмите на клавишу Enter или кнопку «ОК» для подтверждения.
При нажатии на кнопку «Обзор» в окне создания задачи откроется проводник системы, через который можно найти нужное приложение или игру. Программа будет запущена, что отобразится в диспетчере задач на вкладке «Процессы».
Командная строка
Удобный инструмент ОС Windows позволяет управлять системой без графического интерфейса. Иными словами, это текстовый способ взаимодействия с ПК. Чтобы запустить приложение через командную строку, следуйте инструкции:
1. Через системный поиск отыщите приложение «Командная строка» и запустите его от имени администратора.
2. Для начала необходимо перейти в ту директорию, где расположена утилита. Например, введите команду cd c:Program FilesCCleaner. Кликните по клавише Enter.
3. Для запуска утилиты пропишите команду CCleaner.exe, затем снова нажмите на Enter.
Поскольку командная строка запущена уже с расширенными правами, то и другие программы, открытее через нее, будут в этом же режиме.
Как активировать постоянный запуск с повышенными правами
Система позволяет сделать так, чтобы приложение всегда открывалось с повышенными правами без подтверждения или вызова контекстного меню для выбора способа запуска. Сделать это возможно через свойства софта:
Обратите внимание, что некоторые программы имеют расширенные права по умолчанию. Рядом с иконками таких приложений отображается щита желто-синего цвета. Это значит, что дополнительные манипуляции не требуются.
Для запуска или установки некоторых приложений нужны расширенные права администратора, чтобы напрямую взаимодействовать с системой. По умолчанию большинство приложений не имеют доступа к изменению данных ОС, но существует несколько способов, которые позволяют открыть софт в таком режиме.
Если вы нашли ошибку, пожалуйста, выделите фрагмент текста и нажмите Ctrl+Enter.
Источник
Запуск приложений в Windows 10 с правами администратора
В Windows 10 способность запускать приложение от имени администратора – это важный навык, который должен знать каждый пользователь, поскольку по своей природе приложения работают в пользовательском режиме, чтобы предотвратить возможные нежелательные системные изменения, которые могут негативно повлиять на работу. Однако, иногда некоторым доверенным программам могут потребоваться повышенные разрешения для работы по назначению, и знание шагов для их запуска с соответствующими разрешениями пригодится.
Какой бы ни была ваша причина, Windows 10 включает несколько способов быстрого запуска приложения с повышенными привилегиями с помощью меню «Пуск», проводника, командной строки и т.д.
Но помните, что это справедливо только для традиционных настольных (Win32) программ, поскольку приложения, доступные через Microsoft Store, не могут работать с повышенными правами.
В этом руководстве по Windows 10 мы расскажем о различных способах запуска приложения с правами администратора для выполнения расширенных задач.
Запуск от имени администратора через меню «Пуск»
Используя меню «Пуск», вы получаете как минимум два быстрых способа запустить приложение от имени администратора.
Используйте контекстное меню
Чтобы запустить программу от имени администратора из контекстного меню меню «Пуск», выполните следующие действия:
Сочетание клавиш меню «Пуск»
Чтобы запустить приложение с правами администратора с помощью сочетания клавиш, выполните следующие действия.
Запуск приложения от имени администратора через поиск
Если вы используете поиск, у вас также есть два способа запуска приложений с правами администратора.
Меню результатов поиска
Чтобы открыть приложение с правами администратора из окна поиска, выполните следующие действия:
Откройте меню Пуск.
Сочетание клавиш в меню поиска
Чтобы запустить программу из поиска с помощью сочетания клавиш, выполните следующие действия:
Запуск от имени администратора с рабочего стола
В Windows 10 вы также можете запускать приложения в режиме административного доступа с рабочего стола или панели задач.
Контекстное меню рабочего стола
Чтобы запустить приложение с повышенными привилегиями с рабочего стола, выполните следующие действия:
Контекстное меню панели задач
Чтобы запустить приложения с правами администратора из панели задач, выполните следующие действия:
Запуск приложения с помощью команды «Выполнить»
Чтобы запустить программу от имени администратора с помощью командного окна «Выполнить», сделайте следующее:
Запуск от имени администратора с помощью диспетчера задач
Чтобы запустить приложение с правами администратора из диспетчера задач, выполните следующие действия:
Запуск с правами администратора с помощью проводника
Проводник файлов в системе Windows 10 включает как минимум два способа запуска приложений от имени администратора.
Контекстное меню
Чтобы открыть приложение с повышенными правами в проводнике, выполните следующие действия:
Меню ленты
Чтобы запустить программу от имени администратора с помощью меню ленты, выполните следующие действия:
Если вы нажмете кнопку со стрелкой, вы можете выбрать запуск приложения от имени администратора или другого пользователя.
Запуск от имени администратора с помощью командной строки
Чтобы запустить приложение с повышенными привилегиями из командной строки, выполните следующие действия:
В этой команде обязательно обновите синтаксис, указав имя своего компьютера и имя администратора, а также правильный путь к программе.
Например, эта команда запускает PowerShell с правами администратора:
Источник
Как войти в Windows 10 как Администратор?
Так как в Windows 10 по умолчанию учетная запись Администратора, благодаря которой можно получить полный контроль над ПК, не отображается при выборе, то у многих пользователей возникают трудности с решением этой проблемы.
Мы уже рассказывали вам, где скачать Windows 10, теперь давайте разберемся, как активировать учетную запись в данной версии операционной системы, и каким образом при ее помощи можно войти в систему как Админ?
Запуск командной строки
Перед тем как войти в систему как Администратор, нужно будет произвести активацию учетной записи Админа. Для этого понадобится запуск командной строки непосредственно с правами Админ-тора:
Теперь запуск командной строки можно считать успешным. С ее помощью можно выполнить команду, благодаря которой запустится процесс активации профиля Администратора в системе.
Активация учетной записи
Чтобы произвести активацию, следует выполнить в командной строке команду: net user администратор /active:yes. Если же у вас англоязычная версия системы, то команда должна быть вот такой: net user administrator /active:yes.
Вход в систему
Теперь, чтобы войти в учетную запись как Администратор, необходимо нажать на “Пуск” и выбрать одноименный раздел. Появится обычный экран для входа в профиль, в котором следует нажать “Войти”. Все готово! Вы вошли в систему как Администратор.
Подписывайтесь на наш канал яндекс дзен и присоединяйтесь на ютубе.
Источник
Обладать правами администратора требуется для того, чтобы во всем объеме использовать все необходимые возможности операционной системы Windows 10, а также, чтобы вносить различные важные изменения в нее. Данные права подразумевают доступ к расширенным функциям изменения и сохранения документов и материалов, а также использование определенных программ.
На сегодняшний день есть обширное количество способов для того, чтобы получить права администратора в операционной системе Windows 10. Давайте рассмотрим и запомним некоторые из них.
Получение прав администратора в Windows 10 через командную строку
Это один из самых простых и быстрых способов для получения учётной записи администратора. Нам потребуется ввести комбинацию клавиш «Win+R» и в поле «Выполнить» вводим комбинацию «cmd«.
Должна открыться командная строка, в которой необходимо ввести следующее:
net user administrator/active:yes
После данной команды мы нажимаем клавишу «Enter».
Если высветилось сообщение, что имя не найдено, то необходимо ввести команду:
После этого выйдет полный список всех пользователей.
Необходимо отыскать имя администратора, который скрыт.
После чего необходимо повторить введение первой команды, только вводим не «administrator», а другое, правильное значение. Такая запись будет создана без пароля, но лучшим решением будет его создать и установить. Для этого вводим команду «net user администратор», где «администратор»- это наименование учётной записи.
Метод использования групповой политики
Утилита «secpol.msc» поможет в получении прав администратора. Удобный и быстрый вариант получить права администратора. Для этого потребуется запустить редактор командой «Win+R» и ввести «secpol.msc«.
Здесь необходимо отыскать раздел «Локальные политики» и далее «Параметры безопасности«.
Далее нужно выбрать «Учетные записи: Состояние учетной записи «Администратор»«.
Открываем этот параметр и ставим метку на пункт «Включен«, жмем «Применить» и «Ок«.

Использование утилиты «netplwiz»
Для того, чтобы использовать утилиту «netplwiz», потребуется ввести комбинацию «Win+R» и в поле для ввода текста ввести:
Выберите нужную учетку и нажмите «Свойства».
В следующем окне переходим в раздел «Членство в группах«.
Ставим метку на «Администратор«, жмем «Применить«, затем «Ok«.
Перезагружаем свой компьютер.
Таким образом, мы уяснили, что получить права администратора можно и другими методами. Главное, чтобы вы смогли держать под контролем управление системой и конфиденциальную информацию на своем компьютере.
Важно!
Если вы не видите ссылки на скачивания, то отключите Ads Block или другой блокировщик рекламы в вашем браузере.
Обладать правами администратора требуется для того, чтобы во всем объеме использовать все необходимые возможности операционной системы Windows 10, а также, чтобы вносить различные важные изменения в нее. Данные права подразумевают доступ к расширенным функциям изменения и сохранения документов и материалов, а также использование определенных программ.
На сегодняшний день есть обширное количество способов для того, чтобы получить права администратора в операционной системе Windows 10. Давайте рассмотрим и запомним некоторые из них.
Это один из самых простых и быстрых способов для получения учётной записи администратора. Нам потребуется ввести комбинацию клавиш «Win+R» и в поле «Выполнить» вводим комбинацию «cmd«.
Должна открыться командная строка, в которой необходимо ввести следующее:
net user administrator/active:yes
После данной команды мы нажимаем клавишу «Enter».
Если высветилось сообщение, что имя не найдено, то необходимо ввести команду:
После этого выйдет полный список всех пользователей.
Необходимо отыскать имя администратора, который скрыт.
После чего необходимо повторить введение первой команды, только вводим не «administrator», а другое, правильное значение. Такая запись будет создана без пароля, но лучшим решением будет его создать и установить. Для этого вводим команду «net user администратор», где «администратор»- это наименование учётной записи.
Метод использования групповой политики
Утилита «secpol.msc» поможет в получении прав администратора. Удобный и быстрый вариант получить права администратора. Для этого потребуется запустить редактор командой «Win+R» и ввести «secpol.msc«.
Здесь необходимо отыскать раздел «Локальные политики» и далее «Параметры безопасности«.
Далее нужно выбрать «Учетные записи: Состояние учетной записи «Администратор»«.
Открываем этот параметр и ставим метку на пункт «Включен«, жмем «Применить» и «Ок«.

Использование утилиты «netplwiz»
Для того, чтобы использовать утилиту «netplwiz», потребуется ввести комбинацию «Win+R» и в поле для ввода текста ввести:
Выберите нужную учетку и нажмите «Свойства».
В следующем окне переходим в раздел «Членство в группах«.
Ставим метку на «Администратор«, жмем «Применить«, затем «Ok«.
Перезагружаем свой компьютер.
Таким образом, мы уяснили, что получить права администратора можно и другими методами. Главное, чтобы вы смогли держать под контролем управление системой и конфиденциальную информацию на своем компьютере.
Важно!
Если вы не видите ссылки на скачивания, то отключите Ads Block или другой блокировщик рекламы в вашем браузере.
На чтение 5 мин Просмотров 29.7к.
В операционной системе Windows для упрощения работы и разделения пользователей по статусу используется система учётных записей. Ключевой учётной записью можно считать аккаунт администратора, ведь именно он дает максимально широкие возможности для работы с ПК. Давайте узнаем, как активировать эту учётную запись и получить права администратора в Windows 10.
Содержание
- Дать права администратора через «Параметры»
- Как получить права администратора при помощи “Панели управления” Видеоинструкция
- Как получить права администратора, используя утилиту “Локальных пользователей”
- Как получить права администратора в Windows 10 посредством CMD
- Видеоинструкция
- Доступ к учётным записям с соответствующими правами отсутствует
- Как включить права администратора в “Групповой политике”
- Как сделать себя администратором в windows 10, используя “Редактор реестра”
Дать права администратора через «Параметры»
Для использования данного метода придётся перейти в раздел параметров, для этого:
- На клавиатуре зажмите Win + I
- В появившемся окне нужно запустить раздел учётных записей.
- Оттуда переходим во вкладку семья и другие люди.
- Далее, нужно выбрать клавишу с надписью изменения типа вашего аккаунта и выбрать из выпадающего списка строчку администратора.
- Перезапустите компьютер, и уже следующая сессия начнётся с аккаунтом администратора. Теперь вы знаете, как стать администратором Windows 10. Но это не единственный способ.
Как получить права администратора при помощи “Панели управления” Видеоинструкция
Есть и альтернативный способ получения учётной записи администратора. Для этого нам придётся использовать панель управления Windows.
- Откройте поиск и введите “Панель управления”
- Откройте учётные записи
- Выберите ту учётную запись, которую используете по умолчанию
- Здесь нажмите на строчку изменения учётной записи.
- Включите права администратора
- Перезагрузите ПК, и при следующей загрузке ваша учётная запись получит расширенные права администратора.
Как получить права администратора, используя утилиту “Локальных пользователей”
Получить права администратора в Windows 10 можно и посредством отдельной утилиты
- Зажмите две кнопки Win + X и выберите “Управление компьютером”
- Выберите учётную запись администратора, нажимаем ПКМ и нажмите на свойства
- Здесь уберите галочку отключения учётной записи.
Как получить права администратора в Windows 10 посредством CMD
- Зажмите кнопку Win + R и введите “cmd”
- Введите команду: net user administrator/active: yes
Пользователь может столкнуться с проблемой. Если на экране появляется уведомление о том, что учётная запись с указанным именем не обнаружена, значит при установке системы кто-то задал другое имя. Используйте команду net user, чтобы получить доступ ко всему перечню учётных записей.
Предположим, что учётная запись с правами администратора называется abc. В этом случае применяем уже использованную ранее команду, но теперь меняем имя. Выглядит это следующим образом:
net user abc/active:yes
Готово. По умолчанию аккаунт будет без пароля. Дальше вы узнаете, как сделать пользователя администратором в Windows 10 другими методами.
Видеоинструкция
Доступ к учётным записям с соответствующими правами отсутствует
Если доступа к учётной записи администратора нет, то проблем будет больше. Но и с ними можно справиться. Вам потребуется загрузочный носитель с любой родственной версией операционной системы Windows 10.
- Вставьте загрузочную флешку
- Перезагрузите ПК.
- Нажмите на командную строку. Или использовать другой способ, сразу со стартового экрана.
- Зажмите две клавиши Shift + F10.
- Дальше используйте ту же команду с приставкой net user название вашей учетной записи /active:yes
По умолчанию, консоль в этом режиме будет открыта с уже готовыми правами администратора, осталось только активировать учётную запись способом, описанным выше.
Как включить права администратора в “Групповой политике”
Если вы продвинутый пользователь Windows 10, но не знаете, как получить права администратора, можно воспользоваться и этим методом.
- Нажмите клавиши Win + R и введите secpol.msc
- Откройте «Параметры безопасности»
- Здесь два раза нажмите на «Состояние учётной записи»
- Выберите «Включить»
Изменения будут сохранены, закрываем все предыдущие настройки.
Как сделать себя администратором в windows 10, используя “Редактор реестра”
- Нажмите две клавиши Win + R и введите regedit
- Здесь нужно перейти на вкладку Local Machine.
- Отсюда переходим по следующему маршруту: КомпьютерHKEY_LOCAL_MACHINESOFTWAREMicrosoftWindowsCurrentVersionPoliciesSystem (можете скопировать отсюда и вставить у себя)
- Открывается соответствующее окно. Здесь нужно поменять несколько параметров, сделав всё так, как на картинке.
- Кликните два раза ЛКМ по нужному имени и в “Значении” укажите нужную цифру, которая стоит на конце красных цифр предыдущего скрина
Готово, подтверждаем свой выбор и перезапускаем ПК. Теперь у вас появился аккаунт администратор Windows 10.
Если у вас еще остались вопросы, то вы можете задать их в комментариях, и я постараюсь помочь вам их решить.

Скворцов Михаил
Специалист программирования компьютерных систем и устройств на базе ОС «Android»
Задать вопрос эксперту
( 1 оценка, среднее 5 из 5 )
Автор:
Обновлено: 08.05.2018
Новые версии Windows помимо удобств, и новых возможностей, приносят новые «сюрпризы». Одна из частых проблем, это отсутствие прав администратора у пользователя, это мешает работе, мешает открытию некоторых программ, и «ущемляет» в некоторых правах. Чтобы перестать сталкиваться с подобными проблемами, нужно научится получать права администратора на собственном компьютере, начнем.
Как в Виндовс 10 стать администратором
Содержание
- Ознакомление с проблемой
- Первый способ
- Второй способ
- Третий способ
- Видео — Как в Виндовс 10 стать администратором
Ознакомление с проблемой
В первую очередь нужно понимать, что операционная система не просто так, ограничивает права обычной учетной записи на компьютере. Она уберегает множество пользователей, который могут ошибочно сделать только хуже компьютеру, обладая всеми правами.
Но если это мешает работе, и вы хорошо разбираетесь в операционной системе, то обязательно нужно иметь полные права администратора.
Перейдем к первому способу решения проблемы.
Первый способ
Этот способ подойдет практически для всех видов Windows 10, он быстр и прост, перейдем к выполнению задачи.
Для включения прав администратора следуем инструкции:
- Вызываете окно «Выполнить», нажав одновременно сочетание клавиш Win+R.
Вызываем окно «Выполнить», нажав одновременно сочетание клавиш Win+R
- Введите команду lusrmgr.msc, выполните её.
Вводим команду lusrmgr.msc, нажимаем «ОК»
- Откроется окно, в котором требуется сделать некоторое действие, слева будет раздел «Пользователи», нажимаем на него.
Открываем раздел «Пользователи»
- Справа откроется новое окно, там будет список всех пользователей компьютера, находим нужный нам аккаунт «Администратора», и нажимаем два раза по нему.
Находим нужный нам аккаунт «Администратора», нажимаем два раза по нему
- Убираем галочку с «Отключить учетную запись», потом жмем «Применить», и закрываем окно.
Убираем галочку с «Отключить учетную запись», нажимаем «Применить», затем «ОК»
Все готово, теперь если все сделали верно вы можете пользоваться полными правами администратора в Windows 10.
Важно! Но данный способ может не получится, в первую очередь можно столкнутся с такой проблемой как, учетная запись администратора удалена.
В случае с удалением, придется обращаться к мастеру, но если вы не можете получить доступ к этой учетной записи, к примеру в случае утери пароля, то данный метод должен помочь.
Заключается он в восстановлении доступа, при помощи запуска восстановления системы, с помощью точек восстановления.
Перейдем к восстановлению учетной записи администратора:
- Жмем «Пуск», переходим в «Панель управления».
Жмем «Пуск», переходим в «Панель управления»
- В «Панели управления» находим вкладку «Восстановление».
Находим вкладку «Восстановление»
- Жмем на окно, и в открывшейся вкладке жмем на «Запуск восстановления системы».
Жмем на «Запуск восстановления системы»
- Затем жмем «Далее», выбираем подходящую точку восстановления, и откатываем Windows, до того момента когда учетная запись администратора была без пароля.
Выбираем точку восстановления системы и нажимаем «Далее»
Важно! Данный способ не поможет если учетная запись администратора удалена, но спасет если вы забыли пароль от неё.
Второй способ
Командная строка может выручить практически в любой сложной ситуации, когда требуется доступ к правам администратора, она и здесь выручит пользователя. Способ легкий и быстрый, и поможет справиться с проблемой в столь неудобной ситуации.
Перейдем к устранению нашей проблемы при помощи командной строки:
- открываем «Командную строку», не забываем открыть её с помощью «Запуск от имени администратора»;
Водим в поиск «командная строка»
Нажимаем правой кнопкой мыши на программу и в меню выбираем «Запуск от имени администратора»
- в открытой «Командной строке» вбиваем данную команду net user администратор/active:yes.
В «Командную строку» вбиваем команду net user администратор/active:yes, нажимаем Enter
Внимание! Если на вашем компьютере стоит английская версия операционной системы, то вместо «администратор», нужно писать «administrator».
После написания этой команды, функции администратора становятся доступными для пользователя.
Третий способ
Если вышеуказанные способы не помогли, можно попробовать третий способ. Он не самый простой, и могут возникнуть трудности с находкой некоторых приложений.
Перейдем к способу:
- Нажмите на кнопку «Пуск», в графе поиска введите gpedit.msc, откройте файл «Редактор групповой политики».
В графе поиска вводим gpedit.msc, открываем двойным щелчком левой кнопкой мыши
- Откроется меню «Редактора групповой политики», слева найдите строчку «Конфигурация компьютера», нажимаем, после, в открывшихся ссылках жмем «Конфигурация Windows».
Открываем раздел «Конфигурация компьютера» двойным щелчком левой кнопкой мыши
Жмем «Конфигурация Windows»
- После проделанных действий строго следуем инструкции, в открывшихся ссылках жмем на «Параметры безопасности».
Нажимаем на «Параметры безопасности»
- Следом, после этого жмем на «Локальные политики».
Жмем на «Локальные политики»
- В представленных ссылках выбираем «Параметры безопасности».
Жмем на «Параметры безопасности»
- Нажимаем на файл, и в открывшемся нам меню ищем «Учетные записи: Состояние учетной записи «Администратора»» — (на картинке показано).
Выбираем пункт «Учетные записи: Состояние учетной записи «Администратора»
- Найдя этот пункт щелкаем по нему два раза, в открывшемся окне появляются две строчки, одна строчка отключает, другая включает, выбираем нужную, жмем «Применить», и закрываем.
Убираем галочку с «Отключить учетную запись», нажимаем «Применить», затем «ОК»
Осторожно! Внимательно следите за тем в какую библиотеку переходите, неправильно поставленные настройки могут негативно повлиять на работу компьютера.
И так, все 3 способа позволяют получить права администратора в Windows 10, если они не помогли то можно посмотреть тематическое видео на эту тему. Не забывайте что компьютер уязвимая вещь, и не стоит использовать неизвестные ранее настройки, для маловажных целей.
Видео — Как в Виндовс 10 стать администратором
Рекомендуем похожие статьи

В этой инструкции для начинающих пошагово о том, как дать права администратора создаваемым пользователям несколькими способами, а также о том, как стать администратором Windows 10, если у вас нет доступа к администраторской учетной записи, плюс видео, где весь процесс показан наглядно. См. также: Как создать пользователя Windows 10, Встроенная учетная запись Администратор в Windows 10.
Как включить права администратора для пользователя в параметрах Windows 10
В Windows 10 появился новый интерфейс для управления учетными записями пользователей — в соответствующем разделе «Параметров».
Чтобы сделать пользователя администратором в параметрах достаточно выполнить следующие простые шаги (эти действия должны выполняться из учетной записи, которая уже имеет права администратора)
- Зайдите в Параметры (клавиши Win+I) — Учетные записи — Семья и другие люди.
- В разделе «Другие люди» нажмите по учетной записи пользователя, которого требуется сделать администратором и нажмите кнопку «Изменить тип учетной записи».
- В следующем окне в поле «Тип учетной записи» выберите «Администратор» и нажмите «Ок».
Готово, теперь пользователь при следующем входе в систему будет иметь необходимые права.
С использованием панели управления
Чтобы изменить права учетной записи с простого пользователя на администратора в панели управления выполните следующие шаги:
- Откройте панель управления (для этого можно использовать поиск в панели задач).
- Откройте пункт «Учетные записи пользователей».
- Нажмите «Управление другой учетной записью».
- Выберите пользователя, права которого нужно изменить и нажмите «Изменение типа учетной записи».
- Выберите «Администратор» и нажмите кнопку «Изменение типа учетной записи».
Готово, теперь пользователь является администратором Windows 10.
С помощью утилиты «Локальные пользователи и группы»
Ещё один способ сделать пользователя администратором — использовать встроенное средство «Локальные пользователи и группы»:
- Нажмите клавиши Win+R на клавиатуре, введите lusrmgr.msc и нажмите Enter.
- В открывшемся окне откройте папку «Пользователи», затем дважды кликните по пользователю, которого требуется сделать администратором.
- На вкладке «Членство в группах» нажмите «Добавить».
- Введите «Администраторы» (без кавычек) и нажмите «Ок».
- В списке групп выберите «Пользователи» и нажмите «Удалить».
- Нажмите «Ок».
При следующем входе в систему пользователь, который был добавлен в группу «Администраторы», будет иметь соответствующие права в Windows 10.
Как сделать пользователя администратором с помощью командной строки
Существует и способ дать права администратора пользователю используя командную строку. Порядок действий будет следующим.
- Запустите командную строку от имени Администратора (см. Как запустить командную строку в Windows 10).
- Введите команду net users и нажмите Enter. В результате вы увидите список учетных записей пользователей и системные учетные записи. Запомните точное имя учетной записи, права которой нужно изменить.
- Введите команду net localgroup Администраторы имя_пользователя /add и нажмите Enter.
- Введите команду net localgroup Пользователи имя_пользователя /delete и нажмите Enter.
- Пользователь будет добавлен в список администраторов системы и удален из списка обычных пользователей.
Примечания по команде: на некоторых системах, созданных на базе англоязычных версий Windows 10 следует использовать «Administrators» вместо «Администраторы» и «Users» вместо «Пользователи». Также, если имя пользователя состоит из нескольких слов, возьмите его в кавычки.
Как сделать своего пользователя администратором, не имея доступа к учетным записям с правами администратора
Ну и последний возможный сценарий: вы хотите дать себе права администратора, при этом отсутствует доступ к уже имеющейся учетной записи с этими правами, из-под которой можно было бы выполнить описанные выше действия.
Даже в этой ситуации существуют некоторые возможности. Один из самых простых подходов будет таким:
- Используйте первые шаги в инструкции Как сбросить пароль Windows 10 до того момента, как будет запущена командная строка на экране блокировки (она как раз открывается с нужными правами), сбрасывать какой-либо пароль не потребуется.
- Используйте в этой командной строке способ «с помощью командной строки», описанный выше, чтобы сделать себя администратором.
Видео инструкция
На этом завершаю инструкцию, уверен, что у вас всё получится. Если же остаются вопросы — задавайте в комментариях, а я постараюсь ответить.
Учетные записи пользователей в Windows можно разделить на три большие группы: гостевые – с минимальным количеством прав, обычные и администраторские. Исключительно администраторы имеют полный доступ к компьютеру и могут вносить изменения в системные файлы и папки. Еще без этих прав не будут работать некоторые программы и функции. В данной статье мы расскажем, как выйдет получить права администратора в Windows 10. Для удобства подготовлено 6 простых методов. Начинайте с первого, а если он не сработает, то переходите к следующим.
Содержание
- Способ 1: Дать права администратора через «Параметры»
- Способ 2: Через панель управления
- Способ 3: Через утилиту Локальные пользователи и группы
- Способ 4: Через изменение локальных групповых политик
- Способ 5: Через командную строку
- Способ 6: Через редактор реестра
- Видео инструкция — как сделать пользователя администратором в Windows 10
Способ 1: Дать права администратора через «Параметры»
В ПК существует специальное меню «Параметры», куда вынесено большое количество настроек. Добраться до него получится двумя путями:
- Одновременно нажать комбинацию Win + I на клавиатуре.
- В меню «Пуск» нажать на значок в виде шестеренки.
Чтобы присвоить права администратора, выполните следующие шаги:
- Перейдите в раздел «Учетные записи».
- Откройте вкладку «Семья и другие пользователи».
- Кликните по тому аккаунту, который в итоге должен получить права администратора в Windows 10.
- Нажмите на кнопку «Изменить тип…».
- Активируйте соответствующий вариант для пункта «Тип…» в новом окне.
- Нажмите «ОК» для подтверждения.
При следующем входе в этот профиль он заработает с правами администратора. Все настраивается достаточно просто. А мы переходим к следующему способу.
Способ 2: Через панель управления
В операционной системе Windows 10 добраться до панели управления проще всего через поиск в меню «Пуск»:
- Нажмите комбинацию клавиш Win + Q, чтобы вызвать функцию поиска.
- Введите запрос «Панель управления».
- Кликните по соответствующему пункту.
Теперь посмотрим, как стать администратором Windows 10:
- В графе «Просмотр» выберите вариант «Категория», если по умолчанию стоит не он.
- Кликните по пункту «Изменение типа учетной записи» в списке доступных элементов.
- Кликните по тому профилю, который вы хотите отредактировать.
- Снова нажмите на «Изменение типа…» в левом боковом меню.
- Установите для профиля вариант «Администратор» и подтвердите свое решение, чтобы дать нужные права.
- Закройте окно параметров.
- Проверьте, все ли работает правильно.
В результате при следующем входе в настроенный профиль включатся права администратора. А мы переходим к следующему варианту.
Способ 3: Через утилиту Локальные пользователи и группы
Это еще один способ для получения прав администратора:
- Нажмите на клавиатуре комбинацию Win + R.
- Запустите команду lusrmgr.msc.
- Через левое меню посетите страницу «Пользователи».
- Найдите нужный профиль и кликните по нему правой клавишей мыши.
- Выберите пункт «Свойства».
- Посетите раздел «Членство в группах» и кликните по кнопке «Добавить…».
- В графу «Введите имена выбираемых объектов» впечатайте следующее: Администраторы.
- Кликните по кнопке «ОК».
- А теперь поочередно нажмите «Применить» и «ОК».
В результате данная учетная запись приобретет права администратора.
Способ 4: Через изменение локальных групповых политик
Редактор локальных групповых политик позволяет предоставлять полные администраторские права для пользователей:
- Нажмите Win + R и выполните команду secpol.msc.
- В боковом меню откройте раздел «Локальные политики» и выберите «Параметры безопасности».
- Пролистайте правый список до самого конца и два раза кликните по отмеченной графе с припиской «Администратор».
- Поставьте режим «Включен», затем нажмите на «Применить» и «ОК».
Это еще один вариант для получения прав на администрирование в Windows 10.
Способ 5: Через командную строку
Включить учетную запись администратора достаточно просто конкретно этим путем. Сначала запускаем нужный инструмент:
- Нажмите комбинацию клавиш Win + Q.
- Введите запрос «Командная строка».
- А потом нажмите на выделенный стрелочкой элемент в блоке «Лучшее соответствие».
Теперь скопируйте с сайта данную команду:
net user администратор /active:yes
Кликните правой клавишей мыши по окну командной строки, чтобы вставить ее. А затем нажмите Enter для выполнения.
Если в результате выполнения команды возникла ошибка, то скрытый пользователь с правами администратора имеет другое имя.
Сначала попробуйте такую команду:
net user administrator /active:yes
Если и она не сработала, то нужно посмотреть всех пользователей на компьютере. Для этого выполните данную команду:
net user
Теперь вы узнаете нужное имя. Введите его вместо «администратор» в ранее описанную команду и выполните ее.
Способ 6: Через редактор реестра
Остается только последний способ, как стать администратором. Делается все путем редактирования записей в реестре Windows:
- Нажмите Win + R и выполните команду regedit.
- Скопируйте следующую ссылку:
КомпьютерHKEY_LOCAL_MACHINESOFTWAREMicrosoftWindowsCurrentVersionPoliciesSystem - Вставьте ее в адресную строку сверху окна «Редактор реестра».
- Нажмите Enter для перехода по ней.
- Дважды кликните по параметру ConsentPromptBehaviorAdmin.
- Установите для него значение 0 и нажмите «ОК».
- Аналогичным образом для параметров EnableLUA и FilterAdministratorToken задайте значение 1.
- Перезагрузите компьютер, чтобы применить новые права администратора.
Видео инструкция — как сделать пользователя администратором в Windows 10
Если какие-то моменты статьи вам все равно непонятны, то ознакомьтесь с видеоинструкцией, где разобраны удобные способы для получения прав администратора в Windows 10. В ней все показано еще более наглядно, так что вы точно не запутаетесь.
Теперь вы знаете, как зайти под администратором в Виндовс 10.
Если вам нужно расширить или ограничить пользовательские права на компьютере с Windows 10, вы можете изменить тип учетной записи, и в этой инструкции, мы покажем вам, как это сделать быстро и разными способами.
Windows 10 предлагает два основных типа учетных записей (УЗ) – администратор и стандартный пользователь, каждый из которых предлагает различный набор привилегий. Учетная запись типа администратор подразумевает полный контроль над операционной системой (ОС), что означает, что пользователи могут изменять настройки Windows, устанавливать приложения, запускать задачи с повышенными правами и делать практически все остальное.
С другой стороны, стандартный тип УЗ является более ограниченным в правах. Пользователи с таким типом могут работать с приложениями, но им не разрешено их устанавливать и удалять. Они могут изменять настройки системы, но только те, которые не влияют на другие учетные записи. Если приложение требует повышения прав, для выполнения задачи им потребуются учетные данные администратора.
Хотя часто рекомендуется использовать УЗ со стандартными привилегиями, поскольку она предлагает более безопасный режим работы, иногда в зависимости от ситуации может потребоваться изменить тип учетной записи от стандартного пользователя к администратору (или наоборот, от администратора к стандартному пользователю), и Windows 10 позволяет это сделать несколькими способами.
В этом руководстве мы рассмотрим практически все методы, которые можно использовать для изменения типа учетной записи на ПК.
Совет: Если вы хотите сделать свою основную учетную запись стандартной, лучше сначала создать новую учетную запись администратора, а затем использовать новую учетную запись, чтобы изменить старую учетную запись на стандартную, таким образом вы не потеряете контроль на системой.
Как включить скрытую встроенную учетную запись администратора в Windows 10
При установке системы вы заводите свою новую учетную запись, которая автоматически наделяется правами админа. Но в ОС уже присутствует встроенная учетная запись с админскими правами, которая называется “Администратор” (или “Administrator”, если у вас английская версия). Она по-умолчанию отключена. Включить ее можно несколькими способами, рассмотренными ниже.
Использование команды net user
Можно использовать команду:
net user администратор /active:yes
Через оснастку Локальные пользователи и группы (lusrmgr.msc)
Ее можно запустить, выполнив lusrmgr.msc в командной строке или нажав Win+X и выбрав “Выполнить”. А можно просто зайти в Управление компьютером и найти нужный раздел.
Зайдите в Локальные пользователи и группы, Пользователи.
Снимите чекбокс:
Примените настройки, нажав “Ок” или “Применить”.
Через редактор локальных групповых политик
Этот вариант подходит уже для более продвинутых пользователей и не для редакции Home.
Запустите редактор групповых политик gpedit.msc. Или, как вариант, сразу редактор локальной политики безопасности secpol.msc.
Зайдите в раздел “Параметры безопасности” и найдите настройку “Учетные записи: Состояние учетной записи Администратор”.
Включите данную настройку.
Сохраните изменения и закройте редактор групповых политик. Для немедленного применения настроек в командной строке выполните команду: gpupdate /force.
Как дать права администратора существующей учетной записи в Windows 10
Способов дать права администратора в Windows 10, впрочем, как и в других версиях, существует много. Рассмотрим их подробнее ниже.
Через изменение типа учетной записи в Параметрах
Чтобы изменить тип УЗ с помощью приложения Параметры в Windows 10, выполните следующие действия:
- Откройте Настройки.
- Нажмите на Учетные записи.
- Выберете “Семья и другие люди”.
- Выберите нужную учетку пользователя.
- Нажмите кнопку “Изменить тип учетной записи”.
Выберите тип учетной записи администратора или стандартного пользователя в зависимости от ваших целей.
После выполнения этих действий перезагрузите компьютер или перезайдите в систему, чтобы начать использовать учетную запись с новым уровнем прав.
Через Учетные записи пользователей в Панели управления
Чтобы изменить тип учетной записи с помощью Панели управления, выполните следующие действия:
Откройте Панель управления. Выберите параметр “Изменение типа учетной записи”.
Выберите учетную запись, которую требуется изменить.
Далее – Изменение типа учетной записи.
Выберите тип Администратор.
Нажмите кнопку “Изменение типа учетной записи”.
После выполнения этих действий при следующем входе в учетную запись у пользователя будут расширенные права.
C помощью команды control userpasswords2 (или netplwiz)
Чтобы настроить учетную запись на стандартный тип или администратора с помощью интерфейса учетных записей пользователей (netplwiz), выполните следующие действия:
- Нажмите Старт.
- Введите следующую команду – netplwiz.
- Выберите УЗучетную запись, которую вы хотите изменить и нажмите кнопку Свойства.
- Перейдите на вкладку членство в группе и выберите обычный доступ или администратора в зависимости от ваших требований.
После выполнения этих действий перезайдите в Windows или полностью перезагрузите компьютер, чтобы применить изменения.
Вы также можете выбрать любой другой вариант членства, который позволяет вам выбирать различные группы пользователей, такие как опытные пользователи, операторы резервного копирования, пользователи удаленных рабочих столов и т. д.
С помощью Управления компьютером (compmgmt.msc)
Запустите compmgmt.msc.
Выберите нужного пользователя и зайдите в его Свойства.
Нажмите кнопку Добавить.
Далее – кнопку Дополнительно.
И поиск.
Выберите локальную группу Администраторы и нажмите ОК.
Далее два раза ОК.
Альтернативный вариант – набирать имя группы Администраторы вручную и затем кнопку Проверить имена.
С помощью команды net localgroup
Достаточно лего можно изменить состав локальной группы администраторов с помощью команды net localgroup.
Чтобы переключить тип учетных записей с помощью командной строки, выполните следующие шаги:
- Откройте Старт.
- Найдите командную строку, щелкните правой кнопкой по ней и выберите параметр Запуск от имени администратора.
- Введите следующую команду, чтобы отобразить сведения об учетной записи: net user “имя пользователя”
- Введите следующую команду, чтобы включить учетку в группу локальных администраторов:net localgroup администраторы “имя учетной записи” /add
В команде обязательно измените имя учетной записи на фактическое имя УЗ, которую вы хотите изменить. Пользователи с правами администратора являются членами обеих групп – “администраторы” и “пользователи”. В результате, чтобы сделать пользователя стандартным, достаточно удалить его из группы “администраторы”.
После выполнения этих действий при следующем входе пользователя на компьютер,он загрузится с указанным вами новым уровнем членства.
С помощью команды Powershell Add-LocalGroupMember
Чтобы изменить тип учетной записи с помощью PowerShell, выполните следующие действия:
- Открыть Старт.
- Найдите PowerShell, щелкните правой кнопкой мыши верхний результат и выберите параметр Запуск от имени администратора.
- Введите следующую команду, чтобы изменить тип учетной записи на стандартный, и нажмите клавишу Ввод: Remove-LocalGroupMember -Group “Администраторы” -Member “Имя учетки”. В команде обязательно измените имя учетной записи для фактического имени учетной записи, которую вы хотите изменить.
- Введите следующую команду, чтобы изменить тип учетной записи на Администратор и нажмите Enter: Add-LocalGroupMember -Group “Администраторы” -Member “имя учетной записи”.
- Для просмотра состава групп используется командлет Get-LocalGroupMember.
После выполнения действий выше тип учетной записи будет переключен на администраторскую или обычную в зависимости от выбора.
Как дать права администратора новой учетной записи в Windows 10
Зайдите в раздел Семья и другие люди в Параметрах Windows. Добавьте нового юзера.
Задайте имя и пароль.
Измените тип УЗ.
При необходимости здесь же можно и удалить учетку. При удалении имейте виду следующую информацию:
Заключение
Теперь вы знаете, как выдать и забрать административные права на ПК разными способами. Надеемся, что это поможет держать под контролем управление системой и конфиденциальную информацию на своем компьютере.
Права администратора в Windows 10
Вход в операционную систему Windows 10 возможен только после создания учетной записи. Причем профили делятся на два типа: стандартный и административный. Информацию о том, как стать администратором в операционной системе Виндовс 10, должен изучить каждый владелец компьютера. Дело в том, что получение расширенных прав позволяет решить многие проблемы, а также расширить возможности управления ПК.
На что влияют права администратора
На Windows 10 предусмотрена возможность выбора типа учетной записи.
Особенностью изменения этих атрибутов является то, что пользователь с административными правами получает разрешение на:
- редактирование и удаление любых файлов (в том числе скрытых, а также тех, которые принадлежат другим пользователям);
- изменение и создание профилей;
- установку или удаление программ и драйверов оборудования;
- редактирование настроек Windows и брандмауэра.
Кроме того, использование административного профиля позволяет запускать отдельные программы, для которых выставлены ограничения. В то же время стоит принять во внимание, что админ на компьютере только один. Он как бы возвышается над другими профилями, позволяя своему владельцу вносить неограниченное количество изменений. Вы можете посмотреть тип УЗ, кликнув ЛКМ по иконке «Пуск», и выбрав свой профиль.
Как их получить
Если ваш текущий профиль не обладает расширенными правами, вы можете стать администратором, сделав несколько простых шагов. Конкретный алгоритм зависит от того, какой способ выполнения будет выбран. А таких вариантов насчитывается около десятка.
Команда net user
Чтобы реализовать этот метод, нам понадобится системный компонент Командная строка. Он запускается разными способами, включая использование поисковой строки. Мы же предлагаем действовать по следующему сценарию:
- Кликните ПКМ по иконке «Пуск».
- Выберите запуск Командной строки.
- Введите запрос «net user Администратор /active:yes».
- Нажмите на клавишу «Enter».
Важно. Чтобы Командная строка смогла обработать пользовательский запрос, консоль необходимо запускать с правами администратора. Соответствующая опция есть в диалоговом окне, которое открывается кликом ПКМ по иконке «Пуск».
Нажатие на клавишу «Enter» приводит команду в исполнение, и пользователь автоматически становится администратором. Для проверки изменений понадобится открыть настройки текущего профиля.
Локальные пользователи и группы
Хотя бы одна УЗ компьютера по умолчанию обладает статусом администратора. Чтобы передать расширенные полномочия другому пользователю, рекомендуется воспользоваться утилитой «Локальные пользователи и группы»:
- Откройте окно «Выполнить» комбинацией клавиш «Win» + «R».
- Введите запрос «lusrmgr.msc».
- Нажмите на клавишу «Enter».
- Откройте папку «Пользователи».
- Сделайте двойной клик ЛКМ по учетной записи, которую нужно сделать административной.
- Во вкладке «Группы» нажмите на кнопку «Добавить».
- В строке для имен пользователей введите слово «Администраторы».
- Удалите другие учетки, состоящие в данной группе.
После выполнения указанных действий администратором станет тот пользователь, для профиля которого изменялись параметры. Все остальные УЗ при этом лишатся расширенных прав.
Редактор групповых политик
Отличие этого способа заключается в том, что через специальный редактор не передаются полномочия, а снимаются ограничения на использование прав администратора. Для выполнения операции обратитесь к инструкции:
- В окне «Выполнить» введите запрос «secpol.msc» и нажмите на кнопку «ОК».
- В открывшемся редакторе перейдите по пути «Конфигурация компьютера/Конфигурация Windows/Параметры безопасности/Локальные политики/Параметры безопасности».
- В правой части интерфейса отобразится список доступных политик. Здесь нужно открыть настройки параметра «Учетные записи: состояние учетной записи «Администратор»».
- В диалоговом окне снимите галочку с пункта «Отключить учетную запись».
Чтобы сохранить внесенные изменения, достаточно нажать на кнопку «Применить». После этого вы станете администратором.
Параметры
Самый рациональный вариант, позволяющий открыть папку от имени администратора и выполнить ряд других действий, которые доступны исключительно пользователю-администратору:
- Откройте «Параметры» через меню «Пуск».
- Перейдите в раздел «Учетные записи», а затем во вкладку «Семья и другие люди».
- Кликните ЛКМ по названию своего профиля.
- В строке «Тип УЗ» установите значение «Администратор».
- Сохраните новые параметры.
На заметку. При переходе со стандартной УЗ на административную может потребоваться ввод пароля.
Изменения сразу же вступят в силу, и текущий пользователь получит права, соответствующие выбранному типу профиля. Запомните данный алгоритм, поскольку в дальнейшем аналогичным образом можно будет управлять другими УЗ.
Панель управления
Вариант, использующий альтернативу меню «Параметры» под названием «Панель управления». План действий здесь следующий:
- Найдите и запустите «Панель управления» через поисковую строку.
- Выберите в качестве параметра отображения «Крупные значки» и перейдите в раздел «Учетные записи пользователей».
- Кликните по надписи «Управление другой УЗ».
- Щелкните ЛКМ по своему профилю.
- Выберите опцию «Изменение типа УЗ».
- В открывшемся окне установите значение «Администратор» и сохраните новые параметры.
Только обладателю расширенных прав будет доступна проверка статуса суперадминистратора. Поэтому всегда используйте административные аккаунты для изменения глубоких настроек.
Через реестр
Чтобы осуществить запуск Винды от админа, можно получить необходимые права, отталкиваясь от следующего алгоритма:
- Обработайте запрос «regedit» через окно «Выполнить».
- Перейдите по пути «HKEY_LOCAL_USERSOFTWAREMicrosoft WindowsCurrentVersionPoliciesSystem».
- Откройте настройки параметра «EnableLua».
- Установите для него значение «1».
Для подтверждения своих намерений необходимо перезагрузить компьютер. Только после этого изменения вступят в силу.
Командная строка
Наконец, включение администратора удается выполнить через альтернативную Командную строку PowerShell, которая запускается из диалогового окна «Пуск» («Win» + «X»). Пользователю нужно ввести запрос формата «Add-LocalGroupMember -Group «Администраторы» -Member «имя УЗ»» и нажать на клавишу «Enter».
Вопрос от пользователя
Здравствуйте.
Мне необходимо установить одну программу, и для этого нужно поменять кое-какие файлы в system32. Windows 10 не позволяет этого сделать и требует права админа (а у меня их нет…).
Как мою учетку перевести из обычного пользователя в админа? Помогите…
Здравствуйте!
Наиболее логичный ответ — обратиться к вашему администратору, чтобы он расширил вам права 😉.
Но вообще, конечно, случаи бывают разные: некоторые по случайности удаляют профиль администратора; другие забывают пароль от этого профиля; у третьих — «админ» не вовремя уезжает, или еще что-то…
Ниже рассмотрю несколько вариантов решения подобного вопроса (для самых разных случаев). 👌
*
Содержание статьи
- 1 Способы стать администратором (в Windows 10)
- 1.1 Важные ремарки
- 1.2 Вариант #1
- 1.3 Вариант #2
→ Задать вопрос | дополнить
Способы стать администратором (в Windows 10)
Важные ремарки
1) Многие начинающие пользователи интересуются администраторскими правами, чтобы запустить под ними какое-нибудь приложение: ту же командную строку или игру (но самое интересное: у них у самих профиль «админа», а не «пользователя»).
В общем, для начала рекомендую вам попробовать просто кликнуть правой кнопкой мыши по значку нужного приложения на рабочем столе (или исполняемому файлу EXE) и посмотреть, нет ли там заветного пункта… (👇)
Запуск от имени администратора || Windows 10
Показать доп. параметры — Windows 11
👉 Кстати, многие приложения и средства Windows можно открывать через окно «Выполнить». Для того, чтобы они выполнялись от имени администратора — достаточно вместо клика по кнопке «OK» нажимать сочетание Ctrl+Shfit+Enter.
Запуск командной строки из-под админа — Win+R, окно выполнить
*
2) Если вы хотите включить встроенную учетную запись администратора, которая позволит не обращаться постоянно к функции «Запуск от имени администратора» (как в примере выше 👆) при каждом запуске программ (а будет всегда и всё делать от имени «админа») — можно поступить иначе…
- запустить командную строку с администраторскими правами;
- ввести команду net user администратор /active:yes и нажать Enter (если не сработает: net user administrator /active:yes);
Команда выполнена успешно
- далее нужно нажать Win+L (это выход в меню выбора пользователя) и загрузиться под профилем администратора (👇);
Администратор
- Важно! Обратите внимание, что постоянно сидеть и работать полностью с администраторскими правами может быть не безопасно! Даже просто нажав на Win+R — вы заметите, что любая ваша команда будет выполнена с наивысшими правами!
Выполнить
В любом случае я бы рекомендовал заходить под этим профилем только в случае необходимости что-то изменить…
*
Вариант #1
Теперь к сути: что делать, если нет доступа к профилю администратора и вы сидите под профилем обычного пользователя…
Для этого случая нам понадобиться 👉 загрузочная LiveCD-флешка (я рекомендую взять версию от Сергея Стрельца). Как ее правильно записать и создать — указано в той же статье, ссылка на которую в предыдущем предложении.
Причем, скорее всего (на 98% 😉), создать такую флешку у вас получиться даже с правами обычного пользователя (т.е. не придется искать другой ПК/ноутбук).
*
После, необходимо подключить эту флешку к USB-порту «проблемного» компьютера и загрузиться с нее (👉 как это сделать (ссылка в помощь для начинающих)).
Входим в загрузочное меню и загружаемся с флешки
Далее дождаться загрузки Windows с LiveCD-флешки и в меню ПУСК найти и запустить утилиту Windows login Unlocker.
Примечание: если вы создадите LiveCD-флешку отличным способом (от рекомендованного мной выше) — эту утилиту вам придется загрузить отдельно (благо, что интернет в WinPE на LiveCD работает)!
Windows login Unlocker — запускаем утилиту
Затем выбираем проблемную Windows (актуально, если у вас их несколько) и создаем нового пользователя (он по умолчанию будет администратором!).
Создаем нового пользователя админа (new user)
После, перезагружаем ПК/ноутбук — Windows нам предложит выбрать профиль для загрузки (т.к. их у нас будет по крайней мере уже 2).
Разумеется, входим под новым пользователем (под админом). 👇
Заходим под новым пользователем
Далее можете нажать Win+R, и использовать команду NETPLWIZ в окне «Выполнить».
После этого у вас откроется окно управления учетными записями — выберите свою и поменяйте у нее членство в группах (с пользователя -> в администраторы). Скрины ниже. 👇
Открываем список пользователей
Меняем членство в группах (делаем либо админом, либо простым пользователем)
*
Вариант #2
В некоторых случаях решить вопрос можно через безопасный режим (отмечу: не всегда, зависит от ряда параметров вашей ОС. Но если под-рукой нет LiveCD-флешки — то почему не попробовать?).
Что делать по шагам:
- перезагружаем Windows 👉 в безопасном режиме;
- нажимаем Win+R и вводим в строку «открыть» команду NETPLWIZ;
- далее появится список учетных записей;
- выбираем одну из них и открываем ее свойства;
- во вкладке «Членство в группах» переводим ползунок в группу «Администраторы»;
Членство в группах
- перезагружаем компьютер (чтобы выйти из безопасного режима).
*
Если вам помог какой-то способ — напишите об этом в комментариях (заранее благодарю).
Дополнения также приветствуются…
Удачи!
👋
Первая публикация: 27.08.2020
Корректировка: 23.08.2022


Полезный софт:
-
- Видео-Монтаж
Отличное ПО для создания своих первых видеороликов (все действия идут по шагам!).
Видео сделает даже новичок!
-
- Ускоритель компьютера
Программа для очистки Windows от «мусора» (удаляет временные файлы, ускоряет систему, оптимизирует реестр).
Для корректной работы некоторых приложений, а также изменения системных настроек, пользователю могут понадобиться права администратора. В нашей инструкции мы детально рассмотрим, как преобразовать простой профиль в административный в Windows 10, а также несколько способов запуска программ с повышенным уровнем доступа.
Созданный при инсталляции десятой версии Windows аккаунт по умолчанию получает права администратора, однако впоследствии новым профилям выдаются права обычного пользователя. Присвоить администраторские привилегии аккаунту можно несколькими способами. Рассмотрим каждый из них в подробностях.
Параметры системы
У OC Windows 10 имеется собственный интерфейс управления пользователями, который находится в параметрах системы. Чтобы дать права администратора, нам понадобится проделать несколько простых операций, выполнять которые можно только войдя в систему с административными привилегиями.
- Открываем «Параметры» из стартового меню или нажав на клавиатуре «Win+I».
- Выбираем раздел «Учетные записи».
- В нем нажимаем на пункт «Семья и другие пользователи».
- Находим профиль, которому нужно дать административный доступ, и кликаем «Изменить тип учетной записи».
- Из списка выбираем вариант «Администратор» и жмем «ОК».
Теперь, когда этот пользователь войдет в систему Windows 10, у него появятся административные привилегии.
Используем панель управления
Чтобы сменить тип аккаунта и дать права, можно воспользоваться соответствующим пунктом в панели управления. Для этого сделаем следующее:
- Открываем поисковую строку и вводим запрос — панель управления
- Запускаем её из поисковых результатов.
- Далее находим раздел «Учетные записи пользователей».
- После этого воспользуемся пунктом «Управление другой учетной записью».
- Выбираем профиль для предоставления административного доступа.
- Нажимаем «Изменение типа учетной записи».
- После этого выбираем вариант «Администратор».
- Нажимаем «Изменение типа учетной записи».
Готово, теперь выбранному профилю присвоены административные привилегии.
Настройки групповых параметров 
Ещё одним способом присвоить права администратора в Windows 10 является встроенное в систему средство управления группами. Нам понадобится проделать следующее:
- Вызываем диалоговое окно «Выполнить», нажав клавиатурную комбинацию «Win+R».
- Далее вводим lusrmgr.msc и нажимаем «ОК».
- В появившемся окне переходим в каталог пользователей.
- Здесь дважды кликаем по имени профиля, который нужно сделать администратором.
- После этого открываем вкладку «Членство в группах».
- Нажимаем по кнопке «Добавить».
- Далее в соответствующее поле вписываем слово Администраторы и жмем «ОК».
- Из списка групп выбираем «Пользователи» и кликаем «Удалить».
Теперь выбранный пользователь получит административный доступ.
Получение прав при помощи специальных команд
Еще один вариант получения администраторских прав в Windows 10 – это с использованием командной строки. Нам потребуется осуществить следующие операции:
- Запускаем поиск и вписываем в строку cmd.
- Из результатов кликаем по программе правой кнопкой и используем вариант запуска с привилегиями администратора.
- В новом окне вводим команду net users и нажимаем «Enter».
- На экране отобразятся все аккаунты пользователей.
- Запоминаем имя профиля, которого нужно назначить администратором.
- Далее вводим команду net localgroup Администраторы имяпользователя /add
- Нажимаем «Enter».
- После этого вводим net localgroup Пользователи имяпользователя /delete
- Опять нажимаем «Enter».
Осуществив эти действия, пользователь добавится в раздел администраторов и удалится из списка простых.
Примечание: в англоязычных версиях ОС нужно использовать английские названия — Administrators/Users. Если логин состоит из двух или более слов, то его нужно взять в кавычки.
Запуск программ с администраторскими полномочиями
Некоторые программы некорректно работают или даже совсем не запускаются, если включать их без привилегий администратора. Запустить приложение соответствующим образом можно несколькими способами. Рассмотрим разные варианты в деталях.
Поисковые результаты
Самым простым вариантом запуска программы от имени администратора — это найти её по имени и выбрать соответствующий вариант из контекстного меню.
Запуск программы из стартового меню 
Почти таким же образом запустить приложение с правами администратора в Windows 10 можно из стартового меню системы. Единственное отличие в данном случае — потребуется воспользоваться пунктом «Дополнительно», который содержит в себе нужный нам вариант.
Использование ярлыка приложения
Более продвинутый тип запуска программы с админ правами в Windows 10 имеется в случае её открытия при помощи ярлыка. Тут мы можем просто воспользоваться соответствующим пунктом из контекстного меню
или перейти в «Свойства», где, нажав на кнопку «Дополнительно»,
можно будет всегда запускать программу с повышенными привилегиями, установив галочку в соответствующем пункте.
Использование Windows PowerShell
Еще одним способом запуска приложения с привилегиями администратора является использование Windows PowerShell.
- Нажмем на кнопку «Пуск» правой кнопкой мыши.
- Выбираем пункт для запуска Windows PowerShell с административным доступом.
Теперь включив любую программу из консоли, она будет запущена от имени администратора. Вот такими способами можно дать административный доступ обычному пользователю и запускать приложения с повышенными привилегиями.
Напоследок стоит отметить, что получить права администратора или запустить программу от его имени, не обладая доступом к учетке с повышенными привилегиями, невозможно по соображениям безопасности. Только администратор может давать другим пользователям такой уровень доступа.
Post Views: 3 777
Содержание
- Устанавливаем программу без прав администратора
- Способ 1: Выдача прав на папку с программой
- Способ 2: Запуск программы с учетной записи обычного пользователя
- Способ 3: Использование портативной версии программы
- Вопросы и ответы
Для установки некоторого программного обеспечения требуется наличие прав администратора. Кроме этого и сам администратор может ставить ограничение на установку различного софта. В случае когда требуется выполнить инсталляцию, а разрешения на нее нет, предлагаем воспользоваться несколькими простыми методами, описанными ниже.
Устанавливаем программу без прав администратора
В сети интернет присутствует множество различного ПО, позволяющего обходить защиту и выполнять инсталляцию программы под видом обычного пользователя. Мы не рекомендуем их использовать особенно на рабочих компьютерах, так как это может нести за собой серьезные последствия. Мы же представим безопасные способы установки. Давайте рассмотрим их подробнее.
Способ 1: Выдача прав на папку с программой
Чаще всего права администратора софту требуются в том случае, когда будут проводиться действия с файлами в своей папке, например, на системном разделе жесткого диска. Владелец может предоставить полные права другим юзерам на определенные папки, что позволит выполнять дальнейшую установку под логином обычного пользователя. Делается это следующим образом:
- Войдите в систему через учетную запись администратора. Подробнее о том, как это сделать в Виндовс 7 читайте в нашей статье по ссылке ниже.
- Перейдите к папке, в которую в дальнейшем будут устанавливаться все программы. Нажмите на нее правой кнопкой мыши и выберите «Свойства».
- Откройте вкладку «Безопасность» и под списком нажмите на «Изменить».
- Левой кнопкой мыши выберите необходимую группу или пользователя для предоставления прав. Поставьте галочку «Разрешить» напротив строки «Полный доступ». Примените изменения, нажав на соответствующую кнопку.
Подробнее: Как получить права администратора в Windows 7

Теперь во время установки программы вам потребуется указать папку, к которой предоставили полный доступ, и весь процесс должен пройти успешно.
Способ 2: Запуск программы с учетной записи обычного пользователя
В тех случаях когда нет возможности попросить администратора предоставить права доступа, рекомендуем воспользоваться встроенным в Windows решением. С помощью утилиты через командную строку осуществляются все действия. От вас требуется только следовать инструкции:
- Откройте «Выполнить» нажатием горячей клавиши Win + R. Введите в строку поиска cmd и нажмите «ОК»
- В открывшемся окне введите команду, описанную ниже, где User_Name – имя пользователя, а Program_Name – название необходимой программы, и нажмите Enter.
- Иногда может потребоваться ввод пароля учетной записи. Напишите его и нажмите Enter, после чего останется только дождаться запуска файла и выполнить установку.
runas /user:User_Nameadministrator Program_Name.exe
Способ 3: Использование портативной версии программы
Некоторое ПО имеет портативную версию, не требующую установки. Вам будет достаточно скачать ее с официального сайта разработчика и запустить. Выполнить это можно очень просто:
- Перейдите на официальный сайт необходимой программы и откройте страницу загрузки.
- Начните загрузку файла с подписью «Portable».
- Откройте скачанный файл через папку загрузок или сразу из браузера.

Вы можете перекинуть файл софта на любое съемное устройство хранения информации и запускать его на разных компьютерах без прав администратора.
Сегодня мы рассмотрели несколько простых способов как установить и использовать различные программы без прав администратора. Все они не сложные, но требуют выполнения определенных действий. Мы же рекомендуем для установки софта просто войти в систему с учетной записи администратора, если это доступно. Подробнее об этом читайте в нашей статье по ссылке ниже.
Читайте также: Используем учетную запись Администратора в Windows
Еще статьи по данной теме:
Помогла ли Вам статья?
Пытаетесь установить новое программное обеспечение, драйвер или программу, но не можете это сделать? Ваша операционная система запросила разрешение администратора и заставила вас приостановить установку? Если в вопросах указано ваше точное положение, отпустите свое беспокойство. Вы можете быть обычным пользователем ПК, и для установки могут потребоваться права администратора. Эта статья поможет вам установить программное обеспечение или программу без прав администратора в Windows 10.
Как установить программное обеспечение без прав администратора в Windows 10
Прежде чем знакомиться с методами, которые могут быть приняты для решения вопроса установки без прав администратора в Windows 10, важно иметь четкое представление о терминах: драйверы, программы и программное обеспечение. Этот раздел пытается дать вам понимание того же самого.
- Простыми словами, программа представляет собой набор инструкций, написанных для ПК.
- Программное обеспечение представляет собой компиляцию программ.
- Драйвер — это программа, которая взаимодействует между программным обеспечением и ПК.
Итак, все три взаимосвязаны в компьютерных терминах.
Почему для установки требуются права администратора?
Несмотря на то, Контроль учетных записей пользователей или подсказки UAC на каждом этапе установки разочаровывают, есть причина для предоставления прав администратора для установки любого программного обеспечения. Причины, по которым для установки требуются права администратора, перечислены ниже:
-
В целях безопасности: если для установки программного обеспечения нет прав администратора, любой может установить вредоносное ПО на ваш компьютер. Чтобы предотвратить это действие, требуются права администратора.
-
Время принятия решения: поскольку подсказки UAC продолжают появляться, у администратора есть время, необходимое для принятия решения об установке конкретного программного обеспечения. Он может пересмотреть свое решение при установке.
-
Безопасность для ПК. Иногда программы могут нарушить работу вашего ПК. Чтобы остановить это, необходимы права администратора, чтобы установленное программное обеспечение не нарушало работу ПК.
Ниже перечислены способы установки программного обеспечения без прав администратора. Эти способы целесообразно реализовывать только в том случае, если вы доверяете источнику установочного файла.
Способ 1: использовать установочный файл и команду в Блокноте
В этом методе мы скопируем установочный файл и скомандуем ПК обойти команду «Запуск от имени администратора». Приглашение контроля учетных записей или UAC пропускается, что упрощает процесс установки. Следуйте приведенным ниже инструкциям, чтобы установить программное обеспечение на свой компьютер.
Примечание. В пояснительных целях рассматривается программное обеспечение VLC Media Player, а файлы помещаются в новую папку в папке «Рабочий стол». Кроме того, этот метод может или может работать в вашей системе.
1. Щелкните правой кнопкой мыши на рабочем столе и выберите «Создать». Затем щелкните Папка.
2. Скопируйте установочный файл VLC Media Player в новую папку на рабочем столе.
Примечание. Файл с расширением .exe используется для установки программного обеспечения.
3. В «Новой папке» щелкните правой кнопкой мыши пустую область и выберите «Создать» в раскрывающемся списке.
4. В следующем меню выберите Текстовый документ.
5. Откройте этот файл Блокнота и введите следующую команду.
set _COMPAT_LAYER=RunAsInvoker Start vlc-3.0.8-win32
Примечание. Здесь вы должны заменить vlc-3.0.8-win32 на имя установщика программного обеспечения.
6. Нажмите одновременно клавиши Ctrl + Shift + S, чтобы открыть диалоговое окно «Сохранить как».
7. Сохраните файл в формате software_installer_name.bat с расширением файла, то есть vlc-3.0.8-win32.bat.
8. Выберите Все файлы в раскрывающемся меню Тип документа файл. Нажмите на кнопку Сохранить, чтобы сохранить файл.
9. Дважды щелкните файл vlc-3.0.8-win32.bat, чтобы установить программное обеспечение.
Способ 2: установить пароль для администратора
Этот метод позволяет вам установить пароль исключительно для администратора, чтобы вы могли обходить подсказки UAC и работать в качестве администратора.
Примечание. Этот метод может привести к потере данных на ПК, поэтому рекомендуется использовать его после резервного копирования всех данных ПК.
1. Откройте диалоговое окно «Выполнить», одновременно нажав клавиши Windows + R.
2. Введите в строке compmgmt.msc и нажмите OK, чтобы открыть окно «Управление компьютером».
3. Разверните папку «Локальные пользователи и группы».
4. Щелкните папку «Пользователи».
5. Щелкните правой кнопкой мыши «Администратор» и выберите «Установить пароль…».
6. Нажмите «Приступить» и следуйте инструкциям мастера Windows.
Способ 3: сделайте свою учетную запись пользователя учетной записью администратора
Вы узнаете, как сделать существующую учетную запись пользователя учетной записью администратора, чтобы вам не приходилось пропускать подсказки UAC. Это позволит вам установить программу, и этот метод отвечает, как установить программу без прав администратора Windows 10. Для этого выполните на своем ПК шаги, указанные ниже.
1. Нажмите одновременно клавиши Windows + R, чтобы открыть диалоговое окно «Выполнить».
2. Введите netplwiz и нажмите OK.
Примечание: netplwiz — это командная строка, которая удаляет пароль безопасности, установленный для ПК.
3. На вкладке Пользователи выберите свою учетную запись.
4. Щелкните Свойства.
5. Перейдите на вкладку «Членство в группе» и выберите «Администратор», чтобы сделать эту учетную запись администратора.
6. Нажмите «Применить», а затем «ОК».
Способ 4: добавить учетную запись администратора
В этом методе вы можете добавить еще одну учетную запись администратора в дополнение к существующей учетной записи администратора. Это позволит вам установить программное обеспечение на другую учетную запись.
1. Нажмите клавишу Windows, введите «Командная строка» в строке поиска Windows и нажмите «Запуск от имени администратора».
2. Нажмите «Да» в окне контроля учетных записей пользователей.
3. Введите команду net localgroup Administrators /add и нажмите клавишу Enter.
Примечание. Между администраторами и косой чертой следует оставлять пробел.
Способ 5: создать учетную запись администратора
Этот метод установки программного обеспечения без прав администратора позволяет вам создать учетную запись администратора для себя, чтобы вы могли иметь другую учетную запись, которая полностью находится под вашим контролем.
Примечание. Программное обеспечение, которое вы пытаетесь установить, должно быть установлено в этой учетной записи администратора, а не в существующей учетной записи пользователя.
1. Введите «Командная строка» в строке поиска Windows и нажмите «Запуск от имени администратора».
2. Нажмите Да в подсказке.
3. Введите команду Администратор сетевого пользователя /active:yes и нажмите Enter.
4. Перезагрузите компьютер, и вы увидите учетную запись администратора.
Теперь вы можете установить программу в Windows 10
Способ 6: изменить обычного пользователя как администратора
Этот метод позволяет вам сделать вашу учетную запись пользователя учетной записью администратора для установки любого приложения без необходимости спрашивать администратора.
1. Введите Панель управления в строке поиска Windows и запустите ее на своем ПК.
2. Установите Просмотр по категории. Нажмите «Учетные записи пользователей».
3. Выберите «Учетные записи пользователей» вверху.
4. Выберите Управление другой учетной записью.
5. Выберите стандартного пользователя на ПК, нажав на него.
6. Выберите изменить тип учетной записи на левой панели.
7. Выберите «Администратор» и нажмите «Изменить тип учетной записи».
8. Перезагрузите ПК и установите программу без прав администратора Windows 10.
Способ 7: отключить ограничения загрузки, установленные администратором
В этом методе вы сможете отключить все подсказки UAC на ПК. Другими словами, вы не будете получать подсказки UAC для каких-либо действий на ПК. Это позволяет вам устанавливать любое приложение, не реагируя на ограничения загрузки, установленные администратором.
1. Нажмите клавишу Windows и введите Панель управления в строке поиска. Откройте лучшие результаты.
2. Установите Просмотр по категории. Выберите опцию «Система и безопасность» в доступном меню.
3. Щелкните Безопасность и обслуживание.
4. Нажмите «Изменить настройки контроля учетных записей».
5. Перетащите селектор на экране вниз к параметру Никогда не уведомлять и нажмите OK.
Примечание. Этот параметр изменит ПК и никогда не будет запрашивать разрешение администратора, пока вы не сбросите настройки с помощью селектора.
Способ 8: загрузитесь в безопасном режиме и выберите «Встроенный администратор»
Этот метод позволяет вам открыть свой компьютер в безопасном режиме и настроить параметры на компьютере, чтобы легко установить приложение.
1. Откройте диалоговое окно «Выполнить», одновременно нажав клавиши Windows + R.
2. Введите msconfig и нажмите OK, чтобы открыть окно «Конфигурация системы».
3. Перейдите на вкладку «Загрузка» и установите флажок «Безопасная загрузка».
4. Нажмите «Применить», а затем «ОК», чтобы завершить процесс.
5. Нажмите «Перезагрузить», чтобы завершить процесс на следующем экране.
6. После запуска ПК в безопасном режиме выберите встроенную учетную запись администратора и войдите без пароля, чтобы установить программное обеспечение.
Способ 9: управление локальными пользователями и группами
Этот метод позволяет вам управлять локальными пользователями и групповыми учетными записями. Это поможет вам установить программное обеспечение без прав администратора.
Примечание. Этот метод не работает на ПК с Windows 10.
1. Нажмите одновременно клавиши Windows + R, чтобы открыть диалоговое окно «Выполнить».
2. Введите lusrmgr.msc и нажмите OK, чтобы открыть окно «Локальные пользователи и группы».
3. На левой панели выберите Пользователи.
4. В следующем окне дважды щелкните Администратор.
5. Перейдите на вкладку «Общие» и снимите флажок «Учетная запись отключена».
6. Нажмите «Применить», а затем «ОК».
Метод 10: изменить локальную политику безопасности
Этот метод включает встроенную учетную запись администратора и дает вам полный неограниченный доступ к ПК. Он не получает диалоговые окна контроля учетных записей для завершения какой-либо операции.
Примечание 1. Вы можете получить доступ к локальной политике безопасности, только если вы используете выпуски Windows 10 Pro, Enterprise и Education.
Примечание 2. В целях безопасности рекомендуется вернуть исходные настройки после завершения установки.
1. Откройте диалоговое окно «Выполнить», одновременно нажав клавиши Windows + R.
2. Введите термин secpol.msc и нажмите кнопку OK, чтобы открыть окно локальной политики безопасности.
3. Нажмите «Настройки безопасности» на левой панели.
4. На правой панели дважды щелкните Локальные политики.
5. Теперь дважды щелкните «Параметры безопасности».
6. Дважды щелкните Учетные записи: статус учетной записи администратора.
7. Выберите параметр «Включено» и нажмите «Применить», а затем «ОК».
8. Перезагрузите ПК и установите программу без прав администратора Windows 10.
Способ 11: изменить редактор групповой политики
Этот метод позволяет вам обновить настройки вашего ПК и упрощает установку драйверов на ваш ПК. Для этого воспользуемся редактором групповой политики. Шаги в методе разделены на три этапа для лучшего понимания. Этот метод в основном ориентирован на объяснение того, как установить драйвера без прав администратора Windows 10.
Примечание 1. Вы можете получить доступ к редактору групповой политики, только если вы используете выпуски Windows 10 Pro, Enterprise и Education.
Шаг 1. Разрешите доступ пользователю
Упомянутые ниже шаги позволяют разрешить пользователю, не являющемуся администратором, устанавливать драйверы принтера. Следовательно, рекомендуется устанавливать только доверенные драйверы принтера.
1. Откройте диалоговое окно «Выполнить», одновременно нажав клавиши Windows + R.
2. Введите gpedit.msc и нажмите OK, чтобы открыть редактор групповой политики.
3. На левой панели разверните параметр Конфигурация компьютера.
4. Нажмите «Настройки Widows» и разверните его.
5. Разверните Параметры безопасности в списке.
6. Выберите «Локальные политики» и разверните его.
7. Выберите и разверните Параметры безопасности в доступном списке.
8. Выберите Устройства: Запретить пользователям устанавливать драйверы принтеров на правой панели.
9. Щелкните параметр правой кнопкой мыши и выберите в списке Свойства.
10. Выберите параметр «Отключено» и нажмите «Применить», а затем «ОК».
Шаг 2. Установите драйвер принтера
Следующие шаги помогут вам установить драйвер принтера на ваш компьютер.
1. В том же окне редактора групповой политики разверните узел «Конфигурация компьютера».
2. Выберите «Административные шаблоны» и разверните его.
3. В доступном списке выберите Система и разверните папку.
4. Нажмите «Установка драйвера» в левой части окна.
5. Затем щелкните правой кнопкой мыши Разрешить пользователям, не являющимся администраторами, устанавливать драйверы для этих классов установки устройств и выберите параметр Изменить.
6. Выберите параметр «Включено» и нажмите кнопку «Показать…».
7. В окне «Показать содержимое» введите следующий идентификатор GUID.
Class = Printer {4658ee7e-f050-11d1-b6bd-00c04fa372a7}
Примечание. GUID — это глобальный уникальный идентификатор, используемый для предоставления уникальных ссылочных номеров программным приложениям.
8. Теперь щелкните следующую запись и введите указанный GUID.
Class = PNPPrinters {4d36e979-e325-11ce-bfc1-08002be10318}
9. Нажмите OK, чтобы применить изменения к вашему ПК.
Шаг 3. Предоставьте Windows доступ к драйверу
Следующие шаги выполняются, чтобы предоставить Windows доступ к драйверу, который вы хотите установить на свой компьютер.
1. Запустите окно редактора групповой политики на вашем ПК.
2. Разверните папку «Конфигурация компьютера».
3. Разверните папку «Административные шаблоны».
4. Выберите Принтеры в доступном списке.
5. Затем щелкните правой кнопкой мыши Point and Print Restrictions и выберите Edit.
6. Выберите в окне Disabled и нажмите Apply, а затем OK.
7. Теперь в том же окне редактора групповой политики разверните папку User Configuration.
8. Нажмите «Административные шаблоны» и разверните его.
9. Выберите в списке Панель управления и разверните ее.
10. Выберите Принтеры в отображаемом списке.
11. Щелкните правой кнопкой мыши Ограничения точек и принтеров. В раскрывающемся меню выберите пункт «Редактировать».
12. Установите для него значение «Отключено», нажмите «Применить», а затем «ОК».
13. Закройте окно редактора групповой политики, чтобы завершить процесс.
14. Перезагрузите компьютер и установите драйвер на свой компьютер.
Способ 12: перезагрузить компьютер
Чтобы ответить на ваш вопрос о том, как установить программное обеспечение без прав администратора, вы можете перезагрузить компьютер. Этот метод будет рассматривать ваш компьютер как новый компьютер. Вы можете использовать этот метод, чтобы установить учетную запись пользователя на свой компьютер и задать пароль. Таким образом, вы можете получить доступ, сделав себя администратором.
Примечание. Этот метод приведет к удалению всех данных на ПК. Этот метод сбросит все данные и настройки на вашем ПК. Возможно, вам придется переустановить Windows на вашем компьютере.
1. Нажмите одновременно клавиши Windows + I, чтобы открыть приложение «Настройки».
2. Выберите опцию «Обновление и безопасность» в доступном меню.
3. Выберите Восстановление в левой части окна.
4. В разделе «Сбросить этот компьютер» нажмите кнопку «Начать».
5А. Если вы хотите удалить приложения и настройки, но сохранить свои личные файлы, выберите параметр «Сохранить мои файлы».
5Б. Если вы хотите удалить все свои личные файлы, приложения и настройки, выберите параметр «Удалить все».
6. Наконец, следуйте инструкциям на экране, чтобы завершить процесс сброса.
7. Перезагрузите ПК и установите программу без прав администратора Windows 10.
***
Мы надеемся, что эта статья была вам полезна, и вы узнали ответ на вопрос, как установить программное обеспечение без прав администратора. Цель статьи — предоставить информацию о методах, которые можно использовать для установки программного обеспечения на ваш компьютер в обход прав администратора на вашем компьютере. Пожалуйста, оставьте свои ценные предложения и вопросы в разделе комментариев.
Самый лучший способ сделать так, чтобы никто из домочадцев не испытывал интерес к вашему личному компьютеру – купить каждому из них по своему компьютеру. Но, увы, не каждая семья может себе позволить такую роскошь. Ведь если покупать не ноутбук, а десктоп, нужно ещё и позаботиться об обустройстве компьютерного места в доме. Если своё виртуальное пространство всё же приходится делить с близкими, чтобы не накалять обстановку, тогда как хотя бы защитить его? Как минимум от ненамеренных действий детей или взрослых людей, но полных новичков. Ниже рассмотрим 5 способов такой защиты, реализуемых в среде Windows 10. Итак…
При установке любой версии Windows всегда создаётся учётная запись администратора, а внутри неё уже можно формировать сколь угодно учётных записей типа «Стандартный пользователь». Именно посредством таких и нужно делить компьютер с неопытными домочадцами. В Windows 10 создать другим пользователям отдельную среду для работы с компьютером можно в приложении «Параметры», в разделе «Учётные записи».
Тогда как с учётной записи администратора с Windows можно делать практически всё – устанавливать и запускать какой угодно софт, вносить в систему свои настройки, удалять любые, даже некоторые системные файлы, с учётной записи стандартного пользователя эти действия будут блокироваться. Стандартный пользователь сможет работать с Интернетом и программами, запуск которых неограничен получением разрешения на запрос UAC.
Подробнее о создании учётных записей в среде Windows 10 читайте здесь.
Такой подход не решит всех проблем, которые порождает совместное использование технологий в доме, но как минимум снизит риск заражения компьютера вирусами. И в части случаев предотвратит сбой работы Windows. По всем вопросам запуска программ, требующих прав администратора, стандартному пользователю придётся обращаться к вам. И вы сможете контролировать действия того, кому доверили своё устройство.
Права стандартного пользователя в актуальной версии Windows 10 (обновлённой до Creators Update) можно ещё больше ограничить, запретив установку в систему десктопного ПО. В учётной записи администратора открываем приложение «Параметры» и проходим в раздел «Приложения». В первой вкладке раздела нам нужна функция «Установка приложений». В её выпадающем перечне выбираем опцию, разрешающую установку на компьютер только универсальных приложений из магазина Windows Store.
Для администратора это ограничение действовать не будет. А вот стандартный пользователь теперь не сможет установить в Windows ни одну десктопную программу. Как только он запустит инсталлятор, увидит такое вот сообщение.
В плане исследования новинок ему придётся довольствоваться только выбором контента из Windows Store. Ну или искать портативные программы, не требующие разрешения UAC.
Свести совсем уж к минимуму возможности стандартного пользователя можно, ограничив его работу только с одним универсальным приложением. Редакция Windows 10 Pro предусматривает доступ к одному из приложений только из числа универсальных. А вот в редакциях системы Enterprise и Education в качестве единственного окна доступа учётной записи можно назначать браузер или десктопную программу. Такое ограничение настраивается в разделе управления учётными записями внутри приложения «Параметры».
В настройках ограниченного доступа необходимо указать учётную запись стандартного пользователя и единственное доступное ему приложение.
Выход из учётной записи, работающей в режиме ограничения, осуществляется клавишами Ctrl+Alt+Del.
Примечание: друзья, в предыдущих версиях Windows существовал ещё один тип учётной записи — «Гость». Microsoft её специально предусмотрела для случаев временной работы встречных-поперечных пользователей, которым владелец компьютера вынужден давать его на время попользоваться, чтобы не прослыть скупердяем. В версии системы 10 этот тип учётной записи упразднён, но при желании её всё же можно организовать. Как это делается, читайте в этой статье.
Более гибкие настройки ограничения использования Интернета может предложить ПО типа «Родительский контроль», в том числе и штатный функционал Windows 10, который будет рассмотрен ниже. Пока же такое ПО в системе не настроено, от случая к случаю ограничивать стандартных пользователей в работе с Интернетом можно за счёт отключения сетевой карты или Wi-Fi адаптера и правки файла hosts. Включение/отключение сетевых устройств и замена редакции файла hosts требуют наличия прав администратора. Следовательно, стандартному пользователю без пароля администраторской учётной записи эти ограничения никак не удастся обойти.
Чтобы полностью отключить Интернет на компьютере, на значке сети в системном трее вызываем контекстное меню и отправляемся раздел сетевых настроек системы.
Переключаемся на раздел «Изменение параметров адаптера» и с помощью контекстного меню отключаем активность сетевой карты или Wi-Fi.
Включаем, соответственно, обратным способом.
Чтобы ограничить доступ только к отдельным интернет-сайтам, жмём клавиши Win+R, вводим:
%systemroot%system32driversetc
После нажатия «Ок» в системном проводнике обнаружим путь хранения файла hosts. Открываем его с помощью любого редактора TXT-файлов, например, штатного блокнота.
В самом низу файла вносим записи блокировки сайтов по типу:
127.0.0.1 домен_сайта
Домен указывается через пробел после цифровых значений, как показано на скриншоте. После чего сохраняем файл как текстовый в любом месте компьютера.
Включаем в проводнике отображение расширений файлов и переименовываем (клавиша F2) — убираем из имени «hosts.txt» расширение, то есть часть имени «.txt». Жмём Enter.
Теперь отправляемся по пути нахождения исходного файла hosts, удаляем его (или перемещаем куда-нибудь для хранения в качестве резервной копии), а на его место переносим только что отредактированный файл hosts с заблокированными сайтами. Для возврата настроек системы в исходное состояние либо возвращаем на место первую редакцию файла hosts, либо таким же образом правим текст существующей редакции и удаляем значения блокировки сайтов.
Каждое ПО, реализуемое в среде Windows функцию родительского контроля, имеет свои особенности. Возможности такой функции в составе Windows 10 позволяют гибко устанавливать и снимать ограничения для детских учётных записей, причём ещё и удалённо по Интернету — из веб-интерфейса учётной записи Microsoft. Правда, без Интернета управлять этой функцией нельзя. Применение к учётной записи родительского контроля позволит гибко ограничивать пользователя в действиях:
- Разрешать или запрещать доступ к определённому перечню сайтов;
- Запрещать покупку приложений из Windows Store;
- Разрешать доступ к компьютеру по графику;
- Блокировать запуск отдельного ПО (причём как универсальных приложений, так и десктопных программ);
- Отслеживать действия пользователя и т.п.
Для использования штатной функции родительского контроля и у родителя, и у ребёнка должны быть зарегистрированы учётные записи Microsoft. И, соответственно, с помощью последней должен быть выполнен вход в систему. В разделе управления семейными учётными записями добавляем нового члена семьи.
Указываем, что это ребёнок, вводим адрес электронной почты, к которой подвязана его учётная запись Microsoft.
Затем заходим в почтовый ящик ребёнка и по ссылке в письме от Microsoft подтверждаем его присоединение к семье. После этого в разделе «Семья» веб-интерфейса учётной записи Microsoft взрослого откроется доступ к настройкам родительского контроля ребёнка.
Эти программы, которые мы обычно используем и запускаем на Windows компьютер являются фундаментальной частью нашего повседневного опыта. Будь то работа или отдых, мы используем определенные названия, которые полезны для одних или других задач. Что ж, как вы, наверное, не раз видели на собственном опыте, приложения в Windows 10 — это обычно устанавливается в той же папке.

Содержание
- Папки Windows по умолчанию при установке программ
- Перенос программ и игр Windows 10 UWP
- Устанавливать программы для конкретного пользователя
- Путь к диску для одного пользователя
- Удалить однопользовательскую программу
При этом мы действительно хотим сказать вам, что Program Files или Program Файлы (86) папка — это та самая папка, которая обычно используется. Они расположены на основном диске диска, где у нас установлена операционная система, обычно диск C. Здесь мы говорим о местах, которые обычно используются по умолчанию в большинстве случаев, но не всегда так. . обязательный способ.
Фактически, обычно, когда мы собираемся сделать первые шаги по установке приложения, мастер предлагает создать папку в одном из этих двух мест. Более того, в большинстве случаев мы также заметим, что программа позволяет нам изменять местоположение. Это означает, что нам не обязательно устанавливать приложения в C привод или в двух упомянутых папках.
Более того, если мы установили приложение UWP из официального магазина Windows 10, мы можем переместить его в другое устройство, когда оно нам понадобится. Это то, что, например, может быть очень полезно, если мы устанавливаем большие игры UWP. Таким образом, мы можем переместить их после установки в сэкономить место на диске , Например.
Перенос программ и игр Windows 10 UWP
Как мы уже говорили, это простая задача, если мы имеем дело с UWP приложения . Для этого нам нужно открыть меню «Конфигурация системы», например, с помощью сочетания клавиш Win + I. Это ведет к главному окну этого раздела, поэтому из доступных опций в этом случае мы выбрали раздел Приложения.
В разделе «Приложения и функции» на левой панели мы увидим, что справа есть обширный список со всеми программами, которые мы установили на ПК. Следовательно, здесь нам нужно только найти приложение UWP, которое мы хотим переместить в данный момент. Конечно, мы должны четко понимать, что эта опция, о которой мы говорим здесь, будет отображаться только для приложений и игр в Microsoft Магазине.
Таким образом, как только мы отметили рассматриваемый заголовок, мы нажимаем на Двигаемся кнопку, и теперь мы можем выбрать любой другой блок, который у нас есть на ПК. Это может быть другой внутренний жесткий диск или SSD , хотя мы также можем выбрать внешний USB-накопитель. В этот момент система сможет запуститься, и Windows 10 позаботится о перемещении приложения с исходного диска в новое место назначения. Следует отметить, что сам процесс может занять несколько минут, в зависимости от размера или типа единиц . Это позволит, например, освободить место на основном жестком диске за считанные секунды.
Устанавливать программы для конкретного пользователя
Но также может быть, что нам нужно установить определенную программу, которую мы только что загрузили из Интернета, для одного пользователя. При этом мы хотим сказать вам, что точно так же, если мы устанавливаем настольное приложение и хотим установить его для одного пользователя, давайте посмотрим, как этого добиться.
Путь к диску для одного пользователя
Что ж, если это то, что мы ищем, скажите, что это просто. Мы достигаем этого, просто меняя место установки программы что мы заинтересованы в ограничении для одного пользователя. Именно об этом мы и поговорим, устанавливая приложение для одного пользователя. Как мы упоминали ранее, большинство настольных программ позволяют нам выбрать путь к диску, на который они будут установлены. Возможны исключения, когда приложение должно быть установлено в Программе. Файлы папка по необходимости.
Вы должны знать, что в таком необычном случае мастер не позволит нам изменить место установки по умолчанию. Но в обычных условиях, чтобы установить приложение для одного пользователя, необходимо установить его в AppData папка же. Стоит отметить, что это находится в следующем месте на диске:
C:/Users/USUARIO/AppData/Local
В то же время мы должны знать, что эта папка обычно скрыта, поэтому сначала мы должны убедиться, что скрытые папки видны в проводнике. Мы делаем это на вкладке «Вид», активировав опцию «Скрытые элементы». Таким образом, как только скрытые элементы становятся видимыми, мы выбираем этот путь в установщике программы как таковой. Нам нужно только на экране места установки нажать кнопку «Обзор» и перейти в вышеупомянутую папку AppData, а затем в местный этого пользователя.
Здесь мы рекомендуем создать в нем новую папку для этого конкретного приложения. В противном случае, и если мы сделаем то же самое несколько раз, он будет установлен в локальную папку, что может быть беспорядочно файлов в будущем.
Удалить однопользовательскую программу
Теперь нам осталось только продолжить установку как обычно. По завершении приложение будет добавлено в список приложений в меню «Пуск», как и любое другое, но будет доступно только для этого. Пользователь Windows что мы выбрали раньше. Фактически, если мы выбрали его, на рабочем столе также будет ярлык для программы.
При его использовании мы можем запускать его, как обычно, с остальными. Точно так же, если придет время, когда нам нужно удалить его, мы можем сделать это из Панели управления / Удалить программу. И именно оно появится среди системных программ.