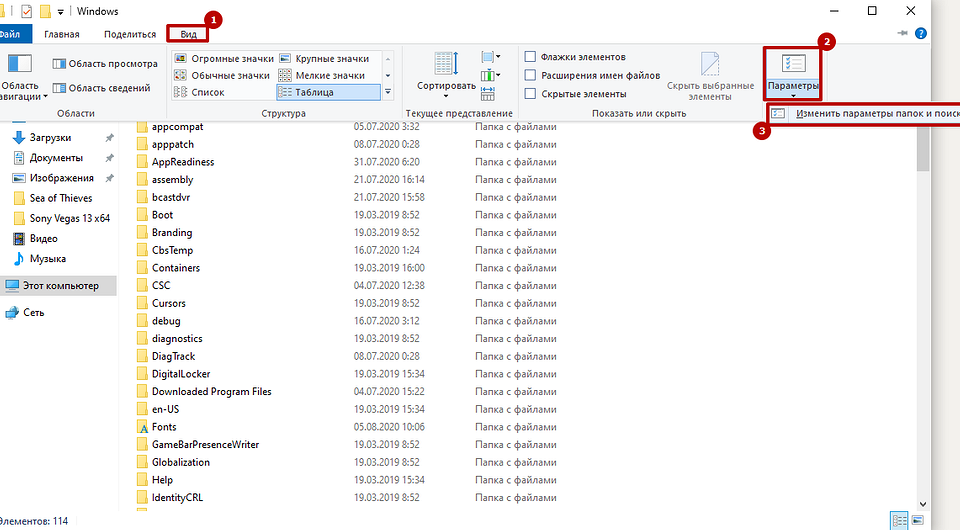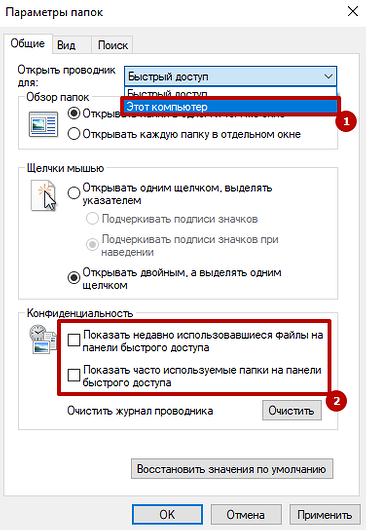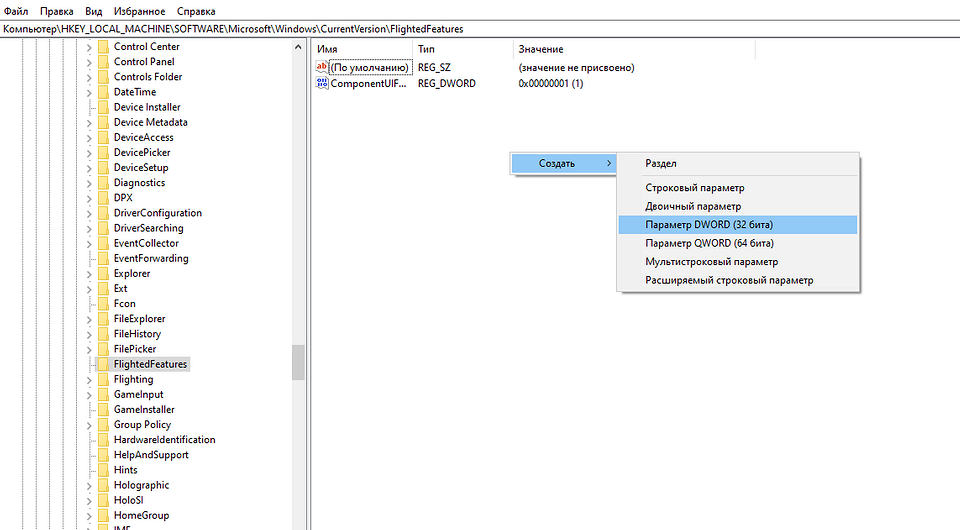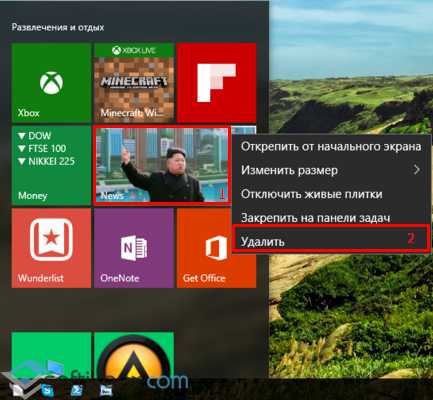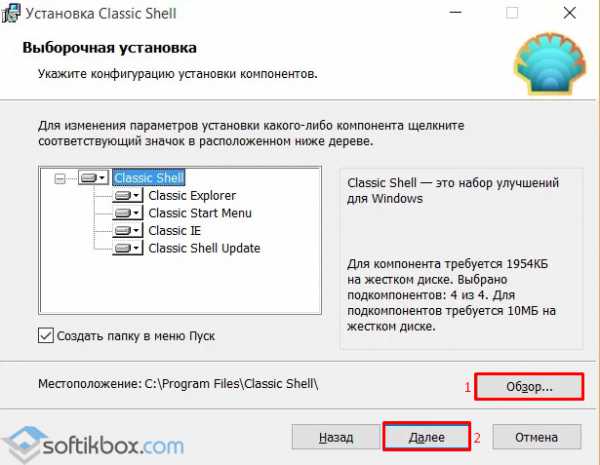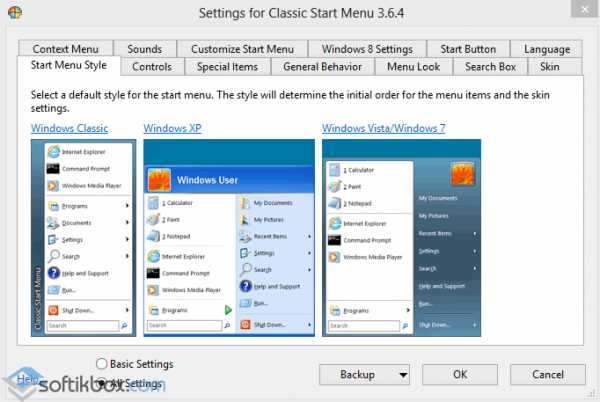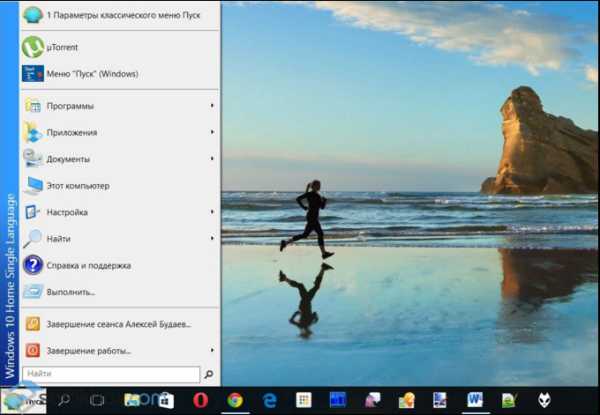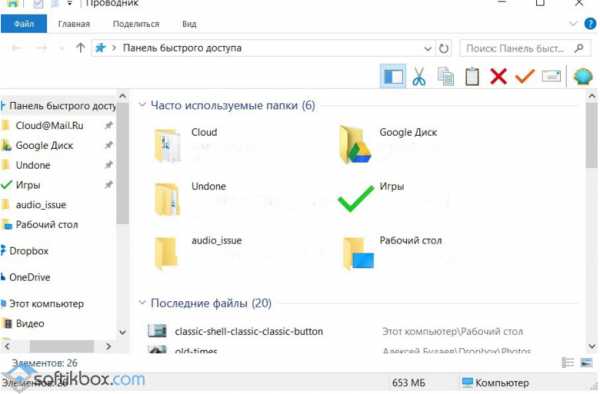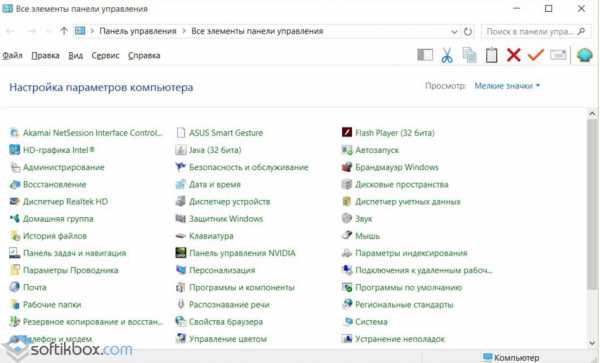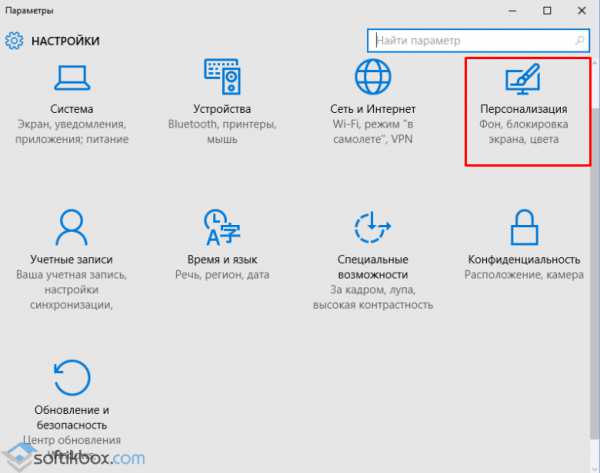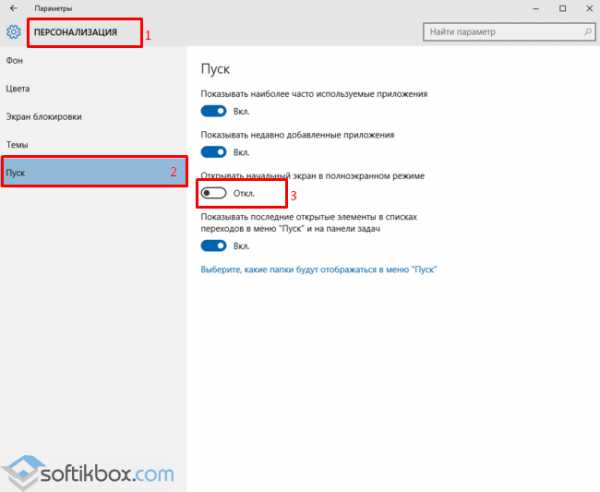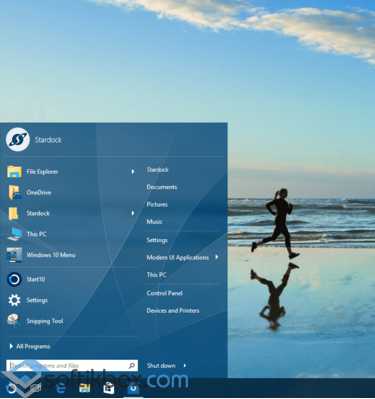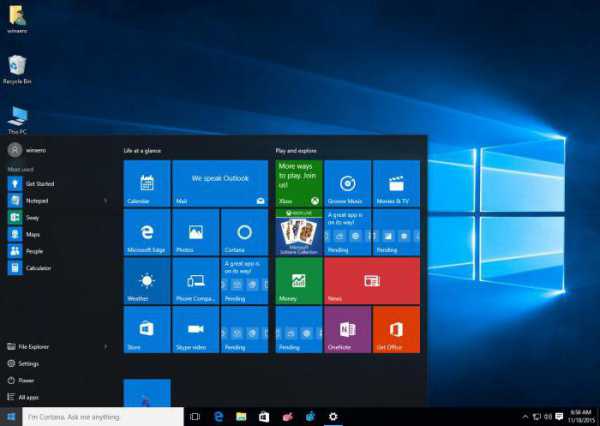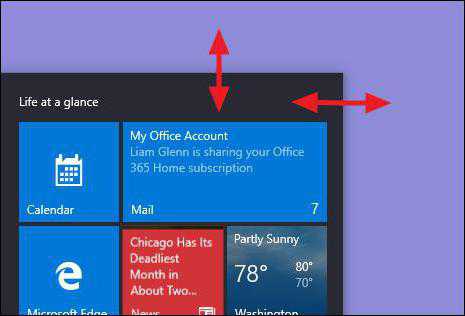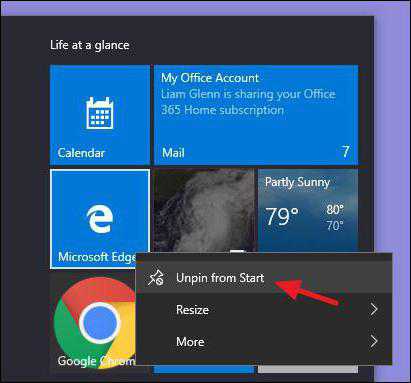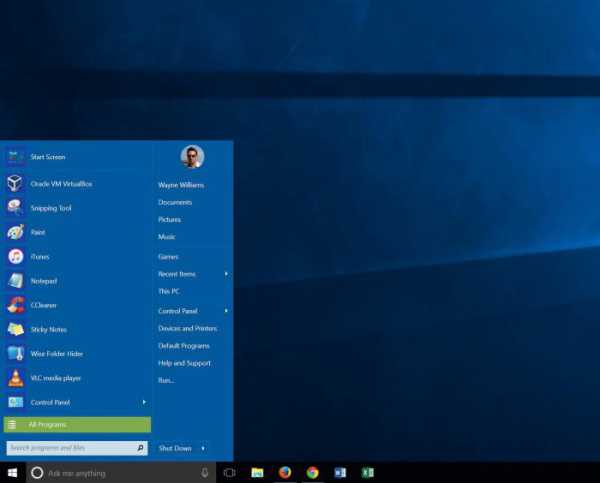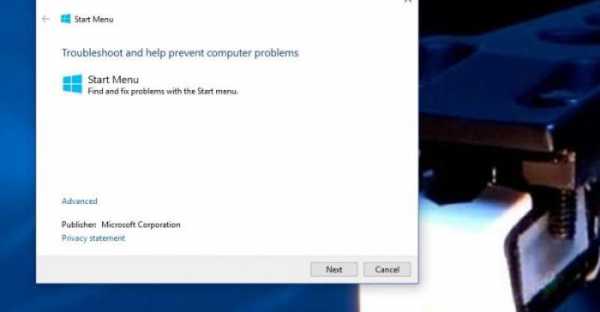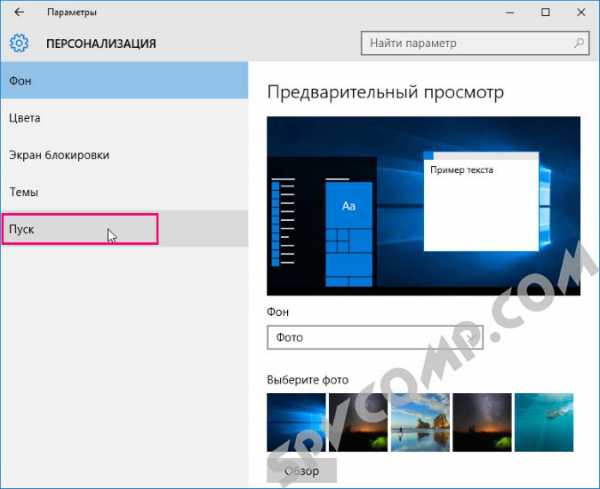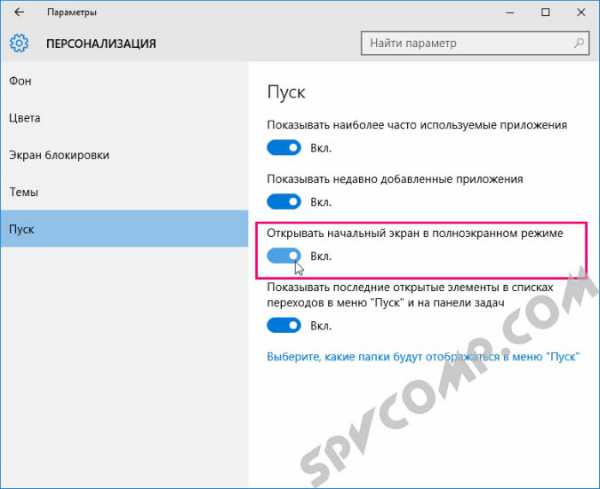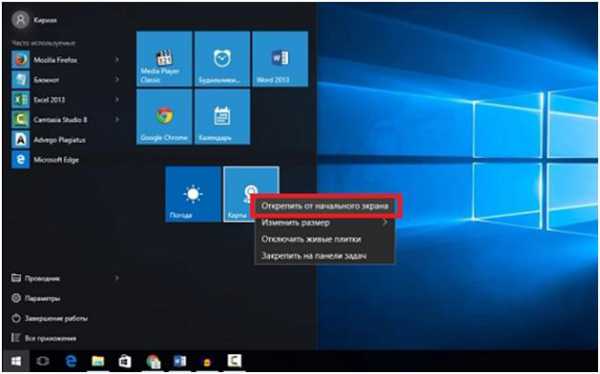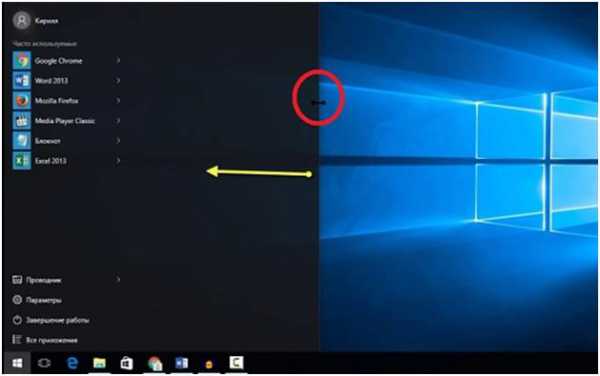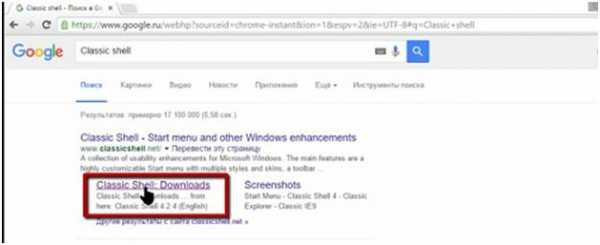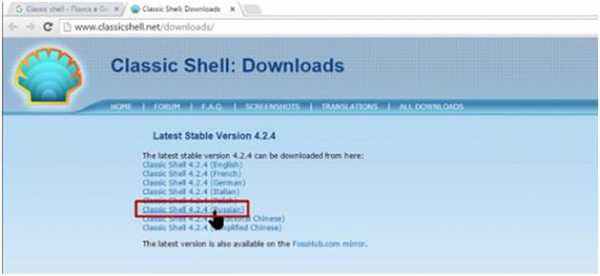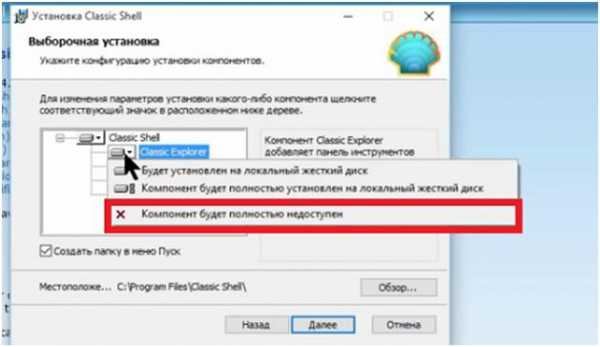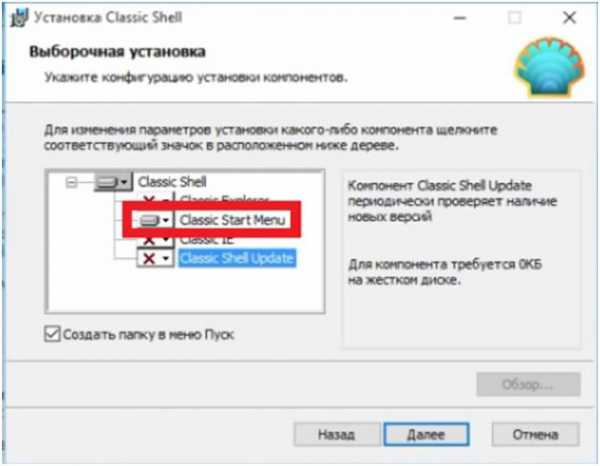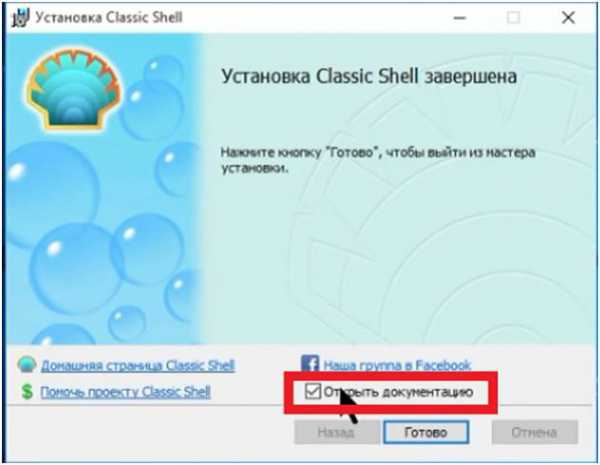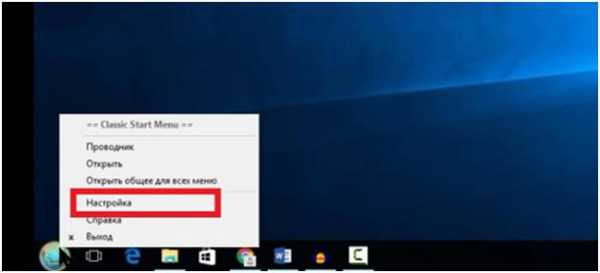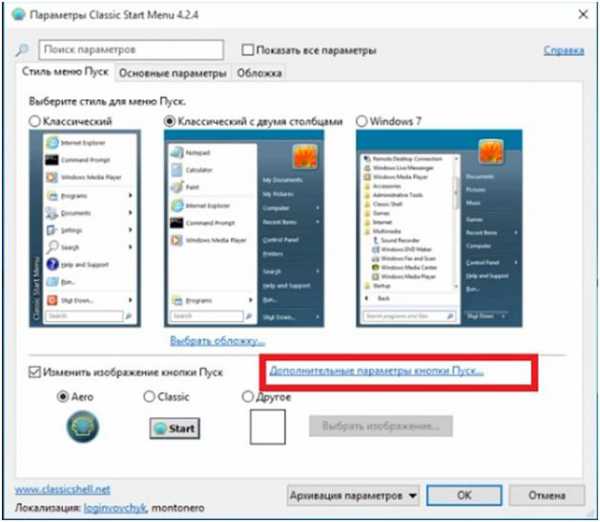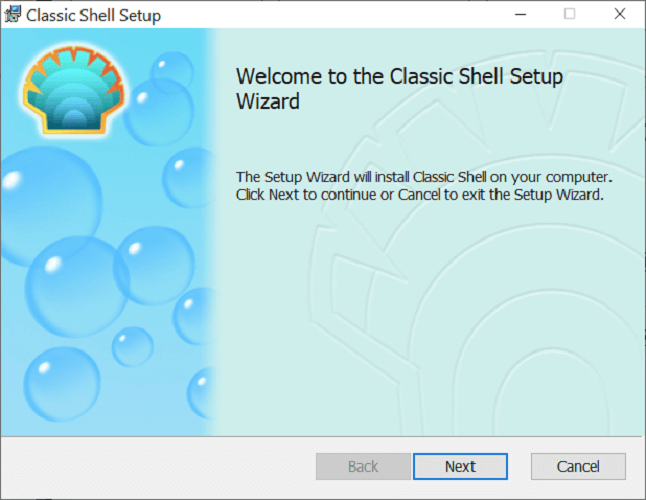Содержание
- Как вернуть Windows 10 к настройкам по умолчанию
- Сброс настроек доступа
- Выберите параметры восстановления
- Сохранить или удалить файлы
- Перезагрузить компьютер
- Сброс настроек внешнего вида Windows 10
- Сброс настроек внешнего вида Windows 10
- Как вернуть старый Проводник в Windows 10
- Настройка внешнего вида
- Редактор реестра
- Меняем меню «Пуск»
- Как вернуть стандартный интерфейс Windows 10?
- Как сделать стандартный рабочий стол в Windows 10?
- Как настроить внешний вид в Windows 10?
- Как восстановить плитки Windows 10?
- Как попасть на рабочий стол в Windows 10?
- Как убрать метро интерфейс в Windows 10?
- Как вернуть обычный рабочий стол в Windows 10?
- Как выйти из режима планшета на Windows 10?
- Как в Windows 10 сделать классический вид?
- Как в Windows 10 поставить английский язык?
- Как упростить интерфейс Windows 10?
- Как включить плитки в Windows 10?
- Как вернуть экран в исходное положение?
- Как вернуть рабочий стол вместо меню Пуск?
- Как восстановить настройки рабочего стола по умолчанию в Windows
- Как сбросить настройки по умолчанию в Windows 10
- Восстановить тему Windows 10 и исходный режим
- Изменить разрешение экрана
- Отключить режим высокой контрастности в операционной системе
- Настройте размер шрифта по умолчанию
- Отключить настройку масштабирования
- Отключить режим Night Light
Если ваш компьютер с Windows 10 работает со сбоями, возможно, настало время для восстановления стандартных настроек. Если это новая покупка, возможно, вам просто нужно очистить Windows от нежелательных программ.
Если вы решитесь на возврат к заводским настройкам, обязательно сделайте резервную копию ваших файлов перед большим сбросом, чтобы вы ничего не потеряли. Затем следуйте инструкциям ниже, чтобы (надеюсь) снова начать работать гладко.
Сброс настроек доступа
Нажмите «Пуск» и выберите значок шестерёнки, чтобы открыть окно параметров. Или введите «Параметры» в строке поиска и нажмите соответствующий пункт, когда он появится.
В приложении «Параметры» нажмите «Обновления и безопасность», чтобы продолжить.
Выберите параметры восстановления
Перейдите на вкладку Восстановление и нажмите кнопку Начать под «Вернуть компьютер в исходное состояние».
Если вы хотите восстановить свой экземпляр Windows 10 из внешнего источника, вы можете заглянуть в «Особые варианты загрузки».
Сохранить или удалить файлы
На данный момент у вас будет несколько вариантов. Для начала вы можете либо сохранить свои файлы и удалить только загруженные приложения, либо вы можете стереть всё и начать с нуля.
Если вы выберете Сохранить мои файлы, вам будет показан список приложений, которые будут удалены с вашего компьютера вместе с остальными. Если вы решите Удалить всё, вы можете выбрать, хотите ли вы просто удалить файлы или полностью стереть жесткий диск.
В случае, если вы хотите избавиться от своего ПК, Windows 10 рекомендует очистить диск, что значительно затруднит восстановление потерянных файлов.
Перезагрузить компьютер
Источник
Мы уже не раз рассказывали как изменить цвет и другие настройки внешнего вида Windows 10. Для изменения внешнего вида чаще всего приходится изменять реестр Windows. Изменения небольшие и как правило не затрагивают критические настройки, но изменение реестра всегда сопряжено с определенным риском, поэтому всегда следует выполнять его резервное копирование. Невозможно быстро восстановить реестр до его состояния по умолчанию. Если вы изменили настройки внешнего вида и что-то пошло ни так, вы можете сбросить внешний вид Windows 10, восстановив соответствующие ключи реестра.
Этот способ не поможет относительно других настроек Windows. Данное решение никак не влияет на другие настройки Windows и позволяет сбросить исключительно изменения связанные с интерфейсом внешним видом Windows 10.
Сброс настроек внешнего вида Windows 10
Чтобы восстановить внешний вид и цвет Windows 10 до значения по умолчанию, вам нужно будет создать файл настроек и внести немало изменений в реестр, поэтому сначала следует создать его резервную копию.
Сделав резервную копию реестра, создайте новый текстовый файл в «Блокноте» и вставьте в него следующее. Сохраните файл с расширением REG. Назвать файл можете как угодно, это не повлияет ни на что.
Как только вы сохранили файл, пришло время внести изменения в реестр. Перед тем как сделать это, вы должны отключить все приложения и настройки окна настроек Windows, которые изменяют интерфейс Windows 10. В идеале лучше удалить приложения меняющие интерфейс WIndows, но если вы не хотите этого делать, просто закройте их.
Щелкните правой кнопкой мыши по созданному файл и выберите «Слияние» в контекстном меню. Файл изменит значение нескольких различных значений реестра, поэтому после слияния вы должны как минимум перезапустить Explorer. Лучше всего перезагрузить систему, так как есть некоторые изменения, которые применяются только после выхода пользователя из системы или выключения системы.
Эта операция сбрасывает только настройки связанные с внешним видом. Если у вас есть проблемы с обрезкой текста, неправильным отображением значков, неправильным отображением меню и т. д., то это должно исправить ситуацию.
Источник
Как вернуть старый Проводник в Windows 10
Не нравится стандартный файловый менеджер в «десятке»? Можно сделать его таким, каким он был в более ранних версиях Windows. Ничего сложного — пара минут, и готово.
В Windows 10 многие элементы интерфейса были переработаны. В первую очередь в глаза бросается измененный внешний вид проводника. Если ваше знакомство с продукцией Microsoft началось с «десятки», то дизайн файлового менеджера не вызовет особых проблем, ведь навигация в этой операционной системе вполне логичная и удобная. Но владельцам старых ОС подобная организация может быть непривычна. Это не беда, ведь всё можно исправить в пару кликов.
Настройка внешнего вида
Многие визуальные параметры в Windows 10 поддаются тонкой настройке, в том числе и тип отображения папок. Для того, чтобы проводник выглядел «как в старые, добрые», придется его открыть и зайти в меню «Вид» в верхней части окна. Нас интересует раздел «Параметры» и пункт «Изменить параметры папок и поиска».
Чтобы заменить меню быстрого доступа (которое открывается по умолчанию) на основной раздел компьютера, выбираем соответствующий пункт в первой опции. Если вы также хотите избавиться от недавно и часто используемых файлов на панели быстрого доступа, придется снять галочки в разделе с конфиденциальностью чуть ниже.
Это не единственный способ, который возвращает старый вид проводнику. Поэтому, если данный метод у вас по каким-то причинам не сработал, вы можете сделать всё то же самое с помощью редактора реестра.
Редактор реестра
Чтобы его запустить нажмите комбинацию клавиш Win + R и в появившемся поле введите команду regedit. Нас интересует ветка, находящаяся по адресу: HKEY_LOCAL_MACHINESOFTWAREMicrosoftWindowsCurrentVersionFlightedFeatures.
В правой части окна кликаем правой кнопкой мыши и выбираем пункт «Создать параметр DWORD (32-бита)». Задаём для него имя ImmersiveContextMenu и подтверждаем операцию. По умолчанию этому параметру присвоится значение 0. Это то, что нам и нужно, менять ничего не стоит. Для того, чтобы изменения вступили в силу, необходимо перезагрузить операционную систему. Чтобы вернуть всё в исходное состояние, разумеется, придется параметр удалить из реестра аналогичным способом.
Меняем меню «Пуск»
Также любителям Windows XP и Windows 7 зачастую не нравится новое меню «Пуск». В этом вопросе нам поможет программа Classic Shell, которая распространяется на бесплатной основе, но, к сожалению, не поддерживает русский язык. Впрочем, от вас не потребуется копаться в настройках (при желании это сделать всё же можно для более детальной кастомизации), нужно будет просто запустить утилиту после инсталляции.
Источник
Как вернуть стандартный интерфейс Windows 10?
Нажатием комбинации клавиш Win + I открыть «Параметры Windows» и перейти к блоку «Персонализация». Также открыть настройки «Персонализации» можно, кликнув на любой свободной области рабочего стола правой клавишей мыши и выбрав из списка контекстного меню «Персонализация». В новом окне открыть пункт меню «Пуск».
Как сделать стандартный рабочий стол в Windows 10?
Как настроить внешний вид в Windows 10?
Windows 10 позволяет легко настроить внешний вид рабочего стола. Чтобы получить доступ к настройкам персонализации, щелкните правой кнопкой мыши в любом свободном месте рабочего стола, и выберите пункт Персонализация из контекстного меню. Откроется экран настроек персонализации.
Как восстановить плитки Windows 10?
Как попасть на рабочий стол в Windows 10?
Как показать рабочий стол, нажав правой кнопкой мыши на панели задач Вы также можете быстро показать рабочий стол, щелкнув правой кнопкой мыши на панели задач. Когда появится меню, выберите «Показать рабочий стол».
Как убрать метро интерфейс в Windows 10?
Но для работы нужно использовать что-то одно, поэтому если вы хотите вернуть Metro-интерфейс, достаточно щёлкнуть правой кнопкой на панели задач и выбрать пункт «Параметры». Затем перейти во вкладку «Начальное меню» и убрать галочку с параметра «Использовать меню «Пуск» вместо начального экрана».
Как вернуть обычный рабочий стол в Windows 10?
Как открыть исчезнувший рабочий стол?
Как выйти из режима планшета на Windows 10?
Режим планшета оптимизирует Windows 10 для сенсорного ввода при использовании устройства как планшета. Выберите центр действий на панели задач (рядом с датой и временем), а затем выберите режим планшета, чтобы включить или отключить его.
Как в Windows 10 сделать классический вид?
Нажатием комбинации клавиш Win + I открыть «Параметры Windows» и перейти к блоку «Персонализация». Также открыть настройки «Персонализации» можно, кликнув на любой свободной области рабочего стола правой клавишей мыши и выбрав из списка контекстного меню «Персонализация». В новом окне открыть пункт меню «Пуск».
Как в Windows 10 поставить английский язык?
Зайдите в меню “Пуск” => Параметры => Время и язык. Выберите с левой стороны “Регион и язык” и в правой колонке нажмите на “Добавление языка”. Откроется окошко со всеми известными языками в алфавитном порядке, выберите нужный и дождитесь пока он загрузится.
Как упростить интерфейс Windows 10?
Пуск — Параметры — Персонализация — Цвета — Сделать меню «Пуск», панель управления и центр уведомлений прозрачными Выкл.
Как включить плитки в Windows 10?
Управление плитками достаточно интуитивное, нужно просто кликнуть правой кнопкой мыши по ней и откроется меню. С его помощью можно изменить цвет плитки, определить ее размер, включить или выключить оповещения или вовсе удалить ее.
Как вернуть экран в исходное положение?
Восстановление ориентации экрана
Как вернуть рабочий стол вместо меню Пуск?
Если вы столкнулись с этим, то для исправления используйте следующие шаги:
Источник
Как восстановить настройки рабочего стола по умолчанию в Windows
Каждый день мы используем Microsoft операционная система для работы со всеми видами приложений, которые нам пригодятся. В то же время у нас есть возможность настроить Windows 10 до максимума, чтобы он мог адаптироваться к потребностям каждого.
Более того, сотрудники Redmond постепенно вводят новые функции в этом смысле, чтобы мы могли работать с операционной системой, которая является максимально персонализированной. И мы не просто говорим о проблемах, связанных с интерфейс или внешний вид программного обеспечения. В то же время мы находим ряд параметров для адаптации функционального раздела системы Microsoft.
Кроме того, по прошествии месяцев или лет количество этих изменений, которые мы проводим, увеличивается. Но может случиться так, что, например, обновление некоторого программного обеспечения или самой Windows приведет к изменению части этих изменений. Это может относиться к настройке экран внешний вид рабочего стола ПК с Windows 10. Таким образом, если нам не нравятся эти изменения, первым шагом к решению этой проблемы будет поиск кнопки для восстановления исходной конфигурации. Но такой кнопки нет, поэтому мы не можем вернуться к исходным настройкам Windows 10.
Таким образом, это то, что при необходимости мы должны установить вручную. Фактически, это то, что нам придется делать индивидуально для каждого эстетического компонента операционной системы, и мы собираемся помочь вам в этом.
Как сбросить настройки по умолчанию в Windows 10
Имейте в виду, что иногда, помимо обновления, мы можем внести эти изменения сами, не осознавая этого. Или даже какой-то другой пользователь, имеющий доступ к оборудованию как таковой и посвященный изменение параметров этого не должно быть. Именно для всего этого, чтобы вернуться к параметрам запуска системы, здесь или мы поговорим о восстановлении хорошего их количества. Это значительно упростит нам задачу, поскольку мы видим, что во внешний вид Windows 10 были внесены нежелательные изменения, и мы хотим начать с нуля в этом аспекте.
Восстановить тему Windows 10 и исходный режим
Иногда просто восстанавливаю значение по умолчанию Окна 10 тема решает все проблемы с внешним видом. Для этого нам нужно открыть приложение конфигурации на ПК, чего мы достигаем с помощью Win + I комбинация клавиш. Далее переходим в раздел Персонализация, а в окно Оказывается, мы не идем в раздел Темы. Здесь мы прокручиваем немного вниз по темам и щелкаем тему под названием Windows 10, чтобы применить ее.
С другой стороны, мы также можем выбрать синий цвет в разделе «Выберите цвет выделения», чтобы использовать цвет по умолчанию Windows 10.
Изменить разрешение экрана
Следует отметить, что способ отображения контента на экране зависит от его конфигурации, разрешения и масштаба. Поэтому, если мы видим текст больше или меньше обычного, мы должны изменить конфигурация шкалы. Возвращаемся в приложение Настройки и заходим в Система. В разделе «Отображение» на левой панели выберите процентное значение масштаба в разделе «Масштаб и распределение». По умолчанию Windows предлагает нам рекомендованное разрешение, основанное на одинаково рекомендуемом разрешении. Поэтому лучшим решением будет выбрать оба значения.
Отключить режим высокой контрастности в операционной системе
Также может быть случай, когда на экране мы обнаруживаем цвета, которые отличаются или темнее, чем обычно. Обычно это происходит из-за того, что он был активирован по какой-либо причине, а настройка высокой контрастности по умолчанию отключена. Таким образом, в Настройках в данном случае мы находимся в Доступность раздел, где мы видим раздел под названием High Contrast.
Настройте размер шрифта по умолчанию
Также может случиться так, что тексты мы видим больше, чем обычно, во всей операционной системе. Поэтому, чтобы изменить размер текста, снова из раздела «Доступность» в Настройках мы переходим к записи «Экран». Здесь мы уже находим слайдер под названием «Увеличить текст». По умолчанию Windows устанавливает это значение на минимум, то есть в крайнее левое положение этой полосы.
Отключить настройку масштабирования
В случае, если мы используем персонализированные настройки настраиваемого масштаба на ПК с Windows 10, некоторые тексты или приложения могут появляться на экране неправильного размера. Это означает, что была активирована настройка масштабирования Windows, что я делал по умолчанию.
Для этого заходим в «Система» приложения «Настройки» и нажимаем «Экран» на боковой панели. Затем мы нажимаем ссылку Advanced Scale Settings, которая приведет нас в новое окно. Таким образом, в его нижней части мы удаляем любое число, добавленное в поле Custom scale.
Отключить режим Night Light
Источник
Содержание
- Как можно вернуть нормальный рабочий стол Windows 10
- Вернуть быстрым способом
- Надёжный способ включить прежний классический вид
- Заключение
- Как вернуть рабочий стол Windows 10: Решение проблемы
- Действие первое. Подождите
- Действие второе. Перезагрузитесь
- Действие третье. Отображение значков рабочего стола
- Действие четвертое. Запуск процесса вручную
- Действие пятое. Запуск проводника через редактор реестра
- Действие шестое. Проверка на вирусы
- Как восстановить на компьютере настройки рабочего стола по умолчанию — Вокруг-Дом — 2021
- Table of Contents:
- Шаг 1
- Шаг 2
- Шаг 3
- Как восстановить ярлыки на рабочем столе (Апрель 2021).
- Как вернуть прежнее состояние рабочего стола на Windows 10
- Визуализация иконок
- Создание нового элемента
- Сбой настроек
- Полностью пропал рабочий стол на Windows 10
- Неверная работа проводника
- Файл «explorer.exe»
- Ошибки реестра
- Откат системы до точки восстановления
Как можно вернуть нормальный рабочий стол Windows 10
Функция Continuum — новейшая разработка корпорации «Майкрософт», реализованная в десятой версии Windows. Она нужна для того, чтобы ОС быстро адаптировалась под устройство, на котором работает.
Но случается так, что при случайном нажатии пользователем кодовых горячих клавиш, после вредного действия вируса или каком-либо сбое в системе неожиданно включается «Режим планшета» на компьютере, для него не предназначенном. Мало кто знает, как вернуть нормальный рабочий стол windows 10, хотя это совсем несложно.
Вернуть быстрым способом
Быстрее всего для отключения обратиться к специальной кнопке, запускающей «Центр уведомлений». Она выглядит, как диалоговое окошко и расположена в правом углу панели задач.
Её нажатие вызовет появление окна с различными командными элементами, размещёнными плиткой. Среди них есть плитка «Режим планшета», щелчок по ней приведёт к отключению функции и вернёт десктоп в стандартный вид.

Надёжный способ включить прежний классический вид
Не всегда значок «Центра уведомлений» имеется на панели задач или в нём отсутствует нужная плитка. Можно вернуть стандартное отображение десктопа в «Параметрах» компьютера («Пуск» → значок шестерёнки слева или Win+I). Далее:
- Выбрать раздел «Система»;
- Среди подразделов, список которых расположен в левой части («Звук», «Многозадачность» и другие), выбрать «Режим планшета»;
- Активировать вариант, предлагающий отображение рабочего стола.
Заключение
Функция Continuum в Виндовс 10 — незаменимая опция для определённых устройств, но на обычных ПК она совсем не нужна. Чтобы предотвратить повторение неудобной ситуации в будущем, находясь в «Параметрах» и возвращая обычный рабочий стол, в выпадающем списке чуть ниже нужно активировать команду, предлагающую никогда не переключать режим.
Как вернуть рабочий стол Windows 10: Решение проблемы
Вопрос о том, как вернуть рабочий стол Windows 10, возникает, когда пропадают все значки и ярлыки. Меню «Пуск» может не отображаться или показывать пустые плитки. Проблема эта возникает из-за закрытия процесса explorer.exe или «Проводника». Он систематизирует все процессы и программы в тот интерфейс, который является привычным для нас. А вот почему же закрывается explorer.exe, это уже другой вопрос.
Мы рассмотрим, что делать в такой ситуации и почему появляется рассматриваемая проблема.
Содержание:
Действие первое. Подождите
Да, кажется глупым просто подождать, однако в данном случае это может сработать.
В некоторых случаях через некоторое время после того, как пропадает рабочий стол, появляется уведомление, подобное тому, что показано на скриншоте ниже. В нем можно нажать «Перезапустить программу» и все снова заработает так, как раньше.
Сообщение о прекращении работы проводника
Вы можете попробовать сделать клики мышью по пустым местам экрана. Такое действие может вызвать окно, показанное выше. Если же этого не происходит, переходим к следующему действию.
Действие второе. Перезагрузитесь
Также помогает такое до невозможности простое действие, как перезагрузка компьютера. Интересно, что даже если рабочий стол пропал, все процессы работают. Поэтому вы сможете сохранить свою работу в других программах и закрыть их.
Подсказка: Переключаться между открытыми программами можно при помощи одновременного нажатия клавиш «Alt» и «Tab». Тогда появится такое окно, как показано ниже. Оставьте зажатой кнопку «Alt» и переключайтесь при помощи «Tab».
Переключение между открытыми окнами при помощи «Alt» и «Tab»
Действие третье. Отображение значков рабочего стола
Иногда из-за сбоев операционной системы Windows 10 некоторые опции перестают быть выбранными. Одной из них является функция «Отображать значки рабочего стола». Чтобы снова включить ее, сделайте вот что:
- нажмите на рабочем столе правой кнопкой мыши;
- в выпадающем меню выберете «Вид» (наведите курсор мыши на этот раздел и справа откроется еще одно, вспомогательное меню);
- а дальше нажмите на «Отображать значки рабочего стола».
Включение опции «Отображать значки рабочего стола»
Действие четвертое. Запуск процесса вручную
Вышеупомянутый процесс explorer.exe можно запустить и вручную. Делается это так:
- Откройте диспетчер задач. Легче всего сделать это одновременным нажатием кнопок «Ctrl+Alt+Delete». Появится меню, в котором нужно будет выбрать вариант «Диспетчер задач».
- В открывшемся окне жмите «Файл». Эта кнопка находится в правом верхнем углу. В выпадающем меню выбирайте «Новая задача».
- Там введите «explorer.exe» (без кавычек) и нажмите «ОК» или «Enter» на клавиатуре.
Запуск процесса explorer.exe вручную через Диспетчер задач
Посмотрите на список запущенных процессов. Там должен быть «Проводник» или «explorer.exe». Если этого не произошло, попробуйте еще раз. Перезагрузитесь и снова выполните указанные выше действия.
Не помогает? Тогда идем дальше.
Действие пятое. Запуск проводника через редактор реестра
Вышеупомянутый диспетчер задач далеко не всегда помогает решить проблему. Запустить проводник вручную также можно через редактор реестра. Пошагово это выглядит следующим образом (инструкция касается также и Windows 7, 8):
Запуск процесса explorer.exe вручную через Диспетчер задач
Шаг 1. На клавиатуре одновременно нажмите кнопки «Win» (находится внизу слева, выглядит как значок ОС Windows) и «R». В открывшемся окне введите «regedit» (опять же, без кавычек) и кликните «ОК».
Удаление раздела «exe»
Шаг 2. При помощи проводника в левой части открывшегося окна последовательно перейдите в разделы «HKEY_LOCAL_MACHINE», «SOFTWARE», «Microsoft», «WindowsNT», «CurrentVersion», «Image File Execution Options».
Шаг 3. В этом разделе необходимо найти подразделы «exe» или «iexplorer.exe». Если они там есть, нажмите на них правой кнопкой мыши и выберете «Удалить» в выпадающем меню.
Редактирование параметра «Shell»
Шаг 4. Независимо от того, удалось ли вам найти данный подраздел и удалить его, переходите в другой – «Winlogon». Он тоже находится в разделе «CurrentVersion». То есть вы открываете то же самое, что и раньше, только вместо «Image File Execution Options» будет «Winlogon».
Шаг 5. В правой части открытого окна появится список доступных для редактирования параметров. Вам нужно найти тот, который называется «Shell». Откройте его двойным щелчком мыши.
Шаг 6. При помощи проводника в левой части открывшегося окна последовательно перейдите в разделы «HKEY_LOCAL_MACHINE», «SOFTWARE», «Microsoft», «WindowsNT», «CurrentVersion», «Image File Execution Options».
Если там и так стояло значение «explorer.exe», значит, проблема не в реестре и вообще не в самом проводнике.
Бывает также, что параметра «Shell» в указанном разделе реестра нет. Тогда его нужно создать. Для этого выполните следующий порядок действий:
- Кликните правой кнопкой мыши по пустому месту в открытом разделе.
- Откроется меню, состоящее всего лишь из одного пункта – «Создать». Наведите на него курсор мыши, а дальше выберете «Строковый параметр».
Создание строкового параметра в редакторе реестра
- Затем вместо имени «Новый параметр #1» введите «Shell» (как всегда, без кавычек). Обычно возможность указать новое имя появляется сразу же после создания. Если это не так, нажмите на параметр правой кнопкой мыши и выберете «Переименовать».
Переименование нового параметра
- Затем нажмите на него два раза левой кнопкой мыши. Откроется меню редактирования. И теперь осталось ввести в строке «Значение» «explorer.exe», как это и должно было быть изначально.
Перезагрузите компьютер. После этого изменения должны вступить в силу. Вы уже сделали все, что касается Windows. Возможно, рассматриваемая проблема появилась из-за вмешательства извне. Имеется в виду влияние вирусов.
Поэтому необходимо избавиться от них.
Действие шестое. Проверка на вирусы
Чтобы проверить, действительно ли дело в вирусах, сделайте небольшую процедуру:
- Откройте папку «Компьютер» и папку «Users» на диске С:. Так как проводник не работает, для этого нажмите «Win+R»и введите там команду «C:Users» (без кавычек) и нажмите «ОК».

Открытие папки C:Users
В любом случае, стоит попробовать избавиться от вредоносных программ. Лучше всего выполнить эту задачу при помощи одной из специальных утилит для удаления вирусов. Список можете найти в этой статье.
Вы можете скачать программу на другом компьютере, скопировать файл запуска на флешку и открыть его уже в той системе, где есть проблема. Для этого воспользуйтесь окном запуска программ («Win+R», после чего открывайте диск С:, возвращайтесь в меню всех дисков и открывайте флешку).
Что еще можно сделать?
Также можно сделать откат ОС, то есть вернуть ее в то состояние, когда все хорошо работало. Пошагово эта процедура описана здесь. В самом крайнем случае потребуется переустановка Виндовс (вот статья об этом). Но перед этим лучше попросить о помощи более квалифицированного друга. Со стороны, как говорят, виднее, возможно он сможет выполнить все действия, описанные выше, еще раз.
Как восстановить на компьютере настройки рабочего стола по умолчанию — Вокруг-Дом — 2021
Table of Contents:
Восстановление настроек рабочего стола по умолчанию на вашем компьютере — это простой процесс, который включает в себя сброс отдельных настроек в меню «Персонализация». Щелкнув правой кнопкой мыши на рабочем столе компьютера, вы можете выбрать, какие настройки вы хотите вернуть к заводским настройкам по умолчанию. Вам придется восстановить каждую настройку по отдельности обратно в положение по умолчанию на рабочем столе.
Восстановите настройки компьютера по умолчанию с помощью функции персонализации рабочего стола.
Шаг 1
Найдите «Настройки персонализации рабочего стола». Включите компьютер и дождитесь загрузки рабочего стола. Щелкните правой кнопкой мыши на рабочем столе и выберите «Персонализация», чтобы перейти к настройкам рабочего стола. Нажмите «Изменить значки рабочего стола» в разделе «Задачи» и дважды щелкните «Восстановить по умолчанию».
Шаг 2
Перейдите к «Свойствам панели задач и меню« Пуск »в разделе« Задачи »и нажмите« Настроить ». Прокрутите меню вниз и нажмите «Восстановить настройки по умолчанию». Выберите «Уведомление», нажмите «Настроить» и дважды щелкните «Настройки по умолчанию». Нажмите кнопку «ОК» в нижней части всех вкладок, чтобы применить только что установленные вами настройки.
Шаг 3
Восстановите по умолчанию внешний вид вашего рабочего стола и звуки. Нажмите «Рабочий стол» в меню «Персонализация». Установите флажок рядом с каждой из настроек дисплея, для которой вы хотите вернуться к настройкам по умолчанию. Нажмите «Настроить», как только вы выбрали все настройки, и нажмите «Восстановить по умолчанию». Перезагрузите компьютер, чтобы изменения вступили в силу и вернули рабочий стол к заводским настройкам по умолчанию.
Как восстановить ярлыки на рабочем столе (Апрель 2021).
Как вернуть прежнее состояние рабочего стола на Windows 10
Достаточно часто пользователи Windows 10 сталкиваются с такой проблемой, как пропажа значков с главного экрана компьютера. Подобная ситуация обычно возникает в результате очередного обновления системы, системных сбоев и других непонятных причин, например, после перезагрузки ПК.
Представители компании Майкрософт не смогли назвать точную причину возникновения проблемы и могут лишь порекомендовать несколько эффективных способов ее решения. Мы постараемся максимально подробно рассмотреть все варианты, и поможем вам вернуть рабочий стол в прежнее состояние.
Визуализация иконок
Если на вашем компьютере пропали значки с рабочего стола после обновления ОС Windows 10 или обычной перезагрузки, то, скорее всего, сбились системные настройки. Их и следует проверять в первую очередь и при необходимости изменить. Возможно, что визуализация значков просто-напросто выключена в параметрах.
Чтобы проверить это необходимо:
- Вызвать контекстное меню, щелкнув правой мышкой по свободному месту десктопа. Перейдите в раздел «Вид» и убедитесь, что рядом с пунктом «Отображать значки…» установлена галочка.
Если галочка стоит, то попробуйте убрать ее и снова поставить. Для того чтобы рабочий стол изменился согласно настройкам, обновите его, используя контекстное меню «Обновить» или клавишу F5.
Создание нового элемента
Если первый метод не помог, то восстановить рабочий стол можно путем создания его нового элемента. Это помогает в тех случаях, когда причиной является «глюк» системы.
Для этого делаем следующее:
- Открываем контекстное меню десктопа, находим пункт «Создать» и создаем любой файл.
В некоторых ситуациях этот довольно простой алгоритм способен быстро исправить неполадку. Если это не помогло и ярлыки по-прежнему не отображаются, то созданный нами объект нужно удалить и перейти к следующему пункту.
Сбой настроек
Новое меню, которое появилось в Windows 10, имеет огромное количество настроек, о многих из которых может не знать даже опытный пользователь. И одной из них является специальный «режим планшета» — полноэкранный режим, скорее всего все ваши файлы с рабочего стола пропали именно из-за него, а вместо них появились плитки быстрого доступа. Обычно он включается автоматически, например, после обновления с более старой Windows 7/8 на 10тку.
Отключить данный режим достаточно просто:
- С помощью контекстного меню «Пуска», либо клавиш «Win+L» вызываем настройки системы.
- Открываем раздел «Система».
- Переходим во вкладку «Режим планшета».
- Перед вами появится окно настроек с двумя переключателями, которые нужно перевести сначала в положение «Вкл», и затем сменить на «Откл».
- Закрываем окно и снова обновляем рабочий стол.
После этого его состояние должно вернутся к прежнему и ваш ПК снова будет готов к полноценной работе.
Полностью пропал рабочий стол на Windows 10
Также значки (иконки, ярлыки) могут исчезнуть с рабочего стола в результате различных системных сбоев, один из которых дает о себе знать после некорректного завершения работы Windows 10. Обычно это случается после моргания света, когда компьютер резко выключается. Вследствие чего могут измениться некоторые системные настройки.
Все что нужно, это изменить их обратно:
- Щелкаем по «Пуск», переходим в «Панель инструментов», затем в «Персонализацию».
- Откроется окно, перемещаемся во вкладку «Пуск», находим опцию «Открывать начальный экран в полноэкранном режиме» и отключаем ее.
Таким образом, вы вернете рабочий стол в прежнее состояние, со всеми пропавшими иконками и ярлыками.
Неверная работа проводника
Большинство людей, кто еще пользуется старушкой Windows XP, знакомы с данным способом и некоторые из них наверняка испробовали его ранее. Если до этого «Проводник» постоянно приходилось перезапускать ввиду нашествия вирусов, то сегодня такой вариант развития событий менее вероятен, однако все же имеет право на существование.
Давайте решим данную проблему и вернем наш пропавший рабочий стол:
- Запускаем «Диспетчер задач» через контекстное меню «Пуска» или путем нажатия «Ctrl+Shift+Esc».
- В верхнем окне, перемещаемся во вкладку «Процессы» и находим среди них «Проводник» или как он еще может называться «Windows Explorer».
- Если вы нашли его, то далее нужно вызвать контекстное меню, нажав по нему правой мышкой и выбрать пункт «Перезапустить».
- Еще один вариант — выделить процесс и нажать по одноименной кнопке.
- Если вам не удалось найти «Проводник» в списке активных процессов, то нужно нажать «Файл» и кликнуть «Новая задача/процесс» или «Выполнить».
- Далее требуется ввести «explorer.exe» или «explorer» и отправить команду системе.
- Команда также может быть запущена во вкладке «Выполнить», открыть которую достаточно просто, нажав «Win+R».
Таким образом, вы сможете запустить «Проводник», который был выключен по какой-то причине, и восстановить на ноутбуке привычный классический рабочий стол.
Файл «explorer.exe»
В случае появления сообщения, что файл не был обнаружен или инструмент недоступен, то самое время провести проверку операционной системы на вирусы и убедиться что файл, который отвечает за оконный интерфейс Виндовс 10, не поврежден.
План действий следующий:
- Выполняем проверку ОЗУ и системного диска на наличие вирусов.
- Открываем «Диспетчер задач» или окно «Выполнить», выполняем команду «sfc /scannow» и жмем «Enter». Дожидаемся окончания проверки.
- После этого проверяем состояние файла командой «sfc /scanfile=C:Windowsexplorer.exe». В данном случае указан диск «С», если ваша ОС установлена на другом диске, то указывайте его.
Если это не помогло восстановить ярлыки (значки, иконки) на рабочем столе, в обязательном порядке попробуйте сделать следующее:
- Первым делом следует проверить по указанному немного выше пути наличие файла «explorer.exe». В случае, если его нет, необходимо провести откат системы, до того момента, когда все работало.
- Загрузите ОС в безопасном режиме, и проверьте, ушла ли данная проблема. Если она отсутствует, то источник неполадки следует поискать в установленных программах и службах, которые запускаются вместе с Виндовс.
- Также можно попробовать заменить родной файл «explorer.exe» аналогом, например, скопировать его у знакомого, который пользуется той же версией Windows 10 с той же разрядностью. Перед заменой в обязательном порядке сохраните оригинал на всякий случай.
Отдельное внимание хотелось бы уделить первому пункту, именно поэтому мы подробно разберем его чуть ниже.
Ошибки реестра
Если вы дошли до этого пункта, значит, предыдущие способы вам не помогли, и это в свою очередь указывает на то, что ваш рабочий стол пропал из-за ошибок в реестре. Для начала коротко, о том, что это такое. Реестр — это своего рода база данных операционной системы Windows 10. В нем хранятся все системные настройки, настройки программ, приложений и подключаемого оборудования (принтеры, сканеры и т.д.). И даже небольшие ошибки могут нарушить корректную работу ОС.
Поэтому его также следует проверить:
- Вызываем окно «Выполнить» комбинацией и сразу же вводим фразу «regedit».
- Откроется редактор. Но перед тем как проводить какие-либо манипуляции с настройками, необходимо создать резервную копию. Нажимаем на пункт меню «Файл» — «Экспорт», указываем любое имя и сохраняем, где удобно. Теперь у вас будет возможность восстановить в случае чего исходные настройки, для этого его нужно просто открыть.
- Открываем раздел «HKEY_LOCAL_MACHINE — SOFTWARE — Microsoft —WindowsNT — CurrentVersion — Winlogon».
- В главном окне находим пункт «Shell» и смотрим, чтобы в качестве его значения стоял файл «explorer.exe». Если указан другой параметр, то изменяем его на нужный.
- Обращаем внимания и на параметр «Userinit». Его значение должно быть следующим «C:Windowssystem32userinit.exe». Где диск «C» это раздел с установленной ОС.
После смены параметров обычно появляется черный экран, который проходит через несколько секунд.
Дополнительно его следует проверить с помощью утилиты Reg Organizer. Она найдет и исправит все ошибки.
Откат системы до точки восстановления
Еще один способов вернуть все значки и иконки обратно на рабочий стол – откатить все изменения в системе, до того момента, когда все значки и ярлыки отображались. Это эффективный способ, который наверняка решит возникшую проблему даже в том случае, если ни один из вышеуказанных способов не принес должного результата.
Для выполнения этой задачи нужно:
- Войти в классическую «Панель управления» путем нажатия «Win+X» либо же через Пуск.
- В строке поиска (найти ее можно в правом верхнем углу) необходимо ввести запрос «Восстановление».
- В результатах поиска будет отображен нужный нам раздел, заходим в него.
- Запускаем восстановление системы, нажав на соответствующий пункт.
- Откроется мастер «Восстановления». Чтобы сделать откат и вернуть нормальный облик рабочего стола нужно просто нажать «Далее» и следовать инструкции на экране.
- Важным шагом является выбор подходящей точки восстановления, к которой должен быть сделан откат.
- Выбираем точку из имеющихся в списке и кликаем «Далее». Если вы не знаете, что делать в этом случае и какую точку выбрать, то следует использовать опцию «Поиск затрагиваемых программ». Для этого выделяем точку и жмем эту кнопку.
- На экране появится окно со списком утилит, которые будут затронуты при откате системы. В верхнем списке вы увидите приложения, которые удалятся, а в нижнем – те, которые восстановятся.
- Выбрав точку восстановления, жмем «Готово».
После этого процесс будет запущен и ОС Windows 10 сделает откат до нужной вам точки восстановления.
Исходя из имеющихся данных, можно подытожить, что вернуть старый рабочий стол не сложно, при этом не нужны специализированные знания или навыки в компьютерной сфере, так как мы максимально детально объяснили каждый из способов.
Содержание
- 1 Как сбросить Windows 10 до заводских настроек?
- 1.1 Возврат к заводским настройкам Windows 10
- 1.2 Возможности сброса настроек компьютера
- 2 Как сделать сброс Windows 10 до заводских настроек: возврат в исходное состояние системы Виндовс на ПК, ноутбуке и телефоне
- 2.1 Для чего нужно сбрасывать систему
- 2.2 Выполнение сброса
- 2.3 При помощи меню «Параметры»
- 2.4 Как протекает процесс
- 2.5 При помощи сторонней утилиты
- 2.6 При помощи меню восстановления (если доступ к системе отсутствует)
- 2.7 Сброс ноутбуков
- 2.8 Asus
- 2.9 HP
- 2.10 Acer
- 2.11 Samsung
- 2.12 Toshiba
- 2.13 Откат телефона и планшета на Windows
- 2.14 При помощи настроек
- 2.15 При помощи комбинации клавиш
- 2.16 : сброс мобильного устройства с Windows
- 3 Как вернуть настройки программ Windows по умолчанию
- 3.1 Сброс настроек internet explorer
- 3.2 Сброс настроек Брандмауэра
- 3.3 Сброс настроек Windows Media
- 3.4 Сброс настроек Музыка Groove
- 3.5 Восстановить цветовые и звуковые настройки
- 3.6 Восстановить шрифт
- 3.7 Восстановить библиотеки
- 3.8 Восстановить параметры папок
- 4 Сброс Windows 10 в исходное состояние – 4 способа
- 4.1 Сброс windows 10
- 4.2 НОВЫЙ ЗАПУСК
- 4.3 УСТАНОВОЧНЫЙ НОСИТЕЛЬ
- 4.4 ВОССТАНОВЛЕНИЕ С ОБРАЗА СИСТЕМЫ
- 5 Сброс настроек операционной системы Windows 10 до заводских
- 5.1 Сброс настроек из работающей системы
- 5.2 Сброс настроек из неработающей системы
- 5.3 Переустановка системы через Refresh Windows Tool
- 5.4 Возможные проблемы со сбросом параметров
- 6 Как сбросить службы Windows 10 по умолчанию? — О компьютерах просто
- 6.1 Зачем это нужно?
- 6.2 Выполняем сброс из работающей системы
- 6.3 Чистая установка «десятки» посредством инструмента Refresh Windows Tool
- 6.4 Сброс системы, когда та не запускается
- 6.5 Возможные проблемы со сбросом Windows 10
- 6.6 Укрощаем Windows 10: как отключить шпионящие службы Microsoft и принудительное обновление | CHIP
- 6.7 Освобождение от шпионажа служб Microsoft
Если операционная система, установленная на домашнем компьютере, по каким-то причинам работает со сбоями, вам будет полезно знать, как сбросить Windows 10 до стандартных заводских настроек. Иногда такой радикальный способ решения проблем с работоспособностью – единственный выход из положения.
Если вы хотите произвести сброс Windows 10 до стандартных заводских настроек, то вам нужно четко знать, как это сделать, чтобы не совершить досадных ошибок. Прежде всего, чтобы сбросить параметры без потери нужной информации, перед проведением подобной операции стоит сохранить резервную копию всех важных данных на вашем компьютере.
Знание о том, как вернуть Виндовс 10 к стандартным заводским настройкам и сбросить ранее используемые параметры, может понадобиться вам не так часто, как другие опции. Выполняется такая операция в исключительных случаях, когда проблему с производительностью нельзя решить другими способами, являющимися менее радикальными, например восстановление до актуальной контрольной точки.
Возврат к заводским настройкам Windows 10
Как обыкновенному пользователю откатить Windows 10 к стандартным заводским настройкам? Чтобы сбросить параметры, достаточно следовать простой инструкции. Через меню «Пуск» в параметрах системы найдите раздел «Обновление и безопасность». Открыв этот пункт на Windows 10, следует найти вкладку «Восстановление», чтобы сбросить прежние настройки. Там будет расположена опция, позволяющая вернуть ваш компьютер в исходное состояние.
Как восстановить Виндовс 10 до первоначальных заводских настроек? Просто нажмите кнопку «Начать» в указанном разделе, чтобы сбросить используемые параметры. Восстановление системы необходимо в том случае, когда ваш компьютер по каким-либо причинам работает неправильно. В крайнем случае, чтобы вернуть нормальное быстродействие вашему устройству, вам стоит полностью удалить все содержимое, хранящееся на нем, и сбросить прежние параметры.
Если вы нажмете кнопку «Начать» в разделе «Восстановление», компьютер предложит вам сохранить личные файлы, удалив только используемые приложения и сбросив параметры. Если вы проигнорируете этот пункт, нажав кнопку «Удалить все», то компьютер будет полностью очищен, а ваши файлы будет уже не восстановить, если вы, конечно же, не сохранили их на другом носителе заранее.
Вам может быть интересно: Не запускается Скайп на Windows 7
Перед тем, как скинуть Windows 10 до заводских настроек и сбросить используемые ранее параметры, попробуйте применить другие способы исправления ситуации. В некоторых случаях для восстановления нужной работоспособности вам будет достаточно произвести простую перезагрузку или прогнать устройство через антивирус.
После выбора нужной вам опции, система оповестит вас о том, какие действия будет произведены в дальнейшем. Вы увидите надпись, что устройство готово к восстановлению. При возврате к заводским стандартам будут выполнены следующие действия:
- удалены личные файлы и приложения;
- возвращены стандартные настройки
- выполнена переустановка Windows 10.
Возможности сброса настроек компьютера
При необходимости вы можете произвести переустановку Windows 10 без использования функции, позволяющей сбросить параметры до заводских. В таком случае воспользуйтесь установочным диском и следуйте его инструкциям. Чтобы попасть в среду «bios», просто нажмите на клавиатуре клавишу «Delete». Затем вы попадете в меню, где вам предложат выполнить поиск и устранение неисправностей.
Система сама определит, стоит ли производить полный возврат к исходным параметрам или можно обойтись другими методами. После проведения диагностики при необходимости вам будет предложено вернуть компьютер в исходное состояние. Далее действия при использовании установочного диска будут аналогичны тем, которые требуется выполнять при восстановлении системы через панель управления.
Перед тем, как снести свою систему до заводских настроек, рекомендуется провести подробную диагностику состояния устройства. Возможно, найдутся менее радикальные способы решения возникшей проблемы. После проведения восстановления на вашем компьютере останется только сама операционная система Windows 10. С этой точки зрения ваше устройство будет выглядеть так, как будто им никогда ранее не пользовались.
При этом сама операционка Windows 10 будет переустановлена, что должно помочь восстановить работоспособность используемого вами устройства. Далее вам придется заново устанавливать все требующиеся вам программы. В стандартной справке на сайте поддержки Microsoft вы сможете прочитать подробные инструкции, как наилучшим образом начать использование вашего устройства заново с чистой операционкой Windows 10.
Источник: https://WindowsTips.ru/kak-sbrosit-windows-10-do-zavodskix-nastroek
Как сделать сброс Windows 10 до заводских настроек: возврат в исходное состояние системы Виндовс на ПК, ноутбуке и телефоне
После нескольких месяцев или лет использования операционной системы Windows 10 можно столкнуться с тем, что она начнёт работать хуже: зависать, медлить и выдавать ошибки. Есть разные способы для устранения определённых типов проблем. Но есть универсальный метод — сброс.
Для чего нужно сбрасывать систему
Производительность операционной системы снижается из-за того, что в ней скапливается большое количество ненужных файлов и процессов. Устанавливая сторонние программы, изначально не входившие в состав Windows, вы создаёте некоторые элементы и сервисы, необходимые для их работы. Но после удаления этих приложений не все данные, связанные с ними, стираются — система засоряется.
Конечно, Windows пытается предотвратить появление мусора, вредоносных утилит и прочего софта, мешающего ей. Но чем дольше она работает, тем больше нагрузка, соответственно, шанс появления критических проблем выше.
Сброс настроек — это процесс, позволяющий откатить все параметры и файлы системы в исходное состояние, сохранив при этом файлы пользователя. Получив чистую Windows, вы как будто установите новую операционную систему, так как настройки, совершённые вами и выполняющимися программами, сбросятся до заводских значений. Ваши же файлы (музыка, картинки, видео, документы и прочие) останутся невредимы, хотя все программы будут удалены.
После сброса Windows 10 ваши личные данные не пострадают, а все системные файлы и установки вернутся в первоначальное состояние
К сбросу стоит прибегать в том случае, если решить проблему откатом системы к точке восстановления не получается, или тогда, когда нужно быстро и без особых усилий получить свежую операционную систему.
Выполнение сброса
В Windows 10 предусмотрено несколько встроенных методов, позволяющих выполнить сброс. Компания Microsoft выпустила также отдельную утилиту, выполняющую этот процесс. Сброс можно выполнить как из системы, войдя в свою учётную запись, так и другим способом, не требующим доступа к Windows (он пригодится, когда система не запускается).
При помощи меню «Параметры»
В Windows 10 появилось новое меню, позволяющее работать с настройками системы — «Параметры». Используя его, можно начать сброс:
- Прибегнув к помощи системной поисковой строки, раскройте утилиту «Параметры».
К параметрам компьютера проще всего перейти, начав набирать название этого меню в поисковой строке
- Перейдите к блоку «Обновление и безопасность».
Открываем раздел «Обновление и безопасность»
- Разверните подпункт «Восстановление» и кликните по кнопке «Начать».
Если вы твёрдо решили сбросить операционную систему к начальным установкам, нажимайте кнопку «Начать»
- Начнётся процедура сброса. Вас спросят, хотите ли вы оставить файлы пользователя. Выберите подходящий вариант.
Укажите, хотите ли вы сохранить свои файлы при сбросе
- Подтвердите начало процесса, нажав кнопку «Сброс».
Для того чтобы начать процесс, нажмите кнопку «Сброс»
Как протекает процесс
Сброс может длиться от пары минут до нескольких часов — в зависимости от производительности и загруженности компьютера. Система будет несколько раз перезагружаться. Ни в коем случае не прерывайте процедуру, иначе могут возникнуть серьёзные ошибки. В процессе сброса может показаться, что система зависла, но дайте ей немного время (полчаса-час), а только по его истечении заканчивайте процедуру принудительно.
При помощи сторонней утилиты
Компания Microsoft выпустила стороннюю утилиту под названием RefreshWindowsTool, с помощью которой можно выполнить тот же самый сброс.
- Скачайте её на странице официального сайта — https://www.microsoft.com/ru-ru/software-download/windows10startfresh. Программа бесплатная и не требует установки — достаточно запустить загруженный файл.
Скачиваем средство восстановления на официальном сайте Microsoft
- Выберите, стоит ли сохранять данные пользователя, и дождитесь окончания процедуры.
Нажимаем на кнопку «Начать» и ждём окончания процесса
При помощи меню восстановления (если доступ к системе отсутствует)
Если вы можете включить систему, то лучше использовать два вышеперечисленных метода, так как они быстрее и проще. Но если возможности войти в Windows нет, придётся прибегнуть к этому способу. Для выполнения процедуры вам потребуется один рабочий компьютер, так как с его помощью необходимо создать установочный носитель Windows. Нужен он для того, чтобы попасть в меню восстановления.
- Перейдите на официальный сайт Microsoft (https://www.microsoft.com/ru-ru/software-download/windows10) и скачайте утилиту MediaCreationTool, позволяющую создать установочную флешку. Вам понадобится носитель, имеющий как минимум 4 ГБ памяти и отформатированный в FAT32. Запустите средство и запишите образ на флешку, используя встроенные инструкции. При неправильном обращении утилита может сбросить тот компьютер, на котором вы работаете, поэтому будьте внимательны при её использовании. Обязательно выберите пункт «Создать установочный диск для другого компьютера».
Укажите программе, что вам нужно создать установочный носитель для другого компьютера
- Вставьте флешку в компьютер, подлежащий восстановлению. Он при этом должен быть выключенным. Включите его и на первом этапе нажмите F12 (в зависимости от модели материнской платы кнопка может отличаться), чтобы войти в меню загрузки.
Нажмите F12 или другую кнопку, которая отвечает за вход в меню загрузки на вашем компьютере
- Найдите во вкладке «Загрузка» (Boot) пункт, отвечающий за порядок загрузки. Укажите в нём, что в первую очередь нужно проверять сторонний носитель: для этого установите на первое место в списке флешку, на которую записан образ системы. Не забудьте сохранить новые параметры CMOS и выйдите из него.
На вкладке Boot укажите системе, чтобы она начинала загрузку с флешки (USB-HDD)
- Если все вышеописанные действия выполнены правильно, начнётся загрузка не системы, а установочной программы. Выберите язык, на котором хотите использовать установочную утилиту. На втором шаге не продолжайте установку Windows, а кликните по строке «Восстановление системы».
Нажмите на строку «Восстановление системы»
- Запустится специальное меню, ради которого происходили вышеописанные этапы. Перейдите к поиску и устранению неисправностей.
Перейдите к разделу «Поиск и устранение неисправностей»
- Запустите процесс возвращения компьютера в исходное состояние. В разделе «Дополнительные параметры» можно указать некоторые условия сброса: до какой из возможных редакций сбрасывать Windows (выбирайте ту версию, которую использовали до начала сброса), сохранять ли данные пользователя или нет.
Выберите условия сброса в разделе «Дополнительные параметры» и нажмите на блок «Вернуть компьютер в исходное состояние»
- Дождитесь завершения процедуры.
Сброс ноутбуков
Методы, описанные в разделе «Выполнение сброса», подходят для всех компьютеров и ноутбуков, работающих под Windows 10. Но обладатели ноутбуков имеют некоторое преимущество — большинство компаний вшивают в свои устройства дополнительные способы сброса. Нижеописанные действия помогут вам воспользоваться особыми методами. Разные фирмы используют немного отличающиеся программы сброса.
Asus
Перед тем как выполнять сброс на ноутбуках Asus, необходимо деактивировать режим быстрого включения. Сделать это можно в настройках BIOS
- Для входа в BIOS нажмите клавишу F2 на первом этапе включения ноутбука, до начала загрузки операционной системы. В блоке Boot отыщите пункт Boot Booster и установите в нём значение «Отключено». Сохраните новые параметры и выйдите из BIOS.
Переведите пункт Boot Booster на вкладке Boot в положение Disabled
- Как только компьютер начнёт включаться снова, до начала загрузки операционной системы нажмите клавишу F9, чтобы активировать процесс сброса. Примите все условия, о которых вас уведомят, и подтвердите намерения.
Нажмите F9 до загрузки операционной системы для перехода к программе сброса
Процедура сброса на ноутбуках ничем не отличается от того же процесса на стационарных компьютерах: длится он от пары минут до нескольких часов, в течение которых система несколько раз перегружается и иногда уведомляет пользователя о том, на сколько процентов завершён сброс.
HP
Выключите ноутбук и на первом этапе включения нажмите клавишу F11 — запустится программа восстановления. Укажите, стоит ли сохранять ваши данные, а также примите все условия сброса. Запустите процесс, дождитесь его окончания и получите чистую систему.
В менеджере программы восстановления выберите раздел Windows System Reset
Acer
Выключите ноутбук и на первом этапе его включения зажмите одновременно Alt и F10 (возможно, придётся нажать несколько раз). Вас попросят ввести пароль: если вы его не меняли вручную, то введите стандартный — 000000. После того как доступ будет получен, кликните по кнопке Factory reset, тем самым запустив сброс, и дождитесь окончания процедуры.
В менеджере программы восстановления выберите раздел Restore Factory Settings
Samsung
Для сброса Windows 10 на ноутбуках Samsung нужно выполнить следующие шаги:
- Выключите ноутбук и на первом этапе его включение нажмите клавишу F4. Запустите специальная программа, в которой необходимо будет выбрать блок Restore.
- Перейдите к разделу Complete Restore, а в нём запустите выполнение Computer Initial Status. Вас спросят, хотите ли вы сохранить данные пользователя, а после получения ответа начнётся сброс.
В менеджере программы восстановления выберите раздел Restore
Toshiba
Выключите ноутбук, зажмите клавишу «0» (ноль) на клавиатуре и начните включение системы. Отпускать клавишу можно в тот момент, когда вы услышите сигнал, издаваемый компьютером. Начнётся процедура сброса, дождитесь её завершения.
Откат телефона и планшета на Windows
Обладатели Windows Phone с Windows 10 также могут выполнить сброс операционной системы. Есть два способа: через настройки, когда доступ к системе телефона или планшета есть, или при помощи специальной комбинации, работающей даже тогда, когда устройство выключено и не может загрузиться.
При помощи настроек
Перед началом операции убедитесь, что заряд устройства выше 50%. Если это не так, сначала выполните зарядку, а только потом переходите к нижеописанным шагам.
- Отыщите в списке всех программ настройки устройства и откройте их.
- Перейдите к блоку «Сведения об устройстве».
- Запустите процесс сброса.
Перейдите к разделу «О системе» в настройках телефона и нажмите «Сброс настроек»
Процедура на мобильных устройствах обычно осуществляется за 10–20 минут, но может продлиться дольше, если телефон или планшет слабый или перегружен.
При помощи комбинации клавиш
Для сброса устройства с не отвечающим экраном можно выполнить принудительные команды. Зажмите на 10–15 секунд клавиши увеличения звука и блокировки экрана.
Как только устройство начнёт вибрировать, зажмите кнопку уменьшения звука и не отпускайте её, пока не увидите восклицательный знак. После этого последовательно зажмите следующие кнопки: увеличение громкости, снижение громкости, блокировка экрана, снижение громкости.
Учтите, нажать их необходимо последовательно, а не одновременно. Если все вышеописанные действия выполнены верно, начнётся процесс сброса.
Для сброса мобильного телефона нужно поочерёдно нажать несколько клавиш
: сброс мобильного устройства с Windows
Сброс необходимо выполнять для того, чтобы получить чистую систему, но при этом сохранить собственные данные. Запустить сброс можно через системные настройки, программу от Microsoft или меню восстановления. На ноутбуках присутствуют специальные программы от производителей. Мобильное устройство сбрасывается через встроенные настройки или меню экстренного восстановления.
- Денис Долгополов
- Распечатать
Источник: https://winda10.com/nastrojki/sbros-windows-10-do-zavodskih-nastroek.html
Как вернуть настройки программ Windows по умолчанию
В качестве одного из вариантов решения возникших проблем рассмотрите возможность возвратить настройки компьютера по умолчанию. В Windows 10 не существует единой команды сброса настроек компьютера до значений по умолчанию, поэтому, чтобы добиться желаемого результата, вам придется изрядно потрудиться.
Ниже описаны программы и приложения, снабженные командами, позволяющими восстановить настройки по умолчанию.
Сброс настроек internet explorer
Internet Explorer.
Предпочитая работать в старом браузере Internet Explorer, вы быстро обнаружите, что его поведение перестало вас радовать: на экране появляется много всплывающей рекламы, в окне присутствует большое количество непонятных панелей инструментов, а при выполнении операций появилась неприятная медлительность, которая способна вывести из себя кого угодно. Чтобы вернуть исходные установки Internet Explorer, откройте меню Сервис (для отображения в окне программы строки меню вам может понадобиться нажать клавишу ) и выберите в нем команду Свойства браузера. Перейдите на вкладку Дополнительно и щелкните на кнопке Сброс.
Сброс настроек Internet Explorer приводит к удалению из браузера всех дополнительных элементов, появившихся в процессе работы в нем: панелей инструментов, надстроек и установок, определяющих личные предпочтения пользователей.
Если при этом также установить флажок Удалить личные настройки, то после щелчка на кнопке Сброс из браузера будут удалены история посещенных сайтов и сохраненные пароли.
После сброса настроек браузер будет помнить только о добавленных в него закладках и некоторых других элементах папки Избранное.
Сброс настроек Брандмауэра
Брандмауэр. Если в низкой производительности компьютера вы вините брандмауэр, встроенный в Windows 10, то не спешите отказываться от его услуг, а рассмотрите вариант сброса настроек до исходных значений. (Учтите, что при этом вам может понадобиться переустановить отдельные программы.
) Чтобы выполнить эту задачу, щелкните на кнопке Пуск правой кнопкой мыши и выберите в контекстном меню команду Панель управления. В папке Панель управления перейдите к категории Система и безопасность и щелкните на разделе Брандмауэр Windows.
На левой панели следующего окна щелкните на ссылке Восстановите значения по умолчанию.
Сброс настроек Windows Media
Проигрыватель Windows Media. Заметив, что библиотека проигрывателя Windows Media содержит серьезные ошибки, обновите ее индексацию и начните наполнять заново.
Запустите проигрыватель, нажмите в его окне клавишу , откройте меню Сервис и выберите команду Дополнительно, после чего в раскрывающемся меню щелкните на команде Восстановить библиотеку мультимедиа.
(Если вы ранее ошибочно удалили из библиотеки важные элементы, то для их восстановления воспользуйтесь командой Восстановить удаленные элементы библиотеки.)
Сброс настроек Музыка Groove
Музыка Groove. Даже новое приложение Музыка Groove в процессе длительной эксплуатации может вас разочаровать. Чаще всего это происходит при неконтролированном удалении из каталога часто воспроизводимых музыкальных произведений или, наоборот, загромождении программы композициями, которые вы неоднократно исключали.
Чтобы исправить ситуацию, на панели слева щелкните на значке Настройки. После отображения в окне настроек приложения щелкните на ссылке Удалить плейлисты и композиции, добавленные из музыкального каталога.
После повторной загрузки приложение Музыка Groove восстановит каталог с музыкальными композициями, к которым оно имеет доступ.
Восстановить цветовые и звуковые настройки
Цвета. Иногда Windows 10 применяет к своему графическому интерфейсу совершенно немыслимую цветовую палитру Чтобы вернуться к цветовым и звуковым решениям, заданным в операционной системе по умолчанию, щелкните правой кнопкой мыши на кнопке Пуск и выберите в контекстном меню команду Панель управления. В категории Оформление и персонализация щелкните на ссылке Изменение темы, а затем в разделе Темы по умолчанию щелкните на варианте Windows.
Восстановить шрифт
Шрифты. Доводилось ли вам изменять шрифты, которые используются операционной системой для отображения на экране надписей и вывода сообщений? Чтобы вернуться к стандартным шрифтам, перейдите в папке Панель управления к категории Оформление и персонализация и щелкните на разделе Шрифты. В следующем окне перейдите в подраздел Параметры шрифтов (на левой панели), а затем щелкните на кнопке Восстановить параметры шрифтов по умолчанию.
Восстановить библиотеки
Библиотеки. В Windows 10 библиотеки по умолчанию скрыты от пользователей. После активизации доступ к библиотекам можно получить в окне любой папки. Если вы не можете найти на левой панели окна программы Проводник названия необходимой библиотеки, например Музыка, то щелкните правой кнопкой мыши на элементе Библиотеки и выберите в контекстном меню команду Восстановить библиотеки по умолчанию. К стандартным библиотекам относятся следующие четыре: Документы, Музыка, Изображения и .
Восстановить параметры папок
Папки. Windows 10 мастерски скрывает от рядовых пользователей большое количество данных и элементов интерфейса, считая их ненужными или малоиспользуемыми. Чтобы познакомиться с ними, воспользуйтесь настройками диалогового окна Параметры папок. В этом же окне можно сбросить все измененные вами параметры до значений, установленных по умолчанию. Откройте содержимое любой папки, отобразите на ленте вкладку Вид и щелкните на кнопке Параметры.
На каждой вкладке (Общие, Вид, Поиск) появившегося на экране диалогового окна Параметры папок вы найдете кнопку Восстановить значения по умолчанию. (Чтобы применить изменения в настройках текущего диалогового окна, не закрывая его, щелкните на кнопке Применить.)
Не забывайте о программе сброса и восстановления windows 10 и переустановки Windows 10, подробно рассмотренной в начале раздела.
Рассчитанная на использование в случае возникновения крупных неприятностей, она тем не менее восстанавливает все исходные настройки операционной системы.
Источник: https://mysitem.ru/windows/72-nastrojki-windows.html
Сброс Windows 10 в исходное состояние – 4 способа
Сброс Windows 10 в исходное состояние поможет решить ряд критичных проблем, возникающих в работе операционной системы. Если ваш ПК стал работать намного медленнее, чем обычно, наблюдается постоянная повышенная активность жесткого диска, частые перезагрузки и т.п., вы имеете дело с вредоносными программами, которые сами по себе не исчезнут.
Если бороться с ними не получается, никакие примененные способы не помогают или вы вдруг решили продать свой компьютер или ноутбук, возврат ОС в исходное состояние – это самое удобное решение. В зависимости от установленной версии Windows, у вас есть несколько разных способов вернуться к “заводским настройкам”.
Прежде чем приступать к действиям, которые будут описаны в этой статье, вы должны убедиться, что у вас есть резервная копия ваших важных файлов и желательно на внешних подключаемых накопителях или в облаке. Не думайте, что вам, как суперспециалисту, не грозит их утеря, когда что-то пойдет не так.
Выполнение сброса настроек приведет к уничтожению всех установленных пользователем программ и файлов на системном диске. В случае хранения важных данных на другом логическом разделе жесткого диска, отличном от системного, данные будут сохранены в своих прежних каталогах.
https://www.youtube.com/watch?v=J0Qo5BV2-fo
Лично я, перед переустановкой ОС, всегда забывал резервировать полезные закладки веб-браузера, которые накапливались продолжительный период времени. Поэтому было не очень приятно их терять. Давайте ознакомимся с 4-мя способами сброса ОС.
Сброс windows 10
Встроенная опция возврата ПК в исходное состояние. Когда-то процесс был довольно неудобным, но Microsoft представила гораздо более простой способ сделать это в Windows 8. Он также включен в новую десятую версию операционной системы и является лучшим способом перезагрузки компьютера для большинства пользователей.
Чтобы получить к нему доступ, откройте “Параметры”, перейдите в раздел “Обновление и безопасность” – “Восстановление”. Вы увидите кнопку “Начать” в самом верху справа, нажмите на неё.
У вас будет на выбор два варианта: сохранить ваши файлы или удалить все. Первая опция возвращает параметры по умолчанию и удаляет все установленные пользователем приложения (веб-браузеры, офисные пакеты, игры и т.п.), но сохраняет данные. Удалить все – соответственно так и работает.
В том случае, если вы захотели оставить свои файлы и выбрали первый вариант, в следующем окне вы увидите список приложений, которые будут удалены. Windows сохранит их список на Рабочем столе после завершения сброса, чтобы вы могли вспомнить, какие нужно заново установить.
Наконец, подтвердите операцию, нажав кнопку “Заводской” и дождитесь завершения процесса. Он будет содержать такие шаги после перезагрузки:
- удаление всех пользовательских приложений и программ;
- изменение параметров до заводских установок;
- переустановку системы без удаления ваших персональных файлов.
Если вы работаете с ноутбуком, убедитесь, что он подключен к постоянному источнику питания.
НОВЫЙ ЗАПУСК
Использование опции “Новый запуск”. Это похоже на вышеизложенный способ, но имеет несколько небольших отличий, которые делают его достойным вашего внимания. В том же разделе “Восстановление” немного ниже вы увидите ссылку “Узнайте, как начать заново с чистой установкой Windows”, нажмите на неё.
Это действие откроет окно Центра безопасности Защитника Windows с кнопкой “Начало работы”. Нажмите на неё, чтобы продолжить. По сравнению с вышеуказанным способом сброса, имеет следующие отличия:
- всегда сохраняет ваши личные файлы без возможности их удаления;
- загружает последнюю версию ОС;
- сохраняет некоторые настройки, но не указывает, какие из них.
УСТАНОВОЧНЫЙ НОСИТЕЛЬ
Переустановка с помощью установочного носителя. Если вы не хотите использовать предыдущие удобные методы по какой-либо причине, вы всегда можете восстановить заводские настройки с помощью установочного носителя. Он позволит вам установить новую копию ОС на свой ПК и стереть все имеющиеся файлы.
Скачайте официальный ISO-образ системы и создайте установочный диск. Для этого используйте USB-накопитель, как самый распространенный вариант или DVD-диск. В любом случае, загрузитесь со съемного устройства, где в Мастере установки вам будут предложены шаги, которые необходимо выполнить, чтобы установить чистую копию ОС.
ВОССТАНОВЛЕНИЕ С ОБРАЗА СИСТЕМЫ
Хотя три метода, перечисленные выше, будут работать для большинства пользователей, есть несколько расширенных способов сброса ОС. Один из них включает в себя использование системного образа, который является снимком системы. Если вы создали его в чистом состоянии, то можете восстановить из меню Advanced Startup после перезагрузки.
В дополнительных параметрах выберите раздел “Восстановление образа системы”. Далее следуйте указаниям пошагового мастера.
В итоге, вы узнали о 4-х способах, которыми можно выполнить сброс Windows 10 к заводским настройкам. Применяйте любой из них в случае критических неисправностей или перед продажей ПК другим лицам. Спасибо за внимание!
Источник: https://liwihelp.com/sistema/sbros-windows-10.html
Сброс настроек операционной системы Windows 10 до заводских
Сброс Windows 10 до заводских настроек необходим в тех случаях, когда рабочий компьютер начинает тормозить, появляются различного рода баги. Стандартный метод чистки компьютера — это установка утилит для ПК. Иногда этого может быть недостаточно, и приходится возвращать Windows 10 к заводским настройкам по умолчанию более радикальным способом.
Сброс настроек из работающей системы
Возобновление операционной системы к начальному состоянию необходимо при неправильном ее функционировании и постоянных сбоях в работе. Также такой вариант послужит прекрасной заменой переустановке самого Windows. Плюсами данного метода можно назвать сохранение личных файлов (документов, настроек приложений) и прочее.
Один из самых простых способов, который поможет вернуть Windows 10 в работающее состояние, — это откат через интерфейс. Такой сброс настроек Windows 10 возможен только при условии, что ПК включается и можно вызвать меню «Параметры».
Вернуть домашний компьютер в исходное состояние помогает контрольная точка, которая создается системой после установки Windows 10. Все установленные ранее программы при этом удаляются. Поэтому необходимо сделать резервные копии всех важных файлов и документов со своего компьютера и скинуть их на сторонний носитель.
В итоге будет пустая система с несколькими драйверами для устройств.
Поэтому все программы пользователю придется устанавливать заново.
Как сбросить Win:
- Для восстановления первым делом необходимо открыть интерфейс конфигурирования операционной системы. Для этого нужно одновременно нажать на клавиши win и I или кликнуть иконку шестеренки в меню «Пуск».
- В открывшемся диалоговом окне выбираем последний пункт, «Обновление и безопасность», далее кликаем по нему.
- Затем выбираем раздел «Восстановление».
- В первом подпункте «Вернуть компьютер в исходное состояние» нужно выбрать пиктограмму с названием «Начать». После этого появится предложение для выбора наиболее удовлетворительного варианта.
- В открывшемся окне появится выбор дальнейших действий. Для того чтобы сохранить пользовательские файлы, рекомендуется выбрать первый пункт. В том случае, когда системный диск не содержит важных файлов или пользователь заранее скопировал их на другой носитель, можно выбрать второй пункт. Последний вариант работает быстрее.
- Далее система предлагает ознакомиться с параметрами операции. Внимательно прочитав их, пользователь может нажать кнопку «Сброс». Нажатие данной кнопки запускает автоматический процесс настройки Windows 10 на параметры по умолчанию.
Если пользователь решил сохранить личные документы, после переустановки они будут находиться в каталоге Windows.old. Если потребуется удалить данную папку, можно воспользоваться инструментом очистки диска.
Стоит отметить, что это достаточно радикальный метод, поэтому для начала можно попробовать перезагрузить устройство или почистить домашний компьютер при помощи антивируса.
Сброс настроек из неработающей системы
Многих пользователей интересует вопрос о том, как сделать сброс «Виндовс 10», если операционная система домашнего компьютера или ноутбука не загружается. В этом случае, для того чтобы сбросить настройки, необходимо воспользоваться установочной флэшкой или установочным диском.
Как создать загрузочную флэшку:
- Лучше всего подойдет флэшка с объемом памяти более 4 Гб. На нее необходимо скачать образ Windows 10.
- Существует несколько программ для создания загрузочной флэшки, одна из них — Rufus. Данная программа есть на русском языке. Ее можно скачать из интернета, а далее ее необходимо запустить.
- После запуска программы Rufus нужно в разделе «Устройство» выбрать флэшку.
- Используя соответствующую кнопку, нужно выбрать файл с образом Windows 10.
- Далее следует кликнуть по кнопке «Старт».
- После этого появится надпись о том, что все данные на диске будут уничтожены. Необходимо нажать кнопку ОК.
- Запускается процесс монтирования образа.
- По окончании процесса следует кликнуть «Закрыть».
Процесс создания установочной флэшки завершен. Далее необходимо зайти в БИОС:
- Сразу же после включения домашнего компьютера необходимо нажать на кнопку F2 или Del, расположенную на клавиатуре.
- Далее нужно перейти к разделу Boot сверху на экране.
- Используя клавишу F6, необходимо поднять строчку с флэшкой на самый верх списка.
- Далее пользователь должен нажать кнопку F10, для того чтобы сохранить параметры.
- Следует выполнить перезагрузку ПК.
- После перезагрузки появится сообщение «press any key to boot from…». Нужно просто нажать на любую клавишу на клавиатуре.
- В открывшемся меню флэшки необходимо выбрать строчку «Установка Windows 10».
- Далее нужно выбрать требуемый раздел жесткого диска и нажать на кнопку «Форматировать».
- Кликаем по кнопке «Далее».
Затем запускается автоматическая установка операционной системы. В процессе установки будут появляться различные поля, которые пользователь настраивает в соответствии со своими предпочтениями.
Для того чтобы выполнить сброс и вернуть параметры по умолчанию, следует выполнить следующие действия:
- После того как пользователь выполнил загрузку из-под флэшки, открывается окно, где нужно выбрать «Восстановление системы» в левом нижнем углу монитора.
- Далее необходимо нажать на кнопку «Диагностика».
- Затем восстанавливаем ПК путем выбора пункта «Вернуть компьютер в исходное состояние».
- Далее появляется окошко с выбором того, как откатить систему, с сохранением личных файлов или без.
- Выбрав нужный вариант, пользователь нажимает кнопку «Сброс», после чего запускается автоматический процесс восстановления операционной системы Windows 10.
Переустановка системы через Refresh Windows Tool
Сбросить Windows 10 можно при помощи специальной утилиты от компании Microsoft — Refresh Windows Tool. После ее использования вернется операционная система с настройками по умолчанию.
Программа Refresh Windows Tool обладает достаточно простым интерфейсом и доступна на трех языках: английском, китайском и японском. Перед тем как воспользоваться утилитой и выполнить сброс системы, необходимо принять лицензированное соглашение об использовании программы.
Инструкция по использованию Refresh Windows Tool:
- Перед тем как сбросить настройки на Windows 10, юзер должен убедиться, что у него стоит предварительный вариант Windows 10 Anniversary Update.
- Перед тем как восстановить заводские параметры, необходимо удостовериться в том, что все важные файлы и документы скопированы на другой электронный носитель, потому что иначе все они будут уничтожены.
- Загрузить утилиту можно через официальный сайт Microsoft или перейдя в меню «Параметры».
- Из меню «Параметры» необходимо нажать на строку «Восстановление» и кликнуть по ссылке «Узнайте, как начать заново с чистой установкой Windows». Данный шаг перемещает пользователя на пост, размещенный в официальном блоге Microsoft, где можно загрузить Refresh Windows Tool.
- После загрузки необходимо запустить утилиту Refresh Windows Tool.
- Затем открывается окошко, в котором есть 2 варианта установки Windows 10. Первый из них предполагает полную очистку системы от всех файлов, а второй — предлагает их сохранение. Если пользователь выбирает пункт Nothing, он должен понимать, что утилита действительно уничтожит все.
- В результате использования утилиты на домашний компьютер будет установлена чистая операционная система Windows 10 последней сборки.
- В процессе установки предусмотрена функция отмены. Она доступна до того момента, пока компьютер не предложит перезагрузку.
Данная программа пока существует только в новейших сборках быстрого круга Insider Preview. Утилита носит предварительный статус. Это достаточно радикальный способ, прибегать к которому рекомендуется только опытным пользователям ПК, так как будет установлена именно последняя сборка быстрого круга обновлений.
Использование программы пока что находится на этапе предварительного тестирования, поэтому необходимо быть готовым к разного рода сбоям, ошибкам и последствиям.
Вернуть установленные приложения можно будет только через Магазин Windows, т. к. после использования утилиты они будут уничтожены.
Если после переустановки возникнут трудности с драйверами, тогда следует выполнить проверку на наличие последних версий на панели «Параметры» или на официальном сайте производителя устройства.
Возможные проблемы со сбросом параметров
Иногда возвращение настроек по умолчанию может быть осложнено некоторыми проблемами. Например, после перезапуска устройства возникает надпись «Проблема при возврате компьютера в исходное состояние. Изменения не были внесены».
Данный сбой говорит о трудностях, связанных с файлами восстановления, которые находятся в разделе WinSxS. Они могут быть повреждены, их может просто не быть. Иногда эти файлы могут быть изменены автором сборки версии Windows.
Если после этого сообщения ОС исправно запускается, нужно выполнить проверку системных файлов на наличие повреждений.
Если это не поможет, следует выполнить чистую установку Windows 10, предварительно сделав резервные копии всех важных файлов и документов.
Еще одна ошибка, которая не дает выполнить полный сброс настроек, — это сообщение с просьбой вставить компакт-диск для установки операционной системы. Для решения этой проблемы можно воспользоваться программой Refresh Windows Tool. Также можно воспользоваться флэшкой или диском с файлами инсталляции Windows 10 той же разрядности и редакции, что и установленная на устройстве ОС.
Еще одним способом, как вернуть ОС к заводским настройкам, является регистрация своего образа со снимком системы для ее восстановления. При этом Windows 10 должна исправно функционировать, т. к. операции выполняются в ее окружении. Для этого необходимо сделать следующее:
- Скачать образ диска операционной системы.
- Смонтировать его через программу имитации виртуальных дисководов.
- Скопировать файл install.wim, который находится в каталоге sources, в папку ResetRecoveryImage. Создавать папку ResetRecoveryImage рекомендуется в любом, отличном от системного, месте.
- Вместо программы эмулятора можно воспользоваться архиватором.
- Запустить с администраторскими возможностями командную строку, где необходимо ввести «reagentc /setosimage /path «D:ResetRecoveryImage» /index 1».
Таким образом происходит создание и регистрация образа восстановления в системе.
Далее, чтобы осуществить возврат к исходным параметрам, необходимо еще раз запустить автоматическую переустановку Виндовс, для начала сделав запасную копию ОС.
Операционная система Windows 10 существует и на мобильных устройствах. Периодически пользователю требуется возвращение стандартных настроек на своем гаджете. Существует несколько способов восстановления заводских настроек:
- Первый метод подходит в тех случаях, когда телефон заблокирован. Нужно нажимать следующие кнопки: громкость +, громкость -, вкл., громкость -. Далее устройство будет перезагружено, и все параметры вернутся в изначальный вид.
- Второй способ подходит, если телефон нормально функционирует. В меню «Настройки» нужно выбрать пункт «Сведения об устройстве» и далее кликнуть на кнопку «Сброс настроек».
Устройство будет перезагружено, а операционная система перейдет на заводские настройки.
Источник: https://owindows.ru/poleznoe/sbros-operatsionnoj-sistemy.html
Как сбросить службы Windows 10 по умолчанию? — О компьютерах просто
Сегодня рассмотрим, как сбросить Windows 10 до заводских настроек и осуществить откат системы до состояния только установленной операционной системы. Тема требует подробного рассмотрения ввиду фактического отсутствия этих функций в предыдущих редакциях Windows и концепции хранения образа для осуществления отката состояния операционной системы.
Вся прелесть «десятки» здесь заключается в том, что для реализации описанной выше процедуры не потребуется установочный диск, загрузочная флешка с программным обеспечением, вроде True Image, или образ работоспособной системы.
Внимание, переходить к выполнению инструкции следует только в крайнем случае, когда решением проблемы может стать только повторная инсталляция Windows 10. Когда выполнение инструкций завершается неудачно, просто выполните инсталляцию операционной системы, убедившись, что никакие данные в процессе не пострадают.
Все возникающие и возможные проблемы, сопровождающие процесс отката «десятки» рассмотрены в последнем разделе. Если столкнулись с одной из них — перемещайтесь вниз страницы.
Зачем это нужно?
Прежде чем узнать, как сбросить Windows 10, следует знать, зачем вообще выполнять ее сброс. Возвращение операционной системы к исходному состоянию необходимо в случаях, когда она неправильно функционирует, а возврат к штатному режиму работы не получается.
Также функция является полноценной заменой переустановке Windows 10, но с некоторым преимуществом: сохранение личных файлов (документы, настройки приложений).
Выполняем сброс из работающей системы
Данный метод выполнения сброса «десятки» возможен только в случае, когда она запускается. Осуществляется все довольно просто.
1. Вызываем новое меню «Параметры» (быстрее всего это делается посредством комбинации «Win+I»).
2. Нажимаем по элементу «Обновление и безопасность».
3. Идем в подраздел «Восстановление».
4. В первом разделе появившегося окна жмём по кнопке «Начать».
Бывает, что операционная система сообщает о невозможности обнаружить требуемые для выполнения операции файлы. В таком случае идем к следующему разделу статьи.
5. Выбираем наиболее подходящий вариант из предложенных (рекомендуется первый, но все зависит от ситуации).
Далее идет ветвление: если выбрали второй способ, будет предложено форматирование диска или его простая очистка. Здесь также все зависит от ситуации. Например, когда собираетесь продать компьютер, лучше подойдет вариант с полной очисткой диска, но процесс может занять много времени при большом объеме винчестера или множестве битых секторов на поверхности магнитной пластины.
6. В последнем окошке нажимаем «Сброс», если не передумали.
Кнопка запустит процесс автоматической инсталляции операционной системы, в процессе чего ПК 2-3 раза перезапустится. Вследствие этого компьютер запустится с новой операционной системой.
При выборе варианта с сохранением личных данных на системном разделе появится каталог Windows.old, где хранится копия всех файлов прошлой Windows 10 (например, содержимое рабочего стола, каталогов «Загрузки», «Мои документы»).
Чистая установка «десятки» посредством инструмента Refresh Windows Tool
В одном из первых августовских обновлений Windows 10 за 2016 год появился инструмент Refresh Windows Tool, позволяющий выполнить откат операционной системы или ее переустановку с сохранением пользовательских документов.
Утилита справляется с откатом системы в ситуациях, когда первый метод по какой-либо причине не сработал.
1. Как и ранее, заходим в параметры восстановления.
2. В последнем разделе жмём по пиктограмме «Узнайте, как начать заново с …».
3. После этого откроется сайт Майкрософт в браузере, где внизу необходимо кликнуть: «Скачать средство сейчас».
4. После скачивания запускаем приложение, согласившись с условиями его использования.
5. Выбираем вариант сохранения личной информации или задаем способ ее удаления, с которыми ознакомились в предыдущем разделе.
Все остальные действия осуществляются в автоматическом режиме.
Окончание процесса может затянуться ввиду множества факторов (производительность компьютера, нет фрагментации файлов на системном томе, поврежденность некоторых секторов системного диска, выбран значительный объем сохраняемой информации).
После загрузки компьютера с чистой Windows 10 нелишним будет выполнение следующей процедуры:
- вызываем командный интерпретатор Win+R;
- вводим «cleanmgr»;
- выполняем команду;
- нажимаем по пиктограмме «Очистить системные файлы».
Вследствие этого можно освободить до 23 и более Гб дискового пространства.
Сброс системы, когда та не запускается
В разделе рассмотрим, как сбросить Windows 10, если она отказывается загружаться. Здесь пригодятся средства производителей материнских плат или ноутбуков или же загрузочный флэш-накопитель или диск возобновления системы.
Для устройств, пользователи которых обзавелись лицензионной Windows 10 во время покупки компьютера, существует элементарный метод его сброса. Это использование комбинации определенных клавиш для отката устройства.
В большинстве же случаев, когда требуется откат системы, компьютеры не приобретались с лицензионной «десяткой», потому потребуется наличие диска/флешки восстановления. С него необходимо загрузиться в режиме восстановления.
1. Запустившись в среде возобновления, жмём по пункту поиска и устранения неполадок.
2 Далее переходим к пункту «Вернуть ПК в исходное состояние» и нажимаем «OK».
3. В следующем окне можно сохранить/удалить личные файлы — как и ранее, доступны варианты простого удаления или полной очистки диска при выборе удаления файлов.
4. В меню выбора операционной системы выбираем Windows 10.
5. Если уверены в своих действиях, нажимаем по пиктограмме «Вернуть компьютер в исходное состояние».
6 После знакомимся со списком действий, которые будут проделаны в автоматическом режиме.
Это удаление приложений, сброс системных настроек на заводские с последующей инсталляцией Windows 10.
7. Жмём «Вернуть в исходное состояние», если уверены в необходимости выполнения операции.
Это запустит процесс возобновления системы, который сопровождается перезагрузкой компьютера.
Совет: если для загрузки с загрузочного носителя изменяли настройки БИОСА (изменяли приоритетность устройств загрузки), измените их порядок обратно.
Возможные проблемы со сбросом Windows 10
Бывает, что при попытке откатить «десятку» к исходному состоянию и перезапуска компьютера появляется окошко с текстом «Проблема при возврате компьютера в исходное состояние. Изменение не были внесены».
Ошибка свидетельствует о проблемах с файлами возобновления, расположенными в каталоге WinSxS (они повреждены, отсутствуют или были модифицированы автором сборки).
Если после неудачной попытки «десятка» исправно запускается, обязательно проверьте системные файлы на целостность, в жесткий диск — на наличие поврежденных секторов.
Если ничего не поможет, выполните чистую инсталляцию операционной системы, не забыв позаботиться о важной информации на системном диске.
Вторая распространённая ошибка — просьба вставить компакт-диск (флеш-накопитель) с файлами инсталляции операционной системы.
Для этих случаев и была разработана Refresh Windows Tool, речь о которой шла во втором разделе текущей статьи.
Также решением может стать использование флешки/диска с файлами установки Windows 10 той же разрядности и редакции, что и инсталлированная на компьютере операционная система.
Вторым вариантом алгоритма действий, если вернуть операционную систему к прежнему состоянию не удалось ввиду отсутствия носителя с файлами восстановления, является регистрация собственного образа со снимком системы для ее возобновления. Но при этом «десятка» должна исправно работать, ведь операции осуществляются в ее окружении.
- Скачиваем файл-образ диска с Windows 10.
- Монтируем его через средство эмуляции виртуальных дисководов и копируем файл «install.wim», расположенный в каталоге «sources», в папку «ResetRecoveryImage», созданную на любом, отличном от системного, разделе.
- Вместо эмулятора физического привода, можно воспользоваться любым архиватором.
- Запускаем с администраторскими привилегиями командную строку и вводим команду типа «reagentc /setosimage /path «D:ResetRecoveryImage» /index 1», где в качестве пути к созданному в третьем шаге каталогу является «D:».
Этими действиями создается и регистрируется в системе образ ее восстановления.
После успешного выполнения операций вновь запускаем автоматическую переустановку Windows 10, предварительно обзывавшись ее резервной копией. Это ускорит процесс возврата к текущему состоянию ОС в случае возникновения проблем.
Источник: https://windows10i.ru/ustanoi-i-zagruzki/kak-sbrosit-windows-10-do-zavodskih-nastroek.html
Укрощаем Windows 10: как отключить шпионящие службы Microsoft и принудительное обновление | CHIP
Агрессивная – именно этот эпитет приходит в голову многим пользователям Windows 10, если им необходимо описать систему одним словом. Такое поведение начинается еще до установки, с раздражающих требований обновиться.
Даже сам руководитель отдела маркетинга Microsoft Крис Капоссела признает, что концерн действовал слишком напористо в своем желании максимально быстро распространить систему среди пользователей. Миллиарды ПК максимум за три года – таким был план. И, разумеется, все лишь во благо потребителей: «Мы хотим, чтобы как можно больше пользователей перешли на Windows 10 из соображений безопасности».
В категорию «Безопасность», однако, не попала конфиденциальность. Капоссела утаил, что Windows 10 проникает в частную сферу глубже, чем любая другая Windows прежде.
Многих пользователей просто ставят перед непреложными фактами: данные собираются по умолчанию, обновления устанавливаются автоматически и без спроса, на экране блокировки отображается реклама.
Microsoft ставит на то, что большинство людей свыкнутся с Windows 10 из-за отсутствия альтернатив.
Смириться? Хорошо, но, пожалуйста, на пользовательских условиях: мы покажем, как приручить наглую операционную систему, чтобы сохранить свою прайваси даже под Windows 10.
Освобождение от шпионажа служб Microsoft
Внедрение ощутимо ужесточенного наблюдения за своими клиентами Microsoft оправдывает необходимостью, в первую очередь, отслеживать частоту возникновения определенных ошибок. По информации из Online-FAQ, речь не идет о том, чтобы «идентифировать отдельных пользователей, контактировать с ними или отображать целевую рекламу».
Предустановленные настройки по умолчанию, однако, позволяют сотрудникам Microsoft напрямую подключаться к домашнему ПК, чтобы с помощью различных инструментов диагностики определить причины зарегистрированной ошибки. Полученная таким образом информация, однако, не разглашается.
Если вы владелец предварительно сконфигурированного ПК или же не проявили достаточно бдительности при установке Windows 10, стоит заглянуть в параметры конфиденциальности. Такие бесплатные утилиты, как O&O ShutUp10 (oo-software.com/en/shutup10), наглядно отображают большинство настроек приватности для Windows 10.
Большинство настроек стоит изменить вручную. ShutUp10 отчитается, получилось ли это у вас
Источник: https://ruspchelper.com/kak-sbrosit-sluzhby-windows-10-po-umolchaniyu/
Содержание
- Как получить классический вид в Windows 10?
- Как получить классический вид Windows 10?
- Как вернуться к классическому виду в Windows?
- Как сделать Windows 10 похожей на Windows 7?
- Как мне вернуть рабочий стол в нормальное состояние в Windows 10?
- Как мне вернуться к Windows на моем рабочем столе?
- Безопасно ли классическое меню «Пуск»?
- Как мне вернуть меню «Пуск» в Windows 10?
- Как изменить дисплей в Windows 10?
- Как изменить внешний вид Windows 10?
- Чем Windows 10 отличается от Windows 7?
- Как получить меню «Пуск» Windows 10 в Windows 7?
- Есть ли в Windows 10 режим Windows 7?
- Почему на моем рабочем столе пропала Windows 10?
- Как разместить плитки на рабочем столе Windows 10?
- Как в Windows 10 сделать классический «Пуск»
- Способ 1: Стандартные средства Windows 10
- Способ 2: Classic Shell
- Вариант 3: StartisBack++
- Как настроить windows 10 в классический вид
- Как в Windows 10 сделать классический пуск
- Способы возврата классического меню Пуск в Windows 10
- Как в Windows 10 сделать классический «Пуск»: несколько простых рекомендаций
- Цена вопроса
- Как в Windows 10 сделать классический «Пуск» простейшим методом?
- Как вернуть классический «Пуск» в Windows 10 при помощи сторонних программ?
- Возможные нарушения в работе кнопки «Пуск» и основного меню
- Заключение
- Как вернуть классическое меню «Пуск» в Windows 10
- 2Классическое меню «Пуск» в Windows 10 с помощью сторонних программ
- Как настроить меню Пуск в Windows 10. Полноэкранный и классический режим
- Windows 10 классическое меню Пуск.
- Смотрите также
- Назад в прошлое: как вернуть классическое меню «Пуск» в Windows 10
- Возвращение к «классике» на Windows 10
- Настройка с использованием стандартных возможностей Windows 10
- Видео: как убрать «область плиток» из меню «Пуск» на Windows 10
- Самые популярные программы по настройке меню «Пуск» на Windows 10
- StartIsBack — выбираем правильную версию
- StartIsBack++ для Windows 10
- Classic Shell — программа с широким функционалом настроек
- Видео: процесс установки и настройки программы Classic Shell на Windows 10
- Start10 — программа с самой лучшей интеграцией под стиль Windows 10
- Альтернативный способ настройки для «особого случая»
- Видео: как отключить «Режим планшета» в Windows 10
Как получить классический вид в Windows 10?
Вы можете включить классический просмотр, отключив «Режим планшета». Это можно найти в разделе «Настройки», «Система», «Режим планшета». В этом месте есть несколько настроек, позволяющих контролировать, когда и как устройство использует режим планшета, если вы используете трансформируемое устройство, которое может переключаться между ноутбуком и планшетом.
Как получить классический вид Windows 10?
Нажмите кнопку «Пуск» и найдите классическую оболочку. Откройте самый верхний результат вашего поиска. Выберите вид меню «Пуск» между классическим, классическим с двумя столбцами и стилем Windows 7. Нажмите кнопку ОК.
Как вернуться к классическому виду в Windows?
В Windows 7 вы можете легко вернуться к классическому виду Windows. Для этого перейдите на рабочий стол, щелкните правой кнопкой мыши и выберите «Персонализировать». Затем вы получите диалоговое окно со списком тем Aero. Здесь вы можете вернуться к классическому виду.
Как сделать Windows 10 похожей на Windows 7?
Запустите программу, щелкните вкладку «Стиль меню« Пуск »» и выберите «Стиль Windows 7». Нажмите «ОК», затем откройте меню «Пуск», чтобы увидеть изменения. Вы также можете щелкнуть правой кнопкой мыши на панели задач и снять флажки «Показать представление задач» и «Показать кнопку Кортаны», чтобы скрыть два инструмента, которых не было в Windows 7.
Как мне вернуть рабочий стол в нормальное состояние в Windows 10?
Как мне вернуться к Windows на моем рабочем столе?
Чтобы переключиться из режима планшета обратно в режим рабочего стола, коснитесь или щелкните значок Центра поддержки на панели задач, чтобы открыть список быстрых настроек для вашей системы. Затем коснитесь или щелкните параметр Режим планшета, чтобы переключиться между режимом планшета и рабочего стола.
Безопасно ли классическое меню «Пуск»?
Классическая оболочка используется в качестве замены меню «Пуск» в Windows 10, поэтому оно больше похоже на меню «Пуск» в Windows XP или Windows 7. Это не причиняет вреда и безопасно. Им пользуются миллионы людей. Но вы можете просто удалить его, если он вам не нужен, и ваше меню «Пуск» вернется к обычному меню «Пуск» Windows 10.
Как мне вернуть меню «Пуск» в Windows 10?
На правой панели экрана будет включен параметр «Использовать запуск в полноэкранном режиме». Просто выключи это. Теперь нажмите кнопку «Пуск», и вы должны увидеть меню «Пуск».
Как изменить дисплей в Windows 10?
Просмотр настроек дисплея в Windows 10
Как изменить внешний вид Windows 10?
Чтобы загрузить и установить новую тему в Windows 10, выполните следующие действия:
Чем Windows 10 отличается от Windows 7?
Aero Snap в Windows 10 делает работу с несколькими открытыми окнами намного эффективнее, чем Windows 7, повышая производительность. Windows 10 также предлагает дополнительные функции, такие как режим планшета и оптимизацию сенсорного экрана, но если вы используете ПК эпохи Windows 7, скорее всего, эти функции не будут применимы к вашему оборудованию.
Как получить меню «Пуск» Windows 10 в Windows 7?
Перейдите на вкладку «Стиль меню Пуск» и выберите стиль Windows 7. Если хотите, вы также можете заменить кнопку «Пуск». Перейдите на вкладку Skin и выберите Windows Aero из списка. Щелкните ОК, чтобы сохранить изменения.
Есть ли в Windows 10 режим Windows 7?
Но это скучно! К счастью, последняя версия Windows 10 позволяет добавить цвет в строки заголовка в настройках, что позволяет сделать рабочий стол немного более похожим на Windows 7. Просто зайдите в «Настройки»> «Персонализация»> «Цвета», чтобы изменить их. Вы можете узнать больше о настройках цвета здесь.
Почему на моем рабочем столе пропала Windows 10?
Если вы включили режим планшета, значок на рабочем столе Windows 10 будет отсутствовать. Снова откройте «Настройки» и нажмите «Система», чтобы открыть настройки системы. На левой панели нажмите «Режим планшета» и выключите его. Закройте окно настроек и проверьте, видны ли значки на рабочем столе.
Как разместить плитки на рабочем столе Windows 10?
Чтобы закрепить приложение на правой панели меню «Пуск» в виде плитки, найдите приложение в центральной левой панели меню «Пуск» и щелкните его правой кнопкой мыши. Нажмите «Прикрепить к началу» или перетащите его в раздел плитки меню «Пуск». Чтобы открепить плитку, щелкните ее правой кнопкой мыши и выберите Открепить от начала.
Источник
Как в Windows 10 сделать классический «Пуск»
Появление иконок в меню «Пуск» было вызвано желанием разработчиков упростить работу пользователя с системой. Но на практике оказалось, что многих юзеров новый дизайн окна отвлекает и они ищут способы вернуться к классическому варианту «Пуска».
К счастью, для этого не нужно переустанавливать систему. Есть 3 доступных способа.
Появление иконок в меню «Пуск» было вызвано желанием разработчиков упростить работу пользователя с системой. Но на практике оказалось, что многих юзеров новый дизайн окна отвлекает и они ищут способы вернуться к классическому варианту «Пуска».
К счастью, для этого не нужно переустанавливать систему. Есть 3 доступных способа.
Способ 1: Стандартные средства Windows 10
Такое консервативное меню подходит в большинстве случаев, хотя и не повторяет полностью внешний вид предыдущих релизов Виндовс. При желании получить абсолютное сходство с меню «Пуск» Windows 7, потребуется установить специальные утилиты.
Способ 2: Classic Shell
Юзеру будет предложено установить несколько «модулей».
Обязательно нужно выбрать модуль Classic Start Menu. При выборе этой опции окно пользователя в меню «Пуск» разделится на 2 половины, слева будут доступны приложения, а справа – системные папки. Это классический вариант «Пуска», который использовался ранее в «семерке».
Для любителей более тонких настроек есть также возможность менять обложку, настраивать шрифт, размер значков, прозрачность фона с названиями приложений.
Если поставить галочку в окне для отображения всех параметров, дополнительно можно настроить звуки, поле поиска, главное и контекстное меню.
В процессе установки утилиты пользователю будет предложено установить модуль Classic IE, позволяющий просматривать Internet Explorer в классическом виде, Classic Explorer для настройки интерфейса интернет-обозревателя и Classic Shell Update для скачивания обновленных версий дистрибутива.
Однако модуль для настройки «Пуска» работает автономно и может быть скачан отдельно.
Здесь программу можно скачать на русском языке.
Вариант 3: StartisBack++
После установки приложения пользователь увидит на экране такое окно:
По желанию можно нажать на «Настроить StartlsBack», чтобы выполнить более тонкую настройку приложения. Если вас устраивает стандартный вариант, то при нажатии на «Пуск» будет отображаться такое окно:
Настройки утилиты позволяют персонализировать внешний вид, стиль оформления, сортировку, поиск, элементы правого списка, переключение и многое другое.
Trial версию программы можно скопировать тут.
Выбор не ограничивается предложенными утилитами, в сети есть множество приложений с аналогичным функционалом. Но при скачивании любого контента из Интернета обращайте внимание на надежность источника, чтобы избежать заражения компьютера вирусами.
Источник
Как настроить windows 10 в классический вид
Как в Windows 10 сделать классический пуск
После обновления до Windows 10 многие пользователи разочаровались в модернизированном меню Пуск. В Windows 7 он состоял с двух частей: левая – ранее использованные программы, правая – Мой компьютер, Панель управления, прочие элементы для настройки и управления системой. Чтобы вернуть классический вид меню Пуск в Windows 10, достаточно воспользоваться некоторыми советами.
Читайте также: В Windows 10 не работает кнопка «Пуск»
Способы возврата классического меню Пуск в Windows 10
Для того, чтобы сделать меню Пуск в Windows 10 похожим на классическое меню Windows 7, стоит удалить все плитки Метро. Для этого выполняем следующие действия.
Вернуть классический вид меню Пуск в Windows 10 можно с помощью программы ClassicShell, которая работает в режиме совместимости.
С помощью меню Параметров также можно сделать кнопку и меню Пуск классического вида. Для этого выполняем следующее:
Как в Windows 10 сделать классический «Пуск»: несколько простых рекомендаций
С переходом к десятой модификации операционной системы Windows большинство пользователей очень обрадовалось тому, что в интерфейсе системы снова появилась кнопка «Пуск», которая отсутствовала в восьмой версии. Однако само меню совместило в себе и классический вид, и нововведения Windows 8. Это касается большого количества ненужных плиток со ссылками на службы, сервисы и программы. И многие пользователи хотели бы вернуть классическое меню «Пуск» для Windows 10, чтобы имеющееся не загромождало «Рабочий стол». О том, как это сделать, далее и пойдет речь. Рядовому пользователю можно предложить три простых варианта.
Цена вопроса
Пользовательская аудитория по поводу нововведений в основном меню разделилась на два лагеря. С одной стороны, утверждается, что в плане управления оно стало более удобным, ведь в нем можно закреплять собственные часто используемые программы без необходимости вывода ярлыка на «Рабочий стол» или закрепления приложений в «Панели быстрого запуска».
С другой – считается, что меню занимает слишком много места на экране, а многие плитки анимированы, что несколько отвлекает от работы. Впрочем, у каждого пользователя свои предпочтения. Тем не менее, для тех, кто хочет восстановить классический вид главного меню, есть несколько простых решений.
Как в Windows 10 сделать классический «Пуск» простейшим методом?
Начнем с самых элементарных вещей. Как можно заметить, сразу же после установки системы на компьютер основное меню имеет достаточно большой размер. Но это абсолютно не значит, что его нельзя изменить.
Иными словами, в вопросе того, как в Windows 10 сделать классический «Пуск», можно отталкиваться именно от этого. Для изменения размера нужно поместить курсор на край или на угол окна меню и потянуть влево (или вниз, если требуется) для уменьшения размера.
Конечно, получится просто некое подобие классического меню, а не тот вариант, который многие привыкли видеть. Поэтому сделать классическое меню «Пуск» для Windows 10 можно другим способом. Суть вопроса состоит в том, чтобы просто избавиться от закрепленных в нем плиток.
Нет ничего проще, чем использовать ПКМ на каждой плитке с выбором из контекстного меню команды открепления. Когда все элементы будут удалены, меню приобретет свой нормальный вид.
Как вернуть классический «Пуск» в Windows 10 при помощи сторонних программ?
Но заниматься ручным откреплением плиток не всегда удобно. Упростить себе решение проблемы того, как в Windows 10 сделать классический «Пуск», можно применением специально разработанных для этих целей утилит.
Среди самых популярных программ можно выделить Stardock Star 10, Classic Shell, iObit Start Menu и т. д. Все три приложения практически равнозначны по своим возможностям, однако многие пользователи и специалисты, испробовавшие их в практическом применении, рекомендуют устанавливать программу Classic Shell. Во-первых, она занимает минимум места и не воздействует на оперативную память даже при работе в фоновом режиме. Во-вторых, приложение не вызывает конфликтов в системе или нарушений каких-то настроек.
Отдельно стоит отметить, что с помощью этой утилиты можно добиться того, что основное меню будет выглядеть точно так же, как в «старушке» Windows 98!
Возможные нарушения в работе кнопки «Пуск» и основного меню
С вопросом того, как в Windows 10 сделать классический «Пуск», разобрались. Посмотрим на возможные сбои. Иногда может встречаться ошибка меню «Пуск» Windows 10, когда пропадает сама кнопка пуска, бывает так, что не вызывается меню (причем, ни нажатием на кнопку, если она есть, ни клавишей Win).
Исправить такие сбои можно несколькими методами. В самом простом случае нужно перезапустить службу Explorer в «Диспетчере задач».
Можно использовать ключ реестра EnableXAMLStartMenu с присвоением ему значения «0» вместо единицы (если такого ключа нет, нужно создать соответствующий параметр DWORD). Также помогает применение специальных команд в консоли PowerShell. Иногда может потребоваться удаление одного из установленных апдейтов с последующей его блокировкой.
Но все это для рядового пользователя кажется слишком сложным. Поэтому лучше скачать на официальном сайте Microsoft небольшую программу под названием Start Menu, которая после запуска исправит все ошибки.
Заключение
В целом же, ничего особо сложного в изменении нового представления меню «Пуск» на классический вариант нет. Что же касается ошибок и сбоев, проще всего загрузить специальную утилиту, чтобы не экспериментировать с реестром и консолью PowerShell (тем более что далеко не все умеют обращаться с этими системными инструментами).
В плане изменения самого меню вполне сгодятся специальные программы, поскольку в фоновом режиме они на оперативную память или загрузку процессора практически никого воздействия не оказывают (это, так сказать, для самых ленивых, кто не хочет заниматься удалением плиток вручную). Правда, они постоянно будут находиться не только в списке активных процессов и служб, но в системном трее, но с этим придется смириться.
Как вернуть классическое меню «Пуск» в Windows 10
Многим пользователям по душе старое доброе классическое меню «Пуск» в Windows. Оно удобное, понятное, привычное и лаконичное. Можно ли вернуть его в новых версиях ОС Windows, в том числе и в Windows 10? Давайте посмотрим.
Вот так сейчас выглядит современное меню «Пуск» в Windows 10.

Оно заметно преобразилось по сравнению с классическим меню «Пуск». Первое, что бросается в глаза – это, конечно же, живые плитки, которые можно перетаскивать по меню, изменять размеры плиток, группировать, переименовывать группы плиток. Также можно менять размер меню «Пуск», растягивая его с помощью мыши. Раздел часто используемых программ сохранился. Удобнее стала навигация по всем установленным программам. Доступ к параметрам компьютера также оставили. По правому клику на меню «Пуск» есть возможность открыть множество дополнительных параметров, среди которых панель управления, сетевые подключения, диспетчер задач, диспетчер устройств и другие.
Но как же вернуть меню «Пуск» классический вид? Если коротко, то в самой операционной системе Windows 10 нет возможности вернуть классический вид меню. Можно лишь приблизить его к классическому виду. Для этого:
Ну вот, у нас получилось что-то похожее на классическое меню «Пуск». Если же необходимо полностью воссоздать «то самое» классическое меню, то не обойтись без специальных утилит.
2Классическое меню «Пуск» в Windows 10 с помощью сторонних программ
Существует множество программ, которые придают меню «Пуск» классический вид. Самые популярные из них – это IObit Start Menu, Classic Shell и Stardock Start10. Первая из них имеет поддержку на русском языке, что немаловажно.

Эти же программы, кстати, вернут на место отсутствующее меню «Пуск» в Windows 8, а также вернут классический вид проводнику Windows.
На иллюстрации в качестве примера приведено сравнение стандартного меню «Пуск» из Windows 10 с меню, настроенного программой Start10.

Все эти программы имеют большой набор настроек, стабильны в работе и совместимы с Windows 10. С ними вы сможете придать своему меню «Пуск» хоть классический облик меню из Windows 98, хоть продвинутый современный, но отличный от стандартного, предлагаемого корпорацией Майкрософт.
Как настроить меню Пуск в Windows 10. Полноэкранный и классический режим
Меню Пуск имеет совмещенный, гибридный интерфейс в Windows 10, который взят из Windows 7 (назовем такое меню классическим) и из Windows 8 (назовем плиточным). Новое меню разделяется на две части: в левой части классическое, а справа плиточное оформление.
Для того чтобы вернуться к плиточному отображению меню Пуск кликните правой кнопкой мыши на рабочем столе и в открывшемся меню выберете Персонализация.
Откроется Персонализация, в левой части выбираем опцию Пуск.
Дальше справа необходимо выставить переключатель в положение Вкл, то есть Открывать начальный экран в полноэкранном режиме.
Теперь, если нажать на клавишу Win или на значок меню Пуск начальный экран начнет отображаться в полноэкранном режиме.
Есть другой способ вернуться к плиточному интерфейсу. Необходимо переключится в Режим Планшета, тогда меню Пуск станет работать в полноэкранном режиме. Чтобы сделать это кликните на значке Центр уведомлений панели задач откроется Центр уведомлений, здесь выбираем Режим Планшета.
Для того чтобы вернуться к первоначальному меню Пуск Windows 10 (с частичным отображением классического меню Windows 7) необходимо повторить одну из вышеперечисленных операций в обратном порядке.
Информация была полезной? Поделитесь ссылкой в соцсетях! Спасибо!
Вернуться к статьям
Windows 10 классическое меню Пуск.
Сделать классический вид меню Пуск в Windows 10 очень даже просто.
Если вы просо хотите убрать плитки с правой стороны меню, то достаточно нажать правой кнопкой мыши на плитке и выбрать «Открепить от начального экрана». То же самое сделать по очереди со всеми плитками в окне.
После этого вроде окно осталось, но это можно исправить, просто потянув край окна справа на лево. Так меню Пуск лишилось плиточной области совсем.
Если вам этого мало, то можно придать вид меню практически таким же, как в Windows 7. Для этого нужно будет воспользоваться не стандартными средствами, а дополнительной программой. Наиболее популярная из таких утилит это Classic Shell.
Чтобы установить ее, открываем браузер и просто введите в поисковике Classic Shell. Не нужно переходить на официальную страницу, а можно сразу перейти на страницу загрузки.
На странице загрузки нажмите на ссылку с русским языком.
Файл начнет загружаться и после ее окончания запускаем файл. Начинается процесс установки, жмем «Далее», чтобы перейти к следующему этапу.
В меню «Выборочная установка» выбираем, какие компоненты нам нужно установить. Данная программа устанавливает не только классический пуск, но и классический проводник, Internet Explorer и еще может установить свой модуль обновлений.
Если вам нужно изменить только меню пуск, то нажмите на значок слева от элемента и выбрать «компонент будет полностью недоступен».
Так нужно сделать со всеми компонентами кроме «Classic Start Menu».
Жмем «Далее» и затем «Установить».
Если во время установки появляются ошибки, жмем «Пропустить». В конце установки для удобства снять флажок с «Открыть документацию» и нажмите «Готово».
После может появится меню настроек, а может сразу измениться меню пуск. Чтобы войти в настройки, жмем правой кнопкой мыши на значке пуск и выбираем «Настройка».
В этом меню можно настроить ваше меню Пуск, как сами того пожелаете. Если параметров настроек мало, то можно кликнуть на «Дополнительные параметры кнопки Пуск» и программа откроет много дополнительных вкладок.
Если вы захотите вернуться к прежнему виду меню, то жмем правой кнопкой мыши на значке Пуск и выбираем «Выход».
Ссылка на видео обзор:
Смотрите также
Copyright (c) HTFI. Копирование информации разрешено, при условии указания активных ссылок на источники.
Источник
Назад в прошлое: как вернуть классическое меню «Пуск» в Windows 10
Windows 10 — стильная, современная и многофункциональная операционная система. Однако многим пользователям не нравится её новое меню «Пуск»: оно представляется чересчур перегруженным и запутанным. Поэтому возникла обоснованная потребность вернуть меню «Пуск» к привычному виду, как в Windows 7 или даже более ранних версиях. Существует несколько способов решения этой задачи.
Возвращение к «классике» на Windows 10
Вариантов возвращения «традиционного» меню «Пуск» достаточно много. Но большинство из них требует установки стороннего программного обеспечения. Не стоит этого опасаться, поскольку ничего опасного для вашей ОС такие дополнительные программы не содержат. К тому же существует способ настройки меню «Пуск» исключительно средствами самой Windows 10.
Настройка с использованием стандартных возможностей Windows 10
Этот способ максимально приближает внешний вид меню «Пуск» к классическому. Суть настройки — избавление от громоздких «плиток», занимающих почти треть поверхности экрана. Выполняется она за считаные минуты.
При щелчке правой кнопкой мыши по плитке можно изменить её настройки
Если не открепить все плитки, то изменить размер плиточной области не удастся
Оставив лишь область меню «Пуск», вы визуально приблизитесь к «классическому» виду
Видео: как убрать «область плиток» из меню «Пуск» на Windows 10
Благодаря этому способу меню «Пуск» начинает походить на «классику», но всё же весьма отдалённо. Поэтому для более глубокой настройки лучше воспользоваться специальными утилитами. Рассмотрим наиболее популярные программы, позволяющие вернуть меню «Пуск» к привычному виду.
Самые популярные программы по настройке меню «Пуск» на Windows 10
В сети существует немало бесплатных и платных утилит для Windows 10, позволяющих вернуть меню «Пуск» к привычному виду. Однако миллионы рядовых пользователей ОС от Microsoft давно уже выбрали из них небольшую группу самых удобных, работоспособных и легко настраиваемых.
StartIsBack — выбираем правильную версию
В некоторых топ-списках «популярных программ по настройке меню «Пуск» для Windows 10» рекомендуют StartIsBack. Но имейте в виду, что не все версии этой программы подходят для Windows 10. На сегодняшний день существует три версии:
Для ОС Windows 10 можно использовать только версию StartIsBack++.
StartIsBack++ для Windows 10
Переходим на официальную страничку программы в раздел Download и скачиваем StartIsBackk++ самой последней сборки.
Если вы скачаете версию программы, не предназначенную для Windows 10, то она у вас не запустится
После скачивания запускаем инсталлятор. При установке можно выбрать русский язык.
Программа имеет лишь 30-дневную бесплатную версию, после чего вам придётся либо покупать её (последняя актуальная цена 125 рублей), либо полностью удалять (не оставляя следов в реестре системы) и устанавливать вновь пробную версию.
После установки появится окно, где можно сразу перейти к настройкам панели «Пуск», нажав на запись «Настроить StartIsBack».
По завершении установки программы вам также расскажут об основных вариантах запуска с использованием горячих клавиш
Если вы случайно закрыли окно установки, но хотите поменять настройки программы, то перейти к ним можно, щёлкнув правой кнопкой мыши по меню «Пуск» и выбрав функцию «Свойства».
Утилита StartIsBack имеет четыре разных окна настроек, которые в совокупности позволяют создать полноценный индивидуальный стиль меню «Пуск».
Настройка меню «Пуск» настолько богатая, что каждый сможет подобрать для себя оптимальный вариант
Стиль оформления меню «Пуск» предусматривает довольно гибкую настройку
При назначении горячих клавиш будьте внимательны, чтобы они не дублировали другие команды в системе Windows
В настройках «Дополнительно» можно также отключить программу StartIsBack++, не удаляя её из системы
После завершения процесса настройки у вас появится «классический Пуск».
Classic Shell — программа с широким функционалом настроек
Эта утилита, пожалуй, самая известная, востребованная и удобная из всех. Она доступна на множестве языков, включая русский. Для возврата с помощью Classic Shell к классическому меню «Пуск» необходимо:
Если при скачивании нажать на ссылку Download translated versions, то можно выбрать языковую версию приложения
Чтобы выбрать отключить ненужные компоненты установки, следует щёлкнуть мышью по значку жёсткого диска рядом с названием и выбрать пункт «Компонент будет полностью недоступен»
Программа Classic Shell предлагает классический вид меню «Пуск» не только из Windows 7, но и из более ранней версии Windows XP
Нажатие кнопки «Архивация параметров» позволит быстро сохранить текущие настройки для последующего доступа к ним
Всего доступно 8 стилей внешнего вида меню «Пуск»
Окно «Настройка меню Пуск» позволяет не только выбрать, как будут выглядеть отдельные элементы, но и полностью отключить некоторые из них
Программа Classic Shell практически не потребляет дополнительных ресурсов вашего ПК
Видео: процесс установки и настройки программы Classic Shell на Windows 10
Start10 — программа с самой лучшей интеграцией под стиль Windows 10
Ещё одной утилитой в «топе» является Start10. Она позволяет настроить визуальный стиль меню «Пуск» так, что он будет идеально гармонировать с общим стилем Windows 10. Чтобы убедиться в этом, достаточно выполнить ряд простейших шагов:
На главной странице можно посмотреть видеоролик с изображением возможностей программы
Окно настройки «Стиль» разбито на два подпункта
Если у вас на клавиатуре присутствует только одна клавиша WIN, то некоторые настройки не будут доступны
Программа Start10 хотя и поддерживает русский язык, но русифицирована лишь частично
Во время написания этой статьи автор заметил, что утилита Classic Shell является наиболее популярной как у русскоязычных, так и у англоговорящих пользователей. Если же брать во внимание зарубежных юзеров Windows 10, то у них пользуются спросом также программы IObit’s Start Menu и Power8. При тесте вышеупомянутых приложений выяснилось, что IObit’s Start Menu не только обладает гораздо меньшим функционалом настроек, чем остальные программы, но и более медленным откликом элементов меню «Пуск». Более того, его установка может и вовсе привести к зависанию «Проводника» Windows либо к некорректному отображению иконок на рабочем столе. Если говорить о Power8, то её явными преимуществами будут минимальное потребление ресурсов ПК, а также интегрированная поисковая строка, которая позволяет проводить поиск не только на локальных дисках, но и в сети интернет, без необходимости вручную запускать браузер. Главный же минус утилиты — весьма специфический набор настроек меню «Пуск» и панели быстрого доступа.
Альтернативный способ настройки для «особого случая»
Причиной желания вернуть «классический Пуск» в Windows 10 может послужить ещё один «особый случай». Представьте, что вы загрузили компьютер с операционной системой Windows, открыли меню «Пуск» и неожиданно увидели не привычное окно, а набор плиток, развёрнутых на весь экран.
В режиме планшета меняется не только меню «Пуск», но и нижняя панель инструментов
В этом случае вернуть обычный вид пускового меню довольно просто. Дело в том, что на вашем компьютере включён «режим планшета». Для его деактивации необходимо:
Запустить консоль «Система» можно также из поисковой строки Windows 10
Помимо отключения режима планшета, в настройках также можно подключить уведомление об активации при последующем запуске этого режима
Видео: как отключить «Режим планшета» в Windows 10
Есть ли другие способы настройки меню «Пуск» на Windows 10 под классический вид? Ответ — нет, можно только пробовать разные сторонние приложения либо довольствоваться стандартными настройками системы. Это подтвердил официальный сотрудник (модератор) корпорации Microsoft. На аналогичный вопрос пользователя на сайте технической поддержки Microsoft (ссылка с оригинальным английским текстом) последовал следующий ответ (в переводе автора этой статьи):
К сожалению, в новой ОС Windows 10 отсутствует возможность возвращения к классическому меню «Пуск». Если вы в нём так сильно нуждаетесь, можете воспользоваться сторонними программами. Но корпорация Microsoft не рекомендует пользоваться сторонним ПО и другими хакерскими методами.
Проверив все доступные способы по возврату классического вида меню «Пуск» на Windows 10, автор этой статьи пришёл к выводу, что оптимальным решением будет использование сторонних программ, таких как StartIsBack++ и Classic Shell. Данные утилиты показали наиболее стабильную работу, имея при этом самый широкий функционал настроек.
Новая ОС Windows 10, несомненно, сделала шаг вперёд в плане модернизации, упрощения, универсальности и большей отзывчивости по отношению к пользователям. Однако не все нововведения Microsoft пришлись пользователям по вкусу. Одно из наиболее спорных — упор на «систему плиточного меню Пуск», поэтому многие хотели бы вернуться к привычному «классическому» варианту «Пуска». И это вполне реально не только благодаря встроенному функционалу самой Windows 10, но и, в первую очередь, многочисленным сторонним программам.
Источник
- На главную
- Категории
- Операционные системы
- Nas4Free
- Как в Windows 10 сделать классический «Пуск»
Появление иконок в меню «Пуск» было вызвано желанием разработчиков упростить работу пользователя с системой. Но на практике оказалось, что многих юзеров новый дизайн окна отвлекает и они ищут способы вернуться к классическому варианту «Пуска».
2020-03-27 20:34:48888

Появление иконок в меню «Пуск» было вызвано желанием разработчиков упростить работу пользователя с системой. Но на практике оказалось, что многих юзеров новый дизайн окна отвлекает и они ищут способы вернуться к классическому варианту «Пуска». К счастью, для этого не нужно переустанавливать систему. Есть 3 доступных способа.
Способ 1: Стандартные средства Windows 10
Этот вариант предполагает отключение дополнительных иконок и переход к тому виду меню «Пуск», который был в Windows 7.
Пошаговое руководство, как сделать классический пуск:
- Нажатием комбинации клавиш Win + I открыть «Параметры Windows» и перейти к блоку «Персонализация».
- Также открыть настройки «Персонализации» можно, кликнув на любой свободной области рабочего стола правой клавишей мыши и выбрав из списка контекстного меню «Персонализация».
- В новом окне открыть пункт меню «Пуск».
- Установить флажок напротив всех дополнительных опций в положение «Вкл.», оставив только необходимые функции. Для каждого пользователя они могут несколько отличаться. Некоторым важно видеть в списке недавно установленные программы или используемые с наивысшей частотностью. В примере на скриншоте ниже отключены все опции, кроме списка приложений.
- После этого следует нажать на кнопку «Пуск» и поочередно кликать правой клавишей мыши на каждой иконке приложения, вызывая контекстное меню.
- Затем из выпадающего списка нужно выбрать вариант «Открепить от начального экрана».
- Результатом станет появление компактного меню «Пуск» с выбранными пользователем настройками.
Такое консервативное меню подходит в большинстве случаев, хотя и не повторяет полностью внешний вид предыдущих релизов Виндовс. При желании получить абсолютное сходство с меню «Пуск» Windows 7, потребуется установить специальные утилиты.
Способ 2: Classic Shell
Classic Shell – это бесплатное приложение, доступное для скачивания на русском языке. Установка утилиты занимает 3-5 минут. При этом пользователь должен обладать правами администратора.
Юзеру будет предложено установить несколько «модулей».
Обязательно нужно выбрать модуль Classic Start Menu. При выборе этой опции окно пользователя в меню «Пуск» разделится на 2 половины, слева будут доступны приложения, а справа – системные папки. Это классический вариант «Пуска», который использовался ранее в «семерке».
На выбор пользователя предлагаются и другие варианты интерфейса меню «Пуск» — это «Классический» и «Классический с двумя столбцами».
Для любителей более тонких настроек есть также возможность менять обложку, настраивать шрифт, размер значков, прозрачность фона с названиями приложений.
Если поставить галочку в окне для отображения всех параметров, дополнительно можно настроить звуки, поле поиска, главное и контекстное меню.
В процессе установки утилиты пользователю будет предложено установить модуль Classic IE, позволяющий просматривать Internet Explorer в классическом виде, Classic Explorer для настройки интерфейса интернет-обозревателя и Classic Shell Update для скачивания обновленных версий дистрибутива.
Однако модуль для настройки «Пуска» работает автономно и может быть скачан отдельно.
Вариант 3: StartisBack++
StartisBack++ — еще одна удобная утилита, позволяющая вернуть классический «Пуск» в один клик. Ее главный недостаток – возможность бесплатного использования только в пробный период 30 дней, по истечению которого будет предложено купить официальную версию или удалить приложение.
После установки приложения пользователь увидит на экране такое окно:
По желанию можно нажать на «Настроить StartlsBack», чтобы выполнить более тонкую настройку приложения. Если вас устраивает стандартный вариант, то при нажатии на «Пуск» будет отображаться такое окно:
Настройки утилиты позволяют персонализировать внешний вид, стиль оформления, сортировку, поиск, элементы правого списка, переключение и многое другое.
Выбор не ограничивается предложенными утилитами, в сети есть множество приложений с аналогичным функционалом. Но при скачивании любого контента из Интернета обращайте внимание на надежность источника, чтобы избежать заражения компьютера вирусами.

Ваш покорный слуга — компьютерщик широкого профиля: системный администратор, вебмастер, интернет-маркетолог и много чего кто. Вместе с Вами, если Вы конечно не против, разовьем из обычного блога крутой технический комплекс.
Нажмите кнопку «Пуск» и найдите классическую оболочку. Откройте самый верхний результат вашего поиска. Выберите вид меню «Пуск» между классическим, классическим с двумя столбцами и стилем Windows 7. Нажмите кнопку ОК.
Легкий доступ к классическому окну персонализации
По умолчанию, когда вы щелкните правой кнопкой мыши рабочий стол Windows 10 и выберите «Персонализировать»., вы попадете в новый раздел Персонализация в Настройках ПК. … Вы можете добавить ярлык на рабочий стол, чтобы при желании быстро получить доступ к классическому окну персонализации.
Щелкните правой кнопкой мыши кнопку «Пуск» и выберите параметр Настройки. Откроется тот же экран, на котором мы выбрали классический стиль меню. На этом же экране вы можете изменить значок кнопки «Пуск». Если вам нужен Start Orb, загрузите изображение из Интернета и примените его как собственное изображение.
Как мне вернуться к старому виду окон?
В течение ограниченного времени после обновления до Windows 10 вы сможете вернуться к предыдущей версии Windows, нажав кнопку Пуск, затем выберите «Настройки»> «Обновление и безопасность»> «Восстановление», а затем выберите «Начать» в разделе «Назад». к предыдущей версии Windows 10.
Как сделать так, чтобы Windows 10 выглядела нормально?
ответы
- Щелкните или коснитесь кнопки «Пуск».
- Откройте приложение «Настройки».
- Щелкните или коснитесь «Система»
- Прокрутите панель в левой части экрана до конца вниз, пока не увидите «Режим планшета».
- Убедитесь, что переключатель выключен в соответствии с вашими предпочтениями.
Как получить стандартный рабочий стол в Windows 10?
Как попасть на рабочий стол в Windows 10
- Щелкните значок в правом нижнем углу экрана. Это похоже на крошечный прямоугольник рядом со значком вашего уведомления. …
- Щелкните правой кнопкой мыши на панели задач. …
- В меню выберите Показать рабочий стол.
- Нажмите Windows Key + D, чтобы переключаться с рабочего стола вперед и назад.
Как вернуть значки на экран компьютера?
Чтобы восстановить эти значки, выполните следующие действия:
- Щелкните рабочий стол правой кнопкой мыши и выберите «Свойства».
- Щелкните вкладку Рабочий стол.
- Щелкните Настроить рабочий стол.
- Щелкните вкладку Общие, а затем щелкните значки, которые хотите разместить на рабочем столе.
- Нажмите кнопку ОК.
Почему на моем рабочем столе пропала Windows 10?
Если вы включили режим планшета, значок на рабочем столе Windows 10 будет отсутствовать. Снова откройте «Настройки» и нажмите «Система», чтобы открыть настройки системы. На левой панели нажмите «Режим планшета» и выключите его. Закройте окно настроек и проверьте, видны ли значки на рабочем столе.
Могу ли я установить старую версию Windows 10?
Хотя вы можете загрузить файл ISO для установки Windows 10 с веб-сайта поддержки Microsoft, вы можете загрузить только последнюю версию, поскольку на веб-сайте нет возможности выбрать более старые версии.
Как переключаться между начальным экраном и меню Пуск в Windows 10
- Щелкните правой кнопкой мыши на панели задач и выберите «Свойства».
- Выберите вкладку меню «Пуск». …
- Включите или выключите параметр «Использовать меню« Пуск »вместо начального экрана». …
- Нажмите «Выйти и изменить настройки». Вам нужно будет снова войти в систему, чтобы получить новое меню.
Как восстановить Windows 10 без точки восстановления?
Как восстановить ваш компьютер
- Загрузи свой компьютер.
- Нажмите клавишу F8 до того, как на вашем экране появится логотип Windows.
- В Advanced Boot Options выберите Safe Mode with Command Prompt. …
- Нажмите Ввод.
- Введите: rstrui.exe.
- Нажмите Ввод.
Содержание
- Как настроить рабочий стол в windows 10 в привычный вид
- Настройка меню «Пуск» именно таким, как вам нравится
- Полноэкранный режим
- Планшетный режим
- Рабочий стол и «Пуск» Windows 10 как в Windows 7
- Живые плитки и группы
- Как можно вернуть нормальный рабочий стол Windows 10
- Вернуть быстрым способом
- Надёжный способ включить прежний классический вид
- Заключение
- Делаем рабочий стол как на Windows 7
- Возвращаем привычные иконки
- Пара кликов и значки на рабочем столе
- Еще парочка хитрых способов
- Расширение функционала рабочего стола
- Gadgets Revived
- 8GadgetPack
- Как вернуть пропавший Рабочий стол в ОС Windows 10 вместо плиток, 7 шагов
- Почему пропал Рабочий стол в Windows 10
- Как его вернуть?
- Отключение режима планшета
- Запуск процесса explorer.exe
- Восстановление ОС
- Конфигурирование реестра
- Восстановление ярлыков
- Проверка на вирусы
- Удаление обновлений
- Восстановление отдельных элементов
- Кнопка «Пуск»
- Возвращение корзины
Как настроить рабочий стол в windows 10 в привычный вид
Возможность настроить рабочий стол в Windows 10 позволяет сделать операционную систему более личной, и это поможет вам стать более продуктивным. Таким образом, сегодня мы рассмотрим некоторые настройки, которые каждый должен знать, чтобы улучшить свой пользовательский опыт. Возможно, одной из самых сильных сторон Windows является способность регулировать практически все. После установки лучше сразу выполнить более тонкую настройку системы.
Настройка меню «Пуск» именно таким, как вам нравится
Меню «Пуск» в Windows 10 очень похоже на то, что вы использовали в Windows 7. Однако оно также объединяет части экрана «Пуск» из Windows 8.1, и это одна из первых функций, которые лучше настроить.
Существует несколько способов настройки меню «Пуск». Можно воспользоваться небольшой по умолчанию версией меню, к которой удобнее всего обращаться. В этом случае у вас будет меню с живыми плитками справа, а с левой стороны — доступ ко всем вашим приложениям и список наиболее используемых и недавно установленных программ.
Вы также можете изменить размер меню «Пуск» по горизонтали и вертикали, но как далеко изменится размер меню, будет зависеть от разрешения экрана. Например, при разрешении экрана 1366 x 768 вы получите только до 3 столбцов.
На 4K дисплее вы сможете растянуть горизонтально до 4 столбцов. Изменить размер меню «Пуск» легко, просто перетащите края вправо или вверх.
У вас также может быть меню «Пуск» без «Живых плиток», и оно будут ближе всего к виду меню в Windows 7. Однако Windows 10 не включает в себя возможность скрыть все фрагменты; вам придется вручную, щелкать правой кнопкой мыши каждый фрагмент и нажимать «Открепить от начального экрана».
Полноэкранный режим
Теперь вы можете всегда использовать меню «Пуск» в полноэкранном режиме. Если вы предпочитаете этот вариант, откройте «Параметры»>«Персонализация»>«Пуск» и включите соответствующею функцию, как показано на рисунке:
Попробуйте подстроить интерфейс Windows 10 под себя, и тогда вы заметите, как улучшится ваше настроение и уменьшится усталость от компьютера.. В полноэкранном режиме меню «Пуск» будет охватывать все положение на дисплее, очень похожее на экран «Пуск» в Windows 8.1. У вас все равно будет доступ к рабочему столу, и приложения будут запускаться в окне.
Планшетный режим
Наконец, существует планшетный режим, который Microsoft специально разработала для устройств 2-в-1. Это функция, которая должна появляться автоматически при удалении клавиатуры и мыши с устройства с сенсорным экраном.
Основной недостаток использования режима Tablet заключается в том, что вы не можете получить доступ к рабочему столу, но приложения, проводник файлов и все остальное будут отображаться в полноэкранном режиме.
Режим планшета можно включить с помощью кнопки быстрых действий, расположенной в центре действий, или выбрав «Параметры»> «Система»> «Планшет» и включив функцию.
Вы также можете настроить, вход в систему, (операционная система должна запросить вас, когда необходимо автоматически переключиться в режим Tablet). Кроме того, у вас есть возможность скрывать или показывать значки приложений на панели задач в режиме Tablet.
Рабочий стол и «Пуск» Windows 10 как в Windows 7
Сделать стандартное меню «Пуск», как в Windows 7 возможно с помощью сторонних приложений. Если вам хочется работать со стандартным меню «Пуск» можно воспользоваться популярной утилитой Classic Shell.
Живые плитки и группы
Как и в Windows 8.1, Windows 10 предлагает возможность перетаскивать и группировать Живые плитки любым удобным способом. Если вы хотите назвать группу, просто щелкните правой кнопкой мыши в верхнем краю группы и дайте ей название.
В режиме Живых плиток можно просмотреть последнюю информацию без необходимости открывать приложение. Но иногда вам не нужно видеть определенную информацию. Хотя вы не можете отключить эту функцию по всей системе, вы можете щелкнуть правой кнопкой мыши по каждой плитке и выбрать «Выключить живые фрагменты».
Точно так же вы можете изменить размер каждой плитки на любой из поддерживаемых размеров (малый, средний, широкий и большой). Также, из того же меню вы можете привязать приложение к панели задач, или удалить любое приложение, включая универсальные утилиты для Windows.
Как можно вернуть нормальный рабочий стол Windows 10
Функция Continuum — новейшая разработка корпорации «Майкрософт», реализованная в десятой версии Windows. Она нужна для того, чтобы ОС быстро адаптировалась под устройство, на котором работает.
Но случается так, что при случайном нажатии пользователем кодовых горячих клавиш, после вредного действия вируса или каком-либо сбое в системе неожиданно включается «Режим планшета» на компьютере, для него не предназначенном. Мало кто знает, как вернуть нормальный рабочий стол windows 10, хотя это совсем несложно.
Вернуть быстрым способом
Быстрее всего для отключения обратиться к специальной кнопке, запускающей «Центр уведомлений». Она выглядит, как диалоговое окошко и расположена в правом углу панели задач.
Её нажатие вызовет появление окна с различными командными элементами, размещёнными плиткой. Среди них есть плитка «Режим планшета», щелчок по ней приведёт к отключению функции и вернёт десктоп в стандартный вид.

Надёжный способ включить прежний классический вид
Не всегда значок «Центра уведомлений» имеется на панели задач или в нём отсутствует нужная плитка. Можно вернуть стандартное отображение десктопа в «Параметрах» компьютера («Пуск» → значок шестерёнки слева или Win+I). Далее:
- Выбрать раздел «Система»;
- Среди подразделов, список которых расположен в левой части («Звук», «Многозадачность» и другие), выбрать «Режим планшета»;
- Активировать вариант, предлагающий отображение рабочего стола.
Заключение
Функция Continuum в Виндовс 10 — незаменимая опция для определённых устройств, но на обычных ПК она совсем не нужна. Чтобы предотвратить повторение неудобной ситуации в будущем, находясь в «Параметрах» и возвращая обычный рабочий стол, в выпадающем списке чуть ниже нужно активировать команду, предлагающую никогда не переключать режим.
Делаем рабочий стол как на Windows 7
Здравствуйте, дорогие наши читатели! Наверняка, Вы тоже столкнулись с такой проблемой: рабочий стол после установки Windows 10 стал совершенно другим, непривычным. Пропали основные значки (документы, мой компьютер), исчезла возможность добавлять виджеты. Эта статья поведает о том, как вернуть прежний функционал.
Не нужно пугаться и думать, что всё потеряно. И уж точно не стоит задумываться о возврате к «семерке». Значки никуда не делись – разработчики перенесли их в меню «Пуск», превратив в привлекательные плитки. Но есть одна загвоздка: переместить их на рабочий стол никак не получается. Что же делать? Сейчас узнаете.
Возвращаем привычные иконки
Сделать это можно несколькими способами, главное преимущество которых – простота. На рабочем столе кликаем правой кнопкой мышки, выбираем в контекстном меню пункт «Персонализация»:
Это действие перенесет нас в окно настройки параметров. Следует выбрать в левом списке «Темы», а справа кликнуть по ссылке «Параметры значков»:
Пара кликов и значки на рабочем столе
Перед Вами появится окно, где нужно поставить галочки возле иконок, которые хотим вернуть на рабочий стол. Подтверждаем выбор нажатием кнопки «Применить» или «Готово».
Таким образом Вы поместите удаленные (точнее, спрятанные) значки в рабочую область «десятки». Разработчики не преследовали цель скрыть от Вас нужные функции, они предоставили возможность выбора. Нужна корзина – забирайте, необходим быстрый доступ к панели управления – получите. Просто выделите галочкой требуемую пиктограмму!
Кстати, в предыдущем окне можно изменить внешний вид иконок, нажав на кнопку «Сменить значок…». Выбор небольшой, но есть. Если же хотите разнообразить оформление не только рабочего стола, но и окон, панели задач, прочих элементов, то можно найти темы (их в сети очень много) и установить их на свой ПК.
Еще парочка хитрых способов
Не знаю, как у Вас, а у меня частенько возникали проблемы с отображением пункта «Персонализация». Причин этому может быть несколько, но не будем сейчас углубляться. Так вот, чтобы получить доступ к настройкам оформления, следует открыть «Панель управления», в поле поиска ввести «значки». Среди результатов появится раздел «Персонализация», который пропал из контекстного меню:
Дальнейшие действия были описаны ранее в этой статье.
Следующий метод очень простой и требует лишь нескольких правильных нажатий по клавиатуре. Сначала Вам необходимо открыть консоль «Выполнить» (Win + R), где прописать следующий набор команд:
Откроем небольшой секрет: можно просто скопировать строчку выше и вставить ее в поле ввода. По окончанию жмем «ОК»:
Со значками разобрались. А у Вас всё получилось? Если нет, ждем Ваши вопросы в комментариях. Если да, надеемся на лестные отзывы + лайки.
Многих интересует, как изменить размер значков на Desktop-е. Сейчас по этому поводу будет большая инструкция.
- Кликаем правой кнопкой мышки на рабочем столе;
- Наводим курсор на пункт «Вид»;
- Выбираем подходящий вариант.
Как видите, ничего сложного нет.
Расширение функционала рабочего стола
Пользуясь Windows 7 многие привыкли к виджетам, которые предоставляли пользователям дополнительный функционал и разную полезную информацию. Но в «десятке» они были удалены из базовой конфигурации. Разработчики попытались заменить их плитками меню Пуск, но не всем такая реализация оказалась по вкусу.
Сейчас мы рассмотрим два приложения, которые помогут сделать Ваш рабочий стол живым и интересным.
Gadgets Revived
Полностью бесплатный софт, который предоставляет доступ к прежним возможностям, доступным на «семерке». Даже интерфейс совпадает. Так что Вы не запутаетесь в настройках.
Установив приложение, вызовите контекстное меню на десктопе. Должен появится новый пункт – «Гаджеты»:
Теперь можно будет вернуть часы, информацию о загрузке ЦП и памяти, календарь, курсы валют, погоду и многое другое:
8GadgetPack
Более функциональный софт, который распространяется бескорыстно, но имеет некоторые проблемы с переводом на русский язык. Не такая уж и загвоздка, согласны?
Кроме стандартного набора гаджетов доступно переключение в расширенный режим выбора, где представлены дополнительные функции (системные мониторы, конвертеры величин и валют, управление громкостью и т.д.).
Надеюсь, мои рекомендации помогли Вам. Если остались вопросы или что-то не получается, жду комментариев.
Как вернуть пропавший Рабочий стол в ОС Windows 10 вместо плиток, 7 шагов
На Рабочем столе компьютера пользователь хранит важные файлы, папки и ярлыки, к которым предоставляется быстрый доступ. Периодически люди сталкиваются с проблемой, когда оформление пространства главного экрана меняется без видимых на то причин. Но перед тем, как вернуть Рабочий стол в операционной системе Windows 10 вместо плиток, следует разобраться, почему произошла замена.
Почему пропал Рабочий стол в Windows 10
В ситуации, когда исчезает рабочее пространство, пользователь (особенно неопытный) ощущает серьезный дискомфорт. Ведь без стандартного оформления становится невозможно взаимодействовать с устройством. Трудно найти нужную папку или файл.
Виной всему могли стать следующие причины:
- случайное включение режима планшета;
- активация функции скрытия ярлыков;
- отключение Рабочего стола;
- ошибка при установке апдейта ОС;
- сбой Виндовса.
Чаще всего проблема заключается в том, что пользователь случайно изменил настройки оборудования. Для этого не обязательно открывать Параметры, ведь отдельные значения редактируются через нажатие горячих клавиш.
В то же время причинами ошибки нередко становятся сбои ОС, вызванные целым рядом дополнительных причин. Поэтому решение проблемы может отнять у пользователя немало сил.
Как его вернуть?
Разобравшись с возможными причинами, следует приступить к выполнению действий по восстановлению рабочего пространства. Рекомендуется начать с наиболее простых вариантов, которые быстро возвращают исходное состояние в случае изменения настроек.
Отключение режима планшета
Если вместо привычного интерфейса вы стали наблюдать на Рабочем столе плитки, то не исключено, что на компьютере активирован режим планшета. Это специальная опция, позволяющая с комфортом использовать ПК с сенсорным дисплеем. Однако для большинства людей опция является бесполезной и раздражающей.
Чтобы выйти из особого режима, нужно:
- Открыть «Параметры» (через меню «Пуск» или комбинацией клавиш «Win + I»).
- Перейти в раздел «Режим планшета».
- Подтвердить использование режима обычного стола вместо планшета.
В ситуации, когда изменение настроек не помогает или стол пропадает по другой причине, необходимо обратиться к альтернативным вариантам развития событий.
Запуск процесса explorer.exe
Если вместо интерфейса главного экрана пользователь видит перед собой картинку черного света, необходимо активировать Рабочий стол. Проблема решается через Диспетчер задач. Восстановить исходные показатели можно следующим образом:
- Откройте ДЗ («Ctrl + Shift + Esc»).
- Кликните ЛКМ по вкладке «Файл».
- Нажмите кнопку запуска задачи.
- Введите запрос «explorer.exe».
- Подтвердите выполнение операции.
Если данная инструкция не поможет, повторите операцию, но при этом отметьте галочкой пункт «Создать задачу с правами администратора» в окне, куда нужно вводить запрос «explorer.exe». Так у вас получится открыть рабочее пространство, которое при прочих равных сможет показать все имеющиеся значки.
Восстановление ОС
Это крайняя мера, к которой следует прибегать в последнюю очередь, если компьютер полностью слетел, или ни один из ранее рассмотренных способов не работает. Однако о ней необходимо рассказать как можно раньше, чтобы в процессе выполнения операции не возникло проблем.
Когда иных способов нет, действуйте по инструкции:
- Перейдите в раздел «Обновления и безопасность».
- Подтвердите выполнение операции.
После перезагрузки вам удастся вернуть прежний вид главного экрана. При этом со стола пропадут все ранее установленные иконки и папки. Так что перед выполнением подобной операции рассмотрите другие методы решения проблемы.
Конфигурирование реестра
Отличным способом включить обратно отображение Рабочего стола является редактирование реестра. Не исключено, что параметры были повреждены или случайно изменены. Для исправления ошибки потребуется:
- Воспользоваться комбинацией «Win + R».
- Ввести команду «regedit», после чего нажать «ОК» или клавишу «Enter».
- Открыть в реестре папку «Winlogon».
- Проверить файл «Shell» на предмет того, чтобы во вкладке «Значение» был выставлен параметр «explorer.exe».
Если все в порядке, сразу переходите к следующему способу. А в случае, когда в разделе «Значение» стоит другой параметр, нужно дважды кликнуть по файлу ЛКМ, а затем изменить значение.
Восстановление ярлыков
Когда на столе не отображается ни один ярлык, следует проверить настройки. Для этого используется такая инструкция:
- Перейдите в параметры ОС.
- Откройте раздел «Режим планшета».
- Отключите параметры скрытия ярлыков и панели задач.
Если нужная вам информация все равно не появляется, обратитесь еще к нескольким методам решения проблемы. В итоге вам удастся исправить ошибку рабочего пространства.
Проверка на вирусы
Если Рабочий стол не показывает значки, нельзя сбрасывать со счетов вирусы. В процесс функционирования устройства могло вмешаться вредоносное ПО. Так что стоит обратиться к помощи специальных программ:
Указанные приложения являются платными. Поэтому иногда проверка на вирусы не включается. В таком случае рекомендуется воспользоваться встроенным защитником Windows (соответствующий пункт есть в «Параметрах»), который тоже способен выполнить тестирование.
Проверка на вирусы занимает 15-30 минут, в зависимости от объема накопителя и скорости чтения данных. В конечном итоге антивирус предложит удалить вредоносное ПО, что поможет вернуть обычный вид Рабочего стола.
Удаление обновлений
Когда Рабочий стол исчез на компьютере, и вместо него появился белый экран, следует рассмотреть вариант, при котором пользователь некорректно обновился, или операция была прервана:
- Перейдите в раздел «Обновления и безопасность».
- Кликните по надписи «Дополнительные параметры», а затем выберите просмотр журнала обновлений.
- Нажмите «Удалить обновления», а затем избавьтесь от последних установленных апдейтов.
Чтобы закрепить изменения, необходимо перезагрузить ПК. Теперь на начальном экране должны отобразиться пропавшие значки.
Восстановление отдельных элементов
Также пользователи сталкиваются с ситуацией, когда Рабочий стол не пропадает, но исчезают отдельные компоненты. Далее предложены инструкции, позволяющие восстановить недостающие элементы.
Кнопка «Пуск»
Первое, что нужно делать в случае пропажи кнопки «Пуск», – запустить список текущих задач. Здесь потребуется выполнить несколько простых шагов:
- Кликните по вкладке «Файл» и выберите пункт «Создать новую задачу».
- Введите название «PowerShell», после чего подтвердите создание задачи с правами Администратора.
Меню «Пуск» должно сразу же вернуться. После перезапуска обязательно проверьте его функциональность.
Возвращение корзины
Файлы, которые удалил пользователь, изначально помещаются в «Корзину». Данный элемент располагается на Рабочем столе и, когда его нет, появляется масса неудобств. Для восстановления компонента нужно:
- Кликните ПКМ по пустой области главного экрана.
- Выберите пункт «Персонализация».
- Через вкладку «Тема» перейдите в раздел параметров стола.
- Отметьте галочкой пункт с «Корзиной».
После сохранения настроек пропавший инструмент вернется на прежнее место. А если ничего не изменится, просто перезагрузите компьютер.
«Семёрка» – любимая многими пользователями версия Windows. Не каждый и сейчас, при наличии более продвинутой «Десятки» будет её использовать и совсем не потому, что машина не способна на большее. При этом одна из главных причин, почему Windows 7 в фаворитах – это удобство интерфейса. С появлением «Восьмёрки» многие пользователи ругались, прежде всего, на отсутствие привычной кнопки Пуск, да и остальные элементы разительно отличались от привычного управления. В 10 версии операционной системы кнопка, заменяющая Пуск, присутствует, но если вам совсем не нравится, как реализован функционал ОС, то можно выполнить откат к «Семёрке» или просто понизить версию. Когда же вопрос заключается только в оформлении интерфейса и для вас предпочтительнее вернуть внешний облик родной Windows 7, оставив при этом функционал новой версии, всего несколько движений и ваша «Десятка» будет успешно стилизована под «Семёрку».
Однако помните, что точного подобия вы не получите, так как «десятка» в принципе использует другой интерфейс, причём во многом. Вы сможете лишь изменить некоторые элементы, и сделать интерфейс напоминающим Windows 7 в некоторых мелочах. «Десятка» из-под этого всё равно будет выглядывать на каждом углу, но зато вы получите более привычную внешне систему, что само по себе хорошо.
С использованием патча
Способов сделать Windows 10 похожей на 7 несколько. Среди используемых средств и методов широкое распространение получило применение патчей, которые вносят соответствующие изменения в код программного обеспечения, в данном случае с целью возвращения Windows 10 прежнего вида 7 версии. Таких вспомогательных утилит существует немало. Они позволяют вернуть интерфейс «Семёрки» в Windows 10, например,только классическую кнопку Пуск вместе с её возможностями на замену неудобным плиткам и облик проводника (Classic Shell) или реализовать полюбившуюся прозрачность окон (Aero 7) – её в «Десятке» мы так и не дождались. Зато, используя сторонние инструменты (обычно информация о совместимости софта с конкретной сборкой ОС указывается в описании к нему), возможно пропатчить имеющуюся ОС под свои предпочтения.
Пакеты оформления, способные преобразить операционку, облачить её в прозрачное одеяние, либо добавить массу других эффектов, находятся в свободном доступе в сети, ассортимент всевозможных тем доступен для скачивания также на официальном ресурсе Microsoft.
Для внесения необходимых изменений в интерфейс Windows 10 с помощью установки любой из тем выполняем следующие действия:
Чтобы привычное оформление в стиле «Семёрки»вернулось в интерфейс Windows 10, можно применять различные программы. Хорошим бесплатным инструментом для этой цели является Classic Shell. Пакет включает три компонента: ClassicStartmenu (возвращает Пуск, как в 7 версии окон), Classic Explorer (меняет «внешность» проводника) и Classic IE (для классического обозревателя Internet Explorer). Можно выбрать выборочную установку, проинсталлировав один из компонентов. Например, поставим Startmenu:
- Проинсталлировав софт, жмём по кнопке «Пуск» и переходим к параметрам Classic Shell.
- В открывшемся окне доступны настройки стиля меню для «Пуск» и смену изображения самой кнопки.
- Следующая вкладка «Основные параметры» позволит назначить настройки для управления кнопками мыши, а также задать некоторые горячие клавиши.
- Вкладка «Обложка» предлагает выбор тем оформления для меню «Пуск» и их настройку.
- На вкладке «Настройка меню Пуск» можно настроить, какие элементы и в каком порядке будут находиться в меню.
- Кроме того, если отметить галочкой вверху окна пункт «Показать все параметры» будет доступно больше возможностей настройки.
Вернуть удобный «Пуск», а также настроить прозрачность окон в стилизации Windows 7, и другие эффекты поможет оболочка «Aero 7». Программного обеспечения по возврату внешнего вида любимой ОС в сети достаточно, многие из утилит доступны бесплатно, но скачивать софт следует только с проверенных ресурсов, лучше официальных. Если программа не понравилась, можно просто удалить её через «Панель управления» – «Программы и компоненты». Но перед внесением коррективов всё же лучше создать точку восстановления Windows, чтобы в случае неудачной трансформации вернуть систему в состояние «до изменений».
Как изменить оформление без применения патча
Стилизация Windows 10 под 7 версию доступна также путём изменений интерфейса вручную. Конечно, придётся немного покопаться в настройках различных элементов, но это вполне осуществимо. Так, чтобы Windows 10 была похожа на 7 версию, внесём некоторые коррективы.
Активация установленной темы
Чтобы применить тему, которая имеется в арсенале «Десятки» выполняем следующее:
- Жмём ПКМ на рабочем столе и из контекстного меню переходим к «Персонализации».
- Выбираем раздел «Темы» – «Параметры темы».
- Здесь можно активировать и настраивать темы, находящиеся в папке «Themes».
Классическое меню «Пуск»
Полностью изменить меню «Пуск» без применения специального софта не получиться, но можно немного подкорректировать его, чтобы было больше похоже на меню привычной «Семёрки», для этого делаем следующее:
- Для начала уберём плиточный стиль в правой части (жмём «Пуск» и, кликая на каждой плитке ПКМ выбираем «Открепить от начального экрана»).
- Меняем размеры меню, перетягивая курсором правый верхний край.
Функционал останется тот же, но небольшое стилистическое преображение может помочь развеять ностальгию о Windows 7.
Убираем поисковую строку на панели задач
В десятой версии окон внизу на панели задач находится длинная строчка для выполнения поиска (видимо, разработчики предполагали, что при переходе на «Десятку» и после каждого её системного обновления необходимые функции придётся искать с собаками). Не всем пользователям она там нужна, к тому же найти всё, что нужно можно, используя ту же опцию из меню кнопки «Пуск». Отключаем поисковое поле следующим образом:
- Жмём ПКМ на панели задач.
- Выбираем Поиск – Скрыто.
- Вернуть поле на место можно будет тем же способом, только отметив соответствующий пункт из меню.
Убираем ленту проводника
Вверху окон проводника в Windows 10 и 8.1 есть лента, на которой расположены инструменты для взаимодействия с файлами и папками. Если вам не нужен быстрый доступ к этим опциям, ленту можно скрыть кнопкой в виде стрелочки (тот же эффект достигается нажатием Ctrl+F1) или убрать её другими способами, например, через редактор локальных групповых политик:
Можно также убрать ленту посредством редактора реестра, но мы не рекомендуем вносить какие-либо изменения в реестр без соответствующих навыков и знаний, поскольку даже малейшие неправильные действия могут серьёзно навредить системе.
Что ещё можно сделать
Можно увеличить шрифт Рабочего стола – чтобы выставить 10 размер шрифта нужно обратиться к «Параметрам экрана» (ПКМ на Рабочем столе, выбираем из меню соответствующий пункт). В «дополнительных параметрах» идём в «дополнительные изменения размера текста» – «изменение только размера текста» – «для всех параметров установить размер шрифта 10». Если не сработало, но есть желание это выполнить, то можно скачать программу, позволяющую изменять системный шрифт.
Чтобы полностью погрузиться в мир седьмой версии операционки, можно переключить учётную запись на локальную учётную запись, избавиться от Центра уведомлений на панели задач, экрана блокировки, а также изменить настройки конфиденциальности, отключить автоматическую установку обновлений системы. А ещё для более колоритного антуража можно скачать классические игры для 10 версии ОС от Windows 7 и выставить, как в «Семёрке» ярлыки на Рабочем столе.
К сожалению, вернуть эффект AeroGlass без сторонних инструментов не получиться, а Windows 10 выглядит в точности как Windows 7 только с прозрачным интерфейсом, при этом максимально приблизить внешний вид «Десятки» штатными средствами всё же возможно, хотя и необязательно убирать опции, которые вам нравятся.
С использованием официального ресурса Microsoft
Изменить интерфейс Windows 10 на 7 можно и с помощью официального магазина Microsoft Store. Чтобы скачать и сменить тему, выполняем следующее:
После всех трансформаций у нас будет «Десятка» с интерфейсом, как у «Семёрки», во всяком случае, очень похожим. Чтобы не ограничивать себя в функционале, своими руками урезая имеющиеся возможности, достаточно поменять облик меню кнопки Пуск и установить тему. Ну а если уж совсем не устраивает «Десятка» и дело не только во внешности, чем сносить все новые функции типа Центра уведомлений на панели задач или экрана блокировки, лучше уж пойти на крайние меры и просто поставить на компьютер родную «Семёрку».
The classic Windows Start menu is preferred by users
by Radu Tyrsina
Radu Tyrsina has been a Windows fan ever since he got his first PC, a Pentium III (a monster at that time). For most of the kids of… read more
Updated on September 4, 2022
Reviewed by
Vlad Turiceanu
Passionate about technology, Windows, and everything that has a power button, he spent most of his time developing new skills and learning more about the tech world. Coming… read more
- The Start menu is where most work begins on your Windows computer.
- The Windows 10 Start menu is a massive improvement from that of Windows 8/8.1, but many users still prefer the classic Start menu.
- You can use a third-party tool to change your Start menu to the classic view.
- There is also the possibility of customizing your Start menu to make it look more like the classic one.
XINSTALL BY CLICKING THE DOWNLOAD FILE
This software will repair common computer errors, protect you from file loss, malware, hardware failure and optimize your PC for maximum performance. Fix PC issues and remove viruses now in 3 easy steps:
- Download Restoro PC Repair Tool that comes with Patented Technologies (patent available here).
- Click Start Scan to find Windows issues that could be causing PC problems.
- Click Repair All to fix issues affecting your computer’s security and performance
- Restoro has been downloaded by 0 readers this month.
It’s understandable why you may be looking to change Windows 10 start menu to classic. Some people consider the Windows 7 and XP Start menu to be more useful than that of Windows 10.
When Windows 8 dropped, there was an uproar from users regarding the fullscreen Start menu.
Despite Microsoft responding by modifying the Start menu in Windows 8.1 and later, fans took things into their hands and devised ways to get back the classic Start menu.
You can easily change Windows 10’s Start menu to classic if you use the third-party app called Classic Shell. It is a specially designed program that allows users to change their UI’s to previous versions of other Oss.
1. Download and install Classic Shell.
2. Launch the application.
3. Select the Start menu view between Classic, Classic with two columns and Windows 7 style.
4. Hit the OK button.
5. Back up the selected styles as XML.
6. Apply the settings.
1. Enable full-screen mode

- Click on the Start.
- Select the Settings icon.
- Select Personalization.
- Hit the Start from the left sidebar.
- Click the Switch button below the Use Start Full-Screen text.

- Click on the Start button.
- Take your cursor to the edge of the Start Menu, so it turns to a double-sided arrow.
- Click on it and drag it up or down to resize.
- Release your cursor when you’re done.

- Locate the application.
- Right-click on the application to be pinned.
- Select the Pin to Start.

- Open the Start
- Right-click on the application.
- Select Unpin from Start.
5. Change application tile sizes
- Click on the Start
- Right-click on the application.
- Select Resize.
- Select the option of your choice.

- Click on the Start menu button.
- Select Settings.
- Click the Personalization tile.
- Choose Start from the sidebar.
- Click Choose which folders appear on Start.
- Toggle on or off the applications on the screen.

- Click on the Start button.
- Click and hold on to the tile.
- Drag and drop the tile to your desired position.
8. Rename groups of tiles

- Click on the Start
- Select the tile for renaming.
- Delete any text in the Type field
- Rename the tile.

- Click on the Start
- Select Settings
- Click the Personalization
- Pick a color from Windows colors.
- Mark the checkbox for Start, taskbar, and action center under Show accent color on the following surfaces.
- Fix: Critical error Start Menu isn’t working on Windows 10/11
- Fix: Windows Wireless Service is Not Running on This Computer
- Brusbsib.sys Incompatible Driver: How to Fix This Error
- Here Are The Best Ways to Block Ads on a Smart TV
10. Turn off Live Tiles

- Click on the Start menu button.
- Right-click on the live tile.
- Click the Move.
- Select the Turn live tile off option
We hope that this guide has proven useful in your case and that you now have the Start Menu and icons in the exact way you wanted.
Feel free to let us know if this guide has helped by using the comment section below.