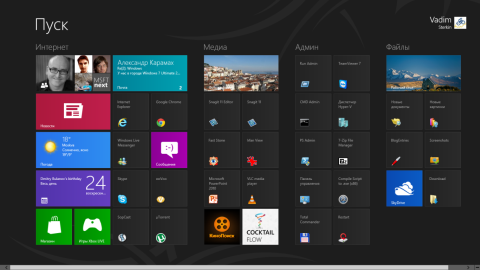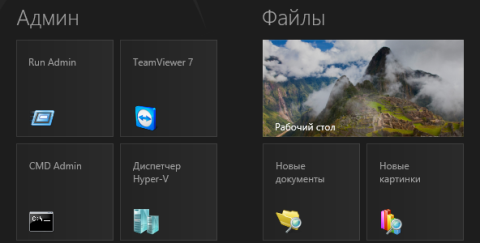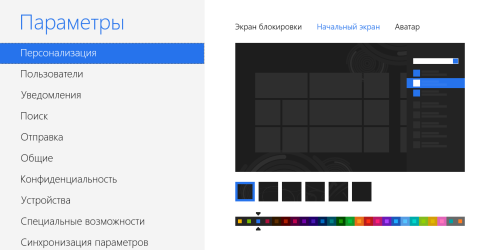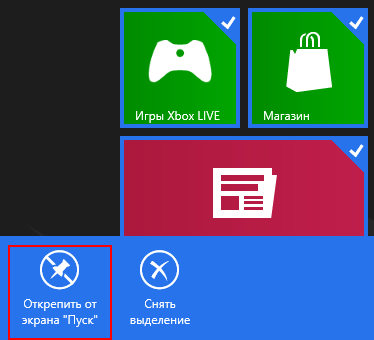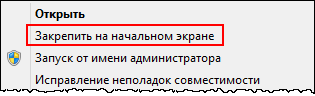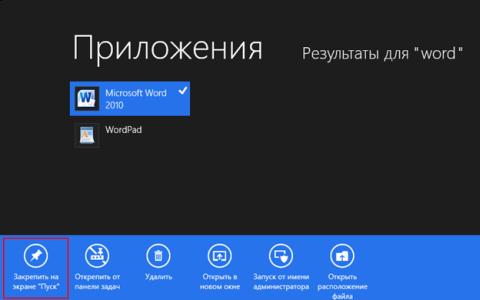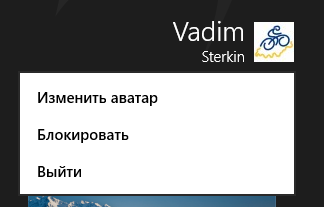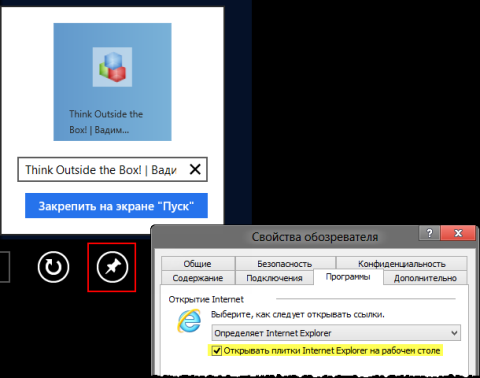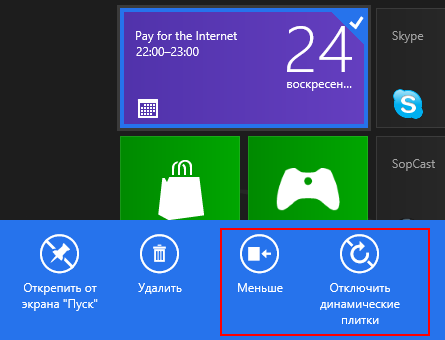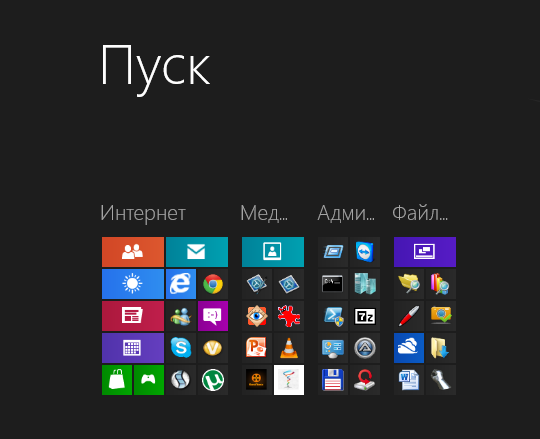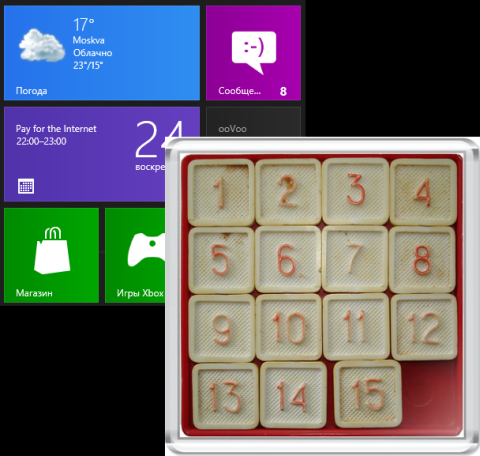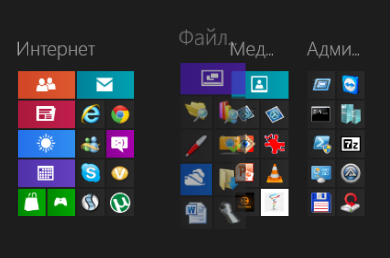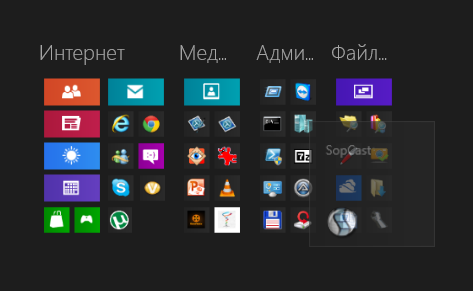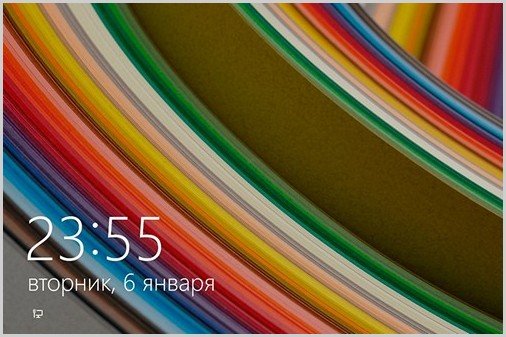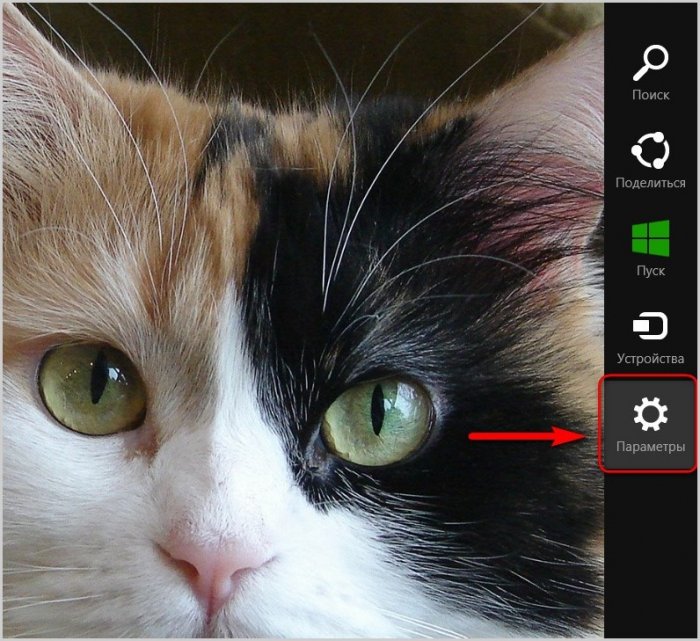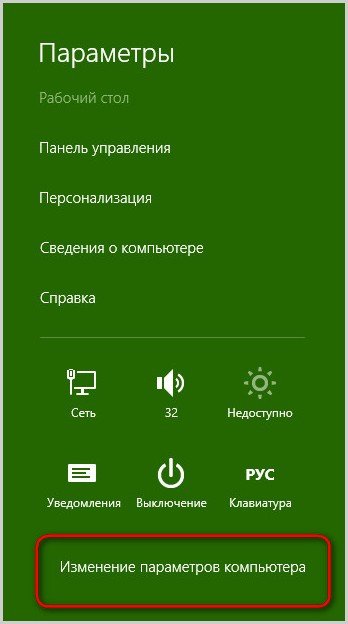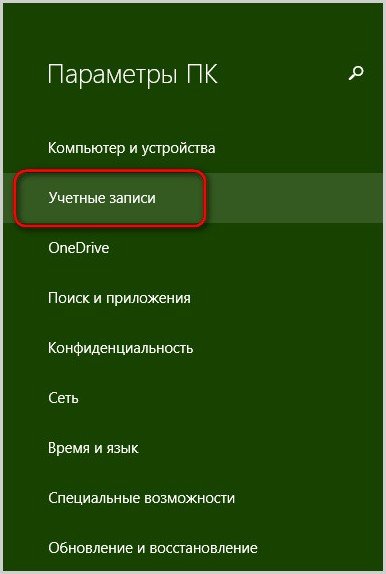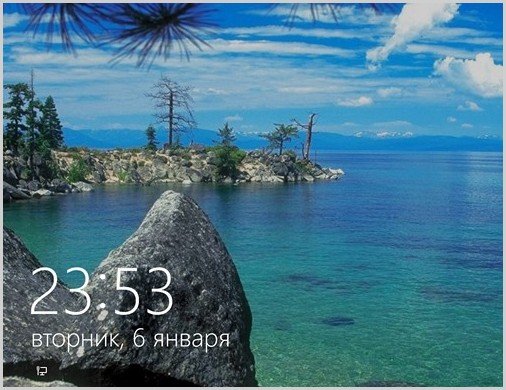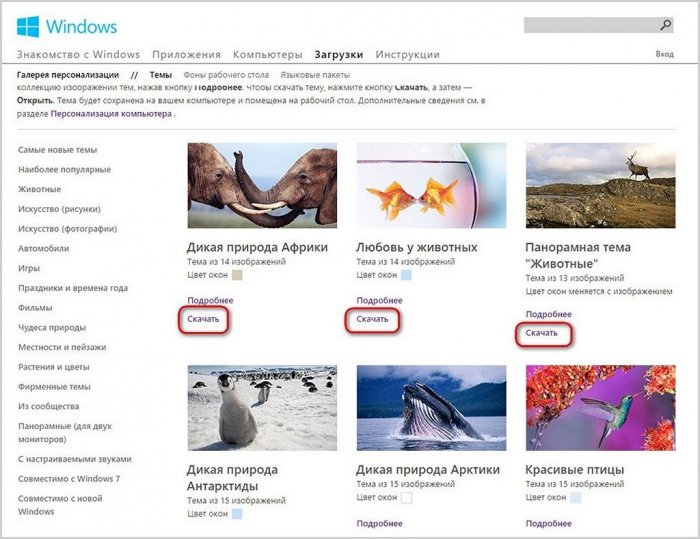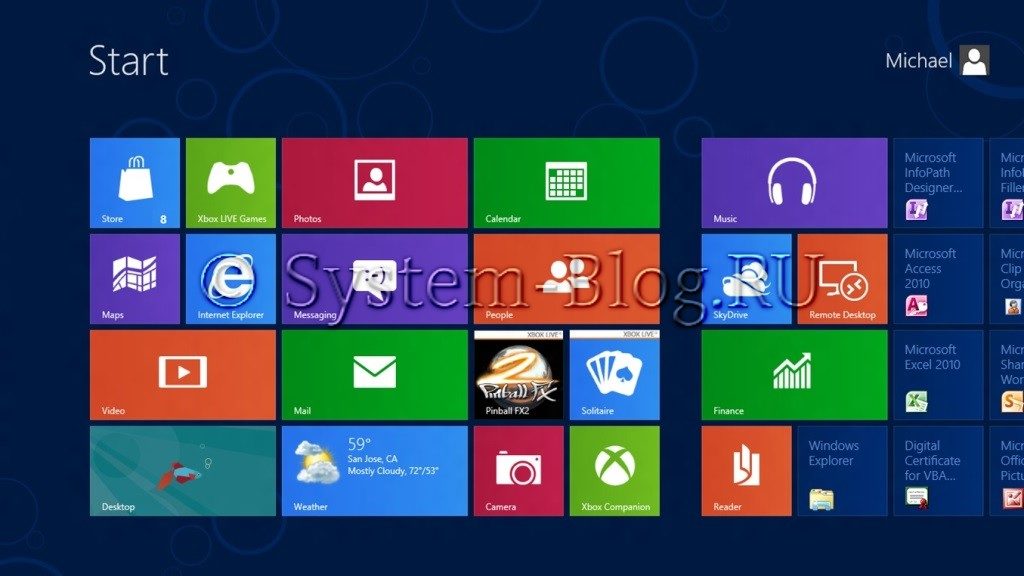Экран приветствия (входа в систему) и стартовый экран в Windows 8, в отличие от систем-предшественниц, дают пользователю гораздо больше возможностей индивидуальной настройки. Теперь вы можете изменять их фон и содержимое без использования сторонних программ. Также в «восьмерке» появилась возможность входить в систему с помощью графического пароля и выбирать, что будет открываться после входа: начальный экран, рабочий стол или список установленных приложений.
Экран приветствия в Windows 8 не имеет фоновой картинки — он закрашен цветом, который вы выбрали при инсталляции системы.
Если этот цвет вам разонравился, можете установить другой. Помимо этого, у вас есть возможность создать собственный аватар учетной записи и настроить вид начального экрана (фон, количество и расположение плиток) по своему вкусу.
Собственных функций оформления Windows 8 хватает большинству пользователей. А тем, кто хочет шагнуть дальше и, к примеру, изменить логотип, который отображается при запуске Windows, придется прибегнуть к помощи специальных утилит. Далее мы поговорим, как ими пользоваться, а пока рассмотрим изменение экрана приветствия и аватара пользователя средствами системы.
Персонализация компьютера средствами Windows 8
Изменение фона начального экрана и экрана приветствия
После установки Windows фон начального экрана будет того же цвета, что и экран приветствия. Сначала это просто однотонная заливка. После активации системы вам откроется доступ к настройкам, позволяющим установить в качестве фона графическое изображение или обои рабочего стола.
Чтобы изменить оформление начального экрана и фон экрана приветствия, выполните следующее:
- Откройте боковую панель Charms: нажмите клавиши Windows+C или проведите курсором мыши из правого верхнего угла вниз (или из правого нижнего — вверх). Кликните по значку «Поиск».

Открыть поиск также можно из меню кнопки Windows («Пуск»), где нужно выбрать пункт «Найти»:

Либо нажать на значок «Лупа» на начальном экране:

- Далее впишите в строку поиска «персонализация» и выберите из найденного «Изменение фона и цветов начального экрана».

- Выберите одну из 20 картинок и настройте ее по своему вкусу: Windows 8 предоставляет возможность изменить и основной фон, и цветовую тему деталей изображения. Помимо начального экрана изменения будут применены к экрану приветствия вашей учетной записи и ряду других системных элементов.

Чтобы отобразить на начальном экране обои рабочего стола, откройте контекстное меню панели задач, кликните «Свойства»,

зайдите на вкладку «Навигация» и в разделе «Начальный экран» отметьте «Отображать фон рабочего стола».

Здесь же вы можете указать, что будет открываться при входе в систему первым: рабочий стол, начальный экран или список приложений.
Изменение аватара пользователя
Аватар учетки пользователя Windows 8 связан с учетной записью Microsoft и при синхронизации различных устройств, работающих под этой ОС, он везде будет одинаковым.
Чтобы установить или изменить аватар, откройте панель Charms и кликните «Параметры».

Нажмите «Изменение параметров компьютера».

Выберите из списка параметров «Учетные записи».

Для выбора аватара нажмите «Обзор» и укажите нужную картинку. Или включите камеру и сфотографируйтесь.
По умолчанию поиск производится в папке «Изображения». Щелкнув «Этот компьютер» вы можете указать другую папку.
Выберите любую понравившуюся картинку. Никаких требований к ее размеру и качеству система не предъявляет.

Теперь выбранное изображение будет привязано к вашей учетной записи и отобразится на экране приветствия.
Смена изображения для ввода графического пароля
Если вы установили графический пароль на вход в систему, на экране приветствия будет открываться картинка для ввода этого пароля. Первоначально это будет изображение вашей учетной записи, но при желании его можно сменить на другое. Для этого снова зайдите в «Параметры ПК» -> «Учетные записи» и откройте «Параметры входа». В разделе «Графический пароль» нажмите «Изменить».
Подтвердите ваши данные вводом текстового пароля.
Нажмите «Выбрать другую картинку», укажите ее и создайте новый графический пароль.

Изменение логотипа Windows 8

Логотип Windows — это то, что мы наблюдаем с начала старта системы до появления экрана приветствия. Если его вид вам не по душе, вы можете заменить его на что-либо более привлекательное, но для этого придется отредактировать отдельные системные файлы. Предупреждаем: подобные манипуляции потенциально опасны — вместо простора для экспериментов вы можете получить сбой загрузки Windows.
Для изменения системных файлов используются утилиты, о которых мы упомянули в начале статьи. Познакомимся с двумя из них поближе.
8oot Logo Changer
8oot Logo Changer
— это инструмент, единственная функция которого — замена логотипа Windows на изображение по выбору пользователя (утилита вносит правки в системную библиотеку bootres.dll).
Работать с 8oot Logo Changer очень просто:
- Запустите утилиту от имени администратора.
- Откройте вкладку «TestMode» и нажмите «Turn it on or off».

-
Перейдите на вкладку «Bitmaps», нажмите «Load Picture» и выберите файл изображения, которым вы хотите заменить логотип. С помощью подвижной рамки обозначьте область картинки, которая будет перенесена на
экран загрузки
.

- Нажмите кнопку со стрелкой перед списком «Edited pictures» для создания шести картинок, заменяющих стандартные изображения логотипа Windows 8 в файле bootres.dll. Если хотите оценить предварительный результат, щелкните кнопку «Preview».
- Для генерации нового файла bootres.dll с измененным логотипом нажмите «Generate bootres.dll».

- Окончательное применение изменений произойдет после нажатия кнопки «Apply».
Перед использованием 8oot Logo Changer рекомендуется создать резервную копию файла bootres.dll (для этого в программе есть кнопка «Backup») и точку восстановления.
Tweaks.com Logon Changer
Утилита
Tweaks.com Logon Changer
позволяет буквально парой кликов мыши отредактировать цветовую схему Windows 8 и экран приветствия. С ее помощью также можно изменить изображение на экране блокировки компьютера.
Для изменения цветовой схемы и экрана приветствия нажмите в главном окне программы кнопку «Change default color scheme».
В следующем окне вам откроются настройки цветов фона и элементов экрана входа в систему.
- Кнопка «Change background color» открывает палитру для выбора цвета основного фона.
- Кнопка «Change accent color» открывает палитру для выбора оттенка кнопок, надписей и других деталей изображения.
- Кнопка «Revert to default colors» восстанавливает цветовую схему по умолчанию.
Также легко меняется фон экрана блокировки. Для этого в Tweaks.com Logon Changer предназначена кнопка «Change default logon wallpaper». Кликнув ее, вы попадете в папку с фоновыми картинками Windows 8. Если среди них нет того, что вам по вкусу, можете выбрать любое другое изображение.
Для отмены изменений и восстановления умолчаний достаточно нажать кнопку «Revert wallpaper».
Источник
Вы тут: Главная → Windows → Как настроить начальный экран Windows 8 для комфортной работы
В каждой ОС Windows меню «Пуск» подвергалось изменениям, а в Windows 8 оно превратилось в начальный экран. Сегодня я расскажу о том, как настроить его для комфортной работы и ускорения повседневных задач.
Для Windows всегда существовали сторонние панели для запуска приложений, вроде ObjectDock, поскольку не всем хватало стандартных возможностей меню «Пуск» и панели задач. Начальный экран Windows 8 представляет собой полноэкранную панель для запуска организованных по категориям приложений и отображения актуальной информации приложениями Metro, выступающими в роли гаджетов.
Увеличить рисунок
[+] Сегодня в программе
Чем мне понравился начальный экран
Сталкиваясь с изменениями в интерфейсе ОС, я всегда ищу и беру на вооружение возможности, которые упрощают и ускоряют мои повседневные действия. Попробовав начальный экран, я решил не избегать его, а настроить под себя.
Удобный доступ с клавиатуры
Если продолжить параллель со сторонними панелями для запуска программ, дольше всех у меня прожила та, что я создал в PowerPro (на эту утилиту меня в свое время подсадил Роман, чьи комментарии вы можете видеть в блоге). Я всегда вызывал ее мышью, но с задержкой, иначе бы она появлялась при случайном попадании курсора в заданную область экрана.
Начальный экран Windows 8 можно без задержки вызвать одной клавишей Win, точно так же, как раньше меню «Пуск».
Большой размер
Идея полноэкранной панели для запуска приложений является непривычной. Однако, собираясь запустить приложение, вы ведь сосредотачиваетесь именно на этой задаче, не так ли?
За счет полноэкранного режима начальный экран способен отображать намного больше приложений одновременно, чем меню «Пуск». Лучше всего это ощущается на широкоформатных мониторах с соотношением сторон 16:9, под которые «заточена» Windows 8. Закрепление же ярлыков в меню «Пуск» увеличивало его размер по вертикали.
Скорость открытия приложений
Начальный экран удобен тем, что одновременно с нажатием клавиши Win вы можете перемещать курсор к плитке, чья позиция на экране вам прекрасно известна. При этом в большую плитку намного проще попасть мышью. Эти моменты заметил не только я, но и читатель Роман Иванов в комментарии к предыдущей записи.
Если же приложение отображается за пределами видимой области, достаточно слегка покрутить колесо. И да, это можно делать фактически одновременно с вызовом начального экрана.
Группировка плиток
Возможность организовать плитки в поименованные группы любого размера является новинкой в Windows.
Увеличить рисунок
Раньше в меню «Пуск» тоже можно было создавать группы, но навигация по ним была относительно медленной. В Windows 8 за счет семантического изменения масштаба перемещение по группам происходит очень быстро, и ниже вы увидите, как это работает.
Настроить под себя начальный экран не сложнее, чем меню «Пуск». Однако некоторые моменты могут быть неочевидны для тех, кто только приступает к работе с новым интерфейсом Metro. Поэтому я и решил подробно рассказать о настройке начального экрана. Приступим?
Настройте оформление
Нажмите сочетание клавиш Win + W и напечатайте начальный. Если же у вас планшет, проведите пальцем от правого края к центру и последовательно нажмите Параметры – Изменение параметров компьютера (внизу) – Начальный экран.
Увеличить рисунок
В качестве фона начального экрана нельзя задать свою картинку, но предположу, что в будущем народные умельцы это дело исправят 
Расчистите место
Если вам не нужны какие-либо приложения Metro, изначально закрепленные на начальном экране, выделите их и открепите. Для этого щелкните правой кнопкой мыши по плитке, либо потяните ее пальцем вверх или вниз. Вы можете последовательно выделить несколько плиток, а затем открепить их все сразу.
Если вы хотите удалить приложения, их нужно выделять по одному. Тогда в нижней панели появится соответствующая кнопка.
Закрепите свои приложения и ярлыки
Поскольку начальный экран является наследником меню «Пуск», на него автоматически помещаются ярлыки программ, если при их установке вы не отказываетесь от этой опции.
На этом экране вы можете легко закрепить:
- приложения Metro
- программы
- библиотеки, диски, папки и сохраненные поиски
- системные расположения (например, панель управления и компьютер)
Сделать это можно двумя путями, поскольку теперь в Windows два варианта контекстных меню!
Воспользуйтесь новым пунктом контекстного меню
В контекстном меню перечисленных выше объектов появился новый пункт.
Используйте результаты поиска
Программу или приложение Metro проще всего закрепить из результатов поиска. Напечатайте название приложения на начальном экране, а затем щелкните по результату правой кнопкой мыши, либо потяните его вверх или вниз.
Увеличить рисунок
Панель внизу экрана – это по сути контекстное меню в стиле Metro.
Закрепите произвольные файлы
Возможность закрепления произвольных файлов в Windows 8 RP не предусмотрена. Частично этот недостаток компенсируют списки переходов, но они не всегда есть у приложения. Однако существует простой обходной путь.
Щелкните правой кнопкой мыши на рабочем столе, выберите из меню Создать – Ярлык и введите в поле:
explorer "здесь путь к файлу"
Также можно выбрать файл кнопкой «Обзор» и дописать перед ним explorer.
В контекстном меню созданного ярлыка будет заветный пункт, с помощью которого вы сможете создать плитку на начальном экране.
Этим способом вы можете закрепить любой файл – от документа Office до скрипта. Именно так можно ускорить доступ к выключению и перезагрузке компьютера. Команды для создания ярлыков:
:: Перезагрузка shutdown /r /t 0 :: Выключение shutdown /s /t 0
Опции же выхода из системы и блокировки компьютера на начальном экране и так есть:
Закрепите любимые веб-страницы
Поскольку большинство читателей моего блога не пользуется Internet Explorer, им нужно создавать ярлык описанным выше способом:
explorer
Сайт откроется в браузере по умолчанию.
В Metro версии Internet Explorer 10 есть возможность закреплять страницы на начальном экране. При этом в настройках классического IE вы можете контролировать, в каком из браузеров будут открываться страницы.
Увеличить рисунок
Измените размер и поведение плиток
Плитка является лицом приложения Metro, и ее можно сравнить с гаджетом, показывающим динамически обновляющуюся информацию. Это могут быть последние новости, слайд-шоу ваших фотографий или события календаря.
Вы можете сделать динамические плитки большими или маленькими, а также превратить их в статические.
Большая плитка уменьшается в два раза (например, Календарь, Почта, рабочий стол).
Сгруппируйте плитки по своему вкусу
Интерфейс Metro в Windows 8 построен на концепции семантического изменения масштаба с двумя уровнями отображения информации.
Начальный экран предстает перед нами на нижнем уровне, но можно посмотреть на него с высоты птичьего полета, изменив масштаб:
- покрутите на себя колесо мыши, удерживая нажатой клавишу Ctrl
- проведите двумя пальцами от верхнего и нижнего края экрана к центру
Используйте эту возможность для:
- назначения имен группам
- перемещения групп
- быстрого перехода к нужной группе
Создайте свои группы
Чтобы создать новую группу, потяните любую плитку за пределы текущей группы и бросьте ее за появившимся разделителем.
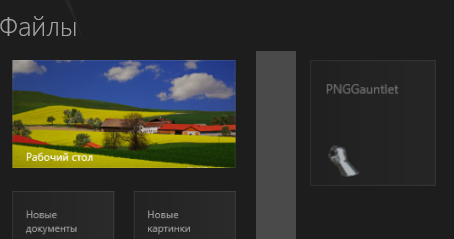
Разместите плитки в желаемом порядке
В детстве я очень любил играть в головоломку «Пятнашки». Видимо, она вдохновила создателей начального экрана Windows, потому что размещение плиток внутри группы работает очень похоже.
Увеличить рисунок
Как и в «Пятнашках», вам придется проявить немного терпения, чтобы добиться своего.
Назначьте группам имена
Это очень просто — измените масштаб начального экрана и выделите группу! Для этого щелкните по ней правой кнопкой мыши, либо потяните пальцем вверх или вниз.
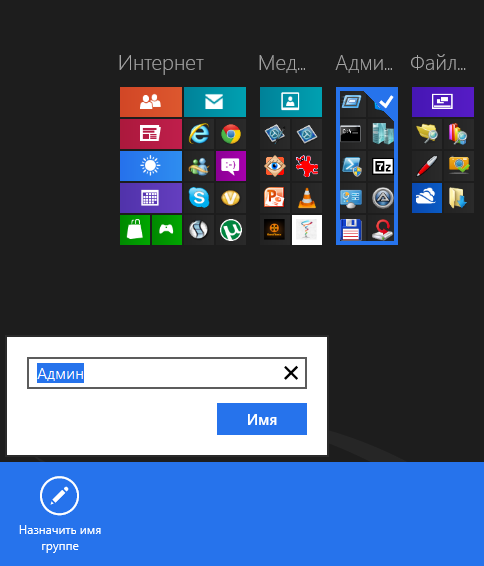
Расположите группы в желаемом порядке
Изменив масштаб начального экрана, вы можете не только назначать имена группам, но и упорядочивать их по своему выбору. Просто перетащите группу в нужное место!
Кстати, имея в наличии мышь, можно использовать семантическое изменение масштаба для быстрого перемещения плитки в нужную группу, когда их у вас много. Конечно, всегда можно просто тащить плитку к краю экрана, чтобы добраться до нужной группы.
Но если потащить плитку к верхнему или нижнему краю экрана, его масштаб автоматически уменьшится, позволяя бросить плитку в нужную группу! /Спасибо читателю Николаю за подсказку в комментариях/
Быстро переходите к нужной группе
Чтобы добраться до нужной плитки, можно крутить колесо мыши на начальном экране или листать экран пальцами. Но если у вас много групп, вас может заинтересовать и другой способ.
Вы уже догадались, как это сделать? Измените масштаб начального экрана и нажмите группу!
Контролируйте появление экрана при входе в систему
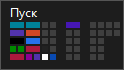
Если же вы предпочитаете видеть привычный рабочий стол, можете добавить в автозагрузку (shell:startup) этот файл, либо запускать его из планировщика заданий при входе в систему. Впрочем, это решение неидеально, поскольку переключение на рабочий стол происходит с задержкой.
Кардинально решить эту проблему поможет утилита Skip Metro Suite, но учтите, что она создает для этого отдельную службу.
А как у вас настроен начальный экран?
Как видите, начальный экран очень просто настроить, после чего он может ускорить вашу работу за счет организации плиток по группам и удобного доступа к часто используемым приложениям.
А как вы его настроили? Поделитесь скриншотом в комментариях! Если вы знаете другие хитрости настройки этого экрана, расскажите о них!
Я хочу подчеркнуть, что обсуждение задумано для обмена опытом по настройке начального экрана Windows 8. Если у вас нет опыта, но есть стойкое желание выразить негативные эмоции по поводу начального экрана или Metro в целом, вы будете не одиноки в комментариях к этой записи 
Со временем изображение, установленное в качестве фона для экрана блокировки Windows 8/8.1, надоедает, и хочется освежить внешний вид системы.
Предустановленные Microsoft стандартные картинки для экрана блокировки системы можно сменить на какие-то красивые обои или свои фотографии. Механизм смены изображения на экране блокировки Windows 8/8.1 очень прост, потребуется лишь сделать парочку переходов по меню Metro-части системы. Как сменить изображение на экране блокировки Windows 8/8.1? Этот вопрос рассмотрим ниже детальней.
Смена изображения на экране блокировки Windows 8/8.1
Правда, сколько не меняй изображение для экрана блокировки, находясь в системе под локальной учётной записью, ничего не произойдёт. При выходе из системы по-прежнему будем наблюдать старое изображение из комплекта поставки Windows 8/8.1. Работать с некоторыми настройками персонализации и большей частью функционала Metro-интерфейса без подключённой записи Microsoft не получится. Таков расклад, установленный создателями Windows 8/8.1, и придётся с ним смириться. Тем более, что учётная запись Microsoft всё же даёт и массу преимуществ, а не только отбирает время при входе в систему, требуя ввести если не сложный пароль аккаунта, то как минимум пин-код.
Подключение учётной записи Microsoft
Потому первым шагом к изменению «внешности» экрана блокировки будет не что иное, как подключение учётной записи Microsoft, если таковая ещё не подключена и работа на компьютере проводится с локальной учётной записи. Вызываем чудо-кнопки касанием к правому краю экрана и выбираем «Параметры.
Затем жмём «Изменение параметров компьютера».
Появится перечень параметров Metro-интерфейса. Здесь выбираем «Учётные записи».
Выбираем «Ваша учётная запись» и жмём «Подключиться к учётной записи Microsoft».
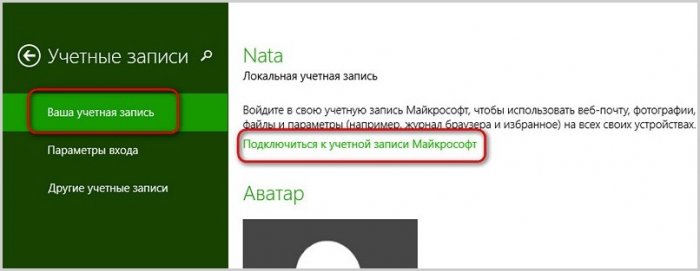
Далее следуем инструкциям системы и вводим свои идентификационные данные – логин и пароль. Если у вас пока ещё нет учётной записи Microsoft, вы можете её создать здесь же, в разделе «Ваша учётная запись». Это не займёт много времени.
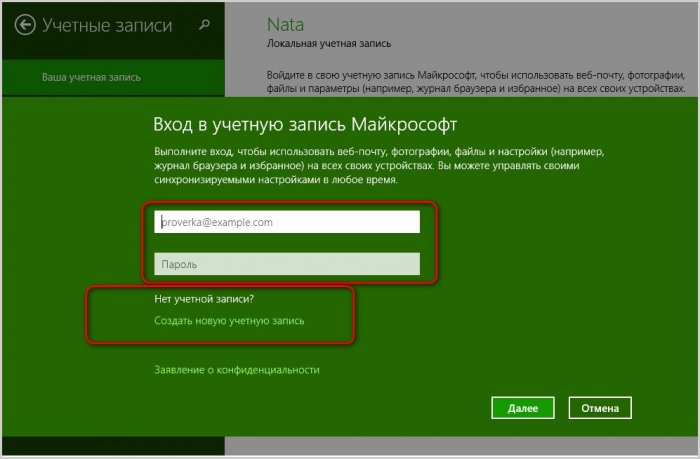
Какая разница между локальной учётной записью и учётной записью Microsoft, какие преимущества даёт последняя в пользовании ПК – об этих моментах и всех тонкостях её создания читайте в статье «Как создать учётную запись Windows 8».
Как сменить изображение на экране блокировки Windows 8/8.1
Итак, учётная запись Microsoft подключена. Теперь можем приступать к смене изображения на экране блокировки системы.
Снова вызываем чудо-кнопки, выбираем «Параметры», переходим к разделу меню «Изменение параметров компьютера» и выбираем «Компьютер и устройства».
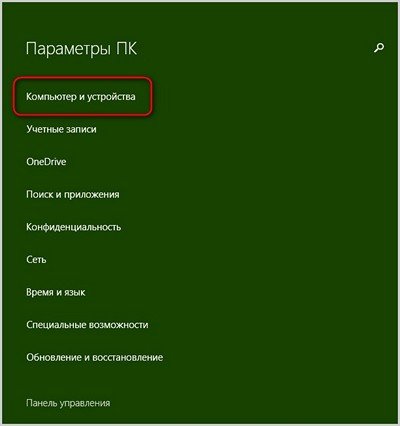
Далее переходим к разделу «Экран блокировки» с небольшим выбором предустановленных изображений. Для добавления своих изображений на экран блокировки жмём кнопку обзора.
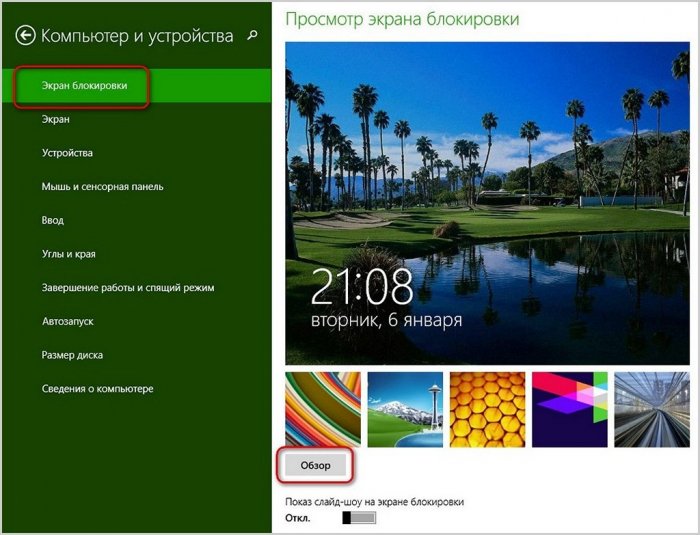
В проводнике Metro-интерфейса выбираем папку, а в ней – нужное изображение. И жмём кнопку «Выбрать изображение».
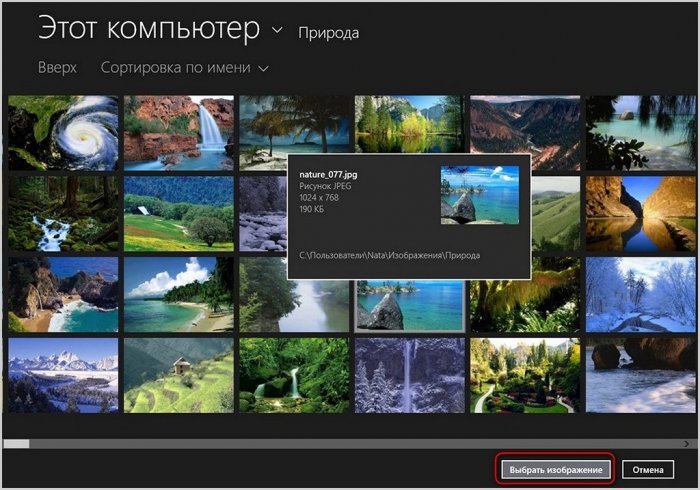
Теперь можем выходить из системы и наблюдать преобразившийся внешний вид экрана блокировки.
Перенос изображений из тем оформления от Microsoft
Если на компьютере нет изображений в большом разрешении, в Интернете можно скачать любые тематически подборки обоев для рабочего стола. Для этого в поле поисковика нужно ввести «Обои скачать». В качестве изображения на экран блокировки Windows 8/8.1 также можно установить картинки для рабочего стола из коллекции тем оформления, которые представлены на официальном сайте Microsoft. Софтверный гигант позаботился о тематических подборках красивейших картинок живописных ландшафтов, забавных животных, различных птичек, бабочек, автомобилей, игр и т.п. Microsoft предлагает своим пользователям всё это совершенно бесплатно. Почему бы этим не воспользоваться?
Всё, что нужно сделать, чтобы использовать изображения тем оформления от Microsoft для оформления экрана блокировки или в других иных целях (мало ли где может понадобиться эффектная качественная картинка) – это перенести изображения из темы оформления в какую-то папку на компьютере. Как это сделать? Заходим в веб-каталог тем оформления от компании Microsoft. Самый простой способ туда попасть – вызвать конкретное меню на рабочем столе и выбрать «Персонализация».
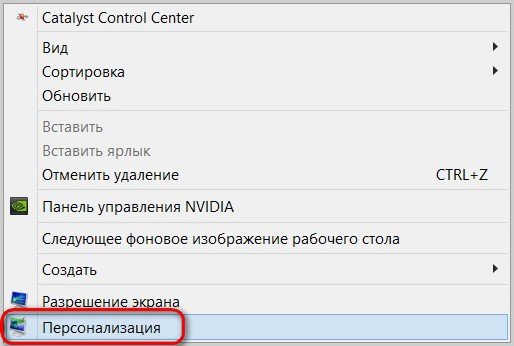
В открывшемся меню персонализации системы жмём ссылку «Другие темы в Интернете».
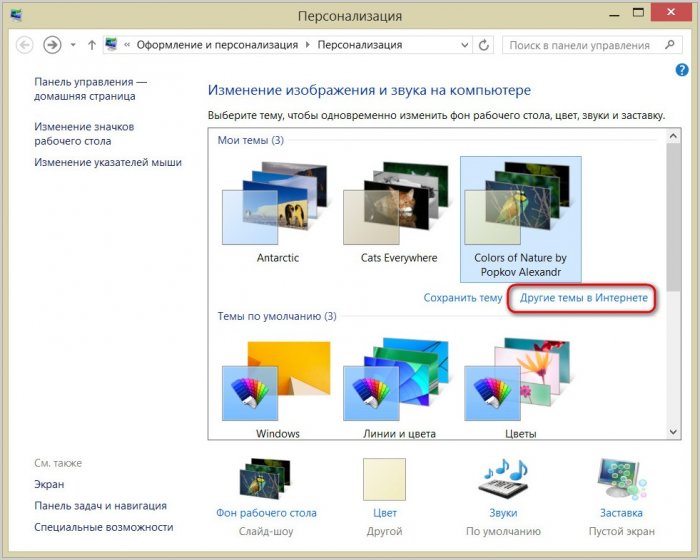
Попадаем в тот самый веб-каталог тем оформления от Microsoft, где можем выбрать понравившуюся подборку картинок. Выбираем и скачиваем.
Скачанный файл темы оформления запускаем стандартным двойным щелчком левой клавишей мышки.
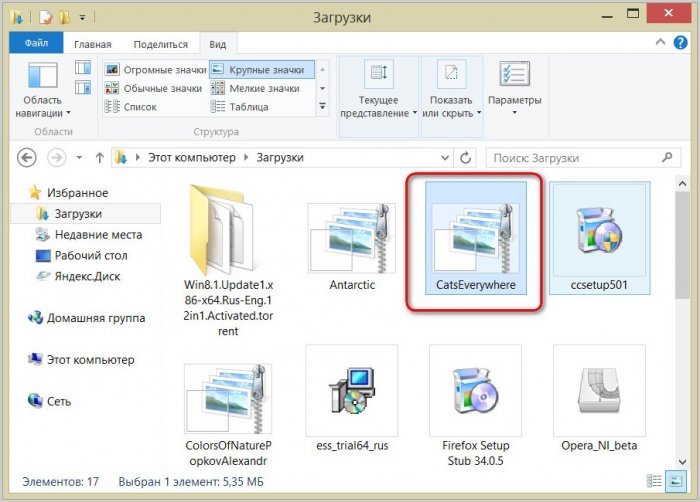
Эта тема оформления откроется в меню «Персонализация» и будет назначена для интерфейса системы. Жмём внизу «Фон рабочего стола».
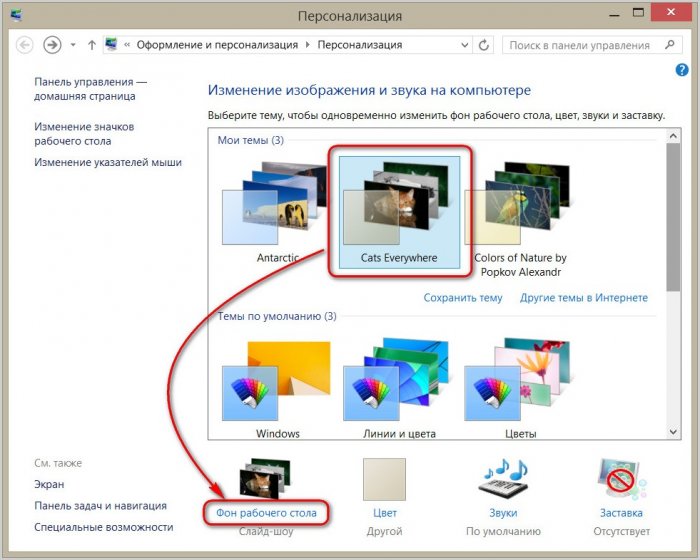
Выбираем все или отдельные изображения и перетаскиваем их в заранее подготовленную папку на компьютере.
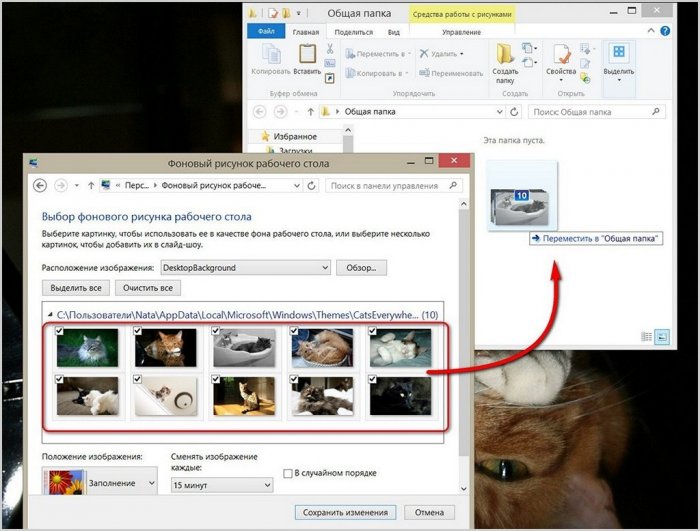
После этого тема оформления опустошится. Её можно удалить, а для интерфейса системы выбрать ту, которая была установлена ранее, или заново открыть из папки загрузок эту же тему, откуда были изъяты изображения.
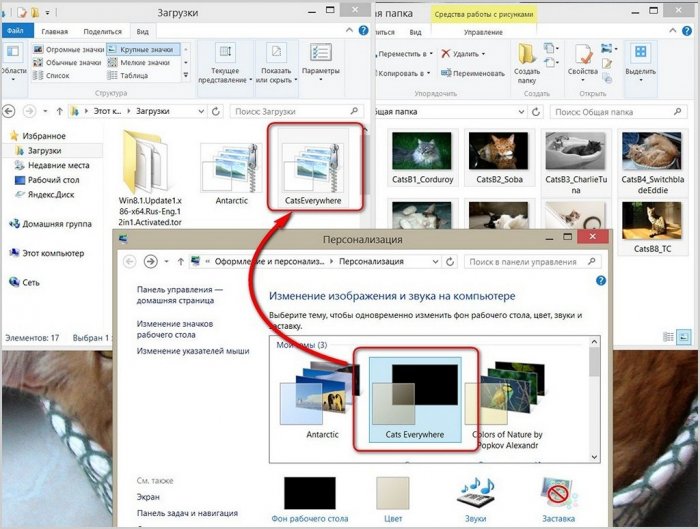
Начальный экран Windows 8 – это новшество от Microsoft, которое приятно (а некоторых и неприятно) удивило пользователей. Это именно то, что отличает в большей степени эту операционную систему от её предшественников. Начальный экран появился вместо всем привычного меню «Пуск».
Некоторые посчитали начальный экран Windows 8 очень удобным инструментом – все нужные программы под рукой в приятном виде, к тому же есть информационные интерактивные плитки (погода, новости и др.). Другие восприняли это как что-то непривычное, неудобное и стремятся от этого избавиться.
В этой статье я расскажу вам обо всех возможностях, которые есть в начальном экране Windows 8, и покажу наглядно, как этим инструментом правильно пользоваться. И тогда вы поймёте, что это весьма полезное новшество.
Оглавление
- 1 Как включить и отключить начальный экран Windows 8 при старте
- 2 Что есть на начальном экране
- 3 Как добавить приложение на начальный экран
- 4 Как удалить приложение из начального экрана
- 5 Упорядочивание начального экрана
- 5.1 Перемещение плиток
- 5.2 Изменение размера плиток
- 5.3 Группирование плиток
- 6 Фон начального экрана
- 7 Ещё кое-что
- 7.1 Похожие статьи:
Разработчики задумали, что начальный экран будет появляться при старте системе вместо рабочего стола. Это, пожалуй, лишнее, достаточно и того, что его можно вызвать кликом на кнопку «Пуск».
Сделать так, чтобы начальный экран Windows не появлялся сразу при включении загрузки, можно простым способом.
Кликните правой кнопкой мышки на панель задач и выберите пункт «Свойства».
Появится окно, в котором нужно перейти во вкладку «Навигация». И здесь опция «При входе в систему и закрытии всех приложений открывать рабочий стол вместо начального экрана» отвечает за то, будет отображаться начальный экран при старте или нет.
Не забудьте нажать «Ок», чтобы сохранить.
Предлагаю свой небольшой видео-обзор о начальном экране Windows 8.
Что есть на начальном экране
Начальный экран Windows 8 состоит из двух частей. Первая — это «Пуск», которая появляется сразу же при нажатии на кнопку «Пуск».
Здесь собраны плитки (иконки) и вы можете управлять ими: удалять, добавлять, менять размер, группировать и прочее.
Вторая часть – это «Приложения». Здесь собраны все программы, которые установлены на вашем компьютере. Также тут есть возможность выбрать метод сортировки приложений и удобная форма поиска (поиск есть и в меню «Пуск» тоже).
С помощью этой стрелки можно переключаться между двумя частями.
Как добавить приложение на начальный экран
Любое приложение можно добавить в виде плитки в меню «Пуск» в начальном экране. Для этого нужно перейти к списку приложений, нажать на нужную программу правой кнопкой мышки и выбрать «Закрепить на начальном экране».
Как удалить приложение из начального экрана
Любую плитку можно убрать из меню «Пуск» начального экрана Windows 8. Для этого нажмите правой кнопкой на плитку и выберите «Убрать с начального экрана».
Упорядочивание начального экрана
Начальный экран Windows 8 – это очень гибкий инструмент. Он позволяет подстроить себя практически в бесконечных возможностях.
Перемещение плиток
Нет ничего проще. Ухватите плитку мышкой и перетащите в нужное место
Изменение размера плиток
Чтобы сделать плитку больше или меньше, кликните на неё правой кнопкой и выберите пункт «Изменить размер».
Группирование плиток
Начальный экран Window 8 позволяет группировать плитки. Для этого выделите нужную плитку (или несколько плиток, удерживая клавишу Ctrl) и перетащите её в свободную область до того момента, пока не появится серая вертикальная полоса.
Каждой группе плиток можно дать имя. Для этого нажмите на свободном пространстве правой кнопкой мышки и выберите «Назвать группы».
Группы плиток можно поменять местами. Для этого нужно нажать на кнопку с иконкой минуса внизу справа и можно мышкой перетаскивать группы.
Фон начального экрана
Можно изменить цвет фона начального экрана Windows 8 и установить на него картинку. Наведите курсор мышки в правый верхний угол меню «Пуск», выберите «Параметры».
В появившемся меню нажмите на «Персонализация».
И выберите необходимую картинку и цветовую тему.
Ещё кое-что
- Для каждой учётной записи Microsoft можно задать индивидуальный начальный экран Windows Поэтому каждый пользователь может подстроить всё под себя.
- Колесо мышки позволяет прокручивать плитки, если они не помещаются на один экран. На сенсорном экране можно просто листать экраны.
- На начальном экране есть форма поиска. Стоит начать вводить запрос, как тут же появляются результаты поиска по нему.
- Начальный экран хорошо приспособлен как для работы мышкой, так и для сенсорных экранов.
- На начальный экран можно установить интерактивные плитки: прогноз погоды, календарь событий, новости и прочее. Все эти элементы можно найти в магазине Microsoft.
Как и в любой другой операционной системе, в Windows 8 Вам наверняка захочется изменить оформление на свой вкус. В этом уроке речь пойдет о том, как изменить цвета, фоновое изображение, порядок расположения приложений Metro на начальном экране, а также о создании групп приложений. Также может заинтересовать: Как установить тему оформления Windows 8 и 8.1
Уроки Windows 8 для начинающих
- Первый взгляд на Windows 8 (часть 1)
- Переход на Windows 8 (часть 2)
- Начало работы (часть 3)
- Изменение оформления Windows 8 (часть 4, эта статья)
- Установка приложений (часть 5)
- Как вернуть кнопку Пуск в Windows 8
Просмотр настроек оформления
Переместите указатель мыши в один из углов справа, для того, чтобы открылась панель Charms, нажмите «Параметры» и внизу выберите «Изменение параметров компьютера».
По умолчанию у Вас будет выбран пункт «Персонализация».
Настройки персонализации Windows 8 (нажмите, чтобы увеличить картинку)
Изменение рисунка экрана блокировки
- В пункте настроек персонализация выберите «Экран блокировки»
- Выберите один из предложенных рисунков в качестве фонового для экрана блокировки в Windows 8. Также Вы можете выбрать свой рисунок, нажав кнопку «Обзор».
- Экран блокировки появляется после нескольких минут отсутствия активных действий со стороны пользователя. Кроме этого, его можно вызвать, нажав по иконке пользователя на начальном экране Windows 8 и выбрав пункт «Блокировать». Аналогичное действие вызывается нажатием горячих клавиш Win + L.
Изменение фонового рисунка начального экрана
Изменение фонового рисунка и цветовой схемы
- В настройках персонализации выберите «Начальный экран»
- Измените фоновое изображение и цветовую схему в соответствии с Вашими предпочтениями.
- О том, как добавить собственные цветовые схемы и фоновые изображения начального экрана в Windows 8 я обязательно напишу, стандартными средствами этого сделать нельзя.
Изменение рисунка учетной записи (аватара)
Изменение аватара учетной записи Windows 8
- В пункте «персонализация» выберите Аватар, и установите нужное изображение, нажав кнопку «Обзор». Также Вы можете сделать снимок с веб-камеры Вашего устройства и использовать его в качестве аватара.
Расположение приложений на начальном экране Windows 8
Вероятнее всего, Вам захочется изменить расположение приложений Metro на начальном экране. Возможно, Вы захотите отключить анимацию на некоторых плиток, а какие-то вообще убрать с экрана, не удаляя при этом приложение.
- Для того, чтобы переместить приложение в другое расположение, достаточно перетащить его плитку в желаемое место
- Если нужно включить или выключить отображение живой плитки (анимированной), нажмите правой клавишей мыши по ней, и, в появившемся внизу меню выберите «Отключить динамические плитки».
- Чтобы расположить какое-либо приложение на начальном экране, кликните правой кнопкой мыши на пустом месте начального экрана. Затем в меню выберите пункт «все приложения». Найдите интересующее Вас приложение и, кликнув по нему правой кнопкой мыши выберите в контекстном меню «Закрепить на начальном экране».
Закрепить приложение на начальном экране
- Чтобы убрать приложение с начального экрана, не удаляя его, щелкните по нему правой клавишей мыши и выберите пункт «Открепить от начального экрана».
Убрать приложение с начального экрана Windows 8
Создание групп приложений
Для того, чтобы организовать приложения на начальном экране в удобные группы, а также дать названия этим группам, проделайте следующее:
- Перетащите приложение вправо, на пустую область начального экрана Windows 8. Отпустите его, когда увидите, что появился разделитель группы. В результате, плитка приложения окажется отделена от предыдущей группы. Теперь Вы можете добавить в эту группу и другие приложения.
Создание новой группы приложений Metro
Изменение названия групп
Для того, чтобы изменить названия групп приложений на начальном экране Windows 8, нажмите мышкой в правом нижнем углу начального экрана, в результате чего уменьшится масштаб экрана. Вы увидите все группы, каждая из которых состоит из нескольких квадратных иконок.
Изменение названий групп приложений
Щелкните правой клавишей мыши по группе, которой нужно установить название, выберите пункт меню «Назвать группу». Введите желаемое имя группы.
На этот раз всё. Не буду говорить, о чем будет следующая статья. В прошлый раз сказал, что об установке и удалении программ, а написал об оформлении.
Одним из первых действий при установке новой операционной системы является настройка её под себя, а в этой задаче весьма важную роль занимает установка приемлемого фона начального экрана и его цвета. Вы столкнетесь с тем, что в привычных параметрах персонализации, к которым привыкли за предыдущие использования разных версий Windows, вы не найдете возможности изменить такие характеристики системы.
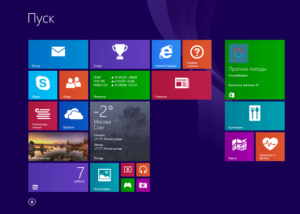
Возможности персонализации Windows 8.1
Windows обладает весьма продвинутой системой, помогающей настраивать вид всевозможных вкладок, так вы можете менять цветовые наборы меню, вид рабочего стола и устанавливать на фон изображения, но накладывает и некоторые ограничения. Что касается рабочего стола и его оформления, всё осталось по-прежнему, изменений существенных замечено не было. Фоны для начального экрана присутствуют, но они ограниченны, хотя и есть много красивых, большинству что-то придется по душе. В сочетании с цветом фона, можно подобрать интересный вариант, хотя это занимает время. Все изменения вступают в силу сразу после нажатия на значок, находящийся в панели справа. Благодаря удобному месторасположению, удобно выбрать наиболее подходящий вам по вкусу вариант расцветки.
[tip]В Windows 8.1 важную роль уделили вашей учетной записи, которая работает по аналогии с Google Chrome. Входя в систему, вы получаете доступ к большинству информации, привязанной к вашей записи, так же синхронизируется фон начального экрана. [/tip]
Таким образом, разработчики советуют, при работе нескольких человек на одном компьютере каждому создавать отдельную запись и работать именно из неё. Ваши действия, произведенные в учетной записи, не затронут другую, то есть человек, придя к компьютеру и войдя в систему, окажется в том же месте, где и остановился. Все основные данные о вашем выборе оформления, помещаются в виде данных в вашу, личную учетную запись и позволяют вам при переустановке системы или использовании нового компьютера не заниматься данными настройками снова.
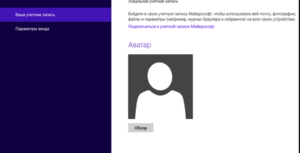
Возможные способы изменения начального экрана и фона
Естественно Microsoft не оставила пользователей без возможности менять и настраивать фон системы, одним из наиболее простых способов сделать это является воспользоваться поиском.
1 способ
1. Для чего нажмите Win + S;
2. В поле вводе наберите «Персонализация», обычно этот вариант появляется при наборе нескольких первых букв;
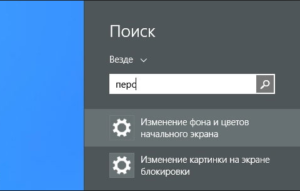
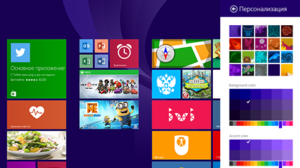
2 способ
Иной способ попасть в это же окно, но следует отметить, что он работает не всегда и иногда не приводит к нужному результату.
1. Навести курсор мыши в правый нижний угол, и подождать пока появится панель;
2. В панели чудо кнопок выбрать меню «Параметры»;
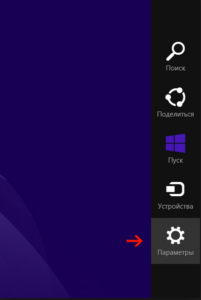

Если вы используете планшетный режим, то вам следует произвести те же действия, только с нюансами вызова чудо кнопок, которые вы за время пользования, несомненно, освоили.
[note]Так же для удобства работы с системой вам предоставляется возможность изменять размеры плиток на начальном экране, что позволяет сделать большими более используемые и наоборот.[/note]
Персонализация экрана блокировки
Продвинутым средством Windows есть экран блокировки, который поддерживает графический пароль. Это некий узор, который вы ставите, как пароль для компьютера, аналог с телефонным режимом блокировки. Как уверяют разработчики, такой ключ, более защищенный и надежный, ведь комбинаций огромное множество. Экран блокировки так же подвержен персонализации, предоставляется возможность установить отдельный фон для этого режима и даже установить слайд шоу, для этого нужно.
Как произвести персонализацию?
- Проследуйте в панель, с чудо кнопками и выберите вкладку «Параметры»;
- Далее вам нужен пункт «Изменение параметров компьютера»;
- В следующем списке, вам нужен «Компьютер и устройства»;
- Сразу после этого откроется окно «Экран блокировки» и здесь вы сможете задать изображение для заставки в режиме блокировки;
- Чтобы применить эффект «Показ слайд-шоу на экране блокировки», выберите его и укажите путь к папке, где у вас хранятся несколько изображений.
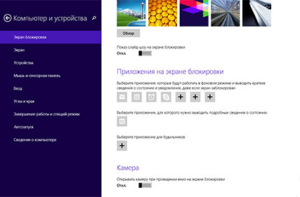
Если у Вас остались вопросы по теме «Как в Windows 8.1 изменить цвет начального экрана и фон?», то можете задать их в комментариях
Экран меню «Пуск» в Windows 8/8.1 отображает различные плитки для всех встроенных приложений, а также для любых приложений, которые Вы разместили там самостоятельно. Начальный экран Windows 8/8.1 показывает Вам все установленные на вашем компьютере приложения, но в более компактном и презентабельный вид. Кроме того, Вы также можете сортировать экран приложений для отображения приложений по названию, дате установки, наиболее часто используемым приложениям или категориям. В этой статье мы рассмотри, как можно поставить обои на экран меню «Пуск».
Для того, чтобы поставить обои на стартовый экран, необходимо выполнить всего несколько действий:
1. В Windows 8.1, перейдите на рабочий стол. Щелкните правой кнопкой мыши на панели задач и из раскрывшегося меню выберите пункт «Свойства».
2. В окне «Свойства панели задач и навигации», нажмите на вкладку «Навигация».
3. В разделе «Начальный экран», установите флажок «Отображать фон рабочего стола на начальном экране», а затем нажмите кнопку ОК.
4. Откройте начальный экран и убедитесь, что обои, которые вы поставили на рабочий стол, также отображаются и ни начальном экране.
На этом всё. Если у Вас есть комментарии, то поделитесь ими, а также подписывайтесь на наши новости и оставайтесь с нами.
Windows, Windows 10, Windows 7, Windows 8
- 15.11.2019
- 16 409
- 2
- 27.07.2021
- 47
- 47
- 0
- Содержание статьи
- Windows 7
- Официальный способ от Microsoft
- Windows 8.1
- Windows 10
- Комментарии к статье ( 2 шт )
- Добавить комментарий
- Windows 7
Windows 7
Официальный способ от Microsoft
Microsoft позаботились о производителях и сборщиках компьютеров, дав им возможность поменять картинку у экрана входа в систему, чем они в своем большинстве и пользуются. Например, «свою» картинку имеют ноутбуки фирм Lenovo, Samsung, и некоторые другие именитые производители. Делается это достаточно просто:
- Запускаем «Редактор реестра» с правами администратора, и переходим по адресу:
HKEY_LOCAL_MACHINESOFTWAREMicrosoftWindowsCurrentVersionAuthenticationLogonUIBackground. - Создаем параметр OEMBackground формата DWORD, и ставим ему значение 1.
- Помещаем рисунок в папку
%windir%system32oobeinfobackgrounds(обычно приходится создавать последние две, так как в «чистой» системе они отсутствуют). Рисунок должен быть не более 256КБ, и должен называться BackgroundDefault.jpg. Данный рисунок будет применяться ко всем разрешениям экрана, если есть желание обрезать и подогнать под каждое разрешение самостоятельно — то следует сохранять рисунок под такое разрешение в формате BackgroundВЫСОТАxДЛИНА.jpg. Соответственно, для разрешения 1920х1080 рисунок будет называться Background1080x1920.jpg, для 1024х768 — Background768x1024.jpg. - Для проверки смены картинки достаточно просто выйти из системы — перезагрузка не обязательна.
Вот так выглядит экран входа в систему, с бэкграундом от касперского. Теперь вирусы не пройдут!
Windows 8.1
В Windows 8 для смены экрана входа в систему уже не нужно лезть в реестр — все делается через новые настройки компьютера, а именно:
- Нажимаем клавиши Win+C, и в появившемся боковом меню выбираем пункт «Параметры», а в нем «Изменение параметров компьютера».
- Откроется приложение «Параметры компьютера», с открытым окном «Персонализация», где и предоставляется возможность смены экрана.
Windows 10
В Windows 10, так же можно заменить картинку экрана непосредственно через настройки компьютера. Для этого:
- Открываем Параметры (Пуск — значок шестеренки).
- Выбираем пункт «Персонализация».
- В нем, на боковом меню выбираем пункт «Экран блокировки»
- Откроется окно с настройками изображения экрана блокировки.
Для замены фона на нужную картинку, необходимо найти секцию фон, и в выпадающем списке выбрать «Фото», и выбрать нужную картинку.
Так же можно выбрать пункт «Слайд-шоу», и указать папку, картинки из которой будут использоваться для динамически сменяемых картинок фона экрана блокировки.