
Смартфон может использоваться своим владельцем не только для звонков и смс, но и для просмотра фото и видео, работы с документами и заметками. Соответственно, на устройстве может храниться личная информация, доступ к которой посторонним лицам нежелателен. Поэтому часто пользователи задаются вопросом, как поставить пароль на Виндовс Фон.
Сделать это очень просто, вся процедура занимает несколько минут. Итак, пошаговое руководство, как поставить пароль на Windows 10 Mobile:
Шаг 1. Запустить приложение «Параметры» и выбрать категорию «Персонализация»
Шаг 2. Перейти в раздел «Экран блокировки»
Шаг 3. Пролистнуть следующую страницу вниз и нажать на ссылку «Параметры входа»
Шаг 4. Нажать кнопку «Добавить» возле пункта «ПИН-код»
Шаг 5. Ввести данные учетной записи пользователя и нажать кнопку «Сохранить», установить пароль и нажать кнопку ОК
Шаг 6. Далее следует выбрать, в течение какого времени система должна запрашивать пароль на Windows Phone
Шаг 7. После этого можно проверять установленный ПИН-код
Шаг 8. Аналогичные действия производятся, чтобы изменить или удалить пароль на Виндовс 10 Мобайл
Читайте также
Вопрос безопасности персональных данных в наше время стоит довольно остро. Всё чаще в новостях можно прочитать о массовой краже данных пользователей какого-либо сервиса с сервера, или непосредственно с их устройств. В связи с этим разработчики смартфонов постоянно пытаются улучшить надёжность своих продуктов. Одной из лучших мобильных систем, с точки зрения безопасности, можно назвать Windows Phone. В ней приняты все необходимые меры для обеспечения сохранности ваших данных в случае возможном вмешательстве извне. В этой статье поговорим о том, как обезопасить свой смартфон при физическом доступе к устройству, а именно — как поставить пароль на Windows Phone. Поехали!
Каждый пользователь желает уберечь личную информацию от посторонних глаз
Установить код на своём смартфоне вы можете в настройках экрана блокировки. Для начала откройте «Настройки», выберите пункт «Система» и в нём перейдите на «Экран блокировки». Перед вами откроется окно со всеми настройками. Там вы можете изменить фон и настроить отображаемую на экране в режиме блокировки информацию, а также уведомления из приложений. Ещё ниже вы найдёте как раз то, что нужно. В пункте «Отключение экрана через» установите время, через которое устройство будет блокироваться самостоятельно. Слишком маленький промежуток будет мешать нормально пользоваться телефоном, а слишком большой не рекомендуется с точки зрения безопасности и энергосбережения.
Следующим идёт нужный нам пункт «Пароль». Чтобы установить парольную защиту на Windows Phone, переведите ползунок в положение «Включён». Следующим шагом будет создание пароля. Сначала понадобится ввести ваш ключ, а после подтвердить правильность его ввода. После этого вы можете настроить частоту, с которой система будет запрашивать код, в пункте «Требовать пароль через».
В версии Windows Phone 8.1 появилась возможность устанавливать графический ключ. Однако эта функция не является встроенной и работает через приложение. Она полноценно не заменяет цифровой ввод, а как бы дополняет его. Чтобы поставить графический пароль на Windows Phone, вам понадобится скачать и установить приложение Live Lock Screen. В нём вам будет предложено установить графический ключ, нарисовав произвольную фигуру по точкам на экране. После этого графический ключ будет запрашиваться сразу после ввода цифрового, что значительно повысит безопасность вашего телефона.
С помощью таких вот незамысловатых действий вы легко можете обезопасить данные, хранимые на вашем смартфоне, от любых физических вмешательств. В системе не предусмотрена возможность установки буквенного пароля или комбинированного (из цифр и букв), однако повысить надёжность защиты вы сможете, дополнительно установив графический ключ, который будет использоваться вместе с цифровым. Отметим, что этого уровня мер безопасности будет более чем достаточно для обычного пользователя.
Пишите в комментариях, что вы думаете о защите современных смартфонов и оставляйте своё мнение об этой статье.
Владельцы устройств на мобильной Windows 10 часто спрашивают: как в Windows Phone 10 поставить пароль на экран блокировки. Эта функция будет полезна, если вы храните в телефоне важную информацию и не хотите, чтобы она попала в чужие руки.
Операционная система Windows 10 Mobile регулярно обновляется, чтобы работать стабильнее и быстрее, и то, что было привычным в предыдущей Виндовс Фон 8.1 в обновленной ОС немного видоизменилось. Это касается в том числе и блокировки экрана паролем.
Процесс на самом деле простой, и мы описываем его, чтобы вам лишний раз не лезть в настройки, а сразу пошагово изучить схему установки пароля. Кстати, все инструкции и настройки Windows 10 Mobile доступны здесь: https://win10m.ru/category/nastroyki.
Итак, заходим в «Параметры», там выбираем пункт «Персонализация», затем переходим в «Экран блокировки» и там прокручиваем вниз до конца и видим «Параметры входа».
Далее под пунктом «ПИН-код» жмем «Добавить». В следующем окне потребуется ввести данные (пароль) от вашей учетной записи.


Вводим желаемый пин-код и настраиваем его, в частности, устанавливаем время, через которое потребуется ввод пароля для разблокировки.


Пароль на Windows Phone 10 установлен. Пробуем заблокировать телефон. Теперь для входа потребуется ввод пароля.
Как поменять и убрать (сбросить) пароль
Проделываем те же шаги, только теперь в разделе «Параметры входа» мы можем изменить или удалить установленный пароль.
Будем рады, если помогли вам с этим вопросом. Если есть что сказать пишите в комментариях ниже.

Загрузка…
Как в Windows Phone блокировать приложения и файлы паролем
Содержание:
Уже из коробки на смартфонах Windows Phone есть достаточно способов запретить доступ к определенным файлам. Это Детская комната, полезная, если винфон иногда оказывается в руках маленьких пользователей, а также Уголок приложений — менее ограниченная по возможностям функция, подходящая для полноценной работы с определенным набором файлов и функций взрослым гостевых пользователей. Но это не то, если стоит задача защитить паролем отдельные приложения и файлы. В таком случае придется прибегнуть к использованию стороннего ПО.
Сразу оговоримся, что история с блокировщиками приложений и файлов для Windows сейчас ровно такая же, как была около года назад с диспетчером файлов: полноценного средства для защиты файлов паролем в Магазине WP пока нет. Для блокировки несанкционированного доступа к менеджерам и клиентам соцсетей пока приходится использовать одни программы, а для, например, блокировки фото и видео — совсем другие. Рассмотрим несколько из таких программ, самые, как нам кажется, лучшие.
App Locker New
Это бесплатный блокировщик, с помощью которого можно защитить доступ к Facebook, Twitter, WhatsApp, Viber, 6sec, 6tag, Line, UCBrowser, Keek, BBM, Messenger. При первом запуске программы задается пароль, который в дальнейшем будет использоваться для разблокировки доступа.
После ввода просто выбирается необходимое приложение, и App Locker добавляет на рабочий стол заблокированную плитку. Старую плитку для доступа к данному приложению, если она есть на рабочем столе, нужно удалить, о чем программа напоминает.
One Locker
Блокировщик с анимированным цветным и потому отчасти раздражающим интерфейсом, но более широким списком поддерживаемых программ. Приложения для блокировки доступа выбираются из вкладки Lock.
Поддерживаются WhatsApp, UCBrowser, Messenger, Facebook, Twitter, Viber, WeChat, Skype, Instagram, 6sec, 6tag, 6tin, 6snap, а также системные утилиты Музыка, Видео и Игры. Принцип использования One Locker аналогичен программе, о которой шла речь выше. Перед выходом, а лучше сразу после запуска этого блокировщика не забудьте задать пароль на вкладке Look, так как при первом запуске программа «забывает» попросить об этом.
Видео: как вернуть смартфоны на Виндовс Фон 8.1 и 10 к заводским параметрам
Сброс настроек — универсальное средство, которое позволяет привести в порядок программное обеспечение смартфона, возобновить доступ ко всем его функциям после неудачных экспериментов с установкой дополнительных средств защиты блокировки системы, одним махом подготовить устройство к передаче другому лицу, либо сделать так, чтобы посторонний человек не смог завладеть информацией, хранящейся в его памяти. В данной статье описаны все основные способы возвращения заводских параметров. Надеемся, что хотя бы один из них оказался для вас полезным.
Как поставить пароль на компьютер на Windows 10, 8, 7, XP, phone, установить пароль на BIOS
Установка пароля на операционную систему Windows является важным шагом при организации защиты от утечки данных. Кроме того, любые ограничения пользователя, касающиеся доступа к данным, автоматически становятся и ограничениями для вирусов, так как мешают их распространению. Последовательность действий для организации защиты для различных версий ОС Windows похожа, но тем не менее имеются некоторые отличия. Кроме инструкции о том, как установить пароль на компьютер Windows XP, 7, 8, 10, в этой инструкции можно найти информацию о защите БИОСа и отдельных файлов.
Защита Windows XP
Пароль на Windows XP устанавливается в разделе Панели управления ПК «Учетные записи пользователей ». Рассмотрим последовательность действий:
- Находим и нажимаем в левом нижнем углу Рабочего стола кнопку Пуск.
- Во всплывающем меню находим раздел «Панель управления ».
- Затем, после перехода в раздел «Учетные записи пользователей » следует кликнуть по иконке учетной записи, для которой требуется установить защиту.
- В появившемся окне следует найти раздел «Создание пароля » и кликнуть по нему.
- В последнем окне следует занести в две формы кодовую последовательность, обязательно применяя одновременно большие и малые буквы, цифры и специальные символы. По желанию можно придумать подсказку, которая будет отображаться в форме авторизации пользователя Виндовс. Внесенные данные подтверждаем нажатием на кнопку .
После этого, все попытки зайти в настраиваемую учетную запись, приведут к появлению диалога ввода заданной последовательности.
Защита Windows 7
Ответ на вопрос, как поставить пароль на Windows 7 , достаточно прост:
- Требуется открыть всплывающее меню Пуск и кликнуть на иконку в верхней правой части окна.
- В появившемся окне найти «Создание пароля своей учетной записи » и выполнить переход.
- Манипуляции со следующим окном аналогичны тем, которые выполнялись при решении задачи раздела с инструкцией о том, как поставить пароль на компьютер под управлением Windows XP. Кодовую последовательность необходимо ввести 2 раза, по желанию создать текст подсказки-напоминания и нажать на кнопку .
После следующего выхода из операционной системы ПК попытка ее загрузки под управлением данного пользователя приведет к появлению диалога авторизации.
С помощью Командной строки
Это альтернативный способ включить код доступа в том случае, если первый вариант не помогает выполнить операцию. Командная строка предназначена для обработки пользовательских запросов. Специально для тех, кто хочет установить password на ноутбуке или стационарном компьютере, есть команда, позволяющая обойти «Параметры» стороной. Для установки средства защиты потребуется:
- Щелкнуть ПКМ по иконке «Пуск» для вызова контекстного меню.
- Выбрать в списке «Командную строку» и запустить ее с правами Администратора.
- Ввести запрос «net users», чтобы ознакомиться со списком пользователей, зарегистрированных на компьютере. Если вы точно знаете название своей учетной записи, то этот шаг можно пропустить.
- Вписать команду «net user username password», где вместо «username» указать имя пользователя, а вместо «password» – пароль.
Выполняя операцию, помните, что запросы в Командной строке обрабатываются только после нажатия клавиши «Enter». Не забывайте нажимать соответствующую кнопку на клавиатуре, а после установки кода доступа обязательно проверьте его при следующем включении компьютера.
Защита Window 8
Задача, как поставить пароль на Windows 8, решается несколько иначе:
- Переместите курсор мыши в правый верхний угол экрана и в появившейся панели кликните на «Параметры ».
- В нижней части активированного меню найдите ссылку «Изменение параметров компьютера » и перейдите по ней.
- Откроется список параметров ОС ПК, где следует кликнуть на пункт «Пользователи ».
- Далее жмите на и нажмите на нее.
- Как и в предыдущих случаях, где требовалось поставить пароль на компьютере Windows XP и 7, дважды введите придуманный защитный код в соответствующие поля. По желанию можно заполнить поле «Подсказка для пароля ». Для подтверждения нажмите на кнопку .
- Появится извещение об успешном создании пароля, в этом окне следует кликнуть на кнопку .
На отключение заставки
Способ будет полезен тем пользователям, которые не хотят, чтобы во время их отсутствия за компьютером работали другие люди.
1. Щелкните по свободной области рабочего стола правой кнопкой мыши и выберите «Персонализация».
2. Перейдите в раздел «Экран блокировки», нажмите на «Параметры заставки».
3. Установите галочку в пункт «Начинать с экрана входа в систему».
Защита Windows 10
Теперь рассмотрим как установить пароль на Windows 10. Эта задача решается всего в четыре шага:
- Зайдите в меню «Параметры » через Пуск или при помощи комбинации горячих клавиш + .
- Кликните по иконке раздела «Учетные записи ».
- Откройте «Параметры входа » и кликните на копку , указанную на рисунке.
- Следующие диалоги и действия аналогичны инструкции, как поставить пароль на компьютер под управлением ОС Windows 8.
Защита Windows Phone
Установить защиту на смартфон под управлением Виндовс не так просто, как поставить пароль на Windows 10 для ПК, но внимательное выполнение следующих действий решит и эту проблему:
- Зайдите в «Настройки » и кликните на пункт «Система ».
- Выберите строку «Экран блокировки ».
- В открывшемся диалоге перетащите ползунок пункта «Пароль » во включенное положение.
- В появившейся форме следует 2 раза вбить защитный код или повторить существующий, если он был поставлен ранее. Дублирование ввода требуется для защиты от случайной опечатки. Следующее поле позволяет настроить частоту, с которой смартфон будет запрашивать ввод установленного пароля.
Важно понимать, что слишком маленькое значение помешает комфортно пользоваться телефоном, а слишком большое отрицательно скажется на надежности защиты. Рекомендуемая длина 8–10 символов.
Защита БИОС
Часто возникает вопрос, как поставить пароль на компьютер без захода в Windows 7, 8 или 10. Такую возможность предоставляет БИОС . Главным преимуществом его использования для организации защиты является то, что пользователь должен вводить кодовую последовательность сразу после включения компьютера и лишь аппаратный сброс БИОСа поможет злоумышленнику обойти блокировку.
Активация входа по паролю начинается со входа в BIOS. Для этого следует нажать клавишу сразу после включения ПК. Возможно в Вашей версии БИОС для этого используется другая клавиша, но в любом случае она должна быть указана на стартовом экране загрузки компьютера. Существует множество версий BIOS, но названия основных разделов совпадают практически во всех.
Рассмотрим последовательность действий для установки пароля:
- Найдите раздел «BIOS Setting Password » и откройте его.
- Сразу откроется диалог ввода пароля, который должен состоять не менее, чем из шести знаков. Введите кодовую комбинацию и нажмите на клавиатуре.
- Появится еще один подобный диалог, куда следует повторно ввести выбранную кодовую последовательность и снова нажать .
- Открыть вкладку БИОС «Advanced BIOS Features ».
- Найти строчку «Password Check », выставить для нее значение «Always ». Для этого выберите данный пункт и нажмите , выберите значение и подтвердите ввод.
- Нажмите на клавишу и сохраните настройки БИОСа нажатием на кнопку клавиатуры .
Далее ПК начнет перезагрузку и сразу же попросит ввести кодовую последовательность.
Через меню параметры
Блокировка учетной записи происходит через раздел «Варианты/ Параметры входа». Чтобы попасть туда, следуйте инструкции:
- Нажмите на клавиши Win+I.
- Выберите «Учетные записи».
- Кликните по «Варианты/ Параметры входа» слева.
Далее выберите подходящий тип блокировки. Изучим каждый подробнее.
Установка пин кода
В корпорации Microsoft не считают пароль на вход в Windows 10 лучшим способом защиты, потому что пользователи часто используют одни и те же кодовые комбинации для разного программного обеспечения и вебсайтов. Как альтернативу предлагают ПИН-код – короткий шифр, наподобие того, который вы используете для доступа к платежным картам. Найти нужный пункт можно среди вариантов входа.
Нажмите «Добавить» или «Изменить», чтобы приступить к вводу. По умолчанию операционная система предусматривает использование только цифр для кода. Чтобы это изменить, установите галочку напротив надписи «Включить буквы и символы».
На некоторых версиях Windows 10 есть ограничение на длину ПИН кода – не более 4 символов.
Заполните все поля, по окончании ввода нажмите «ОК».
Установка графического пароля
Для того, чтобы использовать графическую аутентификацию, не забудьте заранее установите переключатель под текстом «Для повышения безопасности разрешите вход Windows Hello для учетных записей Майкрософт на этом устройстве» в состояние «Выкл». Указанный переключатель находится в разделе «Варианты/ Параметры входа».
Чтобы установить блокировку выберите необходимый пункт среди вариантов входа и следуйте инструкции.
- Введите авторизационные данные для подтверждения полномочий.
- Нажмите на кнопку «Выбор картинки», чтобы подобрать фон.
- Нажмите «Использовать эту картинку» для подтверждения выбора. Если подобранный фон не устраивает, нажмите «Выбрать другую картинку».
- Изобразите первый жест графического пароля. Для этого зажмите левую кнопку мыши в любой точке фоновой картинки и движением курсора изобразите нужную форму – круг, прямую линию или точку. По окончании действия отпустите левую кнопку мыши.
- Повторите шаг 4 для второго и третьего жестов.
- Повторите три жеста, которые вы указали на шагах 4 и 5, чтобы их подтвердить.
- Нажмите кнопку «Готово» слева внизу.
Интересно: Как исправить ошибку DPC_WATCHDOG_VIOLATION в Windows 10
Установка биометрического пароля
На некоторых современных ПК предусмотрена блокировка аккаунта по биометрическим данным. Приложение Windows Hello позволяет вводить отпечатки пальцев или сетчатку глаза, если разработчиками предусмотрены считывающие устройства для этого. Производители компьютерной техники выносят последние в отдельное место, или совмещают с уже существующими функциональными элементами – кнопкой включения, камерой и т.д.
После выбора нужного способа авторизации, следуйте инструкции.
- Кликните по кнопке «Начать» в появившемся окне, чтобы приступить к сбору образцов.
- Подтвердите свою личность с помощью пароля.
- Прислоните отпечаток к считывателю или придвиньте глаз к камере.
- Повторяйте шаг 3, учитывая рекомендации, указанные в окне.
- Кликните по кнопке «Закрыть» внизу окна по окончанию процедуры.
Можно добавить более 1 образца биометрических данных, например, отпечатки нескольких пальцев.
Эксперт
Алексей Горбань
Сертифицированный специалист по защите информации.
Задать вопрос
Динамическая блокировка
Современные ноутбуки и ПК могут определять необходимость блокировки по отсутствию или наличию в его окружении знакомых технических средств – мобильных телефонов, компьютеров и т.д.
Перед тем, как начать пользоваться функцией, сопрягите компьютер с домашними беспроводными устройствами.
- В разделе «Варианты входа» кликните по ссылке «Bluetooth и другие устройства».
- Сделайте Bluetooth модуль устройства, с которым хотите сопрячь компьютер, доступным для обнаружения.
- Выберите пункт «Добавление Bluetooth или другого устройства».
- Дождитесь появления нужного пункта в списке и выберите его.
- Подтвердите подключение на компьютере и сопрягаемом гаджете.
Для запуска динамической блокировки остается вернуться в раздел «Варианты входа» и поставить галочку напротив пункта «Разрешить Windows автоматически блокировать устройство в Ваше отсутствие».
Если на вашем компьютере нет беспроводных модулей, их можно купить отдельно, чтобы запустить динамическую блокировку.
На учетную запись Microsoft
Перед началом работы, убедитесь, что устройство синхронизировано с Microsoft-аккаунтом.
- Выберите «Пароль» среди вариантов входа.
- Нажмите «Добавить».
- Следуйте инструкциям в появившемся окне.
Интересно: 7 способов отключить брандмауэр в Windwos 10 за 2 минуты
Поставить пароль на Windows 10 не получится, если вы не установили переключатель под заголовком «Требовать выполнение входа с помощью Windows Hello …» в состояние «Выкл».
Главная » Windows Phone » Как в Windows Phone блокировать приложения и файлы паролем
-
App Locker New
-
One Locker
-
Smart App Lock
-
Secure Files
Уже из коробки на смартфонах Windows Phone есть достаточно способов запретить доступ к определенным файлам. Это Детская комната, полезная, если винфон иногда оказывается в руках маленьких пользователей, а также Уголок приложений — менее ограниченная по возможностям функция, подходящая для полноценной работы с определенным набором файлов и функций взрослым гостевых пользователей. Но это не то, если стоит задача защитить паролем отдельные приложения и файлы. В таком случае придется прибегнуть к использованию стороннего ПО.
Сразу оговоримся, что история с блокировщиками приложений и файлов для Windows сейчас ровно такая же, как была около года назад с диспетчером файлов: полноценного средства для защиты файлов паролем в Магазине WP пока нет. Для блокировки несанкционированного доступа к менеджерам и клиентам соцсетей пока приходится использовать одни программы, а для, например, блокировки фото и видео — совсем другие. Рассмотрим несколько из таких программ, самые, как нам кажется, лучшие.
App Locker New
Это бесплатный блокировщик, с помощью которого можно защитить доступ к Facebook, Twitter, WhatsApp, Viber, 6sec, 6tag, Line, UCBrowser, Keek, BBM, Messenger. При первом запуске программы задается пароль, который в дальнейшем будет использоваться для разблокировки доступа.
После ввода просто выбирается необходимое приложение, и App Locker добавляет на рабочий стол заблокированную плитку. Старую плитку для доступа к данному приложению, если она есть на рабочем столе, нужно удалить, о чем программа напоминает.
One Locker
Блокировщик с анимированным цветным и потому отчасти раздражающим интерфейсом, но более широким списком поддерживаемых программ. Приложения для блокировки доступа выбираются из вкладки Lock.
Поддерживаются WhatsApp, UCBrowser, Messenger, Facebook, Twitter, Viber, WeChat, Skype, Instagram, 6sec, 6tag, 6tin, 6snap, а также системные утилиты Музыка, Видео и Игры. Принцип использования One Locker аналогичен программе, о которой шла речь выше. Перед выходом, а лучше сразу после запуска этого блокировщика не забудьте задать пароль на вкладке Look, так как при первом запуске программа «забывает» попросить об этом.
Smart App Lock
В отличие от двух блокировщиков выше, здесь пароль имеет не цифровой, а графический вид (паттерн). Рисунок разблокировки задается при первом запуске программы.
Поддерживаются Facebook, Twitter, Viber, Messenger, Vine, 6sec, 6tag, WP Torrent, MobiPlayer Pro, Музыка, Видео, BBM, UCBrowser и WeChat. Смена пароля осуществляется на вкладке Options. После того, как программа добавит на начальный экран новый тайл, открывающийся с требованием защитного кода, старую, незаблокированную плитку к соответствующей утилите нужно удалить вручную.
Внимание! Все вышеперечисленные блокировщики приложений работают только по отношению к плиткам на рабочем столе. Если открыть заблокированное приложение из меню программ, оно откроется без пароля. Печально, но другого решения по блокировке приложений для WP пока нет.
Еще один недостаток всех трех блокировщиков — отсутствие русской локализации интерфейса.
Secure Files
Эта программка позволяет ограничить доступ к сохраненным на винфоне изображениям, видео, документам и аудиофайлам.
При первом запуске требует указать адрес электронной почты. Удобна тем, что позволяет не просто выбирать файлы для блокировки, но и располагать их по папкам, создаваемым вручную. Интерфейс простой, но русского языка, опять же, нет.
На этом, пожалуй, все. Если для Windows Phone появится полноценный, универсальный блокировщик файлов, wpgeeks.ru обязательно сделает его обзор.
Вопросы блокировки экрана на плиточных девайсов стали весьма актуальны с появлением десятой версии платформы. Все о том, как установить пароль, изменить его и персонифицировать экран мобильн
Как установить или отредактировать пароль разблокировки
После обновления операционной системы для плиточных смартфонов у многих пользователей возникает вопрос о том, как установить пароль на экран блокировки Windows Phone 10. Если ранее это можно было сделать из раздела настроек, посвященного рабочему столу и оформлению, то в последней версии платформы это осуществляется из общих параметров.
Для этого нужно выполнить следующий алгоритм действий:
- – зайти в раздел меню, который посвящен настройкам девайса;
- – перейти в пункт установок учетных записей;
- – выбрать раздел “Параметры входа”
- – в появившемся окне задать пароль доступа;
- – перезагрузить смартфон.
После осуществления перезагрузки девайса нужно вернуться в раздел настроек, посвященный параметрам входа в учетную запись. В списке параметров появится возможность выбора интервала времени для запроса пароля. Установите подходящий. С этого момента при разблокировке экрана мобильного устройства будет автоматически запрашиваться символьный, или графический код доступа.
Как поставить пароль на Windows 10 Mobile
Процесс на самом деле простой, и мы описываем его, чтобы вам лишний раз не лезть в настройки, а сразу пошагово изучить схему установки пароля. Кстати, все инструкции и настройки Windows 10 Mobile доступны здесь: https://win10m.ru/category/nastroyki.
Итак, заходим в «Параметры», там выбираем пункт «Персонализация», затем переходим в «Экран блокировки» и там прокручиваем вниз до конца и видим «Параметры входа».
Далее под пунктом «ПИН-код» жмем «Добавить». В следующем окне потребуется ввести данные (пароль) от вашей учетной записи.
Вводим желаемый пин-код и настраиваем его, в частности, устанавливаем время, через которое потребуется ввод пароля для разблокировки.
Пароль на Windows Phone 10 установлен. Пробуем заблокировать телефон. Теперь для входа потребуется ввод пароля.
Вопрос безопасности персональных данных в наше время стоит довольно остро. Всё чаще в новостях можно прочитать о массовой краже данных пользователей какого-либо сервиса с сервера, или непосредственно с их устройств. В связи с этим разработчики смартфонов постоянно пытаются улучшить надёжность своих продуктов. Одной из лучших мобильных систем, с точки зрения безопасности, можно назвать Windows Phone. В ней приняты все необходимые меры для обеспечения сохранности ваших данных в случае возможном вмешательстве извне. В этой статье поговорим о том, как обезопасить свой смартфон при физическом доступе к устройству, а именно — как поставить пароль на Windows Phone. Поехали!
Каждый пользователь желает уберечь личную информацию от посторонних глаз
Установить код на своём смартфоне вы можете в настройках экрана блокировки. Для начала откройте «Настройки», выберите пункт «Система» и в нём перейдите на «Экран блокировки». Перед вами откроется окно со всеми настройками. Там вы можете изменить фон и настроить отображаемую на экране в режиме блокировки информацию, а также уведомления из приложений. Ещё ниже вы найдёте как раз то, что нужно. В пункте «Отключение экрана через» установите время, через которое устройство будет блокироваться самостоятельно. Слишком маленький промежуток будет мешать нормально пользоваться телефоном, а слишком большой не рекомендуется с точки зрения безопасности и энергосбережения.
Следующим идёт нужный нам пункт «Пароль». Чтобы установить парольную защиту на Windows Phone, переведите ползунок в положение «Включён». Следующим шагом будет создание пароля. Сначала понадобится ввести ваш ключ, а после подтвердить правильность его ввода. После этого вы можете настроить частоту, с которой система будет запрашивать код, в пункте «Требовать пароль через».
В версии Windows Phone 8.1 появилась возможность устанавливать графический ключ. Однако эта функция не является встроенной и работает через приложение. Она полноценно не заменяет цифровой ввод, а как бы дополняет его. Чтобы поставить графический пароль на Windows Phone, вам понадобится скачать и установить приложение Live Lock Screen. В нём вам будет предложено установить графический ключ, нарисовав произвольную фигуру по точкам на экране. После этого графический ключ будет запрашиваться сразу после ввода цифрового, что значительно повысит безопасность вашего телефона.
С помощью таких вот незамысловатых действий вы легко можете обезопасить данные, хранимые на вашем смартфоне, от любых физических вмешательств. В системе не предусмотрена возможность установки буквенного пароля или комбинированного (из цифр и букв), однако повысить надёжность защиты вы сможете, дополнительно установив графический ключ, который будет использоваться вместе с цифровым. Отметим, что этого уровня мер безопасности будет более чем достаточно для обычного пользователя.
Смартфон может использоваться своим владельцем не только для звонков и смс, но и для просмотра фото и видео, работы с документами и заметками. Соответственно, на устройстве может храниться личная информация, доступ к которой посторонним лицам нежелателен. Поэтому часто пользователи задаются вопросом, как поставить пароль на Виндовс Фон.
Сделать это очень просто, вся процедура занимает несколько минут. Итак, пошаговое руководство, как поставить пароль на Windows 10 Mobile:
Шаг 1. Запустить приложение «Параметры» и выбрать категорию «Персонализация»
Шаг 2. Перейти в раздел «Экран блокировки»
Шаг 3. Пролистнуть следующую страницу вниз и нажать на ссылку «Параметры входа»
Шаг 4. Нажать кнопку «Добавить» возле пункта «ПИН-код»
Шаг 5. Ввести данные учетной записи пользователя и нажать кнопку «Сохранить», установить пароль и нажать кнопку ОК
Шаг 6. Далее следует выбрать, в течение какого времени система должна запрашивать пароль на Windows Phone
Шаг 7. После этого можно проверять установленный ПИН-код
Шаг 8. Аналогичные действия производятся, чтобы изменить или удалить пароль на Виндовс 10 Мобайл
Как поставить пароль на Windows Phone
Парольная защита в Windows-смартфонах. Как поставить пароль на Windows Phone? Что нужно сделать, чтобы установить графический ключ на Windows Phone? Подробности в статье: http://nastroyvse.ru/opersys/otheros/parol-na-windows-phone.html
|
Это интересно 0 |
Как всё будет выглядеть в блоге:
Парольная защита в Windows-смартфонах Скопируйте код для блога: |
|||
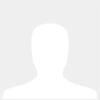
26.09.2017
В избранное Пожаловаться Просмотров: 3431
Комментарии 0
← Предыдущая тема Все темы Следующая тема →
Для того чтобы писать комментарии, необходимо вступить в группу

Что такое графический пароль
Графический пароль – простая и красивая альтернатива стандартным средствам входа в Windows.
Загрузите любую симпатичную картинку или фотографию. Она послужит основой для вашего графического пароля. При входе в систему вместо привычного экрана появится ваше изображение с предложением применить жесты, которые были придуманы в качестве пароля.
Удобнее всего графическим паролем пользоваться на устройствах с сенсорными экранами, но и в его использовании на настольном компьютере или ноутбуке нет ничего необычного. Такой способ кажется эстетичным и удобным решением.
Хотя графический пароль, как и PIN-код, лишь играет роль дополнительной защиты компьютера от чужих глаз, оба варианта входа достаточно надёжны, чтобы их использовать. И графический пароль, и PIN-код хранятся в локальном хранилище данных. Использовать их можно лишь на тех устройствах, где они были установлены, необходимо только иметь физический доступ к девайсу.
Как поставить пароль на телефон Айфон
Для обладателя айфона пароль – это отдельная тема, ведь создатели постоянно совершенствуют свою систему и добавляют новшества!
Блокировка настраивается в разделе «Настройки», который можно увидеть прямо в главном меню. Затем выбираем пункт «Основные» и видим «Защиту паролем». Для того, чтобы установить блокировку, ее необходимо будет ввести дважды: один раз для подтверждения.
Постарайтесь избегать простых сочетаний – 1111, 2222, 1234 – все эти комбинации равноценны отсутствию пароля.
Теперь, когда вы определились с цифрами, открываются дополнительные настройки для «Защиты паролем». Тут вы можете управлять им – отключить функцию, поменять набор символов, определить время на запрос. Здесь же есть и уникальная опция, знакомая нам по фильмам про Джеймса Бонда – вы можете заставить устройство очиститься полностью после 10-ти неверно введенных комбинаций.
Итак, после всех этих действий, пароль будет запрашиваться каждый раз, когда вы снимаете блокировку. Кроме того, пин нужно будет вводить и для того, чтобы войти в настройки защиты.
Фото с сайта geek.com
Главное, не забудьте комбинацию, которую составили, особенно, если вы установили параметр уничтожения файлов. Если такой казус все же произошел, воспользуйтесь сбросом, возможно, это вас спасет.
А в новой версии iPhone появилось новшество: в разделе настроек появились новые функции – теперь можно установить более длинный набор цифр. Кроме того, если длинный и сложный пароль будет введен неверно, информация также стирается с гаджета. В этом обновлении операционной системы можно заметить, что отдельным пунктом вынесен раздел пароля, а значит путь от главного меню немного сократился.
Фото с сайта MacDigger
И это не все, чем могут порадовать нас разработчики Apple – появился и touch-пароль. Это блокировка по отпечатку пальца, которую можно настроить в том же разделе, выбрав «Добавить отпечаток». После этого, только владелец и тот, кто знает полный пароль сможет добраться до информации в смартфоне.
AppLock
Заблокируйте свои самые важные данные. Вы можете думать, что ваш телефон защищён, потому что у вас уже есть блокировка экрана? Как поставить пароль на папку на Андроиде? Просто запустите софт, выберите папки из списка и выберите функцию «Установить пароль». Но задумывались ли вы о блокировке отдельных утилит или настроек? AppLock поможет это сделать.
Преимущества:
- эффективная и надёжная защита;
- защищает не только программы, но и системные настройки;
- обеспечивает безопасность фотографий и видео
- два уровня защиты.
Недостаток: ненадёжное восстановление настроек электронной почты
Когда вы открываете AppLock, вам немедленно предлагается ввести числовой пароль с лимитом на 16 символов. Вы можете заблокировать как системные приложения (например, текстовые сообщения и входящие вызовы), так и сторонние приложения (например, Facebook и WhatsApp). Это также относится к блокировке ваших настроек и ограничению установки/удаления приложений. Также можно заблокировать доступ к Google Play. Если вы хотите добавить дополнительный уровень безопасности, можно использовать поддельный экран, который будет требовать идентификацию отпечатка пальца. Виджет приложения также весьма полезен, потому что он позволяет вам отключить все заблокированные приложения за один раз, введя свой пароль или шаблон.
AppLock не просто блокирует ваши приложения, но также позволяет размещать ваши фотографии и видео в защищённом паролем «Убежище», чтобы держать их подальше от посторонних глаз. Некоторые функции, такие как скрытие иконки запуска AppLock, доступны только в премиальной версии. Также стоит отметить, что утилита предназначена для блокировки приложений, а не для SIM-карты. AppLock легко и просто использовать с одним нажатием на нужное приложение на стартовом экране AppLock для его блокировки или разблокировки. При тестировании приложения проблем с блокировкой или использованием паролей не возникало.
Двойная система защиты может показаться лишней, если вы пользуетесь только мессенджерами или социальными сетями. AppLock очень полезен для приложений онлайн-банкинга или приложений для заметок, в которых вы храните конфиденциальную информацию. Если вы забудете свой пароль, AppLock отправит код на ваш адрес электронной почты. AppLock – отличный выбор, если вы хотите добавить дополнительную безопасность на свой телефон. Хотя он не должен использоваться в качестве замены блокировки экрана, это отличный вариант для защиты конфиденциальной информации в приложениях или просто для того, чтобы ваши друзья не могли получить доступ к вашим фотографиям или публиковать комментарии на Facebook от вашего имени.
Приложения для экрана блокировки Windows Phone
Для персонализации и расширения опций экрана блокировки существует большое количество разнообразных приложений. Наиболее популярными из них являются следующие.
- Bing Weather.
- Lock Buster.
- Lock Screen.
Bing Weather
С помощью данной утилиты доступна на экране блокировки Windows Phone погода, а точнее сведения о ней. Утилита обладает весьма красочным и реалистичным оформлением. В режиме реального времени пользователь может отслеживать текущие сведения о температурном режиме, состоянии погоды, атмосферном давлении. В расширенном режиме можно узнать подробный прогноз для текущего местонахождения на ближайшие пять дней.
Утилита синхронизируется с экраном блокировки. На смартфоне даже в заблокированном режиме отображается виджет с данными о погоде. Он весьма широкий и хорошо читаемый.
Lock Buster
Уникальное приложение, которое позволяет установить на экран блокировки коллаж из снимков и изображений из папки “Фотографии” на смартфоне. Такое оформление будет точно уникальным, а потому является отличным средством персонализации.
Параметры коллажа, его размеры,количество секций и используемые изображения, пользователь устанавливает самостоятельно. Также эти настройки можно в любой момент изменить по своему усмотрению.
Lock Screen
Отличное приложение с весьма простым и понятным интерфейсом. По своей сути Lock Screen является заменой кнопки блокировки экрана. Оно позволяет выйти в спящий режим нажатием пальца по значку утилиты на экране. При этом используемую иконку можно задать самостоятельно, выбрав наиболее понравившеюся из богатого каталлога.
Эта утилита может быть полезна тем владельцам плиточных девайсов, у кого по каким-либо причинам не работает кнопка блокировки экрана,или нет доступа к ней из-за чехла.
Наряду с этим существует большое количество аналогичных утилит, позволяющих устанавливать фото из SkyDrive с автоматическим обновлением, синхронизирующие виджеты главного экрана с экраном блокировки. Загрузить описанные и аналогичные можно из официального Магазина цифровых приложений. Все они являются бесплатными и отлично смотрятся на Windows Phone.
Как входить в Windows 10 по паролю с телефона?
Иногда возникает острая необходимость защитить свою личную информацию и файлы от посторонних глаз. Мы с Вами уже разбирали, как поставить пароль на браузер Chrome, чтобы спрятать любимые закладки и историю поиска от коллег или семьи. Ведь никто не любит, когда личная информация становится известной кому-либо еще.
Также можно не мелочиться и установить пароль на операционную систему, чтобы никто-никто не смог добраться до фотографий с отпуска или до коллекции любимых мультфильмов. Но пароль можно украсть или подобрать. Рано или поздно человек, переживающий о безопасности своих личных данных, начинает задаваться вопросом – а можно ли и как входить в Windows 10 по паролю с телефона?
Что такое двухфакторная аутентификация?
В Windows 10 появилась возможность включить двойную проверку при входе в операционную систему – так называемую двухфакторную аутентификацию. Под этим термином подразумевают двойной метод проверки личности пользователя, при авторизации в каком-либо сервисе.
Например, Вы хотите войти на сайт банка, чтобы перевести деньги со счета на счет или оплатить коммунальные услуги. Для этого Вам необходимо указать свой логин и пароль. Введя их, Вы сразу же попадаете в личный кабинет.
Но так ли Вы уверены в надежности своего пароля? Ведь если какой-то злоумышленник подберет или украдет логин и пароль к Вашей учетной записи, он получит доступ к конфиденциальной информации, и даже сможет распоряжаться Вашими деньгами!
Логин и пароль можно украсть или подобрать при помощи компьютера, поэтому важные данные стараются обезопасить при помощи дополнительной, двуслойной защиты.
Обычно это выглядит так – после ввода логина и пароля запрашивается дополнительный код, узнать который можно только из электронной почты, смс или приложения на телефоне.
В более редких случаях вообще требуется отпечаток пальца или другие биометрические данные — при наличии технической возможности. Таким образом дважды подтверждается, что Вы это Вы, а не посторонний человек.
А злоумышленнику, чтобы украсть Ваши данные, придется не просто подбирать пароль, но и получить доступ к телефону или электронной почте, что значительно усложняет ему жизнь. Если, конечно, не ставить везде одинаковые пароли и пренебрегать элементарными правилами безопасности в интернете.
Настраиваем двухфакторную аутентификацию на Windows 10
В Windows 10 появилась возможность включить подтверждение входа в операционную систему на телефоне.
Данная функция повышает защиту Вашего компьютера, ведь чтобы войти в систему недостаточно просто ввести пароль – злоумышленнику придется еще и завладеть Вашим смартфоном.
Подобная защита надежно убережет Вашу личную информацию от посторонних глаз, даже если Вы по привычке продолжаете клеить стикер с паролем от компьютера на монитор.
Источник: https://voron-xak.ru/windows-10/kak-postavit-dvojnuyu-zashhitu-pri-vxode-v-windows-10.html
Как поставить пароль, пин-код или графический ключ на Android
ВНИМАНИЕ Внешний вид настроек вашего телефона может отличаться от того, что вы видите на скриншотах, но найти нужные разделы не составит труда.
После установки пароля можно настроить дополнительные опции:
- Настроить сканер отпечатка, при его наличии
- Настроить время автоблокировки — промежуток времени, через который смартфон автоматически заблокируется паролем.
- Блокировка кнопкой питания — активация данной опции позволит заблокировать смартфон сразу после нажатия кнопки включения.
- Smart Lock — умная блокировка, о ней более подробно читаем ниже.
Smart Lock — что это и как настроить
Данная функция была придумана для того, чтобы сделать использование телефона максимально удобным. Smart Lock позволяет не блокировать телефон при определённых сценариях использования:
- Распознавание лица владельца — да, задолго до анонса компанией Apple десятого айфона, в ОС от гугл уже была функция подобная Face ID. Я конечно утрирую и возможности распознавания лица с помощью Smart Lock намного скромнее того, что предлагает нам Apple, но если вы не особо заморачиваетесь защитой своих данных, можете попробовать эту опцию.
- Доверенные устройства — можно задать устройства, при подключении к которым по Bluetooth ваш смартфон остаётся разблокирован. Удобно, например, садясь в машину подключать гарнитуру Hands free и не придётся каждый раз разблокировать смартфон.
- Распознавание по голосу — позволяет разблокировать телефон при произнесении фразы «OK Google». По задумке реагировать должен только на голос владельца, но на практике такое происходит далеко не всегда.
- Безопасные места — одна из самых интересных опций. Укажите места, при нахождении в которых смартфон будет оставаться разблокированным. Для работы требуется активация функции определения местоположения.
Установка пароля на операционную систему Windows является важным шагом при организации защиты от утечки данных. Кроме того, любые ограничения пользователя, касающиеся доступа к данным, автоматически становятся и ограничениями для вирусов, так как мешают их распространению.
Последовательность действий для организации защиты для различных версий ОС Windows похожа, но тем не менее имеются некоторые отличия.
Кроме инструкции о том, как установить пароль на компьютер Windows XP, 7, 8, 10, в этой инструкции можно найти информацию о защите БИОСа и отдельных файлов.
Защита Windows XP
Пароль на Windows XP устанавливается в разделе Панели управления ПК «Учетные записи пользователей». Рассмотрим последовательность действий:
- Находим и нажимаем в левом нижнем углу Рабочего стола кнопку Пуск.
- Во всплывающем меню находим раздел «Панель управления».
- Затем, после перехода в раздел «Учетные записи пользователей» следует кликнуть по иконке учетной записи, для которой требуется установить защиту.
- В появившемся окне следует найти раздел «Создание пароля» и кликнуть по нему.
- В последнем окне следует занести в две формы кодовую последовательность, обязательно применяя одновременно большие и малые буквы, цифры и специальные символы. По желанию можно придумать подсказку, которая будет отображаться в форме авторизации пользователя Виндовс. Внесенные данные подтверждаем нажатием на кнопку Создать пароль.
После этого, все попытки зайти в настраиваемую учетную запись, приведут к появлению диалога ввода заданной последовательности.
Защита Windows 7
Ответ на вопрос, как поставить пароль на Windows 7, достаточно прост:
- Требуется открыть всплывающее меню Пуск и кликнуть на иконку в верхней правой части окна.
- В появившемся окне найти «Создание пароля своей учетной записи» и выполнить переход.
- Манипуляции со следующим окном аналогичны тем, которые выполнялись при решении задачи раздела с инструкцией о том, как поставить пароль на компьютер под управлением Windows XP. Кодовую последовательность необходимо ввести 2 раза, по желанию создать текст подсказки-напоминания и нажать на кнопку Создать пароль.
После следующего выхода из операционной системы ПК попытка ее загрузки под управлением данного пользователя приведет к появлению диалога авторизации.
Защита Window 8
Задача, как поставить пароль на Windows 8, решается несколько иначе:
- Переместите курсор мыши в правый верхний угол экрана и в появившейся панели кликните на «Параметры».
- В нижней части активированного меню найдите ссылку «Изменение параметров компьютера» и перейдите по ней.
- Откроется список параметров ОС ПК, где следует кликнуть на пункт «Пользователи».
- Далее жмите на Создание пароля и нажмите на нее.
- Как и в предыдущих случаях, где требовалось поставить пароль на компьютере Windows XP и 7, дважды введите придуманный защитный код в соответствующие поля. По желанию можно заполнить поле «Подсказка для пароля». Для подтверждения нажмите на кнопку Далее.
- Появится извещение об успешном создании пароля, в этом окне следует кликнуть на кнопку Готово.
Защита Windows 10
Теперь рассмотрим как установить пароль на Windows 10. Эта задача решается всего в четыре шага:
- Зайдите в меню «Параметры» через Пуск или при помощи комбинации горячих клавиш Win + I.
- Кликните по иконке раздела «Учетные записи».
- Откройте «Параметры входа» и кликните на копку Добавить, указанную на рисунке.
- Следующие диалоги и действия аналогичны инструкции, как поставить пароль на компьютер под управлением ОС Windows 8.
Защита Windows Phone
Установить защиту на смартфон под управлением Виндовс не так просто, как поставить пароль на Windows 10 для ПК, но внимательное выполнение следующих действий решит и эту проблему:
- Зайдите в «Настройки» и кликните на пункт «Система».
- Выберите строку «Экран блокировки».
- В открывшемся диалоге перетащите ползунок пункта «Пароль» во включенное положение.
- В появившейся форме следует 2 раза вбить защитный код или повторить существующий, если он был поставлен ранее. Дублирование ввода требуется для защиты от случайной опечатки. Следующее поле позволяет настроить частоту, с которой смартфон будет запрашивать ввод установленного пароля.
Важно понимать, что слишком маленькое значение помешает комфортно пользоваться телефоном, а слишком большое отрицательно скажется на надежности защиты. Рекомендуемая длина 8–10 символов.
Защита БИОС
Часто возникает вопрос, как поставить пароль на компьютер без захода в Windows 7, 8 или 10. Такую возможность предоставляет БИОС. Главным преимуществом его использования для организации защиты является то, что пользователь должен вводить кодовую последовательность сразу после включения компьютера и лишь аппаратный сброс БИОСа поможет злоумышленнику обойти блокировку.
Активация входа по паролю начинается со входа в BIOS. Для этого следует нажать клавишу Del сразу после включения ПК. Возможно в Вашей версии БИОС для этого используется другая клавиша, но в любом случае она должна быть указана на стартовом экране загрузки компьютера. Существует множество версий BIOS, но названия основных разделов совпадают практически во всех.
Рассмотрим последовательность действий для установки пароля:
- Найдите раздел «BIOS Setting Password» и откройте его.
- Сразу откроется диалог ввода пароля, который должен состоять не менее, чем из шести знаков. Введите кодовую комбинацию и нажмите Enter на клавиатуре.
- Появится еще один подобный диалог, куда следует повторно ввести выбранную кодовую последовательность и снова нажать Enter.Защита установлена, но для ее использования не только на вход в БИОС требуется выполнить еще ряд настроек:
- Открыть вкладку БИОС «Advanced BIOS Features».
- Найти строчку «Password Check», выставить для нее значение «Always». Для этого выберите данный пункт и нажмите Enter, выберите значение и подтвердите ввод.
- Нажмите на клавишу F10 и сохраните настройки БИОСа нажатием на кнопку клавиатуры Enter.
Далее ПК начнет перезагрузку и сразу же попросит ввести кодовую последовательность.
Блокировка ярлыков
У многих пользователей настольных операционных систем возникает вопрос, как поставить пароль на ярлык или папку. Решений этой проблемы много, так как в этих случаях следует пользоваться внешними программами, такими как LocK-A-FoLdeR, WinRaR, Folder Lock.
Итог
Итак, в этой статье мы подробно изучили, как поставить пароль на компьютер Windows 10, а также на компьютеры или ноутбуки с предыдущими версиями: 7, 8 и XP. Рассмотрели процедуру установки защиты на Windows Phone. А также показали, как установить защиту в самом начале загрузки вашего ПК при старте БИОС. Надеемся, эта статья принесет вам пользу.
Видео по теме
Источник: https://UstanovkaOS.ru/zashhita/kak-postavit-parol-na-kompyuter-na-windows.html
Как в Windows 10 Mobile установить пароль
Владельцы устройств на мобильной Windows 10 часто спрашивают: как в Windows Phone 10 поставить пароль на экран блокировки. Эта функция будет полезна, если вы храните в телефоне важную информацию и не хотите, чтобы она попала в чужие руки.
Операционная система Windows 10 Mobile регулярно обновляется, чтобы работать стабильнее и быстрее, и то, что было привычным в предыдущей Виндовс Фон 8.1 в обновленной ОС немного видоизменилось. Это касается в том числе и блокировки экрана паролем.
Как поставить пароль на Windows 10 Mobile
Процесс на самом деле простой, и мы описываем его, чтобы вам лишний раз не лезть в настройки, а сразу пошагово изучить схему установки пароля. Кстати, все инструкции и настройки Windows 10 Mobile доступны здесь: https://win10m.ru/category/nastroyki.
Итак, заходим в «Параметры», там выбираем пункт «Персонализация», затем переходим в «Экран блокировки» и там прокручиваем вниз до конца и видим «Параметры входа».



Далее под пунктом «ПИН-код» жмем «Добавить». В следующем окне потребуется ввести данные (пароль) от вашей учетной записи.


- Вводим желаемый пин-код и настраиваем его, в частности, устанавливаем время, через которое потребуется ввод пароля для разблокировки.


Пароль на Windows Phone 10 установлен. Пробуем заблокировать телефон. Теперь для входа потребуется ввод пароля.
Как поменять и убрать (сбросить) пароль
Проделываем те же шаги, только теперь в разделе «Параметры входа» мы можем изменить или удалить установленный пароль.
Будем рады, если помогли вам с этим вопросом. Если есть что сказать пишите в х ниже.
(1 голос (ов), в среднем: 5,00 из5) Загрузка…
Источник: https://win10m.ru/kak-v-windows-10-mobile-ustanovit-parol.html
Какой пароль можно поставить на телефон
Сегодня, когда у каждого человека есть огромное количество гаджетов, главным техническим устройством является мобильный телефон. Это чудо техно-мысли давно перестало быть устройством только лишь для связи.
Теперь помимо звонков и СМС телефон выполняет миллион других крупных и мелких функций.
Он одновременно стал для человека будильником, записной книжкой, сборником развлечений, средством для выхода в интернет и это далеко не полный список.
Фото с сайта import-service.ru
И если будильник не является приватной информацией, то список контактов, СМС, звонков, записей в заметках – это личная информация. Каждый пользователь хочет иметь свое пространство, а в условиях социальной жизни это не всегда возможно.
Телефоном может воспользоваться кто угодно: любой член семьи, коллега, друг, и это не всегда удобно, а иногда может привести и к недоразумениям разного рода.
Именно поэтому, если вы – обладатель смартфона и хотите заблокировать доступ к своей персональной информации, у вас есть такая возможность.
В этой статье мы подробно разберемся со всеми видами блокировки, узнаем, чем различаются между собой разные варианты, как и какой пароль можно поставить на телефон.
Фото с сайта remobile.kiev.ua
Как поставить пароль на телефон Айфон
Для обладателя айфона пароль – это отдельная тема, ведь создатели постоянно совершенствуют свою систему и добавляют новшества!
Блокировка настраивается в разделе «Настройки», который можно увидеть прямо в главном меню. Затем выбираем пункт «Основные» и видим «Защиту паролем». Для того, чтобы установить блокировку, ее необходимо будет ввести дважды: один раз для подтверждения.
Важно
Постарайтесь избегать простых сочетаний – 1111, 2222, 1234 – все эти комбинации равноценны отсутствию пароля.
Теперь, когда вы определились с цифрами, открываются дополнительные настройки для «Защиты паролем». Тут вы можете управлять им – отключить функцию, поменять набор символов, определить время на запрос. Здесь же есть и уникальная опция, знакомая нам по фильмам про Джеймса Бонда – вы можете заставить устройство очиститься полностью после 10-ти неверно введенных комбинаций.
Итак, после всех этих действий, пароль будет запрашиваться каждый раз, когда вы снимаете блокировку. Кроме того, пин нужно будет вводить и для того, чтобы войти в настройки защиты.
Фото с сайта geek.com
Главное, не забудьте комбинацию, которую составили, особенно, если вы установили параметр уничтожения файлов. Если такой казус все же произошел, воспользуйтесь сбросом, возможно, это вас спасет.
А в новой версии iPhone появилось новшество: в разделе настроек появились новые функции – теперь можно установить более длинный набор цифр. Кроме того, если длинный и сложный пароль будет введен неверно, информация также стирается с гаджета. В этом обновлении операционной системы можно заметить, что отдельным пунктом вынесен раздел пароля, а значит путь от главного меню немного сократился.
Фото с сайта MacDigger
И это не все, чем могут порадовать нас разработчики Apple – появился и touch-пароль. Это блокировка по отпечатку пальца, которую можно настроить в том же разделе, выбрав «Добавить отпечаток». После этого, только владелец и тот, кто знает полный пароль сможет добраться до информации в смартфоне.
Как поставить пароль на телефон Андроид
Как поставить пароль на телефон компании Самсунг? Все просто – нам также потребуется открыть пункт меню «Настройки» и перейти в раздел «Экран блокировки” , из которого мы попадем в «Блокировку экрана». Теперь производитель предлагает пользователю несколько вариантов защиты:
- Нет
- Провести по экрану
- Графический ключ
- Пин-код
- Пароль.
Первые два пункта – это возможность разблокировать телефон не вводя при этом никакого коды. Остальные подразумевают защиту ваших данных. Давайте разберемся с каждым.
Графический пароль
Если вы хотите воспользоваться этой защитой, вам нужно создать свой рисунок, который будет представлять собой линии, расположенные в некотором геометрическом порядке.
Разблокировать устройство можно будет исключительно при введении такого рисунка. При установке кода пользователю предлагается выбрать размеры поля, они измеряются точками для удобства.
Наиболее простой код создается в пространстве 3 на 3, максимальный уровень сложности – 6 на 6.
Фото с сайта Ferra.ru
- Необходимо провести пальцем по выбранным точкам;
- Нажать «продолжить» и повторить введенную комбинацию;
- Подтвердить свои действия.
Далее система предлагает выбрать вариант отображения оповещений на запароленном экране. Так вы сможете контролировать выведение нужных вам уведомлений без необходимости разблокировки.
Пин-код
Кроме того, операционная система Андроид может предложить блокировку с помощью пин-кода, состоящего из 4-х и более цифр. Чтобы установить такую защиту, нужно выполнить несколько действий:
В настройках блокировки выбираем ПИН-код;
- Вводим нужный набор символов;
- Повторяем введенную информацию;
- Сохраняем данные с помощью кнопки «Готово».
Это интересно
Предусмотрена дополнительная функция – «Перемешать кнопки», воспользовавшись ею, пользователь может обезопасить себя: никто не может отследить перемещение пальца по экрану, ведь кнопки каждый раз в другом месте.
Пароль
Пароль от пин-кода отличается тем, что здесь можно использовать не только цифры, но и буквы. Так ваш гаджет будет наиболее прочно защищен, ведь буквенно-числовых комбинаций великое множество, к тому же, имеет значение регистр и язык ввода.
Фото с сайта Creounity
Как поставить пароль на телефон Майкрософт
Компания Майкрософт также предусмотрела все варианты защиты для своих пользователей. Заходим в пункт «Настройки» и выбираем «Систему», из этого раздела идем в «Экран блокировки». Теперь перед вам открылись все настройки. Сначала идут опции установки фона, настройки уведомлений и отключения экрана через некоторое время, а далее будет пункт, который нам нужен – «Пароль».
Фото с сайта Mobile-review.com
Для установки блока с паролем на Windows Phone передвигаем ползунок и включаем функцию. Затем создаем свой пароль, как и везде, потребуется ввести комбинацию дважды – один раз происходит подтверждение. В таких смартфонах можно установить временной промежуток, через который будет запрашиваться код.
Итак, мы разобрались с основными операционными системами, которые существуют на сегодняшний день. Важно установить такой пароль, который будет для вас оптимальным и удобным – чтобы вы могли ввести его быстро и легко. Но при этом не забывайте о том, что это мера предосторожности и нужно выбирать не только в пользу удобства, но и для защиты.
Источник: https://pro100security.ru/articles/informational-security/kakoj-parol-mozhno-postavit-na-telefon.html
Как установить парольную защиту на Windows-смартфоне — ВсёПросто
04.05.2017 для начинающих | мобильные устройства
Телефоны и планшеты на Android предоставляют множество способов защиты от использования устройства посторонними и блокировки устройства: текстовый пароль, графический ключ, пин-код, отпечаток пальца, а в Android 5, 6 и 7 — еще и дополнительные опции, такие как разблокировка по голосу, определение лица или нахождения в конкретном месте.
В этой инструкции — пошагово о том, как поставить пароль на Android смартфон или планшет, а также настроить разблокировку экрана устройства дополнительными способами с помощью Smart Lock (поддерживается не на всех устройствах). См. также: Как поставить пароль на приложения Android
Примечание: все скриншоты сделаны на Android 6.0 без дополнительных оболочек, на Android 5 и 7 все точно так же. Но, на некоторых устройствах с модифицированным интерфейсом пункты меню могут называться немного по-другому или даже находиться в дополнительных разделах настроек — в любом случае, они там есть и легко обнаруживаются.
Установка текстового пароля, графического ключа и ПИН-кода
Стандартный способ установить пароль на Android, присутствующий во всех актуальных версиях системы — использовать соответствующий пункт в настройках и выбрать один из доступных способов разблокировки — текстовый пароль (обычный пароль, который нужно вводить), ПИН-код (код из не менее чем 4-х цифр) или графический ключ (уникальный узор, который нужно вводить, проводя пальцем по контрольным точкам).
Чтобы поставить один из вариантов аутентификации используйте следующие простые шаги
- Зайдите в Настройки (в списке приложений, либо из области уведомлений нажмите по значку «шестеренки») и откройте пункт «Безопасность» (или «Экран блокировки и безопасность» на последних устройствах Samsung).
- Откройте пункт «Блокировка экрана» («Тип блокировки экрана» — на Samsung).
- Если ранее уже был задан какой-либо тип блокировки, то при входе в раздел настроек вас попросят ввести предыдущий ключ или пароль.
- Выберите один из видов кода для разблокировки Android. В этом примере — «Пароль» (простой текстовый пароль, но все другие пункты настраиваются примерно аналогичным образом).
- Введите пароль, который должен содержать не менее 4 символов и нажмите «Продолжить» (в случае если вы создаете графический ключ — проведите пальцем, соединив произвольные несколько точек, таким образом, чтобы создался уникальный узор).
- Подтвердите пароль (еще раз введите точно такой же) и нажмите «Ок».
Источник: https://vseprost.ru/kak-ustanovit-parolnuyu-zashhitu-na-windows-smartfone.html
Как входить в Windows 10 по паролю с телефона?
Иногда возникает острая необходимость защитить свою личную информацию и файлы от посторонних глаз. Мы с Вами уже разбирали, как поставить пароль на браузер Chrome, чтобы спрятать любимые закладки и историю поиска от коллег или семьи. Ведь никто не любит, когда личная информация становится известной кому-либо еще.
Также можно не мелочиться и установить пароль на операционную систему, чтобы никто-никто не смог добраться до фотографий с отпуска или до коллекции любимых мультфильмов. Но пароль можно украсть или подобрать. Рано или поздно человек, переживающий о безопасности своих личных данных, начинает задаваться вопросом – а можно ли и как входить в Windows 10 по паролю с телефона?
Что такое двухфакторная аутентификация?
В Windows 10 появилась возможность включить двойную проверку при входе в операционную систему – так называемую двухфакторную аутентификацию. Под этим термином подразумевают двойной метод проверки личности пользователя, при авторизации в каком-либо сервисе.
Например, Вы хотите войти на сайт банка, чтобы перевести деньги со счета на счет или оплатить коммунальные услуги. Для этого Вам необходимо указать свой логин и пароль. Введя их, Вы сразу же попадаете в личный кабинет.
Но так ли Вы уверены в надежности своего пароля? Ведь если какой-то злоумышленник подберет или украдет логин и пароль к Вашей учетной записи, он получит доступ к конфиденциальной информации, и даже сможет распоряжаться Вашими деньгами!
Логин и пароль можно украсть или подобрать при помощи компьютера, поэтому важные данные стараются обезопасить при помощи дополнительной, двуслойной защиты.
Обычно это выглядит так – после ввода логина и пароля запрашивается дополнительный код, узнать который можно только из электронной почты, смс или приложения на телефоне.
В более редких случаях вообще требуется отпечаток пальца или другие биометрические данные — при наличии технической возможности. Таким образом дважды подтверждается, что Вы это Вы, а не посторонний человек.
А злоумышленнику, чтобы украсть Ваши данные, придется не просто подбирать пароль, но и получить доступ к телефону или электронной почте, что значительно усложняет ему жизнь. Если, конечно, не ставить везде одинаковые пароли и пренебрегать элементарными правилами безопасности в интернете.
Настраиваем двухфакторную аутентификацию на Windows 10
В Windows 10 появилась возможность включить подтверждение входа в операционную систему на телефоне.
Данная функция повышает защиту Вашего компьютера, ведь чтобы войти в систему недостаточно просто ввести пароль – злоумышленнику придется еще и завладеть Вашим смартфоном.
Подобная защита надежно убережет Вашу личную информацию от посторонних глаз, даже если Вы по привычке продолжаете клеить стикер с паролем от компьютера на монитор.
Источник: https://voron-xak.ru/windows-10/kak-postavit-dvojnuyu-zashhitu-pri-vxode-v-windows-10.html
Регистрация учетной записи на телефоне windows phone
На телефонах с системой windows phone можно регистрировать свою личную учетную запись, благодаря чему можно скачивать многочисленные приложения и устанавливать их, чтобы пользоваться при необходимости. Устанавливая учетную запись на своем смартфоне, у вас появляется возможность настраивать ее даже прямо из интернета.
Для этого требуется зайти на официальный сайт windows и войти под своими данными. Здесь можно в любое время скачивать все необходимые приложения и сразу же устанавливать их на своем смартфоне.
Установка учетной записи
Чтобы точно понять, как поменять учетную запись на windows phone, нужно внимательно почитать подробную информацию.
Здесь есть множество статей на такую тему, благодаря которым можно довольно быстро и совершенно без проблем создать собственную учетную запись, а затем пользоваться ей при необходимости. Управлять учетной записью можно прямо с компьютера, для этого нужно ввести личный логин и пароль.
Здесь, в настройках, можно устанавливать разные ограничения на скачивание приложений. Благодаря чему можно совершенно не переживать за то, что со счета телефона будет списано много денег.
Кроме этого, когда у вашего ребенка есть такой же телефон с windows phone 8, то вы также можете создать семейные учетные записи, и управлять его магазином приложений по своему усмотрению. Здесь можно установить ограничение на скачивание платных приложений, а также запретить установку игр либо других развлечений.
Все это дает возможность контролировать действия ребенка в любое время. Чтобы поставить ограничение на скачивание приложений, достаточно всего лишь зайти на официальный сайт под своим ником, а затем добавить учетные записи своей семьи.
Важно обратить внимание на то, что контролировать учетные записи могут только родители, потому как несовершеннолетние дети могут совершить серьезные глупости.
Читаем на сайте mob-mobile.ru более подробную информацию по данному вопросу. На этом сайте много информации по программному обеспечению и тонкостям работы с гаджетами
Замена учетной записи
Если в вашей старой учетной записи сменились некоторые данные, то вам срочно нужна ее замена. Чтобы понять, как поменять учетную запись windows phone 8, необходимо предварительно узнать некоторые важные нюансы.
- Во-первых, необходимо удалить свою старую учетную запись либо просто оставить ее и больше никогда не пользоваться.
- Затем следует создать новую учетную запись, используя уже другой адрес электронной почты.
- После этого нужно снова добавить членов своей семьи, если есть необходимость управлять их действиями.
При замене учетной записи, опасных проблем не возникает. Это объясняется тем, что когда человек создает свою первую учетную запись, он осваивает уже большую часть необходимой информации и проводимых действий.
Именно поэтому при последующем создании уже не возникает проблем с заполнением данных и определенной информации. Всегда нужно помнить, что при регистрации следует вводить только достоверную информацию.
Ведь в случае потери своего телефона, вся информация будет полностью проверяться.
Смена пароля в учетной записи
Во время создания учетной записи необходимо вводить только достоверные данные, которые в будущем нельзя будет изменить, однако, пароль разрешается менять неограниченное количество раз. Ведь, если вы вдруг не вспомните пароль для входа на свою страницу, вам будет предложено его сменить при помощи электронной почты.
Чтобы узнать, как поменять пароль учетной записи windows phone, необходимо зайти на официальный сайт и почитать представленную там подробную информацию. Благодаря этому, вы сможете без проблем изменять свой пароль при необходимости. Вся информация в учетной записи является конфиденциальной, поэтому не разглашается.
Источник: https://in4o.net/registraciya-uchetnoj-zapisi-na-telefone-windows-phone/
Как поставить пароль на Телеграмм
Для того, чтобы поставить пароль на мессенджер Телеграмм на компьютере и телефоне следуй нашим инструкциям.
Ставим пароль на компе?
- Открываем настройки приложения именно;
- Листаем вниз до раздела «Приватность и безопасность»;
- Выбираем пункт: «Включить блокировку кодом доступа»;
- Задаем код доступа и нажимаем сохранить;
- Выбираем период «Автоблокировки через»: 1 минута, 5 минут, 1 час или 5 часов.
Как поставить пароль на телефоне?
Чтобы поставить код доступа для Телеграмм на телефоне, нужно знать какой телефон, точнее операционная система. Рассмотрим следующие варианты телефонов и операционных систем:
Инструкция на Android
- Заходим в настройки мессенджера Telegram на телефоне;
- Раздел «Приватность и безопасность»;
- Листаем до раздела «Безопасность» и «Код доступа»;
- Сдвигаем тумблер;
- Придумываем 4-ех значный ПИН;
- Выставляем ограничение «Автоблокировки» 1 минута, 5 минут, 1 час или 5 часов. либо отключена.
Инструкция для Iphone
Процесс установки пароля на приложение Телеграмм для владельцев IOS практически одинаков, как и на андройде, но есть нюансы. Разберемся в них:
- Открываем настройки приложения;
- Переходим в раздел «Конфиденциальность»
- Находим пункт «Код-пароль» в блоке про безопасность;
- Нажимаем на «Включить»;
- Вводим 4-ех значный код;
- Выставляем период блокировки: 1 минута, 5 минут, 1 час или 5 часов. либо отключена.
Отключить или изменить код блокировки паролем в Telegram
Чтобы отключить или изменить блокировку в Телеграмме воспользуемся следующей инструкцией:
- Заходи в настройки > Конфиденциальность > Безопасность;
- Выбираем пункт «Код-пароль»;
- Вводим;
- Отключить или изменить.
Полезно знать!
Для владельцев Andorid версий 6 и выше можно поставить несколько блокировок.
- Блокировка телефона — обычный код который вводим на устройстве при разблокировки экрана.
- В настройках смартфона есть пункт «Замок приложения» — позволяет поставить дополнительный ключ на конкретное приложение. Зачастую это графический ключ. Работает на Xiaomi через меню настроек смартфона.
- Блокировка от приложения. Все инструкции написали выше.
- Не забываем про двухэтапную авторизацию.
В общем все будет в безопасности, если сделать так, как мы описали выше.
Источник: https://telegramzy.ru/kak-postavit-parol/
Вопрос безопасности персональных данных в наше время стоит довольно остро. Всё чаще в новостях можно прочитать о массовой краже данных пользователей какого-либо сервиса с сервера, или непосредственно с их устройств. В связи с этим разработчики смартфонов постоянно пытаются улучшить надёжность своих продуктов. Одной из лучших мобильных систем, с точки зрения безопасности, можно назвать Windows Phone. В ней приняты все необходимые меры для обеспечения сохранности ваших данных в случае возможном вмешательстве извне. В этой статье поговорим о том, как обезопасить свой смартфон при физическом доступе к устройству, а именно — как поставить пароль на Windows Phone. Поехали!
Каждый пользователь желает уберечь личную информацию от посторонних глаз
Установить код на своём смартфоне вы можете в настройках экрана блокировки. Для начала откройте «Настройки», выберите пункт «Система» и в нём перейдите на «Экран блокировки». Перед вами откроется окно со всеми настройками. Там вы можете изменить фон и настроить отображаемую на экране в режиме блокировки информацию, а также уведомления из приложений. Ещё ниже вы найдёте как раз то, что нужно. В пункте «Отключение экрана через» установите время, через которое устройство будет блокироваться самостоятельно. Слишком маленький промежуток будет мешать нормально пользоваться телефоном, а слишком большой не рекомендуется с точки зрения безопасности и энергосбережения.
Следующим идёт нужный нам пункт «Пароль». Чтобы установить парольную защиту на Windows Phone, переведите ползунок в положение «Включён». Следующим шагом будет создание пароля. Сначала понадобится ввести ваш ключ, а после подтвердить правильность его ввода. После этого вы можете настроить частоту, с которой система будет запрашивать код, в пункте «Требовать пароль через».
В версии Windows Phone 8.1 появилась возможность устанавливать графический ключ. Однако эта функция не является встроенной и работает через приложение. Она полноценно не заменяет цифровой ввод, а как бы дополняет его. Чтобы поставить графический пароль на Windows Phone, вам понадобится скачать и установить приложение Live Lock Screen. В нём вам будет предложено установить графический ключ, нарисовав произвольную фигуру по точкам на экране. После этого графический ключ будет запрашиваться сразу после ввода цифрового, что значительно повысит безопасность вашего телефона.
С помощью таких вот незамысловатых действий вы легко можете обезопасить данные, хранимые на вашем смартфоне, от любых физических вмешательств. В системе не предусмотрена возможность установки буквенного пароля или комбинированного (из цифр и букв), однако повысить надёжность защиты вы сможете, дополнительно установив графический ключ, который будет использоваться вместе с цифровым. Отметим, что этого уровня мер безопасности будет более чем достаточно для обычного пользователя.
Смартфон может использоваться своим владельцем не только для звонков и смс, но и для просмотра фото и видео, работы с документами и заметками. Соответственно, на устройстве может храниться личная информация, доступ к которой посторонним лицам нежелателен. Поэтому часто пользователи задаются вопросом, как поставить пароль на Виндовс Фон.
Сделать это очень просто, вся процедура занимает несколько минут. Итак, пошаговое руководство, как поставить пароль на Windows 10 Mobile:
Шаг 1. Запустить приложение «Параметры» и выбрать категорию «Персонализация»
Шаг 2. Перейти в раздел «Экран блокировки»
Шаг 3. Пролистнуть следующую страницу вниз и нажать на ссылку «Параметры входа»
Шаг 4. Нажать кнопку «Добавить» возле пункта «ПИН-код»
Шаг 5. Ввести данные учетной записи пользователя и нажать кнопку «Сохранить», установить пароль и нажать кнопку ОК
Шаг 6. Далее следует выбрать, в течение какого времени система должна запрашивать пароль на Windows Phone
Шаг 7. После этого можно проверять установленный ПИН-код
Шаг 8. Аналогичные действия производятся, чтобы изменить или удалить пароль на Виндовс 10 Мобайл
Приложения для экрана блокировки Windows Phone
Для персонализации и расширения опций экрана блокировки существует большое количество разнообразных приложений. Наиболее популярными из них являются следующие.
Bing Weather
С помощью данной утилиты доступна на экране блокировки Windows Phone погода
, а точнее сведения о ней. Утилита обладает весьма красочным и реалистичным оформлением. В режиме реального времени пользователь может отслеживать текущие сведения о температурном режиме, состоянии погоды, атмосферном давлении. В расширенном режиме можно узнать подробный прогноз для текущего местонахождения на ближайшие пять дней.
Утилита синхронизируется с экраном блокировки. На смартфоне даже в заблокированном режиме отображается виджет с данными о погоде. Он весьма широкий и хорошо читаемый.
Lock Buster
Уникальное приложение, которое позволяет установить на экран блокировки коллаж из снимков и изображений из папки «Фотографии” на смартфоне. Такое оформление будет точно уникальным, а потому является отличным средством персонализации.
Параметры коллажа, его размеры,количество секций и используемые изображения, пользователь устанавливает самостоятельно. Также эти настройки можно в любой момент изменить по своему усмотрению.
Lock Screen
Отличное приложение с весьма простым и понятным интерфейсом. По своей сути Lock Screen является заменой кнопки блокировки экрана. Оно позволяет выйти в спящий режим нажатием пальца по значку утилиты на экране. При этом используемую иконку можно задать самостоятельно, выбрав наиболее понравившеюся из богатого каталлога.
Эта утилита может быть полезна тем владельцам плиточных девайсов, у кого по каким-либо причинам не работает кнопка блокировки экрана,или нет доступа к ней из-за чехла.
Наряду с этим существует большое количество аналогичных утилит, позволяющих устанавливать фото из SkyDrive с автоматическим обновлением, синхронизирующие виджеты главного экрана с экраном блокировки. Загрузить описанные и аналогичные можно из официального Магазина цифровых приложений. Все они являются бесплатными и отлично смотрятся на Windows Phone.
READ Как установить мелодию на леново zuk z1
Источник
AppLock
Заблокируйте свои самые важные данные. Вы можете думать, что ваш телефон защищён, потому что у вас уже есть блокировка экрана? Как поставить пароль на папку на Андроиде? Просто запустите софт, выберите папки из списка и выберите функцию «Установить пароль». Но задумывались ли вы о блокировке отдельных утилит или настроек? AppLock поможет это сделать.
Преимущества:
- эффективная и надёжная защита;
- защищает не только программы, но и системные настройки;
- обеспечивает безопасность фотографий и видео
- два уровня защиты.
Недостаток: ненадёжное восстановление настроек электронной почты
Когда вы открываете AppLock, вам немедленно предлагается ввести числовой пароль с лимитом на 16 символов. Вы можете заблокировать как системные приложения (например, текстовые сообщения и входящие вызовы), так и сторонние приложения (например, Facebook и WhatsApp). Это также относится к блокировке ваших настроек и ограничению установки/удаления приложений. Также можно заблокировать доступ к Google Play. Если вы хотите добавить дополнительный уровень безопасности, можно использовать поддельный экран, который будет требовать идентификацию отпечатка пальца. Виджет приложения также весьма полезен, потому что он позволяет вам отключить все заблокированные приложения за один раз, введя свой пароль или шаблон.
AppLock не просто блокирует ваши приложения, но также позволяет размещать ваши фотографии и видео в защищённом паролем «Убежище», чтобы держать их подальше от посторонних глаз. Некоторые функции, такие как скрытие иконки запуска AppLock, доступны только в премиальной версии. Также стоит отметить, что утилита предназначена для блокировки приложений, а не для SIM-карты. AppLock легко и просто использовать с одним нажатием на нужное приложение на стартовом экране AppLock для его блокировки или разблокировки. При тестировании приложения проблем с блокировкой или использованием паролей не возникало.
Двойная система защиты может показаться лишней, если вы пользуетесь только мессенджерами или социальными сетями. AppLock очень полезен для приложений онлайн-банкинга или приложений для заметок, в которых вы храните конфиденциальную информацию. Если вы забудете свой пароль, AppLock отправит код на ваш адрес электронной почты. AppLock – отличный выбор, если вы хотите добавить дополнительную безопасность на свой телефон. Хотя он не должен использоваться в качестве замены блокировки экрана, это отличный вариант для защиты конфиденциальной информации в приложениях или просто для того, чтобы ваши друзья не могли получить доступ к вашим фотографиям или публиковать комментарии на Facebook от вашего имени.
Защита Window 8
Задача, как поставить пароль на Windows 8, решается несколько иначе:
- Переместите курсор мыши в правый верхний угол экрана и в появившейся панели кликните на «Параметры».
- В нижней части активированного меню найдите ссылку «Изменение параметров компьютера» и перейдите по ней.
- Откроется список параметров ОС ПК, где следует кликнуть на пункт «Пользователи».
- Далее жмите на Создание пароля и нажмите на нее.
- Как и в предыдущих случаях, где требовалось поставить пароль на компьютере Windows XP и 7, дважды введите придуманный защитный код в соответствующие поля. По желанию можно заполнить поле «Подсказка для пароля». Для подтверждения нажмите на кнопку Далее.
- Появится извещение об успешном создании пароля, в этом окне следует кликнуть на кнопку Готово.
File Folder Secure
File Folder Secure – это мобильное приложение, предназначенное для создания пользователями безопасных папок на устройстве Android, которое может препятствовать доступу других лиц к важным или конфиденциальным файлам. Благодаря множеству функций безопасности, включая мониторинг попыток взлома, PIN-код, паролю на папку Андроид или блокировки по отпечатку пальца и скрытому режиму, который скрывает значок запуска с вашего телефона, существует много способов защитить вашу личную информацию и данные от посторонних глаз.
Преимущества:
- различные методы защиты;
- уведомление при попытке взлома.
Недостатки:
- требует отслеживания использования в других приложениях;
- содержит рекламу.
Приложение представляет собой более сложную версию Folder Lock для Android, с лучшей графикой, новыми функциями и общей производительностью. Бесплатный инструмент для блокировки ваших приложений и личных файлов. Телефоны заполняются личными и частными фотографиями, видео, сообщениями и т. д. Кроме общей защиты паролем, есть несколько способов защитить эти файлы. Особенно, когда вы передаёте свой телефон кому-то другому, ваша конфиденциальная информация так же легко доступна, как и любой другой файл.
Однако с помощью File Folder Secure появляется директория для хранения всех конфиденциальных данных. Добавьте фотографии, видео, заметки, запись голоса и многое другое, и закрепите их с помощью пароля или идентификатора отпечатка пальца. Таким образом, вы можете передать телефон другому человеку и быть уверенным, что он не получит доступ ко всему его содержимому. File Folder Secure обеспечивает первоклассную защиту ваших папок. Будьте предупреждены о попытках взлома и сохраните свою папку с несколькими различными параметрами пароля. В режиме невидимости вы даже можете скрыть значок Folder Lock на главном экране. Набор номера *3300 отобразит его снова. Кроме того, вы можете скопировать содержимое своей папки в облако или в Dropbox.
LOCKit
Разработчики бесплатного приложения для передачи файлов SHAREit для мобильных устройств запустили новое приложение LOCKit. В отличие от других приложений для Android, LOCKit действует на устройствах, работающих на ОС Android 2.2 и выше. Это лёгкий инструмент с большим количеством пользователей. Размер файла APK для Android составляет менее 3 мегабайт. Как сделать файлы и данные защищёнными? При установке и запуске LOCKit приложение предложит вам установить шаблон разблокировки. Ниже блокировки рисунка есть возможность переключиться на защиту на основе PIN-кода. После определения метода блокировки или установки PIN-кода приложение LOCKit попросит вас выбрать секретный вопрос. Он также отображает текстовое поле, в котором вы должны ввести ответ на выбранный вами вопрос. Это необходимо в том случае, если вы забудете код.
Приложение позволит вам сбросить блокировку PIN-кода, если вы предоставите правильный ответ на вопрос. Во всяком случае, приложение LOCKit будет идентифицировать приложения с проблемами конфиденциальности. Приложение LOCKit для Android требует разрешения отображать всплывающие окна. Вы должны предоставить его, иначе приложение не будет работать. Дальше вы увидите красивый пользовательский интерфейс с вкладками. Интерфейс имеет три вкладки:
- Приложения. Здесь вы найдёте список установленных и системных приложений. Справа от имени приложения будет иконка открытого замка. Нажмите на значки рядом с приложениями, которые вы хотите заблокировать. Если вы это сделаете, LOCKit заблокирует пользователей от доступа к приложениям.
- Фотографии. В этом интерфейсе приложение LOCKit отображает возможность добавления изображений, которые вы хотите заблокировать. Вы можете заблокировать столько фотографий, сколько хотите. Приложение поддерживает фотографии, сохранённые на внутренней памяти или на карте MicroSD.
- Видео. Эта функция похожа на описанную выше. Она позволяет вам запретить доступ к личным видео.
Другие важные функции приложения LOCKit для Android:
- Очистка уведомлений. Если панель уведомлений заполнена множеством сообщений, этот параметр позволит вам привести их в порядок.
- Нарушитель. Если кто-то неправильно вводит PIN-код или блокировку рисунка более 3 раз, LOCKit будет делать фотографию с передней камеры.
- Маскировка. Когда эта функция активна, приложение покажет фальшивое изображение, чтобы предотвратить вторжение злоумышленника.
- Экран зарядки. Когда вы включаете этот модуль, LOCKit очищает системную память, убивая неактивные приложения для уменьшения времени зарядки аккумулятора. Вы можете настроить эту функцию для отображения или блокировки уведомлений и напоминаний.
- Junk cleaner. Чтобы удалить ненужные папки, файлы, ярлыки или APK из системы и освободить память, запустите эту утилиту.
- Настройки. Вы можете включить/выключить следующие функции LOCKit через этот интерфейс: показывать или скрывать уведомления, измените режим блокировки (PIN-код или рисунок), отобразить/скрыть пароль, изменить пароль или секретный вопрос, включить или отключить режим энергосбережения, автоматически блокировать новые приложения, запретить пользователям удалять приложение LOCKit.
Если вы постоянно делитесь своим мобильным телефоном с членами семьи, вам обязательно нужно использовать утилиту LOCKit. Приложение от SHAREit работает быстро и предлагает множество функций безопасности.
Установка пароля на учетную запись
⓵
Настройка учетных записей
Первое, что необходимо сделать — это открыть окно учетных записей пользователей. Причем, отмечу, что в Windows 10 его не то чтобы спрятали, но сделали менее «заметным», нежели, чем это было в Windows XP.
И так, как открыть:
- нажмите сочетание кнопок WIN+R (должно появиться окно «Выполнить»);
- введите команду control userpasswords2 (см. скрин ниже);
- нажмите Enter.
Как открыть настройку учетных записей пользователей
Далее должно открыться окно со всеми пользователями, которые есть в системе. В моем случае пользователь один — «USER» (он же по совместительству администратор).
Чтобы Windows 10 требовала пароль, поставьте галочку напротив пункта «Требовать ввод имени пользователя и пароля.» (см. цифра-1 на скрине ниже ).
Затем, чтобы сменить/установить пароль для текущего пользователя (под которым вы сейчас работаете) — нажмите сочетание кнопок Ctrl+Alt+Del (см. цифру-2 ).
Устанавливаем пароль для текущего пользователя
⓶
Ввод пароля…
Далее рабочий стол должен пропасть, и на весь экран появиться небольшое меню — выберите пункт «Изменить пароль».
изменить пароль / Ctrl+Alt+Del
После чего появиться небольшое окно, в котором нужно:
- ввести старый пароль (если его раньше не было — просто оставьте поле пустым);
- ввести два раза новый пароль (указывайте тот, который не забудете );
- для подтверждения изменений — нажмите ENTER.
Ввод старого (если он был установлен) и нового пароля
Если пароль был изменен — вы увидите сообщение, об успешном завершении операции — жмите OK.
Собственно, всё, теперь ваша система защищена, можете проверять работоспособность (просто перезагрузите ПК).
Пароль был изменен
⓷
Еще один вариант через меню ПУСК
Поставить пароль можно и через меню ПУСК (правда, в некоторых случаях всё же надежнее пользоваться первым способом, т.к. не всегда удается изменить пароль через панель управления Windows 10).
Покажу на примере. Сначала откройте ПУСК, выберите «Параметры».
ПУСК — Параметры
Далее нужно открыть раздел «Учетные записи», и выбрать в нем подраздел «Параметры входа».
Учетные записи — параметры входа
В открывшемся окне можно изменить (установить) как обычный пароль, так и, например, поставить ПИН-код или графический ключ (пароль в виде картинки). В общем-то, вариантов хватает.
Изменить пароль (обратите внимание, что можно поставить ПИН-код и графический ключ). При изменении пароля — вас попросят сначала указать старый, затем ввести новый, и подтвердить изменения (в общем-то, процедура стандартная)
При изменении пароля — вас попросят сначала указать старый, затем ввести новый, и подтвердить изменения (в общем-то, процедура стандартная).
Ввод старого и нового пароля
ЕСЛИ ХОТИТЕ ОТКЛЮЧИТЬ ПАРОЛЬ
1) Зайдите в ПУСК/Параметры/Учетные записи/Параметры входа и нажмите кнопку «Изменить пароль».
Далее откроется окно с вводом текущего пароля (вводите) и предложением ввести новый пароль — просто оставьте поля пустыми и нажмите «Далее» («Готово»).
Таким образом, при загрузке Windows — вам нужно будет всего лишь щелкнуть по «Войти» и ОС загрузится без ввода пароля.
2) Если вы хотите вообще отключить показ окна ввода пароля, то нажмите Win+R, и введите команду control userpasswords2 (как на примерах выше).
Далее в открывшемся окне настроек учетных записей — снимите галочку с пункта «Требовать ввод имени пользователя и пароля» (см. скрин ниже). Сохраните настройки.
Не требовать указание пароля
Теперь при загрузке ОС Windows — она не будет вызывать окно и просить подтвердить, кто заходит в систему …
Дополнение!
Рекомендую ознакомиться с похожей статьей, в которой рассказывается, как защитить файл или флешку (диск) паролем. В некоторых случаях, подобная защита куда эффективнее, чем пароль на вход в ОС.
Вот такая вот она безопасность…
Удачи!
Первая публикация: 07.02.2018
Корректировка: 05.01.2020
RSS (как читать Rss)
Gallery lock
Gallery Lock – это решение для скрытия изображений на устройствах, которые могут попасть не в те руки. Если вы сохраняете фотографии на общем планшете, вы наверняка захотите спрятать их от посторонних глаз и рук. Если вы не против или действительно хотите, чтобы другие восхищались вашими великолепными изображениями, это приложение не для вас. Gallery Lock сортирует скрытые файлы в папки. Вы можете создавать и удалять их по своему усмотрению. Внутри этих папок вы можете добавлять изображения и видеофайлы для скрытия и отображения. Отсюда они могут быть просмотрены в полноэкранном режиме.
Как создать пароль для папки? Есть также несколько вариантов безопасности. Само приложение заблокировано 4-значным кодом, но изображения могут быть скопированы в учётную запись Google или Dropbox, а папки могут быть заархивированы как zip-файлы. Кроме того, функция Watchdog делает фотографию с селфи-камеры всякий раз, когда вводится неправильный PIN-код (после второй попытки).
Если вы очистите данные, удалите приложение или неправильно закроете его, вы можете просто оказаться не в состоянии получить то, что вы так умело скрываете.
Функции программы:
- скрывает папки;
- резервное копирование;
- добавить в архив;
- WatchDog – фото безопасности;
- Мп3-плеер.
Преимущество: простой в использовании интерфейс.
Недостаток: ввод пароля не требует подтверждения ОК.
ES Проводник
ES File Explorer предоставляет пользователям телефонов Android полнофункциональный файловый менеджер, который исследует телефоны, ПК и компьютеры Mac, используя LAN, FTP и удалённый Bluetooth. Он включает в себя все основные функции управления файлами, которые вы ожидаете от файлового менеджера, но, помимо этого, он также работает как диспетчер утилит, клиент облачного хранилища (совместимый с Dropbox, Google Диском, OneDrive и т. д.), FTP-клиент и LAN клиент Samba. Это не просто бесплатная и лёгкая утилита – она довольно функциональна по сравнению с другими, доступными в Google Play.
Как установить пароль? Устройства Android имеют целый набор параметров безопасности, такие как пароли или блокировки визуального шаблона, чтобы другие пользователи не могли получить доступ к вашему устройству. Но что, если вам нужен ещё один уровень безопасности для личных файлов? Лучшим подходом будет шифрование этих файлов паролем. Длительно нажмите папку и выберите «Дополнительно» – «Шифровать». Задайте свой пароль и выберите «Зашифровать имя файла».
Нажмите кнопку «дешифровать», чтобы дешифровать все файлы. После дешифрования файл не будет зашифрован, и при необходимости придётся повторить операцию вручную. Установите флажок «Использовать тот же пароль для следующего шифрования», чтобы в следующий раз, когда вы зашифруете папку, не пришлось вводить его снова.
Жми «Нравится» и читай лучшие посты на Facebook>Блог о социальных сетях>Как на вк поставить пароль
Как поставить пароль на приложения андроид?
Нередки такие ситуации, когда приходится давать свой телефон другу или кому-то ещё, чтобы тот позвонил, написал смс или просто поиграл с вашего телефона. Но нельзя быть уверенным, что друг не полезет читать ваши смс или не подшутит над вами. Чтобы избежать подобного и обезопасить свои личные данные можно поставить пароль на приложения.
Smart AppLock может поставить пароль на приложения
Самая популярная из них — Smart AppLock. Существует платная и бесплатная версии данного приложения. Основная изюминка этой программы состоит в том, что вы можете установить пароль на любое своё приложение, будь то контакты, сообщения, галерея, ВК и другие. Как это делается:
- Запускает приложение и вводим пароль по умолчанию. Это 7777.
- Переходим во вкладку «Приложения» и ставим галочки над теми приложениями, которые хотим запаролить. Вы можете на разные приложения ставить разные пароли, главное не запутайтесь сами.
- После того, как выбрали приложения, нажимаем кнопку «Добавить».
- В программе, как и в самой системе Android, есть несколько видов блокировки: PIN-код, графический ключ, пароль, состоящий из букв и цифр, собственный рисунок. Выбираем подходящий вам вид, нажимаем кнопку «Изменить» и вводим свой пароль.
- Теперь при открытии этого приложения, вам потребуется ввести пароль.
На самом деле программа может не только поставить пароль на приложения. В последних версиях она после неправильного ввода пароля фотографирует с фронтальной камеры несанкционированного пользователя и отправляет вам его фотографию по электронной почте. Или при несанкционированном входе выдаёт окно с фейковым закрытием программы.
Подробнее об возможностях программы Smart AppLock вы можете узнать на странице в Play Market.
Если у вас не получается поставить пароль на приложения, пишите в комментарии.
Мы всегда отвечаем на вопросы. Спрашивайте!
Какой пароль можно поставить на телефон
Сегодня, когда у каждого человека есть огромное количество гаджетов, главным техническим устройством является мобильный телефон. Это чудо техно-мысли давно перестало быть устройством только лишь для связи.
Теперь помимо звонков и СМС телефон выполняет миллион других крупных и мелких функций.
Он одновременно стал для человека будильником, записной книжкой, сборником развлечений, средством для выхода в интернет и это далеко не полный список.
Фото с сайта import-service.ru
И если будильник не является приватной информацией, то список контактов, СМС, звонков, записей в заметках – это личная информация. Каждый пользователь хочет иметь свое пространство, а в условиях социальной жизни это не всегда возможно.
Телефоном может воспользоваться кто угодно: любой член семьи, коллега, друг, и это не всегда удобно, а иногда может привести и к недоразумениям разного рода.
Именно поэтому, если вы – обладатель смартфона и хотите заблокировать доступ к своей персональной информации, у вас есть такая возможность.
В этой статье мы подробно разберемся со всеми видами блокировки, узнаем, чем различаются между собой разные варианты, как и какой пароль можно поставить на телефон.
Фото с сайта remobile.kiev.ua
Как поставить пароль на телефон Айфон
Для обладателя айфона пароль – это отдельная тема, ведь создатели постоянно совершенствуют свою систему и добавляют новшества!
Блокировка настраивается в разделе «Настройки», который можно увидеть прямо в главном меню. Затем выбираем пункт «Основные» и видим «Защиту паролем». Для того, чтобы установить блокировку, ее необходимо будет ввести дважды: один раз для подтверждения.
Важно
Постарайтесь избегать простых сочетаний – 1111, 2222, 1234 – все эти комбинации равноценны отсутствию пароля.
Теперь, когда вы определились с цифрами, открываются дополнительные настройки для «Защиты паролем». Тут вы можете управлять им – отключить функцию, поменять набор символов, определить время на запрос. Здесь же есть и уникальная опция, знакомая нам по фильмам про Джеймса Бонда – вы можете заставить устройство очиститься полностью после 10-ти неверно введенных комбинаций.
Итак, после всех этих действий, пароль будет запрашиваться каждый раз, когда вы снимаете блокировку. Кроме того, пин нужно будет вводить и для того, чтобы войти в настройки защиты.
Фото с сайта geek.com
Главное, не забудьте комбинацию, которую составили, особенно, если вы установили параметр уничтожения файлов. Если такой казус все же произошел, воспользуйтесь сбросом, возможно, это вас спасет.
А в новой версии iPhone появилось новшество: в разделе настроек появились новые функции – теперь можно установить более длинный набор цифр. Кроме того, если длинный и сложный пароль будет введен неверно, информация также стирается с гаджета. В этом обновлении операционной системы можно заметить, что отдельным пунктом вынесен раздел пароля, а значит путь от главного меню немного сократился.
Фото с сайта MacDigger
И это не все, чем могут порадовать нас разработчики Apple – появился и touch-пароль. Это блокировка по отпечатку пальца, которую можно настроить в том же разделе, выбрав «Добавить отпечаток». После этого, только владелец и тот, кто знает полный пароль сможет добраться до информации в смартфоне.
Как поставить пароль на телефон Андроид
Как поставить пароль на телефон компании Самсунг? Все просто – нам также потребуется открыть пункт меню «Настройки» и перейти в раздел «Экран блокировки” , из которого мы попадем в «Блокировку экрана». Теперь производитель предлагает пользователю несколько вариантов защиты:
- Нет
- Провести по экрану
- Графический ключ
- Пин-код
- Пароль.
Первые два пункта – это возможность разблокировать телефон не вводя при этом никакого коды. Остальные подразумевают защиту ваших данных. Давайте разберемся с каждым.
Графический пароль
Если вы хотите воспользоваться этой защитой, вам нужно создать свой рисунок, который будет представлять собой линии, расположенные в некотором геометрическом порядке.
Разблокировать устройство можно будет исключительно при введении такого рисунка. При установке кода пользователю предлагается выбрать размеры поля, они измеряются точками для удобства.
Наиболее простой код создается в пространстве 3 на 3, максимальный уровень сложности – 6 на 6.
Фото с сайта Ferra.ru
- Необходимо провести пальцем по выбранным точкам;
- Нажать «продолжить» и повторить введенную комбинацию;
- Подтвердить свои действия.
Далее система предлагает выбрать вариант отображения оповещений на запароленном экране. Так вы сможете контролировать выведение нужных вам уведомлений без необходимости разблокировки.
Пин-код
Кроме того, операционная система Андроид может предложить блокировку с помощью пин-кода, состоящего из 4-х и более цифр. Чтобы установить такую защиту, нужно выполнить несколько действий:
В настройках блокировки выбираем ПИН-код;
- Вводим нужный набор символов;
- Повторяем введенную информацию;
- Сохраняем данные с помощью кнопки «Готово».
Предусмотрена дополнительная функция – «Перемешать кнопки», воспользовавшись ею, пользователь может обезопасить себя: никто не может отследить перемещение пальца по экрану, ведь кнопки каждый раз в другом месте.
Пароль
Пароль от пин-кода отличается тем, что здесь можно использовать не только цифры, но и буквы. Так ваш гаджет будет наиболее прочно защищен, ведь буквенно-числовых комбинаций великое множество, к тому же, имеет значение регистр и язык ввода.
Фото с сайта Creounity
Как поставить пароль на программы и игры в Android
Наверняка вам не раз приходилось давать свой смартфон кому-нибудь, чтобы позвонить, отправить СМС, посмотреть что-то в Интернете и т.д. Но вы не можете быть уверены в том, что ваши конфиденциальные данные таковыми останутся после пользования устройством. Отличным выходом может стать установка пароля на приложения, в которые заходить без вашего ведома нельзя.
Для установки блокировки на определенные программы и игры в Google Play есть отличное приложение Smart AppLock, о котором пойдет речь в данной инструкции. Но, есть также и другие способы защитить информацию на вашем телефоне или планшете.
О них читайте в этих статьях:
Блокировка приложений при помощи Smart AppLock
1. Откройте приложение Smart AppLock и введите пароль «7777» (это стандартный пароль, вы легко сможете его поменять).
2. Во вкладке «Приложения» нажмите на иконку «+».
3. В появившемся списке отметьте галочкой приложения, которые необходимо защитить паролем и нажмите кнопку «Добавить».
4. Чтобы изменить блокировку перейдите на вкладку «Настройки» и откройте «Настройки защиты».
5. Вы можете выбрать вариант блокировки: пароль из цифр, графический рисунок, пароль из букв и цифр, жест.
6. Затем нажмите на выбранный вами способ ввода и измените его.
У программы есть множество других полезных настроек вроде защиты от удаления, добавления профилей, блокировки потерянного/украденного устройства и многое другое. В общем, всем, кому важна сохранность личных данных, Smart AppLock обязательно понравится.
Как установить или отредактировать пароль разблокировки
После обновления операционной системы для плиточных смартфонов у многих пользователей возникает вопрос о том, как установить пароль на экран блокировки Windows Phone 10
. Если ранее это можно было сделать из раздела настроек, посвященного рабочему столу и оформлению, то в последней версии платформы это осуществляется из общих параметров.
Для этого нужно выполнить следующий алгоритм действий:
- – зайти в раздел меню, который посвящен настройкам девайса;
- – перейти в пункт установок учетных записей;
- – выбрать раздел “Параметры входа”
- – в появившемся окне задать пароль доступа;
- – перезагрузить смартфон.
После осуществления перезагрузки девайса нужно вернуться в раздел настроек, посвященный параметрам входа в учетную запись. В списке параметров появится возможность выбора интервала времени для запроса пароля. Установите подходящий. С этого момента при разблокировке экрана мобильного устройства будет автоматически запрашиваться символьный, или графический код доступа.
Как поставить пароль на приложение Android
19.05.2017 мобильные устройства | программы
Один из частых вопросов владельцев Android телефонов и планшетов — как поставить пароль на приложение, особенно на мессенджеры WhatsApp, Viber, ВК и другие.
Несмотря на то, что Android позволяет установить ограничения на доступ к настройкам и установке приложений, а также к самой системе, встроенных средств для установки пароля на приложения здесь нет. Потому, для защиты от запуска приложений (а также просмотра уведомлений от них) придется использовать сторонние утилиты, о которых — далее в обзоре. См. также: Как установить пароль на Android (разблокировка устройства), Родительский контроль на Android. Прмечание: приложения такого рода могут вызвать ошибку «Обнаружены наложения» при запросе разрешений другими приложениями, учитывайте это (подробнее: Обнаружены наложения на Android 6 и 7).
Установка пароля на приложение Android в AppLock
На мой взгляд, AppLock — лучшее из доступных бесплатных приложений для блокировки запуска других приложений паролем (отмечу лишь, что почему-то название приложения в Play Маркет меняется время от времени — то Smart AppLock, то просто AppLock, а сейчас — AppLock FingerPrint, это может быть проблемой с учетом того, что есть одноименные, но другие приложения).
Среди преимуществ — широкий набор функций (не только пароль на приложение), русский язык интерфейса и отсутствие требования большого числа разрешений (необходимо давать лишь те, которые действительно нужны для использования конкретных функций AppLock).
Использование приложения не должно вызывать сложностей даже у начинающего владельца Android устройства:
- При первом запуске AppLock необходимо создать PIN-код, который будет использоваться для доступа к настройкам, сделанным в приложении (к блокировкам и прочим).
- Сразу после ввода и подтверждения ПИН-кода, в AppLock откроется вкладка «Приложения», где, нажав кнопку «плюс», вы можете отметить все те приложения, которые необходимо заблокировать без возможности запуска посторонними (при блокировке приложений «Настройки» и «Программа установки пакета» никто не сможет получить доступ к настройкам и установке приложений из Play Маркет или apk файла).
- После того, как вы отметили приложения в первый раз и нажали «Плюс» (добавить в список защищенных), необходимо будет задать разрешение на доступ к данным — нажмите «Применить», а затем включите разрешение для AppLock.
- В результате вы увидите добавленные вами приложения в списке заблокированных — теперь для их запуска требуется ввод пин-кода.
- Два значка рядом с приложениями позволяют заблокировать также уведомления от этих приложений или отображать вместо блокировки ненастоящее сообщение об ошибке запуска (если в сообщении об ошибке удерживать кнопку «Применить», то появится окно ввода ПИН-кода и приложение запустится).
- Чтобы использовать текстовый пароль для приложений (а также графический), а не ПИН-код, перейдите на вкладку «Настройки» в AppLock, затем в пункте «Настройка защиты» выберите «Способ блокировки» и задайте нужный тип пароля. Произвольный текстовый пароль здесь обозначен как «Пароль (Комбинация)».
Дополнительные настройки AppLock включают в себя:
- Скрытие приложения AppLock из списка приложений.
- Защита от удаления
- Многопарольный режим (отдельный пароль для каждого приложения).
- Защита соединений (можно поставить пароль на звонки, подключения к мобильной или Wi-Fi сетям).
- Профили блокировок (создание отдельных профилей, в каждом из которых заблокированы разные приложения с удобным переключением между ними).
- На двух отдельных вкладках «Экран» и «Поворот» можно добавить приложения, для которых будет блокироваться отключение экрана и его поворот. Делается это так же, как при установке пароля на приложение.
И это не полный список доступных функций. В целом — отличное, простое и исправно работающее приложение. Из недостатков — иногда не совсем правильный русский перевод элементов интерфейса. Обновление: с момента написания обзора появились функции для снятия фотографии угадывающего пароль и разблокировки отпечатком пальца.
Скачать AppLock можно бесплатно на Play Маркет
CM Locker Защита данных
CM Locker — еще одно популярное и полностью бесплатное приложение, позволяющее поставить пароль на приложение Android и не только.
В разделе «Блокировка экрана и приложений» CM Locker вы можете задать графический или цифровой пароль, который будет установлен на запуск приложений.
Раздел «Выберите предметы для блокировки» позволяет задать конкретные приложения, которые будут блокироваться.
Интересная функция — «Фото злоумышленника». При включении этой функции, после определенного вами количества неверных попыток ввода пароля, тот кто его вводит будет сфотографирован, а его фотография отправлена вам на E-mail (и сохранена на устройстве).
В CM Locker присутствуют и дополнительные возможности, например, блокировка уведомлений или защита от кражи телефона или планшета.
Также, как и в предыдущем рассмотренном варианте, в CM Locker легко установить пароль на приложение, а функция отправки фото — отличная вещь, позволяющая увидеть (и иметь доказательства), кто, к примеру, хотел прочесть вашу переписку в ВК, Skype, Viber или WhatsApp.
Несмотря на все вышеперечисленное, вариант CM Locker не очень мне понравился по следующим причинам:
- Огромное количество необходимых разрешений, запрашиваемых сразу, а не по мере необходимости, как в AppLock (необходимость некоторых из которых не совсем ясна).
- Требование при первом запуске «Исправить» обнаруженные «Угрозы» безопасности устройства без возможности пропустить этот шаг. При этом часть этих «угроз» — целенаправленно сделанные мною настройки работы приложений и Android.
Так или иначе, данная утилита — одна из самых известных для защиты приложений Android паролем и имеет отличные отзывы.
Скачать CM Locker можно бесплатно с Play Market
Это далеко не полный список средств, позволяющих ограничить запуск приложений на Android устройстве, однако приведенные варианты, пожалуй, самые функциональные и в полной мере справляются со своей задачей.
А вдруг и это будет интересно:
Чтобы никто, кроме владельца смартфона, не мог увидеть содержимое рабочего стола, необходимо устанавливать защиту. Стандартная защита рабочего стола — это пароль, графический ключ или пин-код (цифровой код). Сейчас также появилась разблокировка по сканера отпечатка пальцев или лицу на многих смартфонах. В этой статье мы расскажем, как установить пароль на телефоне Android.
На рабочем столе найдите «Настройки» и откройте их.
Выберите раздел «Блокировка и защита» (может иметь другое название в зависимости от версии вашего смартфона и его прошивки, например, «Безопасность»).
Здесь нажимаете на строку «Блокировка экрана».
Выберите тип блокировки. Один из самых популярных — это пин-код (цифровой код), когда нужно ввести 4 цифры для разблокировки экрана. Его и установим.
Нажмите на кнопку «Понятно».
Вводите защитный пин-код.
Делаете тоже самое второй раз для подтверждения.
Защита включена.
Чтобы открыть рабочий стол, прежде нужно ввести пин-код.
Отключение пароля происходит в обратном порядке, для чего придется указать текущий пароль.
Современные Андроид смартфоны достаточно защищены от доступа посторонними лицами. Можно установить пин-код, текстовый пароль, разблокировку по отпечатку пальца, по голосу и проч. Это далеко не полный список всех возможностей телефона.
В статье разберём с вами пошагово как поставить пароль на Андроид смартфон или планшет, а также узнаем что такое Smart Lock и как работает эта функция.
Как в Windows Phone блокировать приложения и файлы паролем
Уже из коробки на смартфонах Windows Phone есть достаточно способов запретить доступ к определенным файлам. Это Детская комната, полезная, если винфон иногда оказывается в руках маленьких пользователей, а также Уголок приложений — менее ограниченная по возможностям функция, подходящая для полноценной работы с определенным набором файлов и функций взрослым гостевых пользователей. Но это не то, если стоит задача защитить паролем отдельные приложения и файлы. В таком случае придется прибегнуть к использованию стороннего ПО.
Сразу оговоримся, что история с блокировщиками приложений и файлов для Windows сейчас ровно такая же, как была около года назад с диспетчером файлов: полноценного средства для защиты файлов паролем в Магазине WP пока нет. Для блокировки несанкционированного доступа к менеджерам и клиентам соцсетей пока приходится использовать одни программы, а для, например, блокировки фото и видео — совсем другие. Рассмотрим несколько из таких программ, самые, как нам кажется, лучшие.
App Locker New
Это бесплатный блокировщик, с помощью которого можно защитить доступ к Facebook, Twitter, WhatsApp, Viber, 6sec, 6tag, Line, UCBrowser, Keek, BBM, Messenger. При первом запуске программы задается пароль, который в дальнейшем будет использоваться для разблокировки доступа.
После ввода просто выбирается необходимое приложение, и App Locker добавляет на рабочий стол заблокированную плитку. Старую плитку для доступа к данному приложению, если она есть на рабочем столе, нужно удалить, о чем программа напоминает.
One Locker
Блокировщик с анимированным цветным и потому отчасти раздражающим интерфейсом, но более широким списком поддерживаемых программ. Приложения для блокировки доступа выбираются из вкладки Lock.
Поддерживаются WhatsApp, UCBrowser, Messenger, Facebook, Twitter, Viber, WeChat, Skype, Instagram, 6sec, 6tag, 6tin, 6snap, а также системные утилиты Музыка, Видео и Игры. Принцип использования One Locker аналогичен программе, о которой шла речь выше. Перед выходом, а лучше сразу после запуска этого блокировщика не забудьте задать пароль на вкладке Look, так как при первом запуске программа «забывает» попросить об этом.
Smart App Lock
В отличие от двух блокировщиков выше, здесь пароль имеет не цифровой, а графический вид (паттерн). Рисунок разблокировки задается при первом запуске программы.
Поддерживаются Facebook, Twitter, Viber, Messenger, Vine, 6sec, 6tag, WP Torrent, MobiPlayer Pro, Музыка, Видео, BBM, UCBrowser и WeChat. Смена пароля осуществляется на вкладке Options. После того, как программа добавит на начальный экран новый тайл, открывающийся с требованием защитного кода, старую, незаблокированную плитку к соответствующей утилите нужно удалить вручную.
Внимание! Все вышеперечисленные блокировщики приложений работают только по отношению к плиткам на рабочем столе. Если открыть заблокированное приложение из меню программ, оно откроется без пароля. Печально, но другого решения по блокировке приложений для WP пока нет.
Еще один недостаток всех трех блокировщиков — отсутствие русской локализации интерфейса.
Secure Files
Эта программка позволяет ограничить доступ к сохраненным на винфоне изображениям, видео, документам и аудиофайлам.
При первом запуске требует указать адрес электронной почты. Удобна тем, что позволяет не просто выбирать файлы для блокировки, но и располагать их по папкам, создаваемым вручную. Интерфейс простой, но русского языка, опять же, нет.
Источник
Как поставить пароль, пин-код или графический ключ на Android
ВНИМАНИЕ Внешний вид настроек вашего телефона может отличаться от того, что вы видите на скриншотах, но найти нужные разделы не составит труда.
- Открываем настройки, нажав соответствующий ярлык, и переходим в раздел «Безопасность» (в некоторых телефонах может называться по другому: «Экран блокировки и безопасность» и т.п.)
- Жмём «Блокировка экрана»
- Если до этого вы уже устанавливали пароль, то для доступа к этому разделу настроек необходимо будет его ввести. В противном случае вам будет предложено выбрать способ блокировки экрана Немного подробнее о некоторых способах блокировки: Графический ключ — разблокировка с помощью заданной последовательности точек на экране
- ПИН-код — цифровой пароль. Должен содержать минимум 4 цифры
- Пароль — может содержать произвольные символы и цифры
После установки пароля можно настроить дополнительные опции:
- Настроить сканер отпечатка, при его наличии
- Настроить время автоблокировки — промежуток времени, через который смартфон автоматически заблокируется паролем.
- Блокировка кнопкой питания — активация данной опции позволит заблокировать смартфон сразу после нажатия кнопки включения.
- Smart Lock — умная блокировка, о ней более подробно читаем ниже.
Как создать новый пароль приложения
Чтобы создать новый пароль для приложения или устройства, выполните следующие действия. Вы можете повторить эти действия, чтобы создать пароль для любого числа приложений и устройств.
Откройте страницу Основные сведения о безопасности и выполните вход с помощью учетной записи Майкрософт.
Выберите Дополнительные параметры безопасности.
В разделе Пароли приложений выберите Создать новый пароль приложения. На экране появится новый пароль приложения.
Введите этот пароль приложения в поле, в котором вы вводите свой стандартный пароль от учетной записи Майкрософт в приложении.
Примечание: После создания и ввода пароля приложения для конкретного приложения или устройства, как правило, вам больше не потребуется делать это снова.
Smart Lock — что это и как настроить
Данная функция была придумана для того, чтобы сделать использование телефона максимально удобным. Smart Lock позволяет не блокировать телефон при определённых сценариях использования:
- Распознавание лица владельца — да, задолго до анонса компанией Apple десятого айфона, в ОС от гугл уже была функция подобная Face ID. Я конечно утрирую и возможности распознавания лица с помощью Smart Lock намного скромнее того, что предлагает нам Apple, но если вы не особо заморачиваетесь защитой своих данных, можете попробовать эту опцию.
- Доверенные устройства — можно задать устройства, при подключении к которым по Bluetooth ваш смартфон остаётся разблокирован. Удобно, например, садясь в машину подключать гарнитуру Hands free и не придётся каждый раз разблокировать смартфон.
- Распознавание по голосу — позволяет разблокировать телефон при произнесении фразы «OK Google». По задумке реагировать должен только на голос владельца, но на практике такое происходит далеко не всегда.
- Безопасные места — одна из самых интересных опций. Укажите места, при нахождении в которых смартфон будет оставаться разблокированным. Для работы требуется активация функции определения местоположения.
Содержание:
Уже из коробки на смартфонах Windows Phone есть достаточно способов запретить доступ к определенным файлам. Это Детская комната, полезная, если винфон иногда оказывается в руках маленьких пользователей, а также Уголок приложений — менее ограниченная по возможностям функция, подходящая для полноценной работы с определенным набором файлов и функций взрослым гостевых пользователей. Но это не то, если стоит задача защитить паролем отдельные приложения и файлы. В таком случае придется прибегнуть к использованию стороннего ПО.
Сразу оговоримся, что история с блокировщиками приложений и файлов для Windows сейчас ровно такая же, как была около года назад с диспетчером файлов: полноценного средства для защиты файлов паролем в Магазине WP пока нет. Для блокировки несанкционированного доступа к менеджерам и клиентам соцсетей пока приходится использовать одни программы, а для, например, блокировки фото и видео — совсем другие. Рассмотрим несколько из таких программ, самые, как нам кажется, лучшие.
App Locker New
Это бесплатный блокировщик, с помощью которого можно защитить доступ к Facebook, Twitter, WhatsApp, Viber, 6sec, 6tag, Line, UCBrowser, Keek, BBM, Messenger. При первом запуске программы задается пароль, который в дальнейшем будет использоваться для разблокировки доступа.
После ввода просто выбирается необходимое приложение, и App Locker добавляет на рабочий стол заблокированную плитку. Старую плитку для доступа к данному приложению, если она есть на рабочем столе, нужно удалить, о чем программа напоминает.
One Locker
Блокировщик с анимированным цветным и потому отчасти раздражающим интерфейсом, но более широким списком поддерживаемых программ. Приложения для блокировки доступа выбираются из вкладки Lock.
Поддерживаются WhatsApp, UCBrowser, Messenger, Facebook, Twitter, Viber, WeChat, Skype, Instagram, 6sec, 6tag, 6tin, 6snap, а также системные утилиты Музыка, Видео и Игры. Принцип использования One Locker аналогичен программе, о которой шла речь выше. Перед выходом, а лучше сразу после запуска этого блокировщика не забудьте задать пароль на вкладке Look, так как при первом запуске программа «забывает» попросить об этом.
Как поставить пароль на телефон Айфон
Для обладателя айфона пароль – это отдельная тема, ведь создатели постоянно совершенствуют свою систему и добавляют новшества!
Блокировка настраивается в разделе «Настройки», который можно увидеть прямо в главном меню. Затем выбираем пункт «Основные» и видим «Защиту паролем». Для того, чтобы установить блокировку, ее необходимо будет ввести дважды: один раз для подтверждения.
Постарайтесь избегать простых сочетаний – 1111, 2222, 1234 – все эти комбинации равноценны отсутствию пароля.
Теперь, когда вы определились с цифрами, открываются дополнительные настройки для «Защиты паролем». Тут вы можете управлять им – отключить функцию, поменять набор символов, определить время на запрос. Здесь же есть и уникальная опция, знакомая нам по фильмам про Джеймса Бонда – вы можете заставить устройство очиститься полностью после 10-ти неверно введенных комбинаций.
- Как поставить пароль на компьютер windows 7, 8, 10
Итак, после всех этих действий, пароль будет запрашиваться каждый раз, когда вы снимаете блокировку. Кроме того, пин нужно будет вводить и для того, чтобы войти в настройки защиты.
Фото с сайта geek.com
Главное, не забудьте комбинацию, которую составили, особенно, если вы установили параметр уничтожения файлов. Если такой казус все же произошел, воспользуйтесь сбросом, возможно, это вас спасет.
А в новой версии iPhone появилось новшество: в разделе настроек появились новые функции – теперь можно установить более длинный набор цифр. Кроме того, если длинный и сложный пароль будет введен неверно, информация также стирается с гаджета. В этом обновлении операционной системы можно заметить, что отдельным пунктом вынесен раздел пароля, а значит путь от главного меню немного сократился.
Фото с сайта MacDigger
И это не все, чем могут порадовать нас разработчики Apple – появился и touch-пароль. Это блокировка по отпечатку пальца, которую можно настроить в том же разделе, выбрав «Добавить отпечаток». После этого, только владелец и тот, кто знает полный пароль сможет добраться до информации в смартфоне.
Как поставить пароль на компьютер на Windows 10, 8, 7, XP, phone, установить пароль на BIOS
Установка пароля на операционную систему Windows является важным шагом при организации защиты от утечки данных. Кроме того, любые ограничения пользователя, касающиеся доступа к данным, автоматически становятся и ограничениями для вирусов, так как мешают их распространению. Последовательность действий для организации защиты для различных версий ОС Windows похожа, но тем не менее имеются некоторые отличия. Кроме инструкции о том, как установить пароль на компьютер Windows XP, 7, 8, 10, в этой инструкции можно найти информацию о защите БИОСа и отдельных файлов.
Что такое графический пароль
Графический пароль — простая и красивая альтернатива стандартным средствам входа в Windows.
Загрузите любую симпатичную картинку или фотографию. Она послужит основой для вашего графического пароля. При входе в систему вместо привычного экрана появится ваше изображение с предложением применить жесты, которые были придуманы в качестве пароля.
Удобнее всего графическим паролем пользоваться на устройствах с сенсорными экранами, но и в его использовании на настольном компьютере или ноутбуке нет ничего необычного. Такой способ кажется эстетичным и удобным решением.
Хотя графический пароль, как и PIN-код, лишь играет роль дополнительной защиты компьютера от чужих глаз, оба варианта входа достаточно надёжны, чтобы их использовать. И графический пароль, и PIN-код хранятся в локальном хранилище данных. Использовать их можно лишь на тех устройствах, где они были установлены, необходимо только иметь физический доступ к девайсу.
Защита Windows XP
Пароль на Windows XP устанавливается в разделе Панели управления ПК «Учетные записи пользователей ». Рассмотрим последовательность действий:
- Находим и нажимаем в левом нижнем углу Рабочего стола кнопку Пуск.
- Во всплывающем меню находим раздел «Панель управления ».
- Затем, после перехода в раздел «Учетные записи пользователей » следует кликнуть по иконке учетной записи, для которой требуется установить защиту.
- В появившемся окне следует найти раздел «Создание пароля » и кликнуть по нему.
- В последнем окне следует занести в две формы кодовую последовательность, обязательно применяя одновременно большие и малые буквы, цифры и специальные символы. По желанию можно придумать подсказку, которая будет отображаться в форме авторизации пользователя Виндовс. Внесенные данные подтверждаем нажатием на кнопку .
После этого, все попытки зайти в настраиваемую учетную запись, приведут к появлению диалога ввода заданной последовательности.
Защита Windows 7
Ответ на вопрос, как поставить пароль на Windows 7 , достаточно прост:
- Требуется открыть всплывающее меню Пуск и кликнуть на иконку в верхней правой части окна.
- В появившемся окне найти «Создание пароля своей учетной записи » и выполнить переход.
- Манипуляции со следующим окном аналогичны тем, которые выполнялись при решении задачи раздела с инструкцией о том, как поставить пароль на компьютер под управлением Windows XP. Кодовую последовательность необходимо ввести 2 раза, по желанию создать текст подсказки-напоминания и нажать на кнопку .
После следующего выхода из операционной системы ПК попытка ее загрузки под управлением данного пользователя приведет к появлению диалога авторизации.
Как установить или отредактировать пароль разблокировки
После обновления операционной системы для плиточных смартфонов у многих пользователей возникает вопрос о том, как установить пароль на экран блокировки Windows Phone 10
. Если ранее это можно было сделать из раздела настроек, посвященного рабочему столу и оформлению, то в последней версии платформы это осуществляется из общих параметров.
Для этого нужно выполнить следующий алгоритм действий:
- – зайти в раздел меню, который посвящен настройкам девайса;
- – перейти в пункт установок учетных записей;
- – выбрать раздел «Параметры входа”
- – в появившемся окне задать пароль доступа;
- – перезагрузить смартфон.
После осуществления перезагрузки девайса нужно вернуться в раздел настроек, посвященный параметрам входа в учетную запись. В списке параметров появится возможность выбора интервала времени для запроса пароля. Установите подходящий. С этого момента при разблокировке экрана мобильного устройства будет автоматически запрашиваться символьный, или графический код доступа.
Защита Window 8
Задача, как поставить пароль на Windows 8, решается несколько иначе:
- Переместите курсор мыши в правый верхний угол экрана и в появившейся панели кликните на «Параметры ».
- В нижней части активированного меню найдите ссылку «Изменение параметров компьютера » и перейдите по ней.
- Откроется список параметров ОС ПК, где следует кликнуть на пункт «Пользователи ».
- Далее жмите на и нажмите на нее.
- Как и в предыдущих случаях, где требовалось поставить пароль на компьютере Windows XP и 7, дважды введите придуманный защитный код в соответствующие поля. По желанию можно заполнить поле «Подсказка для пароля ». Для подтверждения нажмите на кнопку .
- Появится извещение об успешном создании пароля, в этом окне следует кликнуть на кнопку .
Защита Windows 10
Теперь рассмотрим как установить пароль на Windows 10. Эта задача решается всего в четыре шага:
- Зайдите в меню «Параметры » через Пуск или при помощи комбинации горячих клавиш + .
- Кликните по иконке раздела «Учетные записи ».
- Откройте «Параметры входа » и кликните на копку , указанную на рисунке.
- Следующие диалоги и действия аналогичны инструкции, как поставить пароль на компьютер под управлением ОС Windows 8.
Создать папку с паролем на windows 10 без программ
Прежде чем создать папку с паролем, создайте простую папку в любом месте. В ней будет находиться еще одна папка с защитным паролем и ваши личные данные, которые вы хотите защитить. Придумайте любое имя, не имеет значение в данном случае.
Создайте новый текстовый документ внутри этой папки, щелкнув на пустом месте в созданной папки правой кнопкой мыши. Выберите создать > текстовый документ.
Откройте созданный новый текстовый документ. Скопируйте и вставьте следующий код в этот документ:
Измените в строке if NOT %pass% mywebpc.ru на ваш пароль, который хотите установить, где значение mywebpc.ru пароль. Затем нужно сохранить файл в виде пакетного файла. В меню «Файл» выбрать «Сохранить как».
В окне Сохранить как, выберите «Все файлы» и «Сохранить как» с выпадающего списка. Имя файла «locker.bat» и затем нажмите кнопку «Сохранить».
После того, как файл будет сохранен в виде пакетного файл, удалите исходный текстовый файл.
Запустите файл «locker» нажав 2 раза по нему. При первом запуске скрипта, он создаст папку с названием «Private» в той же папке, где находится пакетный файл. В этой папке «Private» вы и будете хранить свои личные данные для защиты с паролем. Добавьте свои файлы которые нужно защитить паролем в папку «private».
После добавления своих личных файлов в папку, запустите файл «locker.bat» снова. На этот раз вам будет предложено, заблокировать ваши данные с парольной защитой. Нажмите «Y», если согласны.
Заметите, что ваша личная папка, в которую добавляли свои личные файлы, быстро исчезает. Останется только бат-файл.
Запустив скрипт еще разок, вам будет предложено ввести пароль, который изменяли в скрипте. В данном случае у меня пароль это название сайта. При неправильном наборе, скрипт просто прекратит свою работу и закроется, нужно будет повторно запускать.
Если что-то пошло не так и вы хотите вернуть свои файлы, которые скрылись и защитились паролем, то рассмотрим как вернуть их простыми способами.
Защита Windows Phone
Установить защиту на смартфон под управлением Виндовс не так просто, как поставить пароль на Windows 10 для ПК, но внимательное выполнение следующих действий решит и эту проблему:
- Зайдите в «Настройки » и кликните на пункт «Система ».
- Выберите строку «Экран блокировки ».
- В открывшемся диалоге перетащите ползунок пункта «Пароль » во включенное положение.
- В появившейся форме следует 2 раза вбить защитный код или повторить существующий, если он был поставлен ранее. Дублирование ввода требуется для защиты от случайной опечатки. Следующее поле позволяет настроить частоту, с которой смартфон будет запрашивать ввод установленного пароля.
Важно понимать, что слишком маленькое значение помешает комфортно пользоваться телефоном, а слишком большое отрицательно скажется на надежности защиты. Рекомендуемая длина 8–10 символов.
Как установить пароль в Windows Phone 10 Mobile на экран, поменять его и удалить
Владельцы устройств на мобильной Windows 10 часто спрашивают: как в Windows Phone 10 поставить пароль на экран блокировки. Эта функция будет полезна, если вы храните в телефоне важную информацию и не хотите, чтобы она попала в чужие руки.
Операционная система Windows 10 Mobile регулярно обновляется, чтобы работать стабильнее и быстрее, и то, что было привычным в предыдущей Виндовс Фон 8.1 в обновленной ОС немного видоизменилось. Это касается в том числе и блокировки экрана паролем.
Как поставить пароль на Windows 10 Mobile
Процесс на самом деле простой, и мы описываем его, чтобы вам лишний раз не лезть в настройки, а сразу пошагово изучить схему установки пароля. Кстати, все инструкции и настройки Windows 10 Mobile доступны здесь: https://win10m.ru/category/nastroyki.
Итак, заходим в «Параметры», там выбираем пункт «Персонализация», затем переходим в «Экран блокировки» и там прокручиваем вниз до конца и видим «Параметры входа».
Далее под пунктом «ПИН-код» жмем «Добавить». В следующем окне потребуется ввести данные (пароль) от вашей учетной записи.
Вводим желаемый пин-код и настраиваем его, в частности, устанавливаем время, через которое потребуется ввод пароля для разблокировки.
Пароль на Windows Phone 10 установлен. Пробуем заблокировать телефон. Теперь для входа потребуется ввод пароля.
Как поменять и убрать (сбросить) пароль
Проделываем те же шаги, только теперь в разделе «Параметры входа» мы можем изменить или удалить установленный пароль.
Будем рады, если помогли вам с этим вопросом. Если есть что сказать пишите в комментариях ниже.
Пожалуйста, Оцените:
Наши РЕКОМЕНДАЦИИ
win10m.ru
Защита БИОС
Часто возникает вопрос, как поставить пароль на компьютер без захода в Windows 7, 8 или 10. Такую возможность предоставляет БИОС . Главным преимуществом его использования для организации защиты является то, что пользователь должен вводить кодовую последовательность сразу после включения компьютера и лишь аппаратный сброс БИОСа поможет злоумышленнику обойти блокировку.
Активация входа по паролю начинается со входа в BIOS. Для этого следует нажать клавишу сразу после включения ПК. Возможно в Вашей версии БИОС для этого используется другая клавиша, но в любом случае она должна быть указана на стартовом экране загрузки компьютера. Существует множество версий BIOS, но названия основных разделов совпадают практически во всех.
Рассмотрим последовательность действий для установки пароля:
- Найдите раздел «BIOS Setting Password » и откройте его.
- Сразу откроется диалог ввода пароля, который должен состоять не менее, чем из шести знаков. Введите кодовую комбинацию и нажмите на клавиатуре.
- Появится еще один подобный диалог, куда следует повторно ввести выбранную кодовую последовательность и снова нажать .
- Открыть вкладку БИОС «Advanced BIOS Features ».
- Найти строчку «Password Check », выставить для нее значение «Always ». Для этого выберите данный пункт и нажмите , выберите значение и подтвердите ввод.
- Нажмите на клавишу и сохраните настройки БИОСа нажатием на кнопку клавиатуры .
Далее ПК начнет перезагрузку и сразу же попросит ввести кодовую последовательность.
Как поставить пароль на телефон Андроид
Как поставить пароль на телефон компании Самсунг? Все просто – нам также потребуется открыть пункт меню «Настройки» и перейти в раздел «Экран блокировки” , из которого мы попадем в «Блокировку экрана». Теперь производитель предлагает пользователю несколько вариантов защиты:
- Нет
- Провести по экрану
- Графический ключ
- Пин-код
- Пароль.
Первые два пункта – это возможность разблокировать телефон не вводя при этом никакого коды. Остальные подразумевают защиту ваших данных. Давайте разберемся с каждым.
Графический пароль
Если вы хотите воспользоваться этой защитой, вам нужно создать свой рисунок, который будет представлять собой линии, расположенные в некотором геометрическом порядке. Разблокировать устройство можно будет исключительно при введении такого рисунка. При установке кода пользователю предлагается выбрать размеры поля, они измеряются точками для удобства. Наиболее простой код создается в пространстве 3 на 3, максимальный уровень сложности – 6 на 6.
Фото с сайта Ferra.ru
- Необходимо провести пальцем по выбранным точкам;
- Нажать «продолжить» и повторить введенную комбинацию;
- Подтвердить свои действия.
Далее система предлагает выбрать вариант отображения оповещений на запароленном экране. Так вы сможете контролировать выведение нужных вам уведомлений без необходимости разблокировки.
Пин-код
Кроме того, операционная система Андроид может предложить блокировку с помощью пин-кода, состоящего из 4-х и более цифр. Чтобы установить такую защиту, нужно выполнить несколько действий:
В настройках блокировки выбираем ПИН-код;
- Вводим нужный набор символов;
- Повторяем введенную информацию;
- Сохраняем данные с помощью кнопки «Готово».
Предусмотрена дополнительная функция – «Перемешать кнопки», воспользовавшись ею, пользователь может обезопасить себя: никто не может отследить перемещение пальца по экрану, ведь кнопки каждый раз в другом месте.









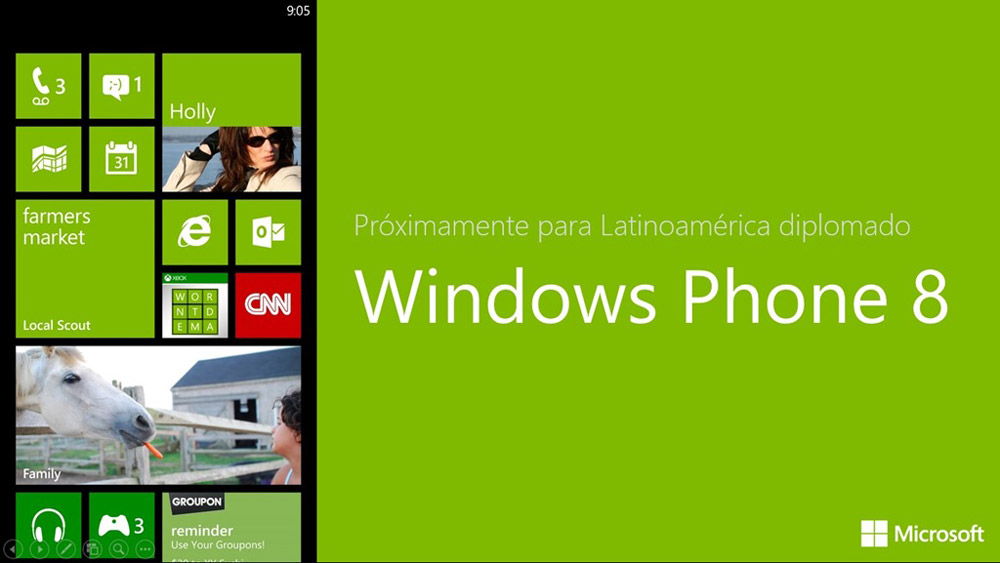
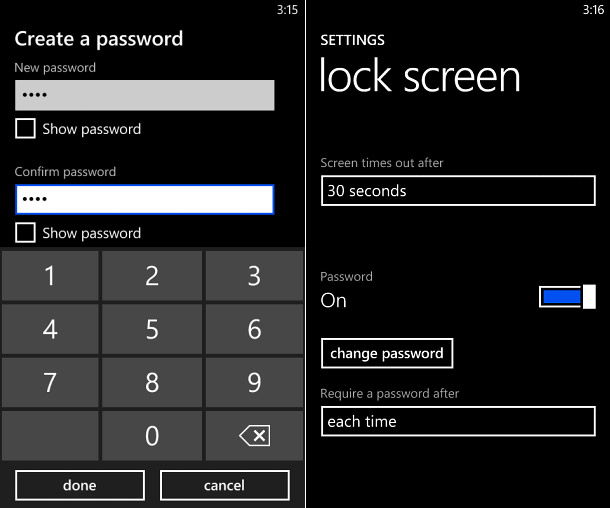
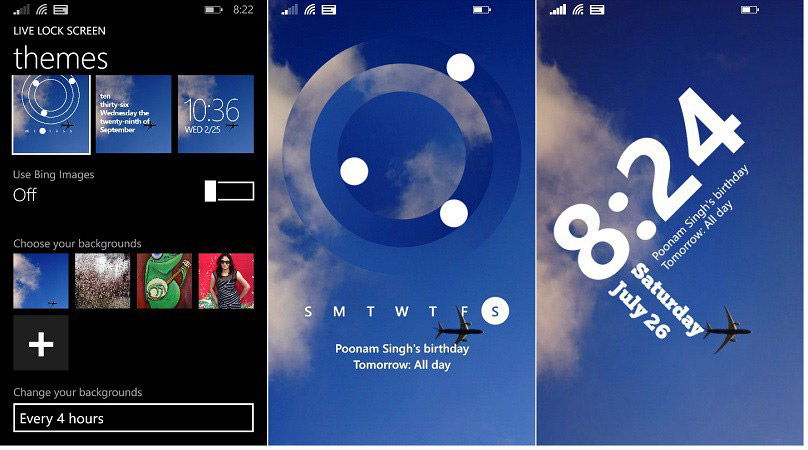













































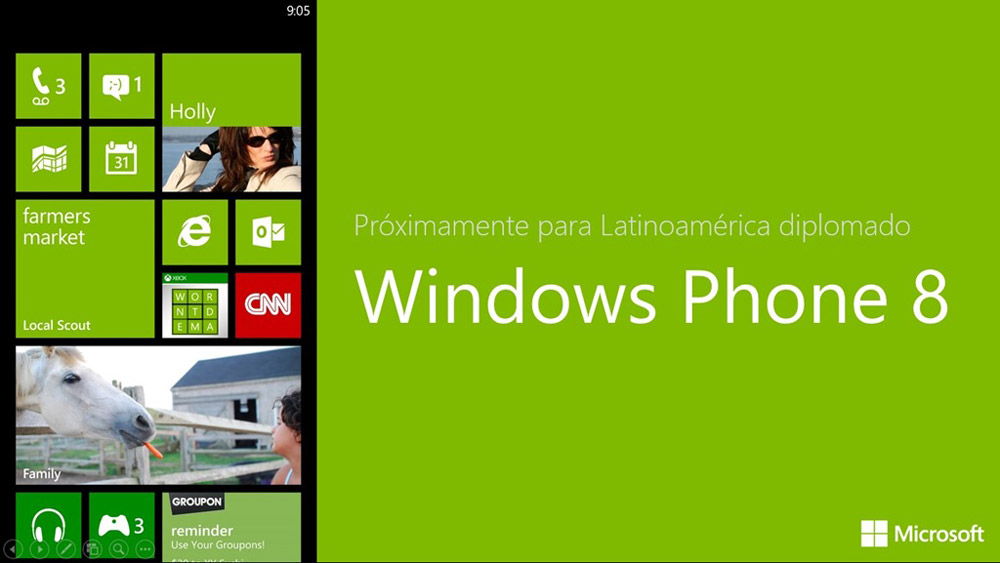

 Как поставить пароль на Windows Phone
Как поставить пароль на Windows Phone































































































