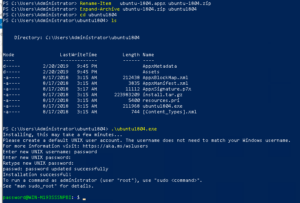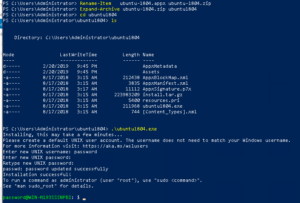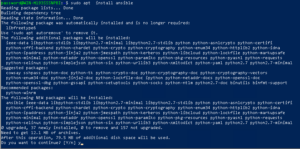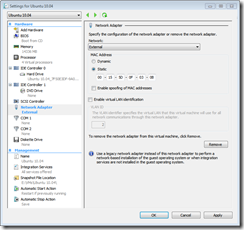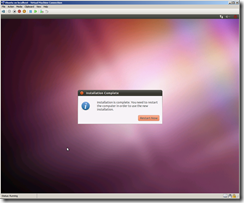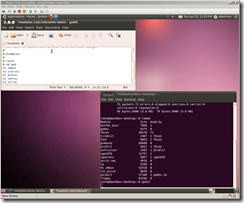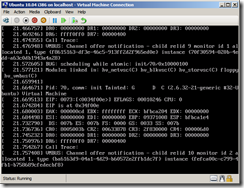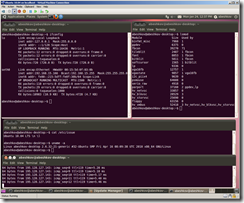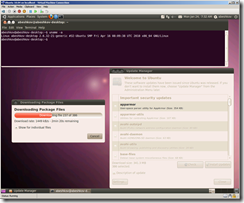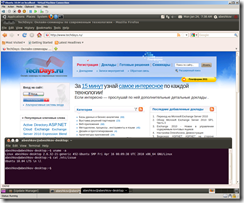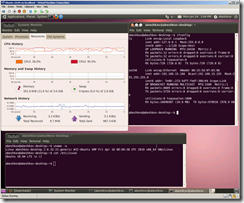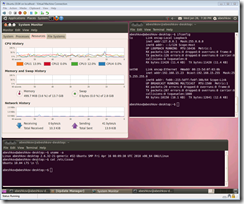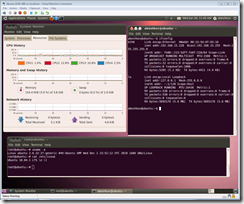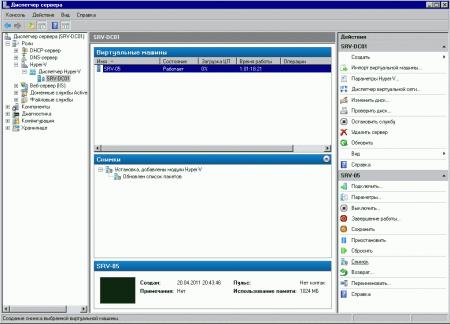У пользователей Windows 10 есть необычная возможность установить операционную систему Ubuntu на свой компьютер. Механизм, обеспечивающий такую возможность, называется WSL — Windows Subsystem for Linux. Далее я расскажу, как с помощью WSL установить полноценную Ubuntu на Win 10 штатными средствами системы.
Для начала кратко поясню, что такое WSL на практике. Это некий слой абстракции, который позволяет запускать linux приложения в среде windows. И это не виртуальная машина. И Linux, и Windows приложения работают в рамках одной операционной системы с совместным доступом к данным на дисках. Вы прозрачно можете запустить приложение на ubuntu и открыть им файл в директории windows.
Для примера, расскажу, где ubuntu под wsl версии 1 хранит свои файлы — C:Usersuser1AppDataLocallxss.
Тут и корень системы, и директории пользователей. Посмотреть содержимое можно из-под windows. Только не рекомендуется их редактировать. Работа linux системы может быть нарушена. На примере доступа к файлам видно, что это не виртуальная машина. Важно понимать это отличие.
А вот то же самое можно сделать из-под ubuntu, открыв файлы из директории windows.
С помощью данной технологии, вы условно сможете запустить полноценный Ubuntu Server на своем компьютере. Читайте мой обзор на Ubuntu, чтобы иметь представление о том, чем он отличается от остальных linux дистрибутивов.
Зачем нужна Ubuntu WSL на Windows
Поговорим немного о том, зачем может понадобиться установка Ubuntu WSL в Windows 10. Можно в небольшой список это вынести и перечислить по пунктам:
- Первое и самое очевидное — для использования линуксовых утилит — git, ansible, cron, rsync и т.д. Речь в первую очередь идет о том софте, которого нет в windows, либо которое затруднительно или неудобно запускать.
- Настройка привычного web окружения в виде lamp (linux, apache, mysql, php) или lemp (то же самое, только с nginx). Особенно это актуально для разработчиков.
- Для обычного знакомства и изучения linux. Нет нужды разбираться с виртуализацией или рядом с windows устанавливать отдельно linux. Тут все в комплекте, можно без проблем переключаться между системами в режиме реального времени. В общем, это удобно.
Это то, что первое приходит в голову. Думаю, есть и другие причины, для чего может быть полезно установить ubuntu wsl. Делитесь своим мнением в комментариях. Может я что-то важное упускаю.
Установка Ubuntu WSL под Win 10
Установка подсистемы Windows для Linux в Windows 10 неплохо описана в официальном руководстве от Microsoft. Чтобы установить Ubuntu WSL на Windows, надо для начала включить компонент системы Windows под названием Windows-Subsystem-Linux. Для этого запускаем cmd с правами администратора (это важно!) и переходим в powershell. Там выполняем:
dism.exe /online /enable-feature /featurename:Microsoft-Windows-Subsystem-Linux /all /norestart
После этого активируем компонент Платформа виртуальных машин.
dism.exe /online /enable-feature /featurename:VirtualMachinePlatform /all /norestart
Далее обязательно перезагрузить систему, иначе дальше будут ошибки. После перезагрузки продолжаем ставить ubuntu под wsl.
Cкачиваем и устанавливаем Пакет обновления ядра Linux в WSL 2 для 64-разрядных компьютеров — https://wslstorestorage.blob.core.windows.net/wslblob/wsl_update_x64.msi
Дальше устанавливаем версию WSL 2 по умолчанию. Она более продвинутая и быстрая, по сравнению с первой.
wsl --set-default-version 2
Теперь идем в Windows Store и ищем там необходимую вам версию Ubuntu WSL. Я просто в строку поиска ввел название дистрибутива и получил все доступные версии.
После установки в меню Пуск можно запустить Ubuntu WSL. При первом запуске вам предложат задать имя пользователя для Linux системы.
Вот и все. Заходим в свежеустановленную Ubuntu 20 LTS на Win 10.
У вас под рукой практически полноценная linux система, работающая нативно под windows.
Настройка Ubuntu WSL
Выполним первоначальную настройку Ubuntu WSL, чтобы с ней удобнее было далее работать. Начнем с подключения по SSH.
Настройка ssh
Терминал Windows не очень удобен и привычен. Так что если вы привыкли подключаться по ssh через какой-нибудь другой менеджер подключений, вам нужно будет на wsl системе настроить ssh. Это не совсем очевидная процедура. Чтобы заставить нормально работать openssh server, его надо переустановить. Делаем это:
# sudo apt reinstall openssh-server
Теперь сразу разрешим подключаться с использованием паролей. Для этого открываем конфиг /etc/ssh/sshd_config и разкомментируем настройку:
PasswordAuthentication yes
После этого перезапустите службу sshd
sudo service ssh restart
Мы закончили настройку ssh в ubuntu. Теперь к ней можно подключиться, например, через putty. Используем адрес 127.0.0.1 и порт 22.
Вот и все. Можете использовать любой другой ssh клиент.
Обновление
Для того, чтобы обновить Ubuntu WSL на Windows 10 достаточно внутри linux системы запустить стандатрное средство обновления пакетов — apt.
sudo apt update sudo apt full-upgrade
В общем случае этого достаточно для обновления системы. Если же вы хотите выполнить обновление до следующего релиза, то лучше это сделать через Windows Store, установив нужную версию ubuntu.
Установка MC
Для того, чтобы установить популярный в linux среде файловый менеджер Midhight Commander или коротко MC, необходимо опять же воспользоваться пакетным менеджером apt.
sudo apt install mc
При этом вы сможете без проблем перемещаться не только внутри ubuntu, но и открывать файлы windows. Традиционные диски C:, D: и т.д. смонтированы в /mnt.
Войти под root
Для того, чтобы в Ubuntu WSL зайти под ученой записью root, необходимо под пользователем выполнить в консоли:
sudo su
Теперь вы полноценный root пользователь и можете запускать команды с повышенными привилегиями без sudo.
Автозапуск служб
В Ubuntu WSL не работает systemd и возникает закономерный вопрос, а как же тогда настроить автозапуск нужных служб. Тут есть два принципиально разных подхода по автозапуску служб:
- Служба в wsl запускается автоматически после запуска компьютера.
- Служба wsl запускается автоматически после первого входа в bash установленного linux.
Для первого случая проще всего воспользоваться готовым скриптом wsl-autostart — https://github.com/troytse/wsl-autostart. С его помощью вы можете выбрать любые программы из ubuntu, которые захотите запустить при старте компьютера.
Если вы хотите выполнить какую-то команду при первом входе в wsl, то просто добавьте ее в файл .bashrc домашнего каталога пользователя. Например, добавим туда вывод фразы Hello World! Для этого добавляем в самый конец:
echo "Hello World"
Теперь при запуске терминала wsl, вы увидите свое сообщение.
Вместо команды echo можете написать любую другую. Например, запуск MC:
/usr/bin/mc
Теперь при запуске терминала ubuntu wsl у вас автоматически будет запускаться файловый менеджер MC.
Обновление WSL до WSL2
Во время установки любой WSL системы у вас есть возможность выбора ее версии. Вторая версия более современная и быстрая, так что в общем случае рекомендуется использовать ее. Но возможно вам по какой-то причине понадобится первая. Например, в WSL 1 файловая система linux в открытом виде в виде файлов в директории C:Usersuser1AppDataLocallxss, а во второй версии в виде единого виртуального диска. Разница принципиальна.
Для того, чтобы обновить WSL1 до WSL2 необходимо через powershell активировать компонент VirtualMachinePlatform:
dism.exe /online /enable-feature /featurename:VirtualMachinePlatform /all /norestart
Далее скачать и установить обновленный пакет ярда Linux (msi установщик) — https://wslstorestorage.blob.core.windows.net/wslblob/wsl_update_x64.msi.
Указать версию WLS2 как дефолтную:
wsl --set-default-version 2
В завершении проапгрейдить установленный дистрибутив до WSL2 или поставить новый.
wsl --set-version <distribution name> <versionNumber>
Версии WSL можно переключать в любое время. Узнать distribution name можно с помощью команды:
wsl --list --verbose
Reboot Ubuntu WSL
Работа в Windows 10 с Ubuntu несколько необычна, поэтому сходу не понятные даже такие простые вещи, как перезагрузка linux системы. Как сделать reboot в Ubuntu WSL? Для того, чтобы перезагрузить систему, достаточно выполнить в консоли powershell команду:
wsl.exe --shutdown
Все экземпляры wsl будут завершены. После запуска терминала ubuntu wsl она запустится заново, что будет равнозначно обычной перезагрузки системы.
Если вы используете первую версию WSL, то перезапуск linux систем выполняется перезапуском службы, которая их обслуживает. Выполняется так же в консоли windows^
net stop LxssManager net start LxssManager
Как удалить Ubuntu WSL
Если вам нужно удалить Ubuntu WSL из Windows 10, то сделать это можно точно так же, как любое другое приложение, установленное из Магазина. Выбираете Ubuntu WSL через пуск и нажимаете Удалить.
То же самое можно сделать и через консоль powershell
wsl --unregister <distribution name>
Список установленных систем смотрим командой:
wsl --list --verbose
Ничего сложного, система удаляется фактически в одну команду. Для повторной установки достаточно еще раз установить ubuntu через Магазин.
Вопросы: Как включить функцию Windows Subsystem for Linux (WSL) на Windows Server 2019?
Как использовать Linux на Windows Server 2019?
В этом руководстве показано, как включить функцию Windows Subsystem for Linux (WSL) на сервере Windows 2019 и запустить сервер Linux, например Ubuntu, внутри Windows Server.
В нашей последней статье мы рассмотрели запуск контейнеров Docker на Windows Server.
Как запустить Docker Containers на Windows Server 2019
Подсистема Windows для Linux позволяет вам запускать среду GNU / Linux, которая включает большинство инструментов, утилит и утилит командной строки Linux непосредственно в вашей системе Windows без каких-либо изменений или издержек в хост-системе.
Одна предварительная версия уже установлена Windows Server 2019.
Достаточно повезло,что у нас есть руководство по установке Windows Server 2019.
Как установить Windows Server 2019 шаг за шагом
И его обзор
Полный обзор Windows Server 2019 — что нового?
Шаг 1. Включите функцию Windows Subsystem для Linux (WSL) в Windows
Прежде чем вы сможете установить любой дистрибутив Linux для WSL, вы должны убедиться, что включена функция «Windows Subsystem for Linux»:
Откройте PowerShell от имени администратора и выполните следующую команду, чтобы включить функцию Windows Subsystem for Linux (WSL) в Windows.
Enable-WindowsOptionalFeature -Online -FeatureName Microsoft-Windows-Subsystem-Linux
Согласитесь и перезагрузите компьютер при появлении соответствующего запроса.
Вы можете сделать то же самое из Диспетчер серверов графического интерфейса Server Manager>Add roles and features>Select features
Шаг 2: Установите свой Linux
Существуют различные способы установки дистрибутивов WSL Linux через Microsoft Store.
В этом руководстве мы будем использовать скачать и установить один из командной строки.
Запустите PowerShell и загрузите дистрибутив с помощью командлета Invoke-WebRequest или curl.exe. Вот пример инструкции по загрузке Ubuntu 18.04.
curl.exe -L -o ubuntu-1804.appx https://aka.ms/wsl-ubuntu-1804
После загрузки распакуйте и установите дистрибутив Linux.
Rename-Item ubuntu-1804.appx ubuntu-1804.zip Expand-Archive ubuntu-1804.zip ubuntu1804
Измените свой рабочий каталог на ubuntu1804 и запустите программу установки, чтобы завершить установку дистрибутива.
cd ubuntu1804 .ubuntu1804.exe
Программа установки предложит вам указать имя пользователя и пароль для создаваемого пользователя UNIX.
Команда sudo может использоваться для привилегированных операций.
sudo apt update && sudo apt upgrade sudo apt install ansible
Образец вывода:
Добавьте свой путь к дистрибутиву в среду PATH среды Windows, используя Powershell:
$userenv = [System.Environment]::GetEnvironmentVariable("Path", "User")
[System.Environment]::SetEnvironmentVariable("PATH", $userenv + "C:UsersAdministratorubuntu1804", "User")
Это позволит вам запустить ваш дистрибутив с любого пути, набрав .exe загрузчик
Например, используя ubuntu1804.exe.
Обратите внимание, что для этого потребуется закрыть и перезапустить PowerShell.
ubuntu1804.exe
Наслаждайтесь использованием дистрибутива Linux на вашем Windows Server. Другие дистрибутивы Linux, которые вы можете запустить:
- Ubuntu 18.04 ARM
- Ubuntu 16.04
- Debian GNU/Linux
- Kali Linux
- OpenSUSE
- SLES
# Включение роли Hyper-V
Для развертывания Ubuntu Server в виртуальной среде Microsoft Hyper-V убедитесь, что Ваше оборудование отвечает следующим требованиям:
Требования к операционной системе:
Роль Hyper-V можно включить в следующих версиях Windows 10:
- Windows 10 Корпоративная
- Windows 10 Pro
- Windows 10 для образовательных учреждений
Требования к оборудованию:
Хотя в этом документе не приводится полный список оборудования, совместимого с Hyper-V, укажем следующие обязательные требования:
- 64-разрядный процессор с поддержкой преобразования адресов второго уровня (SLAT).
- Поддержка расширения режима мониторинга виртуальной машины (технология VT-x на компьютерах с процессорами Intel).
- Не менее 4 ГБ оперативной памяти. Так как виртуальные машины и узел Hyper-V используют память совместно, необходимо обеспечить достаточный объем памяти для обработки предполагаемой рабочей нагрузки на виртуальной машине.
В BIOS системы необходимо включить следующие компоненты.
- Virtualization Technology (Технология виртуализации) — может иметь другое название (VTx, Vanderpool Technology, VT Technology, Virtualization) в зависимости от производителя системной платы;
- Hardware Enforced Data Execution Prevention (Принудительное аппаратное предотвращение выполнения данных) — может отсутствовать в настройках BIOS.
На следующем этапе включаем Hyper-V:
Hyper-V можно включить разными способами, в том числе используя панель управления Windows 10, PowerShell или с помощью средства обслуживания образов развертывания и управления ими (DISM).
Включение Hyper-V с помощью PowerShell:
1.Откройте консоль PowerShell от имени администратора.
2.Выполните следующую команду:
По завершении установки выполните перезагрузку.
Включение Hyper-V с помощью CMD и DISM:
Система обслуживания образов развертывания и управления ими (DISM) позволяет настраивать ОС Windows и образы Windows. Помимо всего прочего, средство DISM может включать функции Windows во время выполнения операционной системы. Чтобы включить роль Hyper-V с помощью DISM, выполните указанные ниже действия.
1.Запустите PowerShell или сеанс CMD от имени администратора.
2.Введите следующую команду:
Включение роли Hyper-V с помощью раздела «Параметры»:
1.Щелкните правой кнопкой мыши кнопку Windows и выберите пункт «Приложения и возможности».
2.Выберите «Программы и компоненты» справа в разделе «Сопутствующие параметры» параметры.
3.Выберите пункт Включение или отключение компонентов Windows.
4.Выберите Hyper-V и нажмите кнопку ОК.
После установки компонентов перезагрузите компьютер.
Важно!
Обратите внимание, на состояние строки «Низкоуровневая оболочка Hyper-V», если она «некликабельна» (серая), еще раз убедитесь, что ваше оборудование поддерживает технологию виртуализации и она включена в BIOS машины.
# Создание виртуальной машины в Hyper-V
Скопируйте к себе с сервера \fsrvDISTRCentOS файл ubuntu-18.04.3-live-server-amd64.iso или скачайте с сайта https://releases.ubuntu.com/18.04/ к себе на компьютер образ установочного диска для сервера:
В поле поиска в панели задач введите Hyper-V (или через Панель управления — Администрирование — Диспетчер Hyper-V) и запустите «Диспетчер Hyper-V»
В диспетчере Hyper-V слева выбираем имя своего компьютера, а в правом столбце «Действия» выбираем Создать — Виртуальная машина
В открывшемся окне задайте произвольное имя виртуальной машины, ее расположение и нажмите Далее
Выберите Поколение 2 и нажмите Далее
Укажите размер выделяемой памяти для виртуальной машины, исходя из возможностей Вашего оборудования, но не менее 512 Мб (минимальные требования Ubuntu Server) и нажмите Далее
В настройках сети выберите «Default Switсh» и нажмите Далее
Создайте виртуальный диск для Вашей новой машины задав имя, расположение и размер. При выборе расположения и размера виртуального диска исходите из конфигурации оборудования и задач, под которые создается сервер, но не менее 16 Гб и нажмите Далее
В следующем окне укажите путь к ранее загруженному файлу установочного образа и нажмите Далее
В следующем окне завершите работу мастера создания виртуальной машины, нажав Готово
После окончания работы мастера откройте Диспетчер Hyper-V, выберите свою виртуальную машину из списка:
кликнете правой кнопкой мыши и выберите «Параметры», в открывшемся окне перейдите на вкладку «Безопасность», уберите отметку в чекбоксе «Включить безопасную загрузку» и нажмите «ОК».
Виртуальная машина создана и готова к установке операционной системы.
# Установка Ubuntu Server
В Диспетчере Hyper-V дважды кликните на Вашу виртуальную машину и в открывшемся окне нажмите «Пуск»
Дождитесь инициализация виртуальной машины и начала установки Ubuntu Server 18.04. (возможен вывод лога сообщений об ошибках или из-за кортокого таймаута перед началом установки Вы сразу увидите меню выбора языка установки)
В открывшемся окне настройки установки в первым будет предложен выбор языка устанавливаемой ОС. Управление производится клавишами «Вверх», «Вниз» и «Enter». Выбираем «Русский».
В следующем окне будет предложено обновить дистрибутив установки, мы уже определились с устанавливаемой версией, выбираем «Continue without updating» и нажимаем «Enter»
В окне конфигурации клавиатуры выбираем «Русская» с вариантом «Русская» выбираем «Готово» и нажимаем «Enter»
В следующем окне выбираем сочетание клавиш для переключения раскладки клавиатуры, выбираем «ОК», «Готово» и нажимаем «Enter»
В открывшемся окне конфигурации сетевого соединения настраиваем динамический или статический IP адрес, в данном случае оставляем конфигурацию выбранного адаптера без изменений, выбираем «Готово» и нажимаем «Enter»
В следующем окне конфигурируем proxy, если Вы не используете proxy, оставляем поле «Proxy address» пустым, выбираем «Готово» и нажимаем «Enter»
Зеркало для загрузки пакетов тоже оставьте по умолчанию, выбираем «Готово» и нажимаем «Enter»
В окне «File system setup» настраиваем разметку разделов Linux, можно предоставить возможность инсталлятору сделать это по своему усмотрению (Use An Entire Disk) или настроить «Вручную». Рассмотрим вариант установки вручную. Выбираем «Вручную» и нажимаем «Enter»
В следующем разделе выбираем нужный диск в списке «Available Devices» и нажимаем «Enter»
В открывшемся контекстном меню выбираем «Add Partition» и нажимаем «Enter»
В следующем окне задаем размер раздела, формат и точку монтирования. Создам корневой раздел, оставляем точку монтирования в поле «Mount» в виде одного слэша » / «, или выбираем эту точку из списка. Формат файловой системы ext4. Все свободное место выделяем под корневой каталог, выбираем «Create» и нажимаем «Enter»
В разделе «File system summary» мы видим смонтированный нами корневой раздел с файловой системой ext4 и инсталлятор автоматически выделил место и смонтировал загрузочный раздел /boot/efi с файловой системой fat32:
Когда завершите создавать разделы, у вас должно получится два раздела. Выбираем «Готово» и нажимаем «Enter».
В следующем диалоге соглашаемся на начало инсталляции и внесение изменений в структуру разделов, выбираем «Продолжить» и нажимаем «Enter»
Следующий шаг — создание учетной записи пользователя и выбор имени сервера. Заполните такие поля:
- Ваше имя — просто имя, можно русскими буквами;
- Your server’s name — имя вашего сервера, только строчные латинские буквы;
- Имя пользователя — имя пользователя для входа в систему, только строчные латинские буквы;
- Пароль — вводится два раза, используйте сложные пароли для серверов.
На следующем этапе выбираем «Install OpenSSH server», выбираем «Готово» и нажимаем «Enter»
Когда установка Ubuntu Server 18.04 lts завершится, дождитесь установки обновлений безопасности и нажмите кнопку Перезагрузить сейчас.
После перезагрузки введите логин и пароль, которые вы использовали во время установки:
Откроется окно с готовой к работе системой Ubuntu Server
Так как, в дальнейшем предстоит вводить много команд через терминал, а в гипервизоре корректно не работает вставка из буфера обмена, для подключения по ssh воспользуемся сторонним клиентом. Сначала узнаем IP адрес нашей виртуальной машины, для этого вводим sudo ifconfig в терминале гипервизора, подтверждаем команду паролем и получаем вывод терминала вида:
Запоминаем IP адрес интерфейса eth0.
Теперь установим ssh клиент, например, Snowflake. Для этого скачаем его с GitHub https://github.com/subhra74/snowflake/releases, выбираем инсталятор для Windows snowflake.msi:
Сохраняем и запускаем скачанный устанвщик snowflake.msi, в открывшемся после усановки окне программы, нажимаем «New connection», задаем произвольное имя сервера, в поле «Host» вводим IP адрес виртуальной машины, порт оставляем без изменений, заполняем поля с логином и паролем, которые Вы ввели при установке Ubuntu в виртуальную машину и нажимаем «Connect»:
Соглашаемся с добавлением RSA ключа:
Откроется терминал для управления установленной Ubuntu Server по ssh:
Далее все команды вводим здесь, копируя из инструкции.
# Установка PostgreSQL 11 на Ubuntu Server 18.04
Обновление установленных пакетов
Обновляем текущие установленные пакеты для вновь установленного сервера, для этого последовательно вводим команды:
После обновления пакетов, перезагрузите сервер
На время перезагрузки будет разорвано соединение, выждите некоторое время и нажмите «Reconnect» в красном поле справа:
После перезагрузки системы установите vim и wget, если они еще не установлены.
# Добавление репозиториев PostgreSQL 11
Перед добавлением содержимого репозитория на Ваш Ubuntu Server вам необходимо импортировать ключ подписи репозитория:
В выводе теминала будет «ОК»:
После импорта ключа GPG добавьте содержимое репозитория в вашу систему:
добавление прошло без ошибок, теперь проверим содержимое файла репозитория
В выводе терминала отобразится строка содержимого:
Установите PostgreSQL 11 в Ubuntu Server, для этого введите следующие две команды:
Разрешить доступ к PostgreSQL с удаленных хостов
По умолчанию доступ к серверу базы данных PostgreSQL осуществляется только с localhost:
Чтобы разрешить доступ к сети, отредактируйте файл конфигурации, для этого введите:
Откроется редактор nano, переместите курсор в раздел CONNECTIONS AND AUTHENTICATION, добавьте строку:
Для сохранения нажмите сочетание CTRL + X, для подтверждения введите «Y» и «Enter»
Не забудьте перезапустить службу postgresql после внесения изменений.
Убедитесь в адресе привязки для PostgreSQL:
Если у вас активен брандмауэр UFW, разрешите порт 5432
Установка пароля администратора PostgreSQL
Установите пароль для администратора по умолчанию
Вы также можете добавить других пользователей базы данных:
Добавить тестовую базу данных:
Выполните тестовую операцию, войдя в систему как dbuser1 и работая с testdb:
Установите пароль пользователя:
Создайте таблицу и добавьте какие-нибудь данные данные:
Просмотрите данные таблицы:
Удалите Вашу тестовую таблицу:
Удалите тестовую базу данных:
Выйдите из PostgreSQL
Вы успешно установили и протестировали сервер базы данных PostgreSQL в Ubuntu 18.04.
# Установка инструментов управления
# Создание пользователя
Для последующей работы с Ubuntu, у вас должен быть обычный пользователь без полномочий root с привилегиями sudo, настроенными на вашем сервере. Кроме того, вам потребуется включить базовый брандмауэр, чтобы блокировать второстепенные порты.
В этом примере создается новый пользователь с именем ssh_user, но вы должны заменить его на имя пользователя, которое вам нравится:
Вам будет задано несколько вопросов, начиная с пароля учетной записи.
Введите надежный пароль и, при желании, введите любую дополнительную информацию. Это не обязательно, и вы можете просто нажать ENTER в любом поле, которое хотите пропустить.
Теперь у нас есть новая учетная запись пользователя с обычными привилегиями учетной записи. Однако иногда нам может потребоваться выполнение административных задач.
Чтобы избежать необходимости выходить из системы обычного пользователя и снова входить в систему как учетная запись root, мы можем настроить так называемые «суперпользовательские» или привилегии root для нашей обычной учетной записи. Это позволит нашему обычному пользователю запускать команды с административными привилегиями, помещая слово sudo перед каждой командой.
Чтобы добавить эти привилегии нашему новому пользователю, от имени пользователя root выполните эту команду, чтобы добавить нового пользователя в группу sudo:
# Включение брандмауэра
Серверы Ubuntu 18.04 могут использовать брандмауэр UFW, чтобы убедиться, что разрешены только подключения к определенным службам. С помощью этого приложения мы можем очень легко настроить базовый брандмауэр.
Различные приложения могут зарегистрировать свои профили в UFW после установки. Эти профили позволяют UFW управлять этими приложениями по имени. У OpenSSH, сервиса, позволяющего нам теперь подключаться к нашему серверу, есть профиль, зарегистрированный в UFW.
Вы можете увидеть это, набрав:
Нам нужно убедиться, что брандмауэр разрешает SSH-соединения, чтобы мы могли снова войти в систему в следующий раз. Мы можем разрешить эти подключения, набрав:
После этого мы можем включить брандмауэр, набрав:
Введите «y» и нажмите ENTER, чтобы продолжить. Вы можете видеть, что соединения SSH по-прежнему разрешены, набрав:
Как видим, разрешены только подключения через порт который мы добавили ранее для работы с PostgreSQL и подключения OpenSSH.
# Установка pgAdmin
Установите открытый ключ для репозитория:
Создайте файл конфигурации репозитория:
Установите pgAdmin как web сервер:
Дождитесь окончания процесса:
Настройте веб-сервер:
Для настройки укажите в качестве логина адрес электронной почты (можно любой) и пароль:
Затем согласитесь с настройкой Apache и дополнительных модулей, для чего введите «Y», также согласитесь с перезапуском службы Apache:
Разрешим доступ к Apache в файрволле:
Теперь можно подключиться к pgAdmin
# Доступ к pgAdmin
На локальном компьютере откройте веб-браузер и перейдите по IP-адресу вашего сервера:
http://IP_Вашего_сервера/pgadmin4
Вам будет представлен экран входа в систему:
Введите учетные данные, которые вы вводили ранее, и вы попадете на приветственный экран pgAdmin.
Теперь, когда вы убедились, что можете получить доступ к интерфейсу pgAdmin, осталось только подключить pgAdmin к вашей базе данных PostgreSQL.
Подключение pgAdmin к серверу
Откройте диалог добавления сервера, на первой вкладке введите имя сервера:
На вкладке «Соединение» введите имя сервера, порт. Базу данных и пользователя оставьте «postgres» (это пользователь с правами супервизора PostgreSQL по умолчанию) и пароль который Вы задали ранее:
На вкладке «SSL» выберите «допускается» (SSl еще не настроен, поэтому установив, например, «требуется» Вы не соединитесь с сервером):
И нажмите «Сохранить»
В левой части окна pgadmin появится обозреватель (browser) подключенных серверов:
Создание ролей
Создаем роли с правами админа db_owner (без права логина) и SA (обязательно в верхнем регистре), для этого в обозревателе нажимаем правой кнопкой мыши на вкладку «Роли входа/группы» и выбираем «создать роль входа/группы»:
В открывшемся окне на вкладке «Общие» задаем имя роли:
На вкладке «Определение» задаем пароль:
На вкладке права выставляем для db_owner права, как на скриншоте:
И нажимаем «Сохранить»
Повторяем действия для роли SA, с той разницей, что на вкладке «Права» разрешаем вход:
И нажимаем «Сохранить»
Проверить созданные роли можно также из командной строки PostgreSQL, не изменяя при этом сессии пользователя.
Чтобы получить доступ к командной строке Postgres, запустите команду psql как пользователь postgres с правами sudo:
Эта команда выполнит автоматический вход в PostgreSQL без промежуточной оболочки bash.
Затем введите:
В выводе терминала Вы увидите список ролей с их правами:
Выйдите из командной строки PostgreSQL
Создание табличного пространства и базы данных
Создайте табличное пространство (tablespace), для этого в web-интерфейсе pgAdmin, в обозревателе на вкладке «Табличные пространства» кликните правой кнопкой мыши и выберите «Создать табличное пространство». В открывшемся окне на вкладке «Общие» введите имя пространства и определите владельца dw_owner:
На вкладке «Определение» укажите расположение, как на скриншоте или задайте табличное пространство сообразно своей логики размещения файлов объектов базы данных в файловой системе:
И нажимаем «Сохранить»
Создайте базу данных, для этого в web-интерфейсе pgAdmin, в обозревателе на вкладке «Базы данных» кликните правой кнопкой мыши и выберите «Создать Базу данных». В открывшемся окне на вкладке «Общие» введите имя базы данных и определите владельца dw_owner:
На вкладке «Определение» выставите значения, как на скриншоте:
И нажимаем «Сохранить»
Выполнение скриптов
На созданной базе выполните скрипты, для этого выбираем созданную базу в списке, нажимаем правой кнопкой мыши и выбираем «Запросник» (Query tool):
В правой части окна pgadmin в открывшемся редакторе вводим:
И нажимаем F5, появится сообщение об успешном выполнении запроса.
Выполняем еще один скрипт:
# Установка PGagent
Для устанвки пакета вернемся в ssh клиент и введем в терминале:
Соглашаемся на установку:
Создаем скрипт автозапуска:
В открывшемся окне вставляем код:
Для выхода нажимаем «Ctrl + x», соглашаемся на сохранение изменений: вводим «Y» и «Enter».
Добавляем файл конфигурации:
В открывшемся окне вставляем:
Выполнить:
И запустить сервис:
Через web-интерфейс pgAdmin на базе postgres выполнить:
# Настройка заданий
Перед настройкой заданий в pgagent в файл конфигурации в строку подключения добавим password=ВашПароль пользователя posgres:
Настроить ежедневную задачу в pgagent с тремя запросами по шагам, для этого в левой части интерфейса pgAdmin переходим на «Задания paAgent» (если меню заданий pgAgent не отображается в браузере, нажмите правой кнопкой мыши на имя сервера и выберите в контестном меню «Обновить» (Refresh)), нажимаем правой кнопкой мыши и выбираем «Создать — Задание pgAgent»:
В открывшемся окне, на вкладке «Общие», задаем имя задания, выбираем класс задания «Routine Maintenance»:
На вкладке шаги для добавления в верхней правой части нажать «+», ввести имя:
Затем нажать на иконку изменения шага (слева от имени), в открывшемся окне на вкладке «Общие» свойств шага, выберите базу для которой создается задание:
На вкладке «Код» ввести vacuum analyze;
Добавить следующий шаг, нажать «+», на изменение выбрать базу и ввести код cluster;
Повторить дествия для третьего шага, выбрать базу и ввести код `reindex database <имя базы>;
На вкладке «Расписания» добавить расписание, присвоить имя, в разделе «Общие» задать дату и время начала и окончания выполнения задания:
В разделе «Повтор» выберите время выполнения задания:
Таким образом, было создано задание на ежедневное обслуживание базы данных с тремя шагами (Очистка всех таблиц, кластеризация всех таблиц и переиндексация.
Contents
-
Hyper-V
- What is Hyper-V?
- Why Hyper-V?
-
Enabling Hyper-V
- Windows Editions
- Hyper-V System Requirements
- Hyper-V Graphical Install
- Hyper-V PowerShell Install
- Hyper-V Admin Center (Windows 10 Server)
-
Installing Ubuntu on Hyper-V
- Using Quick Create
- Using an Ubuntu CD image (.ISO)
Hyper-V
What is Hyper-V?
Hyper-V is a native type 1 hypervisor developed by Microsoft for the Windows family of operating systems, similar to Xen or VMWare ESXi.
Hyper-V was first released for Windows Server 2008, and is available without additional charge since Windows Server 2012 and Windows 8.
For more information on the difference between type 1 and type 2 hypervisors, click here.
Why Hyper-V?
Hyper-V allows Ubuntu to be run in parallel or in isolation on Windows operating systems. There are several use-cases for running Ubuntu on Hyper-V:
- To introduce Ubuntu in a Windows-centric IT environment.
- To have access to a complete Ubuntu desktop environment without dual-booting a PC.
-
To use Linux software on Ubuntu that is not yet supported on the Windows Subsystem for Linux.
Enabling Hyper-V
Windows Editions
Ubuntu on Hyper-V can be enabled on the following Windows operating systems:
- Windows 10 Pro
- Windows 10 Enterprise
- Windows 10 Education
- Windows 10 Server
Hyper-V is not included in Windows 10 Home, which can be upgraded to Windows 10 Pro.
Hyper-V System Requirements
The following are additional system requirements for Hyper-V:
- A 64-bit processor with Second Level Address Translation (SLAT)
- CPU support for virtualization extensions and virtualization enabled in the system BIOS/EFI
- Minimum of 4 GB of memory, recommended 8 GB
- Minimum of 5 GB of disk space, recommended 15 GB
Hyper-V Graphical Install
-
Right click on the Windows Start button and select ‘Apps and Features’
-
Select ‘Programs and Features’ on the right under Related Settings
-
Select ‘Turn Windows Features on or off’
-
Select ‘Hyper-V’ and click OK
-
Restart when prompted
Hyper-V PowerShell Install
-
Open a PowerShell console as Administrator
-
Run the following command: Enable-WindowsOptionalFeature -Online -FeatureName Microsoft-Hyper-V -All
- Restart when prompted
Hyper-V Admin Center (Windows 10 Server)
See official Microsoft documentation.
Installing Ubuntu on Hyper-V
There are different methods for installing Ubuntu on Hyper-V depending on your use-case. Read each of the descriptions of the following methods and then determine the best for your needs
Using Quick Create
The recommended method for installing Ubuntu on Hyper-V is to use the curated Ubuntu image from the Hyper-V Quick Create Gallery. This method is ideal for desktop development on Ubuntu and for users interested in running a complete Ubuntu desktop environment. The Ubuntu image from the Quick Create Gallery includes pre-configured features, such as clipboard sharing, dynamic resolution display, and shared folders.
-
Enable Hyper-V as described above.
-
Open ‘Hyper-V Manager’ by:
- Click on the Windows Start button, expand the ‘Windows Administrative Tools’ folder, and click ‘Hyper-V Manager’, or
- Click the Windows key and type ‘Hyper-V’ and click ‘Hyper-V Manager’ or select with your keyboard arrow keys and press ‘Enter’
-
In the future, the Quick Create tool can be accessed directly using the above methods, but it is useful to know where Hyper-V Manager is because it is where you will come back to manage your Ubuntu VM.
-
On the ‘Actions’ pane click ‘Quick Create’ and the Quick Create tool will open.
-
Select a version of Ubuntu from the versions on the left. A build of the most recent LTS version of Ubuntu and the most recent interim release are provided. If you are developing for Ubuntu server or an enterprise environment, the LTS version is recommended. If you would like to use the latest versions of software in Ubuntu, the interim release is recommended.
-
Click ‘Create Virtual Machine’ and wait for the VM image to be downloaded.
-
Click ‘Connect’ to open a connection to your VM.
-
Click ‘Start’ to run your VM.
-
Complete the final stages of Ubuntu install, including selection of a username.
Using an Ubuntu CD image (.ISO)
It is also possible to install Ubuntu on Hyper-V using a CD image .ISO. This is useful if you are running Ubuntu Server and do not require an enhanced desktop experience. Note that the enhanced features of the Quick Create images are not enabled by default when you perform a manual install from an ISO.
-
Download an Ubuntu ISO from an official Ubuntu source.
-
Enable Hyper-V as described above.
-
Open ‘Hyper-V Manager’ by:
- Click on the Windows Start button, expand the ‘Windows Administrative Tools’ folder, and click ‘Hyper-V Manager’, or
-
Click the Windows key and type ‘Hyper-V’ and click ‘Hyper-V Manager’ or select with your keyboard arrow keys and press ‘Enter’
-
On the ‘Actions’ pane click ‘Quick Create’ and the Quick Create tool will open.
- Click ‘Change installation source’ and select the ISO file you downloaded before. If you want to give your virtual machine a more descriptive name, click the ‘More options’ down arrow on the bottom right and change ‘New Virtual Machine’ to something more useful, such as ‘Ubuntu Server 18.04 LTS’.
-
Click ‘Create Virtual Machine’ and wait for the virtual machine to be created.
-
Click ‘Connect’ to open a connection to your VM.
-
Click ‘File’ in the menu bar, chose ‘Settings’, click the ‘Security’ tab and under Secure Boot select ‘Microsoft UEFI Certificate Authority’, then ‘Apply’ and ‘OK’ to return to your VM.
-
Click ‘Start’ to run your VM.
-
Complete the manual installation of Ubuntu.
CategoryEnterprise
Выдалось немного свободного времени, поэтому сегодня я решил написать, как обстоят дела с работой Ubuntu 10.04 под Hyper-V.
Не смотря на то, что Ubuntu не входит в список официально поддерживаемых Linux дистрибутивов работает он под Hyper-V отлично. Более того никаких дополнительных компонентов интеграции ставить не пришлось. Все что нужно для работы с Hyper-V давно находится в свежих ядрах Linux.
Ну что, приступим?
Берем Linux Ubuntu 10.04 LTS. Подойдет как 64-х битная, так и 32-x битная версия. Создаем стандартную виртуальную машину, подключаем DVD с ОС и начинаем установку. Обратите внимание, что мы оставляем синтетический сетевой интерфейс, созданный по умолчанию внутри виртуальной машины. Больше нет необходимости использовать устаревший и более медленный сетевой интерфейс Legacy. Рекомендуется использовать статический Mac адрес сетевого интерфейса, если эта виртуальная машина будет мигрировать между физическими узлами кластера с помощью механизма Live migration.
Выполнять установку можно в текстовом или в графическом режиме. Я рекомендую делать это с помощью графики т.к в текстовом режиме перерисовка каждого меню занимает секунд 20-30. Это довольно сильно раздражает, хотя и не мешает завершить установку удачно.
Сразу же после старта установки в течение минуты, другой можно наблюдать ворох предупредительны сообщений о нестандартном BIOS. Смело игнорируем их и продолжаем установку до тех пор пока не увидим следующее лаконичное сообщение.
После первой перезагрузки смотрим с помощью lsmod список загруженных модулей. Обнаруживаем, что загружен лишь модуль шины Hyper-V под названием hv_vmbus.
Этого недостаточно, поэтому редактируем файл /etc/initramfs—tools/modules и добавляем в него строки разрешающие загрузку остальных необходимых нам модулей.
hv_vmbus
hv_storvsc
hv_blkvsc
hv_netvsc
hv_utils
Сохраняем файл и выполняем команду:
$ sudo update-initramfs -u
Прописываем в /etc/network/interfaces ваш новый синтетический сетевой интерфейс seth0. Если бы у вас использовался устаревший сетевой интерфейс Legacy, то он назывался бы eth0.
Для статической адресации:
Auto seth0
iface seth0 inet static
address x.x.x.x
netmask x.x.x.x
Gateway x.x.x.x
Для получения адреса по DHCP:
Auto seth0
iface seth0 inet dhcp
Я проверял оба способа сетевой адресации, они работают.
Перезагружаемся и в процессе видим вот такие сообщения о том что устройства связанные с vmbus найдены.
После загрузки с помощью lsmod проверяем загруженные модули и смотрим, какие сетевые интерфейсы у нас есть в системе.
Как видите, сетевой интерфейс seth0 работает вполне нормально.
Так же стоит отметить, что Ubuntu нормально работает как в однопроцессорной, так и в многопроцессорной конфигурации. Система без проблем масштабируется до 4-х процессоров.
К сожалению, ресурсы ОЗУ моего тестового сервера ограниченны, поэтому дать более 14 ГБ ОЗУ виртуальным машинам с Ubuntu я не смог. Впрочем, для большинства задач такого объема вполне достаточно.
Стоит отметить, что поддержки синтетической мыши в Ubuntu нет, а проект Satori пока что не портирован под этот дистрибутив, поэтому для удаленного управления в графическом режиме я использовал VNC.
На всякий случай внутри виртуальных машин с Ubuntu я настроил веб сервер и FTP сервер. В течение нескольких дней с помощью скриптов периодически скачивал с них довольно большие объемы данных. Деградации быстродействия, каких либо проблем и сбоев замечено не было.
Вывод – несмотря на то, что официально о поддержке Ubuntu не заявлено этот дистрибутив работает под Hyper-V весьма надежно и, по моему мнению, может использоваться в производственной среде.
Приветствую Вас на сайте Info-Comp.ru! В данном материале представлено подробное описание процесса установки операционной системы Linux Ubuntu Server 20.04.
Ubuntu Server 20.04 – серверная версия операционной системы Linux Ubuntu с долгосрочной поддержкой (LTS).
Содержание
- Пошаговая установка Linux Ubuntu Server 20.04
- Шаг 1 – Скачивание установочного образа
- Шаг 2 – Создание установочного носителя
- Шаг 3 – Загрузка с установочного носителя
- Шаг 4 – Выбор языка
- Шаг 5 – Обновление программы установки
- Шаг 6 – Выбор раскладки клавиатуры
- Шаг 7 – Настройка сети
- Шаг 8 – Настройка прокси-сервера
- Шаг 9 – Настройка сервера обновлений
- Шаг 10 – Разметка диска
- Шаг 11 – Настройка учетной записи
- Шаг 12 – Настройка OpenSSH сервера
- Шаг 13 – Выбор компонентов сервера
- Шаг 14 – Начало установки Ubuntu Server
- Шаг 15 – Завершение процесса установки
Начать пользоваться Linux Ubuntu Server можно несколькими способами, в данной статье будет рассмотрен способ, который подразумевает самостоятельную установку дистрибутива на сервер.
Сейчас мы рассмотрим все шаги, которые необходимо выполнить, чтобы установить Linux Ubuntu Server 20.04, установка будет производиться на сервер с поддержкой UEFI.
Заметка! Процесс установки обычной версии Ubuntu подробно рассмотрен в статье – Установка Linux Ubuntu 20.04.
Шаг 1 – Скачивание установочного образа
Первое, что нам нужно сделать – это скачать установочный образ Ubuntu Server. Для этого переходим в раздел «Download» на официальном сайте Ubuntu.
Страница загрузки – https://ubuntu.com/download/server
Затем, так как мы хотим самостоятельно установить Ubuntu, нам нужно выбрать 3-й вариант (Option 3), который позволяет скачать ISO файл, и нажать кнопку «Download Ubuntu Server 20.04.1 LTS».
Вот прямые ссылки на скачивание Linux Ubuntu Server 20.04.1:
- Ubuntu Server 20.04.1 (ISO)
- Ubuntu Server 20.04.1 (torrent)
В итоге у Вас должен загрузиться ISO файл ubuntu-20.04.1-live-server-amd64.iso размером около 900 мегабайт.
Шаг 2 – Создание установочного носителя
Если Вы будете устанавливать Ubuntu Server на виртуальную машину, то Вам достаточно примонтировать скаченный ISO файл в гипервизоре, однако если Вы будете устанавливать Ubuntu Server на физический сервер, то Вам необходимо будет создать загрузочный установочный носитель, например, USB флешку, с которой Вы сможете загрузиться и выполнить установку Ubuntu Server.
Создать загрузочную флешку в Windows можно с помощью программы Rufus или Ventoy:
- Инструкция создания загрузочной флешки программой Rufus
- Инструкция создания загрузочной флешки программой Ventoy
Шаг 3 – Загрузка с установочного носителя
Затем, после того как загрузочный установочный носитель Вы подготовите, необходимо загрузить сервер с этого носителя, т.е. загрузиться с него.
Чтобы это сделать, необходимо:
- Выключить сервер, будь то физический или в гипервизоре;
- Подключить загрузочное устройство к серверу, например, вставить флешку в порт, в случае с физическим сервером, или, как уже было отмечено, примонтировать ISO файл в гипервизоре;
- Запустить сервер или виртуальную машину и при включении вызвать загрузочное меню, например, клавишей F2, или F8, или F11 или той, которая используется у Вас;
- В загрузочном меню выбрать нужное устройство для загрузки.
В итоге Вы загрузитесь с установочного носителя, запустится программа установки.
Шаг 4 – Выбор языка
Сначала выбираем язык, который будет использоваться в процессе установки данной программой, по умолчанию выбран английский язык, однако программа установки поддерживает много языков, в том числе и русский.
Все действия в процессе установки выполняются с помощью клавиатуры, в данном случае используем клавиши «Стрелочки», а для выбора и перехода к следующему шагу, клавишу Enter (Ввод).
Шаг 5 – Обновление программы установки
Далее, в случае, если сервер уже подключен к сети, программа установки проверит обновления и, если они есть, предложит нам обновиться.
Если сети на данном этапе нет, или нет обновлений, то данное окно не появится.
Для обновления программы установки выбираем пункт «Update to ne Installer», если не хотим обновлять программу установки, то пункт «Продолжить без обновления».
Стоит отметить, что после обновления программы установки процесс сразу перейдет к следующему шагу, однако, язык программы установки, который мы выбирали на предыдущем шаге, сбросится на настройки по умолчанию, поэтому, если мы хотим использовать в процессе установки язык, отличный от того, который предлагается по умолчанию, нам придётся вернуться назад, т.е. нажать кнопку «Назад», и снова выбрать нужный нам язык.
Заметка! Установка Linux Lubuntu на компьютер с UEFI.
Шаг 6 – Выбор раскладки клавиатуры
В случае необходимости мы можем изменить раскладку клавиатуры.
Нажимаем «Готово».
Шаг 7 – Настройка сети
Затем будут следовать настройки сетевого соединения.
Сетевые интерфейсы, которые программа установки обнаружит, по умолчанию будут настроены на DHCP, поэтому если у Вас сервер будет получать сетевые настройки от DHCP сервера, то здесь Вы сразу можете нажать «Готово».
Однако, если Вам нужно задать определенные сетевые настройки (статические адреса), то Вы также стрелочками выбираете нужный интерфейс и нажимаете Enter.
В случае настройки протокола IPv4, выбирайте пункт «Edit IPv4» и нажимайте ввод.
Далее выбираете параметр «IPv4 Method», в частности для указания своих настроек выбираем пункт «Вручную».
После этого откроется окно для ввода сетевых настроек.

Указываем: подсеть, IP адрес, шлюз, сервер имен. После ввода всех настроек нажимаем «Сохранить».
Заметка! Как сделать GIF с экрана компьютера.
Шаг 8 – Настройка прокси-сервера
Если для соединения с интернетом Вы используете прокси-сервер, то после настройки сетевого интерфейса Вы можете настроить соответствующие параметры.
Нажимаем «Готово».
Шаг 9 – Настройка сервера обновлений
Если Вы хотите использовать альтернативный сервер обновлений, то здесь Вы можете указать его адрес.
Нажимаем «Готово».
Шаг 10 – Разметка диска
На данном шаге необходимо выполнить разметку диска, программа установки по умолчанию предлагает использовать автоматически сформированную, так сказать стандартную разметку, она предполагает создание необходимого загрузочного раздела, в случае с UEFI, EFI раздела, создание корневого раздела и настройку LVM, и всего этого вполне достаточно для сервера с базовой настройкой (какие-то дополнительные разделы, например, раздел home, в большинстве случаев не требуются).
Если у Вас нет оснований использовать другую не стандартную разметку, то оставляйте все по умолчанию и нажимайте «Готово».
Если Вы хотите выполнить разметку вручную, отметьте пункт «Custom storage layout» и также нажимайте «Готово».
Заметка! Установка Linux Mint Cinnamon на компьютер с UEFI.
Далее, программа установки отобразит автоматически сформированную разметку.
Нажимаем «Готово» для продолжения.
Программа установки запросит подтверждение действий, нажимаем «Продолжить».
Шаг 11 – Настройка учетной записи
Теперь нам нужно настроить учетную запись, под которой мы будем работать в Ubuntu Server. Заполняем форму, т.е. вводим свое имя, имя компьютера, имя пользователя и пароль с подтверждением.
Нажимаем «Готово».
Заметка! Бесплатная система мониторинга IT инфраструктуры – обзор, установка, настройка.
Шаг 12 – Настройка OpenSSH сервера
Если мы хотим подключаться к Ubuntu Server удаленно по сети с помощью OpenSSH сервера, то на данном шаге отмечаем пункт «Install OpenSSH Server», в результате OpenSSH сервер будет установлен в процессе установки операционной системы Ubuntu Server.
Нажимаем «Готово».
Шаг 13 – Выбор компонентов сервера
На данном шаге мы можем отметить компоненты, которые мы будем использовать на сервере, в результате отмеченные компоненты будут установлены в процессе установки операционной системы Ubuntu Server.
Нажимаем «Готово».
Шаг 14 – Начало установки Ubuntu Server
После чего начнется процесс установки, он продлится буквально несколько минут. Мы при этом можем наблюдать все действия, которые выполняет программа установки. Для более детального анализа действий Вы можете нажать на кнопку «View full log».
Заметка! ТОП 5 популярных CMS для блога.
Шаг 15 – Завершение процесса установки
Когда появится сообщение о том, что установка завершена, нажимаем на кнопку «Перезагрузить».
После перезагрузки можно пользоваться новой системой. Для удаленного подключения к серверу можно использовать утилиту PuTTY.
Операционную систему Linux Ubuntu Server 20.04 мы установили, на сегодня это все, надеюсь, материал был Вам полезен, пока!
Несколько дней назад нам потребовалось развернуть сервер на Ubuntu в виртуальной среде. Так как на выделенном под проект сервере уже стоял Windows Server 2008, выбор пал на Hyper-V, бесплатный гипервизор от Microsoft. В тоже время установка имеет ряд особенностей, о которых мы и поговорим в этой статье.
Научиться настраивать MikroTik с нуля или систематизировать уже имеющиеся знания можно на углубленном курсе по администрированию MikroTik. Автор курса, сертифицированный тренер MikroTik Дмитрий Скоромнов, лично проверяет лабораторные работы и контролирует прогресс каждого своего студента. В три раза больше информации, чем в вендорской программе MTCNA, более 20 часов практики и доступ навсегда.
Первоначально мы не собирались публиковать этот материал, есть отличная статья Андрея Бешкова, где данный вопрос довольно подробно рассматривается. Однако в процессе установки мы столкнулись с рядом особенностей, не описанных в статье и тем, что в нашем случае у системы отсутствует графический интерфейс, для опытного администратора это не представляет сложности, но у начинающих может вызвать затруднения.
Итак, у нас имеется Windows Server 2008 SP2 c добавленной ролью Hyper-V и Ubuntu Server 10.04.1 LTS. В Hyper-V создаем стандартную виртуальную машину и начинаем установку системы с образа или диска. Одна неприятная особенность — в текстовом режиме перерисовка каждого экрана занимает 15-20 секунд, неприятно, но на процесс установки это никак не влияет.
Первое серьезное предупреждение в процессе установки сообщит вам, что установщик не смог обнаружить сетевые интерфейсы. Это нормально, по умолчанию Ubuntu не поддерживает виртуальное оборудование Hyper-V, спокойно продолжаем установку.
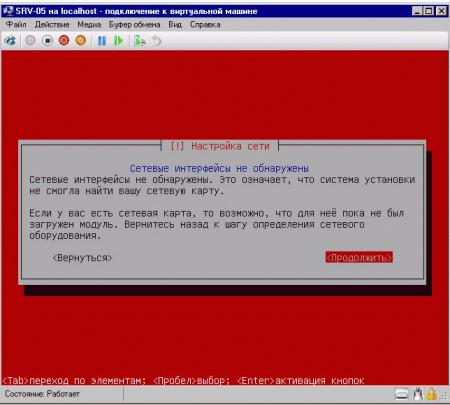
Установив систему следует включить загрузку необходимых для полноценной работы в Hyper-V модулей, которые входят в ядро системы, но не включены. Учитывая что сети нет, и поставить даже mc вы не сможете, будем довольствоваться простым редактором nano. Для включения модулей необходимо отредактировать /etc/initramfs-tools/modules
sudo nano /etc/initramfs-tools/modulesВ открывшийся файл добавляем следующие строки:
hv_vmbus
hv_storvsc
hv_blkvsc
hv_netvsc
hv_utilsВыходим по Ctrl+X утвердительно отвечая на предложение сохранить изменения.
За что отвечают и для чего нужны эти модули?
- hv_vmbus — шина Hyper-V, основной модуль
- hv_storvsc — поддержка виртуального хранилища (виртуальный жесткий диск)
- hv_blkvsc — поддержка блочных устройств, требуется для хранилища.
- hv_netvsc — поддержка синтетической сетевой карты
- hv_utils — поддержка расширенных возможностей Hyper-V, таких как управление питанием гостевой системы и т.п.
Теперь обновим образ начальной загрузки системы (initramfs):
sudo update-initramfs -uИзменения будут применены при следующей загрузке системы, а пока настроим сетевые интерфейсы, для этого отредактируем /etc/network/interfaces:
sudo nano /etc/network/interfacesДобавим интерфейс eth0 и настроим его, например у нас это выглядит так:
auto eth0
iface eth0 inet static
address 192.168.0.105
netmask 255.255.255.0
gateway 192.168.0.100Также на забудьте указать DNS сервера в /etc/resolv.conf
sudo nano /etc/resolv.confнашем случае для DNS серверов 192.168.0.100 и 192.168.0.101 и домена example.com записи будут выглядеть так:
nameserver 192.168.0.100
nameserver 192.168.0.101
domain example.comsearch example.com
Сохраняем изменения и перезагружаемся:
sudo rebootПосле перезагрузки проверяем, сеть и доступ в интернет должны работать.

Вообще в процессе настройки мы советуем делать снимки как можно чаще. Установили пакет, настроили — сделайте снимок. Это позволит, при необходимости, возвращаться на нужное количество шагов назад, а также реализовать и опробовать несколько вариантов настройки, чтобы окончательно выбрать лучший из них.
В заключение стоит отметить, что установка Ubuntu Server на Hyper-V, хоть и требует некоторых дополнительных действий, довольно проста и не вызывает проблем. Работа системы в виртуальной среде не вызывает нареканий, стабильна и может быть рекомендована к применению в производственных условиях.
Научиться настраивать MikroTik с нуля или систематизировать уже имеющиеся знания можно на углубленном курсе по администрированию MikroTik. Автор курса, сертифицированный тренер MikroTik Дмитрий Скоромнов, лично проверяет лабораторные работы и контролирует прогресс каждого своего студента. В три раза больше информации, чем в вендорской программе MTCNA, более 20 часов практики и доступ навсегда.