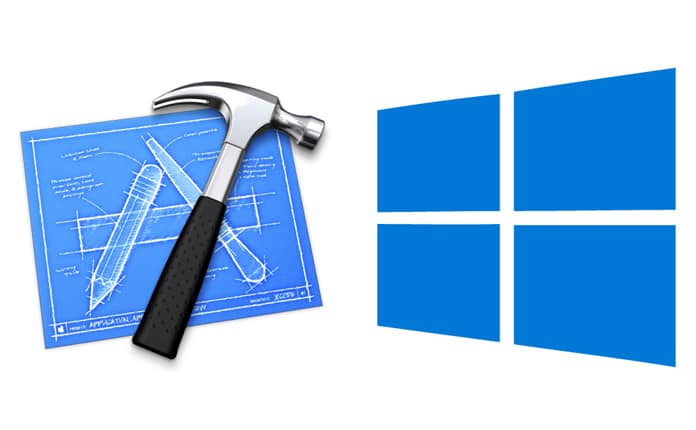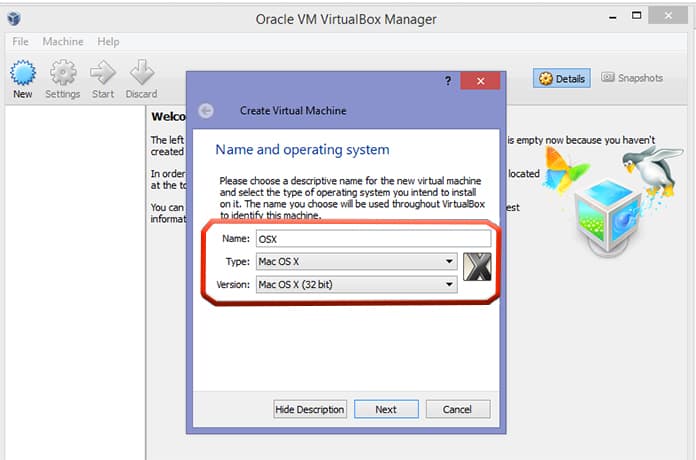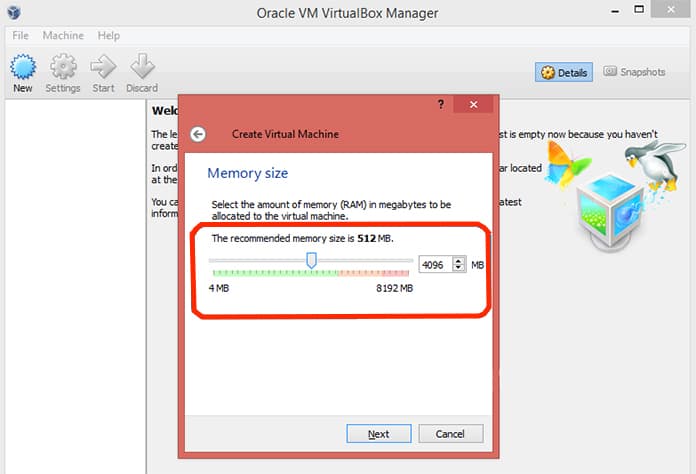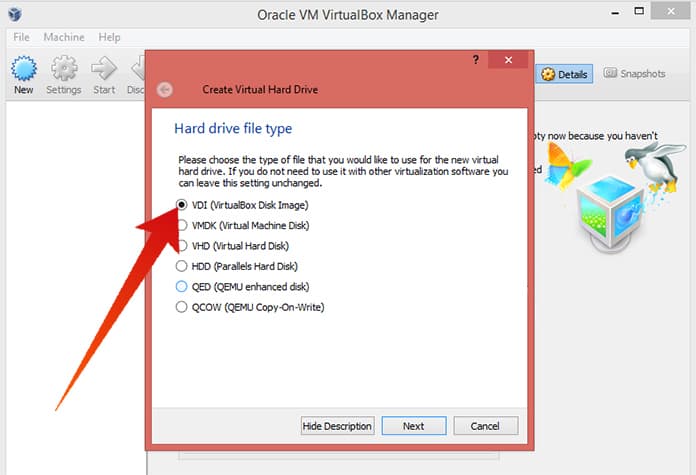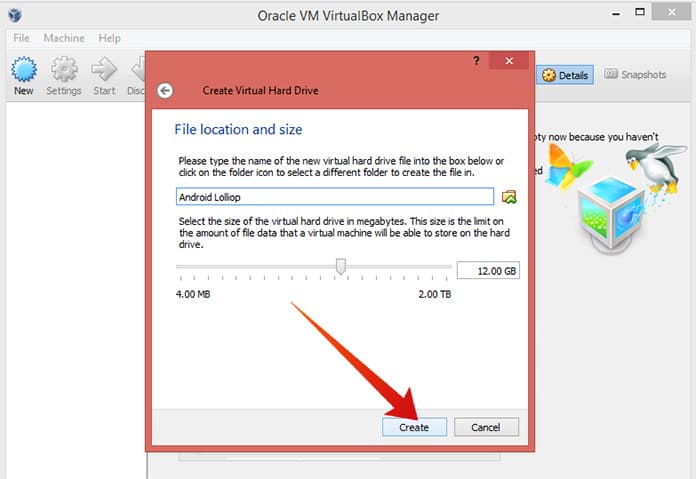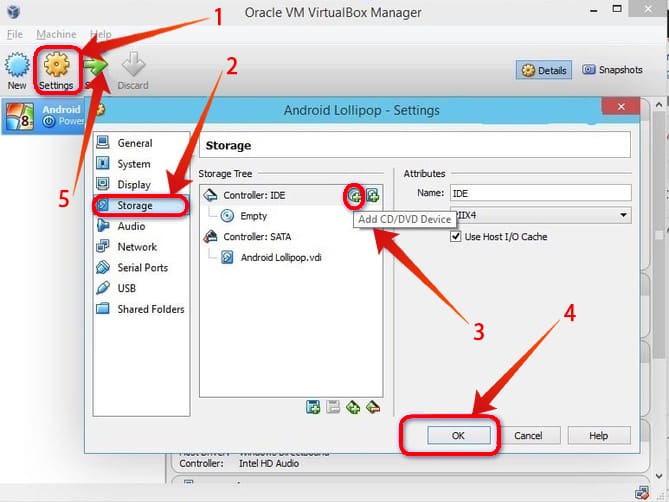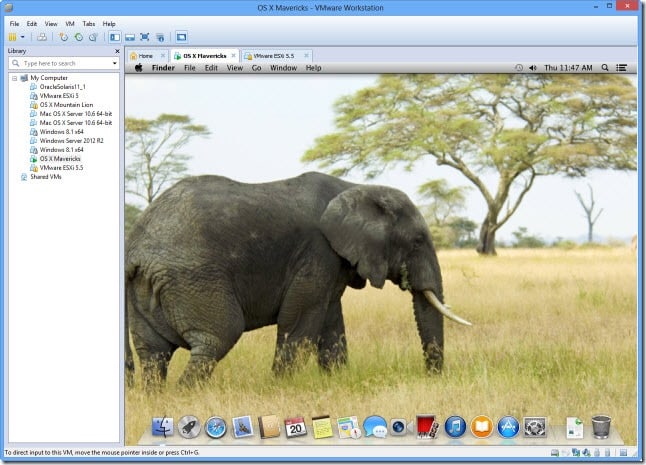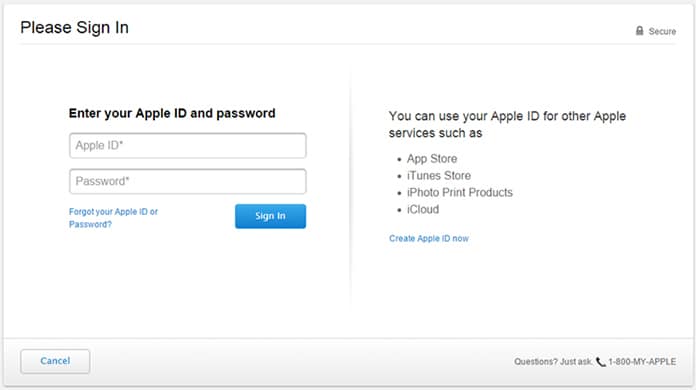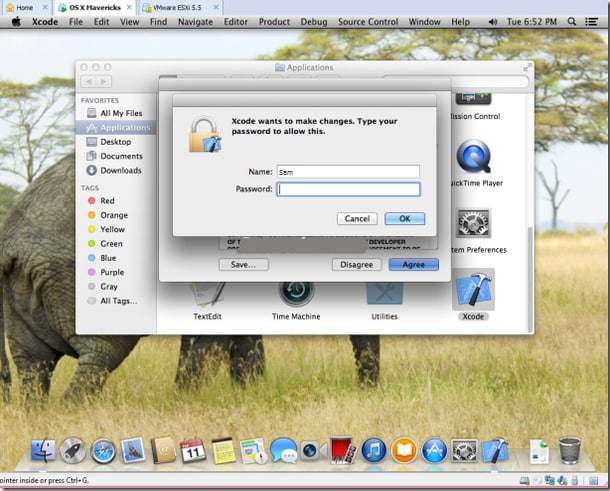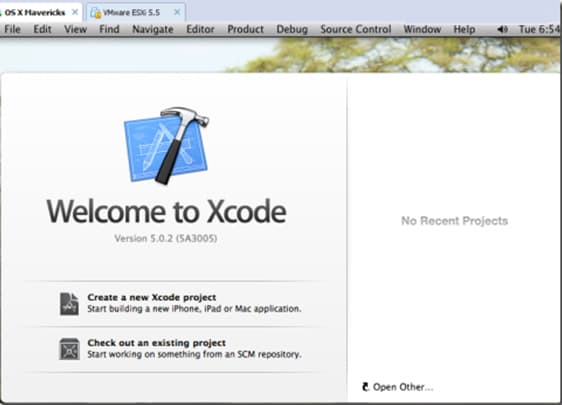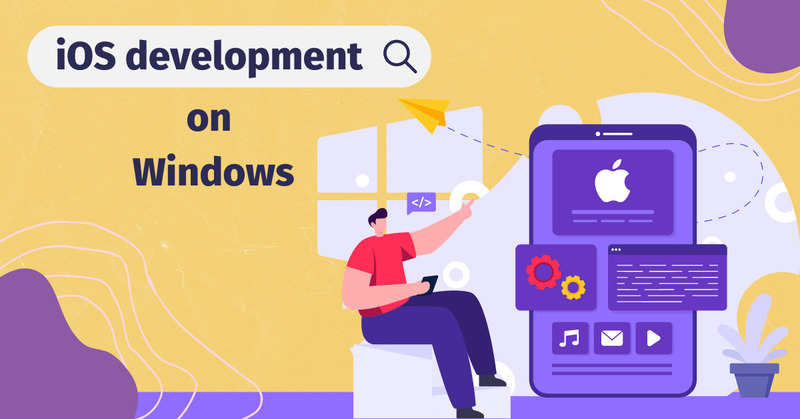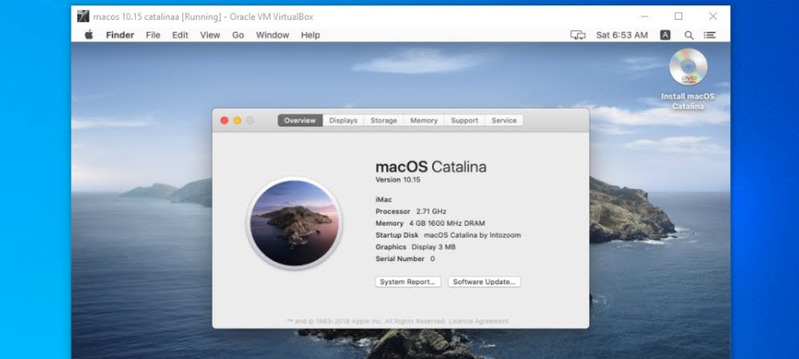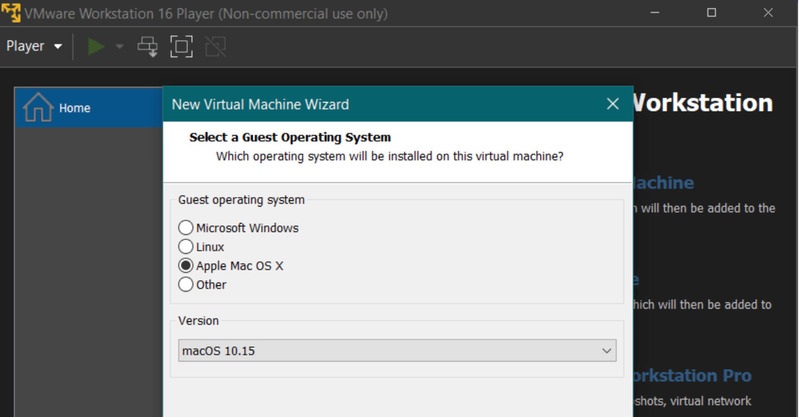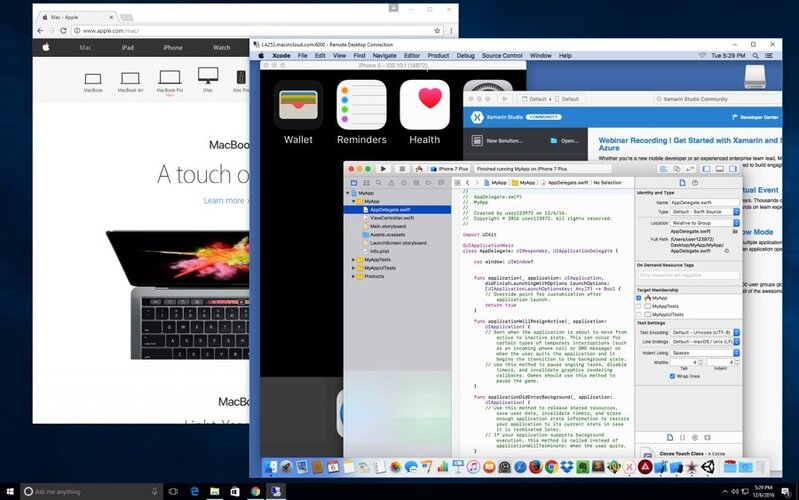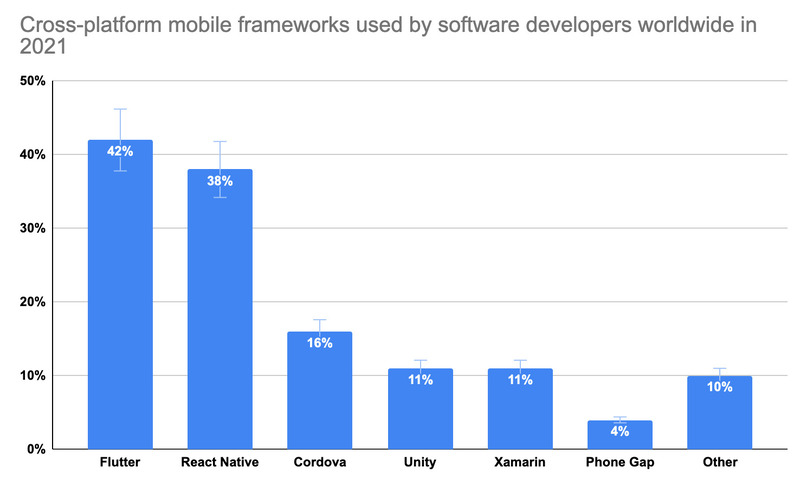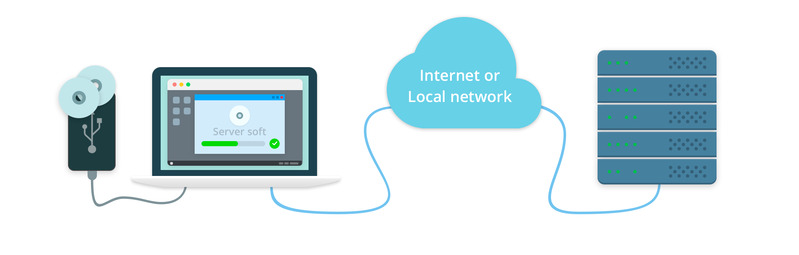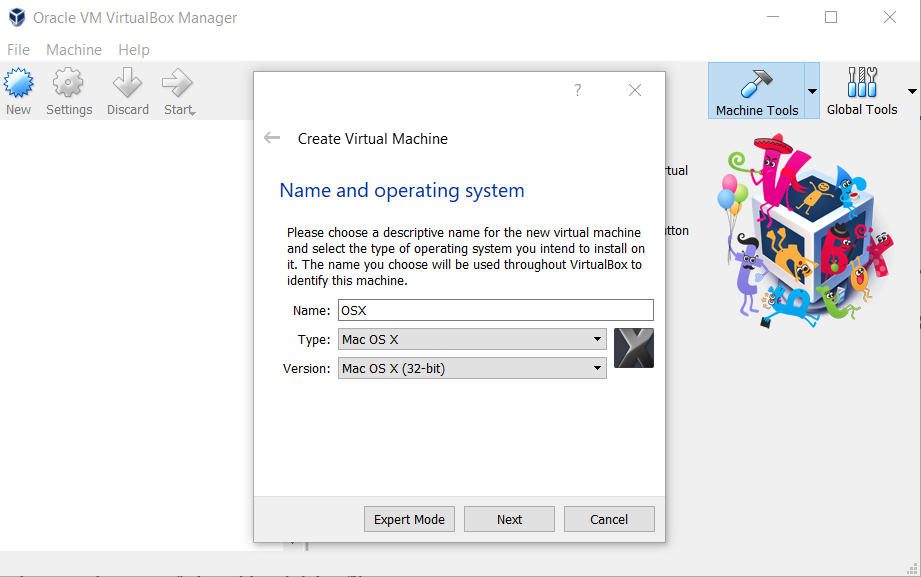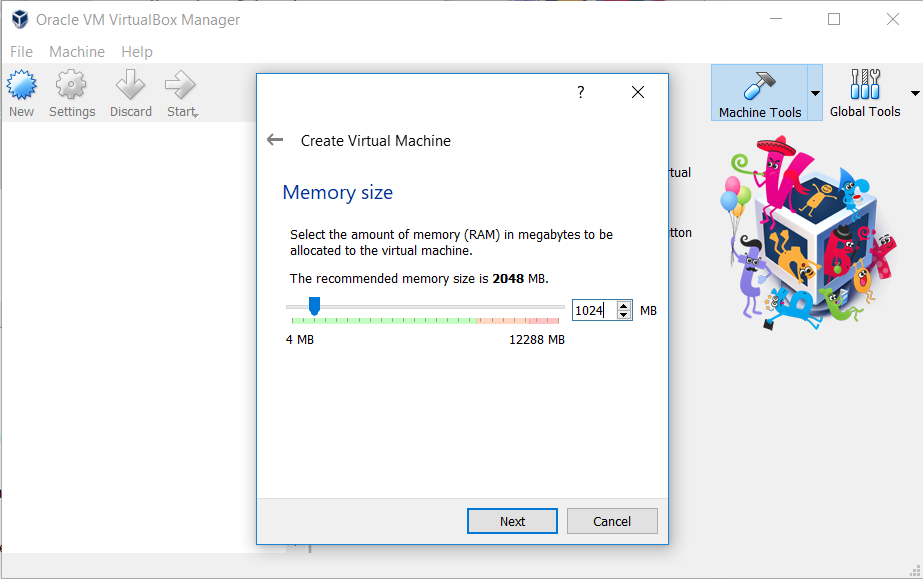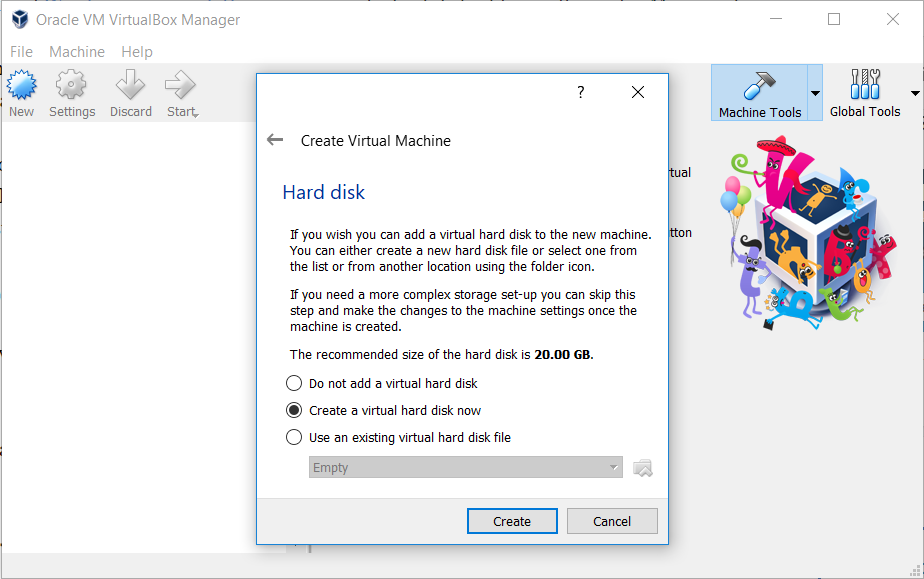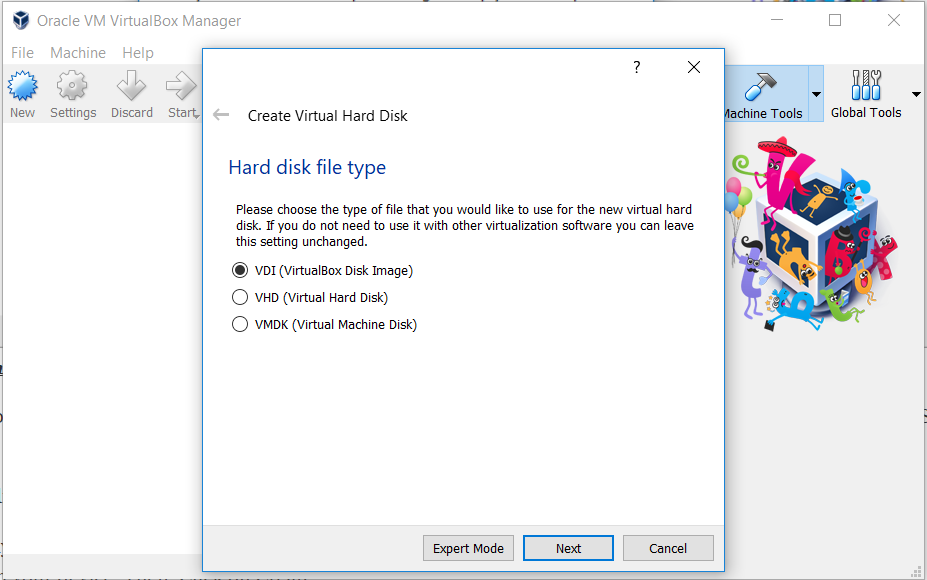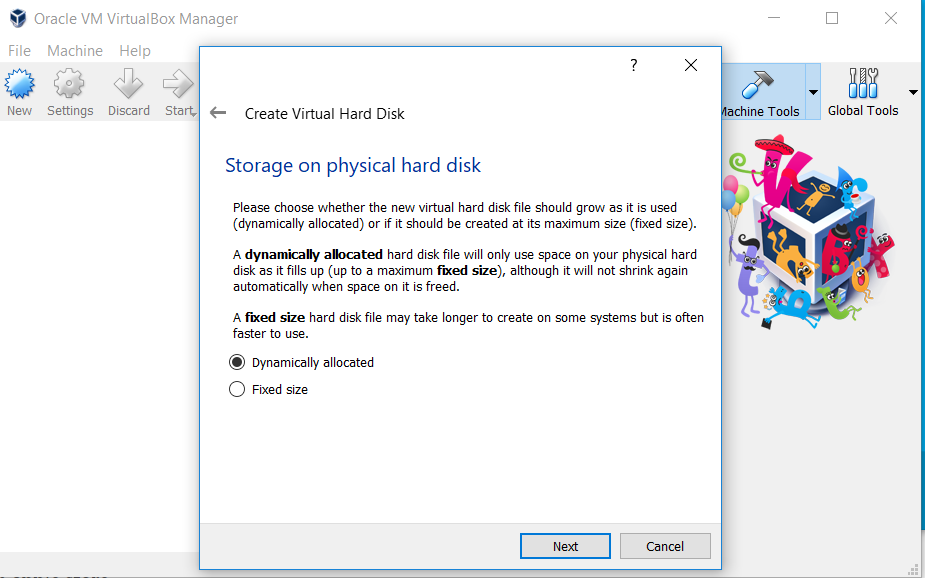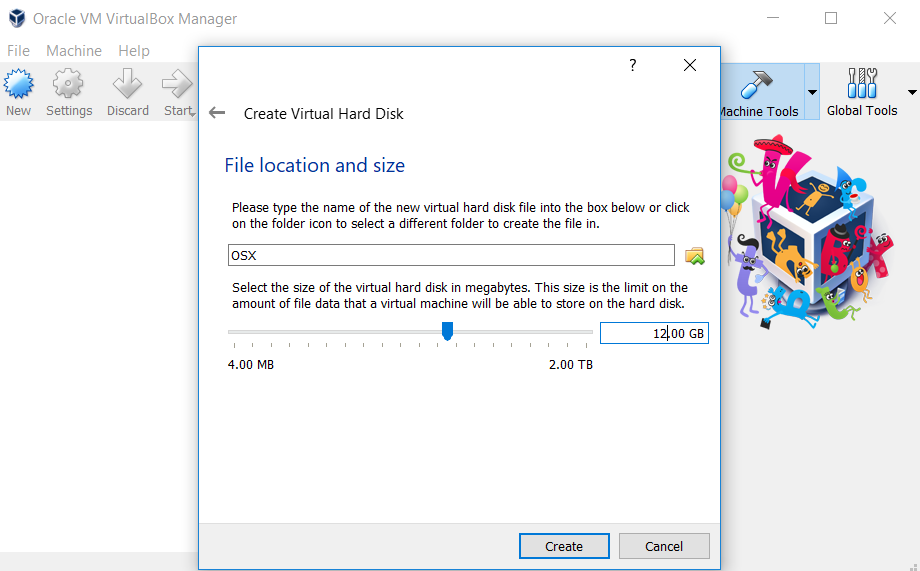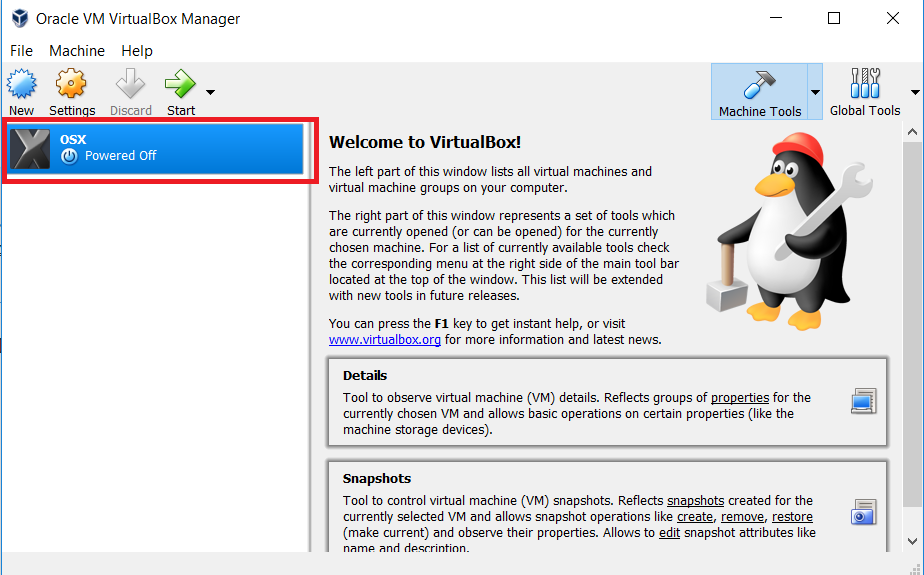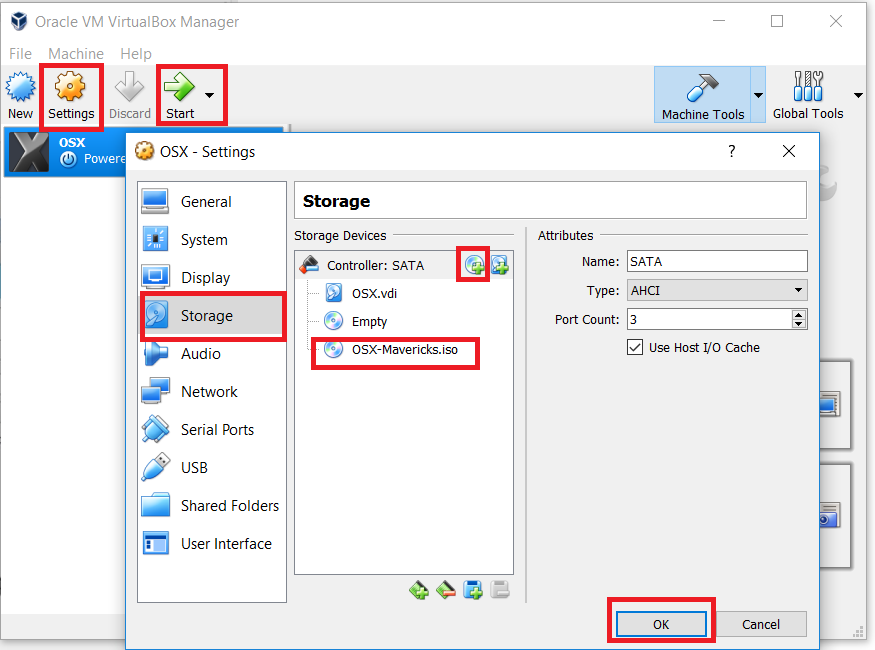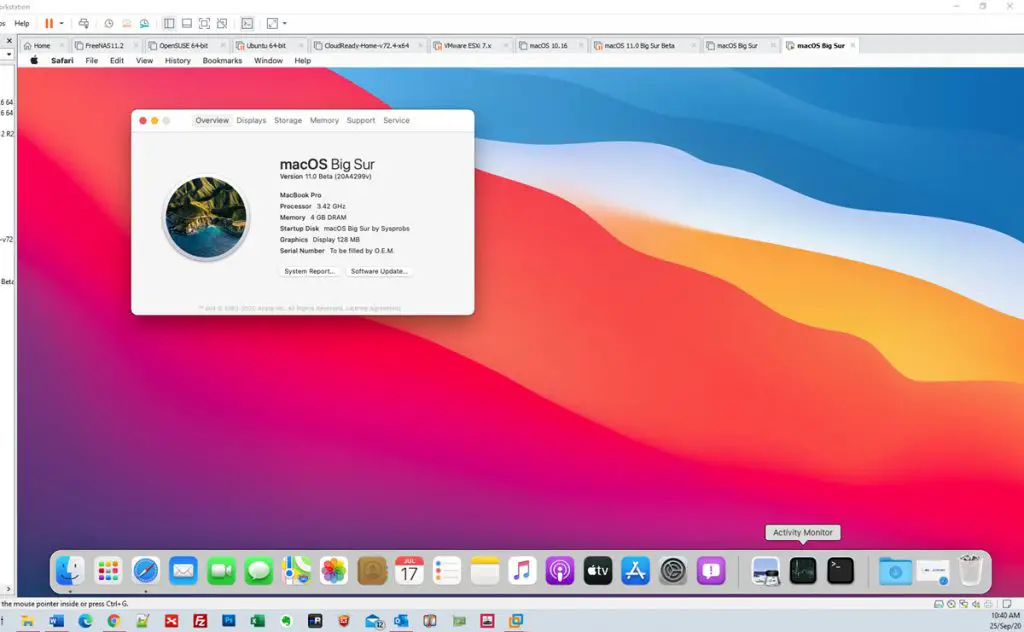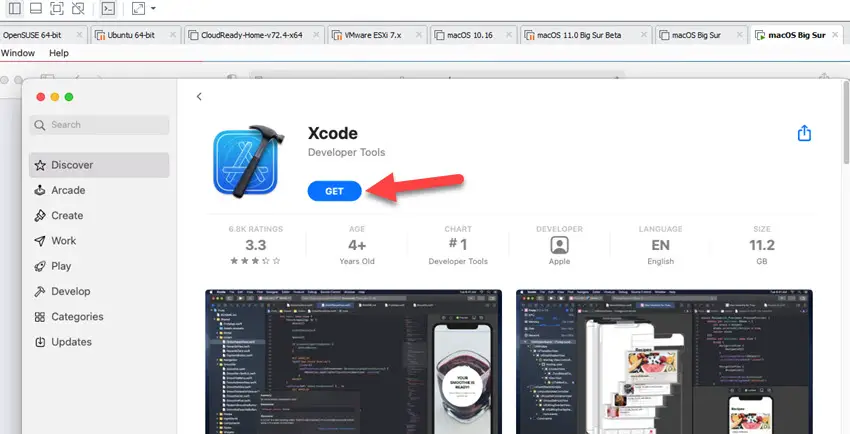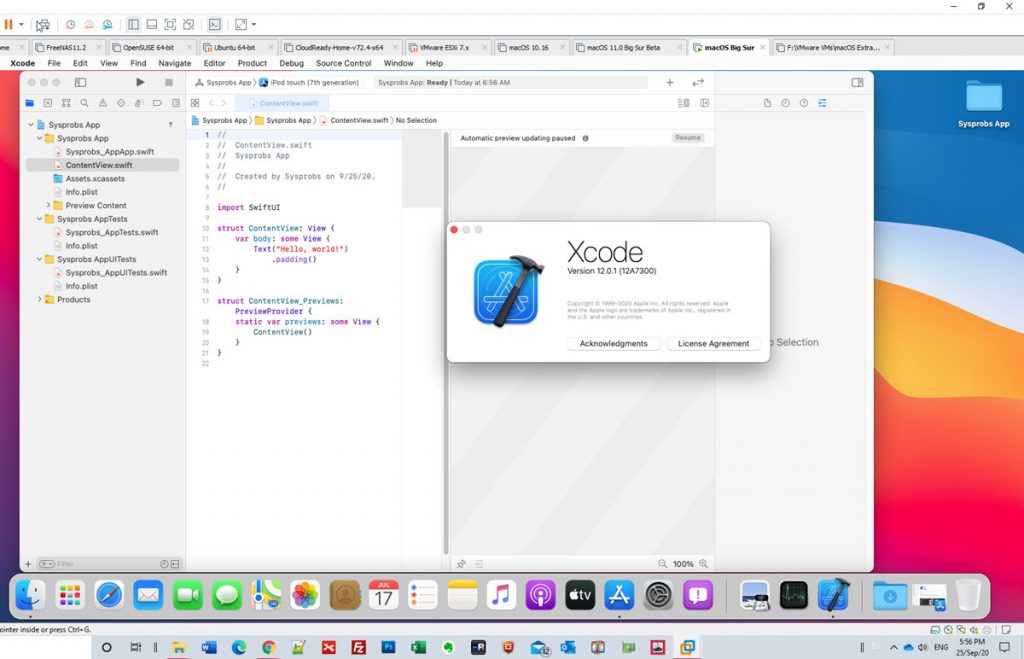Содержание
- 1 Xcode — комплект для разработки приложений
- 2 Требования, необходимые для установки Xcode в ОС Windows 7/8/10
- 3 ✔ Шаги по установке Xcode на ПК или ноутбуке с Windows 10, 8 / 8.1 и 7
- 4 Альтернатива для Xcode
- 4.1 Подводя итоги: Xcode для Windows 2023
Это довольно сложно, если вы хотите создать приложение для iOS, но у вас нет устройств Mac!
Xcode для Windows — ваш выбор. Его хорошо используют программисты, которые хотят разрабатывать приложения для iOS с использованием Windows.
Xcode — это IDE (интегрированная среда разработки), разработанная Apple, которая состоит из различных программных инструментов, которые используются для создания приложений для macOS, iOS, watchOS и tvOS.
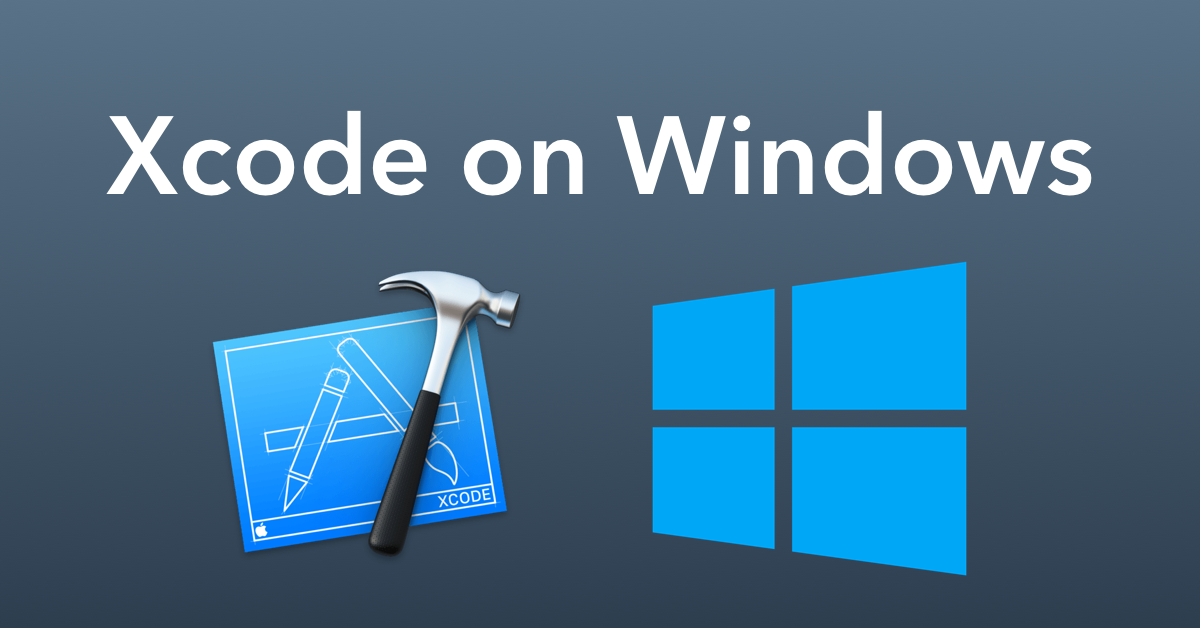
Если вы хотите установить Xcode на свой ПК с Windows (7, 8.1 и 10), то вы попали точно на нужную страницу.
Xcode — комплект для разработки приложений
Бесплатный Xcode для Windows 10 — это приложение для тестирования и набор инструментов для управления активами, или, другими словами, это построитель интерфейса, который не поддерживается в Windows по некоторым причинам и из-за проблем с совместимостью.
Есть способ его установки с помощью Oracle Virtual Box.
Следовательно, можно создавать и разрабатывать базовые приложения на ПК с Windows, установив этот Xcode SDK в вашу ОС Windows.
Взгляните: Как использовать iMessage на ПК, Windows или MAC
Требования, необходимые для установки Xcode в ОС Windows 7/8/10
Ниже приведены некоторые системные требования, которым вы должны следовать для установки Xcode для Windows 7, 8 или 8.1 и 10.
После обсуждения требований мы обязательно рассмотрим подробный процесс установки.
- Для начала вам понадобится рабочая виртуальная машина Mac OS X на VMware или Virtual Box.
- Тогда вам нужно скачать Пакет Xcode с сайта Apple. Но помните, что вам нужен Apple ID, чтобы загрузить Xcode из магазина Apple.
- Двухъядерный процессор Intel
- Минимум 2 ГБ ОЗУ (рекомендуется: 4 ГБ +)
- Аппаратная виртуализация
Убедитесь, что у вас есть работающая виртуальная машина Mac OS X, когда вы устанавливаете Xcode для Windows бесплатно. Если вы профессиональный разработчик приложений, необходимо приобрести оборудование Apple с OS X и идентификатором разработчика приложения.
Чтобы узнать больше, посмотрите это сейчас:
Прочтите это: Лучший медиаконвертер Tuneskit DRM для Windows
✔ Шаги по установке Xcode на ПК или ноутбуке с Windows 10, 8 / 8.1 и 7
Это следующие шаги, которые необходимо выполнить для установки xcode в виртуальном окне Windows, выполните их внимательно:
- Прежде всего вам необходимо загрузить и установить VMware или VirtualBox на свой ПК с Windows. Если вы не знаете, откуда скачать, нажмите на VirtualBox. Отсюда его можно скачать бесплатно, так как это открытый исходный код.
- Затем вам нужно загрузить и установить ОС X Маверикс ISO как виртуальная машина.
- Теперь вам нужно открыть виртуальный ящик и нажать «Создать», чтобы создать виртуальную машину в виртуальном ящике Oracle.
- Как только вы нажмете кнопку «Создать», откроется новое окно, в котором будет запрашиваться новое имя операционной системы. Здесь введите Имя как OSX, Тип ОС как Mac OS X, а также введите Версию как Mac OS X (32-разрядную), а затем нажмите Enter.
- Теперь необходимо выбрать размер ОЗУ для скачивания бесплатного xcode для windows. на виртуальную машину. Максимальный объем памяти, необходимый для работы Android на ПК с Windows, составляет 1024 МБ (1 ГБ). Выберите нужный размер и нажмите Enter.
- Пришло время создать файл виртуального жесткого диска.
- После этого для выбора файла оборудования всегда используйте VDI (VirtualBox Disk Image) в терминах ISO-образа. Когда вы закончите, нажмите «Далее».
- Выберите физический жесткий диск в качестве динамического. На физическом жестком диске вашего устройства укажите местоположение файла, а также размер Android. Затем нажмите «Создать».
- Если вы выполнили все указанные шаги правильно, это означает, что вы успешно создали виртуальную машину в своем виртуальном ящике. Теперь то, что осталось, — это файл iso, который был загружен ранее. Для этого перейдите в Настройки >> Хранилище >> Загрузить iso. Файл >> Нажмите ОК >> Начать.
- Чтобы установить xcode для загрузки Windows 8.1, следующее, что вам нужно сделать, это выполнить экранные шаги загрузки OSX в качестве мастера, а затем OSX будет легко установлен в Oracle Virtual.
- Теперь откройте официальный магазин приложений Apple, открыв браузер сафари, войдя в магазин приложений Apple ID и пароль.
- Чтобы получить полный пакет, введите xcode в поле поиска после регистрации. Когда вы нажмете кнопку ввода в поле поиска, он покажет вам различные связанные приложения, и из этих приложений выберите xcode и нажмите «Бесплатно» и «Загрузить». Затем нажмите ОК, чтобы загрузить файл.
- Теперь, когда вы закончите установку, откройте его из приложений на компьютере и укажите свои корневые учетные данные для установки Xcode для компонентов ПК с Windows, вместе с настройками системы. Введите свое имя и пароль и нажмите ОК.
- Что дальше? Это все. Вы установили последнюю версию Xcode на ПК с Windows 10, 8 / 8.1 и 7 с помощью программного обеспечения для виртуализации рабочего стола VMware workstation.
Должен прочитать: Почему Easeus — лучшее программное обеспечение для восстановления данных для Windows
Теперь пришло время разобраться с наиболее часто задаваемыми вопросами о xcode для Windows Free, держите ручку и бумагу наготове и сразу же записывайте эти обсуждаемые ниже вопросы!
Альтернатива для Xcode
Если вы хотите изучать и разрабатывать приложения на базе iOS, но у вас нет системы Mac, у вас есть альтернатива — Swift.
Swift — это язык программирования, который используется для разработки приложений iOS, macOS, tvOS и watchOS.
Вы также можете использовать цель c вместо Swift, так как цель c использовалась раньше Swift, но теперь все настоятельно рекомендуют ее.
Swift — это язык программирования с открытым исходным кодом, и если вы хотите изучить его, мы рекомендуем приложение Swift Playgrounds для iPad.
В 1: Как мы можем открыть среду программирования Xcode в Windows?
Ответ: Все, что вам нужно установить, — это macOS / OSX в виртуальной среде, такой как VMWare или VirtualBox, чтобы использовать Xcode в любой среде Windows.
В 2: Возникли ли какие-либо сложности после установки Xcode на переносной компьютер Windows?
Ответ: Если говорить об осложнениях, то их всего одно, что может вас беспокоить или раздражать, — это скорость.
Очевидно, что если вы загружаете и устанавливаете xcode в окнах, которые на самом деле предназначены только для пользователей Mac, он не будет работать так же хорошо, как на Mac.
В 3: Что такое Xcode для Windows?
Ответ: Xcode — это в основном SDK (Software Development Kit) или, другими словами, это полный набор инструментов разработчика, который используется для разработки приложений для Mac, iPhone, iPad, Apple Watch и Apple TV.
В 4: Каковы возможности использования инструментов командной строки для Xcode?
Ответ: Это небольшой автономный пакет, который использует разработку из командной строки в OS X. OS X SDK и инструменты командной строки, такие как Clang, являются двумя его компонентами, которые устанавливаются в / usr / bin.
В 5: Какой язык программирования используется в Xcode для Windows?
Ответ: Xcode использует множество языков программирования, таких как C, C ++, Objective-C, Objective-C ++, Java, AppleScript, Python, Ruby, Rez и Swift. GNU Pascal, Free Pascal, Ada, C #, Perl и D — сторонние системы, добавляющие поддержку языков программирования.
В 6: Можем ли мы использовать Xcode в Linux?
Ответ: Нет, мы не можем использовать Xcode в Linux.
Должен прочитать: Лучший конвертер PDF и редактор PDF для Windows
Подводя итоги: Xcode для Windows 2023
Итак, это была подробная информация о том, как загрузить и установить Xcode в Windows. Мы надеемся, что этой информации было достаточно, чтобы вы поняли, что нужно делать, чтобы Xcode работал на вашем ПК.
Так чего же вы ждете, начните разрабатывать свои приложения для ios уже сегодня!
Xcode is an IDE that is used to develop apps for different operating systems. As we know, we have a lot of different software tools and systems that can be used to develop apps for operating systems like Windows and Linux. On the very another hand, when it comes to developing Mac apps, it is not an easy job. We can easily install any software tool on an operating system like Windows to develop apps on it. But, Mac requires SDK that is Xcode. This is a platform that can be used to develop apps on Mac or iOS. In this post, we will show you how to install Xcode on Windows 10, 8, 7 or Vista PC.
The problem with Xcode is it is challenging and complicated to install. However, here we will tell you an easy way to install this tool on your machine. You will need some stuff in order to install Xcode on Windows 10,8, or 7 PC.
- Mac OS X Virtual machine
- Intel processor with dual core integrity
- Hardware virtualization
- Xcode application install package
- Memory of the system with at least 2GB
Steps to Install Xcode on Windows Computers
Here you will get to know how you can install the package to your virtual machine in order to get the installation of Xcode completed. You can download the latest Xcode application package from the official site of Apple. All you need is going to the Xcode website, putting your Apple ID and downloading the package. Now if you are ready for the installation process, have a look at this process.
Step 1: You will need to download VirtualBox on your Windows OS running machine. You can easily download this tool from the official website of VirtualBox.
Step 2: After downloading VirtualBox on your system, get OSX Mavericks ISO as a virtual machine.
Step 3: Now open the install VirtualBox on your system. On the top left corner, you will see the New option. Click on it.
Step 4: Here you can create a virtual machine on your system. You will have to enter the Name as OSX, Type as Mac OS X and Version as Mac OS X (32 bit).
Create Virtual Machine to Install Xcode on Windows 10
Step 5: After putting the necessary information in it, click on next to proceed to the next step.
Step 6: Now you will see Memory Size option. This option allows your system to provide enough Ram to the virtual machine.
Step 7: Select the size as a minimum of 1GB and click Next.
Select the amount of RAM to create virtual machine
Step 8: Now you will see the type of virtual hard drive. Choose the first option named as VDI (VirtualBox Disk Image) and click Next.
Select VDI to install Mac OS on Windows PC
Step 9: Now select the hard drive space you want to allocate to the virtual machine and click Create.
Select HD size to install Xcode on Windows
Step 10: The virtual machine has successfully been created on your VirtualBox.
Step 11: In the head left corner, you will see the Settings icon. Click on it. Now click on Storage then Load iOS File and click OK.
Add storage and Start the MAC OS X Machine
Step 12: After that, you just follow the on-screen steps of OSX boot.
Download and Install Xcode on Windows 10,8 or 7 PC
Step 13: Now open the Safari browser in your VirtualBox and log in with your Apple ID.
Download Xcode for PC running Windows 10/8/7
Step 14: Type Xcode in the search bar and select the Xcode from the search results.
Install Xcode on Windows Computer
Step 15: Provide your name and password there and click OK.
Download and install xcode on PC
Step 16: You are all done! You have successfully installed Xcode on your machine.
Use Xcode on Windows 7, 8 or 10 PC
You have successfully installed Xcode, app development software on your Windows PC or Laptop. The performance and speed of Xcode won’t be extremely high because you are running this software on Windows, but it can be used for educational purpose. Hope that these steps will help you to install Xcode on Windows 10, 8 and 7 PC.
How to develop iOS apps on Windows
When you have an intention to write iOS apps on a Windows 10 or 11 machine, you should remember that the only platform that is compatible with the iOS SDK is macOS. This means the main developer tool for macOS, Xcode, can be used only with this operating system.
Below you’ll find a brief tutorial on what you need for iOS development on Windows 10 or Windows 11 and how to make Xcode work on Windows. To achieve your goal, you will need a Windows computer, a copy of macOS, an Apple ID, a dedicated software tool for redirecting iOS devices to a virtual environment (e.g. USB Network Gate), and a stable connection to the Internet.
Three different options can be used for iOS app development on Windows. You can run Xcode on a virtual machine, rent a macOS cloud instance, or use dedicated third-party tools. We’ll take a look at each method later in this article.

Download USB Network Gate for FREE
14-day free trial
What is Xcode and why do you need it?
As is mentioned before, the major software tool that can help you build an iOS app is Xcode, an integrated development environment (IDE) for macOS. It allows creating applications not only for iPhone and iPad but also for Mac, Apple TV, and Apple Watch. Among other things, Xcode offers an interface builder, a code editor, an asset management toolkit, and simulators of iOS devices. It gives you the ability to test the application that you are developing with no need to leave Xcode.
Xcode provides graphical tools for analyzing application performance, including those for diagnosing CPU usage and utilization of drives (HDD, SDD) and more.
If you are looking for different solutions, you can explore the best alternatives to Xcode.
Virtualize macOS
Given that Xcode works only on macOS, a solution to get Xcode on Windows would be to install macOS on a Windows PC by means of a virtualization app such as VMware or VirtualBox.
Using a virtualization platform provides users with the full functionality of Xcode on your Windows machine. You can use the best iOS development tool on your PC under VMWare or Virtual Box. Virtualization lets you install macOS in a partition on your Windows computer strictly for developing iOS applications.
VirtualBox
VirtualBox is a free and open source virtualization solution from Oracle. This very popular virtualization tool is supported by Windows 10 and 11. All you need is a copy of the Mac operating system available on your computer and you can download Virtual Box to start developing iPhone and iPad apps.
VMWare
VMWare offers more functionality than VirtualBox which may appeal to some developers. This powerful tool is a commercial product that requires users to obtain a license.
How to run Xcode on Windows 10 or Windows 11 using virtualization machine
So, let’s imagine that you decided to use VirtualBox. What you should do next is make sure that the Windows computer on which you are going to install it is:
- A relatively powerful PC capable of operating smoothly with a virtual machine installed;
- Its hardware is equivalent to that of MacBook, Mac Pro, or iMac;
- It has a Dual-Core Intel processor and no less than 2GB of RAM.
Step 1: When you are ready, install VirtualBox on your PC.
After the installation procedure is complete, start the app and select to install Mac OS X Server (x64). Allocate at least 2GB of RAM (4GB+ is recommended) and 30GB+ of hard disk space to your VM.
Step 2: VirtualBox will make all required OS configurations automatically. You should only go to the Settings menu and change the following:
- Leave unchecked the “Enable EFI” box in the System tab;
- Choose two CPUs in the Processor tab;
- Increase the video memory above 128MB in the Display tab.
Step 3: Then, install macOS and boot your VM.
It’s important to remember: when configuring macOS, you should enter a valid Apple ID. This Apple account will be needed for Xcode download later.
At the final stage of macOS configurations, select the desired resolution and settings in the System Preferences. Once done, installing XCode is simple:
- In the Dock, find the App Store application icon and click it. Once the app has started, type Xcode in the search field located at the top-right corner.
- Now, click the Install button below the Xcode icon.
Note: There might be a need to provide your Apple ID (if you didn’t enter it when configuring the macOS virtual machine) or re-enter it (if you did so).
- Once Xcode is downloaded and installed, you can run it on your guest OS just like it was Xcode for Windows!

Download USB Network Gate for FREE
14-day free trial
Rent a Mac cloud instance
Another method that can be used to develop iOS applications from a Windows machine is to rent a virtual cloud instance running macOS. You can avoid the expense of an Apple computer, but this technique does require a stable and fast Internet connection to access the virtual machine effectively. Virtual machines running the Mac operating system are available from multiple sources including MacStadium, MacInCloud, and XcodeClub. You can rent a Mac by the hour for some quick work or save some money by seeking a more long term arrangement with your provider.
MacInCloud
At MacInCloud, customers can rent a variety of different Mac machines in the cloud that can be used to develop iOS applications. All of the rented devices have Xcode and other SDKs installed to make it easy for a developer to get started quickly. Costs vary according to the features you choose and subscriptions can be canceled at any time. This allows you to test drive MacInCloud without making a major investment. It’s a great way to get the functionality of a Mac without the expense of purchasing an Apple computer.
MacStadium
MacStadium may be the easiest way to develop iOS apps on a Windows machine. This method provides access to Apple devices through a Windows Remote Desktop connection. You can develop and test apps on remote devices without any complicated setup or configuration.
How to access a rented Mac
Step 1: Sign in to the remote machine using a VNC client or the native Windows RDP option.
Step 2: Enter the IP address of the rented Mac in the connectivity tool.
Step 3: Log in to the virtual machine with your user credentials.
Step 4: You will now be at the Mac login screen where you will again be prompted to enter your password to gain access to the desktop.
Top 5 alternatives to Xcode for iOS app development
You can also develop iOS apps on your Windows machine using third-party alternatives to Xcode. Developers willing to use tools besides Xcode have many choices when developing for the Apple mobile operating system. Based on the survey, 38 percent of software developers used React Native.
Here are some excellent third-party iOS development tools
1. Hackintosh
Building your own “Hackintosh” — a PC that is customized to run macOS. If you are a tech-savvy Mac supporter, you can create a separate physical computer running macOS. You can find all the necessary information on how to run Mac OS X on an unsupported computer at Hackintosh.com.
2. React Native
Our next pick is React Native. This third-party solution can be a great Xcode alternative for Windows. With React Native, you can create native apps for iOS using a JavaScript library for building user interfaces. The versatile React framework forms the foundation of this development tool in which users employ Javascript to create apps for the iOS or Android platforms. The open source solution is free and has many online tutorials to get you going in the right direction.
3. Xamarin
Xamarin is an open-source mobile app platform that gives you a way to develop cross-platform apps that can be deployed natively to iOS using C#. Xamarin is a versatile framework that has been available for years. Microsoft developers have used this .NET compatible tool for cross-platform development on Windows systems. Users targeting multiple OS platforms should consider the flexibility of Xamarin over the Apple-centric Xcode.
4. Appcelerator Titanium
Another great solution for building native mobile apps is Appcelerator Titanium. This open-source framework lets you create applications from a single JavaScript code base. Those creations are built as completely native cross-platform mobile apps.
5. PhoneGap
PhoneGap allows developing applications for iOS using HTML, CSS, and JavaScript web technologies.

Download USB Network Gate for FREE
14-day free trial
Dedicated software for linking VM and cloud platforms with an iPhone/iPad
After showing you how you can use a virtual machine or cloud instance to replicate a Mac, we’ll tell you about another challenge you may face. The issue that is common for many virtualization apps is the inability to connect to USB devices attached to the host computer. Although some VMs offer USB passthrough functionality, the problem still persists when it comes to particular USB device types.
If your VirtualBox app does not recognize an iPhone that you want to use for app testing, you can resort to the help of a dedicated software tool called USB Network Gate.
USB Network Gate is a simple yet powerful software application designed to forward USB devices to a virtual environment. It allows redirecting any iOS device to VirtualBox, VMware, Hyper-V, XenDesktop, and many other virtualization programs.
With this solution, you will be able to connect your iPhone or iPad to a macOS virtual machine and make the device visible to Xcode and all other apps running on your Mac.
A big advantage of this software is that it works not only with virtual machines but also with cloud infrastructures. If you decide to rent a Mac in the Cloud, you will have no problem redirecting iOS devices from your Windows PC to the cloud desktop.

Download USB Network Gate for FREE
14-day free trial
How to connect iPhone to a virtual machine with the software:
In order to share an iOS device (e.g. an iPhone) with a guest operating system you use on your Windows PC, do as follows:
- Connect the iPhone to your host PC physically.
- Download USB Network Gate and install it.
- In the software interface, share the iPhone by clicking the Share button next to the iPhone’s name in the Local USB devices tab.
- Install the app on the guest OS.
- Connect the iPhone by clicking the Connect button in the Remote devices tab.
That’s it! Now you can work with the iPhone like it was physically attached to your Mac.
As you see, USB Network Gate is a cross-platform solution. Additionally to Windows and Mac, it supports Linux and Android platforms. That means you can share USB devices among these OSes no matter which of them is used as a host and which one is a guest.
Вы хотите развивать IOS App Но вы можете поддерживать компьютер операционной системы Apple, делать? Вам не придется беспокоиться, потому что вы можете запустить Xcode на компьютере Windows. Xcode является программным обеспечением для разработки приложений благонадежного MacOS, что позволяет людям легко разрабатывать IOS, MacOS, TVOs и программное обеспечение Watchos. Xcode оказывает исходный код в качестве свободного программного обеспечения с 2003 года, начиная с 10.1 версии с января 2019 года. Сайт разработчика Apple, также предыдущую версию загрузки.
Независимо от того, какая версия Xcode вы хотите использовать, вы должны знать, как запустить Xcode на Windows PC. Но почему вы хотите использовать Xcode на компьютере с Windows? Короче говоря, вы должны рассмотреть возможность использования Xcode для создания ИОС-дружественную версию IOS-дружественной версии, которые могут быть созданы для других операционных систем. Вы также можете использовать его, чтобы лучше контролировать свою способность создавать эти приложения.
Учитывая это, теперь вы увидите, как вы получите доступ к Xcode для Windows PC. Вы можете рассмотреть пять решений.
Пять способов установки XCode на ПК
Интернет Прокат Mac
Ваш первый выбор онлайн аренды Mac. В частности, вы не будете ставить физику MAC. Вместо этого вы получите облачный компьютер работать для вас. Принцип работы облачного MAC является то, что предприятие будет иметь ряд интернет-подключенных МЫ. Вы будете использовать подключение к удаленному рабочему столу или RDP войти в один из Mac. После этого вы сможете получить доступ к Mac с любого компьютера.Mac-in-Cloudс участиемMac-StadiumWaitages предоставит вам доступ к этим Mac. Вы можете оплатить онлайн, чтобы получить доступ к этим услугам в месяц.
Вы можете использовать клиент удаленного рабочего стола входит в ОС Windows или Linux, чтобы получить доступ к соответствующему RDP. Вы можете войти на MAC и установить Xcode, так что вы можете начать использовать приложение.
Есть различные формы, основанные на облаке на основе MAC. Вы можете использовать специальный Mac для полного доступа к одному компьютеру в центре обработки данных. Может быть использован для создания IOS APPMac Build Serverа такжеBuild ServerИспользуйте вместе для того, чтобы создать приложение для вас.
2. Запустите Xcode на Windows с помощью VirtualBox
Следующий выбор запуска Mac на Windows, является VirtualBox. VirtualBox является свободным программным обеспечением, что позволяет создать виртуальную машину MacOS. При использовании VirtualBox, вы можете обмениваться файлами между виртуальными машинами и физическими машинами.
Процесс настройки параметров новой MacOs на VirtualBox легко понять. После установки VirtualBox и запустить новую виртуальную машину, вы можете редактировать виртуальную машину, добавив его графическую память и ядро, чтобы сделать его более подходящим для MacOS. Вам необходимо запустить соответствующий код MacOS через командную строку, хотя код должен быть легко смотреть онлайн.
3. Использование VMware Player (бесплатно)
VMware Player является полезным программным обеспечением, которое может запустить вторую операционную систему на одном компьютере. VMware Player позволяет запускать виртуальную машину MAC на Windows.
Конструкция VMware Player позволяет изолировать рабочий стол с устройствами и позволяют вырезать и прошлые наклейки и общие черты папки на оригинальной операционной системе. Ограниченные виртуальные машины полностью зашифрованы и защищены паролем, гарантируя, что только авторизованные пользователи могут взаимодействовать с данными читается на компьютере. Настройки конфиденциальности в MacOS настройках и характеристиках сети будут отличаться от ваших родных настроек. Что еще более важно, при запуске VMware Player, вы можете загрузить Xcode более легко на вашем компьютере.
4. Купить Mac Mini для семей или использования в офисе
Mac мини небольшой портативный компьютер, который является относительно недорогим для подключения HDMI, USB и Thunderbolt. Она также может быть установлена Xcode, то вы можете использовать программное обеспечение удаленного рабочего стола на ПК для управления Mac Mini, например,Screens。
5. Установите черное яблоко (Hackintosh)
Вы можете установить персональный компьютер, который может запустить MacOS называется черное яблоком. Установка дополнительных усилий и более технический характер. Но хорошая новость заключается в том, что есть много ресурсов, чтобы помочь вам построить такой компьютер. Черный Apple, сообщество очень технически, поэтому мы должны обратить внимание на детали.
Вывод
После того, как правильная функция будет завершена, вы можете легко установить Xcode на Windows PC. У вас есть много вариантов, когда вы идете в Интернет и сделать ваш компьютер легко получить доступ. Посмотрите на этих точках, вы можете легко получить доступ к Интернету и в полной мере использовать ваш опыт Xcode. Вы сможете продолжить с прошивкой и другими системами Apple, на компьютере с ОС Windows, что очень полезно, если вы хотите улучшить свою способность.
Nowadays, every operating system got their own app development programs. Like we have used Windows apps on Linux and vice versa. But when we talk about Mac OS, it’s not easy to use Mac apps on Windows or Linux like the rest. Mac uses an SDK called Xcode to develop apps in itself. Seeing it, a few Windows users started craving for it, ignorant of the fact that Xcode cannot be used on Windows.
But is it really so?
Xcode is available only for Mac and iOS platforms and not for any other OS. The reason for this unavailability is a number of compatibility issues.
So is there any fix for this?
Yes!
We firmly believe that everything is possible when it comes to technology. So we’ve brought you a detailed method to install Xcode on Windows. But before that, you need to learn what actually Xcode is and what it includes.
What is Xcode?
Xcode is an IDE (Integrated Development Environment) that contains a set of software development tools, designed by Apple. These tools are available specifically for developing software on Mac OS X, iOS, and Apple TV. And this IDE is programmed in such a way that you cannot install it on any other OSs.
As a developer, I had always felt easy to develop apps for Linux and Windows OS as compared to Mac OS. The reason being is you can develop Linux and Windows apps on any platform while developing apps on Mac requires a toolset called XCode. If you are interested to install Xcode for Windows PC (7, 8.1 and 10), then here is a detailed way on how to install Xcode on Windows 7 and 8/8.1 and Windows 10 PC.
So we’ll be giving you a detailed guide to install Xcode on your Windows 7, Windows 8 and Windows 10 systems.
The procedure to run Xcode on other systems and developing apps for Apple is separated into two parts. First is installing Mac OS on a virtual workstation on Windows or Linux. And the second is, installing Xcode on a virtual Mac OS.
- A working Mac OS X virtual machine on VMware or VirtualBox
- Downloaded Xcode package from Apple site. You need to have an Apple ID in order to download Xcode from Apple store.
- Dual-Core Intel processor in the computer
- Minimum 2GB of RAM (Recommended: 4 GB+)
- Availability of the hardware virtualization on the computer
10 Most Popular Free File Sharing Sites (Secure Upload Websites)
Steps to install Xcode on Windows 10, 8/8.1 and 7 PC or Laptop
Here, we will use Virtual Box to install Xcode on Windows. So if you don’t have a copy of an installed Virtual Box, then you can download it as it is the free and open source.
Follow the below steps so as to install Xcode on Windows 10, 8 or 8.1 and Windows 7 desktop or Laptop for iOS SDK.
Step 1: Download and install VMware or VirtualBox on your Windows computer from the here. Search for “VirtualBox 5.2.4 platform packages” and click on “Windows Hosts”.
Step 2: Now, download and install OSX Mavericks ISO as a virtual machine from here.
Step 3: Create the virtual machine on your Oracle virtual box. For that, you need to open Virtual Box and click New.
Step 4: Now, you will get a new window asking for the name of the new operating system. Enter Name as OSX, Type of the OS as Mac OS X and also enter the Version as Mac OS X (32 bit). Click Next.
Create New Virtual Machine
Step 5: Select the memory size for the virtual machine as 1024 MB (1 GB) and then click Next.
Select memory size for virtual machine
Step 6: Now, Select and create the type of virtual hard drive file.
Create Virtual machine – Hard Disk
Step 7: Select the type of Hardware file as VDI (VirtualBox Disk Image). It is always recommended to go for VDI in terms of ISO image. Click Next.
Create Virtual Machine-Hard Disk File Type
Step 8: Select the physical hard drive as Dynamically allocated. Now, you need to allocate the file location and size from the physical hard drive on your device. Then, Click on Create.
Create Virtual Machine- Storage
Create Virtual Machine – File Size & Location
Step 9: Now, you have successfully created a virtual machine on your virtual box. Currently, it will be in “Powered Off” state.
Virtual Machine – OSX
Step 10: Now you need to mount the OSX Mavericks ISO that we have downloaded before. For that, Go to Settings -> Storage -> Load iso File -> Click Ok -> Start.
Create VM on Oracle
Step 11: Next, follow the on-screen steps of OSX boot and then OSX will be installed in Oracle Virtual.
Step 12: Go to safari browser in your Virtualbox.
Step 13: Open official Apple App store and sign in using your Apple ID in the App store. You need to enter the Apple ID and password as shown in the image below:
Step 14: After signing, type Xcode in the search box. You can select any of the apps. Click on Free and Download. Then, click OK to download the kit. After completing the installation process, open it from the applications.
Step 15: In order to install Xcode components, you need to be the root user. So now, you need to provide your root credential. Enter your name and password and press OK.
7 Best Antivirus Apps – An iPad User Must Have
That’s it, we have now successfully installed the latest Xcode version on your Windows 10, 8/8.1 and 7 PC using desktop virtualization software VMware workstation. Start creating new projects and better apps using this interface.
So in this way, you can easily download and install Xcode for windows Personal computer or laptop. The performance and speed of Xcode won’t be extremely high.
Hope this tutorial helps you in the best way to install Xcode on Windows 10, 8/8.1 and 7 OS running PC or Laptop.
Do you want to develop software for Mac OS X or iOS? It’s easy to create apps for Linux and Windows on any platform, but developing software for Mac requires a tool set called XCode, designed and built by Apple specifically for Mac OS X.
What is Xcode?
Xcode is an integrated development environment, or IDE, that Apple designed specifically for Mac OS X. An IDE integrates a lot of tools that a developer can use to help them write code, like automatic code completion, version control support, syntax highlighting, debugging, compiling, and more. It puts all these tools in the same interface so all you have to do is click a button for some tasks instead of remembering and then running a command in the terminal.
Xcode has support for many programming languages, including C, C++, Objective-C, Objective-C++, Java, AppleScript, Python, Ruby, ResEdit, and Swift. Both Objective-C and Swift are Apple programming languages, making Xcode the default tool for creating iPhone and Mac OSX desktop apps.
Xcode is only made for Mac OS X. So if you only have a Windows-based PC, you will have to use some workarounds to run Xcode. And if you want to build iPhone apps or desktop applications for Mac OS X, you may need access to a Mac OS X computer. Fortunately, there are many ways to work around this issue if you have a PC, which we will cover in the upcoming sections.
Rent a Mac in the cloud
A Mac is an expensive piece of hardware. Why buy one if you are only going to use it to develop a Mac OS X or iPhone app? Other people have had this same thought, and modern cloud computing has made it possible to rent a Mac only when you need it. You can even rent a Mac virtual machine by the hour.
Virtual machines make it possible to install operating systems that run in the cloud. Since they are virtual, they can be ready to use in seconds, and when done with them, the virtual machine can be destroyed, with no trace of sensitive data left behind. For years, you could get virtual machines that ran Windows or Linux. Now you can rent Mac OS X virtual machines at places like MacStadium, MacinCloud, and XcodeClub.
While renting a Mac OS X virtual machine by the hour is economical, if you are using it for a specific task like building an app, planning ahead can save you time. If you don’t have an Apple account already, make sure that’s the first thing you sign up for on your virtual machine. If you plan on using Xcode to develop desktop or iPhone apps on your rented Mac, then you will want to check that the software is installed. Xcode is free for the Mac OSX, but it doesn’t come preinstalled. Some cloud providers will pre-install it so you don’t have to spend your time downloading and installing it. More details on installing Xcode are in the next section, Run a Virtual Mac.
Once you rent your Mac, you will sign into it using RDP, which already comes on your Windows installation, or by using a VNC client. You will then enter the IP address of the Mac you rented in either the RDP or VNC client. Once connected to the virtual machine, you will use your username and password to log in. This will take you to the Mac OSX login screen. Here you will use the password again to log in to the desktop.
Run a virtual Mac
Setting up virtual box
You can also create the virtual machine itself and run it locally on your Windows PC. This is surprisingly easy to do with virtualization software like VMWare WorkStation or the open source alternative VirtualBox. You will be doing what Mac cloud providers are doing, but on your own, so you won’t have to pay a rental fee.
For the purpose of this guide, we’ll be using VirtualBox to set up the virtual machine. If you use a different virtual computer application, the process is similar. Since VirtualBox is open source and free to use, it’s worth downloading it if you don’t already have a copy installed.
Running a virtual computer is quite a demanding process, and you’ll need to have a fairly powerful PC for it to operate successfully. You’ll also need a PC with hardware similar to that of a standard, Apple-constructed iMac, MacBook, or Mac Pro.
To successfully emulate a Mac using a Windows PC, you’ll need the following:
- A Dual-Core Intel processor
- At least 2GB of RAM (4GB+ recommended)
- Hardware Virtualization
You’ll also need an installation file for Mac OS X. You can purchase this online from the Apple Store or, if you already own a MacBook, iMac, or Mac Pro, you can use the install disc you received with your computer.
Once you’ve installed VirtualBox, open the application and choose to install Mac OS X Server 64 Bit. Provide the virtual computer with at least 2GB of RAM (If you have more than 8GB of RAM, choose 4GB+.) and more than 30GB of hard disk space.
VirtualBox will automatically configure the operating system, but you’ll still need to make a few changes manually. Open the Settings menu and make the following changes:
- On the System tab, uncheck Enable EFI
- On the Processor tab, select at least two CPUs
- On the Display tab, increase the video memory to at least 128MB
Installing Mac OS X
Now you will need a copy of the Mac OS X operating system. You can get that from the App Store or by borrowing a copy. You may also be able to find virtual disk images that already have the Mac OS X installed. For these, all you have to do is mount the virtual image in Virtual Box, and you will have a virtual Mac running.
If you have the install image for Mac OS X, you will have to go through the installation process. Just mount the virtual installation disk to the virtual machine you created for your new machine in Virtual Box. If the virtual machine is already running, you may have to restart it for it to pick up the installation disk.
Once the virtual installation disk is running on your virtual Mac, you should be able to follow the wizard to install Mac OS X to it. This process may take a few minutes, and you will need to either have or create a new valid Apple ID in order to complete the installation. Once the operating system finishes installing, you can move on to installing Xcode.
Installing Xcode
Once you’ve configured your Mac OS X virtual machine, installing Xcode is relatively easy. Before you install Xcode, you’ll want to configure your virtual machine to your preferred resolution and settings using the System Preferences menu.
From here, installing Xcode is simple. Open the App Store application from the dock and type “Xcode” into the search bar. You might need to re-enter your account details or enter them for the first time if you didn’t do so during Mac OS X configuration.
Navigate to the Xcode app and click Install Now to download it. If you don’t have an Apple account, you’ll need to create one in order to download the Xcode toolset for your virtual machine.
Xcode is quite a large application, and downloading it could take from a minute to several hours, depending on your Internet connection speed. Once downloaded, open Applications and click “Xcode” to launch the installer.
Upon completion of the installation process, you can use XCode in your virtual machine to program apps for Mac OS or iOS. You can also download other Mac apps to use on your virtual machine.
Build a “Hackintosh”
If you don’t have a Mac, you always have the option of building one. Although we said that Mac OS X and Xcode are only designed to run on Apple hardware, it’s possible to install Mac OS X on a standard PC, though it may take some work.
People that swear by Apple products liked its integration, but Apple is also a closed system. Apple hardware is custom-built for the computer, while much of the hardware running Linux or Windows is interchangeable. Apple software must run on Apple hardware.
Before 2006, Mac computers actually used a different type of processor than the standard PC. Apple had the CPU specifically created for Apple devices. In that environment, it was almost impossible to get Mac OS X to run on a PC, but that didn’t stop the “Hackintosh” community. In 2006, Apple started using an Intel CPU, which makes creating a “Hackintosh” a little simpler. Apple has moved to a custom CPU in their recent hardware releases. But all recent OS X releases can run on an Intel processor, so the steps for turning a standard PC into a machine that can run the Mac operating system should be the same. Another option is creating a dual-boot computer and installing both Windows and Mac OS X on the same machine. When you boot the computer, you will have the option of starting either the Windows or the Mac desktop.
But creating a “Hackintosh” is quite advanced and beyond the scope of this article. That said, converting a standard PC to run Mac may be limited in the future, once Apple’s new CPU becomes the norm. You may have to settle for an older version of Mac OSX that still supports the Intel processor.
Buy a secondhand Mac
If you plan on developing Mac OS X or iPhone apps frequently and if you don’t want to deal with setting up your own virtual machine, logging into your computer on the cloud, or configuring a PC to run Mac OS X, you might want to break down and just buy a Mac.
You can find great deals on old MacBook Pros on sites like eBay. Upon the release of a new generation of MacBooks, Apple fans rush to get the newest model and often put their old machines up for sale. If you buy a MacBook that is only a few years old, it will not only still have some AppleCare left, but also not much of the hardware will have changed. You should be able to update to the latest version of Mac OS X and have a machine you can develop Mac OS X and iPhone apps on for a fraction of the price.
Buy a Mac Mini
Another direction you can take as a Windows user who wants to develop apps for Apple products is buying a Mac Mini. The Mac Mini is a small, portable computer that runs Mac OS X. The Mac Mini also has all the ports you need to connect to hardware like monitors, mice, keyboards, and external hard drives, just like a full-size computer. So you can build a whole computer system around a Mac Mini or use it remotely and connect to it with RDP or VNC from your Windows PC just like you would a virtual machine. It also costs a fraction of what a MacBook Pro or iMac would.
Other options for developing Mac apps
In the options above, we focused on making sure we had a Mac OS X environment to develop on. But you may not need Mac OS X or Xcode to write code that will run on a Mac or on an iPhone. There are other options.
Swift runs on Windows and Linux
In recent years, both Microsoft and Apple have at least partially embraced open source software. One way that Apple did this was by making the Swift programming language open source. So you don’t actually need to be running Mac OS X in order to write code in Swift. Swift now compiles and runs on both Linux and Windows. Swift even supports some of the Windows Desktop GUI. To start developing with Swift on Windows, visit Introducing Swift on Windows.
Create iOS apps using cross platform tools
If the reason you are exploring using Mac OS X and Xcode is iPhone app development, you’re in luck. There are plenty of cross platform frameworks you can use that make it possible to develop iPhone apps on either Mac, Windows, or Linux.
Mobile developers usually either have to specialize in developing iPhone apps or Android apps. The platforms use completely different programming languages, so cross platform tools make it possible to use a single code base to compile apps for both the iOS and Android operating systems.
There are quite a few of these frameworks available. If you are running Windows, Xamarin may be the best option. With Xamarin, you can develop a phone app in the Windows-friendly C# programming language. If you already know web development technologies like HTML, CSS, and JavaScript, either PhoneGap or Ionic would be the right choice because they use web-based technologies to generate phone apps. If you have skills in JavaScript in general and React in particular, then try React Native. React Native uses React and JavaScript to interact with the native operating system in either Android or iOS.
Use an online Swift sandbox to test your code
If you want to try programming in Swift, Apple’s most popular programming language, you don’t even need a specific type of operating system. You can program online from your phone if you want. Sites like Online Swift Playground and Swift Fiddle will let you write, run, and test your Swift code in the browser.
Conclusion
If you want to develop apps for Mac OS X or the Apple iPhone, you don’t necessarily need a Mac computer. There are quite a few options for Windows users. You can rent a Mac computer through a cloud provider. You can create a Mac virtual machine and run OS X virtually. You can even hack a standard PC so that Mac OS X can run on it. Swift is also cross-platform now, so you can write Swift code on Windows and Linux. And if you are developing phone apps, there are plenty of frameworks available that let you build mobile apps for both Android and iOS on Windows, Mac, or Linux.
Do you want to develop software for Mac OS X or iOS? It’s easy to create apps for Linux and Windows on any platform, but developing software for Mac requires a tool set called XCode, designed and built by Apple specifically for Mac OS X.
What is Xcode?
Xcode is an integrated development environment, or IDE, that Apple designed specifically for Mac OS X. An IDE integrates a lot of tools that a developer can use to help them write code, like automatic code completion, version control support, syntax highlighting, debugging, compiling, and more. It puts all these tools in the same interface so all you have to do is click a button for some tasks instead of remembering and then running a command in the terminal.
Xcode has support for many programming languages, including C, C++, Objective-C, Objective-C++, Java, AppleScript, Python, Ruby, ResEdit, and Swift. Both Objective-C and Swift are Apple programming languages, making Xcode the default tool for creating iPhone and Mac OSX desktop apps.
Xcode is only made for Mac OS X. So if you only have a Windows-based PC, you will have to use some workarounds to run Xcode. And if you want to build iPhone apps or desktop applications for Mac OS X, you may need access to a Mac OS X computer. Fortunately, there are many ways to work around this issue if you have a PC, which we will cover in the upcoming sections.
Rent a Mac in the cloud
A Mac is an expensive piece of hardware. Why buy one if you are only going to use it to develop a Mac OS X or iPhone app? Other people have had this same thought, and modern cloud computing has made it possible to rent a Mac only when you need it. You can even rent a Mac virtual machine by the hour.
Virtual machines make it possible to install operating systems that run in the cloud. Since they are virtual, they can be ready to use in seconds, and when done with them, the virtual machine can be destroyed, with no trace of sensitive data left behind. For years, you could get virtual machines that ran Windows or Linux. Now you can rent Mac OS X virtual machines at places like MacStadium, MacinCloud, and XcodeClub.
While renting a Mac OS X virtual machine by the hour is economical, if you are using it for a specific task like building an app, planning ahead can save you time. If you don’t have an Apple account already, make sure that’s the first thing you sign up for on your virtual machine. If you plan on using Xcode to develop desktop or iPhone apps on your rented Mac, then you will want to check that the software is installed. Xcode is free for the Mac OSX, but it doesn’t come preinstalled. Some cloud providers will pre-install it so you don’t have to spend your time downloading and installing it. More details on installing Xcode are in the next section, Run a Virtual Mac.
Once you rent your Mac, you will sign into it using RDP, which already comes on your Windows installation, or by using a VNC client. You will then enter the IP address of the Mac you rented in either the RDP or VNC client. Once connected to the virtual machine, you will use your username and password to log in. This will take you to the Mac OSX login screen. Here you will use the password again to log in to the desktop.
Run a virtual Mac
Setting up virtual box
You can also create the virtual machine itself and run it locally on your Windows PC. This is surprisingly easy to do with virtualization software like VMWare WorkStation or the open source alternative VirtualBox. You will be doing what Mac cloud providers are doing, but on your own, so you won’t have to pay a rental fee.
For the purpose of this guide, we’ll be using VirtualBox to set up the virtual machine. If you use a different virtual computer application, the process is similar. Since VirtualBox is open source and free to use, it’s worth downloading it if you don’t already have a copy installed.
Running a virtual computer is quite a demanding process, and you’ll need to have a fairly powerful PC for it to operate successfully. You’ll also need a PC with hardware similar to that of a standard, Apple-constructed iMac, MacBook, or Mac Pro.
To successfully emulate a Mac using a Windows PC, you’ll need the following:
- A Dual-Core Intel processor
- At least 2GB of RAM (4GB+ recommended)
- Hardware Virtualization
You’ll also need an installation file for Mac OS X. You can purchase this online from the Apple Store or, if you already own a MacBook, iMac, or Mac Pro, you can use the install disc you received with your computer.
Once you’ve installed VirtualBox, open the application and choose to install Mac OS X Server 64 Bit. Provide the virtual computer with at least 2GB of RAM (If you have more than 8GB of RAM, choose 4GB+.) and more than 30GB of hard disk space.
VirtualBox will automatically configure the operating system, but you’ll still need to make a few changes manually. Open the Settings menu and make the following changes:
- On the System tab, uncheck Enable EFI
- On the Processor tab, select at least two CPUs
- On the Display tab, increase the video memory to at least 128MB
Installing Mac OS X
Now you will need a copy of the Mac OS X operating system. You can get that from the App Store or by borrowing a copy. You may also be able to find virtual disk images that already have the Mac OS X installed. For these, all you have to do is mount the virtual image in Virtual Box, and you will have a virtual Mac running.
If you have the install image for Mac OS X, you will have to go through the installation process. Just mount the virtual installation disk to the virtual machine you created for your new machine in Virtual Box. If the virtual machine is already running, you may have to restart it for it to pick up the installation disk.
Once the virtual installation disk is running on your virtual Mac, you should be able to follow the wizard to install Mac OS X to it. This process may take a few minutes, and you will need to either have or create a new valid Apple ID in order to complete the installation. Once the operating system finishes installing, you can move on to installing Xcode.
Installing Xcode
Once you’ve configured your Mac OS X virtual machine, installing Xcode is relatively easy. Before you install Xcode, you’ll want to configure your virtual machine to your preferred resolution and settings using the System Preferences menu.
From here, installing Xcode is simple. Open the App Store application from the dock and type “Xcode” into the search bar. You might need to re-enter your account details or enter them for the first time if you didn’t do so during Mac OS X configuration.
Navigate to the Xcode app and click Install Now to download it. If you don’t have an Apple account, you’ll need to create one in order to download the Xcode toolset for your virtual machine.
Xcode is quite a large application, and downloading it could take from a minute to several hours, depending on your Internet connection speed. Once downloaded, open Applications and click “Xcode” to launch the installer.
Upon completion of the installation process, you can use XCode in your virtual machine to program apps for Mac OS or iOS. You can also download other Mac apps to use on your virtual machine.
Build a “Hackintosh”
If you don’t have a Mac, you always have the option of building one. Although we said that Mac OS X and Xcode are only designed to run on Apple hardware, it’s possible to install Mac OS X on a standard PC, though it may take some work.
People that swear by Apple products liked its integration, but Apple is also a closed system. Apple hardware is custom-built for the computer, while much of the hardware running Linux or Windows is interchangeable. Apple software must run on Apple hardware.
Before 2006, Mac computers actually used a different type of processor than the standard PC. Apple had the CPU specifically created for Apple devices. In that environment, it was almost impossible to get Mac OS X to run on a PC, but that didn’t stop the “Hackintosh” community. In 2006, Apple started using an Intel CPU, which makes creating a “Hackintosh” a little simpler. Apple has moved to a custom CPU in their recent hardware releases. But all recent OS X releases can run on an Intel processor, so the steps for turning a standard PC into a machine that can run the Mac operating system should be the same. Another option is creating a dual-boot computer and installing both Windows and Mac OS X on the same machine. When you boot the computer, you will have the option of starting either the Windows or the Mac desktop.
But creating a “Hackintosh” is quite advanced and beyond the scope of this article. That said, converting a standard PC to run Mac may be limited in the future, once Apple’s new CPU becomes the norm. You may have to settle for an older version of Mac OSX that still supports the Intel processor.
Buy a secondhand Mac
If you plan on developing Mac OS X or iPhone apps frequently and if you don’t want to deal with setting up your own virtual machine, logging into your computer on the cloud, or configuring a PC to run Mac OS X, you might want to break down and just buy a Mac.
You can find great deals on old MacBook Pros on sites like eBay. Upon the release of a new generation of MacBooks, Apple fans rush to get the newest model and often put their old machines up for sale. If you buy a MacBook that is only a few years old, it will not only still have some AppleCare left, but also not much of the hardware will have changed. You should be able to update to the latest version of Mac OS X and have a machine you can develop Mac OS X and iPhone apps on for a fraction of the price.
Buy a Mac Mini
Another direction you can take as a Windows user who wants to develop apps for Apple products is buying a Mac Mini. The Mac Mini is a small, portable computer that runs Mac OS X. The Mac Mini also has all the ports you need to connect to hardware like monitors, mice, keyboards, and external hard drives, just like a full-size computer. So you can build a whole computer system around a Mac Mini or use it remotely and connect to it with RDP or VNC from your Windows PC just like you would a virtual machine. It also costs a fraction of what a MacBook Pro or iMac would.
Other options for developing Mac apps
In the options above, we focused on making sure we had a Mac OS X environment to develop on. But you may not need Mac OS X or Xcode to write code that will run on a Mac or on an iPhone. There are other options.
Swift runs on Windows and Linux
In recent years, both Microsoft and Apple have at least partially embraced open source software. One way that Apple did this was by making the Swift programming language open source. So you don’t actually need to be running Mac OS X in order to write code in Swift. Swift now compiles and runs on both Linux and Windows. Swift even supports some of the Windows Desktop GUI. To start developing with Swift on Windows, visit Introducing Swift on Windows.
Create iOS apps using cross platform tools
If the reason you are exploring using Mac OS X and Xcode is iPhone app development, you’re in luck. There are plenty of cross platform frameworks you can use that make it possible to develop iPhone apps on either Mac, Windows, or Linux.
Mobile developers usually either have to specialize in developing iPhone apps or Android apps. The platforms use completely different programming languages, so cross platform tools make it possible to use a single code base to compile apps for both the iOS and Android operating systems.
There are quite a few of these frameworks available. If you are running Windows, Xamarin may be the best option. With Xamarin, you can develop a phone app in the Windows-friendly C# programming language. If you already know web development technologies like HTML, CSS, and JavaScript, either PhoneGap or Ionic would be the right choice because they use web-based technologies to generate phone apps. If you have skills in JavaScript in general and React in particular, then try React Native. React Native uses React and JavaScript to interact with the native operating system in either Android or iOS.
Use an online Swift sandbox to test your code
If you want to try programming in Swift, Apple’s most popular programming language, you don’t even need a specific type of operating system. You can program online from your phone if you want. Sites like Online Swift Playground and Swift Fiddle will let you write, run, and test your Swift code in the browser.
Conclusion
If you want to develop apps for Mac OS X or the Apple iPhone, you don’t necessarily need a Mac computer. There are quite a few options for Windows users. You can rent a Mac computer through a cloud provider. You can create a Mac virtual machine and run OS X virtually. You can even hack a standard PC so that Mac OS X can run on it. Swift is also cross-platform now, so you can write Swift code on Windows and Linux. And if you are developing phone apps, there are plenty of frameworks available that let you build mobile apps for both Android and iOS on Windows, Mac, or Linux.
Apple’s Xcode is a fantastic IDE (integrated development environment) to help you in making entire application development project –making your app from scratch via coding, to other processes like testing, and finally publish it on the App Store.
Xcode is a reliable app development application for Mac OS, which makes a favourable environment for people to develop apps for iOS, Mac OS, Apple Tv OS and Apple Watch OS. Xcode was released in 2003 by Apple as a free, open-source program, and now they are working on a new version with minor improvements. On the Apple official Developer website, you can download the prior versions also.
Are you planning to develop iOS apps via Xcode but you don’t have a system that supports Mac OS? Unfortunately, Xcode is only available for Mac OS. Apple hasn’t released any versions of Xcode on Windows.
But don’t worry, we got you covered, even though you can’t install it Windows 10 or 8.1/7, but we’ll show you some method via which you can use with your Windows PC (or affordable ways) so that you can make apps for Mac OS or iOS.
The steps which are provided by us is mostly for education and testing purpose. If you want to do hard-core programming without any issues in your app, you need to run Xcode on Apple hardware or Apple device which will be the most reliable and will resolve all the errors and problem.
Below are some of the solutions, so that you can get comfortable with the Mac and iOS environment.
Solutions at a glance to have Xcode on Windows:
- Rent a MacBook or any Apple Hardware
- Build a “Hackintosh”
- Get MacMini
- Use MacOS virtually by using VMware or Virtualbox
- Buy a used Macbook
- Third-Party Solutions
Rent a Mac:
Cloud computing technology has transformed the industry; you can now use the supercomputers at only the fraction of the price of it. And the best part you can use them on an hourly basis. The best thing about cloud technology is that you can choose your desired platform of OS and you’ll get the best speed and memory as per your choice.
People nowadays rent those computers via the cloud to run their favourite games, those games need much more power as compared to Xcode still they run seamlessly on the system.
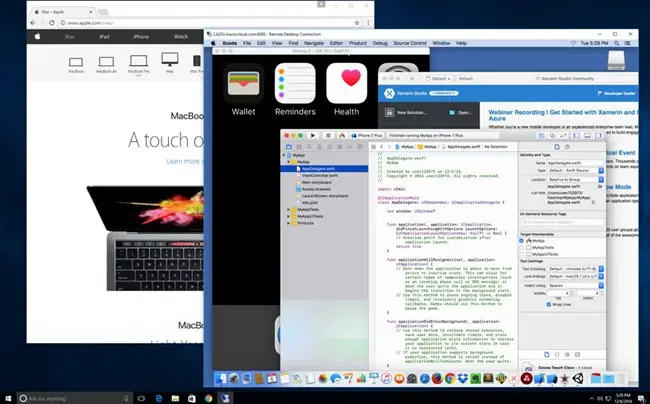
When you rent a Mac virtually, first, you will sign in on your choice of Mac OS system with a remote desktop connection or RDP which are pre-installed in your window’s PC. It’s just that simple; then you can access to Mac OS from any Windows PC. Some popular services such as Virtualmacosx or Mac-stadium or Mac-in-Cloud will provide you with access to the desired Mac by paying some fee that can be paid on a monthly basis.
There are few major players when it comes to renting Mac online or on the cloud. Check out these websites.
a) MacStadium
b) MacinCloud
Build a “Hackintosh”:
One obvious choice is to install macOS itself on your Windows PC. Hackintosh is a windows PC on which Mac OS is installed. You can make a Hackintosh by two methods:
- Make MacOS the primary OS of your system, switch PC on, and macOS will load.
- You can also make a dual-boot, then it will be a system that contains Windows and macOS both so when you turn your PC on, It will prompt you to select the operating system that you want to use.
Setting up a Hackintosh is a technical task, but as many people use it, so you can find many websites and forums online that will assist you in building a Windows PC with macOS. The Online community of Hackintosh is technical, so you’ll have to look carefully before doing any changes to your system.
Get Mac Mini:
There’s a cheap alternative of buying a MacBook for using MacOS that is purchasing a mac mini. Mac mini is a small portable CPU which contains numerous of USB and HDMI ports, some versions of Mac mini are more powerful than a Macbook. It can be beneficial when you want to install Xcode on your system.
You can set up Mac mini directly to a screen via HDMI or you can use remote connection and connect it on your Windows PC via remote desktop client to use Xcode on your PC. If you get up via remote desktop client, then you can use the mac mini wherever you want to run Xcode be it your office or home.
Use MacOS virtually by using VMware or Virtualbox:
We mentioned several guides to install macOS on a Windows computer by using VMware or VirtualBox. We can use one of these virtual machines to use Xcode on Windows.
As these VMs do not perform like using on Apple hardware, we can’t use this setup for real game/app development using Xcode. It is always better to get the Apple hardware if you are a serious and professional app developer.
Follow the steps to have Xcode for iOS SDK development from Windows computer for testing and learning purpose.
Step 1: Install the latest macOS on a virtual machine. Read more about our guide of Big Sur on VMware.
Step 2: Sign in to app store with your Apple ID. You must have it or create a new account for this purpose.
Step 3: Search for Xcode in App store and install it.
Step 4: Installation is straight forward. You may need to provide the root access if required. Once it is installed successfully, open the app and create your first project in Xcode which is actually working on your Windows computer.
That was my Xcode 12.x version with Big Sur macOS on my Windows 10 desktop computer by using VMware workstation.
Buy a used MacBook:
If you want to develop iOS apps via Xcode without any issue then I’d suggest you buy a used MacBook, sometimes you can find great deals on a used MacBook on websites like eBay.
You should consider buying a used MacBook when a new generation gets released because at that time people sell off their old MacBook at very less price and the price of the previous generation goes down; moreover you can get almost the latest Hardware because no significant changes happen in just one year or two.
Also, consider buying at least a 2-Year old MacBook because then you’ll have one year of apple care left in an ideal situation so you can have hassle-free and cheap part replacements if you come up with any hardware issue. You can also check for physical damage and negotiate the price with the owner for a good deal.
Third-Party Solutions:
You can use various tools which are available with which you can develop cross-platform app instead of using Xcode. Those development tools help you to write a single code that can be used and tested on all devices; they will fulfil your primary purpose of developing iOS apps.
You must be thinking that this is the best solution but remember that iOS only allows apps which are made on Xcode. Hence, what this kind of tools will do is they take your app and translate your code in such a manner that it can be used in all devices, so with this approach, there can be minor errors while publishing it or developing it.
Since Apple releases new features frequently, so these third party tools don’t need to always keep up to date to fulfil your requirements, in that case, many issues can come up, so you’ll have to wait until the third party app catches up with the new update.
Frequently Asked Questions (FAQs):
Is it possible to run Xcode on Windows?
Apple hasn’t officially released Xcode for Windows so you cannot install Xcode on your Windows PC, but you certainly can run Xcode via VirtualBox or VMware. Another method you can use is to rent a Mac on cloud storage. We have given some more solutions; you can consider the above options to start developing iOS applications.
Can I build iOS applications on Windows?
You can use cross-app developing platforms that can help you develop an application for both iOS and Android. But you can’t use Apple’s Xcode IDE developing iOS apps on Window’s system as apple doesn’t allow compilation on other platforms like Linux or Windows.
How do I download Xcode on my computer?
You cannot download Xcode directly on your Windows computer because it isn’t compatible with windows, you’ll have to use a virtual mac machine via remote desktop client and run Xcode on that, or you can even rent a mac on the cloud and start developing iOS apps via Xcode.
Can I run Swift on Windows?
Unlike Xcode, Swift is available for Windows. Apple has released swift; it is a general-purpose, compiled programming language which is used for developing apps for iOS, OS X, watchOS, tvOS. “Swift for Windows” is a free, open-source and GUI IDE that provides an environment to develop apps in the Swift programming language to compile and run on a Windows PC.
Is Xcode free to download?
Xcode is an IDE which is released by Apple to develop apps for iOS, OS X, watchOS and tvOS. It can be downloaded with the help of the Mac app store as a free app. You will have to log in with your Apple ID and password in the mac app store, then you need to search for the Xcode, click on download, and it’ll download and install on your Mac. You don’t have to be a member of Apple developer program to download this application.
Final Verdict:
There is no official way to use Xcode on Windows PC because Apple hasn’t released a version which is compatible with Windows. So according to your requirement and feasibility, you can choose any of the above solutions and start developing apps for iOS.
The best option in this scenario according to my experience is to go with a mac mini or a used mac because then you don’t have to worry about minor bugs and the investment also won’t be that much.