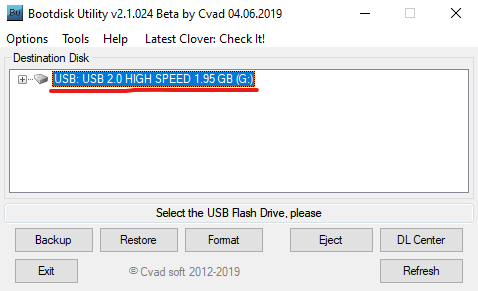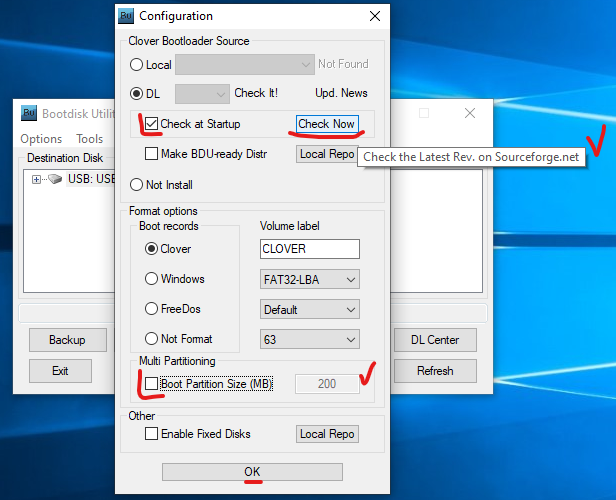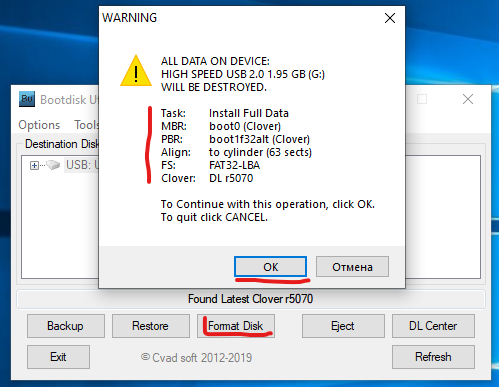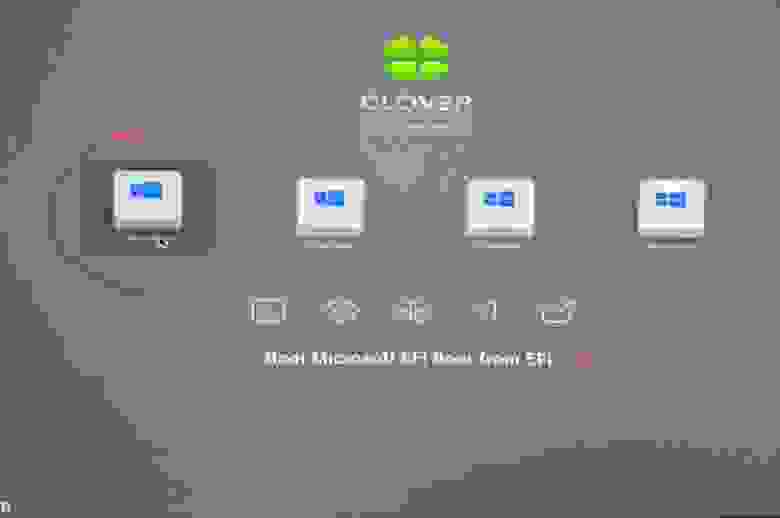Дано: материнская плата Atermiter X99 (на Intell C612); процессор Intel Xeon E5 2640v3; память Atermiter DDR4 4x4GB 2400MHz; диск KingSpec 1Tb PCle Gen3 x 4 Lane NVMe 1.3 (чтение 1550 Mb/s, запись 1097 Mb/s); радиатор диска Jonsbo M.2 из алюминия.
Нужно поставить на всё это дело хоть какую-нибудь версию Microsoft Windows 7 x64. Данная ОС необходима для функционирования ведомственного ПО.
Ситуация осложняется отсутствием поддержки установщиком Windows 7 накопителей NVMe. Если с USB3 проблем нет и драйвера можно легко найти в интернете, то поддержка NVMe-дисков до некоторого времени распространялась Microsoft только в виде обновления системы KB2731771. На текущий момент это обновление удалено с целью стимулирования перехода на Windows 10. Хорошо быть «плюшкиным», наиболее важные KB’эшки для семерки сложил в каталог на Облаке.
Можно заморачиваться в «пилением» установочного образа ручками по инструкциям от МелкоМягких, но это очень сложно и муторно. К счастью есть на свете люди, которые сделали всё за нас — проект OVGorskiy. Скачал установочный образ Windows 7 SP1 x86-x64 Ru 9in1 Upd 08.2020. В сборке присутствуют версии Starter, Home Basic, Home Premium, Professional, Ultimate и интегрированы все важные обновления по август 2020-го года. Загрузчик взят от Windows 10, поэтому никаких проблем с новым железом нет — поставилось без проблем.
Дальше есть один нюанс с установкой драйверов. Ставил с диска Snappy Driver Installer Origin R706 2019.11 два раза. Короче, если ставить с настройками по-умолчанию, то заменяется драйвер поддержки NVMe и система перестаёт работать. ВАЖНО оставить только одну галочку на пункте «Нашлись в драйверпаках / Неустановленные«.
Также не забываем сразу после установки отключить службы Superfetch и Windows Searh. Ну и желательно перенести файл подкачки на обычный HDD.
Еще, как вариант снижения нагрузки, я создаю на обычном диске папку «TEMP» и в Свойствах системы / Дополнительно / Переменные среды меняю пути для временных файлов. Это убирает лишние сессии записи:
Что в итоге,.. заветных семь-и-девять не получилось, упёрлось в процессор:
Но зато, как выглядит 
Я собрал новый компьютер для редактирования фото и видео.
Ссылка на компонент ПК: http://pcpartpicker.com/b/cs9WGX
Ram был memtest в течение 48 часов, без ошибок.
Графический процессор прошел стресс-тестирование в течение 4 часов, без явных ошибок или перезагрузок.
Процессор прошел стресс-тестирование в течение 4 часов, ошибок нет.
Темпы выглядят великолепно. УМНЫЕ данные не показывают очевидных проблем.
У меня были проблемы со слотом PCI-E с первой материнской платой, из-за того, что в GPU не было большого количества слотов, видео не выводилось. Я смог использовать слот 3 для получения видео, а затем мне удалось установить Windows 7 SP1 Pro OEM на 950 Pro (с помощью драйверов Samsung NVMe). Стабильность была ужасной, и регистрация ошибок Windows показала проблемы PCI-E. Я вытащил 950 и установил на 2 ТБ SSD. Те же проблемы со стабильностью. Доска RMA.
Новая плата без проблем инициализировала вывод видео с верхнего слота, но поставлялась с более старым BIOS 1.4. Я (тупо ??) обновил BIOS до 3,2 и не смог завершить установку Windows.
Я пробовал диск Win7 SP1, USB Win7SP1 с Intel Creator Installer, добавленные драйверы USB 3, Win 8(диск и USB), Win 8.1(диск и USB) и 10(USB).
Эта плата имеет двойной BIOS, но, похоже, я обновил оба чипа:|, и мне еще предстоит найти способ понизить BIOS до 1.4 или 1.7, чтобы посмотреть, поможет ли это … недавний обзор Newegg of другой клиент с той же платой сказал, что у него были серьезные проблемы со стабильностью версий BIOS за 1.x с семейством Xeon v3.
Я полагаю, что моя проблема при установке Windows на эту плату заключается в передаче обслуживания через USB и совместимости. Я не помню настройки CSM и USB, которые я использовал на первой плате. Итак, я создал электронную таблицу со всеми возможными комбинациями настроек USB, систематически просматривал ее и записывал результат. В большинстве случаев программа установки зависала на экране языка, перезагружалась на экране языка или просто не поддерживала USB один раз на экране языка.
Единственный минутный успех, который у меня был, — это Win7 SP1 OEM USB (с драйверами USB 3.0, добавленными через Intel Installer Creator), подключенный к порту USB2, с двумя сценариями:
Настройки USB в режиме Intel USB 3.0: Включено Поддержка устаревших USB: Авто Поддержка устаревших USB: Включено Патч совместимости USB: Включено Результат: Я могу пройти через установку, но зависает после «Копирование файлов»
Настройки USB как Intel USB 3.0 режим: Enabled Legacy USB Support: Enabled Наследство Поддержка USB: Enabled USB Совместимость Patch: Результат Disabled: Boots спорадически, Умею получить через настройки установки, но зависает после «Копирование файлов»
На новой плате я только попробовал установить на 950 Pro. Я не пробовал использовать вышеупомянутые настройки USB и пытался установить SSD на 2 ТБ.
Содержание
- Huananzhi Gaming X99-TF
- Характеристики
- Совместимость с оперативной памятью
- Bios и разгон
- Поднимаем частоту DDR3 до 2133 Мгц
- Блокировка турбо-буста
- Разгон множителем
- Файлы и способы прошивки
- Возможные проблемы и их решения
- Где купить
Huananzhi Gaming X99-TF
Huananzhi X99-TF — материнская плата для сокета 2011-3, анонсированная в конце лета 2019. Модель выделяется современным дизайном, ранее не присущим китайским платам, а также имеет некоторые уникальные особенности.
На данный момент это одна из самых удачных китайских плат для данного сокета.
Характеристики
Первым стоит отметить современный внешний вид платы, элементы которого явно позаимствованы у некоторых моделей производства Asus и Asrock. Модель выполнена в черно-белой гамме, имеет встроенную заднюю панель и металлизированные порты pci-e x16.




Второе значимое отличие: X99-TF имеет по 4 слота для каждого типа памяти. DDR3 соответствуют слоты серого цвета, DDR4 — черного. Максимальный объём памяти в обоих случаях равен 128 Гб. Максимальная заявленная скорость составляет 1866 Мгц для ddr3 и 2400 Мгц для ddr4. Само собой, совместить оба типа памяти не получится.
Список процессоров, работающих с DDR3 достаточно мал и включает в себя Xeon E5-2678 v3, E5-2696 v3, E5-2629 v3, E5-2649 v3, E5-2669 v3, E5-2672 v3 и E5-2673 v3. Контроллер памяти этих процессоров может работать как с ddr4, так и с ddr3.
Дисковая подсистема состоит из целых 8 портов Sata 3.0 (4 порта висят на полноценном Sata3.0 контроллере и еще 4 порта на контроллере sSATA) и 2 портов M2 Nvme, работающих на шине pci-e. Правда создание raid-массива возможно только с Sata, а не с M2-накопителями. Дополнительно распаян еще один порт M2, предназначенный только для установки модуля wi-fi.
Дополнение: Тестирование выявило, что слоты NVMe 1 и NVMe 2 неравнозначны по скорости. Слот NVMe 1 работает на нормальной скорости pci-e x4@3.0, второй на скорости в 2 раза ниже (скорее всего линии PCIe идут от чипсета, соответственно работает как pci-e x4@2.0). Проверялось на 2-х разных NVMe с хорошей скоростью в 3200 Мбит/с на чтение. Потом NVMe диски переставлялись в другие слоты и тест повторялся. На обоих дисках одинаковый эффект — в первом слоте нормальная скорость, во втором заниженная.
Подсистема питания процессора состоит из 6 фаз (установлены мосфеты QM3092M6 и QM3098M6), а с её охлаждением связана еще одна особенность — два небольших кулера, интегрированные прямо в радиатор над vrm. Ранее такая система охлаждения в платах из Поднебесной не встречалась.
Штатные кулеры имеют размер 30×30 мм. и стандартное крепление, при необходимости их не сложно заменить на другие.
Из других небольших, но приятных мелочей можно выделить кнопки включения и перезагрузки, а также индикатор post-кодов и даже разъём для подключения RGB-компонентов (на 12 вольт). Встроенный спикер также присутствует.
Не обошлось и без недостатков: в этот раз Huananzhi сэкономили на предохранителях в цепях питания USB-портов. Производитель уверяет, что существует некая программная зашита, но в чем она заключается на данный момент неизвестно.
Детальное описание элементов платы. Автор — пользователь m026 с форума overclockers.
Совместимость с оперативной памятью
DDR4
Перед покупкой всегда проверяйте отзывы! Также не лишним будет написать продавцу, для какой платы вы приобретаете память. Китайцы, как правило, хорошо осведомлены о работе своих комплектующих в различных системах.
DDR3
К памяти стандарта DDR3 у платы претензий гораздо меньше. Работают как обычные, так и серверные модули. Единственное условие — не смешивать десктоп и ECC REG планки.
Работают серверные модули с ёмкостью вплоть до 32 Гб. Максимальный объём — 128 Гб (32Гб x 4).
Продается серверная DDR3:
Bios и разгон
Родной биос платы построен на привычном коде от American Megatrends и по прежнему не имеет современного красивого интерфейса. Возможностей для тюнинга несколько меньше, чем на брендовых платах, но гораздо больше, чем на китайских платах для предыдущих сокетов.
Максимальная частота для DDR4 составляет 2400 Мгц для процессоров с разблокированным множителем. Для процессоров с заблокированным множителем максимальная частота не может быть выше указанной в спецификациях.
Управление таймингами поддерживается, присутствует также возможность разгона контроллера памяти и даже управление напряжением.
Таким образом, можно рассчитывать на пропускную способность в
45-55 Гбс при использовании DDR4.
Для процессоров серии Xeon e5 1600 v3 поддерживается разгон множителем и управление напряжением.
Большинство разгонных настроек появились в версии биоса от 28.10.2019. Более ранние версии не имели детального тюнинга.
Поднимаем частоту DDR3 до 2133 Мгц
Выставить частоту выше стандартных 1866 Мгц для памяти стандарта DDR3 можно благодаря своеобразному багу биоса:



Блокировка турбо-буста
Возможна для процессоров на архитектуре Haswell степпинга pre-QS и выше. Выполняется по инструкции и не занимает много времени. Блокировка через S3 turboTool может быть выполнена на любой версии биоса.
Блокировка позволяет зафиксировать максимальную частоту турбо-буста, но не на 1-2 ядра, как это было задумано Intel, а на все ядра. В зависимости от модели процессора, прирост может быть вполне внушительным.
Видео-инструкция по блокировке:
Разгон множителем
В первоначальных версиях отсутствовал, был впервые обнаружен в версии биоса от 28.10.2019 (Minor version 14). Также в этой версии есть разгон контроллера памяти и управление напряжением.
Один из предложенных вариантов настроек:



Небольшая справка по настройкам разгона (дорабатывается):
Настройки находятся в меню IntelRCSetup > Overclocking Feature > Processor и IntelRCSetup > Overclocking Feature > CLRRing.
Core Max OC Ratio — множитель ядер. Для Xeon E5 1650 v3 можно сразу установить 41-42.
Core Voltage Mode — можно выбрать динамически (Adaptive) повышать напряжение или сделать статическим
Core Voltage Override — выставляем напряжение на процессор в милливольтах, к примеру 1250, это будет 1.25 вольта (начать можно как раз с этого значения). Выше 1.30 поднимать с осторожностью!
CLR Max OC Ratio — множитель контроллера памяти. По умолчанию равен 30, можно плавно повышать до 33-35 и тестировать производительность и стабильность.
Core Voltage Mode — напряжение контроллера памяти. Аналогично Core Voltage Mode, но не выше 1250.
Процессоры Haswell очень чувствительны к напряжению контроллера памяти, более-менее оптимальным считается 1.25 вольта, поднимать выше стоит с особой осторожностью.
Файлы и способы прошивки
После прошивки рекомендуется сделать сброс настроек.
Помимо стоковых биосов и их модифицированных версий, существует также прошивка от заграничного разработчика iEngineer. Предложенный им вариант bios имеет достаточно серьезные отличия от стоковой версии, но прошивка (как и возврат) возможны только с помощью программатора.
Нельзя не упомянуть также автора одних из наиболее популярных мод-биосов на основе оригинальных версий. Биосы от Koshak1013 включают все актуальные исправления и улучшения, но анлок турбо-буста придется проводить своими руками. Прошивка возможна без программатора.
Возможные проблемы и их решения
Клавиатура и мышь не выводят систему из сна
Если нужно оставить дежурное питание на USB 2.0 и 3.0 портах во время сна (гибернации), в часности для последующего пробуждения от клавиатуры или мыши, необходимо джамперы (перемычки) JPWR перевести в положение 1-2.
Джампер JPWR1 отвечает за USB 2.0 и 3.0 на передней панели, находиться возле джампера сброса биоса. Джамперы JPWR3 и JPWR4 для тыльных USB разъемов находятся под белым пластиковым кожухом. По умолчанию джампера в положении 2-3 (SO POWER), то есть дежурное питание отключено.
Расположение джамперов можно посмотреть на картинке.
Не работает нижний usb порт разъёма F_USB3
Дело в перемычках USB_SW. Они переключают дата лини с нижнего порта разъёма F-USB3 на разъем для miniPCI-E, если туда вставлен модуль с блютуз.
В положении 1-3 и 2-4 перемычки включают нижний USB порт разъема F_USB3, а в положении 3-5 и 4-6 (стоит по умолчанию), включают блютуз в модуле wi-fi подключённом у к mini pci-e.
Для включения USB установите перемычки в данное положение
За информацию по данным вопросам стоит благодарить пользователя v111 с форума overclockers.
Не получается нормально настроить smartfan
Начать можно с настроек на фото и подстроить под себя, учитывая используемый процессор и охлаждение.
Нет значка «Безопасного извлечения устройств» в портах USB 2.0
В BIOS идем в IntelRCSetup — PCH Configuration — USB Configuration. Параметр xHCI Mode переключаем в manual. Там же параметр Route USB 2.0 pins to which HC? переключаем в положение Route all pins to EHCI.
После этого значок «Безопасного извлечения устройств» на всех портах USB 2.0 начинает работать.
При перезагрузке плата долго висит на пост-коде 78
Данный недостаток пофикшен в биосе от 25.05.2020. Все мод-биосы, основанные на данной версии также включают данный фикс.
Начали шуметь родные кулеры на vrm
Про варианты замены можно почитать здесь. Для кулеров 50×50 также доступна модель адаптера под 3D-печать.
На плате ревизии G368J Ver1.2 не работают звуковые разъемы для сабвуфера и тыла (оранжевый и черный). Смена версии аудио-драйвера не помогает
Попробуйте прошить биос от 20.01.2022 или любой мод-биос, основанный на нем.
Где купить
Приобрести плату можно на taobao (дешевле, но понадобится посредник) и на aliexpress (дороже, но удобнее).
Источник
Содержание
- Установка Windows 11, без tpm 2.0 и secure boot
- Установка Windows на плате X99, проблемы совместимости USB?
- FAQ по китайским материнским платам lga 2011
- Как китайские материнки в целом?
- Какую плату лучше выбрать?
- Не могу зайти в биос. Клавиши ESC, Delete, F2 не помогают.
- У меня не работает сон, кулеры продолжают крутиться, можно это исправить?
- Двойной старт. Компьютер сначала выключается и потом включается. Можно исправить?
- У меня не работает turbo boost. Как включить?
- У меня процессор с разблокированным множителем. Как его разогнать? Какие параметры менять в биосе?
- Пытаюсь сделать дамп биоса через afudos. Сливаю несколько раз дампы, а они разные.
- Как сделать загрузку с NVMe накопителя?
- У меня плата на чипсете c602. Хочу включить и настроить raid. Как это сделать?
- Как сбросить биос?
- После прошивки биоса плата запускается на пару секунд, выключается и включается снова, но сигнала на мониторе нет, молчит спикер нет посткодов
- После прошивки модифицированного биоса стала долго грузиться Windows
- Не работает перестала работать usb клавиатура в биосе
- Не получается настроить smartfan кулер всегда работает на полную
- Проблемы при старте
- При старте компьютера материнка издает трель разных писков, но запускается нормально. Так и должно быть?
- Система стартует через раз (все вентиляторы вращаются, но черный экран). Но если запустилась, то работает стабильно. В чем проблема?
- Периодически ловлю синие экраны. В чем проблема?
- Собрал систему, включаю — не запускается. Что делать?
- Другие проблемы
- Свистят или шумят дроссели на плате.
- При оценке системы на win7x64 вылетает ошибка на тесте памяти.
- PCI-E показывает режим 1.0/2.0, где обещанные 3.0 ?
- По прежнему показывает PCI-E 2.0
- Проблема с отображением диспетчера Realtek HD (не загружается в трей, отдельно тоже не запускается)
- Нет звука на передней панели
- Просаживается скорость записи или чтения из памяти. Как исправить?
- Стало лучше, но просадка все равно осталась.
Установка Windows 11, без tpm 2.0 и secure boot
Данная инструкция подходит для любых материнских плат, которые не поддерживают TPM 2.0 и Secure Boot, проверено и установлено на HUANANZHI X99
1. Делаем загрузочную флешку с оригинальным образом
2. Загружаемся с флешки, попадаем в стартовое окно (и НЕ НАЖИМАЯ ДАЛЕЕ)
3. Нажимаем Shift + f10, откроется командная строка
4. Набираем regedit и нажимаем Enter
5. Идем HKEY_LOCAL_MACHINE > SYSTEM > Setup
6. В папке Setup создаем папку с именем LabConfig
7. В папке LabConfig создаем два новых параметра (DWORD 32 bit) и даем им имена:
BypassSecureBootCheck
BypassTPMCheck
Значение ставим: 1

Закрываем все и продолжаем установку как обычно 🙂
UPD. Если скачать последнюю версию Rufus (программа, которая из ISO образа делает установочную флешку, то там можно сразу выбрать пункт, который отключит проверку TPM 2.0)
Если вы нашли ошибку, пожалуйста, выделите фрагмент текста и нажмите левый Ctrl+Enter.
Источник
Установка Windows на плате X99, проблемы совместимости USB?
Я собрал новый компьютер для редактирования фото и видео. Ссылка на компонент ПК: http://pcpartpicker.com/b/cs9WGX
Ram был memtest в течение 48 часов, без ошибок. Графический процессор прошел стресс-тестирование в течение 4 часов, без явных ошибок или перезагрузок. Процессор прошел стресс-тестирование в течение 4 часов, ошибок нет. Темпы выглядят великолепно. УМНЫЕ данные не показывают очевидных проблем.
У меня были проблемы со слотом PCI-E с первой материнской платой, из-за того, что в GPU не было большого количества слотов, видео не выводилось. Я смог использовать слот 3 для получения видео, а затем мне удалось установить Windows 7 SP1 Pro OEM на 950 Pro (с помощью драйверов Samsung NVMe). Стабильность была ужасной, и регистрация ошибок Windows показала проблемы PCI-E. Я вытащил 950 и установил на 2 ТБ SSD. Те же проблемы со стабильностью. Доска RMA.
Новая плата без проблем инициализировала вывод видео с верхнего слота, но поставлялась с более старым BIOS 1.4. Я (тупо ??) обновил BIOS до 3,2 и не смог завершить установку Windows.
Я пробовал диск Win7 SP1, USB Win7SP1 с Intel Creator Installer, добавленные драйверы USB 3, Win 8(диск и USB), Win 8.1(диск и USB) и 10(USB).
Эта плата имеет двойной BIOS, но, похоже, я обновил оба чипа:|, и мне еще предстоит найти способ понизить BIOS до 1.4 или 1.7, чтобы посмотреть, поможет ли это . недавний обзор Newegg of другой клиент с той же платой сказал, что у него были серьезные проблемы со стабильностью версий BIOS за 1.x с семейством Xeon v3.
Я полагаю, что моя проблема при установке Windows на эту плату заключается в передаче обслуживания через USB и совместимости. Я не помню настройки CSM и USB, которые я использовал на первой плате. Итак, я создал электронную таблицу со всеми возможными комбинациями настроек USB, систематически просматривал ее и записывал результат. В большинстве случаев программа установки зависала на экране языка, перезагружалась на экране языка или просто не поддерживала USB один раз на экране языка.
Единственный минутный успех, который у меня был, — это Win7 SP1 OEM USB (с драйверами USB 3.0, добавленными через Intel Installer Creator), подключенный к порту USB2, с двумя сценариями:
Настройки USB в режиме Intel USB 3.0: Включено Поддержка устаревших USB: Авто Поддержка устаревших USB: Включено Патч совместимости USB: Включено Результат: Я могу пройти через установку, но зависает после «Копирование файлов»
Настройки USB как Intel USB 3.0 режим: Enabled Legacy USB Support: Enabled Наследство Поддержка USB: Enabled USB Совместимость Patch: Результат Disabled: Boots спорадически, Умею получить через настройки установки, но зависает после «Копирование файлов»
На новой плате я только попробовал установить на 950 Pro. Я не пробовал использовать вышеупомянутые настройки USB и пытался установить SSD на 2 ТБ.
Источник
FAQ по китайским материнским платам lga 2011
Как китайские материнки в целом?
За последние годы качество китайских комплектующих сильно выросло. Так, платы с брендом huanan сейчас по качеству примерно на уровне обычных бюджетных брендовых плат. Тоже можно сказать и про серии плат x79z, e5 ver 3.2 и некоторые другие.
Более дешевые noname платы, в изобилии встречающиеся на али и таобао выполнены похуже, явно заметна экономия на элементах. Шансы брака у них выше, вероятность появления модифицированного биоса — меньше. Тем не менее, при ограниченном бюджете можно использовать и их, на свой страх и риск, конечно.
Какую плату лучше выбрать?
Не могу зайти в биос. Клавиши ESC, Delete, F2 не помогают.
Попробуйте комбинацию Space + Esc.
Зажать произвольную клавишу (например пробел), а потом нажимать f2 или esc. Смысл в том, что комбинации биоса, загрузчиков и т.д. не понимают кнопки пока не зажать произвольную клавишу. Почему такое происходит и в каких случаях проявляется, до конца не понятно.
Данную проблему можно решить окончательно, в настройках BIOS, по следующей схеме:
1) Попадаем в BIOS по инструкции выше.
2) Переходим в раздел Boot.
3) В строке Setup Prompt Timeout прописываем 5 или более (по дефолту прописано 1)
У меня не работает сон, кулеры продолжают крутиться, можно это исправить?
Зависит от модели платы и версии биоса. Можно попробовать следующее (работает на Huanan X79 New): в БИОСе, во вкладке Advanced -> ACPI Settings параметр ACPI Sleep State поменять с S1 only (CPU Stop Clock) (по-умолчанию) на S3 only (Suspend to RAM).
Другие варианты решения проблемы смотрите здесь.
Двойной старт. Компьютер сначала выключается и потом включается. Можно исправить?
Есть несколько советов, которые могут помочь.
- Обновите версию bios
- Изменените в биосе «energy performance» режимов с «performance» на «balanced performance» и на оборот
- Попробуйте отключить все usb устройства, поменять порты или подключить все через usb 3.0
У меня не работает turbo boost. Как включить?
В биосе включить пункт Energy Performance в режим по умолчанию (Balanced Performance), в windows активировать профиль высокая производительность.
У меня процессор с разблокированным множителем. Как его разогнать? Какие параметры менять в биосе?
Пытаюсь сделать дамп биоса через afudos. Сливаю несколько раз дампы, а они разные.
Снимайте/шейте дамп версией афудоса под aptio4 а не под amibios8.
Как сделать загрузку с NVMe накопителя?
В биосе Boot — Launch CSM — Disabled. Перед этим проверить поддержку UEFI видеокартой. Делаем флешку в руфусе — GPT. Далее следуем инструкциям из п.4. Биос шить не нужно.
Иными словами: видеокарта должна поддерживать UEFI, система должна быть установлена на GPT, а не MBR, а в биосе нужно выбрать «UEFI only» в пункте «Launch CSM» вкладки Boot .
У меня плата на чипсете c602. Хочу включить и настроить raid. Как это сделать?
Для активации Raid, в Bios в свойствах Sata контроллера нужно включить режим raid. Чтобы зайти в настройки Raid или создать новый массив — при включении компьютера удерживать CTRL+l. Обновление bios, сброс настроек не вносят никаких изменений в Raid массив.
Нужно иметь ввиду, что установщик Windows 10 не имеет нужных драйверов, поэтому их нужно заранее переписать на флешку. Скачать можно здесь.
Также, во многих торрент раздачах Windows 10 поддержка raid вырезана.
Как сбросить биос?
Обесточить материнскую плату и вынуть батарейку минут на 10 (для надежности). Можно также сбросить перемычкой:
The motherboard 24P power supply and CPU power supply off, then put the battery on the motherboard to pull up, and then put on the motherboard black jumper originally in the 2.3 pin, 1.2 pin pull up the jump to the left, for 30 minutes, then pull on the black jumper back to the original 2.3 pin, connected in turn to see.
После прошивки биоса плата запускается на пару секунд, выключается и включается снова, но сигнала на мониторе нет, молчит спикер нет посткодов
Подобное поведение характерно при прошивке несовместимого биоса (от другой ревизии или вовсе от другой платы). Как правило выход один — прошивка родного дампа программатором, но сначала попробуйте сбросить биос и запуститься в минимальной конфигурации.
После прошивки модифицированного биоса стала долго грузиться Windows
Попробуйте отключить Intel ME. Сделать это можно двумя способами:
- Заходим в диспетчер устройств, находим там Intel Management Engine Interface и отключаем его.
- Заходим в биос и в разделе чипсета переключаем параметр ME Subsystem в Disabled.
Не работает перестала работать usb клавиатура в биосе
Подобный казус в иногда может произойти после прошивки модифицированного или портированного с другой платы биоса.
- Попробуйте переключить клавиатуру из порта usb 3.0 в usb 2.0 (или наоборот)
- В настройках USB устройств в биосе проверьте, что параметр XHCI Hand-off установлен в положение Enabled, а параметр EHCI Hand-off — в положение Disabled. После сохранения настроек проверьте работоспособность клавиатуры во всех портах.
В крайнем случае — придется найти ps/2 клавиатуру. В некоторых случаях может помочь сброс биоса.
Не получается настроить smartfan кулер всегда работает на полную
В некоторых версиях bios датчик температуры может «врать» на 20 градусов. То есть, при установке определенного PWM — % (проценты от максимальных оборотов кулера) на 50 градусов, по факту смартфан будет считать за 70 градусов.
Проблемы при старте
При старте компьютера материнка издает трель разных писков, но запускается нормально. Так и должно быть?
Да, это штатное поведение платы. Количество пищания зависит от количества/конфигурации подключеных устройств. Если Вас раздражает писк — отключайте динамик.
Система стартует через раз (все вентиляторы вращаются, но черный экран). Но если запустилась, то работает стабильно. В чем проблема?
Возможно проблема «совместимости» БП и материнки. Проверьте напряжение в момент такого вот не старта на контакте блока питания «Power Good» (8 нога в 24 пиновом ATX разъеме, обычно имеет цвет серый). На этой ноге должно быть от 3 до 6 вольт, обычно 5 вольт. Если там менее 3-х вольт, то система не стартанет.
Периодически ловлю синие экраны. В чем проблема?
Если разгонялся процессор или память — снизьте или совсем уберите разгон.
Если операционка не переустанавливалась после смены платформы — лучше сделать это.
Также стоит проверить южный мост — если он слишком горячий — это может вызвать синие экраны. Попробуйте перемазать пасту или заменить радиатор южного моста.
Собрал систему, включаю — не запускается. Что делать?
Разобрать обратно и проверить с минимально рабочей комплектацией ( процессор, 1 планка памяти, видеокарта). Если запустилась — добавлять комплектующие по одному, чтобы найти проблемный компонент (часто это оперативка).
Можно также сбросить биос (как это сделать см. выше).
Если ничего не помогло — аккуратно протереть спиртом все контакты у процессора и оперативки. Внимательно осмотреть сокет на предмет поврежденных/гнутых/почерневших ножек.
Другие проблемы
Свистят или шумят дроссели на плате.
Первым делом убедитесь, что звук издает именно плата, а не, например, видеокарта.
Если в шуме виновата материнка, то можно попробовать 2 способа из видео:
- В биосе находим меню CPU Power Management Configuretion, в нем переключаем значение Power Technology в Custom. В открывшемся меню переводим параметр CPU C6 Report в положение Disabled. Сохраняемся, перезагружаем систему и проверяем эффект.
- Скачиваем программа ThrottleSTOP. Запускаем, снимаем галочку с C1E, проверяем эффект. Если подействовало — можно добавить программу в автозагрузку.
При оценке системы на win7x64 вылетает ошибка на тесте памяти.
Cтавите заплатку Windows6.1-KB2619497-v2-x64 и тогда тест пройдёт без ошибок.
PCI-E показывает режим 1.0/2.0, где обещанные 3.0 ?
В режиме простоя плата снижает частоту. Запустите любую 3Д нагрузку (бенчмарк в оконном режиме) и смотрите показатели PCI-E.
По прежнему показывает PCI-E 2.0
Поможет рецепт от nvidia Geforce Gen3 Support On X79 Platform или скачать отсюда файлик (в самом низу). Обязательно запустить с правами администратора и перезагрузить компьютер!
Проблема с отображением диспетчера Realtek HD (не загружается в трей, отдельно тоже не запускается)
Есть глюки на версии драйвера R2.82. Откатитесь на более раннюю — R2.81.
Нет звука на передней панели
Все китайские платы идут с чипами производства Realtek (ALC 662883887888892), поэтому инструкция должна быть актуальна для всех моделей.
Установите версию Realtek High Definition Audio Drivers 2.81 (не 2.82), после перезагрузки проверьте наличие в трее значка Realtek.
Затем заходим в диспетчер Realtek и нажимаем на папочку “Параметры разъема”. В открывшемся окне устанавливаем чек-бокс на пункте “Отключить определение гнезд передней панели”. Затем идем в «дополнительные настройки устройства» и устанавливаем галочку «Настроить переднее и заднее выходные устройства для одновременного воспроизведения двух различных звуковых сигналов».




Просаживается скорость записи или чтения из памяти. Как исправить?
Если плата поддерживает управление таймингами — подберите наиболее удачные для вашей памяти. Данные можно брать из таблички:
Стало лучше, но просадка все равно осталась.
Попробуйте после изменения таймингов полностью выключить компьютер и включить заново. Также можно попробовать метод из этого видео.
Поделиться «FAQ по китайским материнским платам lga 2011»
Источник
Установка Windows 7 на SSD M.2
- Подробности
- Опубликовано 17.05.2018 11:56
Не ставится WIndows 7 с флешки USB 3.0 или на твердотел M.2 NVMe? Тогда эта статья для вас!
Не так давно был приобретен новый накопитель SSD M.2 NVMe. После установки в компьютер и попытки установки на него Windows 7, я был вынужден огорчиться… Установщик винды ни в какую не хотел видеть новый супер-винт. Флешка на 16 Гб USB 3.0 тоже не виделась установщиком.
Пришлось подойти к делу более обстоятельно.
Погуглив проблему, обнаружилось, что Win 7 в принципе не будет работать ни с USB 3.0 флешкой (для установки с нее), ни с накопителем M.2, что собственно не удивительно, так как винда 7 выпущена в 2009 году, когда такие SSD еще не были разработаны для массового потребителя.
Было решено интегрировать драйверы для USB 3.0 и накопителя SSD М.2 в установщик и в саму систему. Драйвер USB 3.0 вы можете скачать на сайте производителя материнской платы или взять с компакт-диска, который поставлялся вместе с материнской платой. Находим папку Drivers на диске и в ней ищем название, связанное с USB3 или типа такого. Драйвер для SSD M.2 надо смотреть вот на этом форуме, ориентируйтесь по названию производителя накопителя.
Драйверы брать исходя из последующей установки системы: 32-битная или 64-битная Windows.
Что нам надо для шаманства?
Программа nLite для быстрой интеграции дравйверов USB 3.0 и NVMe в образ Windows 7.
Скачать программу можно здесь, она бесплатна для некоммерческого использования.
Еще потребуется программа Ultra ISO, скачать можно здесь.
Так же нужен образ Windows 7 в формате ISO.
Порядок действий.
1. Отключить антивирус, если он установлен.
2. Запустить программу Ultra ISO и загрузить в неё образ Windows
3. Скопировать в корень диска C: файлы boot.wim и install.wim из папки /sources/
4. Запустить nLite и дальше как на видео.
5. Закинуть из корня диска C: модифицированные файлы boot.wim и install.wim в папку /sources/ с заменой.
6. Сохранить готовый образ для последующей записи его на флешку.
Запись загрузочной флешки.
После того, как получился готовый образ ISO с модифицированным Windows, его надо записать на флешку с помощью программы Rufus. Скачать программу можно здесь.
После записи флешки зайти в BIOS и указать в разделе Boot флешку как первое устройство для загрузки.
Вот и всё, флешка готова для установки системы на компьютер.
Спасибо за внимание, друзья!
Здравствуйте, уважаемые форумчане!
Поделюсь своим опытом установки Windows 7 на SSD.
Конфигурация ПК:
— Материнская плата
ASUS Prime Z270-P (
https://www.asus.com/Motherboards/PRIME … /overview/
)
— Процессор:
Intel Core i5-7500 — LGA 1151 (
https://ark.intel.com/ru/products/97123 … o-3_80-GHz
)
— SSD:
Samsung 960 EVO — MZ-V6E500BW (
http://www.samsung.com/ru/support/model/MZ-V6E500BW
)
В качестве исходного взят ISO-образ с Windows 7 Ultimate — оригинальный образ со следующими характеристиками:
Контрольные суммы:
CRC32: 552B3B96
MD5: 2EBE90620722D9AE412A8A8ACECAE58F
SHA-1: 1B01252B2DB54E06D8A1C96CCDC9826EF1D3D0C2
Имя файла ISO-образа:
7601.17514.101119-1850_x64fre_client_ru-ru_OEM_Ultimate-GRMCULXFREO_RU_DVD.iso
Проверка контрольных сумм выполнена с использованием ПО «HashTab 6.0.0.34» (установочные файлы доступны по адресу:
https://hashtab.ru/
)
Выбран способ установки:
С применением USB-накопителя
В качестве USB-накопителя был использован Corsair Flash Voyager [cmfusb2.0-16gb]:
Установка ISO-образа на USB-накопитель выполнена с помощью ПО «Rufus 2.18«:
1) Настройка перед стартом записи на USB-накопитель:
2) Предупреждение об уничтожении данных на USB-накопителе после подтверждения записи образа Windows:
Время записи на USB-накопитель с использованием ПО «Rufus 2.18» составило: 12 минут
Далее:
С использованием ПО «MSI Smart Tool» (установочный файл доступен по адресу:
http://download.msi.com/uti_exe/Smart_Tool.zip
) выполнена интеграция следующих драйверов в записанный на USB-накопитель дистрибутив Windows 7 Ultimate:
— драйвер USB 3.0 — для поддержки устройств USB, подключаемых в разъемы USB 3.0
— драйвер NVMe — для поддержки устройств SSD — тверднотельных накопителей, в том числе подключаемых к материнской плате в разъем M.2
1) При запуске ПО «MSI Smart Tool» отображается сообщение с уведомлением о том, что утилита MSI Smart Tool позволит создать установочный файл Windows 7 (непосредственно на USB-накопитель или в виде ISO-образа), который будет совместим с линейками процессоров Intel (100/200/300/X299) и AMD (AM4/X399).
И предупреждение о том, что:
1. USB-накопитель должен иметь объем памяти не менее 8 Гбайт и будет отформатирован в процессе установки.
2. Дисковое пространство компьютера (ПЗУ) должно иметь более 8 Гбайт свободного места.
3. USB-накопитель и преобразуемый Windows 7 нельзя извлекать в процессе установки.
2) После закрытия окна с информационным сообщением откроется главное окно MSI Smart Tool, в котором необходимо нажать кнопку [Win7 Smart Tool]:
3) После нажатия кнопки [Win7 Smart Tool] откроется окно MSI Smart Tool с выбором способов создания установочного образа Windows 7:
4) Для записи драйверов USB 3.0 и NVMe (обеспечит поддержку SSD-накопителей, устанавливаемых в разъем M.2) необходимо выбрать пункт «Add USB drivers» (радиокнопка — radio-button) и «Add NVMe driver» (флажок — check box) и нажать кнопку [Start]:
Время записи на USB-накопитель драйверов USB 3.0 и NVMe c использованием ПО «MSI Smart Tool» составило: 8 минут
Далее был выполнен запуск и установка Windows 7 Ultimate с USB-накопителя.
Шаги установки с некоторыми особенностями:
1) Стартовый сеанс установки Windows 7 успешно запущен:
2) Подтверждаем необходимость установки Windows 7:
3) Читаем и принимаем условия лицензионного соглашения:
4) Выбираем пункт «Полная установка (дополнительные параметры):
5) Отображается информация со списком разделов, на которые можно установить Windows.
В данном случае отображается SSD-накопитель Samsung 960 EVO [MZ-V6E500BW]. Нажимаем кнопку [Далее].
6) В следующем окне нажимаем кнопку [Создать] для подтверждения установки на выбранный носитель:
7) Указываем выделяемый для установки Windows объем дискового пространства и нажимаем кнопку [Применить]:

9) В результате SSD-накопитель был разделен на 3 раздела:
100.0 Мбайт — Система
128.0 Мбайт — MSR (зарезервировано системой)
465.5 Гбайт — Основной
Выбор должен быть установлен на разделе №3 «Основной». Подтверждаем установку нажатием кнопки [Далее]:
10) Выполняется процесс установки Windows 7:
11) Завершается процесс установки Windwos 7:
12) Завершается процесс настройки параметров Windows 7:
13) Windows 7 успешно установлен и запущен на SSD-накопителе, установленном в разъем M.2:
Общие затраты времени на выполнение всех шагов установки Windows 7, приведенных в данном описании, составили порядка 40 минут.
Надеюсь, данное описание будет полезным и поможет сэкономить время.
P.S. Установка Windows 10 на обозначенную выше конфигурацию оборудования не потребовала внесения каких-либо изменений в исходный ISO-образ.
Будут вопросы, обращайтесь
- Главная
- Форум
- Мануалы

|
|
![Ответить с цитатой [Цитировать]](data:image/svg+xml,%3Csvg%20xmlns='http://www.w3.org/2000/svg'%20viewBox='0%200%200%200'%3E%3C/svg%3E)
 Отправлено: 06-Фев-2017 13:36
Отправлено: 06-Фев-2017 13:36
(спустя 12 дней)

(спустя 12 дней)
darkalexx4 |
dism /Mount-Image /ImageFile:c:tempsrcsourcesboot.wim /Index:1 /MountDir:c:tempmount и dism /Mount-Image /ImageFile:c:tempsrcsourcesinstall.wim /Index:1 /MountDir:c:tempmount И любой ssd m2 nvme будет работать. |
![Ответить с цитатой [Цитировать]](data:image/svg+xml,%3Csvg%20xmlns='http://www.w3.org/2000/svg'%20viewBox='0%200%200%200'%3E%3C/svg%3E)
 Отправлено: 03-Сен-2017 18:32
Отправлено: 03-Сен-2017 18:32
(спустя 6 месяцев 25 дней)

(спустя 6 месяцев 25 дней)
ANDREISM |
|
![Ответить с цитатой [Цитировать]](data:image/svg+xml,%3Csvg%20xmlns='http://www.w3.org/2000/svg'%20viewBox='0%200%200%200'%3E%3C/svg%3E)
 Отправлено: 03-Сен-2017 20:50
Отправлено: 03-Сен-2017 20:50
(спустя 2 часа 17 минут)

(спустя 2 часа 17 минут)
SunOK |
|
![Ответить с цитатой [Цитировать]](data:image/svg+xml,%3Csvg%20xmlns='http://www.w3.org/2000/svg'%20viewBox='0%200%200%200'%3E%3C/svg%3E)
 Отправлено: 03-Сен-2017 21:45
Отправлено: 03-Сен-2017 21:45
(спустя 55 минут)

(спустя 55 минут)
Adler |
|
![Ответить с цитатой [Цитировать]](data:image/svg+xml,%3Csvg%20xmlns='http://www.w3.org/2000/svg'%20viewBox='0%200%200%200'%3E%3C/svg%3E)
 Отправлено: 03-Сен-2017 22:02
Отправлено: 03-Сен-2017 22:02
(спустя 17 минут)

(спустя 17 минут)
ANDREISM |
|
![Ответить с цитатой [Цитировать]](data:image/svg+xml,%3Csvg%20xmlns='http://www.w3.org/2000/svg'%20viewBox='0%200%200%200'%3E%3C/svg%3E)
 Отправлено: 04-Сен-2017 00:11
Отправлено: 04-Сен-2017 00:11
(спустя 2 часа 9 минут)

(спустя 2 часа 9 минут)
SunOK |
|
![Ответить с цитатой [Цитировать]](data:image/svg+xml,%3Csvg%20xmlns='http://www.w3.org/2000/svg'%20viewBox='0%200%200%200'%3E%3C/svg%3E)
 Отправлено: 09-Мар-2018 08:51
Отправлено: 09-Мар-2018 08:51
(спустя 6 месяцев 5 дней)

(спустя 6 месяцев 5 дней)
Policai |
|
![Ответить с цитатой [Цитировать]](data:image/svg+xml,%3Csvg%20xmlns='http://www.w3.org/2000/svg'%20viewBox='0%200%200%200'%3E%3C/svg%3E)
 Отправлено: 09-Мар-2018 09:37
Отправлено: 09-Мар-2018 09:37
(спустя 46 минут)

(спустя 46 минут)
Adler |
![Ответить с цитатой [Цитировать]](data:image/svg+xml,%3Csvg%20xmlns='http://www.w3.org/2000/svg'%20viewBox='0%200%200%200'%3E%3C/svg%3E)
 Отправлено: 09-Мар-2018 12:06
Отправлено: 09-Мар-2018 12:06
(спустя 2 часа 29 минут)

(спустя 2 часа 29 минут)
naifle |
|
![Ответить с цитатой [Цитировать]](data:image/svg+xml,%3Csvg%20xmlns='http://www.w3.org/2000/svg'%20viewBox='0%200%200%200'%3E%3C/svg%3E)
 Отправлено: 09-Мар-2018 16:06
Отправлено: 09-Мар-2018 16:06
(спустя 3 часа)

(спустя 3 часа)
Policai |
|
![Ответить с цитатой [Цитировать]](data:image/svg+xml,%3Csvg%20xmlns='http://www.w3.org/2000/svg'%20viewBox='0%200%200%200'%3E%3C/svg%3E)
 Отправлено: 09-Мар-2018 16:22
Отправлено: 09-Мар-2018 16:22
(спустя 16 минут)

(спустя 16 минут)
Adler |
|
![Ответить с цитатой [Цитировать]](data:image/svg+xml,%3Csvg%20xmlns='http://www.w3.org/2000/svg'%20viewBox='0%200%200%200'%3E%3C/svg%3E)
 Отправлено: 09-Мар-2018 16:31
Отправлено: 09-Мар-2018 16:31
(спустя 8 минут)

(спустя 8 минут)
Policai |
|
![Ответить с цитатой [Цитировать]](data:image/svg+xml,%3Csvg%20xmlns='http://www.w3.org/2000/svg'%20viewBox='0%200%200%200'%3E%3C/svg%3E)
 Отправлено: 09-Мар-2018 16:48
Отправлено: 09-Мар-2018 16:48
(спустя 17 минут)

(спустя 17 минут)
sergeysvirid |
ЧТО НОВОГО:Драйверы NVMe в boot.wim и install.esd |
![Ответить с цитатой [Цитировать]](data:image/svg+xml,%3Csvg%20xmlns='http://www.w3.org/2000/svg'%20viewBox='0%200%200%200'%3E%3C/svg%3E)
 Отправлено: 09-Мар-2018 18:48
Отправлено: 09-Мар-2018 18:48
(спустя 2 часа)

(спустя 2 часа)
naifle |
|
Страница 1 из 2
Текущее время: 06-Фев 10:54
Часовой пояс: UTC + 3
Вы не можете начинать темы
Вы не можете отвечать на сообщения
Вы не можете редактировать свои сообщения
Вы не можете удалять свои сообщения
Вы не можете голосовать в опросах
Вы не можете прикреплять файлы к сообщениям
Вы можете скачивать файлы
Короткий мануал — как реализовать поддержку загрузочного NVMe SSD на старых материнских платах с Legacy BIOS и с использованием Clover (для любых ОС). По следам вот этого поста, где на мой взгляд, решение не так изящно и не для всех BIOS & OS.
Суть проблемы
Старые BIOS не видят новые NVMe SSD, в отличии от EFI (UEFI). Современные ОС эти диски, как правило, видят, и после загрузки ОС работать с диском можно, а вот старый BIOS нет, следовательно, загрузиться с нового быстрого диска не получится. Ну, потому что нельзя дать команду на загрузку тому, чего не видно.
Прелюдия
NVMe SSD диск, как правило, имеет разъем М.2, и работает как бы на прямую с процессором, по шине PCI-E.
Поэтому если на вашей материнской плате нет разъема М.2, то для начала рекомендуется обзавестись переходником PCI-E >> М.2, или PCI-E RAID контроллером для SSD формата М.2.
Существует немного продвинутых NVMe SSD дисков, которые имеют на борту собственные эмулятор Legacy устройства. Например Samsung 950 Pro имеет дополнительный rom для загрузки как Legacy устройство на старых BIOS. А вот вся серия EVO такой возможности не имеет.
Решение
Немного истории
Много лет назад, когда компания Intel стала поставлять Apple свои процессоры и компоненты для применения в Маках, возникла потребность предварительного тестирования железа на совместимость с MacOS. Тогда инженеры Intel написали хитрый загрузчик DUET, который представляет собой эмулятор UEFI, загружаемый поверх Legacy BIOS и позволяющий запускать операционные системы, требующие UEFI (MacOS, например).
Однако использовать DUET «напрямую» задача весьма не тривиальная (пример, или вот еще, б-ррр…), требующая массу ручных операций, зависящих от конкретного железа и ОС, и понимания того, что именно вы делаете.
В дальнейшем, DUET был взят за основу для нескольких проектов по созданию мульти-загрузчиков. Один из них Hackintosh — проект по установке последних MacOS на любые Intel, а в последствии и AMD машины. В результате развития Hackintosh появился многофункциональный загрузчик Clover (Клевер), который заточен, разумеется, под загрузку MacOS и Intel, но сейчас может с успехом применяться для загрузки чего угодно на, практически, чём угодно. Вот им, Клевером, мы и воспользуемся для решения нашей проблемы.
Clover Configurator
Клевер сам по себе настраивается тоже не абы как, и для того, чтобы как-то облегчить в дальнейшем процесс тюнинга, была выпущена настроечная утилита Clover Configurator, и множество мануалов по использованию.
Но беда в том, что Clover Configurator работает только в MacOS, и на Windows вы его, в лучшем случае, запустите только в VmWare.
Web-конфигуратор для Clover
Некоторые пользователи рекомендует воспользоваться вместо Clover Configurator web-конфигуратором для Clover. Правда не факт, что прессет для вашей MB будет в списке. А документация по Клеверу объемна и подробна. Но, попробуйте, а вдруг.
Так же ходят слухи (в комментах), что сам автор Клевера (SergeySlice) не рекомендует использовать Clover Configurator а рекомендует редактировать конфигурационный файл руками.
Не пойдем этим путем… у нас лапки и Мастдай.
Boot Disk Utility (BDUtility.exe)
Специально для тех, у кого лапки, один русский энтузиаст написал утилиту BDUtility.exe, которая сама скачивает последний релиз Clover, делает необходимые минимальные настройки и записывает полученный образ на флешку.
Не пугайтесь вырвиглазного сайта, утилита работает отлично 
Для загрузки утилиты нажмите на картинку с буквами «Bu» и синей стрелкой, посредине сайта 
Примечание
Для решения нашей проблемы мы будем использовать дополнительную загрузочную флешку, с которой поверх BIOS будет загружаться Clover, идентифицировать ваш новый быстрый NVMe SSD и передавать ему команду на загрузку вашей новенькой 64-битной Windows 10 (или любой другой).
Отныне флешка навсегда будет установлена в свободном USB порту вашего компьютера, до тех пор, пока вы обновите старое железо!
Да, у кого ноутбук, тот должен озаботиться тем, что свободных портов USB мало, а длинная флешка, все время торчащая из ноута, может оказаться не достаточно эстетичной.
С другой стороны, теперь ваша флешка является крутейшим ключом защиты к вашему компьютеру, ибо без него комп просто не включится, а догадаться, что флешка должна БЫТЬ, да еще и с Клевером — это задача для истинных спецслужб.
Если остался лишний SATA диск…
Теоретически, можно попробовать поставить Clover на лишний SATA диск или даже карту памяти, если таковые имеются в системе и с них поддерживается загрузка (у меня дисков не осталось, снес все, жужжат, а с карт памяти опции загружаться не было и нет). Во всяком случае документация по Клеверу такое допускает. Однако, в этом случае придется вручную поколдовать с загрузочной областью.
Создание установочной флешки
Если вам удалось загрузить утилиту BDUtility — запустите ее. Она запускается под Windows и с правами администратора, будьте внимательны.
Счастливым обладателем других операционных систем стоит пропустить этот пункт и вернуться к Clover Configurator выше.
Запускаем BDUtility.exe
Далее следует выполнить ряд настроек, чтобы утилита загрузила последний дистрибутив Clover, настроила его и записала на вашу флешку. Флешка должна быть вставлена в USB-порт, и желательно начисто отформатирована.
Примечание
В настоящий момент утилита BDUtility забирает релизы Clover с сайта sourceforge.net, где размещены релизы вплоть до версии Clover_v2.5k_r5070.zip. После этого разработка Clover была перенесена на GitHub, где сейчас размещен релиз Clover_v2.5k_r5097.zip. Учтите это в работе. BDUtility может опционально пользоваться предварительно скаченными релизами Clover (но совместимыми с BDUtility), если вам необходимо использовать именно последний релиз.
Мы отправили запросы разработчикам Clover и BDUtility с просьбой прокоммуницировать между собой и переключить BDUtility на GitHub.
Настройка BDUtility:
- Убедитесь, что ваша флешка определилась утилитой
- Зайдите в настройки утилиты Options => Configuration
- Поставьте галочку Check at Startup, чтобы новая версия Clover проверялась при каждой загрузке
- Нажмите кнопку Check Now, чтобы загрузить последний релиз Clover прямо сейчас
- (опционально, рекомендация) Уберите галочку Boot Partition Size, чтобы весь объем вашей флешки был отведен поз загрузчик Colver, в противном случае вы будете видеть дополнительные диски (незанятые и не размеченные разделы флешки) в «Моем компьютере», что через какое-то время начнет вас раздражать
- Нажмите ОК
- Нажмите кнопку Format, изучите конфигурацию создаваемого загрузчика и нажмите ОК
- Ожидайте положительного результата (сядь на печку, приободрись…)
Теперь, когда флешка готова, попробуйте с нее загрузиться. Не забудьте настроить в BIOS загрузочный диск => ваша флешка.
Если загрузка произойдет, на экране должна появиться примерно такая картинка, с перечнем текущих вариантов загрузки. Можете попробовать найти вашу загрузочную запись и загрузить текущую ОС.
Драйвера NVMe
Если ваш NVMe SSD диск уже вставлен в компьютер, не пытайтесь его найти в настройках Clover — его там нет. Дело в том, что по-умолчанию Clover не загружает драйвера для NVMe устройств. Драйвера необходимо включить в загрузку вручную.
Для этого открываем флешку в проводнике.
Заходим в папку G:EFICLOVERdriversoff (где диск «G» — это ваша флешка, а папка «off» — это папка с не подключенными драйверами Клевера).
Находим файл NvmExpressDxe.efi
Нажимаем Ctrl + C, чтобы скопировать файл в буфер обмена, и копируем файл в папки G:EFICLOVERdriversBIOS и G:EFICLOVERdriversUEFI. Копируем на всякий случай в обе папки, чтобы не разбираться, какой у вас сейчас биос, старый BIOS или старый UEFI.
Перезагружаем компьютер, загружаемся с флешки-Clover и наблюдаем за количеством иконок на экране, обозначающих варианты загрузки — их должно стать больше, ибо теперь Clover видит ваш NVMe SSD.
Пол дела позади!
Установка новой ОС на новый NVMe SSD диск
Далее, чтобы воспользоваться преимуществом загрузки с быстрого NVMe SSD нам необходимо, собственно, поставить на него систему. И тут есть нюанс. Чтобы в дальнейшем не возникло проблем с попытками загружаться именно с вашего NVMe диска из-под Клевера, крайне рекомендуется не переносить вашу текущую систему на новый диск, а установить на NVMe диск новую систему с нуля. Проблема восходит корнями к типу загрузчика вашей операционной системы, который был выбран и использован при ее установке на компьютер. Если сейчас у вас система с BIOS без поддержки NVMe то и текущей загрузчик ОС ориентирован на BIOS, а не на EFI.
Именно этому загрузчику Clover передает управление, причем в режиме эмуляции EFI. Для справки, клеверный загрузчик моей Win64 лежит на клеверной флешке здесь G:EFIBOOTBOOTX64.efi
Перенести такую ОС на NVMe диск и использовать для загрузки в режиме EFI просто так не получится, потребуется вручную сменить загрузчик ОС, а это трудоемко, не вполне оправданно и чревато, имхо.
Поэтому смело запасаемся лицензионным ключом от новой ОС (ну, или находим, где старый) и идем на страничку загрузки Media Creation Tool, чтобы сделать загрузочный диск вашей операционной системы Windows. Дело в том, что с некоторых пор Микрософт стал сам включать оба загрузчика BIOS и EFI в образ, создаваемый Media Creation Tool. И теперь эта загрузочная флешка может загружаться абсолютно на любых системах с Legacy BIOS, UEFI и EFI. А раньше приходилось обрабатывать полученный загрузочный образ и интегрировать в него Rufus, для загрузки в режиме EFI (пример, промотать до середины).
Примечание
Да, вам понадобится вторая загрузочная флешка, чтобы установить ОС на NVMe SSD.
Нет, на флешку с Clover дистрибутив Windows записать не получится.
Установка ОС
Установка операционной системы на новый NVMe SSD происходит вполне штатно и быстро.
Вам необходимо загрузиться с двумя вставленными флешками, причем загрузиться с клеверной флешки, а не с дистрибутива Windows, не перепутайте.
В интерфейсе Клевера найдите загрузку с флешки с дистрибутивом вашей ОС. Далее должна начаться установка ОС. В какой-то момент система перезагрузится (вы же ставите Windows), и вам придется выбрать для продолжения уже загрузку с вашего NVMe SSD, опять же не перепутайте! Не выбирайте повторно загрузку с дистрибутива ОС, иначе установка просто начнется заново, а нам нужно чтобы она продолжилась с SSD и, желательно, завершилась.
После установки новой системы на ваш новый NVMe SSD, в Clover появится запись, что из-под него была установлена новая ОС. Также иконка загрузки новой ОС должна появиться первой в списке загрузок, и, если я ничего не путаю, то называться она будет «Boot Microsoft EFI Boot from EFI».
И после окончательной установки ОС выньте флешку с ее дистрибутивом, чтобы она не отображалась больше в Клевере и в «Моем компьютере».
А в вашем BIOS порядок загрузки дисков должен всегда начинаться с клеверной флешки, пока не обновите железо до поддержки EFI.
Тогда, и только тогда, вы сможете гордо поставить первым ваш, к тому времени уже постаревший, NVMe SSD!.
Вот, собственно, и все
Теперь при каждой перезагрузке вы будете попадать в интерфейс Clover, и нажимать на клавишу Enter (если ваша ОС стоит в списке первой). Зато потом наслаждаться новой системой и быстрым SSD 
Мне, к сожалению, в отсутствии Clover Configuator так и не удалось настроить Клевер, чтобы он автоматически загружал мою ОС, например спустя 5 сек. бездействия. Чтобы каждый раз не нажимать клавишу Enter. Но такая опция в Клевере разумеется есть.
Буду признателен, если кто-то знает как вручную, без конфигуратора, настроить такой режим загрузки. Файл настроек Клевера обычно лежит здесь G:EFICLOVERconfig.plist
Говорят, что за эту опцию отвечают теги:<key>Timeout</key> <integer>5</integer> и <key>DefaultVolume</key> <string>LastBootedVolume</string>В первом указывается время задержки перед автозагрузкой, а во втором — id диска с которого мы хотим грузиться по умолчанию, или значение LastBootedVolume, в котором запоминается id последнего диска, с которого производилась загрузка.
Но у меня почему-то не работает

Есть подозрение, что с этими значениями какой-то лаг в Клевере на AMD. То ли таймер не считает, то ли LastBootedVolume не запоминается, но не уверен.
THE END
P.S.
Но если бы вы изначально заплатили чуть побольше, и купили бы не переходник PCI-E >> М.2, а Raid контроллер для M.2 дисков, то вам бы не пришлось читать все вышенаписанное, и тем боле все это делать… Потому что Raid контроллер имеет сою собственную микросистему и эмулирует (или имитирует) себя как Legacy устройство, делая доступными все вставленные в него диски во всех биосах, старых и новых.
UPD
Пользователи alpha_ds и walkman7 любезно дополнили пост тегом DefaultVolume и ссылкой на web-конфигуратор Clover.
Спасибо igrblkv за наводку на CloverGitHub .


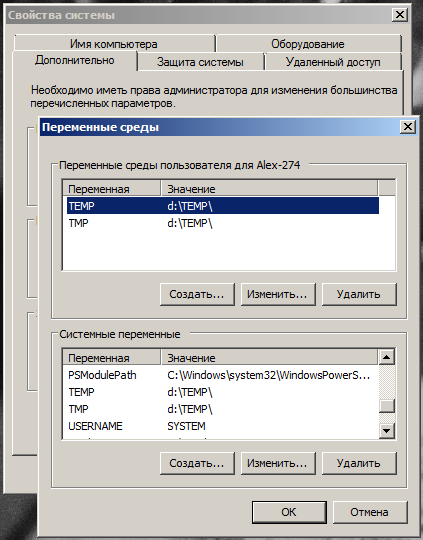
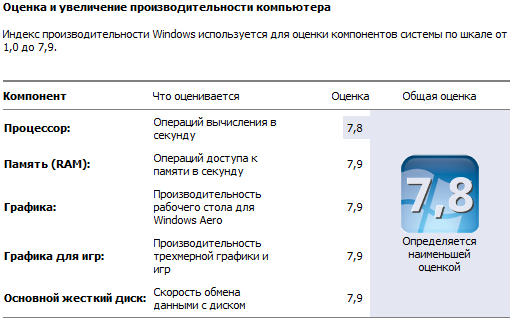


















 .
. .
. .
. .
. .
. .
. .
. .
. .
. .
.