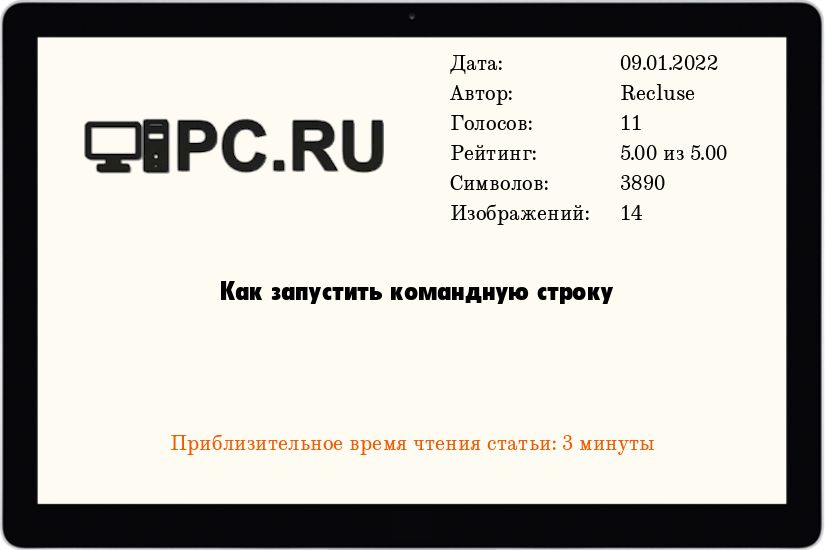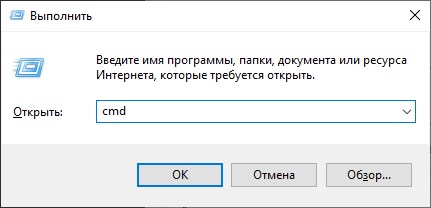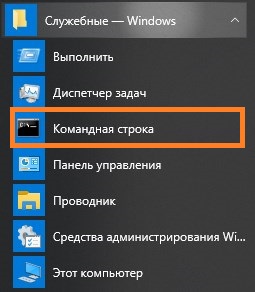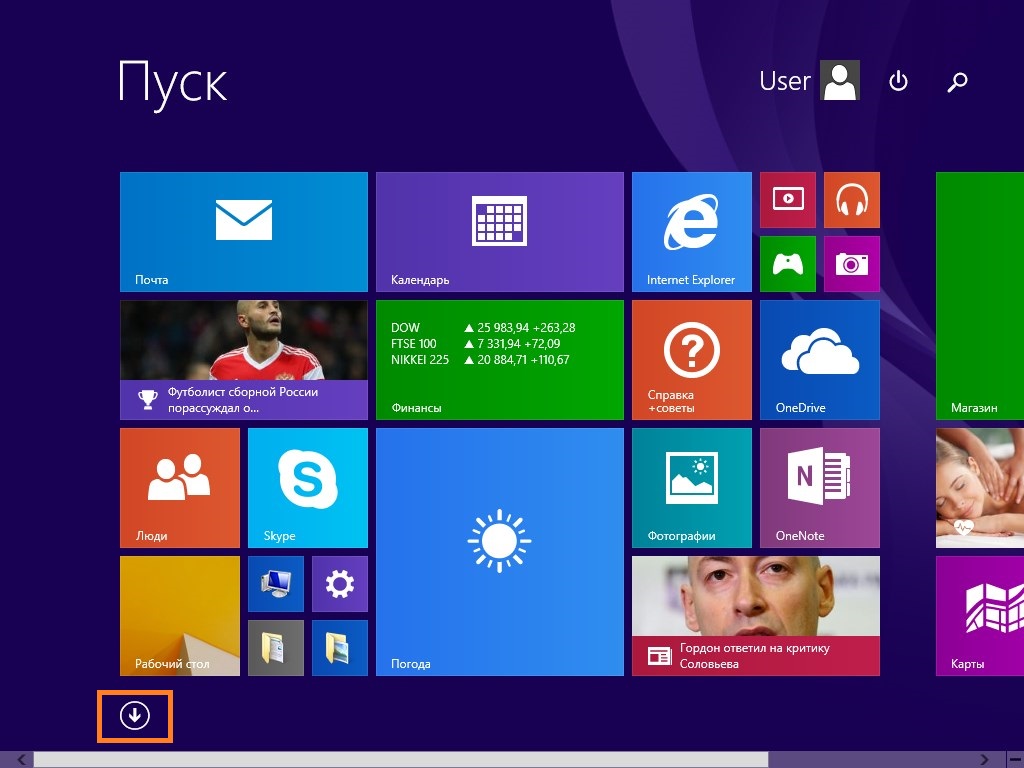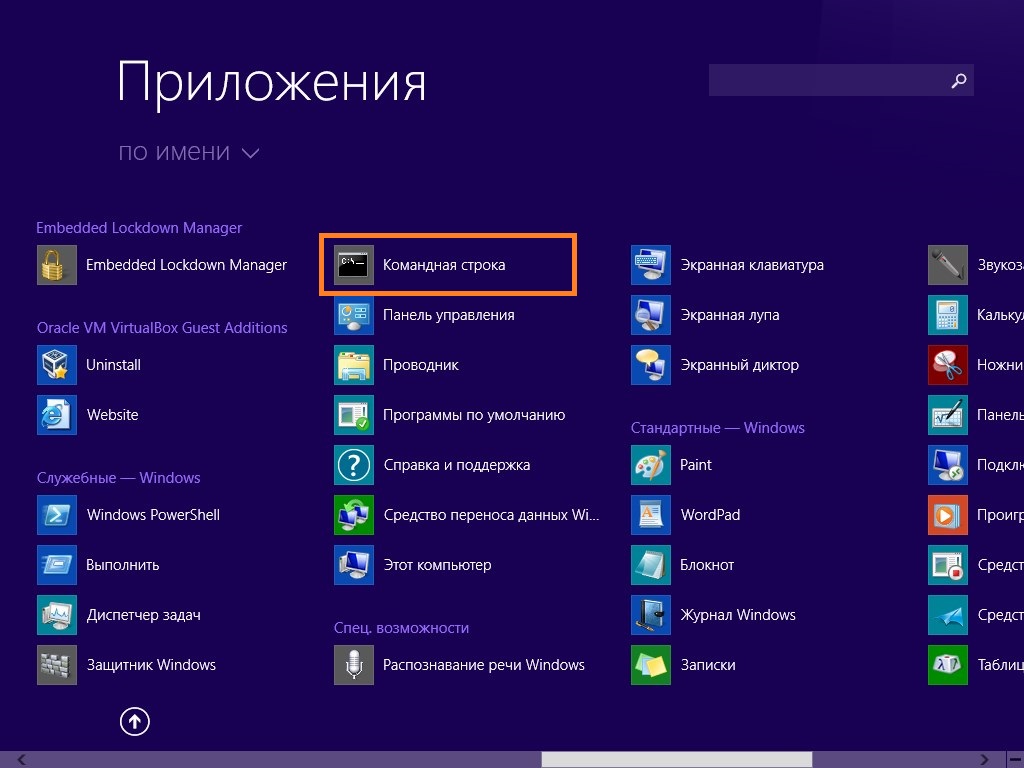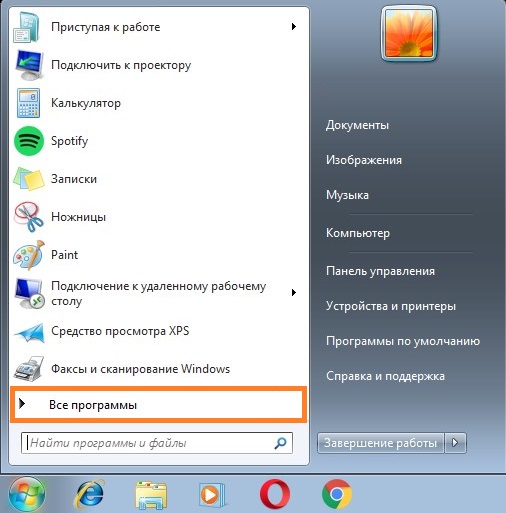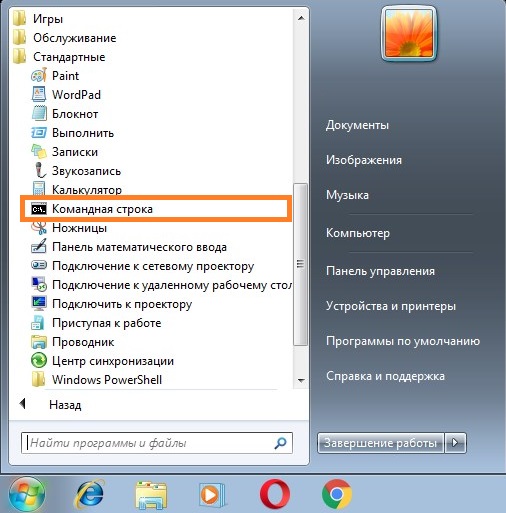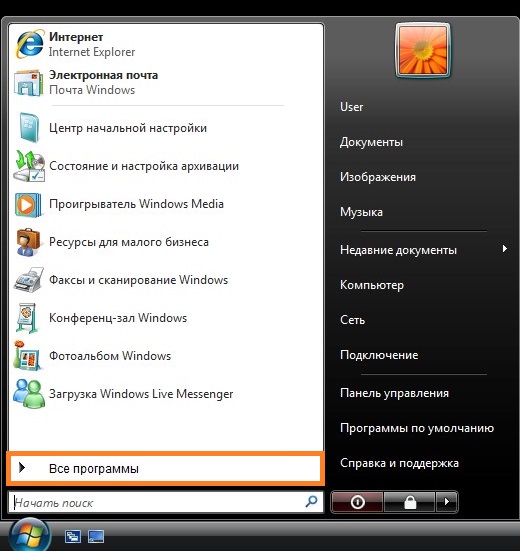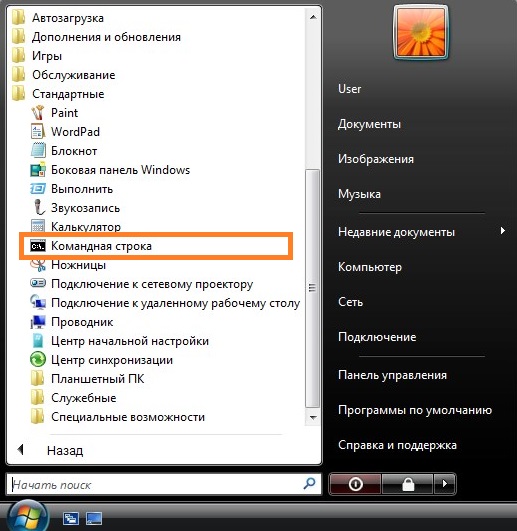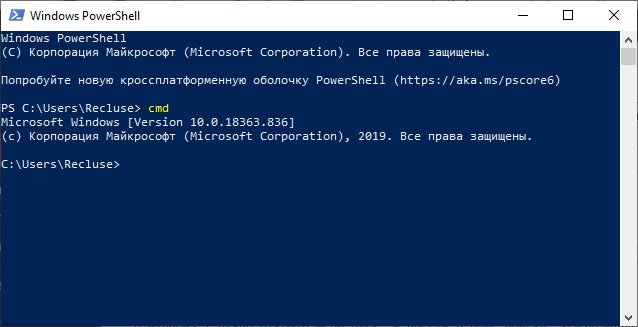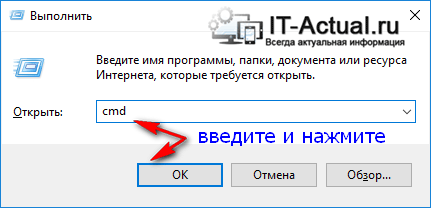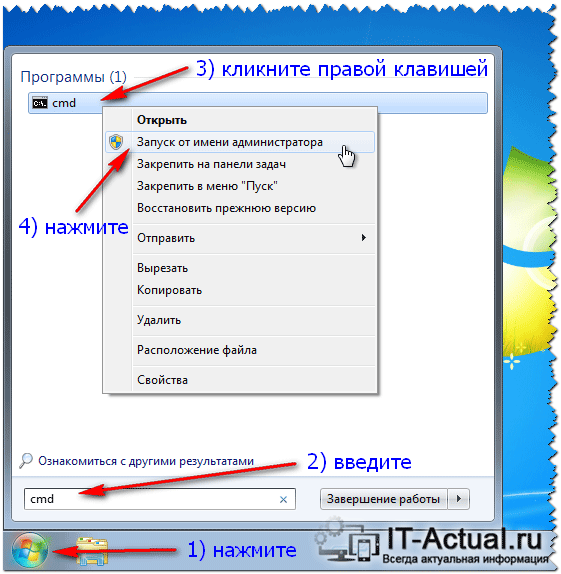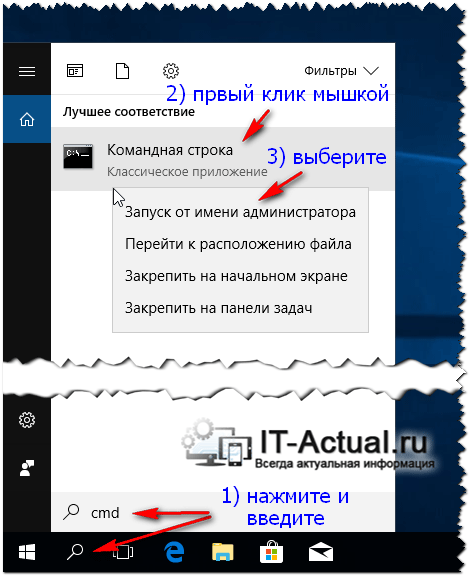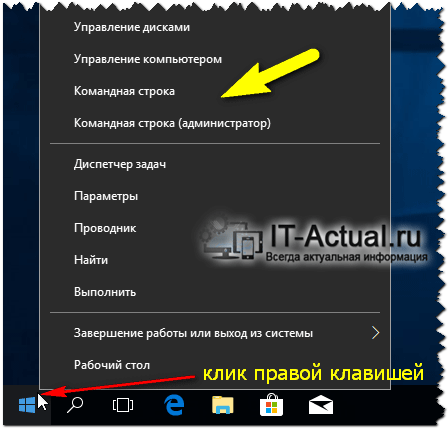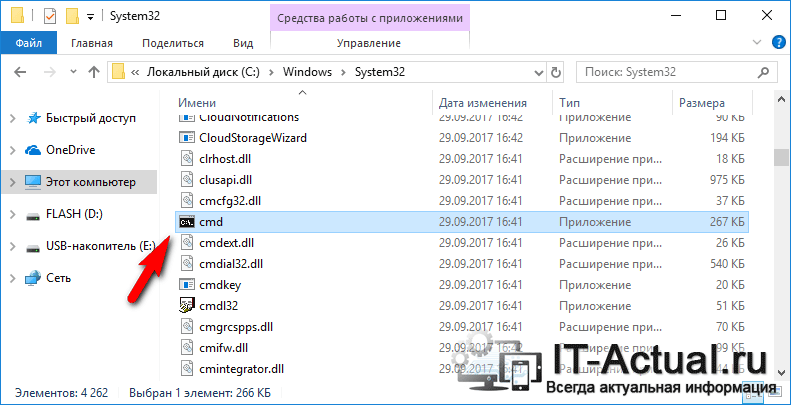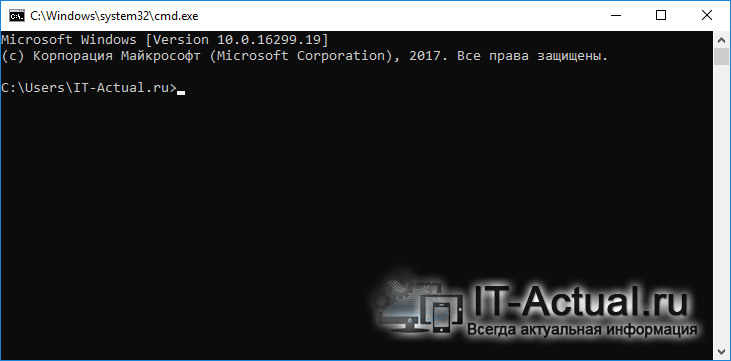На чтение 5 мин Просмотров 1.5к. Опубликовано 2017-10-12
Содержание
- Как вызвать командную строку в Виндовс XP
- Настройки и работа с командной строкой
- Список команд командной строки
- Как создать папку через командную строку
- Выключаем компьютер
Командная строка Виндовс XP, это встроенный инструмент Windows для решения множества самых разнообразных задач. С помощью консоли командной строки можно выполнить такие действия, какие невыполнимы в графической среде Виндовс. Настроить операционную систему. Для большинства пользователей само окно командной строки и тем более работа с ней вызывает некий страх. Но не всё так страшно на самом деле. Базовые знания, принципа работы, и некоторых команд, способны помочь восстановить ОС, настроить запланированные задачи и многое другое.
Как вызвать командную строку в Виндовс XP
Способов вызова командной строки существует довольно много, но мы рассмотрим самые распространённые:
- Через меню «Пуск» — где выбираем «Все программы», далее кликаем по меню «Стандартные», и тут уже выбираем командную строку.
- Второй способ заключается в вызове консоли через встроенную утилиту «Выполнить» — здесь в меню «Пуск» в правой колонке можно найти эту утилиту, запускаем её и в диалоговом окне пишем команду cmd и кликаем «Ок».
- Ещё один способ открыть окно «Выполнить» и через неё запустить командную строку, это комбинация клавиш Win+R.
Есть ещё способы, но в большинстве случаев хватает и этих трёх, более чем. Каждый пользователь выбирает один, более удобный и привычный способ.
Настройки и работа с командной строкой
Прежде чем приступить к работе, командную строку можно настроить для удобства.
- Для этого нужно выполнить правый клик по верхней панели и выбрать из выпадающего контекстного меню пункт «Свойства».
- Здесь мы можем вносить изменения в интерфейс самого окна – менять цвет и размер шрифта, сам шрифт сменить, расположение и размер окна подстраивать для удобства. Сменить цвет окна, цвет фона, цвет текста.
Список команд командной строки
Теперь самое интересное. Команд огромное количество, естественно, их все знать необязательно. Но основные базовые команды знать желательно. И первый вопрос, где их искать. И тут поможет вам командная строка, в которой нужно прописать команду.
Help

Help (пробел, команда – к примеру, dir) — команда будет выглядеть вот так — help dir

Как создать папку через командную строку
Возможности командной строки трудно описать в одной статье, поэтому мы ограничимся парой простых примеров — как создать папку или несколько папок одновременно, что, к слову, невозможно из графической среды Виндовс. И настроим запланированную задачу по выключению компьютера. Очень актуально, когда при просмотре какого-нибудь фильма, вы засыпаете и компьютер остаётся включённым. В этом случае можно выставить время для выключения и ПК и он выключится по расписанию.Итак, приступим:
- Открываем командную строку как описано в начале статьи.
- Для начала обратим внимание в какой директории мы находимся, чтобы переместиться в какую-то определённую папку нужно написать полный путь к ней, в нашем случае это будет «Рабочий стол» и путь к нему будет выглядеть вот так:
cd «c:Documents and SettingsuserРабочий стол»
Обратите внимание, команда (cd) отвечает за перемещение по каталогам, дальше, если в адресе присутствуют пробелы, то весь адрес нужно взять в кавычки.Находясь в каталоге, а, точнее, в папке «Рабочий стол» мы можем создать несколько папок. Вот таким образом: — команда (md) отвечает за создание папки, но, если после команды md мы напишем несколько названий папок, допустим, это будут названия планет, то мы создадим ровно столько папок, сколько их пропишем в командной строке через пробел.Пример команды по созданию нескольких папок:
md Меркурий Венера Земля Марс Юпитер Сатурн Уран Нептун

Выключаем компьютер
Теперь относительно запланированной задачи — к примеру, мы слушаем музыку в плеере Winamp, и хотим, чтобы в какой-то момент он отключился. Стандартный плеер умеет выключать и сам себя и компьютер, но Winamp этого делать не умеет, поэтому целесообразно будет задать ему запланированную задачу завершить работу в определённое время. Как это делается. В Виндовс XP есть замечательная команда. Время указывать, естественно своё (в примере время указано случайным образом).
at 11:00 Taskkill /f /IM winamp.exe /T
Или совсем отключить компьютер, для этого подойдёт другая команда:
shutdown.exe -s -t 3600
(цифры, означают секунды, через сколько секунд должен выключиться компьютер, в нашем случае это один час или 3600 секунд).Для облегчения работы с командами и командной строкой, можно установить программу Notepad++ и в ней уже написать команду, а потом сохранить её с разрешением .cmd или .bat. Затем и запустить этот файл. Тогда компьютер отключится ровно через тот отрезок времени, который мы зададим. Отменить запланированную задачу по выключению компьютера можно командой.
shutdown.exe -a
К слову, создав такой скриптик, им можно пользоваться постоянно не запуская командную строку.@top-advice.ru
Как открыть командную строку

Просмотров 35.3к. Опубликовано 20 мая, 2019 Обновлено 20 мая, 2019
Открытие командной строки, вероятно, займет у вас всего несколько секунд, независимо от того, какую версию Windows вы используете, и гораздо меньше, когда вы научитесь это делать.
Как открыть командную строку в Windows 10
- Откройте «Пуск».
- Введите «CMD».
- Нажмите на «Командная строка» из списка.
Другой способ открыть командную строку в Windows 10 — посмотреть в папке «Пуск»:
- Откройте «Пуск».
- Найдите папку «Служебные — Windows» в списке приложений и нажмите ее.
- Нажмите «Командная строка» в системной папке Windows .
Еще один способ открыть командную строку в Windows 10 — через меню «Опытный пользователь».
Если вы используете клавиатуру или мышь, выберите «Командная строка» (возможно будет написано Windows PowerShell) в меню, которое появляется после нажатия WIN + X или щелчка правой кнопкой мыши по кнопке «Пуск».
Параметры Windows PowerShell могут отображаться в меню «Опытный пользователь» вместо командной строки. В более поздних версиях Windows 10 командная строка была заменена PowerShell, но вы все равно можете получить к ней доступ из меню опытного пользователя, отредактировав настройки панели задач.
Как открыть командную строку в Windows 8 или 8.1
- Проведите пальцем вверх, чтобы отобразить экран приложений. Вы можете сделать то же самое с помощью мыши, нажав на значок стрелки вниз в нижней части экрана.
До обновления Windows 8.1 доступ к экрану «Приложения»можно получить с экрана « Пуск », проведя вверх от нижней части экрана или щелкнув правой кнопкой мыши в любом месте и выбрав «Все приложения».
Если вы используете клавиатуру или мышь, по-настоящему быстрый способ открыть окно командной строки в Windows 8 — через меню Power User — просто удерживайте клавиши WIN и X вместе или щелкните правой кнопкой мыши кнопку «Пуск» и выберите Командная строка .
- Проведите или прокрутите вправо на экране приложений и найдите заголовок раздела «Система Windows».
- Нажмите Командная строка в системе Windows. Новое окно командной строки откроется на рабочем столе.
- Теперь вы можете выполнить любую команду, необходимую для запуска. См. Наш Список команд командной строки Windows 8 для получения полного списка команд, доступных через командную строку в Windows 8, включая краткие описания и ссылки на более подробную информацию, если она у нас есть.
Как открыть командную строку в Windows 7, Vista или XP
- Нажмите Пуск (Windows XP) или кнопку Пуск (Windows 7 или Vista).В Windows 7 и Windows Vista немного быстрее ввести команду в поле поиска в нижней части меню «Пуск», а затем нажать «Командная строка», когда она появится в результатах.
- Нажмите Все программы , а затем Аксессуары.
- Выберите Командная строка из списка программ. Командная строка должна открыться сразу
- Вы можете использовать командную строку для выполнения команд.
Команда CMD, повышенные командные строки и Windows 98 и 95
В любой версии Windows, как показано выше для Windows 10, командную строку также можно открыть, выполнив команду cmd run, которую можно выполнить из любого поля поиска или Cortana в Windows, или через диалоговое окно « Выполнить » (можно открыть Запустите диалоговое окно с сочетанием клавиш Win + R ).
В версиях Windows, выпущенных до Windows XP, таких как Windows 98 и Windows 95, командная строка не существует. Тем не менее, старая и очень похожая подсказка MS-DOS делает. Эта программа находится в меню «Пуск» и может быть открыта с помощью команды запуска команды.
Некоторые команды, такие как команда sfc, используемая для восстановления файлов Windows, требуют, чтобы командная строка была открыта от имени администратора, прежде чем они могут быть выполнены. Вы узнаете, так ли это, если вы получите «проверить, что у вас есть права администратора» , «… команду можно выполнить только из командной строки с повышенными правами» или «вы должны быть администратором» после попытки выполнить команду
В статье показываю все способы открыть командную строку CMD в любых версиях Windows (11, 10, 8, 8.1, 7, XP). Инструкция простая и подходит для новичков без опыта.
Рекомендую изучить ее до конца, поскольку есть варианты запуска консоли, не знакомые многим пользователям, хотя они очень удобные. Тем более в некоторых случаях при неправильной работе системы, часть привычных методов запуска может не срабатывать, а так у вас будет альтернатива!
Навык пригодится для выполнения полезных команд (упомяну ниже самые необходимые), которые нельзя или сложно задействовать через привычный графический интерфейс системы.
Как открыть командную строку во всех Windows (универсальные способы ТОП 5)
Представленный список вариантов запуска я выделил в ТОП 5. Срабатывают в любых операционных системах, исключения прокомментирую. Все позволяют включать командную строку от имени администратора (подробнее ниже, в отдельной главе).
1 — При помощи поиска
Встроенный поиск есть во всех Windows. Это наиболее быстрый вариант запустить командную строку:
- Откройте поисковую строку. В Win XP, 7 и 8 находится в «Пуске». В 10 и 11 — на панели задач (кнопка со значком лупы).
- Введите «CMD» или «Командная строка» и запустите ее из найденных результатов.

Командная строка расположена практически в одном каталоге во всех системах: «стандартные», «служебные», либо «Инструменты».
Зайдя в «Пуск», перейдите к списку всех программ компьютера и найдите нужную папку (ориентируйтесь на таблицу).
| Версия Windows | Как открыть список программ |
|---|---|
| 7; XP | Нажмите на строку «Все программы» внизу окна и найдите папку «Стандартные». |
| 10; 8; 8.1 | В 10-м выпуске приложения в алфавитном порядке появляются сразу. В 8 и 8.1 кликните еще по стрелке «вниз» для отображения программ. В перечне найдите «Служебные Windows». |
| 11 | Выберите «Все приложения» и пролистайте до кнопки «Инструменты Windows». Перейдите по ней. |

3 — В окне «Выполнить» и диспетчере задач
Неудобство может возникнуть у новеньких пользователей ПК, поскольку нужно зажимать горячие клавиши. Знаю, не у всех поначалу получается 😊
Меню «Выполнить»:
- Зажмите комбинацию клавиш
Win + R. Win найдете слева внизу клавиатуры, между Ctrl и Alt. У нее иконка ⊞. Сначала зажмите Win и, не отпуская, добавьтеR. Языковая раскладка не важна. - Введите
cmdи нажмите «ОК» (или Enter на клавиатуре).

Task Manager:
- Откройте его, зажав сочетание клавиш
Ctrl+Shift+Esc. В отдельной заметке рассказал обо всех возможностях запуска: читайте, как открыть диспетчер задач. - Перейдите в «Файл», выберите «Запустить новую задачу».
- Введите
cmd, по желанию поставьте галочку «Создать с правами администратора» и нажмите «ОК».

4 — Через папку проводника и ярлык
В этой главе рассмотрим, как на Windows открыть командную строку в нужной папке.
Универсальный метод работает так:
- Откройте любую папку;
- В адресном поле вверху введите
cmdи нажмите Enter или стрелочку справа от строки ввода.
Командная строка запустится сразу в той папке, где вы сейчас находитесь.

В Windows выпусков 7, 8 и 8.1 можно даже не вводить «cmd» в адрес папки. Удерживая нажатой клавишу Shift, кликните правой кнопкой мыши в проводнике по пустому месту и выберите и «Открыть окно команд».

Создание ярлыка. Он может располагаться на рабочем столе или закрепите в «Пуск» / на панели задач. Как удобно.
Что делать:
- Перейдите по пути
C:WindowsSystem32и найдите файл с названиемcmd.exe(список будет отсортирован по алфавиту). Как раз он отвечает за запуск командной строки. - Щелкните по нему правой кнопкой мышки, выберите «Создать ярлык». Ответьте «Да» на вопрос о размещении иконки на рабочем столе.

5 — С помощью терминала PowerShell
Терминал есть во всех версиях Windows, кроме старенькой XP. А в 11-й он основной.
Вход в командную строку через PowerShell:
- Найдите терминал во встроенному системному поиску, так и набрав PowerShell. Либо через «Выполнить» (откройте клавишами
Win+R) и в нем введитеpowershell. - В открывшемся окошке введите cmd и нажмите Enter на клавиатуре.

Терминал автоматически переключится на CMD в том же окне.
Не путайте понятие «командной строки» с терминалом PowerShell. Второе — служебная оболочка для иных операций, хотя и способна выполнять ряд команд из CMD.
Быстрые способы, как вызвать командную строку в Windows 8, 10, 11
Помимо перечисленных выше вариантов, для современных систем есть еще один — меню опытного пользователя WinX (Power User Menu).
Для его вызова зажмите Win+X. Всплывающая панелька появится в области «Пуска». В нем выберите «Командная строка» или аналогичный пункт с припиской «администратор», если хотите запустить от имени админа.

Если в Windows 10 вместо стандартной командной строки в меню отображается Powershell, то это можно исправить:
- Кликните правой кнопкой мыши по рабочему столу, выберите «Персонализация»;
- Перейдите на вкладку «Панель задач» и поставьте переключатель под надписью «Заменять командную строку оболочкой …» в положение «Откл.»

В Windows 11 стандартная консоль вытесняется как раз PowerShell и это уже не исправить. Поэтому в меню не увидите привычного пункта. Ничего страшного! Выбирайте «Терминал» (см. картинку выше), в нем кликните по стрелке рядом с вкладками и выберите «Командная строка».

Как запустить командную строку от имени Администратора
Почти все описанные выше способы поддерживают включение от имени админа:
- Найдя командную строку через поиск (см. вариант №1 выше), кликните правой кнопкой мыши (ПКМ) по найденному результату и выберите запуск от имени администратора.
- В «Пуске» в директории «Стандартные» или «Служебные» также сделайте клик ПКМ и выберите соответствующий пункт запуска (см. вар №2).
- В диспетчере задач создайте новое задание, вписав
CMDи отметив пункт запуска от администратора (см. вар №3). - При вызове меню Win+X увидите вариант командной строки с добавкой «администратор» (см. предыдущую главу).
- Если создадите ярлык по методу 4, то его также можно запускать от админа правым щелчком.

Как войти в командную строку при загрузке и установке Windows
Активировать консоль можно при установке Виндовс или до ее загрузки.
Сделать это можно так…
При установке:
- В самом начале установочного процесса (в окне с единственной кнопкой «Установить»), нажмите на ссылку «Восстановление системы»;
- Появится загрузочное меню. Перейдите в категорию поиска и устранения неисправностей;
- Откройте «Дополнительные параметры»;
- Увидите кнопку «Командная строка».

Либо на любом экране инсталляции зажмите Shift+F10 (либо Shift+Fn+F10). Второй метод может помочь на ноутбуках. и сразу запустится командная строка.
При загрузке все выполняется также с пункта №2. Нужно лишь предварительно перезагрузить ПК (актуально для 10 и 11) в режиме особых вариантов загрузки. Сделать это можно, перейдя в «Параметры» из меню «Пуск» — «Обновление и безопасность» — «Восстановление». Там нажать «Перезагрузить сейчас» под надписью «Особые варианты загрузки». Либо настроить загрузку через Биос.
FAQ (вопрос — ответ)
Как вставлять скопированный текст в командную строку горячими клавишами?
Находясь в ней, кликните ПКМ по заголовку окна, перейдите в «Свойства». Снимите галочку с опции «Использовать прежнюю версию консоли» и перезапустите интерпретатор CMD. Горячие клавиши заработают.
Для наглядности смотрите скриншот: открыть »
Какие полезные команды есть в консоли?
ipconfig /all — показать IP адрес локальной сети всех сетевых адаптеров;sfc /scannow — сканирует системные файлы и восстанавливает поврежденные;chkdsk — проверяет диск на ошибки и исправляет их;ping — проверить доступность узла (сайта в интернете);shutdown — выключить или перезагрузить компьютер. Можно использовать для выключения ПК по таймеру;systeminfo — вывод информации о системе.
Как зайти в командную строку горячими клавишами?
По умолчанию нельзя. Но выше, в вар. №4 я показал, как создать ярлык. Ему можно назначить клавиши быстрого вызова. Для этого откройте свойства ярлыка (кликом ПКМ), в строке «Быстрый вызов» нажмите удобную вам буквенную кнопку на клавиатуре, которая будет срабатывать вместе с Ctrl+Alt и открывать командную строку. Например, указав клавишу «M», для запуска вы будете использовать Ctrl+Alt+M. Если хотите запускать утилиту с доступом от имени администратора, то нажмите в том же окошке «Дополнительно» и отметьте соответствующую настройку.
Весь процесс показал на этом изображении: смотреть »
Не забудьте сохранить изменения.
Основные выводы
Уверен, теперь вы научились открывать командную строку в любых выпусках Windows с правами обычного пользователя или администратора.
Рекомендую взять на вооружение методы из моего ТОП 5, потому что они работают во всех системах и вы сможете войти в консоль, даже если какой-то вариант не запустится. Такое возможно из-за повреждений ОС, например, вирусной активностью. Попробуйте эти варианты сразу, чтобы запомнить.
Задавайте вопросы, если что-то непонятно или не получается. Я рад обратной связи и с удовольствием постараюсь помочь всем, что в моих силах 😉 Делитесь материалом в социальных сетях, если он вам помог. Значит, вероятно, будет полезен и другим людям!
- Содержание статьи
- Запуск командной строки через Выполнить
- Запуск командной строки через меню Пуск
- Windows 10
- Windows 8
- Windows 7
- Windows Vista
- Windows XP
- Запуск командной строки через PowerShell
- Комментарии к статье ( 1 шт )
- Добавить комментарий
Командная строка — неотъемлемый компонент любой операционной системы Windows. Командная строка представляет из себя программу-оболочку для выполнения различных текстовых команд, некоторые из которых перешли с предыдущей операционной системы Microsoft — MS-DOS.
Не смотря на то, что большинство действий в Windows выполняется через графический интерфейс, многие вещи все еще либо значительно удобнее сделать через командную строку, либо можно сделать только через неё. Во множестве инструкций, мануалов и гайдов в интернете (в том числе и на нашем сайте) можно встретить распространенную фразу «Запустить командную строку», и в этой статье мы разберем, как это сделать.
В данной статье идет речь про обычный запуск командной строки. Если Вам нужно запустить командную строку от имени администратора, то Вам нужно прочитать этот материал.
Запуск командной строки через Выполнить
Одним из самых простых способов запуска командной строки — это вызов программы «Выполнить» простым поочередным зажатием клавиш Win + R. Сразу после выполнения этого действия, на экране появится небольшое окно программы «Выполнить», в текстовое поле которой нужно ввести текст cmd, после чего нажать кнопку «ОК».
После выполнения этого нехитрого действия, запустится командная строка.
Запуск командной строки через меню Пуск
Так же командную строку можно открыть через меню Пуск, которое присутствует в каждой версии Windows. Ниже мы рассмотрим эту процедуру в каждой, по отдельности, версии Windows.
Windows 10
В Windows 10 достаточно запустить меню Пуск или окно поиска, и начать вводить там «Командная строка«, после чего в результатах поиска отобразится приложение «Командная строка».
Можно так же вручную найти командную строку в меню Пуск. Для этого, нужно найти раздел «Служебные — Windows» и уже в нем будет сама командная строка.
О том, как запустить командную строку с правами администратора в Windows 10, можно прочитать здесь.
Windows 8
Не смотря на то, что в Windows 8 и Windows 8.1 полноэкранное меню пуск, там можно так же начать вводить текстом «Командная строка«, после чего в правой части экрана появятся результаты поиска с командной строкой.
Для того, чтобы «вручную» найти командную строку в меню Пуск, сперва нужно отобразить список всех программ, нажав на иконку стрелки в самом низу.
После этого, нужно найти раздел «Служебные — Windows«, в котором будет находится командная строка.
О том, как запустить командную строку с правами администратора в Windows 8 и Windows 8.1, можно прочитать здесь.
Windows 7
В Windows 7 нужно открыть меню Пуск, и ввести в поле поиска «Командная строка«, после чего в результатах поиска появится искомая командная строка.
Для того, чтобы запустить командную строку из меню Пуск, найдя её «вручную«, нужно выбрать сперва пункт «Все программы«.
Затем нужно выбрать раздел «Стандартные«, и уже из него запустить командную строку.
О том, как запустить командную строку с правами администратора в Windows 7, можно прочитать здесь.
Windows Vista
В Windows Vista меню Пуск уже содержит поле для поиска, в которое достаточно ввести текстом «Командная строка«, и выбрать её в отобразившихся результатах поиска.
Вручную найти командную строку в меню Пуск можно нажав на кнопку «Все программы«.
После этого нужно найти раздел «Стандартные«, а в нем — командную строку.
О том, как запустить командную строку с правами администратора в Windows Vista, можно прочитать здесь.
Windows XP
Для того, чтобы открыть командную строку в Windows XP, нужно открыть меню Пуск, после чего выбрать пункт «Все программы«, найти там раздел «Стандартные«, и уже в нем будет находится «Командная строка«.
О том, как запустить командную строку с правами администратора в Windows XP, можно прочитать здесь.
Запуск командной строки через PowerShell
Из командной оболочки PowerShell так же можно запустить командную строку. Для этого, нужно в открытом окне PowerShell выполнить команду cmd, после чего в окне PowerShell станет работать обычная командная строка.

Прежде всего, пару слов, что такое командная стока Windows. Это встроенный механизм операционной системы, с помощью которого можно сделать всё, на что ОС Windows способна. У командной строки множество команд, и популярные команды командной строки мы приведём ниже.
Пользователь, перешедший на новый релиз Windows с более ранних версий, почти наверняка в скором времени задастся вопросом: как запустить командную строку от имени администратора или из своей учётной записи. В самом деле: там, где раньше находился ярлык полезнейшей системной утилиты, больше ничего нет — а проводить полный поиск по меню «Пуск» слишком сложно и долго. Забегая вперёд, скажем: приложение остаётся в составе системы и в ближайшее время никуда не уйдёт — нужно лишь суметь его найти.
В этой статье перечислены самые простые способы открыть утилиту. Они подойдут как начинающим юзерам, так и продвинутым — какова бы ни была степень ваших познаний, вы гарантированно найдёте несколько новых вариантов запуска утилиты. Сверяйтесь с инструкциями, пробуйте понравившиеся варианты – и не забывайте об осторожности при работе с командами!
Для чего может понадобиться вызов командной строки
Всё просто, вызов командной строки может понадобиться для огромного числа функций и операций. Например, для восстановления системы через командную строку, для проверки интернет соединения посредством команды “Пинг”, или для выяснения MAC адреса сетевой карты и его ввода в роутер при его настройке WiFi. Как появилась командная строка?
До выхода Windows, все компьютеры работали под DOS. DOS является своеобразной операционной системы и было тем, в которой нет графической оболочки, а весь интерфейс чисто текстовый. Это означает, что для запуска программ или манипулирования операционной системой компьютера приходилось вручную вводить команды. Когда Windows была впервые создана она была первой ОС с графическим пользовательским интерфейсом, который был создан для того, чтобы сделать использование операционной системы DOS проще для начинающих пользователей.
Шло время, и с более новой версии Windows ME (на то время), поддержка DOS была окончательно прекращена. Хотя новые операционные системы Windows не работают на DOS, у них есть то, что называется командной строкой, которая имеет аналогичный внешний вид DOS. Все функции и команды командной строки перечислять долго, тем более, сначала нужно запустить командную строку. Давайте узнаем, как вызвать командную строку в Windows. Начнём с Windows 8.
Как быстрее всего можно запустить командную строку Windows 10
Чтобы не тратить время на экзотические способы, воспользуйтесь самым простым — с его помощью без каких-либо затруднений запустите программу как с правами администратора, так и без них.
Описанный вариант работает на последних поколениях операционной системы. Если пользуетесь более ранними, например, можете поступить так, как написано в предисловии. Предпочитаете современные ОС? Тогда вам поможет инструкция, как включить командную строку:
- Наведите курсор мыши на размещённый в левом углу значок «Пуск». Используя правую клавишу манипулятора, вызовите выплывающий список.
- Вместо предыдущего действия у вас имеется возможность применить малоизвестную комбинацию Windows и X (не отпускайте первую, пока не нажмёте вторую клавишу).
- Выберите в открытом контекстном меню соответствующую строчку и кликните по наименованию утилиты.
После последних обновлений операционной системы указанный пункт из меню пропал. Чтобы вернуть его на место, попробуйте следующее:
- Откройте «Параметры», вызвав «Пуск» и щёлкнув по размещающейся в столбце слева пиктограмме-«шестерёнке».
- Перейдите к разделу «Параметры». Здесь вы найдёте подраздел «Персонализация».
- Выберите ссылку, ведущую к стандартной утилите «Панель задач». Она будет расположена на отдельной вкладке — просто кликните по заголовку.
- Отыщите заголовок «Заменить командную строку» и передвиньте ползунок, размещённый рядом с ним, в положение «Выключено».
- Теперь вместо продвинутой утилиты, с помощью которой вы, кстати, можете точно так же запускать любые команды, вы получите в выплывающем меню хорошо знакомую утилиту.
Вы можете наблюдать на скриншоте, что из описанного выше перечня есть возможность получить доступ ко множеству других интересных и полезных функций. Что касается рассматриваемой нами утилиты, вы можете выполнить запуск командной строки:
- С задействованием администраторских привилегий. Оптимальный вариант, позволяющий выполнять больше команд. Рекомендуем пользоваться им, когда есть возможность.
- От имени текущей учётной записи. Опция подойдёт для получения информации о компьютере, форматирования внешних носителей и некоторых других работ, не требующих обращения к системным файлам.
В большинстве случаев вы не заметите разницы, применив тот или иной способ. Если запрос не выполняется в «обычном» режиме, воспользуйтесь администраторскими привилегиями — как видите, сделать это совсем не сложно.
Как вызвать командную строку через поиск Виндовс 10
Поскольку утилита присутствует в общем списке программ, даже если вы не видите ярлык на привычном месте, запустить её можно, воспользовавшись возможностями системного поиска. Делается это так:
- Нажмите на пиктограмму лупы, расположенную рядом с недавно упомянутым нами логотипом «Пуск».
- Если по какой-либо причине окошко не открывается, воспользуйтесь новой комбинацией клавиш: Windows и S.
- Начните вводить в единственной редактируемой строчке появившегося окна запрос «Командная строка». Можете не дописывать слова до конца: поиск осуществляется в режиме реального времени.
- Чтобы запустить утилиту от имени своего профиля, просто кликните по самой верхней строчке в выдаче. Не составит труда и узнать, как открыть командную строку от имени администратора. Не торопитесь закрывать окошко: все последующие манипуляции вы будете выполнять из него. Используя правую кнопку, щёлкните по наименованию опции. Теперь — выберите нужную вам функцию. Если пользуетесь самым новым релизом ОС, можете найти идентичный пункт в панели справа, как показано на рисунке.
При помощи этого же меню вы сможете быстро и без лишних сложностей создать для рассматриваемой нами программы ярлык.
Как открыть командную строку через проводник Windows 10
Предыдущие варианты применимы, если вы имеете возможность отвлекаться от происходящего на экране. Однако вы можете выполнить задачу, даже не переключая внимания с любой открытой в «Проводнике» папки. Для этого понадобится, зажав и не отпуская клавишу Shift, одновременно, применяя правую кнопку мыши, кликнуть по любой свободной от файлов точке окошка.
Через несколько мгновений вы увидите новое меню. Здесь вам понадобится выбрать опцию, размещённую приблизительно в середине списка и позволяющую обратиться непосредственно к окну команд.
В новых релизах операционной системы и эта опция была заменена на Power Shell. Если не хотите пользоваться современным терминалом, предлагающим ровно тот же набор возможностей, верните в контекстное меню командную строку. Порядок ваших действий будет аналогичен описанному в первом разделе нашей статьи.
Обратите внимание: описанным выше способом вы сможете произвести вызов командной строки только со стандартными правами. Если нуждаетесь в администраторских привилегиях, воспользуйтесь любым из других перечисленных в статье способов.
Кроме того, при пользовании описанным нами в разделе метода утилита откроется для того каталога, из которого была вызвана. При желании вы всегда сможете переключиться на другую папку.
Вызов командной строки через диспетчер задач Windows 10
И эта универсальная утилита, доступная в любой версии ОС, даже после системных сбоев, позволяет быстро и просто нужную — и так некстати скрытую разработчиками — утилиту. Чтобы достичь цели, вам понадобится сделать всего два шага:
- Щёлкните по заголовку «Файл», расположенному в верхней строке окошка.
- Выберите доступный по умолчанию параметр, позволяющий запустить новый процесс. После этого введите и примените, нажав Enter, короткую команду cmd. Последнюю можете набирать как строчными, так и заглавными буквами.
Как видите на примере выше, в окошке есть отдельный чекбокс, позволяющий выполнять поставленную задачу с правами администратора. Рекомендуем использовать именно такой вариант — никаких лишних усилий он от вас не потребует.
Запуск строки с помощью исполняемого файла cmd.exe
Несмотря на всю универсальность и защищённость от случайных изменений, командная строка Windows — обычная утилита, то есть исполняемый файл. Чтобы приступить к тонкой настройке системы, вы можете обратиться непосредственно к нему, минуя всевозможные ярлыки и более очевидные способы, которые мы описали выше.
Следуйте инструкции:
- Если пользуетесь 32-битной версией ОС, откройте системный жёсткий диск, затем последовательно перейдите в каталог WindowsSystem32.
- Если на вашем ПК или ноутбуке установлен 64-битный релиз, вам понадобится проделать несколько другой путь: из корня системного диска перейти в каталог WindowsSysWOW64.
- В обоих случаях может потребоваться подтвердить, что вы желаете получить доступ к системным папкам. Если ваш аккаунт не администраторский, дальше корневой директории вы не продвинетесь; тогда советуем воспользоваться любым сторонним файловым менеджером.
- Найдя требуемую запись — cmd.exe (она обязательно будет присутствовать в той или иной из названных папок), дважды кликните по нему.
Помимо прочего, вы всегда можете, при помощи контекстного меню, создать ярлык утилиты на рабочем столе, а затем перенести его в любую удобную папку. Вполне может оказаться, что исполняемый файл в 64-битной ОС расположен и в той, и в другой директории; можете запускать приложение из любой — никакой разницы вы не увидите.
В заключение раздела опишем малоизвестный, но оттого не менее привлекательный вариант: при помощи очередной комбинации, Windows и R, вызовите окошко «Выполнить», а затем примените уже знакомую команду — её название совпадает с наименованием искомой утилиты.
Командная строка Windows 8
В Windows 8 корпорация Microsoft изменила пользовательский интерфейс. Новый пользовательский интерфейс сделан в стиле метро и Вы не заметите скрытый старый интерфейс, пока вы не нажмете мышкой по рабочему столу.
Даже после входа интерфейс на рабочем столе Windows 8, Вы увидите большую разницу с Windows 7, то есть в меню “Пуск”. Конечно, меню “Пуск” находится там же, на старой позиции экрана, но когда Вы нажимаете на него, оно возвращает к предыдущему экрану. Программы и классическая кнопка старт пропадут. Также отсутствует командная строка “Выполнить” (Run).
Итак, как же открыть командную строку Windows 8? Существует несколько способов запустить командную строку в Windows 8.
Вариант 1. Когда Вы находитесь в Metro UI, наберите текст “CMD”. Интерфейс автоматически перейдет в режим поиска и найдёт командную строку.
Вариант 2. Вы можете открыть командную строку cmd.exe в папке Windows System32, которая находится на локальном диске с системой:
- Откройте проводник Windows.
- Перейдите в папку C: Windows System32
- Найдите приложение CMD.EXE и дважды щелкните по нему.
Эта пошаговая инструкция также поможет открыть командную строку. Вы можете дважды щелкнуть на cmd.exe и выберать пункт “Закрепить в панели задач”, который добавить ярлык на панель задач для быстрого доступа командной строки в будущем.
Вариант 3. Открыть диалоговое окно “Выполнить” (RUN) в Windows 8, которое может быть использовано, чтобы включить командную строку или любые другие приложения. Чтобы открыть данное диалоговое, нажмите клавишу с значком Windows на клавиатуре, а затем нажмите кнопку “R”. Эта комбинация клавиш откроет диалоговое “Выполнить” RUN. Чтобы вызвать командную строку Windows 8, снова вводим “cmd” и нажмимаем клавишу Enter. Далее на очереди командная строка Windows 7.
Командная строка Windows 7
В отличии от командой строки Windows 8, командная строка Windows 7 более доступна для пользователя. Здесь её можно вызвать простым вводом команды “CMD”. Делается это просто, достаточно нажать “Пуск” и ввести слово:
В русскоязычной версии Windows 7 можно также ввести словосочетание “Командная строка” (в английской версии “command line”). Эффект будет аналогичным, как и при запуске командной строки при помощи “CMD”:
Стоит заметить, что многие пользователи Windows 7, а также Windows 8 не работают под учётной записью администратора. Поэтому запуск командной строки нужно производить от имени администратора:
Также, в Windows 7 командная строка доступна в “Пуск” > “Стандартные”:
Перейдём к последней операционной системе – Windows XP. В неё командная строка вызывается также несложно.
Командная строка Windows XP
Для того, чтобы запустить программу командной строки в Windows XP, нужно всё также войти в меню “Пуск”:
- Нажмите на “Пуск”.
- Выбираем и нажимаем на “Выполнить”.
- Вводим соответствующую команду в поле “Открыть”. Поскольку мы используем мы Windows XP, то нужно ввести “cmd.exe”.
- Остаётся нажать на кнопку ОК и появиться окошко командной строки.
Как и в Windows 7, командная строка Windows XP доступна в пункте меню “Стандартные”:
Как видите, всё просто ;). Перейдём к последней части нашей публикации, – командам командной строки.
Способ вызова командной строки от имени администратора в Windows 10
Чуть выше в нашем коротком обзоре мы уже описывали, посредством каких процессов вы сможете добиться поставленной цели. Прежде всего вам потребуется перейти к окошку поиска. Здесь, как только откроется возможность вводить запросы, вписать наименование нужной утилиты, а потом, применяя возможности выплывающего списка доступных опций, выбрать соответствующий метод обращения к программному продукту.
Способ запуска командной строки от администратора в Windows 8.1 и 8
Прежде чем переходить к заключительным рекомендациям, остановимся немного подробнее на вопросе, как вызвать командную строку в Windows предыдущих поколений.
Первый, в должной степени универсальный путь открытия утилиты заключается в следующем:
- Используя комбинацию Windows и X, вызовите системное меню, привязанное к «Пуску». Вместо этого вы имеете возможность воспользоваться правым щелчком мыши по логотипу: флажку в самом левом углу экрана.
- В появившемся списке доступных опций выберите нужную — заголовок будет расположен непосредственно под пунктом, предлагающим стандартный запуск приложения.
Чтобы воспользоваться вторым способом, попробуйте следующую инструкцию:
- Вызовите, кликнув по соответствующей пиктограммке, начальный экран операционной системы.
- В строке поиска — здесь она размещена вверху справа — начните вводить название утилиты. Если строка отсутствует, начните набирать текст без привязки к окошку.
- Отыщите в списке результатов наиболее подходящий; он будет стоять первым в списке. Щёлкните по только что найденному наименованию утилиты правой кнопкой, после чего выберите в открывшемся окошке нужную опцию.
Вот и всё — ничего сложного в этом (впрочем, как и в ранее перечисленных) способе не наблюдается.
Способ открытия командной строки от администратора в Windows 7
Можете вы открыть системную утилиту, используя администраторские привилегии, и на всеми любимой «Семёрке». Чтобы сделать это, аккуратно придерживайтесь алгоритма:
- Открыв «Пуск», выберите в списке «Все программы» каталог «Стандартные» — ярлык приложения будет размещаться именно здесь.
- В очередной раз применяя правую клавишу манипулятора, выберите в списке доступных опций необходимую — она будет присутствовать в начале перечня.
Помимо того, вы сможете найти командную строку, введя наименование в поисковой строке — в этой версии ОС она расположена непосредственно в меню «Пуск».
Универсальный способ запуска от администратора
В заключение не помешает привести ещё один интересный способ, в равной степени подходящий для всех поколений операционной системы. Отчасти мы касались его выше — но повторение не помешает:
- Пользуясь возможностями «Проводника», откройте жёсткий диск, на котором хранятся системные папки. Далее — перейдите к каталогу Windows.
- Оказавшись здесь, откройте подкаталог System32. Здесь должен располагаться искомое приложение cmd.exe. Директория открыта, а данных нет? В этом случае, скорее всего, вы работаете на 64-битной ОС. Вернитесь на шаг назад и откройте другой подкаталог, SysWOW64.
- Отыскав требуемый файл, запустите его — с параметрами текущей учётной записи или администраторскими правами.
- Чтобы не повторять каждый раз описываемые манипуляции, используя предлагаемые операционной системой возможности, создайте для программы ярлык.
- Откройте для него параметр «Свойства», после чего, при помощи одноимённой кнопки, воспользуйтесь дополнительными возможностями.
- Установите в новом окошке галочку, дающую доступ к администраторским привилегиям.
- Установите галочку в чекбоксе, позволяющем по умолчанию запускать ярлык с администраторскими правами.
Подтвердите изменения, несколько раз щёлкнув «ОК». Готовую ссылку на исполняемый файл вы сможете переместить в любую другую удобную папку — или оставить в исходной.
Основные команды командной строки
Итак, вызвать командную строку удалось, но что с ней делать? Сразу расскажем про полезную команду, которая поможет узнать доступные команды командной строки, то есть все параметры командной строки. В открывшемся окошке достаточно ввести “HELP” и система отобразит возможные команды. Остановимся на популярных командах, которые могут пригодиться в реальной жизни, для решения различных проблем и ситуаций. Вот несколько команд, которые используются чаще всего:
- CD – команда используется для изменения пути каталогов. Если Вам нужно куда-то перейти, в какую-либо папку. Например, cd С:Windows.
- HELP – данная опция доступна с MS-DOS, как уже писали выше, позволяет отображать все важные команды. Тогда, если Вы не уверены какая команда необходима, просто введите эту команду, затем /?, и у Вас будет вся информация о командах. Информацию о той или иной команде всегда можно узнать с помощью “HELP название команды”.
- DIR – есть несколько вариантов использования. Dir/P – отображае тсодержимое каталогов в три колонки. Dir/W будет отображать содержимое в виде списка, а Dir/p будет отображает содержимое каталога в скобках.
- MKDIR и RMDIR – создание и удаление каталогов.
- DEL – удаление файлов или каталогов.
- IPCONFIG – команда используется для выявления сети передачи данных, IP-адреса и MAC-адрес вашего компьютера.
- SYSTEMINFO – команда для получения обширной информации о вашей системе, включая версию Windows, серийный номер, модель компьютера, а также размера свободной оперативной памяти.
- Ping – является самой популярной командой, которая используется, чтобы узнать состояние подключения к сети. Подробно про эту команду мы рассказали в этой статье.
Предлагаем ознакомиться с ещё несколькими командами командной строки. Список конечно не полный, но многим буде полезен. Для работы с локальными дисками и файловой системой Windows есть следующие команды:
- CHKDISK — проверка логического диска на ошибки.
- RECOVER — восстановление данных с поврежденного логического диска.
- CHKNTFS — изменение статуса проверки диска при загрузке системы.
- COMPACT — сжатие логических дисков.
- DISKPART — работа с свойствами раздела диска.
- CONVERT — изменить файловую систему с FAT на NTFS (для текущего логического диска, с которого работаете, команда не применима)
- LABEL — создание, измениние или удаление метки тома для логического диска.
- FORMAT — форматирование логического диска. Команда удалить все данные с указанного диска.
- FSUTIL — свойства файловой системы.
- VOL — выводит серийный номер тома и метку.
Работа с файлами и каталогами.
- COPY — копирование одного или нескольких файлов
- REPLACE — замена файлов.
- FC — сравнение файлов. Команда показывает различие между файлами.
- FIND — поиск текста в файле.
- TREE — вывод графической структуры папок.
- MOVE — перемещение файлов в другую папку.
- RMDIR или RD— удаление каталога.
- RENAME или REN — переименование каталога или файла.
- TYPE — вывод содержимого текстового файла на экран монитора.
- XCOPY — копирование файлов или структуры каталогов.
- PRINT — печать текстового файла.
Управление программами и компьютером также возможно через командную строку:
- TASKLIST — отображение всех выполняемых задач, которые запущенны на текущий момент.
- TASKKILL — прекращение или остановка процесса. Чтобы остановить приложение, используйте PID, который показывает TASKLIST).
- DATE — показывает дату.
- TIME — установка системного времени.
- SHUTDOWN — выключает компьютер.
- SCHTASKS — запуск конкретной программы по расписанию.
Чтобы узнать информацию о Windows и системе, помимо SYSTEMINFO описанной выше, можно использовать следующие команды:
- DRIVERQUERY — состояние заданного устройства и его драйвера.
- VER — выводит вервию Windows.
При работе с командной строкой бывают полезны следующие команды:
- COLOR — поменять фон командной строки и цвет текста.
- CLS — очистка экрана командной строки
- CMD — запуск копии командной строки
- EXIT — выход из командной строки. Позволит убрать командную строку.
Заключительные советы
Интересно, что начиная с последнего обновления командная строка наконец научилась работать с сочетаниями клавиш, позволяющими выполнять копирование, а затем и вставку без самостоятельного ввода текста. Правда, возможность эта по умолчанию неактивна.
Чтобы активировать её, вызовите для исполняемого файла меню «Свойства», а затем уберите флажок из чекбокса «Использовать прежнюю версию».
Вот и всё — теперь остаётся подтвердить изменения и, вновь запустив утилиту, убедиться, что они вступили в силу.
На этом всё. Надеемся, теперь вызов командной строки не составит труда, а команды командной строки пригодятся. Читайте smartronix.ru!
Николай Данилов
Пара слов об авторе от редакции smartronix.ru. Николай работает с нами с самого основания проекта. Он отлично разбирается в компьютерах и программном обеспечении. Также неплохо освоил мобильный сегмент и всегда готов подробно рассказать про особенности работы телефона и приложений.
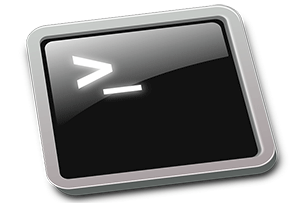
Очень давно, на заре зарождения компьютеров, существовала только командная строка, с помощью которой пользователь осуществлял взаимодействие с компьютером.
Однако со временем выпускаемые процессоры становились мощнее, графические адаптеры производительнее, которые были способны на большее, нежели вывод текстовой информации. Всё это ознаменовало приход графического интерфейса, с помощью которого по сей день осуществляется взаимодействие пользователя с ПК.
Однако не стоит списывать командную строку со счетов. С её помощью можно молниеносно выполнять множество задач: осуществлять базовые команды работы с файлами и папками, просматриватьнастраивать системные параметры, работать с программами, не имеющими графического интерфейса и т.п.
Несомненно, интерфейс командной строки достаточно непривычен для рядового пользователя. Однако если всё же возникла необходимость воспользоваться командной строкой, то необходимо знать, как её вызвать в системе.
Содержание:
- Открываем командную строку с помощью спец. команды
- Открытие командной строки через Пускпоиск
- Открытие командной строки через контекстное меню Пуск-а
- Открыть командную строку, найдя её в системной директории
- Краткий итог
Открываем командную строку с помощью спец. команды
Для открытия командной строки в Windows проще всего воспользоваться возможностями окна Выполнить. Для его открытия нажмите комбинацию, состоящую из клавиш Win + R (где находится, как нажать).
В появившемся окне впишите «cmd» (без кавычек) и нажмите кнопку OK.
Готово, окно командной строки открыто.
Стоит отметить, что запущенная таким способом командная строка обладает теми же самыми правами в системе, что и иные программы. Однако если вы вознамерились изменить какой-нибудь системный параметр с помощью ввода соответствующей команды в командную строку, то в данном случае рекомендуется запускать её от имени администратора. В ином случае введённая команда, скорее всего, не отработает должным образом из-за нехватки прав доступа.
Об открытии командной строки с правами администратора читайте далее.
Открытие командной строки через Пускпоиск
В операционной системе Windows 7 необходимо вызвать меню Пуск, и в имеющейся там строке поиска вписать «Командная строка» или «cmd» (без кавычек в обоих случаях). В результате под надписью Программы высветится одноимённый пункт, на который необходимо навести мышку и совершить клик правой клавишей. В появившемся меню следует выбрать пункт Запуск от имени администратора.
В Windows 8, 8.1, и актуальной на текущий момент 10 версии операционной системы для открытия командной строки необходимо кликнуть по изображению поиска, что находится вблизи кнопки Пуск и вписать точно такую же команду, что приведена в варианте с Windows 7.
Соответствующий одноимённый пункт будет отображён в результатах. Далее следует на него навести курсор, совершить клик правой кнопкой и в появившемся меню выбрать пункт, который отвечает за запуск программы от имени администратора.
Открытие командной строки через контекстное меню Пуск-а
В Windows 8 и Windows 10 имеется достаточно удобное контекстное меню Пуск-а, в котором множество пунктов управления системой.
Дабы воспользоваться им, необходимо переместить курсор вашей мышки на Пуск (логотип Windows) и нажать правую клавишу.
Появится меню, среди пунктов которого будет запуск командной строки, а также её же, но уже с правами администратора. Примечание: в более поздних версиях Windows 10 вы не найдете эти пункты, за место них предлагается запуск PowerShell. К счастью, вы без труда можете их вернуть – читайте, как это сделать.
Открыть командную строку, найдя её в системной директории
Стоит заметить, что командная строка является одной из обширного списка системных программ и приложений, и соответственно у неё имеется свой собственный исполняемый файл – cmd.exe. Описанные выше способы осуществляли запуск данного файл из меню, однако ничего не мешает запустить его непосредственно из директории, в которой этот файл находится.
Этот файл (с множеством других системных файлов) традиционно находится в директории System32, которая в свою очередь располагается в директории Windows.
Отыщите его, нажмите по нему правой клавишей мышки и, выбрав соответствующий пункт, запустите с правами администратора.
Вот так выглядит типовое окно командной строки в Windows.
Краткий итог
Теперь вы знаете, как осуществить открытие командной строки в Windows, и что также немаловажно, с правами администратора. Большинство параметров и опций, что вписываются и исполняются в командной строке, требуют для этого соответствующих прав доступа.
Операционная система Windows XP построена таким образом, что работать в ней можно как в графическом режиме, используя окна оболочки (например, «Проводник Windows»), так и в командной строке. В последнем случае требуется знать определенный набор команд.

Вам понадобится
- Операционная система Windows XP.
Инструкция
Командная строка представляет собой программу, средствами которой пользователь компьютера связывается с разделами операционной системы. Внешне окно этой программы выглядит, как dos-окно, поэтому многие пользователи стараются не иметь с ней дело. И правда, редактировать настройки в текстовом режиме довольно опасно, особенно для новичка.
Поскольку в операционных системах семейства Windows одну задачу можно выполнить несколькими различными способами, стоит рассмотреть каждый из существующих на текущий момент. Прежде всего, попробуйте запустить командную строку через апплет «Выполнить». Для этого нажмите меню «Пуск» и выберите выше озвученный апплет. В пустом поле введите команду cmd и нажмите клавишу Enter либо кнопку «ОК». Перед вами появится окно программы «Командная строка».
Другой способ запуска этой утилиты заключается в открытии ярлыка из меню «Пуск». Для этого нажмите меню «Пуск», щелкните левой кнопкой мыши по строке «Все программы» (или «Программы» в классическом стиле меню), откройте раздел «Стандартные» и выберите ярлык «Командная строка». При желании этот ярлык можно вывести на рабочий стол или поместить в быстрое меню «Пуск».
Чтобы создать ярлык на рабочем столе, в меню «Пуск» нажмите правой кнопкой мыши на нужном значке, выберите раздел «Отправить» и выберите «Рабочий стол». Для копирования ярлыка из раздела «Стандартные» в общее меню быстрого доступа необходимо вызвать контекстное меню и выбрать команду «Закрепить в меню «Пуск».
Т.к. эта программа запускается через открытие исполняемого файла, вполне реально найти этот файл в системном каталоге. Для этого откройте окно «Моего компьютера» и перейдите к системному диску. Далее откройте системную папку Windows (может иметь другое название), затем папку System 32 и дважды щелкните по файлу cmd.exe. Для более быстрого запуска достаточно скопировать следующую строчку в адресную строку открытого окна «Проводника Windows» (C:WINDOWSsystem32cmd.exe) и нажать клавишу Enter.
Войти на сайт
или
Забыли пароль?
Еще не зарегистрированы?
This site is protected by reCAPTCHA and the Google Privacy Policy and Terms of Service apply.
Вы наверное начитались на разных сайтах советов типа: «Пропишите в командной строке такую-то строчку и будет вам счастье». А как попасть в командную строку и что это такое не знаете.
Командная оболочка – это отдельная программа, которая обеспечивает связь между пользователем и ОС. Выглядит как обычное окошко с черным экраном и мигающим курсором. Именно здесь прописываются и выполняются команды, которые вводит пользователь. Интерфейс командной оболочки называется консоль.
В данной статье давайте с вами разберем 5 способов, с помощью которых получится запустить командную строку в различных операционных системах Windows: XP, 7, 8 и 10.
1 способ: через Пуск
Начнем с Windows 7. Кликните слева внизу по кнопке Пуск, а потом нажмите «Все программы». Разворачивайте папку «Стандартные» и там нажимайте на нужный нам пункт. Он находится между Калькулятором и Ножницами. Но он может быть в списке не всегда, например, в примере его нет.
Если пользуетесь Windows 10, тогда тоже жмите Пуск, разверните папку «Служебные» и выберите там подходящий пункт.
2 способ: использование Поиска
Снова нажмите Пуск и наберите в пустую строчку внизу «cmd». В результатах выберите одноименное название.
В десятке поиск открывается горячими клавишами «Win+Q». Потом вводите «cmd» и нажимайте на появившийся пункт в результате.
Для тех, у кого стоит Windows 8: как и описано выше, с помощью «Win+Q», зайдите в поиск и откройте через него командную строку.
На сайте есть отдельная статья: как открыть командную строку от имени администратора в Windows 8.
3 способ: через окно Выполнить
Чтобы его открыть, используются клавиши «Win+R». Дальше в строчке «Открыть» пишите «cmd» и жмите «ОК». Если часто заходите в консоль, то использовать данный способ достаточно удобно – то, что вы искали, запоминается, и в последующем нужно просто будет жать «ОК».
Если нужно запустить ее именно от имени администратора, тогда в 8-ке и 10-ке можно использовать контекстное меню. Нажмите или правую кнопку мышки на кнопке Пуск, или используйте горячие сочетание «Win+X». Здесь будут все нужные пункты, и «Выполнить», и «Командная строка», так же она откроется и с правами администратора.
В восьмерке у меня Пуска нет, но с помощью горячих клавиш отобразить нужный список довольно просто.
Так же здесь можно воспользоваться плитками на стартовом экране, который появляется после нажатия кнопочки «Win». Кликните правой кнопкой мыши по плитке с нужным названием и внизу можно выбрать или запуск от имени администратора, или можете закрепить ее на панели задач, если часто пользуетесь. Двойной клик по плитке просто запустит программу.
Если то, что у вас, отличается от того, что на скриншоте, и нужной плитки нет, тогда прочтите статью: настройка начального экрана в Windows 8.
4 способ: открытие контекстного меню
Выберите нужную папку, файл, диск, или даже пустое место на рабочем столе, зажмите «Shift» и кликните по выбранному правой кнопкой мыши. В открывшемся списке выберите «Открыть окно команд».
Данный способ удобен тем, что работа начнется сразу с того файла, папки или любого другого, что вы выбрали.
Например, я выбрала папку Загрузок, и именно с нее началась работа командной строки.
5 способ: открытие системной папки
Зайдите в папку «Компьютер» и перейдите по пути: C:WindowsSystem32. Там будет нужная нам «cmd», обратите внимание, чтобы напротив нее в столбце «Тип» было написано «Приложение».
Если у вас Windows XP, то вызвать командную строку можно несколькими способами.
1. Нажимаем «Пуск — Выполнить» и в открывшемся окне пишем cmd.
Нажимаем «ОК» и попадаем в консоль:
2. Так же командную строку можно вызвать, нажав «Пуск — Программы – Стандартные – Командная строка».
Способов вызова командной строки в Виндовс XP, 7, 8 или 10 предостаточно. Выбирайте любой из них, и ваша задача будет решена.
Смотрим видео по теме:
Загрузка…
Об авторе: Олег Каминский
Вебмастер. Высшее образование по специальности «Защита информации». Создатель портала comp-profi.com. Автор большинства статей и уроков компьютерной грамотности
Как запустить командную строку
Опубликовано 05.03.2017 ·
Комментарии: 0
·
На чтение: 5 мин
Командная строка Windows — это мощнейший встроенный инструмент всех ОС семейства Microsoft Windows. В руках новичка использование CMD позволяет решить ряд проблем, возникающих в процессе эксплуатации «окон», профессионалы же используют эту утилиту в качестве незаменимого средства диагностики и устранение всевозможных неполадок.
Итак, данная статья расскажет, как открыть командную строку в Windows. Текст в первую очередь ориентирован на пользователей, которые не могут (но это только пока!) назвать себя опытными, а лишь познают премудрости компьютерной науки.
- Как открыть командную строку через «Выполнить»
- Как открыть командную строку через «Пуск»
- Пуск — Все программы — Стандартные
- «Проводник, открой строку!»
- Запуск командной строки из корня системы
- Использование Power User Menu
- Открыть командную строку от имени администратора из «Диспетчера задач»
- Всегда открывать командную строку с правами администратора
- Послесловие
Как открыть командную строку через «Выполнить»
Метод запуска CMD с применением специальной утилиты «Выполнить» является, пожалуй, наиболее часто упоминаемым в сети Интернет.
Данный способ позволяет открыть командную строку на компьютере с любой версией Windows: начиная с полюбившейся многим XP и заканчивая флагманом линейки — Windows 10.
Открыть командную строку через «Выполнить» можно (и нужно), выполнив следующую последовательность действий:
- Запустить утилиту «Выполнить», нажав сочетание клавиш Windows (кнопка с «окнами» в нижнем левом углу клавиатуры) и R.
- В пустом поле появившегося окошка написать cmd.
- Нажать «ОК».
Результатом выполнения данных операций станет открытая консоль. По моему мнению данный способ инициализации CMD не является приоритетным, так как включает в себя лишнее действие — запуск утилиты «Выполнить».
Как открыть командную строку через «Пуск»
Использование встроенного поиска в меню «Пуск» можно использовать не только для доступа к командной строке, но и для запуска любых других утилит и приложений, установленных на компьютере.
Для запуска консоли в Windows 7 откройте меню «Пуск», кликнув по соответствующей иконке в углу экрана, найдите строку поиска и начните вводить «командная строка» или «cmd». После этого система произведет поиск и выведет ярлык доступа на экран. Кликните по нему для получения доступа к командной строке.
Вы также можете запустить консоль с административными правами. Для того, чтобы открыть командную строку от имени администратора, кликните правой кнопкой мыши по ярлыку и выберите соответствующий пункт в контекстном меню.
Существенным отличием подобного способа запуска консоли в случае с Windows 8/8.1 или Windows 10 является факт отсутствия строки поиска (точнее, ее явного присутствия) в меню «Пуск». Однако, CMD все еще можно загрузить, открыв «Пуск» и просто начав вводить текст!
Также можно инициализировать поиск, воспользовавшись кнопкой рядом с «Пуском».
Пуск — Все программы — Стандартные
Для операционных систем до Windows 10 справедлив вариант с запуском командной строки из списка стандартных программ. Для этого откройте меню «Пуск», далее «Все программы», внизу открывшегося списка ищем папку «Стандартные» и кликаем по «Командная строка»: левой кнопкой мыши, если хотите просто открыть консоль, правой — если хотите открыть командную строку с правами администратора.
«Проводник, открой строку!»
Начиная с Windows 8, разработчики Microsoft расширили возможности стандартного «Проводника», добавив ему ряд интересных функций. Теперь, находясь в любой папке, пользователь может открыть окно командной строки, нажав «Файл», затем в появившемся меню — «Открыть командную строку» и выбрав необходимый тип загрузки (простой или с правами администратора).
Запуск командной строки из корня системы
Большинство стандартных утилит хранится в главной папке операционной системы, расположенной по адресу C://Windows/System32. Откройте эту папку и отыщите в ней файл cmd.exe — это и есть наша желанная строка.
Во избежание повторного обращения к папке уместно вынести ярлык файла cmd.exe на рабочий стол.

Для доступа к данному меню в Windows 8 и Windows 10 необходимо воспользоваться одним из вариантов:
- использовать комбинацию клавиш Windows + X;
- кликнуть правой кнопкой мыши по меню «Пуск».
Результатом станет появление контекстного меню с доступом к полезным функциям Windows. И CMD среди них!
Открыть командную строку от имени администратора из «Диспетчера задач»
Помимо прочих вариантов запуска командной строки с правами администратора существует еще один — с использованием диспетчера задач Windows. Для этого запустите «Диспетчер задач» (комбинация клавиш: Shift-Ctrl-Esc), в верхнем левом углу появившегося окна кликните по «Файл», затем «Запустить новую задачу», после чего напишите cmd в строке и поставьте галочку напротив «Создать задачу с правами администратора», в конце нажмите «ОК».
Всегда открывать командную строку с правами администратора
Для того, чтобы CMD по умолчанию открывалась от имени администратора системы, необходимо:
- Кликнуть правой кнопкой мыши по ярлыку файла cmd.exe.
- Кликнуть по пункту «Свойства».
- В появившемся окне перейти в «Дополнительно».
- Установить галочку напротив «Запускать от имени администратора».
- Нажать «ОК» и «ОК».
Теперь в случае использования модифицированного ярлыка, CMD будет по умолчанию загружаться с правами администратора системы.
Послесловие
Создавая данную статью, мы попытались изложить информацию максимально доступно для понимания и усвоения. Надеемся, что наш текст оказался полезным и найдет применение у вас и ваших близких!