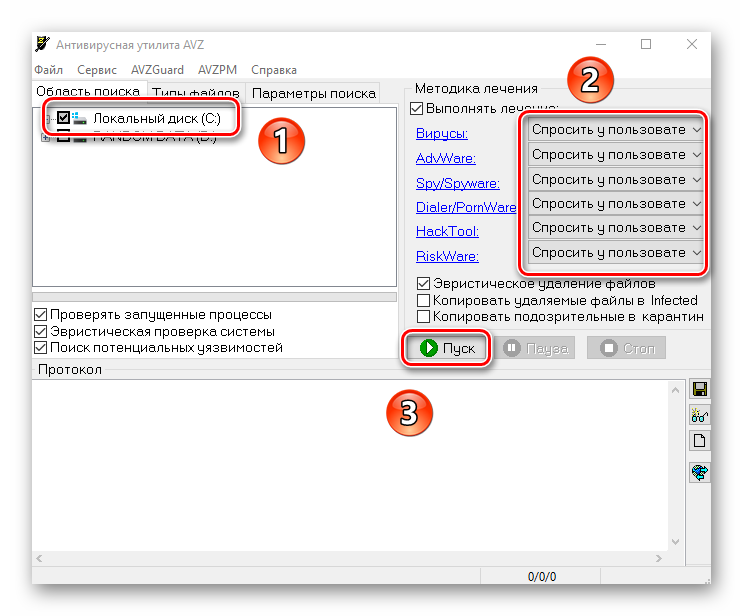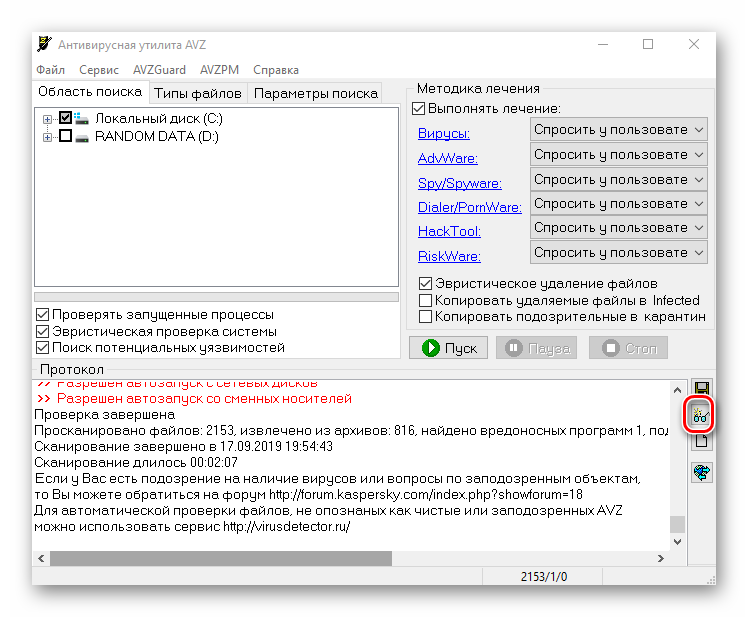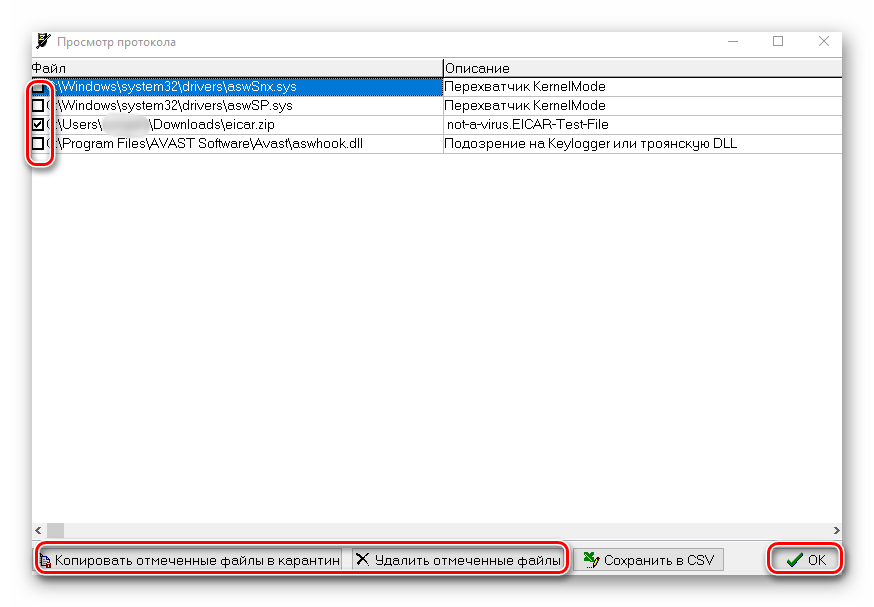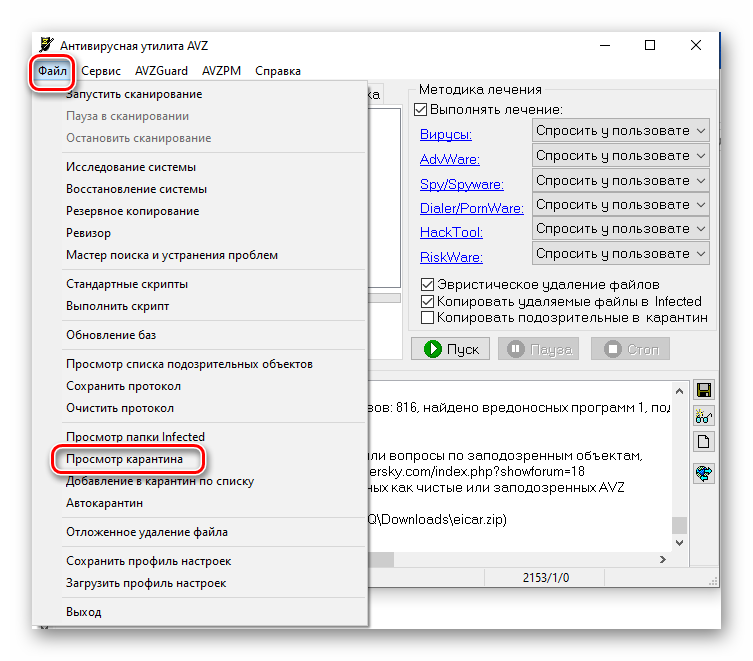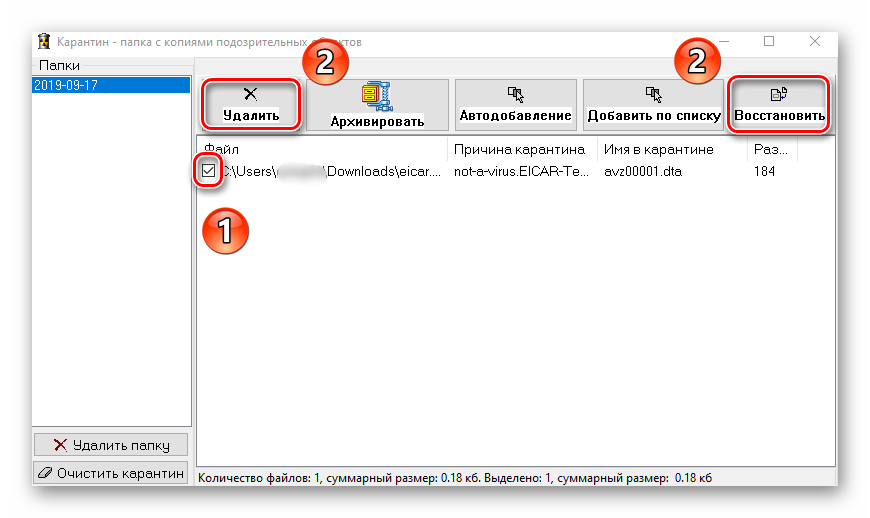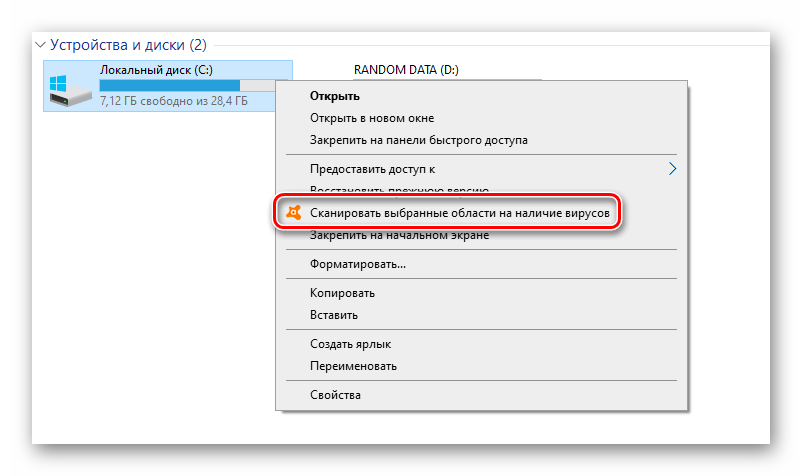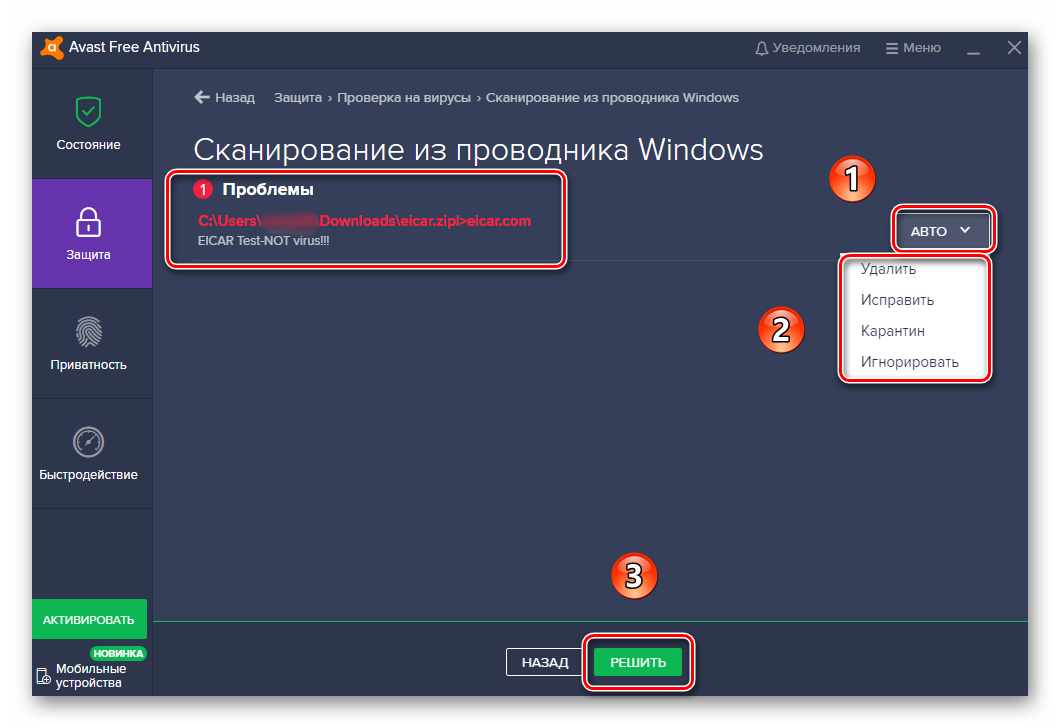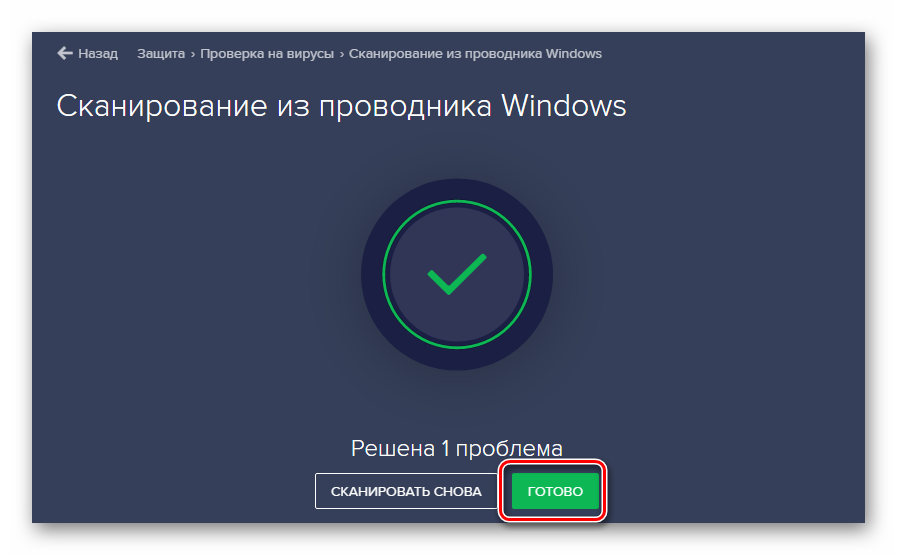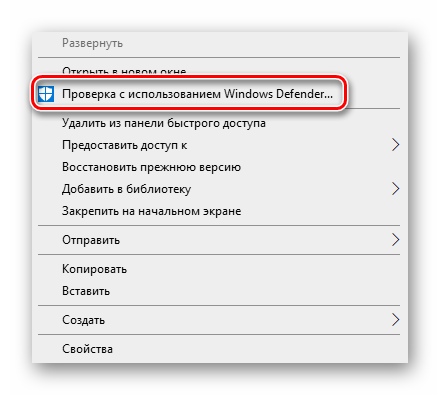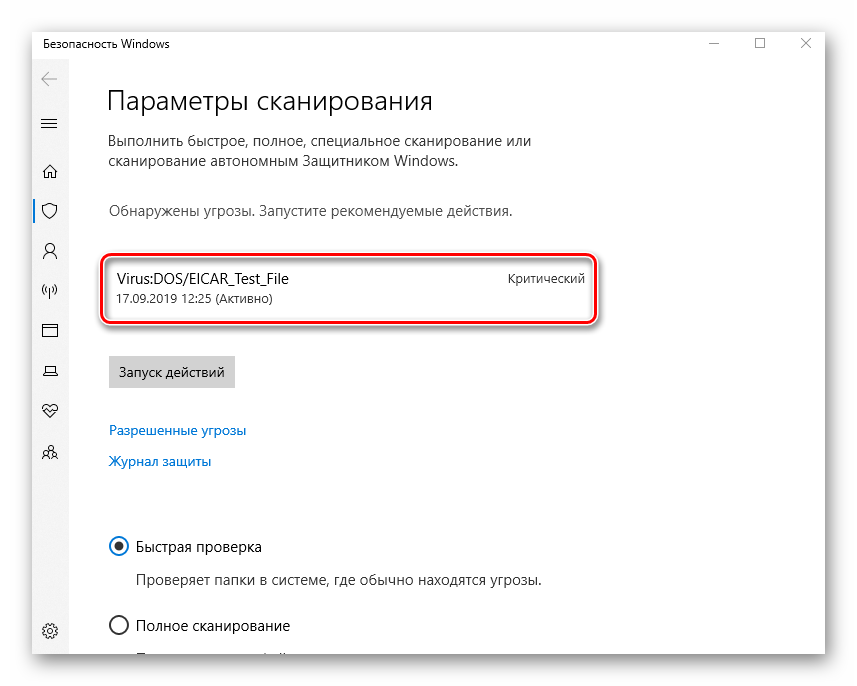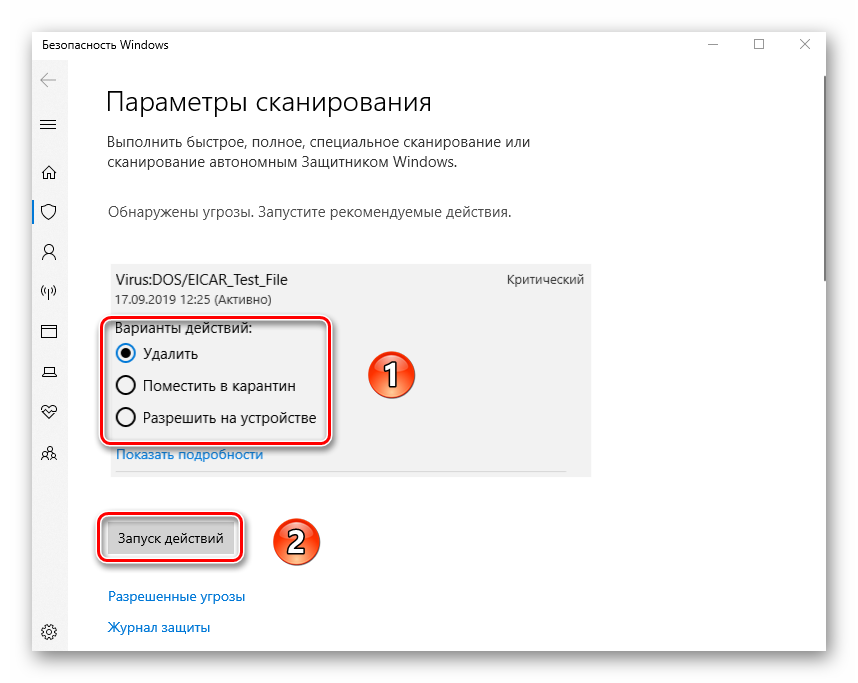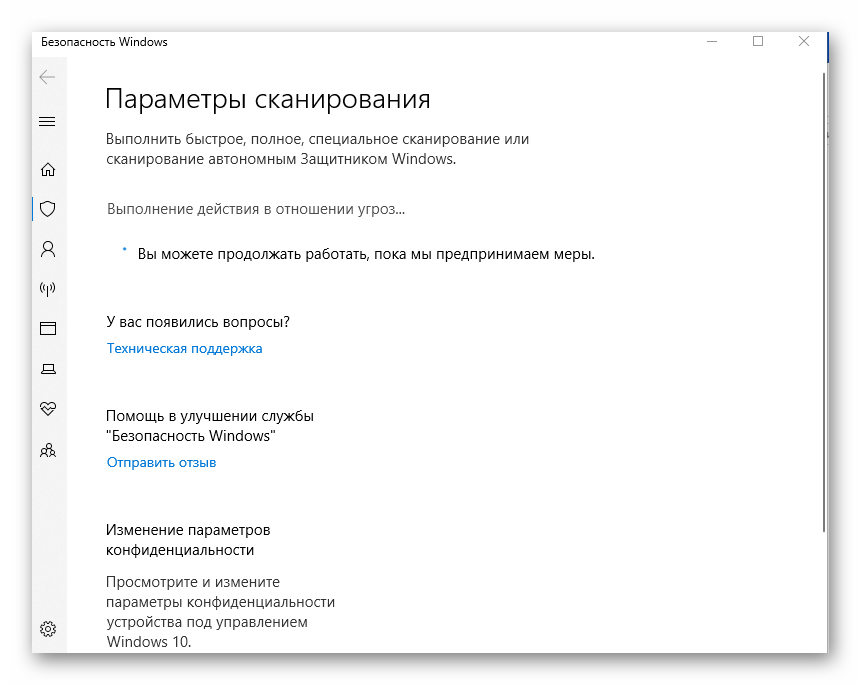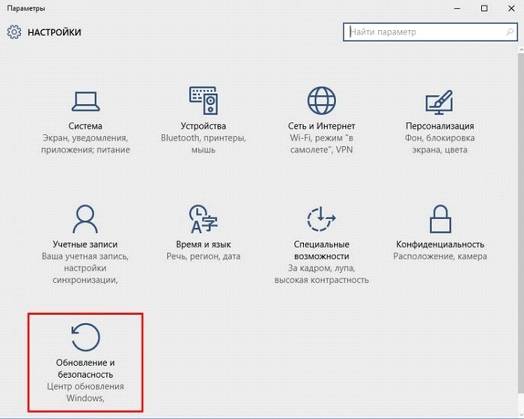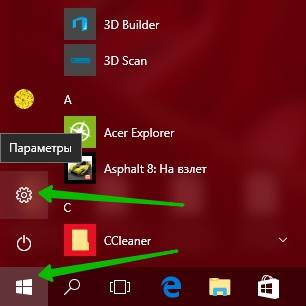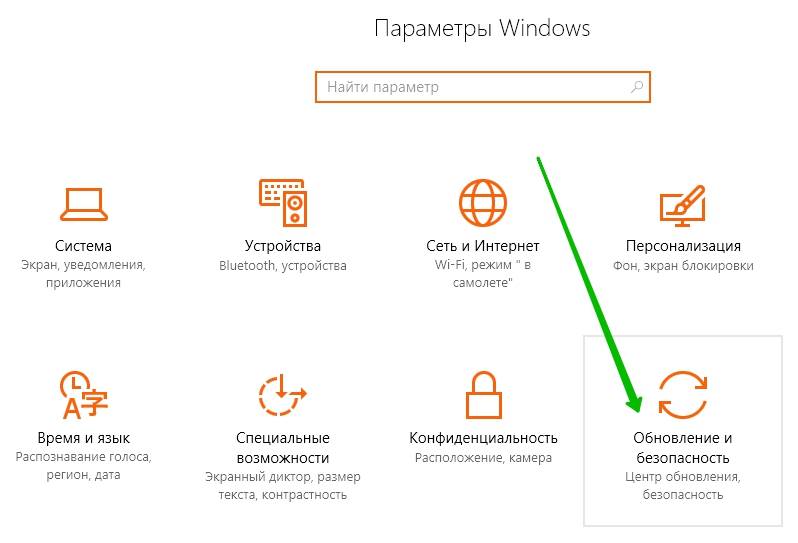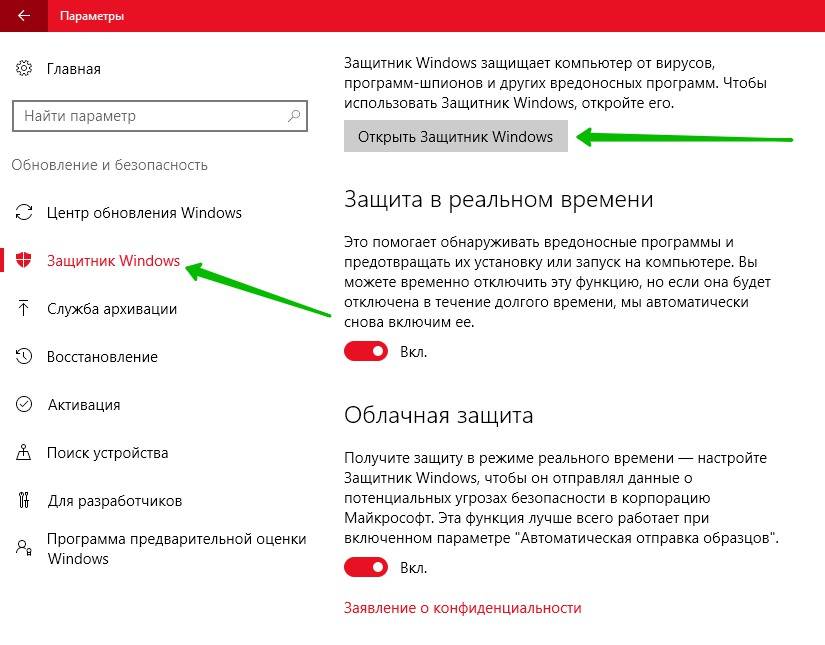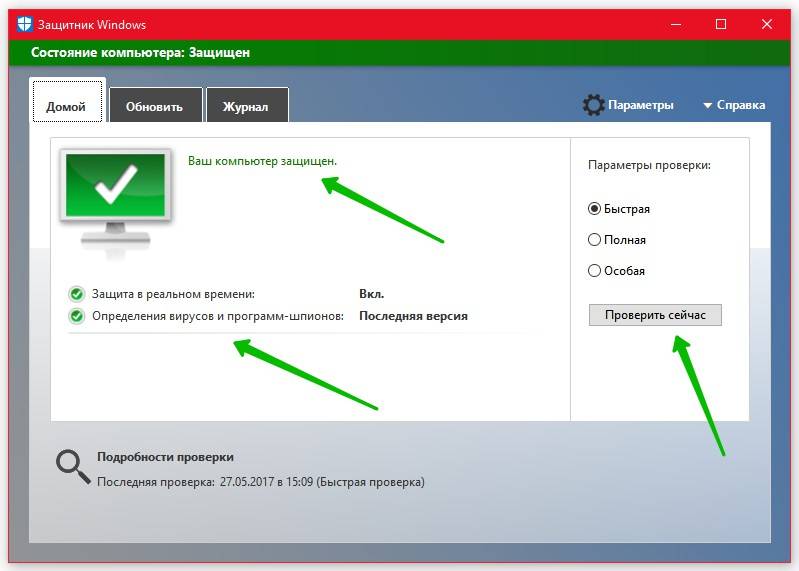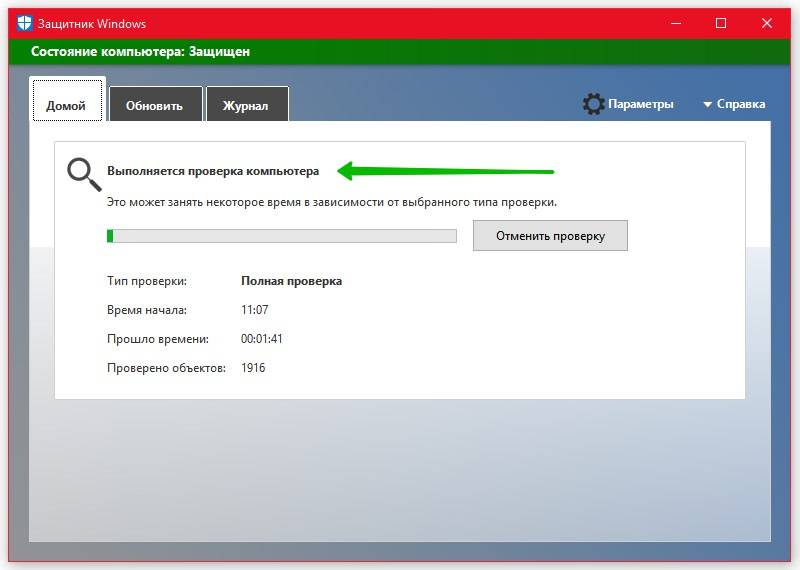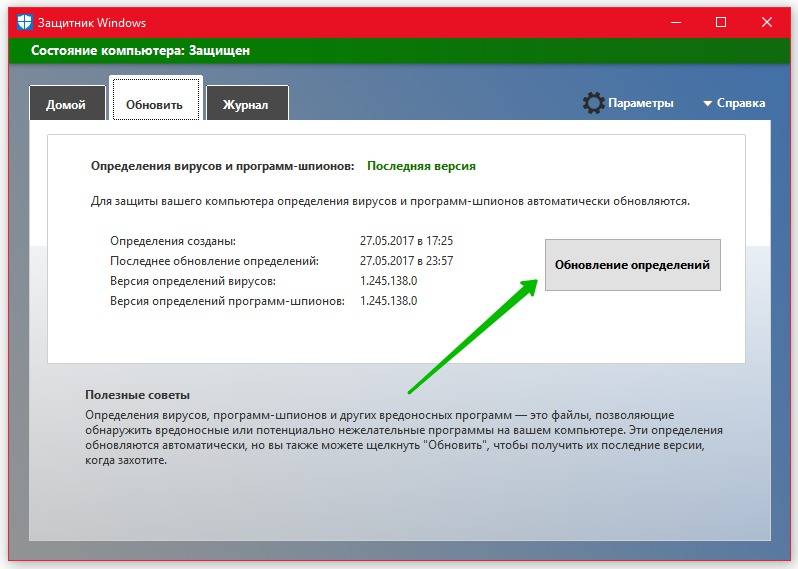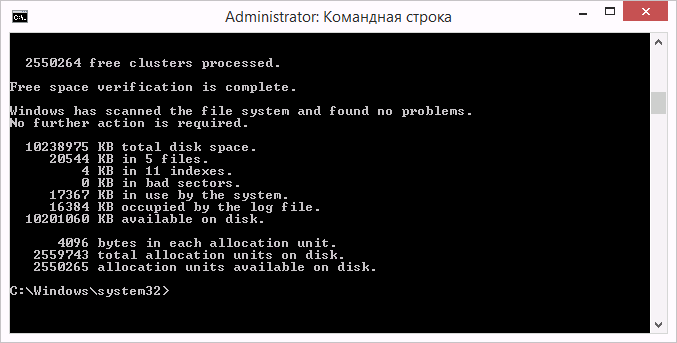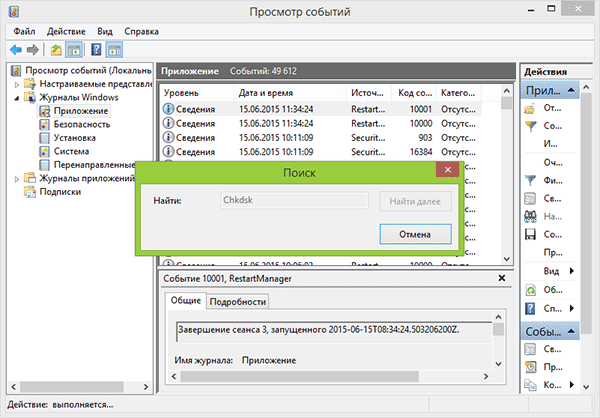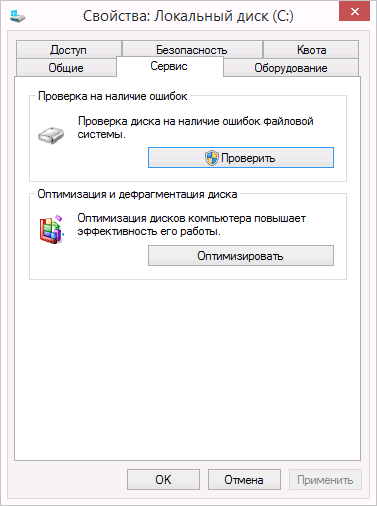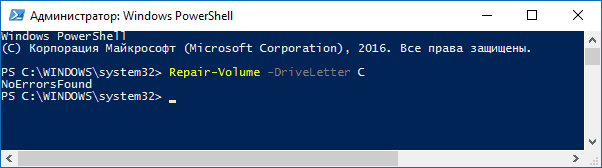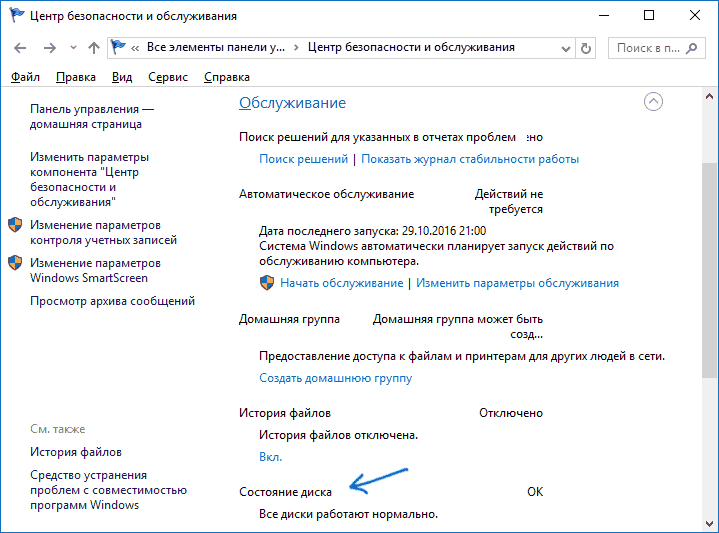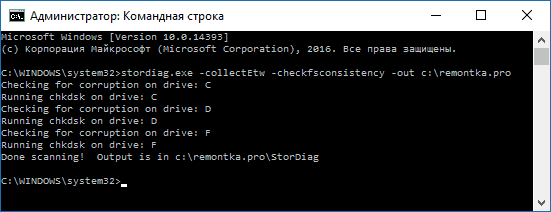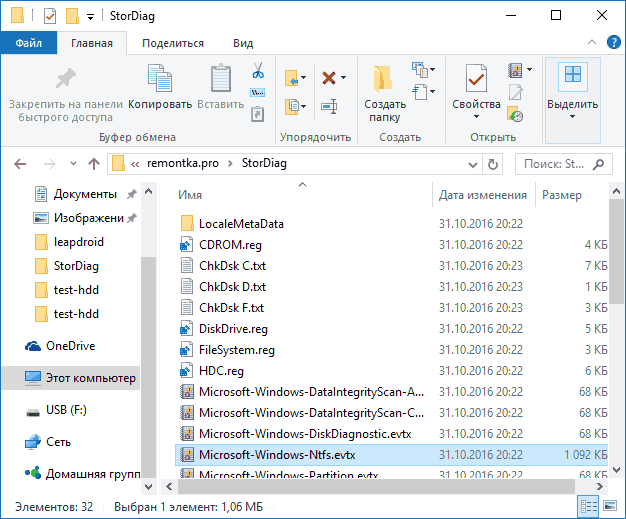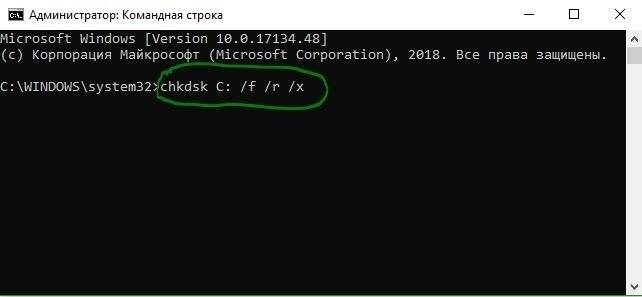Средство проверки системных файлов — это служебная программа в Windows, которая проверяет наличие проблем с файлами на компьютере. Чтобы запустить ее, выполните следующие действия.
-
Убедитесь, что установлены последние обновления для Windows, а затем перезапустите компьютер. Дополнительные сведения см. в статье Обновление Windows.
-
В поле поиска на панели задач введите командную строку и щелкните правой кнопкой мыши или нажмите и удерживайте командную строку (классическое приложение) в списке результатов. Выберите Запуск от имени администратора, а затем —Да.
-
Введите DISM.exe /Online /Cleanup-image /Restorehealth (обратите внимание на пробел перед каждой косой чертой «/»), а затем нажмите ВВОД. (Примечание. Запуск и завершение этого шага может занять несколько минут.)
-
После того как появится сообщение «Операция успешно завершена», введите sfc /scannow (обратите внимание на пробел между «sfc» и «/») и нажмите клавишу ВВОД.
-
Когда появится сообщение «Проверка 100 % завершена», введите exit и нажмите клавишу ВВОД.
Дополнительные сведения о системной проверке файлов
Нужна дополнительная помощь?
Содержание
- Как проверить систему Windows 10 на вирусы из командной строки
- Как обновить Защитник Windows из командной строки
- Как просканировать систему на угрозы из командной строки
- Как использовать Защитник Windows в Windows 10 в режиме командной строки
- Как использовать Защитник Windows в режиме командной строки
- Как использовать Защитник Windows в режиме командной строки в скрытом режиме
- Как удалить вирус с компьютера без антивируса
- Удалите вирус через командную строку
- Отключите подозрительные службы в диспетчере задач
- Используйте онлайн-сканер для обнаружения вируса на компьютере
- VirusTotal
- Metadefender
- Kaspersky VirusDesk
- Сканирование Windows 10 на вирусы через командную строку
- Методы удаление вируса в Виндовс 10
- Способ 1: Использование портативных утилит
- Способ 2: Применение полноценного антивируса
- Способ 3: Встроенный антивирус Windows
- Помогла ли вам эта статья?
- Защита Виндовс
- Средство устранения вредоносных программ
- Отключаем Защитник Виндовс
- Через «Параметры»
- Через реестр
- Через редактор групповых политик
- Как использовать PowerShell для сканирования Windows 10 на наличие вирусов
- Что такое PowerShell?
- Проверка состояния Защитника Windows с помощью PowerShell
- Как обновить Защитник Windows с помощью PowerShell
- Запустите быструю антивирусную проверку с помощью PowerShell
- Запуск полной антивирусной проверки с помощью PowerShell
- Проверка Защитником Windows в автономном режиме
- Планирование быстрой антивирусной проверки с помощью PowerShell
- Планирование полной антивирусной проверки с помощью PowerShell
- Сканирование Windows 10 на наличие вредоносных программ с помощью PowerShell
- Респект за пост! Спасибо за работу!
С выходом Windows 8, Защитник Windows поставляется предустановленным в операционные системы Microsoft. Антивирус уже “из коробки” обеспечивает защиту от вредоносных программ, и нетребовательные пользователи могут остановится на данном продукте для обеспечения безопасности системы.
Тем не менее, сохраняется вероятность, что в случае успешного заражения системы, вредоносная система сможет отключить графическую оболочки антивируса или заблокирует запуск сканирований из интерфейса. Благодаря тому, что Защитник Windows является нативным продуктом операционной системы, с ним можно легко взаимодействовать при помощи командной строки для запуска сканирований и обновлений.
Как обновить Защитник Windows из командной строки
Все нижеперечисленные команды взаимодействую с исполняемым файлом MpCmdRun.exe. Процесс Malware Protection engine можно запустить из командной строки, для этого нужно указать путь до исполняемого файла. Стандартный путь выглядит следующим образом:
Если вы установили Windows 10 на другой раздел (не С) или изменили расположение Защитника Windows, то вам нужно соответствующим образом изменить путь в команде.
Как просканировать систему на угрозы из командной строки
Для выполнения быстрой или полной проверки используйте следующую команду (замените X цифрой “1” или “2” в зависимости от необходимого режима проверки).
Чтобы запустить выборочную проверку, вам нужно указать местоположения директории, которую вы хотите просканировать. Например, для проверки папки с названием bgdftw, расположенной в корневой папке диска С используем следующую команду:
Вы также можете использовать командную строку для запуска сканирования загрузочного сектора. Эта функция особо полезна, когда вредоносная программа заражает загрузочный сектор и запускается до момента загрузки антивируса, препятствуя удалению и работе системы. Команда для сканирования загрузочного сектора имеет следующий вид:
Любая из приведенных команд может использоваться для скриптов или BAT файлов, которые помогут автоматизировать процессы сканирования одного или нескольких компьютеров в сети. Команды также можно использовать для эффективной антивирусной защиты или удаления угроз, когда вредоносное ПО смогло инфицировать большое количество устройств.
Источник
Как использовать Защитник Windows в Windows 10 в режиме командной строки
Программа преимущественно работает в фоновом режиме и имеет очень простой интерфейс. Не все пользователи знают, что Защитник Windows можно использовать в режиме командной строки. Эта возможность может быть полезна в различных сценариях, в частности при автоматизации определенных задач с помощью Планировщика задач.
Как использовать Защитник Windows в режиме командной строки
Нижеперечисленные команды для MSASCui.exe позволяют обновлять Защитник Windows и запускать различные режимы сканирования. Однако, при каждом исполнении будет запущено графическое приложение для выполнения задач, в итоге возможности будут ограничены по сравнению с MpCmdRun.exe.
Нажмите правой кнопкой мыши по меню Пуск и выберите опцию “Командная строка (администратор)”.
Затем вызовите проверку доступных обновлений и выполните быструю антивирусную проверку, введя следующую команду и нажав Enter:
Для того, чтобы загрузить и установить обновления для Защитника Windows, введите следующую команду и нажмите Enter:
Чтобы выполнить быстрое сканирование, введите следующую команду и нажмите Enter:
Чтобы выполнить полное сканирование, введите следующую команду и нажмите Enter:
Как использовать Защитник Windows в режиме командной строки в скрытом режиме
Утилита командной строки MpCmdRun.exe, позволяет автоматизировать и запускать различные задачи скрытно, без запуска графического клиентского приложения.
Нажмите правой кнопкой мыши по меню Пуск и выберите опцию “Командная строка (администратор)”.
Вызовите обновление сигнатур, введя команду и нажав Enter:
Чтобы выполнить быстрое сканирование, введите следующую команду и нажмите Enter:
Чтобы выполнить полное сканирование, введите следующую команду и нажмите Enter:
Чтобы выполнить выборочное сканирование файла или папки, введите следующую команду и нажмите Enter:
Приведем пример сканирования папки Public:
Можно провести сканирование загрузочного сектора и удаление разместившихся там вредоносных программ с помощью команды:
Мы перечислили самые основные команды, но вы можете запустить следующую команду, чтобы посмотреть полный список параметров, которые можно использовать с MpCmdRun.exe:
Важно подчеркнуть, что перечисленные инструкции должны подходить и для предыдущих версий ОС, включая Windows 8.1.
Источник
Как удалить вирус с компьютера без антивируса
Ваш компьютер может быть заражен вирусом разными способами, например, через интернет-браузер, USB устройство, а также путем установки зараженных программ. Более того, вирусы бывают разными: одни заставляют работать компьютер медленнее, а другие – воруют персональные данные. В любом случае, ничего хорошего вирусы не представляют, поэтому лучше как можно скорее удалить их.
В этой статье вы знаете о парочке способов как удалить вирус с компьютера без антивируса.
Удалите вирус через командную строку
1. Прежде всего, нажмите «Пуск» и введите cmd. Дальше щелкните правой кнопкой мыши на значке cmd и выберите «Запуск от имени администратора». Откроется окно командной строки.
3. В окне командной строки вы увидите все файлы, которые находятся на выбранном диске.
4. Внимательно посмотрите список, и если вы заметите необычный файл file.exe и любой файл autorun.inf, тогда переименуйте его с помощью команды rename filename.extension new filename.
Вот и все! Вирус обезврежен, и он больше не несет опасности вашему компьютеру.
Отключите подозрительные службы в диспетчере задач
1. Откройте диспетчер задач, нажав клавиши CTRL + SHIFT + ESCAPE. Дальше завершите все подозрительные службы в разделе «Службы».
2. В окне диспетчера задач нажмите на «Файл» и выберите «Запустить новую задачу». Введите msconfig и нажмите «ОК».
3. Дальше откройте вкладку «Службы», и снова проверьте список на наличие подозрительных служб. Если какая-либо из служб вам не нравится, уберите галочку рядом с ней, и нажмите «Применить».
4. Теперь перейдите к следующей вкладке «Автозагрузка». Здесь просмотрите все подозрительные и нежелательные программы, и в случае чего – отключите ее.
5. После того, как вы обнаружили все подозрительные службы, процессы и программы, откройте командную строку и измените атрибут файла, как описано в первом методе.
Используйте онлайн-сканер для обнаружения вируса на компьютере
VirusTotal
1. Перейдите на сайт www.virustotal.com со своего основного браузера.
3. Также Virustotal позволяет сканировать определенные URL-адреса и даже целые сайты. Для этого вам просто нужно ввести адрес сайта в строке «URL».
Metadefender
Metadefender является одним из самых популярных приложений и платформ для обнаружения вирусов. Сервис позволяет выбрать файл размером до 140 МБ.
1. Перейдите на веб-сайт Metadefender Online Scanner со своего веб-браузера.
2. Дальше выберите файл, который может быть заражен вирусом.
Если файл, который вы выбрали, действительно содержит вирус или вредоносное ПО, сервис предоставит детальный отчет об угрозе.
Kaspersky VirusDesk
Kaspersky VirusDesk проверяет файлы так же, как антивирусная программа «Лаборатории Касперского». Более того, онлайн сервис использует ту же антивирусную базу, что и полноценный антивирус на компьютере. Kaspersky VirusDesk уведомляет вас об известных угрозах и отображает подробную информацию о них. Тем не менее, онлайн-сервис не лечит файлы.
1. Сначала перейдите на сайт Kaspersky Virus Desk с вашего компьютера.
2. Вы увидите экран, на который можно перетащить файлы или вставить ссылку для сканирования. Затем нажмите кнопку «Сканировать».
3. Обычно сканирование занимает менее двух минут. Подождите, пока процесс будет завершен.
4. После этого вы увидите экран, как на изображении ниже. Если Kaspersky VirusDesk обнаружит вредоносное ПО или вирус, он даст вам знать.
Теперь вы знаете, как удалить вирус с компьютера без антивируса. С помощью специальных онлайн сервисов вы можете обнаружить вредоносные программы, а командная строка поможет удалить вирус.
Источник
Сканирование Windows 10 на вирусы через командную строку
Методы удаление вируса в Виндовс 10
Мы рассмотрим три основных метода. Все они подразумевают под собой использования специальных программ для очистки системы от вирусов. Вам же останется выбрать наиболее подходящий и следовать предложенным рекомендациям.
Способ 1: Использование портативных утилит
Иногда вирусы так глубоко проникают в систему, что поражают даже установленный в ней антивирус. Инсталлировать новый в подобных случаях вряд ли получится — вирус попросту не даст этого сделать. Оптимальным решением будет использование одной из специальных утилит, которые не требуют установки. Ранее мы писали о них в отдельной статье.
Подробнее: Проверка компьютера на наличие вирусов без антивируса
В качестве наглядного примера воспользуемся утилитой AVZ. Для поиска и удаления вирусов с ее помощью сделайте следующее:
Когда проверка закончится, вы увидите в нижней части окна, в области под названием «Протокол», соответствующее уведомление. Там же будет отображена информация о том, сколько файлов проверено и сколько угроз найдено. Для просмотра списка угроз нажмите кнопку с изображением очков с правой стороны от «Протокола».
В результате откроется новое окно со списком угроз. Для того чтобы удалить их, поставьте галочку рядом с названием и нажмите кнопку «Удалить отмеченные файлы» в нижней части окна. Обратите внимание, что программа сканирует очень качественно выбранные папки, поэтому может найти и модифицированные файлы системы. Если вы не уверены в их назначении, попробуйте сперва отправить файлы в карантин, нажав для этого на одноименную кнопку. После этого нажмите «OK».
Для просмотра содержимого карантина в главном окне программы воспользуйтесь пунктом меню «Файл», а затем выберите строку «Просмотр карантина».
Откроется новое окно. Там будут отображены все файлы, которые вы добавили в карантин. Для восстановления их или полного удаления поставьте галочку рядом с названием и нажмите кнопку, которая соответствует вашему выбору. После этого можно закрыть окно.
По завершении всех операций настоятельно рекомендуем перезагрузить систему.
Способ 2: Применение полноценного антивируса
Многие пользователи предпочитают использовать сторонние многофункциональные антивирусы. Найти и удалить вредоносное программное обеспечение можно и с помощью них. Обзору популярнейшим и качественным продуктам у нас на сайте посвящен отдельный раздел.
Подробнее: Антивирусы для Windows
В данной статье мы используем бесплатную версию антивируса Avast. Вы же можете использовать его или любое другое решение, так как принцип действия у таких программ очень схож. Для поиска и удаления вируса вам нужно сделать следующее:
Откроется окно антивируса и в нем автоматически запустится проверка выбранных ранее папок и файлов. Нужно подождать, пока этот процесс завершится, после чего в этом же окне в виде списка будут отображены все потенциально опасные файлы, которые антивирус нашел в ходе сканирования. Напротив каждого из них находится кнопка «Авто», нажав на которую, вы можете изменить применяемое к файлу действие. Для начала очистки нажмите кнопку «Решить».
В результате появится уведомление об окончании очистки и количестве решенных проблем. Теперь можно закрыть окно антивируса, нажав кнопку «Готово».
Перезагрузите систему для применения всех изменений. Это не обязательное, но рекомендованное действие.
Способ 3: Встроенный антивирус Windows
Данный способ подойдет тем пользователям, которые не любят использовать сторонние утилиты и антивирусы, при этом стоит учитывать, что в некоторых сборках операционной системы Windows Defender может отсутствовать. Проверка встроенным защитником выглядит следующим образом:
Откроется новое окно, в котором будет отображен ход проверки. Время анализа будет зависеть от размера проверяемого объекта. После проверки в этом же окне появится перечень найденных угроз. Для выбора действия по отношению к конкретному файлу нажмите на его название.
Ниже появится список действий: «Удалить», «Поместить в карантин» и «Разрешить на устройстве». Поставьте отметку рядом с желаемым полем, после чего нажмите кнопку «Запуск действий».
Далее будет начат процесс лечения, удаления или добавления файла в исключения. Ход действий будет отображен в этом же окне.
По завершении вы увидите общие сведения о проделанной работе. Тут же будут находиться ссылки на «Журнал защиты» и список разрешенных вирусов, если таковые будут. 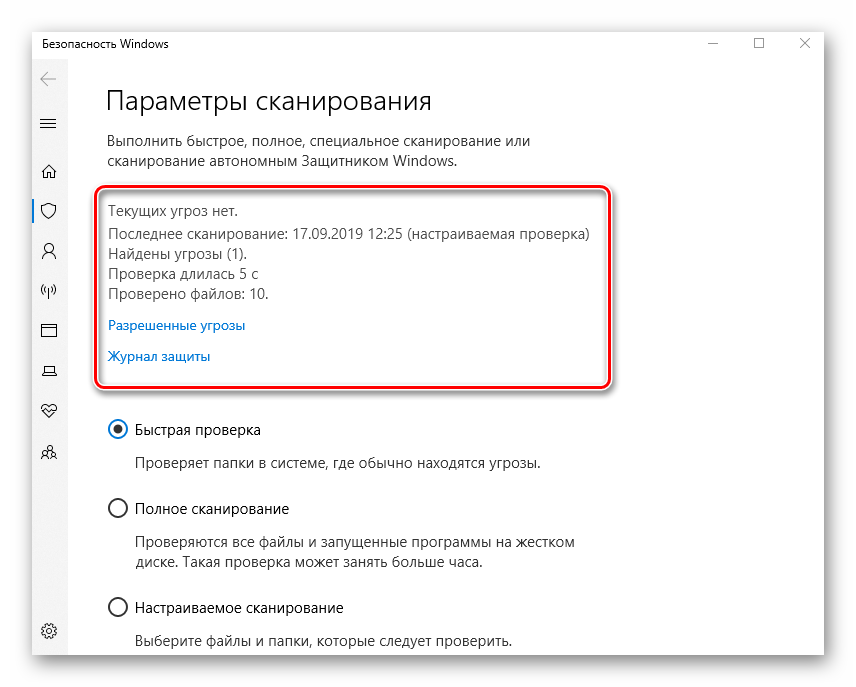
Воспользовавшись одним или несколькими способами из данной статьи, вы обезопасите свой компьютер от вирусов. Однако следует помнить, что нет методов, которые дадут 100% гарантию. Например, при «встрече» с рекламными вирусами приходится иногда проверять уязвимые места вручную.
Подробнее: Борьба с рекламными вирусамиМы рады, что смогли помочь Вам в решении проблемы. Опишите, что у вас не получилось. Наши специалисты постараются ответить максимально быстро.
Помогла ли вам эта статья?
Начало › Windows 10 › Разбираемся в Windows 10 с вирусами
Microsoft приложили максимум усилий, чтобы сделать Windows 10 самой безопасной операционной системой среди всего ряда оконных ОС. Одним из первых шагов к этому был брандмауэр, который появился еще в XP. C выходом Виндовс 8 разработчики внедрили в саму операционную систему антивирусную программу, которая с легкостью обнаруживает вирусы и препятствует заражению компьютера. Сегодня рассмотрим, каким образом в Windows 10 реализована защита от вирусов.
Защита Виндовс
Известны три распространённых пути, по которым вирусы попадают на компьютер:
Особенностями защитника являются:
Для проверки работоспособности встроенного в Windows 10 антивируса необходимо выполнить следующие операции.
Вызываем «Параметры» посредством «Win+I» и идем в последний пункт «Обновление, безопасность».
В подразделе «Защитник Windows» смотрим его состояние. Если ничего не изменяли, ползунок будет переключен в положение «Вкл.».
Для запуска антивирусного приложения листаем список настроек вниз и жмем по ссылке «Использовать Защитник…».
Вскоре откроется окно приложения на домашней вкладке, где содержатся основные сведения: статус или состояние, версия продукта и время последнего сканирования. Здесь же, правее, расположен фрейм, отвечающий за проверку системы:
Посмотрите ещё: Настройки конфиденциальности Windows 10
Выбираем последний вариант и жмем «Проверить сейчас». При помощи флажков отмечаем диски и каталоги, которые могут содержать вредоносное ПО и потенциально зараженные файлы.
По завершению проверки на вирусы ее результаты отобразятся в отдельной форме главного окна программы.
Во вкладке «Обновить» можно загрузить актуальную редакцию утилиты, а «Журнал» содержит данные о найденных и устраненных угрозах.
Средство устранения вредоносных программ
Кроме антивируса и файрвола, Майкрософт разработали приложение для удаления вредоносного ПО в Виндовс 10. Его отличие состоит в том, что софт работает не постоянно, а запускается пользователем с целью проверить систему на вирусы и/или обезвредить их в случае наличия.
Средство обновляется каждый месяц, потому для следующего сканирования компьютера с Виндовс 10 обязательно загружайте новую версию программы.
При выборе последнего варианта необходимо указать объекты для проверки.
Отключаем Защитник Виндовс
Если не доверяете программам от Майкрософт, они не удовлетворяют ваши запросы, не нравятся или по ряду других причин хотите отключить их, данный раздел поможет сделать это несколькими путями.
Через «Параметры»
Кроме защиты в реальном времени, приложение также отправляет Майкрософт массу информации о найденных угрозах, сканированных объектах.
При длительном отключении функции Windows 10 автоматически активирует защиту, поэтому с целью деактивации приложения на постоянной основе воспользуйтесь иными способами: через реестр и редактор групповых политик.
Посмотрите ещё: Настройки Outlook Windows 10
Через реестр
В Windows 10 практически все настройки хранятся в ее реестре. Потому изменить параметры защитника можно путем изменения значений соответствующих ключей.
Через редактор групповых политик
В целом, метод аналогичный предыдущему с тем лишь отличием, что значение ключа «DisableAntiSpyware» изменяется более понятным новичку образом.
После деактивации защитника обязательно установите антивирусную программу!
(Visited 9 314 times, 1 visits today) Опубликовано в Windows 10
Далее, у вас откроется окно защитника. Обратите внимание, в окне должен отображаться зелёный цвет – это значит ваш компьютер защищён. Также должно быть включено:
– Защита в реальном времени.
– Определения вирусов и программ-шпионов.
– Быстрая. При быстром сканировании проверяются области наиболее вероятного заражения вредоносным программным обеспечением, включая вирусы, шпионские и нежелательные программы.
– Полная. При полном сканировании проверяются все файлы на жёстком диске и все выполняющиеся программы. В зависимости от системы такое сканирование может занять больше часа.
– Особая. Проверяются только выбранные вами расположения и файлы.
После запуска, у вас начнётся процесс проверки компьютера на наличие вирусов и шпионских программ. Дождитесь окончания процесса.
Далее, на вкладке “Обновить” вы можете проверить обновления защитника. Для защиты вашего компьютера определения вирусов и программ-шпионов автоматически обновляются.
Источник
Как использовать PowerShell для сканирования Windows 10 на наличие вирусов
PowerShell — это мощный инструмент. Вот как его использовать для сканирования системы на наличие вредоносных программ.
Защитник Windows (Microsoft Defender, ранее Windows Defender) — это эффективный, экономичный антивирус, который предустанавливается на устройствах с Windows 10. Он также предоставляет пользователям расширенную веб-защиту и защиту в режиме реального времени от опасных вирусов, троянов и других вредоносных программ.
Поскольку Microsoft Defender является собственным приложением Microsoft, вы можете управлять им с помощью Windows PowerShell.
Вы можете легко обновлять Защитник Windows, запускать сканирование системы, проверять текущее состояние антивируса и даже планировать сканирование — все это с помощью нескольких команд в PowerShell. Команды PowerShell ускоряют процесс настройки и дают доступ к опциям, которые недоступны в интерфейсе Защитника Windows.
Что такое PowerShell?
Проверка состояния Защитника Windows с помощью PowerShell
Прежде чем начать использовать PowerShell для настройки Защитника Windows, необходимо сначала проверить текущее состояние. Приведенная ниже команда позволяет получить подробную информацию о состоянии антивирусного программного обеспечения, установленного на вашем компьютере под управлением Windows.
После запуска Windows PowerShell с правами администратора введите следующую команду и нажмите Enter, чтобы проверить состояние Защитника Windows:
После этого вы получите длинный список подробностей о Защитнике Windows. В настоящее время нас интересует только метка AntivirusEnabled; если она равна True, то Защитник Windows настроен правильно и работает на вашем компьютере.
После этого можно смело приступать к обновлению Защитник Windows и запуску сканирования на наличие вредоносных программ.
Как обновить Защитник Windows с помощью PowerShell
Антивирусное программное обеспечение необходимо регулярно обновлять, чтобы поддерживать актуальность определений. Вы можете обновить Защитник Windows через Windows PowerShell, введя следующую команду и нажав Enter:
После успешного выполнения этой команды она загрузит и установит новые обновления определений Защитник Windows, если они доступны. Эта команда работает путем загрузки последних обновлений из источника обновлений по умолчанию, с сервера обновлений Microsoft.
Кроме того, вы можете загрузить обновления из определенного источника с помощью следующей команды, заменив SourceName на выбранное вами местоположение.
Следующая команда обновит настройки Защитник Windows, чтобы автоматически проверять обновления определений каждый день недели:
Запустите быструю антивирусную проверку с помощью PowerShell
Иногда требуется провести быструю проверку компьютера на наличие вирусов. Хотя это довольно легко сделать через интерфейс безопасности Windows, команда PowerShell делает это еще проще. Чтобы запустить быструю проверку на вирусы в Windows 10, введите следующую команду в PowerShell и нажмите Enter:
Запуск полной антивирусной проверки с помощью PowerShell
При полной проверке на наличие вредоносных программ проверяется каждый файл на компьютере с Windows, а иногда даже подключенные внешние USB-накопители. Переход к полному сканированию в Защитнике Windows может быть достаточно сложным, поэтому можно воспользоваться PowerShell для быстрого запуска глубокой проверки компьютера на наличие вредоносных программ. Запустить полное сканирование можно с помощью следующей команды:
Полное сканирование занимает некоторое время, чтобы просмотреть все папки на вашем компьютере. Вы можете запустить сканирование в фоновом режиме с помощью следующей команды:
После успешного выполнения вышеуказанных команд Microsoft Defender запустит углубленную полную проверку компьютера с Windows 10 на наличие вредоносных программ.
Проверка Защитником Windows в автономном режиме
Автономное сканирование — это мощная функция, позволяющая удалять вредоносные программы, которые трудно обнаружить. Иногда антивирусное программное обеспечение не может удалить вредоносное ПО во время работы Windows. Такие серьезные вредоносные программы можно безопасно удалить с компьютера с помощью Microsoft Defender Offline Scan.
Перед запуском автономного сканирования обязательно сохраните все открытые файлы. Чтобы запустить автономное сканирование на компьютере с Windows 10, введите следующую команду в консоли PowerShell:
Эта команда заставит Windows 10 загрузиться в автономном режиме Windows Defender и просканировать всю систему на наличие вредоносного ПО. После загрузки компьютера вы увидите экран загрузки Windows Defender Antivirus, а затем окно командной строки, в котором будет отображаться ход автономного сканирования.
После завершения проверки можно просмотреть отчет об автономном сканировании, перейдя в раздел Безопасность Windows > Защита от вирусов и угроз > История защиты.
Планирование быстрой антивирусной проверки с помощью PowerShell
С помощью PowerShell можно также запланировать быстрое сканирование, которое будет проводиться в обычное время каждый день в течение недели. Чтобы запланировать быстрое сканирование в Защитнике Windows, введите следующую команду в PowerShell и нажмите Enter:
Вам нужно заменить Scan_Time на 24-часовое время, в которое вы хотите запустить тест. Следующая команда планирует быстрое сканирование на 14:00 каждый день:
Чтобы сбросить расписание быстрого сканирования, выполните ту же команду без параметра времени.
Планирование полной антивирусной проверки с помощью PowerShell
Аналогичным образом можно запланировать полное сканирование системы на компьютере с Windows 10 с помощью нескольких быстрых команд PowerShell:
Вы можете сбросить расписание полного сканирования системы на значение по умолчанию, выбрав «8» в Шаге 2. После успешной настройки расписания полного сканирования Защитник Windows будет автоматически выполнять полное сканирование системы в настроенный день и время.
Сканирование Windows 10 на наличие вредоносных программ с помощью PowerShell
Защитник Windows — это очень мощный антивирус, который постоянно входит в число лучших антивирусных программ, доступных на рынке. Встроенный бесплатный антивирус очень эффективно защищает вас от угроз вредоносного ПО.
PowerShell позволяет настраивать Microsoft Defender с помощью нескольких простых команд. Эти команды могут обновлять Microsoft Defender, запускать сканирование системы и даже настраивать сканирование по расписанию.
Спасибо, что читаете! Подписывайтесь на мои каналы в Telegram, Яндекс.Мессенджере и Яндекс.Дзен. Только там последние обновления блога и новости мира информационных технологий.
Респект за пост! Спасибо за работу!
Хотите больше постов? Узнавать новости технологий? Читать обзоры на гаджеты? Для всего этого, а также для продвижения сайта, покупки нового дизайна и оплаты хостинга, мне необходима помощь от вас, преданные и благодарные читатели. Подробнее о донатах читайте на специальной странице.
Заранее спасибо! Все собранные средства будут пущены на развитие сайта. Поддержка проекта является подарком владельцу сайта.
Источник
Microsoft Defender (formerly Windows Defender) is an efficient, cost-effective antivirus that comes preinstalled on Windows 10 devices. It also provides users with advanced web and real-time protection against harmful viruses, trojans, and other malware.
As a native Microsoft application, you can manage Microsoft Defender through Windows PowerShell.
You can easily update Microsoft Defender, run system scans, check the current antivirus status, and even schedule scans, all through a few commands in PowerShell. PowerShell commands speed up the configuration process and give you access to options that are not available within the Microsoft Defender interface.
What Is PowerShell?
PowerShell is a modern cross-platform management framework that expands the standard command-line interface. It combines a configuration framework, a scripting language, and a command-line shell to provide a powerful tool for developers. PowerShell is built on the .NET framework and provides support for macOS, Linux, and Windows.
To launch Windows PowerShell on Windows 10:
- Input windows powershell in the Start menu search bar.
- Right-click on Windows PowerShell and click on Run as administrator
Check Microsoft Defender Status Using PowerShell
Before you begin using PowerShell to configure Microsoft Defender, you should first check the current status. The below command gets the detailed status of the anti-malware software installed on your Windows PC.
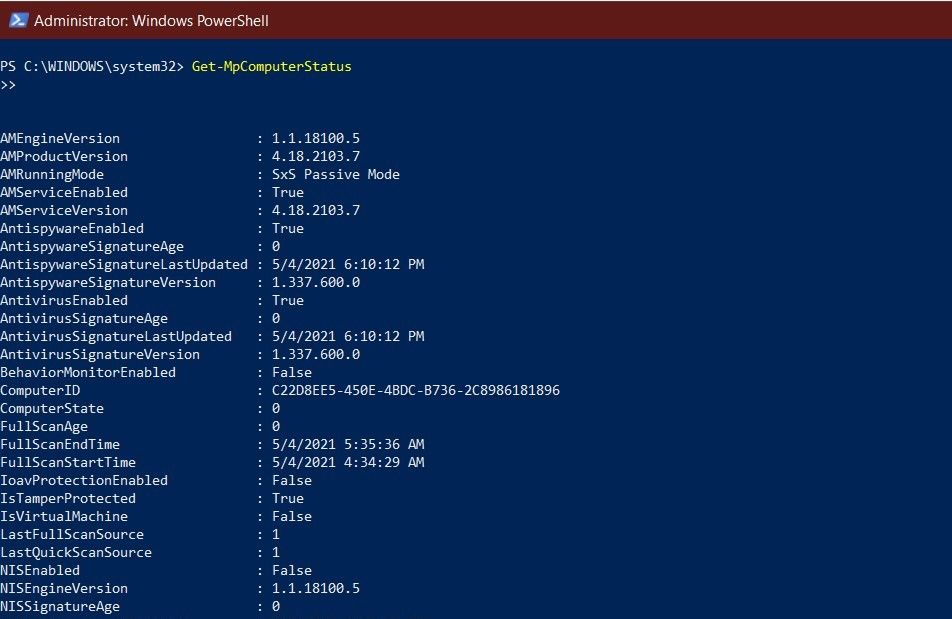
Once you launch Windows PowerShell as administrator, type the following command and hit Enter to verify the status of Microsoft Defender:
Get-MpComputerStatus
You should then get a long list of details about Microsoft Defender. Currently, we are only interested in the AntivirusEnabled label; if this is True, then Microsoft Defender is configured correctly and running on your PC.
You can then safely proceed to updating Microsoft Defender and running anti-malware scans. In case Microsoft Defender is disabled on your PC, you can enable it in a few steps.
How to Update Microsoft Defender Using PowerShell
Antivirus software must be updated regularly to keep anti-malware definitions up-to-date. You can update Microsoft Defender through Windows PowerShell by typing the following command and pressing Enter:
Update-MpSignature
After successfully executing this cmdlet command, it will download and install new Microsoft Defender definition updates if available. This command works by downloading the latest updates from the default update source, the Microsoft Update Server.
Alternatively, you can also download updates from a specific source with the following command, switching out SourceName for the location of your choosing.
Update-MpSignature -UpdateSource SourceName
The following command will update Microsoft Defender preferences to check for definition updates every day of the week automatically:
Set-MpPreference -SignatureScheduleDay Everyday
Run a Quick Antivirus Scan Using PowerShell
Sometimes, you want to run a quick malware scan on your PC. While this is relatively easy to do through the Windows Security interface, the PowerShell command makes it even easier. To run a quick virus scan on Windows 10, type the following cmdlet command on PowerShell and press Enter:
Start-MpScan -ScanType QuickScan
Run a Full Antivirus Scan Using PowerShell
A full malware scan will check every file on your Windows PC and sometimes even externally connected USB flash drives. Navigating to a Full Scan on the Microsoft Defender can be troublesome, so you may consider using PowerShell to run a deep malware scan of your PC quickly. You can run a Microsoft Defender full scan using the following cmdlet command:
Start-MpScan -ScanType FullScan
The full scan tends to take some time to go through every folder on your PC. You can choose to run the scan in the background using the following command:
Start-MpScan -ScanType FullScan -AsJob
After successfully running the above commands, Microsoft Defender will run an in-depth full malware scan of your Windows 10 PC.
Microsoft Defender Offline Scan
The offline scan is a powerful feature that can remove malware that is difficult to detect. The antivirus software sometimes cannot remove malware while Windows is running. Such severe malware can be safely removed from the PC using the Microsoft Defender Offline Scan.
Make sure you save all of your opened files before running the offline scan. To run an offline scan on your Windows 10 PC, enter the following command into the PowerShell console:
Start-MpWDOScan
This cmdlet command will cause Windows 10 to boot in Windows Defender offline mode and scan the entire system for malware. Once your computer boots, you will see the Windows Defender Antivirus loading screen followed by a Command Prompt window that will display the progress of the offline scan.
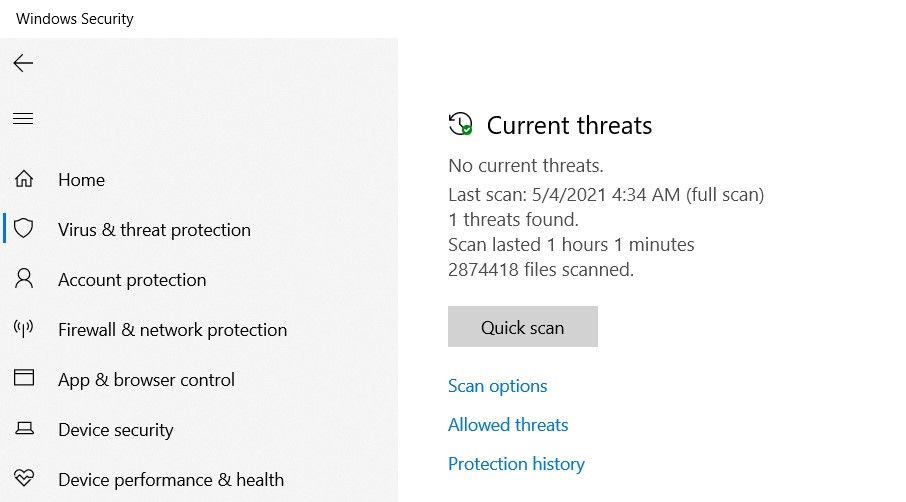
Once the test is complete, you can view the offline scan report by navigating to Windows Security>Virus & threat protection > Protection history.
Schedule a Quick Antivirus Scan Using PowerShell
With PowerShell, you can also schedule quick scans to take place at a routine time every day throughout the week. To schedule a quick scan on Microsoft Defender, type the following command into PowerShell and press Enter:
Set-MpPreference -ScanScheduleQuickScanTime Scan_Time
You need to replace Scan_Time with the 24-hour time you want to run the test. The following command schedules a quick scan for 2 PM every day:
Set-MpPreference -ScanScheduleQuickScanTime 14:00:00
To reset the quick scan schedule, run the same cmdlet command without the time parameter.
Schedule a Full Antivirus Scan Using PowerShell
You can also similarly schedule a full system scan of your Windows 10 PC with a few quick commands on PowerShell:
- Type the below command in PowerShell and press Enter
Set-MpPreference -ScanParameters 2 - Enter the following command, but replace «Scan_Day» with a number between “0” and “7”, where “0” indicates every day and numbers 1-7 indicate the specific day of the week starting from Sunday
Set-MpPreference -RemediationScheduleDay Scan_Day - Finally, type the below command on PowerShell and replace Scan_Time with the 24-hour time you wish to choose
Set-MpPreference -RemediationScheduleTime Scan_Time
You can reset the entire system scan schedule to default by choosing «8» in Step 2. After successfully configuring the full scan schedule, Microsoft Defender will automatically carry out a full system scan at the configured day and time.
Scan Windows 10 For Malware With PowerShell
Microsoft Defender is a very powerful antivirus and has consistently been one of the top antivirus software available in the market. As a built-in free-of-cost antivirus, it is very efficient in protecting you from malware threats.
PowerShell allows you to configure Microsoft Defender through a few simple commands. These commands can update Microsoft Defender, run system scans, and even set up scheduled scans.
Microsoft Defender (formerly Windows Defender) is an efficient, cost-effective antivirus that comes preinstalled on Windows 10 devices. It also provides users with advanced web and real-time protection against harmful viruses, trojans, and other malware.
As a native Microsoft application, you can manage Microsoft Defender through Windows PowerShell.
You can easily update Microsoft Defender, run system scans, check the current antivirus status, and even schedule scans, all through a few commands in PowerShell. PowerShell commands speed up the configuration process and give you access to options that are not available within the Microsoft Defender interface.
What Is PowerShell?
PowerShell is a modern cross-platform management framework that expands the standard command-line interface. It combines a configuration framework, a scripting language, and a command-line shell to provide a powerful tool for developers. PowerShell is built on the .NET framework and provides support for macOS, Linux, and Windows.
To launch Windows PowerShell on Windows 10:
- Input windows powershell in the Start menu search bar.
- Right-click on Windows PowerShell and click on Run as administrator
Check Microsoft Defender Status Using PowerShell
Before you begin using PowerShell to configure Microsoft Defender, you should first check the current status. The below command gets the detailed status of the anti-malware software installed on your Windows PC.
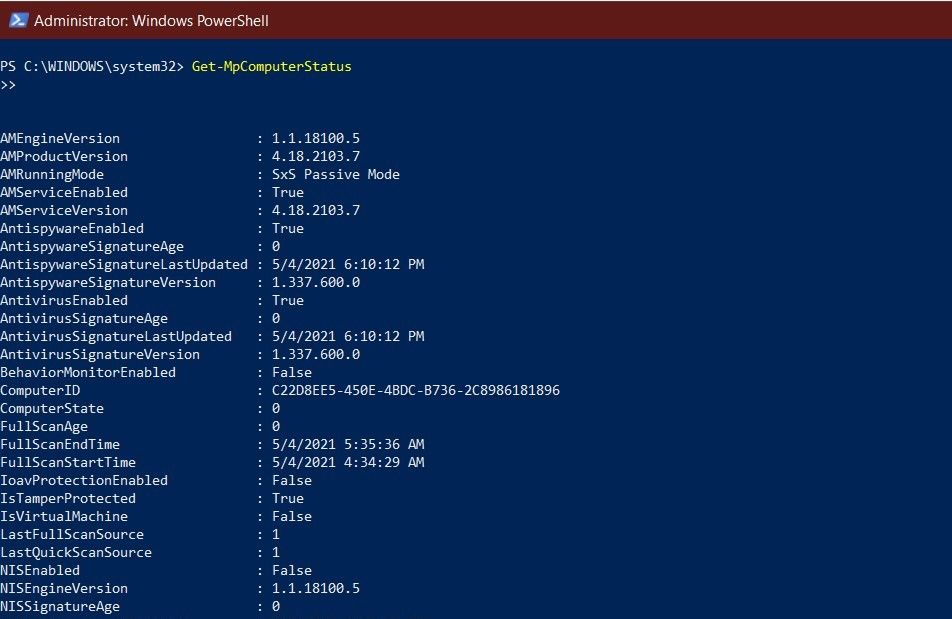
Once you launch Windows PowerShell as administrator, type the following command and hit Enter to verify the status of Microsoft Defender:
Get-MpComputerStatus
You should then get a long list of details about Microsoft Defender. Currently, we are only interested in the AntivirusEnabled label; if this is True, then Microsoft Defender is configured correctly and running on your PC.
You can then safely proceed to updating Microsoft Defender and running anti-malware scans. In case Microsoft Defender is disabled on your PC, you can enable it in a few steps.
How to Update Microsoft Defender Using PowerShell
Antivirus software must be updated regularly to keep anti-malware definitions up-to-date. You can update Microsoft Defender through Windows PowerShell by typing the following command and pressing Enter:
Update-MpSignature
After successfully executing this cmdlet command, it will download and install new Microsoft Defender definition updates if available. This command works by downloading the latest updates from the default update source, the Microsoft Update Server.
Alternatively, you can also download updates from a specific source with the following command, switching out SourceName for the location of your choosing.
Update-MpSignature -UpdateSource SourceName
The following command will update Microsoft Defender preferences to check for definition updates every day of the week automatically:
Set-MpPreference -SignatureScheduleDay Everyday
Run a Quick Antivirus Scan Using PowerShell
Sometimes, you want to run a quick malware scan on your PC. While this is relatively easy to do through the Windows Security interface, the PowerShell command makes it even easier. To run a quick virus scan on Windows 10, type the following cmdlet command on PowerShell and press Enter:
Start-MpScan -ScanType QuickScan
Run a Full Antivirus Scan Using PowerShell
A full malware scan will check every file on your Windows PC and sometimes even externally connected USB flash drives. Navigating to a Full Scan on the Microsoft Defender can be troublesome, so you may consider using PowerShell to run a deep malware scan of your PC quickly. You can run a Microsoft Defender full scan using the following cmdlet command:
Start-MpScan -ScanType FullScan
The full scan tends to take some time to go through every folder on your PC. You can choose to run the scan in the background using the following command:
Start-MpScan -ScanType FullScan -AsJob
After successfully running the above commands, Microsoft Defender will run an in-depth full malware scan of your Windows 10 PC.
Microsoft Defender Offline Scan
The offline scan is a powerful feature that can remove malware that is difficult to detect. The antivirus software sometimes cannot remove malware while Windows is running. Such severe malware can be safely removed from the PC using the Microsoft Defender Offline Scan.
Make sure you save all of your opened files before running the offline scan. To run an offline scan on your Windows 10 PC, enter the following command into the PowerShell console:
Start-MpWDOScan
This cmdlet command will cause Windows 10 to boot in Windows Defender offline mode and scan the entire system for malware. Once your computer boots, you will see the Windows Defender Antivirus loading screen followed by a Command Prompt window that will display the progress of the offline scan.
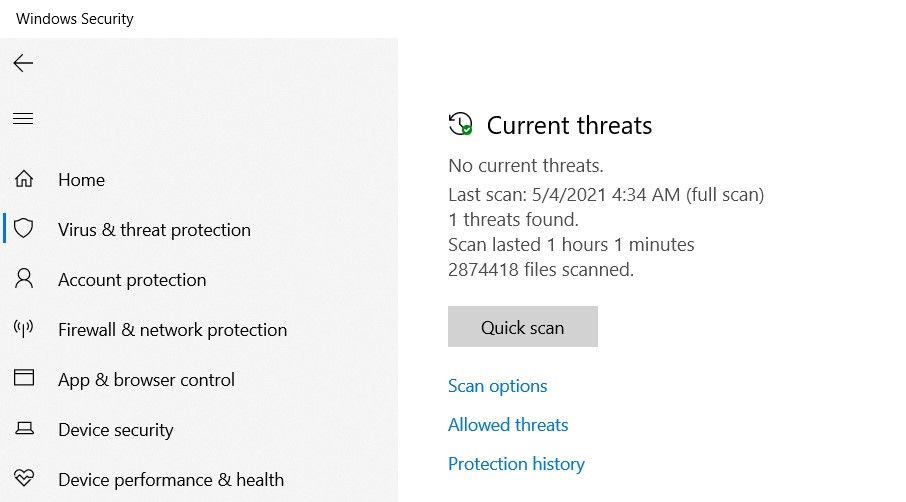
Once the test is complete, you can view the offline scan report by navigating to Windows Security>Virus & threat protection > Protection history.
Schedule a Quick Antivirus Scan Using PowerShell
With PowerShell, you can also schedule quick scans to take place at a routine time every day throughout the week. To schedule a quick scan on Microsoft Defender, type the following command into PowerShell and press Enter:
Set-MpPreference -ScanScheduleQuickScanTime Scan_Time
You need to replace Scan_Time with the 24-hour time you want to run the test. The following command schedules a quick scan for 2 PM every day:
Set-MpPreference -ScanScheduleQuickScanTime 14:00:00
To reset the quick scan schedule, run the same cmdlet command without the time parameter.
Schedule a Full Antivirus Scan Using PowerShell
You can also similarly schedule a full system scan of your Windows 10 PC with a few quick commands on PowerShell:
- Type the below command in PowerShell and press Enter
Set-MpPreference -ScanParameters 2 - Enter the following command, but replace «Scan_Day» with a number between “0” and “7”, where “0” indicates every day and numbers 1-7 indicate the specific day of the week starting from Sunday
Set-MpPreference -RemediationScheduleDay Scan_Day - Finally, type the below command on PowerShell and replace Scan_Time with the 24-hour time you wish to choose
Set-MpPreference -RemediationScheduleTime Scan_Time
You can reset the entire system scan schedule to default by choosing «8» in Step 2. After successfully configuring the full scan schedule, Microsoft Defender will automatically carry out a full system scan at the configured day and time.
Scan Windows 10 For Malware With PowerShell
Microsoft Defender is a very powerful antivirus and has consistently been one of the top antivirus software available in the market. As a built-in free-of-cost antivirus, it is very efficient in protecting you from malware threats.
PowerShell allows you to configure Microsoft Defender through a few simple commands. These commands can update Microsoft Defender, run system scans, and even set up scheduled scans.
Всех приветствую!
Эта заметка может быть полезна в случаях, когда ОС Windows начала не стабильно работать, появились ошибки при запуске системных служб, приложений и т.д. Благо, что в самой же ОС есть спец. инструменты для проверки целостности (и исправления) системных файлов (речь о утилитах SFC и DISM).
Собственно, в неск. примерах ниже хочу показать как их можно использовать. В своих прошлых записях я тоже неоднократно ссылался на них (т.е. тема актуальна, несмотря на высокую стабильность работы современных версий Windows).
*
Примечание: системные файлы могут быть повреждены из-за вирусного заражения ОС, при сбоях файловой системы, при работе с некоторым ПО, из-за некорректного обновления, и пр. В целях безопасности — я бы на будущее порекомендовал делать 📌бэкапы важных данных + 📌контрольные точки в Windows.
📌 Важно!
Если у вас также пропали документы, фото, видео — ознакомьтесь с этой инструкцией/подборкой: https://ocomp.info/10-programm-dlya-vosstanovleniya-dannyih.html (часто удается многое восстановить).
*
Содержание статьи
- 1 Что можно посоветовать для восстан.-я системных файлов
- 1.1 ШАГ 1 (chkdsk)
- 1.1.1 Можно ли chkdsk запустить с установочной флешки, если текущая Windows не загружается
- 1.2 ШАГ 2 (SFC)
- 1.2.1 Что делать, если ошибки не будут исправлены
- 1.3 ШАГ 3 (DISM)
- 1.4 ШАГ 4 (Контр. точки)
- 1.1 ШАГ 1 (chkdsk)
→ Задать вопрос | дополнить
Что можно посоветовать для восстан.-я системных файлов
ШАГ 1 (chkdsk)
Перед тем, как переходить к восст. сист. файлов — рекомендуется выполнить проверку файловой системы диска (+ исправить ошибки, если будут найдены оные).
Для этого требуется запустить командную строку от имени администратора, а затем воспользоваться командной:
chkdsk v: /f
См. скрины ниже. 👇
Примечание:
- вместо «v:» — можно указать свою букву диска (например, «C:»);
- параметр «/f» — используется для исправления найденных ошибок;
- параметр «/r» — используется для обнаружения повреждённые секторов на диске и восст. информации, которую можно прочитать;
chkdsk v: /f — проверка диска
📌 Обратите внимание, что при успешной операции проверки диска — вы должны увидеть уведомление:
- либо, что Windows не обнаружила проблем;
- либо, что проблемы были устранены!
Проверка системного диска (chkdsk)
*
Можно ли chkdsk запустить с установочной флешки, если текущая Windows не загружается
Можно!
Только не факт, что она вам поможет… (по идее, если проблема с ошибками файловой системы возникли на системном диске — он будет проверен перед загрузкой ОС, причем, автоматически // без вашей просьбы на это).
Как запустить такую проверку:
- для начала нужно записать 📌установочную флешку с Windows;
- далее нужно загрузиться с нее (например, с помощью 📌Boot Menu);
- затем в меню вместо установки начать восстановление ОС;
Восстановление системы // Окно установки Windows 10
- после перейти в раздел устранения неисправностей и запустить командную строку. См. скрин ниже; 👇
Поиск и устранение неисправностей — командная строка
- в командной строке наберите notepad — откроется блокнот, через который можно посмотреть все текущие диски и их буквы (они нам и нужны!);
- собственно, теперь осталось только набрать команду проверки: скажем chkdsk D: /f (вместо «D» — свою букву диска).
Пример проверки диска, при загрузке с флешки
*
ШАГ 2 (SFC)
SFC (System File Checker) — спец. утилита для проверки и восст. файлов ОС.
Чтобы запустить ее — необходимо:
- открыть 📌командную строку от имени админа;
- ввести sfc /scannow и нажать Enter;
- дождаться результатов проверки*.
Начато сканирование системы. Этот процесс может занять некоторое время
* Результаты могут быть разными:
- идеально: если ошибки и нарушения целостности найдены не будут;
- хорошо: если найденные ошибки будут исправлены в ходе проверки;
- плохо/требуется доп. проверка: если ошибки будут найдены, но восстановить их не удастся.
Защита ресурсов Windows не обнаружила нарушений целостности
*
Что делать, если ошибки не будут исправлены
- заходим в 📌параметры ОС Windows и проверяем, чтобы было выключено шифрование диска;
Шифрование диска отключено (Windows 11)
- далее загружаемся с установочной флешки с Windows и запускаем «Восстановление системы»;
Восстановление системы
- далее открываем командную строку (во вкладке «Доп. параметры») и используем команду notepad (с помощью запуска блокнота — сможем узнать буквы всех дисков);
- затем используем команду: sfc /scannow /offbootdir=F: /offwindir=F:Windows (где вместо «F:» — указываем букву диска с Windows. Вероятно, кстати, что буква не будет равна «C»!).
*
ШАГ 3 (DISM)
DISM (Deployment Image and Service Management)
Рекомендуется использовать уже после SFC (см. ШАГ 2).
Для запуска сначала также необходимо открыть 📌 командную строку под администратором, а затем ввести:
DISM /ONLINE /CLEANUP-IMAGE /RESTOREHEALTH
Операция занимает в среднем 3-15 мин., и во время ее выполнения — не стоит делать за ПК никаких ресурсоемких задач. См. пример ниже. 👇
DISM — запуск восстановления
В идеале вы должны увидеть сообщение о том, что восстановление выполнено успешно, 100%. См. пример. 👇
DISM — восстановление выполнено успешно, 100%
📌 Если вышеприведенные команда (DISM) выдала ошибку — попробуйте подключить/смонтировать образ ISO с Windows… (Windows взять нужно такой же версии, что установлена и у вас). Это можно сделать прямо в проводнике.
Кстати, кроме проводника образ ISO могут смонтировать в вирт. привод и спец. утилиты.
Открываем образ ISO (буква H)
Далее нужно ввести нижеприведенную команду (вместо буквы «H:» — укажите свою), и нажать Enter:
DISM /Online /Cleanup-Image /RestoreHealth /Source:H:Sourcesinstall.esd
В идеале через 3-15 мин. должно появится сообщение об успешном выполнении операции… 👇
Операция успешно завершена, восстановлено 100%
Примечание: DISM ведет логи, находятся они на системном диске C:WindowsLogsDISM (dism.log). Из них можно узнать, что было восстановлено, а что не удалось…
*
ШАГ 4 (Контр. точки)
Если всё вышеприведенное не дало результатов — я бы дополнительно посоветовал проверить наличие точек восстановления в Windows (если в наличии будет та точка, на дату которой система корректно работала, — стоит попробовать откатиться к ней).
Отмечу, что контрольные точки восст. обычно делаются автоматически (при вкл. опции).
*
Чтобы посм. какие есть точки восстановления — нужно:
- нажать Win+R, чтобы появилось окно «Выполнить»;
- ввести rstrui и нажать Enter;
- далее перед вами появится окно со списком точек (при их наличии). Если есть дата, на которую ПК корректно работал, выберите ее и попробуйте откатить систему (прим.: файлы и документы пользователя эта операция не затрагивает. По крайней мере, так заявляют разработчики Windows, да и раньше такого никогда не было… 🙂).
Все точки восстановления, список
*
📌 В помощь!
Как работать с точками восстановления в Windows 11 (для отката системы после появл. ошибок, невозможности загрузки и т.д.) — https://ocomp.info/tochku-vosstanovleniya-v-win11.html
*
Иные рекомендации по теме — приветствуются!
Успехов и легкой починки!
🙂


Полезный софт:
-
- Видео-Монтаж
Отличное ПО для создания своих первых видеороликов (все действия идут по шагам!).
Видео сделает даже новичок!
-
- Ускоритель компьютера
Программа для очистки Windows от «мусора» (удаляет временные файлы, ускоряет систему, оптимизирует реестр).

В Windows 10 присутствует два инструмента для проверки целостности защищенных системных файлов и их автоматического восстановления при обнаружении повреждений — SFC.exe и DISM.exe, а также команда Repair-WindowsImage для Windows PowerShell (использующая DISM для работы). Вторая утилита служит дополнением первой, в случае, если SFC не удается восстановить поврежденные файлы.
Примечание: описываемые в инструкции действия безопасны, однако, в том случае, если до этого вы проделывали какие-либо операции, связанные с заменой или изменением системных файлов (например, для возможности установки сторонних тем и т.п.), в результате восстановления системных файлов, эти изменения будут отменены.
Использование SFC для проверки целостности и исправления системных файлов Windows 10
Многим пользователям знакома команда проверки целостности системных файлов sfc /scannow которая автоматически проверяет и исправляет защищенные системные файлы Windows 10.
Для запуска команды стандартно используется командная строка, запущенная от имени администратора (запустить командную строку от администратора в Windows 10 можно, введя «Командная строка» в поиске в панели задач, затем — правый клик по найденному результату — Запуск от имени администратора), вводим в нее sfc /scannow и нажимаем Enter.
После ввода команды, начнется проверка системы, по результатам которой найденные ошибки целостности, которые можно исправить (о том, какие нельзя — далее) будут автоматически исправлены с сообщением «Программа защиты ресурсов Windows обнаружила поврежденные файлы и успешно их восстановила», а в случае их отсутствия вы получите сообщение о том, что «Защита ресурсов Windows не обнаружила нарушений целостности».
Также имеется возможность проверить целостность конкретного системного файла, для этого можно использовать команду
sfc /scanfile="путь_к_файлу"
Однако при использовании команды есть один нюанс: SFC не может исправить ошибки целостности для тех системных файлов, которые используются в настоящий момент времени. Чтобы решить проблему, можно запустить SFC через командную строку в среде восстановления Windows 10.
Запуск проверки целостности Windows 10 с помощью SFC в среде восстановления
Для того, чтобы загрузиться в среде восстановления Windows 10, вы можете использовать следующие способы:
- Зайти в Параметры — Обновление и безопасность — Восстановление — Особые варианты загрузки — Перезагрузить сейчас. (Если пункт отсутствует, то вы можете также использовать такой метод: на экране входа в систему, кликните по значку «вкл» справа внизу, а затем, удерживая Shift, нажмите «Перезагрузка»).
- Загрузиться с заранее созданного диска восстановления Windows.
- Загрузиться с установочного диска или загрузочной флешки с дистрибутивом Windows 10, а в программе установки, на экране после выбора языка, слева внизу выбрать «Восстановление системы».
- После этого, зайдите в «Поиск и устранение неисправностей» — «Дополнительные параметры» — «Командная строка» (в случае если вы использовали первый из указанных выше способов, вам также потребуется ввести пароль администратора Windows 10). В командной строке по порядку используйте следующие команды:
- diskpart
- list volume
- exit
- sfc /scannow /offbootdir=C: /offwindir=C:Windows (где C — раздел с установленной системой, а C:Windows — путь к папке Windows 10, у вас буквы могут отличаться).
- Запустится сканирование целостности системных файлов операционной системы, при этом в этот раз команде SFC будет доступно восстановление всех файлов, при условии, что не повреждено хранилище ресурсов Windows.
Сканирование может продолжаться в течение значительного времени — пока мигает указатель подчеркивания, ваш компьютер или ноутбук не завис. По завершении закройте командную строку и перезагрузите компьютер в обычном режиме.
Восстановление хранилища компонентов Windows 10 с помощью DISM.exe
Утилита для развертывания и обслуживания образов Windows DISM.exe позволяет выявить и исправить те проблемы с хранилищем системных компонентов Windows 10, откуда при проверке и исправлении целостности системных файлов копируются оригинальные их версии. Это может быть полезным в тех ситуациях, когда защита ресурсов Windows не может выполнить восстановление файлов, несмотря на найденные повреждения. В этом случае сценарий будет следующим: восстанавливаем хранилище компонентов, а после этого снова прибегаем к использованию sfc /scannow.
Для использования DISM.exe, запустите командную строку от имени администратора. После чего можно использовать следующие команды:
Примечание: в случае, если команда восстановления хранилища компонентов не работает по той или иной причине, вы можете использовать файл install.wim (или esd) со смонтированного ISO образа Windows 10 (Как скачать Windows 10 ISO с сайта Microsoft) в качестве источника файлов, требующих восстановления (содержимое образа должно соответствовать установленной системе). Сделать это можно с помощью команды:
dism /Online /Cleanup-Image /RestoreHealth /Source:wim:путь_к_файлу_wim:1 /limitaccess
Вместо .wim можно использовать файл .esd тем же образом, заменив в команде все wim на esd.
При использовании указанных команд, журнал выполненных действий сохраняется в WindowsLogsCBSCBS.log и WindowsLogsDISMdism.log.
DISM.exe также можно использовать в Windows PowerShell, запущенном от имени администратора (запустить можно из меню правого клика по кнопке Пуск) с помощью команды Repair-WindowsImage. Примеры команд:
- Repair-WindowsImage -Online -ScanHealth — проверка наличия повреждений системных файлов.
- Repair-WindowsImage -Online -RestoreHealth — проверка и исправление повреждений.
Дополнительные методы восстановления хранилища компонентов, если описанные выше не срабатывают: Восстановление хранилища компонентов Windows 10.
Как видите, проверка целостности файлов в Windows 10 — не такая уж и сложная задача, которая порой может помочь исправить самые разные проблемы с ОС. Если не смогла, возможно, вам поможет что-то из вариантов в инструкции Восстановление Windows 10.
Как проверить целостность системных файлов Windows 10 — видео
Также предлагаю ознакомиться с видео, где использование основных команд проверки целостности показано наглядно с некоторыми пояснениями.
Дополнительная информация
Если sfc /scannow сообщает о том, что защите системы не удалось выполнить восстановление системных файлов, а восстановление хранилища компонентов (с последующим повторным запуском sfc) не помогло решить проблему, вы можете просмотреть, какие именно системные файлы были повреждены, обратившись к журналу CBS.log. Для того, чтобы экспортировать нужные сведения из журнала в текстовый файл sfc на рабочем столе, используйте команду:
findstr /c:"[SR]" %windir%LogsCBSCBS.log > "%userprofile%Desktopsfc.txt"
Также, по некоторым отзывам, проверка целостности с помощью SFC в Windows 10 может обнаруживать повреждения сразу после установки обновления с новой сборкой системы (без возможности исправить их, не установив новую сборку «начисто»), а также для некоторых версий драйверов видеокарт (в данном случае ошибка находится для файла opencl.dll. Если что-то из этих вариантов случилось и у вас, возможно, не следует предпринимать никаких действий.
Просмотров 122к. Опубликовано 29 июня, 2018 Обновлено 23 августа, 2018
Sfc /scannow — это команда командной строки, которая позволяет сканировать вашу систему Windows на наличие ошибок и исправлять их.
Sfc /scannow проверит все важные файлы Windows на вашем компьютере, включая файлы Windows DLL . Если System File Checker обнаружит проблему с любым из этих защищенных файлов, она заменит ее.
System File Checker — очень полезный инструмент для использования, когда вы подозреваете проблемы с защищенными файлами Windows, например, со многими DLL-файлами .
Выполните следующие шаги для использования sfc с параметром scannow для восстановления важных файлов Windows:
Как использовать SFC /Scannow
- Откройте командную строку от имени администратора , которую часто называют «повышенной» командной строкой.
Важно: для правильной работы команды sfc /scannow она должна выполняться из окна с расширенными командами в Windows 10 , Windows 8 , Windows 7 и Windows Vista . Это не требуется в предыдущих версиях Windows. - После появления командной строки введите следующую команду и нажмите Enter .
sfc /scannow
Совет. Между sfc и /scannow есть пробел . Выполнение команды sfc с ее рядом с ней (без пробела) может привести к ошибке.
- System File Checker теперь проверит целостность каждого защищенного файла операционной системы на вашем компьютере. Это может занять довольно много времени, чтобы закончить.
- Как только проверка достигнет 100%, вы увидите что-то подобное в окне командной строки, предполагая, что проблемы были найдены и исправлены:
Защита ресурсов Windows обнаружила поврежденные файлы и успешно восстановила их. Подробности включены в CBS.Log windir Logs CBS CBS.log. Например, C: Windows Logs CBS CBS.log. Обратите внимание, что регистрация в настоящее время не поддерживается в сценариях автономного обслуживания.
… или что-то вроде этого, если не было найдено никаких проблем:
Защита ресурсов Windows не обнаружила нарушений целостности.
Совет. В некоторых ситуациях, чаще всего в Windows XP и Windows 2000, вам также может понадобиться доступ к исходному установочному компакт-диску Windows или DVD в какой-то момент во время этого процесса.
- Перезагрузите компьютер, если sfc /scannow действительно восстановил файлы.
Примечание. Средство проверки системных файлов может или не может запрашивать перезапуск, но даже если это не так, вы должны перезапустить все равно. - Повторите любой процесс, вызвавший исходную проблему, чтобы проверить, исправляет ли sfc /scannow проблему.
Синтаксис команды Sfc
Его базовая форма, это синтаксис, необходимый для выполнения параметров System File Checker:
Параметры sfc [= полный путь к файлу]
Или, точнее, это то, что похоже на опции:
sfc [/scannow] [/verifyonly] [/scanfile=file] [/verifyfile=file] [/offbootdir=boot] [/offwindir=win] [/?]
| /scannow | Этот параметр указывает sfc сканировать все защищенные файлы операционной системы и при необходимости исправлять. |
| /verifyonly | Этот параметр команды sfc совпадает с / scannow, но без ремонта. |
| /scanfile=file | Этот параметр sfc такой же, как / scannow, но проверка и восстановление — только для указанного файла . |
| /offbootdir=boot | Используется с / offwindir , эта опция sfc используется для определения загрузочного каталога ( загрузки ) при использовании sfc из-за пределов Windows. |
| /offwindir=win | Этот параметр sfc используется с / offbootdir для определения каталога Windows ( win ) при использовании sfc в автономном режиме. |
| /? | Используйте справочный переключатель с помощью команды sfc, чтобы показать подробную справку о нескольких параметрах команды. |
| /? | Используйте справочный переключатель с помощью команды sfc, чтобы показать подробную справку о нескольких параметрах команды. |
Примеры команд Sfc
sfc /scannow
В приведенном выше примере утилита System File Checker используется для сканирования, а затем автоматически заменяет любые поврежденные или отсутствующие системные файлы. Опция / scannow является наиболее часто используемым коммутатором для команды sfc.
sfc /scanfile=c:windowssystem32ieframe.dll
Команда sfc, приведенная выше, используется для сканирования ieframe.dll, а затем восстанавливает ее, если проблема обнаружена.
sfc /scannow /offbootdir=c: /offwindir=c:windows
В следующем примере защищенные файлы Windows сканируются и восстанавливаются при необходимости ( / scannow ), но это делается с другой установкой Windows ( / offwindir = c: windows ) на другом диске ( / offbootdir = c: ) ,
sfc /verifyonly
Используя команду sfc с параметром / verifyonly , System File Checker проверит все защищенные файлы и сообщит о любых проблемах, но никаких изменений не будет.
Как интерпретировать файл CBS.log
Каждый раз, когда вы запускаете System File Checker, создается файл LOG, в котором содержится подробный список всех проверенных файлов и каждая операция восстановления, если таковая имеется.
Предполагая, что Windows установлена на диске C: (обычно это так), файл журнала можно найти в C: Windows Logs CBS CBS.log и открыть с помощью Блокнота или другого текстового редактора . Этот файл может быть полезен для расширенного поиска неисправностей или в качестве ресурса для технолога, который может помочь вам.
Как сканировать и восстанавливать системные файлы в Windows 10
Следующая команда выполнит полное сканирование защищенных системных файлов на вашем компьютере и исправьте любой файл, вызывающий проблемы, в то время как Windows 10 запущена и работает.
- Используйте комбинацию клавиш клавиатуры Windows + X, чтобы открыть меню «Power User» и выберите « Командная строка» (Admin) , так как вам понадобятся права администратора для запуска SFC.
- В командной строке введите следующую команду и нажмите Enter :
sfc /scannow - По завершении проверки вы увидите одно из следующих сообщений:
Защита ресурсов Windows не обнаружила нарушений целостности: это означает, что в вашей системе отсутствуют какие-либо недостающие или поврежденные файлы.
Защита ресурсов windows не может выполнить запрошенную операцию: это сообщение означает, что во время сканирования возникла проблема, как исправить эту ошибку смотрите здесь.
Защита ресурсов Windows обнаружила поврежденные файлы и успешно восстановила их. Подробности включены в CBS.Log% WinDir% Logs CBS CBS.log: вы получите это сообщение, когда SFC сможет исправить эту проблему. Теперь вы можете перейти или просмотреть журналы, чтобы получить более подробную информацию.
Windows Resource Protection обнаружила поврежденные файлы, но не смогла исправить некоторые из них. Подробности включены в CBS.Log% WinDir% Logs CBS CBS.log: в этом случае вам необходимо восстановить поврежденные файлы вручную.
Как сканировать и восстанавливать системные файлы в Windows 10 в автономном режиме
Иногда защищенные системные файлы, которые необходимо восстановить, загружаются в память во время работы Windows 10. Если это так, вы можете запустить SFC в автономном режиме, чтобы исправить ваш компьютер.
- Используйте комбинацию клавиш клавиатуры Windows + I, чтобы открыть приложение «Настройки».
- Нажмите « Обновить» и «Безопасность» .
- Нажмите « Восстановление» .
- В разделе «Расширенный запуск» нажмите « Перезагрузить сейчас» .
- Нажмите « Устранение неполадок» .
- Нажмите « Дополнительные параметры» .
- Нажмите « Командная строка», чтобы загрузить компьютер только с помощью командной строки.
- При перезагрузке вам будет предложено ввести свое имя пользователя и пароль для продолжения.
- Всякий раз, когда вам нужно запускать SCF за пределами Windows, вам нужно сообщить утилите, где находятся файлы установки Windows. В командной строке введите следующую команду, чтобы понять расположение разделов Windows и системного резервирования.
wmic logicaldisk get deviceid, volumename, description - Введите следующую команду и нажмите Enter :
sfc /scannow /offbootdir=C: /offwindir=D:WindowsПримечание. Мы используем переключатель / offboodir для указания буквы диска раздела System Reserved, который в этом случае является C , а переключатель / offwindir указывает расположение файлов Windows, в этом случае это D: Windows ,Имейте в виду, что при загрузке компьютера с помощью командной строки буквы дисков могут быть разными, поэтому вам нужно использовать команду на шаге 9 . Однако большую часть времени при работе с Windows 10, D: обычно является буквой диска для установки, а C: является буквой для раздела System Reserved. - По завершении проверки закройте командную строку.
- Нажмите « Продолжить», чтобы выйти и вернуться в Windows 10.
Как восстановить системные файлы вручную в Windows 10
Если System File Checker не может исправить один или несколько файлов, вам необходимо будет их восстановить вручную.
Откройте файл sfclogs.txt, чтобы определить, какие поврежденные файлы, найти, где они находятся, выполнив простой поиск файлов или использовать предпочтительную поисковую систему Интернета, чтобы получить более подробную информацию. Затем следуйте приведенным ниже инструкциям, чтобы заменить поврежденный файл.
Быстрый совет. Вы можете найти известные копии системных файлов на другом компьютере с той же версией операционной системы, что и на вашем компьютере.
- Используйте комбинацию клавиш клавиатуры Windows + X, чтобы открыть меню «Power User» и выберите « Командная строка» («Администратор») .
- Возьмите на себя ответственность за поврежденный системный файл. В командной строке введите следующую команду и нажмите Enter :
takeown /f C:Path-and-File-NameПримечание. Замените C:Path-and-File-Name на путь и имя поврежденного файла. Например, C:WindowsSystem32appraiser.dll . - Разрешить полный доступ администратора к поврежденному файлу с помощью следующей команды и нажмите Enter :
icacls C:Path-and-File-Name /Grant Administrators:F - Замените файл с хорошей копией, используя следующую команду и нажмите Enter :
copy C:Path-SOURCE-and-File-Name C:Path-DESTINATION-and-File-NameПримечание: вам нужно заменить C: Path-SOURCE-и-File-Name исходным путем и именем файла известного хорошего файла, а также заменить C: Path-DESTINATION-and-File-Name на путь назначения и имя поврежденного файла. Вот пример: copy D: Files appraiser.dll C: Windows System32 appraiser.dll . - Введите « Да» и нажмите « Ввод», чтобы подтвердить перезапись.
После замены файла вы можете ввести SFC /verifyonlyкоманду и нажать Enter в командной строке, чтобы проверить целостность всех системных файлов, чтобы узнать, исправлена ли проблема. В качестве альтернативы, если вы отремонтировали только несколько файлов, вы можете проверить целостность каждого файла с помощью sfc /VERIFYFILE=C:Path-and-File-Nameкоманды (например, sfc /VERIFYFILE=C:WindowsSystem32kernel32.dll).
Имейте в виду, что вы не ограничены использованием этой утилиты в Windows 10, SFC — это инструмент командной строки, доступный в предыдущих версиях операционной системы. Тем не менее, вы можете найти различные функции в зависимости от версии, которую вы используете. В командной строке (Admin) используйте sfc /?команду для отображения доступных вам функций.
Как использовать инструмент Scannow SFC в Windows XP
Windows XP имеет возможность защитить себя от нестабильности системы, вызванной сторонним программным обеспечением, переписывающим важные системные файлы.
Раньше это было (и по-прежнему на самом деле), проблема с Windows 95 и Windows 98.
С введением Windows Millennium Edition Microsoft предприняла настоящие усилия, чтобы остановить это.
Теперь в Windows XP у нас есть гораздо более совершенная защита этих важных файлов …
Основная причина использования этой утилиты — когда вы подозреваете, что может возникнуть проблема с системным файлом Windows XP.
Возможно, вы получите диалоговое окно, сообщающее вам о проблеме с DLL-файлом или ваша программа просто не загружается! Поэтому стоит проверить, есть ли поврежденные системные файлы, используя scannow sfc.
Для этого просто перейдите в поле «Выполнить» в меню «Пуск» и введите:
sfc /scannow.
Эта команда немедленно инициирует службу защиты файлов Windows, чтобы проверять все защищенные файлы и проверять их целостность, заменяя любые файлы, с которыми она обнаруживает проблему.
В идеальном мире, который станет концом истории … Любые поврежденные, отсутствующие или неправильные файлы будут заменены этим процессом.
Как использовать Sfc /Scannow для восстановления Windows 7
- Первый шаг — открыть окно с повышенными командами. Для Windows 7 нажмите «Пуск» и введите cmd в поле «Поиск». Щелкните правой кнопкой мыши на cmd, чтобы получить раскрывающийся список. В списке нажмите «Запуск от имени администратора».
- Когда откроется окно командной строки, введите sfc /scannow и нажмите enter
Процесс сканирования файлов поврежденных файлов занимает около 10-15 минут. Не закрывайте окно командной строки в течение этого времени. - После того, как система выполнит 100% сканирование, могут быть два результата. В случае, если не обнаружено ошибок, появится сообщение: «Защита Windows не обнаружила нарушений целостности».
В случае обнаружения ошибки система обнаружит ошибки и устранит их.
Также есть вероятность, что в окне появится сообщение о том, что Windows Resource Protection обнаружила поврежденные файлы, но не смогла исправить некоторые из них.
В таких случаях команда sfc /scannow требует дополнительной информации о местонахождении диска, на котором установлена Windows 7.
Запуск сканирование SFC /SCANNOW помимо командной строки
При запуске sfc /scannow из-за пределов Windows, например, из командной строки, доступной при загрузке с установочного диска Windows или флеш-накопителя или с вашего диска восстановления системы или накопителя, вам нужно будет сообщить команду sfc точно, где Windows существует.
sfc /scannow /offbootdir=d: /offwindir=d:windows
Параметр /offbootdir = указывает букву диска, в то время как параметр / offwindir = указывает путь к Windows, снова включающий букву диска.
Примечание. В зависимости от того, как настроен ваш компьютер, командная строка при использовании извне Windows не всегда назначает буквы дисков так же, как вы видите их изнутри Windows. Другими словами, Windows может быть в C: Windows, когда вы ее используете, но D: Windows из командной строки в ASO или SRO.
В большинстве установок Windows 10, Windows 8 и Windows 7 C: обычно становится D: и в Windows Vista C: обычно остается C :. Чтобы убедиться в этом, найдите диск с папкой « Пользователи » на нем — это будет диск, на котором установлен Windows, если у вас нет нескольких установок Windows на нескольких дисках. Вы можете просматривать папки в командной строке с помощью команды dir .
Содержание:
- 1 Доступ к chkdsk через свойства диска и консоль
- 2 Запуск chkdsk при старте Windows 10
- 3 Параметры команды Chkdsk F R
- 4 Как отключить проверку диска при загрузке Windows 10
В процессе эксплуатации жесткого диска со временем на нем накапливаются ошибки, которые могут носить как программный, так и аппаратный характер. Для их исправления в Windows предусмотрена специальная служебная программа chkdsk. Она является консольной, но может запускаться также из графического интерфейса. Несмотря на то, что данный инструмент является весьма важным и полезным, многие пользователи не обременяют себя информацией о его применении, и совершенно напрасно. Чтобы заполнить этот пробел в знаниях начинающих юзеров, мы рассмотрим некоторые аспекты применения «чекдиска» на конкретных примерах.
Проще всего запустить chkdsk в Windows 10 через свойства раздела. Для этого кликните по проверяемому диску ПКМ, выберите в меню «Свойства» и зайдите на вкладку «Сервис». В открывшемся окне нажмите «Выполнить проверку» и проследуйте указаниям. Если проблемы обнаружатся, вам будет предложено их исправить. По умолчанию проверка выполняется только в режиме чтения, то есть chkdsk ограничивается лишь выводом информации о состоянии файловой системы.
Так как для исправления ошибок утилите необходим полный доступ к диску, в случае работы с системным разделом Windows будет перезагружена.
Выполнить проверку диска chkdsk также можно из командной строки или консоли PowerShell. Для этого откройте консоль от имени администратора, перейдите в корень проверяемого раздела и выполните команду chkdsk. Проверка будет произведена в режиме чтения.
Если в процессе проверки утилитой будут обнаружены ошибки, выполните ту же команду, но с параметрами -f и -r, как будет показано ниже.
Запуск chkdsk при старте Windows 10
В определенной ситуации может возникнуть необходимость запланировать проверку chkdsk при загрузке машины. Для этого в Windows имеется специальная консольная утилита CHKNTFS. Она также работает из командной строки и используют ряд специальных параметров. Например, чтобы запланировать проверку раздела D, нужно выполнить в командной строке команду chkntfs /c d:, чтобы отменить уже запланированную проверку – chkntfs /x d:.
Если же вы хотите проверить все разделы с параметрами по умолчанию, выполните команду chkntfs /d – тома будут проверены при загрузке Windows. Учтите, однако, что chkdsk запускается только при обнаружении ошибок.
А теперь о том, как запустить chkdsk, если Виндовс 10 не загружается. В таком случае выполнить проверку можно, загрузившись с установочного диска Windows или со специального спасательного диска с набором инструментов администрирования на борту, например, Sergei Strelec.
Рассмотрим алгоритм действий на примере загрузки с обычного установочного носителя. Когда на экране появится окно мастера установщика, нажмите Shift+F10, чтобы запустить командную строку. Далее вам нужно определить букву раздела, поскольку в загрузочной среде буквы могут отличаться. Проще всего это сделать, запустив Проводник командой explorer тут же в командной строке. Затем проверяем том, выполняя команду chkdsk.
Параметры команды Chkdsk F R
Как уже было сказано выше, по умолчанию Chkdsk выполняется в режиме чтения. Чтобы исправить найденные ошибки, утилита должна быть запущена с параметрами или иначе ключами. Для устранения повреждений файловой системы в chkdsk есть ключи F и R. Они добавляются после основной команды через пробел с использованием слеша или дефиса, вот так: chkdsk /F /R. Есть также и другие параметры, среди которых наиболее употребительные:
- /F – производит поиск и исправление логических ошибок ФС;
- /R – выполняет поиск битых секторов и переносит их содержимое в резервные области;
- /X – принудительно отключает блокировку проверяемого тома;
- /I – ускоряет процесс сканирования, что сказывается на качестве;
- /B – используется только совместно с параметром R для повторного сканирования поврежденных секторов;
- /SCAN – выполняет упреждающее сканирование раздела;
- /С – пропускает сканирование внутри вложенных структур каталогов.
На практике чаще всего при «ремонте» используются команды chkdsk /f и chkdsk /f /r, а в применении других ключей потребность возникает гораздо реже.
Как отключить проверку диска при загрузке Windows 10
Мы уже показали, как запустить проверку диска chkdsk из командной строки или через свойства раздела, теперь обратимся к одной распространенной проблеме, связанной с работой этого средства. Запущенная при загрузке Windows проверка выполняется разово, и по завершении процедуры компьютер продолжает свою работу в обычном режиме. Но бывает и так, что проверка запускается автоматически при каждой новой загрузке. Это нежелательно, поскольку сканирование диска приводит к повышению нагрузки на него. В таком случае автоматический запуск утилиты Chkdsk следует отключить. Сделать это можно двумя способами: через реестр и с помощью уже упомянутый выше тулзы CHKNTFS.
Откройте редактор реестра (regedit) и перейдите к ключу HKLM/SYSTEM/CurrentControlSet/ControlSession Manager. В правой колонке найдите мультистроковый параметр BootExecute и замените его значение, каким бы оно ни было, строкой autocheck autochk /k:C *, где C – буква раздела, для которого нужно деактивировать проверку.
Второй способ менее хлопотный. Вызвав консоль CMD с админскими правами, выполните в ней команду chkntfs /x C:, где C опять же является буквой раздела.
В общем, ничего сложного, но иногда служебная программа chkdsk зависает. Если это случится, и вы просто перезагрузите компьютер принудительно, то при следующем запуске проверка начнется вновь. Чтобы прервать этот цикл, нужно заменить значение указанного выше параметра BootExecute в режиме оффлайн. Для этого потребуется загрузить компьютер как минимум с установочного диска. А еще лучше воспользоваться готовым решением – спасательным диском Sergei Strelec, в арсенале которого имеется инструмент для оффлайнового редактирования реестра.
Скачайте диск Стрельца в интернете (он бесплатен), запишите его на флешку, загрузите с нее компьютер и запустите с рабочего стола утилиту «Удаленный реестр».
В открывшемся окошке обзора выберите корневой каталог Windows, а затем перейдите к ключу HKLM/SYSTEM/ControlSet001/Control/Session Manager. Справа у вас будет параметр BootExecute – отредактируйте его, как было показано выше.
Всё, теперь можно перезагружаться в штатном режиме, Chkdsk больше не запустится.
Однако иногда вам все равно необходимо выполнить полное сканирование системы на вирусы вручную, чтобы убедиться, что все в безопасности. В этой статье мы расскажем, как сканировать всю систему Windows 10 на вирусы с помощью Microsoft Defender.
Чтобы выполнить проверку на вирусы всей системы Windows 10 с помощью Microsoft Defender через Windows Security, выполните следующие действия:
- Нажмите кнопку Windows, чтобы открыть меню Пуск.
- Войдите в систему безопасности Windows и нажмите на первый результат поиска.
- Щелкните Защита от вирусов и угроз.
- В разделе Текущие угрозы щелкните Параметры сканирования.
- Выберите Полная проверка, чтобы проверить всю систему.
- Нажмите кнопку Сканировать сейчас.
После этого Microsoft Defender просканирует ваше устройство на наличие вирусов или вредоносных программ. Если он обнаруживает эти программные угрозы безопасности, он автоматически удаляет или изолирует их.
Время сканирования зависит от количества данных на вашем компьютере. Если у вас много данных, вам следует начать сканирование, когда вы закончите, и позволить вашему компьютеру выполнить ночное сканирование.
2. Используйте командную строку.
Чтобы просканировать всю систему на вирусы с помощью командной строки, выполните следующие действия:
- Нажмите кнопку Windows, чтобы открыть меню Пуск.
- Введите командную строку, щелкните правой кнопкой мыши первый результат поиска и выберите Запуск от имени администратора.
- Введите следующую командную строку в командную строку и нажмите Enter, чтобы получить доступ к последней версии программного обеспечения Microsoft Defender:
cd c: ProgramDataMicrosoftWindows DefenderPlatform4 *
- Введите следующую команду и нажмите Enter, чтобы провести сканирование:
mpcmdrun -scan -scantype 2
После того, как вы выполните этот шаг, антивирусное ПО начнет сканирование на вирусы. В командной строке вы должны увидеть статус «Начать сканирование», а когда сканирование будет завершено, вы получите сообщение «Сканирование завершено».
3. Используйте PowerShell.
Вы также можете использовать PowerShell, чтобы включить полную проверку на вирусы в системе Windows 10.
- Нажмите кнопку Windows, чтобы открыть меню Пуск.
- Введите powershell и щелкните правой кнопкой мыши первый результат поиска, затем выберите Запуск от имени администратора.
- Введите следующую команду в PowerShell и нажмите Enter:
start-mpscan -scantype fullscan
После того, как вы выполните этот шаг, Защитник Microsoft проведет полное сканирование системы Windows 10 на вирусы, чтобы удалить все обнаруженные вирусы и вредоносные программы.
Удачи.
Содержание
- Особенности проверки целостности системных файлов в Windows 10
- Шаг 1: Запуск SFC
- Запуск SFC в среде восстановления
- Шаг 2: Запуск DISM
- Восстановление DISM
- Вопросы и ответы
Современные версии Windows наделены встроенными инструментами, которые умеют восстанавливать изначальное состояние системных файлов в случае их модификации или повреждения. Их использование требуется, когда какой-то компонент операционной системы работает нестабильно или со сбоями. Для Win 10 есть несколько вариантов того, как проанализировать их целостность и вернуть в рабочее состояние.
Важно знать, что пользоваться восстанавливающими утилитами могут даже те пользователи, чьи операционные системы перестали загружаться в результате каких-либо событий. Для этого им достаточно иметь при себе загрузочную флешку или CD, которые помогают попасть в интерфейс командной строки еще до момента установки новой Виндовс.
Читайте также: Как создать загрузочную флешку c Windows 10
Если повреждения произошли в результате таких пользовательских действий, как, например, кастомизация внешнего вида ОС или установка ПО, подменяющего/модифицирующего системные файлы, применение восстанавливающих инструментов отменит все изменения.
За восстановление отвечает сразу два компонента — SFC и DISM, и дальше мы расскажем, как ими пользоваться в тех или иных условиях.
Шаг 1: Запуск SFC
Даже не очень опытным юзерам нередко знакома команда SFC, работающая через «Командную строку». Она предназначена для проверки и исправления защищенных системных файлов при условии, что те не используются Виндовс 10 в текущий момент времени. В противном случае инструмент может быть запущен при перезагрузке ОС — это обычно касается раздела С на жестком диске.
Открываем «Пуск», пишем «командная строка» либо «cmd» без кавычек. Вызываем консоль с правами администратора.
Внимание! Запускайте здесь и далее «Командную строку» исключительно из меню «Пуск».
Пишем команду sfc /scannow и ждем завершения сканирования.
Результат будет одним из следующих:
«Защита ресурсов Windows не обнаружила нарушений целостности»
Никаких проблем касательно системных файлов найдено не было, и при явном наличии неполадок можно переходить к Шагу 2 этой статьи или искать другие методы диагностики ПК.
«Программа защиты ресурсов Windows обнаружила поврежденные файлы и успешно их восстановила»
Определенные файлы были исправлены, и теперь вам остается проверить, возникает ли конкретная ошибка, из-за которой вы и запустили проверку целостности, снова.
«Защита ресурсов Windows обнаружила повреждённые файлы, но не может восстановить некоторые из них»
В этой ситуации следует задействовать утилиту DISM, речь о которой пойдет в Шаге 2 этой статьи. Обычно именно она занимается исправлением тех неполадок, которые не поддались SFC (чаще всего это проблемы с целостностью хранилища компонентов, и DISM их успешно устраняет).
«Защита ресурсов Windows не может выполнить запрошенную операцию»
- Перезагрузите компьютер в «Безопасном режиме с поддержкой командной строки» и повторите попытку сканирования, еще раз вызвав cmd так, как это было описано выше.
Читайте также: Безопасный режим в Windows 10
- Дополнительно проверьте, есть ли в директории C:WindowsWinSxSTemp следующие 2 папки: «PendingDeletes» и «PendingRenames». Если они там отсутствуют, включите отображение скрытых файлов и папок, а затем посмотрите еще раз.
Читайте также: Отображение скрытых папок в Windows 10
- Если их по-прежнему там нет, начните сканирование жесткого диска на ошибки командой
chkdskв «Командной строке».Читайте также: Проверка жесткого диска на ошибки
- После переходите к Шагу 2 этой статьи или попытайтесь запустить SFC из среды восстановления — об этом так же написано ниже.
«Защите ресурсов Windows не удается запустить службу восстановления»
- Проверьте, запустили ли вы «Командную строку» с правами администратора, как это необходимо.
- Откройте утилиту «Службы», написав это слово в «Пуск».
- Проверьте, включены ли службы «Теневое копирование тома», «Установщик модулей Windows» и «Установщик Windows». Если хотя бы одна из них остановлена, запустите ее, а затем вернитесь в cmd и начните сканирование SFC повторно.
- Если не помогло, переходим к Шагу 2 этой статьи либо используйте инструкцию для запуска SFC из среды восстановления ниже.
«В данный момент выполняется другая операция обслуживания или восстановления. Дождитесь ее завершения и повторно запустите SFC»
- Скорее всего, в этот момент параллельно производится обновление Виндовс, ввиду чего вам достаточно дождаться его завершения, при необходимости перезагрузить компьютер и повторить процесс.
- Если даже после длительного ожидания вы наблюдаете эту ошибку, а в «Диспетчере задач» видите процесс «TiWorker.exe» (или «Windows Modules Installer Worker»), остановите его, нажав по строчке с ним правой кнопкой мыши и выбрав пункт «Завершить дерево процессов».
Либо перейдите в «Службы» (как их открыть, написано чуть выше), найдите «Установщик модулей Windows» и остановите ее работу. То же самое можно попробовать сделать с службой «Центр обновления Windows». В дальнейшем службы стоит включить заново, чтобы иметь возможность автоматически получать и устанавливать обновления.

Запуск SFC в среде восстановления
При наличии серьезных неполадок, из-за которых не получается загрузить/корректно пользоваться Виндовс в нормальном и безопасном режиме, а также при возникновении одной из рассмотренных выше ошибок, следует воспользоваться SFC из среды восстановления. В «десятке» есть несколько путей туда попасть.
Вне зависимости от способа, который использовали для открытия консоли, по одной штуке введите в открывшуюся cmd команды ниже, после каждой нажимая Enter:
diskpart
list volume
exit

В таблице, которую выведет list volume, найдите букву вашего жесткого диска. Это необходимо определить по той причине, что буквы, присвоенные дискам здесь, отличаются от тех, что вы видите в самой Windows. Ориентируйтесь на размер тома.
Впишите команду sfc /scannow /offbootdir=C: /offwindir=C:Windows, где C — буква диска, которую вы только что определили, а C:Windows — путь к папке Windows в вашей операционной системе. В обоих случаях примеры могут отличаться.
Так и запускается SFC, выполняя проверку и восстановление целостности всех системных файлов, в том числе тех, которые могли быть недоступны при работе инструмента в интерфейсе Windows.
Шаг 2: Запуск DISM
Все системные компоненты операционной системы находятся в отдельном месте, которое также именуется хранилищем. Там содержатся оригинальные версии файлов, которыми в дальнейшем и подменяются поврежденные элементы.
Когда оно в ходе каких-либо причин повреждается, Виндовс начинает работать некорректно, а SFC при попытке выполнить проверку или восстановление выдает ошибку. Разработчики предусмотрели и подобный исход событий, добавив возможность восстановления хранилища компонентов.
Если у вас не работает проверка SFC, запустите, следуя дальнейшим рекомендациям, DISM, а затем снова используйте команду sfc /scannow.
- Откройте «Командную строку» точно тем же способом, что указан в Шаге 1. Аналогичным образом вы можете вызвать и «PowerShell».
- Впишите ту команду, результат которой вам требуется получить:
dism /Online /Cleanup-Image /CheckHealth(для cmd) /Repair-WindowsImage(для PowerShell) — Выполняется анализ состояния хранилища, но само восстановление при этом не происходит.dism /Online /Cleanup-Image /ScanHealth(для cmd) /Repair-WindowsImage -Online -ScanHealth(для PowerShell) — Сканирует область данных на уровень целостности и наличие ошибок. На проведение занимает существенно больше времени, чем первая команда, но также служит лишь в информационных целях — устранения найденных проблем не происходит.dism /Online /Cleanup-Image /RestoreHealth(для cmd) /Repair-WindowsImage -Online -RestoreHealth(для PowerShell) — Проверяет и восстанавливает найденные повреждения хранилища. Учтите, что на это необходимо определенное время, и точная продолжительность зависит исключительно от обнаруженных неполадок.

Восстановление DISM
В редких случаях задействовать данный инструмент не удается, и восстановить его онлайн через «Командную строку» либо «PowerShell» тоже не получается. Из-за этого требуется выполнять восстановление с использованием образа чистой Виндовс 10, вероятно, даже придется прибегнуть к среде восстановления.
Восстановление в среде Windows
Когда Виндовс работает, восстановить DISM становится максимально просто.
- Первое, что вам нужно — наличие чистого, желательно не модифицированного разными горе-сборщиками, образа Windows. Скачать его можно в интернете. Обязательно подбирайте сборку, максимально близкую к вашей. Совпадать должны как минимум версии сборки (к примеру, если у вас установлена Windows 10 1809, то ищите точно такую же). Владельцы актуальных сборок «десятки» могут воспользоваться Media Creation Tool от Microsoft, где также находится последняя ее версия.
- Найдя нужный образ, смонтируйте его на виртуальный привод, используя специализированные программы типа Daemon Tools, UltraISO, Alcohol 120%.
- Перейдите в «Этот компьютер» и откройте список файлов, из которых и состоит операционная система. Поскольку чаще всего нажатием левой кнопки мыши запускается установщик, нажмите ПКМ и выберите пункт «Открыть в новом окне».
Откройте папку «sources» и посмотрите, какой из двух файлов у вас имеется: «install.wim» или «install.esd». Это нам пригодится дальше.
- В программе, через которую смонтировали образ, или в «Этот компьютер» посмотрите, какая буква была ему присвоена.
- Разверните «Командную строку» или «PowerShell» от имени администратора. Первым делом нам нужно узнать, какой индекс присвоен версии операционной системы, откуда вы хотите взять DISM. Для этого пишем первую или вторую команду в зависимости от того, какой файл вы нашли в папке в предыдущем шаге:
Dism /Get-WimInfo /WimFile:E:sourcesinstall.esd
либо
Dism /Get-WimInfo /WimFile:E:sourcesinstall.wimгде E — буква диска, присвоенная монтированному образу.
- Из списка версий (например, Home, Pro, Enterprise) ищем ту, которая установлена на компьютере, и смотрим ее индекс.
- Теперь впишите одну из следующих команд.
Dism /Get-WimInfo /WimFile:E:sourcesinstall.esd:индекс /limitaccess
либо
Dism /Get-WimInfo /WimFile:E:sourcesinstall.wim:индекс /limitaccessгде E — буква диска, присвоенная монтированному образу, индекс — цифра, которую вы определили в предыдущем шаге, а /limitaccess — атрибут, запрещающий команде обращаться к Windows Update (как это происходит при работе со Способом 2 этой статьи), и берущий локальный файл по указанному адресу из монтированного образа.
Индекс в команду можно и не писать, если в установщике install.esd/.wim всего одна сборка Windows.

Дождитесь окончания сканирования. В процессе оно может зависнуть — просто подождите и не пытайтесь завершить работу консоли раньше времени.
Работа в среде восстановления
Когда не получается произвести процедуру в работающей Виндовс, требуется обратиться к среде восстановления. Так операционная система еще не будет загружена, поэтому «Командная строка» может без труда обращаться к разделу C и заменять любые системные файлы на жестком диске.
Будьте внимательны — в этом случае вам потребуется сделать загрузочную флешку с той Windows, откуда вы и будете брать файл install на замену. Версия и номер сборки должны совпадать с той, что установлена и повреждена!
- Заранее в запущенной Виндовс посмотрите, install-файл какого расширения находится в вашем дистрибутиве Windows — он и будет использоваться для восстановления. Подробно об этом написано в шагах 3-4 инструкции по восстановлению DISM в среде Windows (чуть выше).
- Обратитесь к разделу «Запуск SFC в среде восстановления» нашей статьи — там в шагах 1-4 есть инструкции по входу в среду восстановления, запуску cmd и работе с консольной утилитой diskpart. Узнайте таким образом букву своего жесткого диска и букву флешки и выйдите из diskpart так, как это описано в разделе про SFC.
- Теперь, когда буквы у HDD и флешки известны, работа с diskpart завершена и cmd все еще открыта, пишем следующую команду, которая определит индекс версии Windows, что записана на флешку:
Dism /Get-WimInfo /WimFile:D:sourcesinstall.esd
или
Dism /Get-WimInfo /WimFile:D:sourcesinstall.wimгде D — буква флешки, которую вы определили в шаге 2.
- Впишите команду:
Dism /Image:C: /Cleanup-Image /RestoreHealth /Source:D:sourcesinstall.esd:индекс
или
Dism /Image:C: /Cleanup-Image /RestoreHealth /Source:D:sourcesinstall.wim:индексгде С — буква жесткого диска, D — буква флешки, которые вы определили в шаге 2, а индекс — версия ОС на флешке, совпадающая с версией установленной Windows.
В процессе будут распаковываться временные файлы, и если на ПК есть несколько разделов/жестких дисков, можете использовать их в качестве хранилища. Для этого в конец команды, указанной выше, допишите атрибут
/ScratchDir:E:, где E — буква этого диска (определяется она также в шаге 2). - Остается дождаться завершения процесса — после этого восстановление с большой долей вероятности должно пройти успешно.
Вы заранее должны знать, какая версия ОС установлена на вашем жестком диске (Home, Pro, Enterprise и др.).
Итак, мы рассмотрели принцип использования двух инструментов, восстанавливающих системные файлы в Win 10. Как правило, они справляются с большинством возникших неполадок и возвращают пользователю стабильное функционирование ОС. Тем не менее иногда какие-то файлы не удается сделать снова рабочими, из-за чего юзеру может потребоваться переустановить Виндовс либо заняться ручным восстановлением, копируя файлы с рабочего оригинального образа и подменяя их в поврежденной системе. Сперва потребуется обратиться к логам по адресу:
C:WindowsLogsCBS (от SFC)
C:WindowsLogsDISM (от DISM)
отыскать там файл, который не удалось восстановить, достать его из чистого образа Windows и заменить в поврежденной операционной системе. Этот вариант не умещается в рамки нашей статьи, и при этом он довольно сложный, поэтому обращаться к нему стоит только опытным и уверенным в своих действиях людям.
Читайте также: Способы переустановки операционной системы Windows 10
Содержание
- 1 Как проверить жесткий диск на ошибки через командную строку
- 2 Проверка жесткого диска в проводнике Windows
- 3 Проверка диска на ошибки в Windows PowerShell
- 4 Дополнительные возможности проверки диска в Windows 10
- 5 Проверка ошибок и восстановление битых секторов на жестком диске
- 6 Проверка состояния жёсткого диска
- 7 Почему жёсткий диск может работать медленно
- 8 Как отключить автоматическую проверку жёсткого диска
- 9 Программы для проверки жёсткого диска
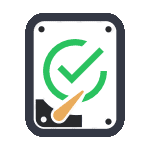
Несмотря на то, что существуют мощные программы для проверки дисков, поиска бэд-блоков и исправления ошибок, их использование в большинстве своем, будем мало понятно обычному пользователю (и, более того, может даже навредить в некоторых случаях). Встроенная же в систему проверка с помощью ChkDsk и других системных инструментов, сравнительно проста в использовании и достаточно эффективна. См. также: Как проверить SSD на ошибки, анализ состояния SSD.
Примечание: если причиной того, что вы ищите способ проверить HDD стали непонятные звуки, издаваемые им, посмотрите статью Жесткий диск издает звуки.
Как проверить жесткий диск на ошибки через командную строку
Для проверки жесткого диска и его секторов на ошибки с использованием командной строки, ее для начала потребуется запустить, причем от имени Администратора. В Windows 8.1 и 10 вы можете сделать это, кликнув правой кнопкой мыши кнопке «Пуск» и выбрав пункт «Командная строка (администратор)». Другие способы и для других версий ОС: Как запустить командную строку от имени администратора.
В командной строке следует ввести команду chkdsk буква_диска: параметры_проверки (если ничего не понятно, читаем дальше). Примечание: Check Disk работает только с дисками, отформатированными в NTFS или FAT32.
Пример работающей команды может выглядеть следующим образом: chkdsk C: /F /R— в этой команде будет проверен на ошибки диск C, при этом ошибки будут исправляться автоматически (параметр F), будет проведена проверка поврежденных секторов и попытка восстановления информации (параметр R). Внимание: проверка с использованными параметрами может занять несколько часов и как будто «зависать» в процессе, не выполняйте её, если не готовы ждать или если у вас ноутбук не подключен к розетке.
В случае, если вы попробуете проверить жесткий диск, который в настоящее время используется системой, вы увидите сообщение об этом и предложение выполнить проверку после следующей перезагрузки компьютера (до загрузки ОС). Введите Y для того, чтобы согласиться или N, чтобы отказаться от проверки. Если при выполнении проверки вы видите сообщение о том, что CHKDSK недопустим для дисков RAW, то может помочь инструкция: Как исправить и восстановить диск RAW в Windows.
В остальных случаях сразу будет запущена проверка, по итогам которой вы получите статистику проверенных данных, найденных ошибок и поврежденных секторов (у вас она должна быть на русском языке, в отличие от моего скриншота).
Полный список доступных параметров и их описание вы можете получить, запустив chkdsk с вопросительным знаком в качестве параметра. Однако для простой проверки на ошибки, а также проверки секторов будет достаточно команды, приведенной в предыдущем абзаце.
В тех случаях, когда проверка обнаруживает ошибки на жестком диске или SSD, но не может их исправить, это может быть связано с тем, что работающая Windows или программы в настоящее время используют диск. В данной ситуации может помочь запуск оффлайн-сканирования диска: при этом диск «отключается» от системы, выполняется проверка, а затем снова монтируется в системе. Если же отключить его невозможно, то CHKDSK сможет выполнить проверку при следующей перезагрузке компьютера.
Чтобы выполнить оффлайн проверку диска и исправление ошибок на нем, в командной строке от имени администратора выполните команду: chkdsk C: /f /offlinescanandfix (где C: — буква проверяемого диска).
Если вы увидите сообщение о том, что нельзя выполнить команду CHKDSK, так как указанный том используется другим процессом, нажмите Y (да), Enter, закройте командную строку и перезагрузите компьютер. Проверка диска начнется автоматически при начале загрузки Windows 10, 8 или Windows 7.
Дополнительная информация: при желании, после проверки диска и загрузки Windows, вы можете просмотреть журнал проверки Check Disk с помощью просмотра событий (Win+R, ввести eventvwr.msc) в разделе Журналы Windows — Приложение, выполнив поиск (правый клик по «Приложение» — «Поиск») по ключевому слову Chkdsk.
Проверка жесткого диска в проводнике Windows
Самый простой способ проверки HDD в Windows — использовать проводник. В нем, кликните правой кнопкой мыши по нужному жесткому диску, выберите пункт «Свойства», а затем откройте вкладку «Сервис» и нажмите «Проверить». В Windows 8.1 и Windows 10 вы, скорее всего, увидите сообщение о том, что сейчас проверка этого диска не требуется. Однако, вы можете запустить ее принудительно.
В Windows 7 присутствует дополнительная возможность включить проверку и исправление поврежденных секторов, отметив соответствующие пункты. Отчет о проверке вы все так же можете найти в просмотре событий приложений Windows.
Проверка диска на ошибки в Windows PowerShell
Проверить жесткий диск на ошибки можно не только с помощью командной строки, но и в Windows PowerShell.
Для того, чтобы проделать эту процедуру, запустите PowerShell от имени администратора (можно начать набирать PowerShell в поиске на панели задач Windows 10 или в меню Пуск предыдущих ОС, после чего кликнуть правой кнопкой мыши по найденному элементу и выбрать пункт «Запустить от имени администратора».
В Windows PowerShell используйте следующие варианты команды Repair-Volume для проверки раздела жесткого диска:
-
Repair-Volume -DriveLetter C (где C — буква проверяемого диска, в этот раз без двоеточия после буквы диска).
- Repair-Volume -DriveLetter C -OfflineScanAndFix (аналогично первому варианту, но для выполнения оффлайн-проверки, как это описывалось в способе с chkdsk).
Если в результате выполнения команды вы увидите сообщение NoErrorsFound, это означает, что ошибки на диске найдены не были.
Дополнительные возможности проверки диска в Windows 10
Помимо перечисленных выше вариантов, вы можете использовать некоторые дополнительные встроенные в ОС средства. В Windows 10 и 8 обслуживание дисков, в том числе их проверка и дефрагментация происходят автоматически по расписанию, в то время, когда вы не пользуетесь компьютером или ноутбуком.
Чтобы просмотреть информацию о том, были ли найдены какие-либо проблемы с дисками, зайдите в «Панель управления» (сделать это можно, кликнув правой кнопкой мыши по Пуску и выбрав нужный пункт контекстного меню) — «Центр безопасности и обслуживания». Откройте раздел «Обслуживание» и в пункте «Состояние диска» вы увидите информацию, полученную в результате последней автоматической проверки.
Еще одна возможность, которая появилась в Windows 10 — утилита диагностики хранилища (Storage Diagnostic Tool). Для использования утилиты, запустите командную строку от имени администратора, затем используйте следующую команду:
stordiag.exe -collectEtw -checkfsconsistency -out путь_к_папке_сохранения_отчета
Выполнение команды займет некоторое время (может показаться, что процесс завис), при этом будут проверены все подключенные диски.
А после завершения выполнения команды, в указанном вами расположении будет сохранен отчет о выявленных проблемах.
Отчет включает в себя отдельные файлы, содержащие:
- Информацию проверки chkdsk и информацию об ошибках, собранную fsutil в текстовых файлах.
- Файлы реестра Windows 10, содержащие все текущие значения реестра, относящиеся к подключенным накопителям.
- Файлы журналов просмотра событий Windows (события собираются в течение 30 секунд при использовании ключа collectEtw в команде диагностики дисков).
Для рядового пользователя собранные данные могут не представлять интереса, однако в некоторых случаях может оказаться полезной для диагностики проблем работы накопителей системным администратором или другим специалистом.
Если при проверке у вас возникают какие-либо проблемы или требуется совет, пишите в комментариях, а я, в свою очередь, постараюсь вам помочь.
Главная » Инструкции windows » CHKDSK — Проверка и Восстановление жесткого диска в Windows 10/8/7
Check Disk Utility или chkdsk.exe является инструментом в Windows 10, который исследует повреждения на дисках. Этот инструмент включается автоматически, когда компьютер сталкивается с внезапным отключением или обнаруживает испорченную файловую систему. В немногих случаях этот инструмент рекомендуется запустить, но в других случаях, Windows сама запускает его, в зависимости от характера ошибок. CHKDSK сканирует объем диска и проверяет, что целостность файловой системы не была скомпрометирована — и если она обнаруживает какие-либо логические ошибки, она исправляет их. Давайте разберем, как использовать инструмент CHKDSK для проверки и восстановления жесткого диска в Windows 10/8/7.
Проверка ошибок и восстановление битых секторов на жестком диске
Что именно проверяет этот инструмент? Все очень просто, он проверяет в 5 этапов: проверка базовой структуры файловой системы, проверка связей имен файла, проверка дескрипторов безопасности, поиск поврежденных кластеров в данных пользовательских файлов, поиск поврежденных и свободных кластеров. Формат задаваемых команд в командной строке похож на chkdsk [Диск:] [параметры] и имеет вид chkdsk c: /f /r /x. Обратите внимания, что указан локальный диск C:, если вам нужно проверить полностью жесткий диск, то уберите C: и команда будет выглядеть следующим образом chkdsk /f /r /x. Если вам нужно проверить и восстановить флешку, то укажите букву тома вместо C:. Давайте углубимся подробнее в расширенные параметры, которые очень сильно могут помочь исправить ошибки на жестком диске.
- Откройте командную строку от имени администратора и введите команду chkdsk C: /f /r /x для сканирования жесткого диска на ошибки и нажмите Enter.
- C — Локальный диск или том, который вы хотите проверить. Если вы хотите проверить целиком жесткий диск на ошибки, то просто задайте команду chkdsk /f /r /x
- /f — Исправляет ошибки, которые он обнаружит.
- /r — Ищет поврежденные сектора и восстанавливает их.
- /x — Выполняет отключение тома перед его проверкой, если это необходимо.
- Я привел более значимые команды сразу в одну, но вы можете посмотреть дополнительные команды набрав в командной строке chkdsk /?.
Смотрите еще:
- SFC и DISM: Проверка и Восстановление системных файлов в Windows
- Как отобразить скрытые файлы и папки
- Как ускорить работу компьютера с Windows 10
- 9 Причин Почему Компьютер с Windows Зависает
- Диск загружен на 100% в диспетчере задач Windows 10
comments powered by HyperComments<center>Подпишись</center><center>
</center><index>
Принято считать, что быстродействие компьютера зависит от того, какое оборудование на нём установлено. Рассуждая про мощность процессора или количество оперативной памяти, легко упустить из виду, как влияет на производительность непосредственно сам жёсткий диск.
Проверка состояния жёсткого диска
От того, насколько хорошо функционирует жёсткий диск, зависит скорость обработки действий с файлами и даже работоспособность программ. Регулярную проверку жёсткого диска важно проводить ещё и для сохранности всей нужной информации: узнав о неполадках в системе, вы сможете без промедлений сделать резервные копии файлов, пока диск ещё работает.
Выявить поверхностные неполадки можно средствами Windows или при помощи сторонних программ.
Проверка состояния диска через «Проводник»
Самый быстрый и лёгкий способ проверить диск — через функцию проверки Windows. Для этого предпримите следующие шаги:
- Откройте «Проводник» и перейдите в раздел «Этот компьютер».
- Найдите жёсткий диск, который вы хотите проверить, и кликните по нему правой кнопкой мыши для вызова контекстного меню.
- Выберите пункт «Свойства».
- Перейдите в раздел «Сервис» и запустите проверку диска нажатием соответствующей кнопки.
Открываем свойства диска и запускаем его проверку
Проверка жёсткого диска через командную строку
В качестве альтернативы можно запустить проверку и через командную строку:
- Нажмите Win+R, чтобы вызвать окно «Выполнить».
- Введите в него команду cmd и нажмите Enter.
- После запуска командной строки наберите команду chkdsk C: /F /R. Нажмите Enter.
- Дождитесь окончания проверки.
Откройте окно «Выполнить», введите необходимые команды, запустите проверку и ознакомьтесь с полученными результатами
Подобная диагностика не только сообщит о состоянии вашего жёсткого диска, но и в случае обнаружения неполадок сразу же постарается их устранить.
Если процедура не запускается под предлогом того, что жёсткий диск занят, можно выбрать вариант проверки при следующей перезагрузке компьютера.
Рекомендуем ознакомиться
Почему жёсткий диск может работать медленно
Если проверка не выявила повреждений, а жёсткий диск по-прежнему работает медленно — проблема может быть в том, что вы давно не проводили дефрагментацию. Дефрагментация диска осуществляется следующим образом:
- Откройте «Проводник».
- Кликните по диску правой кнопкой мыши для вызова контекстного меню.
- Откройте «Свойства» и перейдите во вкладку «Сервис».
- Нажмите «Оптимизировать».
- Выберите диск и кликните на «Провести дефрагментацию».
Заходим в cвойства диска и запускаем его дефрагментацию
Эти действия могут значительно ускорить отклик вашего жёсткого диска, особенно если на нём много файлов.
Кроме того, в Windows 10 замедлять скорость работы диска может индексирование файлов.
Индексирование файлов необходимо для использования поиска, но оно существенно тормозит скорость работы жёсткого диска и системы в целом, т. к. для каждого существующего файла добавляется отдельный путь в базу индексирования. Поэтому желательно отключить индексирование. Поиск при этом будет по-прежнему работать, просто на обнаружение запрашиваемого файла потребуется больше времени.
Для отключения индексации:
- Нажмите сочетание клавиш Win+R, чтобы запустить окно «Выполнить».
- Наберите команду services.msc, чтобы открыть управление компьютером.
- Перейдите во вкладку «Службы».
- Найдите службу с названием Windows Search и откройте её свойства, используя контекстное меню (вызывается правой кнопкой мыши).
- В свойствах выберите строку «Тип запуска» и отключите эту службу.
- Сохраните внесённые изменения и перезагрузите компьютер.
Выставляем «Тип запуска — Отключена» для службы WSearch, сохраняем изменения и перезагружаем компьютер
Как отключить автоматическую проверку жёсткого диска
Если проверка жёсткого диска производится автоматически при запуске компьютера, то вы можете легко её отключить. Для этого достаточно активировать определённую команду.
- Нажмите сочетание клавиш Win+R, для открытия окна «Выполнить».
- Введите команду cmd в строку.
- Подтвердите команду.
- Откроется командная строка. Теперь вам необходимо лишь ввести chkntfs /X «имя диска» (вместо словосочетания «имя диска» укажите буквенное обозначение вашего диска без кавычек).
Введите команду chkntfs /X и буквенное обозначения диска для отключения автоматической проверки при включении компьютера
Видео: проверка состояния жёсткого диска Windows 10
Программы для проверки жёсткого диска
Существует множество программ, предназначенных для проверки жёсткого диска. Рассмотрим несколько популярных приложений.
Seagate SeaTools
Эта бесплатная программа оптимально справляется со своей задачей. Она может провести полную проверку вашего жёсткого диска на ошибки, обнаружить и устранить неисправности. Отличительной чертой Seagate SeaTools является возможность использовать её до загрузки Windows с помощью специально созданного загрузочного диска. Благодаря этому можно вернуть к жизни систему, которая вышла из строя из-за неполадок жёсткого диска. Программа является универсальной и работает со многими моделями оборудования.
HDD Regenerator
Данная платная программа подходит для проверки жёсткого диска на ошибки и последующего их исправления.
HDD Regenerator не только проводит качественный анализ большинства жёстких дисков, но и способна изолировать, а затем попытаться восстановить повреждённые участки диска. Функция анализа доступна и в бесплатной пробной версии.
Western Digital Data Lifeguard Diagnostic
Эта программа поддерживает только жёсткие диски, выпущенные компанией Western Digital. Кроме качественного и бесплатного анализа, в ней также имеется возможность изолировать повреждённые секторы.
Это позволяет избежать в дальнейшем повторной записи файлов в эти секторы. Western Digital Data Lifeguard Diagnostic имеет функцию полного форматирования, после которого не удастся восстановить удалённые файлы, так что будьте внимательны при работе с этой программой.
CrystalDiskInfo
Одна из лучших программ для проверки состояния жёсткого диска. Вне зависимости от того, используете ли вы внешний жёсткий диск, или он подключён к компьютеру стандартными методами, — эта программа может быть вам полезна. Она проводит подробный анализ всех подключённых дисков и выдаёт результат в виде детальной информативной сводки. Таким образом, вы можете узнать всю необходимую информацию: от версии прошивки диска до системных ошибок, возникших при диагностике.
Кроме этого, эта программа обладает следующими полезными функциями:
- вывод температуры — возможность следить за температурой жёсткого диска в режиме реального времени (данные отображаются в правом нижнем углу экрана);
- управление настройками жёсткого диска, регулирование громкости его работы и скорости взаимодействия с диском;
- обнуление счётчиков повреждённых сегментов диска;
- отображение продолжительности службы диска и количества запусков компьютера.
Программа CrystalDiskInfo не исправляет ошибок диска, но подходит для проведения подробной диагностики.
Диагностику состояния жёсткого диска можно провести как системными методами, так и при помощи специальных программ. Следите за появлением ошибок на ваших дисках, и тогда вы никогда не потеряете важные файлы из-за технических неисправностей.
</index>Используемые источники:
- https://remontka.pro/check-hard-disk-windows/
- https://mywebpc.ru/windows/proverka-diska-na-oshibki/
- https://dadaviz.ru/proverka-diska-na-nalichie-oshibok-windows-10/