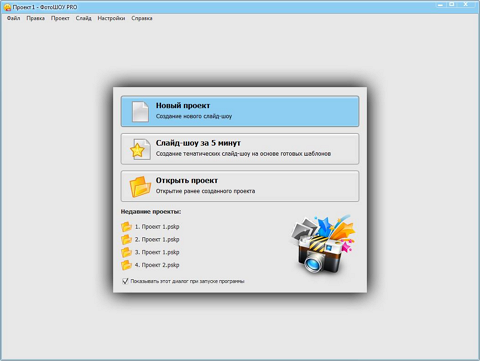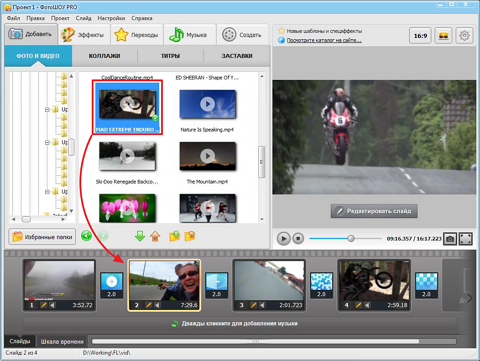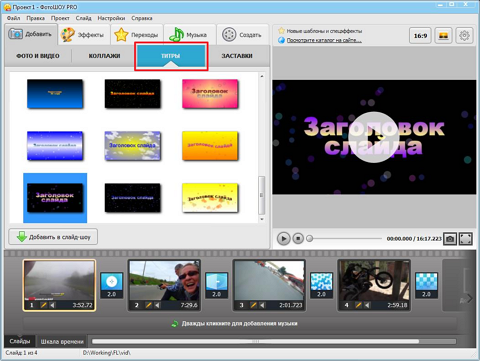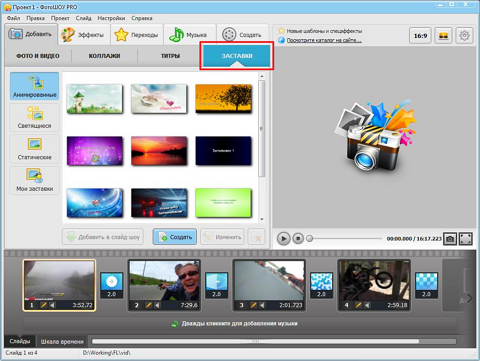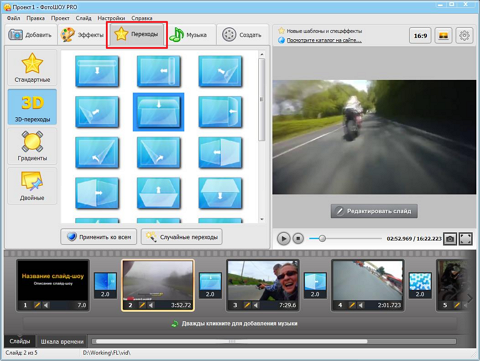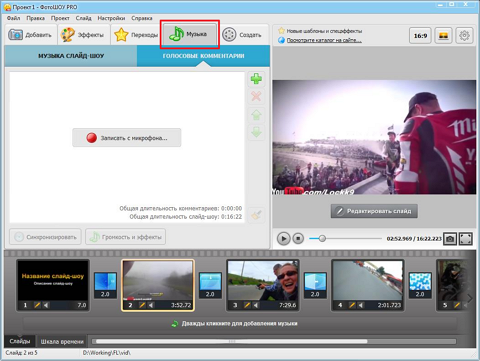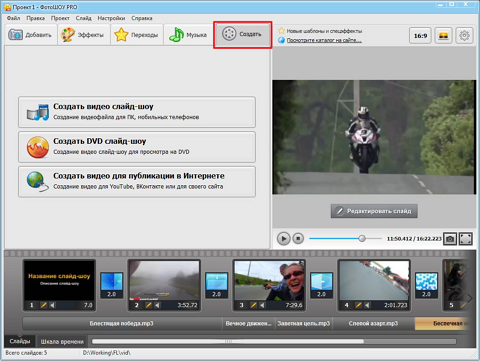Список лучших программ
№1. Скриншотер
Программа для записи экрана с простым и понятным интерфейсом, которая подойдет как профессионалам, так и новичкам. Дистрибутив для ПК занимает всего около 3 МБ дискового пространства, а управление горячими клавишами поможет сделать скринкаст буквально в два клика. В бесплатной версии вы можете сохранить ролик длительностью не более 40 минут.
Как вести запись в программе Скриншотер
После установки программы на компьютер, самый быстрый способ сделать скринкаст — нажать сочетание клавиш на клавиатуре «Ctrl+Shift+Prt sc» или «Ctrl+Shift+ ЛКМ+ПКМ». После этого вам останется выделить область экрана — новая запись начнется автоматически. Приостановить или завершить процесс вы можете кнопками на специальной панели управления, которая будет расположена прямо под скринкастом.
№2. iTop Screen Recorder
В этом бесплатном рекордере также есть все, что необходимо для ведения трансляций, обработки и редактирования полученных кадров.
Возможности бесплатной версии:
- Выбор записи скринкаста со звуком и без
- Возможность сохранения роликов в форматах MP4, AVI, FLV, MKV, MOV, TS, GIF, MP3, AAC, AC3, FLAC, WMAV2
- Захват выделенной области
После покупки платной версии у премиум-пользователей появляется возможность сохранять ролики в HD качестве, добавлять разное количество фильтров и текст, наносить собственный водяной знак, а также вести запись по расписанию.
№3. Free Cam
Еще одна экранная утилита для записи, которая отличается простотой интерфейса и удобством в использовании. Вы можете использовать свои сохраненные ролики в презентациях, отправить их по электронной почте или публиковать в социальных сетях. Бесплатная версия поддерживает множество функций, таких например, как выделение нужной области на экране, возможность управлять озвучкой, записывать движение курсора и звук мыши, что особенно пригодится для сохранения видеоуроков.
Версия «Pro» предлагает дополнительно запечатлеть голос за кадром, одновременно снимать ролики с веб-камеры и компьютера, и сохранять их в качестве 1080P. Благодаря встроенному редактору вы легко сможете вручную отредактировать готовые клипы: вырезать ненужные фрагменты видео, удалить фоновый шум, накладывать эффекты плавного появления и затухания или отключать аудиодорожку в выбранных частях видео. Free Cam позволяет сохранить скринкаст на рабочем столе или мгновенно поделиться им на YouTube.
№4. Camtasia Studio
Программа для ПК, работающая по принципу «два в одном» — рекордер и мощный видеоредактор. С Camtasia вы можете захватывать, как весь экран, так и отдельную его область, выбрать окно или изображение с вашей веб-камеры, а также записывать музыку, аудиодорожки с динамиков или звук микрофона — в общем всего, что происходит на вашем компьютере.
Благодаря внушительному функционалу, Camtasia пользуется большой популярностью среди продвинутых пользователей. Но и новички без труда в разберутся в программе, так как в ней нет ничего лишнего. Интуитивно понятный интерфейс, а также минимум действий и кнопок для захвата делают программу легкой в освоении. С Camtasia вы также можете вести качественную запись экрана на MAC OS.
Camstudio является условно-бесплатной, а возможность пользоваться полным функционалом доступна лишь в первые 30 дней после установки.
№5. OBS Studio
OBS — бесплатная программа для ПК, благодаря которой можно не только сохранять видео, но и вести прямые трансляции. Подходит для сложных задач, когда необходимо сделать переходы или транслировать сразу несколько источников, поэтому новичкам в ней может быть сложно разобраться.
При первом запуске софта откроется окно, где вам будет предложено выбрать режим работы: оптимизацию для трансляции или для рекординга. Далее необходимо выбрать вариант базового разрешения (в нашем случае стоит выбрать разрешение, которое совпадает с монитором) и частоту кадров (если компьютер достаточно мощный, попробуйте оставить 60). Затем система подберет оптимальные параметры, после чего тапните «Применить настройки».
Интерфейс платформы может показаться сложным, но сделать скринкаст здесь довольно легко. Сначала нужно добавить источник:
- щелкните на плюсик в блоке «Источники» и кликните на необходимый источник данных (браузер, окно, игра, весь экран);
- укажите название источника или оставьте по умолчанию и выберите «ОК»;
- параметры следующего окна можно оставить по умолчанию;
Когда источник добавлен и настроен, можно приступать к съемке. Кликните по кнопке «Начать запись» в правой части экрана (она же останавливает запись). Для просмотра сохраненных роликов, откройте пункт «Файл», затем нажмите «Показать записи».
№6. Bandicam
Популярная платформа для записи игрового процесса, изображения с камеры и других внешних источников. Bandicam обладает удобным интерфейсом и довольно гибкими регулировками: можно выбрать формат записи, битрейт, кодек и другие параметры.
Ограничения бесплатной версии: длительность ролика составляет 10 минут, накладывается водяной знак, нельзя сделать скринкаст по расписанию.
Для записи скринкаста достаточно выбрать область на экране и нажать на «Rec». Сохраненные ролики можно найти на вкладке «Видео».
№7. VLC media player
Если у вас уже установлен видеоплеер VLC, то для записи экрана можно воспользоваться и им. Самостоятельно догадаться о такой возможности довольно сложно, поэтому выполните следующие шаги:
- Запустите VLC media player на своем ПК
- зайдите в пункт «Медиа» и нажмите «Открыть устройство захвата…» или сочетание Ctrl + C;
- в пункте «Режим захвата» кликните «Экран»;
- измените частоту кадров минимум на 15, чтобы записываемая картинка была плавнее;
- нажмите кнопку «Воспроизвести»;
- для начала скринкаста нажмите на красный кружок на панели инструментов плеера;
- ролики сохраняются в стандартную папку «Видео».
Обратите внимание, что клип будет записан без звука (VLC не дает выбрать источник аудио в режиме захвата «Экран»). Чтобы софт писал трансляцию со звуком, можно установить вспомогательную программу, которая позволит захватывать рабочий стол через источник DirectShow.
Видео с рабочего стола будет захвачено без звука
Если кнопки Rec нет, возможно, она скрыта настройками интерфейса. Перейдите в пункт «Инструменты», затем «Настройки интерфейса» и нажмите на профиль, где кнопка присутствует на панели инструментов плеера (VLC 2.x.x. Style).
Monosnap позволяет бесплатно создавать скриншоты и видео, которыми затем можно поделиться в сети. Софт автоматически загружает их в облако и генерирует ссылку. Кнопка для скачивания станет доступна после регистрации. Можно перейти по прямой ссылке, но аккаунт для работы все равно понадобится.
Ограничения бесплатной версии: продолжительность клипа ограничивается 5 минутами, но этого вполне достаточно, если вы хотите просто чем-то поделиться. Для записи полноценных видеороликов можно приобрести лицензию.
Для начала съемки нажмите на значок Monosnap на панели задач левой кнопкой мыши и кликните «Записать видео». После этого появится панель инструментов, на которой можно настраивать основные параметры и управлять процессом съемки. По окончании записи файл можно будет сохранить на диск или загрузить в облако, чтобы получить ссылку.
Если у вас видеокарта NVIDIA (поддерживаются не все модели, смотрите системные требования), то для записи можно использовать программу GeForce Experience, которая обычно устанавливается вместе с драйверами. Если у вас ее нет, можно скачать отдельно на официальном сайте.
Софт в первую очередь, предназначен для записи и стриминга игр, но пригодится и для записи видео с других источников. В том числе с рабочего стола и экрана целиком. Чтобы полноценно пользоваться программой понадобится зарегистрироваться или войти в свой аккаунт NVIDIA.
Через сочетание Alt + Z (по умолчанию) открывается оверлей, в котором можно настроить параметры качества записи, расположение индикатора и т. п. Управлять процессом записи можно через сочетание Alt + F9. Ролики сохраняются в стандартную папку «Видео».
Если оверлей не работает, его необходимо включить в настройках. Найдите значок NVIDIA на панели задач. Нажмите по нему правой кнопкой мыши и кликните NVIDIA GeForce Experience. В открывшемся окне активируйте внутриигровой оверлей.
№10. AMD Radeon Software — для видеокарт AMD
В пакет программного обеспечения AMD для Windows входит функция Radeon ReLive, благодаря которой можно бесплатно записывать видео. Как и в случае с NVIDIA софт работает только с родными видеокартами (поддерживаются не все модели, смотрите системные требования).
Щелкните правой кнопкой мыши на рабочем столе и кликните «Настройки Radeon». Далее перейдите на вкладку «Запись и трансляция». Если вы запускаете программу в первый раз, то вам будет предложено пройти несколько шагов для регулировки всех параметров. Обратите внимание на последний экран, где необходимо будет активировать возможность «Записать видео с рабочего стола».
Разрешить запись с рабочего стола можно в настройках программы. Нажмите на шестеренку и перейдите на вкладку «Запись и трансляция»
После завершения настроек вы можете открыть боковую панель, нажав сочетание Alt + Z. Для начала съемки кликните на кнопку «Запись видео» или воспользуйтесь сочетанием кнопок Ctrl + Shift + E.
№11. iSpring Free Cam
Бесплатная программа без рекламы и водяных знаков. iSpring предназначена для создания обучающих видео, имеет собственный редактор с простейшими возможностями. К минусам можно отнести отсутствие настроек качества, а также скудный выбор форматов экспорта: не самый ходовой WMV или загрузка на YouTube. Чтобы скачать iSpring, необходимо оставить адрес электронной почты, на который и придет ссылка.
№12. Как сделать запись с экрана Windows 10
Пользователи компьютеров и ноутбуков на Виндовс 10 могут делать запись экрана без программ, ведь у них для этого уже есть встроенный инструмент – Xbox Game Bar.
Чтобы записать свой экран с помощью Windows 10:
- Воспользуйтесь сочетанием Win+G
- В открывшемся игровом меню на панели «Capture», расположенной в левом верхнем углу, кликните «Record», для начала процесса съемки.
- Для завершения щелкните «Stop» на панели «Capture Status».
- Все ваши ролики будут сохранены на устройстве по пути назначения «Этот компьютер → Видео → Capture».
- А чтобы каждый раз не открывать «гейм бар», вы можете воспользоваться сочетанием горячих кнопок «WIN+Alt+R».
Как сохранить видео с экрана без программ
Чтобы снять видео с экрана, вам совсем не обязательно устанавливать стороннее ПО. Если на это нет времени или вам не нужны всевозможные расширенные функции, можно воспользоваться онлайн-рекордерами в интернете. Их функционала вполне достаточно, чтобы сделать скринкаст с компьютера или ноутбука.
№13. RecordScreen
RecordScreen — это программа, которая работает онлайн прямо в вашем браузере. Вам даже не нужно ничего скачивать и устанавливать. Перейдите на сайт recordscreen.io и кликните RECORD. Затем необходимо выбрать источник для записи и что именно необходимо сохранять: весь экран, окно или вкладку в браузере.
Разработчики заявляют, что видео обрабатывается непосредственно в браузере без отправки на сервер
Обратите внимание, что понадобится выдать соответствующие разрешения на доступ к микрофону и камере.
№14. Screen-recorder
Screen-recorder — это дополнение в браузере, работающее по технологии PWA, которая делает возможным трансформировать сайт в приложение. Никакой рекламы, водяных знаков, обязательной регистрации или других ограничений на видеозапись тут нет. Все, что вам необходимо — это открыть сайт, выбрать область для демонстрации и нажать «REC».
- Перейдите на сайт Screen-recorder и щелкните «Start recording»
- Определитесь с источником для съемки. Рекордер позволяет одновременно фиксировать изображение с «вебки» и с компьютера или выбирать что-то одно.
- Затем кликните «Select screen» и определите область для демонстрации. Можно выбрать экран целиком, окно или конкретную вкладку в браузере.
- При необходимости предоставьте приложению доступ к сохранению аудио
- Кликните«Поделиться».
После окончания видеозаписи, рекордер предложит скачать скринкаст на ваш компьютер. Все ролики сохраняются в формате WebM (популярный медиа контейнер от компании Google).
№15. Расширение Screen-recorder
Записывайте скринкасты с камеры или с компьютера в пару кликов, установив расширение для вашего браузера.
После скачивания и установки, кликните на значок Screen-recorder на панели расширений. В браузере появится диалоговое окно рекордера. Все, что вам останется – это выбрать источник и нажать «Начать запись».
№16. Расширение Screencastify — Screen Video Recorder
Еще одно расширение, которое поможет сделать запись экрана без программ.
Расширение выделяется среди подобных сервисов возможностью делать скринкасты в офлайн режиме, а записанные ролики автоматически сохраняются на ваш Google диск с возможностью выбора формата. Здесь же вы можете сохранить скринкаст на ПК или поделиться им с друзьями в YouTube или других социальных сетях.
№17. Как захватить экран на Android
Начиная с Android 11, сделать скринкаст экрана на смартфоне можно встроенным рекордером.
Для этого:
- Находясь на нужной вкладке или в приложении, опустите строку состояния, потянув за шторку сверху вниз.
- Найдите среди значков панели быстрых настроек ярлык «Запись экрана».
- Если нужного ярлыка нет, щелкните «Изменить» или «+» и перетащите ярлык видеозаписи в панель быстрых настроек.
- В открывшемся меню выберите параметры сохранения мультимедиа, а также при необходимости активируйте переключатель касаний дисплея.
- Щелкните «Начать запись». Съемка начнется после истечения обратного отсчета.
- Чтобы остановить процесс, снова опустите шторку вниз и кликните на уведомление с ярлыком функции, либо «Стоп» на панели управления в верхнем правом углу.
- Во время съемки ролика вы можете рисовать, активировать видеозапись с фронтальной камеры или в любой момент приостановить съемку, нажав на кнопку «Пауза».
- Все ролики сохраняются в галерее вашего смартфона.
№18. Как захватить экран Android через приложение
Если ваша версия Android меньше 11, сделать скринкаст с экрана вы можете, используя сторонние приложения.
«Запись экрана — XRecorder» позволяет снимать ролики в формате HD без ограничений по времени и водяных знаков. В отличие от стандартного инструмента Android для скринкастов, XRecorder имеет множество полезных настроек, таких, как выбор максимального размера роликов, их качества, параметры звука и шумоподавления микрофона.
Аналогично стандартному инструменту Android для скринкастов, вы также можете перенести ярлык XRecorder в панель быстрых настроек, либо разрешить приложению добавить кнопки управления на панель уведомлений.
AZ Screen Recorder — по возможностям и дизайну напоминает XRecorder, но выглядит попроще. Интерфейс полностью на русском, однако заметны несущественные огрехи перевода. У программы неплохие отзывы и более 50 миллионов скачиваний в Google Play.
Icecream Screen Recorder — очень простое приложение с минимальными настройками. Сначала необходимо выдать разрешение на отображение поверх других приложений. Затем по левому краю экрана появляется виджет, благодаря которому и происходит взаимодействие с приложением. Процессом также можно управлять из области уведомлений. Есть русский язык. Кроме Android, доступны сборки для Windows и Mac.
№19. Как захватить экран на iPhone
Начиная с iOS 14, создать скринкаст можно через встроенный рекордер, аналогично Android.
Для этого:
- Перейдите в «Настройки» → «Пункт управления» и кликните на «+» рядом с иконкой «Запись экрана».
- Откройте пункт управления свайпом вверх и тапните по серой кнопке «REC»
- Съемка начнется автоматически после истечения обратного таймера.
- Чтобы остановить видеозапись, снова перейдите в пункт управления и кликните по красной пульсирующей кнопке «Rec». Ролик будет сохранен в приложении «Фото».
№20. Как захватить экран iPhone на компьютере Windows или Mac
Если вы хотите сделать запись экрана с iPhone на компьютере, можно использовать программу LonelyScreen. (лицензия стоит $14,95 в год).
Как работать с программой:
- После установки убедитесь, что компьютер и смартфон находятся в одной сети.
- Откройте на iPhone «Пункт управления» (на iPhone 8, SE и более ранних нужно смахнуть вверх от нижнего края дисплея, для более новых моделей — вниз от правого верхнего угла дисплея) и кликните «Повтор экрана». Начнется трансляция экрана устройства.
- Кликните по стрелке в правом нижнем углу, чтобы открыть панель инструментов.
- Кликните на значок «Rec» для начала процесса съемки.
Содержание
- Как сделать запись экрана на Windows 7
- Как записать видео с экрана компьютера на Windows 7 – 5 простых программ
- Как записать видео с экрана компьютера на Windows с Movavi Screen Recorder
- Шаг 1. Установите программу для записи экрана на Windows 7
- Шаг 2. Настройте параметры записи
- Шаг 3. Запишите экран
- Шаг 4. Отредактируйте результат (необязательно)
- oCam Screen Recorder
- Fraps
- Bandicam
- OBS Studio
- 8 бесплатных приложений для записи экрана в Windows, Mac, iPhone, Android
- Содержание
- Содержание
- Для Windows
- Bandicam
- Movavi Screen Recorder
- MAC OS
- Monosnap
- OBS Studio
- Android
- Super Screen Recoder
- Запись экрана XRecoder
- DU Recoder
- Screen Recorder+
- Как записать видео с экрана компьютера: 7 лучших способов захвата видео
- Запись экрана в программе Экранная Камера
- 1. Установите программу
- 2. Настройте параметры
- 3. Отредактируйте видеофайл
- 4. Сохраните видео
- Бесплатные программы для записи видео с экрана
- iSpring Free Cam
- Free Screen Video Recorder
- CamStudio
- VirtualDub
- Ezvid
- Онлайн запись видео с экрана
Как сделать запись экрана на Windows 7
Как записать видео с экрана компьютера на Windows 7 – 5 простых программ
Возможность делать запись происходящего на экране важна для демонстрации работы приложений, проведения онлайн-уроков, создания обучающих роликов. Захват видео и звука в режиме реального времени позволяет пользователю следить за последовательностью действий процесса, который ему нужно изучить (например, скачивание и настройка программы, регистрация на сайте, работа с функциями Word или Excel), и слышать объяснение этих действий. Это облегчает понимание информации. Сегодня мы рассмотрим 5 способов записывания видео с экрана на Windows 7.
Как записать видео с экрана компьютера на Windows с Movavi Screen Recorder
Если вы хотите записывать экран компьютера со звуком, чтобы сохранять для себя любимые шоу, сериалы или вебинары, обратите внимание на программу Movavi Screen Recorder. Это многофункциональный инструмент для записи видео с экрана Windows 7 на стационарных ПК и ноутбуках.
Movavi Screen Recorder позволяет не только снимать происходящее на экране, но и редактировать видео и сохранять его в хорошем качестве в нужном формате. У программы компактный интерфейс, ее удобно держать под рукой на рабочем столе, чтобы захватывать изображение с монитора спонтанно, в любой момент. Если нужно, вы можете также вести запись действий курсора и клавиатуры.
Чтобы записать экран в Movavi Screen Recorder, скачайте программу бесплатно и действуйте по инструкции ниже.
Шаг 1. Установите программу для записи экрана на Windows 7
После скачивания Movavi Screen Recorder запустите установочный файл и следуйте подсказкам на экране. Спустя пару минут программа будет установлена и откроется автоматически.
Шаг 2. Настройте параметры записи
Перед захватом экрана в Windows 7, как и в других версиях Windows, нужно определить область захвата. Нажмите значок видеокамеры на панели управления справа и очертите ту зону экрана, которую хотите записать.
После обозначения зоны захвата появятся новые панели инструментов. Чтобы показать на записи нажатия клавиш, выделить клики мыши или подсветить курсор, нажмите соответствующие иконки на панели эффектов сбоку. Если вы хотите записывать звук из динамиков, проверьте, что кнопка Системный звук на панели записи подсвечена зеленым.
Шаг 3. Запишите экран
Нажмите кнопку Начать запись, чтобы включить запись экрана. Для временной остановки захвата используйте кнопку Пауза; чтобы закончить запись, нажмите Стоп. Вы также можете применять горячие клавиши: F10 – чтобы начать и завершить процесс записи, F9 – чтобы приостановить и возобновить ее.
Когда вы закончите захват, откроется окно предварительного просмотра и ваше видео будет автоматически сохранено в отдельной папке «Movavi Screen Recorder» в формате MKV.
Шаг 4. Отредактируйте результат (необязательно)
В открывшемся окне можно сразу перейти к просмотру сохраненного файла (кликните на итоговом видео правой кнопкой мыши и выберите опцию Открыть в папке) или просмотреть полученное видео и вырезать, если нужно, лишние фрагменты. Чтобы сохранить запись в нужном формате, нажмите Экспорт, задайте папку, имя и формат файла, затем нажмите Сохранить.
Как видите, захват видео с экрана компьютера на Windows 7 не требует никаких особых навыков, если вы используете Movavi Screen Recorder.
Movavi Screen Recorder
Лучший способ захватывать видео с экрана
Обратите внимание: Программа Movavi Screen Recorder не предназначена для записи видео и других материалов, защищенных от копирования. Подробнее
oCam Screen Recorder
Программу для записи видео с монитора oCam Screen Recorder можно бесплатно скачать по ссылке ниже.
Захват видео происходит со звуком, поэтому программа подходит для создания видео об играх, объяснения работы приложений, образцов расчетов. Во время ее установки будет предложена загрузка кодека XviD, который стабильно работает практически на всех ноутбуках и ПК. Видео снимается в форматах AVI, MP4, FLV, VOB, MOV, TS.
Перед тем, как начать запись, следует задать в качестве области захвата весь монитор, окно, с которого будет вестись запись, или область экрана (делается мышкой). Чтобы записывать игру, нужно нажать на Game. Система автоматически перейдет в уже настроенный оптимальный режим записи игр. Системные звуки в дополнение к микрофонным записываются, если пустить их через динамики. Качество видео и звука настраивается в опциях. Скриншоты сохраняются в формате PNG.
Fraps
Создатели приложения Fraps позиционируют его как универсальное средство для записи игр с графикой DirectX и OpenGL. В дополнение к стандартной возможности захватывать видео, средства Fraps позволяют замерять частоту кадров между 2 любыми точками, хранить статистику, делать скрины экрана с автоматическим указанием временных отметок и имен одним нажатием клавиши. Максимальный размер видео – 7680х4800, количество кадров в секунду – от 1 до 120. Быстрее всего работает с видеокартами NVIDIA и AMD Radeon.
Fraps предлагается пользователям в бесплатной и платной версиях. В платной версии доступны все возможности программы, в бесплатной – основные, которых, впрочем, рядовому пользователю вполне достаточно.
Несмотря на англоязычный интерфейс, настройка приложения довольно простая. После скачивания на вкладке General выбираем общие параметры работы программы (например, запускать ли ее при запуске системы). На вкладке FPS можно выбрать место, в котором будет храниться информация по тестированию, и назначить горячую клавишу для его запуска. При старте тестирования счетчик будет светиться зеленым, по его окончании – красным. Результаты тестирования выгружаются в формате CSV.
Следующая вкладка – Movies.Чтобы записывать видео было максимально удобно, с ней следует поработать предметнее. Вначале выбираем папку, в которой будут храниться записи. Для них должно быть достаточно места – желательно от 10 ГБ. Назначаем горячую клавишу для включения записи. Разрешаем системе записывать звук с микрофона (или нет, если вы планируете в дальнейшем накладывать музыку или комментировать видео постфактум). Настраиваем захват видео, курсор и оверлей при помощи чекбоксов, расположенных в правом нижнем углу.
После настройки программы запускаем ее, заходим в игру и в нужный момент нажимаем горячую клавишу. Записанные видеофайлы можно выкладывать на YouTube и в соцсети, дополнительно обрабатывать.
Bandicam
Бесплатное приложение Bandicam позволяет записывать видео частотой до 480 кадров не только с экрана, но и с внешних устройств – камеры, смартфона, Xbox/PlayStation или IPTV. Формат видео – 4K UHD. Видеоролики можно выгружать в YouTube, Facebook. Захватывать можно экран целиком или любой его участок. Есть функции создания скриншотов, рисования в реальном времени, эффектов хромакея (объект помещается на другой фон), визуальных эффектов при работе с мышью, записи по расписанию, наложения записи с веб-камеры, голоса через микрофон.
После скачивания программы ее нужно настроить. Благодаря пояснениям на русском языке и подробным видеороликам сделать это достаточно просто. Пользователю доступны 3 режима: запись экрана, запись игры и запись с устройства. Нужный режим выбирается нажатием соответствующей кнопки в верхнем левом углу диалогового окна. Выбираем предмет и область записи, нажимаем на старт. Во время записи видео его сразу же можно обрабатывать – сделать записи, выделения фрагментов экрана, накладывать фоновый звук, создавать графические объекты. Чтобы не искать, куда программа поместила записанное видео, папку, в которой она будет сохранять файлы, следует выбрать заранее. После выбора режима источники видео, звука, применяемые эффекты и параметры готового видео выбираются до старта записи из выпадающих списков. Готовые видео выгружаются на YouTube и в соцсети нажатием пары кнопок.
OBS Studio
Со страницы разработчика утилиту OBS Studio для Windows, Linux и macOS можно скачать совершенно бесплатно. Выложенная в настоящее время на сайт профессиональная версия разработана для Windows 8, 8.1 и 10, однако предыдущие выпуски работают и на Windows 7. Доступны для скачивания установщики для 32- и 64-разрядных систем.
Основные отличия OBS Studio от других стримминг-программ – мультиплатформенность, открытый исходный код и отсутствие платных версий. Программа распространяется по принципу «как есть», все ее средства доступны без оплаты. Она дает возможность без проблем организовывать потоковое вещание в YouTube, стримить на Twich, работать с любым количеством мультимедийных источников, редактировать до 8 фрагментов одновременно. Здесь можно обрабатывать не только видео, но и звук (есть аудиомикшер). Видео сохраняется в MP4 и FLV.
После установки программы найдите в нижней части окна графу Сцены, нажмите на + и придумайте название первой сцене. Затем выберите источник для видео из соседней графы. Выбираем пункт Захват окна и ставим галочку возле надписи Сделать источник видимым. Запускаем программу или приложение, с которого будет вестись запись. Регулируем параметры звука. Нажимаем Начать запись и работаем. Чтобы снять видео в режиме «картинка в картинке», вместо пункта Захват окна нужно выбрать Устройство захвата видео и выбрать из списка, например, свою камеру.
Как видим, возможностей записывать видео с экрана компьютера на Windows 7 существует предостаточно. Друг от друга приложения в основном отличаются количеством встроенных опций, интерфейсом и возможностями, которые предоставляются бесплатно. Из рассмотренных приложений интереснее всего выглядит Movavi Screen Recorder, которое обеспечивает максимум полезных возможностей для записи качественного видео с хорошим звуком и удобной его обработки.
Источник
8 бесплатных приложений для записи экрана в Windows, Mac, iPhone, Android
Содержание
Содержание
Для создания видеоинструкций, записи собственных летсплеев и многих других задач пригодится функция записи экрана. К счастью, для ее использования никаких танцев с бубнами не понадобится, поскольку в сети можно найти бесплатные программы не только для персональных компьютеров, но и мобильных устройств. Давайте рассмотрим некоторые из них.
Для Windows
Список софта для самой популярной ОС насчитывает больше десятка вариантов. Если говорить о конкретно бесплатных решениях, а точнее «пробниках», то здесь можно выделить Bandicam и Movavi Screen Recorder. Оба варианта имеют бесплатную ограниченную версию, но вполне подходят для главной задачи — записи экрана.
Bandicam
Bandicam — одна из самых известных программ, которая получила популярность благодаря интуитивно-понятному интерфейсу и достаточно продвинутому функционалу. Первое, что можно отметить — это впечатляющий выбор области записи. Вы можете указать весь экран, самостоятельно отчертить область или выбрать прямоугольник из популярных разрешений вплоть до 4К. Предусмотрительно есть и режим записи зоны вокруг курсора, и даже игровой режим со считыванием потока от DirectX.
В качестве источника также можно указать веб-камеру или устройство, подключенное через HDMI. Реализована поддержка горячих клавиш. Помимо продолжительности записи отображается и размер ролика в реальном времени, что достаточно удобно. Доступны форматы AVI и MP4 с подробной настройкой параметров, включая кодек, битрейт и многое другое.
В бесплатной версии придется терпеть небольшой водяной знак с названием программы в верхней части окна и ограничение длительности записи на 10 минут.
Movavi Screen Recorder
Софт Movavi Studio включает в себя несколько программ, каждая из которых нацелена на конкретный тип задач. Если говорить о записи экрана, то здесь можно скачать Movavi Screen Recorder. Функционал максимально простой — выбираете удобную область записи и жмете по красному кружочку. Приятный бонус — софт может самостоятельно определять размеры окон открытых программ, достаточно один раз кликнуть, а не вымерять по пикселям.
В запись также можно включить отображение нажатий клавиш, подсветку курсора мыши с реакцией на нажатия. А вот захват системного звука в пробной версии будет недоступен, но можно воспользоваться подключенным микрофоном. Формат записи — MP4 с возможностью выбора частоты кадров.
Movavi Screen Recorder также оставляет водяной знак, но в отличие от Bandicam надпись красуется по самому центру, что делает просмотр роликов затруднительным.
MAC OS
Выбор софта для десктопной операционной системы от Apple также впечатляет. К слову, пакет Movavi выпускается и для MAC, но можно изучить несколько других альтернатив.
Monosnap
Monosnap — это максимально простой вариант для MAC OS, когда вам не нужны различные заморочки с настройками и продвинутые функции. Софт представляет собой аналог всем известных «Ножниц» для Windows и позволяет делать скриншоты определенной области рабочего стола. А вот дополнительная функция — как раз запись видео.
Управление максимально упрощено — выбираете необходимую область и нажимаете на «запись». К сожалению, растягивать окошечко придется вручную. Зато можно добавлять по ходу съемки стрелочки и окошечки, которые будут крайне полезны при составлении инструкций.
Водяные знаки отсутствуют. Опробовать Monosnap могут также пользователи и Windows.
OBS Studio
OBS Studio прекрасно подойдет для начинающих стримеров, а также окажется полезной при создании каких-либо мастер-классов. Скачать ее можно не только на MAC OS, но и Windows.
Функционал достаточно впечатляющий. В качестве источника можно выбрать как весь экран, так и отдельные окна. Одна из самых удобных возможностей — добавление неограниченного числа сцен с индивидуальным источником, каждую из которых можно поместить в произвольном месте экрана. Практически для всех действий задается включение и выключение по горячим клавишам.
Android
Снять собственный обзор на мобильное приложение или игру не составляет труда, если воспользоваться программами для записи экрана. Рассмотрим пару самых высоко оцененных приложений среди пользователей.
Super Screen Recoder
Функциональный и очень простой софт, которым всего за пару кликов можно сделать запись экрана смартфона. К достоинствам стоит отнести небольшую полупрозрачную кнопку, через которую легко поставить запись на паузу или остановить. Она отображается поверх всех окон и перемещается по всему экрану. Крайне удобно, поскольку не приходится лезть в саму программу или верхний тулбар.
В настройках выбирается качество записи, частота кадров, ориентация и другие параметры. Как ни странно, есть настройки и водяного знака. Можно даже добавлять собственный текст, например, с названием вашего блога. Есть реклама, но не столь надоедливая, как могла быть. В платной версии RPO ее можно отключить.
Самое приятное, что Super Screen Recoder — это еще и небольшая видеостудия. Прямо со смартфона можно быстро обрезать видео, добавить наклейки, наложить музыку, изменить скорость воспроизведения и даже создать GIF анимацию. Идеальный вариант для «ТикТокеров» и «Инстаблоггеров».
Запись экрана XRecoder
XRecoder — еще один любимчик публики, на счету которого больше 50 миллионов скачиваний. По сути, это практически полный клон уже рассмотренного Super Screen Recoder — наличие перемещаемой поверх окон кнопки с выпадающими настройками, выбор режима записи и практически аналогичные настраиваемые параметры. Если предыдущий софт по каким-либо причинам у вас не работает или сбоит, смело пробуйте эту программу.
Дополнительно в XRecoder есть панель рисования. Прямо во время записи можно подчеркивать важные места, а потом буквально одним кликом стирать нарисованные фигуры. Под этот режим предусмотрена отдельная полупрозрачная иконка, которую можно спрятать в любой части экрана.
Встроенный редактор видео включает функции обрезки, ускорения или замедления, наложения музыки с текстом. Полезен режим смены пропорций, например, под заливку на YouTube или в Instagram. Местами встречаются рекламные баннеры, но агрессивными их не назовешь.
Сразу же отметим, начиная с iOS 11, в iPhone и iPad уже предусмотрена функция записи экрана «с коробки». Хотите больше, тогда знакомьтесь с нашими претендентами.
DU Recoder
Приложение DU Recoder получило массу положительных отзывов от пользователей. И не зря. С его помощью можно не просто записывать видео, но и транслировать картинку в YouTube, Facebook и Twitch. Предусмотрены даже частные трансляции.
Среди других полезностей пользовательские водяные знаки, живые темы, настройки паузы и, конечно же, редактор видеозаписей. Набор вполне классический — от обычной обрезки вплоть до записи голоса и наложения фильтров.
К сожалению, часть из этих функций доступна только в премиум версии. Однако оставшихся возможностей вполне достаточно для простейшего редактирования записи без переноса на персональный компьютер.
Screen Recorder+
Говорим мы о Screen Recorder+ от Softin Technology Co., Ltd., поскольку с названием создатели решили не выдумывать. Еще один популярный софт для iOS, который предлагает множество «фишек» для геймеров.
Доступен выбор формата и разрешения, функция вещания на YouTube и запись собственных комментариев. Есть возможность добавлять свои реакции Face Cam для определенных видео. Фишка программы — интересные стикеры и даже несколько популярных мемов, которые легко встроить прямо в ролик.
Не забыли про интуитивно-понятный редактор. Возможностей немного, но с простым интерфейсом разберутся даже новички. В программе есть больше 100 треков для создания фоновой музыки, но если этого окажется мало, никто не запрещает подгрузить собственную музыку из библиотеки iTunes. Единственный минус — для работы нужна iOS 11 или выше, поэтому старые гаджеты на 7-9 версиях в пролете.
Источник
Как записать видео с экрана компьютера: 7 лучших способов захвата видео
Захват видео с дисплея монитора может потребоваться по разным причинам. Например, вы хотите записать обучающее видео с поясняющими комментариями для видеокурса или своих коллег. Тогда вам не обойтись без подходящего софта. В статье мы расскажем, как записать видео с экрана и сохранить результат на жесткий диск.
Посмотрите видео, чтобы узнать про все популярные программы:
Нужно записать игру? Тогда смотрите список программ для записи игр по ссылке
Запись экрана в программе Экранная Камера
Экранная Камера — простое в освоении, но функциональное программное обеспечение для захвата действий с монитора. Оно фиксирует происходящее на дисплее компьютера или ноутбука с системой Windows. Также ПО позволяет отредактировать созданный видеоклип. Вы можете изменить длину ролика, добавить заставки, записать закадровые комментарии и наложить музыку. Этот софт можно использовать для создания обучающих видеокурсов и видеоотчётов, а также для сохранения стриминга.
Посмотрите видеоурок, чтобы узнать про все возможности программы:
1. Установите программу
Сначала установите софт на ваш ПК. Для этого скачайте дистрибутив с сайта:
Запустите распаковку двойным кликом мыши и следуйте инструкциям установщика.
2. Настройте параметры
Запустите приложение и нажмите «Запись экрана». В окне параметров выберите нужный режим: полноэкранный, фрагмент или настраиваемая область. Во втором варианте вы можете вручную выставить размер окна захвата: регулируйте его границы при помощи мыши. Также можно установить свои параметры в пункте «Размер видео».
Чтобы сделать запись видео с экрана со звуком, укажите источник в соответствующем поле. Если вам нужно добавить закадровый голос, поставьте галочку напротив пункта «Записывать звук с микрофона». Начните захват, нажав «Записать». Остановить процесс можно клавишей F10 или вручную, если развернуть модуль.
Укажите границы записи
3. Отредактируйте видеофайл
После откроется окно просмотра. Вы можете сразу же сохранить результат на ваш компьютер или отправить его на YouTube. Либо воспользуйтесь встроенным видеоредактором: обрежьте ролик, наложите текст, вставьте заставки и титры.
Обрезка. Чтобы изменить длину видеоклипа, передвигайте черные маркеры по временной шкале. Из видеофайла будут вырезаны участки, отмеченные серым. Эта функция может пригодиться, если запись была начата раньше, чем нужно, либо вы не успели вовремя остановить захват и хотите избавиться от ненужных фрагментов.
Вы можете удалять все лишнее из видео
Заставки. Здесь вы можете добавить к ролику открывающее интро или финальные титры. Выберите заготовки из библиотеки шаблонов или создайте с нуля. Эта опция полезна, если вы хотите создать красивое интро для своего ролика.
Добавляйте заставки в начало и конец ролика
Музыка. Добавьте фоновое аудио из встроенной коллекции или загрузите трек с компьютера. Также вы можете записать закадровые комментарии через подключенную гарнитуру. Для этого нажмите «Записать с микрофона». Таким образом можно добавлять голосовые инструкции для обучающих роликов.
Озвучивайте скринкасты голосом
4. Сохраните видео
Экспортируйте ролик, нажав кнопку «Сохранить проект» или перейдя в раздел «Создание видео». Вы можете преобразовать клип в AVI, MP4, MKV, MOV и множество других. Также есть функции прожига DVD дисков и отправки видеофайла на популярные веб-сайты: YouTube, ВКонтакте, Facebook и многие другие.
Сохраняйте видео в любом формате
Бесплатные программы для записи видео с экрана
В сети существует множество бесплатных вариантов для создания скринкастов. Большинство из этих приложений предлагают базовые функции: захват действий и сохранение видеофайла на жесткий диск. Недостатком этих приложений является отсутствие расширенных возможностей. Однако, если вы хотите лишь быстро записать видеоклип без дальнейшей обработки, вполне можно прибегнуть к их помощи. Рассмотрим несколько популярных бесплатных программ для записи видео с экрана.
iSpring Free Cam
iSpring Free Cam — это простая программа для записи экрана со встроенным аудио- и видеоредактором. Она позволяет захватывать любую часть монитора, сохранять результат в WMV, редактировать видеофайл и напрямую загружать его на YouTube.
Привлекательный и интуитивно понятный интерфейс помогает с легкостью создавать профессиональные скринкасты. Также его можно использовать для предоставления совместного доступа к монитору вашего устройства. Несмотря на то, что это программное обеспечение является полностью бесплатным, оно не накладывает водяных знаков и не содержит рекламы. Крупным недостатком является то, что записанный видеоклип можно сохранить только в WMV. Также иногда могут появляться проблемы при синхронизации аудиодорожки.
Интерфейс iSpring Free Cam
Free Screen Video Recorder
Free Screen Video Recorder — полнофункциональная программа для записи с экрана ноутбука и ПК от разработчика DVDVideoSoft. Она может фиксировать действия с дисплея компьютера и ноутбука, в том числе ее можно использовать для захвата видеопереговоров по Skype. Софт не накладывает ограничения времени и предлагает различные режимы захвата, поэтому вы сможете все гибко настроить.
В комплект входит удобный редактор, с помощью которого можно изменить записанные файлы. Результат можно сохранить в MP4, также можно делать скриншоты в форматах BMP, TGA, JPG, PNG и GIF. Большим недостатком является реклама, которая может помешать процессу, и водяной знак, который убирается после приобретения лицензии.
Интерфейс Free Screen Video Recorder
CamStudio
CamStudio — хороший выбор для пользователей с минимальными потребностями в редактировании. Это бесплатная программа для записи видео с экрана без ограничения по времени, с помощью которой можно фиксировать действия пользователя и создавать скринкасты. Особенностью приложения является возможность захвата в режиме «картинка-в-картинке» и подсветка действий курсора мыши. Это ПО простое и компактное, благодаря интуитивно понятному интерфейсу в нем легко разобраться.
Среди недостатков можно назвать частые ошибки синхронизации видеофайлов и аудиодорожки и то, что клип можно сохранить только в AVI или FLV.
VirtualDub
VirtualDub — одно из самых известных приложений, которое позволяет записать видео с экрана вашего устройства. Также его можно использовать, чтобы сделать захват с камеры вашего устройства. Созданный видеоролик можно отредактировать: обрезать длину, заменить аудиодорожку и встроить субтитры. Это приложение полностью бесплатное, в нем нет ни встроенной рекламы, ни водяных знаков.
Среди минусов можно назвать запутанный интерфейс и минимальные возможности обработки. Также VirtualDub не поддерживает многие популярные видеоформаты, для полноценной работы потребуется устанавливать дополнительные кодеки.
Ezvid
Ezvid — простое приложение для снятия на видео действий пользователя с экрана компьютера. Оно позволяет захватывать стриминги и онлайн передачи, прохождение компьютерных игр, видеоконференции и многое другое. Пользователь может настраивать сочетания быстрых клавиш, что существенно ускоряет процесс работы.
В программе есть видеоредактор и удобная функция создания слайд-шоу, а также коллекция бесплатной музыки. Благодаря функции быстрой загрузки видеороликов напрямую на YouTube этот софт часто используется для создания коротких обучающих роликов. Минусом является существенное ограничение во времени (не более 45 минут) и отсутствие полноэкранного режима при записи.
Онлайн запись видео с экрана
Если вам не хочется устанавливать на компьютер дополнительный софт либо нет на это времени, хороший способ сделать запись экрана — использовать специальные сайты. Одним из самых популярных инструментов для видеозахвата онлайн является Screencast-O-Matic. Это полностью бесплатный сервис. Однако существует премиум версия, которая предлагает больше продвинутых инструментов, в том числе видеоредактор. Сайт разработчика доступен только на английском языке, но благодаря понятному интерфейсу в нем легко разобраться.
Чтобы начать захват с экрана, проделайте следующие шаги:
По окончании процесса вам будет предложено сохранить видеофайл на сервер сайта, отправить на YouTube или экспортировать на жесткий диск.
Среди функций сервиса:
Как видите, способов записи видео с экрана ПК довольно много. Вам требуется лишь определиться с основной целью и сделать выбор. Если нужно лишь быстро записать стриминг с монитора, то вы вполне можете обойтись бесплатным софтом. Однако будьте готовы к тому, что созданные ролики не будут радовать хорошим качеством. К тому же, в большинстве случаев вы не сможете даже минимально изменить ролик.
Вот почему лучше отдать предпочтение простому в освоении софту. Экранная Камера обладает всем необходимым функционалом. Вы можете самостоятельно настроить качество записи с экрана, а встроенный редактор позволит изменить файл, наложить звук и отправить ролик в интернет напрямую из панели управления. Скачайте программу, записывайте неограниченное количество видеороликов и делитесь ими со своими коллегами или подписчиками:
Источник
Содержание
- Как монтировать видео на компьютере
- Шаг 1. Установите Киностудию
- Шаг 2. Создайте проект
- Шаг 3. Подберите видео для монтажа
- Шаг 4. Добавьте титры и заставки
- Шаг 5. Настройте переходы
- Шаг 6. Добавьте звук
- Шаг 7. Сохраните работу
- Создайте видео слайд-шоу
- Топ 12 лучших программ для монтажа видео (Подробный Обзор)
- Movavi Video Editor
- Adobe Premiere
- Sony Vegas
- Pinnacle Studio
- ВидеоМАСТЕР
- VideoStudio Pro
- ВидеоШОУ
- Movie Maker
- AVS Video Editor
- VideoPad
- Bolide Movie Creator
- Монтаж видео новичкам: как смонтировать ролик и что для этого нужно
- Содержание
- Содержание
- Советы начинающим: с чего начать
- Бесплатные программы для монтажа видео
- Встроенный видеоредактор на примере Windows 10
- Shotcut
- Lightworks
- DaVinci Resolve
- Другие интересные программы для монтажа видео из категории бесплатных
- Монтаж видео на примере Shortcut
- Платные программы и демо-версии
- Онлайн-сервисы
- Clipchamp Create
- Wave.video
- Magisto
- Видеоредакторы для смартфона
Как монтировать видео на компьютере
Успех множества видеоблогеров на YouTube сделал монтаж роликов очень популярным занятием. Однако, добиться столь же впечатляющих достижений людям часто мешает незнание того, как монтировать видео на компьютере Windows 7, 8, 10 и других версий ОС.
Киностудия Windows Live – это функциональный, мощный и вместе с тем, очень простой инструмент, которому по плечу и создание мультфильмов, и монтаж видеороликов. С этой программой вы легко поднимете свои ролики на профессиональный уровень, пользуясь нашей пошаговой инструкцией.
Шаг 1. Установите Киностудию
Для того, чтобы установить программу, скачайте дистрибутив с нашего сайта. Его размер составляет всего 96 Мб, поэтому даже медленный Интернет не станет проблемой при загрузке файла. А у счастливых обладателей высокоскоростной оптики скачивание займёт меньше минуты. Установка Киностудии Windows Live возможна на Windows версий XP, Vista, 7, 8, 10.
Шаг 2. Создайте проект
Закончив установку программы, запустите её. В стартовом окне расположено меню, в котором можно начать работу над новым проектом с нуля, воспользоваться тематическими шаблонами для быстрого создания слайд-шоу или открыть ранее созданные проекты для редактирования.
Шаг 3. Подберите видео для монтажа
Перед тем, как монтировать видео на компьютере Windows 7, 8, 10 и др., необходимо подобрать подходящие файлы. Просмотрите все ролики, которые вы хотите соединить, и выберите те, которые отличаются наиболее высоким качеством. Перенесите их в отдельную папку, после чего откройте её в аналоге Киностудии Windows Live и добавьте файлы из неё на нижнюю панель, расположив их в хронологическом порядке.
Шаг 4. Добавьте титры и заставки
Практически у каждого ролика, который выкладывают на YouTube топовые видеоблогеры, есть заставки и титры. А значит, и начинающим будет полезно перенять это решение. Титры позволяют рассказать зрителям о том, что они увидят дальше, или сделать послесловие в конце. А заставки призваны заинтересовать людей и смотивировать их на дальнейший просмотр видео.
На вкладке «Добавить» в разделе «Титры» представлено несколько десятков заготовок, каждую из которых можно отредактировать, добавив на нижнюю панель и нажав иконку карандаша, которая находится справа от номера видео.
Раздел «Заставки» позволяет добавить в ролик один из десятков готовых шаблонов или сделать свой собственный во встроенном редакторе. Для того, чтобы открыть редактор шаблонов, нужно нажать кнопку «Создать» под панелью с шаблонами.
Шаг 5. Настройте переходы
Подобрать интересные переходы – значит сделать качественный монтаж видео. Кликните на вкладку «Переходы» в новой версии Киностудии Windows Live, и вы увидите огромный ассортимент переходных эффектов. Встроенная коллекция программы насчитывает сотни вариантов, каждый из которых хорош по-своему, и здесь вы обязательно найдёте подходящие переходы для ваших видео.
Шаг 6. Добавьте звук
На вкладке «Музыка» можно добавить озвучку. Программа позволяет работать сразу с двумя звуковыми дорожками – на одной можно разместить фоновую мелодию из встроенной коллекции или один из треков с вашего компьютера, а на второй – запись с микрофона. Настройка первой дорожки осуществляется в разделе «Музыка слайд-шоу», а для записи второй кликните на «Голосовые комментарии».
Шаг 7. Сохраните работу
Монтаж завершён, и теперь осталось лишь сохранить видеофайл. Перейдите на вкладку «Создать», чтобы выбрать один из трёх вариантов сохранения. Киностудия Windows Live для Windows позволяет записать стандартное видео, создать DVD или оптимизировать готовый ролик для публикации в Интернет.
Даже если у вас не всё получилось хорошо с первого раза, стоит попробовать ещё. Набирайтесь опыта, делитесь с друзьями результатами, и вы не заметите, как монтировать видео на компьютере станет для вас простым и интересным делом!
Создайте видео слайд-шоу
Загружается аналог программы Киностудия Windows Live.
Источник
Топ 12 лучших программ для монтажа видео (Подробный Обзор)
Для создания качественного видеоконтента необязательно обладать специализированными знаниями и опытом монтажа. Главное правильно подобрать программу, полностью отвечающую требованиям пользователя и его навыкам. Представленные ниже программы разработаны как для профессионалов видеоиндустрии, так и для новичков. С их помощью можно не только обрезать видеоряд, но и добавлять звуковые дорожки или другие эффекты.
Чтобы выбранный видеоредактор максимально отвечал поставленным целям, важно сразу определить приоритеты:
Тем, кто собирается профессионально осваивать монтаж видео, лучше сразу начинать работу в сложных программах с обширным функционалом. Упрощенный софт кардинально отличается от PRO версий, поэтому получить таким образом базовые навыки, которые затем пригодятся в профессиональной деятельности, не получиться.
Movavi Video Editor
Полупрофессиональная утилита для работы с презентациями, клипами и фильмами. Работает со всеми популярными форматами, позволяет быстро обрезать видеоряд, накладывать звук, ускорять/замедлять видео, добавить фильтр, текст или водяной знак. Поддерживает функцию «картинка в картинке», а также позволяет добавлять в видеоряд графические изображения и объединять несколько проектов. В профиль вшиты средства загрузки готового видеоконтента на популярные площадки.
Бесплатная версия у программы есть, но имеет исключительно ознакомительный характер и действует всего неделю.
Отличительная особенность этой утилиты заключается в возможности создавать и записывать видеоролики на любые носители в качестве 1080p Full HD и 720p. Далеко не все конкуренты могут предположить такую функцию. Монтировать видео можно более чем в 40 различных форматах. Кроме стандартного набора функций (обрезать, убрать звук, подложить музыку, замедлить/ускорить изображение) есть большая база готовых шаблонов и эффектов, применить которые можно за пару кликов. Полученные видео легко конвертируются под любые операционные системы мобильных устройств.
В числе недостатков утилиты можно назвать ограниченный срок действия бесплатной версии (всего 5 дней). А также наличие ограничений на запись и выгрузку роликов при работе с ПК.
Adobe Premiere
Одна из самых популярных утилит для нелинейного монтажа. К продуктам Adobe Systems обращаются даже при производстве голливудских фильмов. Программа русифицирована. Компания регулярно выпускает обновления и оказывает поддержку пользователям. Утилита располагает большим количеством эффектов и фильтров, поддерживает мультитрековый режим. Совместима со всеми операционными системами ПК и может импортировать видео с разных источников.
Sony Vegas
Sony Vegas особенно популярна у web-разработчиков, создателей сериалов и короткометражных роликов. Обновления создаются регулярно и устанавливаются с официального сайта. Кроме того, пользователь может оптимально настроить программу под себя, добавляя новые плагины и модули. Позволяет одновременно работать с контентом, отснятым и сохраненным на разные источники. Имеет отличные характеристики по записи видео на разные носители. Отличается высоким качеством звука.
Бесплатная пробная версия имеет короткий срок действия. Для дальнейшей работы потребуется лицензионный софт.
Pinnacle Studio
Удобная, простая и надежная программа от компании Corel. Имеет несколько версий, каждая из которых дополняется новыми функциями и характеристиками. Программа довольно проста в эксплуатации, располагает более 2000 встроенных эффектов, титров, маркеров. Позволяет работать с разными форматами файлов и сохранять готовое видео в высоком качестве на носители разного формата: CD, DVD, Blue-Ray.
ВидеоМАСТЕР
Одна из лучших русифицированных программ-конверторов, которая подойдет не только для новичков, но и для профессиональных пользователей. Работает более чем в 500 различных форматах, поддерживает свыше 300 устройств записи и воспроизведения. Готовое видео можно сразу опубликовать в сети или записать на диск.
Бесплатная версия доступна только в первые 10 дней после скачивания.
VideoStudio Pro
Профессиональная программа для создания и конвертации качественного видеоконтента, который можно публиковать в сети или записывать на DVD и Blu-Ray диски в популярных форматах. Имеет довольно большую базу эффектов и переходов, позволяет создавать стоп-кадры.
К недостаткам можно отнести отсутствие русской версии и короткий срок бесплатной эксплуатации.
ВидеоШОУ
ВидеоШОУ идеальная русифицированная программа для начинающего монтажера. При этом утилита имеет широкий набор инструментов и позволяет создавать ролики профессионального качества. В распоряжении пользователя большое количество шаблонов с готовыми реалистичными анимациями и переходами. Также есть возможность объединять в одном ролике видеоматериал, фото и музыку, которую можно обрезать по своему усмотрению. Программа может записывать готовое видео на разные носители и конвертировать для мобильных устройств.
Для начинающего пользователя недостатков в программе практически нет. Но, если понадобиться расширить функционал, придется устанавливать более усовершенствованную версию – VideoShow Pro.
Movie Maker
Windows Movie Maker — это бесплатное приложение для обработки видео- и фотоматериала. Готовые ролики легко сохраняются и подходят для размещения в социальных сетях, а также на площадках видеохостинга.
Утилита имеет ограниченный функционал и больше подойдет для несложного любительского монтажа. Программа подойдет для создания презентаций и небольших роликов.
AVS Video Editor
Популярная и удобная в использовании программа, позволяющая захватывать, редактировать, обрезать и монтировать видео, делать слайд-шоу в высоком качестве. Как и другие программы содержит большую базу эффектов, анимаций, переходов и фильтров. Позволяет быстро создавать заставки и титры. Готовое видео без труда можно конвертировать на мобильные устройства и записывать DVD.
Программа имеет только один серьезный недостаток: в демо-версии все готовые видео имеют логотип утилиты.
Отличный вариант бесплатного видеоредактора для любителей и новичков. Утилита имеет множество продвинутых инструментов и легко экспортирует видео в соцсети и популярные видеохостинги, а также записывает диски. Поддерживает функцию нелинейного монтажа, захвата видео, склеивания из нескольких фрагментов, а также может адаптировать видео устаревшего формата под современные требования.
VideoPad
Одна из самых распространенных утилит, предлагающая пользователю более 50 встроенных эффектов. Позволяет менять звуковое оформление, поддерживает разные форматы видео. Утилита довольно проста в использовании и имеет все необходимое для создания качественного видеоконтента: титры, переходы, звук, фильтры. С пользой использовать программу сможет начинающий видеоредактор и профессионалы. Также подойдет программа для любителей.
Bolide Movie Creator
Программа подойдет для начинающих мастеров монтажа, а также может использоваться в любительских целях. Имеет оптимальный набор инструментов и проста в управлении. При помощи этой утилиты можно создавать фильмы в высоком разрешении и публиковать их в социальных сетях. Оснащена основными функциями по обрезке и склейки кадров. Позволяет накладывать звуковые файлы и картинки.
Выделить какой-то определенный софт достаточно сложно. Ведь у каждого пользователя свои задачи и потребности. Одним важно получить больше функций, другим нужен интуитивный интерфейс, третьим – бесплатные версии. Поэтому при выборе утилиты, в первую очередь, нужно руководствоваться собственными предпочтениями, учитывая особенности поставленных задач.
Напишите в комментариях каким видео редактором пользуетесь вы? и почему?
Источник
Монтаж видео новичкам: как смонтировать ролик и что для этого нужно
Содержание
Содержание
Самостоятельный монтаж видео привлекает все большую аудиторию, ведь это позволяет создать более качественные ролики, получая удовольствие от процесса и результата. Сложнее всего начать, но не каждый начинающий пользователь знает, как правильно это сделать. В начале пути очень просто выбрать неверное направление. Как результат — трата времени без пользы для дела. Как смонтировать ролик и что для этого нужно — об этом далее.
Советы начинающим: с чего начать
Для тех, кто только собирается попробовать свои силы в монтаже видео, нелишним будет разобраться с терминологией, основными понятиями видеомонтажа и формата, чтобы не выяснять значение функций методом тыка.
При несоответствии исходников, возникнет много сложностей, поэтому рекомендуется уделять внимание отбору материала, а если есть такая возможность — принять участие в его записи.
Создание ролика начинается с проработки сюжета и сценария. Удобнее работать с планом действий, чем хаотически вносить корректировки и изменения.
Пример плана видеомонтажа (монтажного листа):
Следующий этап — структурирование исходного материала. Например, все необходимые в работе файлы лучше перенести в отдельную папку, пронумеровав их. Можно использовать и названия — кому как больше нравится.
Далее нужно подготовить весь текстовый материал, который планируется использовать в видео. Это могут быть титры, субтитры, подписи и т. п.
Фактически, на этом завершается подготовка и начинается практическая часть. Для начала можно попрактиковаться со склейкой звуковых дорожек. Сведение звука вызывает больше всего проблем у начинающих пользователей. Столкнуться с такими проблемами можно во время монтажа видео и это полностью остановит процесс. В любом случае, без сведения звука невозможно создать действительно качественные ролики.
У новичков, которые выкладывают результаты своих трудов в Интернет, могут возникнуть проблемы из-за нарушения прав интеллектуальной собственности. Речь идет о картинках, фоновой музыке и другом используемом контенте. Чтобы избежать этого, можно собрать для себя базу с бесплатными библиотеками контента.
Внимание стоит уделить и оборудованию. Производительные ПК и ноутбуки могут быстрее справиться с задачами, а паузы и зависания в процессе могут негативно повлиять на настрой. В этом случае чем мощнее железо — тем лучше.
Главным инструментом для монтажа видео является видеоредактор. Так как сейчас речь идет о начале пути, то не все пользователи готовы расстаться с кругленькой суммой. Поэтому основное внимание будет уделено бесплатным программам для ПК/ноутбуков и сервисам, в которых можно выполнить несложные действия.
Бесплатные программы для монтажа видео
Перед тем, как начать, стоит отметить, что бесплатный софт и сервисы редко лишены недостатков (водяные знаки, неудобный интерфейс, ограниченная функциональность). Все объясняется сложностью программ для монтажа видео, а поддерживать и развивать проект на голом энтузиазме мало кто захочет, но есть и интересные исключения.
Встроенный видеоредактор на примере Windows 10
Раньше Microsoft предлагала для редактирования видео Movie Maker, но сейчас компания уже не работает с ним. Вместо этого в меню «Пуск» появился «Видеоредактор», который работает на базе приложения «Фотографии». Это простое решение с минимальным набором функций. Профессионалом здесь точно не стать, но для создания семейных видео и презентаций он может пригодиться.
Shotcut
Shotcut — бесплатный видеоредактор с открытым исходным кодом, скачать который можно по этой ссылке. Это кроссплатформенный софт, но у пользователей с linux есть дополнительные преимущества в виде захвата экрана, аудио, видео с камер. Shotcut — полноценный видеоредактор, способный решать некоторые профессиональные задачи, но при этом подходит новичкам.
Функциональность программы включает такие возможности как:
К недостаткам Shotcut можно отнести интерфейс, непохожий на другие программы для нелинейного монтажа, что означает необходимость адаптации при переходе на другой видеоредактор. В остальном же, Shotcut будет интересен для изучения, а с ростом навыков можно попробовать более сложные инструменты.
Lightworks
Lightworks — гибкий видеоредактор, предлагающий всю необходимую функциональность для монтажа. Софт использовался при монтировании многих блокбастеров. Хотя возможности бесплатной версии не настолько обширны, их более чем достаточно для любительского уровня и решения несложных профессиональных задач. Примечательно, что многие функции, презентованные в платной версии, также доступны в бесплатной, хотя об этом на официальном сайте не упоминается.
DaVinci Resolve
DaVinci Resolve заслуженно считается одной из лучших программ в категории бесплатного ПО для монтажа видео. Фактически, это уникальный софт, который объединяет в себе возможности монтажа, наложения визуальных эффектов и графики, грейдинга (цветокоррекции) видео и обработки звука. Поддерживается работа с плагинами. Функциональность платной версии расширена дополнительными функциями и эффектами, которые оценят профессионалы.
Скачать программу можно с официального сайта по этой ссылке.
После выбора версии необходимо заполнить форму регистрации.
Сразу же после заполнения формы начнется загрузка. Придется немного подождать — исполнительный файл весит более 1,5 ГБ. Для установки потребуется место, не говоря уже о необходимости дискового пространства для архива проектов, есть повод задуматься над расширением системы дополнительным накопителем.
Основная функциональность DaVinci Resolve:
Другие интересные программы для монтажа видео из категории бесплатных
Существует еще множество бесплатных программ со своими преимуществами и недостатками, но у нас еще есть темы для обсуждения, поэтому оставшиеся видеоредакторы остаются для самостоятельного изучения.
В список не попали, но достойны внимания следующие программы:
Рекомендовать свои любимые видеоредакторы и дополнить этот список можно в комментариях.
Монтаж видео на примере Shortcut
При первом запуске программа предложит создать проект, указав папку и задав название. После этого нажимаем кнопку «Начало». Для создания нового проекта в процессе редактирования можно воспользоваться комбинацией клавиш «Ctrl+N».
Следующий шаг — выгрузка всех материалов, которые понадобятся во время монтажа. Для этого в меню нужно найти пункт «Открыть файл».
Чтобы начать монтаж, нужно перенести файлы из списка воспроизведения на монтажный стол.
Добавить/удалить аудио- или видеодорожку можно, кликнув правой клавишей мыши по пустому месту на монтажном столе. Во всплывающем окне выбираем пункт «Track Operations», а в подпунктах меню — необходимое действие.
Для начала монтажа нужно разобраться с основными элементами интерфейса.
В правой части видеоредактора Shotcut присутствует меню «История», где можно откатить неудачные действия или вернуть отмененные операции.
При компоновке двух фрагментов видео в Shotcut между ними появляется небольшой интервал. Чтобы убрать его, нужно на пустом промежутке между дорожками нажать правой клавишей и выбрать пункт «Удалить». Для объединения двух фрагментов видео нужно мышкой «натянуть» одну дорожку на другую. Сделать смену дорожек более плавной помогут переходы.
Для настройки перехода, необходимо нажать на нем правой клавишей (в области монтажного стола), выбрать пункт «Свойства» и задать интересующие параметры перехода.
При необходимости, добавляем фильтры. В Shotcut фильтры накладываются на всю дорожку. Чтобы их установить нужно выбрать трек, кликнув по дорожке левой клавишей мыши, затем перейти на вкладку «Фильтры». Для добавления нового фильтра из списка, нажмите «+», как на скриншоте ниже.
Скомпоновав видеодорожки нужно проверить звук. При склейке видео обычно заметны звуковые переходы, поэтому новичкам рекомендуют выделять звук и накладывать фоновую музыку. Чтобы отделить аудио от видео, нужно кликнуть по видеодорожке правой клавишей мыши, выбрать пункт «Перемещение» и подпункт «Отделить аудио». При необходимости можно заменить аудиодорожку на свою, наложить фильтры аудио по аналогии с видеодорожками.
Выходим на финишную прямую. Нужно сохранить наш проект. Для этого нажмем вкладку «Файл», в выпадающем меню выбираем пункт «Экспорт видео…». Нам предложен большой список форматов. Если нет каких-то предпочтений, то выбираем вариант «YouTube» (.mp4). Далее, можно задать свои параметры для видео, откорректировав стандартные значения. Для этого внизу панели нужно нажать кнопку «Расширенный».
Последний этап — нажать кнопку «Экспорт», после чего нужно указать место для сохранения результата. Остается только дождаться завершения рендеринга. Время выполнения зависит от сложности монтажа, хронометража, количества дорожек и эффектов, мощности железа.
Платные программы и демо-версии
Платные программы порадуют удобным и продуманным до мелочей интерфейсом, с которым приятно работать. Платный софт ориентирован на профессионалов, имеет расширенную функциональность и возможности, а также адаптирован для работы в коллективе.
Важными элементами являются: стабильность ПО, качество поддержки, регулярный выход обновлений, подключение к различным сервисам. Вроде бы это мелочи, но когда бесплатный видеоредактор вылетает на заключительном этапе монтажа, отношение к таким деталям резко меняется.
Демоверсии платных программ имеют ограничения по хронометражу, выбору эффектов и функций, времени пользования. Водяной знак здесь встречается чаще, чем у бесплатных версий видеоредакторов.
Список популярных программ с демоверсиями:
Демо позволяет оценить возможности платного софта до его покупки, а значит, что можно попробовать в действии функции, недоступные в бесплатной версии.
Как выглядит процесс монтажа на примере Adobe Premiere Pro можно узнать из видео ниже.
Онлайн-сервисы
Онлайн-сервисы — это интересное решение при монтаже коротких видео и анимаций. Большинство из них поддерживают выгрузку в популярные соцсети. Разумеется, функциональность сведена к минимуму, поэтому сервисы не подходят для решения комплексных задач.
К недостаткам можно отнести ощутимое потребление ресурсов ПК или ноутбука, частые вылеты и баги, наличие рекламы и водяных знаков. Особенно этим грешат бесплатные сервисы. Существуют и платные онлайн-платформы для монтажа видео, а также проекты с бесплатным пробным периодом и дополнительными ограничениями.
Неоспоримым преимуществом этого варианта является отсутствие необходимости в установке софта. Регистрация, как правило, сведена к простейшей синхронизации с существующими аккаунтами Google, Facebook или других социальных сетей.
На какие онлайн-сервисы стоит обратить внимание в первую очередь — об этом далее.
Clipchamp Create
Сервис предлагает довольно интересную коллекцию шаблонов. Поддерживается запись с веб-камеры и захват экрана. Существует бесплатная и платная (3 уровня) версии. Примечательно, что на двух платных тарифных планах поддерживается нелинейный монтаж видео. Язык интерфейса — английский, но его можно перевести в браузере.
Wave.video
Сервис имеет интуитивно понятный интерфейс, с которым справится даже человек без опыта в монтаже видео. Wave.video создан для различных ниш бизнеса. В коллекции присутствует множество шаблонов, адаптированных для последующей выгрузки в соцсети (более 30 размеров для разных платформ). Поддерживается работа со звуковыми дорожками и анимациями. В Wave.video присутствуют клипарты, цветокоррекция, переходы, фильтры, эффекты, собственная библиотека аудио и видео.
Главный недостаток бесплатной версии — водяной знак, зато сервис позволяет получить HTML-код на 5 видео. Язык интерфейса — английский.
Magisto
Гордостью сервиса является база шаблонов. Выбрав понравившийся макет, необходимо загрузить видео, изображения и аудио (или выбрать из базы). После этого система выполнит автоматический монтаж видео. Можно попробовать несколько вариантов. В целом, получается довольно неплохо. Смонтированное видео можно сохранить на компьютере или же загрузить в популярные соцсети.
При регистрации пользователь получает доступ к 7-дневной демо-версии сервиса с полной функциональностью и без водяных знаков. После этого можно пользоваться сервисом, но уже с ограниченной функциональностью, если, разумеется, не оплатить подписку. Сохраненные во время пробного периода ролики не удаляются после истечения срока.
Видеоредакторы для смартфона
Если вы задаетесь вопросом о том, зачем использовать сложный софт или сервисы на ПК/ноутбуке, когда современные смартфоны достаточно производительные для решения различных задач, то этот пункт вас наверняка заинтересует.
Интересные приложения для постобработки видео из магазина Play Маркет:
Стоит отдельно сказать о существовании простых видеоредакторов, которые способны создавать ролики в автоматическом режиме. Для этого пользователю нужно указать файлы (видео, аудио, изображения) для компоновки, и через несколько секунд получить результат. Ролик можно отредактировать или оставить как есть. В качестве одного из примеров можно привести редактор Quik от GoPro.
Большинство бесплатных приложений для смартфонов имеют ограниченную базу эффектов и/или встроенную рекламу, которая сильно мешает процессу.
Приложения для монтажа видео на смартфонах нельзя рассматривать как альтернативу видеоредакторов для ПК, хотя для простейших операций и коротких роликов это интересный вариант.
Источник
Захват экрана Windows 7 с помощью программы oCam screen recorder.
Шаг 1: Загрузите и установите программу для записи экрана с официального сайта.
Перейдите на официальный сайт утилиты и кликните по кнопке “Скачать” внизу страницы. Дождитесь загрузки архива с файлами установки. По завершении загрузки, разархивируйте каталог, запустите установочный файл с расширением .exe и проследуйте инструкциям инсталлятора.
Шаг 2: Определитесь с режимом работы.
Запустив программу, в верхнем меню выберите необходимый режим работы. В данном случае — “Запись экрана”.
Шаг 3: Начните запись.
Перед вами откроется меню управления записью экрана Windows 7. Для начала захвата экрана Windows 7 нажмите на большую красную кнопку. автоматически запустится таймер записи. Здесь же можно в любой нужный момент поставить захват видео на паузу.
Шаг 4: Завершите запись и откройте папку с видео.
Ocam автоматически сохраняет все ваши видеозаписи. По умолчанию они хранятся по следующему пути: C:ПользователиИмя пользователя компьютераДокументыoCam. Быстро перейти в данную папку прямо из программы можно с помощью иконки папки в главном меню. Записать видео с экрана с использованием oCam screen recorder можно абсолютно таким же способом и на Windows 10.
Хотите узнайть подробнее о программе oCam Screen Recorder?
Хотите скачать программу oCam Screen Recorder?
Шаг 1: Скачиваем и устанавливаем компоненты программы.
Скачайте установочный файл с главной страницы сайта. Запустите его и дождитесь окончания установочного процесса.
Шаг 2: Выберите режима захвата экрана.
Открыв программу, вы увидите выбор режима работы Экранной камеры. Кликните по иконке “Запись экрана”.
Шаг 3: Задайте параметры записи и начните видеозапись.
Выбрав режим работы, перед вами откроется меню управления записью видео. Просмотрите настройки, выберите необходимую область захвата и режим записи звука. Задав все нужные настройки, кликните по кнопке “Записать”.
Шаг 4: Завершите запись.
Остановить запись можно, кликнув по красной кнопке ещё раз. Сделать это также можно с помощью клавиши F10 на клавиатуре. После остановки видеозахвата, перед вами откроется проигрыватель и варианты дальнейших действий. Здесь вы можете перейти к редактированию видео, сохранить его, загрузить в интернет или сделать скриншоты. Экранная камера также отлично подходит для сохранения потоковых видео в Интернете.
Шаг 5: Сохраните ваше видео.
Выберите пункт “Сохранить видео”. Откроется меню параметров экспорта. Выберите желаемый формат и кодек. Для удобства здесь же представлены наиболее популярные пресеты для сохранения. Выберите один из них и кликните по кнопке “Конвертировать”. Экранная камера одно из лучших универсальных средств для записи видео, редактирования, конвертации и загрузки их в Интернет и социальные сети.
Хотите узнайть подробнее о программе Экранная Камера?
Хотите скачать программу Экранная Камера?
Запись экрана Windows 7 в OBS Studio.
Шаг 1: Скачайте и установите утилиту.
Перейдите на главный сайт программы и бесплатно скачайте OBS, выбрав вариант программы для Windows 7 и кликнув по кнопке “скачать”. Запустите скачанный файл и проследуйте инструкции инсталлятора.
Шаг 2: Настройте параметры захвата.
Сделать это несколько труднее, чем в аналоговых программах. Сперва запустите программу и изучите её главный экран. Найдите внизу параметры управления видео: сцены, источники, микшер и вкладку управления видео. В меню “Сцены” кликните на плюсик в контекстном меню и создайте новую сцену. Кликните по ней. теперь в меню “Источники” также кликните на плюсик и выберите одну из представленных опций. В данном случае — “Запись экрана”.
Шаг 3: Начало записи.
Теперь в меню управления можно начать запись видео с экрана Windows 7, кликнув по соответствующей опции. Внизу вы сможете увидеть загоревшийся красный символ “Rec” и таймер захвата. Остановить запись можно, кликнув по кнопке записи ещё раз.
Шаг 4: Откройте вашу видеозапись.
OBS автоматически сохраняет все ваши видеозаписи. Открыть папку можно следующим образом. В главном меню программы найдите пункт “Файл” и выберите опцию “Показать записи”. Откроется каталог со всеми видео, записанными в программе OBS. Как уже было сказано, OBS изначально рассчитана для использования в целях проведения прямых трансляций. Именно поэтому функция записи экрана в данной программе не имеет широкого выбора настроек и устроена сложнее, чем в аналоговых программах.
Хотите узнайть подробнее о программе OBS Studio?
Хотите скачать программу OBS Studio?
Записываем экран Windows 7 в Bandicam.
Шаг 1: Скачайте и установите Bandicam на ПК.
На главной странице официального сайта кликните по кнопке “Скачать”. Скачав установочный файл, запустите его и дождитесь окончания установки утилиты.
Шаг 2: Настройте режим и параметры записи экрана.
Запустив программу, обратите внимание на меню, что находится слева. Перейдите во вкладку “Видео” и укажите формат записи и другие настройки захвата. Здесь же вы найдете шаблоны для быстрой работы.
Шаг 3: Начните запись.
Кликните по вкладке “Домой”, чтобы вернуться к главному меню Bandicam и приступить к работе. Задайте область захвата и кликните по кнопке “Начать запись”.
Шаг 4: Сохраните получившееся видео.
Программа автоматически сохраняет видео с заданными вами ранее параметрами и форматом. Для быстрого доступа к папке со всеми записями кликните по иконке папки в верхнем меню программы.
Хотите узнайть подробнее о программе Bandicam?
Хотите скачать программу Bandicam?
Как записать видео с экрана Windows 7 в Camtasia studio.
Шаг 1: Устанавливаем утилиту на ПК.
Перейдите по следующей ссылке и кликните по кнопке “Windows download”. Автоматически запустится скачивание установочного файла программы. Запустите его и следуйте инструкциям инсталлятора.
Шаг 2: Настраиваем параметры захвата экрана.
Запустив программу, найдите большую красную кнопку “Record” в верхнем левом углу и кликните по ней. Программа свернется, а перед вами откроется панель быстрого управления параметрами записи. Задайте необходимую область захвата, запись звука и веб-камеры. Указав все нужные вам параметры, начните запись, кликнув по кнопке “Rec”.
Шаг 3: Управление захватом.
Вы в любой момент можете остановить запись, отключить запись звука и микрофона на окне быстрого управления. Чтобы быстро остановить запись, нажмите F10 на вашей клавиатуре. Camtasia автоматически откроет записанное видео в своем проигрывателе.
Шаг 4: Сохраняем видео.
Чтобы сохранить запись экрана Windows 7, кликните по зеленой кнопке “Export” в верхнем правом углу экрана. Откроется меню выбора параметров экспорта. Сперва выберите, хотите ли вы сохранить файл на ПК или загрузить его на один из предложенных сервисов. В любом случае, программа потребует выбрать формат видео, указать путь сохранения и задать имя файла. После выбора всех параметров вам останется лишь подтвердить сохранение.
Хотите узнайть подробнее о программе Camtasia Studio?
Хотите скачать программу Camtasia Studio?
Запись экрана с помощью Movavi Screen Recorder Studio.
Шаг 2: Укажите параметры захвата экрана.
Запустив программу, перед вами сразу же откроется меню выбора параметров для захвата видео. Задайте область захвата и отметьте другие необходимые пункты: захват веб-камеры, аудио, звук с микрофона и т.д. Начните запись, кликнув по большой красной кнопке “Rec”.
Шаг 3: Сохраните записанное видео.
Вы можете в любой момент прервать захват экрана, кликнув по кнопке ещё раз. В таком случае программа сразу же откроет меню сохранения видео. Укажите предпочитаемый формат, имя файла и папку для сохранения. Подтвердите сохранение видеофайла.
Хотите узнайть подробнее о программе Movavi Screen Recorder Studio?
Хотите скачать программу Movavi Screen Recorder Studio?
Захватываем экран Windows 7 через Fraps.
Шаг 1: Скачиваем и устанавливаем программу.
Установите продукт на свой компьютер. Бесплатно скачать Fraps можно с официального сайта разработчиков софта. Запустите его и установите Fraps.
Шаг 2: Определяемся с параметрами.
Fraps не предназначен для прямой записи экрана. Он предполагает использование утилиты в играх и Java приложениях. Если вам необходимо произвести запись экрана Windows 7 подобного контента, то в главном меню программы перейдите во вкладку “Movies” и укажите следующие параметры: кнопку для быстрого запуска и остановки видео захвата, FPS и папку для сохранения видео. Если вы попробуете произвести запись рабочего стола Windows 7, то программа просто создаст видео, на котором будет присутствовать только изображение фона.
Шаг 3: Начинаем запись.
Откройте приложение или игру, в которой вы собираетесь вести захват экрана. С помощью ранее указанной клавиши начните захват экрана. Для остановки записи воспользуйтесь той же кнопкой. В левом верхнем углу вы можете следить за изменением цвета цифр FPS.
Шаг 4: Откройте ваши видео.
Все записанные вами видео вы сможете найти в указанной ранее папке. Для быстрого доступа к ней вы можете кликнуть по опции “View”.
Хотите узнайть подробнее о программе Fraps?
Хотите скачать программу Fraps?
Пользуемся UkeySoft Screen Recorder
Шаг 1: скачиваем необходимый софт.
Переходим на сайт разработчиков утилиты и скачиваем установочный файл. Дождавшись окончания загрузки, откройте его и установите программу на свой компьютер.
Шаг 2: Выбираем параметры захвата.
Запустив программу, вы сразу же увидите все настройки захвата. Укажите необходимую область захвата, источник аудио и папку для сохранения роликов. Для более детальных настроек, таких как формат видеофайла, качество и количество кадров в секунду, перейдите в раздел расширенных параметров, кликнув по иконке шестеренки.
Шаг 3: Начинаем захват экрана.
Кликните по кнопке “Record” для начала захвата вашего экрана с установленными ранее параметрами. Кликнув по стрелочке рядом, вы также можете изменить режим работы приложения: создание скриншотов или режим отложенной записи.
Шаг 4: Сохранение видео.
Утилита самостоятельно сохранит вашу запись с экрана Windows 7 при её остановке. Быстро прервать запись с экрана Windows 7 можно комбинацией Ctrl+Alt+F3. Найти все записанные вами видео вы сможете по указанному в программе пути. Осуществить быстрый доступ к папке сохранения можно. кликнув по иконке лупы.
Запись с экрана Windows 7 в Microsoft ScreenRecorder.
Шаг 1: Как записать видео с экрана Windows 7 c помощью Microsoft ScreenRecorder.
Перейдите по следующему адресу в оглавлении статьи и скачайте необходимый софт по первой указанной ссылке. Разархивируем его на ПК.
Шаг 2: Выбираем параметры захвата.
Перейдите в распакованный архив и запустите версию программы для вашей Windows 7. В главном меню утилиты, выберите область, необходимую для захвата и аудио.
Шаг 3: Начинаем работать.
Задав все необходимые параметры, кликните по кнопке “ОК” для старта захвата экрана.
Шаг 4: Сохранение видео.
Программа сама сохраняет видео и хранит их в указанном пути: C:/пользователи/имя пользователя/Videos. На данный момент всё ещё можно воспользоваться данным методом захвата экрана на Windows 7. Однако, Microsoft прекратили поддержку данного продукта. Поэтому единственным рабочим и надежным встроенным средством записи экрана, подобно Windows 10, остался следующий способ с использование PSR.EXE.
Используем встроенное средство Windows 7 PSR.EXE.
Шаг 1: Откройте средство записи действий на ПК.
Здесь нет необходимости скачивания чего-либо. Перейдите в “Пуск” > “найти программы и файлы”. В поисковой строке введите “PSR.EXE”. Откройте появившийся файл.
Шаг 2: Установите параметры записи видео Windows 7 без программ.
Данная утилита способна записывать экран и все действия, происходящие на нем. Однако по итогу сохраняет это не в видео файл, а в каталог ZIP. Открыв его, вам и будет доступна запись экрана Windows 7. В открывшемся меню PSR кликните по иконке вопроса справа и задайте путь сохранения. Данный способ поможет вам также решить вопрос, как записывать видео с экрана Windows 10.
Шаг 3: Приступите к записи экрана.
Нажмите на кнопку “Начать запись”. Кликнув по ней ещё раз, запись приостановится.
Шаг 4: Открываем запись.
Записанные вами действия на экране сохранятся в указанную ранее папку. Открыв её, запустите файл. Данный способ позволяет вам производить запись своего экрана без установки дополнительного ПО. В этом также может помочь заранее скачанная и установленная Nvidia Shadowplay.
Аналоги использованных программ

Snagit

Jing

Screencast-o-matic

HyperCam

ScreenR
Лучшие обзоры программ
Содержание
- Записываем видео с экрана в Windows 7
- Способ 1: oCam Screen Recorder
- Способ 2: Bandicam
- Способ 3: Movavi Screen Recorder Studio
- Вопросы и ответы
Технология записи видео с экрана позволяет быстро запечатлеть все происходящее, сохранить запись на локальном или съемном носителе для дальнейшего редактирования или просмотра. Если брать во внимание Windows 10, то многие пользователи знают, что в ней есть встроенная функция захвата, чего, к сожалению, нет в Виндовс 7. Потому обладателям данной версии операционной системы придется прибегать к использованию дополнительных средств в виде стороннего программного обеспечения, о котором и пойдет речь далее.
Читайте также: Запись видео с экрана компьютера на Windows 10
Теперь вы знаете о том, что встроенное средство записи в Виндовс 7 отсутствует, и готовы к предстоящему выбору софта. Алгоритм работы каждого из них идентичен, различаются лишь некоторые встроенные функции, которые могут быть уникальными. Потому самая главная задача — найти оптимальное средство, а захват почти всегда выполняется буквально в несколько кликов. Давайте разберем это на примере трех простых инструментов.
Способ 1: oCam Screen Recorder
Если вы начнете искать на просторах интернета специализированный софт, то заметите, что практически все инструменты распространяются платно, а пробные версии включают в себя определенные ограничения. Потому в первую очередь мы хотим остановиться на полностью бесплатном ПО под названием oCam Screen Recorder. Конечно, функциональность здесь включает только основное, а в главном окне присутствует тонна рекламы. Однако вы можете не беспокоиться о каких-либо ограничениях и водяных знаках.
Скачать oCam Screen Recorder
- Для скачивания oCam Screen Recorder и ознакомления с полным списком возможностей перейдите по указанной выше ссылке. После успешной установки и запуска вы окажетесь в главном окне, где сразу же можно приступать к настройке записи. В первую очередь рекомендуем определиться с размером захватываемой области. Для этого кликните по соответствующей кнопке на верхней панели.
- Откроется всплывающее меню. Как видите, здесь присутствует множество разнообразных форматов. Можно указать полноэкранный режим или выбрать кастомный размер.
- Появится зеленая рамка, которая также отдельно редактируется. Зажмите один из ее углов и потяните, чтобы настроить размер, или на крест по центру, если хотите переместить область в другую часть экрана.
- По завершении настройки нажмите на кнопку «Запись».
- Об успешном начале захвата свидетельствует появившийся таймер. Вы можете в любой момент остановить захват, поставить его на паузу или сделать снимок экрана.
- После остановки останется только перейти в папку хранения видео. Для этого кликните по кнопке «Открыть».
- Произойдет перемещение в директорию, которая была создана автоматически. Сейчас и далее в ней будут сохраняться все захваты и скриншоты. Изменяется это расположение через настройки oCam Screen Recorder.

Как видите, взаимодействие с oCam Screen Recorder крайне простое, однако здесь нет каких-либо уникальных инструментов, заслуживающих особого внимания. Отметить можно лишь бесплатность приложения. Если оно вам не подходит в силу своего устаревания, предлагаем на выбор два следующих варианта.
Способ 2: Bandicam
Если вы отдаете предпочтение записи прохождения игр или обучающих материалов, непременно следует обратить внимание на Bandicam, поскольку это приложение уже давно стало популярным этих сферах. Здесь присутствуют все необходимые настройки, позволяющие гибко настроить устройство захвата звука, веб-камеру, установить подходящую область или выбрать сразу игровой режим. Что касается записи, то здесь она происходит так:
Скачать Bandicam
- Конечно, сразу же после установки Bandicam можно переходить непосредственно к захвату происходящего на экране, однако для начала все же рекомендуется задать основные параметры и дополнительные опции, которые тоже являются немаловажными. Разобраться во всем этом помогут отдельные материалы на нашем сайте по следующим ссылкам.
- Далее переместитесь в раздел «Домой». Здесь есть несколько режимов работы — выберите один из удобных и переходите к следующему шагу.
- После указания одного из типов захвата сверху отобразится панель, на которую будет выведена основная информация. Справа же находятся дополнительные инструменты, позволяющие сделать снимок экрана или использовать функцию рисования.
- Как будете готовы записывать, просто нажмите на кнопку «Начать запись» или используйте стандартную горячую клавишу F12. К слову, можно выбрать абсолютно любую комбинацию или клавишу, заменив ею F12 в настройках.
- Завершается запись либо через главное окно программы, что далеко не всегда удобно, либо повторным нажатием все на ту же клавишу.
- Как и в предыдущем рассмотренном варианте, Bandicam создает свою собственную папку в разделе «Документы», куда по умолчанию сохраняются все материалы. Это место сохранения редактируется все в том же окне с настройками.
Подробнее:
Включение микрофона в Bandicam
Настройка программы Bandicam для записи игр
Как настроить звук в Bandicam
Как изменить голос в Bandicam

Выше мы уже говорили о том, что оставшиеся две программы, которые будут рассмотрены в этой статье, являются платными. Соответственно, Bandicam тоже попадает под эту категорию. Из ограничений стоит отметить наличие водяного знака, сообщающего об использовании именно этого инструмента. Избавиться от него можно только путем приобретения лицензии и ее регистрации через официальный сайт.
Подробнее: Регистрация полной версии Bandicam
Способ 3: Movavi Screen Recorder Studio
Плавно подбираемся к завершающему софту под названием Movavi Screen Recorder Studio. Известная отечественная компания Movavi уже давно занимается производством самой разнообразной продукции, позволяющей записывать и редактировать материалы видео. Screen Recorder тоже входит в этот список. В его функциональность входят как уже привычные инструменты, так и уникальные, один из которых мы упомянем далее.
Скачать Movavi Screen Recorder Studio
- После запуска Movavi Screen Recorder Studio перед пользователем отобразится только небольшое окно и рамка, показывающая область захвата. Слева в меню редактируется этот параметр путем выбора свободной зоны или указания точного разрешения.
- Затем не забудьте настроить веб-камеру, системный звук и микрофон. Если значок горит зеленым цветом, значит звук записывается, а слева от него находится регулятор громкости.
- Советуем заглянуть в отдельное меню настроек. Здесь изменяются общие параметры, горячие клавиши, эффекты и место сохранения материалов.
- По завершении подготовительных работ выставьте таймер для записи по времени или сразу же нажмите на кнопку, чтобы начать захват.
- Появится уведомление, что используется пробная версия софта с определенными ограничениями, а ниже будут отмечены горячие клавиши для быстрого управления записью.
- В самом верху над областью захвата вы наблюдаете состояние записи, а ниже все в том же окне управления можно приостановить или завершить процесс.
- После остановки откроется новое окно с редактором. Это и есть уникальная функция. Здесь осуществляется трансформирование записи, настройка звука, эффектов, а также обрезаются лишние моменты. Нажмите на «Показать файл в папке», чтобы перейти к его просмотру.
- Откроется обозреватель с директорией, куда по умолчанию сохраняются все клипы в формате MKV.

Пробный период Movavi Screen Recorder Studio состоит из семи дней, а в условия использования входит наложение водяного знака и ограничение по записи в пять минут. Однако этого достаточно, чтобы ознакомиться со всей функциональностью данного софта и решить, стоит ли задействовать его на постоянной основе.
Выше мы взяли во внимание только три представителя программного обеспечения, позволяющего записывать видео с экрана. Сейчас существует огромное количество похожих решений от сторонних разработчиков. Все их не описать в рамках одной небольшой статьи, к тому же алгоритм работы практически везде одинаков. Если же вас не устраивает ни один из рассмотренных выше инструментов, изучите обзор на другое популярное ПО подобного рода, перейдя по указанной ниже ссылке.
Подробнее: Программы для захвата видео с экрана компьютера
Список лучших программ
№1. Скриншотер
Программа для записи экрана с простым и понятным интерфейсом, которая подойдет как профессионалам, так и новичкам. Дистрибутив для ПК занимает всего около 3 МБ дискового пространства, а управление горячими клавишами поможет сделать скринкаст буквально в два клика. В бесплатной версии вы можете сохранить ролик длительностью не более 40 минут.
Как вести запись в программе Скриншотер
После установки программы на компьютер, самый быстрый способ сделать скринкаст — нажать сочетание клавиш на клавиатуре «Ctrl+Shift+Prt sc» или «Ctrl+Shift+ ЛКМ+ПКМ». После этого вам останется выделить область экрана — новая запись начнется автоматически. Приостановить или завершить процесс вы можете кнопками на специальной панели управления, которая будет расположена прямо под скринкастом.
№2. iTop Screen Recorder
В этом бесплатном рекордере также есть все, что необходимо для ведения трансляций, обработки и редактирования полученных кадров.
Возможности бесплатной версии:
- Выбор записи скринкаста со звуком и без
- Возможность сохранения роликов в форматах MP4, AVI, FLV, MKV, MOV, TS, GIF, MP3, AAC, AC3, FLAC, WMAV2
- Захват выделенной области
После покупки платной версии у премиум-пользователей появляется возможность сохранять ролики в HD качестве, добавлять разное количество фильтров и текст, наносить собственный водяной знак, а также вести запись по расписанию.
№3. Free Cam
Еще одна экранная утилита для записи, которая отличается простотой интерфейса и удобством в использовании. Вы можете использовать свои сохраненные ролики в презентациях, отправить их по электронной почте или публиковать в социальных сетях. Бесплатная версия поддерживает множество функций, таких например, как выделение нужной области на экране, возможность управлять озвучкой, записывать движение курсора и звук мыши, что особенно пригодится для сохранения видеоуроков.
Версия «Pro» предлагает дополнительно запечатлеть голос за кадром, одновременно снимать ролики с веб-камеры и компьютера, и сохранять их в качестве 1080P. Благодаря встроенному редактору вы легко сможете вручную отредактировать готовые клипы: вырезать ненужные фрагменты видео, удалить фоновый шум, накладывать эффекты плавного появления и затухания или отключать аудиодорожку в выбранных частях видео. Free Cam позволяет сохранить скринкаст на рабочем столе или мгновенно поделиться им на YouTube.
№4. Camtasia Studio
Программа для ПК, работающая по принципу «два в одном» — рекордер и мощный видеоредактор. С Camtasia вы можете захватывать, как весь экран, так и отдельную его область, выбрать окно или изображение с вашей веб-камеры, а также записывать музыку, аудиодорожки с динамиков или звук микрофона — в общем всего, что происходит на вашем компьютере.
Благодаря внушительному функционалу, Camtasia пользуется большой популярностью среди продвинутых пользователей. Но и новички без труда в разберутся в программе, так как в ней нет ничего лишнего. Интуитивно понятный интерфейс, а также минимум действий и кнопок для захвата делают программу легкой в освоении. С Camtasia вы также можете вести качественную запись экрана на MAC OS.
Camstudio является условно-бесплатной, а возможность пользоваться полным функционалом доступна лишь в первые 30 дней после установки.
№5. OBS Studio
OBS — бесплатная программа для ПК, благодаря которой можно не только сохранять видео, но и вести прямые трансляции. Подходит для сложных задач, когда необходимо сделать переходы или транслировать сразу несколько источников, поэтому новичкам в ней может быть сложно разобраться.
При первом запуске софта откроется окно, где вам будет предложено выбрать режим работы: оптимизацию для трансляции или для рекординга. Далее необходимо выбрать вариант базового разрешения (в нашем случае стоит выбрать разрешение, которое совпадает с монитором) и частоту кадров (если компьютер достаточно мощный, попробуйте оставить 60). Затем система подберет оптимальные параметры, после чего тапните «Применить настройки».
Интерфейс платформы может показаться сложным, но сделать скринкаст здесь довольно легко. Сначала нужно добавить источник:
- щелкните на плюсик в блоке «Источники» и кликните на необходимый источник данных (браузер, окно, игра, весь экран);
- укажите название источника или оставьте по умолчанию и выберите «ОК»;
- параметры следующего окна можно оставить по умолчанию;
Когда источник добавлен и настроен, можно приступать к съемке. Кликните по кнопке «Начать запись» в правой части экрана (она же останавливает запись). Для просмотра сохраненных роликов, откройте пункт «Файл», затем нажмите «Показать записи».
№6. Bandicam
Популярная платформа для записи игрового процесса, изображения с камеры и других внешних источников. Bandicam обладает удобным интерфейсом и довольно гибкими регулировками: можно выбрать формат записи, битрейт, кодек и другие параметры.
Ограничения бесплатной версии: длительность ролика составляет 10 минут, накладывается водяной знак, нельзя сделать скринкаст по расписанию.
Для записи скринкаста достаточно выбрать область на экране и нажать на «Rec». Сохраненные ролики можно найти на вкладке «Видео».
№7. VLC media player
Если у вас уже установлен видеоплеер VLC, то для записи экрана можно воспользоваться и им. Самостоятельно догадаться о такой возможности довольно сложно, поэтому выполните следующие шаги:
- Запустите VLC media player на своем ПК
- зайдите в пункт «Медиа» и нажмите «Открыть устройство захвата…» или сочетание Ctrl + C;
- в пункте «Режим захвата» кликните «Экран»;
- измените частоту кадров минимум на 15, чтобы записываемая картинка была плавнее;
- нажмите кнопку «Воспроизвести»;
- для начала скринкаста нажмите на красный кружок на панели инструментов плеера;
- ролики сохраняются в стандартную папку «Видео».
Обратите внимание, что клип будет записан без звука (VLC не дает выбрать источник аудио в режиме захвата «Экран»). Чтобы софт писал трансляцию со звуком, можно установить вспомогательную программу, которая позволит захватывать рабочий стол через источник DirectShow.
Видео с рабочего стола будет захвачено без звука
Если кнопки Rec нет, возможно, она скрыта настройками интерфейса. Перейдите в пункт «Инструменты», затем «Настройки интерфейса» и нажмите на профиль, где кнопка присутствует на панели инструментов плеера (VLC 2.x.x. Style).
Monosnap позволяет бесплатно создавать скриншоты и видео, которыми затем можно поделиться в сети. Софт автоматически загружает их в облако и генерирует ссылку. Кнопка для скачивания станет доступна после регистрации. Можно перейти по прямой ссылке, но аккаунт для работы все равно понадобится.
Ограничения бесплатной версии: продолжительность клипа ограничивается 5 минутами, но этого вполне достаточно, если вы хотите просто чем-то поделиться. Для записи полноценных видеороликов можно приобрести лицензию.
Для начала съемки нажмите на значок Monosnap на панели задач левой кнопкой мыши и кликните «Записать видео». После этого появится панель инструментов, на которой можно настраивать основные параметры и управлять процессом съемки. По окончании записи файл можно будет сохранить на диск или загрузить в облако, чтобы получить ссылку.
Если у вас видеокарта NVIDIA (поддерживаются не все модели, смотрите системные требования), то для записи можно использовать программу GeForce Experience, которая обычно устанавливается вместе с драйверами. Если у вас ее нет, можно скачать отдельно на официальном сайте.
Софт в первую очередь, предназначен для записи и стриминга игр, но пригодится и для записи видео с других источников. В том числе с рабочего стола и экрана целиком. Чтобы полноценно пользоваться программой понадобится зарегистрироваться или войти в свой аккаунт NVIDIA.
Через сочетание Alt + Z (по умолчанию) открывается оверлей, в котором можно настроить параметры качества записи, расположение индикатора и т. п. Управлять процессом записи можно через сочетание Alt + F9. Ролики сохраняются в стандартную папку «Видео».
Если оверлей не работает, его необходимо включить в настройках. Найдите значок NVIDIA на панели задач. Нажмите по нему правой кнопкой мыши и кликните NVIDIA GeForce Experience. В открывшемся окне активируйте внутриигровой оверлей.
№10. AMD Radeon Software — для видеокарт AMD
В пакет программного обеспечения AMD для Windows входит функция Radeon ReLive, благодаря которой можно бесплатно записывать видео. Как и в случае с NVIDIA софт работает только с родными видеокартами (поддерживаются не все модели, смотрите системные требования).
Щелкните правой кнопкой мыши на рабочем столе и кликните «Настройки Radeon». Далее перейдите на вкладку «Запись и трансляция». Если вы запускаете программу в первый раз, то вам будет предложено пройти несколько шагов для регулировки всех параметров. Обратите внимание на последний экран, где необходимо будет активировать возможность «Записать видео с рабочего стола».
Разрешить запись с рабочего стола можно в настройках программы. Нажмите на шестеренку и перейдите на вкладку «Запись и трансляция»
После завершения настроек вы можете открыть боковую панель, нажав сочетание Alt + Z. Для начала съемки кликните на кнопку «Запись видео» или воспользуйтесь сочетанием кнопок Ctrl + Shift + E.
№11. iSpring Free Cam
Бесплатная программа без рекламы и водяных знаков. iSpring предназначена для создания обучающих видео, имеет собственный редактор с простейшими возможностями. К минусам можно отнести отсутствие настроек качества, а также скудный выбор форматов экспорта: не самый ходовой WMV или загрузка на YouTube. Чтобы скачать iSpring, необходимо оставить адрес электронной почты, на который и придет ссылка.
№12. Как сделать запись с экрана Windows 10
Пользователи компьютеров и ноутбуков на Виндовс 10 могут делать запись экрана без программ, ведь у них для этого уже есть встроенный инструмент – Xbox Game Bar.
Чтобы записать свой экран с помощью Windows 10:
- Воспользуйтесь сочетанием Win+G
- В открывшемся игровом меню на панели «Capture», расположенной в левом верхнем углу, кликните «Record», для начала процесса съемки.
- Для завершения щелкните «Stop» на панели «Capture Status».
- Все ваши ролики будут сохранены на устройстве по пути назначения «Этот компьютер → Видео → Capture».
- А чтобы каждый раз не открывать «гейм бар», вы можете воспользоваться сочетанием горячих кнопок «WIN+Alt+R».
Как сохранить видео с экрана без программ
Чтобы снять видео с экрана, вам совсем не обязательно устанавливать стороннее ПО. Если на это нет времени или вам не нужны всевозможные расширенные функции, можно воспользоваться онлайн-рекордерами в интернете. Их функционала вполне достаточно, чтобы сделать скринкаст с компьютера или ноутбука.
№13. RecordScreen
RecordScreen — это программа, которая работает онлайн прямо в вашем браузере. Вам даже не нужно ничего скачивать и устанавливать. Перейдите на сайт recordscreen.io и кликните RECORD. Затем необходимо выбрать источник для записи и что именно необходимо сохранять: весь экран, окно или вкладку в браузере.
Разработчики заявляют, что видео обрабатывается непосредственно в браузере без отправки на сервер
Обратите внимание, что понадобится выдать соответствующие разрешения на доступ к микрофону и камере.
№14. Screen-recorder
Screen-recorder — это дополнение в браузере, работающее по технологии PWA, которая делает возможным трансформировать сайт в приложение. Никакой рекламы, водяных знаков, обязательной регистрации или других ограничений на видеозапись тут нет. Все, что вам необходимо — это открыть сайт, выбрать область для демонстрации и нажать «REC».
- Перейдите на сайт Screen-recorder и щелкните «Start recording»
- Определитесь с источником для съемки. Рекордер позволяет одновременно фиксировать изображение с «вебки» и с компьютера или выбирать что-то одно.
- Затем кликните «Select screen» и определите область для демонстрации. Можно выбрать экран целиком, окно или конкретную вкладку в браузере.
- При необходимости предоставьте приложению доступ к сохранению аудио
- Кликните«Поделиться».
После окончания видеозаписи, рекордер предложит скачать скринкаст на ваш компьютер. Все ролики сохраняются в формате WebM (популярный медиа контейнер от компании Google).
№15. Расширение Screen-recorder
Записывайте скринкасты с камеры или с компьютера в пару кликов, установив расширение для вашего браузера.
После скачивания и установки, кликните на значок Screen-recorder на панели расширений. В браузере появится диалоговое окно рекордера. Все, что вам останется – это выбрать источник и нажать «Начать запись».
№16. Расширение Screencastify — Screen Video Recorder
Еще одно расширение, которое поможет сделать запись экрана без программ.
Расширение выделяется среди подобных сервисов возможностью делать скринкасты в офлайн режиме, а записанные ролики автоматически сохраняются на ваш Google диск с возможностью выбора формата. Здесь же вы можете сохранить скринкаст на ПК или поделиться им с друзьями в YouTube или других социальных сетях.
№17. Как захватить экран на Android
Начиная с Android 11, сделать скринкаст экрана на смартфоне можно встроенным рекордером.
Для этого:
- Находясь на нужной вкладке или в приложении, опустите строку состояния, потянув за шторку сверху вниз.
- Найдите среди значков панели быстрых настроек ярлык «Запись экрана».
- Если нужного ярлыка нет, щелкните «Изменить» или «+» и перетащите ярлык видеозаписи в панель быстрых настроек.
- В открывшемся меню выберите параметры сохранения мультимедиа, а также при необходимости активируйте переключатель касаний дисплея.
- Щелкните «Начать запись». Съемка начнется после истечения обратного отсчета.
- Чтобы остановить процесс, снова опустите шторку вниз и кликните на уведомление с ярлыком функции, либо «Стоп» на панели управления в верхнем правом углу.
- Во время съемки ролика вы можете рисовать, активировать видеозапись с фронтальной камеры или в любой момент приостановить съемку, нажав на кнопку «Пауза».
- Все ролики сохраняются в галерее вашего смартфона.
№18. Как захватить экран Android через приложение
Если ваша версия Android меньше 11, сделать скринкаст с экрана вы можете, используя сторонние приложения.
«Запись экрана — XRecorder» позволяет снимать ролики в формате HD без ограничений по времени и водяных знаков. В отличие от стандартного инструмента Android для скринкастов, XRecorder имеет множество полезных настроек, таких, как выбор максимального размера роликов, их качества, параметры звука и шумоподавления микрофона.
Аналогично стандартному инструменту Android для скринкастов, вы также можете перенести ярлык XRecorder в панель быстрых настроек, либо разрешить приложению добавить кнопки управления на панель уведомлений.
AZ Screen Recorder — по возможностям и дизайну напоминает XRecorder, но выглядит попроще. Интерфейс полностью на русском, однако заметны несущественные огрехи перевода. У программы неплохие отзывы и более 50 миллионов скачиваний в Google Play.
Icecream Screen Recorder — очень простое приложение с минимальными настройками. Сначала необходимо выдать разрешение на отображение поверх других приложений. Затем по левому краю экрана появляется виджет, благодаря которому и происходит взаимодействие с приложением. Процессом также можно управлять из области уведомлений. Есть русский язык. Кроме Android, доступны сборки для Windows и Mac.
№19. Как захватить экран на iPhone
Начиная с iOS 14, создать скринкаст можно через встроенный рекордер, аналогично Android.
Для этого:
- Перейдите в «Настройки» → «Пункт управления» и кликните на «+» рядом с иконкой «Запись экрана».
- Откройте пункт управления свайпом вверх и тапните по серой кнопке «REC»
- Съемка начнется автоматически после истечения обратного таймера.
- Чтобы остановить видеозапись, снова перейдите в пункт управления и кликните по красной пульсирующей кнопке «Rec». Ролик будет сохранен в приложении «Фото».
№20. Как захватить экран iPhone на компьютере Windows или Mac
Если вы хотите сделать запись экрана с iPhone на компьютере, можно использовать программу LonelyScreen. (лицензия стоит $14,95 в год).
Как работать с программой:
- После установки убедитесь, что компьютер и смартфон находятся в одной сети.
- Откройте на iPhone «Пункт управления» (на iPhone 8, SE и более ранних нужно смахнуть вверх от нижнего края дисплея, для более новых моделей — вниз от правого верхнего угла дисплея) и кликните «Повтор экрана». Начнется трансляция экрана устройства.
- Кликните по стрелке в правом нижнем углу, чтобы открыть панель инструментов.
- Кликните на значок «Rec» для начала процесса съемки.
Планируете делать обучающие или развлекательные видео для своего канала на YouTube или другом видеохостинге? Захватывать картинку с монитора ПК или ноутбука не получится без специального софта. В этой статье мы расскажем о семи самых удобных и функциональных программах для записи экрана Windows 7.
Экранная Студия
Этот простой, но мощный софт подходит как для полного, так и частичного захвата экрана компьютера на Windows 7, 8, 10, XP. Пригодится для записи любимых фильмов, онлайн-конференций и тренингов, летсплеев и многого другого. В программе есть несколько режимов записи — можно фиксировать происходящее на рабочем столе целиком, определить какой-то конкретный фрагмент или снять отдельное окно.
Преимущества Экранной Студии:
- дружественный интерфейс и меню на русском языке;
- встроенный редактор с большим количеством инструментов — можно добавлять подписи и картинки, обрезать, ускорять или замедлять видеоряд;
- монитор снимается как со звуком, так и без;
- есть запись голосовых комментариев;
- низкие системные требования — подойдет даже для «слабеньких» ноутбуков и стационарных компьютеров;
- видео сохраняется во всех распространенных форматах;
- результат сразу можно адаптировать для смартфонов, подготовить для публикации на YouTube или в социальных сетях.
Скачать бесплатно

Как записать видео с экрана:
1. Загрузите софт на ПК и запустите установочный файл.
2. Откройте программу.
3. Определитесь с режимом захвата экрана. Если нужна отдельная его часть, обозначьте нужный фрагмент с помощью мышки и нажмите на кнопку «Записать».
4. Завершите процесс, нажав кнопку «Стоп» или F10 на клавиатуре.
5. Отредактируйте записанные видеоматериалы: обрежьте, добавьте подписи и стикеры, удалите все лишнее, наложите эффекты, измените скорость и т.д.
6. Сохраните готовый ролик в подходящем формате или сразу загрузите его на YouTube.
Скачайте программу Экранная Студия
и сделайте запись экрана на Windows 7
Bandicam
Удобный софт для фиксации происходящего на дисплее компьютера с операционной системой Windows. С Bandicam можно записывать совещания в скайпе, обучающие материалы и геймплеи в формате высококачественного видео.
- Плюсы Bandicam:
- не занимает много места на диске;
- съемка всего экрана или только части;
- высокая производительность за счет ускоренного кодировщика H.264/HEVC;
- созданный видеоролик можно сразу выложить на YouTube;
- удобные горячие клавиши;
- можно добавить эффекты и анимацию для курсора;
- в ролик легко вставить логотип канала или компании;
- есть простой планировщик заданий.
- Минусы:
- нет инструментов для обработки видеоматериалов;
- в бесплатной версии время записи ограничено десятью минутами, а на финишном ролике присутствует водяной знак.
Пошаговый алгоритм действий:
- Скачайте загрузочный файл и установите софт на ПК.
- Выберите режим съемки — экран, игра, устройство.
- Настройте внешний вид курсора, укажите источник звука и папку для сохранения.
- Активируйте старт с помощью кнопки «Rec».
- Завершите процесс, нажав на кнопку остановки, и сохраните полученный ролик.
OBS
Бесплатная программа для записи потокового вещания и локального видео с рабочего стола. Софт часто используют профессиональные блогеры и геймеры, поскольку интерфейс и функционал можно настроить и переделать под свои нужды.
- Плюсы OBS:
- встроенные пресеты для Twitch и YouTube;
- интерфейс в двух темах на выбор — темная и светлая;
- между сценами можно переключаться;
- поддержка плагинов, которые увеличивают функциональность;
- фильтры для источников видео — хромакей, маска, коррекция цвета и т.д.;
- удобная панель настроек.
- Минусы:
- в ряде игр пользователи отмечают мерцание на мониторе черных полос, связанное с некорректным преобразованием сигнала;
- не поддерживается на Windows XP;
- нельзя стримить одновременно на несколько платформ без установки дополнительных плагинов.
Пошаговый алгоритм действий:
- Установите и запустите Open Broadcaster Software.
- Придумайте сцене название, укажите источник видео и путь для сохранения будущего файла
- Настройте звук в микшере.
- Нажмите «+» и выберите «Запись экрана».
- Завершите процесс с помощью кнопки «Остановить запись» и сохраните файл.
Fraps
Универсальное приложение, которое изначально было разработано с целью подсчета частоты кадров. Сейчас Fraps используют и для захвата картинки с монитора. Особой популярностью софт пользуется у геймеров, специализирующихся на играх с графическими технологиями OpenGL или DirectX.
- Плюсы Fraps:
- корректно работает во всех популярных версиях Windows;
- позволяет настроить частоту кадров;
- захватывает видео с разрешением до 7680×4800;
- подходит для создания скриншотов.
- Минусы:
- очень большой вес итоговых файлов;
- в бесплатной версии записывает только 30 секунд;
- сложный в освоении и устаревший интерфейс.
Пошаговый алгоритм действий:
- Установите приложение на ПК и запустите его.
- Укажите путь сохранения для будущего ролика.
- Настройте параметры съемки.
- Укажите горячую клавишу, запускающую съемку.
По умолчанию это F9. - Активируйте функцию захвата с помощью горячей клавиши.
- Для остановки нажмите кнопку «Disabled».
UVScreenCamera
Простой софт, совместимый со всеми востребованными версиями Windows. Имеет базовый видеоредактор, где можно изменить фоновую музыку и добавить переходы. Также пользователям доступна и виртуальная клавиатура — при необходимости она будет показывать все действия, совершаемые на «настоящей».
- Плюсы UVScreenCamera:
- позволяет склеивать фрагменты;
- можно делать скриншоты;
- доступна запись звукового сопровождения с микрофона;
- реализована возможность делать сноски;
- ролик можно сохранить во всех распространенных форматах;
- русскоязычное меню;
- бесплатная лицензия.
- Минусы:
- новичкам будет сложно разобраться в интерфейсе;
- для настройки звука требуются специальные знания.
Пошаговый алгоритм действий:
- Скачайте софт и запустите процесс загрузки.
- Настройте параметры фиксации картинки и звука.
- Начните работу, нажав красную кнопку «Начать запись».
- Обработайте материалы.
- При завершении работы нажмите кнопку «Остановить запись» и сохраните видео, выбрав нужное расширение.
Movavi Screen Recorder
Movavi поможет сделать захват монитора ПК за пару кликов мыши — программа проста и понятна с первых минут. Акцентировать внимание на действиях легко за счет настройки курсора. Движения мышки можно выделить цветом или обозначить только клики.
- Плюсы Movavi Screen Recorder:
- интуитивно понятный интерфейс;
- можно одновременно писать с веб-камеры и с экрана;
- есть планировщик отложенной записи;
- может сохранить файл в Full HD или 4K.
- Минусы:
- при желании обрабатывать видеоролики необходимо отдельно покупать редактор;
- в бесплатной версии не фиксируется системный звук, а все материалы помечаются водяным знаком.
Пошаговый алгоритм действий:
- Скачайте и установите ПО на компьютер.
- Определите фрагмент для захвата.
- Начните съемку с кнопки «Rec».
- Обработайте полученный видеоряд.
- Сохраните ролик в удобном формате.
CamStudio
CamStudio поможет зафиксировать всю экранную и звуковую активность на вашем ноутбуке или стационарном компьютере. Результатом будут традиционные файлы в формате AVI, которые потом легко превратить в потоковые flash-видео в SWF. ПО подходит для создания видеоуроков и конференций, а также для игровых стримов.
- Плюсы CamStudio:
- доступна регулировка качества изображения;
- продуманная справочная система;
- реализована поддержка веб-камер;
- частичный или полный захват дисплея на выбор;
- во время записи специальный кодек Lossless автоматически сжимает объем файла, но сохраняет качество картинки;
- софт бесплатный.
- Минусы:
- нет возможности делать скриншоты;
- загрузка на видеохостинги не поддерживается;
- нет русскоязычной версии;
- не предусмотрен таймер перед записью.
Пошаговый алгоритм действий:
- Скачайте и установите приложение на ПК.
- Настройте картинку, звук и отображение курсора.
- Для старта нажмите на кнопку с красным кругом.
- Остановите процесс с помощью синей кнопки.
- После записи система сама предложит сохранить файл.
Подводим итоги
Теперь вы знаете, как записать видео с экрана Windows 7. У каждой из рассмотренных программ есть свои плюсы, однако Экранная Студия однозначно выигрывает по всем параметрам. Она позволяет не просто фиксировать происходящее на мониторе компьютера, но и сразу обрабатывать видеоролики, что экономит время на монтаж. Скачайте Экранную Студию и создавайте обучающие видео, информационные и развлекательные ролики для вашего канала быстро и профессионально!
Поделиться с друзьями:
Читайте также:
Как записать видеоконференцию
Онлайн-конференции позволяют получать знания всем желающим из любых уголков мира. Хотите иметь возможность
просматривать прошедшее онлайн-мероприятие…
Захват видео с дисплея монитора может потребоваться по разным причинам. Например, вы хотите записать обучающее видео с поясняющими комментариями для видеокурса или своих коллег. Тогда вам не обойтись без подходящего софта. В статье мы расскажем, как записать видео с экрана и сохранить результат на жесткий диск.
Посмотрите видео, чтобы узнать про все популярные программы:
Содержание:
1. Запись экрана в программе Экранная Камера
2. Бесплатные программы для записи видео с экрана:
2.1 Spring Free Cam
2.2 Free Screen Video Recorder
2.3 CamStudio
2.4 VirtualDub
2.5 Ezvid
3. Онлайн запись видео с экрана
Нужно записать игру? Тогда смотрите список программ для записи игр по ссылке
Запись экрана в программе Экранная Камера
Экранная Камера — простое в освоении, но функциональное программное обеспечение для захвата действий с монитора. Оно фиксирует происходящее на дисплее компьютера или ноутбука с системой Windows. Также ПО позволяет отредактировать созданный видеоклип. Вы можете изменить длину ролика, добавить заставки, записать закадровые комментарии и наложить музыку. Этот софт можно использовать для создания обучающих видеокурсов и видеоотчётов, а также для сохранения стриминга.
Посмотрите видеоурок, чтобы узнать про все возможности программы:
1. Установите программу
Сначала установите софт на ваш ПК. Для этого скачайте дистрибутив с сайта:
Запустите распаковку двойным кликом мыши и следуйте инструкциям установщика.
2. Настройте параметры
Запустите приложение и нажмите «Запись экрана». В окне параметров выберите нужный режим: полноэкранный, фрагмент или настраиваемая область. Во втором варианте вы можете вручную выставить размер окна захвата: регулируйте его границы при помощи мыши. Также можно установить свои параметры в пункте «Размер видео».
Чтобы сделать запись видео с экрана со звуком, укажите источник в соответствующем поле. Если вам нужно добавить закадровый голос, поставьте галочку напротив пункта «Записывать звук с микрофона». Начните захват, нажав «Записать». Остановить процесс можно клавишей F10 или вручную, если развернуть модуль.
Укажите границы записи
3. Отредактируйте видеофайл
После откроется окно просмотра. Вы можете сразу же сохранить результат на ваш компьютер или отправить его на YouTube. Либо воспользуйтесь встроенным видеоредактором: обрежьте ролик, наложите текст, вставьте заставки и титры.
Обрезка. Чтобы изменить длину видеоклипа, передвигайте черные маркеры по временной шкале. Из видеофайла будут вырезаны участки, отмеченные серым. Эта функция может пригодиться, если запись была начата раньше, чем нужно, либо вы не успели вовремя остановить захват и хотите избавиться от ненужных фрагментов.
Вы можете удалять все лишнее из видео
Заставки. Здесь вы можете добавить к ролику открывающее интро или финальные титры. Выберите заготовки из библиотеки шаблонов или создайте с нуля. Эта опция полезна, если вы хотите создать красивое интро для своего ролика.
Добавляйте заставки в начало и конец ролика
Музыка. Добавьте фоновое аудио из встроенной коллекции или загрузите трек с компьютера. Также вы можете записать закадровые комментарии через подключенную гарнитуру. Для этого нажмите «Записать с микрофона». Таким образом можно добавлять голосовые инструкции для обучающих роликов.
Озвучивайте скринкасты голосом
4. Сохраните видео
Экспортируйте ролик, нажав кнопку «Сохранить проект» или перейдя в раздел «Создание видео». Вы можете преобразовать клип в AVI, MP4, MKV, MOV и множество других. Также есть функции прожига DVD дисков и отправки видеофайла на популярные веб-сайты: YouTube, ВКонтакте, Facebook и многие другие.
Сохраняйте видео в любом формате
Бесплатные программы для записи видео с экрана
В сети существует множество бесплатных вариантов для создания скринкастов. Большинство из этих приложений предлагают базовые функции: захват действий и сохранение видеофайла на жесткий диск. Недостатком этих приложений является отсутствие расширенных возможностей. Однако, если вы хотите лишь быстро записать видеоклип без дальнейшей обработки, вполне можно прибегнуть к их помощи. Рассмотрим несколько популярных бесплатных программ для записи видео с экрана.
iSpring Free Cam
iSpring Free Cam — это простая программа для записи экрана со встроенным аудио- и видеоредактором. Она позволяет захватывать любую часть монитора, сохранять результат в WMV, редактировать видеофайл и напрямую загружать его на YouTube.
Привлекательный и интуитивно понятный интерфейс помогает с легкостью создавать профессиональные скринкасты. Также его можно использовать для предоставления совместного доступа к монитору вашего устройства. Несмотря на то, что это программное обеспечение является полностью бесплатным, оно не накладывает водяных знаков и не содержит рекламы. Крупным недостатком является то, что записанный видеоклип можно сохранить только в WMV. Также иногда могут появляться проблемы при синхронизации аудиодорожки.
Интерфейс iSpring Free Cam
Free Screen Video Recorder
Free Screen Video Recorder — полнофункциональная программа для записи с экрана ноутбука и ПК от разработчика DVDVideoSoft. Она может фиксировать действия с дисплея компьютера и ноутбука, в том числе ее можно использовать для захвата видеопереговоров по Skype. Софт не накладывает ограничения времени и предлагает различные режимы захвата, поэтому вы сможете все гибко настроить.
В комплект входит удобный редактор, с помощью которого можно изменить записанные файлы. Результат можно сохранить в MP4, также можно делать скриншоты в форматах BMP, TGA, JPG, PNG и GIF. Большим недостатком является реклама, которая может помешать процессу, и водяной знак, который убирается после приобретения лицензии.
Интерфейс Free Screen Video Recorder
CamStudio
CamStudio — хороший выбор для пользователей с минимальными потребностями в редактировании. Это бесплатная программа для записи видео с экрана без ограничения по времени, с помощью которой можно фиксировать действия пользователя и создавать скринкасты. Особенностью приложения является возможность захвата в режиме «картинка-в-картинке» и подсветка действий курсора мыши. Это ПО простое и компактное, благодаря интуитивно понятному интерфейсу в нем легко разобраться.
Среди недостатков можно назвать частые ошибки синхронизации видеофайлов и аудиодорожки и то, что клип можно сохранить только в AVI или FLV.
Интерфейс CamStudio
VirtualDub
VirtualDub — одно из самых известных приложений, которое позволяет записать видео с экрана вашего устройства. Также его можно использовать, чтобы сделать захват с камеры вашего устройства. Созданный видеоролик можно отредактировать: обрезать длину, заменить аудиодорожку и встроить субтитры. Это приложение полностью бесплатное, в нем нет ни встроенной рекламы, ни водяных знаков.
Среди минусов можно назвать запутанный интерфейс и минимальные возможности обработки. Также VirtualDub не поддерживает многие популярные видеоформаты, для полноценной работы потребуется устанавливать дополнительные кодеки.
Интерфейс VirtualDub
Ezvid
Ezvid — простое приложение для снятия на видео действий пользователя с экрана компьютера. Оно позволяет захватывать стриминги и онлайн передачи, прохождение компьютерных игр, видеоконференции и многое другое. Пользователь может настраивать сочетания быстрых клавиш, что существенно ускоряет процесс работы.
В программе есть видеоредактор и удобная функция создания слайд-шоу, а также коллекция бесплатной музыки. Благодаря функции быстрой загрузки видеороликов напрямую на YouTube этот софт часто используется для создания коротких обучающих роликов. Минусом является существенное ограничение во времени (не более 45 минут) и отсутствие полноэкранного режима при записи.
Интерфейс Ezvid
Онлайн запись видео с экрана
Если вам не хочется устанавливать на компьютер дополнительный софт либо нет на это времени, хороший способ сделать запись экрана — использовать специальные сайты. Одним из самых популярных инструментов для видеозахвата онлайн является Screencast-O-Matic. Это полностью бесплатный сервис. Однако существует премиум версия, которая предлагает больше продвинутых инструментов, в том числе видеоредактор. Сайт разработчика доступен только на английском языке, но благодаря понятному интерфейсу в нем легко разобраться.
Интерфейс Screencast-O-Matic
Чтобы начать захват с экрана, проделайте следующие шаги:
- Перейдите на главную страницу сайта и нажмите «Start recording for free».
- На следующее странице кликните «Launch Free Recorder».
- Если на вашем ПК установлена свежая версия JAVA, то сервис предложит открыть утилиту. Нажмите «Allow». Если ваш ПК не поддерживает JAVA, начнётся скачивание дистрибутива. После утилита запустится в автоматическом режиме.
- Откроется окно параметров. Выберите источник записи: дисплей монитора, веб-камера или сразу оба варианта. Также здесь устанавливаются настройки для записи звука, разрешение будущего видео и его размер.
- Нажмите Rec для запуска.
По окончании процесса вам будет предложено сохранить видеофайл на сервер сайта, отправить на YouTube или экспортировать на жесткий диск.
Среди функций сервиса:
Минусы сервиса:
Как видите, способов записи видео с экрана ПК довольно много. Вам требуется лишь определиться с основной целью и сделать выбор. Если нужно лишь быстро записать стриминг с монитора, то вы вполне можете обойтись бесплатным софтом. Однако будьте готовы к тому, что созданные ролики не будут радовать хорошим качеством. К тому же, в большинстве случаев вы не сможете даже минимально изменить ролик.
Вот почему лучше отдать предпочтение простому в освоении софту. Экранная Камера обладает всем необходимым функционалом. Вы можете самостоятельно настроить качество записи с экрана, а встроенный редактор позволит изменить файл, наложить звук и отправить ролик в интернет напрямую из панели управления. Скачайте программу, записывайте неограниченное количество видеороликов и делитесь ими со своими коллегами или подписчиками:
Вам также может быть интересно:
Содержание
- Записываем видео с экрана в Windows 7
- Способ 1: oCam Screen Recorder
- Способ 2: Bandicam
- Способ 3: Movavi Screen Recorder Studio
- Вопросы и ответы
Технология записи видео с экрана позволяет быстро запечатлеть все происходящее, сохранить запись на локальном или съемном носителе для дальнейшего редактирования или просмотра. Если брать во внимание Windows 10, то многие пользователи знают, что в ней есть встроенная функция захвата, чего, к сожалению, нет в Виндовс 7. Потому обладателям данной версии операционной системы придется прибегать к использованию дополнительных средств в виде стороннего программного обеспечения, о котором и пойдет речь далее.
Читайте также: Запись видео с экрана компьютера на Windows 10
Теперь вы знаете о том, что встроенное средство записи в Виндовс 7 отсутствует, и готовы к предстоящему выбору софта. Алгоритм работы каждого из них идентичен, различаются лишь некоторые встроенные функции, которые могут быть уникальными. Потому самая главная задача — найти оптимальное средство, а захват почти всегда выполняется буквально в несколько кликов. Давайте разберем это на примере трех простых инструментов.
Способ 1: oCam Screen Recorder
Если вы начнете искать на просторах интернета специализированный софт, то заметите, что практически все инструменты распространяются платно, а пробные версии включают в себя определенные ограничения. Потому в первую очередь мы хотим остановиться на полностью бесплатном ПО под названием oCam Screen Recorder. Конечно, функциональность здесь включает только основное, а в главном окне присутствует тонна рекламы. Однако вы можете не беспокоиться о каких-либо ограничениях и водяных знаках.
Скачать oCam Screen Recorder
- Для скачивания oCam Screen Recorder и ознакомления с полным списком возможностей перейдите по указанной выше ссылке. После успешной установки и запуска вы окажетесь в главном окне, где сразу же можно приступать к настройке записи. В первую очередь рекомендуем определиться с размером захватываемой области. Для этого кликните по соответствующей кнопке на верхней панели.
- Откроется всплывающее меню. Как видите, здесь присутствует множество разнообразных форматов. Можно указать полноэкранный режим или выбрать кастомный размер.
- Появится зеленая рамка, которая также отдельно редактируется. Зажмите один из ее углов и потяните, чтобы настроить размер, или на крест по центру, если хотите переместить область в другую часть экрана.
- По завершении настройки нажмите на кнопку «Запись».
- Об успешном начале захвата свидетельствует появившийся таймер. Вы можете в любой момент остановить захват, поставить его на паузу или сделать снимок экрана.
- После остановки останется только перейти в папку хранения видео. Для этого кликните по кнопке «Открыть».
- Произойдет перемещение в директорию, которая была создана автоматически. Сейчас и далее в ней будут сохраняться все захваты и скриншоты. Изменяется это расположение через настройки oCam Screen Recorder.

Как видите, взаимодействие с oCam Screen Recorder крайне простое, однако здесь нет каких-либо уникальных инструментов, заслуживающих особого внимания. Отметить можно лишь бесплатность приложения. Если оно вам не подходит в силу своего устаревания, предлагаем на выбор два следующих варианта.
Способ 2: Bandicam
Если вы отдаете предпочтение записи прохождения игр или обучающих материалов, непременно следует обратить внимание на Bandicam, поскольку это приложение уже давно стало популярным этих сферах. Здесь присутствуют все необходимые настройки, позволяющие гибко настроить устройство захвата звука, веб-камеру, установить подходящую область или выбрать сразу игровой режим. Что касается записи, то здесь она происходит так:
Скачать Bandicam
- Конечно, сразу же после установки Bandicam можно переходить непосредственно к захвату происходящего на экране, однако для начала все же рекомендуется задать основные параметры и дополнительные опции, которые тоже являются немаловажными. Разобраться во всем этом помогут отдельные материалы на нашем сайте по следующим ссылкам.
- Далее переместитесь в раздел «Домой». Здесь есть несколько режимов работы — выберите один из удобных и переходите к следующему шагу.
- После указания одного из типов захвата сверху отобразится панель, на которую будет выведена основная информация. Справа же находятся дополнительные инструменты, позволяющие сделать снимок экрана или использовать функцию рисования.
- Как будете готовы записывать, просто нажмите на кнопку «Начать запись» или используйте стандартную горячую клавишу F12. К слову, можно выбрать абсолютно любую комбинацию или клавишу, заменив ею F12 в настройках.
- Завершается запись либо через главное окно программы, что далеко не всегда удобно, либо повторным нажатием все на ту же клавишу.
- Как и в предыдущем рассмотренном варианте, Bandicam создает свою собственную папку в разделе «Документы», куда по умолчанию сохраняются все материалы. Это место сохранения редактируется все в том же окне с настройками.
Подробнее:
Включение микрофона в Bandicam
Настройка программы Bandicam для записи игр
Как настроить звук в Bandicam
Как изменить голос в Bandicam

Выше мы уже говорили о том, что оставшиеся две программы, которые будут рассмотрены в этой статье, являются платными. Соответственно, Bandicam тоже попадает под эту категорию. Из ограничений стоит отметить наличие водяного знака, сообщающего об использовании именно этого инструмента. Избавиться от него можно только путем приобретения лицензии и ее регистрации через официальный сайт.
Подробнее: Регистрация полной версии Bandicam
Способ 3: Movavi Screen Recorder Studio
Плавно подбираемся к завершающему софту под названием Movavi Screen Recorder Studio. Известная отечественная компания Movavi уже давно занимается производством самой разнообразной продукции, позволяющей записывать и редактировать материалы видео. Screen Recorder тоже входит в этот список. В его функциональность входят как уже привычные инструменты, так и уникальные, один из которых мы упомянем далее.
Скачать Movavi Screen Recorder Studio
- После запуска Movavi Screen Recorder Studio перед пользователем отобразится только небольшое окно и рамка, показывающая область захвата. Слева в меню редактируется этот параметр путем выбора свободной зоны или указания точного разрешения.
- Затем не забудьте настроить веб-камеру, системный звук и микрофон. Если значок горит зеленым цветом, значит звук записывается, а слева от него находится регулятор громкости.
- Советуем заглянуть в отдельное меню настроек. Здесь изменяются общие параметры, горячие клавиши, эффекты и место сохранения материалов.
- По завершении подготовительных работ выставьте таймер для записи по времени или сразу же нажмите на кнопку, чтобы начать захват.
- Появится уведомление, что используется пробная версия софта с определенными ограничениями, а ниже будут отмечены горячие клавиши для быстрого управления записью.
- В самом верху над областью захвата вы наблюдаете состояние записи, а ниже все в том же окне управления можно приостановить или завершить процесс.
- После остановки откроется новое окно с редактором. Это и есть уникальная функция. Здесь осуществляется трансформирование записи, настройка звука, эффектов, а также обрезаются лишние моменты. Нажмите на «Показать файл в папке», чтобы перейти к его просмотру.
- Откроется обозреватель с директорией, куда по умолчанию сохраняются все клипы в формате MKV.

Пробный период Movavi Screen Recorder Studio состоит из семи дней, а в условия использования входит наложение водяного знака и ограничение по записи в пять минут. Однако этого достаточно, чтобы ознакомиться со всей функциональностью данного софта и решить, стоит ли задействовать его на постоянной основе.
Выше мы взяли во внимание только три представителя программного обеспечения, позволяющего записывать видео с экрана. Сейчас существует огромное количество похожих решений от сторонних разработчиков. Все их не описать в рамках одной небольшой статьи, к тому же алгоритм работы практически везде одинаков. Если же вас не устраивает ни один из рассмотренных выше инструментов, изучите обзор на другое популярное ПО подобного рода, перейдя по указанной ниже ссылке.
Подробнее: Программы для захвата видео с экрана компьютера
Захват экрана Windows 7 с помощью программы oCam screen recorder.
Шаг 1: Загрузите и установите программу для записи экрана с официального сайта.
Перейдите на официальный сайт утилиты и кликните по кнопке “Скачать” внизу страницы. Дождитесь загрузки архива с файлами установки. По завершении загрузки, разархивируйте каталог, запустите установочный файл с расширением .exe и проследуйте инструкциям инсталлятора.
Шаг 2: Определитесь с режимом работы.
Запустив программу, в верхнем меню выберите необходимый режим работы. В данном случае — “Запись экрана”.
Шаг 3: Начните запись.
Перед вами откроется меню управления записью экрана Windows 7. Для начала захвата экрана Windows 7 нажмите на большую красную кнопку. автоматически запустится таймер записи. Здесь же можно в любой нужный момент поставить захват видео на паузу.
Шаг 4: Завершите запись и откройте папку с видео.
Ocam автоматически сохраняет все ваши видеозаписи. По умолчанию они хранятся по следующему пути: C:ПользователиИмя пользователя компьютераДокументыoCam. Быстро перейти в данную папку прямо из программы можно с помощью иконки папки в главном меню. Записать видео с экрана с использованием oCam screen recorder можно абсолютно таким же способом и на Windows 10.
Хотите узнайть подробнее о программе oCam Screen Recorder?
Хотите скачать программу oCam Screen Recorder?
Шаг 1: Скачиваем и устанавливаем компоненты программы.
Скачайте установочный файл с главной страницы сайта. Запустите его и дождитесь окончания установочного процесса.
Шаг 2: Выберите режима захвата экрана.
Открыв программу, вы увидите выбор режима работы Экранной камеры. Кликните по иконке “Запись экрана”.
Шаг 3: Задайте параметры записи и начните видеозапись.
Выбрав режим работы, перед вами откроется меню управления записью видео. Просмотрите настройки, выберите необходимую область захвата и режим записи звука. Задав все нужные настройки, кликните по кнопке “Записать”.
Шаг 4: Завершите запись.
Остановить запись можно, кликнув по красной кнопке ещё раз. Сделать это также можно с помощью клавиши F10 на клавиатуре. После остановки видеозахвата, перед вами откроется проигрыватель и варианты дальнейших действий. Здесь вы можете перейти к редактированию видео, сохранить его, загрузить в интернет или сделать скриншоты. Экранная камера также отлично подходит для сохранения потоковых видео в Интернете.
Шаг 5: Сохраните ваше видео.
Выберите пункт “Сохранить видео”. Откроется меню параметров экспорта. Выберите желаемый формат и кодек. Для удобства здесь же представлены наиболее популярные пресеты для сохранения. Выберите один из них и кликните по кнопке “Конвертировать”. Экранная камера одно из лучших универсальных средств для записи видео, редактирования, конвертации и загрузки их в Интернет и социальные сети.
Хотите узнайть подробнее о программе Экранная Камера?
Хотите скачать программу Экранная Камера?
Запись экрана Windows 7 в OBS Studio.
Шаг 1: Скачайте и установите утилиту.
Перейдите на главный сайт программы и бесплатно скачайте OBS, выбрав вариант программы для Windows 7 и кликнув по кнопке “скачать”. Запустите скачанный файл и проследуйте инструкции инсталлятора.
Шаг 2: Настройте параметры захвата.
Сделать это несколько труднее, чем в аналоговых программах. Сперва запустите программу и изучите её главный экран. Найдите внизу параметры управления видео: сцены, источники, микшер и вкладку управления видео. В меню “Сцены” кликните на плюсик в контекстном меню и создайте новую сцену. Кликните по ней. теперь в меню “Источники” также кликните на плюсик и выберите одну из представленных опций. В данном случае — “Запись экрана”.
Шаг 3: Начало записи.
Теперь в меню управления можно начать запись видео с экрана Windows 7, кликнув по соответствующей опции. Внизу вы сможете увидеть загоревшийся красный символ “Rec” и таймер захвата. Остановить запись можно, кликнув по кнопке записи ещё раз.
Шаг 4: Откройте вашу видеозапись.
OBS автоматически сохраняет все ваши видеозаписи. Открыть папку можно следующим образом. В главном меню программы найдите пункт “Файл” и выберите опцию “Показать записи”. Откроется каталог со всеми видео, записанными в программе OBS. Как уже было сказано, OBS изначально рассчитана для использования в целях проведения прямых трансляций. Именно поэтому функция записи экрана в данной программе не имеет широкого выбора настроек и устроена сложнее, чем в аналоговых программах.
Хотите узнайть подробнее о программе OBS Studio?
Хотите скачать программу OBS Studio?
Записываем экран Windows 7 в Bandicam.
Шаг 1: Скачайте и установите Bandicam на ПК.
На главной странице официального сайта кликните по кнопке “Скачать”. Скачав установочный файл, запустите его и дождитесь окончания установки утилиты.
Шаг 2: Настройте режим и параметры записи экрана.
Запустив программу, обратите внимание на меню, что находится слева. Перейдите во вкладку “Видео” и укажите формат записи и другие настройки захвата. Здесь же вы найдете шаблоны для быстрой работы.
Шаг 3: Начните запись.
Кликните по вкладке “Домой”, чтобы вернуться к главному меню Bandicam и приступить к работе. Задайте область захвата и кликните по кнопке “Начать запись”.
Шаг 4: Сохраните получившееся видео.
Программа автоматически сохраняет видео с заданными вами ранее параметрами и форматом. Для быстрого доступа к папке со всеми записями кликните по иконке папки в верхнем меню программы.
Хотите узнайть подробнее о программе Bandicam?
Хотите скачать программу Bandicam?
Как записать видео с экрана Windows 7 в Camtasia studio.
Шаг 1: Устанавливаем утилиту на ПК.
Перейдите по следующей ссылке и кликните по кнопке “Windows download”. Автоматически запустится скачивание установочного файла программы. Запустите его и следуйте инструкциям инсталлятора.
Шаг 2: Настраиваем параметры захвата экрана.
Запустив программу, найдите большую красную кнопку “Record” в верхнем левом углу и кликните по ней. Программа свернется, а перед вами откроется панель быстрого управления параметрами записи. Задайте необходимую область захвата, запись звука и веб-камеры. Указав все нужные вам параметры, начните запись, кликнув по кнопке “Rec”.
Шаг 3: Управление захватом.
Вы в любой момент можете остановить запись, отключить запись звука и микрофона на окне быстрого управления. Чтобы быстро остановить запись, нажмите F10 на вашей клавиатуре. Camtasia автоматически откроет записанное видео в своем проигрывателе.
Шаг 4: Сохраняем видео.
Чтобы сохранить запись экрана Windows 7, кликните по зеленой кнопке “Export” в верхнем правом углу экрана. Откроется меню выбора параметров экспорта. Сперва выберите, хотите ли вы сохранить файл на ПК или загрузить его на один из предложенных сервисов. В любом случае, программа потребует выбрать формат видео, указать путь сохранения и задать имя файла. После выбора всех параметров вам останется лишь подтвердить сохранение.
Хотите узнайть подробнее о программе Camtasia Studio?
Хотите скачать программу Camtasia Studio?
Запись экрана с помощью Movavi Screen Recorder Studio.
Шаг 2: Укажите параметры захвата экрана.
Запустив программу, перед вами сразу же откроется меню выбора параметров для захвата видео. Задайте область захвата и отметьте другие необходимые пункты: захват веб-камеры, аудио, звук с микрофона и т.д. Начните запись, кликнув по большой красной кнопке “Rec”.
Шаг 3: Сохраните записанное видео.
Вы можете в любой момент прервать захват экрана, кликнув по кнопке ещё раз. В таком случае программа сразу же откроет меню сохранения видео. Укажите предпочитаемый формат, имя файла и папку для сохранения. Подтвердите сохранение видеофайла.
Хотите узнайть подробнее о программе Movavi Screen Recorder Studio?
Хотите скачать программу Movavi Screen Recorder Studio?
Захватываем экран Windows 7 через Fraps.
Шаг 1: Скачиваем и устанавливаем программу.
Установите продукт на свой компьютер. Бесплатно скачать Fraps можно с официального сайта разработчиков софта. Запустите его и установите Fraps.
Шаг 2: Определяемся с параметрами.
Fraps не предназначен для прямой записи экрана. Он предполагает использование утилиты в играх и Java приложениях. Если вам необходимо произвести запись экрана Windows 7 подобного контента, то в главном меню программы перейдите во вкладку “Movies” и укажите следующие параметры: кнопку для быстрого запуска и остановки видео захвата, FPS и папку для сохранения видео. Если вы попробуете произвести запись рабочего стола Windows 7, то программа просто создаст видео, на котором будет присутствовать только изображение фона.
Шаг 3: Начинаем запись.
Откройте приложение или игру, в которой вы собираетесь вести захват экрана. С помощью ранее указанной клавиши начните захват экрана. Для остановки записи воспользуйтесь той же кнопкой. В левом верхнем углу вы можете следить за изменением цвета цифр FPS.
Шаг 4: Откройте ваши видео.
Все записанные вами видео вы сможете найти в указанной ранее папке. Для быстрого доступа к ней вы можете кликнуть по опции “View”.
Хотите узнайть подробнее о программе Fraps?
Хотите скачать программу Fraps?
Пользуемся UkeySoft Screen Recorder
Шаг 1: скачиваем необходимый софт.
Переходим на сайт разработчиков утилиты и скачиваем установочный файл. Дождавшись окончания загрузки, откройте его и установите программу на свой компьютер.
Шаг 2: Выбираем параметры захвата.
Запустив программу, вы сразу же увидите все настройки захвата. Укажите необходимую область захвата, источник аудио и папку для сохранения роликов. Для более детальных настроек, таких как формат видеофайла, качество и количество кадров в секунду, перейдите в раздел расширенных параметров, кликнув по иконке шестеренки.
Шаг 3: Начинаем захват экрана.
Кликните по кнопке “Record” для начала захвата вашего экрана с установленными ранее параметрами. Кликнув по стрелочке рядом, вы также можете изменить режим работы приложения: создание скриншотов или режим отложенной записи.
Шаг 4: Сохранение видео.
Утилита самостоятельно сохранит вашу запись с экрана Windows 7 при её остановке. Быстро прервать запись с экрана Windows 7 можно комбинацией Ctrl+Alt+F3. Найти все записанные вами видео вы сможете по указанному в программе пути. Осуществить быстрый доступ к папке сохранения можно. кликнув по иконке лупы.
Запись с экрана Windows 7 в Microsoft ScreenRecorder.
Шаг 1: Как записать видео с экрана Windows 7 c помощью Microsoft ScreenRecorder.
Перейдите по следующему адресу в оглавлении статьи и скачайте необходимый софт по первой указанной ссылке. Разархивируем его на ПК.
Шаг 2: Выбираем параметры захвата.
Перейдите в распакованный архив и запустите версию программы для вашей Windows 7. В главном меню утилиты, выберите область, необходимую для захвата и аудио.
Шаг 3: Начинаем работать.
Задав все необходимые параметры, кликните по кнопке “ОК” для старта захвата экрана.
Шаг 4: Сохранение видео.
Программа сама сохраняет видео и хранит их в указанном пути: C:/пользователи/имя пользователя/Videos. На данный момент всё ещё можно воспользоваться данным методом захвата экрана на Windows 7. Однако, Microsoft прекратили поддержку данного продукта. Поэтому единственным рабочим и надежным встроенным средством записи экрана, подобно Windows 10, остался следующий способ с использование PSR.EXE.
Используем встроенное средство Windows 7 PSR.EXE.
Шаг 1: Откройте средство записи действий на ПК.
Здесь нет необходимости скачивания чего-либо. Перейдите в “Пуск” > “найти программы и файлы”. В поисковой строке введите “PSR.EXE”. Откройте появившийся файл.
Шаг 2: Установите параметры записи видео Windows 7 без программ.
Данная утилита способна записывать экран и все действия, происходящие на нем. Однако по итогу сохраняет это не в видео файл, а в каталог ZIP. Открыв его, вам и будет доступна запись экрана Windows 7. В открывшемся меню PSR кликните по иконке вопроса справа и задайте путь сохранения. Данный способ поможет вам также решить вопрос, как записывать видео с экрана Windows 10.
Шаг 3: Приступите к записи экрана.
Нажмите на кнопку “Начать запись”. Кликнув по ней ещё раз, запись приостановится.
Шаг 4: Открываем запись.
Записанные вами действия на экране сохранятся в указанную ранее папку. Открыв её, запустите файл. Данный способ позволяет вам производить запись своего экрана без установки дополнительного ПО. В этом также может помочь заранее скачанная и установленная Nvidia Shadowplay.
Аналоги использованных программ

Snagit

Jing

Screencast-o-matic

HyperCam

ScreenR
Лучшие обзоры программ
Как создать слайд шоу Как сделать видео из фотографий и картинок Киностудия Windows Live
как снять видео экрана вместе с веб-камерой это очень просто!
Как записать видео рабочего стола с экрана компьютера?
👍 ТОП 17. Программы для монтажа видео (видеомонтажа)
Как записать видео с экрана без программ в пару кликов? Супер экономия времени
как создать видео в Windows 7
Как Сделать Презентацию Виндовс 7
Программы для записи видео с экрана (скачать)
Как сделать голосовое приветствие в Windows 7 Без программ
Как создать нового пользователя в Windows 7
Также смотрите:
- Как клонировать Windows 7 на другой диск
- Тормозит видео в Windows media player
- Установить драйвер android мтр Windows xp
- Как обновить браузер на Windows phone
- Как отключить запрос обновления Windows 10
- Как запустить alcohol 120 на Windows 10
- Windows как удалить файл с длинным именем
- Как отключить теневое копирование Windows 7
- Как поменять лицензионный ключ Windows 7
- Как установить Windows 7 с накопителя
- Как установить программу в автозагрузку Windows 7
- Автозагрузка в Windows 7 где находится команда
- Восстановить Windows 7 базовая
- Program в автозагрузке Windows 8 что это
- Отключить обновления Windows 7 через командную строку