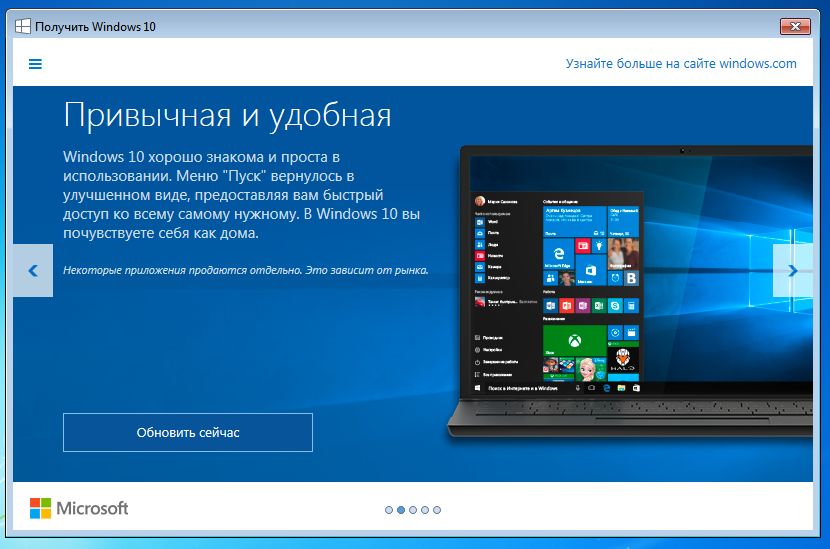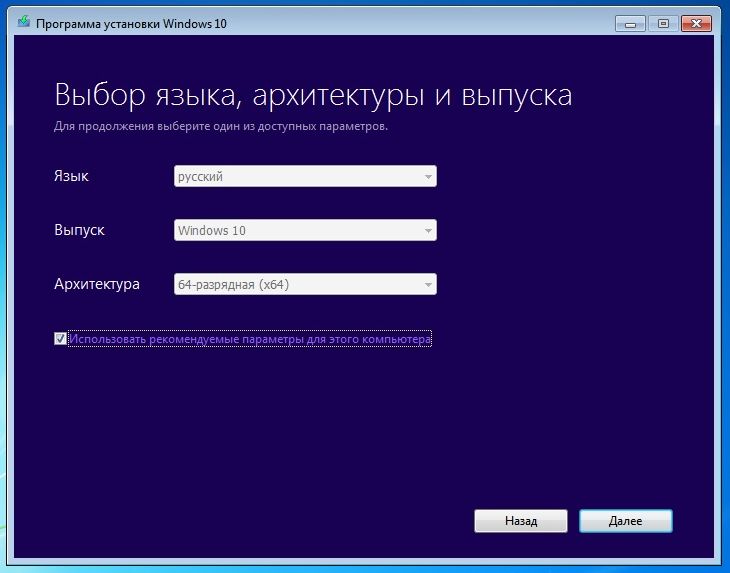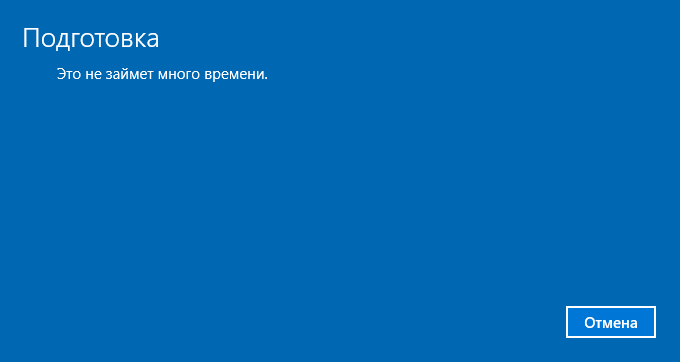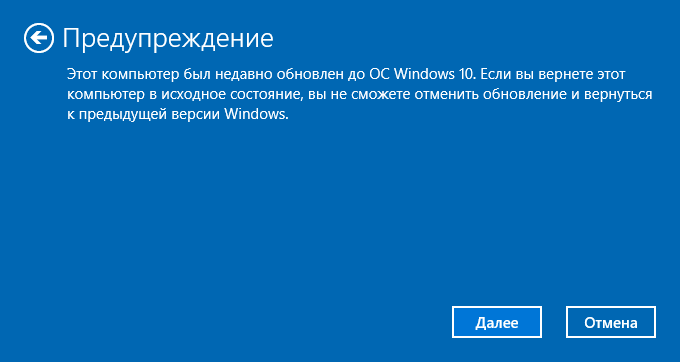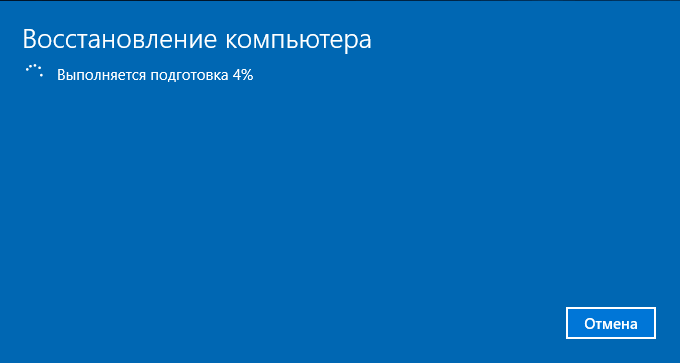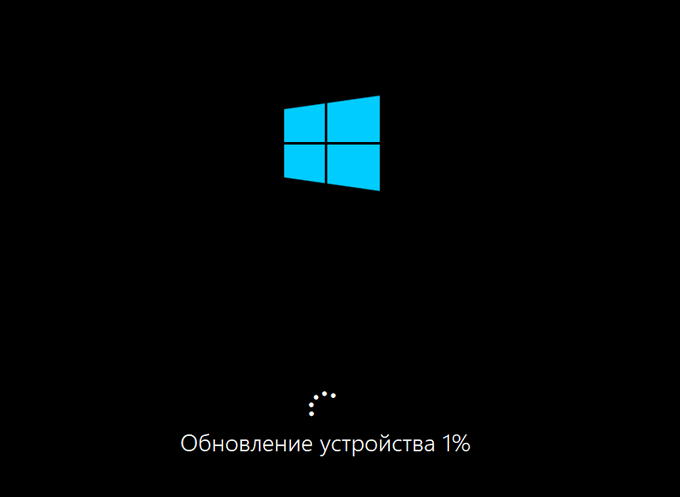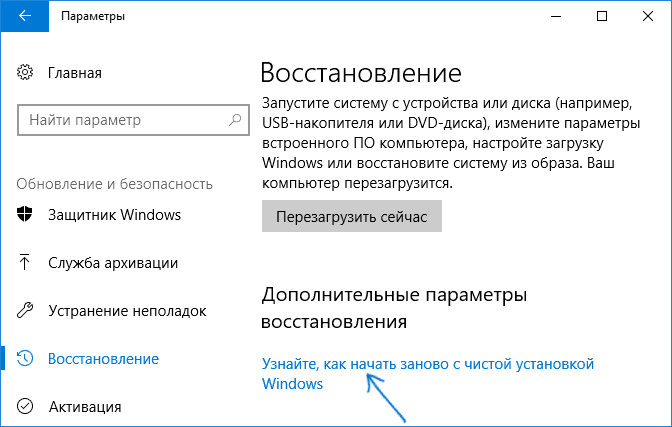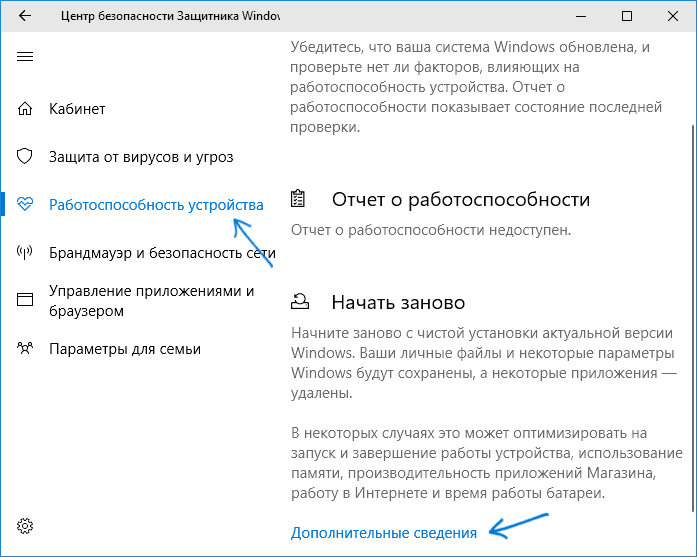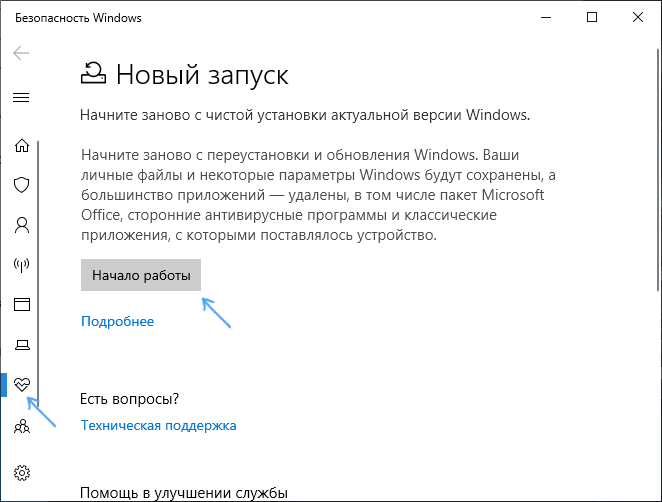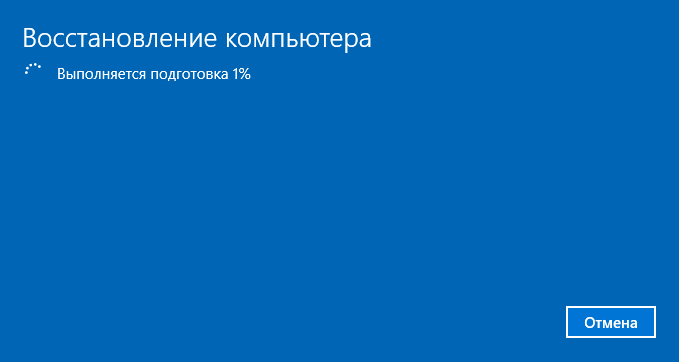Возврат компьютера в исходное состояние позволяет выполнять чистую переустановку и обновление Windows, сохраняя личные данные и большинство параметров Windows нетронутыми. В некоторых случаях чистая установка может улучшить производительность устройства, безопасность, просмотр веб-страниц и время работы батареи.
Чтобы вернуть компьютер в исходное состояние, выберите Пуск > Параметры > Система > Восстановление . Возле пункта Вернуть этот компьютер в исходное состояние выберите Вернуть компьютер в исходное состояние. Затем щелкните Сохранить мои файлы, выберите облачную или локальную среду, измените свои настройки и установите для параметра Восстановить предварительно установленные приложения? значение Нет.
Открыть параметры восстановления
Примечание: Если параметр Восстановить предварительно установленные приложения? отсутствует, это значит, что на вашем компьютере не настроены предварительно установленные приложения.
Ссылки по теме
Параметры восстановления в Windows 10
Чтобы вернуть компьютер в исходное состояние, перейдите в Пуск > Параметры > Обновление и безопасность > Восстановление > Вернуть компьютер в исходное состояние > Начало. Затем щелкните Сохранить мои файлы, выберите облачную или локальную среду, измените свои настройки и установите для параметра Восстановить предварительно установленные приложения? значение Нет.
Открыть параметры восстановления
Примечание: Если параметр Восстановить предварительно установленные приложения? отсутствует, это значит, что на вашем компьютере не настроены предварительно установленные приложения.
В Windows 10 до версии 2004 эта функция называлась Новый запуск, и для ее использования нужно было выбрать Пуск > Параметры > Обновление и безопасность > Защитник Windows > Производительность и работоспособность устройства. В разделе Новый запуск выберите Дополнительные сведения > Начало работы.
Важно: Возврат компьютера в исходное состояние (или функция Новый запуск) удалит большинство приложений, включая Microsoft Office, антивирусные программы сторонних разработчиков и классические приложения, предварительно установленные на вашем устройстве. Вы не сможете восстановить удаленные приложения, и потребуется вручную переустановить эти программы. Вы также можете потерять свои цифровые лицензии и цифровое содержимое, связанное с приложениями, которые могут повлиять на возможность использовать приложения или связанное с приложениями содержимое, за которое вы заплатили.
Дополнительные сведения о возврате компьютера в исходное состояние
Нужна дополнительная помощь?
Со временем операционная система компьютера засоряется, как её не оберегай. Критичных ошибок и снижения производительности не избежать, но есть способ, позволяющий быстро вернуть свежую Windows. Это так называемая чистая установка.
Существует два метода установки операционной системы: поверх старой и на пустой диск. Чистая установка — это установка последней версии системы на полностью или частично пустой жёсткий или SSD диск. Очищение диска гарантирует, что проблемы, существующие в нынешней операционной системе, не будут перенесены в новую сборку.
В процессе выполнения чистой установки имеющиеся на ПК программы, игры, сервисы и файлы удаляются, предоставляя пользователю ничем не засорённую Windows с заводскими параметрами и стандартными приложениями Microsoft. Если устанавливать новую Windows поверх старой, выполняя обновление, то ваши файлы будут сохранены, но есть вероятность того, что некоторые из них приведут к поломке или замедлению системы. Именно поэтому чистая установка предпочтительней.
Учтите, что лицензионные программы потеряют лицензию, так как после установки новой системы связи со старой не будет. Поэтому приложения не смогут определить, что они были куплены для этого конкретного компьютера. Выполняйте чистую установку только в том случае, если уверены, что есть способ восстановления лицензии. Например, многие программы привязываются не к определённой системе посредством ключа, а к учётной записи, поэтому для подтверждения их лицензии достаточно войти в свой аккаунт.
Чистая установка может пригодиться в двух случаях:
- во время перехода с предыдущей версии операционной системы (Windows 7,
на новую;
- когда уже установленная Windows 10 стала работать медленней или излишне засорилась.
Как выполнить чистую установку Windows 10
Существует три метода, позволяющих выполнить чистую установку: через создание образа на стороннем носителе, с помощью функции Windows и через официальную программу Microsoft. Первый способ подойдёт тем, кто хочет перейти со старой операционной системы на Windows 10 или желает перераспределить место жёсткого или SSD диска между его разделами. Два других способа актуальны для тех, кто уже пользуется Windows 10 и хочет выполнить быструю переустановку с сохранением некоторых данных или без него.
Какой бы способ чистой установки Windows 10 вы ни выбрали, заранее создайте резервную копию всех важных для вас данных: скопируйте их на сторонний носитель или поместите на облачные сервера.
Создание образа
Для реализации данного метода понадобится флешка как минимум на 4 ГБ. Всю информацию с неё придётся стереть, так как нужен абсолютно чистый носитель. Чтобы выполнить чистую установку этим способом, следуйте инструкции:
- Поскольку во всех версиях Windows, кроме десятой, нет встроенного средства форматирования, загрузите и откройте бесплатную программу HP USB Disk Storage Format Tool. Выберите в ней вашу флешку, установите формат FAT32 и запустите процедуру форматирования. Учтите, что при этом все данные с носителя будут удалены.
Установите формат FAT32 и запустите форматирование в программе HP USB Disk Storage Format Tool, чтобы полностью очистить носитель - Если вы пользуетесь Windows 10, можете нажать на значок флешки в проводнике правой кнопкой мыши и выбрать функцию «Форматировать». После чего укажите формат FAT32 и запустите процедуру.
Для пользователя Windows 10 форматирование флеш-накопителя производится через его контекстное меню в проводнике - После завершения процесса форматирования флешки перейдите на официальный сайт загрузки Windows. Скачайте установочный файл и разверните его. Сама программа будет весить немного, но с её помощью загружается система размером примерно 3 ГБ.
Скачайте с официального сайта установщик Windows 10, чтобы продолжить процесс чистой установки - Запустив установщик, укажите флешку, на которую будет записан образ, а также разрядность и язык системы. Если ваша флешка подходит по всем параметрам и была правильно отформатирована, начнётся загрузка образа системы. Продолжительность процедуры может превысить несколько часов, её скорость зависит от качества интернет-соединения.
Выберите «USB-устройство» в программе установки Windows 10 для запуска процесса записи образа - Когда образ будет записан, программа уведомит вас об этом. Не вынимая флешки, выключите компьютер и заново начните его запуск. Как только на экране появятся первые команды, несколько раз нажмите клавишу Delete или F12, чтобы попасть в BIOS. Учтите, иногда для этого могут использоваться другие кнопки: при запуске внизу экрана должна появиться сноска, объясняющая, что нужно нажимать в вашем случае.
Чтобы попасть в BIOS, внимательно посмотрите на экране запуска, какую кнопку нужно нажать - Оказавшись в главном меню BIOS, перейдите к пункту «Загрузка» (Boot Menu). Помните: названия пунктов в различных версиях отличаются, поэтому ваша главная задача — найти раздел, отвечающий за порядок загрузки. На первое место в нём необходимо установить флешку, заменив на неё жёсткий или SSD диск. Если у вас более новая версия BIOS — UEFI, необходимо установить тот вариант имени флешки, который начинается с аббревиатуры UEFI.
В списке загрузки BIOS необходимо установить флешку на первое место - Завершив настройки, сохраните внесённые изменения и выйдите из BIOS. Если все вышеописанные действия выполнены корректно, откроется окно установки системы. Дайте согласие на начало процедуры, примите лицензионное соглашение, укажите подходящие вам параметры системы.
Подтвердите начало установки Windows, чтобы запустить процесс - При выборе способа установки отметьте вариант, позволяющий поработать с диском. Не выбирайте метод обновления, так как он не позволит выполнить чистую установку.
Перейдите к выборочной установке для её продолжения - Перейдите к работе с дисками: выберите раздел, отданный под систему, и отформатируйте его с помощью соответствующей кнопки. Повторите это же действие для всех остальных разделов, чтобы освободить диск от мусора. Когда закончите процедуру очищения, выберите раздел для установки системы и запустите процесс.
Отформатируйте все разделы, чтобы завершить установку системы
Дальнейшие шаги практически не требуют вашего вмешательства: произойдёт автоматическая загрузка всех компонентов Windows 10, вас попросят установить первоначальные настройки и создать учётную запись. Задав необходимые параметры, вы получите чистую систему.
Видео: как выполнить чистую установку Windows 10 с помощью загрузочной флешки
Установка с помощью системной функции Windows
В Windows 10 встроена функция, позволяющая в автоматическом режиме стереть имеющуюся систему и установить вместо неё чистую Windows 10. В результате этого процесса ваши папки, файлы и параметры не будут удалены. Чтобы воспользоваться данной функцией, выполните действия:
- Зайдите в параметры системы и откройте раздел «Обновление и безопасность».
Откройте раздел «Обновление и безопасность» в параметрах Windows, чтобы произвести чистую установку системы - В пункте «Восстановление» нажмите на синюю ссылку, предлагающую узнать о чистой установке Windows.
Нажмите кнопку «Узнайте, как начать заново с чистой установкой Windows» для перехода к установке - Нажмите «Начало работы», чтобы дать старт процессу.
Нажав на строку «Начало работы», вы запустите процесс чистой установки - Далее согласитесь с условиями, а также подтвердите удаление всех сторонних программ и начало операции.
Ознакомившись со списком удаляемых программ, подтвердите действие с помощью кнопки «Далее» - Начнётся поэтапное восстановление, которое может длиться более часа. Ни в коем случае не прерывайте его, так как это приведёт к серьёзным проблемам.
Обязательно дождитесь завершения чистой установки
После окончания процедуры вы получите частично чистую Windows: параметры и файлы сохранятся, но программы и бесполезные системные элементы будут удалены. На рабочем столе окажется файл со списком удалённых приложений. Некоторые драйверы могут перестать работать или удалиться, поэтому их придётся самостоятельно загрузить и установить заново.
В течение месяца после чистой установки в памяти компьютера будет храниться образ стёртой системы, то есть у вас будет шанс воспользоваться им и вернуться к удалённой версии Windows. Если вы уверены, что делать этого не будете, вручную удалите файл, так как он занимает приличный объём памяти.
Установка через официальную утилиту Microsoft
Данный способ — аналог предыдущего, так как выполняется та же самая чистая установка. Однако есть два отличия:
- используется дополнительная программа от Microsoft;
- у вас есть выбор, оставить личные файлы или нет (но все сторонние приложения всё равно будут удалены).
Выполните следующие действия:
- Перейдите по ссылке, скачайте специальное средство и запустите его.
Скачайте специальную утилиту с сайта Microsoft, чтобы воспользоваться ей для чистой установки Windows - Укажите, стоит ли сохранять ваши файлы, и подтвердите начало восстановления. Процесс в некоторых случаях может длиться более часа. Не прерывайте его — это вызовет дальнейшие проблемы.
Если хотите сохранить на компьютере свои файлы, выберите пункт «Сохранить только мои личные файлы»
Что такое чистая загрузка Windows 10 и как её выполнить
Чистая загрузка — вид запуска Windows, при котором вместе с системой загружаются не все драйверы и сторонние приложения. В список загружаемых элементов входят только те сервисы, которые принадлежат самой системе и выбраны лично пользователем. Данный метод загрузки применяется для анализа, запуская лишь некоторые программы и драйверы. Таким образом можно выяснить, при запуске какого сервиса возникает ошибка.
Допустим, система работает некорректно, но вы не знаете, из-за какой программы или драйвера именно. В этом случае вы несколько раз выполняете чистую загрузку, поочерёдно запуская разные сервисы, пока не найдёте ту комбинацию запущенных программ, при которой система начинает глючить. Выяснив это, вы сможете устранить причину возникновения проблемы, удалив конфликтующий элемент.
В системе также существует метод безопасной загрузки, похожий на чистую загрузку, но имеющий отличительную черту: он запускает не все системные сервисы, а лишь те, которые жизненно важны Windows. Его стоит использовать в том случае, если вы не знаете, в чём проблема: в системных или сторонних приложениях.
Как выполнить чистую загрузку Windows 10
Чтобы выполнить чистую загрузку, проделайте следующие шаги:
- Нажмите комбинацию клавиш Win+R, с помощью которой откроется окно «Выполнить». Пропишите в нём команду msconfig и запустите её, нажав OK.
Выполните команду msconfig, которая откроет конфигурацию системы - На вкладке «Общие» установите галочку напротив варианта «Диагностический запуск». Он гарантирует, что будут запущены исключительно системные сервисы.
Отметьте диагностический тип запуска, который запустит основные службы и драйверы - На вкладке «Службы» разрешите скрытие системных служб и нажмите «Отключить все». Тем самым вы завершите все службы, запущенные сторонними программами.
Завершите все несистемные службы с помощью кнопки «Отключить все» - Через вкладку «Автозагрузка» перейдите к диспетчеру задач.
Откройте диспетчер задач через список автозагрузок для дальнейших действий - Удалите все программы из автозапуска, иначе они автоматически запустятся со всеми своими процессами при следующем запуске системы.
На вкладке «Автозагрузка» отключите программы, запускающиеся автоматически
После перезагрузки компьютера система загрузится «чистой», конфликтов быть не должно. Если же они есть, то причину нужно искать в системных процессах, а не в сторонних программах.
Если выполнение чистой загрузки дало ожидаемый результат, конфликты пропали, а система начала работать стабильно, то необходимо сделать следующий шаг: поочерёдно запускайте все программы, повторяя это до тех пор, пока не обнаружите конфликтующее приложение. Когда оно будет найдено, его придётся удалить или заменить более стабильной версией, если она существует.
Видео: как выполняется чистая загрузка Windows 10
Как отключить режим чистой загрузки
Когда проблема будет успешно решена, можно вернуть обычный метод загрузки. Для этого выполните все действия, описанные в пункте «Как выполнить чистую загрузку Windows 10», при этом выставляя параметры, которые были изначально: укажите тип запуска «Обычный запуск» и верните в автозапуск все программы, необходимые вам.
AnVir Task Manager — дополнение к чистой загрузке Windows
Вышеописанный способ может не удовлетворять все ваши потребности из-за отсутствия более тонкой настройки. Поэтому стоит воспользоваться программой AnVir Task Manager, которая помогает управлять процессами системы. Установив её, вы получите доступ к большему количеству настраиваемых параметров. Если хотите произвести чистую загрузку с помощью этой программы, выполните шаги:
- Откройте программу и перейдите к вкладке «Автозагрука».
- Нажмите на нужный процесс правой кнопкой мыши и выберите функцию «Отключить».
- Когда все лишние сервисы деактивируются, перезагрузите компьютер и, поочерёдно запуская все программы, найдите конфликтующее приложение.
Видео: как работает программа AnVir Task Manager
Чистая установка и чистая загрузка имеют принципиальное различие. В результате выполнения первого метода вы получите незасоренную Windows 10, так как все сторонние программы и драйверы будут удалены. Во втором случае система Windows окажется «голой», при этом вам не придётся удалять все приложения, потому что будет возможность найти конфликтующую программу и стереть только её.
- Распечатать
Оцените статью:
- 5
- 4
- 3
- 2
- 1
(9 голосов, среднее: 4.1 из 5)
Поделитесь с друзьями!
Содержание
- Новый запуск компьютера
- Два способа установки Windows 10 с чистого листа
- Условия для обновления до Windows 10
- Как выполнить чистую установку и чистую загрузку Windows 10
- Что такое чистая установка Windows 10 и зачем она нужна
- Как выполнить чистую установку Windows 10
- Создание образа
- Видео: как выполнить чистую установку Windows 10 с помощью загрузочной флешки
- Установка с помощью системной функции Windows
- Установка через официальную утилиту Microsoft
- Что такое чистая загрузка Windows 10 и как её выполнить
- Как выполнить чистую загрузку Windows 10
- Видео: как выполняется чистая загрузка Windows 10
- Как отключить режим чистой загрузки
- AnVir Task Manager — дополнение к чистой загрузке Windows
- Видео: как работает программа AnVir Task Manager
- Новый запуск — автоматическая чистая установка Windows 10
- Новый запуск Windows 10: что это?
- Как начать с чистой установки Windows (Новый запуск)
- Как переустановить Windows 10 — чистая установка «Новый запуск»
- Новый старт с чистой установкой Windows 10
- Удаление папки Windows.old с файлами старой системы
- Выводы статьи
- Первые шаги после чистой установки Windows 10
- Первичная настройка Windows 10 после чистой установки
- Установка обновлений
- Проверка оборудования
- Резервное копирование системы
- Что не следует делать перед резервным копированием системы
- Не устанавливайте программы сразу
- Почему это так важно?
- Недостатки данного подхода
- Дополнительные действия
Новый запуск компьютера
Возврат компьютера в исходное состояние позволяет выполнять чистую переустановку и обновление Windows, сохраняя личные данные и большинство параметров Windows нетронутыми. В некоторых случаях чистая установка может улучшить производительность устройства, безопасность, просмотр веб-страниц и время работы батареи.
Чтобы вернуть компьютер в исходное состояние, выберите Пуск > Параметры > Обновление и безопасность > Восстановление > Возврат компьютера в исходное состояние > Начать. Затем щелкните Сохранить мои файлы, выберите облачную или локальную среду, измените свои настройки и установите для параметра Восстановить предварительно установленные приложения? значение Нет.
Примечание: Если параметр Восстановить предварительно установленные приложения? отсутствует, это значит, что на вашем компьютере не настроены предварительно установленные приложения.
В Windows 10 до версии 2004 эта функция называлась Новый запуск. Чтобы использовать ее, выберите Пуск > Параметры > Обновление и безопасность > Защитник Windows > Производительность и работоспособность устройств. В разделе Новый запуск выберите Дополнительные сведения > Начало работы.
Важно: Возврат компьютера в исходное состояние (или функция Новый запуск) удалит большинство приложений, включая Microsoft Office, антивирусные программы сторонних разработчиков и классические приложения, предварительно установленные на вашем устройстве. Вы не сможете восстановить удаленные приложения, и потребуется вручную переустановить эти программы. Вы также можете потерять свои цифровые лицензии и цифровое содержимое, связанное с приложениями, которые могут повлиять на возможность использовать приложения или связанное с приложениями содержимое, за которое вы заплатили.
Источник
Два способа установки Windows 10 с чистого листа
Чистая установка вместе обновления: на данный момент уже работает апгрейд до Windows 10 и с помощью установочного носителя. Мы покажем два способа получить наисвежайшую ОС.
Выход Windows 10 — хорошая возможность очистить свой компьютер от программных отходов и цифрового мусора. Лучше всего это сделать с помощью чистой установки операционной системы, то есть свежей копии Windows.
Однако, в отличие от предыдущих версий, с «десяткой» процесс гораздо усложнился, поскольку корпорация Microsoft хотела бы, чтобы пользователи переходили на Windows 10 напрямую, через обновление уже установленной системы. В этом убедились и некоторые читатели CHIP, планирующие установить Windows 10 через USB-накопитель или установочный диск, не связываясь с обновлением посредством программы «Get Windows 10» (GWX).
Но этот путь оказался проблематичным: до недавних пор Microsoft не признавала чистую установку с ключами от «старых» Windows 7 и 8. В первых сборках лишь ключ, предоставляемый утилитой GWX, превращался в действующую лицензию для Windows 10. И вот наконец-то компания поменяла свое мнение.
Уже сентябрьские обновления до «десятки» версии 1511 позволяют проапгрейдить компьютеры с Windows 7 и 8.1, удовлетворяющие соответствующим требованиям, напрямую с установочного носителя. При этом, с помощью уникального кода оборудования распознается, существует ли для данной системы «цифровое разрешение» на обновление.
Условия для обновления до Windows 10
В основных предпосылках для получения бесплатной копии Windows 10 принципиально ничего не изменилось: для бесплатной установки новой системы должна быть установлена Windows 7 Service Pack 1 или Windows 8.1.
Системам Windows RT и RT 8.1, а также версиям Корпоративным бесплатный апгрейд не полагается. Кроме того, в случае с установленными Windows речь идет только об активированных вариантах.
Чтобы проверить, удовлетворяет ли ваш компьютер требованиям, зайдите из «Панели управления» в раздел «Система и безопасность | Система». Прокрутите вниз, чтобы найти соответствующую запись. Если все совпадает, вы можете начать чистую установку Windows 10.
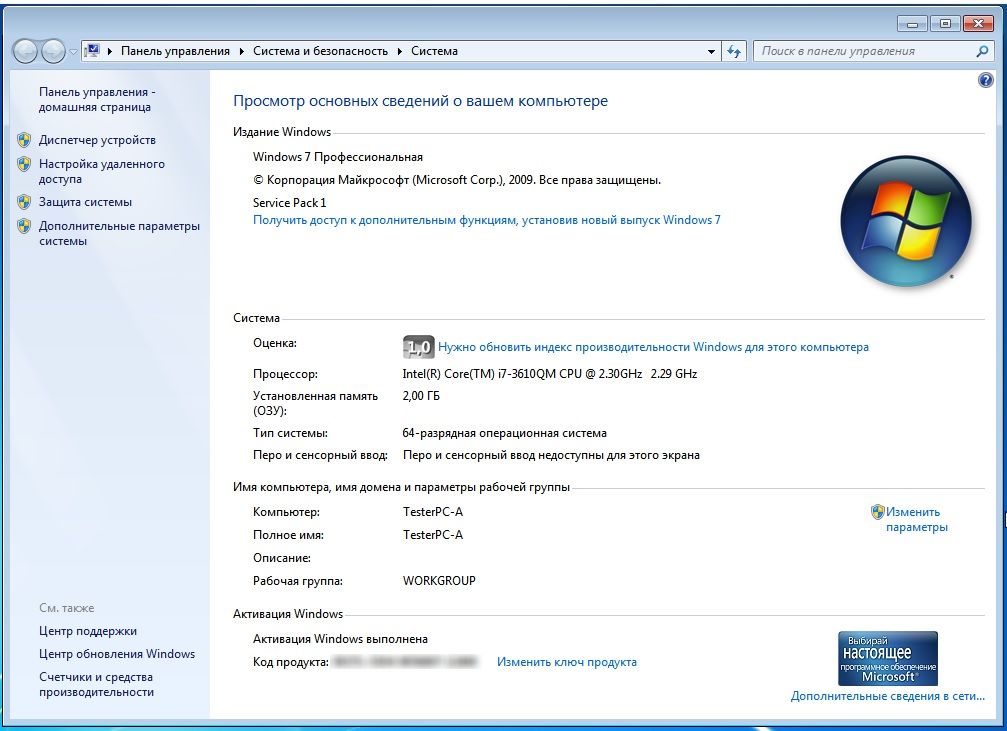
Далее мы покажем два способа установки, каждый из которых обладает как достоинствами, так и недостатками. Перед установкой необходимо провести резервное копирование всех важных данных на внешний носитель. Во время нашего тестирования потери данных не наблюдались, однако гарантировать это мы не можем.
Фото: компании-производители
Источник
Как выполнить чистую установку и чистую загрузку Windows 10
Со временем операционная система компьютера засоряется, как её не оберегай. Критичных ошибок и снижения производительности не избежать, но есть способ, позволяющий быстро вернуть свежую Windows. Это так называемая чистая установка.
Что такое чистая установка Windows 10 и зачем она нужна
Существует два метода установки операционной системы: поверх старой и на пустой диск. Чистая установка — это установка последней версии системы на полностью или частично пустой жёсткий или SSD диск. Очищение диска гарантирует, что проблемы, существующие в нынешней операционной системе, не будут перенесены в новую сборку.
В процессе выполнения чистой установки имеющиеся на ПК программы, игры, сервисы и файлы удаляются, предоставляя пользователю ничем не засорённую Windows с заводскими параметрами и стандартными приложениями Microsoft. Если устанавливать новую Windows поверх старой, выполняя обновление, то ваши файлы будут сохранены, но есть вероятность того, что некоторые из них приведут к поломке или замедлению системы. Именно поэтому чистая установка предпочтительней.
Учтите, что лицензионные программы потеряют лицензию, так как после установки новой системы связи со старой не будет. Поэтому приложения не смогут определить, что они были куплены для этого конкретного компьютера. Выполняйте чистую установку только в том случае, если уверены, что есть способ восстановления лицензии. Например, многие программы привязываются не к определённой системе посредством ключа, а к учётной записи, поэтому для подтверждения их лицензии достаточно войти в свой аккаунт.
Чистая установка может пригодиться в двух случаях:
Как выполнить чистую установку Windows 10
Существует три метода, позволяющих выполнить чистую установку: через создание образа на стороннем носителе, с помощью функции Windows и через официальную программу Microsoft. Первый способ подойдёт тем, кто хочет перейти со старой операционной системы на Windows 10 или желает перераспределить место жёсткого или SSD диска между его разделами. Два других способа актуальны для тех, кто уже пользуется Windows 10 и хочет выполнить быструю переустановку с сохранением некоторых данных или без него.
Какой бы способ чистой установки Windows 10 вы ни выбрали, заранее создайте резервную копию всех важных для вас данных: скопируйте их на сторонний носитель или поместите на облачные сервера.
Создание образа
Для реализации данного метода понадобится флешка как минимум на 4 ГБ. Всю информацию с неё придётся стереть, так как нужен абсолютно чистый носитель. Чтобы выполнить чистую установку этим способом, следуйте инструкции:
Дальнейшие шаги практически не требуют вашего вмешательства: произойдёт автоматическая загрузка всех компонентов Windows 10, вас попросят установить первоначальные настройки и создать учётную запись. Задав необходимые параметры, вы получите чистую систему.
Видео: как выполнить чистую установку Windows 10 с помощью загрузочной флешки
Установка с помощью системной функции Windows
В Windows 10 встроена функция, позволяющая в автоматическом режиме стереть имеющуюся систему и установить вместо неё чистую Windows 10. В результате этого процесса ваши папки, файлы и параметры не будут удалены. Чтобы воспользоваться данной функцией, выполните действия:
После окончания процедуры вы получите частично чистую Windows: параметры и файлы сохранятся, но программы и бесполезные системные элементы будут удалены. На рабочем столе окажется файл со списком удалённых приложений. Некоторые драйверы могут перестать работать или удалиться, поэтому их придётся самостоятельно загрузить и установить заново.
В течение месяца после чистой установки в памяти компьютера будет храниться образ стёртой системы, то есть у вас будет шанс воспользоваться им и вернуться к удалённой версии Windows. Если вы уверены, что делать этого не будете, вручную удалите файл, так как он занимает приличный объём памяти.
Установка через официальную утилиту Microsoft
Данный способ — аналог предыдущего, так как выполняется та же самая чистая установка. Однако есть два отличия:
Выполните следующие действия:
Что такое чистая загрузка Windows 10 и как её выполнить
Чистая загрузка — вид запуска Windows, при котором вместе с системой загружаются не все драйверы и сторонние приложения. В список загружаемых элементов входят только те сервисы, которые принадлежат самой системе и выбраны лично пользователем. Данный метод загрузки применяется для анализа, запуская лишь некоторые программы и драйверы. Таким образом можно выяснить, при запуске какого сервиса возникает ошибка.
Допустим, система работает некорректно, но вы не знаете, из-за какой программы или драйвера именно. В этом случае вы несколько раз выполняете чистую загрузку, поочерёдно запуская разные сервисы, пока не найдёте ту комбинацию запущенных программ, при которой система начинает глючить. Выяснив это, вы сможете устранить причину возникновения проблемы, удалив конфликтующий элемент.
В системе также существует метод безопасной загрузки, похожий на чистую загрузку, но имеющий отличительную черту: он запускает не все системные сервисы, а лишь те, которые жизненно важны Windows. Его стоит использовать в том случае, если вы не знаете, в чём проблема: в системных или сторонних приложениях.
Как выполнить чистую загрузку Windows 10
Чтобы выполнить чистую загрузку, проделайте следующие шаги:
После перезагрузки компьютера система загрузится «чистой», конфликтов быть не должно. Если же они есть, то причину нужно искать в системных процессах, а не в сторонних программах.
Если выполнение чистой загрузки дало ожидаемый результат, конфликты пропали, а система начала работать стабильно, то необходимо сделать следующий шаг: поочерёдно запускайте все программы, повторяя это до тех пор, пока не обнаружите конфликтующее приложение. Когда оно будет найдено, его придётся удалить или заменить более стабильной версией, если она существует.
Видео: как выполняется чистая загрузка Windows 10
Как отключить режим чистой загрузки
Когда проблема будет успешно решена, можно вернуть обычный метод загрузки. Для этого выполните все действия, описанные в пункте «Как выполнить чистую загрузку Windows 10», при этом выставляя параметры, которые были изначально: укажите тип запуска «Обычный запуск» и верните в автозапуск все программы, необходимые вам.
AnVir Task Manager — дополнение к чистой загрузке Windows
Вышеописанный способ может не удовлетворять все ваши потребности из-за отсутствия более тонкой настройки. Поэтому стоит воспользоваться программой AnVir Task Manager, которая помогает управлять процессами системы. Установив её, вы получите доступ к большему количеству настраиваемых параметров. Если хотите произвести чистую загрузку с помощью этой программы, выполните шаги:
Видео: как работает программа AnVir Task Manager
Чистая установка и чистая загрузка имеют принципиальное различие. В результате выполнения первого метода вы получите незасоренную Windows 10, так как все сторонние программы и драйверы будут удалены. Во втором случае система Windows окажется «голой», при этом вам не придётся удалять все приложения, потому что будет возможность найти конфликтующую программу и стереть только её.
Источник
Новый запуск — автоматическая чистая установка Windows 10
Системное средство «Новый запуск» Windows 10 («Начать заново» Windows 10) предназначено для выполнения автоматической чистой установки операционной системы самой последней версии на компьютере. Чистая установка Windows 10 поможет решить проблемы, возникшие на данном ПК, потому что пользователь в результате получит новейший чистый экземпляр системы.
Если на компьютере происходят сбои в работе программного обеспечения: операционной системы или установленных программ, пользователям приходится решать возникшие проблемы. Один из возможных вариантов исправления ситуации: переустановка Windows.
В Windows 10 имеется несколько способов для выполнения переустановки системы на ПК. Начиная с версии Windows 10 1703 в параметрах ОС появился новый способ для автоматической чистой установки Windows, запускаемый из работающей системы.
У пользователя есть возможность начать заново с чистой установки Windows. При помощи функции «Новый запуск» («Начать заново», «Новый старт», «Fresh Start») происходит сброс системы до последней версии Windows.
Новый запуск Windows 10: что это?
В Windows 10 функция Новый запуск выполняет переустановку операционной системы, обновляет ОС до последней версии.
Основные отличия Нового запуска от других способов установки (переустановки) Windows 10:
Если у пользователя возникают вопросы, как переустановить Windows 10, чистая установка (сброс системы), в некоторых ситуациях, станет оптимальным решением.
В дальнейшем, пользователю придется заново установить необходимые программы на компьютер. Пользователям ноутбуков стоит обратить внимание на то, что будут удалены приложения, установленные производителем устройства. Среди них, обычно, подавляющее большинство составляют ненужные программы. Впрочем, при установке Windows с флешки или DVD диска произошло бы тоже самое, единственное отличие: не были бы сохранены пользовательские данные.
Как начать с чистой установки Windows (Новый запуск)
Перед убедитесь, что ваш компьютер соответствует системным требованиям, предъявляемым к Windows 10.
В параметрах Windows выполните следующие действия:
Как переустановить Windows 10 — чистая установка «Новый запуск»
Переходим непосредственно к процессу установки Windows 10 на компьютере.
В открывшемся окне «Новый запуск» нас предупреждают о том, что будут удалены все приложения и программы, не входящие в состав поставки Windows. Об этом я уже писал в этом руководстве.
Процесс переустановки системы займет 20 минут или более в зависимости от работы компьютера. Нажмите на кнопку «Далее».
Откроется окно «Подготовка», во время которой собирается информация о системе.
В окне «Ваши приложения будут удалены» перечислены программы, которые будут удалены с компьютера, их придется установить заново.
В окне «Предупреждение» сообщают, что компьютер был обновлен до Windows 10, поэтому при возврате в исходное состояние, нельзя будет отменить обновление и вернуться к предыдущей версии операционной системы.
В окне «Давайте начнем» необходимо нажать на кнопку «Начало». Во время установки ОС компьютер нельзя будет использовать, а ПК перезагрузится несколько раз.
Начинается установка чистой версии Windows 10 в автоматическом режиме. На экране открывается окно «Восстановление компьютера».
Затем происходит обновление устройства.
Происходит установка Windows. Вмешательство пользователя может понадобиться лишь для ввода данных от своей учетной записи Майкрософт, если она используется на данном компьютере.
В завершение, на ПК загрузится чистая версия Windows 10.
В результате установки операционной системы этим способом, будут сохранены следующие файлы и параметры:
На Рабочем столе компьютера сохранится файл «Удаленные приложения» в формате «HTML», со списком удаленных программ.
Новый старт с чистой установкой Windows 10
В версии Windows 10 1607 и в более поздних можно использовать подобное средство Refresh Windows Tool, которое нужно скачать с сайта Microsoft.
Для использования функции «Новый старт» с чистой установкой Windows, необходимо соблюсти следующие условия:
Наличие интернета необходимо для скачивания средства и образа Windows 10 с серверов Майкрософт. Убедитесь, что на диске, на котором будет переустановлена Windows, имеется достаточно места для файлов загружаемого образа. Размер загружаемого образа системы превышает 3 ГБ, в зависимости от версии ОС.
«Новый старт» отличается от функции «Новый запуск» тем, что запуск установки ОС происходит при помощи приложения, а не из системы. Второе отличие: при новом старте можно выбрать полное удаление всех файлов с ПК, тогда как при новом запуске на компьютере остаются личные данные пользователя.
Запустите на компьютере файл «RefreshWindowsTool.exe» от имени администратора. В окне «Условия лицензии» нажмите на кнопку «Принять».
В окне «Начните работу с компьютером с чистого листа» выберите один из вариантов:
Выберите нужный способ, а затем нажмите на кнопку «Начать».
Далее начнется процесс установки Windows 10.
Удаление папки Windows.old с файлами старой системы
Файлы предыдущей ОС сохраняются в папке «Windows.old» на системном диске «C:». Если в работе компьютера нет проблем, эту папку можно удалить, потому что она занимает довольно много места.
Для удаления ненужных системных файлов предыдущей системы используйте утилиту «Очистка диска», которая встроена в операционную систему. Прочитайте подробную статью на моем сайте про удаление папки Windows.old.
Выводы статьи
С помощью функции «Начать заново» Windows 10 пользователь может вернуть работоспособность своему компьютеру. Этот способ позволит запустить чистую установку Windows. В результате, на ПК будет автоматически установлена последняя версия операционной системы, с сохранением пользовательских данных.
При использовании функции «Новый старт», с помощью утилиты Refresh Windows Tool, имеется возможность установить полностью «чистую» систему, без сохранения каких-либо данных на ПК. Для этого нужно выбрать соответствующую настройку в процессе переустановки Windows 10.
Источник
Первые шаги после чистой установки Windows 10
Это необязательный список изменений и рекомендаций, которые могут быть полезны пользователям и администраторам Windows 10. Опытные пользователи, скорее всего, о них и так осведомлены.
Приведенные шаги не являются обязательными, а больше являются мерами предосторожности. Они включают резервное копирование системы, установку обновлений, проверку правильности установки драйверов, чтобы все компоненты ПК были корректно распознаны и работали в полную силу и др.
Первичная настройка Windows 10 после чистой установки
Установка обновлений
Первое, что вам нужно сделать — это установить все необходимые обновления и патчи безопасности. Некоторые пользователи предпочитают сначала создать резервную копию системы. Действительно, это тоже хорошая стратегия, которая позволяет восстановить систему в случае сбоя обновления.
Примечание: данное руководство предназначено для обычных, непритязательных пользователей. Кто-то предпочитает полностью контролировать процесс обновления Windows 10, это отлично. Вы также можете использовать сторонние инструменты для выборочной установки обновлений.
Проверьте наличие обновлений и установите все доступные пакеты.
Вам следует отключить функцию «Оптимизация доставки» в меню Параметры > Центр обновления Windows > Дополнительные параметры. Также рекомендуется сразу активировать вашу копию Windows, если активация не прошла автоматически.
Проверка оборудования
Windows 10 поставляется с большим количеством предварительно загруженных драйверов, поэтому компьютер после установки системы в большинстве случаев работает нормально. Если возникают какие-то проблемы, вы можете установить драйверы вручную.
Совет: если вы используете дискретную видеокарту, рекомендуется скачать драйвер с официального сайта – NVIDIA GeForce Game Ready, AMD Radeon Software Adrenalin, Intel Graphics Drivers. Для удаления стандартного драйвера можно воспользоваться Display Driver Uninstaller.
Хороший способ проверить работоспособность оборудования – запустить видео. Также вы можете запустить видео YouTube в Microsoft Edge (не забудьте установить антибаннер). Так вы сразу проверите работу сетевой карты, клавиатуры, мыши, динамиков и видеокарты. Подключите USB-накопитель, чтобы проверить порты. Не забудьте протестировать другие компоненты, такие как адаптер Wi-Fi и Bluetooth, если они имеются на вашем устройстве.
Резервное копирование системы
Это очень важный шаг после чистой установки Windows. Кто-то считает, что это даже более первостепенная задача, чем установка обновлений.
Вы можете использовать встроенное в Windows 10 средство резервного копирования и восстановления или сторонние инструменты для создания резервной копии системного диска (диска C:).
Сохраните резервную копию на другом накопителе, например на внешнем жестком диске. Если вы решите сохранить резервную копию на том же диске, то вы не сможете получить к ней доступ в случае сбоя системы или выхода из строя диска.
Совет: после резервного копирования не забудьте создать диск восстановления системы (USB флеш-накопитель). Кроме того, удалите данные из браузера после загрузки приложения для резервного копирования.
Что не следует делать перед резервным копированием системы
Не устанавливайте программы сразу
На данном этапе не нужно устанавливать в систему дополнительное программное обеспечение, кроме программы создания образа. Можно повременить даже с установкой антивируса, если вы собираетесь перейти с Защитника Windows на стороннее решение защиты.
Почему это так важно?
Резервная копия предоставляет возможность восстановить систему в случае возникновения серьезных проблем. Допустим, вы устанавливаете программное обеспечение или драйвер, и происходит сбой системы, BSOD, зависания или другие ошибки. А если ваш жесткий диск выйдет из строя? Вы хотите потратить время на переустановку Windows и всех этих обновлений снова? А что, если вредоносная программа заражает ваш компьютер? Вам придется лечить компьютер или форматировать целый диск.
Переустановка Windows – рутинное действие, которое занимает довольно много времени. Вы можете сэкономить это время, если у вас есть резервная копия системы, особенно если это копия чистой установки Windows 10. Вы можете начать с нуля, не тратя часы на решение проблем.
Вы также можете настроить регулярное резервное копирование системы с установленным ПО, чтобы вернуться в промежуточное, а не в исходное состояние операционной системы.
Недостатки данного подхода
Единственный реальный минус заключается в том, что резервная копия устареет довольно быстро. Microsoft регулярно выпускает обновления для Windows, и вы наверняка знаете, что такое Вторник Патчей (Patch Tuesday). В вашей резервной копии будут отсутствовать эти обновления, если вы восстановите ее, скажем, через несколько месяцев. С другой стороны, эти обновления являются накопительными, поэтому даже старенькая резервная копия все еще может быть хорошим вариантом.
Выработайте привычку периодически создавать резервные копии вашей ОС. Не забудьте сделать новую резервную копию, прежде чем Microsoft выпустит крупное обновление ОС (обновление функций). На данный момент актуальное обновление — May 2019 Update (версия 1903).
Дополнительные действия
Статья будет особо актуальная пользователям Windows 7, которые планируют свой переход на Windows 10. Пользуясь случаем, напоминаем, что Windows 7 достигнет завершения жизненного цикла в январе 2020 года.
Что вы обычно делаете после чистой установки Windows 10? Поделитесь в обсуждениях ниже.
Источник
Сброс Windows 10 позволяет с помощью восстановления вернуть компьютер в исходное состояние, которое он имел при установке системы. При помощи встроенного средства системы можно вернуть компьютер в исходное состояние в операционной системе Windows 10 (Windows 8.1, Windows 8).
Сброс настроек Windows 10 поможет восстановить систему при возникновении проблем и сбоев в работе компьютера, от которых не застрахован любой пользователь. При возникновении проблем, необходимо постараться вернуть работоспособность операционной системе для того, чтобы не потерять личные данные, или наоборот, в некоторых случаях, лучше начать с «чистого листа», оставив все проблемы с ПК в прошлом.
У пользователя есть несколько вариантов восстановления Windows:
- Восстановление системы с помощью контрольных точек восстановления
- Восстановление Windows из резервной копии при архивации
- Сброс настроек в исходное состояние (с сохранением личных файлов или без сохранения личных файлов)
Способ восстановления Windows с помощью точки восстановления системы не всегда бывает успешным. Большинство пользователей не используют резервное копирование, с помощью которого можно восстановить систему и остальные данные. Поэтому у пользователя остается в запасе самый радикальный способ начать все заново – переустановка Windows.
Установка (переустановка) Windows обычно проходит при помощи загрузочной флешки или DVD-диска, с записанным образом операционной системы. Во многих случаях, можно обойтись без использования внешних подключаемых устройств (USB-флешки или DVD-диска), так как в системе есть необходимое средство.
Сброс Windows 10 до заводских настроек выполняется непосредственно из операционной системы. Вернуть в исходное состояние Windows можно при помощи 3 вариантов:
- Переустановка Windows 10 с сохранением или удалением личных файлов
- Восстановление систем с помощью особых вариантов загрузки
- Установка чистой Windows при помощи дополнительных параметров восстановления
Данные варианты при использовании несколько отличаются друг от друга, но результат во всех случаях одинаков: вы получите чистую переустановленную Windows 10, с сохранением личных файлов или без сохранения личных данных, в зависимости от выбранных настроек при восстановлении.
Войдите в «Параметры», далее «Обновление и безопасность», откройте раздел «Восстановление». В этом разделе доступны три варианта возврата компьютера к исходному состоянию.
Теперь посмотрим, как сделать сброс Windows 10 разными способами.
Как вернуть Windows 10 в исходное состояние
В разделе «Восстановление», в настройке «Вернуть компьютер в исходное состояние» нажмите на кнопку «Начать».
После этого, откроется окно «Выбор действия». Здесь необходимо выбрать параметры возврата компьютера в исходное состояние. На выбор доступны два варианта действий:
- Сохранить мои файлы — удаление программ и настроек с сохранением личных файлов
- Удалить все — удаление программ, настроек и личных файлов
В первом случае, вы получите чистую операционную систему, с сохранением некоторых ваших личных данных. Во втором случае, возврат ПК в исходное состояние приведет к установке абсолютно «чистой» Windows 10.
Выберите нужную настройку.
Далее разберем выполнение необходимых действий в обоих случаях.
Сброс Windows 10 с сохранением личных файлов
После выбора опции «Сохранить мои файлы», откроется окно с информацией об удаляемых программах. После восстановления компьютера в исходное состояние, удаленные приложения необходимо будет заново установить на компьютер. Список удаленных программ будет сохранен на Рабочем столе компьютера в файле формата HTML (открывается в браузере).
Нажмите на кнопку «Далее».
В окне «Все готово к возврату этого компьютера в исходное состояние» вы увидите информацию о следующих последствиях:
- Произойдет удаление всех приложений и программ
- Настройки операционной системы вернутся на значения по умолчанию
- Произойдет переустановка Windows без удаления личных данных
Для запуска процесса возвращения Windows 10 в исходное состояние, нажмите на кнопку «Сброс».
Далее начнется процесс переустановки Виндовс 10, который займет некоторое время. Во время сброса системы, компьютер несколько раз перезагрузится.
Возврат Windows 10 в исходное состояние с удалением всех личных файлов
После выбора параметра «Удалить все», откроется окно с вопросом «Вы действительно хотите также очистить диски»?».
Здесь нужно выбрать одну из двух опций:
- Просто удалить мои файлы — удаление файлов с диска
- Удаление файлов и очистка диска — удаление файлов с диска, очистка диска от удаленных файлов
Если вы продолжите использовать данный компьютер, выберите первый вариант, при котором переустановка ОС займет намного меньше времени.
Второй вариант предполагает не только удаление файлов с диска, но и затирание места, на котором находились удаляемые файлы. В этом случае, другой пользователь этого компьютера, если вы предполагаете продать или отдать ПК, не сможет восстановить ваши удаленные файлы.
Имейте в виду, что процесс очистки диска может занять много часов. Поэтому имеет смысл выбрать первый вариант для того, чтобы не растягивать переустановку ОС на несколько часов. Затем, если это необходимо, можно очистить диск от ранее удаленных файлов, без возможности их восстановления, при помощи сторонних программ, например CCleaner, Files Terminator Free и т. д.
После выбора настройки «Просто удалить мои файлы», откроется окно «Все готово к возврату этого компьютера в исходное состояние». При сбросе на данном компьютере будут удалены:
- Все личные файлы и учетные записи пользователей
- Все программы и приложения
- Все внесенные в параметры изменения
Нажмите на кнопку «Продолжить».
Далее начнется возвращение Windows 10 в исходное состояние, которое займет некоторое время.
Сброс Windows 10 через особые варианты загрузки
Войдите в раздел «Восстановление», в настройке «Особые варианты загрузки» нажмите на кнопку «Перезагрузить сейчас».
После перезагрузки ПК, откроется среда восстановления Windows RE, в которой нужно выбрать вариант «Поиск и устранение неисправностей».
В окне «Диагностика» выберите параметр «Вернуть компьютер в исходное состояние».
В окне «Вернуть компьютер в исходное…» предложено два варианта сброса операционной системы:
- Удаление настроек и программ с сохранением личных файлов
- Удаление приложений, настроек и личных файлов
Выберите нужный вариант.
При выборе «Удалить все», после перезагрузки ПК, откроется окно «Вернуть компьютер в исходное состояние», в котором необходимо выбрать способ удаления файлов (простое удаление или полная очистка диска).
Выше в статье я уже рассматривал отличия этих двух вариантов.
В следующем окне нажмите на кнопку «Вернуть компьютер в исходное состояние».
Затем начнется возврат Windows 10 в исходное состояние.
Чистая установка Windows помощью Дополнительных параметров восстановления
В разделе «Восстановление», в настройке «Дополнительные параметры восстановления» нажмите на ссылку «Узнайте, как начать заново с чистой установкой Windows».
В окне с вопросом «Вы хотели переключить приложения?», которое пытается открыть Центр безопасности защитника Windows, нажмите на кнопку «Да».
Далее откроется окно «Центр безопасности Защитника Windows» .
Здесь пользователю предлагают начать с чистой установки и обновления Windows. Личные файлы и некоторые параметры Windows будут сохранены, а большая часть приложений – удалены, в том числе пакет Microsoft Office, сторонние антивирусы и классические приложения, предустановленные на компьютере. На ПК останутся только приложения, входящие в стандартную поставку операционной системы, Windows обновится до последней версии.
Удаленные программы, после чистой установки Windows, придется установить заново. Microsoft рекомендует сделать резервную копию важных данных для того, чтобы не потерять нужную информацию. Сохраните лицензии и ключи, которые понадобятся для активации программного обеспечения, после новой установки приложений.
Нажмите на кнопку «Начало работы».
Согласитесь на запуск Центра безопасности Защитника Windows. В окне «Начать заново» нажмите на кнопку «Далее».
В окне «Ваши приложения будут удалены» показаны приложения, которые необходимо будет установить заново. Нажмите на кнопку «Далее».
В окне «Давайте начнем» нажмите на кнопку «Начало».
Далее начнется восстановление компьютера. Процесс установки «чистой» Windows 10 займет некоторое время. Во время восстановления компьютер несколько раз перезагрузится.
Через некоторое время на Рабочем столе компьютера загрузится чистая, переустановленная Windows.
Предыдущая версия операционной системы сохранится на диске «С» в папке Windows.old, которую можно удалить с компьютера для того, чтобы она не занимала лишнее место на диске.
Заключение
В случае возникновения проблем в работе компьютера, пользователь может при помощи средства системы выполнить сброс Windows 10 в исходное состояние: переустановить систему, выполнив чистую установку Windows с сохранением, или без сохранения личных файлов, без использования загрузочной флешки или установочного DVD диска.
Источник
Переустановка Windows 10 может решить множество проблем с операционной системой. Более того, это самый простой способ исправить всевозможные глюки, если вы не хотите разбираться в их природе. Помогает она и в борьбе с самыми разными вирусами, избавиться от которых другими способами просто не получается. В общем, часто возможность переустановить Виндовс 10 становится единственным ответом на все проблемы, и сегодня мы расскажем, как это сделать, в том числе, без флешки и диска.
Содержание
- Как переустановить Виндовс 10 без потери данных
- Как установить чистую Windows 10
- Как переустановить Виндовс 10 без флешки
- Как переустановить Виндовс 10 через интернет
- Что за папка Windows.old?
- Выводы
Как переустановить Виндовс 10 без потери данных
Мы уже не раз говорили, что любая версия Windows должна работать на отдельном разделе, а еще лучше отдельном твердотельном накопителе малой емкости. Таким образом, вы без проблем сможете отформатировать системный раздел, после чего установить на него чистую операционную систему и при этом не потеряете ни дистрибутивы программ, ни фильмы, ни личные видео и фотографии.
Проблема в том, что многие пользователи продолжают хранить документы, фотографии и скачанные файлы в папке Users на системном разделе. И в этом случае переустановка Windows с нуля лишит вас всей этой информации. Для того, чтобы такого не произошло, лучше всего сразу переназначить все папки для скачанных файлов, документов, фото и видео с системного раздела на основной накопитель. Ну а если вы не озаботились этим ранее, перед переустановкой операционной системы перенесите их на другой накопитель. В этом случае вы сможете отформатировать системный раздел, и не потеряете ничего важного.
Есть и другой еще более простой способ решения проблемы. Вы можете установить Windows поверх предыдущей версии операционной системы. Таким образом, вы получите свежую платформу, а старые файлы останутся на системном разделе, и вы сможете в любой момент получить к ним доступ. Проблема тут в том, что если цель переустановки — желание избавиться от вирусов, то своей цели вы не достигнете.
При любой переустановке Windows лучше всего создать загрузочную флешку с образом операционной системы. Как это сделать, мы уже писали, например, здесь. Поэтому не будем останавливаться на этом пункте.
После того, как вы создали загрузочную флешку, установите ее в USB-разъем компьютера и перезагрузите его. При загрузке ПК войдите в BIOS / UEFI и установите в качестве предпочтительной загрузку с флешки. Сохраните изменения и выйдите из BIOS / UEFI.
Теперь при загрузке компьютера мы попадем в меню установки Windows. Выберите пункт «Обновление: установка Windows с сохранением файлов, параметров и приложений», укажите нужный раздел для установки ОС и следуйте подсказкам мастера установки.
В результате у вас появится новая операционная систем, а все программы, файлы, документы, фотографии и видео, хранящиеся на системном разделе, останутся в неприкосновенности.
Как установить чистую Windows 10
Этот способ отличается от рассмотренного нами ранее полным форматированием системного раздела и удалением хранящихся на нем файлов. И именно его мы рекомендуем использовать для переустановки операционной системы. Таким образом, вы одновременно очистите ПК от мусора, избавитесь от любых возможных вирусов в операционной системе и получите чистую Windows без каких-либо сделанных ранее настроек. Минус здесь один — вам нужно заранее позаботиться о переносе всех нужных файлов из папки Users на отдельный накопитель или в другой раздел.
Для чистой установки ОС загрузитесь с созданной ранее флешки с дистрибутивом Windows и выберите пункт «Выборочная: только установка Windows (для опытных пользователей)». После этого система попросит вас выбрать раздел, в который будет установлена операционная система. Выберите его и нажмите кнопку «Форматировать» для очистки тома от всех хранящихся там данных, включая и старую копию ОС.
На этом этапе нужно быть особенно внимательным. Ведь если вы ошибетесь с разделом и отформатируете другой диск, то можете потерять все важные данные на основном накопителе. Поэтому смотрите не только на название раздела, но и на его объем. Конечно, если ваш системный накопитель меньше основного.
Дальше нам остается следовать подсказкам мастера установки, который попросит выбрать язык операционной системы и раскладку клавиатуры.
Как переустановить Виндовс 10 без флешки
В общем-то, для переустановки Windows 10 вовсе не обязательно создавать загрузочную флешку. Она всего лишь упрощает процесс установки и делает его более удобным. Более того, многие ноутбуки поставляются с предустановленной операционной системой, а на их накопителе имеется скрытый раздел с файлами предустановленной лицензионной Windows, всеми необходимыми драйверами и фирменными программами производителя лэптопа. А некоторые производители включают в комплект поставки своих устройство диск для его восстановления до заводского состояния.
Поэтому ответ на вопрос о том, как переустановить Виндовс 10 на ноутбуке, обычно очень прост: для этого можно использовать фирменную утилиту или сочетание клавиш при запуске ОС. Какой конкретно способ сработает, зависит от производителя, ну а инструкцию по переустановке Windows в каждом конкретном случае можно найти на его официальном сайте.
В большинстве случаев для этого требуется войти в меню «Пуск» ноутбука и найти там предустановленную программу со словом Recovery в названии. Если же операционная система по какой-то причине не запускается, внимательно прочитайте текст при включении лэптопа. Часто там можно увидеть надписи в стиле «Press F2 for Recovery». Нажав эту кнопку, вы попадете в меню восстановления системы, одним из пунктов которого будет «Переустановка».
Если же вы хотите переустановить Windows на обычном ПК, а загрузочной флешки под рукой нет, скачайте с официального сайта Microsoft фирменную утилиту Media Creation Tool. Правда, сразу предупреждаем — если вы живете в России, для загрузки утилиты потребуется VPN. После ее загрузки VPN можно отключить: необходимые файлы Windows 10 для создания образа или записи установочного USB-накопителя скачаются и без него.
Теперь остается распаковать образ на жесткий диск, запустить файл Setup.exe и следовать советам мастера установки Windows 10. Главное распаковывайте его не в тот же раздел, где установлена старая копия операционной системы.
Как переустановить Виндовс 10 через интернет
Собственно, это самый простой способ переустановки Windows, который не потребует от вас ровным счетом никаких манипуляций с образами, установочными файлами, загрузочными дисками и другими непонятными и пугающими словами.
- Откройте меню Пуск -> Параметры.
- Найдите в открывшемся окне пункт Обновление и безопасность.
- Кликните на пункт «Восстановление» в левой части окна. Выберите пункт «Вернуть компьютер в исходное состояние» и нажмите кнопку «Начать».
После этого вам будет предложено два варианта восстановления до исходных настроек:
- с удалением установленных приложений и параметров, но сохранением ваших личных файлов;
- полное удаление личных файлов, приложений и параметров.
На следующем этапе установки можно выбрать установку ОС с помощью локального образа или облачную переустановку, при которой система сама скачает нужный дистрибутив и запустит переустановку системы.
Что за папка Windows.old?
При переустановке операционной системы без форматирования системного накопителя многие пользователи обнаруживают на нем странную папку Windows.old, которая может весить десятки гигабайт. В ней хранятся файлы ранее установленной операционной системы. Причем удалить ее с помощью стандартного проводника у вас не получится.
Для того, чтобы избавиться от этой папки:
- откройте меню Пуск -> Параметры
- Перейдите в раздел Система -> Память и найдите там пункт «Настроить контроль памяти или запустить его».
- пролистайте открывшееся окно до раздела «Освободить пространство сейчас» и нажмите кнопку «Очистить сейчас».
- система определит неиспользуемые файлы и предложит вам их список. В нем будет пункт «Предыдущие установки Windows». Поставьте галку напротив этого пункта и нажмите «Удалить файлы».
После этого папка Windows.old и все следы предыдущей установки операционной системы исчезнут.
Выводы
Мы разобрали, как переустановить Виндовс 10 с флешки, диска, скрытого раздела и даже просто через интернет. Как вы видите, ни один из способов установки системы не вызывает никаких сложностей, и весь вопрос лишь в том, какой из них удобнее именно вам.
Правда, мы бы рекомендовали использовать чистую установку операционной системы с загрузочной флешки и форматированием системного раздела. Именно он гарантирует полное отсутствие «мусора» от старой системы и эффективнее всего борется как со сбоями в ее работе, так и со всевозможными вирусами.
Если же вы решили установить систему без форматирования и удаления старой ОС, не забудьте почистить оставшиеся от нее хвосты. Как это сделать, подробно разобрано в главе об удалении папки Windows.old.
Читайте также
- Черный экран на ноутбуке: что делать
- Компьютер включается и сразу выключается: что делать?
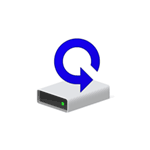
В новых версиях Windows 10, начиная с 1703, появилась новая возможность сброса системы («Новый запуск», «Начать заново» или «Start Fresh»), при использовании которой автоматически выполняется именно чистая установка системы (причем последней актуальной версии) — после переустановки останутся только те программы и приложения, которые входят в оригинальную ОС, а также драйверы устройств, а все ненужные, а возможно и некоторые нужные, программы производителя будут удалены (равно как и установленные вами программы). О том, как выполнить чистую установку Windows 10 новым способом — далее в этом руководстве.
Обратите внимание: для компьютеров с HDD такая переустановка Windows 10 может занимать очень продолжительное время, поэтому если для вас ручная установка системы и драйверов не является проблемой, рекомендую проделать именно её. См. также: Установка Windows 10 с флешки, Все способы восстановления Windows 10.
Запуск чистой установки Windows 10 (функция «Начать заново» или «Новый запуск»)
Перейти к новой функции в Windows 10 можно двумя простыми способами.
Первый: зайти в Параметры (клавиши Win+I) — Обновление и безопасность — Восстановление и ниже простого сброса системы к исходному состоянию и особых вариантов загрузки, в разделе «Дополнительные параметры восстановления» нажать «Узнайте, как начать заново с чистой установкой Windows» (потребуется подтвердить переход в Центр безопасности Защитника Windows).
Второй способ — открыть центр безопасности Защитника Windows (с помощью значка в области уведомлений панели задач или Параметры — Обновление и безопасность — Защитник Windows), перейти в раздел «Работоспособность устройства», после чего нажать «Дополнительные сведения в разделе «Новый запуск» (или «Начать заново» в более старых версиях Windows 10).
Следующие шаги автоматической чистой установки Windows 10 выглядят следующим образом:
- Нажмите «Начало работы».
- Прочтите предупреждение о том, что все программы, не входящие в состав Windows 10 по умолчанию, будут удалены с компьютера (включая, например, Microsoft Office, который также не является частью ОС) и нажмите «Далее».
- Вы увидите список приложений, которые будут удалены с компьютера. Нажмите «Далее».
- Останется подтвердить начало переустановки (она может занять продолжительное время, если выполняется на ноутбуке или планшете, убедитесь, что он подключен к розетке).
- Дождитесь завершения процесса (компьютер или ноутбук будет перезагружаться в ходе восстановления).
При использовании данного способа восстановления в моем случае (не самый новый ноутбук, но с SSD):
В целом, все оказалось работоспособным, но пришлось потратить 10-15 минут на установку необходимых системных программ от производителя ноутбука, чтобы вернуть часть функциональности.
Дополнительная информация
Для старой Windows 10 версии 1607 (Anniversary Update) также существует возможность выполнения такой переустановки, но реализована она в виде отдельной утилиты от Майкрософт, доступной для загрузки на официальном сайте https://www.microsoft.com/ru-ru/software-download/windows10startfresh/. Утилита будет работать и для последних версий системы.


 на новую;
на новую;