Чтобы изменить параметры запуска флеш-плеера, нужно его найти на диске C.
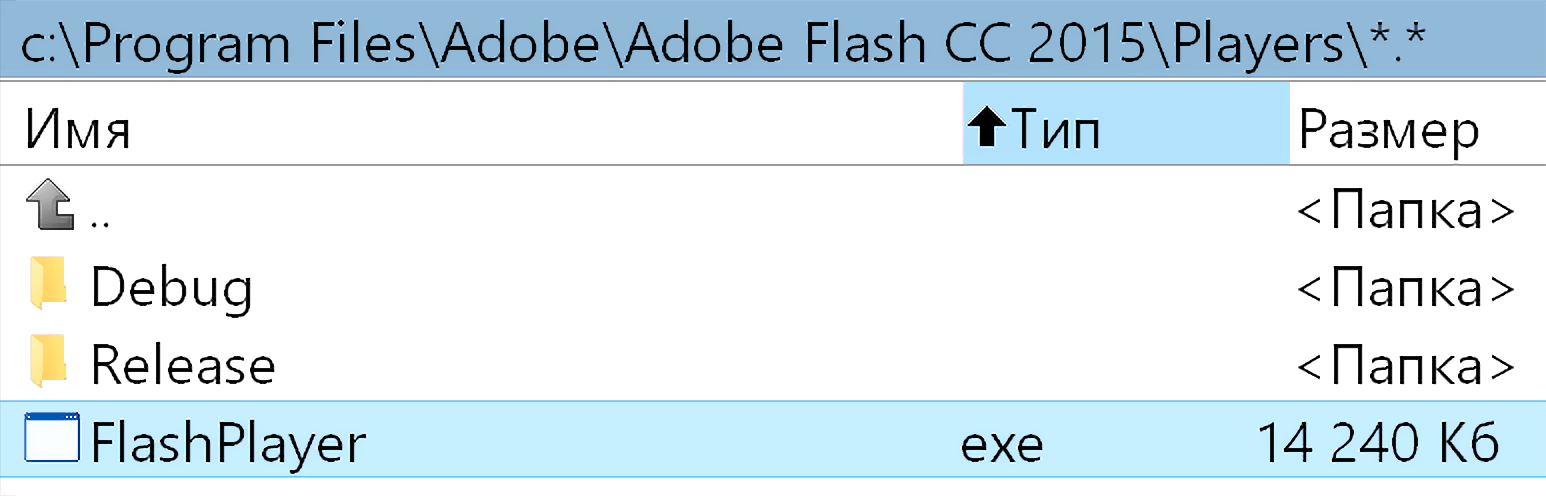
Если у Вас установлен только плагин флеша для браузеров, то exe файл находится вот здесь:
C: › Windows › System32 › Macromed › Flash
Если у Вас установлена среда разработки Adobe Flash, то плеер лежит по другому пути:
C: › Program Files › Adobe › Adobe Flash CC 2015 › Player
На дворе 2019 год, но мне внезапно понадобился флеш-плеер. Я его установил с официального сайта Adobe и столкнулся с проблемой: все флешки выглядят размытыми. Потому что у меня большой экран, и для удобства изменён коэффициент масштабирования в Винде. Чтобы это исправить, надо найти ярлык или exe файл флеш-плеера, зайти в его свойства правым кликом, и там изменить режим масштабирования приложения. Как это сделать, читайте в заметке Изменение режима масштабирования старых программ под Windows.
Смотрите также
Комментарии
Дальнейшие комментарии закрыты. По всем вопросам пишите или звоните мне лично, см. раздел Контакты
Содержание
- Управление параметрами Flash Player Windows 10
- Как переустановить и настроить flash-плеер
- Как обновить флеш плеер на Виндовс 10
- Как обновить Flash Player в Windows 10 и связанные с этим проблемы
- Как установить новую версию Adobe Flash Player для Windows 10
- Google Chrome
- Mozilla Firefox
- Видео — Как скачать и установить Adobe Flash Player в Windows 10
- Как теперь запускать флеш-игры в 2021г+, если Adobe отключила Flash-плеер (Спасибо!)
- Способы запуска флеш-игр
- Как воспроизвести Flash-контент в браузере в 2021 году
- Как установить Ruffle
- Firefox
- Chrome и браузеры на Chromium
- Насколько эффективно Ruffle справляется с эмуляцией Flash?
Управление параметрами Flash Player Windows 10
Далее, на странице «Панель управления» нажмите на вкладку «Система и безопасность».
Далее, на странице «Система и безопасность», внизу, нажмите на вкладку «Flash Player».
Далее, у вас откроется окно «Менеджер настроек Flash Player». Здесь вы сможете настроить:
— Хранилище. Настройки локального хранилища. Веб-сайты могут использовать локальное хранилище для хранения данных об использовании flash player на данном компьютере, включая историю просмотра, данные о прохождении игр, сохранённую работу, пользовательские настройки и данные, идентифицирующие компьютер. Три варианта на выбор:
— Воспроизведение. Пиринговая сеть обеспечивает более стабильное воспроизведение медиасодержимого и выполнение функций, таких как чат, которые требуют подключение к другим компьюетрам. Для этого может потребоваться дополнительная пропускная способность. Здесь у вас будет два варианта на выбор:
— Обновления. Flash Player может автоматически проверять обновления, чтобы обеспечить защиту компьютера. Без обновлений компьютер будет уязвимым для угроз безопасности.
— Камера и микрофон:
— Дополнительно.
Источник
Как переустановить и настроить flash-плеер
Немного теории о технологии flash
Что такое флеш-графика и «с чем её едят»? Технология flash разработана компанией Adobe специально для интернет-ресурсов с целью ускорения загрузки анимированной графики. Широко используется в оформлении сайтов, рекламных баннеров, создании браузерных онлайн-игр, дизайна (интерактивные меню, кнопки и т.д.). Данная технология использует растровую и векторную 2D-графику, 3D, а так же «умеет работать» с видео и звуком. Для обработки flash-данных используется графический процессор, что значительно снижает нагрузку на ЦПУ компьютера, однако, увеличивает нагрузку на видеокарту. Флеш-графика имеет специальное кодирование потоков мульмедийных файлов, поэтому для корректного отображения большей части видео, мультипликации, рекламной и интерфейсной графики и анимации на страницах интернет-сайтов необходимо, чтобы на компьютере было установлено специальное приложение, позволяющее компьютеру «понимать» эту графику — Adobe Flash Player. В связи с этим, хотим мы этого или нет, рано или поздно мы сталкиваемся с необходимостью установки/переустановки/обновления этой полезной программы.
Итак, если у Вас «вдруг» перестала отображаться графика и видео в интернете, вместо картинок и роликов «выскакивают непонятные таблички» или не грузятся игры в соц. сетях, то первое что нужно сделать — это обновить/установить/переустановить флеш-плеер.
Где на компьютере находится flash-плеер и как его найти и удалить?
Проверить наличие у Вас установленного флеш-плеера и его версию просто. Это можно сделать двумя способами:
1. Используя приложение для удаления программ и чистки системы, наподобие Си-Клинер‘а. Для этого нужно запустить эту программу и зайти в меню, в котором вы можете увидеть все установленные в компьютер программы (для CCleaner’а это будет меню «Сервис/Удаление программ/»;
2. Открыть меню «Пуск/Панель управления», установить режим просмотра «Мелкие значки». Среди всех служб вы увидите (или не увидите флеш-плеер).
Примечание: Adobe Flash Player не является отдельным приложением. Это плагин (дополнительный компонент), который при установке встраивается в Ваш браузер (программа, через которую Вы просматриваете страницы в интернете). Поэтому в папках на компьютере установленный плеер вы не найдёте и удалить программу вручную не получится.
Если Ваш флеш-плеер по какой-то причине перестал корректно работать, то рекомендую его удалить. Сделать это можно, опять же, с помощью Си-Клинера, выбрав его в списке программ и нажав кнопку «деинсталлировать», или же скачать специальную программу-деинсталлятор с сайта Adobe и запустить её.
Если же Вы не обнаружили в своей системе установленный флеш-плеер, то можно сразу приступить к его установке.
Загрузка и установка флеш-плеера
Переходим на русскоязычную версию страницы загрузки Flash-плеера с официального сайта разработчика по ссылке get.adobe.com/ru/flashplayer/
Два важных момента:
1. Разработчик сам запрашивает и определяет Вашу операционную систему, её версию, язык и тип браузера, через который Вы работаете в интернете. Как правило, она это делает без «косяков», однако, рекомендую всё же обратить внимание на этот момент. Если Параметры Вашей системы или браузера не соответствуют тому, что определил разработчик, либо Вы хотите установить этот плагин для другого браузера, которым Вы также пользуетесь, то нужно выбрать именно ту версию, которая Вам нужна, нажав на соответствующую ссылку.
2. При установке Вам будет ненавязчиво предложено вместе с плеером установить браузер Google Chrome и назначить его браузером по умолчанию. Тут смотрите сами. Если Вам он нужен в дополнение к тому браузеру, которым Вы уже пользуетесь, то ставьте галочки. Однако, мой совет — не делать этого. Галочки обе убрать и установить только сам плеер. Если Вам что-то понадобится ещё для комфортной работы за компьютером, то Вы сможете установить это в любой момент.
Далее нажимаем кнопку: «Установить сейчас». После этого начнется инициализация загрузки, система подберёт наиболее подходящую версию плеера и загрузит файл установки.
В целом, можно просто следовать подсказкам на сайте.
Далее, запускаем установочный файл. Браузер при этом можно закрыть на время.
Откроется окно программы-установщика, в котором Вам будет предложено выбрать вариант обновления плеера.
Если не хотите «заморачиваться», то ставьте галочку возле рекомендуемого разработчиком варианта. В этом случае Вам не надо будет ни о чём думать и принимать решения, после выхода новых версий плеера, программа будет автоматически обновлять его.
Однако, я всё же «заморочился» и поставил галочку возле варианта «Уведомлять перед установкой обновлений». Дело в том, что во время устаноки обновления увеличивается входящий интернет-трафик, то есть нагрузка на сеть. А, так-как, компьютер у меня не слишком мощный и скорость интернета в моём городе оставляет желать лучшего, то начавшееся в неподходящий момент автоматическое обновление будет слегка тормозить мою работу в интернете. В случае выбора второго варианта я всегда могу отложить обновление и обновить флеш-плеер в другое время. В любом случае, эту настройку можно поменять в любой момент уже после установки. Об этом читайте в конце статьи.
Сделав «нелёгкий» выбор, жмём кнопочку «Далее». После этого файлы программы будут загружены и установлены уже в полностью автоматическом режиме.
Вуаля! Flash-плеер установлен, можете наслаждаться комфортом в сети!
Дополнительные настройки флеш-плеера
Теперь обещанные «фишки» по изменению настроек флеш-плеера уже после установки.
Заходим в панель управления. Находим ярлык Adobe Flash Player. Щёлкаем по нему ЛЕВОЙ клавишей мыши. Откроется меню настроек. Что-либо менять в этом меню я не рекомендую, так как все стандартные настройки уже сделаны для оптимальной работы приложения. Однако, пару моментов всё же надо знать:
1. Закладка «Обновления». Здесь можно поменять способ обновления флеш плеера, что нам предлагалось сделать при установке, просто поставив галочку возле нужного пункта.
2. Закладка «Воспроизведение» пригодится Вам для общения в видеочатах с использованием веб-камеры или, напрмер для удалённого доступа ip-камеры видеонаблюдения. Здесь можно прописать адреса, с которыми вы часто связываетесь для получения непрерывного видеопотока. Не путать со скайпом! Там эта функция реализована в самом приложении, флеш-плеер к скайпу не имеет отношения. Дополнительные настройки для передачи видео и звука можно поменять в закладке «Камера и микрофон».
3. Закладка «Хранилище» отвечает за хранение настроек флеш-плеера для веб-сайтов, которые используются Вами во время работы в интернете. Очень полезная штука — ускоряет загрузку графики и видео с сайтов, которые Вы часто посещаете (например, браузерные игры в соц.сетях). Иногда это хранилище настроек перегружается так, что вместо ускорения графика начинает «тормозить» или вовсе плагин «слетает». В этом случае Вам поможет кнопка «Удалить все…»
Однако, если Вы периодически чистите систему Си-Клинером или другой подобной программой, использовать эту функцию не нужно.
Совет: НИКОГДА НЕ МЕНЯЙТЕ НАСТРОЙКИ ФЛЕШ-ПЛЕЕРА, ЕСЛИ ВЫ НЕ ЗНАЕТЕ К ЧЕМУ ЭТО МОЖЕТ ПРИВЕСТИ. Кстати, это касается не только flash-плеера, но и других программ и настроек системы. Здесь правило такое: не уверен — не нажимай (или, как говорят медики, «не навреди!»).
Источник
Как обновить флеш плеер на Виндовс 10
Adobe Flash когда-то был вездесущим в Интернете, но сейчас он выглядит странно. Эксперты и разработчики утверждали, что пришло время отойти от этого плагина. В сравнении с HTML5 и другими веб-стандартами, флеш является ресурсоемким и небезопасным. Фактически, Adobe планирует прекратить развитие своей же технологии к 2020 году.
Тем не менее процесс поэтапного отказа от флеша работает медленно. При разработке заметок для вебсайтов и утилит на другой основе затрачиваются время, усилия и деньги, и многие крупные адреса в Интернете все еще полагаются на флеш, даже если его поддержка начинает ослабевать.
Когда мы имеем дело с современными операционными системами, как Windows 10, в комплекте с которыми идет обновленный браузер (Microsoft Edge), то их сочетание со старыми технологиями приводит к некоторой непредсказуемости. У вас возникают очевидные вопросы: Flash Player безопасен? Он работает? Включен ли в Windows 10? Совместим ли с Microsoft Edge?
В зависимости от опыта, вы можете прийти к разным выводам насчет этих вопросов. Некоторые сайты работают нормально, а другие нет. Возможно, вы даже пытались установить Adobe Flash в Windows 10, чтобы проверить его работоспособность.
К счастью, мы объясним, как обновить Flash Player в Windows 10 и разобраться со всеми сопутствующими этой задаче проблемами.
Мы также рассмотрим процесс обновления флеша в двух популярных браузерах и решим распространенные проблемы, которые могут возникнуть при выполнении предписанных условий.
Как обновить Flash Player в Windows 10 и связанные с этим проблемы
Даже когда основные вебсайты и онлайн-платформы отказываются от тяжелых плагинов, многие из них по-прежнему требуют установки плеера. Например, популярные ресурсы, как Главная лига бейсбола MLB.tv и инструменты, такие как Pixlr, до сих пор поддерживают флеш-технологию. К счастью, Microsoft начала связывать Adobe Flash Player в своем браузере после выпуска Windows 8 и продолжает это делать в последней десятой версии.
Поскольку Microsoft связала Adobe Flash с Windows, вы получите его свежую версию через «Центр обновления». Итак, попробуйте обновится вручную.
Как установить новую версию Adobe Flash Player для Windows 10
Ручной процесс очень прост и состоит всего лишь из нескольких шагов:
Важно! Существует 3 типа плагинов для флеш-плееров, и все они должны быть установлены отдельно. Вам придется переустанавливать каждый тип для конкретного браузера. Важно отметить, что вы можете иметь разные версии, потому что не все браузеры и приложения используют один и тот же плагин. Помните об этом.
Google Chrome
В Chrome уже установлена свежая версия плеера, так что обновление обрабатывается на 100%. Вам не нужно ничего скачивать и устанавливать, поскольку все происходит в автоматическом режиме.
Единственный способ устранения неполадок, кроме повторной установки Adobe Flash, — удаление следующего файла, поскольку он вызывает ошибки при воспроизведении контента: «c:users→username→AppData→Local→Google→Chrome→User Data→PepperFlash».
Mozilla Firefox
Сначала проверьте, включен ли Flash в Firefox.
Важно! С недавних пор последняя версия Mozilla Firefox не поддерживает флеш-плеер и некоторые другие плагины, поэтому его может не быть в списке.
Flash повсеместно рассматривается как небезопасное решение, а новые веб-стандарты типа HTML5 продолжают лидировать. Программы на основе этой устаревшей технологии все еще не вымерли, поэтому вы будете встречать их в Интернете довольно долгое время.
Видео — Как скачать и установить Adobe Flash Player в Windows 10
Понравилась статья?
Сохраните, чтобы не потерять!
Источник
Как теперь запускать флеш-игры в 2021г+, если Adobe отключила Flash-плеер (Спасибо!)

Так вот, добрые ∼три десятка вопросов были относительно флеш-игр и плеера (который 13 января был заботливо отключен компанией Adobe — и, разумеется, игры и флеш-контент перестали запускаться. ). Ключевой мотив всех вопросов: «Что теперь делать, и как быть. «.
Ниже постараюсь привести несколько способов решения (на момент публикации они все работают, но время «неумолимо» и часть могут «отвалиться»).
Нажмите, чтобы включить Adobe плагин // Chrome не позволяет запускать флеш-контент
Способы запуска флеш-игр
👉 Вариант 1
Когда установите Maxthon — перейдите на страничку с флеш-игрой, и разрешите браузеру установить компонент. См. как выглядит это предложение.
После перезапуска программы — вы сможете играть как ни в чем не бывало. 👇
Скриншот игры с сайта Game01.ru
👉 Вариант 2
Кстати, браузер отличается минималистическим интерфейсом и достаточно быстро работает даже на относительно слабых машинах.
👉 Вариант 3
На сайте 👉 Internet Archive собрано несколько тысяч флеш-игр (наиболее популярных и интересных), которые можно запустить практически в любом браузере*. (на сайте есть свой встроенный эмулятор, а значит всё будет работать без доп. «плясок». ).
Кстати, частично заменить флеш-контент могут 👉 старые DOS-игры (во многом они похожи: такие же простые, не притязательные, с «легкой» графикой. ).
👉 Кстати!
В сети появилась еще одна интереснейшая коллекция флеш-игрушек от Flash Game Archive. Более подробно о ней здесь!
Internet Archive — флеш игра про гонки
Internet Archive – это американская некоммерческая ассоциация (и веб-портал), представляющая собой «историю» интернета.
Кстати, довольно много интересных мини-игр собрано 👉 на сервисе Яндекса. Тут, правда, есть далеко не все «флешки», что есть в сети, но всё-таки коллекция приличная. Возможно, ваша игра тут тоже есть.
👉 Вариант 4
1) Удалить свой текущий флеш-плеер с компьютера полностью.
👉 Вариант 5
Установить на ПК «виртуальную ОС Windows XP/7» (например, какой-нибудь «зверский» сборник). Разумеется, важно, чтобы в него был включен Flash Player и браузеры. Благо, в сети этого добра хватает.
Примечание : этот способ хорош тем, что позволяет запускать многие старые приложения (которые не работают в Windows 10). Кроме этого, это гораздо безопаснее — т.к. в случае чего, мы «испортим» только виртуальную машину. (ее всегда можно быстро восстановить).
Как установить и настроить виртуальную машину VirtualBox (пошаговый пример / или как запустить старую Windows в новой ОС).
Риторический вопрос (к Adobe, например).
Они ратуют за безопасность, но явно забывают, что во время резкого отказа от флеш-плеера — многие пользователи ринуться его «восстанавливать» и с высокой долей вероятности немалый процент что-нибудь «подхватят». В этом ли смысл безопасности. Странный подход. 👀
Наконец хоть дельный способ увидел. Спасибо добрый человек
Затем я поискал старую версию Flash и нашёл Flash Player 25 версии, на Firefox работает! Причём на самой новой версии Firefox! При запуске игры в ОК допустим спрашивает «Вы хотите запустить старый плагин?» Нажимаем запустить и всё работает! Затем другие игры уже без вопроса открываются! Я надеюсь, что Firefox не будет удалять возможности запускать старый Flash.
Ведь иначе старая версия браузера рано или поздно может начать плохо поддерживаться сайтами.. А Хром тот же ещё где-то в 2019 году начал ставить палки в колёса при попытке запустить Flash! Mozila Firefox тьфу-тьфу в этом более лояльный!
Источник
Как воспроизвести Flash-контент в браузере в 2021 году
Технология Adobe Flash не будет поддерживаться в 2021 году. Компания Adobe уже выпустила финальные обновления для Flash в декабре 2020 года и официально объявила об отключении Flash в 2021 году. Все основные браузеры, такие как Chrome, Edge и Firefox перестанут поддерживать Flash. Но что делать обычному пользователю, если ему понадобиться получиться доступ к Flash-контенту после 2020 года? И что случится с огромным количеством Flash-контента, размещенного в Интернете?
Один из доступных вариантов — использование проектов по сохранению Flash-контента. Например, Flash Games Preservation Project содержит сотни гигабайт флэш-игр и анимаций, а создатели Internet Archive подготовили эмулятор Flash, который позволит воспроизводить флэш-контент прямо на веб-ресурсе.
Internet Archive использует эмулятор Ruffle, который написан на Rust и поддерживает все современные операционные системы и браузеры с поддержкой WebAssembly. Разработчики Ruffle даже создали отдельные расширения для Firefox, Safari и браузеров на основе Chromium, таких как Chrome, Edge, Brave, Opera или Vivaldi.
Установка Ruffle в браузере позволяет добавить поддержку эмуляции Flash. Браузер будет автоматически обнаруживать Flash-контент, и вы сможете беспрепятственно его воспроизвести, как если бы Flash все еще был установлен.
Как установить Ruffle
На текущий момент расширение Ruffle не размещено в Интернет-магазине Chrome и в магазине дополнений для Firefox (Mozilla Add-ons Store). Расширение пока находится в разработке, поэтому рекомендуется его использовать на тестовых системах и на устройствах для разработки.
Firefox
Чтобы установить расширение Ruffle пользователям Firefox нужно выполнить следующие шаги:
Расширение будет загружено лишь на временной основе, после перезапуска браузера оно будет удалено.
Chrome и браузеры на Chromium
Насколько эффективно Ruffle справляется с эмуляцией Flash?
Текущая версия Ruffle поддерживает эмуляцию не любого Flash-контента. Это означает, что вы можете столкнуться с флеш-элементами, которые нельзя воспроизвести с помощью текущих версий эмулятора. Разработчики обещают расширить совместимость с Flash в будущих версиях Ruffle.
Ruffle — удобное решение, позволяющее восстановить поддержку Flash в браузерах. Хотя на данном этапе эмуляция не идеальна, существует множество флеш-приложений и игр, которые уже отлично работают в Ruffle.
Источник
Включить Flash Player
- Откройте страницу с мультимедийным контентом в Internet Explorer. Например, посетите справку по Flash Player.
- Щелкните меню «Сервис» в правом верхнем углу Internet Explorer.
- В меню «Инструменты» выберите «Управление надстройками».
- Выберите из списка Shockwave Flash Object.
- Щелкните Включить, а затем щелкните Закрыть.
Для Mac OS X 10.11, macOS 10.12 и новее
- Откройте Safari и выберите Safari> Настройки.
- Щелкните вкладку Сайты и прокрутите вниз до раздела Плагины.
- Установите флажок, чтобы включить Flash Player.
- Выберите параметр, который будет использоваться для Flash Player при посещении других веб-сайтов.
Поставляется ли Flash Player с Windows 10?
Windows 10. Flash Player интегрирован с Microsoft Edge в Windows 10. Вам не нужно устанавливать Flash Player.
Как включить Adobe Flash Player на краю?
Как включить Adobe Flash Player в Microsoft Edge и Internet Explorer
- Откройте браузер Edge.
- В правом верхнем углу щелкните значок с тремя точками, а затем выберите Параметры.
- Прокрутите вниз и нажмите Просмотр дополнительных настроек.
- Убедитесь, что опция Использовать Adobe Flash Player включена.
- Обновите свою веб-страницу, чтобы увидеть изменения.
Как заставить работать Adobe Flash Player?
Установите Flash Player за пять простых шагов
- Убедитесь, что на вашем компьютере установлен Flash Player. Flash Player предустановлен вместе с Internet Explorer в Windows 8.
- Загрузите последнюю версию Flash Player.
- Установите Flash Player.
- Включите Flash Player в своем браузере.
- Убедитесь, что установлен Flash Player.
Как включить Flash в Chrome?
Включение Flash для Google Chrome (Windows / Macintosh)
- В Chrome встроена собственная версия Flash, вам не требуется устанавливать отдельный плагин для включения Flash в Chrome.
- Убедитесь, что переключатель установлен в положение «Спрашивать сначала» (рекомендуется) (2).
- Затем перейдите на страницу или сайт, на котором вы хотите включить Flash, и щелкните значок замка справа от URL-адреса (3).
Требуется ли для Windows 10 Adobe Flash Player?
Flash Player интегрирован с Internet Explorer в Windows 10. Вам не нужно устанавливать Flash Player. Вы не используете Internet Explorer в Windows 10.
Зачем мне нужен Adobe Flash Player на моем компьютере?
Плохая новость заключается в том, что для Mozilla Firefox, Apple Safari, Opera и Internet Explorer 9 или более ранних версий пользователю потребуется перейти на страницу https://get.adobe.com/flashplayer/ и установить патч вручную. Вы будете в большей безопасности, потому что большая часть вредоносных программ, атакующих веб-браузеры по всему миру, зависит от недостатков Flash Player.
Как мне найти настройки Adobe Flash Player на моем компьютере?
Чтобы отобразить панель настроек локального хранилища:
- Щелкните правой кнопкой мыши (Windows) или щелкните, удерживая нажатой клавишу «Control» (Macintosh), изображение приложения во время его работы.
- В контекстном меню выберите «Настройки», а затем перейдите на вкладку «Локальное хранилище».
Безопасно ли загружать Adobe Flash Player?
Ответ: A: Да, это безопасно, если вы загружаете только прямо с Adobe. Вы можете проверить здесь: http://www.adobe.com/products/flash/about/, чтобы узнать, какую версию следует установить для Mac и ОС. а также внимательно следуйте инструкциям, например, закройте ВСЕ приложения (включая Safari) перед установкой.
Как установить Adobe Flash Player на Microsoft Edge?
Включить Flash на Edge
- На вашем компьютере откройте Microsoft Edge.
- В правом верхнем углу щелкните значок.
- Щелкните Настройки в нижней части появившегося меню.
- Щелкните Просмотр дополнительных параметров под заголовком Дополнительные параметры.
- Установите для параметра Использовать Adobe Flash Player значение Вкл.
Есть ли в Microsoft Edge Adobe Flash Player?
Flash Player интегрирован с Microsoft Edge в Windows 10. Если вы используете браузер Microsoft Edge для игры, вам не нужно устанавливать Flash Player.
Как мне добавить сайт в список разрешенных Flash?
Загрузите chrome: // settings / content / flash в адресную строку браузера. Это открывает настройки содержимого Adobe Flash. Вы можете изменить статус Flash, переместив ползунок «сначала спросить» в положение «выключено». Чтобы добавить сайт в список разрешенных, нажмите кнопку «добавить» рядом с разрешением и добавьте сайт в список.
У меня есть Adobe Flash Player?
См. Страницу Adobe Flash Player для получения последней версии Flash для каждого поддерживаемого браузера в каждой поддерживаемой операционной системе. Обновление до последней версии Flash можно выполнить из центра загрузки Adobe Flash Player на сайте Adobe.
Что вы делаете, когда Adobe Flash player перестает работать?
Решения
- Убедитесь, что установлена последняя версия Flash Player.
- Отключите фильтрацию ActiveX (если вы используете Internet Explorer 9)
- Включите надстройки Flash Player (если вы используете Internet Explorer)
- Убедитесь, что у вас установлена последняя версия Flash Player (если вы используете Chrome).
- Удалите все данные просмотра Flash Player.
Как включить Adobe Flash Player на моем IPAD?
Шаги
- Откройте App Store на своем iPad. Ваш iPad не имеет встроенной поддержки Flash-содержимого.
- Найдите браузер, поддерживающий Flash. Есть несколько приложений, поддерживающих Flash.
- Откройте браузер.
- Убедитесь, что Flash включен.
- Посетите сайт, содержащий Flash-контент, который вы хотите просмотреть.
Как включить Flash в Chrome 2018?
1) Откройте браузер Google Chrome, введите chrome: // settings / content в адресной строке и нажмите Enter. 2) На экране настроек содержимого найдите настройки Flash-плеера. Выберите Разрешить сайтам запускать Flash, затем нажмите Готово, чтобы сохранить изменения.
Как обновить Adobe Flash Player в Chrome?
Шаг 2: обновить Flash
- На вашем компьютере откройте Chrome.
- Найдите «Adobe Flash Player».
- Щелкните Проверить наличие обновлений.
- Если вы видите «Компонент не обновлен» или «Компонент обновлен», вы используете последнюю версию.
- Вернитесь на страницу с Flash-контентом. Если он не открывается автоматически, в левом верхнем углу нажмите «Обновить».
Как включить плагины в Chrome?
Как включить плагины для воспроизведения по нажатию в Google Chrome
- Chrome больше не поддерживает никакие плагины, кроме Flash, и даже Flash не будет запускаться автоматически, если вы не дадите ему разрешение.
- Прокрутите вниз, пока не увидите раздел конфиденциальности, затем нажмите кнопку «Настройки содержимого».
- Прокрутите вниз до раздела «Flash».
- Управление разрешениями на воспроизведение по нажатию.
Как включить Flash в Windows?
Включить Flash Player
- Откройте страницу с мультимедийным контентом в Internet Explorer. Например, посетите справку по Flash Player.
- Щелкните меню «Сервис» в правом верхнем углу Internet Explorer.
- В меню «Инструменты» выберите «Управление надстройками».
- Выберите из списка Shockwave Flash Object.
- Щелкните Включить, а затем щелкните Закрыть.
Adobe Flash установлен?
Flash установлен? Эта страница сообщает вам, установлен ли и включен ли Adobe Flash в вашем текущем веб-браузере. Обнаружение Flash зависит от того, включен ли JavaScript. Поэтому, если у вас не включен JavaScript, невозможно определить статус Flash.
Где установлен Adobe Flash?
Откройте Finder и перейдите в папку «Приложения». Найдите в папке «Adobe Flash» папку «Player» или «значок Flash Player». Требуемая версия Adobe Flash Player может отличаться в зависимости от события. Используйте ссылку для входа в систему с проверкой системы, чтобы убедиться, что установлена правильная версия.
Как проверить настройки Adobe Flash Player?
В Adobe Flash Player нажмите кнопку Проверить наличие обновлений. Теперь нажмите кнопку меню Chrome в правом верхнем углу и нажмите «Настройки». Прокрутите страницу вниз и нажмите «Показать дополнительные настройки». Прокрутите еще немного и нажмите «Настройки контента» в разделе «Конфиденциальность».
Как включить аппаратное ускорение в Adobe Flash Player?
Отключить аппаратное ускорение во Flash
- Перейдите на страницу справки Adobe Flash Player.
- Щелкните правой кнопкой мыши, удерживая нажатой клавишу управления, пока вы щелкаете логотип Flash Player на этой странице, затем щелкните «Параметры» в контекстном меню.
- Щелкните значок в нижнем левом углу окна настроек Adobe Flash Player, чтобы открыть панель «Дисплей».
Как разрешить Adobe Flash Player доступ к моему микрофону?
Чтобы отобразить панель микрофона:
- Щелкните правой кнопкой мыши (Windows) или щелкните изображение приложения, удерживая нажатой клавишу «Control» (Macintosh), во время его воспроизведения.
- В контекстном меню выберите «Настройки», а затем перейдите на вкладку «Микрофон».
Adobe Flash Player все еще нужен?
Что ж, вам на самом деле не нужен Adobe Flash Player, если вы используете Google Chrome или Internet Explorer. Причина, по которой это не требуется для Chrome и IE, заключается в том, что они поставляются со встроенным флэш-плеером, что делает его удобным, поскольку вам НЕ нужно устанавливать там отдельный флэш-плеер.
Adobe Flash Player — это вирус?
«Обновление Adobe Flash Player» — это обманчивое всплывающее окно, отображаемое вредоносным веб-сайтом, который часто случайно посещается. Пользователи перенаправляются потенциально нежелательными программами рекламного типа (ПНП). Во всплывающем окне «Обновление Adobe Flash Player» указано, что Adobe Flash Player устарел и требует обновления.
Flash все еще используется?
Flash использовался для создания игр и даже целых веб-сайтов. Сейчас происходит переход на HTML5. Сегодня Flash может быть не совсем мертв, но его время почти истекло. Flash все еще существует сегодня, и есть ряд известных веб-сайтов, которые продолжают полагаться на проприетарные веб-технологии Adobe.
Фото в статье «Flickr» https://www.flickr.com/photos/yuri_samoilov/10186423913
Содержание
- Как в 2021 году запустить Adobe Flash Player?
- Перестал работать Адоб Флеш Плеер, чем заменить?
- Инструкция: Как запустить приложения использующие Adobe Flash Player на компьютере?
Важное напоминание было от компании Adobe Systems Software Ireland Ltd — «Поскольку Adobe больше не поддерживает Flash Player после 31 декабря 2020 года и заблокировала запуск Flash-содержимого в Flash Player с 12 января 2021 года, Adobe настоятельно рекомендует всем пользователям немедленно удалить Flash Player, чтобы защитить свои системы».
С января 2021 года, после того как Adobe Flash Player перестал работать в новых версиях браузерах, и в операционных системах, наступили «темные времена» для пользователей активно использующих флеш плеер.
Что происходит, если мы сегодня попытаемся установить Adobe Flash Player на компьютер? Когда мы заходим на официальный сайт программы, её там просто больше нет. Страничка уже не содержит программу, а за место неё вас, перенаправят на объявление о «Конце жизни Flash Player».
Перестал работать Адоб Флеш Плеер, чем заменить?
Наш сайт уже давал рекомендации, как и чем заменить Flash Player в браузерах — Adobe Flash Player больше не работает и чем заменить?
Следуя нашим рекомендациям, и согласно опросу на сайте, у многих это получилось без проблем, многим удалось не сразу, а у другой части пользователей не получилось совсем. С чем это связано, сказать сложно, уж очень много подводных камней. Это и разная версия Windows, и опыт самого пользователя и простая невнимательность при настройках.
Если с браузерами мы хоть как то добились работоспособности флеш, а многие разработчики уже подсуетились и перевели свои приложения и игры с формата флеш, на новый формат HTML 5, то с запуском приложений Adobe Flash на компьютере, у пользователей до сих пор остались проблемы. А ведь у многих, кроме игр и видео, есть образовательные и обучающие программы, а так же установлены разные приложения, использующие флеш плеер. Как быть таким пользователям, что им теперь делать?
Конечно, прежде чем закрывать одно, нужно его чем-то заменить, и не создавать проблем пользователям. А раз такое дело, всегда найдется вариант спасения, от очередного Чипа и Дейла.
Разберемся, почему перестал работать Flash Player на компьютере?
Как видим из таблицы, последняя версия Adobe Flash Player 32.0.0.465. На этой версии, флеш перестал окончательно работать.
Чтобы работа флеш плеера возобновилась, нам необходимо следовать следующей инструкции
- Удаляем на своем компьютере (ноутбуке) уже установленный Flash Player. Для удаления флеш с компьютера, нам понадобится официальная программа Uninstall Flash Player от разработчиков Adobe Flash. Скачиваем деинсталлятор флеша
Скачать Uninstall Flash Player для ОС Windows
Программа удаления Flash Player работает как в 32, так и в 64 разрядной версии Windows. Сохраните файл в месте, где его можно легко найти. Например, сохраните его на рабочем столе
- Закройте все браузеры и другие программы, которые используют Flash. Программа удаления не работает, если на компьютере открыты программы, которые используют Flash. Запускаем программу для удаления (Рис.1) Следуйте подсказкам. Нажмите кнопку «Да» при появлении сообщения «Разрешить следующей программе вносить изменения на этом компьютере?»
Программа работает быстро, долго ждать не придется (Рис.2)
- Удалите файлы и папки Flash Player. Для этого Выберите «Пуск» > «Выполнить» (Рис.3)
- Скопируйте и вставьте следующий путь к папке с установленной флеш (Рис.4) C:Windowssystem32MacromedFlash
- Нажимаем «ОК». Откроется окно с остатками удаленной программы Adobe Flash Player. Удалите все эти файлы по возможности (Рис.5)
- Перезагрузите компьютер.
- Теперь нам нужно скачать старую версию Adobe Flash Player. Нажимаем скачать, переходим на станицу с программой, качаем на компьютер.
Скачать Adobe Flash Player 15.0.0.152 для ОС Windows
- Для разных версий Windows подходит другая версия флеш, загрузите и её на компьютер.
Скачать Adobe Flash Player 31.0.0.122 для ОС Windows
По мере установки в дальнейшем, пробуйте, какая подойдет именно для вашего ПК.
- Установка. Запускаем программу (Рис.6) Отмечаем «галочкой» условия лицензионного соглашения.
- Процесс установки проходит быстро (Рис.7)
- Чтобы у нас флеш плеер не обновился опять до не рабочей версии, Ставим «галочку» напротив пункта — Никогда не проверять обновления (Рис.8)
- Убедитесь в завершении процесса установки. Перезагрузите компьютер.
- Проверьте состояние Flash Player, запустив любое приложение использующее его. К примеру игры (Рис.9)
- Откройте приложение на компьютере которое использует Flash Player, и проверьте его работу.
Большей части интернет-пользователей уже известен факт блокировки показа флеш-контента при помощи Adobe Flash Player с 12 января 2021 года. Данное техническое решение компанией разработчиком было окончательно принято в прошлом году, о чем через систему уведомлений плеера оповестили действующую аудиторию.
Поэтому многих теперь волнует вопрос что будет с онлайн играми, когда закроют флеш плеер? Официально поддержка завершена в декабре, поэтому давайте разбираться, чем заменить Адоб Флеш Плеер.
Что будет вместо Adobe Flash Player владельцам сайтов и разработчикам софта было известно около 2,5 лет назад, поэтому у них было время на переход к альтернативной технологии HTML5. Ключевая причина происходящего – огромное количество уязвимостей привычного флеш-плеера.
Из этой инструкции вы сможете узнать о безопасных способах запуска флеш-контента, который остается на страницах большинства используемых вами сайтов по сей день. Далее будут предложены основные варианты запуска любимых интерактивных приложений и игр, которые в новом году перестали работать на большинстве типовых браузерных платформ.
Содержание
- Браузеры с флеш в 2021 году
- Maxthon – китайский браузер с поддержкой флеш
- Chrome Flash Edition
- Puffin Browser – универсальный вариант для мобильных и десктопов
- Прочие способы восстановления доступа к Flash
- Смена даты ПК на более раннюю
- Инсталляция Adobe Flash Player старее 27 версии
- Ruffle – сырая разработка при поддержке Internet Archive
- Заключение
Основной интерес представляют браузеры, которые автоматически подхватывают флеш-софт на страницах соцсетей, игровых сайтов и прочих ресурсах. Рассмотрим те, которые изначально имеют функционал для работы с Flash-содержимым, и модификации, реализованные к моменту отключения софта от Adobe.
Maxthon – китайский браузер с поддержкой флеш
Это разработка одноименной компании Maxthon International Limited (КНР). Приложение сохраняет поддержку Flash в 2021 году. На фоне более «хайповых» альтернатив Maxthon достаточно популярен. Его основным достоинством можно считать работу в контакте с личным облаком, что позволяет сохранять вкладки, историю и загруженные файлы для постоянного доступа к ним.
Любители конфиденциального серфинга по сети могут отключить данную функцию.
Не теряем интерес к этому программному решению из-за встроенного флеш-плеера и качественной русской локализации. Загрузить его можно с официального сайта – https://www.maxthon.com/.
Chrome Flash Edition
Естественно, за дело взялись и народные умельцы. Одной из первых мыслей было отключение обновлений в версии браузера Chrome, которая еще имеет поддержку Adobe Flash Player. Единственным недостатком будет отсутствие актуальных патчей и нового функционала.
Как вариант, им можно пользоваться в качестве вторичного браузера, дополняющего основной софт для выхода в интернет.
Рекомендуем искать актуальные варианты модификаций Chrome Flash Edition в поисковых системах, поскольку ссылки на скачивание часто бывают нестабильными.
Puffin Browser – универсальный вариант для мобильных и десктопов
Данное приложение имеет качественно реализованные версии для Android, iOS, Windows и macOS. Наряду с поддержкой Flash здесь имеется отличная защита, а также система перенесения нагрузки на облачные сервера с повышением производительности девайсов.
Скачивание можно осуществить через официальный сайт разработчика – https://www.puffin.com.
Прочие способы восстановления доступа к Flash
Существуют варианты, при которых вы будете продолжать использовать свой привычный софт. В этом случае нужно инсталлировать дополнительные модификации или вносить изменения в системные настройки.
Смена даты ПК на более раннюю
Систему нужно заставить думать, что 12 января 2021 года еще не наступило. В этом случае может не сработать блок Flash Player по времени. Не самый удобный вариант для тех, кто пользуется системными часами, но проблему решает. Однако этот способ может быстро потерять свою актуальность, потому предлагаем его на временной основе.
Инсталляция Adobe Flash Player старее 27 версии
Скрипт блокировки данного софта был добавлен в обновлении до 27 версии. Если использовать более старый плеер, то он останется работоспособным. Недостатком может быть лишь несовместимость с некоторыми приложениями, требующими более актуальной платформы для проигрывания Flash.
Ruffle – сырая разработка при поддержке Internet Archive
Действительно «Архив Интернета» видит во флеш-контенте некую историю. Чтобы исключить удаление игр и приложений, это содержимое будет сохранено, а дополнительно под него адаптируют работу эмулятора flash под названием «Ruffle». Разработчики активно ведут работу над осовремениванием своего софта, чтобы представить универсальную и достаточно производительную версию.
Уже сейчас можно установить его для основных браузеров, чтобы открывать значительную часть флеш-приложений. Однако это не самый простой процесс, потому стоит поискать детальную инструкцию по внедрению Ruffle в работу именно вашего софта.
Заключение
Надеемся, что со временем нам будут предложены и другие эффективные альтернативы. Сегодня очевидно, что переход к HTML5 не был осуществлен за 2,5 года. Однако теперь вы знаете чем заменить Adobe Flash Player для Windows 10.
Так что теперь, когда у вас отключен Flash Player для запуска игры его нужно включить в одноклассниках, то можете воспользоваться данной инструкцией и описанными методами. Если узнаем новые варианты — обязательно поделимся. Следите за обновлениями информации по работе флеш-контента, чтобы всегда иметь к нему доступ.
Adobe, компания, которая создала Flash, объявила об окончании срока службы этой технологии на 2020 год. Хотя Microsoft предлагает поддержку Adobe Flash Player в Windows 10, она также ограничивает ее использование в Microsoft Edge. Вы все еще можете заставить работать Flash-контент, но для этого требуется множество неудобных действий. Прочтите это руководство, чтобы узнать, как включить Flash в Edge как во встроенной версии для Windows 10, так и в новой Microsoft Edge на основе Chromium.
ПРИМЕЧАНИЕ. В этом руководстве мы рассмотрим, как разблокировать Flash в старой версии Microsoft Edge, которая по-прежнему является веб-браузером по умолчанию в Windows 10, а также в новом браузере Microsoft Edge на основе Chromium . Мы выделили заголовки каждого из разделов этого руководства, в зависимости от того, к какому браузеру Edge он применяется, поэтому вы можете перейти к тому, который вас интересует.
Что происходит с Adobe Flash?
В 2017 году Adobe объявила, что собирается прекратить поддержку Flash к концу 2020 года. Flash — это технология, которая вывела интерактивность и воспроизведение мультимедиа на новый уровень в Интернете. Недостатком Flash является то, что он принес проблемы с безопасностью, и он не был оптимизирован для мобильного интернета. Веб-разработчики перешли на открытые стандарты, которых не было на момент запуска Flash. Технологии HTML5, WebGL и WebAssembly взяли на себя разработку интерактивного контента в Интернете.
До тех пор, пока Flash не будет полностью прекращен, в Интернете все еще есть довольно много веб-сайтов и большое количество контента, которые все еще полагаются на него. Microsoft включила поддержку Adobe Flash Player, чтобы при ее использовании в Microsoft Edge можно было разрешить запуск содержимого Flash. Учитывая многочисленные проблемы с безопасностью, присущие Adobe Flash, требуется, чтобы вы одобряли загрузку и запуск содержимого Flash при каждом посещении веб-страницы, использующей Flash.
Однако примите во внимание, что Microsoft также объявила, что к концу 2020 года они «откажутся от возможности запуска Adobe Flash в Microsoft Edge и Internet Explorer во всех поддерживаемых версиях Microsoft Windows. У пользователей больше не будет возможности включать или запускать Flash. «Таким образом, имейте в виду, что инструкции в этом руководстве действительны только до тех пор, пока Microsoft не решит окончательно положить конец Adobe Flash Player в Windows 10.
Что происходит при открытии сайтов с Flash-содержимым в Microsoft Edge (старом и новом)
Независимо от того, используете ли вы браузер Edge по умолчанию из Windows 10 или новый Microsoft Edge (на основе того же механизма рендеринга, что и Google Chrome), при доступе к веб-сайту, содержащему Flash-содержимое, ничего не отображается . В других случаях вы можете наткнуться на различные сообщения, связанные с Flash. Например, некоторые говорят, что вы должны либо установить Adobe Flash Player, либо включить его , как на скриншоте ниже:
Помните, что некоторые сайты могут лгать вам и убедить вас загрузить поддельный Flash Player, который является замаскированным вредоносным ПО. Adobe Flash по умолчанию доступен в Microsoft Edge. Для его работы не требуется устанавливать дополнительное программное обеспечение.
Как включить и разблокировать Flash в браузере Edge в Windows 10
В Windows 10 Microsoft Edge Adobe Flash Player (по-прежнему) включен по умолчанию. Однако, несмотря на это, вы все равно можете столкнуться с проблемой, что Flash-контент не загружается автоматически. Единственным признаком того, что у вас есть Flash-контент, является значок головоломки, отображаемый в правой части адресной строки.
Этот значок отображается в Edge только в том случае, если содержимое Adobe Flash заблокировано, и для его запуска требуется ваше разрешение. Нажмите или коснитесь этого значка, и появится приглашение «Содержимое Adobe Flash было заблокировано», которое дает вам возможность включить Flash в Microsoft Edge. Нажмите «Разрешить один раз» для загрузки и запуска.
Теперь вы можете пользоваться контентом Adobe Flash для страницы, которую вы посещаете.
Однако, если вы по-прежнему не видите флэш-контент в Microsoft Edge в Windows 10 и у вас не появляется значок головоломки, подобный описанному ранее, возможно, Adobe Flash Player отключен.
Чтобы включить его, сначала нажмите или коснитесь кнопки «Настройки и другое» , представленной тремя точками, которая находится в правом верхнем углу окна браузера. Затем в открывшемся меню перейдите в « Настройки».
Выберите «Дополнительно» в столбце слева, как показано ниже.
В списке расширенных настроек включите переключатель «Использовать Adobe Flash Player».
Включение использования Adobe Flash Player в Windows 10 Microsoft Edge — это решение, которое может решить большинство ваших проблем для большинства веб-страниц с Flash-контентом, так что попробуйте. После этого вы должны увидеть значок головоломки, который позволяет запускать Adobe Flash Player на каждом веб-сайте, на котором есть Flash-контент.
Как включить и разблокировать Flash в новом Microsoft Edge
В новом Microsoft Edge все содержимое Adobe Flash Player отключено по умолчанию , без вопросов. Это означает, что посещение веб-сайтов с Flash-содержимым еще более сбивает с толку, поскольку новый Edge даже не говорит вам, что вам нужен Flash для их правильной загрузки.
Чтобы дать вам пример, мы посетили сайт с Flash-контентом. Как вы можете видеть ниже, когда мы пытались открыть его, все, что он показывал, было просто черной страницей и без указания какого-либо содержимого Flash.
Как можно разблокировать Adobe Flash Player в новом Microsoft Edge? Ответ не из приятных для многих. Сначала необходимо включить Flash, а затем одобрить загрузку и запуск объектов Flash на каждом веб-сайте, который вы посещаете, каждый раз, когда вы посещаете его. Вот как это сделать.
Нажмите на кнопку «Настройки и многое другое». Это похоже на три точки подвеса, и вы можете найти их в правом верхнем углу окна. Кроме того, вы можете использовать сочетание клавиш Alt + F.
В меню нажмите на настройки.
На странице «Параметры» перейдите в раздел «Права доступа к сайту» на левой боковой панели и щелкните или нажмите на Adobe Flash на панели справа.
В разделе «Права доступа к сайту/Adobe Flash» включите переключатель «Спросить перед запуском Flash (рекомендуется отключить)».
ПРИМЕЧАНИЕ. На предыдущем снимке экрана вы могли заметить два списка « Блокировать и разрешить», которые по умолчанию показывают «Сайты недоступны». Это потому, что списки не доступны для редактирования, как вы можете подумать. Они заполняются после того, как вы посещаете веб-сайты, использующие Flash-контент, и вы разрешаете или блокируете его запуск.
После включения Adobe Flash Player в новой версии Microsoft Edge необходимо вручную разрешить каждому веб-сайту, на котором вы находитесь, запускать Flash-контент. Хотя браузер должен спрашивать вас об этом, когда вы посещаете веб-сайт с Flash-контентом, по нашему опыту, это не так. Единственное, что мы увидели, когда пытались загрузить веб-сайты с Flash-содержимым, было сообщение о том, что «Flash Player больше не будет поддерживаться после декабря 2020 года» и возможность отключить сообщение, как на скриншоте ниже.
ПРИМЕЧАНИЕ. На предыдущем снимке экрана вы могли заметить два списка «Блокировать и разрешить», которые по умолчанию показывают «Сайты недоступны». Это потому, что списки не доступны для редактирования, как вы можете подумать. Они заполняются после того, как вы посещаете веб-сайты, использующие Flash-контент, и вы разрешаете или блокируете его запуск.
После включения Adobe Flash Player в новой версии Microsoft Edge необходимо вручную разрешить каждому веб-сайту, на котором вы находитесь, запускать Flash-контент. Хотя браузер должен спрашивать вас об этом, когда вы посещаете веб-сайт с Flash-контентом, по нашему опыту, это не так. Единственное, что мы увидели, когда пытались загрузить веб-сайты с Flash-содержимым, было сообщение о том, что «Flash Player больше не будет поддерживаться после декабря 2020 года» и возможность отключить сообщение, как на скриншоте ниже.
В появившемся всплывающем окне найдите раздел «Flash» и нажмите «Спросить (по умолчанию)».
В списке параметров выберите «Разрешить», а затем закройте всплывающее окно.
В новом Microsoft Edge теперь должно появиться новое сообщение о том, что «Чтобы увидеть обновления настроек, [вы должны] обновить страницу». Нажмите или коснитесь кнопки «Обновить» справа или нажмите обычную кнопку «Обновить» на панели инструментов браузера.
Затем, наконец, New Microsoft Edge разблокирует Flash-контент, и веб-сайт должен начать показывать все, что он хотел.
Не забывайте, что вы должны следовать инструкциям этого раздела для каждого веб-сайта, на котором есть содержимое Adobe Flash Player, каждый раз, когда вы посещаете его. Это очень раздражает. Мы знаем!
Удалось ли вам разблокировать Adobe Flash Player в Microsoft Edge?
Теперь вы знаете, как использовать браузер Edge по умолчанию из Windows 10 и новый Microsoft Edge для разблокировки Adobe Flash Player. Прежде чем закрыть это руководство, поделитесь с нами своим мнением. Как вы думаете, эти веб-браузеры отлично справляются с управлением Flash-контентом? Насколько досадным становится запуск содержимого Adobe Flash Player? Оставьте комментарий ниже и давайте обсудим.
Содержание
- Запуск программы, которая работала через flash player
- Adobe Flash Player больше не работает и чем заменить?
- Adobe Flash Player окончательно перестал работать с 12 января 2022 года!
- Почему заблокировали Adobe Flash Player?
- Чем заменить Adobe Flash Player в браузере Google Chrome?
- Как запустить игры в Одноклассниках?
- Способы запуска Flash Player в 2022 году!
- Без технологии Adobe Flash
- Как воспроизвести Flash-контент в браузере в 2022 году
- Как установить Ruffle
- Firefox
- Chrome и браузеры на Chromium
- Насколько эффективно Ruffle справляется с эмуляцией Flash?
- Как теперь запускать флеш-игры в 2022г+, если Adobe отключила Flash-плеер (Спасибо!)
- Способы запуска флеш-игр
- Adobe Flash Player 2022
- Как в 2022 году запустить Adobe Flash Player?
- Перестал работать Адоб Флеш Плеер, чем заменить?
- Инструкция: Как запустить приложения использующие Adobe Flash Player на компьютере?
Запуск программы, которая работала через flash player
Помощь в написании контрольных, курсовых и дипломных работ здесь.

Здравствуйте. я сразу скажу, что я так скажем неуверенный пользователь ПК)). Проблема такая.
Управление плеерами из программы (Flash и WMedia player)
Здравствуйте. Мне надо из программы на Delphi управлять Windows Media и Flash плеерами. По поводу.
Adobe Flash Player через прокси
Как заставить Adobe Flash Player работать через прокси-сервер? Меня этот вопрос интересует уже лет.
После скачивания Adobe flash Player начали сами устанавливаться неизвестные программы
Доброго времени суток! После скачивания Adobe flash Player начали сами устанавливаться.

При выходе на некоторые сайты всплывает окно якобы устаревшей программы Flash player, и просит.

Здравствуйте, уважаемые программисты:) В общем суть в том, что я хочу добавить видео в.
Flash Player?
Можно ли SWF игру воспроизводить используя Gui или же может создавать проект по шаблону HTML5 и как.
flash player
У меня Opera 11.00 установлен flash player 10.0.42.34, работает нормально на некоторое видео.
Flash Player
Проблема в следующем, написал браузер, webview, прописал.
Источник
Adobe Flash Player больше не работает и чем заменить?
Adobe Flash Player окончательно перестал работать с 12 января 2022 года!
Как запустить плагин Adobe Flash Player в 2022 году? Почему не работает Адоб флеш плеер? Чем заменить Adobe Flash Player? Как запустить игры в Одноклассниках? Как запустить браузерные игры использующие Adobe Flash Player? Вот такие вопросы часто задают пользователи, которые играет в браузерные игры, просматривают видео на сайтах, где необходимо использовать Adobe Flash Player.
Поддержка Flash Player была прекращена 31 декабря 2020 года, а начинается с 12 января 2022 произошла полная блокировка. Даже если вы захотите пройти на страничку для загрузки Adobe Flash Player, то вас перенаправят на объявление о «Конце жизни Flash Player».
Почему заблокировали Adobe Flash Player?
Причиной такого решения компания назвала постепенное совершенствование технологий использования открытых стандартов HTML5, WebGL и WebAssembly. Браузеры постепенно интегрируют эти стандарты и отказываются от использования большинства других плагинов, в том числе Adobe Flash Player.
Ещё в 2015 году Adobe попросила разработчиков переходить на инструменты HTML5 вместо Flash, а в 2017 году официально объявила о планах по закрытию технологии, а после полного окончания поддержки настоятельно рекомендовали всем пользователям немедленно удалить Flash Player, чтобы защитить свои системы.

Некоторые пользователи могут продолжать получать напоминания от Adobe об удалении Flash Player из своей системы.
Кстати, социальная сеть Facebook теперь использует HTML5 вместо Flash для всех видео.
Facebook сегодня объявил, что каждое видео, которое вы видите на его веб-сайте, теперь по умолчанию воспроизводится в HTML5 во всех браузерах.
Чем заменить Adobe Flash Player в браузере Google Chrome?
К сожалению поддержка Flash Player в браузере Google Chrome прекращена в этом году. Компания Google заявила, что в 2022 году Adobe полностью прекращает поддержку плагина Flash Player. Flash-контент, включая аудиозаписи и видеоматериалы, больше не доступен для проигрывания в любой версии Chrome.
Как в 2022 году запустить приложения и игры, использующие Adobe Flash Player? Многие пользователи играли в игры в социальных сетях, к примеру на одноклассниках, а теперь игры перестали запускаться. Решение найдено, читаем инструкцию!
Как запустить игры в Одноклассниках?
Что же делать, если не работает Флеш Плеер? Как запускать любимые браузерные игры? Решение есть, и даже не одно!
Наш сайт noblefox.ru предлагает несколько вариантов, как без всяких проблем запускать видео и приложения использующие Adobe Flash Player, в том числе и игры на Одноклассниках и других социальных сетях. Решения подойдут как для Windows, так для MacOS и Android.
Способы запуска Flash Player в 2022 году!
Если вам по каким либо причинам не помогли предложенные варианты браузеров, то можно воспользоваться совершенно новой программой Flash Game Archive. Для Windows выпустили сборник Flash-игр — в одной программе более 4 000 проектов.
Скачать программу Flash Game Archive
(4000 классических Flash-игр в одной программе)
Выбираем любой из предложенных вариантов, скачиваем и устанавливаем на компьютер. Советуем первый вариант, так как Яндекс браузер (с поддержкой Flash Player), привычнее для всех пользователей.
Без технологии Adobe Flash
Некоторые разработчики уже перевели свои игры, приложения и видео на HTML5, поэтому вы сможете играть в них в любом браузере, осталось дождаться, когда все производители это сделают, и мы забудем про все эти проблемы, но пока пользуйтесь инструкциями предложенные нами выше.
Источник
Как воспроизвести Flash-контент в браузере в 2022 году
Технология Adobe Flash не будет поддерживаться в 2022 году. Компания Adobe уже выпустила финальные обновления для Flash в декабре 2020 года и официально объявила об отключении Flash в 2022 году. Все основные браузеры, такие как Chrome, Edge и Firefox перестанут поддерживать Flash. Но что делать обычному пользователю, если ему понадобиться получиться доступ к Flash-контенту после 2020 года? И что случится с огромным количеством Flash-контента, размещенного в Интернете?
Один из доступных вариантов — использование проектов по сохранению Flash-контента. Например, Flash Games Preservation Project содержит сотни гигабайт флэш-игр и анимаций, а создатели Internet Archive подготовили эмулятор Flash, который позволит воспроизводить флэш-контент прямо на веб-ресурсе.
Internet Archive использует эмулятор Ruffle, который написан на Rust и поддерживает все современные операционные системы и браузеры с поддержкой WebAssembly. Разработчики Ruffle даже создали отдельные расширения для Firefox, Safari и браузеров на основе Chromium, таких как Chrome, Edge, Brave, Opera или Vivaldi.
Установка Ruffle в браузере позволяет добавить поддержку эмуляции Flash. Браузер будет автоматически обнаруживать Flash-контент, и вы сможете беспрепятственно его воспроизвести, как если бы Flash все еще был установлен.
Как установить Ruffle
На текущий момент расширение Ruffle не размещено в Интернет-магазине Chrome и в магазине дополнений для Firefox (Mozilla Add-ons Store). Расширение пока находится в разработке, поэтому рекомендуется его использовать на тестовых системах и на устройствах для разработки.
Firefox
Чтобы установить расширение Ruffle пользователям Firefox нужно выполнить следующие шаги:
Расширение будет загружено лишь на временной основе, после перезапуска браузера оно будет удалено.
Chrome и браузеры на Chromium
Насколько эффективно Ruffle справляется с эмуляцией Flash?
Текущая версия Ruffle поддерживает эмуляцию не любого Flash-контента. Это означает, что вы можете столкнуться с флеш-элементами, которые нельзя воспроизвести с помощью текущих версий эмулятора. Разработчики обещают расширить совместимость с Flash в будущих версиях Ruffle.
Ruffle — удобное решение, позволяющее восстановить поддержку Flash в браузерах. Хотя на данном этапе эмуляция не идеальна, существует множество флеш-приложений и игр, которые уже отлично работают в Ruffle.
Источник
Как теперь запускать флеш-игры в 2022г+, если Adobe отключила Flash-плеер (Спасибо!)

Так вот, добрые ∼три десятка вопросов были относительно флеш-игр и плеера (который 13 января был заботливо отключен компанией Adobe — и, разумеется, игры и флеш-контент перестали запускаться. ). Ключевой мотив всех вопросов: «Что теперь делать, и как быть. «.
Ниже постараюсь привести несколько способов решения (на момент публикации они все работают, но время «неумолимо» и часть могут «отвалиться»).
Нажмите, чтобы включить Adobe плагин // Chrome не позволяет запускать флеш-контент
Способы запуска флеш-игр
👉 Вариант 1
Когда установите Maxthon — перейдите на страничку с флеш-игрой, и разрешите браузеру установить компонент. См. как выглядит это предложение.
После перезапуска программы — вы сможете играть как ни в чем не бывало. 👇
Скриншот игры с сайта Game01.ru
👉 Вариант 2
Кстати, браузер отличается минималистическим интерфейсом и достаточно быстро работает даже на относительно слабых машинах.
👉 Вариант 3
На сайте 👉 Internet Archive собрано несколько тысяч флеш-игр (наиболее популярных и интересных), которые можно запустить практически в любом браузере*. (на сайте есть свой встроенный эмулятор, а значит всё будет работать без доп. «плясок». ).
Кстати, частично заменить флеш-контент могут 👉 старые DOS-игры (во многом они похожи: такие же простые, не притязательные, с «легкой» графикой. ).
👉 Кстати!
В сети появилась еще одна интереснейшая коллекция флеш-игрушек от Flash Game Archive. Более подробно о ней здесь!
Internet Archive — флеш игра про гонки
Internet Archive – это американская некоммерческая ассоциация (и веб-портал), представляющая собой «историю» интернета.
Кстати, довольно много интересных мини-игр собрано 👉 на сервисе Яндекса. Тут, правда, есть далеко не все «флешки», что есть в сети, но всё-таки коллекция приличная. Возможно, ваша игра тут тоже есть.
👉 Вариант 4
1) Удалить свой текущий флеш-плеер с компьютера полностью.
👉 Вариант 5
Установить на ПК «виртуальную ОС Windows XP/7» (например, какой-нибудь «зверский» сборник). Разумеется, важно, чтобы в него был включен Flash Player и браузеры. Благо, в сети этого добра хватает.
Примечание : этот способ хорош тем, что позволяет запускать многие старые приложения (которые не работают в Windows 10). Кроме этого, это гораздо безопаснее — т.к. в случае чего, мы «испортим» только виртуальную машину. (ее всегда можно быстро восстановить).
Как установить и настроить виртуальную машину VirtualBox (пошаговый пример / или как запустить старую Windows в новой ОС).
Риторический вопрос (к Adobe, например).
Они ратуют за безопасность, но явно забывают, что во время резкого отказа от флеш-плеера — многие пользователи ринуться его «восстанавливать» и с высокой долей вероятности немалый процент что-нибудь «подхватят». В этом ли смысл безопасности. Странный подход. 👀
Наконец хоть дельный способ увидел. Спасибо добрый человек
Затем я поискал старую версию Flash и нашёл Flash Player 25 версии, на Firefox работает! Причём на самой новой версии Firefox! При запуске игры в ОК допустим спрашивает «Вы хотите запустить старый плагин?» Нажимаем запустить и всё работает! Затем другие игры уже без вопроса открываются! Я надеюсь, что Firefox не будет удалять возможности запускать старый Flash.
Ведь иначе старая версия браузера рано или поздно может начать плохо поддерживаться сайтами.. А Хром тот же ещё где-то в 2019 году начал ставить палки в колёса при попытке запустить Flash! Mozila Firefox тьфу-тьфу в этом более лояльный!
Источник
Adobe Flash Player 2022
Как в 2022 году запустить Adobe Flash Player?
Важное напоминание было от компании Adobe Systems Software Ireland Ltd — «Поскольку Adobe больше не поддерживает Flash Player после 31 декабря 2020 года и заблокировала запуск Flash-содержимого в Flash Player с 12 января 2022 года, Adobe настоятельно рекомендует всем пользователям немедленно удалить Flash Player, чтобы защитить свои системы».
С января 2022 года, после того как Adobe Flash Player перестал работать в новых версиях браузерах, и в операционных системах, наступили «темные времена» для пользователей активно использующих флеш плеер.
Что происходит, если мы сегодня попытаемся установить Adobe Flash Player на компьютер? Когда мы заходим на официальный сайт программы, её там просто больше нет. Страничка уже не содержит программу, а за место неё вас, перенаправят на объявление о «Конце жизни Flash Player».
Перестал работать Адоб Флеш Плеер, чем заменить?
Наш сайт уже давал рекомендации, как и чем заменить Flash Player в браузерах — Adobe Flash Player больше не работает и чем заменить?
Следуя нашим рекомендациям, и согласно опросу на сайте, у многих это получилось без проблем, многим удалось не сразу, а у другой части пользователей не получилось совсем. С чем это связано, сказать сложно, уж очень много подводных камней. Это и разная версия Windows, и опыт самого пользователя и простая невнимательность при настройках.
Если с браузерами мы хоть как то добились работоспособности флеш, а многие разработчики уже подсуетились и перевели свои приложения и игры с формата флеш, на новый формат HTML 5, то с запуском приложений Adobe Flash на компьютере, у пользователей до сих пор остались проблемы. А ведь у многих, кроме игр и видео, есть образовательные и обучающие программы, а так же установлены разные приложения, использующие флеш плеер. Как быть таким пользователям, что им теперь делать?
Конечно, прежде чем закрывать одно, нужно его чем-то заменить, и не создавать проблем пользователям. А раз такое дело, всегда найдется вариант спасения, от очередного Чипа и Дейла.
Инструкция: Как запустить приложения использующие Adobe Flash Player на компьютере?
Разберемся, почему перестал работать Flash Player на компьютере?
Как видим из таблицы, последняя версия Adobe Flash Player 32.0.0.465. На этой версии, флеш перестал окончательно работать.
Чтобы работа флеш плеера возобновилась, нам необходимо следовать следующей инструкции
Скачать Uninstall Flash Player для ОС Windows
Программа удаления Flash Player работает как в 32, так и в 64 разрядной версии Windows. Сохраните файл в месте, где его можно легко найти. Например, сохраните его на рабочем столе
Программа работает быстро, долго ждать не придется (Рис.2)
Скачать Adobe Flash Player 15.0.0.152 для ОС Windows
Скачать Adobe Flash Player 31.0.0.122 для ОС Windows
По мере установки в дальнейшем, пробуйте, какая подойдет именно для вашего ПК.
Источник
Содержание
- Управление параметрами Flash Player Windows 10
- Как переустановить и настроить flash-плеер
- Как обновить флеш плеер на Виндовс 10
- Как обновить Flash Player в Windows 10 и связанные с этим проблемы
- Как установить новую версию Adobe Flash Player для Windows 10
- Google Chrome
- Mozilla Firefox
- Видео — Как скачать и установить Adobe Flash Player в Windows 10
- Как теперь запускать флеш-игры в 2021г+, если Adobe отключила Flash-плеер (Спасибо!)
- Способы запуска флеш-игр
- Как воспроизвести Flash-контент в браузере в 2021 году
- Как установить Ruffle
- Firefox
- Chrome и браузеры на Chromium
- Насколько эффективно Ruffle справляется с эмуляцией Flash?
Управление параметрами Flash Player Windows 10
Далее, на странице «Панель управления» нажмите на вкладку «Система и безопасность».
Далее, на странице «Система и безопасность», внизу, нажмите на вкладку «Flash Player».
Далее, у вас откроется окно «Менеджер настроек Flash Player». Здесь вы сможете настроить:
— Хранилище. Настройки локального хранилища. Веб-сайты могут использовать локальное хранилище для хранения данных об использовании flash player на данном компьютере, включая историю просмотра, данные о прохождении игр, сохранённую работу, пользовательские настройки и данные, идентифицирующие компьютер. Три варианта на выбор:
— Воспроизведение. Пиринговая сеть обеспечивает более стабильное воспроизведение медиасодержимого и выполнение функций, таких как чат, которые требуют подключение к другим компьюетрам. Для этого может потребоваться дополнительная пропускная способность. Здесь у вас будет два варианта на выбор:
— Обновления. Flash Player может автоматически проверять обновления, чтобы обеспечить защиту компьютера. Без обновлений компьютер будет уязвимым для угроз безопасности.
— Камера и микрофон:
— Дополнительно.
Источник
Как переустановить и настроить flash-плеер
Немного теории о технологии flash
Что такое флеш-графика и «с чем её едят»? Технология flash разработана компанией Adobe специально для интернет-ресурсов с целью ускорения загрузки анимированной графики. Широко используется в оформлении сайтов, рекламных баннеров, создании браузерных онлайн-игр, дизайна (интерактивные меню, кнопки и т.д.). Данная технология использует растровую и векторную 2D-графику, 3D, а так же «умеет работать» с видео и звуком. Для обработки flash-данных используется графический процессор, что значительно снижает нагрузку на ЦПУ компьютера, однако, увеличивает нагрузку на видеокарту. Флеш-графика имеет специальное кодирование потоков мульмедийных файлов, поэтому для корректного отображения большей части видео, мультипликации, рекламной и интерфейсной графики и анимации на страницах интернет-сайтов необходимо, чтобы на компьютере было установлено специальное приложение, позволяющее компьютеру «понимать» эту графику — Adobe Flash Player. В связи с этим, хотим мы этого или нет, рано или поздно мы сталкиваемся с необходимостью установки/переустановки/обновления этой полезной программы.
Итак, если у Вас «вдруг» перестала отображаться графика и видео в интернете, вместо картинок и роликов «выскакивают непонятные таблички» или не грузятся игры в соц. сетях, то первое что нужно сделать — это обновить/установить/переустановить флеш-плеер.
Где на компьютере находится flash-плеер и как его найти и удалить?
Проверить наличие у Вас установленного флеш-плеера и его версию просто. Это можно сделать двумя способами:
1. Используя приложение для удаления программ и чистки системы, наподобие Си-Клинер‘а. Для этого нужно запустить эту программу и зайти в меню, в котором вы можете увидеть все установленные в компьютер программы (для CCleaner’а это будет меню «Сервис/Удаление программ/»;
2. Открыть меню «Пуск/Панель управления», установить режим просмотра «Мелкие значки». Среди всех служб вы увидите (или не увидите флеш-плеер).
Примечание: Adobe Flash Player не является отдельным приложением. Это плагин (дополнительный компонент), который при установке встраивается в Ваш браузер (программа, через которую Вы просматриваете страницы в интернете). Поэтому в папках на компьютере установленный плеер вы не найдёте и удалить программу вручную не получится.
Если Ваш флеш-плеер по какой-то причине перестал корректно работать, то рекомендую его удалить. Сделать это можно, опять же, с помощью Си-Клинера, выбрав его в списке программ и нажав кнопку «деинсталлировать», или же скачать специальную программу-деинсталлятор с сайта Adobe и запустить её.
Если же Вы не обнаружили в своей системе установленный флеш-плеер, то можно сразу приступить к его установке.
Загрузка и установка флеш-плеера
Переходим на русскоязычную версию страницы загрузки Flash-плеера с официального сайта разработчика по ссылке get.adobe.com/ru/flashplayer/
Два важных момента:
1. Разработчик сам запрашивает и определяет Вашу операционную систему, её версию, язык и тип браузера, через который Вы работаете в интернете. Как правило, она это делает без «косяков», однако, рекомендую всё же обратить внимание на этот момент. Если Параметры Вашей системы или браузера не соответствуют тому, что определил разработчик, либо Вы хотите установить этот плагин для другого браузера, которым Вы также пользуетесь, то нужно выбрать именно ту версию, которая Вам нужна, нажав на соответствующую ссылку.
2. При установке Вам будет ненавязчиво предложено вместе с плеером установить браузер Google Chrome и назначить его браузером по умолчанию. Тут смотрите сами. Если Вам он нужен в дополнение к тому браузеру, которым Вы уже пользуетесь, то ставьте галочки. Однако, мой совет — не делать этого. Галочки обе убрать и установить только сам плеер. Если Вам что-то понадобится ещё для комфортной работы за компьютером, то Вы сможете установить это в любой момент.
Далее нажимаем кнопку: «Установить сейчас». После этого начнется инициализация загрузки, система подберёт наиболее подходящую версию плеера и загрузит файл установки.
В целом, можно просто следовать подсказкам на сайте.
Далее, запускаем установочный файл. Браузер при этом можно закрыть на время.
Откроется окно программы-установщика, в котором Вам будет предложено выбрать вариант обновления плеера.
Если не хотите «заморачиваться», то ставьте галочку возле рекомендуемого разработчиком варианта. В этом случае Вам не надо будет ни о чём думать и принимать решения, после выхода новых версий плеера, программа будет автоматически обновлять его.
Однако, я всё же «заморочился» и поставил галочку возле варианта «Уведомлять перед установкой обновлений». Дело в том, что во время устаноки обновления увеличивается входящий интернет-трафик, то есть нагрузка на сеть. А, так-как, компьютер у меня не слишком мощный и скорость интернета в моём городе оставляет желать лучшего, то начавшееся в неподходящий момент автоматическое обновление будет слегка тормозить мою работу в интернете. В случае выбора второго варианта я всегда могу отложить обновление и обновить флеш-плеер в другое время. В любом случае, эту настройку можно поменять в любой момент уже после установки. Об этом читайте в конце статьи.
Сделав «нелёгкий» выбор, жмём кнопочку «Далее». После этого файлы программы будут загружены и установлены уже в полностью автоматическом режиме.
Вуаля! Flash-плеер установлен, можете наслаждаться комфортом в сети!
Дополнительные настройки флеш-плеера
Теперь обещанные «фишки» по изменению настроек флеш-плеера уже после установки.
Заходим в панель управления. Находим ярлык Adobe Flash Player. Щёлкаем по нему ЛЕВОЙ клавишей мыши. Откроется меню настроек. Что-либо менять в этом меню я не рекомендую, так как все стандартные настройки уже сделаны для оптимальной работы приложения. Однако, пару моментов всё же надо знать:
1. Закладка «Обновления». Здесь можно поменять способ обновления флеш плеера, что нам предлагалось сделать при установке, просто поставив галочку возле нужного пункта.
2. Закладка «Воспроизведение» пригодится Вам для общения в видеочатах с использованием веб-камеры или, напрмер для удалённого доступа ip-камеры видеонаблюдения. Здесь можно прописать адреса, с которыми вы часто связываетесь для получения непрерывного видеопотока. Не путать со скайпом! Там эта функция реализована в самом приложении, флеш-плеер к скайпу не имеет отношения. Дополнительные настройки для передачи видео и звука можно поменять в закладке «Камера и микрофон».
3. Закладка «Хранилище» отвечает за хранение настроек флеш-плеера для веб-сайтов, которые используются Вами во время работы в интернете. Очень полезная штука — ускоряет загрузку графики и видео с сайтов, которые Вы часто посещаете (например, браузерные игры в соц.сетях). Иногда это хранилище настроек перегружается так, что вместо ускорения графика начинает «тормозить» или вовсе плагин «слетает». В этом случае Вам поможет кнопка «Удалить все…»
Однако, если Вы периодически чистите систему Си-Клинером или другой подобной программой, использовать эту функцию не нужно.
Совет: НИКОГДА НЕ МЕНЯЙТЕ НАСТРОЙКИ ФЛЕШ-ПЛЕЕРА, ЕСЛИ ВЫ НЕ ЗНАЕТЕ К ЧЕМУ ЭТО МОЖЕТ ПРИВЕСТИ. Кстати, это касается не только flash-плеера, но и других программ и настроек системы. Здесь правило такое: не уверен — не нажимай (или, как говорят медики, «не навреди!»).
Источник
Как обновить флеш плеер на Виндовс 10
Adobe Flash когда-то был вездесущим в Интернете, но сейчас он выглядит странно. Эксперты и разработчики утверждали, что пришло время отойти от этого плагина. В сравнении с HTML5 и другими веб-стандартами, флеш является ресурсоемким и небезопасным. Фактически, Adobe планирует прекратить развитие своей же технологии к 2020 году.
Тем не менее процесс поэтапного отказа от флеша работает медленно. При разработке заметок для вебсайтов и утилит на другой основе затрачиваются время, усилия и деньги, и многие крупные адреса в Интернете все еще полагаются на флеш, даже если его поддержка начинает ослабевать.
Когда мы имеем дело с современными операционными системами, как Windows 10, в комплекте с которыми идет обновленный браузер (Microsoft Edge), то их сочетание со старыми технологиями приводит к некоторой непредсказуемости. У вас возникают очевидные вопросы: Flash Player безопасен? Он работает? Включен ли в Windows 10? Совместим ли с Microsoft Edge?
В зависимости от опыта, вы можете прийти к разным выводам насчет этих вопросов. Некоторые сайты работают нормально, а другие нет. Возможно, вы даже пытались установить Adobe Flash в Windows 10, чтобы проверить его работоспособность.
К счастью, мы объясним, как обновить Flash Player в Windows 10 и разобраться со всеми сопутствующими этой задаче проблемами.
Мы также рассмотрим процесс обновления флеша в двух популярных браузерах и решим распространенные проблемы, которые могут возникнуть при выполнении предписанных условий.
Как обновить Flash Player в Windows 10 и связанные с этим проблемы
Даже когда основные вебсайты и онлайн-платформы отказываются от тяжелых плагинов, многие из них по-прежнему требуют установки плеера. Например, популярные ресурсы, как Главная лига бейсбола MLB.tv и инструменты, такие как Pixlr, до сих пор поддерживают флеш-технологию. К счастью, Microsoft начала связывать Adobe Flash Player в своем браузере после выпуска Windows 8 и продолжает это делать в последней десятой версии.
Поскольку Microsoft связала Adobe Flash с Windows, вы получите его свежую версию через «Центр обновления». Итак, попробуйте обновится вручную.
Как установить новую версию Adobe Flash Player для Windows 10
Ручной процесс очень прост и состоит всего лишь из нескольких шагов:
Важно! Существует 3 типа плагинов для флеш-плееров, и все они должны быть установлены отдельно. Вам придется переустанавливать каждый тип для конкретного браузера. Важно отметить, что вы можете иметь разные версии, потому что не все браузеры и приложения используют один и тот же плагин. Помните об этом.
Google Chrome
В Chrome уже установлена свежая версия плеера, так что обновление обрабатывается на 100%. Вам не нужно ничего скачивать и устанавливать, поскольку все происходит в автоматическом режиме.
Единственный способ устранения неполадок, кроме повторной установки Adobe Flash, — удаление следующего файла, поскольку он вызывает ошибки при воспроизведении контента: «c:users→username→AppData→Local→Google→Chrome→User Data→PepperFlash».
Mozilla Firefox
Сначала проверьте, включен ли Flash в Firefox.
Важно! С недавних пор последняя версия Mozilla Firefox не поддерживает флеш-плеер и некоторые другие плагины, поэтому его может не быть в списке.
Flash повсеместно рассматривается как небезопасное решение, а новые веб-стандарты типа HTML5 продолжают лидировать. Программы на основе этой устаревшей технологии все еще не вымерли, поэтому вы будете встречать их в Интернете довольно долгое время.
Видео — Как скачать и установить Adobe Flash Player в Windows 10
Понравилась статья?
Сохраните, чтобы не потерять!
Источник
Как теперь запускать флеш-игры в 2021г+, если Adobe отключила Flash-плеер (Спасибо!)

Так вот, добрые ∼три десятка вопросов были относительно флеш-игр и плеера (который 13 января был заботливо отключен компанией Adobe — и, разумеется, игры и флеш-контент перестали запускаться. ). Ключевой мотив всех вопросов: «Что теперь делать, и как быть. «.
Ниже постараюсь привести несколько способов решения (на момент публикации они все работают, но время «неумолимо» и часть могут «отвалиться»).
Нажмите, чтобы включить Adobe плагин // Chrome не позволяет запускать флеш-контент
Способы запуска флеш-игр
👉 Вариант 1
Когда установите Maxthon — перейдите на страничку с флеш-игрой, и разрешите браузеру установить компонент. См. как выглядит это предложение.
После перезапуска программы — вы сможете играть как ни в чем не бывало. 👇
Скриншот игры с сайта Game01.ru
👉 Вариант 2
Кстати, браузер отличается минималистическим интерфейсом и достаточно быстро работает даже на относительно слабых машинах.
👉 Вариант 3
На сайте 👉 Internet Archive собрано несколько тысяч флеш-игр (наиболее популярных и интересных), которые можно запустить практически в любом браузере*. (на сайте есть свой встроенный эмулятор, а значит всё будет работать без доп. «плясок». ).
Кстати, частично заменить флеш-контент могут 👉 старые DOS-игры (во многом они похожи: такие же простые, не притязательные, с «легкой» графикой. ).
👉 Кстати!
В сети появилась еще одна интереснейшая коллекция флеш-игрушек от Flash Game Archive. Более подробно о ней здесь!
Internet Archive — флеш игра про гонки
Internet Archive – это американская некоммерческая ассоциация (и веб-портал), представляющая собой «историю» интернета.
Кстати, довольно много интересных мини-игр собрано 👉 на сервисе Яндекса. Тут, правда, есть далеко не все «флешки», что есть в сети, но всё-таки коллекция приличная. Возможно, ваша игра тут тоже есть.
👉 Вариант 4
1) Удалить свой текущий флеш-плеер с компьютера полностью.
👉 Вариант 5
Установить на ПК «виртуальную ОС Windows XP/7» (например, какой-нибудь «зверский» сборник). Разумеется, важно, чтобы в него был включен Flash Player и браузеры. Благо, в сети этого добра хватает.
Примечание : этот способ хорош тем, что позволяет запускать многие старые приложения (которые не работают в Windows 10). Кроме этого, это гораздо безопаснее — т.к. в случае чего, мы «испортим» только виртуальную машину. (ее всегда можно быстро восстановить).
Как установить и настроить виртуальную машину VirtualBox (пошаговый пример / или как запустить старую Windows в новой ОС).
Риторический вопрос (к Adobe, например).
Они ратуют за безопасность, но явно забывают, что во время резкого отказа от флеш-плеера — многие пользователи ринуться его «восстанавливать» и с высокой долей вероятности немалый процент что-нибудь «подхватят». В этом ли смысл безопасности. Странный подход. 👀
Наконец хоть дельный способ увидел. Спасибо добрый человек
Затем я поискал старую версию Flash и нашёл Flash Player 25 версии, на Firefox работает! Причём на самой новой версии Firefox! При запуске игры в ОК допустим спрашивает «Вы хотите запустить старый плагин?» Нажимаем запустить и всё работает! Затем другие игры уже без вопроса открываются! Я надеюсь, что Firefox не будет удалять возможности запускать старый Flash.
Ведь иначе старая версия браузера рано или поздно может начать плохо поддерживаться сайтами.. А Хром тот же ещё где-то в 2019 году начал ставить палки в колёса при попытке запустить Flash! Mozila Firefox тьфу-тьфу в этом более лояльный!
Источник
Как воспроизвести Flash-контент в браузере в 2021 году
Технология Adobe Flash не будет поддерживаться в 2021 году. Компания Adobe уже выпустила финальные обновления для Flash в декабре 2020 года и официально объявила об отключении Flash в 2021 году. Все основные браузеры, такие как Chrome, Edge и Firefox перестанут поддерживать Flash. Но что делать обычному пользователю, если ему понадобиться получиться доступ к Flash-контенту после 2020 года? И что случится с огромным количеством Flash-контента, размещенного в Интернете?
Один из доступных вариантов — использование проектов по сохранению Flash-контента. Например, Flash Games Preservation Project содержит сотни гигабайт флэш-игр и анимаций, а создатели Internet Archive подготовили эмулятор Flash, который позволит воспроизводить флэш-контент прямо на веб-ресурсе.
Internet Archive использует эмулятор Ruffle, который написан на Rust и поддерживает все современные операционные системы и браузеры с поддержкой WebAssembly. Разработчики Ruffle даже создали отдельные расширения для Firefox, Safari и браузеров на основе Chromium, таких как Chrome, Edge, Brave, Opera или Vivaldi.
Установка Ruffle в браузере позволяет добавить поддержку эмуляции Flash. Браузер будет автоматически обнаруживать Flash-контент, и вы сможете беспрепятственно его воспроизвести, как если бы Flash все еще был установлен.
Как установить Ruffle
На текущий момент расширение Ruffle не размещено в Интернет-магазине Chrome и в магазине дополнений для Firefox (Mozilla Add-ons Store). Расширение пока находится в разработке, поэтому рекомендуется его использовать на тестовых системах и на устройствах для разработки.
Firefox
Чтобы установить расширение Ruffle пользователям Firefox нужно выполнить следующие шаги:
Расширение будет загружено лишь на временной основе, после перезапуска браузера оно будет удалено.
Chrome и браузеры на Chromium
Насколько эффективно Ruffle справляется с эмуляцией Flash?
Текущая версия Ruffle поддерживает эмуляцию не любого Flash-контента. Это означает, что вы можете столкнуться с флеш-элементами, которые нельзя воспроизвести с помощью текущих версий эмулятора. Разработчики обещают расширить совместимость с Flash в будущих версиях Ruffle.
Ruffle — удобное решение, позволяющее восстановить поддержку Flash в браузерах. Хотя на данном этапе эмуляция не идеальна, существует множество флеш-приложений и игр, которые уже отлично работают в Ruffle.
Источник
В начале года официально прекратил свое существование Adobe Flash. Некоторые любители старинных браузерных игр вспоминали о нем с грустью и ностальгией, большинство специалистов по информационной безопасности вздохнули с облегчением, и мир приготовился жить дальше без этой, несомненно, заслуженной, но безнадежно устаревшей технологии.
Но не тут-то было. Оказалось, что, во-первых, не все перешли на другие инструменты после заблаговременного предупреждения компании Adobe. А во-вторых, некоторые занялись технонекромантией и начали изобретать способы оживления этой мертвой технологии. Через 40 дней после отключения мы решили рассказать, как мир живет (почти) без Adobe Flash.
Железная дорога в китайском Даляне
Есть несколько версий случившегося на железной дороге в Даляне. Различаются они описанием тяжести инцидента, но все сходятся в одном: причиной сбоя стало отключение Flash. Несмотря на официальную дату смерти 1 января, компания Adobe дала людям еще 11 дней, чтобы все успели попрощаться с телом. А 12 января неожиданно выяснилось, что некоторые системы на железной дороге были сделаны на технологии Adobe Flash и доступ к ним осуществлялся через браузеры.
Вызвало ли это сбой в перевозках и что конкретно это были за системы — не так уж важно. СМИ писали разное: кто-то говорил о системе диспетчеризации и парализации ЖД-сообщения, кто-то — о программе для бронирования и продажи билетов, а, согласно официальному заявлению, проблема была в доступе к системе статистики, которая хотя и важна для формирования составов, но не критична. Как бы то ни было, команде техподдержки пришлось как следует побегать, чтобы восстановить работоспособность Adobe Flash на всех компьютерах на станциях этой железной дороги.
Специалисты, героически превозмогая сложности, справились с задачей (за 20 часов) и вернули работоспособность систем. И теперь там вновь работает Adobe Flash, царят мир и покой. Но вот с точки зрения ИБ ценность этого достижения сомнительна — на объекте критической инфраструктуры работает заведомо ненадежная технология (пусть и не на критических задачах).
Тут нельзя не сказать еще об одном моменте: в крупных компаниях обновления не устанавливают на все компьютеры сразу — хорошей практикой считается сначала обновить машины в изолированной тестовой среде и проверить, все ли работает корректно. Может быть, на железной дороге в Даляне эта практика и применяется. Но вот проблема: в данном случае она не спасает. Блокировка Flash-контента включилась 12-го числа без дополнительного апдейта или сигнала — рубильник был встроен в код давно, даже не в последнем обновлении (8 декабря).
Так что патч отлично показал бы себя в любой тестовой среде и прошел все проверки. Возможно, встраивание отложенного «механизма самоуничтожения» — все-таки не лучшая практика для прекращения работы столь широко применявшейся технологии.
Налоговая инспекция в ЮАР
В Южно-Африканской республике за сбор налогов отвечает организация South African Revenue Service. В частности, она принимает налоговые декларации через веб-формы. Как вы, вероятно, догадались, 12-го числа люди опять же неожиданно вспомнили, что эти формы построены на базе Adobe Flash. И налоговая, по сути, лишилась возможности получать декларации.
Казалось бы, резонный ход — предоставить отсрочку по подаче деклараций и как можно быстрее переписать формы под более новую технологию. Но в SARS пошли иным путем. Они… выпустили свой собственный браузер с поддержкой Adobe Flash. И теперь жители страны должны использовать приложение с заведомо необновляемой технологией для подачи финансовой информации…
Разумеется, браузер написан не с нуля — это урезанный Chromium с включенным Flash. И доступен через него только один веб-сайт. Так что на самом деле пока опасность не так уж и велика. Однако тут есть несколько моментов. Во-первых, SARS по своему профилю — все-таки не совсем разработчик софта, так что непонятно, готова ли компания оперативно обновлять свой браузер вслед за Chromium.
Во-вторых, на данный момент программа существует только под Windows, так что пользователям других систем придется искать какие-то альтернативные способы запуска Flash-контента, что отнюдь не безопасно. Надеемся, это решение все-таки является временным и от Flash на сайте налоговики ЮАР когда-нибудь избавятся окончательно.
Обходные пути
К слову об альтернативных способах запуска — они есть. Более того, они, к сожалению, востребованы, и не только любителями Flash-игр, но и вполне серьезными компаниями, у которых сервисы (чаще всего внутренние) до сих работают на Flash. Достаточно набрать в любом поисковике фразу «как запустить Flash после 2021 года», и вы увидите множество ссылок с инструкциями разной степени невменяемости.
Одни звучат совсем дико — например, рекомендуют устанавливать Flash Player 32.0.0.371 или более ранний (механизм отключения был встроен в версии 32.0.0.387). Причем поскольку корпорация Adobe удалила со своих сайтов ссылки на старые версии программы, качать их предлагают со сторонних сайтов, что делает использование такого метода еще более небезопасным — кто знает, что могли добавить в этот файл?
Также встречаются варианты инструкций по обезвреживанию встроенного «механизма самоуничтожения», написанных на базе инструкций Adobe. Это позволяет включить отображение Flash-контента, но только на сайтах, внесенных в отдельный список.
Другие советы выглядят более разумно. Например, есть несколько браузерных расширений, построенных на базе Ruffle — эмуляторе Flash Player. Эмулятор использует современные технологии браузерного сендбоксинга. Кроме того, он создан на языке Rust, в котором изначально заложена концепция безопасности доступа к памяти. По словам создателей Ruffle, это позволяет избежать типичных проблем и уязвимостей Flash.
Звучит достаточно оптимистично. Впрочем, следует иметь в виду, что Ruffle — это опенсорсный проект, поддерживаемый энтузиастами. Кто знает, на сколько их энтузиазма хватит, — вполне возможно, что в Ruffle обнаружатся свои уязвимости, а исправлять их будет некому.
Также появились и специализированные B2B-решения. Например, компания Harman заключила с Adobe эксклюзивный договор и теперь может по заказу компаний, которые не готовы отпустить Flash, изготавливать и поддерживать кастомные браузеры с включенным проигрывателем.
Что делать, если Flash таки нужен?
Если вы не мыслите существования без этой технологии, мы предлагаем следовать вот каким советам:
- Подумать еще раз. Может, Flash вам не так уж и нужен? Может, лучше обновить веб-контент?
- Использовать старые версии и самодельные обходные пути только в виртуальной среде, изолированной от основного компьютера.
- Даже при использовании обходных путей, выглядящих надежными, не забывать о необходимости наличия на машине защитного решения, способного выявлять попытки эксплуатации уязвимостей.
Содержание
- 1 Как обновить Flash Player в Windows 10 и связанные с этим проблемы
- 2 Для чего он нужен? Flash — это не только видео
- 3 Преимущества. «Хорошо, черт его дери!»
- 4 Как установить
- 5 Особенности последней версии
- 6 Системные требования
- 7 Немного о 10-ке
- 8 Скачать Флеш Плеер для Windows 10
- 9 Как скачать?
- 10 Как узнать, что у Вас установлена 10-ка
Adobe Flash когда-то был вездесущим в Интернете, но сейчас он выглядит странно. Эксперты и разработчики утверждали, что пришло время отойти от этого плагина. В сравнении с HTML5 и другими веб-стандартами, флеш является ресурсоемким и небезопасным. Фактически, Adobe планирует прекратить развитие своей же технологии к 2020 году.
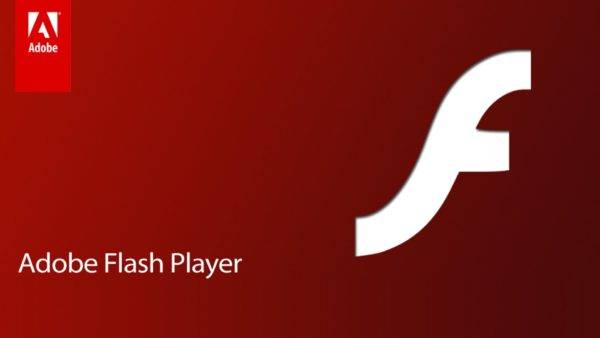
Тем не менее процесс поэтапного отказа от флеша работает медленно. При разработке заметок для вебсайтов и утилит на другой основе затрачиваются время, усилия и деньги, и многие крупные адреса в Интернете все еще полагаются на флеш, даже если его поддержка начинает ослабевать.
Когда мы имеем дело с современными операционными системами, как Windows 10, в комплекте с которыми идет обновленный браузер (Microsoft Edge), то их сочетание со старыми технологиями приводит к некоторой непредсказуемости. У вас возникают очевидные вопросы: Flash Player безопасен? Он работает? Включен ли в Windows 10? Совместим ли с Microsoft Edge?
В зависимости от опыта, вы можете прийти к разным выводам насчет этих вопросов. Некоторые сайты работают нормально, а другие нет. Возможно, вы даже пытались установить Adobe Flash в Windows 10, чтобы проверить его работоспособность.

К счастью, мы объясним, как обновить Flash Player в Windows 10 и разобраться со всеми сопутствующими этой задаче проблемами.
Мы также рассмотрим процесс обновления флеша в двух популярных браузерах и решим распространенные проблемы, которые могут возникнуть при выполнении предписанных условий.
Как обновить Flash Player в Windows 10 и связанные с этим проблемы
Даже когда основные вебсайты и онлайн-платформы отказываются от тяжелых плагинов, многие из них по-прежнему требуют установки плеера. Например, популярные ресурсы, как Главная лига бейсбола MLB.tv и инструменты, такие как Pixlr, до сих пор поддерживают флеш-технологию. К счастью, Microsoft начала связывать Adobe Flash Player в своем браузере после выпуска Windows 8 и продолжает это делать в последней десятой версии.
Поскольку Microsoft связала Adobe Flash с Windows, вы получите его свежую версию через «Центр обновления». Итак, попробуйте обновится вручную.
- Кликните по меню «Пуск» и нажмите по шестеренке.
Открываем «Пуск» и нажимаем по шестеренке
- Откройте раздел «Обновление и безопасность», как на скриншоте ниже.
Переходим в раздел «Обновление и безопасность»
- Затем для проверки наличия обновлений, щелкните на соответствующую кнопку в «Центре обновления Windows».
В «Центре обновления Windows» нажимаем «Проверка наличия обновлений»
-
Нажмите кнопку «Установить сейчас», еслипоследняя версия флеш-плеера доступна. Вы также можете попробовать другие способы обновления.
Если доступна версия обновления флеш плеера, нажимаем «Установить сейчас» или «Restart now»
Как установить новую версию Adobe Flash Player для Windows 10
Ручной процесс очень прост и состоит всего лишь из нескольких шагов:
- Загрузите Adobe Flash Player Uninstaller по ссылке https://helpx.adobe.com/flash-player/kb/uninstall-flash-player-windows.html. Adobe Flash Player Uninstaller помогает при переустановке любых версий плеера. Его также можно использовать для его обновления. Инструмент удалит все флеш-плееры, кроме ActiveX на Windows 8/10.
Нажимаем «Скачать Uninstaller для flash-плеера»
- Запустите установочный файл из папки «Загрузки», разрешите внести изменения на ваш компьютер.
В папке «Загрузки» открываем установочный файл двойным щелчком левой кнопкой мыши
- Нажмите «Удаление», таким образом Adobe Flash Player Uninstaller ликвидирует на компьютере старую версию флеш-плеера.
Нажимаем «Удаление»
Флеш плеер удален, нажимаем «Готово»
-
Всебраузеры должны быть закрыты. Загрузитеираспакуйтепоследниеавтономныезагрузчикидлякаждогоизних, открыв ссылку https://get.adobe.com/ru (установитетолькоте, которыевамнужны).
На сайте разработчика выбираем параметры для своего компьютера и браузера, нажимаем «Загрузить»
Отмечаем пункт, который рекомендует разрабочтик «Разрешить Adobe устанавливать обновления»
Двойным кликом левой кнопки мыши запускаем установочный файл
При установке следуем инструкции установщика
Важно! Существует 3 типа плагинов для флеш-плееров, и все они должны быть установлены отдельно. Вам придется переустанавливать каждый тип для конкретного браузера. Важно отметить, что вы можете иметь разные версии, потому что не все браузеры и приложения используют один и тот же плагин. Помните об этом.
- NPAPI — предназначен для Firefox (Safari для Windows);
- ActiveX — Internet Explorer/EDGE (Windows 10);
- PPAPI — браузер Opera.
Для каждого браузера нужно поочередно установить каждый плагин, в зависимости от количества используемых браузеров
Google Chrome
В Chrome уже установлена свежая версия плеера, так что обновление обрабатывается на 100%. Вам не нужно ничего скачивать и устанавливать, поскольку все происходит в автоматическом режиме.
Единственный способ устранения неполадок, кроме повторной установки Adobe Flash, — удаление следующего файла, поскольку он вызывает ошибки при воспроизведении контента: «c:users→username→AppData→Local→Google→Chrome→User Data→PepperFlash».
Находим и удаляем файл «PepperFlash»
Mozilla Firefox
Сначала проверьте, включен ли Flash в Firefox.
- Откройте меню, затем «Дополнения» и перейдите в «Плагины». Заходим в меню браузера, открываем «Дополнения»
- Выберите «Shockwave Flash», а затем опцию «Всегда включать». Открываем раздел «Плагины», выбираем «Shockwave Flash», а затем опцию «Всегда включать»
- Для обновления Flashв Mozilla FirefoxпользователидолжныпосетитьстраницузагрузкиAdobe. В браузере Mozilla заходим на официальный сайт разработчика и устанавливаем обновление
Важно! С недавних пор последняя версия Mozilla Firefox не поддерживает флеш-плеер и некоторые другие плагины, поэтому его может не быть в списке.
Flash повсеместно рассматривается как небезопасное решение, а новые веб-стандарты типа HTML5 продолжают лидировать. Программы на основе этой устаревшей технологии все еще не вымерли, поэтому вы будете встречать их в Интернете довольно долгое время.
Видео — Как скачать и установить Adobe Flash Player в Windows 10
Скачайте Flash Player для операционной системы Windows 10. Это бесплатное приложение предоставит полный доступ к содержимому любого сайта, корректно откроет нужный ресурс.
Если нам захочется посмотреть видеоролик на ютубе, фильм или послушать онлайн любимую композицию — потребуется воспользоваться флеш плеером. Но большинство нетскейпов не имеют встроенного плагина для воспроизведения медиа-контента. В такой ситуации при попытке просмотра видеофайла на веб сайте появляется уведомление: «Запустите Flash, для просмотра». Рассмотрим, что же такое плеер от компании Adobe и почему от так незаменим.
Флеш плеер – программа необходимая для отображения интерактивного контента в браузере. Flash — технология используется многими сайтами.
Предназначенная для:
- Игры. Множество онлайн игр, такие например как «Танки», созданы на этой платформе и могут быть доступны только на компьютерах с установленным плагином Адобе.
- Видео. Установите этот проигрыватель для Виндовс 10 и он откроет любое видео на любом сайте в вашем браузере. У вас могут быть установлены видео-плееры, но они бесполезны для работы в веб-обозревателях.
- Воспроизведение анимации. Интерактивная анимация, которая реагирует на движения и клики мышки, так же использует эту технологию.
Преимущества. «Хорошо, черт его дери!»
Изящность
Когда заходишь на хорошо сделанный флеш-сайт хочется воскликнуть: «Хорошо, черт побери!». Анимация, красивая графика и эффекты на таких веб ресурсах могут выглядеть просто сногсшибательно! Веб разработчику, у которого возникла идея создать красивый и броский сайт без Flash не обойтись.
Яркая графика
Благодаря ПО вы увидите прекрасную графику. В векторной графике, при небольших размерах файлов, создаются изображения высокого качества. Применяя технологию флеш на разрешении изображений не экономят, поэтому картинки выглядят замечательно.
Интерактивность
Флеш — это простой метод, помогающих создать интерактивное программное обеспечение высокой сложности, даже сложную и замысловатую игрушку. Теперь почти никого не удивит веб-сервис, где все летает, перемещается и трансформируется, откликаясь на действия посетителя. Вот это успех технологии! В последнее время многие разработчики заняты созданием игр для рекламы, медиамаркетинга или для развлечения юзеров.
Как установить
Пошаговая инструкция по установке последней версии приложения.
- Загрузите установочный файл по ссылке ниже.
- Запустите скачанный инсталлятор.
- В появившемся окне нажмите «Запустить».
- В последующих окнах установщика нажимайте «Далее».
- Начнется установка.
- По завершению инсталляции нажмите «Готово» и перезапустите браузер.
Программа интегрировалась и готова к веб серфингу!
Особенности последней версии
- Софт незаменим для открытия мультимедийных файлов.
- Установка проста и происходит почти без участия пользователя.
- Не конфликтует с другими установленными на компьютере плеерами.
- Интегрируется во все веб-серферы.
Рекомендуется обновлять плагин до последней версии для безопасности ПК и воспроизведения самых новых форматов файлов. С установленным приложением легко играть в бродилки, стрелялки, стратегии, гонки и симуляторы размещенных на различных веб ресурсах.
Благодаря Adobe Flash Player путешествия по интернету будет живым и предельно функциональным. ПО воспроизводит баннеры, анимацию, видео и другой медиаконтент, делая серфинг в сети удобным и безопасным.
Проигрыватель работает на всех девайсах. Это дает возможность использовать его на компьютерах с операционной системой Windows 10.
Официальный сайт регулярно обновляет защиту от вредоносных элементов. Легко устанавливается (установщик на русском языке). Не нужно настраивать. Регулярное обновление до новой версии.
Системные требования
- ОПЕРАТИВНАЯ память: 256 МБ.
- Процессор: Pentium 200 МГц.
- Свободное место на жестком диске: 9 МБ.
Немного о 10-ке
Это последний выпуск, который пришел на смену многим: 7, 8 и 8.1 версиям. Почему на смену? Потому что, в течении года, с 29.07.2015 каждый желающий мог бесплатно скачать обновление и перейти на 10-ку. А под конец срока обновления происходили, практически, принудительно.
По словам компании Microsoft, 10-ка должна стать последней в этой линейке операционных систем. Потому рано или поздно, но каждому придется на нее переходить. Поддержка старых ОС когда-нибудь закончится.
Призвание 10-ки — стать единой системой для множества устройств: ноутбуков, домашних компьютеров, планшетов, смартфонов и другого оборудования.
Разработаны различные программы для Windows, и к числу нужных относится плагин от Adobe на русском языке. Этот плагин необходим для полноценной работой сайтов в интернете. Без него не работают фильмы, музыка и игры.
Скачать Флеш Плеер для Windows 10
Как скачать?
Система выпускается двух видов: 32 и 64 bit. Чтобы скачать плагин бесплатно, выберите нужный браузер, которым вы пользуетесь. Программа доступна на русском языке. Если вам нужен рабочий ActiveX, то загрузите плагин для Internet Explorer.
Скачать Adobe Flash Player
Как узнать, что у Вас установлена 10-ка
Для того, чтобы быть уверенным, что у Вас на компьютере установлена последняя версия винды, проделайте следующие шаги:
- Нажмите на рабочем столе на значок «Этот компьютер» правой кнопкой мыши
- Найдите в контекстном меню «Свойства» и нажмите по нему
- В появившемся окне в разделе «Выпуск Windows» будет указана версия
Используемые источники:
- https://pc-consultant.ru/soft/kak-obnovit-flesh-pleer-na-vindovs-10/
- http://playeradobe.ru/flash-player-windows-10.html
- https://flapler.com/download-adobe-flash-player-windows-10/
На чтение 2 мин Опубликовано 19.02.2017
Привет ! Мы продолжаем разбирать операционную систему Windows 10 ! Сегодня вы узнаете как управлять параметрами Flash Player на компьютере Windows 10. Вы сможете открыть менеджер настроек Flash Player. Вы сможете настроить параметры хранения, воспроизведения, обновления, камеры и микрофона и т.д. Чтобы настроить параметры Flash Player, внизу экрана слева откройте меню «Пуск». В открывшемся окне, в списке всех приложений, внизу списка, откройте вкладку «Служебные Windows». В открывшемся списке нажмите на вкладку «Панель управления».
Далее, на странице «Панель управления» нажмите на вкладку «Система и безопасность».
Далее, на странице «Система и безопасность», внизу, нажмите на вкладку «Flash Player».
Далее, у вас откроется окно «Менеджер настроек Flash Player». Здесь вы сможете настроить:
— Хранилище. Настройки локального хранилища. Веб-сайты могут использовать локальное хранилище для хранения данных об использовании flash player на данном компьютере, включая историю просмотра, данные о прохождении игр, сохранённую работу, пользовательские настройки и данные, идентифицирующие компьютер. Три варианта на выбор:
- Разрешить сайтам сохранять информацию на данном компьютере.
- Спрашивать, прежде чем разрешать новым сайтам сохранять данные на компьютере.
- Запретить всем сайтам хранение информации на данном компьютере.
— Воспроизведение. Пиринговая сеть обеспечивает более стабильное воспроизведение медиасодержимого и выполнение функций, таких как чат, которые требуют подключение к другим компьюетрам. Для этого может потребоваться дополнительная пропускная способность. Здесь у вас будет два варианта на выбор:
- Спрашивать, когда сайт пытается использовать пиринговую сеть.
- Запретить всем сайтам использовать пиринговую сеть.
— Обновления. Flash Player может автоматически проверять обновления, чтобы обеспечить защиту компьютера. Без обновлений компьютер будет уязвимым для угроз безопасности.
— Камера и микрофон:
- Спрашивать, когда сайт пытается использовать камеру или микрофон (рекомендуется).
- Запретить всем сайтам использование камеры и микрофона.
— Дополнительно.
- Удалить всё. Удаление всех настроек локального хранилища, сохранённых параметров и других данных, используемых содержимым в Flash Player из всех браузеров на данном компьютере.
- Настройки доверенной папки. Выбор доверенных папок для проведения и тестирования разработчиком.
- Деавторизовать компьютер. Если вы продаёте или отдаёте свой компьютер другому человеку, выполните деавторизацию, чтобы предотвратить воспроизведение в Flash Player ранее защищённого содержимого, такого как взятые напрокат или приобретённые фильмы или музыка.
Остались вопросы ? Напиши комментарий ! Удачи !
Flash Player скачать для Windows 10
Крайняя версия операционной системы из семейства Microsoft Windows – Windows 10 заменила собой все предшествующие ОС, выпущенные корпорацией Microsoft. Начиная с 29 июля 2015 любой желающий, имеющий на своем компьютере операционную систему группы Windows NT, мог обновится до десятки совершенно бесплатно. А вскоре и вовсе такие обновления стали практически принудительными.
По задумке разработчиков Windows 10 станет последней ОС из всего семейства. Поддержка более старых версий Windows уже закончилась, поэтому пользователям не остается ничего другого, как обновляться до последней версии.
Win10 задумывалась как единая система для всех гаджетов от персональных домашних компьютеров до смартфонов. Но вскоре от этой идеи отказались, так как смартфоны на базе Windows не пользовались особой популярностью.
Десятка поддерживает многие программы, выпущенные для предыдущих версий Windows, и огромное количество новых. Нестареющий плагин Adobe Flash Player все так же нужен и для Windows 10, ведь без него невозможно будет ни смотреть фильмы онлайн, ни играть в браузерные игры.
Как скачать Adobe Flash Player для Windows 10
Неважно, Win10 x32 или x64 установлена у вас на компьютере. Flash Player одинаково работоспособен на операционных системах разной разрядности. Просто откройте ваш браузер, опять же неважно какой, можете использовать встроенный классический Internet Explorer или новый Microsoft Edge, а можете скачать любой другой браузер из интернета и пользоваться им для просмотра ваших любимых фильмов. Флэш-плеер будет одинаково работать во всех браузерах после своей установки. Скачать бесплатно последнюю версию Adobe Flash Player на русском языке можно с нашего сайта по ссылке внизу страницы.
Как узнать, что у Вас установлена 10-ка
Узнать, что у вас установлена последняя версия Windows можно по квадратному значку кнопки «Пуск». Но, дабы не перепутать ее с Win8, лучше проделать несколько простых шагов:
- На рабочем столе найти иконку с названием «Этот компьютер» и щелкнуть по ней правой кнопкой мыши.
- Открыть раздел свойства в контекстном меню «Свойства».
- В окне свойств версия вашей операционной системы написана в разделе «Выпуск Windows» в самом верху.
Проверено! Вирусов и прочих угроз не обнаружено.



























































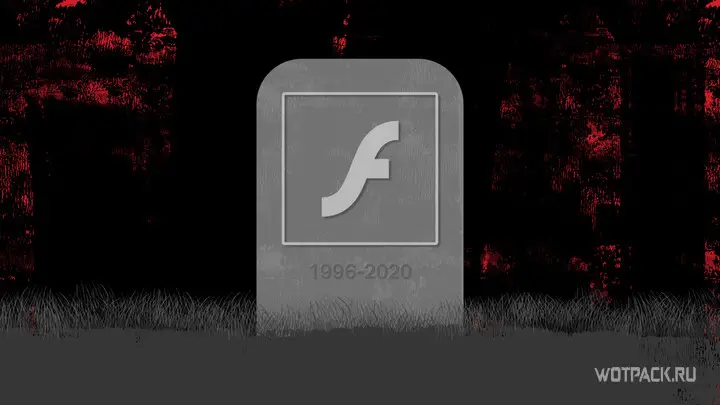
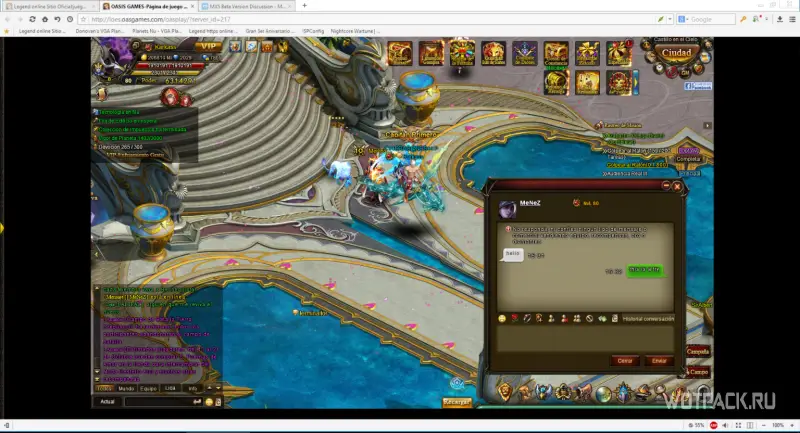
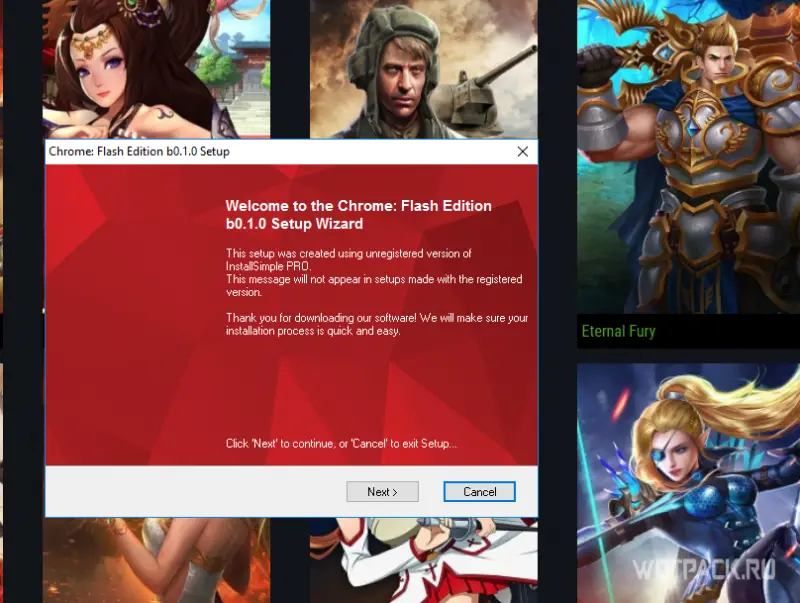
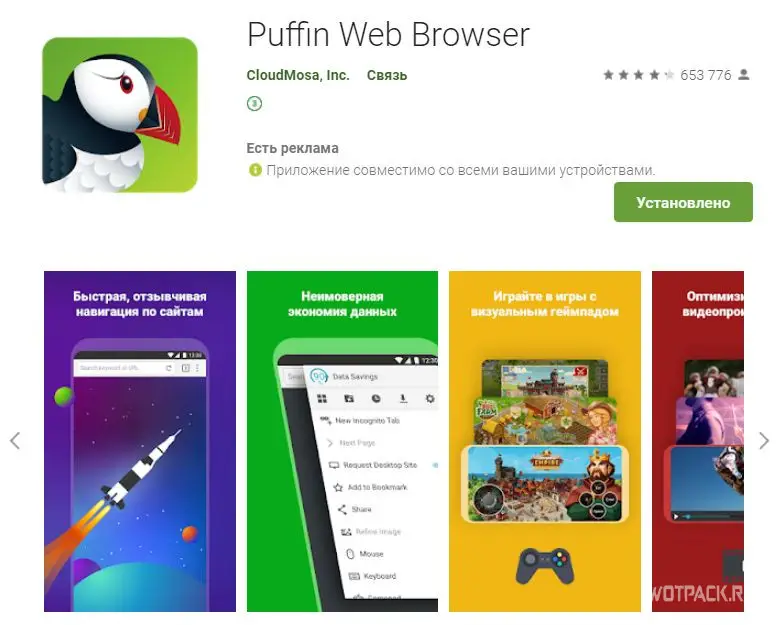
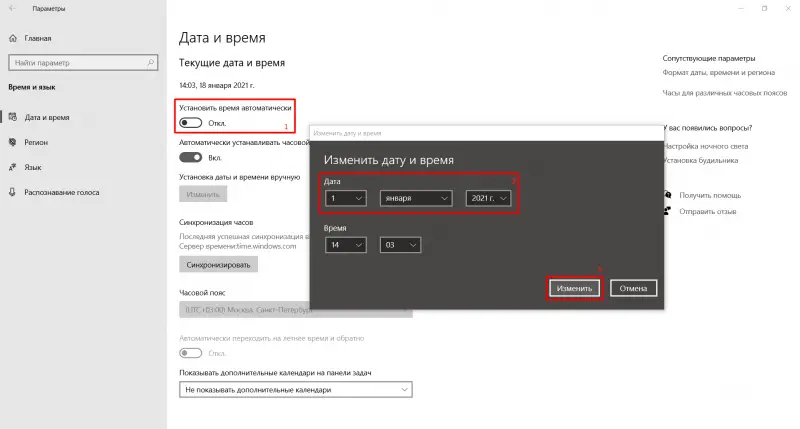
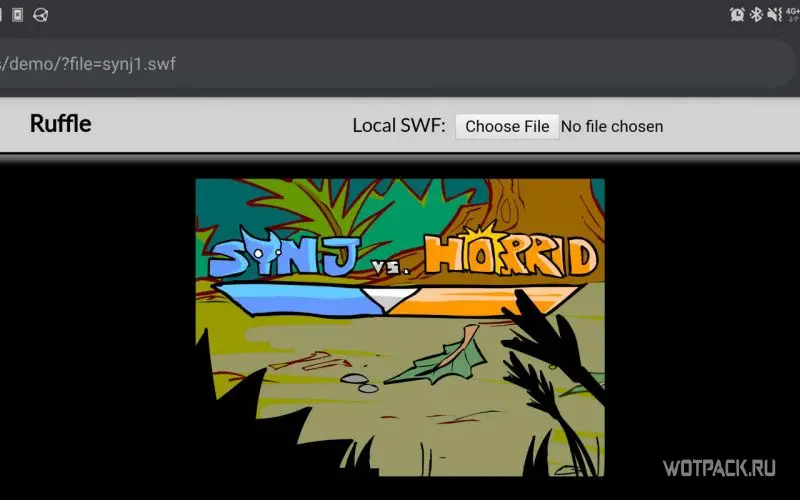































 Открываем «Пуск» и нажимаем по шестеренке
Открываем «Пуск» и нажимаем по шестеренке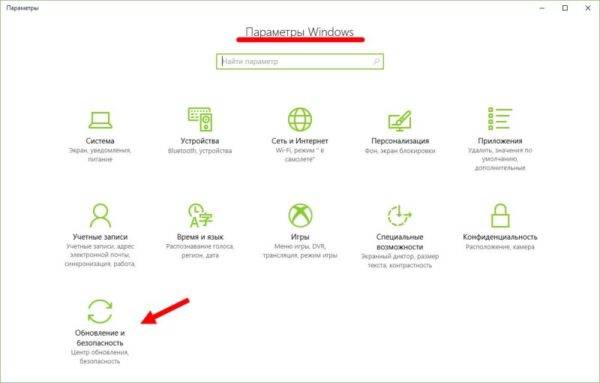 Переходим в раздел «Обновление и безопасность»
Переходим в раздел «Обновление и безопасность»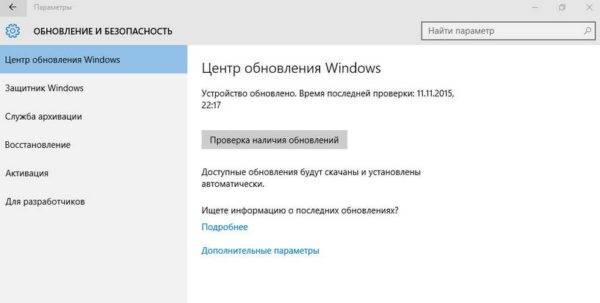 В «Центре обновления Windows» нажимаем «Проверка наличия обновлений»
В «Центре обновления Windows» нажимаем «Проверка наличия обновлений»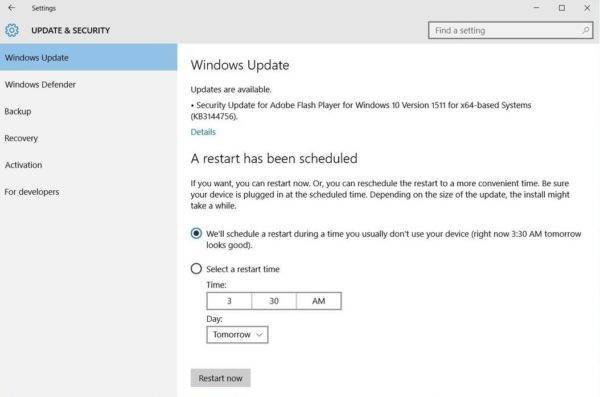 Если доступна версия обновления флеш плеера, нажимаем «Установить сейчас» или «Restart now»
Если доступна версия обновления флеш плеера, нажимаем «Установить сейчас» или «Restart now»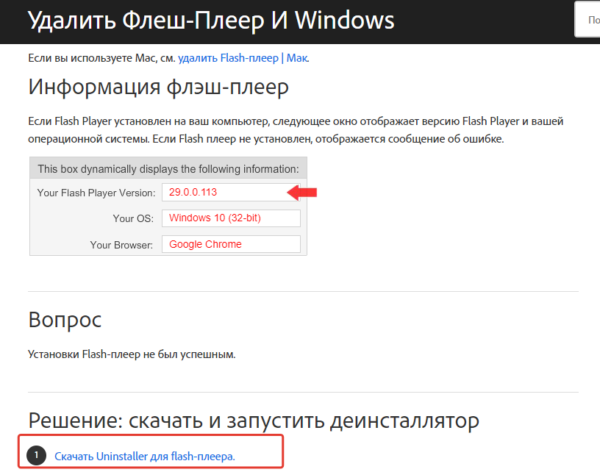 Нажимаем «Скачать Uninstaller для flash-плеера»
Нажимаем «Скачать Uninstaller для flash-плеера»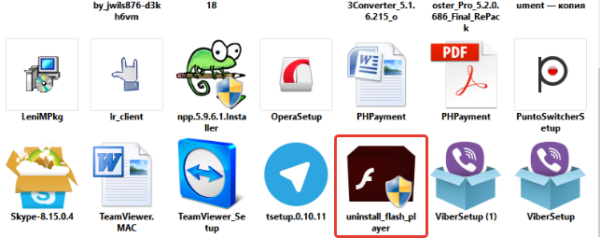 В папке «Загрузки» открываем установочный файл двойным щелчком левой кнопкой мыши
В папке «Загрузки» открываем установочный файл двойным щелчком левой кнопкой мыши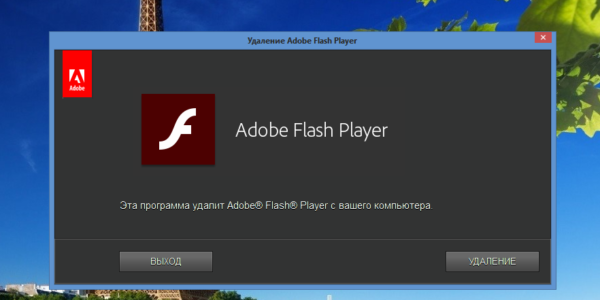 Нажимаем «Удаление»
Нажимаем «Удаление»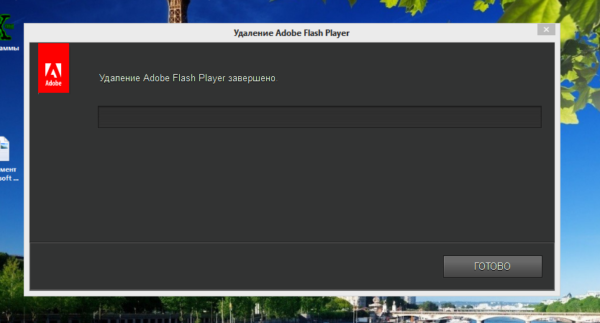 Флеш плеер удален, нажимаем «Готово»
Флеш плеер удален, нажимаем «Готово»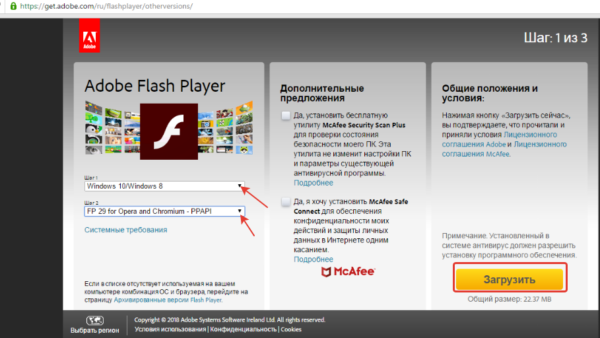 На сайте разработчика выбираем параметры для своего компьютера и браузера, нажимаем «Загрузить»
На сайте разработчика выбираем параметры для своего компьютера и браузера, нажимаем «Загрузить»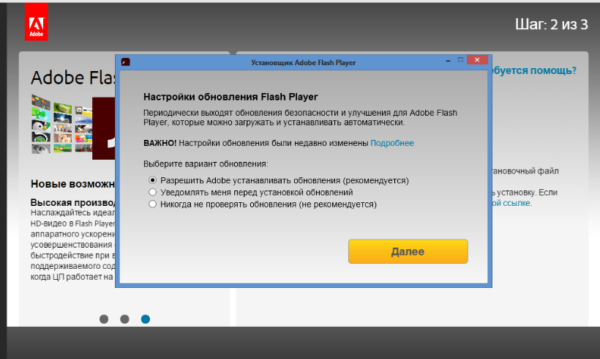 Отмечаем пункт, который рекомендует разрабочтик «Разрешить Adobe устанавливать обновления»
Отмечаем пункт, который рекомендует разрабочтик «Разрешить Adobe устанавливать обновления»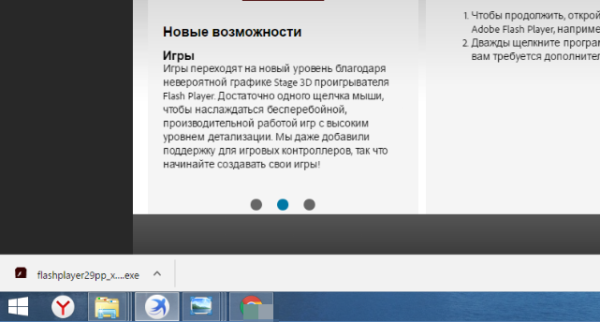 Двойным кликом левой кнопки мыши запускаем установочный файл
Двойным кликом левой кнопки мыши запускаем установочный файл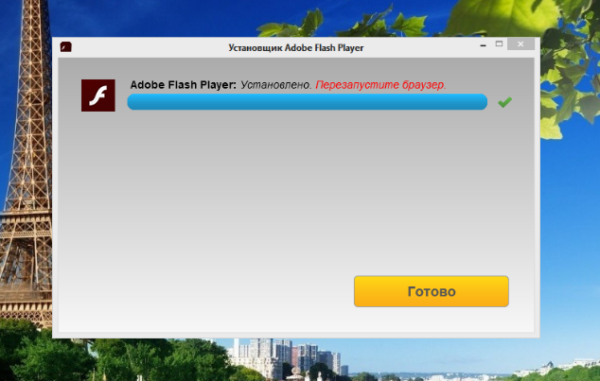 При установке следуем инструкции установщика
При установке следуем инструкции установщика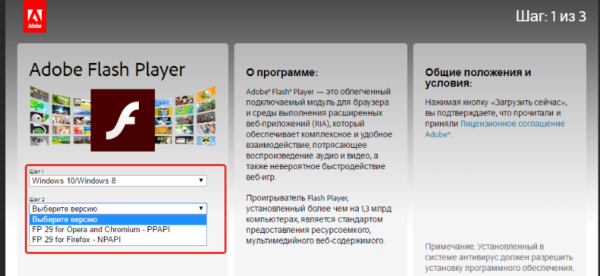 Для каждого браузера нужно поочередно установить каждый плагин, в зависимости от количества используемых браузеров
Для каждого браузера нужно поочередно установить каждый плагин, в зависимости от количества используемых браузеров