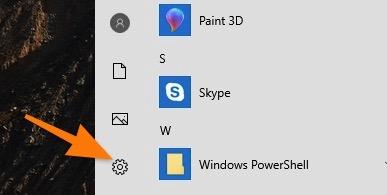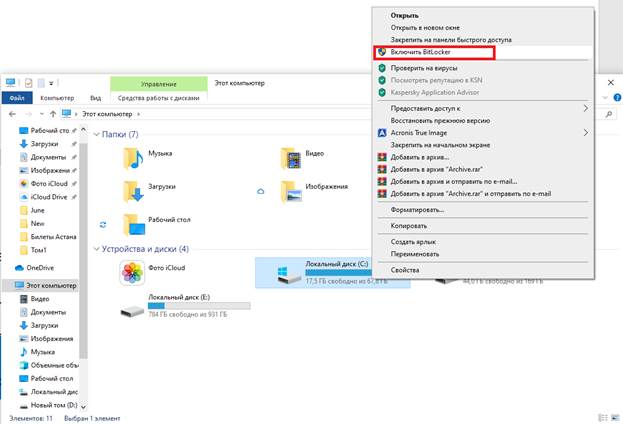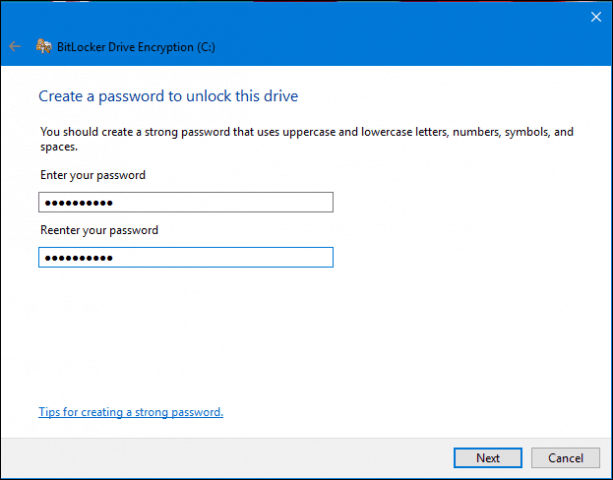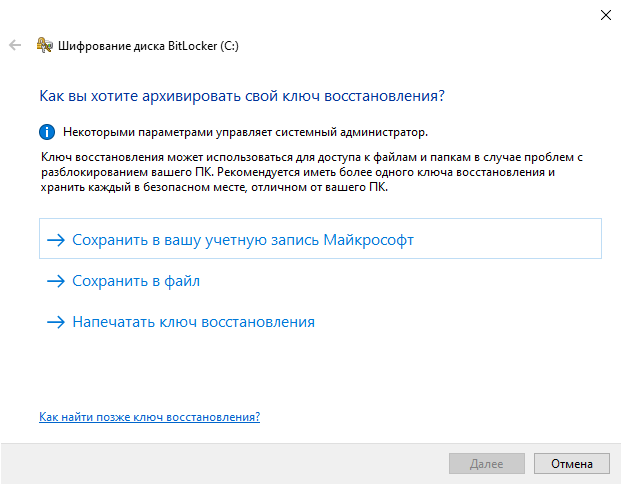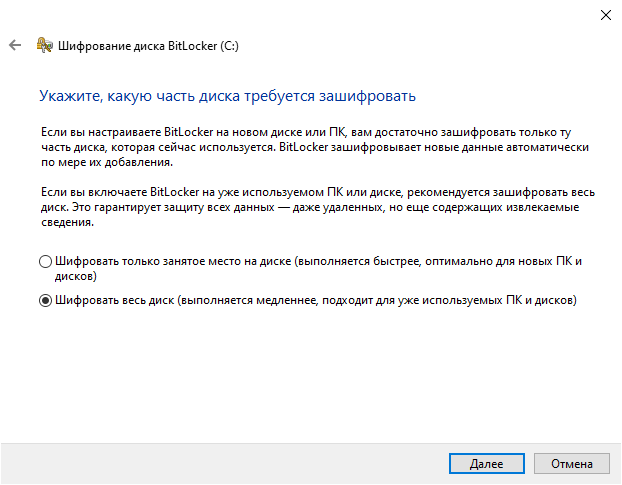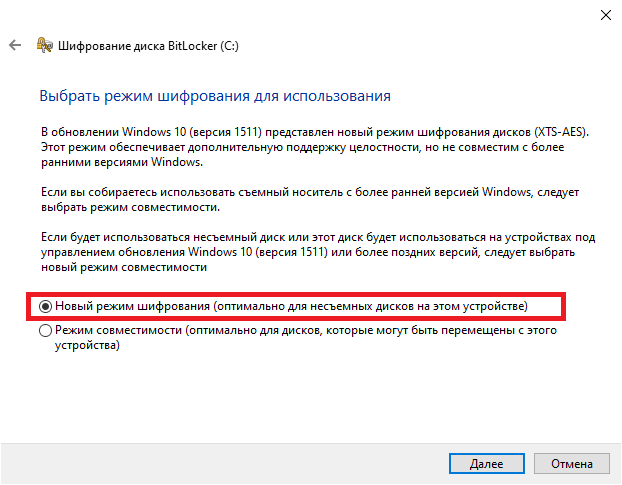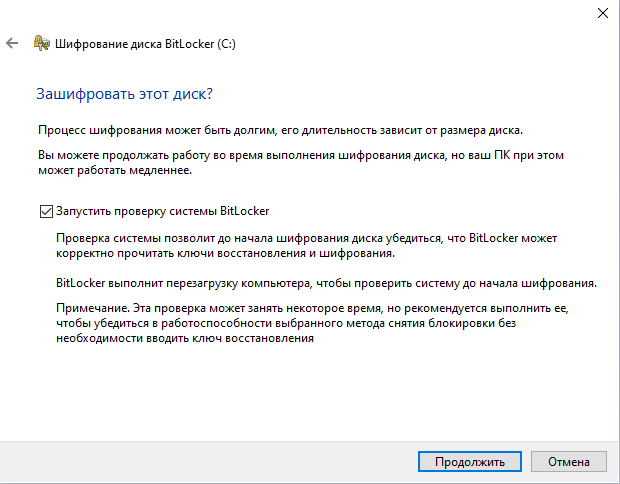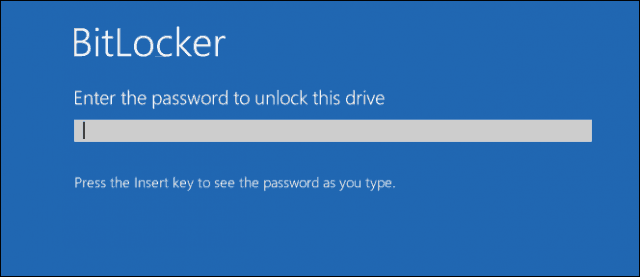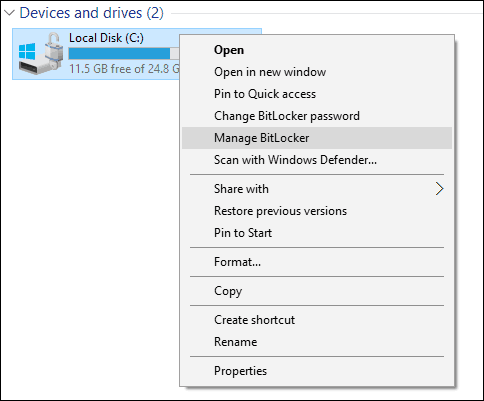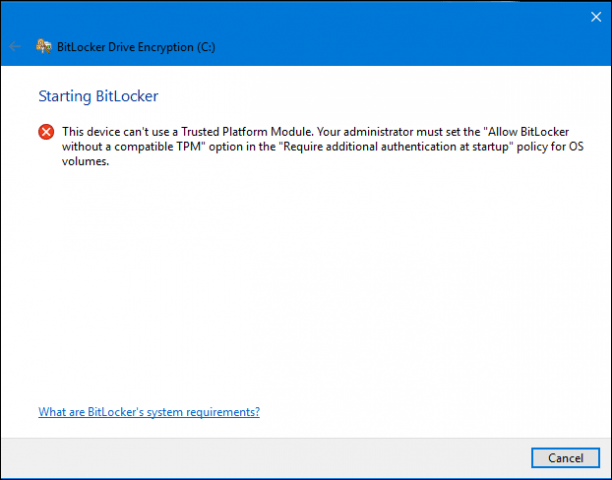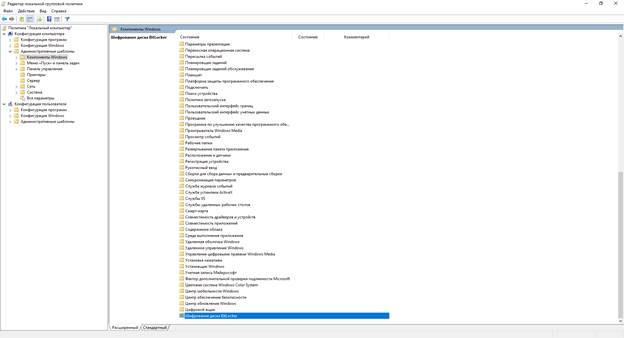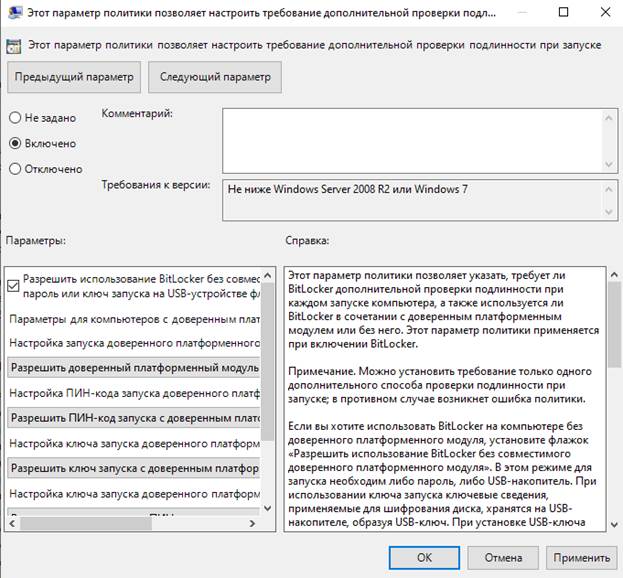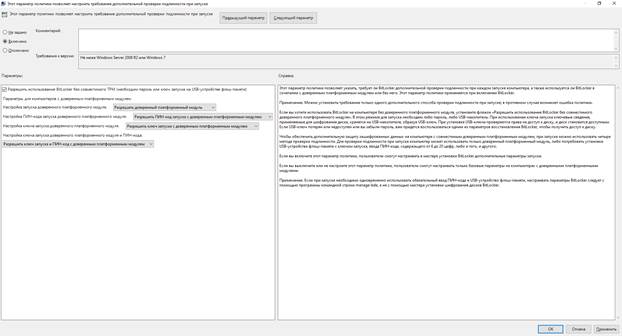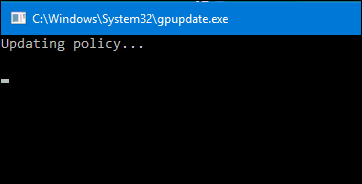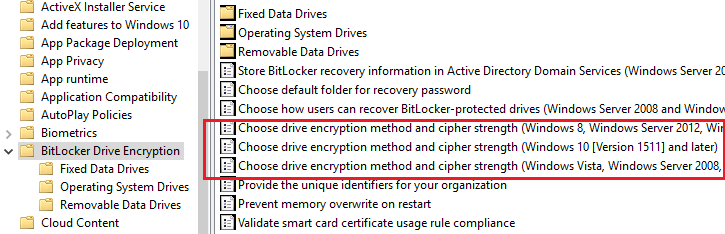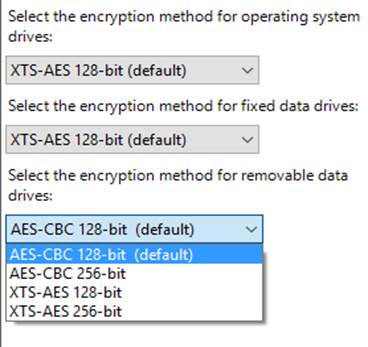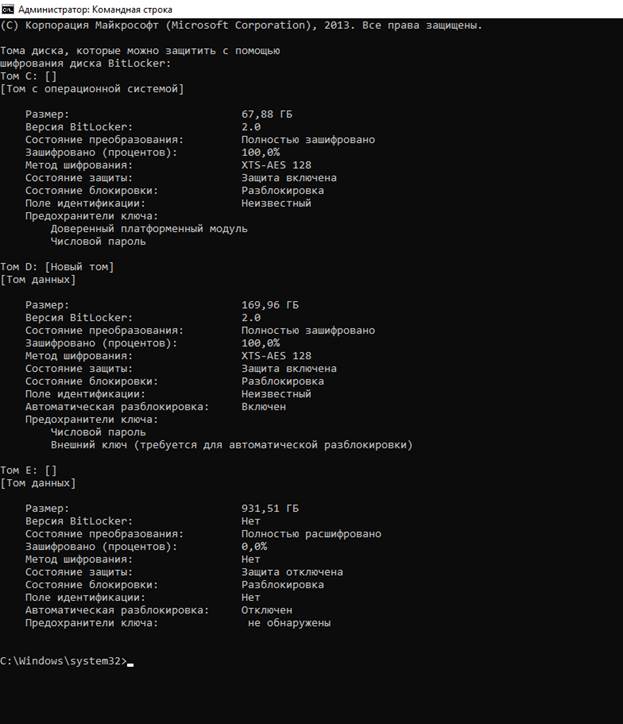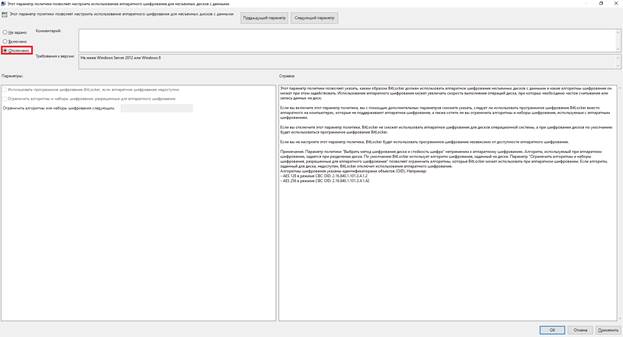Шифрование помогает защитить данные на устройстве, чтобы доступ к ним могли получать только те пользователи, которые имеют на это разрешение. Если шифрование устройства недоступно на вашем устройстве, возможно, вам удастся включить стандартное шифрование BitLocker.
Включение шифрования устройства
-
Войдите в Windows под учетной записью администратора (возможно, потребуется выйти из системы и снова войти в нее для переключения учетных записей). Дополнительные сведения см. в разделе Создание локальной учетной записи или учетной записи администратора в Windows.
-
Выберите Пуск > Параметры > Конфиденциальность и безопасность > Шифрование устройства. Если пункт Шифрование устройства отсутствует, эта функция недоступна. Возможно, удастся использовать вместо этого стандартное шифрование BitLocker. Откройте «Шифрование устройства» в параметрах.
-
Если Шифрование устройства отключено, включите его.
Включение стандартного шифрования BitLocker
-
Войдите в Windows на своем устройстве под учетной записью администратора (возможно, потребуется выйти из системы и снова войти в нее для переключения учетных записей). Дополнительные сведения см. в разделе Создание локальной учетной записи или учетной записи администратора в Windows.
-
В поле поиска на панели задач введите Управление BitLocker, а затем выберите необходимый результат из списка. Или выберите Пуск > Параметры > Конфиденциальность и безопасность > Шифрование устройства > Шифрование диска BitLocker.
Примечание. Этот параметр будет отображаться, только если функция BitLocker доступна для вашего устройства. Она не поддерживается в выпуске Windows 11 Домашняя.
-
Выберите Включить BitLocker и следуйте инструкциям.
Хотите узнать больше и выяснить, поддерживает ли ваше устройство шифрование устройства? См. раздел Шифрование устройства в Windows.
Шифрование помогает защитить данные на устройстве, чтобы доступ к ним могли получать только те пользователи, которые имеют на это разрешение. Если шифрование устройства недоступно на вашем устройстве, возможно, вам удастся включить стандартное шифрование BitLocker. (Обратите внимание, что BitLocker не поддерживается в выпуске Windows 10 Домашняя.)
Включение шифрования устройства
-
Войдите в Windows под учетной записью администратора (возможно, потребуется выйти из системы и снова войти в нее для переключения учетных записей). Дополнительные сведения см. в разделе Создание локальной учетной записи или учетной записи администратора в Windows.
-
Нажмите кнопку Пуск и выберите Параметры > Обновление и безопасность > Шифрование устройства. Если пункт Шифрование устройства отсутствует, эта функция недоступна. Возможно, удастся использовать вместо этого стандартное шифрование BitLocker. Откройте «Шифрование устройства» в параметрах.
-
Если шифрование устройства отключено, выберите Включить.
Включение стандартного шифрования BitLocker
-
Войдите в Windows на своем устройстве под учетной записью администратора (возможно, потребуется выйти из системы и снова войти в нее для переключения учетных записей). Дополнительные сведения см. в разделе Создание локальной учетной записи или учетной записи администратора в Windows.
-
В поле поиска на панели задач введите Управление BitLocker, а затем выберите необходимый результат из списка. Или нажмите кнопку Пуск и в разделе Система Windows выберите Панель управления. На панели управления выберите Система и безопасность, а затем в разделе Шифрование диска BitLocker выберите Управление BitLocker.
Примечание. Этот параметр будет отображаться, только если функция BitLocker доступна для вашего устройства. Она не поддерживается в выпуске Windows 10 Домашняя.
-
Выберите Включить BitLocker и следуйте инструкциям.
Хотите узнать больше и выяснить, поддерживает ли ваше устройство шифрование устройства? См. раздел Шифрование устройства в Windows.
ОС Windows 10 оснащена различными функциями защиты персональных данных пользователя. Причем система безопасности заключается далеко не только в установке пароля или регистрации отпечатка пальца для входа. Также существует защита жесткого диска, которая доставляет пользователям множество неудобств. А потому, когда речь заходит о BitLocker, приходится искать способ, как отключить функцию.
Как отключить функцию
Если ранее вы зашифровали накопитель, но в определенный момент передумали, то отменить блокировку можно будет встроенными средствами Windows 10. Существует несколько вариантов отключения Битлокера, каждый из которых обладает отличительными особенностями.
Важно. Для разблокировки жесткого диска может потребоваться ввод пароля, который присваивался в процессе активации BitLocker. Поэтому перед выполнением операции обязательно проверьте наличие ключа.
Из Командной строки
Самый простой способ убрать шифрование дисков – обратиться к помощи Командной строки. Это специальный интерфейс, созданный для обработки пользовательских запросов. При вводе команды отключения Битлокера компьютер и сам накопитель перестает требовать ввод пароля:
- Щелкните ПКМ по иконке «Пуск».
- Выберите запуск Командной строки от имени Администратора.
- Введите запрос «manage-bde -off D:», где вместо «D» может быть указана буква любого другого раздела накопителя.
- Нажмите на клавишу «Enter».
После выполнения последнего шага проследите, как на это действие отреагирует Командная строка. Она должна подтвердить отключение функции.
Панель управления
Еще один доступный вариант отключения блокировки накопителя. В этот раз не придется запоминать сложную команду. Достаточно будет выполнить несколько простых шагов:
- Используя поисковую строку Windows 10, найдите и запустите «Панель управления».
- Перейдите в раздел «Система и безопасность».
- Кликните по надписи «Шифрование диска BitLocker», а затем нажмите на кнопку «Отключить».
Если один из указанных пунктов не отображается в «Панели управления», то в пункте «Просмотр» установите значение «Категория». Так вам удастся включить показ дополнительных инструментов, среди которых будет функция деактивации Битлокера.
Редактор групповой политики
Альтернативный вариант разблокировки, задействующий другой интерфейс Windows 10. Чтобы не допустить ошибку, нужно действовать в строгом соответствии с инструкцией:
- Зажмите клавиши «Win» + «R» для запуска окна «Выполнить».
- Введите запрос «gpedit.msc» и нажмите на кнопку «ОК». Это позволит открыть Редактор групповой политики.
- Перейдите в директорию, расположенную по пути: «Конфигурация компьютера/Административные шаблоны/Компоненты Windows/Шифрование диска BitLocker/Диски операционной системы».
- Двойным щелчком ЛКМ откройте настройки параметра «Этот параметр политики позволяет настроить требование дополнительной проверки подлинности при запуске».
- Установите значение «Отключено».
После сохранения изменений накопитель перестанет требовать ввод ключа при запуске компьютера или при подключении к другому устройству. Для обратной блокировки потребуется выставить значение параметра «Включено».
Отключение службы
За работу BitLocker на компьютере с операционной системой Windows 10 отвечает соответствующая служба. Следовательно, если выключить службу, то устройство больше не будет требовать ввод ключа. Снимается блокировка следующим образом:
- Откройте окно «Выполнить», используя комбинацию клавиш «Win» + «R».
- Введите запрос «services.msc» и нажмите на кнопку «ОК», чтобы запустить служебное меню.
- Найдите в списке пункт «Служба шифрования диска BitLocker», а затем дважды кликните по ней ЛКМ.
- В пункте «Тип запуска» установите значение «Отключено».
- Нажмите на кнопку «Применить» для сохранения настроек.
Теперь перезагрузите компьютер. Это даст понять, вступили ли изменения в силу. При входе в систему может потребоваться ввод пароля, но это уже будет не ключ Битлокера, а код доступа к учетной записи.
Приложение «Настройки»
На Windows 10 есть удобная утилита «Параметры», позволяющая менять любые настройки компьютера. В частности, допускается принудительное отключение BitLocker. Для осуществления задуманного обратитесь к инструкции:
- Кликните ЛКМ по значку «Пуск».
- Нажмите на иконку в виде шестеренки для перехода в «Параметры».
- Перейдите в раздел «Система», а затем откройте вкладку «О программе».
- Под заголовком «Шифрование устройства» нажмите на кнопку «Отключить».
Деактивация шифрования автоматически приведет к отключению функцию Битлокера. Если этот вариант не помог – обратите внимание на заключительный способ.
PowerShell
Удалить шифрование диска помогает еще один инструмент, внешне очень напоминающий Командную строку. Это консоль PowerShell, которая также призвана обрабатывать пользовательские запросы:
- Щелкните ПКМ по иконке «Пуск».
- Выберите запуск PowerShell с административными правами.
- Введите запрос «Disable-BitLocker -MountPoint «D:»», где вместо «D» укажите букву заблокированного раздела диска.
- Нажмите на клавишу «Enter».
Таким образом, инструкция по отключению Битлокера в PowerShell аналогична варианту деактивации через Командную строку. Единственное отличие – формулировка запроса, которая здесь выглядит иначе.
Особенности Bitlocker в Windows 10
Если вам вдруг потребуется снова активировать функцию, то рекомендуется принять во внимание ее особенности. Так вы получите полное представление относительно того, как работает Битлокер.
BitLocker – это встроенная функция шифрования жестких дисков, твердотельных и флеш-накопителей. В отличие от защиты учетной записи, Битлокер позволяет защитить не сам компьютер, а его содержимое. Ведь злоумышленнику не составит труда извлечь HDD или SSD, а затем подключить его к своему устройству. Но в данном случае он не сможет снять блокировку.
На заметку. Функция BitLocker не доступна в Windows 10 Home. Она работает только в профессиональной и корпоративной версиях ОС.
Вероятность взлома накопителя, защищенного Битлокером, очень мала. Но она существует. Для разблокировки злоумышленник должен подобрать ключ, а на это может уйти несколько дней или месяцев, при условии постоянных попыток ввода пароля.
Содержание
- 1 Требования
- 2 Как проверить наличие TPM
- 3 Как включить BitLocker
- 4 Что нужно знать
- 5 Как задействовать BitLocker, если на компьютере нет TPM
- 6 Шифрование всех дисков
- 7 Как зашифровать диск с помощью BitLocker без перезапуска системы
- 8 Как найти потерянный ключ восстановления
- 9 Как деактивировать BitLocker
- 10 Вывод
- 11 Способы отключения Bitlocker
- 12 Включение шифрования BitLocker в домашней редакции Windows
- 13 Дополнительная информация
Если компьютер потерян или украден, пароль не защитит данные. Вору даже не нужно заходить в систему — он просто удалит жесткий диск и подключит его к другому компьютеру.
Однако, если данные зашифрованы, их практически невозможно извлечь.
Итак, что можно защитить:
- клиентов от кражи личных данных;
- бизнес от требований, связанных с нарушениями конфиденциальности;
- репутацию.

Microsoft BitLocker обеспечивает простое шифрование данных дисков на компьютере. Таким образом, вы можете оставаться защищенным, если устройство или диск потеряны, или украдены.
Для начала сделайте следующее:
- перед выполнением любого из последующих методов проведите резервное копирование системы;
- проверьте, поддерживает ли Windows шифрование устройств.
Большинство ПК с версией системы 8.1 и выше (но не все) способны шифровать устройства. В основном новые компьютеры под управлением Windows 10 имеют эту функцию.
При входе в качестве администратора BitLocker шифрует только ваш диск.
Ключ восстановления загружается на серверы Microsoft. Он поможет восстановить важные файлы, если вы забудете пароль или не сможете зайти в систему.
Чтобы узнать, поддерживает ли ваш компьютер шифрование устройств, выполните следующие действия:
Шаг 1. Откройте приложение «Параметры» с помощью клавиш «Win+I».
Шаг 2. Выберите «Система», а затем перейдите на вкладку «О программе».


Шаг 3. Найдите раздел «Шифрования устройства» в нижней части окна. Если вы ничего не нашли, значит компьютер не поддерживает эту функцию. В ином случае вы увидите раздел, как на скриншоте ниже.

Требования
Первое требование — наличие необходимой версии ОС. Как правило, BitLocker поддерживает Windows Pro или Ultimate, например:
- Windows Vista и Windows 7: Enterprise и Ultimate;
- выпуски Windows 8 и 8.1: Pro и Enterprise;
- выпуски Windows 10: Pro, Enterprise и Education.
Если вы используете домашнюю Windows, стоит рассмотреть обновление до версии Pro.
Примечание! Обновление операционной системы лучше совместить с покупкой нового компьютера, поскольку почти во все модели включен TPM.
Ваш ПК должен поддерживать Trusted Platform Module (TPM). Его имеют многие ПК, предназначенные для бизнеса (например, Dell Precision и Optiplex, серия Lenovo ThinkCenter, HP Pro и Elite). Кстати, вы можете использовать BitLocker даже без TPM.

Также проверьте следующие требования:
- BIOS должен поддерживать TPM или USB-устройства. В противном случае, чтобы получить последнее обновление прошивки вам нужно посетить сайт производителя;
- жесткий диск должен содержать два раздела: системный с необходимыми файлами для запуска Windows и раздел с операционной системой. Оба из них должны быть отформатированы под файловую систему NTFS;
- процесс шифрования всего жесткого диска не сложен, но отнимает много времени;
- следите за тем, чтобы компьютер был подключен к источнику бесперебойного питания на протяжении всего рабочего процесса.
Как проверить наличие TPM
Вы уже знаете, что компьютер должен иметь TPM. TPM — это специальный микрочип, который позволяет устройству поддерживать расширенные функции безопасности и обеспечивает защищенный от несанкционированного доступа способ хранения ключей шифрования.
Вы можете проверить, есть ли на компьютере TPM, выполнив следующие шаги:
Шаг 1. Выберите клавиши «Windows+R».

Шаг 2. Введите «tpm.msc».

Шаг 3. Нажмите «Enter».
Другой способ:
Шаг 1. Чтобы открыть меню «Power User» используйте комбинацию клавиш «Windows+X». Затем выберите «Диспетчер устройств».

Шаг 2. Разверните устройства безопасности. TPM представлен как доверенный платформенный модуль с номером версии.

Примечание! Для поддержки BitLocker на компьютере должен быть чип TPM версии 1.2 или новее.
Однако, если вы видите сообщение «Совместимый доверенный платформенный модуль не найден», то это означает, что на вашем компьютере нет TPM.
После проверки наличия чипа TPM на компьютере выполните следующие шаги по активации BitLocker:
Шаг 1. Нажмите кнопку «Пуск». В папке служебных программ отыщите «Панель управления».

Шаг 2. Нажмите «Система и безопасность».
В категории «Просмотр» выбираем «Категория», нажимаем на раздел «Система и безопасность»
Шаг 3. Щелкните «Шифрование диска BitLocker».

Шаг 4. Затем нажмите на текстовую ссылку «Включить BitLocker».

Шаг 5. Выберите способ разблокировки диска во время запуска: вы можете вставить флешку или ввести пароль (мы выбрали второй метод, поскольку он проще).

Шаг 6. Дальше введите пароль, который будет использоваться при загрузке Windows 10 для разблокировки диска (однако, вы должны его хорошенько запомнить). После этого нажмите «Далее».

Примечание! Удостоверьтесь в надежности созданного пароля, используя верхний и нижний регистр, номера и символы.
Шаг 7. Не беспокойтесь о том, что все забудете. Вам будет предоставлено несколько вариантов хранения ключа, который поможет восстановить доступ к файлам:
- в своей учетной записи Microsoft;
- на USB-накопителе;
- в виде файла;
- на бумаге.
Убедитесь, что выбрали наиболее удобный для себя вариант и сохраните ключ восстановления в безопасном месте.

Шаг 8. Нажмите «Далее».
Шаг 9. Теперь выберите опцию шифрования, которая наилучшим образом соответствует вашим потребностям.
Выбираем необходимую опцию шифрования, нажимаем «Далее»
Шаг 10. Затем определитесь с этими двумя параметрами.
Выбираем «Новый режим шифрования» или «Режим совместимости», нажимаем «Далее»
Шаг 11. Нажмите «Далее».
Шаг 12. Теперь поставьте флажок возле запуска проверки системы BitLocker и нажмите «Продолжить».
Ставим флажок возле запуска проверки системы BitLocker, нажимаем «Продолжить»
Шаг 13. Все готово! Перед началом процесса шифрования просто перезагрузите компьютер.
Перезагружаем компьютер
Шаг 14. Чтобы разблокировать диск BitLocker предложит ввести пароль. Введите его и нажмите «Enter».
Вводим пароль, указанный при включении BitLocker, нажимаем «Enter»
Что нужно знать
После перезагрузки компьютер быстро откроет рабочий стол. Это не конец!
После перехода в «Панель управления»>«Система и безопасность»>«Шифрование диска BitLocker» вы увидите, что диск еще не зашифрован.
Что делать в этом случае?
Абсолютно ничего. Просто ждите окончания процесса. Он занимает некоторое время, в зависимости от выбранного вами варианта и размера накопителя. Спокойно используйте свой компьютер, а последние штрихи будут выполняться в фоновом режиме.
Процесс шифрования диска в фоновом режиме
Как только вы обнаружите, что процесс шифрования завершен, в «Проводнике» над диском должен появится соответствующий значок BitLocker.
На зашифрованном диске находится значок BitLocker
Так вы сможете проверить, включен он или нет.
Как задействовать BitLocker, если на компьютере нет TPM
Для этого выполните следующие действия:
Шаг 1. Чтобы открыть «Редактор локальной групповой политики» (его имеют не все версии системы) используйте комбинацию клавиш «Windows+R». Введите «gpedit.msc» и нажмите «Enter».
После нажатия клавиш «Windows+R», в поле «Открыть» вводим «gpedit.msc», нажимаем «Enter»
Шаг 2. В разделе «Конфигурация компьютера» разверните «Административные шаблоны».
В разделе «Конфигурация компьютера», открываем «Административные шаблоны»
Шаг 3. После этого разверните «Компоненты Windows».
Дважды кликаем левой кнопкой мыши на «Компоненты Windows»
Шаг 4. Теперь откройте «Шифрование диска BitLocker» и выберите «Диски операционной системы».
Открываем «Шифрование диска BitLocker», выбираем «Диски операционной системы»
Шаг 5. С правой стороны дважды щелкните по выделенному на скриншоте параметру.
Дважды кликаем левой кнопкой мыши на параметр «Этот параметр позволяет настроить требование дополнительной»
Шаг 6. Выберите «Включено».
Шаг 7. Теперь поставьте флажок возле соответствующего параметра, как на скриншоте ниже. Нажмите «OK».
Щелкаем на пункт «Включено», ставим галочку на параметр «Разрешить использование BitLocker», нажимаем «Применить», затем «ОК»
Шаг 8. Закройте редактор.
Видео — Шифрование системного диска С с BitLocker в Windows 10, активация ТРМ
Шифрование всех дисков
Вы должны включить BitLocker на всех дисках хранения — как внутренних, так и внешних. Просто повторите описанные выше действия для каждого из имеющихся на компьютере накопителей.
К внешним устройствам хранения данных относятся любые USB-диски, флешки, SD-карты и т. д. Мы не рекомендуем их использовать, поскольку даже после шифрования эти устройства рискуют быть украденными и разблокированными. Нет никаких гарантий касательно того, что любой такой диск не будет дешифрован случайным образом, и что вы хорошо запомните пароль или ключ восстановления.
Шифрование дисков
На заметку! Лучше подумайте об использовании бесплатного и надежного облачного хранилища.
Если внешний диск необходим вам для резервного копирования файлов, тогда включите BitLocker. Для удобства можно установить автоматическое разблокирование при подключении к конкретному компьютеру. Таким образом, вам не придется постоянно вводить пароль, чтобы разблокировать диск. Однако, всегда имейте при себе либо пароль, либо ключ восстановления. Поэтому сохраните их в безопасном месте (например, в учетной записи Microsoft).
Как зашифровать диск с помощью BitLocker без перезапуска системы
По умолчанию Windows автоматически разблокирует диск после входа в учетную запись. Если эта функция отключена, тогда попробуйте снять защиту с диска вручную. Мы покажем вам, как это сделать самостоятельно.
Способ шифрования диска
Часть 1. Как зашифровать диск
Прежде чем ставить пароль на накопитель, убедитесь, что функция автоматической блокировки отключена. После завершения работы диск автоматически зашифруется.
Если вы хотите заблокировать диск самостоятельно, то должны сделать это с помощью «Командной строки»:
- Откройте командную строку с правами администратора. Нажимаем сочетание клавиш «Win+X», открываем пункт «Командная строка (администратор)»
- Введите следующую команду и нажмите «Enter». В «Командной строке» вводим команду «manage-bde -lock d: -forcedismount», вместо d пишем букву своего диска, нажимаем «Enter»
Примечание! Замените d: буквой диска, на который вы хотите поставить защиту «manage-bde -lock d: -forcedismount».
Закройте «Командную строку». С этого момента ваш диск надежно защищен, поэтому вы не можете получить к нему доступ без указанного пароля.
Часть 2. Как разблокировать диск
Снять защиту с диска намного проще, чем поставить на него пароль. Следуйте этим шагам:
- Откройте «Проводник» и щелкните правой кнопкой мыши, выбрав зашифрованный диск. В контекстном меню найдите «Управление BitLocker». В «Проводнике» кликаем на зашифрованный диск правой кнопкой мыши, выбираем «Управление BitLocker»»
- В правом верхнем углу вы увидите всплывающее окно, запрашивающее пароль от BitLocker. Введите его и нажмите «Разблокировать». Вводим пароль в соответствующие поле, нажимаем «Разблокировать»
Теперь защита снята, и вы можете получить доступ к файлам, хранящимся на диске.
Конечно, вы также можете разблокировать диск с помощью командной строки.
- Откройте «Командную строку». Нажимаем сочетание клавиш «Win+X», открываем пункт «Командная строка (администратор)»
- Просто введите эту команду «manage-bde -unlock d: -password» и нажмите «Enter». Вводим команду «manage-bde -unlock d: -password», нажимаем «Enter»
- При появлении запроса введите пароль и нажмите «Enter». BitLocker сразу откроет ваш диск. Вводим пароль в соответствующие поле, нажимаем «Разблокировать»
Как найти потерянный ключ восстановления
Ключ восстановления создается после первого использования программы BitLocker для каждого выбранного диска. Он предоставляет доступ к сокрытым данным. Ключ также можно использовать для разблокировки зашифрованных на съемном устройстве (например, на внешнем жестком диске или USB-накопителе) с помощью BitLocker To Go файлов и папок, если по какой-то причине вы забыли пароль или компьютер не может получить доступ к диску.
Файл .BEK может хранится на флешке или в компьютере, в месте, где мы сохранили его при шифровании диска
Ключ восстановления Bitlocker выглядит следующим образом (он хранится в файле .BEK с именем Bitlocker+Recovery+Key+4C2392DC-60A8-4B98-95AA-6A91D2191EB4.BEK).
Ключ восстановления Bitlocker
Чтобы убедиться в правильности ключа восстановления, сравните начало указанного выше идентификатора со значением аналогичного в зашифрованном томе Bitlocker.
Как/Где найти потерянный ключ восстановления Bitlocker?
Способ возвращения потерянного ключа зависит от настроенных вами параметров входа в систему:
1. Если вы используете локальную учетную запись, тогда войдите как администратор.
2. Пользователи учетной записи Microsoft должны проверить следующие места:
- аккаунт Microsoft в Интернете. Чтобы получить ключ восстановления, перейдите в свою учетную запись и получите его оттуда;
- сохраненная копия ключа восстановления. Возможно, вы храните его в качестве файла, на флешке или в бумажном виде.
Как деактивировать BitLocker
Первым делом включите компьютер и войдите в Windows.
- Откройте «Проводник» и щелкните правой кнопкой мыши по накопителю, который хотите расшифровать. В появившемся контекстном меню нажмите «Управление BitLocker». В «Проводнике» кликаем на зашифрованный диск правой кнопкой мыши, выбираем «Управление BitLocker»»
- В новом диалоговом окне выберите «Отключить BitLocker». Выбираем «Отключить BitLocker»
- Подтвердите действие. Нажимаем кнопку «Отключить BitLocker»
Система перейдет к расшифровке вашего диска.
На заметку! Дешифровка — процесс отнюдь не быстрый. Ее продолжительность зависит от скорости вашего накопителя, производительности центрального процессора и объема данных, которые вы сохранили на выбранном диске.
Через некоторое время дешифровка завершится.
Все готово! BitLocker отключен, и теперь вы сможете получать доступ к файлам без надобности вводить пароль.
Вывод
BitLocker — весьма неплохая функция, способная защитить данные от потери и кражи на любых накопителях (флешках, жестких дисках и т. д.). Это не идеальный инструмент, хоть и весьма полезный. Он не нравится всем пользователям, поскольку запрашивает пароль каждый раз, когда нужно использовать зашифрованный диск. Однако, не стоит недооценивать BitLocker, поскольку однажды он может спасти не только ценную информацию, но и в целом ваш бизнес/репутацию.
Видео — Как зашифровать диск BitLocker
06.04.2017
Блог Дмитрия Вассиярова.Рубрика:Операционные системы</span>
Доброго времени суток друзья.
Bitlocker — это встроенная утилита в системы Windows, созданная для обеспечения безопасности важной информации от несанкционированного доступа. Установив ее, владелец компьютера ставит на все или отдельные файлы пароль. Приложение позволяет сохранить его на внешнем носителе или распечатать, чтобы оставлять PIN только в памяти, ведь она может и подкачать.
Шифрование информации заключается в том, что прога преобразует ее в специальный формат, который можно прочитать только после ввода пароля.
Если без него попытаться открыть файл, перед вами предстанут несвязанные между собой цифры и буквы.
Изначально можно настроить утилиту так, чтобы блокировка снималась, когда вставляется флешка с ключом. Лучше завести несколько носителей с паролем.
Важно! Если вы забудете и потеряете все ключи, вместе с ними утратите и доступ ко всем данным на диске (или на флеш накопителе) навсегда.
Впервые приложение начало работу в расширенной версии Windows Vista. Сейчас оно доступно и для других поколений этой системы.
Способы отключения Bitlocker
Чтобы отменить блокировку, не нужно быть хакером или профессиональным IT-шником. Все делается просто; разумеется, если вы сами поставили пароль, а не собираетесь взламывать чужие данные. Так и есть? Тогда приступим к разбору.
Есть несколько способов, как разблокировать файлы. Самый простой из них выглядит так:
- Кликните правой кнопкой мыши на нужном диске и в выпавшем окне нажмите «Управление БитЛокером»;
- Откроется новое меню, где следует выбрать пункт «Turn off» (отключить).
Когда вы переустанавливаете Windows 10 или другую версию ОС, вам потребуется приостановка шифрования. Чтобы ее выполнить, следуйте инструкции ниже:
- Открываете Пуск — Панель управления — Система и безопасность — Шифрование диска BitLocker;
- Выберите пункт «Приостановить защиту», или «Управление BitLocker» — далее «Оключить BitLocker» (В Win7) .
- Нажмите «Да» в подтверждение того, что вы сознательно отключаете ее.
Через это же меню можно вовсе выключить блокировку, нажав на соответствующую кнопку.
Имейте в виду, что Windows Vista и остальных версиях системы могут отличаться названия описанных выше разделов. Но в любом случае вы найдете нужные настройки через панель управления. Например, в Windows 8 вы можете открыть ее так:
- Проведите курсором вниз от верхнего правого угла рабочего стола.
- Появилось меню? Нажмите на «Поиск».
- В строке введите «Панель управления». Когда она откроется, вы увидите среди прочего настройки Bitlocker.
Скажу честно, о том как отключить данный шифровальщик если утерян пароль я не знаю… Могу только порекомендовать отформатировать устройство — в следствии чего диск будет доступен для работы. Но при таком раскладе естественно пропадут все данные на нём.
Ну, а на этом всё, надеюсь был полезен.
До скорых встреч друзья!
Этой статьей стоит поделиться

Примечание: домашняя редакция ОС вполне умеет подключать, читать и записывать диски, зашифрованные BitLocker: если вы зашифруете диск на другом компьютере с Pro/Enterprise редакцией системы или создадите там зашифрованный виртуальный диск, а затем перенесете его в Windows 10 Домашняя, с ним можно будет работать без каких-либо проблем, однако включить шифрование на незашифрованном или отключить на зашифрованном диске в этой версии нельзя.
Включение шифрования BitLocker в домашней редакции Windows
Любые мои попытки обойти ограничения Windows 10 Домашняя и зашифровать диск BitLocker-ом только встроенными средствами системы, а таковые присутствуют, например, в PowerShell, не увенчались успехом (правда, есть не самые удобные «обходные» пути, о которых в конце материала).
Однако, существуют сторонние программы, позволяющие включать шифрование BitLocker для дисков. К сожалению, ни одна из них не является бесплатной, но первая из описываемых программ полностью функциональна в течение первых 15 дней использования (чего хватит, чтобы зашифровать диски, а работать с ними можно будет и без этой программы). Интересно, что обе рассматриваемых утилиты имеют версии для Mac OS и Linux: если вам нужно работать с дисками, зашифрованными BitLocker в этих системах, имейте в виду.
BitLocker Anywhere
Самая известная программа для включения шифрования на компьютерах с Windows, где рассматриваемая функция отсутствует — Hasleo BitLocker Anywhere. Она бесплатна в течение первых 15 дней использования (но в пробной версии не поддерживает шифрование системных разделов диска).
После загрузки и установки программы для шифрования достаточно выполнить следующие шаги:
- Нажмите правой кнопкой мыши по разделу диска, который нужно зашифровать и выберите пункт меню «Turn on BitLocker».
- В следующем окне укажите и подтвердите пароль для шифрования и расшифровки. Две отметки ниже позволяют включить шифрование только занятого пространства (быстрее, вновь помещаемые данные будут шифроваться автоматически), а также включить режим совместимости (существуют разные версии шифрования BitLocker, с включенным режимом совместимости, вероятнее всего, диск можно будет расшифровать на любом компьютере с поддержкой функции).
- Следующее окно предлагает сохранить ключ восстановления (Save to a file) или распечатать его (Print the recovery key). Он пригодится в случае, если вы забыли пароль (а иногда оказывается полезным и при сбоях файловой системы на диске).
- В завершение придется лишь дождаться окончания процесса шифрования уже имеющихся данных на диске — не закрывайте программу, пока не увидите кнопку Finish внизу справа. На SSD это будет быстрее, на HDD может оказаться необходимым подождать более продолжительное время.
В целом программа работает исправно, и, судя по всему, также умеет шифровать и системный раздел диска (но не смог проверить за неимением ключа) — следующий рассматриваемый продукт этого не умеет. С помощью неё же вы можете и снять шифрование с диска (помните о 15 днях), а работать с таким диском, вводить пароль и разблокировать его можно и без программы — шифрование и расшифровка при работе с данными на диске будут выполняться «на лету» средствами домашней редакции Windows 10.
И эта и следующая рассматриваемая программа добавляют пункты для шифрования/дешифрования и блокировки в контекстное меню дисков в проводнике.
Скачать Hasleo BitLocker Anywhere можно с официального сайта https://www.easyuefi.com/bitlocker-anywhere/bitlocker-anywhere-home.html
M3 BitLocker Loader
M3 BitLocker Loader — утилита, очень похожая на рассмотренную выше. Из особенностей: не может включить шифрование в пробной версии (вы можете лишь ознакомиться с интерфейсом программы), а также не умеет работать с системным разделом диска.
В остальном использование программы мало чем отличается: нажимаем Encrypt у раздела, который нужно зашифровать и проходим все шаги: ввод пароля, сохранение ключа восстановления, ожидание завершения шифрования BitLocker.
Скачать M3 BitLocker Loader можно с официального сайта: https://www.m3datarecovery.com/bitlocker-windows-home/
Дополнительная информация
Несмотря на то, что встроенными средствами системы Windows 10 Домашняя включить BitLocker не получится, способ обойтись без платных программ всё-таки есть, при условии, что вы готовы потратить время и вам не требуется шифрование системного раздела диска:
- Устанавливаем Windows 10 Pro (образ можно взять с официального сайта Майкрософт, активация не потребуется) в виртуальную машину, например, VirtualBox (это обходится нам полностью бесплатно).
- Подключаем к виртуальной машине физический диск или раздел (это возможно, сам я на эту тему инструкций пока не писал), флешку или поддерживаемый Windows виртуальный диск vhd (который можно создать средствами ОС, см. Как создать виртуальный жесткий диск).
- Шифруем его средствами Windows 10 Pro в виртуальной машине, размонтируем, пользуемся в домашней редакции ОС, установленной на компьютере.
Используемые источники:
- https://pc-consultant.ru/bezopasnost/bitlocker-windows-10-kak-razblokirovat/
- http://profi-user.ru/bitlocker/
- https://remontka.pro/bitlocker-windows-10-home/
BitLocker: чтобы убедиться, что ваш диск зашифрован с помощью BitLocker, откройте панель управления шифрованием диска BitLocker (находится в разделе «Система и безопасность», если для панели управления задано представление по категориям). Вы должны увидеть жесткий диск вашего компьютера (обычно «диск C»), и в окне будет указано, включен ли BitLocker или нет.
4. Проверка статуса BitLocker (командная строка)
- Щелкните правой кнопкой мыши командную строку и выберите «Запуск от имени администратора».
- В командной строке введите «manage-bde -status» и нажмите Enter.
- Просмотрите состояние BitLocker на дисках в системе.
21 февраля. 2021 г.
У всех ли Windows 10 есть BitLocker?
Шифрование диска BitLocker доступно только в Windows 10 Pro и Windows 10 Enterprise. Для достижения наилучших результатов ваш компьютер должен быть оснащен микросхемой доверенного платформенного модуля (TPM). Это специальный микрочип, который позволяет вашему устройству поддерживать расширенные функции безопасности.
Включен ли BitLocker по умолчанию в Windows 10?
Шифрование BitLocker включено по умолчанию на компьютерах, поддерживающих современный режим ожидания. Это верно независимо от того, установлена ли версия Windows 10 (Home, Pro и т. Д.). Очень важно сделать резервную копию ключа восстановления BitLocker и знать, как его получить. Не полагайтесь на то, что ключ будет храниться только на компьютере.
Как включить BitLocker в Windows 10?
Перейдите в «Панель управления» и выберите «Шифрование диска BitLocker». Выберите съемный носитель, который вы хотите зашифровать, и нажмите «Включить BitLocker». Подождите некоторое время, пока завершится инициализация BitLocker. Выберите «Использовать пароль для разблокировки диска» и укажите свой пароль.
Как проверить, работает ли BitLocker?
BitLocker: чтобы убедиться, что ваш диск зашифрован с помощью BitLocker, откройте панель управления шифрованием диска BitLocker (находится в разделе «Система и безопасность», если для панели управления задано представление по категориям). Вы должны увидеть жесткий диск вашего компьютера (обычно «диск C»), и в окне будет указано, включен ли BitLocker или нет.
Как разблокировать BitLocker?
Откройте проводник Windows и щелкните правой кнопкой мыши зашифрованный диск BitLocker, а затем выберите «Разблокировать диск» в контекстном меню. В правом верхнем углу вы увидите всплывающее окно с запросом пароля BitLocker. Введите свой пароль и нажмите Разблокировать. Теперь диск разблокирован, и вы можете получить доступ к файлам на нем.
Можно ли обойти BitLocker?
Согласно недавнему исследованию безопасности, BitLocker, инструмент Microsoft для шифрования дисков, можно было легко обойти до выпуска исправлений на прошлой неделе.
Используется ли BitLocker в Windows 10 pro?
BitLocker — это функция шифрования, встроенная в компьютеры под управлением Windows 10 Pro. Если вы используете Windows 10 Home, вы не сможете использовать BitLocker. BitLocker создает безопасную среду для ваших данных, не требуя дополнительных усилий с вашей стороны.
Почему BitLocker отсутствует в Windows 10?
Или вы можете нажать кнопку «Пуск», а затем в разделе «Система Windows» выбрать «Панель управления». На панели управления выберите «Система и безопасность», а затем в разделе «Шифрование диска BitLocker» выберите «Управление BitLocker». … Он недоступен в Windows 10 Домашняя версия. Выберите Включить BitLocker и следуйте инструкциям.
Почему включился BitLocker?
Режим восстановления BitLocker может возникать по многим причинам, в том числе: Ошибки аутентификации: забыть PIN-код. Ввод неправильного PIN-кода слишком много раз (активация логики защиты от ударов TPM)
Почему активировался BitLocker?
Поскольку BitLocker предназначен для защиты вашего компьютера от многочисленных атак, существует множество причин, по которым BitLocker может запускаться в режиме восстановления. Например: изменение порядка загрузки BIOS для загрузки другого диска перед жестким диском.
Как обойти BitLocker в Windows 10 Dell?
Обычный способ отключить шифрование Bitlocker в Windows 10 следующий:
- Перейдите в Панель управления Windows и откройте Система и безопасность.
- В разделе «Управление Bitlocker» нажмите «Шифрование диска Bitlocker».
- Нажмите Отключить Bitlocker на зашифрованном диске.
26 мар. 2019 г.
Как восстановить BitLocker?
Как найти ключ восстановления BitLocker в Windows 10
- В своей учетной записи Microsoft: войдите в свою учетную запись Microsoft на другом устройстве, чтобы найти ключ восстановления:…
- На распечатке, которую вы сохранили: ваш ключ восстановления может быть на распечатке, которая была сохранена при активации BitLocker. …
- На USB-накопителе: подключите USB-накопитель к заблокированному компьютеру и следуйте инструкциям.
Как я могу открыть BitLocker без пароля и ключа восстановления?
A: Введите команду: manage-bde -unlock driveletter: -password, а затем введите пароль. В: Как разблокировать диск Bitlocker из командной строки без пароля? A: Введите команду: manage-bde -unlock driveletter: -RecoveryPassword, а затем введите ключ восстановления.
Почему я не могу найти BitLocker на своем компьютере?
Если вы не видите этот параметр, у вас нет нужной версии Windows. Щелкните параметр «Включить BitLocker» рядом с диском операционной системы, внутренним диском («фиксированный диск с данными») или съемным диском, чтобы включить BitLocker для диска.
Полный обзор встроенной утилиты для шифрования данных. Рассказываем, что такое BitLocker, зачем он нужен и как им пользоваться.
Речь идет о специализированном программном обеспечении компании Microsoft. Его ключевая задача зашифровать содержимое жестких дисков, установленных в компьютер. Это необходимо для их защиты даже в случае утери устройства.
Что такое шифрование?
Если не вдаваться в подробности, то шифрование — это процесс сокрытия содержимого жесткого диска или отдельных файлов за специальным ключом, который практически невозможно подобрать извне.
После шифрования все файлы на диске представляются в видоизмененном виде, и их может просматривать только владелец.
Для чего это все нужно?
Шифрование помогает скрыть файлы от потенциальных злоумышленников. Например, если кто-то украдет ваш ноутбук или компьютер. Для преступника не составит труда извлечь из устройства накопитель, а потом подключить его к другому компьютеру и достать оттуда что заблагорассудится.
Если же файлы на диске окажутся зашифрованы, то злоумышленник не сможет их использовать. Без ключа расшифровать их не получится. А ключ будет только у владельца, то есть у вас.
Так можно спасти все личные данные и оставить потенциальных грабителей без компромата и личных данных.
Требования для настройки шифрования в Windows
Настройка шифрования не составляет особого труда. Но перед тем как начать, следует проверить, соблюдены ли минимальные системные требования.
BitLocker работает со следующими операционными системами:
- Windows 7 (Enterprise и Ultimate версии),
- Windows 8 (Pro и Enterprise версии),
- Windows 10 (Pro, Enterprise версии и версия для образовательных учреждений).
Так что, возможно, вам придется обновить свой компьютер до самого свежего программного обеспечения.
Помимо этого в вашем компьютере должен быть микрочип Trusted Platform Module (или сокращенно TPM). Это специальный процессор, обеспечивающий поддержку шифрования. Его ставят почти во все современные компьютеры и ноутбуки.
Одного лишь наличия TPM недостаточно. Его должен поддерживать установленный BIOS. Также ваша версия BIOS должна поддерживать работу с внешними USB-устройствами (с этим проблем возникнуть не должно).
На жестком диске компьютера должно быть два раздела в формате NTFS: один — с установленной Windows и системными компонентами, второй с остальными файлами (в более свежих версиях ОС это условие соблюдать не обязательно).
Также у вас должен быть бесперебойный доступ к электричеству. В процессе шифрования компьютер не должен выключаться. Из-за этого могут повредиться системные файлы.
Проверяем компьютер на наличие поддержки BitLocker
Чтобы убедиться в том, что ваша система поддерживает шифрование:
- Открываем меню «Пуск».
Кликаем по иконке в виде логотипа Windows или нажимаем на аналогичную клавишу на клавиатуре
- Затем переходим в параметры системы.
Нам нужен значок в виде шестеренки
- В открывшемся окне ищем подменю «Система» и открываем его.
Нам нужен самый первый пункт
- Листаем список в боковой панели до вкладки «О системе» и переходим туда.
Нужный раздел находится в конце списка
- В правой части дисплея ищем блок «Сопутствующие параметры», а в ней строчку «Параметры BitLocker». Кликаем по ней.
Так выглядят настройки шифрования в компьютере
Если при нажатии на эту строчку открывается предложение приобрести новую версию Windows или выходит ошибка, значит, шифрование не поддерживается. В противном случае откроется «Панель управления», где можно включить BitLocker.
Также в этом разделе может быть отдельный блок «Шифрование устройства» с кнопкой «Включить» (в старых версиях Windows). Он также говорит о том, что данные на жестком диске можно зашифровать с помощью BitLocker.
Проверяем, есть ли в компьютере чип TPM
Сейчас почти все новые компьютеры оснащаются необходимым для шифрования железом. Но на всякий случай стоит проверить самостоятельно, имеется ли в нем TPM или нет.
Для этого:
- Одновременно нажимаем клавиши Win + R, находясь на пустом рабочем столе.
- В появившемся окошке вводим слово devmgmt.msc и нажимаем клавишу «Ввод» (Enter).
Это короткий путь к диспетчеру устройств
- Ищем в списке раздел «Устройства безопасности» и открываем его.
Если внутри есть устройство Trusted Platform Module, то идем дальше. Если нет, то пользуемся обходным путем (о нем сказано ниже в статье) или покупаем новое устройство с нужным микрочипом.
Как включить BitLocker?
Теперь переходим непосредственно к включению BitLocker и шифрованию.
Будем использовать старый метод, так как он более универсальный и подходит для старых версий Windows.
Чтобы это сделать:
- Кликаем по иконке в виде лупы на панели задач, чтобы включить встроенный поисковик.
- Ищем с помощью него программу «Панель управления» и запускаем ее.
Вот нужное приложение
- Затем переходим в раздел «Система и безопасность».
Нам нужен первый пункт настроек
- Внутри находим пункт «Шифрование диска BitLocker» и открываем его.
Кликаем по этой строчке
- Перед вами появится список подключенных жестких дисков. Справа от каждого будет кнопка «Включить BitLocker». Нажимаем на нее.
Тут же будет раздел BitLocker To Go. В нем отображаются все внешние диски, подключенные к компьютеру. Их тоже можно шифровать (точнее данные на них).
- BitLocker попросит выбрать способ разблокировки диска. Да, после шифрования он блокируется, а вам каждый раз придется снимать защиту. Даже после простого перезапуска системы. Можно выбрать разблокировку с помощью пароля или с помощью USB-флешки. Первый вариант проще.
Флешка может выступать в роли физического ключа безопасности для разблокировки диска
В моем примере рассматривается вариант только с паролем.
- Нужно ввести сложный пароль: как минимум восемь знаков, хотя бы одна большая буква, одна маленькая, цифры, символы и так далее. Ну и запомните его обязательно.
Пароль должен быть достаточно сложным
- После этого система предложит несколько вариантов хранения специального ключа дешифрования. Можно сохранить его отдельным файлом, напечатать на бумаге или сделать частью учетной записи Microsoft. Выбираем вариант по душе и жмем «Далее».
Сохраняем ключ восстановления удобным способом
- На следующем этапе выбираем, какие данные нужно шифровать: либо все, что есть на диске, либо только используемые. Первый вариант надежнее. Второй — быстрее. Жмем «Далее»
- Затем указываем тип шифрования: «новый» или в «режиме совместимости». Первый подходит для использования на одном компьютере. Второй — для дисков, которые будут подключаться к другим устройствам.
- Потом ставим галочку напротив пункта «Запустить проверку системы BitLocker» и нажимаем на кнопку «Продолжить».
На этом все. После следующей перезагрузки данные будут защищены, и для работы с компьютером придется ввести выбранный ранее пароль.
На самом деле, процесс шифрования длится гораздо дольше. Он будет протекать в фоновом режиме на протяжении нескольких часов или даже дней. Все зависит от количества данных и размера жесткого диска.
Обходим ошибку, связанную с отсутствием TPM
Есть способ обойти это требование и зашифровать диск даже без специального аппаратного элемента.
Вот, что мы увидим, если в компьютере нет TPM
Чтобы обойти ошибку:
- Одновременно нажимаем клавиши Win + R.
- В появившемся окошке вводим названием утилиты gpedit.msc и нажимаем на клавишу Enter. См. также: всё о gpedit.msc в Windows 10.
Заходим в редактор групповой политики
- Откроется редактор локальной групповой политики. Ищем в нем раздел «Конфигурация компьютера» и открываем.
- Затем переходим в подраздел «Административные шаблоны».
Нужное меню находится тут
- В правой части меню разыскиваем папку «Шифрование диска BitLocker» и кликаем по ней.
Тут хранятся настройки шифрования
- После этого открываем директорию «Диски операционной системы».
Тут находятся опции, касающиеся дисков
- Потом ищем в правой части окна пункт «Этот параметр политики позволяет настроить требование дополнительной проверки подлинности при запуске» и нажимаем на него дважды.
Нужный нам пункт третий по счету
- В открывшемся окне ставим галочку напротив пунктов «Включено» и «Разрешить использовать BitLocker без совместимого…».
На этом все
Теперь можно заново настраивать шифрование (как это описано в разделе «Как включить BitLocker»).
Шифруем один диск (раздел) с помощью командной строки
Есть способ «повесить замок» на один из дисков без перезагрузки. И без использования графического интерфейса. Все можно реализовать через командную строку Windows, задействовав лишь одну простую команду.
Для этого:
- Открываем встроенный в Windows 10 поисковик, кликнув по иконке в виде лупы.
- Ищем там программу cmd.exe и запускаем ее от имени администратора.
Обратите внимание на способ включения
- В открывшейся командной строке вводим команду manage-bde -lock буква диска, который надо зашифровать: -forcedismount.
Все. Данные на диске теперь зашифрованы и надежно защищены. Без пароля к ним не подобраться.
Заметьте. Это делается уже после базовой настройки BitLocker, где вы указываете способ разблокировки и сохраняете специальный ключ для дешифровки.
Отключаем шифрование
С отдельных дисков можно снять шифрование. Причем сделать это куда проще, чем заблокировать их.
Чтобы это сделать:
- Открываем «Проводник».
- Кликаем правой кнопкой мыши по иконке раздела, с которого нужно снять блокировку.
- В появившемся контекстном меню выбираем пункт «Управление BitLocker».
- Откроется окно проверки. Вводим в него пароль для разблокировки диска.
- Затем нажимаем на кнопку «Разблокировать».
То же самое можно сделать, используя командную строку.
Для этого:
- Открываем встроенный в Windows 10 поисковик, кликнув по иконке в виде лупы.
- Ищем там программу cmd.exe и запускаем ее от имени администратора.
Нужны права администратора
- В открывшейся командной строке вводим команду manage-bde -unlock буква диска, который надо разблокировать: -password.
- Откроется окошко для ввода пароля. Вводим его и нажимаем на кнопку «Разблокировать».
Все. После перезагрузки больше не понадобится пароль для разблокировки.
Что делать, если потерялся ключ восстановления BitLocker
Этот ключ — многострочный код, который генерируется для каждого диска отдельно при первичной настройке шифрования. С помощью него можно снять защиту с диска, даже если вы потеряли флешку для разблокировки или забыли пароль, который придумали для снятия шифрования на постоянной основе.
Утеря этого ключа чревата потерей доступа к диску навсегда. Поэтому очень важно хранить его в надежном месте.
Если вы сохранили ключ на компьютере, то его можно отыскать по запросу BitLocker+Recovery+Key+индивидуальный номер. Введите подобный запрос в поисковик Windows и отыщите файл в формате .BEK. Тут и хранится ключ.
Я рекомендую еще на этапе шифрования привязать ключ к своей учетной записи Microsoft. Так больше шансов сохранить его и не потерять. Этот вариант вполне подходит пользователям, которым не нужно прятать на компьютере коммерческую тайну или какой-то серьезный компромат.
Выключаем BitLocker
Шифрование диска отключается примерно так же, как и включается.
- Для начала выполняем первые шаги из раздела «Как включить BitLocker», чтобы зайти в меню «Шифрование диска BitLocker» (то, что в панели управления).
- Вместо кнопки «Включить BitLocker». Там появится кнопка «Отключить BitLocker. Нажимаем на нее.
- В появившемся диалоговом окне снова нажимаем «Отключить BitLocker».
Все. В течение нескольких часов диск дешифруется. Скорость выполнения этой процедуры зависит от того, насколько у вас быстрый жесткий диск.
Post Views: 2 300
Никого совсем не удивляет тот факт, что на персональном компьютере может храниться сугубо личная информация или же корпоративные данные, представляющие повышенную ценность. Нежелательно, если такие сведения попадут в руки сторонних лиц, которые могут ими воспользоваться, провоцируя серьёзные проблемы у бывшего владельца ПК.
В зависимости от обстоятельств Bitlocker можно активировать и деактивировать.
Именно по этой причине многие пользователи выражают желание предпринять какие-то действия, ориентированные на ограниченный доступ ко всем файлам, сохраняющимся на компьютере. Такая процедура, действительно, существует. Проделав определённые манипуляции, никто из посторонних, не зная пароль или ключ к его восстановлению, не сможет получить доступ к документам.
Защитить важную информацию от ознакомления сторонними лицами удаётся, если провести шифрование диска Bitlocker. Такие действия помогают обеспечить полную конфиденциальность документам не только на конкретном ПК, но и в том случае, когда кем-то жёсткий диск извлечён и вставлен в другой персональный компьютер.
Алгоритм включения и выключения функции
Шифрование диска Bitlocker осуществляется на Windows 7, 8 и 10, но только не всех версий. Предполагается, что на материнской плате, которой оснащён конкретный компьютер, на котором пользователь желает провести шифрование, должен наличествовать модуль TPM.
СОВЕТ. Не расстраивайтесь, если вы точно знаете, что такого специального модуля на вашей материнке нет. Существуют некоторые хитрости, позволяющие «игнорировать» такое требование, соответственно, устанавливать и без такого модуля.
Прежде чем приступить к процессу шифрования всех файлов, важно учесть, что эта процедура достаточно продолжительная. Точное количество времени назвать предварительно затруднительно. Всё зависит от того, какой объём информации имеется на жёстком диске. В процессе шифрования Windows 10 будет продолжать работать, но вряд ли своей работоспособностью сможет порадовать вас, поскольку показатель производительности будет существенно снижен.
Включение функции
Если на вашем компьютере установлен Windows 10, при этом вы испытываете активное желание включить шифрование данных, воспользуйтесь нашими советами, чтобы вам не только всё удалось, но и путь реализации такого желания не был затруднительным. Первоначально найдите на своей клавиатуре клавишу «Win», иногда она сопровождается пиктограммой Windows, зажмите её, одновременно с нею зажмите клавишу «R». Зажатие этих двух клавиш одновременно вызывает открытие окна «Выполнить».
В открывшемся окне вы обнаружите пустую строку, в которую вам потребуется ввести «gpedit.msc». После нажатия на кнопку «Ok», откроется новое окно «Редактор локальной групповой политики». В этом окне нам предстоит проделать небольшой путь.
С левой стороны окна найдите и сразу же кликните по строке «Конфигурация компьютера», в открывшемся подменю найдите «Административные шаблоны», а затем в очередном открывшемся подменю перейдите на параметр, расположенный на первом месте в списке и именуемый «Компоненты Windows».
Теперь переведите свой взгляд на правую сторону окна, в нём найдите «Шифрование диска Bitlocker», двойным щелчком клавиши мышки активируйте его. Теперь откроется новый список, в котором вашей очередной целью должна стать строка «Диски операционной системы». Кликните также и по этой строке, вам остаётся совершить ещё один переход, чтобы приблизиться к окну, где будет осуществляться непосредственная настройка Bitlocker, позволяющая его включить, чего именно вам так хочется.
Найдите строку «Этот параметр политики позволяет настроить требование дополнительной проверки подлинности при запуске», раскройте этот параметр двойным щелчком. В открытом окне вы найдёте желанное слово «Включить», возле которого рядом обнаружите чекбокс, в нём вам нужно поставить специфическую отметку в виде галочки своего согласия.
Чуть ниже в этом окне находится подраздел «Платформы», в нём вам нужно установить галочку в чекбоксе возле предложения использования BitLocker без специального модуля. Это очень важно, особенно если в вашем Windows 10 нет модуля TPM.
Настройка желаемой функции в этом окне завершается, поэтому его можно закрыть. Теперь наведите курсор мышки на значок «Windows», только кликните по нему правой клавишей, что позволит появиться дополнительному подменю. В нём вы найдёте строку «Панель управления», перейдите на неё, а затем на следующую строку «Шифрование диска Bitlocker».
Не забудьте обозначить, где вы желаете осуществить шифрование. Это можно проделать и на жёстком, и на съёмном дисках. После выбора желаемого объекта нажмите на клавишу «Включить Bitlocker».
Теперь Windows 10 запустит автоматический процесс, изредка привлекая ваше внимание, предлагая вам конкретизировать ваши желания. Безусловно, лучше всего перед выполнением такого процесса сделать резервную копию. В противном случае при потере пароля и ключа к нему даже владелец ПК не сможет восстановить информацию.
Далее начнётся процесс подготовки диска к последующему шифрованию. Во время выполнения этого процесса не разрешается выключать компьютер, поскольку таким действием можно нанести серьёзный вред операционной системе. После такого сбоя вы просто не сможете запустить ваш Windows 10, соответственно, вместо шифрования вам предстоит установить новую операционную систему, потратив лишнее время.
Как только подготовка диска успешно завершается, начинается непосредственно сама настройка диска к шифрованию. Вам будет предложено ввести пароль, обеспечивающий доступ впоследствии к зашифрованным файлам. Также будет предложено придумать и ввести ключ восстановления. Оба этих важных компонента лучше всего сохранить в надёжном месте, лучше всего распечатать. Очень глупо хранить пароль и ключ к восстановлению на самом ПК.
В процессе шифрования система может поинтересоваться у вас, какую часть конкретно вы желаете зашифровать. Лучше всего такой процедуре подвергнуть полностью всё пространство диска, хотя имеется вариант зашифровать только занятое пространство.
Остаётся выбрать такой вариант действий, как «Новый режим шифрования», а после этого запустить автоматическую проверку операционной системы BitLocker. Далее система благополучно продолжит процесс, после чего к вам поступит предложение перезагрузить ваш ПК. Безусловно, выполните это требование, осуществите перезагрузку.
После очередного запуска Windows 10 вы убедитесь в том, что доступ к документам без введения пароля будет невозможен. Процесс шифрования будет продолжаться, контролировать его можно при нажатии на значок BitLocker, располагающийся на панели уведомлений.
Отключение функции
Если по каким-либо причинам файлы на вашем компьютере перестали представлять повышенную важность, а вам не очень нравится каждый раз вводить пароль, чтобы получить к ним доступ, тогда предлагаем вам просто отключить функцию шифрования.
Чтобы выполнить такие действия, перейдите в панель уведомлений, найдите там значок BitLocker, кликните по нему. В нижней части открытого окна вы найдёте строку «Управление BitLocker», нажмите на неё.
Теперь система предложит вам выбрать, какое действие для вас является предпочтительным:
- провести архивацию ключа восстановления;
- изменить пароль доступа к зашифрованным файлам;
- удалить ранее установленный пароль;
- отключить BitLocker.
Безусловно, если вы решили отключить BitLocker, вам следует выбрать последний предлагаемый вариант. На экране сразу возникнет новое окно, в котором система пожелает убедиться в том, что вы действительно желаете отключить функцию шифрования.
ВНИМАНИЕ. Как только вы нажмёте на кнопку «Отключить BitLocker», сразу начнётся процесс дешифровки. К сожалению, и этот процесс не характеризуется высокой стремительностью, поэтому вам однозначно придётся настроиться на некоторое время, в ходе которого вам просто придётся ожидать.
Конечно, если вам нужно пользоваться в этот момент компьютером, вы можете себе это позволить, никакого категорического запрета на это нет. Однако следует себя настроить на то, что производительность ПК в этот момент может быть крайне низкой. Понять причину такой медлительности несложно, ведь операционной системе приходится разблокировать огромный объём информации.
Особенности Bitlocker в Windows 7
Несмотря на прекращение поддержки этой версии системы, многие продолжают её использовать. При этом возникает много вопросов по процессу включения функции шифрования в Windows 7.
На самом деле этот процесс почти не отличается от описанного выше – он одинаков для всех версий Windows – «семёрки», «восьмёрки», «десятки». Но в «семёрке» эта функция реализована только в версиях «Расширенная», «Корпоративная», и «Профессиональная». В «Домашней», например, её просто нет и нет смысла её там искать.
Итак, имея желание зашифровать или дешифровать файлы на компьютере, достаточно ознакомиться с нашими рекомендациями, после этого без поспешности выполнять каждый шаг обозначенного алгоритма, а по завершении порадоваться достигнутому результату.
Эта функция доступна в версии Cloud Identity Premium. Сравнение версий
Как администратор, вы можете настроить шифрование для устройств с Microsoft Windows 10, зарегистрированных в службе управления устройствами Windows. Функция шифрования BitLocker для устройств Windows позволяет детально управлять параметрами шифрования дисков на устройстве. Наиболее часто используемые настройки:
- Шифрование диска
- Дополнительная аутентификация при запуске
- Способы восстановления из предзагрузочной среды
- Шифрование данных на жестких дисках
- Способы восстановления жестких дисков
- Шифрование данных на съемных носителях
Примечание. Для некоторых настроек сначала нужно включить параметры верхнего уровня.
Как настроить шифрование диска для устройств Windows 10
Прежде всего убедитесь, что устройства зарегистрированы в службе управления устройствами Windows. Подробнее…
- Нажмите Настройки BitLocker.
- Чтобы применить настройки ко всем пользователям, выберите организационное подразделение верхнего уровня. В обратном случае выберите дочернее подразделение.
- В разделе Шифрование диска выберите в списке значение Включено.
- Задайте нужные настройки (развернуть все): Шифрование диска
- Способ шифрования данных на системных дисках. Выберите алгоритм и надежность ключа для шифрования дисков операционной системы.
- Дополнительная аутентификация при запуске. Укажите, должен ли BitLocker требовать дополнительную аутентификацию при каждом запуске компьютера и используется ли доверенный платформенный модуль (TPM). Если этот параметр включен, доступны следующие настройки:
- Разрешить использование BitLocker без совместимого TPM. Установите этот флажок, чтобы для запуска требовался пароль или USB-накопитель.
- Настроить запуск TPM без PIN-кода или ключа. Вы можете требовать аутентификацию при запуске с помощью TPM вместо PIN-кода или ключа.
- PIN-код запуска TPM. Можно указать, что перед запуском нужно ввести PIN-код (от 6 до 20 цифр). Вы также можете настроить минимальную длину PIN-кода.
- Ключ запуска TPM. Вы можете требовать от пользователей проходить аутентификацию с помощью ключа запуска TPM, чтобы получить доступ к диску. Ключ запуска – это USB-ключ с информацией для шифрования диска. При подключении USB-ключа происходит аутентификация доступа к диску. После этого диск готов к использованию.
- Настройка ключа и PIN-кода запуска TPM. Вы можете указать, что нужно использовать и ключ, и PIN-код запуска.
- Способы восстановления из предзагрузочной среды. Включите этот параметр, чтобы настроить сообщение или изменить URL, которые отображаются на экране восстановления ключа перед загрузкой, если системный диск заблокирован.
- Способы восстановления системных дисков. Включите этот параметр, чтобы указать доступные пользователям способы восстановления данных с системных дисков, защищенных с помощью BitLocker. Если параметр включен, доступны следующие настройки:
- Разрешить агент восстановления данных. Под агентами восстановления данных подразумеваются пользователи, чьи сертификаты инфраструктуры открытых ключей используются для создания предохранителя сетевого ключа BitLocker. Если это разрешено, такие пользователи могут разблокировать диски, защищенные с помощью BitLocker, указав свои учетные данные PKI.
- Задать пароль восстановления (48 цифр). Укажите, могут или должны ли пользователи создать пароль восстановления из 48 цифр.
- 256-разрядный ключ восстановления. Укажите, могут или должны ли пользователи создать 256-разрядный ключ восстановления.
- Скрыть варианты восстановления в мастере настройки BitLocker. Установите этот флажок, чтобы запретить пользователям выбирать способ восстановления диска при включении BitLocker.
- Сохранить данные для восстановления, связанные с BitLocker, в доменных службах Active Directory. Если этот флажок установлен, вы можете выбрать, какие данные для восстановления, связанные с BitLocker, должны храниться в Active Directory. Вы можете хранить ключ и пароль восстановления или только пароль восстановления. Если этот параметр включен, доступна следующая настройка:
- Не включать BitLocker, пока данные восстановления не будут сохранены в Active Directory. Если выбран этот вариант, пользователи смогут включить шифрование BitLocker только после того, как компьютер подключится к домену и данные для восстановления будут сохранены в Active Directory.
Шифрование данных на жестких дисках
- Шифрование данных на жестких дисках. При включении этого параметра запись на жесткие диски будет разрешена только в том случае, если они зашифрованы. Если этот параметр включен, доступны следующие настройки:
- Способ шифрования данных на жестких дисках. Выберите алгоритм и надежность ключа для шифрования жестких дисков.
- Способы восстановления жестких дисков. Включите, чтобы выбрать доступные пользователям способы восстановления данных с жестких дисков, защищенных с помощью BitLocker. Если этот параметр включен, доступны следующие настройки:
- Разрешить агент восстановления данных. Под агентами восстановления данных подразумеваются пользователи, чьи сертификаты инфраструктуры открытых ключей используются для создания предохранителя сетевого ключа BitLocker. Если это разрешено, такие пользователи могут разблокировать диски, защищенные с помощью BitLocker, указав свои учетные данные PKI.
- Пароль восстановления (48 цифр). Укажите, могут или должны ли пользователи создать пароль восстановления из 48 цифр.
- 256-разрядный ключ восстановления. Укажите, могут или должны ли пользователи создать 256-разрядный ключ восстановления.
- Скрыть варианты восстановления в мастере настройки BitLocker. Установите этот флажок, чтобы запретить пользователям выбирать способ восстановления диска при включении BitLocker.
- Сохранить данные для восстановления, связанные с BitLocker, в доменных службах Active Directory. Если этот флажок установлен, вы можете выбрать, какие данные для восстановления, связанные с BitLocker, должны храниться в Active Directory. Вы можете хранить ключ и пароль восстановления или только пароль восстановления. Если этот параметр включен, доступна следующая настройка:
- Не включать BitLocker, пока данные восстановления не будут сохранены в Active Directory. Если выбран этот вариант, пользователи смогут включить шифрование BitLocker только после того, как компьютер подключится к домену и данные для восстановления будут сохранены в Active Directory.
Шифрование данных на съемных носителях
- Шифрование данных на съемных носителях. Включите этот параметр, чтобы разрешить запись на съемные носители только в том случае, если они зашифрованы. Если этот параметр включен, доступны следующие настройки:
- Способ шифрования данных на съемных носителях. Выберите алгоритм и надежность ключа для шифрования съемных носителей. Если носители будут использоваться на устройствах, на которых не установлена операционная система Windows 10 версии 1511, следует использовать алгоритм AES-CBC со 128-разрядным ключом или AES-CBC с 256-разрядным ключом.
- Запретить запись на устройства, настроенные в другой организации. Если флажок установлен, запись возможна только на те диски, поля идентификации которых совпадают с полями идентификации компьютера. Эти поля задаются групповой политикой организации.
- Нажмите Сохранить. Если вы задали настройки для дочернего организационного подразделения, вы можете изменить параметр, указанный для родительского организационного подразделения, на Наследовать или Переопределить.
Изменения вступают в силу в течение 24 часов (обычно быстрее). Подробнее…
Что произойдет, если вернуть параметру «Шифрование диска» значение «Не настроено»
Если выбрать для параметра Шифрование диска значение Не настроено, заданные в консоли администратора правила BitLocker больше не будут принудительно применяться. Для правил на устройствах пользователей будет использоваться прежняя настройка. Если устройство шифровалось, его настройки или данные на нем не будут изменены.
Как отключить шифрование диска для устройств Windows 10
- Нажмите Настройки BitLocker.
- Чтобы отключить профиль только для некоторых пользователей, в списке слева выберите нужное организационное подразделение. Если этого не сделать, настройки будут применены ко всем пользователям в организации.
- В разделе Шифрование диска выберите в списке значение Отключено.
- Нажмите Сохранить. Если вы задали настройки для дочернего организационного подразделения, вы можете изменить параметр, указанный для родительского организационного подразделения, на Наследовать или Переопределить.
Google, Google Workspace, а также другие связанные знаки и логотипы являются товарными знаками компании Google LLC. Все другие названия компаний и продуктов являются товарными знаками соответствующих компаний.
Эта информация оказалась полезной?
Как можно улучшить эту статью?
https://www.securitylab.ru/contest/499475.php?fbclid=IwAR3oGV-osjsvYvf9oXNWq9PqsTY4K_4MR1MsV3LFJN2i5zHmDN9ku23WsQs
Проблема защиты данных в случае физической утраты компьютера или внешнего носителя (флешки) особенно актуальна для мобильных пользователей, число которых непрерывно растет.
Безмалый В.Ф.
Windows Insider MVP
Проблема защиты данных в случае физической утраты компьютера или внешнего носителя (флешки) особенно актуальна для мобильных пользователей, число которых непрерывно растет.
С момента выпуска Windows Vista компания Microsoft представила новую функцию безопасности под названием BitLocker Drive Encryption. В составе Windows 7 была представлена функция BitLockerToGoдляпортативныхустройствхранения, таких как флэш-накопители и SD-карты.
В случае если вы используете Windows 10, для использования шифрования вам необходимо использовать версию Pro или Enterprise. Почему Microsoft не сделает это стандартной функцией во всех версиях операционной системы, все еще непонятно, учитывая, что шифрование данных является одним из наиболее эффективных способов обеспечения безопасности. Если вы используете Windows 10 Home, вам нужно выполнить Easy Upgrade до Windows 10 Pro, чтобы провести обновление.
Что такое шифрование?
Шифрование — это способ сделать читаемую информацию неузнаваемой для неавторизованных пользователей. Если вы отправите зашифрованный документ Word другу, ему сначала потребуется его расшифровать. Windows 10 включает в себя различные типы технологий шифрования: шифрованнуюфайловуюсистему(EFS) и шифрование диска BitLocker.
Что вы должны знать и сделать заранее
· Шифрование всего вашего жесткого диска может быть долгим процессом. Я настоятельно рекомендую перед включением BitLocker сделать резервную копию всего компьютера , особенно, если у вас нет источника резервного питания, а во время шифрования произойдет отключение .
· Начиная с версии 1809 для шифрования используется новый более безопасный стандарт, которым вы можете воспользоваться, но обратите внимание, что он совместим только с системами Windows 10 1809 и выше.
· Если вы используете Windows 10 на более старом компьютере без чипа Trusted Platform Module (TPM 1.2), вы не сможете настроить BitLocker. Пожалуйста, помните об этом. Как выйти из этой ситуации, мы рассмотрим ниже в этой статье.
Включение шифрования диска BitLocker в Windows 10
Нажмите Проводник>Этоткомпьютер. Затем щелкните правой кнопкой мыши системный диск, на котором установлена Windows 10, затем нажмите «ВключитьBitLocker».
Рисунок 1 Включить BitLocker
Введите пароль, чтобы разблокировать диск; это будет важный тест, чтобы убедиться, что вы можете загрузить систему, если вы потеряли ключ восстановления.
Рисунок 2 Создание пароля расшифровки диска
Выберите способ резервного копирования ключа восстановления, вы можете использовать свою учетную запись Microsoft, если она у вас есть, сохранить его на флэш-накопителе USB, сохранить в другом месте, кроме локального диска, или распечатать копию.
Рисунок 3 Сохранить ключ восстановления
У вас есть два варианта шифрования локального диска, если это новый компьютер, только что извлеченный из коробки, используйте только Шифровать использованное местонадиске. Если он уже используется, выберите второй вариант Зашифроватьвесьдиск. Поскольку я уже использовал этот компьютер, я воспользуюсь вторым вариантом. Обратите внимание, что это займет некоторое время, особенно если это большой диск. Убедитесь, что ваш компьютер работает от ИБП в случае сбоя питания.
Рисунок 4 Шифровать весь диск
Если вы используете Windows 10 November Update, он включает более надежный режим шифрования под названием XTS-AES, обеспечивающий дополнительную поддержку целостности с улучшенным алгоритмом. Если это жесткий диск, выберите эту опцию.
Рисунок 5 Выбор режима шифрования
Когда вы будете готовы к шифрованию, нажмите «Продолжить».
Рисунок 6 Проверка системы до начала шифрования
Перезагрузите компьютер при появлении соответствующего запроса.
Помните тот пароль, который вы создали ранее? Сейчас самое время ввести его.
Рисунок 7 Ввод пароля
После входа в Windows 10 вы заметите, что ничего особенного не происходит. Щелкните правой кнопкой мыши на системном диске и выберите «УправлениеBitLocker».
Рисунок 8 Управление BitLocker
Вы увидите текущее состояние.Это займет некоторое время, поэтому вы можете продолжать пользоваться компьютером, пока шифрование выполняется в фоновом режиме, и вы получите уведомление, когда оно будет завершено.
Когда шифрование BitLocker завершено, вы можете использовать компьютер как обычно. Любой контент, записываемый на такой диск, будет защищен.
Если в любой момент вы захотите приостановить шифрование, вы можете сделать это с помощью элемента панели управления шифрованием BitLocker. Нажмите на ссылку Приостановить. Данные, созданные в режиме ожидания, не шифруются. Рекомендуется приостанавливать шифрование BitLocker при обновлении Windows, изменении прошивки компьютера или внесении изменений в оборудование.
Устранение неполадок при установке BitLocker
Если при попытке установить BitLocker появляется следующая ошибка, это, вероятно, означает, что ваш компьютер не поддерживает микросхему Trusted Platform Module (1.2).
Рисунок 9 Ваш компьютер не оборудован Trusted Platform Module
На самом деле, прежде чем идти дальше в групповые политики, рекомендую вначале зайти в BIOS и проверить, а включена ли там поддержка ТРМ. В моем случае решение было именно таким.
Если же ваш компьютер действительно не оборудован ТРМ, то в групповой политике вы сможете задать исключение. Для этого нажмите клавиши Windows+R, а затем введите gpedit.msc и нажмите Enter. Выберите Административные шаблоны – Компоненты Windows – Шифрование BitLocker – Диски операционной системы.
Рисунок 10 Редактор групповой политики
Выберите параметр «Этот параметр позволяет настроить требование дополнительной проверки подлинности при запуске»
Рисунок 11 Разрешить шифрование без ТРМ
Щелкните правой кнопкой мыши « Требоватьдополнительнуюаутентификациюпризапуске»инажмите « Изменить».
Выберите «Включено»,а затем установите флажок, чтобы разрешить BitLocker без совместимого доверенного платформенного модуля в разделе «Параметры».
Подтвердите изменения
Нажмите Пуск, затем введите:gpforce.exe/update,чтобы убедиться, что изменения вступили в силу. Я также рекомендовал бы перезагрузить компьютер после выполнения этой команды.
Рисунок 12 Обновление политики
Помните, что вы также можете шифровать флэш-диски и SD-диски.
BitLocker: AES-XTS (новый тип шифрования)
Bitlocker использует AES (Advanced Encryption Standard)для шифрования данных на дисках. AES — это блочный шифр(в отличие от потокового шифра), который делит простой текст на блоки одинакового размера и затем шифрует каждый блок отдельно. Если данные больше, чем размер блока, они должны быть разделены. Проще всего, данные разделяются на отдельные блоки, а последний блок расширяется битами заполнения. Это самый простой метод преобразования, называемый режимом электронной кодовой книги (ECB), который можно легко перевернуть (одинаковые блоки открытого текста всегда генерируют одинаковые зашифрованные блоки).
Вот почему математики разработали несколько других, более безопасных и менее предсказуемых блочных режимов, называемых «режимами работы блочного шифра», таких как CBC, XTS, LRW, CFB, CCM, OFB и OCB. Общая концепция этих режимов состоит в том, чтобы ввести рандомизацию незашифрованных данных на основе дополнительного ввода (вектора инициализации).
В BitLockerAES работает в 2 режимах:
1.CBC— цепочка зашифрованных блоков (CBC) — в этом режиме открытый текст текущего блока передается XOR с зашифрованным текстом предыдущего блока перед шифрованием. Это дает уверенность в том, что одни и те же данные в разных секторах будут давать разные результаты после шифрования. Первый блок в этом режиме получит случайный вектор инициализации (IV). Режим CBC для Bitlocker был введен в Windows Vista.2.XTS— основанный на XEX режим твик-кодовой книги — в этом режиме мы по-прежнему выполняем функцию XOR между блоками, но также добавляем дополнительный твик-ключ для улучшения перестановки. Этот ключ настройки может быть адресом сектора или комбинацией адреса сектора и его индекса. Режим XTS для Bitlocker был введен в Windows 10 (сборка 1511).
Оба режима поддерживают длину ключа 128 и 256 бит.
Выбор этих двух может быть проконтролирован через объект групповой политики в разделе Конфигурация компьютера Административные шаблоны Компоненты Windows Шифрование диска BitLocker Выберите метод шифрования диска и надежность шифра:
Рисунок 13 Выбор режима шифрования
Для версии Windows 10 1511 и выше мы можем выбрать разные алгоритмы для каждого типа диска (ОС, диск с данными, съемный диск с данными):
Рисунок 14 Выбор алгоритма шифрования
Примечание: в Windows 7 был также AES CBC с Elephant Diffuser, который был удален в Windows 8.
Вышеуказанная конфигурация алгоритмов для Windows 10 (сборка 1511) хранится как REG_DWORDс:
HKLM SOFTWARE Policies Microsoft FVE
Диски с операционной системой: EncryptionMethodWithXtsOs
Фиксированные диски данных: EncryptionMethodWithXtsFdv
Съемные диски с данными: EncryptionMethodWithXtsRdv
Возможные значения:
AES-CBC 128bit — значение 3
AES-CBC 128bit — значение 4
AES-XTS 128bit — значение 6
AES-XTS 256 бит — значение 7
Тип шифрования для Windows 8 и Windows 10 (ранее 1511) сохраняется как REG_DWORDв:
HKLM SOFTWARE Policies Microsoft FVE
EncryptionMethodNoDiffuser
AES CBC 128 бит — значение 3
AES CBC 256bit — значение 4
Тип шифрования для Windows Vista и Windows 7 сохраняется как REG_DWORDв:
HKLM SOFTWARE Policies Microsoft FVE
EncryptionMethod
AES CBC 128 бит — значение 3
AES CBC 256bit — значение 4
AES CBC 128 бит с рассеивателем — значение 1
AES CBC 256 бит с диффузором — значение 2
Так в чем же режим безопасности XTS лучше, чем CBC? Если мы говорим о Bitlocker, мы ясно видим преимущество в производительности:
Начальное время шифрования тома 10 ГБ
| Режим AES: | время шифрования: |
| CBC 128bit | 11м 49с |
| CBC 256bit | 11м 44с |
| XTS 128bit | 11м 15 с |
| XTS 256bit | 11м 16с |
Ваш индивидуальный тест может отличаться, поскольку производительность шифрования Bitlocker зависит от нескольких факторов, таких как: тип диска (SSD / HDD), прошивка, рабочая нагрузка и многое другое.
Вместе с тем необходимо отметить, что далеко не всегда вы можете доверять BitLocker для шифрования вашего SSD в Windows 10. Почему? Увы, причина достаточно проста.
Некоторые SSD объявляют о поддержке «аппаратного шифрования». Если вы включите BitLocker в Windows, Microsoft доверяет вашему SSD и ничего не делает. Но исследователи обнаружили, что многие твердотельные накопители выполняют шифрование просто ужасно, а это означает, что BitLocker не обеспечивает безопасное шифрование.
Microsoft выпустила уведомление по безопасности об этой проблеме. И сегодня для того чтобы проверить используете ли вы аппаратное или программное шифрование вам необходимо сделать следующее:
- Запустите файл manage-bde.exe -statusиз командной строки с повышенными привилегиями.
- Если ни один из перечисленных дисков не отображает «Аппаратное шифрование» для поля «Метод шифрования», то это устройство использует программное шифрование и не подвержено уязвимостям, связанным с самошифрованием вашего диска.
Рисунок 15 Сведения о шифровании томов
Для дисков, которые зашифрованы с использованием уязвимой формы аппаратного шифрования, вы можете уменьшить уязвимость, переключившись на программное шифрование с помощью Bitlocker с групповой политикой.
Примечание. После того, как диск был зашифрован с использованием аппаратного шифрования, для переключения на программное шифрование на этом диске потребуется сначала его дешифрование, а затем повторное шифрование с использованием программного шифрования. Если вы используете шифрование диска BitLocker, изменение значения групповой политики для принудительного использования только программного шифрования недостаточно для повторного шифрования существующих данных.
Увы, но многие твердотельные накопители не выполняют шифрование должным образом
Это вывод из новой статьи исследователей из Radbound University. Они пересмотрели микропрограммы многих твердотельных накопителей и обнаружили множество проблем с «аппаратным шифрованием», обнаруженным во многих твердотельных накопителях.
Исследователи протестировали диски Crucial и Samsung, но нет гарантии, что у других производителей нет серьезных проблем с шифрованием.
Например, Crucial MX300 по умолчанию содержит пустой мастер-пароль. Да, все верно — у него мастер-пароль не установлен, и этот пустой пароль дает доступ к ключу шифрования, который шифрует ваши файлы.
Как заставить BitLocker использовать только программное шифрование?
Конфигурация компьютера Административные шаблоны Компоненты Windows Шифрование диска BitLocker Фиксированные диски с данными
Дважды щелкните параметр «Этот параметр политики позволяет настроить использование аппаратного шифрования для несъемных дисков с данными» на правой панели.
Рисунок 16 Использование аппаратного шифрования
Выберите опцию «Отключено» и нажмите «ОК».
Если у вас использовалось аппаратное шифрование, то вы должны расшифровать и повторно зашифровать диск после того, как это изменение вступит в силу.
Почему BitLocker доверяет твердотельным накопителям?
При наличии аппаратного шифрования, процесс шифрования может происходить быстрее, чем используя программное шифрование. Таким образом, если SSD имеет надежную аппаратную технологию шифрования, использование SSD приведет к повышению производительности.
К сожалению, оказывается, что многим производителям твердотельных накопителей нельзя доверять. Мы не можем быть уверены в правильной реализации шифрования.
В идеальном мире аппаратно-ускоренное шифрование безусловно лучше. Это одна из причин, почему Apple включает чип безопасности T2 на своих новых Mac . Чип T2 использует аппаратно-ускоренный механизм шифрования для быстрого шифрования и дешифрования данных, хранящихся на внутреннем SSD Mac.
Но ваш ПК с Windows не использует подобную технологию — у него есть SSD от производителя, который, вероятно, не слишком много думал о безопасности. И это не плохо.
Еще один часто задаваемый вопрос, а не является ли нарушением приватности хранение ключей шифрования BitLocker в облаке?
В последнее время масса публикаций о конфиденциальности в Windows 10 заполонила Интернет. Microsoft обвиняют в нарушении конфиденциальности, в хранении в облаке ключей шифрования, в отслеживании географических координат нахождения смартфона (планшета) и т. д. Проблема же главным образом в том, что пользователи не читают документацию и тем более не готовы настраивать параметры конфиденциальности. Хотя есть данные, что Windows 10 может отправлять в Microsoft некоторые сведения о пользователе и при включенном в настройках конфиденциальности запрете.
Для сравнения, iOS пока позволяет только частично управлять приватностью, а Android вообще шлёт всё, не учитывая пожелания пользователей на этот счёт (не считая варианта «не пользоваться», конечно).
Что касается ключей шифрования BitLocker, то на самом деле в облаке Microsoft хранятся не ключи шифрования, а ключ для расшифровки в том случае, если по какой-то причине вы не можете расшифровать диск стандартным способом. Единственный сценарий, для которого этот ключ понадобится, это если вас остановят на границе и потребуют расшифровать ваш диск. Если вы подозреваете Microsoft в краже ваших данных, то BitLocker от такого сценария не спасёт в любом случае, ведь когда ОС включена, он ничего не защищает.
При шифровании вам предлагают:
• Сохранить резервный ключ в облаке.
• Сохранить резервный ключ в файле на другом носителе.
• Распечатать резервный ключ.
Запомните, вы сами выбираете что вы будете делать! Единственное — помните, что вы должны его не потерять, следовательно, наиболее оптимальным является сохранить его в нескольких местах.
Учтите: при сохранении файла с ключом на OneDrive вы не видите данный файл при просмотре облака. Он не виден при просмотре файлов и папок. Для того чтобы увидеть данный файл, вы должны перейти по ссылке https://onedrive.live.com/recoverykey .
Запомните: существует несколько мест, в которых может храниться ключ восстановления BitLocker. Вот что нужно проверить:
•Подключенную к Интернету учетную запись Microsoft.Это возможно только на компьютерах, не входящих в домен. Чтобы получить ключ восстановления, перейдите на страницу Ключи восстановления BitLocker .
•Сохраненную копию ключа восстановления.Возможно, копия ключа восстановления BitLocker сохранена в файле, на USB-флэшке либо имеется печатная бумажная копия.
•Если ключ сохранен в файл или напечатан, найдите эту копию, следуйте инструкциям на заблокированном компьютере и введите ключ при отображении запроса.
•Если ключ сохранен на флэшке, вставьте ее и следуйте инструкциям на экране компьютера. Если ключ восстановления сохранен в качестве файла на флэшке, потребуется открыть файл и ввести ключ вручную.
Что же касается того, что некоторые пользователи считают, что хранение ключа BitLocker в облаке является нарушением закона о персональных данных, спешу их огорчить и порекомендовать прочесть ФЗ «О персональных данных».
Согласно п.1 ст.3 152-ФЗ «персональные данные — любая информация, относящаяся к прямо или косвенно определенному или определяемому физическому лицу (субъекту персональных данных)», а ключ расшифрования BitLocker относится в первую очередь к ПК, а не к его пользователю.
Использование ключа восстановления BitLocker
В ходе использования шифрования BitLocker ключевым вопросом является хранение ключа восстановления. В Windows 7 ключ восстановления мы могли хранить либо в текстовом файле на внешнем носителе, либо распечатать его и хранить на бумаге. И тот и другой способ были явно недостаточно безопасны. Безусловно, у вас мог быть и третий путь – хранить файл с ключом восстановления в облаке. Но снова-таки, этот файл нужно было бы заархивировать с паролем. А пароли пользователи имеют обыкновение просто забывать. Итак, круг замкнулся. Для того, чтобы не забыть – нужно хранить. Для того чтобы хранить – нужно зашифровать с паролем. Для того чтобы зашифровать – нужно не забыть. Короче – замкнутый круг.
В Windows 10 пользователям при использовании BitLocker на не доменном компьютере предложили другой вариант. Хранить ключ восстановления в облаке. Этот вариант можно использовать наряду с традиционным распечатыванием или хранением в файле на внешнем носителе.
Вариант хранить ключ восстановления в файле на том же жестком диске не рассматривается ввиду явной небезопасности.
Если вы решите включить шифрование, то вам предложат создать ключ восстановления
Безусловно, лучше хранить ключ восстановления в нескольких местах.
Итак, мы выбираем «Сохранить в вашу учетную запись Майкрософт». При этом в вашем облачном хранилище будет создан текстовый файл, содержащий ваш ключ восстановления. Стоит отметить, что, просматривая ваш OneDrive, вы не увидите этот файл. То есть дать общий доступ к файлу ключа восстановления невозможно ни случайно, ни специально.
Для того чтобы получить доступ к файлу восстановления, который вам может потребоваться в экстренной ситуации, вы можете войти в вашу учетную запись Microsoft на любом другом ПК (планшете, смартфоне) и выбрать ссылку Ключ восстановления BitLocker.
Эту информацию вы можете скопировать в файл и затем использовать для расшифровывания ключ восстановления.
Для многих из моих читателей, как и для некоторых экспертов, написавших вот это, такой способ хранения ключа восстановления оказался новостью. Почему? Не знаю.
Да. Если вы так храните ваши ключи восстановления, вам нужно
позаботиться о надежности вашего пароля к учетной записи Microsoft. Я
рекомендую использовать 2FA (2 factor authentication – двухэтапную
аутентификацию), об этом я уже говорил. Но все же хранить ключи восстановления
таким образом гораздо удобнее, что я вам и рекомендую.
Мир сходит с ума, но еще не поздно все исправить. Подпишись на канал SecLabnews и внеси свой вклад в предотвращение киберапокалипсиса!