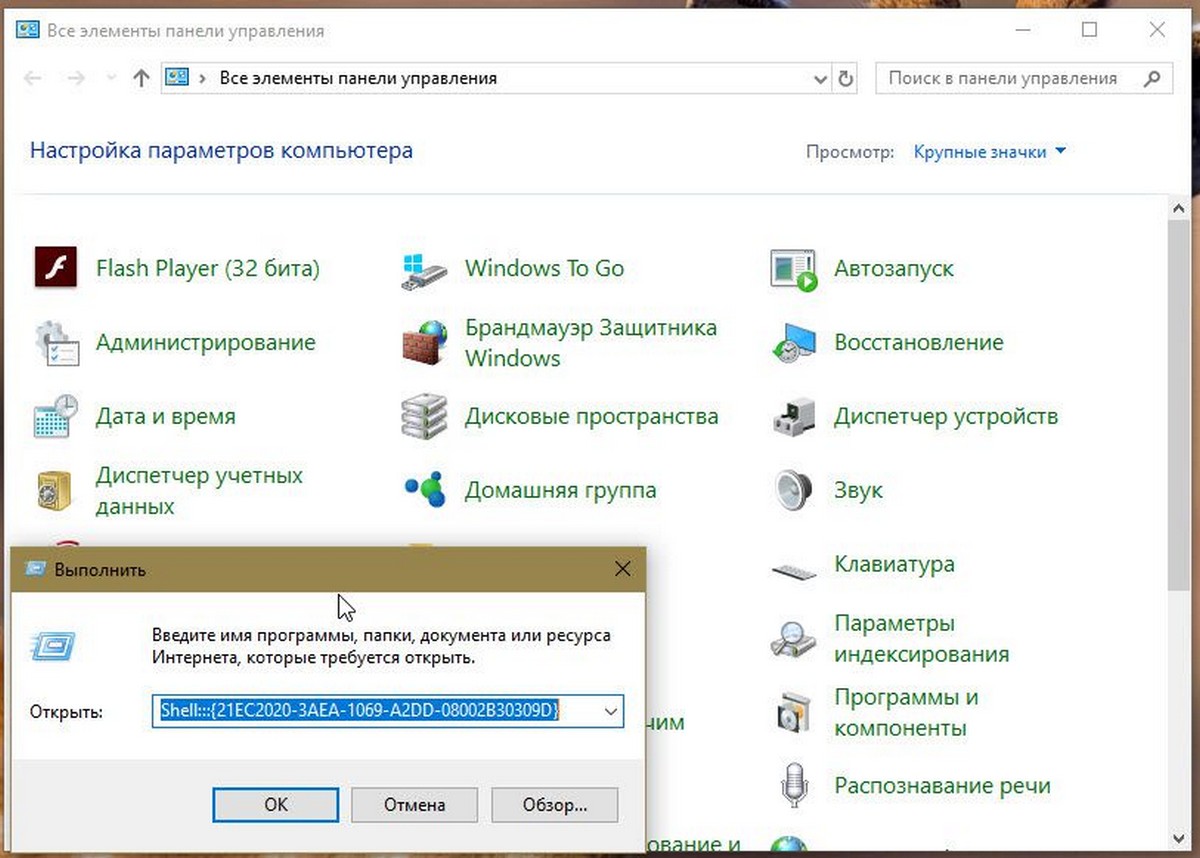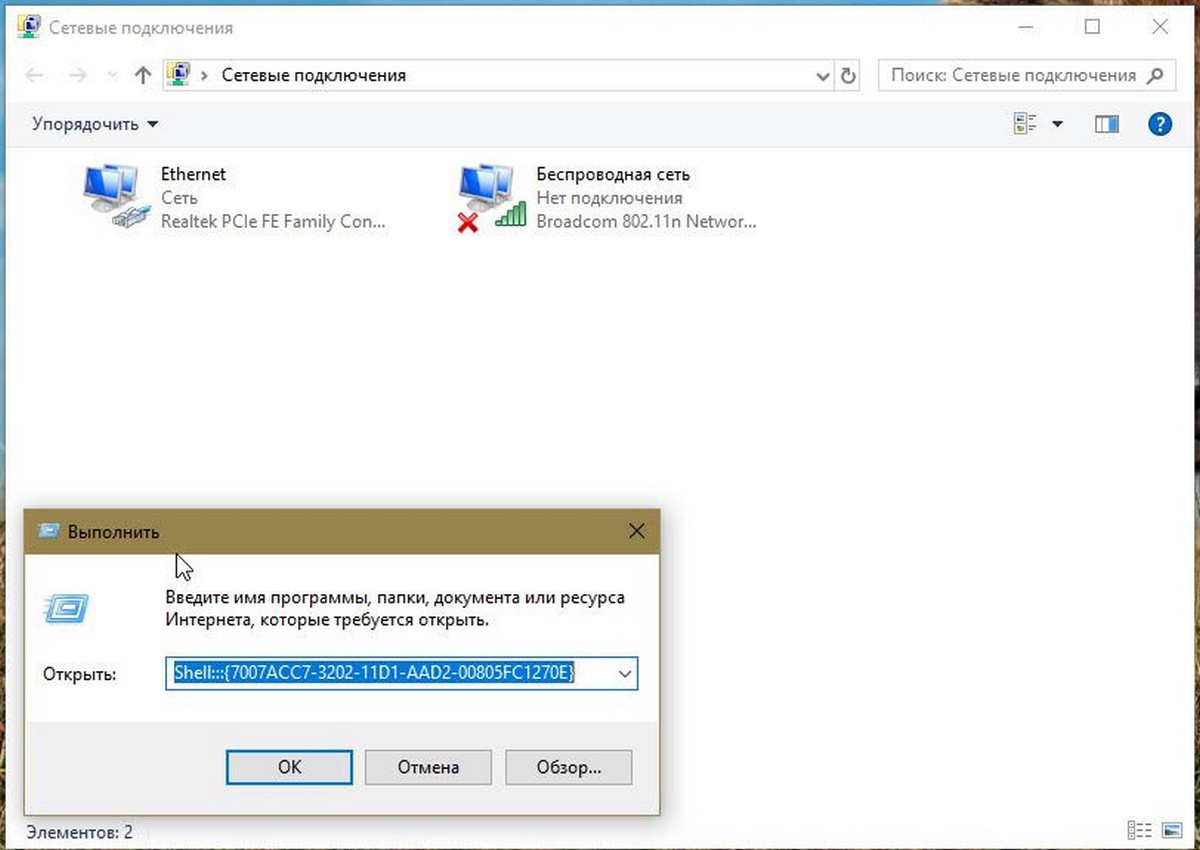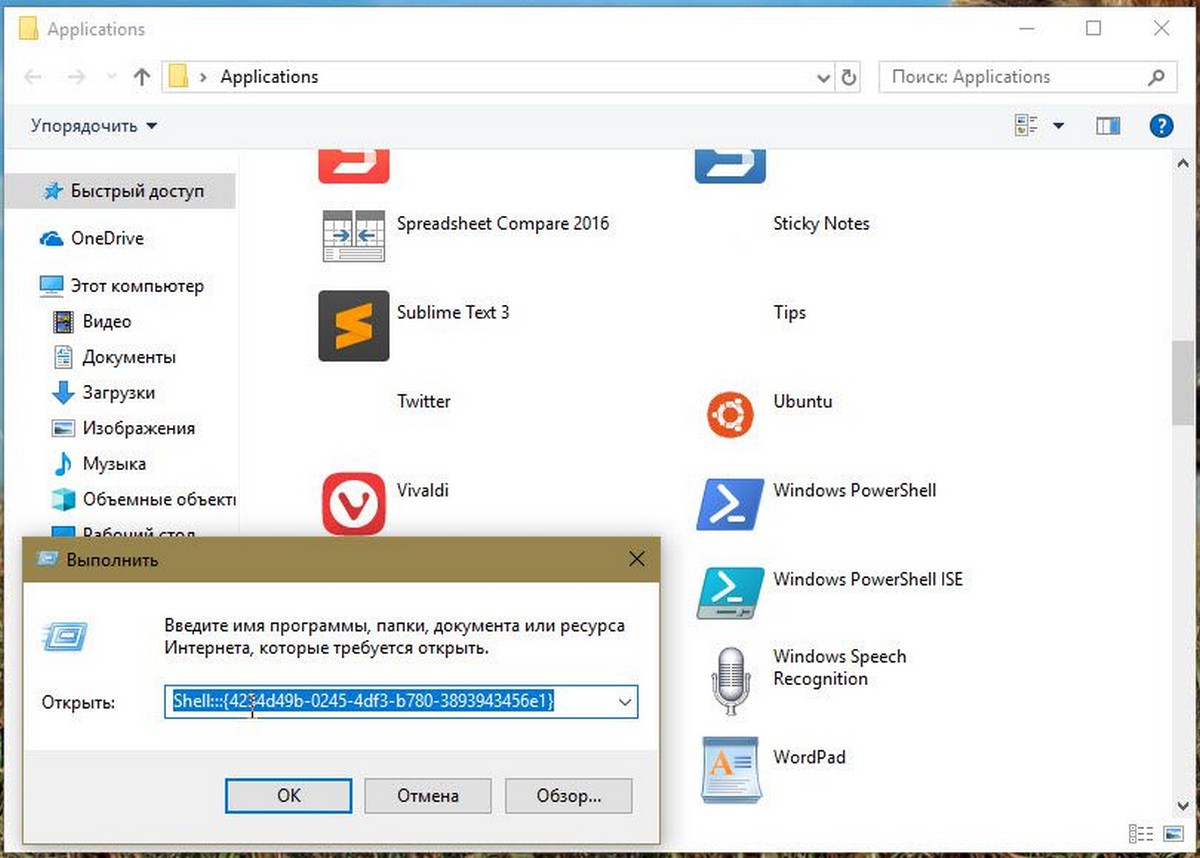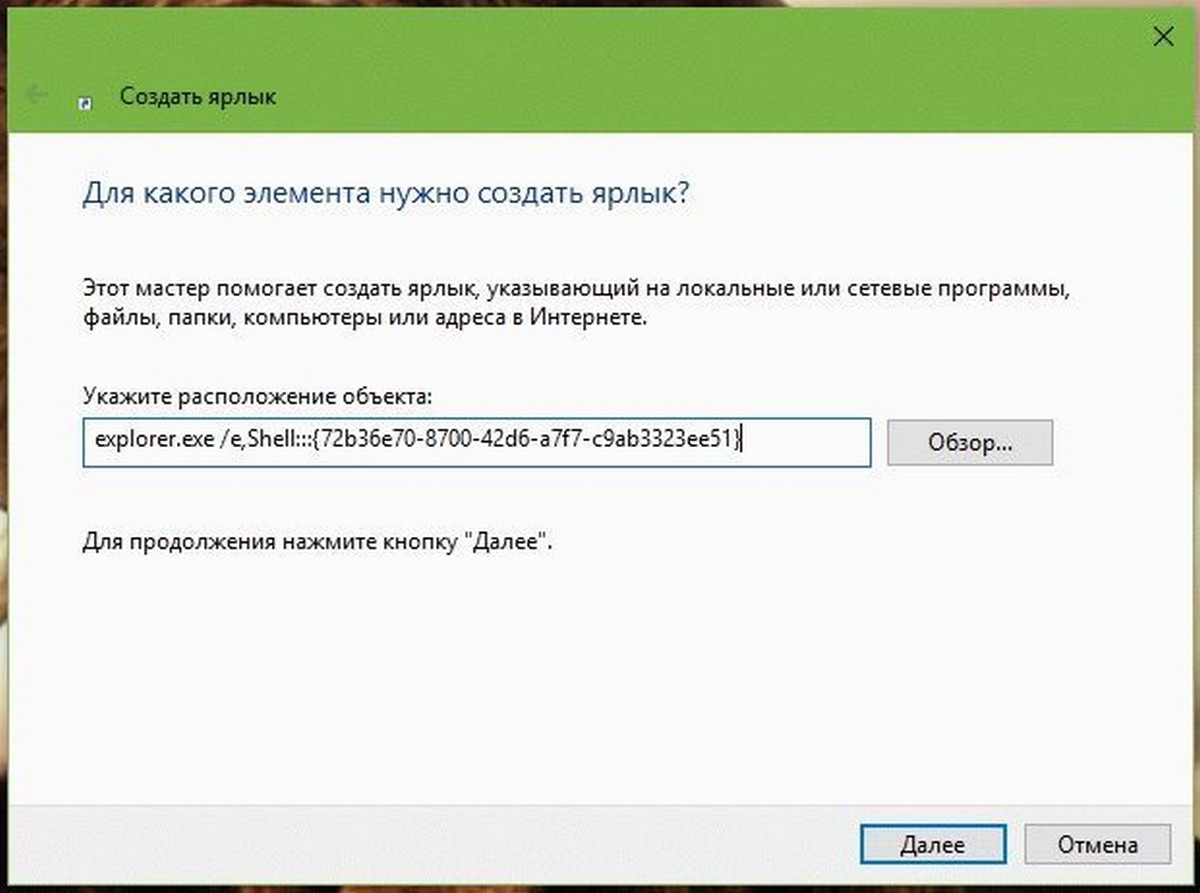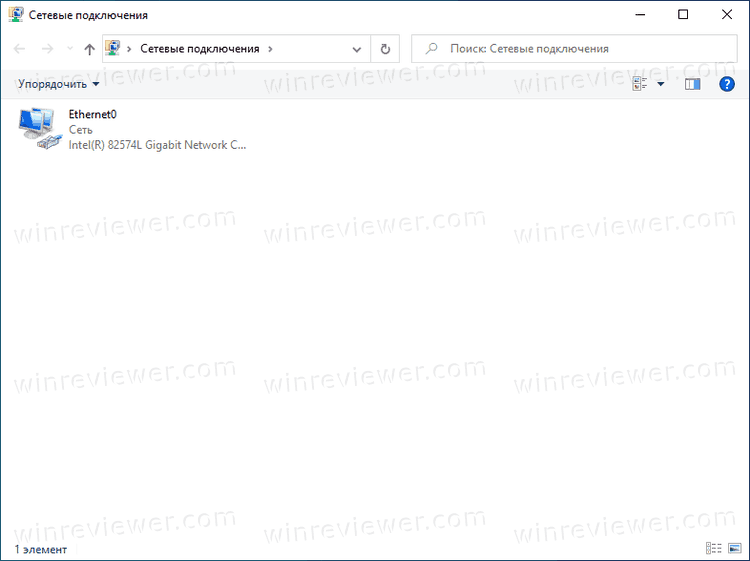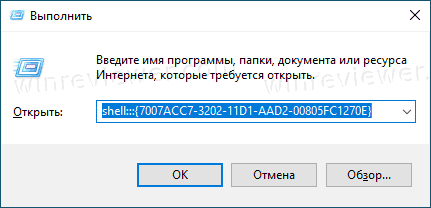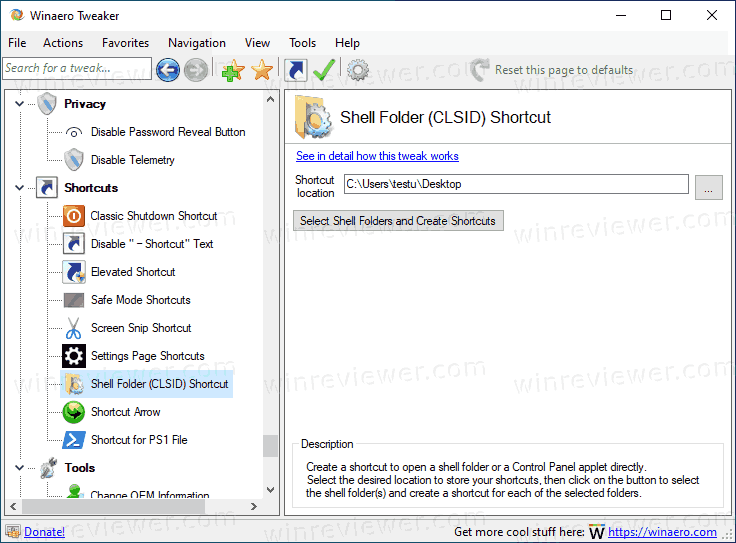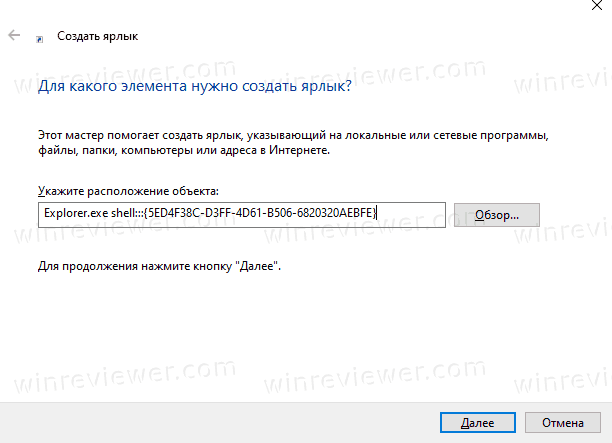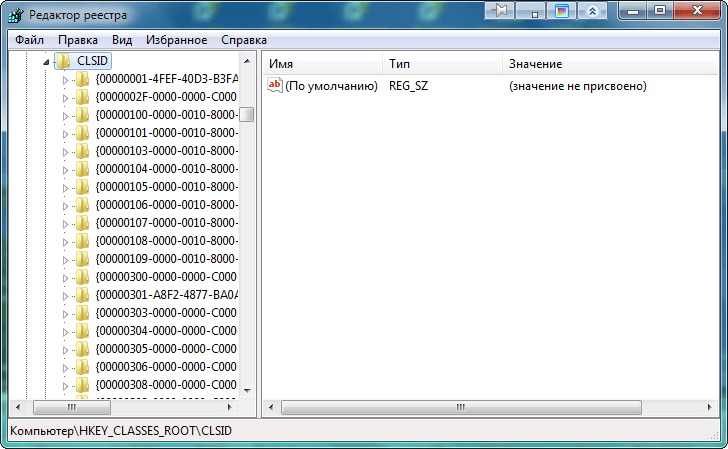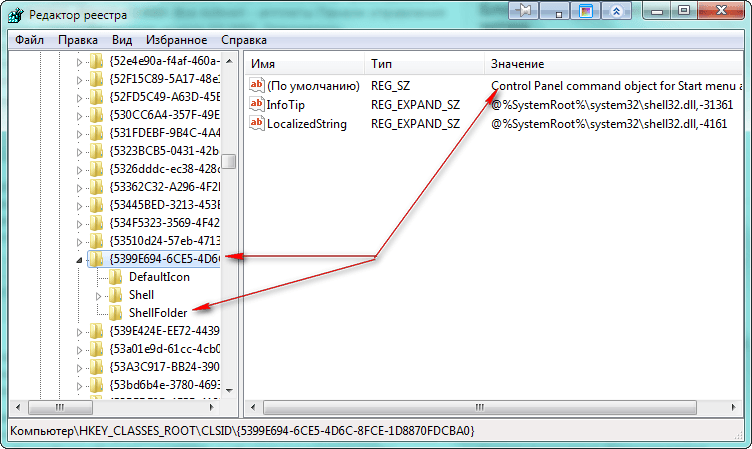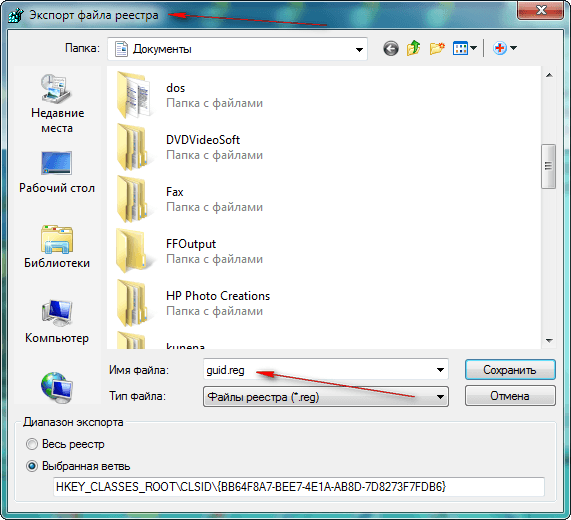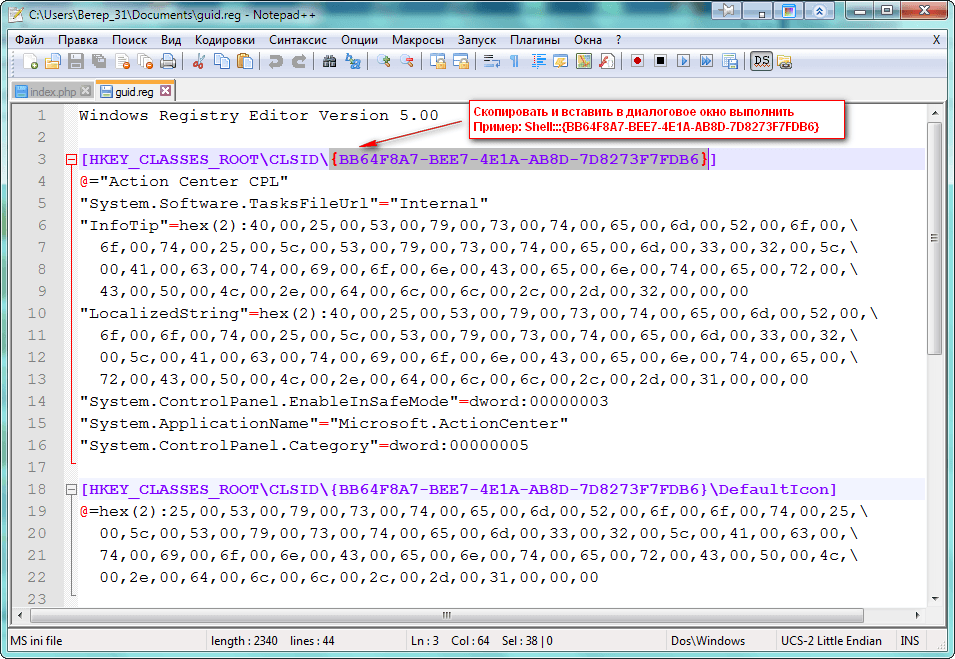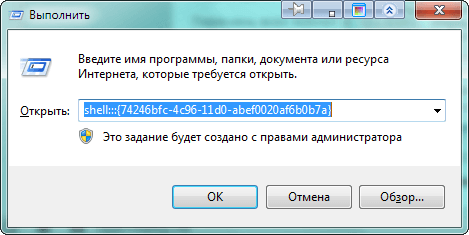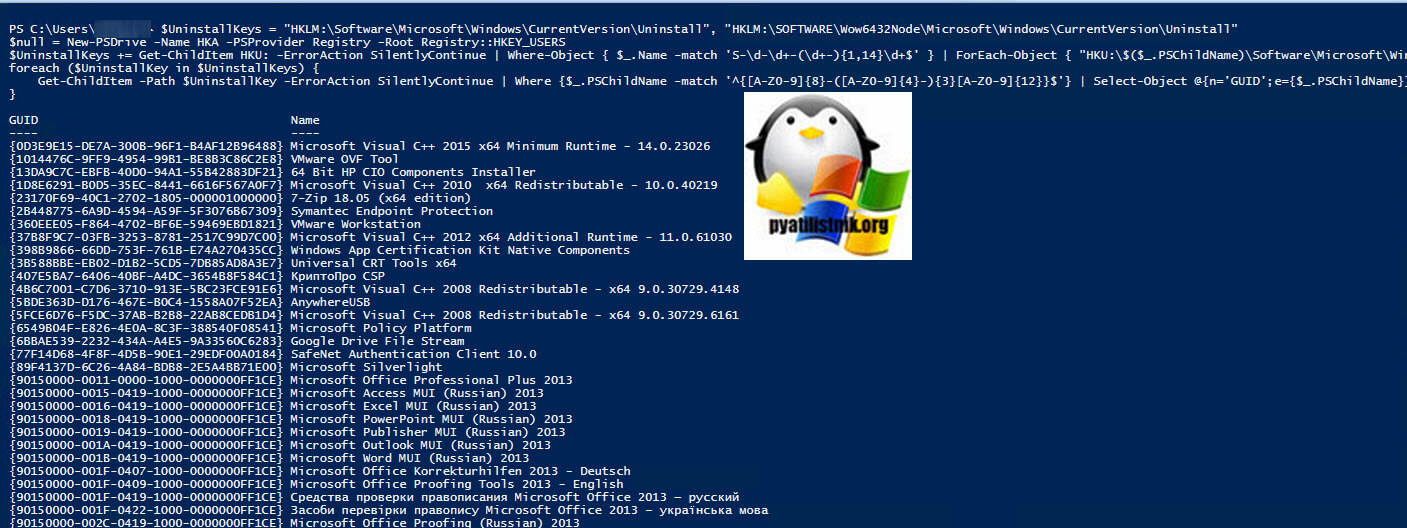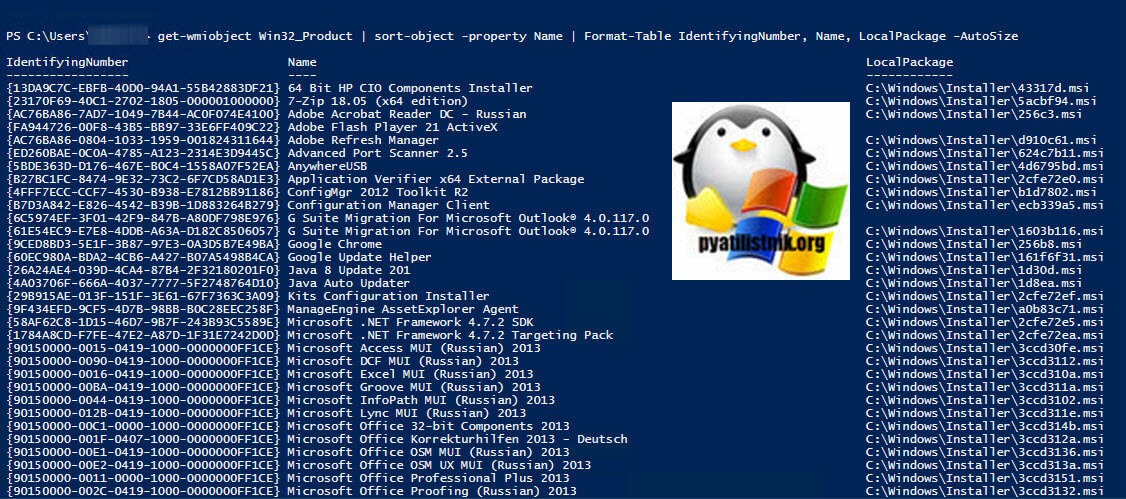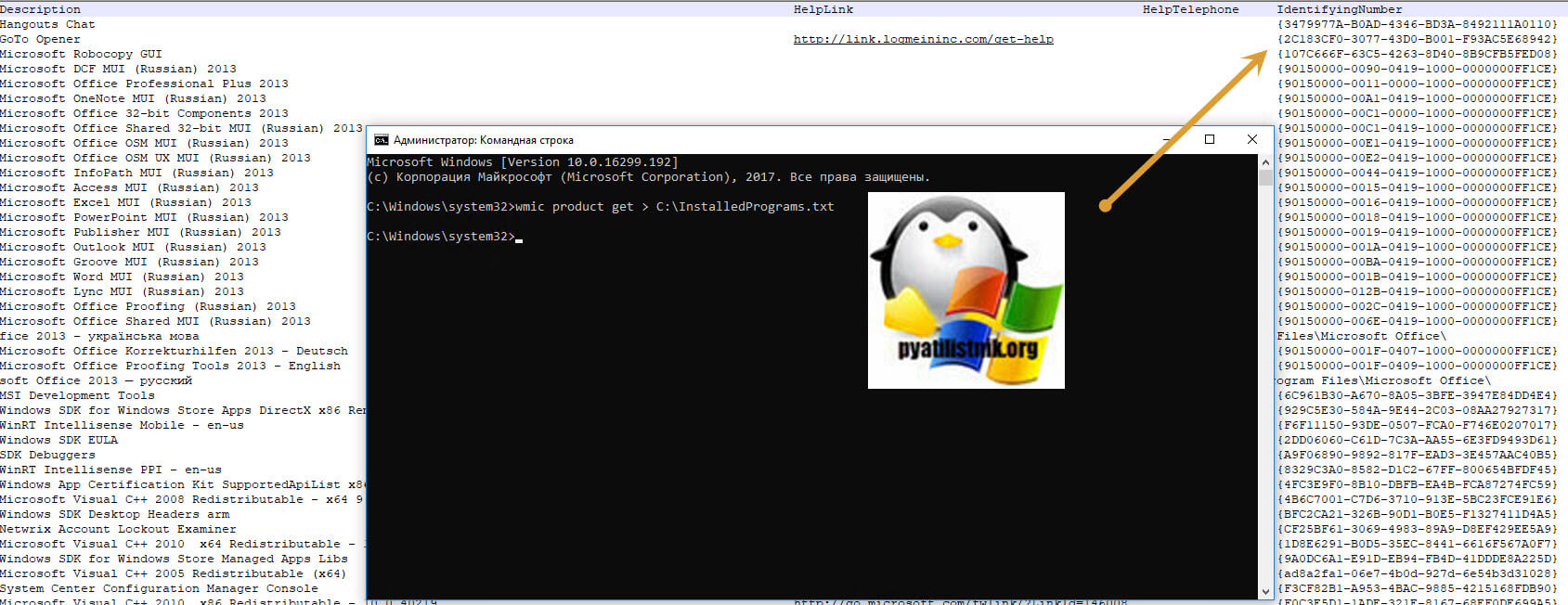Shell это интерпретатор команд операционной системы, с помощью команд Shell ::: {GUID} из диалогового окна «Выполнить» , вы можете получить доступ к расположению: Элементов Панели управления, Параметрам, системным папкам, программам и другим системным настройкам Windows 10.
С каждой версией Windows, добавляются множество новых локаций Shell. Ниже вы найдете список местоположений Shell CLSID (GUID), доступных в Windows 10.
Сегодня я хотел бы поделиться с вами наиболее полным списком местоположений Shell в Windows 10.
Shell Folders
Папки Shell являются объектами ActiveX, которые отображают специальную виртуальную папку или виртуальный апплет. В некоторых случаях они обеспечивают доступ к физическим папкам на жестком диске или даже к функциональности ОС, как «Свернуть все окна» или переключатель Alt + Tab.
Ниже вы узнаете, как выполнять команды CLSID-апплетов, использовать аплет в качестве ярлыка рабочего стола. CLSID является глобально уникальным идентификатором, который идентифицирует объект класса COM.
Что вы можете сделать с Shell Folders
Вы можете использовать их в различных сценариях, но в общем случае Вы можете использовать их, чтобы создать ярлык для конкретного апплета панели управления или функции Windows. Например, следующая команда откроет папку» Все элементы Панели управления«: Shell:::{21EC2020-3AEA-1069-A2DD-08002B30309D}
Команды апплета CLSID — Диалоговое окно Выполнить:
Примечание: Нажмите клавиши Win + R на клавиатуре, скопируйте команду ниже и вставьте ее в диалоговое окно «Выполнить«.
Shell:::{21EC2020-3AEA-1069-A2DD-08002B30309D}
Эта команда откроет окно: Все элементы панели управления.
Следующая команда откроет окно Сетевые подключения:
Shell:::{7007ACC7-3202-11D1-AAD2-00805FC1270E}
И следующая команда откроет папку «Applications», где вы найдете все установленные программы и приложения на вашем компьютере под управлением Windows 10.
Shell:::{4234d49b-0245-4df3-b780-3893943456e1}
Команды CLSID-апплетов, это множество интересных вещей.
Список расположения Shell CLSID (GUID) в Windows 10.
| Shell расположение | Команда |
| Папка кэша ActiveX | Shell:::{88C6C381-2E85-11D0-94DE-444553540000} |
| Добавить в сетевое окружение | Shell:::{D4480A50-BA28-11d1-8E75-00C04FA31A86} |
| Администрирование | Shell:::{D20EA4E1-3957-11d2-A40B-0C5020524153} |
| Все элементы панели управления | Shell:::{21EC2020-3AEA-1069-A2DD-08002B30309D} |
| Все настройки | Shell:::{5ED4F38C-D3FF-4D61-B506-6820320AEBFE} |
| Все задачи | Shell:::{ED7BA470-8E54-465E-825C-99712043E01C} |
| Все Приложения | Shell:::{4234d49b-0245-4df3-b780-3893943456e1} |
| Проводник | Shell:::{c57a6066-66a3-4d91-9eb9-41532179f0a5} |
| Автозапуск | Shell:::{9C60DE1E-E5FC-40f4-A487-460851A8D915} |
| Резервное копирование и восстановление (Windows 7) | Shell:::{B98A2BEA-7D42-4558-8BD1-832F41BAC6FD} |
| Шифрование диска BitLocker | Shell:::{D9EF8727-CAC2-4e60-809E-86F80A666C91} |
| Устройства Bluetooth | Shell:::{28803F59-3A75-4058-995F-4EE5503B023C} |
| Портфель | Shell:::{85BBD920-42A0-1069-A2E4-08002B30309D} |
| Cabinet Shell Folder | Shell:::{0CD7A5C0-9F37-11CE-AE65-08002B2E1262} |
| CLSID_AppInstanceFolder | Shell:::{64693913-1c21-4f30-a98f-4e52906d3b56} |
| CLSID_DBFolder | Shell:::{b2952b16-0e07-4e5a-b993-58c52cb94cae} |
| CLSID_DBFolderBoth | Shell:::{1bef2128-2f96-4500-ba7c-098dc0049cb2} |
| CLSID_Поиск | Shell:::{9343812e-1c37-4a49-a12e-4b2d810d956b} |
| CLSID_StartMenuCommandingProviderFolder | Shell:::{a00ee528-ebd9-48b8-944a-8942113d46ac} |
| CLSID_StartMenuLauncherProviderFolder | Shell:::{98F275B4-4FFF-11E0-89E2-7B86DFD72085} |
| CLSID_StartMenuPathCompleteProviderFolder | Shell:::{e345f35f-9397-435c-8f95-4e922c26259e} |
| CLSID_StartMenuProviderFolder | Shell:::{daf95313-e44d-46af-be1b-cbacea2c3065} |
| Command Folder | Shell:::{437ff9c0-a07f-4fa0-af80-84b6c6440a16} |
| Общие папки ФС места | Shell:::{d34a6ca6-62c2-4c34-8a7c-14709c1ad938} |
| CompressedFolder | Shell:::{E88DCCE0-B7B3-11d1-A9F0-00AA0060FA31} |
| Подключение к | Shell:::{38A98528-6CBF-4CA9-8DC0-B1E1D10F7B1B} |
| Панель управления | Shell:::{26EE0668-A00A-44D7-9371-BEB064C98683} |
| Панель управления | Shell:::{5399E694-6CE5-4D6C-8FCE-1D8870FDCBA0} |
| Диспетчер учетных данных | Shell:::{1206F5F1-0569-412C-8FEC-3204630DFB70} |
| Программы по умолчанию | Shell:::{17cd9488-1228-4b2f-88ce-4298e93e0966} |
| Папка делегата, которая появляется в компьютере | Shell:::{b155bdf8-02f0-451e-9a26-ae317cfd7779} |
| Папка delegate, которая появляется в папке файлов пользователей | Shell:::{DFFACDC5-679F-4156-8947-C5C76BC0B67F} |
| Рабочий стол | Shell:::{00021400-0000-0000-C000-000000000046} |
| DeviceCenter инициализация | Shell:::{C2B136E2-D50E-405C-8784-363C582BF43E} |
| DevicePairingFolder инициализация | Shell:::{AEE2420F-D50E-405C-8784-363C582BF45A} |
| Устройства и принтеры | Shell:::{A8A91A66-3A7D-4424-8D24-04E180695C7A} |
| Дисплей | Shell:::{C555438B-3C23-4769-A71F-B6D3D9B6053A} |
| Источник данных каталога содержимого DLNA | Shell:::{D2035EDF-75CB-4EF1-95A7-410D9EE17170} |
| DXP | Shell:::{8FD8B88D-30E1-4F25-AC2B-553D3D65F0EA} |
| Центр специальных возможностей | Shell:::{D555645E-D4F8-4c29-A827-D93C859C4F2A} |
| Электронная почта | Shell:::{2559a1f5-21d7-11d4-bdaf-00c04f60b9f0} |
| Расширение хранения данных источника | Shell:::{9113A02D-00A3-46B9-BC5F-9C04DADDD5D7} |
| Результаты папки проводника браузера | Shell:::{418c8b64-5463-461d-88e0-75e2afa3c6fa} |
| Избранное | Shell:::{323CA680-C24D-4099-B94D-446DD2D7249E} |
| Индекс резервного копирования файлов | Shell:::{877ca5ac-cb41-4842-9c69-9136e42d47e2} |
| Параметры обозревателя файлов | Shell:::{6DFD7C5C-2451-11d3-A299-00C04F8EF6AF} |
| История файлов | Shell:::{F6B6E965-E9B2-444B-9286-10C9152EDBC5} |
| FileHistoryDataSource | Shell:::{2F6CE85C-F9EE-43CA-90C7-8A9BD53A2467} |
| Ярлык папки | Shell:::{0AFACED1-E828-11D1-9187-B532F1E9575D} |
| Параметры шрифта | Shell:::{93412589-74D4-4E4E-AD0E-E0CB621440FD} |
| Шрифты | Shell:::{BD84B380-8CA2-1069-AB1D-08000948F534} |
| Часто используемые папки | Shell:::{3936E9E4-D92C-4EEE-A85A-BC16D5EA0819} |
| Кэш Fusion | Shell:::{1D2680C9-0E2A-469d-B787-065558BC7D43} |
| Игры | Shell:::{ED228FDF-9EA8-4870-83b1-96b02CFE0D52} |
| Установка программ | Shell:::{15eae92e-f17a-4431-9f28-805e482dafd4} |
| История | Shell:::{FF393560-C2A7-11CF-BFF4-444553540000} |
| Домашняя группа | Shell:::{6785BFAC-9D2D-4be5-B7E2-59937E8FB80A} |
| Домашняя группа | Shell:::{67CA7650-96E6-4FDD-BB43-A8E774F73A57} |
| Домашняя группа | Shell:::{B4FB3F98-C1EA-428d-A78A-D1F5659CBA93} |
| История IE и источник данных оболочки каналы для поиска Windows | Shell:::{11016101-E366-4D22-BC06-4ADA335C892B} |
| IE RSS-каналы папки | Shell:::{9a096bb5-9dc3-4d1c-8526-c3cbf991ea4e} |
| Установленные обновления | Shell:::{d450a8a1-9568-45c7-9c0e-b4f9fb4537bd} |
| Язык | Shell:::{BF782CC9-5A52-4A17-806C-2A894FFEEAC5} |
| LayoutFolder | Shell:::{328B0346-7EAF-4BBE-A479-7CB88A095F5B} |
| Библиотеки | Shell:::{031E4825-7B94-4dc3-B131-E946B44C8DD5} |
| Папка библиотеки делегата, которая появляется в папке файлов пользователей | Shell:::{896664F7-12E1-490f-8782-C0835AFD98FC} |
| Папка библиотеки | Shell:::{a5a3563a-5755-4a6f-854e-afa3230b199f} |
| Расположение папки | Shell:::{267cf8a9-f4e3-41e6-95b1-af881be130ff} |
| Управление беспроводными сетями | Shell:::{1FA9085F-25A2-489B-85D4-86326EEDCD87} |
| Медиа-серверы | Shell:::{289AF617-1CC3-42A6-926C-E6A863F0E3BA} |
| Microsoft FTP-папка | Shell:::{63da6ec0-2e98-11cf-8d82-444553540000} |
| Microsoft Office Outlook | Shell:::{89D83576-6BD1-4c86-9454-BEB04E94C819} |
| Мои документы | Shell:::{450D8FBA-AD25-11D0-98A8-0800361B1103} |
| Сеть | Shell:::{208D2C60-3AEA-1069-A2D7-08002B30309D} |
| Сеть | Shell:::{F02C1A0D-BE21-4350-88B0-7367FC96EF3C} |
| Сеть и коммутационный центр | Shell:::{8E908FC9-BECC-40f6-915B-F4CA0E70D03D} |
| Сетевые подключения | Shell:::{7007ACC7-3202-11D1-AAD2-00805FC1270E} |
| Сетевые подключения | Shell:::{992CFFA0-F557-101A-88EC-00DD010CCC48} |
| Значки в области уведомлений | Shell:::{05d7b0f4-2121-4eff-bf6b-ed3f69b894d9} |
| Автономные файлы | Shell:::{BD7A2E7B-21CB-41b2-A086-B309680C6B7E} |
| Автономные файлы папки | Shell:::{AFDB1F70-2A4C-11d2-9039-00C04F8EEB3E} |
| OneDrive | Shell:::{018D5C66-4533-4307-9B53-224DE2ED1FE6} |
| Персонализация | Shell:::{ED834ED6-4B5A-4bfe-8F11-A626DCB6A921} |
| Фотографии | Shell:::{45e8e0e8-7ae9-41ad-a9e8-594972716684} |
| Портативные устройства | Shell:::{35786D3C-B075-49b9-88DD-029876E11C01} |
| Параметры электропитания | Shell:::{025A5937-A6BE-4686-A844-36FE4BEC8B6D} |
| Предыдущие версии | Shell:::{9DB7A13C-F208-4981-8353-73CC61AE2783} |
| Папка делегата результаты предыдущих версий | Shell:::{a3c3d402-e56c-4033-95f7-4885e80b0111} |
| Папка результатов предыдущих версий | Shell:::{f8c2ab3b-17bc-41da-9758-339d7dbf2d88} |
| Принтеры | Shell:::{2227A280-3AEA-1069-A2DE-08002B30309D} |
| Принтеры | Shell:::{863aa9fd-42df-457b-8e4d-0de1b8015c60} |
| Папка printhood делегата | Shell:::{ed50fc29-b964-48a9-afb3-15ebb9b97f36} |
| Программы и компоненты | Shell:::{7b81be6a-ce2b-4676-a29e-eb907a5126c5} |
| Общие папки | Shell:::{4336a54d-038b-4685-ab02-99bb52d3fb8b} |
| Последние папки | Shell:::{22877a6d-37a1-461a-91b0-dbda5aaebc99} |
| Recent Items Instance Folder | Shell:::{4564b25e-30cd-4787-82ba-39e73a750b14} |
| Восстановление | Shell:::{9FE63AFD-59CF-4419-9775-ABCC3849F861} |
| Корзина | Shell:::{645FF040-5081-101B-9F08-00AA002F954E} |
| Подключения к рабочим столам и приложениям RemoteApp | Shell:::{241D7C96-F8BF-4F85-B01F-E2B043341A4B} |
| Съемные диски | Shell:::{F5FB2C77-0E2F-4A16-A381-3E560C68BC83} |
| Съемные устройства хранения | Shell:::{a6482830-08eb-41e2-84c1-73920c2badb9} |
| Папка результатов | Shell:::{2965e715-eb66-4719-b53f-1672673bbefa} |
| Выполнить | Shell:::{2559a1f3-21d7-11d4-bdaf-00c04f60b9f0} |
| Поиск | Shell:::{04731B67-D933-450a-90E6-4ACD2E9408FE} |
| Поиск | Shell:::{2559a1f0-21d7-11d4-bdaf-00c04f60b9f0} |
| Папка поиска | Shell:::{72b36e70-8700-42d6-a7f7-c9ab3323ee51} |
| Безопасность и обслуживание | Shell:::{BB64F8A7-BEE7-4E1A-AB8D-7D8273F7FDB6} |
| Настройка доступа к программам и умолчаний | Shell:::{2559a1f7-21d7-11d4-bdaf-00c04f60b9f0} |
| Просмотр DocObject Shell | Shell:::{E7E4BC40-E76A-11CE-A9BB-00AA004AE837} |
| Папка файловой системы оболочки | Shell:::{0E5AAE11-A475-4c5b-AB00-C66DE400274E} |
| Папка файловой системы оболочки | Shell:::{F3364BA0-65B9-11CE-A9BA-00AA004AE837} |
| Показать Рабочий стол | Shell:::{3080F90D-D7AD-11D9-BD98-0000947B0257} |
| Распознавание речи | Shell:::{58E3C745-D971-4081-9034-86E34B30836A} |
| Меню «Пуск» | Shell:::{48e7caab-b918-4e58-a94d-505519c795dc} |
| Дисковые пространства | Shell:::{F942C606-0914-47AB-BE56-1321B8035096} |
| StreamBackedFolder | Shell:::{EDC978D6-4D53-4b2f-A265-5805674BE568} |
| Папка подписки | Shell:::{F5175861-2688-11d0-9C5E-00AA00A45957} |
| Представление задач, TaskView или Временная шкала | Shell:::{3080F90E-D7AD-11D9-BD98-0000947B0257} |
| Центр синхронизации | Shell:::{9C73F5E5-7AE7-4E32-A8E8-8D23B85255BF} |
| Папка конфликтов центра синхронизации | Shell:::{289978AC-A101-4341-A817-21EBA7FD046D} |
| Папки синхронизации результатов делегата | Shell:::{BC48B32F-5910-47F5-8570-5074A8A5636A} |
| Папка результатов синхронизации | Shell:::{71D99464-3B6B-475C-B241-E15883207529} |
| Синхронизация папки установки делегата | Shell:::{F1390A9A-A3F4-4E5D-9C5F-98F3BD8D935C} |
| Синхронизация папки установки | Shell:::{2E9E59C0-B437-4981-A647-9C34B9B90891} |
| Система | Shell:::{BB06C0E4-D293-4f75-8A90-CB05B6477EEE} |
| Восстановление системы | Shell:::{3f6bc534-dfa1-4ab4-ae54-ef25a74e0107} |
| Панель задач и Навигация | Shell:::{0DF44EAA-FF21-4412-828E-260A8728E7F1} |
| Временные файлы Интернета | Shell:::{7BD29E00-76C1-11CF-9DD0-00A0C9034933} |
| Временные файлы Интернета | Shell:::{7BD29E01-76C1-11CF-9DD0-00A0C9034933} |
| Интернет | Shell:::{871C5380-42A0-1069-A2EA-08002B30309D} |
| Это устройство | Shell:::{5b934b42-522b-4c34-bbfe-37a3ef7b9c90} |
| Этот компьютер | Shell:::{20D04FE0-3AEA-1069-A2D8-08002B30309D} |
| Этот компьютер | Shell:::{5E5F29CE-E0A8-49D3-AF32-7A7BDC173478} |
| Устранение неполадок | Shell:::{C58C4893-3BE0-4B45-ABB5-A63E4B8C8651} |
| Учетные записи пользователей | Shell:::{60632754-c523-4b62-b45c-4172da012619} |
| Учетные записи пользователей | Shell:::{7A9D77BD-5403-11d2-8785-2E0420524153} |
| User Pinned | Shell:::{1f3427c8-5c10-4210-aa03-2ee45287d668} |
| Файлы пользователя | Shell:::{59031a47-3f72-44a7-89c5-5595fe6b30ee} |
| Защитник Windows | Shell:::{D8559EB9-20C0-410E-BEDA-7ED416AECC2A} |
| Компоненты Windows | Shell:::{67718415-c450-4f3c-bf8a-b487642dc39b} |
| Брандмауэр Windows | Shell:::{4026492F-2F69-46B8-B9BF-5654FC07E423} |
| Центр мобильности Windows | Shell:::{5ea4f148-308c-46d7-98a9-49041b1dd468} |
| Безопасность Windows | Shell:::{2559a1f2-21d7-11d4-bdaf-00c04f60b9f0} |
| Рабочие папки | Shell:::{ECDB0924-4208-451E-8EE0-373C0956DE16} |
| Папка оболочки WWan | Shell:::{87630419-6216-4ff8-a1f0-143562d16d5c} |
Создание ярлыков для быстрого доступа к компонентам Windows 10.
Вы можете использовать их, для создания ярлыков для быстрого доступа к вашим любимым компонентам Windows 10.
Вы должны использовать Explorer.exe Shell::: {GUID} в качестве целевого ярлыка, чтобы создать ярлык к определенному местоположению Shell. В качестве альтернативы, вы можете использовать следующий синтаксис:
explorer /e,::{CLSID}
В следующем примере, показано как создать ярлык для команды Рабочий стол.
Список ключей CLSID можно найти в реестре — HKLMSOFTWAREClassesCLSID.
Обратите внимание: некоторые из апплетов являются новыми для Windows 10, поэтому не все будут работать в Windows 7, 8.
Список команд shell:CLSID в Windows 10 (GUID)
В Windows 10 есть множество системных папок, к которым вы можете получить доступ с помощью команд shel :::{GUID} из диалогового окна «Выполнить». Они также известны как системные папки и элементы ActiveX. С каждой версией Windows добавляется всё больше и больше новых таких папок.
Сегодня мы рассмотрим полный список таких системных расположений, а также посмотрим, для чего их можно использовать в Windows 10.
Что такое системные папки оболочки Windows
Shell-папки являются объектами ActiveX, которые представляют собой виртуальное расположение, либо ссылаются на существующую папку на жестком диске. Примером виртуальной папки является Панель управления — она не физически не существует в Windows, однако, Проводник формирует и отображает её содержимое. Примером существующей системной папки может служить папка «Шрифты». Она доступна и как элемент оболочки системы, и физически доступна по адресу C:WindowsFonts.
Каждой такой папке присвоен уникальный идентификатор, известный как GUID или CLSID. Выгляди он примерно так:
{21EC2020-3AEA-1069-A2DD-08002B30309D}
Этот идентификатор соответствует виртуальной папке «Сетевые подключения».
Некоторые CLSID объекты обеспечивают доступ к функциональности ОС, к примеру к функции «Свернуть все окна» или даже к переключателю окон Alt + Tab.
Имея список команд shell:CLSID, можно быстро открыть виртуальную папку, к которой он относится, или выполнить какую-либо функцию, для которой он задан.
Давайте посмотрим, как можно использовать эти команды CLSID для быстрого доступа к функционалу Windows.
Как можно использовать объекты CLSID
В общем случае, можно быстро открыть объект CLSID, добавив shell::: перед его идентификатором. Например, чтобы открыть вышеупомянутую папку «Сетевые подключения», можно открыть диалог «Выполнить», и ввести команду
shell:::{21EC2020-3AEA-1069-A2DD-08002B30309D}
Нажав Enter, вы попадете в «Сетевые подключения».
А следующая команда откроет Панель управления с отображением категорий: shell:::{26EE0668-A00A-44D7-9371-BEB064C98683}
Вы можете подобные в различных ситуациях и сценариях. Наиболее часто я использую их, чтобы создать ярлык для конкретного апплета Панели управления или функции Windows. Чтобы сэкономить своё время, я пользуюсь Winaero Tweaker для создания ярлыка для любого shell-объекта в Windows 10, 8 и 7.
А вручную это делается так.
Как создать ярлык для объекта CLSID
- Щелкните правой кнопкой мышки на рабочем столе.
- Выберите Создать — Ярлык.
- Используйте команду «Explorer.exe shell:::{CLSID}» в поле «Расположение объекта». Вы также можете использовать следующий синтаксис:
explorer /e,::{CLSID}.
Создать ярлык для объекта CLSID
На скриншоте выше показано, как создать такой ярлык на Рабочем столе.
Список ключей CLSID можно найти в реестре в разделе HKLMSOFTWAREClassesCLSID. Раздел хорошо документирован Microsoft. Ну а в следующей таблице вы найдете готовый список объектов.
| Объект (системная папка) | Команда CLSID |
|---|---|
| Папка кэша ActiveX | Shell:::{88C6C381-2E85-11D0-94DE-444553540000} |
| Добавить в сетевое окружение | Shell:::{D4480A50-BA28-11d1-8E75-00C04FA31A86} |
| Администрирование | Shell:::{D20EA4E1-3957-11d2-A40B-0C5020524153} |
| Все элементы панели управления | Shell:::{21EC2020-3AEA-1069-A2DD-08002B30309D} |
| Все настройки | Shell:::{5ED4F38C-D3FF-4D61-B506-6820320AEBFE} |
| Все задачи | Shell:::{ED7BA470-8E54-465E-825C-99712043E01C} |
| Все Приложения | Shell:::{4234d49b-0245-4df3-b780-3893943456e1} |
| Проводник | Shell:::{c57a6066-66a3-4d91-9eb9-41532179f0a5} |
| Автозапуск | Shell:::{9C60DE1E-E5FC-40f4-A487-460851A8D915} |
| Резервное копирование и восстановление (Windows 7) | Shell:::{B98A2BEA-7D42-4558-8BD1-832F41BAC6FD} |
| Шифрование диска BitLocker | Shell:::{D9EF8727-CAC2-4e60-809E-86F80A666C91} |
| Устройства Bluetooth | Shell:::{28803F59-3A75-4058-995F-4EE5503B023C} |
| Портфель | Shell:::{85BBD920-42A0-1069-A2E4-08002B30309D} |
| Cabinet Shell Folder | Shell:::{0CD7A5C0-9F37-11CE-AE65-08002B2E1262} |
| CLSID_AppInstanceFolder | Shell:::{64693913-1c21-4f30-a98f-4e52906d3b56} |
| CLSID_DBFolder | Shell:::{b2952b16-0e07-4e5a-b993-58c52cb94cae} |
| CLSID_DBFolderBoth | Shell:::{1bef2128-2f96-4500-ba7c-098dc0049cb2} |
| CLSID_Поиск | Shell:::{9343812e-1c37-4a49-a12e-4b2d810d956b} |
| CLSID_StartMenuCommandingProviderFolder | Shell:::{a00ee528-ebd9-48b8-944a-8942113d46ac} |
| CLSID_StartMenuLauncherProviderFolder | Shell:::{98F275B4-4FFF-11E0-89E2-7B86DFD72085} |
| CLSID_StartMenuPathCompleteProviderFolder | Shell:::{e345f35f-9397-435c-8f95-4e922c26259e} |
| CLSID_StartMenuProviderFolder | Shell:::{daf95313-e44d-46af-be1b-cbacea2c3065} |
| Command Folder | Shell:::{437ff9c0-a07f-4fa0-af80-84b6c6440a16} |
| Общие папки ФС места | Shell:::{d34a6ca6-62c2-4c34-8a7c-14709c1ad938} |
| CompressedFolder | Shell:::{E88DCCE0-B7B3-11d1-A9F0-00AA0060FA31} |
| Подключение к | Shell:::{38A98528-6CBF-4CA9-8DC0-B1E1D10F7B1B} |
| Панель управления | Shell:::{26EE0668-A00A-44D7-9371-BEB064C98683} |
| Панель управления | Shell:::{5399E694-6CE5-4D6C-8FCE-1D8870FDCBA0} |
| Диспетчер учетных данных | Shell:::{1206F5F1-0569-412C-8FEC-3204630DFB70} |
| Программы по умолчанию | Shell:::{17cd9488-1228-4b2f-88ce-4298e93e0966} |
| Папка делегата, которая появляется в компьютере | Shell:::{b155bdf8-02f0-451e-9a26-ae317cfd7779} |
| Папка delegate, которая появляется в папке файлов пользователей | Shell:::{DFFACDC5-679F-4156-8947-C5C76BC0B67F} |
| Рабочий стол | Shell:::{00021400-0000-0000-C000-000000000046} |
| DeviceCenter инициализация | Shell:::{C2B136E2-D50E-405C-8784-363C582BF43E} |
| DevicePairingFolder инициализация | Shell:::{AEE2420F-D50E-405C-8784-363C582BF45A} |
| Устройства и принтеры | Shell:::{A8A91A66-3A7D-4424-8D24-04E180695C7A} |
| Дисплей | Shell:::{C555438B-3C23-4769-A71F-B6D3D9B6053A} |
| Источник данных каталога содержимого DLNA | Shell:::{D2035EDF-75CB-4EF1-95A7-410D9EE17170} |
| DXP | Shell:::{8FD8B88D-30E1-4F25-AC2B-553D3D65F0EA} |
| Центр специальных возможностей | Shell:::{D555645E-D4F8-4c29-A827-D93C859C4F2A} |
| Электронная почта | Shell:::{2559a1f5-21d7-11d4-bdaf-00c04f60b9f0} |
| Расширение хранения данных источника | Shell:::{9113A02D-00A3-46B9-BC5F-9C04DADDD5D7} |
| Результаты папки проводника браузера | Shell:::{418c8b64-5463-461d-88e0-75e2afa3c6fa} |
| Избранное | Shell:::{323CA680-C24D-4099-B94D-446DD2D7249E} |
| Индекс резервного копирования файлов | Shell:::{877ca5ac-cb41-4842-9c69-9136e42d47e2} |
| Параметры обозревателя файлов | Shell:::{6DFD7C5C-2451-11d3-A299-00C04F8EF6AF} |
| История файлов | Shell:::{F6B6E965-E9B2-444B-9286-10C9152EDBC5} |
| FileHistoryDataSource | Shell:::{2F6CE85C-F9EE-43CA-90C7-8A9BD53A2467} |
| Ярлык папки | Shell:::{0AFACED1-E828-11D1-9187-B532F1E9575D} |
| Параметры шрифта | Shell:::{93412589-74D4-4E4E-AD0E-E0CB621440FD} |
| Шрифты | Shell:::{BD84B380-8CA2-1069-AB1D-08000948F534} |
| Часто используемые папки | Shell:::{3936E9E4-D92C-4EEE-A85A-BC16D5EA0819} |
| Кэш Fusion | Shell:::{1D2680C9-0E2A-469d-B787-065558BC7D43} |
| Игры | Shell:::{ED228FDF-9EA8-4870-83b1-96b02CFE0D52} |
| Установка программ | Shell:::{15eae92e-f17a-4431-9f28-805e482dafd4} |
| История | Shell:::{FF393560-C2A7-11CF-BFF4-444553540000} |
| Домашняя группа | Shell:::{6785BFAC-9D2D-4be5-B7E2-59937E8FB80A} |
| Домашняя группа | Shell:::{67CA7650-96E6-4FDD-BB43-A8E774F73A57} |
| Домашняя группа | Shell:::{B4FB3F98-C1EA-428d-A78A-D1F5659CBA93} |
| История IE и источник данных оболочки каналы для поиска Windows | Shell:::{11016101-E366-4D22-BC06-4ADA335C892B} |
| IE RSS-каналы папки | Shell:::{9a096bb5-9dc3-4d1c-8526-c3cbf991ea4e} |
| Установленные обновления | Shell:::{d450a8a1-9568-45c7-9c0e-b4f9fb4537bd} |
| Язык | Shell:::{BF782CC9-5A52-4A17-806C-2A894FFEEAC5} |
| LayoutFolder | Shell:::{328B0346-7EAF-4BBE-A479-7CB88A095F5B} |
| Библиотеки | Shell:::{031E4825-7B94-4dc3-B131-E946B44C8DD5} |
| Папка библиотеки делегата, которая появляется в папке файлов пользователей | Shell:::{896664F7-12E1-490f-8782-C0835AFD98FC} |
| Папка библиотеки | Shell:::{a5a3563a-5755-4a6f-854e-afa3230b199f} |
| Расположение папки | Shell:::{267cf8a9-f4e3-41e6-95b1-af881be130ff} |
| Управление беспроводными сетями | Shell:::{1FA9085F-25A2-489B-85D4-86326EEDCD87} |
| Медиа-серверы | Shell:::{289AF617-1CC3-42A6-926C-E6A863F0E3BA} |
| Microsoft FTP-папка | Shell:::{63da6ec0-2e98-11cf-8d82-444553540000} |
| Microsoft Office Outlook | Shell:::{89D83576-6BD1-4c86-9454-BEB04E94C819} |
| Мои документы | Shell:::{450D8FBA-AD25-11D0-98A8-0800361B1103} |
| Сеть | Shell:::{208D2C60-3AEA-1069-A2D7-08002B30309D} |
| Сеть | Shell:::{F02C1A0D-BE21-4350-88B0-7367FC96EF3C} |
| Сеть и коммутационный центр | Shell:::{8E908FC9-BECC-40f6-915B-F4CA0E70D03D} |
| Сетевые подключения | Shell:::{7007ACC7-3202-11D1-AAD2-00805FC1270E} |
| Сетевые подключения | Shell:::{992CFFA0-F557-101A-88EC-00DD010CCC48} |
| Значки в области уведомлений | Shell:::{05d7b0f4-2121-4eff-bf6b-ed3f69b894d9} |
| Автономные файлы | Shell:::{BD7A2E7B-21CB-41b2-A086-B309680C6B7E} |
| Автономные файлы папки | Shell:::{AFDB1F70-2A4C-11d2-9039-00C04F8EEB3E} |
| OneDrive | Shell:::{018D5C66-4533-4307-9B53-224DE2ED1FE6} |
| Персонализация | Shell:::{ED834ED6-4B5A-4bfe-8F11-A626DCB6A921} |
| Фотографии | Shell:::{45e8e0e8-7ae9-41ad-a9e8-594972716684} |
| Портативные устройства | Shell:::{35786D3C-B075-49b9-88DD-029876E11C01} |
| Параметры электропитания | Shell:::{025A5937-A6BE-4686-A844-36FE4BEC8B6D} |
| Предыдущие версии | Shell:::{9DB7A13C-F208-4981-8353-73CC61AE2783} |
| Папка делегата результаты предыдущих версий | Shell:::{a3c3d402-e56c-4033-95f7-4885e80b0111} |
| Папка результатов предыдущих версий | Shell:::{f8c2ab3b-17bc-41da-9758-339d7dbf2d88} |
| Принтеры | Shell:::{2227A280-3AEA-1069-A2DE-08002B30309D} |
| Принтеры | Shell:::{863aa9fd-42df-457b-8e4d-0de1b8015c60} |
| Папка printhood делегата | Shell:::{ed50fc29-b964-48a9-afb3-15ebb9b97f36} |
| Программы и компоненты | Shell:::{7b81be6a-ce2b-4676-a29e-eb907a5126c5} |
| Общие папки | Shell:::{4336a54d-038b-4685-ab02-99bb52d3fb8b} |
| Последние папки | Shell:::{22877a6d-37a1-461a-91b0-dbda5aaebc99} |
| Recent Items Instance Folder | Shell:::{4564b25e-30cd-4787-82ba-39e73a750b14} |
| Восстановление | Shell:::{9FE63AFD-59CF-4419-9775-ABCC3849F861} |
| Корзина | Shell:::{645FF040-5081-101B-9F08-00AA002F954E} |
| Подключения к рабочим столам и приложениям RemoteApp | Shell:::{241D7C96-F8BF-4F85-B01F-E2B043341A4B} |
| Съемные диски | Shell:::{F5FB2C77-0E2F-4A16-A381-3E560C68BC83} |
| Съемные устройства хранения | Shell:::{a6482830-08eb-41e2-84c1-73920c2badb9} |
| Папка результатов | Shell:::{2965e715-eb66-4719-b53f-1672673bbefa} |
| Выполнить | Shell:::{2559a1f3-21d7-11d4-bdaf-00c04f60b9f0} |
| Поиск | Shell:::{04731B67-D933-450a-90E6-4ACD2E9408FE} |
| Поиск | Shell:::{2559a1f0-21d7-11d4-bdaf-00c04f60b9f0} |
| Папка поиска | Shell:::{72b36e70-8700-42d6-a7f7-c9ab3323ee51} |
| Безопасность и обслуживание | Shell:::{BB64F8A7-BEE7-4E1A-AB8D-7D8273F7FDB6} |
| Настройка доступа к программам и умолчаний | Shell:::{2559a1f7-21d7-11d4-bdaf-00c04f60b9f0} |
| Просмотр DocObject Shell | Shell:::{E7E4BC40-E76A-11CE-A9BB-00AA004AE837} |
| Папка файловой системы оболочки | Shell:::{0E5AAE11-A475-4c5b-AB00-C66DE400274E} |
| Папка файловой системы оболочки | Shell:::{F3364BA0-65B9-11CE-A9BA-00AA004AE837} |
| Показать Рабочий стол | Shell:::{3080F90D-D7AD-11D9-BD98-0000947B0257} |
| Распознавание речи | Shell:::{58E3C745-D971-4081-9034-86E34B30836A} |
| Меню «Пуск» | Shell:::{48e7caab-b918-4e58-a94d-505519c795dc} |
| Дисковые пространства | Shell:::{F942C606-0914-47AB-BE56-1321B8035096} |
| StreamBackedFolder | Shell:::{EDC978D6-4D53-4b2f-A265-5805674BE568} |
| Папка подписки | Shell:::{F5175861-2688-11d0-9C5E-00AA00A45957} |
| Представление задач, TaskView или Временная шкала | Shell:::{3080F90E-D7AD-11D9-BD98-0000947B0257} |
| Центр синхронизации | Shell:::{9C73F5E5-7AE7-4E32-A8E8-8D23B85255BF} |
| Папка конфликтов центра синхронизации | Shell:::{289978AC-A101-4341-A817-21EBA7FD046D} |
| Папки синхронизации результатов делегата | Shell:::{BC48B32F-5910-47F5-8570-5074A8A5636A} |
| Папка результатов синхронизации | Shell:::{71D99464-3B6B-475C-B241-E15883207529} |
| Синхронизация папки установки делегата | Shell:::{F1390A9A-A3F4-4E5D-9C5F-98F3BD8D935C} |
| Синхронизация папки установки | Shell:::{2E9E59C0-B437-4981-A647-9C34B9B90891} |
| Система | Shell:::{BB06C0E4-D293-4f75-8A90-CB05B6477EEE} |
| Восстановление системы | Shell:::{3f6bc534-dfa1-4ab4-ae54-ef25a74e0107} |
| Панель задач и Навигация | Shell:::{0DF44EAA-FF21-4412-828E-260A8728E7F1} |
| Временные файлы Интернета | Shell:::{7BD29E00-76C1-11CF-9DD0-00A0C9034933} |
| Временные файлы Интернета | Shell:::{7BD29E01-76C1-11CF-9DD0-00A0C9034933} |
| Интернет | Shell:::{871C5380-42A0-1069-A2EA-08002B30309D} |
| Это устройство | Shell:::{5b934b42-522b-4c34-bbfe-37a3ef7b9c90} |
| Этот компьютер | Shell:::{20D04FE0-3AEA-1069-A2D8-08002B30309D} |
| Этот компьютер | Shell:::{5E5F29CE-E0A8-49D3-AF32-7A7BDC173478} |
| Устранение неполадок | Shell:::{C58C4893-3BE0-4B45-ABB5-A63E4B8C8651} |
| Учетные записи пользователей | Shell:::{60632754-c523-4b62-b45c-4172da012619} |
| Учетные записи пользователей | Shell:::{7A9D77BD-5403-11d2-8785-2E0420524153} |
| User Pinned | Shell:::{1f3427c8-5c10-4210-aa03-2ee45287d668} |
| Файлы пользователя | Shell:::{59031a47-3f72-44a7-89c5-5595fe6b30ee} |
| Защитник Windows | Shell:::{D8559EB9-20C0-410E-BEDA-7ED416AECC2A} |
| Компоненты Windows | Shell:::{67718415-c450-4f3c-bf8a-b487642dc39b} |
| Брандмауэр Windows | Shell:::{4026492F-2F69-46B8-B9BF-5654FC07E423} |
| Центр мобильности Windows | Shell:::{5ea4f148-308c-46d7-98a9-49041b1dd468} |
| Безопасность Windows | Shell:::{2559a1f2-21d7-11d4-bdaf-00c04f60b9f0} |
| Рабочие папки | Shell:::{ECDB0924-4208-451E-8EE0-373C0956DE16} |
| Папка оболочки WWan | Shell:::{87630419-6216-4ff8-a1f0-143562d16d5c} |
Обратите внимание: некоторые из компонентов являются новыми для Windows 10, поэтому не все будут работать в Windows 7 и Windows 8.
💡Узнавайте о новых статьях быстрее. Подпишитесь на наши каналы в Telegram и Twitter.
Судя по тому, что вы читаете этот текст, вы дочитали эту статью до конца. Если она вам понравилась, поделитесь, пожалуйста, с помощью кнопок ниже. Спасибо за вашу поддержку!
Содержание
- Windows Немного о CLSID
- Кирилл
- Ключ CLSID
- Ключ реестра
- Remarks
- CLSID Key
- Registry Key
- Remarks
- Список команд shell:CLSID в Windows 10 для системных папок
- Что такое системные папки оболочки Windows
- Как можно использовать объекты CLSID
- Как создать ярлык для объекта CLSID
- Список команд shell:CLSID в Windows 10
- Автор: Сергей Ткаченко
- CLSID (GUID) Список расположения Shell в Windows 10
- Shell Folders
- Список расположения Shell CLSID (GUID) в Windows 10.
- Создание ярлыков для быстрого доступа к компонентам Windows 10.
Windows Немного о CLSID
Кирилл
Здесь можно найти информацию о CLSID:
Итак,что же есть по сути CLSID?
Из справки microsoft следует,объект clsid имеет право на то,что бы его называли программой-оболочкой для глобального уникального идентификатора (GUID) для COM-класса.
А так же приведу цитату следующего содержания:
Так,давайте немного практики.
Здесь я описал несколько примеров использования ключей CLSID.
Кроме того разного рода функционал может быть добавлен в автозагрузку,использован в каких то своих целях.
Что бы сравнить возможности,я попрошу вас заглянуть в эти три темы по очереди:
Параметры команды shell
Краткий справочник по CLSID
И например вот эта
Посмотрев эти темы мы убедимся,что функционал CLSID довольно обширен и мощный.
раздел реестра |Описание
AppID |Зависимые AppID с CLSID.
AutoConvertTo | Задает автоматическое преобразование данного класса объектов, в новый класс объектов.
AutoTreatAs | Автоматически устанавливает CLSID для TreatAs ключ к указанному значению.
AuxUserType |Определяет короткие имена и отображаемое имя приложения.
Control | Определяет объект как элемент Управления ActiveX.
Conversion | Используется Conversion диалоговое окно для определения форматов.
DataFormats |Определяет форматы по умолчанию и данные, которые поддерживаются приложением.
DefaultIcon | Иконка используемая по умолчанию для объекта.
InprocHandler | Указывает, использует ли приложение пользовательский обработчик.
InprocHandler32 | Указывает, использует ли приложение пользовательский обработчик.
InprocServer | Задает путь к in-process server DLL.
InprocServer32 | Регистрация 32-bit in-process server и определяет модель потоков на сервере,которые могут работать в домашней группе.
Insertable | Указывает на то, что у объекта этого класса должно появиться в Insert Object диалоговое окно списка при использовании COM-контейнер приложений.
Interface | Указывает, что у объекта этого класса должен появиться в Insert Object диалоговом окне списка, когда используется приложениями COM контейнеров.
LocalServer |Задает полный путь к 16-бит локального сервера приложений.
LocalServer32 | LocalServer32 определяет местоположение приложения COM-сервера для запуска приложений локального сервера.
MiscStatus |Определяет, как создать и отобразить объект.
ProgID | Ассоциированные ProgID с CLSID.
ToolBoxBitmap32 | Определяет имя модуля и идентификатор ресурса для изображения (16 х 16) используемого для панели инструментов или кнопки панели инструментов.
TreatAs | Определяет CLSID класса, могут имитировать текущий класс.Эмуляция проявляется в способности одного приложения открывать и редактировать объект другого класса, сохраняя исходный формат объекта.
Verb | Определяет глаголы, которые будут зарегистрированы для приложения.
Version | Указывает номер версии управления.
VersionIndependentProgID | Ассоциированные ProgID с CLSID. Это значение используется, чтобы определить последнюю версию объекта application.
Источник
Ключ CLSID
CLSID — это глобальный уникальный идентификатор, идентифицирующий объект COM-класса. Если сервер или контейнер допускают связывание со встроенными объектами, необходимо зарегистрировать идентификатор CLSID для каждого поддерживаемого класса объектов.
Ключ реестра
HKey _ _ Классы программного обеспечения локального компьютера CLSID <CLSID >
| Раздел реестра | Описание |
|---|---|
| ИД | Связывает AppID с идентификатором CLSID. |
| аутоконвертто | Задает автоматическое преобразование данного класса объектов в новый класс объектов. |
| аутотреатас | Автоматически задает для идентификатора CLSID для ключа треатас указанное значение. |
| ауксусертипе | Указывает краткое отображаемое имя приложения и имена приложений. |
| Управление | определяет объект как элемент управления ActiveX. |
| Преобразование | Используется диалоговым окном Преобразование для определения форматов, которые приложение может читать и записывать. |
| DataFormats | Указывает форматы данных по умолчанию и основные параметры, поддерживаемые приложением. |
| дефаултикон | Содержит сведения о значке по умолчанию для однообъектных презентаций. |
| инпрочандлер | Указывает, использует ли приложение пользовательский обработчик. |
| InprocHandler32 | Указывает, использует ли приложение пользовательский обработчик. |
| инпроксервер | Указывает путь к DLL внутрипроцессного сервера. |
| InprocServer32 | Регистрирует 32-разрядный внутрипроцессный сервер и задает потоковую модель апартамента, в которой может работать сервер. |
| Insertable | Указывает, что объекты этого класса должны отображаться в диалоговом окне « Вставка объекта » в списке при использовании приложениями-контейнерами com. |
| Интерфейс | Необязательная запись, указывающая все идентификаторы интерфейса (идентификаторов IID), поддерживаемые связанным классом. |
| локалсервер | Указывает полный путь к 16-разрядному приложению локального сервера. |
| LocalServer32 | Указывает полный путь к 32-битному локальному серверному приложению. |
| мискстатус | Указывает, как создать и отобразить объект. |
| ProgID: | Связывает идентификатор ProgID с идентификатором CLSID. |
| ToolBoxBitmap32 | Определяет имя модуля и идентификатор ресурса для точечного рисунка размером 16 x 16, который будет использоваться для кнопки панели инструментов или панели элементов. |
| треатас | Указывает идентификатор CLSID класса, который может эмулировать текущий класс. |
| Команда | Указывает команды для регистрации в приложении. |
| Версия | Указывает номер версии элемента управления. |
| версиониндепендентпрогид | Связывает идентификатор ProgID с идентификатором CLSID. Это значение используется для определения последней версии объектного приложения. |
Ключ CLSID содержит сведения, используемые обработчиком COM по умолчанию для возврата сведений о классе, когда он находится в состоянии выполняется.
CLSID — это 128-разрядное число в шестнадцатеричном формате, заключенное в пару фигурных скобок.
Источник
CLSID Key
A CLSID is a globally unique identifier that identifies a COM class object. If your server or container allows linking to its embedded objects, you need to register a CLSID for each supported class of objects.
Registry Key
HKEY_LOCAL_MACHINESOFTWAREClassesCLSID<CLSID>
| Registry key | Description |
|---|---|
| AppID | Associates an AppID with a CLSID. |
| AutoConvertTo | Specifies the automatic conversion of a given class of objects to a new class of objects. |
| AutoTreatAs | Automatically sets the CLSID for the TreatAs key to the specified value. |
| AuxUserType | Specifies an application’s short display name and application names. |
| Control | Identifies an object as an ActiveX Control. |
| Conversion | Used by the Convert dialog box to determine the formats an application can read and write. |
| DataFormats | Specifies the default and main data formats supported by an application. |
| DefaultIcon | Provides default icon information for iconic presentations of objects. |
| InprocHandler | Specifies whether an application uses a custom handler. |
| InprocHandler32 | Specifies whether an application uses a custom handler. |
| InprocServer | Specifies the path to the in-process server DLL. |
| InprocServer32 | Registers a 32-bit in-process server and specifies the threading model of the apartment the server can run in. |
| Insertable | Indicates that objects of this class should appear in the Insert Object dialog box list box when used by COM container applications. |
| Interface | An optional entry that specifies all interface IDs (IIDs) supported by the associated class. |
| LocalServer | Specifies the full path to a 16-bit local server application. |
| LocalServer32 | Specifies the full path to a 32-bit local server application. |
| MiscStatus | Specifies how to create and display an object. |
| ProgID | Associates a ProgID with a CLSID. |
| ToolBoxBitmap32 | Identifies the module name and resource ID for a 16 x 16 bitmap to use for the face of a toolbar or toolbox button. |
| TreatAs | Specifies the CLSID of a class that can emulate the current class. |
| Verb | Specifies the verbs to be registered for an application. |
| Version | Specifies the version number of the control. |
| VersionIndependentProgID | Associates a ProgID with a CLSID. This value is used to determine the latest version of an object application. |
The HKEY_LOCAL_MACHINESOFTWAREClasses key corresponds to the HKEY_CLASSES_ROOT key, which was retained for compatibility with earlier versions of COM.
The CLSID key contains information used by the default COM handler to return information about a class when it is in the running state.
To obtain a CLSID for your application, you can use the Uuidgen.exe, or use the CoCreateGuid function.
The CLSID is a 128-bit number, in hex, within a pair of curly braces.
Источник
Список команд shell:CLSID в Windows 10 для системных папок
Список команд shell:CLSID в Windows 10 (GUID)
Сегодня мы рассмотрим полный список таких системных расположений, а также посмотрим, для чего их можно использовать в Windows 10.
Что такое системные папки оболочки Windows
Каждой такой папке присвоен уникальный идентификатор, известный как GUID или CLSID. Выгляди он примерно так:
Этот идентификатор соответствует виртуальной папке «Сетевые подключения».

Некоторые CLSID объекты обеспечивают доступ к функциональности ОС, к примеру к функции «Свернуть все окна» или даже к переключателю окон Alt + Tab.
Имея список команд shell:CLSID, можно быстро открыть виртуальную папку, к которой он относится, или выполнить какую-либо функцию, для которой он задан.
Давайте посмотрим, как можно использовать эти команды CLSID для быстрого доступа к функционалу Windows.
Как можно использовать объекты CLSID
В общем случае, можно быстро открыть объект CLSID, добавив shell. перед его идентификатором. Например, чтобы открыть вышеупомянутую папку «Сетевые подключения», можно открыть диалог «Выполнить», и ввести команду
Нажав Enter, вы попадете в «Сетевые подключения».

А следующая команда откроет Панель управления с отображением категорий: shell.
Вы можете подобные в различных ситуациях и сценариях. Наиболее часто я использую их, чтобы создать ярлык для конкретного апплета Панели управления или функции Windows. Чтобы сэкономить своё время, я пользуюсь Winaero Tweaker для создания ярлыка для любого shell-объекта в Windows 10, 8 и 7.
А вручную это делается так.
Как создать ярлык для объекта CLSID

На скриншоте выше показано, как создать такой ярлык на Рабочем столе.
Список команд shell:CLSID в Windows 10
| Объект (системная папка) | Команда CLSID |
|---|---|
| Папка кэша ActiveX | Shell. |
| Добавить в сетевое окружение | Shell. |
| Администрирование | Shell. |
| Все элементы панели управления | Shell. |
| Все настройки | Shell. |
| Все задачи | Shell. |
| Все Приложения | Shell. |
| Проводник | Shell. |
| Автозапуск | Shell. |
| Резервное копирование и восстановление (Windows 7) | Shell. |
| Шифрование диска BitLocker | Shell. |
| Устройства Bluetooth | Shell. |
| Портфель | Shell. |
| Cabinet Shell Folder | Shell. |
| CLSID_AppInstanceFolder | Shell. |
| CLSID_DBFolder | Shell. |
| CLSID_DBFolderBoth | Shell. |
| CLSID_Поиск | Shell. |
| CLSID_StartMenuCommandingProviderFolder | Shell. |
| CLSID_StartMenuLauncherProviderFolder | Shell. |
| CLSID_StartMenuPathCompleteProviderFolder | Shell. |
| CLSID_StartMenuProviderFolder | Shell. |
| Command Folder | Shell. |
| Общие папки ФС места | Shell. |
| CompressedFolder | Shell. |
| Подключение к | Shell. |
| Панель управления | Shell. |
| Панель управления | Shell. |
| Диспетчер учетных данных | Shell. |
| Программы по умолчанию | Shell. |
| Папка делегата, которая появляется в компьютере | Shell. |
| Папка delegate, которая появляется в папке файлов пользователей | Shell. |
| Рабочий стол | Shell. |
| DeviceCenter инициализация | Shell. |
| DevicePairingFolder инициализация | Shell. |
| Устройства и принтеры | Shell. |
| Дисплей | Shell. |
| Источник данных каталога содержимого DLNA | Shell. |
| DXP | Shell. |
| Центр специальных возможностей | Shell. |
| Электронная почта | Shell. |
| Расширение хранения данных источника | Shell. |
| Результаты папки проводника браузера | Shell. |
| Избранное | Shell. |
| Индекс резервного копирования файлов | Shell. |
| Параметры обозревателя файлов | Shell. |
| История файлов | Shell. |
| FileHistoryDataSource | Shell. |
| Ярлык папки | Shell. |
| Параметры шрифта | Shell. |
| Шрифты | Shell. |
| Часто используемые папки | Shell. |
| Кэш Fusion | Shell. |
| Игры | Shell. |
| Установка программ | Shell. |
| История | Shell. |
| Домашняя группа | Shell. |
| Домашняя группа | Shell. |
| Домашняя группа | Shell. |
| История IE и источник данных оболочки каналы для поиска Windows | Shell. |
| IE RSS-каналы папки | Shell. |
| Установленные обновления | Shell. |
| Язык | Shell. |
| LayoutFolder | Shell. |
| Библиотеки | Shell. |
| Папка библиотеки делегата, которая появляется в папке файлов пользователей | Shell. |
| Папка библиотеки | Shell. |
| Расположение папки | Shell. |
| Управление беспроводными сетями | Shell. |
| Медиа-серверы | Shell. |
| Microsoft FTP-папка | Shell. |
| Microsoft Office Outlook | Shell. |
| Мои документы | Shell. |
| Сеть | Shell. |
| Сеть | Shell. |
| Сеть и коммутационный центр | Shell. |
| Сетевые подключения | Shell. |
| Сетевые подключения | Shell. |
| Значки в области уведомлений | Shell. |
| Автономные файлы | Shell. |
| Автономные файлы папки | Shell. |
| OneDrive | Shell. |
| Персонализация | Shell. |
| Фотографии | Shell. |
| Портативные устройства | Shell. |
| Параметры электропитания | Shell. |
| Предыдущие версии | Shell. |
| Папка делегата результаты предыдущих версий | Shell. |
| Папка результатов предыдущих версий | Shell. |
| Принтеры | Shell. |
| Принтеры | Shell. |
| Папка printhood делегата | Shell. |
| Программы и компоненты | Shell. |
| Общие папки | Shell. |
| Последние папки | Shell. |
| Recent Items Instance Folder | Shell. |
| Восстановление | Shell. |
| Корзина | Shell. |
| Подключения к рабочим столам и приложениям RemoteApp | Shell. |
| Съемные диски | Shell. |
| Съемные устройства хранения | Shell. |
| Папка результатов | Shell. |
| Выполнить | Shell. |
| Поиск | Shell. |
| Поиск | Shell. |
| Папка поиска | Shell. |
| Безопасность и обслуживание | Shell. |
| Настройка доступа к программам и умолчаний | Shell. |
| Просмотр DocObject Shell | Shell. |
| Папка файловой системы оболочки | Shell. |
| Папка файловой системы оболочки | Shell. |
| Показать Рабочий стол | Shell. |
| Распознавание речи | Shell. |
| Меню «Пуск» | Shell. |
| Дисковые пространства | Shell. |
| StreamBackedFolder | Shell. |
| Папка подписки | Shell. |
| Представление задач, TaskView или Временная шкала | Shell. |
| Центр синхронизации | Shell. |
| Папка конфликтов центра синхронизации | Shell. |
| Папки синхронизации результатов делегата | Shell. |
| Папка результатов синхронизации | Shell. |
| Синхронизация папки установки делегата | Shell. |
| Синхронизация папки установки | Shell. |
| Система | Shell. |
| Восстановление системы | Shell. |
| Панель задач и Навигация | Shell. |
| Временные файлы Интернета | Shell. |
| Временные файлы Интернета | Shell. |
| Интернет | Shell. |
| Это устройство | Shell. |
| Этот компьютер | Shell. |
| Этот компьютер | Shell. |
| Устранение неполадок | Shell. |
| Учетные записи пользователей | Shell. |
| Учетные записи пользователей | Shell. |
| User Pinned | Shell. |
| Файлы пользователя | Shell. |
| Защитник Windows | Shell. |
| Компоненты Windows | Shell. |
| Брандмауэр Windows | Shell. |
| Центр мобильности Windows | Shell. |
| Безопасность Windows | Shell. |
| Рабочие папки | Shell. |
| Папка оболочки WWan | Shell. |
Обратите внимание: некоторые из компонентов являются новыми для Windows 10, поэтому не все будут работать в Windows 7 и Windows 8.
💡Узнавайте о новых статьях быстрее. Подпишитесь на наши каналы в Telegram и Twitter.
Судя по тому, что вы читаете этот текст, вы дочитали эту статью до конца. Если она вам понравилась, поделитесь, пожалуйста, с помощью кнопок ниже. Спасибо за вашу поддержку!
Вы здесь: Главная страница » Windows » Windows 10 » Список команд shell:CLSID в Windows 10 для системных папок
Автор: Сергей Ткаченко
Сергей Ткаченко создал этот сайт в далёком 2009 году, и с тех пор продолжает над ним работать, публикуя новые материалы о Windows и её приложениях практически каждый день. Посмотреть все записи автора Сергей Ткаченко
Источник
CLSID (GUID) Список расположения Shell в Windows 10
Публикация: 20 September 2017 Обновлено: 25 January 2022
С каждой версией Windows, добавляются множество новых локаций Shell. Ниже вы найдете список местоположений Shell CLSID (GUID), доступных в Windows 10.
Сегодня я хотел бы поделиться с вами наиболее полным списком местоположений Shell в Windows 10.
Shell Folders
Ниже вы узнаете, как выполнять команды CLSID-апплетов, использовать аплет в качестве ярлыка рабочего стола. CLSID является глобально уникальным идентификатором, который идентифицирует объект класса COM.
Что вы можете сделать с Shell Folders
Вы можете использовать их в различных сценариях, но в общем случае Вы можете использовать их, чтобы создать ярлык для конкретного апплета панели управления или функции Windows. Например, следующая команда откроет папку» Все элементы Панели управления«: Shell.
Примечание: Нажмите клавиши Win + R на клавиатуре, скопируйте команду ниже и вставьте ее в диалоговое окно «Выполнить«.
Эта команда откроет окно: Все элементы панели управления.
Следующая команда откроет окно Сетевые подключения:
И следующая команда откроет папку «Applications», где вы найдете все установленные программы и приложения на вашем компьютере под управлением Windows 10.
Команды CLSID-апплетов, это множество интересных вещей.
Список расположения Shell CLSID (GUID) в Windows 10.
| Shell расположение | Команда |
| Папка кэша ActiveX | Shell. |
| Добавить в сетевое окружение | Shell. |
| Администрирование | Shell. |
| Все элементы панели управления | Shell. |
| Все настройки | Shell. |
| Все задачи | Shell. |
| Все Приложения | Shell. |
| Проводник | Shell. |
| Автозапуск | Shell. |
| Резервное копирование и восстановление (Windows 7) | Shell. |
| Шифрование диска BitLocker | Shell. |
| Устройства Bluetooth | Shell. |
| Портфель | Shell. |
| Cabinet Shell Folder | Shell. |
| CLSID_AppInstanceFolder | Shell. |
| CLSID_DBFolder | Shell. |
| CLSID_DBFolderBoth | Shell. |
| CLSID_Поиск | Shell. |
| CLSID_StartMenuCommandingProviderFolder | Shell. |
| CLSID_StartMenuLauncherProviderFolder | Shell. |
| CLSID_StartMenuPathCompleteProviderFolder | Shell. |
| CLSID_StartMenuProviderFolder | Shell. |
| Command Folder | Shell. |
| Общие папки ФС места | Shell. |
| CompressedFolder | Shell. |
| Подключение к | Shell. |
| Панель управления | Shell. |
| Панель управления | Shell. |
| Диспетчер учетных данных | Shell. |
| Программы по умолчанию | Shell. |
| Папка делегата, которая появляется в компьютере | Shell. |
| Папка delegate, которая появляется в папке файлов пользователей | Shell. |
| Рабочий стол | Shell. |
| DeviceCenter инициализация | Shell. |
| DevicePairingFolder инициализация | Shell. |
| Устройства и принтеры | Shell. |
| Дисплей | Shell. |
| Источник данных каталога содержимого DLNA | Shell. |
| DXP | Shell. |
| Центр специальных возможностей | Shell. |
| Электронная почта | Shell. |
| Расширение хранения данных источника | Shell. |
| Результаты папки проводника браузера | Shell. |
| Избранное | Shell. |
| Индекс резервного копирования файлов | Shell. |
| Параметры обозревателя файлов | Shell. |
| История файлов | Shell. |
| FileHistoryDataSource | Shell. |
| Ярлык папки | Shell. |
| Параметры шрифта | Shell. |
| Шрифты | Shell. |
| Часто используемые папки | Shell. |
| Кэш Fusion | Shell. |
| Игры | Shell. |
| Установка программ | Shell. |
| История | Shell. |
| Домашняя группа | Shell. |
| Домашняя группа | Shell. |
| Домашняя группа | Shell. |
| История IE и источник данных оболочки каналы для поиска Windows | Shell. |
| IE RSS-каналы папки | Shell. |
| Установленные обновления | Shell. |
| Язык | Shell. |
| LayoutFolder | Shell. |
| Библиотеки | Shell. |
| Папка библиотеки делегата, которая появляется в папке файлов пользователей | Shell. |
| Папка библиотеки | Shell. |
| Расположение папки | Shell. |
| Управление беспроводными сетями | Shell. |
| Медиа-серверы | Shell. |
| Microsoft FTP-папка | Shell. |
| Microsoft Office Outlook | Shell. |
| Мои документы | Shell. |
| Сеть | Shell. |
| Сеть | Shell. |
| Сеть и коммутационный центр | Shell. |
| Сетевые подключения | Shell. |
| Сетевые подключения | Shell. |
| Значки в области уведомлений | Shell. |
| Автономные файлы | Shell. |
| Автономные файлы папки | Shell. |
| OneDrive | Shell. |
| Персонализация | Shell. |
| Фотографии | Shell. |
| Портативные устройства | Shell. |
| Параметры электропитания | Shell. |
| Предыдущие версии | Shell. |
| Папка делегата результаты предыдущих версий | Shell. |
| Папка результатов предыдущих версий | Shell. |
| Принтеры | Shell. |
| Принтеры | Shell. |
| Папка printhood делегата | Shell. |
| Программы и компоненты | Shell. |
| Общие папки | Shell. |
| Последние папки | Shell. |
| Recent Items Instance Folder | Shell. |
| Восстановление | Shell. |
| Корзина | Shell. |
| Подключения к рабочим столам и приложениям RemoteApp | Shell. |
| Съемные диски | Shell. |
| Съемные устройства хранения | Shell. |
| Папка результатов | Shell. |
| Выполнить | Shell. |
| Поиск | Shell. |
| Поиск | Shell. |
| Папка поиска | Shell. |
| Безопасность и обслуживание | Shell. |
| Настройка доступа к программам и умолчаний | Shell. |
| Просмотр DocObject Shell | Shell. |
| Папка файловой системы оболочки | Shell. |
| Папка файловой системы оболочки | Shell. |
| Показать Рабочий стол | Shell. |
| Распознавание речи | Shell. |
| Меню «Пуск» | Shell. |
| Дисковые пространства | Shell. |
| StreamBackedFolder | Shell. |
| Папка подписки | Shell. |
| Представление задач, TaskView или Временная шкала | Shell. |
| Центр синхронизации | Shell. |
| Папка конфликтов центра синхронизации | Shell. |
| Папки синхронизации результатов делегата | Shell. |
| Папка результатов синхронизации | Shell. |
| Синхронизация папки установки делегата | Shell. |
| Синхронизация папки установки | Shell. |
| Система | Shell. |
| Восстановление системы | Shell. |
| Панель задач и Навигация | Shell. |
| Временные файлы Интернета | Shell. |
| Временные файлы Интернета | Shell. |
| Интернет | Shell. |
| Это устройство | Shell. |
| Этот компьютер | Shell. |
| Этот компьютер | Shell. |
| Устранение неполадок | Shell. |
| Учетные записи пользователей | Shell. |
| Учетные записи пользователей | Shell. |
| User Pinned | Shell. |
| Файлы пользователя | Shell. |
| Защитник Windows | Shell. |
| Компоненты Windows | Shell. |
| Брандмауэр Windows | Shell. |
| Центр мобильности Windows | Shell. |
| Безопасность Windows | Shell. |
| Рабочие папки | Shell. |
| Папка оболочки WWan | Shell. |
Создание ярлыков для быстрого доступа к компонентам Windows 10.
Вы можете использовать их, для создания ярлыков для быстрого доступа к вашим любимым компонентам Windows 10.
Вы должны использовать Explorer.exe Shell. в качестве целевого ярлыка, чтобы создать ярлык к определенному местоположению Shell. В качестве альтернативы, вы можете использовать следующий синтаксис:
В следующем примере, показано как создать ярлык для команды Рабочий стол.
Источник
В Windows есть набор определенных папок, которые идентифицируются уникальными строками, называемыми CLSID или Идентификаторы классов Windows. К этим папкам можно получить доступ, используя коды идентификаторов CLSID, которые Windows назначает каждой отдельной папке в реестре Windows. Если вы знаете коды, вы можете легко их запустить.
![]()
В 2008 году WinVistaClub.com размещал в блоге сообщение о специальной строке папок All Tasks, которая также работала в Windows Vista.
:: {ED7BA470-8E54-465E-825C-99712043E01C}
Откроется папка «Все задачи» или главная панель управления Windows, которую некоторые теперь называют «Годовым режимом Windows».
Кстати, вышеупомянутая публикация также дает исправление, если вы обнаружите, что ваш explorer.exe продолжает сбой после попытки этого в Windows Vista x64.
Таких папок несколько и есть 3 способа открыть эту папку с помощью строки.
Например, чтобы открыть Компьютер папка:
1. Откройте «Выполнить», скопируйте и вставьте следующее и нажмите «ОК».
:: {20d04fe0-3aea-1069-a2d8-08002b30309d}
2. Создайте новую папку и назовите ее
Компьютер. {20d04fe0-3aea-1069-a2d8-08002b30309d}
3. Скопируйте и вставьте следующее в адресную строку проводника.
shell ::: {20d04fe0-3aea-1069-a2d8-08002b30309d}
Список идентификаторов CLSID или классов Windows для открытия специальных папок Windows
Вот список выбора CLSID для открытия специальных папок Windows. Однако не все можно открыть с помощью команды «Выполнить»!
Инструменты управления. {D20EA4E1-3957-11d2-A40B-0C5020524153}
Все задачи. {ED7BA470-8E54-465E-825C-99712043E01C}
Панель управления. {21EC2020-3AEA-1069-A2DD-08002b30309d}
Связи. {241D7C96-F8BF-4F85-B01F-E2B043341A4B}
Шрифты. {D20EA4E1-3957-11d2-A40B-0C5020524152}
Компьютер. {20D04FE0-3AEA-1069-A2D8-08002B30309D}
Документы. {450D8FBA-AD25-11D0-98A8-0800361B1103}
История. {ff393560-c2a7-11cf-bff4-444553540000}
Сетевое окружение. {208d2c60-3aea-1069-a2d7-08002b30309d}
Принтеры и факсы. {2227A280-3AEA-1069-A2DE-08002B30309D}
Папка программ. {7be9d83c-a729-4d97-b5a7-1b7313c39e0a}
Корзина. {645FF040-5081-101B-9F08-00AA002F954E}
Стартовое меню. {48e7caab-b918-4e58-a94d-505519c795dc}
Дела по расписанию. {D6277990-4C6A-11CF-8D87-00AA0060F5BF}
WEI. {78F3955E-3B90-4184-BD14-5397C15F1EFC}
Каждый раз, когда оболочке Windows требуется доступ к такой системной папке, она использует CLSID для поиска в реестре Windows, чтобы найти соответствующий .dll или другие объекты.
MSDN также задокументировал эту функцию оболочки Windows, благодаря которой специальные системные папки можно легко превратить в соединения пространств имен.
![]() .
.
There are lots of shell locations in Windows 10, that you can access via shell:::{GUID} commands from the «Run» dialog. They are also known as «Shell Folders». With each version of Windows, many new shell locations are added. Here is the list of CLSID (GUID) shell locations available in Windows 10 Anniversary Update.
What are Shell Folders
Shell folders are ActiveX objects that implement a special virtual folder or a virtual applet. In some cases, they provide access to physical folders on your hard drive or even to special OS functionality like «Minimize all Windows» or the Alt+Tab switcher.
What you can do with Shell Folders
You can use them in various scenarios, but in the general case you can use them to create a shortcut to a specific Control Panel applet or a Windows feature. For example, the following command will open the «Network Connections» folder:
shell:::{7007ACC7-3202-11D1-AAD2-00805FC1270E}
Note: Press Win+R keys on your keyboard, copy the command above and paste it in the «Run» dialog.

shell:::{26EE0668-A00A-44D7-9371-BEB064C98683}
And the following command will open Control Panel in icon-view, either small or large, that was set by the user the last time he opened it.
shell:::{5399E694-6CE5-4D6C-8FCE-1D8870FDCBA0}
There are lots of interesting things there. You may already know the famous so called God Mode/All Tasks shell location.
Tip: You can use Winaero Tweaker to create a shortcut for any shell folder in Windows 10. It comes with the following option.
Use it to save your time.
Download Winaero Tweaker
Today I would like to share with you the most comprehensive list of shell locations I have discovered in Windows 10 Anniversary Update.
CLSID (GUID) shell location list in Windows 10 Anniversary Update
| Shell location | Command |
| ActiveX Cache Folder | shell:::{88C6C381-2E85-11D0-94DE-444553540000} |
| Add Network Place | shell:::{D4480A50-BA28-11d1-8E75-00C04FA31A86} |
| Administrative Tools | shell:::{D20EA4E1-3957-11d2-A40B-0C5020524153} |
| All Control Panel Items | shell:::{21EC2020-3AEA-1069-A2DD-08002B30309D} |
| All Settings | shell:::{5ED4F38C-D3FF-4D61-B506-6820320AEBFE} |
| All Tasks | shell:::{ED7BA470-8E54-465E-825C-99712043E01C} |
| Applications | shell:::{4234d49b-0245-4df3-b780-3893943456e1} |
| AppSuggestedLocations | shell:::{c57a6066-66a3-4d91-9eb9-41532179f0a5} |
| AutoPlay | shell:::{9C60DE1E-E5FC-40f4-A487-460851A8D915} |
| Backup and Restore (Windows 7) | shell:::{B98A2BEA-7D42-4558-8BD1-832F41BAC6FD} |
| BitLocker Drive Encryption | shell:::{D9EF8727-CAC2-4e60-809E-86F80A666C91} |
| Bluetooth Devices | shell:::{28803F59-3A75-4058-995F-4EE5503B023C} |
| Briefcase | shell:::{85BBD920-42A0-1069-A2E4-08002B30309D} |
| Cabinet Shell Folder | shell:::{0CD7A5C0-9F37-11CE-AE65-08002B2E1262} |
| CLSID_AppInstanceFolder | shell:::{64693913-1c21-4f30-a98f-4e52906d3b56} |
| CLSID_DBFolder | shell:::{b2952b16-0e07-4e5a-b993-58c52cb94cae} |
| CLSID_DBFolderBoth | shell:::{1bef2128-2f96-4500-ba7c-098dc0049cb2} |
| CLSID_SearchHome | shell:::{9343812e-1c37-4a49-a12e-4b2d810d956b} |
| CLSID_StartMenuCommandingProviderFolder | shell:::{a00ee528-ebd9-48b8-944a-8942113d46ac} |
| CLSID_StartMenuLauncherProviderFolder | shell:::{98F275B4-4FFF-11E0-89E2-7B86DFD72085} |
| CLSID_StartMenuPathCompleteProviderFolder | shell:::{e345f35f-9397-435c-8f95-4e922c26259e} |
| CLSID_StartMenuProviderFolder | shell:::{daf95313-e44d-46af-be1b-cbacea2c3065} |
| Command Folder | shell:::{437ff9c0-a07f-4fa0-af80-84b6c6440a16} |
| Common Places FS Folder | shell:::{d34a6ca6-62c2-4c34-8a7c-14709c1ad938} |
| CompressedFolder | shell:::{E88DCCE0-B7B3-11d1-A9F0-00AA0060FA31} |
| Connect To | shell:::{38A98528-6CBF-4CA9-8DC0-B1E1D10F7B1B} |
| Control Panel | shell:::{26EE0668-A00A-44D7-9371-BEB064C98683} |
| Control Panel | shell:::{5399E694-6CE5-4D6C-8FCE-1D8870FDCBA0} |
| Credential Manager | shell:::{1206F5F1-0569-412C-8FEC-3204630DFB70} |
| Default Programs | shell:::{17cd9488-1228-4b2f-88ce-4298e93e0966} |
| delegate folder that appears in Computer | shell:::{b155bdf8-02f0-451e-9a26-ae317cfd7779} |
| delegate folder that appears in Users Files Folder | shell:::{DFFACDC5-679F-4156-8947-C5C76BC0B67F} |
| Desktop | shell:::{00021400-0000-0000-C000-000000000046} |
| DeviceCenter Initialization | shell:::{C2B136E2-D50E-405C-8784-363C582BF43E} |
| DevicePairingFolder Initialization | shell:::{AEE2420F-D50E-405C-8784-363C582BF45A} |
| Devices and Printers | shell:::{A8A91A66-3A7D-4424-8D24-04E180695C7A} |
| Display | shell:::{C555438B-3C23-4769-A71F-B6D3D9B6053A} |
| DLNA Content Directory Data Source | shell:::{D2035EDF-75CB-4EF1-95A7-410D9EE17170} |
| DXP | shell:::{8FD8B88D-30E1-4F25-AC2B-553D3D65F0EA} |
| Ease of Access Center | shell:::{D555645E-D4F8-4c29-A827-D93C859C4F2A} |
| shell:::{2559a1f5-21d7-11d4-bdaf-00c04f60b9f0} | |
| Enhanced Storage Data Source | shell:::{9113A02D-00A3-46B9-BC5F-9C04DADDD5D7} |
| Explorer Browser Results Folder | shell:::{418c8b64-5463-461d-88e0-75e2afa3c6fa} |
| Favorites | shell:::{323CA680-C24D-4099-B94D-446DD2D7249E} |
| File Backup Index | shell:::{877ca5ac-cb41-4842-9c69-9136e42d47e2} |
| File Explorer Options | shell:::{6DFD7C5C-2451-11d3-A299-00C04F8EF6AF} |
| File History | shell:::{F6B6E965-E9B2-444B-9286-10C9152EDBC5} |
| FileHistoryDataSource | shell:::{2F6CE85C-F9EE-43CA-90C7-8A9BD53A2467} |
| Folder Shortcut | shell:::{0AFACED1-E828-11D1-9187-B532F1E9575D} |
| Font settings | shell:::{93412589-74D4-4E4E-AD0E-E0CB621440FD} |
| Fonts | shell:::{BD84B380-8CA2-1069-AB1D-08000948F534} |
| Frequent folders | shell:::{3936E9E4-D92C-4EEE-A85A-BC16D5EA0819} |
| Fusion Cache | shell:::{1D2680C9-0E2A-469d-B787-065558BC7D43} |
| Games | shell:::{ED228FDF-9EA8-4870-83b1-96b02CFE0D52} |
| Get Programs | shell:::{15eae92e-f17a-4431-9f28-805e482dafd4} |
| History | shell:::{FF393560-C2A7-11CF-BFF4-444553540000} |
| Homegroup | shell:::{6785BFAC-9D2D-4be5-B7E2-59937E8FB80A} |
| HomeGroup | shell:::{67CA7650-96E6-4FDD-BB43-A8E774F73A57} |
| Homegroup | shell:::{B4FB3F98-C1EA-428d-A78A-D1F5659CBA93} |
| IE History and Feeds Shell Data Source for Windows Search | shell:::{11016101-E366-4D22-BC06-4ADA335C892B} |
| IE RSS Feeds Folder | shell:::{9a096bb5-9dc3-4d1c-8526-c3cbf991ea4e} |
| Installed Updates | shell:::{d450a8a1-9568-45c7-9c0e-b4f9fb4537bd} |
| Language | shell:::{BF782CC9-5A52-4A17-806C-2A894FFEEAC5} |
| LayoutFolder | shell:::{328B0346-7EAF-4BBE-A479-7CB88A095F5B} |
| Libraries | shell:::{031E4825-7B94-4dc3-B131-E946B44C8DD5} |
| Libraries delegate folder that appears in Users Files Folder | shell:::{896664F7-12E1-490f-8782-C0835AFD98FC} |
| Library Folder | shell:::{a5a3563a-5755-4a6f-854e-afa3230b199f} |
| Location Folder | shell:::{267cf8a9-f4e3-41e6-95b1-af881be130ff} |
| Manage Wireless Networks | shell:::{1FA9085F-25A2-489B-85D4-86326EEDCD87} |
| Media Servers | shell:::{289AF617-1CC3-42A6-926C-E6A863F0E3BA} |
| Microsoft FTP Folder | shell:::{63da6ec0-2e98-11cf-8d82-444553540000} |
| Microsoft Office Outlook | shell:::{89D83576-6BD1-4c86-9454-BEB04E94C819} |
| My Documents | shell:::{450D8FBA-AD25-11D0-98A8-0800361B1103} |
| Network | shell:::{208D2C60-3AEA-1069-A2D7-08002B30309D} |
| Network | shell:::{F02C1A0D-BE21-4350-88B0-7367FC96EF3C} |
| Network and Sharing Center | shell:::{8E908FC9-BECC-40f6-915B-F4CA0E70D03D} |
| Network Connections | shell:::{7007ACC7-3202-11D1-AAD2-00805FC1270E} |
| Network Connections | shell:::{992CFFA0-F557-101A-88EC-00DD010CCC48} |
| Notification Area Icons | shell:::{05d7b0f4-2121-4eff-bf6b-ed3f69b894d9} |
| Offline Files | shell:::{BD7A2E7B-21CB-41b2-A086-B309680C6B7E} |
| Offline Files Folder | shell:::{AFDB1F70-2A4C-11d2-9039-00C04F8EEB3E} |
| OneDrive | shell:::{018D5C66-4533-4307-9B53-224DE2ED1FE6} |
| Personalization | shell:::{ED834ED6-4B5A-4bfe-8F11-A626DCB6A921} |
| Pictures | shell:::{45e8e0e8-7ae9-41ad-a9e8-594972716684} |
| Portable Devices | shell:::{35786D3C-B075-49b9-88DD-029876E11C01} |
| Power Options | shell:::{025A5937-A6BE-4686-A844-36FE4BEC8B6D} |
| Previous Versions | shell:::{9DB7A13C-F208-4981-8353-73CC61AE2783} |
| Previous Versions Results Delegate Folder | shell:::{a3c3d402-e56c-4033-95f7-4885e80b0111} |
| Previous Versions Results Folder | shell:::{f8c2ab3b-17bc-41da-9758-339d7dbf2d88} |
| Printers | shell:::{2227A280-3AEA-1069-A2DE-08002B30309D} |
| Printers | shell:::{863aa9fd-42df-457b-8e4d-0de1b8015c60} |
| printhood delegate folder | shell:::{ed50fc29-b964-48a9-afb3-15ebb9b97f36} |
| Programs and Features | shell:::{7b81be6a-ce2b-4676-a29e-eb907a5126c5} |
| Public | shell:::{4336a54d-038b-4685-ab02-99bb52d3fb8b} |
| Recent folders | shell:::{22877a6d-37a1-461a-91b0-dbda5aaebc99} |
| Recent Items Instance Folder | shell:::{4564b25e-30cd-4787-82ba-39e73a750b14} |
| Recovery | shell:::{9FE63AFD-59CF-4419-9775-ABCC3849F861} |
| Recycle Bin | shell:::{645FF040-5081-101B-9F08-00AA002F954E} |
| RemoteApp and Desktop Connections | shell:::{241D7C96-F8BF-4F85-B01F-E2B043341A4B} |
| Removable Drives | shell:::{F5FB2C77-0E2F-4A16-A381-3E560C68BC83} |
| Removable Storage Devices | shell:::{a6482830-08eb-41e2-84c1-73920c2badb9} |
| Results Folder | shell:::{2965e715-eb66-4719-b53f-1672673bbefa} |
| Run… | shell:::{2559a1f3-21d7-11d4-bdaf-00c04f60b9f0} |
| Search | shell:::{04731B67-D933-450a-90E6-4ACD2E9408FE} |
| Search | shell:::{2559a1f0-21d7-11d4-bdaf-00c04f60b9f0} |
| Search Connector Folder | shell:::{72b36e70-8700-42d6-a7f7-c9ab3323ee51} |
| Security and Maintenance | shell:::{BB64F8A7-BEE7-4E1A-AB8D-7D8273F7FDB6} |
| Set Program Access and Computer Defaults | shell:::{2559a1f7-21d7-11d4-bdaf-00c04f60b9f0} |
| Shell DocObject Viewer | shell:::{E7E4BC40-E76A-11CE-A9BB-00AA004AE837} |
| Shell File System Folder | shell:::{0E5AAE11-A475-4c5b-AB00-C66DE400274E} |
| Shell File System Folder | shell:::{F3364BA0-65B9-11CE-A9BA-00AA004AE837} |
| Show desktop | shell:::{3080F90D-D7AD-11D9-BD98-0000947B0257} |
| Speech Recognition | shell:::{58E3C745-D971-4081-9034-86E34B30836A} |
| Start Menu | shell:::{48e7caab-b918-4e58-a94d-505519c795dc} |
| Storage Spaces | shell:::{F942C606-0914-47AB-BE56-1321B8035096} |
| StreamBackedFolder | shell:::{EDC978D6-4D53-4b2f-A265-5805674BE568} |
| Subscription Folder | shell:::{F5175861-2688-11d0-9C5E-00AA00A45957} |
| Switch between windows | shell:::{3080F90E-D7AD-11D9-BD98-0000947B0257} |
| Sync Center | shell:::{9C73F5E5-7AE7-4E32-A8E8-8D23B85255BF} |
| Sync Center Conflict Delegate Folder | shell:::{E413D040-6788-4C22-957E-175D1C513A34} |
| Sync Center Conflict Folder | shell:::{289978AC-A101-4341-A817-21EBA7FD046D} |
| Sync Results Delegate Folder | shell:::{BC48B32F-5910-47F5-8570-5074A8A5636A} |
| Sync Results Folder | shell:::{71D99464-3B6B-475C-B241-E15883207529} |
| Sync Setup Delegate Folder | shell:::{F1390A9A-A3F4-4E5D-9C5F-98F3BD8D935C} |
| Sync Setup Folder | shell:::{2E9E59C0-B437-4981-A647-9C34B9B90891} |
| System | shell:::{BB06C0E4-D293-4f75-8A90-CB05B6477EEE} |
| System Restore | shell:::{3f6bc534-dfa1-4ab4-ae54-ef25a74e0107} |
| Taskbar and Navigation | shell:::{0DF44EAA-FF21-4412-828E-260A8728E7F1} |
| Temporary Internet Files | shell:::{7BD29E00-76C1-11CF-9DD0-00A0C9034933} |
| Temporary Internet Files | shell:::{7BD29E01-76C1-11CF-9DD0-00A0C9034933} |
| The Internet | shell:::{871C5380-42A0-1069-A2EA-08002B30309D} |
| This Device | shell:::{5b934b42-522b-4c34-bbfe-37a3ef7b9c90} |
| This PC | shell:::{20D04FE0-3AEA-1069-A2D8-08002B30309D} |
| This PC | shell:::{5E5F29CE-E0A8-49D3-AF32-7A7BDC173478} |
| Troubleshooting | shell:::{C58C4893-3BE0-4B45-ABB5-A63E4B8C8651} |
| User Accounts | shell:::{60632754-c523-4b62-b45c-4172da012619} |
| User Accounts | shell:::{7A9D77BD-5403-11d2-8785-2E0420524153} |
| User Pinned | shell:::{1f3427c8-5c10-4210-aa03-2ee45287d668} |
| UsersFiles | shell:::{59031a47-3f72-44a7-89c5-5595fe6b30ee} |
| Windows Defender | shell:::{D8559EB9-20C0-410E-BEDA-7ED416AECC2A} |
| Windows Features | shell:::{67718415-c450-4f3c-bf8a-b487642dc39b} |
| Windows Firewall | shell:::{4026492F-2F69-46B8-B9BF-5654FC07E423} |
| Windows Mobility Center | shell:::{5ea4f148-308c-46d7-98a9-49041b1dd468} |
| Windows Security | shell:::{2559a1f2-21d7-11d4-bdaf-00c04f60b9f0} |
| Work Folders | shell:::{ECDB0924-4208-451E-8EE0-373C0956DE16} |
| WWan Shell Folder | shell:::{87630419-6216-4ff8-a1f0-143562d16d5c} |
| Windows Tools (new to 21H2+) | shell:::{D20EA4E1-3957-11d2-A40B-0C5020524153} |
You can use them to create shortcuts to access your favorite Windows features directly. Also, you can create a new folder and name it «<Anything>.{GUID}» to access the shell location directly from there instead of creating a shortcut.
You need to use Explorer.exe shell:::{GUID} as the shortcut target to create a shortcut to a specific shell location. Alternatively, you can use the following syntax:
explorer /e,::{CLSID}
In the following example, I will create a shortcut to the Show Desktop command.
See the following article: Add the Show Desktop button next to Start in Windows 10
That’s it.
Support us
Winaero greatly relies on your support. You can help the site keep bringing you interesting and useful content and software by using these options:
If you like this article, please share it using the buttons below. It won’t take a lot from you, but it will help us grow. Thanks for your support!
Обновлено 14.04.2021

GUID — это аббревиатура, которая обозначает глобальный уникальный идентификатор , их также называют UUID или универсальные уникальные идентификаторы — между ними нет реальной разницы. Технически это 128-битные уникальные ссылочные номера, используемые в вычислениях, которые вряд ли будут повторяться при генерировании, несмотря на отсутствие центральных полномочий GUID для обеспечения уникальности.
GUID (глобальный уникальный идентификатор) — это термин, используемый Microsoft для числа, которое ее программа генерирует, чтобы создать уникальную идентичность для объекта, такого как документ Word. Идентификаторы GUID широко используются в продуктах Microsoft для идентификации интерфейсов, наборов реплик, записей и других объектов. Разные виды объектов имеют разные виды GUID — например, база данных Microsoft Access использует 16-байтовое поле для создания уникального идентификатора для репликации.
Типы GUID
Существует 5 версий идентификаторов GUID, определенных в RFC 4122 , каждая с разными свойствами. Чтобы определить версию GUID, просто посмотрите на цифру версии, например, GUID версии 4 имеют формат xxxxxxxx-xxxx- 4 xxx- N xxx-xxxxxxxxxxxx, где N — это одно 5 значений 4, 8,9, A или B.
- Версия 1: дата-время и MAC-адрес — Эта версия генерируется с использованием текущего времени и MAC-адреса клиента. Это означает, что если у вас есть GUID версии 1, вы можете выяснить, когда он был создан, проверив значение метки времени.
- Версия 2: DCE Security — Эта версия специально не определена в RFC 4122, поэтому не должна генерироваться совместимыми генераторами. Он аналогичен GUID версии 1, за исключением того, что первые 4 байта метки времени заменяются пользовательским UID или GID POSIX, а старший байт последовательности часов заменяется доменом UID / GID POSIX.
- Версия 3: MD5 хэш и пространство имен — Этот GUID генерируется путем взятия пространства имен (например, полного доменного имени) и заданного имени, преобразования в байты, объединения и хеширования. После указания специальных битов, таких как версия и вариант, полученные байты затем преобразуются в его шестнадцатеричную форму. Особое свойство этой версии заключается в том, что идентификаторы GUID, сгенерированные из одного и того же имени в одном и том же пространстве имен, будут идентичны, даже если они генерируются в разное время.
- Версия 4: случайная — Этот тип GUID создается с использованием случайных чисел — из 128 битов в GUID 6 зарезервированы для специального использования (версия + вариантные биты), что дает нам 122 бита, которые могут быть заполнены случайным образом. Спецификация не определяет, как должны генерироваться случайные числа, они могут быть любыми, от псевдослучайных до криптографически безопасных, поэтому эти GUID, как и все другие GUID, следует использовать только для идентификации, а не для безопасности.
- Версия 5: SHA-1 хэш и пространство имен — Эта версия идентична версии 3 за исключением того, что SHA-1 используется на этапе хеширования вместо MD5.
Разделы реестра, где нужно искать:
- HKEY_LOCAL_MACHINESOFTWAREMicrosoft WindowsCurrentVersionUninstall
- HKEY_LOCAL_MACHINESOFTWAREWOW6432Node MicrosoftWindowsCurrentVersionUninstall
Как узнать GUID приложения
Пример вызова компонента Windows диспетчер устройств:
shell:::{74246bfc-4c96-11d0-abef-0020af6b0b7a},для запуска необходимо вызвать диалоговое окно «Выполнить» используя клавиши Win + R, прописать данный код и нажать«OK» Все значения {GUID}хранятся в разделе реестра HKEY_CLASSES_ROOTCLSID. Зайдя в CLSID поиск, лучше всего производить методом перебора значений для правильного определения {GUID} в значении должен присутствовать подраздел ShellFolder. Для поиска нужного {GUID} необходимо иметь время и терпение. Итак, всё по порядку.
Как узнать из реестра GUID приложения в Windows -01
Раздел реестра HKEY_CLASSES_ROOTCLSID
Клавишами Win + R открываем диалоговое окно «Выполнить» вводим команду regedit — открыть редактор реестра. Для поиска {GUID} заходим в раздел реестра HKEY_CLASSES_ROOTCLSID
Пример: нам нужен {GUID} «Панели управления — Control Panel», методом перебора значений находим нужный, смотрим наличие подраздела ShellFolder.
Как узнать из реестра GUID приложения в Windows -02
Для того, чтобы извлечь и проверить {GUID} правой клавишей мыши нажимаем на значение, в открывшемся меню выбираем пункт «Экспортировать», и сохраняем с расширением .reg
Как узнать из реестра GUID приложения в Windows -03
Созданный файл реестра лучше всего открыть программой Notepad ++ познакомиться с которой можно в категории сайта «Офис».Если Вам понравился текстовой редактор Notepad ++ и Вы его установили, то правой клавишей мыши нажимаем на созданный файл реестра. В открывшемся меню выбираем «открыть с помощью Notepad ++ таким образом можно ознакомиться со структурой и синтаксисом файла реестра.
Как узнать из реестра GUID приложения в Windows -04
Выделяем значение, с помощью клавиш Ctrl + C копируем, вызываем диалоговое окно «Выполнить» и с помощью клавиш Ctrl + V вставляем, перед фигурными скобками прописываем Shell::: и нажимаем«OK».
Как узнать из реестра GUID приложения в Windows -05
Как узнать GUID через PowerShell
Для того, чтобы вы могли быстро извлечь информацию, о GUID ,я могу вам предложить небольшой скрипт:
$UninstallKeys = «HKLM:SoftwareMicrosoftWindowsCurrentVersionUninstall», «HKLM:SOFTWAREWow6432NodeMicrosoftWindowsCurrentVersionUninstall»
$null = New-PSDrive -Name HKA -PSProvider Registry -Root Registry::HKEY_USERS
$UninstallKeys += Get-ChildItem HKU: -ErrorAction SilentlyContinue | Where-Object { $_.Name -match ‘S-d-d+-(d+-){1,14}d+$’ } | ForEach-Object { «HKU:$($_.PSChildName)SoftwareMicrosoftWindowsCurrentVersionUninstall» }
foreach ($UninstallKey in $UninstallKeys) {
Get-ChildItem -Path $UninstallKey -ErrorAction SilentlyContinue | Where {$_.PSChildName -match ‘^{[A-Z0-9]{8}-([A-Z0-9]{4}-){3}[A-Z0-9]{12}}$’} | Select-Object @{n=’GUID’;e={$_.PSChildName}}, @{n=’Name’; e={$_.GetValue(‘DisplayName’)}}
}
Еще один вариант воспользоваться вот такой конструкцией:
get—wmiobject Win32_Product | sort—object —property Name | Format—Table IdentifyingNumber, Name, LocalPackage —AutoSize
Тут мы еще вывели пути расположения MSI пакетов для удаления приложения и его ремонту.
Как узнать GUID через CMD
Откройте cmd от имени администратора и выполните команду, которая создаст на диске C: файл с отчетом
wmic product get > C:InstalledPrograms.txt
или без создания файла wmic product list
Если Вы сделали всё правильно, то откроется компонент Windows. Желаю удачи, и будьте внимательны при работе с реестром Windows. С вами был Иван Семин, автор и создатель IT портала Pyatilistnik.org.
Ошибки с кодом события 10016 могут появляться в «Просмотре событий» на всех ПК с установленной Windows 10. Источником ошибок является расширение «Distributed COM» (DCOM), связывающее объекты на разных ПК.
Существуют различные способы исправления ошибок DCOM с идентификатором 10016, включающие работу с реестром или использование средств администрирования служб компонентов.
События с идентификатором 10016 записываются в журнал событий, когда компоненты Microsoft обращаются за доступом к компонентам DCOM без требуемых в этом случае разрешений.
Компанией Microsoft создан сценарий работы, при котором системный код обращается за доступом к компонентам DCOM с предпочтительным набором параметров, и если доступ не предоставлен, код обращается снова с другим набором.
Служба поддержки Microsoft сообщает, что указанные ошибки заложены в работу ОС, происходят на всех ОС Windows 10 и могут быть проигнорированы пользователями без последствий для работы системы.
В некоторых случаях сообщения об ошибках могут начать появляться после установки определенных исправлений Windows.
Несмотря на то, что это не критическая системная ошибка, заполнение журнала ошибками 100016 может затруднить поиск и диагностику других ошибок на ПК.
В указанных случаях ошибки можно исправить либо предоставлением разрешения для компонентов DCOM, либо полным отключением регистрации ошибок Distributed COM.
2. Разрешение DCOM на выполнение определенных действий при возникновении ошибок
Если это не сработает, то вы сможете найти гораздо более длинный выход из сложившейся ситуации. Сообщение об ошибке DCOM Error 10016 в средстве просмотра событий содержит информацию о конкретном приложении или процессе, создающем проблему.
Загрузите средство просмотра событий.
Перейдите в Журнал Windows > Система и найдите вашу последнюю ошибку DCOM 10016. Дважды щелкните сообщение об ошибке, чтобы развернуть его.
Вкладка General (Общие) объясняет причину ошибки 10016 и содержит список CLSID (Class ID) и APPID (Application ID). Символьные строки CLSID и APPID выглядят случайно. Однако с их помощью можно определить, какое приложение или служба является источником ошибки 10016.
Найдите CLSID и APPID в редакторе реестра
Вот как найти службу в Редакторе реестра.
Сначала выделите CLSID в средстве просмотра событий, а затем нажмите CTRL + C для копирования. Затем откройте Редактор реестра. Поиск в реестре осуществляется по следующим параметрам:
Помните, что адрес можно скопировать и вставить в адресную строку редактора реестра. По окончании поиска CLSID можно выполнить перекрестные ссылки на APPID из сообщения об ошибке с AppID, указанным в CLSID.
Ошибка DCOM 10016 в примере связана с Runtime Broker, который является одной из наиболее распространенных причин этой ошибки.
Редактирование разрешений CLSID
В левом списке записей реестра щелкните правой кнопкой мыши CLSID, относящийся к ошибке, затем выберите Permission > Advanced (Разрешение > Дополнительно). Отсюда вы можете отредактировать права доступа к службе.
Выделите пункт Administrators (Администраторы) и выберите Edit (Редактировать). Переключите основные разрешения на Full Control, а затем нажмите OK > Apply > OK.
Теперь перезапустите систему.
После завершения перезапуска введите Component Services (Службы компонентов) в строку поиска меню Пуск и запустите сервис. Перейдите к Компьютеры > Мой компьютер > DCOM Config.
Вы увидите длинный список сервисов, использующих DCOM каким-либо образом. Найдите службу, используя имя и APPID, щелкните правой кнопкой мыши и выберите Properties > Security.
В разделе Launch and Activation Permissions выберите Edit > Add > Add a Local Service > Apply. Теперь поставьте галочку в поле Local Activation, нажмите OK и перезагрузите систему еще раз.
Ух ты! Все сделано, процесс завершен.
Примечание: К сожалению, если у вас несколько причин ошибки 10016, вам придется выполнять этот процесс для каждой комбинации CSLID/APPID.
Сделать копию реестра
Прежде чем выполнить шаги по устранению ошибок DCOM 10016, необходимо сделать копию системного реестра. Это позволит восстановить работу ОС в случае ее сбоев.
Также перед выполнением нижеследующих действий необходимо зайти в Windows с правами администратора.
Справка! Первый созданный в Windows 10 пользователь (напр., при инсталляции системы) имеет права администратора.
Шаг 1. Нажать клавиши «Win+R».
Шаг 2. Напечатать в меню «regedit» и щелкнуть «ОК».
Шаг 3. Откроется «Registry Editor» («Редактор реестра»). Нажать «File» («Файл») и щелкнуть «Export» («Экспорт»).
Шаг 4. В следующем окне о («Все»).
Шаг 5. Выбрать папку для размещения копии реестра и ввести ее имя.
Шаг 6. Щелкнуть «Save» («Сохранить»).
Исправление ошибки 10016 через PowerShell
Если вам не удалось изменить запуск службы для системы, то можно все поправить и избавиться от сообщений «APPID {9CA88EE3-ACB7-47C8-AFC4-AB702511C276} пользователю NT AUTHORITYСИСТЕМА с ИД безопасности (S-1-5-18) и адресом LocalHost (с использованием LRPC), выполняемого в контейнере приложения Недоступно с ИД безопасности (Недоступно)» с помощью скрипта PowerShell. Открываем ссылку с Microsoft
https://gallery.technet.microsoft.com/Grant-Revoke-Get-DCOM-22da5b96
Или во тут
DCOMPermissions.psm1
Скачиваем тут сценарий DCOMPermissions.psm1
Кладем данный модуль в нужную вам папку. Далее вы открываете консоль PowerShell и переходите в месторасположение данного модуля, после чего его нужно импортировать:
Import-Module .DCOMPermissions.psm1 Grant-DCOMPermission -ApplicationID «{9CA88EE3-ACB7-47C8-AFC4-AB702511C276}» -Account «SYSTEM» -Type Launch -Permissions LocalLaunch,LocalActivation -OverrideConfigurationPermissions
Если ошибок не вышло, то значит все успешно применено, перезагрузка не потребуется.
Далее вы можете посмотреть примененные разрешения:
Get-DCOMPermission -ApplicationID «{9CA88EE3-ACB7-47C8-AFC4-AB702511C276}» -Type Launch
Вы увидите права у системы, у нее будет SID S-1-5-10.
На этом у меня все, мы успешно устранили ошибку DCOM 10016. Я должен подчеркнуть, что ошибка DCOM 10016 вряд ли повлияет на производительность вашей системы. В очень старые времена, когда Microsoft впервые представила «Distributed» в компонентной объектной модели, были уязвимости. Однако эти уязвимости были исправлены, и DCOM теперь безопасен. С вами был Иван Семин, автор и создатель IT портала Pyatilistnik.org.
Что такое DistributedCOM
В первую очередь необходимо разобраться, что такое DistributedCOM, и почему этот объект вызывает ошибку. DistributedCOM — это Distributed Component Object Model, неотъемлемая часть взаимодействия сетей на персональных компьютерах и ноутбуках под управлением операционной системы виндовс. Это своего рода технология от «Майкрософт», срабатывающая всякий раз, когда компьютер или какое-либо приложение выполняет подключение к Глобальной сети.
Ошибка 10016 не сулит ничего страшного, но в устранении нуждается
К сведению! Стандартная Component Object Model способна получать доступ к файлам только на машине, с которой она была запущена, а Distributed Component Object Model может работать с данными на удаленных серверах.
Известно, что многие веб-сайты и ресурсы используют скрипты для доступа к удаленным серверам. Во время того, как операционная система делает то же самое, DCOM обращается к определенному объекту удаленного сервера, но часто не имеет соответствующих разрешений. Из-за этого и происходит ошибка. Она никак не влияет на работу системы, если только нет засорения журнала просмотра событий виндовс.
Как справиться с ошибкой с кодом 10016 — отсутствии разрешений на запуск для приложений COM-сервера
Далеко не все случающиеся в Windows ошибки проявляют себя явно, так что пользователь может даже не подозревать о их наличии пока не откроет раздел «Система» в журнале событий Windows. Сегодня мы постараемся разобрать причины одной из таких ошибок. Встречается она довольно часто, причём во всех версиях Windows начиная с XP, имеет код 10016 и примерно следующее описание:
Параметры разрешений для конкретного приложения не дают разрешения Локально Активация для приложения COM-сервера с CLSID и APPID пользователю DESKTOP-AEM9850/компик с ИД безопасности…
Здесь приводится лишь часть описания ошибки, на деле оно может быть более объёмным и отличаться в деталях. Из описания следует, что пользователь DESKTOP-AEM9850/компик (пользователем может быть и система) пытается запустить некий COM-компонент, но не может этого сделать по причине отсутствия соответствующих прав. Что за компонент и какое именно приложение вызывает ошибку Windows прямо не указывает, всё что нам известно, это CLSID компонент и идентификатор приложения.
Задача заключается в том, чтобы определить, какому приложению принадлежит идентификатор, а затем предоставить пользователю или системе соответствующие права для его запуска. Проще всего это сделать через реестр. Откройте командой regedit редактор реестра и разверните ветку HKEY_CLASSES_ROOT/AppID. Воспользовавшись встроенным поиском, найдите в подразделе APPID приложения (в нашем примере это ).
После того как ключ будет найден, потребуется предоставить к нему полные права доступа пользователю, имя (первая его часть) которого указывается в описании. Для этого кликаем правой кнопкой мыши по ключу, выбираем «Разрешения»
И жмём в открывшемся окошке кнопку «Дополнительно».
Как видим, в данном примере владельцем ключа является TrustedInstaller. Заменим его администратором (пользователем DESKTOP-AEM9850).
Кликните по ссылке «Изменить».
Введите имя локального пользователя, нажмите «OK».
Установите галочку «Заменить владельца подконтейнеров и объектов» и еще раз нажмите «OK».
Теперь во второй раз откройте окошко разрешений для группы, выделите в нём администратора, коим был заменён TrustedInstaller, отметьте галочкой чекбокс «Полный доступ» и сохраните новые настройки.
Отлично, возвращаемся в редактор реестра и запоминаем значение параметра по умолчанию для найденного ранее ключа.
Переключаемся на вкладку «Безопасность», в блоке «Разрешения на запуск и активацию» жмём «Изменить».
Выбираем пользователя, устанавливаем галочки в чекбоксах «Локальный запуск» и «Локальная активация» после чего сохраняем настройки и перезагружаем компьютер.
В принципе, эти действия должны устранить ошибку, если только её появление было связано с отсутствием необходимых прав доступа, однако стопроцентной гарантии, что всё будет именно так дать нельзя.
Download PC Repair Tool to quickly find & fix Windows errors automatically
Windows has a set of certain folders that are identified by unique strings referred to as CLSID or Windows Class Identifiers. These folders can be accessed by using the CLSID identifier codes that Windows assigns to each individual folder in the Windows Registry. If you know the codes, you can launch these with ease.
Apart from the existing shell commands, shortcuts, and CLSID’s, which are present in Windows 8/7, Windows 11/10 offers some new shortcuts, shell commands, and CLID’s. Using these you can create desktop shortcuts, if you wish.
Metro file search from the desktop: Allows you to search for files from the desktop. The Search panel appears on the right side of your screen
%WinDir%explorer.exe shell:::{2559a1f0-21d7-11d4-bdaf-00c04f60b9f0}
Proximity Service
%WinDir%explorer.exe shell:::{8060B2E3-C9D7-4A5D-8C6B-CE8EBA111328}
Network Panel: It opens the Networks panel on the right side of the screen
rundll32.exe %SystemRoot%system32van.dll, RunVAN
Programs Folder and Fast Items: Lists all the attached programs and folders that appear in the Start Screen and/or all Metro apps
%WinDir%explorer.exe shell:::{865e5e76-ad83-4dca-A109-50dc2113ce9a}
Refresh or Reset PC
%WinDir%explorer.exe shell:::{9FE63AFD-59CF-4419-9775-ABCC3849F861}
Windows 7 File Recovery: Back up or restore your files
%WinDir%explorer.exe shell:::{B98A2BEA-7D42-4558-8BD1-832F41BAC6FD}
All Settings: Almost identical to All Tasks or Master Control Panel or God Mode, but just sorted differently – call it the New Super Mode if you wish!
%WinDir%explorer.exe shell:::{F90C627B-7280-45db-BC26-CCE7BDD620A4}
All Apps
explorer.exe shell:::{4234d49b-0245-4df3-B780-3893943456e1}
Memory Storage Space
%WinDir%explorer.exe shell:::{F942C606-47AB-0914-BE56-1321B8035096}
Show Desktop
%WinDir%explorer.exe shell:::{3080F90D-D7AD-11D9-BD98-0000947B0257}
User Account Pictures
explorer.exe shell:AccountPictures
List of Installed Applications
shell:AppsFolder
Auto Start Up
shell:startup
Roaming Tiles
shell:Roaming Tiles
Some ready-to-use Windows desktop shortcuts
I have created some ready-to-use desktop shortcuts based on some of these. You can download them by clicking here. You will have to select and set an icon for them however, depending on your choice.
Anand Khanse is the Admin of TheWindowsClub.com, a 10-year Microsoft MVP (2006-16) & a Windows Insider MVP (2016-2022). Please read the entire post & the comments first, create a System Restore Point before making any changes to your system & be careful about any 3rd-party offers while installing freeware.