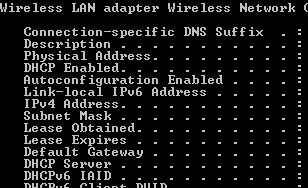Задать вопрос
Наши специалисты ответят на любой интересующий вопрос по услуге
Иногда при разборе чужой сети требуется определить насколько правильно работает сеть и нет ли там чужих DHCP серверов.
Делается это довольно просто. Для этого можно использовать небольшую утилиту RogueChecker.
Скачиваем, запускаем, видим такое окошко:
Нажимаем кнопку «Detect Rogue Servers» и в верхнем окне получаем список всех серверов, которые отозвались.
Если же клиентский компьютер был введен в домен, то список авторизованных серверов появится в нижней части окна.
После первого поиска все найденные DHCP серверы будут считаться неизвестными. Утилита не сверяет найденные серверы со списком авторизованных в AD.
Если поставить галочку в столбце «Valid DHCP Servers» напротив нашего правильного сервера, то программа будет его считать авторизованным, и больше не будет рисовать красный кружочек с восклицательным знаком около него. Это сделано для удобства просмотра и поиска «левых» DHCP серверов в сети. Иконка в трее меняется, если обнаружен неизвестный DHCP сервер:
Также программу можно использовать для автоматического вылавливания периодически появляющихся DHCP серверов.
Для этого надо зайти во вкладку Configuration и установить настройки, как часто делать поиск DHCP серверов. В данном примере я поставил проверку на каждые 5 минут.
Также в этом окне можно выбрать через какие сетевые карты делать поиск серверов (при условии, что сетевых карт несколько в этом компьютере).
Источник
Заказать услугу
Оформите заявку на сайте, мы свяжемся с вами в ближайшее время и ответим на все интересующие вопросы.
Asked
11 years, 6 months ago
Viewed
337k times
Linux has easy commands to find the DHCP server IP address via a command prompt.
Is there anything for Windows?
asked Jul 22, 2011 at 17:11
The DHCP server used to obtain an address is included in the output of ipconfig /all.
answered Jul 22, 2011 at 17:15
0
ipconfig /all | findstr /C:"DHCP Server"
Giacomo1968
51.6k18 gold badges161 silver badges205 bronze badges
answered Jul 22, 2011 at 17:16
Jason BergJason Berg
1,0947 silver badges14 bronze badges
If your computer has static IP then the ipconfig /all will not show the DHCP server on your network. In this case you can use the following command line to display it.
netsh dhcp show server
answered Feb 22, 2014 at 23:04
mrkozmamrkozma
711 silver badge1 bronze badge
1
Asked
11 years, 6 months ago
Viewed
337k times
Linux has easy commands to find the DHCP server IP address via a command prompt.
Is there anything for Windows?
asked Jul 22, 2011 at 17:11
The DHCP server used to obtain an address is included in the output of ipconfig /all.
answered Jul 22, 2011 at 17:15
0
ipconfig /all | findstr /C:"DHCP Server"
Giacomo1968
51.6k18 gold badges161 silver badges205 bronze badges
answered Jul 22, 2011 at 17:16
Jason BergJason Berg
1,0947 silver badges14 bronze badges
If your computer has static IP then the ipconfig /all will not show the DHCP server on your network. In this case you can use the following command line to display it.
netsh dhcp show server
answered Feb 22, 2014 at 23:04
mrkozmamrkozma
711 silver badge1 bronze badge
1
наличие двух серверов. при каждом запросе ip-адреса от клиента он будет получать его от того сервера, пакет от которого успел раньше прийти.
избежать конфликтов ip-адресов. при назначении вручную — вести список назначенных адресов, не выдавать пользователям прав на изменение ip-адресов. при назначении автоматическом — настроить DHCP-сервер (один), не выдавать пользователям прав на изменение ip-адресов, не допускать появления в сети других DHCP-серверов (защитить сетевые коммутаторы от постороннего доступа, использовать на коммутаторах DHCP-snooping, если поддерживается).
найти лишние DHCP-сервера. запустить на компьютере Wireshark. заставить компьютер переполучить ip-адрес (например, вытаскиванием патчкорда). проанализировать результат. если ответы на запрос пришли с разных MAC-адресов — посмотреть, какой MAC-адрес у правильного DHCP-сервера; остальные, следовательно, лишние. дальше их можно искать, если у вас управляемые коммутаторы, на них можно посмотреть, какому физическому порту коммутатора назначен MAC-адрес лишнего DHCP-сервера.
На чтение 9 мин Просмотров 31.5к.
Антон Богданов
Инженер-проектировщик сетей связи
DHCP-сервер — до недавнего времени этот термин использовался только среди профессионалов в области информационных систем. Но с появлением интернет-маршрутизаторов практически в каждой квартире разобраться с тем, как работает DHCP, будет нелишним и для простых людей, не связанных с телекоммуникационными сетями.
Содержание
- Что такое DHCP
- Виды
- Принцип действия
- IP адресация
- Проблемы с интернетом и сетью
- Включение в Windows
- Настройка на роутерах
- Asus
- D-Link
- TP-LINK
- Zyxel keenetic
- Netis
- Upvel
Что такое DHCP
Дословно эта аббревиатура (protocol DHCP) означает Dynamic Host Configuration Protocol, что в переводе на русский язык означает «протокол динамической настройки узла». Благодаря этой технологии не требуется прописывать на каждом клиенте сетевые параметры, такие как:
- IP-адрес;
- Маска подсети;
- Основной шлюз;
- Адрес DNS-сервера.
В рамках этой статьи определим термины:
- Клиент (Client) – устройство, с которого происходит выход в интернет;
- Сервер (Server) – устройство, предоставляющее возможность выхода в интернет для клиента.
Простыми словами, DHCP выполняет всю работу по подбору сетевых настроек автоматически, без необходимости присваивать вручную каждому устройству свой IP-адрес. Это очень упрощает работу системного администратора в случае расширения сети.
Виды
Для выхода в интернет используется протокол IPv4. Для своей работы он применяет IP-адреса. IP у каждого компьютера в рамках одной сети должен быть уникальный.
Определение адресов может быть двух типов:
- Статическое (распределение вручную) – IP каждому клиенту присваивается вручную администратором сети;
- Динамическое (DHCP) – IP присваиваются автоматически исходя из заданных условий.
Принцип действия
Если то для чего нужен DHCP, понять довольно просто, то с принципом его работы нужно немного разобраться. Присвоение IP посредством DHCP выполняется в 4 действия:
- Discover (Поиск сервера). Клиент, которому нужно получить сетевой адрес, отправляет сообщение на все компьютеры в сети с запросом на присвоение ему IP. Для своей временной идентификации клиенту присваивается адрес 0.0.0.0;
- Offer (Предложение сервера). Сервер получает запрос от клиента, анализирует его и, исходя из своих настроек, подбирает конфигурацию и отправляет её клиенту;
- Request (Запрос). Получив предлагаемые настройки, клиент отправляет на адрес ответившего ему сервера запрос о предоставлении ему этих настроек;
- Acknowledge (Подтверждение). Сервер получает запрос на уже конкретные настройки, предложенные ранее, создаёт привязку для клиента и отправляет ему их.
Присвоенные настройки выдаются не навсегда, а на какое-то время. Когда срок аренды (lease time) адреса подходит к концу, клиент отправляет на сервер запрос для обновления аренды этого же адреса. Сервер получает запрос, и если никаких причин для отказа нет, обновляет аренду.
Весь этот обмен пакетами происходит в пределах одной подсети, если клиент и сервер находятся в разных подсетях, то нужно использовать DHCP Relay для связи между ними.
IP адресация
Для работы по сети любому устройству требуется IP-адрес. В протоколе IPv4 это числовой идентификатор, состоящий из 4 разрядов, каждый из которых отделяется точкой, без него устройство не может быть определено в сетевой инфраструктуре. Зачастую маршрутизатор имеет IP-адрес 192.168.1.1, а подключённое к нему устройство, например, 192.168.1.2.
Клиенту должна быть присвоена определённая маска подсети, например, 255.255.255.0. Она позволяет определить к какой сети относится данный клиент.
Для связи между интернетом и сетью в любой сети должен быть определён IP-адрес основного шлюза. В роли шлюза выступает маршрутизатор, который предоставляет доступ в сеть всем устройствам в своей сети.
Проблемы с интернетом и сетью
При использовании DHCP могут возникать некоторые проблемы с доступом в интернет:
- Дублирование IP. Когда в пределах одной сети у двух и более устройств прописан один и тот же адрес, то возникнет ошибка «Address Already in Use», что означает, что данный адрес уже используется. В этом случае нужно проверить настройки IP на всех компьютерах и изменить совпадающие. Это может быть из-за того, что на роутере установлена раздача адресов по DHCP или присвоены статические адреса некоторым устройствам, и из-за того, что неправильно задан диапазон IP, раздаваемых динамически, DHCP сервер пытается присвоить уже используемый адрес. Для решения этой проблемы можно посмотреть список клиентов DHCP и передвинуть диапазон динамических адресов далее;
- Исчерпание IP. Это означает, что пул адресов, доступных для динамической раздачи, исчерпан и его нужно расширить, чтобы новые устройства могли получать адреса.
- Неправильная настройка DHCP и клиента. В случае, если изменить на самом клиенте присвоенные ему автоматические настройки, то доступа в сеть не будет. Присваивать адреса клиентам нужно на роутере, и уже после и на клиенте.
Включение в Windows
В случае подключения компьютера напрямую к кабелю от интернет-провайдера, как правило, умения работать с DHCP не требуется. Поскольку в большинстве случаев подключение физических лиц происходит через протокол PPPoE, в котором пользователю нужно лишь создать подключение к сети и ввести там свой логин и пароль. В этом случае компьютеру будет присвоен динамический IP, который через время изменится на другой. И в этот момент пользователь не догадывается, что служба DHCP уже вовсю работает на его компьютере, и позволяет провайдеру предоставить ему любой IP.
Для настройки DHCP сервера в операционной системе Windows нужно зайти в “Центр управления сетями и общим доступом” и выбрать пункт “Изменение параметров адаптера”. В открывшемся окне нужно найти сетевую карту и в контекстном меню выбрать пункт “Свойства”, в новом окне найти пункт “IP версии 4” и нажать на кнопку “Свойства”. В открывшемся окне можно увидеть, что активны настройки получения адреса автоматически.
В случае, если провайдер предоставил вам статический IP, то это означает что для доступа в интернет устройство должно иметь строго тот адрес, который выдал провайдер, для этого в этом же окне нужно указать параметры, выданные провайдером. Проведя соответствующие настройки, вы отключите DHCP на своём компьютере и ему никто не сможет присвоить другой адрес, отличный от того, который был установлен.
Настройка на роутерах
Всё это относилось к настройкам внешнего IP, но что делать, если у пользователя стоит задача обеспечить доступом в интернет несколько устройств? В этом случае нужно использовать маршрутизатор, для настройки которого пригодится умение работать с DHCP.
В зависимости от того, какой тип подключения используется, с выделенным или динамическим IP, так же как и в случае с настройкой подключения в операционной системе, роутер получит либо динамический (DHCP), либо статический IP.
Но это ещё не всё, ведь для каждого устройства, подключённого к сети, требуется собственный адрес, уникальный только в рамках данной сети, чтобы роутер мог «понимать», как ему общаться с тем или иным устройством. Внешний адрес, уникальный в глобальной сети, у всех устройств будет точно такой же, как и у маршрутизатора, а вот с внутренними нужно будет разобраться непосредственно пользователю.
Сам роутер имеет статический внутренний IP, обычно это 192.168.1.1 или 192.168.0.1. На всех роутерах DHCP сервер активирован по умолчанию. Это сделано для того, чтобы можно было подключиться к маршрутизатору с любого устройства, роутер сам определит, какой ему присвоить адрес и даст доступ во внутреннюю сеть. Такой способ подключения клиентов очень удобен, ведь в этом случае не нужно проводить предварительную настройку каждого устройства и присваивать каждому уникальный внутренний адрес. Все новые устройства без проблем получат адреса и доступ в сеть.
Однако это может быть неудобно, если нужно управлять этими устройствами, в этом случае лучше будет отключить динамическое распределение адресов и присвоить каждому устройству свой IP. Принцип настройки DHCP-сервера на роутере разных моделей одинаков, но достигается разными путями.
Итак, всё же как включить DHCP на роутере? Если вкратце, то нужно сначала активировать работу сервера, настроить пул (диапазон адресов, которые выдаются роутером автоматически) задав начальный и конечный IP и время его аренды.
Asus
Настройка роутера этой фирмы происходит следующим образом. В левом краю web-панели есть пункт “Локальная сеть”, нажав на него, нужно выбрать вкладку DHCP-сервер. На открывшейся странице нужно отметить пункт “Да” в графе “Включить DHCP-сервер”.
Здесь можно настроить пул выдаваемых автоматически адресов и время аренды.
D-Link
Настраивать роутеры D-Link чуть сложнее, поскольку у них сильно разнятся варианты исполнения интерфейса. Но обычно пункт настройки DHCP вынесен непосредственно в основное меню на главной странице.
Здесь всё те же настройки, только выглядят несколько иначе.
TP-LINK
Параметры DHCP на устройствах TP-LINK доступны практически с главной страницы интерфейса.
В левом краю есть стэк “DHCP”. Развернув его, можно увидеть ещё три пункта, в которых можно настроить, посмотреть список клиентов и зарезервировать адреса для определённых клиентов. Для настройки нужно выбрать пункт “Настройка DHCP”. Далее нужно активировать сервер и произвести его настройку, задав интервал и время аренды.
Zyxel keenetic
Для настройки роутеров Zyxel нужно зайти в панель Администратора, затем в настройки домашней сети.
Там выбрать вкладку “Параметры IP” и поставить галочку “Включён” в пункте “Сервер DHCP”.
Netis
Настройки роутеров Netis несколько более скудные, здесь можно включить и отключить DHCP на маршрутизаторе и задать диапазон выдаваемых IP.
Попасть в эти настройки можно из стэка “Сеть”, пункт “LAN”.
Upvel
В левом стеке есть пункт “Основные настройки”, там “Интерфейс LAN”, в нём на выбор можно включить DHCP или DHCP Relay (ретранслятор в другие подсети).
Здесь можно установить диапазон адресов, срок аренды и редактировать список зарезервированных клиентов, добавлять и удалять их.
Чтобы отобразить информацию о конфигурации DHCP:
- Откройте командную строку.
- Используйте ipconfig / all для отображения всей информации о конфигурации IP.
- Обратите внимание, есть ли у вас какие-либо сетевые адаптеры с включенным DHCP. Если да, укажите свой DHCP-сервер, когда он показывает Lease Obolated, а когда Lease Expires.
Есть ли в Windows 10 DHCP-сервер?
В самой Windows 10 нет хорошего DHCP-сервера. У него очень минимальный компонент, как часть функции «Общий доступ к подключению к Интернету» (все еще существует в Win10), но вы не можете настроить его каким-либо образом, и я бы не рекомендовал его использовать.
Как мне подключиться к DHCP-серверу?
Щелкните Сеть в разделе Интернет и беспроводная связь. В списке подключений слева выберите Wi-Fi. В раскрывающемся меню наверху под названием «Расположение» выберите «Автоматически», а в раскрывающемся меню «Настроить IPv4» выберите «Использование». DHCP. Щелкните Применить.
Как мне бесплатно найти IP-адрес своего DHCP-сервера?
Вы можете получить IP-адрес сервера по запуск ipconfig / all на машине с Windows, а затем вы можете получить MAC-адрес, выполнив поиск этого IP-адреса с помощью arp -a. Вам будут предоставлены следующие результаты. Обратите внимание, что вы можете заменить DHCP SERVER на SERVER, и он отобразит все серверы в сети.
Есть ли в Windows DHCP-сервер?
Windows Server 2016 включает DHCP-сервер, который является необязательная роль сетевого сервера которые вы можете развернуть в своей сети для предоставления в аренду IP-адресов и другой информации DHCP-клиентам. Все клиентские операционные системы на базе Windows включают DHCP-клиент как часть TCP / IP, и DHCP-клиент включен по умолчанию.
Как мне настроить мой компьютер на DHCP?
Включение DHCP или изменение других настроек TCP / IP
- Выберите «Пуск», затем выберите «Параметры»> «Сеть и Интернет».
- Выполните одно из следующих действий: Для сети Wi-Fi выберите Wi-Fi> Управление известными сетями. …
- В разделе «Назначение IP-адреса» выберите «Изменить».
- В разделе «Изменить настройки IP» выберите «Автоматически (DHCP)» или «Вручную». …
- Когда вы закончите, выберите Сохранить.
Как сделать мой компьютер DHCP-сервером?
Создание DHCP-сервера
- Щелкните Добавить. Откроется окно DHCP-сервера.
- Выберите интерфейс.
- Нажмите «Далее.
- Выберите сетевую среду для DHCP-сервера. Вариант. Описание. …
- Нажмите «Далее.
- Настройте статический IP-адрес для адаптера. Важный: …
- Настройте параметры DHCP. Параметр.
Каковы 4 шага DHCP?
Операции DHCP делятся на четыре этапа: обнаружение сервера, предложение аренды IP, запрос аренды IP и подтверждение аренды IP. Эти этапы часто обозначаются аббревиатурой DORA для обнаружения, предложения, запроса и подтверждения. Работа DHCP начинается с того, что клиенты рассылают запрос.
Что будет, если я отключу DHCP-сервер?
Как только вы найдете настройки DHCP, должен появиться флажок или опция для включения / выключения сервера (см. рисунок 5). Снимите флажок с соответствующей опции и сохраните настройки. С этого момента пользователи не смогут получить доступ к сети или Интернету, пока они не настроят статический IP-адрес на своем компьютере.
Что означает невозможность подключения к вашему DHCP-серверу?
DHCP-сервер является частью вашего маршрутизатора. Он присваивает различным устройствам в вашей домашней сети уникальные IP-адреса. Если другое устройство на ваша сеть использует тот же IP-адрес, что и ваша консоль, тогда ваша консоль не сможет подключиться к сети.
Маленькая детективная история, которая началась с того, что у клиентов начали появляться трудности с доступом к сетевым ресурсам. Выяснилось что они получают IP-адреса с какого-от левого источника (да, это можно предотвратить, но что не сделано — то не сделано).
Что делаем:
- на компе, получившим левый адрес, делаем
ipconfig /allсмотрим IP DHCP-сервера: в моем случае 192.168.1.1, он же шлюз — типичная ситуация «кто-то умный принес домашний роутер».
(Для полноты картины качаем Rogue Checker — утилиту для поиска DHCP-серверов в сети. Полезно для мониторинга ситуации со стороны) - Имея комп с левый адресом пингуем IP DHCP-сервера
ping 192.168.1.1
и дальше
arp -a
последняя команда выдаст MAC-адрес DHCP-сервера - ищем MAC-адрес на свичах, выясняем порт на котором висит «злоумышленник» (я для этого использую богоподобный скрипт port_report.py)
- Если порт подписан и понятно где находится розетка — идем и рассказываем человеку о безопасности на предприятии. Если розетка не подписана — смотрим какие мак-адреса висят на том же порту, если таковые есть — это скорее всего какое-то оборудование предприятия — компы, ip-телефоны и т.д., которые были воткнуты в принесенный роутер.
В моем случае человек принес роутер чтобы к одной розетке подключить несколько компов. При этом использовал его как хаб, таким образом клиентский порт роутера оказался соединен с нашей локалкой, что и вызвало проблемы. К счастью, по засветившимся на порту мак-адресам мы быстро установили какому оборудованию принадлежат маки (спасибо автоматической базе инвентаризации) и на ком это оборудование числится.
Linux имеет простые команды для поиска IP-адреса DHCP-сервера через командную строку.
есть ли что-нибудь для Windows?
источник
DHCP-сервер, используемый для получения адреса, включается в вывод ipconfig /all.
источник
ipconfig /all | findstr /C:"DHCP Server"
источник
Если ваш компьютер имеет статический IP, то ipconfig /all не будет показывать DHCP-сервер в вашей сети. В этом случае можно использовать следующую командную строку для ее отображения.
netsh dhcp show server
отвечен mrkozma 2015-04-02 00:53:57
источник
DhcpExplorer
для Windows

DhcpExplorer — инструмент, позволяющий быстро обнаружить DHCP-сервера в локальной подсети или в сети LAN. Утилита отправляет запрос по локальной подсети для поиска доступных DHCP-серверов, и поэтому будет полезна и удобна для определения серверов, на которых не должно быть в вашей сети, а также проверки ожидаемого отклика известных серверов. Программа обладает доступным для пользователя интерфейсом и простотой пользования.
ТОП-сегодня раздела «Мониторинг»
InSSIDer 5.4.0.0
InSSIDer — полезное приложение, благодаря которому можно легко выбрать лучшую из доступных Wi-Fi…
Speedtest 1.9.159
Небольшая, бесплатная и простая в использовании десктопная программа, которая…

WifiInfoView — небольшая бесплатная утилита, которая сканирует ближайшие беспроводные сети, и…
Wireshark 4.0.2 / 3.6.10
Wireshark — утилита для детального анализа сетевых пакетов локальных сетей в реальном времени,…
NetLimiter Pro 5.1.5.0
NetLimiter — эффективная утилита для контроля и управления сетевым трафиком, с возможностью…
Отзывы о программе DhcpExplorer

Отзывов о программе DhcpExplorer 1.4.7 пока нет, можете добавить…