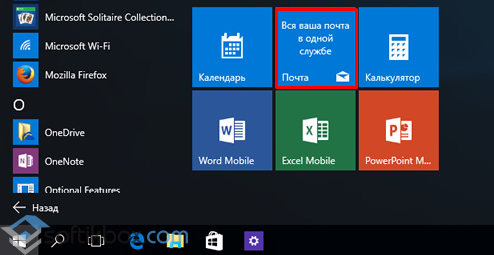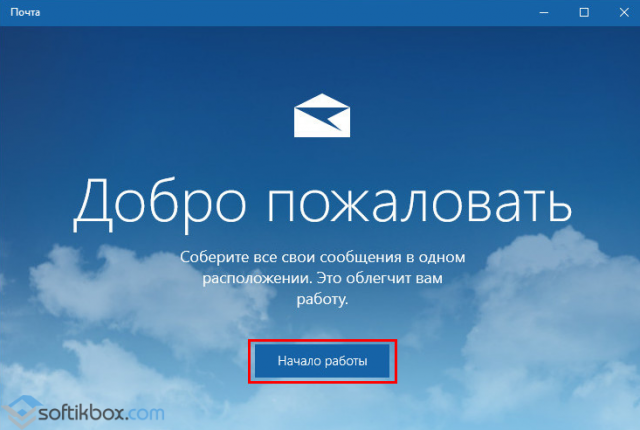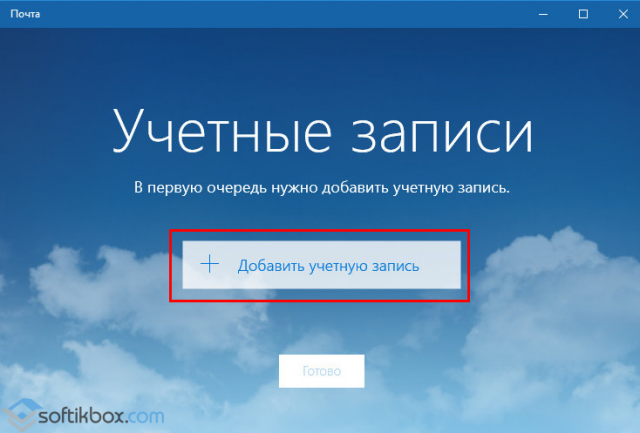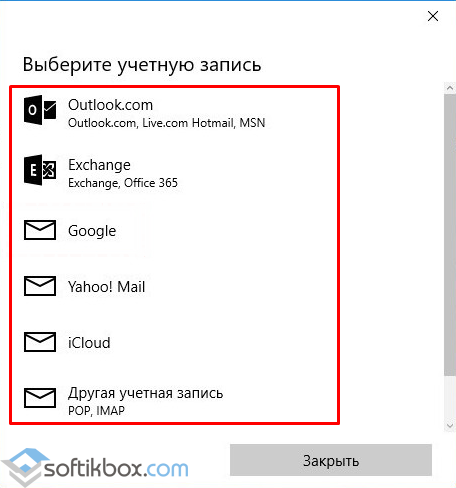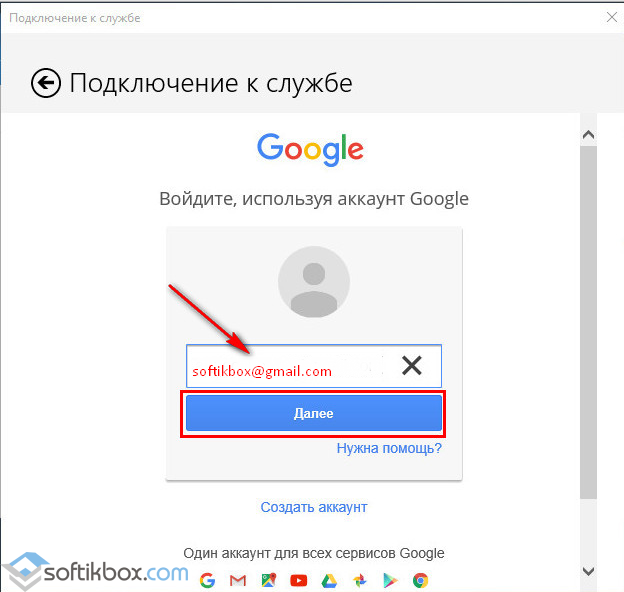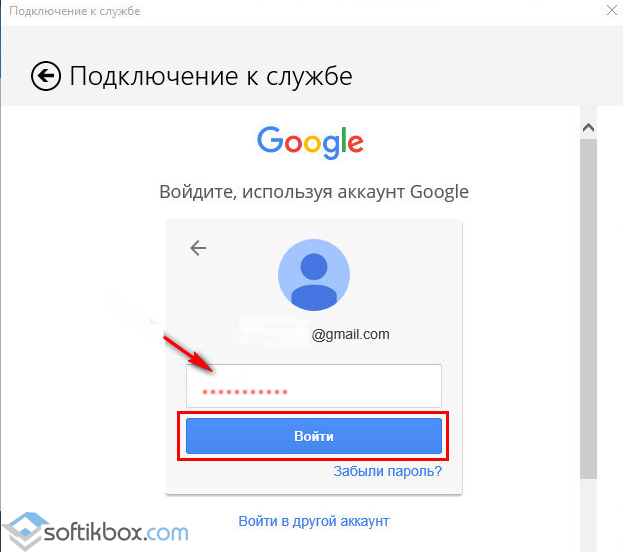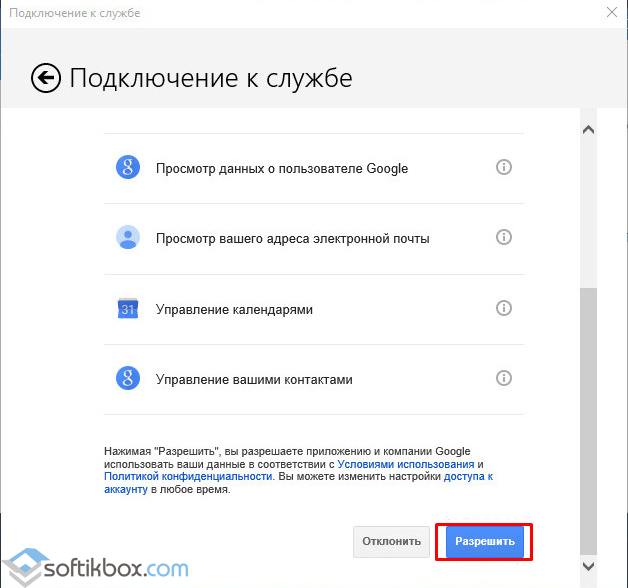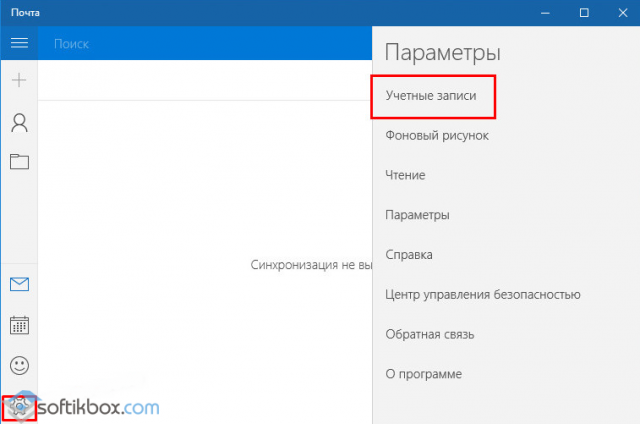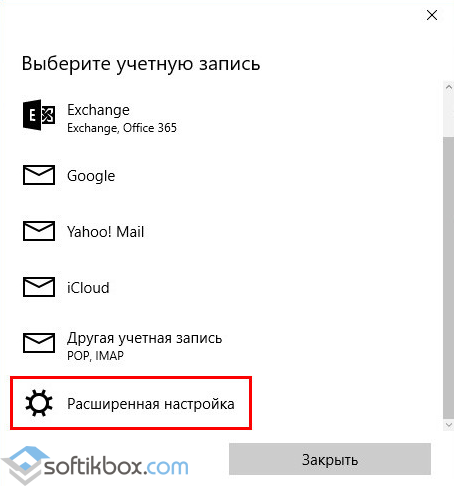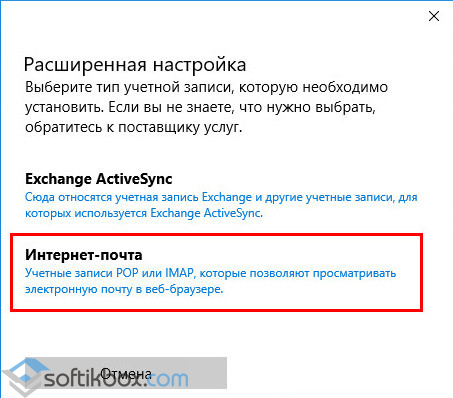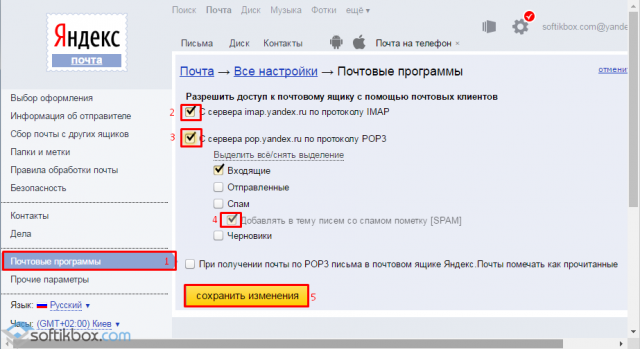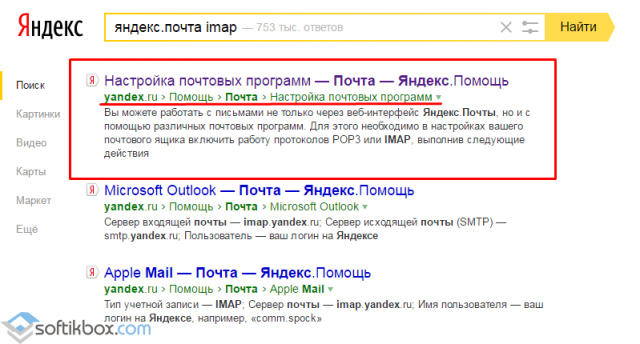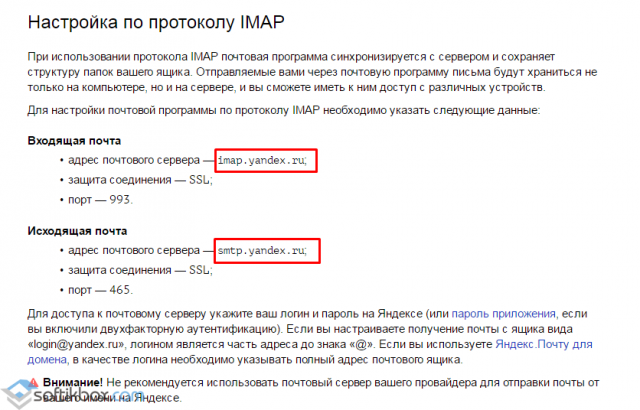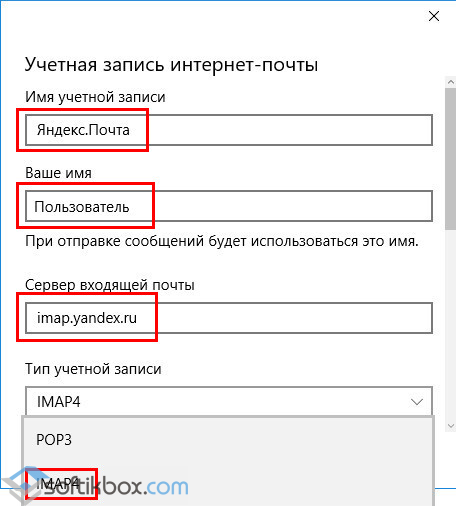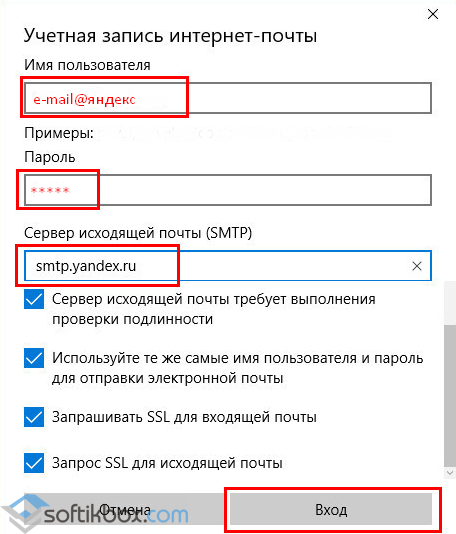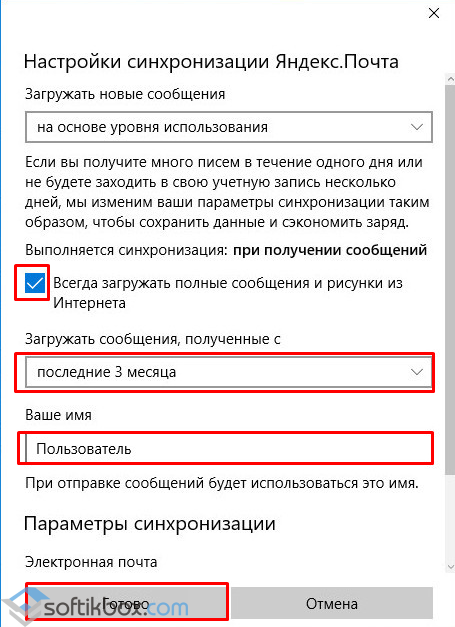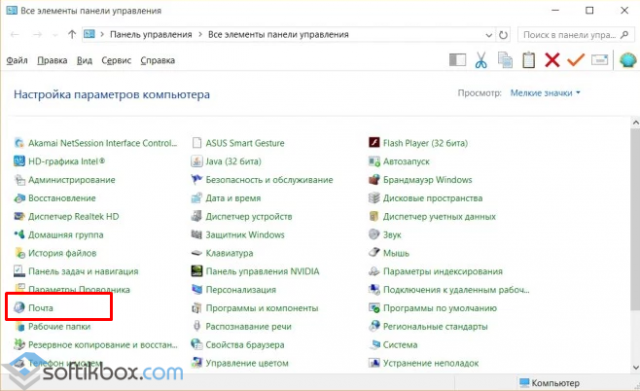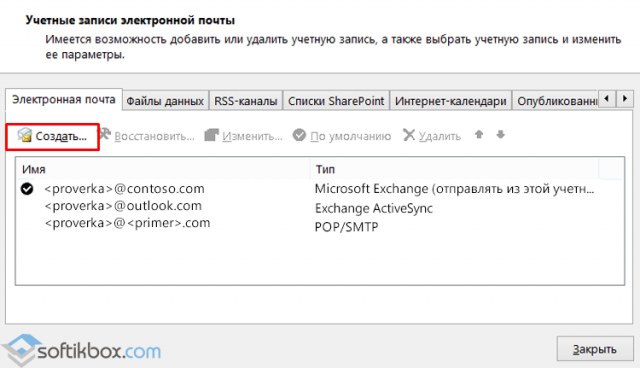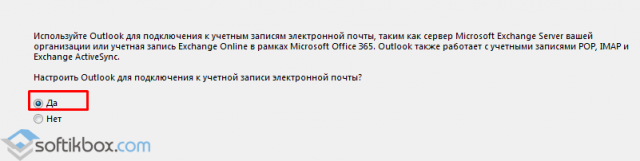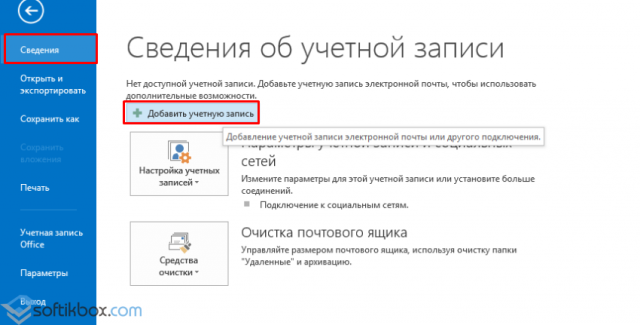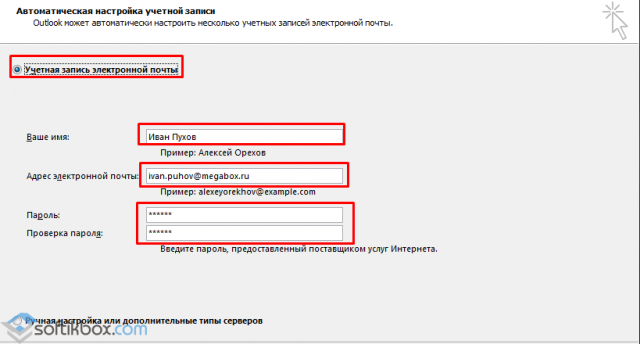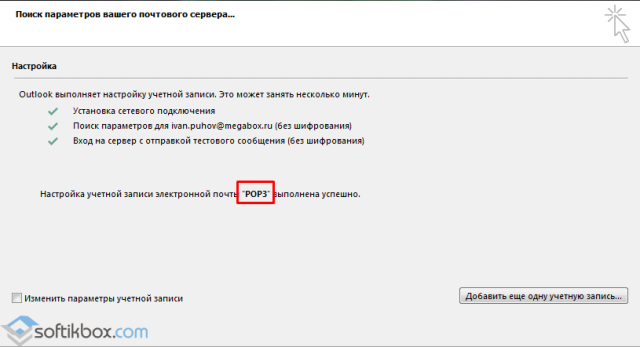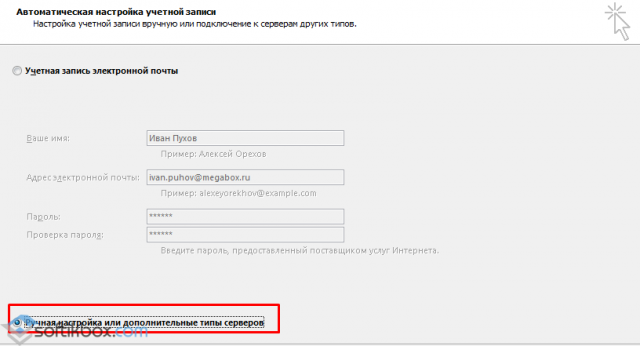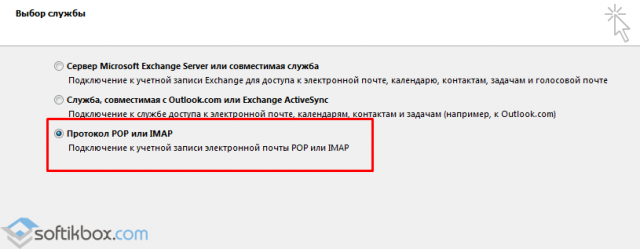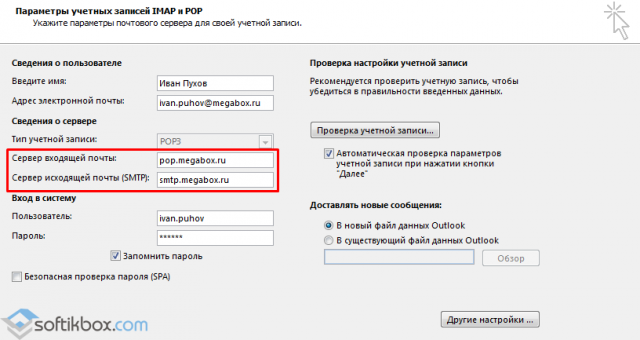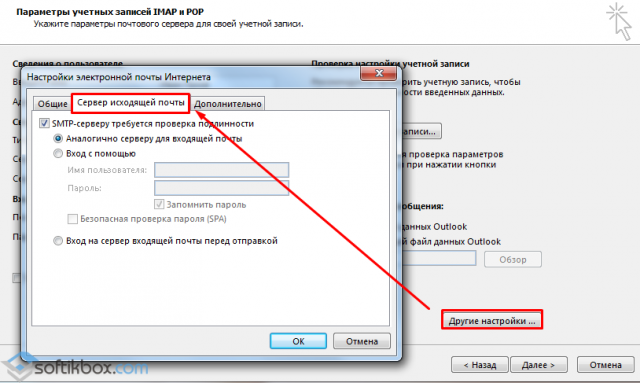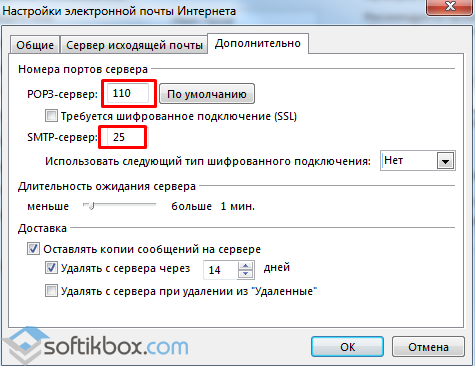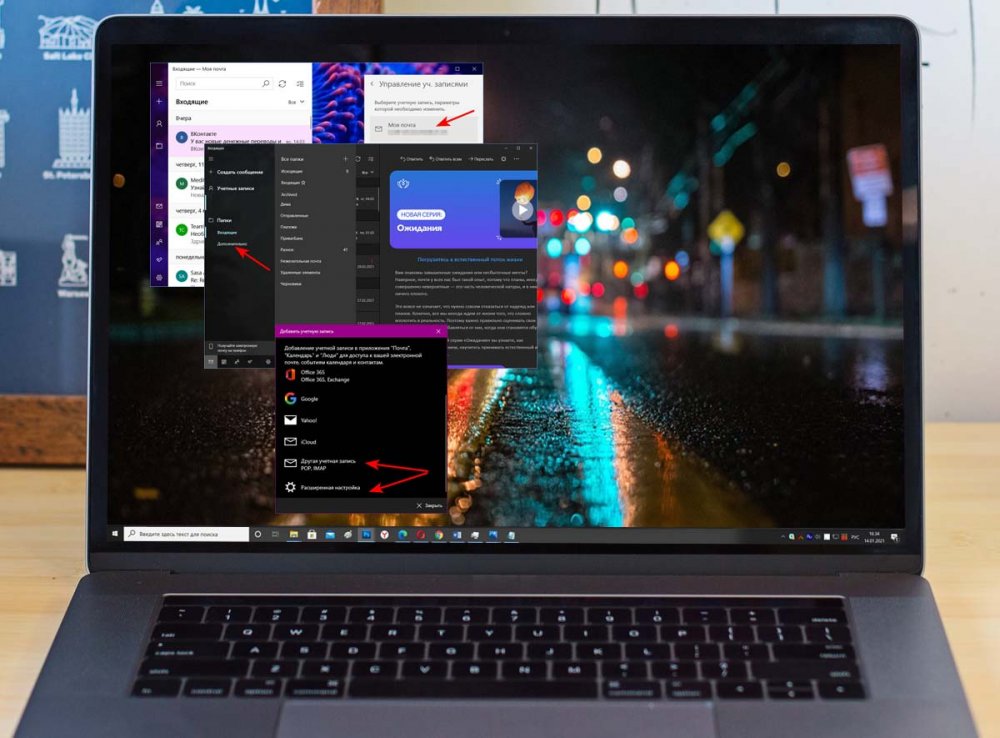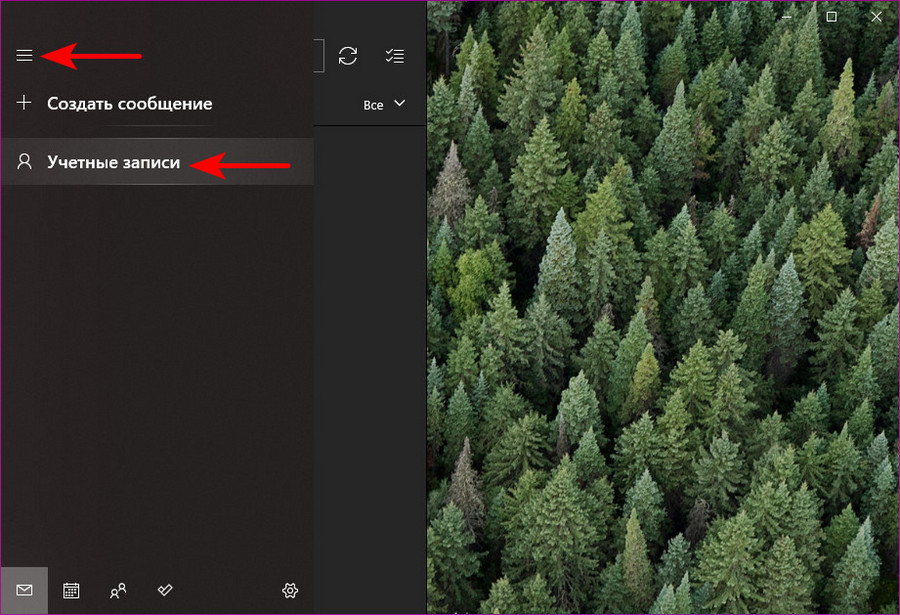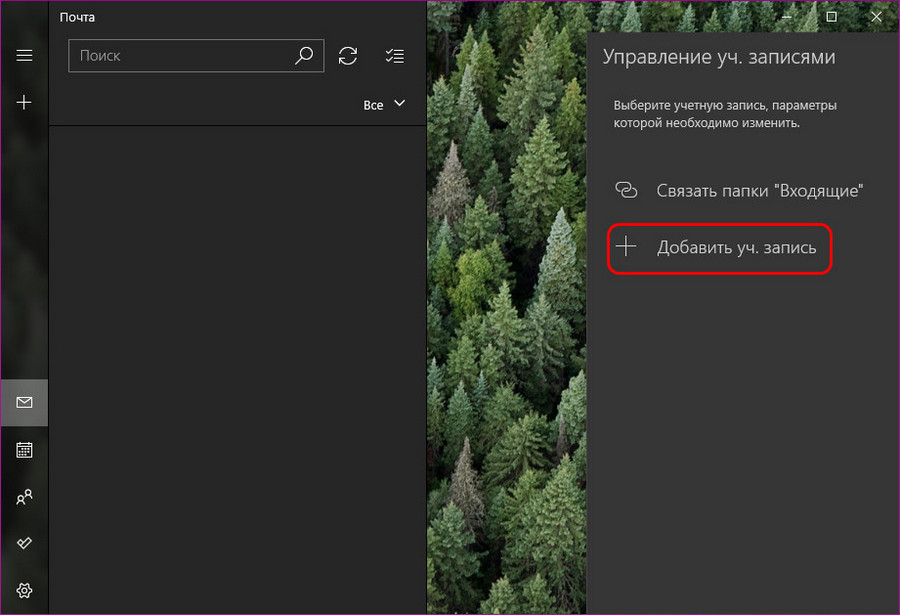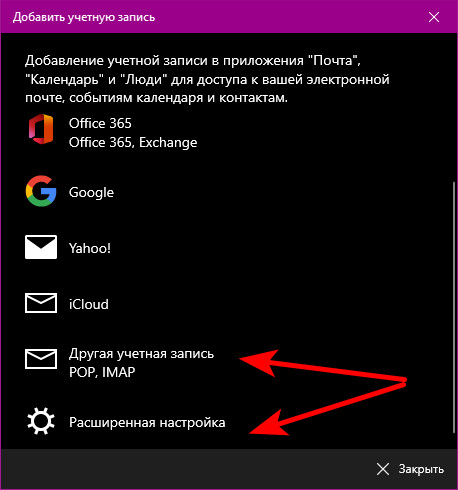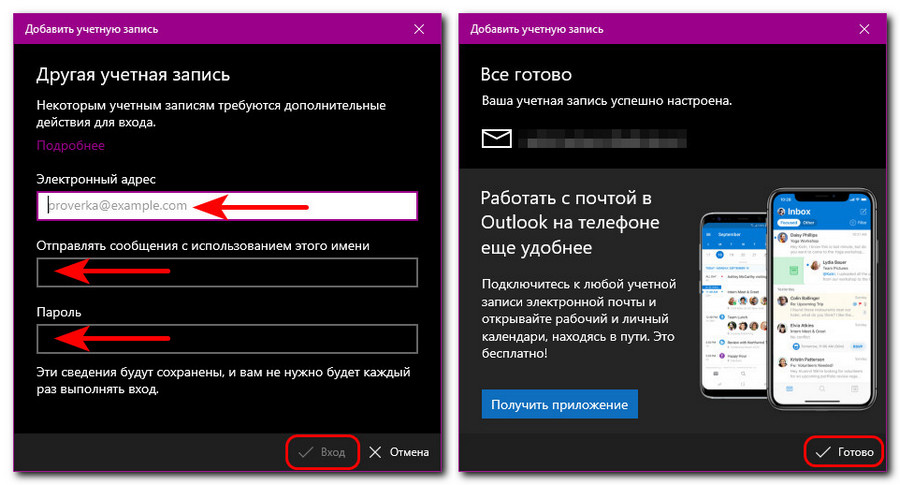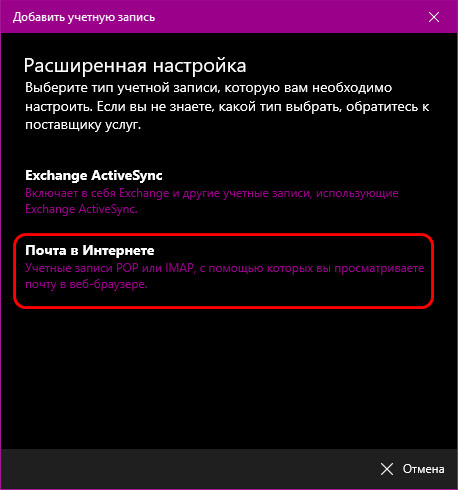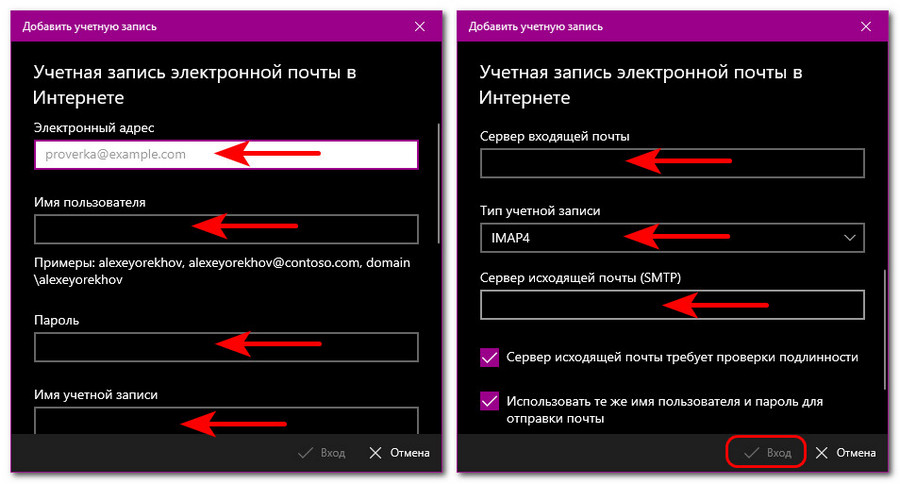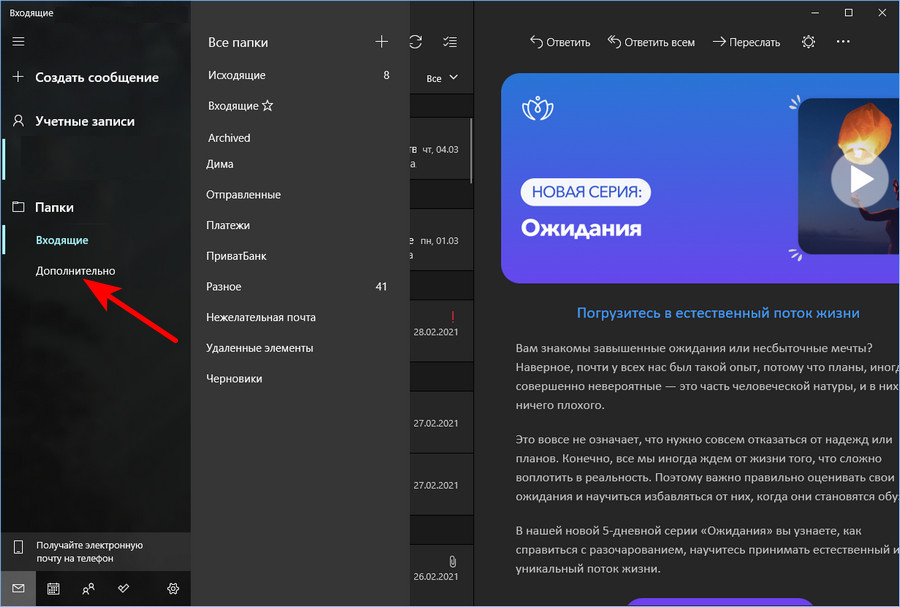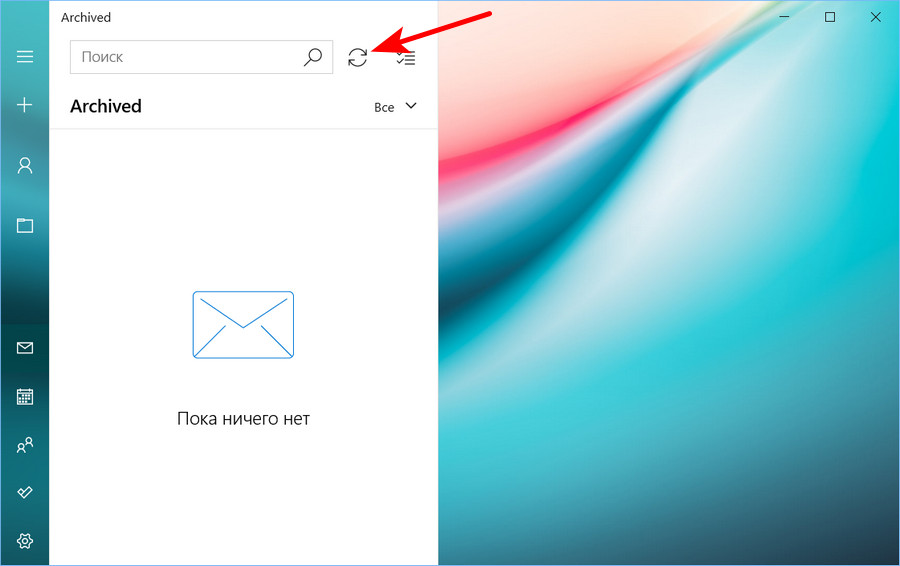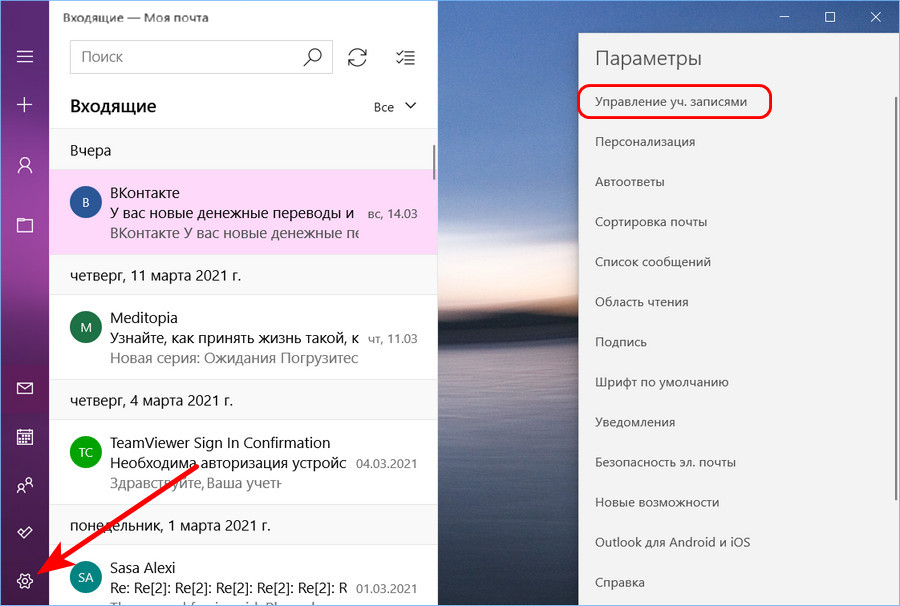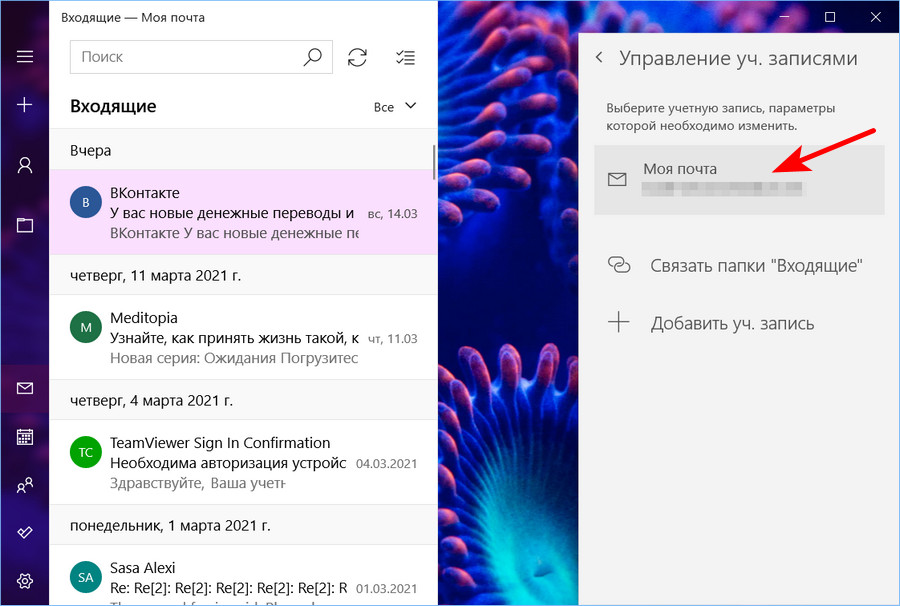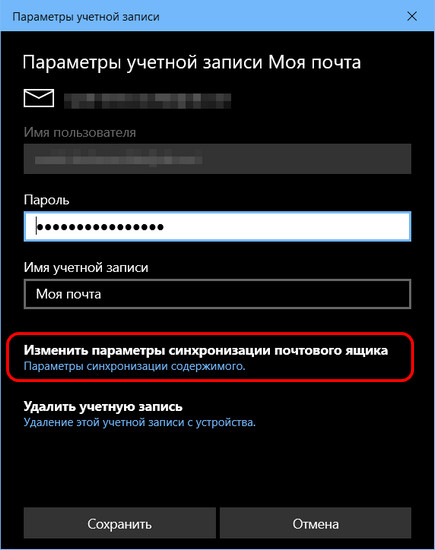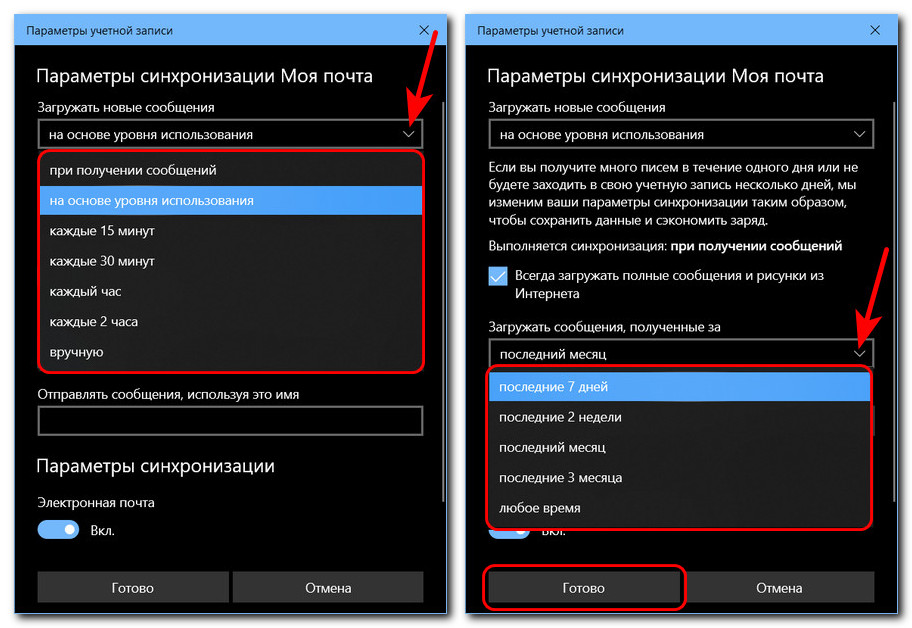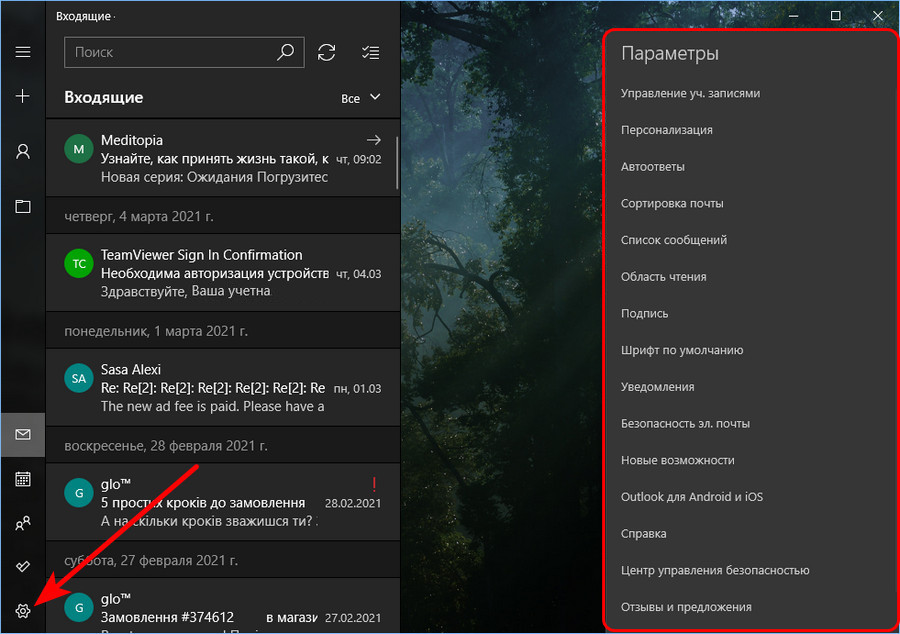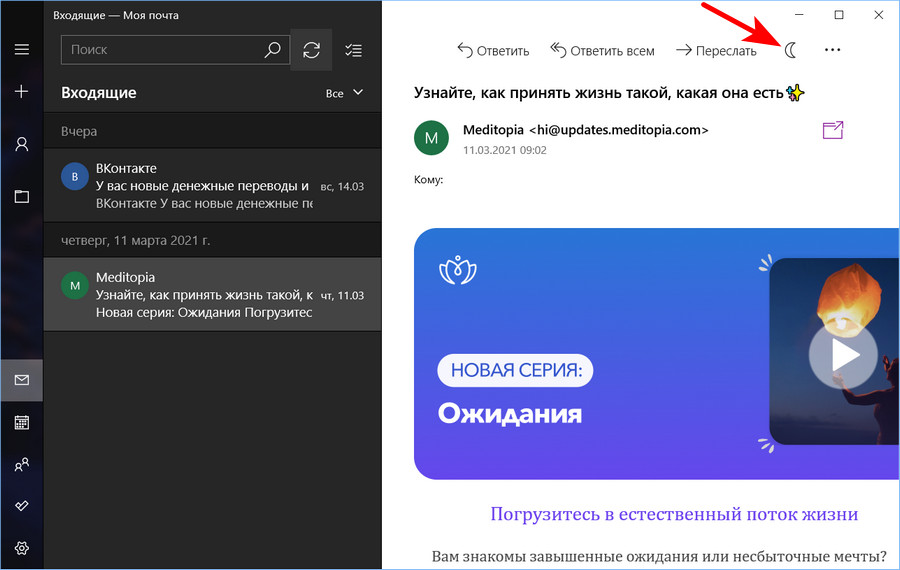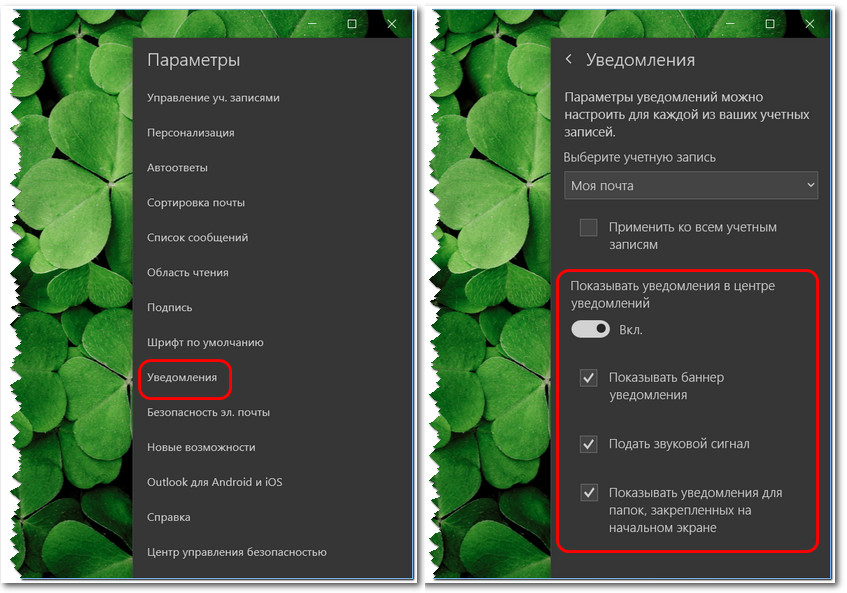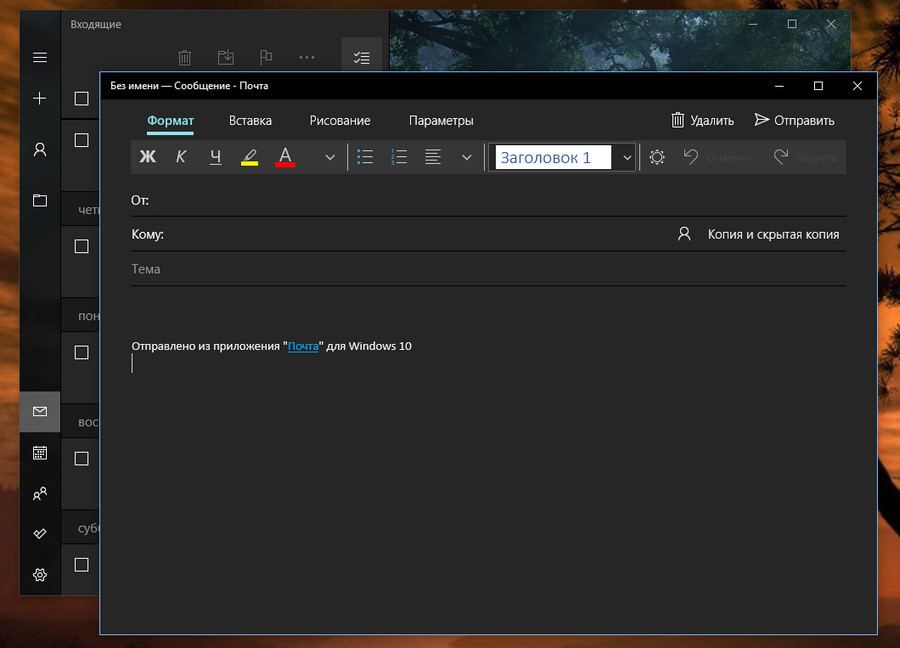Файлы данных Windows 10 Mail хранятся в следующем месте: C: Пользователи [Имя пользователя] Ваше [Имя пользователя] будет зависеть от того, как вы настроили свой компьютер. Если вы не видите свое собственное имя, скорее всего, ваши файлы относятся к чему-то общему, например «Владелец» или «Пользователь». AppDataLocalCommsUnistoredata.
Если не удается запустить Почту Windows
Посмотрите в этом стандартном месте: C: UsersAppDataLocalPackages и откройте папку LocalStateIndexedLiveComm. Если вы не нашли там папку магазина, попробуйте C: UsersusernameAppDataLocalMicrosoftWindows Mail. Найдите папку Mail и откройте ее, чтобы увидеть файл. eml файлы внутри.
Как получить доступ к своей электронной почте в Windows 10?
Чтобы быстро найти конкретный адрес электронной почты, щелкните значок увеличительного стекла на в верхней части столбца электронной почты. Окно поиска появляется рядом со значком, где вы можете ввести имя отправителя или ключевое слово в поле поиска. Нажмите клавишу Enter, чтобы увидеть все подходящие электронные письма. Щелкните тему любого сообщения, которое хотите прочитать.
В какой папке находится моя электронная почта?
Если вы хотите узнать точный полный путь к папке сообщения, вы можете использовать небольшую хитрость с помощью расширенного поиска. Дважды щелкните сообщение, чтобы открыть его в отдельном окне. Поле «Искать в» покажет вам имя папки, а нажатие кнопки «Обзор…» покажет вам, где именно находится эта папка в иерархии папок.
Где хранятся папки Windows Live Mail?
Примечание. Электронная почта Windows Live Mail по умолчанию хранится в % UserProfile% AppDataLocalMicrosoftWindows Live Mail. Первым шагом в перемещении вашего почтового хранилища является запуск Windows Live Mail.
Как мне настроить электронную почту на моем новом компьютере?
Чтобы настроить учетную запись, выполните следующие действия в Почте Windows:
- Щелкните значок настроек (шестеренка)> Управление учетными записями> Добавить учетную запись.
- Откроется новое окно. Выберите «Другая учетная запись» из списка.
- Введите свой адрес электронной почты, полное имя и пароль электронной почты.
- Нажмите «Войти», и все готово!
Почему моя почта не работает в Windows 10?
Если приложение Почта не работает на вашем ПК с Windows 10, вы можете решить проблему, просто отключив настройки синхронизации.. После отключения настроек синхронизации вам просто нужно перезагрузить компьютер, чтобы изменения вступили в силу. Как только ваш компьютер перезагрузится, проблема должна быть решена.
Как исправить мою электронную почту в Windows 10?
Чтобы исправить эту ошибку, выполните следующие действия:
- Внизу левой панели навигации выберите.
- Выберите Управление учетными записями и выберите свою учетную запись электронной почты.
- Выберите Изменить параметры синхронизации почтового ящика> Дополнительные параметры почтового ящика.
- Убедитесь, что адреса и порты серверов входящей и исходящей электронной почты верны.
Как мне найти свой почтовый ящик?
Как перейти в папку «Входящие» в Gmail
- Перейдите на gmail.com с помощью любого веб-браузера.
- Введите свое имя пользователя и пароль Google в поля «Имя пользователя» и «Пароль» и нажмите «Войти», чтобы войти в свою учетную запись Google. …
- Щелкните ссылку «Входящие» на левой панели, если вы не видите свой почтовый ящик, чтобы перейти в папку «Входящие».
Как узнать, в какой папке Gmail находится электронное письмо?
Нет настоящей концепции «Местоположение» в Gmail (или в электронной почте Google Apps), поскольку Gmail использует ярлыки, а не папки. Когда вы выполняете поиск и не видите ярлыков для возникающих разговоров, это означает, что единственный используемый «ярлык» — это «Вся почта» (и на самом деле это не ярлык).
Как мне узнать, где находится папка в Outlook?
В окне электронной почты нажмите Ctrl + Shift + F, чтобы открыть диалоговое окно «Расширенный поиск». Щелкните Обзор, чтобы отобразить всплывающее окно со структурой папок., определяя, где находится ваша «скрытая» папка. Запомните расположение папки и закройте окно поиска.
Что такое папки для хранения почты Windows Live?
Папки хранения выполняют четыре основных функции: (i) Папки «Отправленные», «Черновики» и «Удаленные» для сообщений групп новостей; У учетных записей групп новостей нет собственных. Некоторые учетные записи электронной почты могут использовать папки «Отправленные» и «Черновики» при определенных обстоятельствах.
Как экспортировать папки Почты Windows Live?
Чтобы экспортировать папки в Почте Windows Live, откройте Live Mail. После открытия нажмите синюю кнопку в левом верхнем углу. потом перейдите в раздел «Экспорт электронной почты» и нажмите «Сообщения электронной почты».. После того, как вы нажали «Сообщения», откроется окно «Экспорт почты в реальном времени».
Как перенести почту Windows Live на новый компьютер?
Новый компьютер
- Найдите папку Windows Live Mail на новом компьютере.
- Удалите существующую папку Windows Live Mail на новом компьютере.
- Вставьте скопированную папку со старого компьютера в то же место на новом компьютере.
- Импортируйте контакты из файла .csv в WLM на новом компьютере.
Содержание
- Если известны логин с паролем
- Иные способы
- Варианты поиска для конкретных сервисов
- Ищем почту на телефоне
- Полезный совет
- Вопрос-ответ
- Видео по теме
Часто с проблемой утери личного почтового ящика сталкиваются не только новички, но и продвинутые пользователи. Многие создают его для регистрации в каком-либо сервисе, а потом не пользуются им на постоянной основе. В результате когда в нем возникает потребность, они не могут вспомнить входные данные. Эта статья посвящена теме, как найти свою электронную почту.
Если известны логин с паролем
Ситуация самая простая, когда юзер помнит входные данные в свою электронную почту. Разберем способ поиска на примере mail.
Инструкция:
- Войдите на основную страницу данного сервиса и в форме входа в почту, вбейте свой логин и кодовую комбинацию.
- После успешной авторизации вы попадете на свою страницу почтовика. Электронный адрес можно увидеть в правом углу экрана сверху.
Аналогично поступают, если почта зарегистрирована на Яндексе.
Еще один вариант, если не утрачен доступ к почтовому аккаунту, это пройти в папку «Отправленные» и открыть любое послание. В нем отобразится заветный адрес электронного ящика. Также вы можете обратиться в техподдержку, которая поможет отыскать ваш электронный адрес по имеющимся кодовым сведениям.
Иные способы
Труднее будет пользователям, забывшим ключ и пароль входа в почтовый аккаунт. Здесь будут уместны следующие варианты поиска:
| Способ | Действия |
| Через браузер | Большая часть браузеров автоматически запоминает все вводимые данные в кэше. Попробуйте что-то ввести в поисковую строку и ниже высветится список того, что было запрошено ранее. Скорее всего, там будет и адрес email. Единственно попытка может не увенчаться успехом, если кэш вы успели подчистить. |
| ВКонтакте | Если почта была привязана к аккаунту ВКонтакте, войдите в настройки на странице соцсети. Там вы увидите только часть адреса, но это может помочь вспомнить его весь. |
| При помощи поисковика (подходит только для Mail.ru) | В адресную строку вписываете личные данные. Велик шанс, что отобразятся не только сведения о вас, но и электронный адрес почтовика. Это при условии, что, проходя регистрацию, были указаны настоящие фамилия и имя. |
| Через мобильное приложение | Если вы хоть раз пользовались почтовым клиентом на мобильном, то аккаунт будет открыт и доступен для входа. Дело в том, что на мобильных устройствах даже после выхода из почтового ящика, его закрытие не происходит. |
| Воспользоваться помощью онлайн-друзей | Попросите кого-то, кому вы ранее отправляли письма, продиктовать адрес. |
Варианты поиска для конкретных сервисов
Рассмотрим способы нахождения электронного адреса в зависимости от того, где почта была зарегистрирована.
Гугл
Отдельно стоит рассмотреть вариант восстановления доступа с помощью специального сервиса. Только это доступно для ящиков, открытых в Гугл.
Как надо действовать:
- Пройдите на ведущую страницу сервиса Гугл.
- Кликните по вкладке «Почта».
- Затем нажмите на ссылку входа.
- В нижней части окошка кликните по записи «Найти аккаунт». Потом вбейте координаты резервной почты или номер мобильного.
- В открывшейся форме указываете свои инициалы, задействованные при регистрации ранее. Далее копируете символы (капчу) и нажимаете на отправку.
В случае восстановления с помощью резервного ящика, пользователь увидит свое имя в присланном письме. Если задействован мобильный номер, то на него пришлют СМС с кодовой комбинацией, которую введите в соответствующую строку на экране. После этого высветится список всех привязок.
Важно!
Если в настройках пользователем не была привязана резервная почта или мобильный номер, то восстановление почтового аккаунта невозможно.
Через браузер Гугл Хром
Последовательность действий:
- Открываете на компьютере Google Chrome и клацаете по значку в виде трех точек, расположенному в правой части экрана сверху. В меню проходите в раздел настроек.
- В появившейся вкладке высветятся все настройки браузера, среди которых выбираете «Автозаполнение», затем – «Пароли».
- Если сведения о почтовиках сохранены программой, то они будут присутствовать в списке из раздела «Сохраненные пароли».
Яндекс
При постоянном использовании Яндекс.Браузера, очевидно, что и почтовый аккаунт был открыт в нем. Если не удается вспомнить идентификационные данные, обратитесь за помощью в службу поддержки через специальный раздел.
В инструкции вы увидите несколько способов решения проблемы – выберите подходящую. Дальше действуйте согласно подсказкам системы.
Через браузер
Откройте основную страницу Яндекс и кликните по трем горизонтальным линиям в верхнем правом углу экрана. Затем пройдите по ссылке «Пароли и карты».
Далее вашему обзору предстанут сохраненные сведения.
Mozilla Firefox
Инструкция:
- Запускаете браузер. Потом нажимаете на пиктограмму в виде трех пунктиров (в углу верхней части страницы). Кликаете по разделу «Настройки».
- Слева располагается меню, из которого выбираете пункт «Приватность и защита» и далее – «Сохраненные логины…».
- В появившемся окне вам предстанут сохраненные на ПК данные.
Opera
Так же, как и в предыдущих случаях надо первым делом запустить браузер. Затем входите в настройки, нажав на символ «О» в верхнем углу справа.
После этого жмите на раздел «Дополнительно» и там выбираете «Безопасность».
Спускаетесь вниз по странице до пункта «Пароли и формы».
Нажмите на управление паролями, вам откроется перечень сохраненных почтовых ящиков.
Ищем почту на телефоне
В этом случае существует два возможных пути поиска — через мобильное приложение и браузер.
Приложения
На мобильном, как и на ПК, имеются специальные почтовые программы. Их скачивают и устанавливают на телефон, так что браузер не задействуется.
Как узнать свою почту в приложении:
- Запускаете почтовый клиент.
- Кликаете по значку в виде трех черточек (слева в углу).
- В появившемся меню сверху вы увидите адрес своего ящика.
В браузере мобильного
Сначала открываете рабочий браузер. Возможно, сразу же отобразится ваш почтовый адрес. Если же появляется личный профиль с входящими посланиями, то жмите на «три черты» в левой части.
В появившемся меню вы увидите личный e-mail.
Полезный совет
При прохождении регистрации по созданию почтового профиля, система отправляет пользователю письмо с данными авторизации. Обязательно надо сохранять его. Тогда, в случае возникновения проблем со входом, вся важная информация будет в наличие.
Способов отыскать свою почту немало. Но результат будет зависеть от того, что известно пользователю и насколько достоверные сведения он указывал при регистрации.
Вопрос-ответ
Как разыскать мой адрес почтового ящика по привязанному номеру мобильного?
В подобной ситуации реально найти не более двух аккаунтов. Достаточно ввести в форму по восстановлению доступа номер телефона и посмотреть возникшую на экране информацию.
Как войти в мой ящик, если на ПК открыта чужая почта?
Первым шагом станет выход из действующего аккаунта. Для этого нажимаете на ссылку выхода, которая располагается в верхней части сайта. На некоторых ресурсах сначала требуется кликнуть по аватарке, а потом уже выбрать пункт «Выйти». После этого вводите свой логин с паролем.
Может ли посторонний человек зайти в мою почту?
Да, это возможно, если ему известен пароль. Поэтому надо хранить секретные данные в таком месте, куда нет доступа посторонним.
Как увидеть свой e-mail в социальной сети?
Если вы пользуетесь какой-то социальной сетью и в профиле указывали адрес своего почтового ящика, то можно посмотреть его там.
Как вам надо действовать:
| Одноклассники | ВКонтакте | Инстаграм | Фейсбук |
| 1.Откройте личный профиль и зайдите в раздел «Мои настройки» (расположены в левой части окна). 2.Адрес почты вы увидите во вкладке «Основное». |
1.Авторизуйтесь ВКонтакте. 2.Кликните по своему фото в верхнем правом углу. 3.Выберите «Настройки». 4.В открывшихся параметрах должен быть указан ваш e-mail. |
1.Пройдите в Личный кабинет. 2.Нажмите на аватарку, затем на редактирование профиля. 3.В графе «Электронный ящик» будет прописан адрес почты (если вы его изначально обозначили). |
1.На своей странице щелкните по собственному имени, потом войдите в раздел «Информация». 2.Слева найдите подраздел «Основная и контактная информация». 3.Жмите на запись «1электронный адрес скрыт..» и он проявится. |
Содержание
- 1 Видео: Видео #26. Настройка электронной почты
- 2 Установка
- 3 Интерфейс
- 4 Настройка
- 5 Синхронизация
Штатный почтовый клиент Windows 10 – это доработанное эволюционное продолжение приложения «Почта»Metro-интерфейса системы-предшественницы Windows 8.1. Почтовое приложение в составе Windows 10 получило чуть больше настроек, нежели его аналог в штате Windows 8.1. В частности, это возможность выбора цветового оформления интерфейса и фонового рисунка в разделе параметров «Персонализация».
В то же время штатная «Почта» не вышла за пределы специфики Metro-приложений: это мини-почтовик, предусматривающий лишь базовые возможности для нужд обычного пользователя, а акцент в приложении сделан на современный юзабельный интерфейс и удобство работы с сенсорным экраном.
Ниже подробно рассмотрим, как настроить штатный почтовый клиент Windows 10.
-
Быстрая настройка почтовой учётной записи
При первом входе в приложение «Почта» увидим кнопку «Начало работы», после нажатия которой последует мастер добавления почтовой учётной записи.
Приложение «Почта» в составе Windows 10 позволяет работать с несколькими почтовыми учётными записями, каждую из них необходимо отдельным этапом добавить в почтовик. Жмём «Добавить учётную запись».
Форма добавления учётных записей предлагает в начале списка быстрое добавление электронной почты отдельных почтовых сервисов как то: Outlook.com, сервис корпоративной почты Microsoft Exchange, Gmail от Google, Yahoo Mail, а также iCloud. Для этих почтовых сервисов не нужно вводить данные подключения почтовых серверов, достаточно только авторизоваться. Рассмотрим быстрое подключение почтовой учётной записи на примере Gmail.
После выбора Gmail увидим стандартное окошко подключения к службе от Google. Вводим логин – электронный адрес Gmail – и жмём «Далее».
Далее вводим пароль и жмём «Войти».
В следующем окошке жмём кнопку «Разрешить», соответственно, разрешающую доступ к данным учётной записи Gmail с приложения «Почта» Windows 10.
Готово: учётная запись подключена, происходит синхронизация писем.
-
Расширенная настройка почтовой учётной записи
Для добавления ещё одной почтовой учётной записи проследуем в раздел параметров почтовика. Именно там находится форма подключения почтовых учётных записей. Жмём кнопку параметров внизу на левой панели приложения, а в появившемся в ленте справа перечне раздела «Параметры» выбираем «Учётные записи».
Затем кликаем «Добавить учётную запись».
Увидим ту самую форму добавления учётных записей почты. Для почтовых сервисов, не вошедших в перечень быстрой настройки, приложение «Почта» также опционально предусматривает возможность быстрой настройки без необходимости ввода детальных данных серверов, а лишь посредством ввода логина и пароля от почтового ящика. Это пункт «Другая учётная запись POP, IMAP». Однако для большей части почтовых сервисов такая быстрая настройка окажется неработоспособной, и синхронизация писем с почтовым сервером не произойдёт. Для почтовых сервисов, не указанных в перечне быстрой настройки, необходима расширенная настройка. Это, соответственно, «Расширенная настройка» — последний пункт формы добавления почтовых учётных записей.
Для примера добавим в приложение «Почта» Windows 10 почтовый ящик популярного почтового сервиса Яндекс.Почта. В следующем окошке выбираем вариант «Интернет-почта».
Далее необходимо заполнить поля формы добавления почтовой учётной записи, и нам потребуется ввести адреса серверов входящей и исходящей почты, а также определиться с протоколом почты — POP или IMAP. Потому оторвёмся на пару минут от приложения «Почта» и первым делом проверим, предоставляет ли почтовый сервис доступ к почте с любого почтового клиента, установленного в операционной системе. Так, не все почтовые сервисы настроены на это по умолчанию, в некоторых из них необходимо активировать разрешение на управление почтой посредством почтовых клиентов. Например, на почтовом сервисе Яндекс.Почта доступ к почте с клиентских программ предоставляется в настройках почтового ящика, в разделе «Почтовые программы».
Следующий шаг – выбор протокола почты POP или IMAP. Протокол в дальнейшем определит данные серверов входящей и исходящей почты.
Протокол POP работает, как правило, по принципу выгрузки писем с почтового сервера на компьютер пользователя. Письма по прошествии какого-то времени с почтового сервера удаляются.
IMAP – это современный и более защищённый протокол, который обеспечивает доступ из программного почтового клиента к почте на сервере. Почта на сервере будет надёжно храниться, дожидаясь ручной чистки пользователя.
Определившись с выбором протокола, следующим шагом узнаем адреса серверов входящей и исходящей почты. Для этого необходимо ввести в поисковик браузера запрос по типу «почтовый сервис + протокол». В нашем случае это будет поисковой запрос «Яндекс.Почта IMAP».
В статьях по такому ключевому запросу будет приведена информация о специфике подключения почты по выбранному протоколу.
Возвращаемся к форме добавления почтовой учётной записи приложения «Почта» и вводим данные: имя учётной записи, имя пользователя, адрес сервера входящей почты. Выбираем тип учётной записи, т.е. протокол POP или IMAP.
Заполняем нижнюю часть формы: вводим имя пользователя (по сути, электронный адрес), пароль, адрес сервера исходящей почты.Не убираем предустановленные галочки настроек внизу. Жмём «Вход».
Готово: почтовая учётная запись настроена, происходит синхронизация писем.
-
Удаление почтовой учётной записи
Удаление почтовой учётной записи происходит, как и её добавление, в подразделе «Учётные записи» раздела параметров приложения «Почта».
При клике на выбранную учётную запись получим варианты возможных действий, в числе которых — удаление.
-
Изменение параметров почтовой учётной записи
Другой вариант действий при клике на почтовую учётную запись в разделе параметров – изменение предустановленных параметров синхронизации почты и некоторых настроек самой учётной записи.
Здесь можно настроить временные отрезки загрузки писем, формат писем, срок давности писем для синхронизации. Синхронизацию почтового ящика и вовсе можно отключить.
Нажав внизу «Дополнительные параметры почтового ящика», получим доступ к форме для смены адресов и настроек серверов входящей и исходящей почты.
Для Windows 10 существует множество почтовых клиентов, которые уже давно зарекомендовали себя как удобные и надежные средства передачи информации. В данной статье мы рассмотрим настройку наиболее популярных почтовых приложений, а именно: Outlook, The Bat!, Mozilla Thunderbird.
Настройка Outlook
- Outlook располагает массой возможностей, однако рядовые пользователи, как правило, используют приложение в качестве органайзера. Рассмотрим подробный вариант настройки.
- Переходим в Панель управления и нажимаем пункт «Почта».
- В настройках почты есть несколько пунктов: «Учетные записи», «Файлы данных», «Конфигурации». Нас интересует первый.
- Во вкладке «Электронная почта» нажимаем кнопку «Создать» и добавляем новую учетную запись. Заполняем все поля.
- Остановимся на выборе службы. Здесь рекомендуем назначить POP или IMAP. Жмем «Далее». Здесь важно отменить безопасную проверку пароля, так как она в будущем может блокировать передачу корреспонденции.
- Переходим в «Другие настройки». Нас интересует сервер исходящей почты, в котором необходимо осуществить проверку подлинности SMTP-сервера. Соответственно, устанавливаем галочку напротив пункта.
- Переходим во вкладку «Дополнительно». Проверяем номера портов сервера.
Настройка MS Outlook
2. При необходимости пользователь может проверить конфигурацию учетной записи, воспользовавшись соответствующей функцией. При появившемся окне с предупреждением нажмите «Да» и дождитесь окончания проверки. Если в процессе вы получили сообщение «При обработке результатов проверок возникли ошибки», вернитесь назад и проверьте все настройки. Работа по настройке Outlook завершена.
Настройка The Bat!
- Приложение TheBat! является одним из самых популярных в мире почтовых клиентов. Оно не только обеспечивает стабильность работы в передаче электронной корреспонденции, но и поддерживает множество электронных ящиков. В нем есть спам-фильтр и автоматический сортировщик. Далее рассмотрим, как настроить данную программу.
- В первом окне нажмем кнопку «Далее» и начинаем устанавливать параметры.
- Для получения почты будем использовать IMAP. В качестве адреса сервера – imap.net. Портом будет служить 993.
- В качестве соединения рекомендуем выбрать TLS.
- Нажмем «Далее» и переходим в пункт «Исходящая почта». Здесь устанавливаем SMTP.net. В качестве соединения используем «Обычное», порт – 465.
- Не забываем поставить галочку напротив пункта «Мой сервер SMTP требует аутентификации».
- Вновь жмем «Далее» и переходим к сведениям. Здесь вводим имя, назначаем имя ящика.
- Перед нами открывается диалоговое окно программы, в котором уже можно работать. Но прежде рассмотрим раздел «Ящик». Именно в нем есть пункт, который позволит нам создавать новые почтовые ящики, которые придется настраивать каждый раз аналогичным образом.
- Воспользуемся пунктом «Свойства почтового ящика», чтобы пройти аутентификацию.
- Нажимаем «Транспорт», далее выбираем «Аутентификация».
- Теперь нам нужно выбрать пункт «Использовать указанные ниже параметры», ввести имя пользователя и пароль.
Пункт «Свойства почтового ящика»
2. В случае возникновения проблем можно перейти в пункт «Журнал работы», расположенный в разделе «Ящик». В нем подробно излагаются ошибки, которые возникли в процессе настройки.
Настройка Mozilla Thunderbird
- Данный почтовый клиент характеризуется конфигурируемым интерфейсом. В нем предусмотрены фильтрация спам-рассылок и сортировка писем. При отправке корреспонденции можно уменьшать (архивировать) вложения. Причем сжатие выполняется без повреждений информации за счет уникальных алгоритмов.
- Как только программа будет установлена, сразу переходим к локальным папкам и включаем возможность импортирования из Outlook.
- Воспользуемся разделом «Инструменты». В нем есть пункт «Параметры учетной записи». Переходим к «Действия …» и добавляем учетную запись почты.
- Если вы не желаете ждать определение параметров выбранного ящика, достаточно нажать кнопку «Остановить».
2. На этом настройку Mozilla Thunderbird можно считать оконченной.
Таким образом, приложение от Mozilla проще всех поддается настройке. Однако каждая из перечисленных программ по-своему хороша, а потому выбор конкретной остается за пользователем.
Видео: Видео #26. Настройка электронной почты
Существует множество почтовых приложений для компьютера под управлением Windows 10. В последних версиях операционной системы предустановлено доверенное приложение почты с Microsoft Store. Для получения возможности нормального использования множества предустановленных приложений нужно будет создать новую учетную запись Microsoft.
Данная статья расскажет как настроить почту в Windows 10. Много пользователей даже не догадываются о возможностях предустановленного приложения почты. Теперь не нужно каждый раз открывать браузер, чтобы быстро проверить новую почту. Сейчас достаточно добавить нужный почтовый ящик в приложение почты и правильно настроить синхронизацию данных.
Установка
Если же у Вас установленная операционная система с оригинального образа, тогда Вы получите множество доверенных предустановленных приложений с магазина, в том числе и приложение почты. В случае использования не оригинального образа системы, возможно Вам придется установить приложение почты с магазина. Вам достаточно перейти по ссылке ниже для начала установки.
Почта и КалендарьDeveloper: Microsoft CorporationPrice: Бесплатно
В принципе можно самостоятельно открыть магазин приложений, в котором нужно найти приложение Почта и Календарь. А также при попытке получения приложения по вышеуказанной ссылке в браузере, пользователю будет предложено открыть Microsoft Store. Процесс установки приложений с магазина действительно простой, достаточно нажать кнопку Install.
Интерфейс
Первым делом стоит выделить удобный пользовательский интерфейс приложения почты. Все основные элементы вынесены на левую панель программы. Приложения почты удобно использовать как на обычных компьютерах, так и на устройствах со сенсорными дисплеями. В сравнении с конкурентами удобность интерфейса действительно располагается на несколько шагов впереди.
Дополнительно в пользователя есть возможность настроить параметры персонализации приложения. К полезным возможностям по настройке персонализации интерфейса можно отнести возможности: включения темной темы, изменения интервалов между папками и сообщениями, установка фоновых изображений для приложения.
Настройка
В случае авторизации в системе учетной записью от Microsoft произойдет автоматическое добавление учетной записи в приложение почты. После первого запуска приложения в пользователя уже будет возможность использовать приложения почты по максимуму. Вместе с учетной записью Microsoft в пользователя есть возможность добавления и других учетных записей.
- Перейдите в раздел приложения: Параметры > Управление учетными записями > Добавить учетную запись.
- В окне добавления учетных записей выберите Google и введите данные своей учетной записи, после чего нажмите Вход.
- Дальше любым из способов пройдите двуфакторную аутентификацию, по умолчанию достаточно на телефоне подтвердить вход, и на запрос разрешения доступа к Вашему аккаунту Google для приложения почты нажмите кнопку Разрешить.
- Теперь достаточно указать имя, от которого в будущем собственно и будут отправляться сообщения, и нажать кнопку Вход.
После чего пойдет создание учетной записи, и буквально через несколько секунд уже Ваша учетная запись будет успешно настроена. Аналогичным способом также можно добавить и другие записи. Поддерживаются учетные записи Office 365, Exchange, Outlook.com, Gmail, Yahoo и много других с использованием расширенной настройки учетных записей в процессе добавления.
Синхронизация
В пользователя есть возможность дополнительно настроить параметры синхронизации каждой учетной записи. Зачастую пользователи полностью отключают синхронизацию данных для всех учетных записей с целью экономии заряда батареи.
Выберите ранее добавленную учетную запись и нажмите кнопку Изменить параметры синхронизации почтового ящика. При необходимости можно загружать новые сообщение хоть каждые 15 минут или при получении.
Рекомендуем загружать новые сообщения на основе уровня использования почтового клиента. Если Вы получите много писем в течении одного для или не будете заходить в свою учетную запись несколько дней, параметры синхронизации учетной записи будет установлена таким образом, чтобы сохранились все данные и получилось сэкономить заряд устройства.
Заключение
Доверенное приложение почты с магазина поддерживает возможность использования нескольких разных учетных записей в Windows 10. Пользователю достаточно добавить нужную учетную запись в приложение почты, чтобы получить возможность читать, и отправлять сообщения. Согласитесь, это значительно удобней чем постоянно открывать окно браузера.
Используемые источники:
- https://www.white-windows.ru/kak-nastroit-shtatnyj-pochtovyj-klient-windows-10/
- https://besthard.ru/faq/nastroyka-pochty-v-windows-10/
- https://windd.ru/kak-nastroit-pochtu-v-windows-10/
Если вы используетеWindows 10 или более позднюю версию и выполняете вход с помощью учетной записи Майкрософт с адресом Outlook.com, Live, Hotmail или MSN, эта учетная запись добавляется в приложения «Почта» и «Календарь». Вы можете добавить эту учетную запись электронной почты и многие другие учетные записи электронной почты в приложения «Почта» и «Календарь», чтобы начать отправку и получение электронной почты, а также создавать события и управлять ими.
Примечания:
-
Видите сообщение о том, что ваша учетная запись устарела? Возможно, вам потребуется обновить параметры учетной записи. Дополнительные сведения см. в разделе «Исправление устарелой учетной записи».
-
Вы настроили электронную почту, но не видите свои сообщения? Измените параметры синхронизации почтового ящика.
Добавление новой учетной записи электронной почты
-
Нажмите кнопку « Пуск», введите «Почта» и выберите приложение из результатов.
-
Открыв Почту в первый раз, вы увидите страницу приветствия. Чтобы начать работу, щелкните Добавить уч. запись.
Если вы пользовались Почтой раньше, в нижней части области навигации слева выберите Параметры
, а затем — Управление учетными записями.
Примечание: На телефоне или планшете нажмите кнопку с многоточием внизу страницы, чтобы открыть раздел Параметры.
-
Выберите Добавить уч. запись.
-
Выберите тип добавляемой учетной записи.
Примечания:
-
Чтобы просмотреть все параметры, может потребоваться прокрутить страницу вниз в диалоговом окне «Добавление учетной записи».
-
При выборе варианта Google вам потребуется войти в свою учетную запись Google, ввести код двухфакторной проверки подлинности, если вы включили эту функцию безопасности, и предоставить Windows разрешение на доступ к данным. Выберите «Разрешить «, и ваша учетная запись будет создана.
-
При выборе другой учетной записи электронной почты вам потребуется выполнить особые инструкции, приведенные в разделе Особые инструкции для других учетных записей ниже.
-
-
Введите необходимые сведения и выберите «Войти». Для большинства учетных записей достаточно указать свой электронный адрес, пароль и имя учетной записи. Имя учетной записи отображается как в левой области приложения «Почта», так и в области «Управление учетными записями».
Примечание: Если появится сообщение «Сведения об этой учетной записи не найдены. Убедитесь, что адрес электронной почты указан правильно, а затем повторите попытку.» Необходимо выбрать «Повторить попытку» три раза, прежде чем кнопка изменится на «Дополнительно». Выберите «Дополнительно» и выполните действия, описанные в следующем разделе, чтобы добавить свою учетную запись.
-
Нажмите кнопку «Готово». Синхронизация данных начнется сразу после настройки учетной записи.
Примечание: Синхронизация учетной записи может занять несколько минут. В это время в области сообщений может отображаться сообщение «Синхронизация не выполнялась». Если это сообщение сохраняется, вы можете узнать, как устранить проблемы синхронизации в приложениях «Почта» и «Календарь».
Добавление учетной записи с помощью расширенной настройки
Существует два способа доступа к параметрам расширенной настройки для учетной записи электронной почты:
-
Выберите «Расширенная настройка» , если автоматическая настройка электронной почты завершается сбоем на шаге 3 выше.
-
Выберите «Расширенная настройка» в окне «Выбор учетной записи » на шаге 2 выше. Параметр «Расширенная настройка » — это последний вариант в списке, и вам может потребоваться прокрутить его, чтобы увидеть его.
Вы можете выбрать тип учетной записи Exchange ActiveSync или Почта в Интернете. Если администратор не ука предложит вам использовать Exchange ActiveSync, выберите электронную почту в Интернете.
Введите следующие сведения в окне Расширенная настройка:
-
Адрес электронной почты Это имя отображается в левой области приложения «Почта».
-
Имя пользователя Это полный адрес электронной почты.
-
Пароль Введите пароль учетной записи.
-
Имя учетной записи Это имя будет отображаться в левой области приложения «Почта» и в области «Управление учетными записями». Вы можете выбрать любое имя.
-
Отправка сообщений с помощью этого имени Введите имя, которое должны видеть получатели при появлении сообщения.
-
Сервер входящей почты Эти сведения можно получить у своего isP или администратора. Обычно адрес входящего почтового сервера имеет формат mail.contoso.com или imap.google.com. Для многих учетных записей электронной почты эти сведения можно найти в справочнике по имени сервера POP и IMAP.
-
Тип учетной записи Выберите POP3 или IMAP4. Большинство учетных записей электронной почты используют IMAP4. Если вы не знаете, какой из них выбрать, обратитесь к своему isP.
-
Сервер электронной почты для исходящей почты (SMTP) Эти сведения можно получить у своего isP или администратора. Как правило, исходящий адрес почтового сервера имеет формат mail.contoso.com или smtp.contoso.com.
-
По умолчанию установлены все четыре флажка в нижней части окна. Для большинства учетных записей не требуется изменять эти параметры.
Ваш поставщик услуг электронной почты сможет предоставить вам параметры, которые нужно ввести при расширенной настройке. Но имейте в виду, что необходимые параметры для популярных поставщиков услуг электронной почты приведены в нашей статье Ссылки на имена POP- или IMAP-серверов.
После ввода необходимых сведений нажмите кнопку « Войти > готово».
Примечание: Если вам нужно добавить учетную запись, отличную от Gmail, см. статью Особые инструкции для других учетных записей.
Устранение неполадок
Если у вас возникают проблемы с настройкой учетной записи, попробуйте сделать следующее:
-
Если вы обновили Windows 10 или более поздней версии, вам потребуется повторно добавить учетные записи в приложение «Почта».
-
Проверьте свой адрес электронной почты и пароль. Пароли необходимо вводить с учетом регистра.
-
Если вы видите последние сообщения, но не старые, вероятно, вам нужно изменить период синхронизации электронной почты.
-
Если вы видите сообщение о том, что ваша учетная запись устарела, возможно, потребуется либо обновить пароль, входящие или исходящие серверы, либо параметры SSL. Дополнительные сведения см. в разделе «Исправление устарелой учетной записи».
Если вы хотите удалить учетную запись, см. статью Удаление учетной записи электронной почты из приложений «Почта» и «Календарь».
Особые инструкции для других учетных записей
Если для учетной записи iCloud включена двухфакторная проверка подлинности, чтобы добавить ее в приложение «Почта», потребуется создать пароль приложения.
-
Войдите на страницу своей учетной записи Apple ID.
-
Выберите ссылку Создание пароля в разделе «Пароли приложений».
-
Следуйте инструкциям на экране.
Корпорация Майкрософт добавила поддержку OAuth для Yahoo! в Windows 10 Creators Update. Чтобы установить обновление Creators Update, перейдите на сайт скачивания программного обеспечения и нажмите Обновить. Дополнительные сведения об обновлениях Windows см. в статье «Получение последнего обновления Windows».
Если вы используете учетную запись японской версии Yahoo!, учетной записи электронной почты, необходимо выполнить следующие действия:
-
Добавьте свою учетную запись Yahoo! в качестве учетной записи IMAP. Для этого выполните действия, описанные в разделе «Добавление учетной записи» с помощью расширенной настройки с помощью imap.mail.yahoo.co.jp для сервера входящей почты и smtp.mail.yahoo.co.jp для сервера исходящей почты.
Для синхронизации почтового ящика QQ с приложениями «Почта» и «Календарь» необходимо включить в QQ поддержку IMAP.
-
Войдите в свою учетную запись QQ.
-
Выберите параметры > учетной записи > POP3/IMAP/SMTP/Exchange/CardDAV/CalDAV Service > Find IMAP/SMTP Service > Open.
-
Чтобы включить эту службу, может потребоваться отправить текстовое сообщение. После выбора «Открыть » на шаге 2 может появиться диалоговое окно с предложением использовать телефон для отправки сообщения на отображаемый номер телефона.
-
После отправки текстового сообщения QQ откроет новое диалоговое окно с кодом авторизации. Скопируйте код авторизации— он понадобится для добавления учетной записи QQ mail в приложения «Почта» и «Календарь».
-
В приложениях «Почта» и «Календарь» удалите учетную запись QQ и снова добавьте ее с помощью кода авторизации.
Теперь ваша учетная запись QQ должна синхронизироваться автоматически.
При попытке подключения учетной записи GMX.de или WEB.de к приложениям «Почта» и «Календарь» в ваш почтовый ящик GMX.de или WEB.de придет письмо с инструкциями по предоставлению доступа.
-
В веб-браузере войдите в свою учетную запись GMX.de или WEB.de.
-
Найдите письмо с инструкциями по подключению учетной записи к приложениям «Почта» и «Календарь» и выполните их.
-
После этого ваша учетная запись должна автоматически синхронизироваться с приложениями «Почта» и «Календарь».
Остались вопросы?

Статьи по теме
Удаление учетной записи электронной почты из приложений «Почта» и «Календарь»
Мои сообщения отсутствуют или исчезают
Изменение пароля в почте
Вопросы и ответы по почте и календарю

Существует множество почтовых приложений для компьютера под управлением Windows 10. В последних версиях операционной системы предустановлено доверенное приложение почты с Microsoft Store. Для получения возможности нормального использования множества предустановленных приложений нужно будет создать новую учетную запись Microsoft.
Данная статья расскажет как настроить почту в Windows 10. Много пользователей даже не догадываются о возможностях предустановленного приложения почты. Теперь не нужно каждый раз открывать браузер, чтобы быстро проверить новую почту. Сейчас достаточно добавить нужный почтовый ящик в приложение почты и правильно настроить синхронизацию данных.
Установка
Если же у Вас установленная операционная система с оригинального образа, тогда Вы получите множество доверенных предустановленных приложений с магазина, в том числе и приложение почты. В случае использования не оригинального образа системы, возможно Вам придется установить приложение почты с магазина. Вам достаточно перейти по ссылке ниже для начала установки.
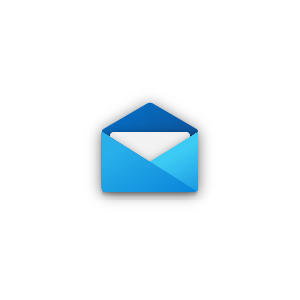
В принципе можно самостоятельно открыть магазин приложений, в котором нужно найти приложение Почта и Календарь. А также при попытке получения приложения по вышеуказанной ссылке в браузере, пользователю будет предложено открыть Microsoft Store. Процесс установки приложений с магазина действительно простой, достаточно нажать кнопку Install.
Интерфейс
Первым делом стоит выделить удобный пользовательский интерфейс приложения почты. Все основные элементы вынесены на левую панель программы. Приложения почты удобно использовать как на обычных компьютерах, так и на устройствах со сенсорными дисплеями. В сравнении с конкурентами удобность интерфейса действительно располагается на несколько шагов впереди.
Дополнительно в пользователя есть возможность настроить параметры персонализации приложения. К полезным возможностям по настройке персонализации интерфейса можно отнести возможности: включения темной темы, изменения интервалов между папками и сообщениями, установка фоновых изображений для приложения.
Настройка
В случае авторизации в системе учетной записью от Microsoft произойдет автоматическое добавление учетной записи в приложение почты. После первого запуска приложения в пользователя уже будет возможность использовать приложения почты по максимуму. Вместе с учетной записью Microsoft в пользователя есть возможность добавления и других учетных записей.
- Перейдите в раздел приложения: Параметры > Управление учетными записями > Добавить учетную запись.
- В окне добавления учетных записей выберите Google и введите данные своей учетной записи, после чего нажмите Вход.
- Дальше любым из способов пройдите двуфакторную аутентификацию, по умолчанию достаточно на телефоне подтвердить вход, и на запрос разрешения доступа к Вашему аккаунту Google для приложения почты нажмите кнопку Разрешить.
- Теперь достаточно указать имя, от которого в будущем собственно и будут отправляться сообщения, и нажать кнопку Вход.
После чего пойдет создание учетной записи, и буквально через несколько секунд уже Ваша учетная запись будет успешно настроена. Аналогичным способом также можно добавить и другие записи. Поддерживаются учетные записи Office 365, Exchange, Outlook.com, Gmail, Yahoo и много других с использованием расширенной настройки учетных записей в процессе добавления.
Синхронизация
В пользователя есть возможность дополнительно настроить параметры синхронизации каждой учетной записи. Зачастую пользователи полностью отключают синхронизацию данных для всех учетных записей с целью экономии заряда батареи.
Выберите ранее добавленную учетную запись и нажмите кнопку Изменить параметры синхронизации почтового ящика. При необходимости можно загружать новые сообщение хоть каждые 15 минут или при получении.
Рекомендуем загружать новые сообщения на основе уровня использования почтового клиента. Если Вы получите много писем в течении одного для или не будете заходить в свою учетную запись несколько дней, параметры синхронизации учетной записи будет установлена таким образом, чтобы сохранились все данные и получилось сэкономить заряд устройства.
Заключение
Доверенное приложение почты с магазина поддерживает возможность использования нескольких разных учетных записей в Windows 10. Пользователю достаточно добавить нужную учетную запись в приложение почты, чтобы получить возможность читать, и отправлять сообщения. Согласитесь, это значительно удобней чем постоянно открывать окно браузера.

Администратор и основатель проекта Windd.ru. Интересуюсь всеми новыми технологиями. Знаю толк в правильной сборке ПК. Участник программы предварительной оценки Windows Insider Preview. Могу с лёгкостью подобрать комплектующие с учётом соотношения цены — качества. Мой Компьютер: AMD Ryzen 5 3600 | MSI B450 Gaming Plus MAX | ASUS STRIX RX580 8GB GAMING | V-COLOR 16GB Skywalker PRISM RGB (2х8GB).
27.05.2016
Просмотров: 26590
В операционной системе Windows 10 в качестве почтового приложения можно использовать как встроенный софт, так и сервисы сторонних разработчиков. Поэтому рассмотрим несколько вариантов настройки и использования почты.
Читайте также: Как правильно настроить календарь Google в Windows 10
Содержание:
- Штатный почтовый клиент Windows 10 и его настройка
- Как настроить почту Outlook в Windows 10?
Штатный почтовый клиент Windows 10 и его настройка
Встроенный почтовый клиент Метро-интерфейса Windows 10 под названием «Почта» можно настроить следующим образом.
- Жмём «Пуск» и среди плиток Метро выбираем приложение «Почта» (оно расположено рядом с приложением «Календарь»).
- Откроется окно с приветствием. Нажимаем кнопку «Начало работы».
- Появится окно с добавлением учётной записи. Нажимаем «Добавить».
- Из списка выбираем почтовый сервис.
- Рассмотрим пример настройки почты на аккаунте Google. Вводим адрес электронной почты и жмём «Далее».
- Вводим пароль от почтового ящика и нажимаем «Войти».
- Чтобы почта Gmail была доступна для просмотра с плиток Метро, в следующем окошке жмём на кнопку «Разрешить».
- После этого начнётся синхронизация приложения с почтой Google. Точно также можно настроить почту от Mail, Yahoo! Icloud.
Если вы заметили, то в списке быстрого доступа к почте нет аккаунта Yandex. Его нужно добавлять отдельно. Для этого выполняем следующие действия:
- Нажимаем на шестерёнку, которая отвечает за вызов настройки и выбираем раздел «Учётные записи».
- Нажимаем «Добавить учётную запись». Из списка выбираем «Расширенная настройка».
- Откроется новое окно. Выбираем «Интернет-почта».
- Чтобы подключить Yandex в Windows 10, необходимо зайти в почтовый ящик и в настройках выставить следующие параметры. Вход осуществляем через браузер.
- Далее необходимо определиться с протоколом почты POP или IMAP. Первый работает по принципу выгрузки и удаления писем. Второй более защищенный и письма после выгрузки в почтовую программу не срезу удаляются. Чтобы определиться с протоколом, вводим в поисковую строку запрос «Яндекс.Почта IMAP». Открываем первую ссылку.
- Копируем адреса почтовых серверов.
- Возвращаемся к настройкам почты. Вводим название ящика, собственный ник, вставляем скопированный адрес сервера входящей почты, выбираем протокол IMAP. Жмём «Далее».
- В новом окне вводим адрес ящика, пароль и вставляем протокол исходящей почты. Жмём «Готово».
- Начнётся синхронизация писем.
Также встроенное приложение от Windows 10 позволяет настроить временные параметры получения почты. Можно указать, за какой период стоит загрузить почту, задать время подгрузки писем, вовсе отключить синхронизацию.
Как настроить почту Outlook в Windows 10?
Операционная система Windows 10 работает с такими версиями почтовой программы Outlook, как:
- Outlook 2013
- Офис 365
- Outlook 2010
- Outlook 2007
Чтобы настроить данную программу, выполняем следующее:
- Жмём «Пуск», «Панель управления», выбираем «Почта».
- Откроется окно настроек. Выбираем «Учётные записи». В новом окне нажимаем «Создать».
- Чтобы настроить Outlook в Windows 10 в следующем окне жмём «Да».
- В окне сведений нажимаем «Добавить учётную запись».
- Ставим отметку «Учётная запись электронной почты» и заполняем все данные.
- После проверки программы системой, Outlook будет настроен по протоколу POP3.
- Если хотите выполнить настройку по IMAP, выбираем «Ручная настройка».
- Выбираем нужную службу.
- Указываем протоколы входящей и исходящей почты, как в Яндексе.
- В этом же окне жмём «Другие настройки». Переходим во вкладку «Сервер исходящей почты». Ставим отметку о проверке сервера на подлинность.
- Во вкладке «Дополнительно» проверяем протоколы.
- После этого жмём «Далее» и «Готово». Служба настроена.
Содержание
- Введение
- Outlook
- Как настроить Outlook
- The Bat!
- Как настроить The Bat!
- Mozilla Thunderbird
- Как настроить Mozilla Thunderbird
- Заключение
Введение
В 2015 году компанией Microsoft было презентовано десятую версию Windows. Она полностью совместима с разнообразнейшими устройствами: ноутбуками, планшетами, консолями Xbox One, смартфонами и т. д.. В ней объединены и усовершенствованы положительные моменты предыдущих версий.
Windows 10 – как и всегда «дружественна» пользователю и имеет некоторые общие черты с Windows 7. К примеру, меню Пуск у этих двух версий почти идентичны. Windows 10 запускается мгновенно и быстро перезагружается. Большой плюс «десятки» — это встроенные функции безопасности, которых значительно больше, чем у предыдущих версий. Еще один плюс – это совместимость новой Windows с широким спектром разнообразного программного обеспечения.
В Windows 10 легко настроить любые почтовые приложения и программы.
Outlook
Этот почтовый клиент прекрасно зарекомендовал себя в процессе работы с электронной почтой. Он также является полноценным органайзером, который предоставляет функции календаря, блокнота, планировщика заданий, контактного менеджера.
Windows 10 поддерживает все не устаревшие версии Outlook.
На сегодня это:
Outlook 2013/Офис 365
Outlook 2010+
Outlook 2007
Приложение Microsoft Outlook знакомо многим, но далеко не все активно используют весь его потенциал и функции. Как правило, офисным работникам интересны лишь отдельные её компоненты. Для одних это приложение помогает планировать работу и отдых, для других — это просто удобный календарь, а для третьих — функциональная база деловых контактов. Однако большинство все же использует Outlook в качестве почтового клиента.
Как настроить Outlook
В основном меню приложения нужно найти Настройку учетных записей. Альтернативный вариант – это использование панели управления Windows. Сначала нажимаем кнопку Пуск (находится в нижнем левом углу экрана рядом с панелью задач), затем выбираем Панель управления. В появившемся списке жмем Почта. В итоге откроется окно Настройка почты – Outlook.
Затем жмем на кнопку Учетные записи и получаем перечень текущих учетных записей. Для добавления еще одной щелкаем на Создать…
Следующее окно помогает нам добавить нашу учетную запись. В нем мы ничего не меняем, оставляя выбранный по умолчанию переключатель «да». Теперь жмем Далее.
Если программой уже пользовались, то появится основное рабочее окно.Выбираем в основном меню опцию Файл. Далее жмем кнопку добавления учетной записи(рядом с нею находится зеленый крестик).
Далее, собственно, начинается основной этап процедуры установки новой учетной записи.
Указываем следующие данные:
—В верхнем поле Ваше имя– вводим свое имя и фамилию
—В поле Адрес электронный почты– адрес нашего почтового ящика
—В поле Пароль– личный пароль к почтовому ящику. Далее подтверждаем его в Проверке пароля.

Ручная настройка конечно также доступна. Просто поставьте переключатель на Ручную настройку или дополнительные типы серверови нажимайте Далее.
Теперь появляется окно Выбор службы. В нем ставим переключатель на Протокол POP или IMAP.
В последующем окне указываем параметры почтового сервера для своей учетной записи.
Важно! Отмечать галочкой опцию Безопасная проверке пароля (SPA) ни в коем случае не следует, поскольку иначе станет невозможно принимать корреспонденцию.
Далее жмем кнопку Другие настройки. Во всплывающем окне выбираем вкладку Сервер исходящей почты. В ней ставим флажок на опции проверки подлинности SMTP-сервера.
Теперь переходим к вкладке Дополнительно и проверяем номера портов.

Также у пользователей существует возможность произвести проверку учетной записи. Этому служит функция Проверка настройки учетной записи. Если ваша учетная запись относится к типу IMAP, и вы используете правильный домен, то при ее проверке появится окно-предупреждение, в котором вам следует нажать на кнопку да. Далее немного ждем, пока проверяются настройки. Если с ними все в порядке – появится соответствующее сообщение.
Однако в процессе проверки могут быть найдены ошибки. В этом случае придется внимательно проверить все настройки, поскольку где-то допущена неточность.
Если же ошибок нет, то в следующем окне будет информация, что учетная запись создана. Теперь остается лишь нажать на кнопку готово и смело приступать к работе с почтовым ящиком.
Правда это же «последнее» окно одновременно является и отправной точкой для добавления еще одной учетной записи, о чем красноречиво свидетельствует соответствующая опция. Если вам нужна еще одна учетная запись – тогда вперед…
The Bat!
The Bat! обеспечивает электронную переписку. Она выгодно отличается от других похожих приложений хорошим функционалом и удобным интерфейсом. Благодаря своим достоинствам TheBat! завоевала популярность во всех уголках мира, и Россия – не исключение.
Эта программа -практичное решение многих проблем, возникающих в процессе работы с электронной почтой. Она значительно упростит обработку электронной корреспонденции.
The Bat! может работать с большим количеством почтовых ящиков, а количество писем, которое она может сохранять – вообще неограниченно. Это приложение обладает отличной системой сортировки и фильтрации писем и прекрасно справляется со спамом. Ее Функция резервирования копий обеспечивает письмам сохранность. Встроенная система фильтров данного приложения самостоятельно сортирует и раскладывает все письма в отдельные папки. Принципы сортировки пользователь может настроить сам.
TheBat! имеет встроенный редактор текста для проверки орфографии. Кроме того эта программа работает с шаблонами.
The Bat! позволяет использовать различные языки без перезапуска программы. Чтобы изменить языковый интерфейс этой программы вовсе не нужно скачивать ее иноязычную версию или ставить специальный плагин. Почти все языки мира встроены в нее изначально.
Как настроить The Bat!
После того, как мы скачаем и запустим программу, всплывет вот такое диалоговое окно
В окна под общим названием Создание нового почтового ящика заносим запрашиваемую информацию о входящей и исходящей почте и сведения об учетной записи.
Затем откроется главное диалоговое окно.
При наличии нескольких электронных адресов необходимо настроить соответствующее количество почтовых ящиков. Имена почтовых ящиков, естественно, должны быть разными. В верхнем меню диалогового окна выбираем опцию Ящик, потом в выпадающем меню жмем на Новый почтовый ящик.
В окне создания нового почтового ящика выполняем действия, описанные ранее. Здесь можно выбрать протокол для размещения почты.
Далее выбираем серверы электронной почты.
Ставим флажок рядом с опцией Мой сервер SMTP нуждается в аутентификации. Жмем далее.
Жмем Готово.
В окне Свойства почтового ящика слева в проводнике выбираем Транспорт и жмем на кнопку Аутентификация.
В появившемся окне ставим переключатель на использование указанных ниже параметров (то есть имени пользователя и пароля).
Теперь The Bat! получил необходимые настройки и готов к работе.
Если нужно изменить настройки уже созданного электронного ящика, выбираем в меню опцию Ящик,а затем в выпадающем списке жмем на Свойствах почтового ящика.
Теперь заполняем все поля данного окна:
Если возникли проблемы с получением или отправкой почты, то надо вверху в меню нажать Ящик, затем в выпадающем списке выбрать Журнал работы.
Если невозможно самостоятельно разобраться в чем причина затруднений, то придется обратиться в службу технической поддержки.
Mozilla Thunderbird
Mozilla Thunderbird — современная программа, созданная для работы с электронными почтовыми ресурсами и различными группами новостей.
Это удобный в использовании, высоко функциональный, популярный почтовый клиент. У него очень много достоинств и возможностей, поэтому Mozilla Thunderbird может превратиться в незаменимого помощника для работы с электронной почтой и группами новостей.
Программа создана в 2004 году, и с того времени постоянно модернизируется и совершенствуется. Ее апгрейд регулярен и очень креативен. За годы присутствия на рынке Mozilla Thunderbird обрела преданных поклонников, число которых постоянно увеличивается.
В данную программу встроены все необходимые инструменты и функции, позволяющие превратить работу с почтой в комфортное и плодотворное занятие.
Интерфейс Mozilla Thunderbird достаточно простой и хорошо поддается настройке. Работать с кнопками очень удобно – их можно легко добавлять или удалять. Конфигурацию и внешний вид окон также легко изменить.
Эффективной является также система фильтрации и выявления спама этого приложения. Все сообщения подвергаются сортировке в специально созданные папки. Критериями распределения служат дата, тема и отправитель.
Редактор HTML писем этого приложения позволяет уменьшить размер отправляемого письма в несколько раз. Причем алгоритмы сжатия у этого редактора на порядок лучше и надежнее по сравнению с редакторами у аналогичных почтовых программ. Кроме того, все письма, полученные адресатом, автоматически преобразуются в текст с установленным на его компьютере шрифтом для удобного и комфортного прочтения.
Проблемы с кодировками отсутствуют, поскольку программа поддерживает все их разновидности. Благодаря этому отображение писем всех остальных почтовых клиентов абсолютно корректное. Вместе с тем, письма, созданные в Mozilla Thunderbird полностью совместимы с другими почтовыми программами. Их можно свободно читать, не прибегая для этого к каким-либо специальным действиям.
Программу можно расширять, поскольку в ней существует возможность встраивания дополнительных модулей. Также в MozillaThunderbird поддерживается смена тем оформления.
Как настроить Mozilla Thunderbird
Установка программы вполне обычна.
Диалоговое окно установленной программы выглядит таким образом:
Можно переходить на локальные папки
И производить импорт из Outlook:
Наличествуют также Блоги и ленты новостей:
Как настроить учетную запись?
Для того чтобы иметь возможность получать сообщения для начала нужно создать учетную запись. Для этого в меню открываем опцию Инструменты
В выпадающей вкладке выбираем Параметры учетной записи.
В соответствующее поле заносим имя учетной записи.
Жмем Действия для учетной записи и в выпадающем списке выбираем Добавить учётную запись почты.
Вписываем в соответствующие поля всю нужную информацию (имя, адрес почты, пароль) и щёлкаем Продолжить.
Mozilla Thunderbird будет пытаться определить параметры учетной записи, исходя из той части электронного адреса, которая находится за собачкой @.
Для прекращения поиска нажимаем Остановить.
В нужные поля необходимо вписать соответствующее имя, определенный адрес почты и свой пароль доступа. Мастер настройки учётной записи электронной почты самостоятельно найдет нужные настройки, послав запрос в базу данных.
Если проблем не возникает (то есть все электронные письма принимаются и отправляются, а старые письма сохранены), но случайно была создана учётная запись IMAP,то ее нужно удалить. Для этого Открываем Инструменты — Параметры учётной записи. В выпавших Действиях для учетной записи выбираем действие по удалению учетной записи. Проблема решена.
Можно поэкспериментировать с различным расположением элементов панели управления. К примеру, вернуть текущие настройки к уровню «по умолчанию» можно щёлкнув на Восстановить в окне Настройки панелей инструментов.
Заключение
Все описанные приложения оснащены огромным количеством возможностей. Как правило, обычный пользователь не ознакомлен с большинством из них. И он очень много от этого теряет. Изучить какую-либо программу досконально – очень полезная вещь. Тогда работа с нею на Windows 10 принесет не только большую практическую пользу, но и вселит в пользователя уверенность в собственных силах. Хорошо освоив одну программу, в дальнейшем он уже будет меньше бояться многочисленных опций и функций разнообразных приложений.
Привет, друзья. В этой публикации рассмотрим одну из штатных функций актуальной операционной системы от Microsoft – приложение «Почта» Windows 10. Многие предпочитают работать не с веб-интерфейсом почтовых серверов, а с устанавливаемыми в среду Windows почтовыми программами, они же почтовые клиенты. В «Десятке» за почтовым клиентом далеко ходить не нужно, он интегрирован в операционную систему в виде современного UWP-приложения – достаточно простого, но со всеми необходимыми функциями, легковесного, стильного, адаптированного под сенсорные экраны. Давайте посмотрим на приложение «Почта» и пройдёмся по его основным возможностям.
Приложение Почта Windows 10
О приложении
Встроенный в Windows 10 почтовик был унаследован от операционной системы Windows 8. В ней в числе приложений Modern UI появилось примитивнейшее, как и все они, приложение «Почта». Внешне симпатичное, в мобильном простецком стиле, заточенное под сенсорные экраны, но функционально непригодное. Однако приложение развивалось, причём ещё в Windows 8.1, а в Windows 10 оно было кардинально переработано и по мере эволюции актуальной операционной системы улучшалось внешне, организационно и функционально. Приложение «Почта» Windows 10 и сейчас развивается. Увы, иногда из-за его обновлений могут быть разные сбои в работе, но по большому счёту это завершённый, пригодный к массовому использованию продукт. Приложение легковесное, адаптированное под сенсорные экраны, стильное, в стиле Fluent Design и в принципе в духе современных концепций Microsoft, с возможностью персональной внешней настройки, с интегрированными другими приложениями Windows 10. Являет собой почтовый клиент с базовыми функциональными возможностями. Давайте поговорим об этих возможностях, но прежде рассмотрим момент подключения почтовых сервисов к приложению.
Подключение почтовых ящиков в приложении «Почта» Windows 10
Одно из главнейших преимуществ работы с почтовыми клиентами по сравнению с веб-интерфейсом почтовых сервисов – это то, что первые реализуют единый интерфейс, единый доступ ко всем нашим почтовым ящикам. Штатный почтовик «Десятки» предусматривает мультиаккаунт и позволяет нам работать с несколькими почтовыми ящиками. Все их можно подключить через меню приложения «Учётные записи».
Добавляем учётную запись.
При подключении ящиков популярных почтовых сервисов – Outlook, Yahoo!, iCloud, Google – можно воспользоваться готовыми пресетами их настроек подключения. Если же у вас другой почтовый сервис, выбирайте либо «Другая учётная запись POP, IMAP», либо «Расширенная настройка». Первый вариант – это быстрое подключение с настройками почты по умолчанию, можете использовать сначала его, возможно, почтовик автоматически настроит ваш почтовый сервис. Первый вариант точно подходит для почты Mail.ru и Яндекс.Почта, другие сервисы надо пробовать. Если ваш почтовый сервис не подключается автоматически, выбирайте вариант расширенной настройки.
При выборе варианта «Другая учётная запись POP, IMAP» для подключения почтового ящика нам нужно указать адрес, наше имя, которое будет указываться при отправке писем, пароль от ящика. И всё – почта подключена.
При выборе варианта «Расширенная настройка», если у вас не корпоративная Exchange-почта, выбираем «Почта в Интернете».
И вносим детализированные настройки подключения почты – адрес, наше имя, пароль от ящика, входящий и исходящий серверы почты (их можно узнать в справке своего почтового сервиса). Выбираем тип подключения почты – POP или IMAP4. Тип POP предусматривает скачивание писем с почтового сервера на компьютер и удаление их оттуда. Тип IMAP – это клиентский доступ к почте, мы просто управляем почтой на сервере, наши письма не скачиваются на компьютер, не исчезают с веб-интерфейса почтового ящика. Тип IMAP для приложения «Почта» Windows 10 предпочтительнее, он фигурирует в настройках по умолчанию.
Примечание: друзья, при внесении настроек в любую почтовую программу обратите внимание на две вещи. Первая: если ваш почтовый сервис заблокирован территориально в вашей стране, как, например, те же Mail.ru и Яндекс.Почта в Украине, вы, естественно, не настроите работу почтового клиента без средств обхода блокировки на системном уровне. Вторая вещь: очень часто клиентское управление почтой не предусматривается почтовыми сервисами по умолчанию, и доступ к почте по POP или IMAP нужно разрешить в настройках веб-интерфейса почты. А некоторые почтовые сервисы в целях защиты почты даже могут предусматривать специальный пароль POP- или IMAP-доступа, который при настройке программного почтового клиента необходимо вводить вместо пароля от ящика.
Синхронизация почты с почтовым сервером
После подключения почтового ящика увидим наши письма. Штатный почтовик «Десятки» бережливо относится к нашему дисковому пространству и по умолчанию в режиме IMAP-доступа отображает не все наши письма, а только за последние 4 месяца, но это настраиваемая опция. И письма в папках, отличных от основной «Входящие», начинают отображаться только при ручном запуске синхронизации почты с сервером в этих папках. Для этого нам нужно выбрать папку из числа дополнительных.
И запустить её синхронизацию с почтовым сервером.
И давайте посмотрим на настройки синхронизации почтового ящика. Идём в управление почтовыми учётными записями.
Кликаем на почтовый ящик.
Кликаем изменение параметров его синхронизации.
Здесь можем выбрать периодику проверки новых писем на почтовом сервере и период, за который хотим видеть в почтовике последние письма. После изменения настроек жмём «Готово», потом – «Сохранить».
Функционал приложения «Почта» Windows 10
Друзья, приложение «Почта» Windows 10 не является мегафункциональным, будучи штатным инструментом операционной системы, оно предлагает только базовый, необходимый обывателю функционал. Собственно, чем, наряду с минималистичностью и современным форматом, и приглянется многим из вас, тем из вас, кто использует почту для личных нужд, не в профессиональной сфере. Весь функциональный потенциал приложения «Почта» найдём в его параметрах.
В числе функций:
-
Настройки персонализации. Приложение работает в тандеме с тёмной или светлой темой Windows 10, но светлую или тёмную тему можно установить для приложения отдельно. Есть выбор фоновых картинок, можно установить свою картинку. Можно выбрать интервалы между письмами. А вот компоновка блоков у почтовика только одна предустановленная – с отображением содержимого писем справа. Если выбрана тёмная тема приложения, можно отдельно для содержимого писем включить светлую тему;
-
Автоответы и сортировка почты, если эти функции поддерживается почтовым сервером;
-
Настройка отображения писем, в частности, группировка по типу бесед;
-
Настройка пометки писем прочитанными, настройка скачивания изображений и стилей писем;
-
Настройка подписи – текст, автоматически генерируемый в каждом письме;
-
Установка шрифта по умолчанию для исходящих писем;
-
Настройка уведомлений почты. По умолчанию только показывается баннер. Чтобы уведомления о новых письмах поступали со звуком и показывались на закреплённых в меню «Пуск» плитках, это нужно настроить;
-
И прочие.
Форма исходящего письма предусматривает стандартное форматирование, подборку стилей оформления текста, вставку файлов, таблиц, рисунков, ссылок, эмодзи. Есть проверка правописания и текстовый поиск, есть инструменты рукописного ввода. Форму исходящего письма можно открепить от приложения «Почта» и работать с письмом в отдельном окошке.
В штатный почтовик интегрированы другие UWP-приложения Windows 10 – «Люди», «Календарь», планировщик задач Microsoft To Do. И, соответственно, штатный почтовик может работать в связке с этими приложениями.
***
Вот такое, друзья, штатное приложение «Почта» Windows 10, очень даже неплохое для непритязательных нужд. Ну а если вы ищете себе почтовую программу для Windows и рассматриваете разные варианты, юзайте тег сайта «Почта», в списке публикаций по этому тегу вы найдёте обзоры программ Mozilla Thunderbird, Opera Mail, The Bat!, «Почта Windows Live», Mailbird.
























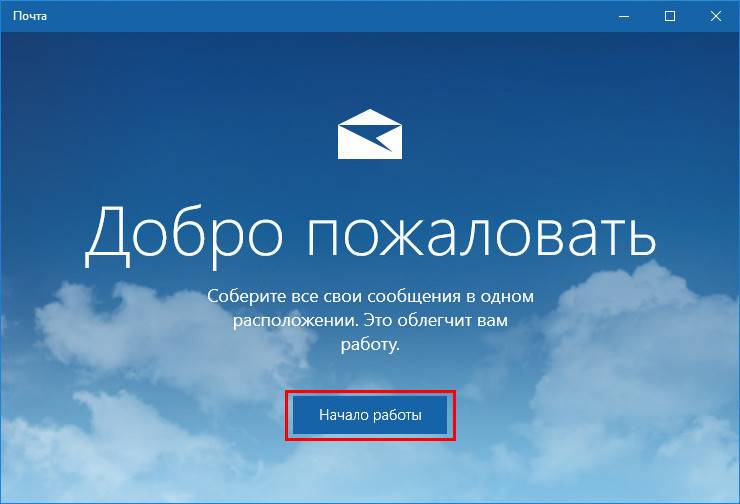
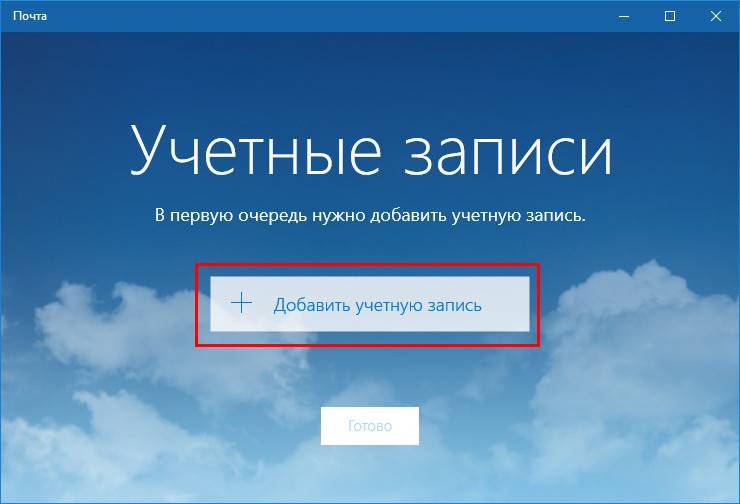
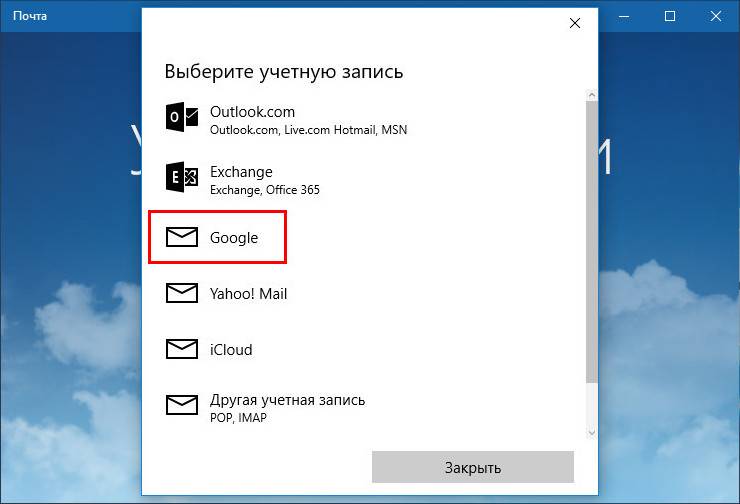
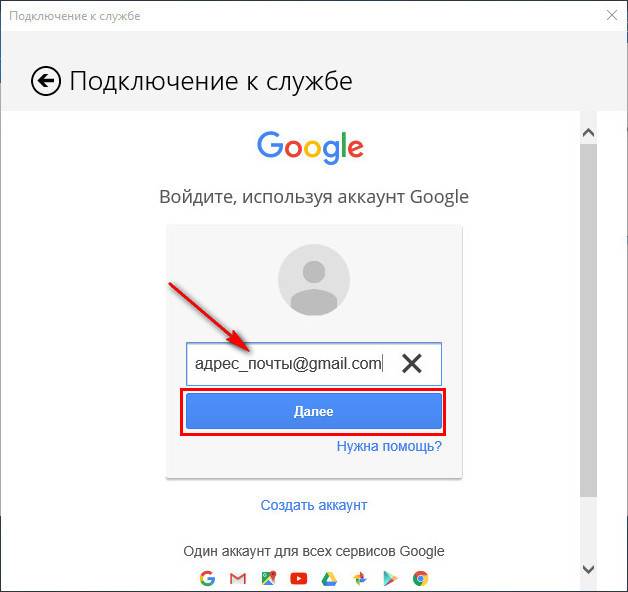
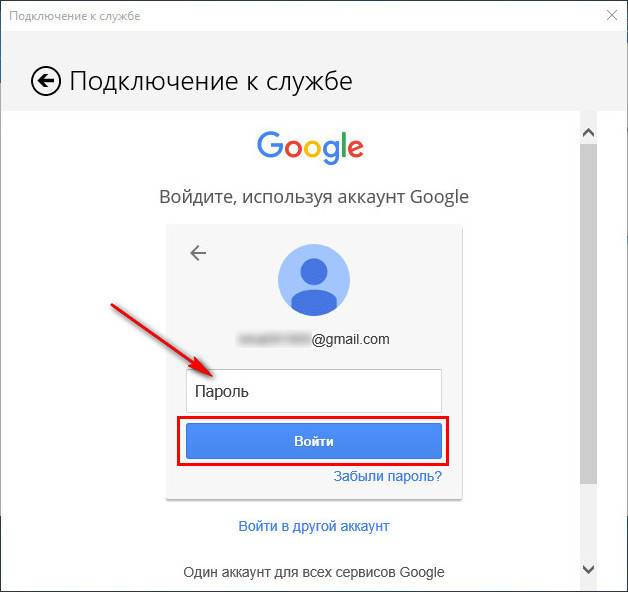
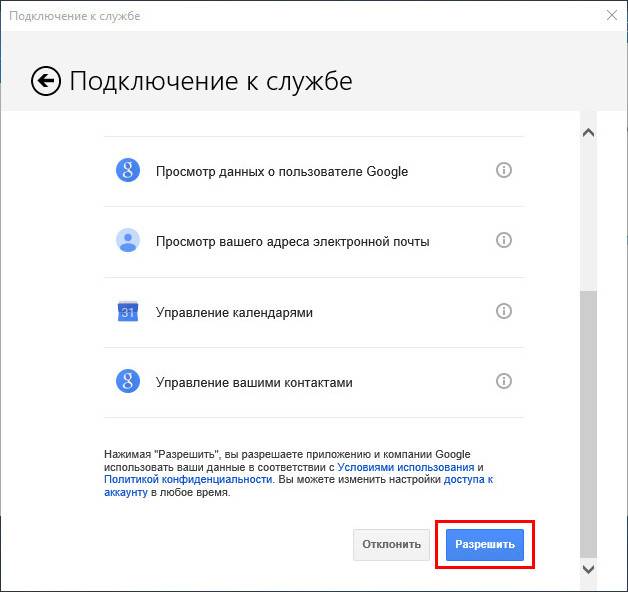
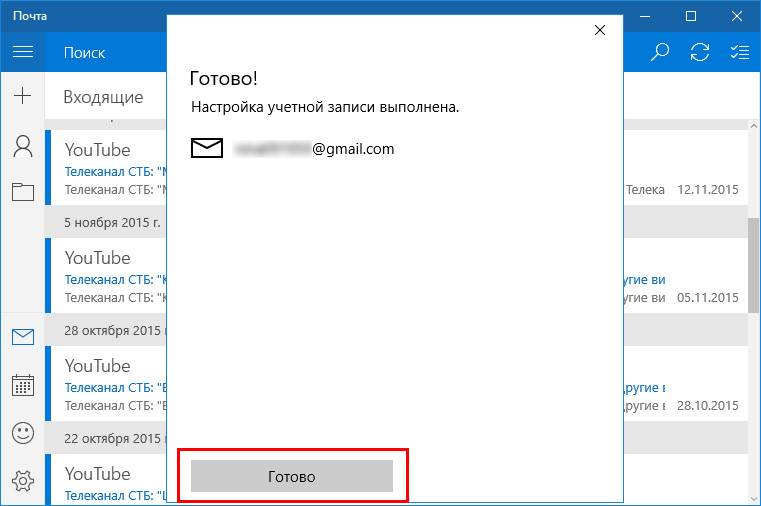
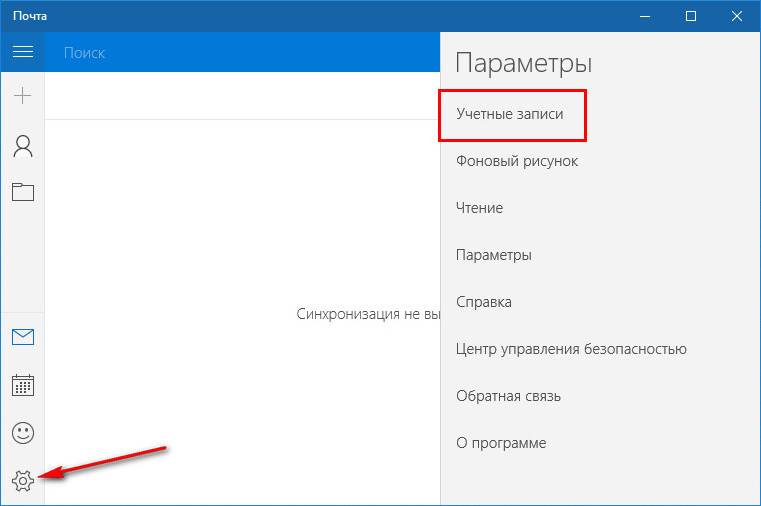
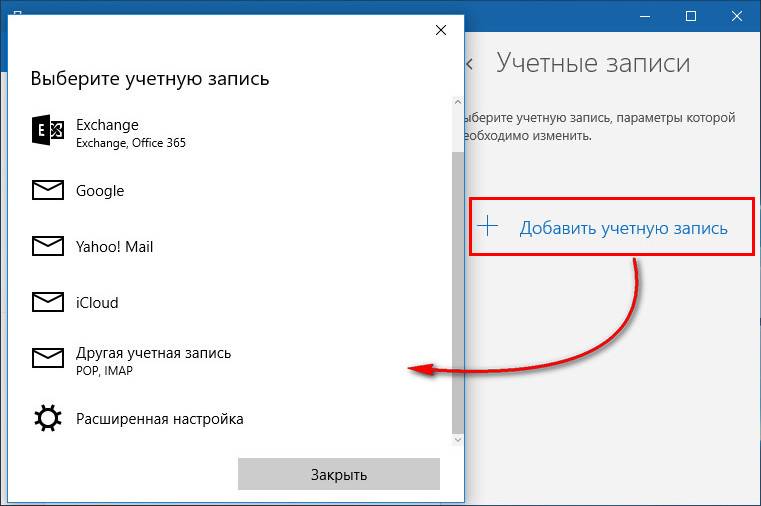
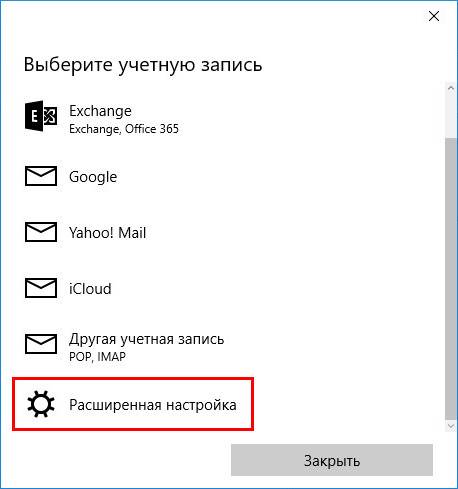
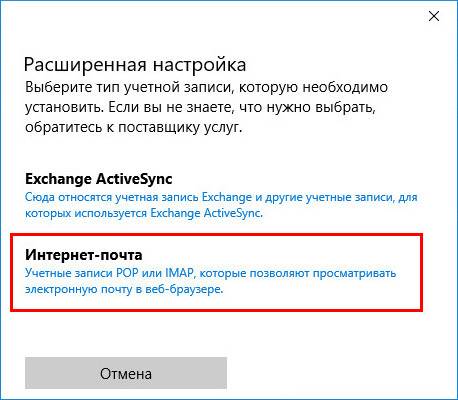
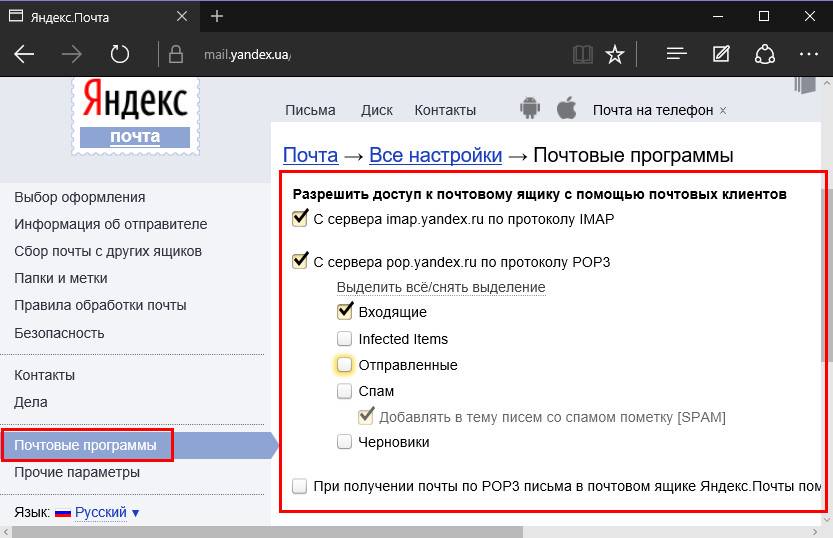
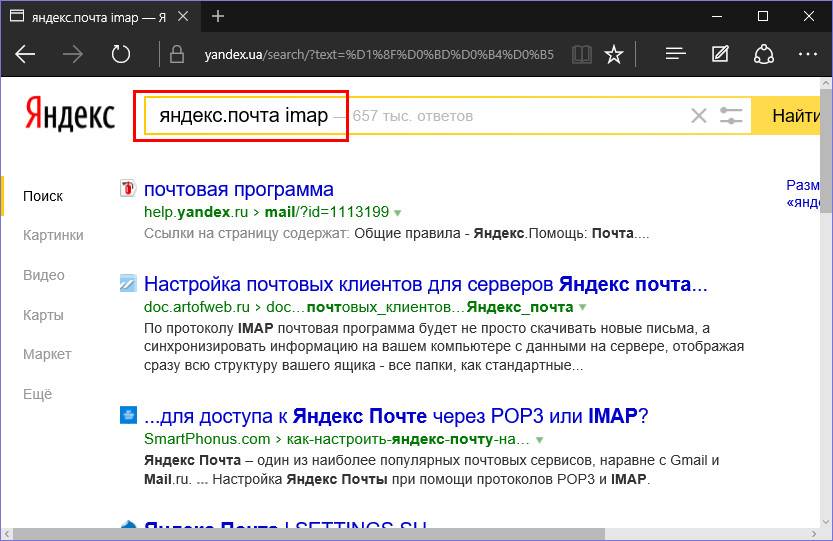
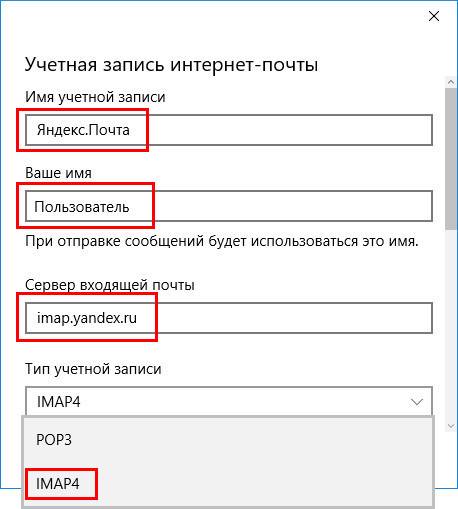
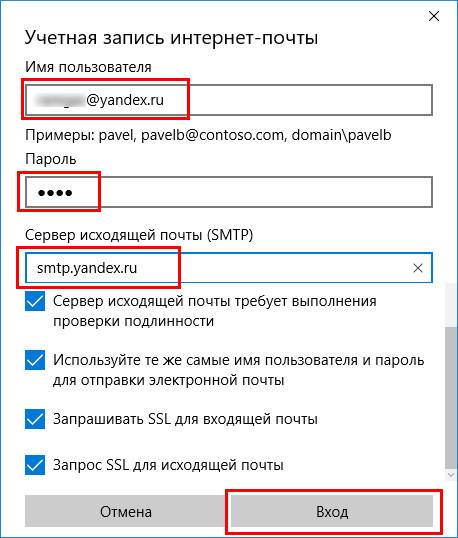
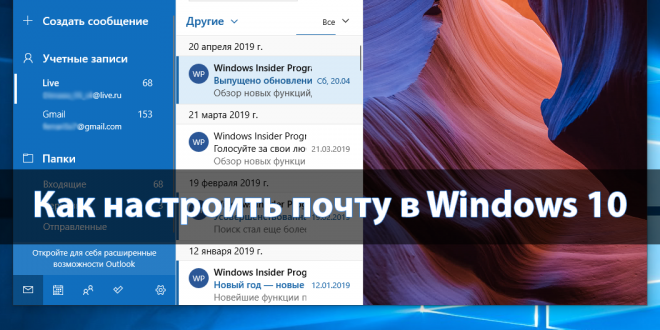
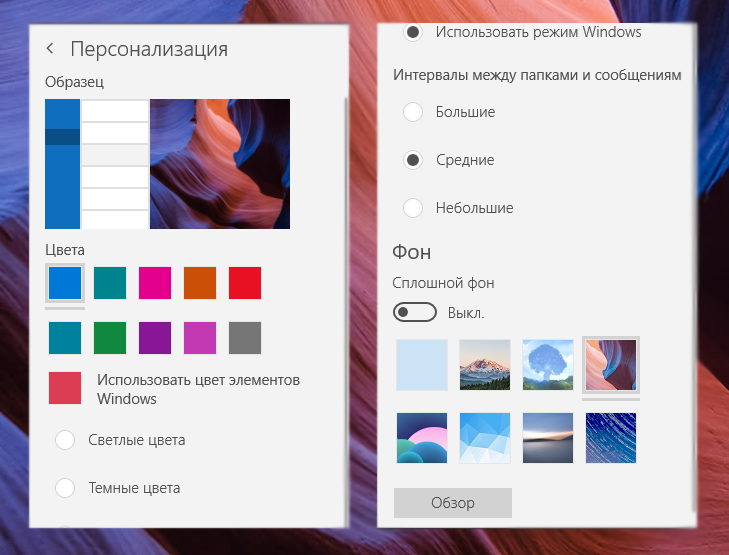
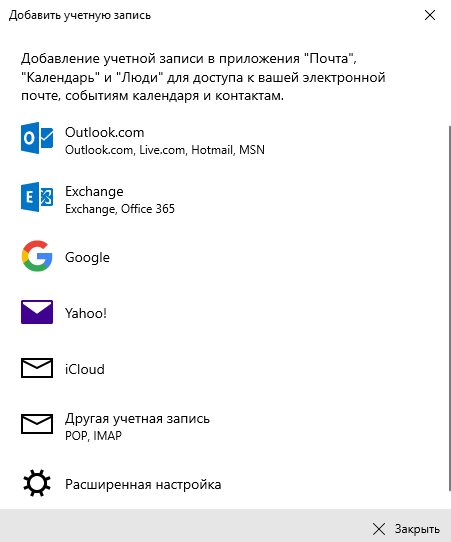
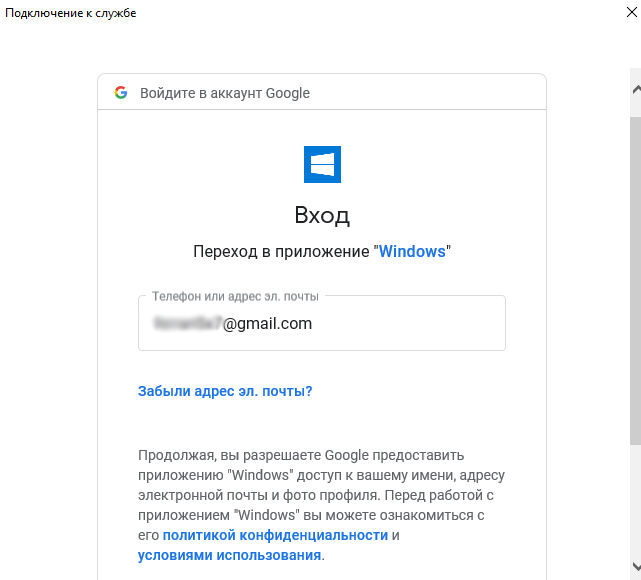
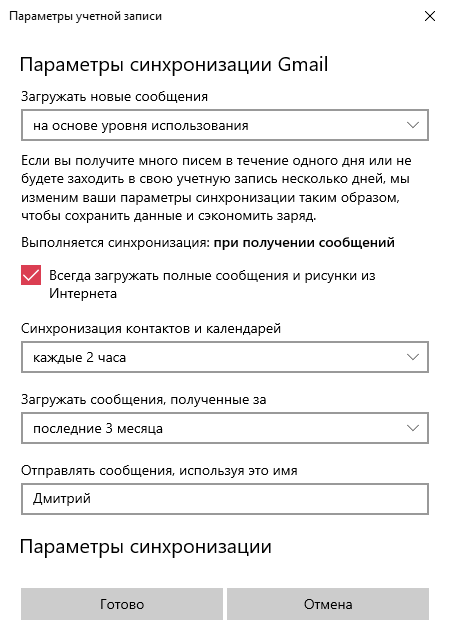
 , а затем — Управление учетными записями.
, а затем — Управление учетными записями.