I need to know where JDK is located on my machine.
On running Java -version in cmd, it shows the version as ‘1.6.xx’.
To find the location of this SDK on my machine I tried using echo %JAVA_HOME% but it is only showing ‘JAVA_HOME’ (as there is no ‘JAVA_PATH’ var set in my environment variables).
asked Jan 13, 2011 at 14:26
3
If you are using Linux/Unix/Mac OS X:
Try this:
$ which java
Should output the exact location.
After that, you can set JAVA_HOME environment variable yourself.
In my computer (Mac OS X — Snow Leopard):
$ which java
/usr/bin/java
$ ls -l /usr/bin/java
lrwxr-xr-x 1 root wheel 74 Nov 7 07:59 /usr/bin/java -> /System/Library/Frameworks/JavaVM.framework/Versions/Current/Commands/java
If you are using Windows:
c:> for %i in (java.exe) do @echo. %~$PATH:i
answered Jan 13, 2011 at 14:28
Pablo Santa CruzPablo Santa Cruz
174k32 gold badges239 silver badges291 bronze badges
7
Windows > Start > cmd >
C:> for %i in (javac.exe) do @echo. %~$PATH:i
If you have a JDK installed, the Path is displayed,
for example: C:Program FilesJavajdk1.6.0_30binjavac.exe
answered May 9, 2012 at 16:29
grokstergrokster
5,7511 gold badge36 silver badges22 bronze badges
5
In Windows at the command prompt
where javac
answered Jul 25, 2013 at 12:02
NanoBennettNanoBennett
1,6821 gold badge12 silver badges13 bronze badges
5
Command line:
Run where java on Command Prompt.
GUI:
On Windows 10 you can find out the path by going to Control Panel > Programs > Java. In the panel that shows up, you can find the path as demonstrated in the screenshot below. In the Java Control Panel, go to the ‘Java’ tab and then click the ‘View’ button under the description ‘View and manage Java Runtime versions and settings for Java applications and applets.’
This should work on Windows 7 and possibly other recent versions of Windows.
answered Jul 26, 2017 at 18:46
smartexpertsmartexpert
2,4773 gold badges24 silver badges40 bronze badges
4
In windows the default is: C:Program FilesJavajdk1.6.0_14 (where the numbers may differ, as they’re the version).
answered Oct 24, 2013 at 21:24
Ronen RabinoviciRonen Rabinovici
8,3843 gold badges34 silver badges46 bronze badges
3
Java installer puts several files into %WinDir%System32 folder (java.exe, javaws.exe and some others). When you type java.exe in command line or create process without full path, Windows runs these as last resort if they are missing in %PATH% folders.
You can lookup all versions of Java installed in registry. Take a look at HKLMSOFTWAREJavaSoftJava Runtime Environment and HKLMSOFTWAREWow6432NodeJavaSoftJava Runtime Environment for 32-bit java on 64 bit Windows.
This is how java itself finds out different versions installed. And this is why both 32-bit and 64-bit version can co-exist and works fine without interfering.
answered Feb 1, 2012 at 10:48
Plain and simple on Windows platforms:
where java
answered Jan 25, 2014 at 16:33
luccaaluccaa
2973 silver badges2 bronze badges
1
Under Windows, you can use
C:>dir /b /s java.exe
to print the full path of each and every «java.exe» on your C: drive, regardless of whether they are on your PATH environment variable.
answered Nov 24, 2015 at 17:03
0
The batch script below will print out the existing default JRE. It can be easily modified to find the JDK version installed by replacing the Java Runtime Environment with Java Development Kit.
@echo off
setlocal
::- Get the Java Version
set KEY="HKLMSOFTWAREJavaSoftJava Runtime Environment"
set VALUE=CurrentVersion
reg query %KEY% /v %VALUE% 2>nul || (
echo JRE not installed
exit /b 1
)
set JRE_VERSION=
for /f "tokens=2,*" %%a in ('reg query %KEY% /v %VALUE% ^| findstr %VALUE%') do (
set JRE_VERSION=%%b
)
echo JRE VERSION: %JRE_VERSION%
::- Get the JavaHome
set KEY="HKLMSOFTWAREJavaSoftJava Runtime Environment%JRE_VERSION%"
set VALUE=JavaHome
reg query %KEY% /v %VALUE% 2>nul || (
echo JavaHome not installed
exit /b 1
)
set JAVAHOME=
for /f "tokens=2,*" %%a in ('reg query %KEY% /v %VALUE% ^| findstr %VALUE%') do (
set JAVAHOME=%%b
)
echo JavaHome: %JAVAHOME%
endlocal
answered Aug 11, 2014 at 18:21
munsinghmunsingh
3172 silver badges9 bronze badges
In a Windows command prompt, just type:
set java_home
Or, if you don’t like the command environment, you can check it from:
Start menu > Computer > System Properties > Advanced System Properties. Then open Advanced tab > Environment Variables and in system variable try to find JAVA_HOME.
answered Mar 16, 2014 at 11:36
JohannJohann
26.3k39 gold badges156 silver badges263 bronze badges
1
Powershell one liner:
$p='HKLM:SOFTWAREJavaSoftJava Development Kit'; $v=(gp $p).CurrentVersion; (gp $p/$v).JavaHome
answered Jun 17, 2017 at 8:15
majkinetormajkinetor
8,6229 gold badges51 silver badges72 bronze badges
1
In Windows PowerShell you can use the Get-Command function to see where Java is installed:
Get-Command -All java
Or
gcm -All java
The -All part makes sure to show all places it appears in the Path lookup. Below is example output.
PS C:> gcm -All java
CommandType Name Version Source
----------- ---- ------- ------
Application java.exe 8.0.202.8 C:Program Files (x86)Common FilesOracleJavajav...
Application java.exe 8.0.131... C:ProgramDataOracleJavajavapathjava.exe
answered Nov 9, 2020 at 17:32
Scott HScott H
2,52424 silver badges28 bronze badges
Run this program from commandline:
// File: Main.java
public class Main {
public static void main(String[] args) {
System.out.println(System.getProperty("java.home"));
}
}
$ javac Main.java
$ java Main
answered Jan 13, 2011 at 14:29
PeterMmmPeterMmm
23.9k13 gold badges71 silver badges111 bronze badges
2
More on Windows… variable java.home is not always the same location as the binary that is run.
As Denis The Menace says, the installer puts Java files into Program Files, but also java.exe into System32. With nothing Java related on the path java -version can still work. However when PeterMmm’s program is run it reports the value of Program Files as java.home, this is not wrong (Java is installed there) but the actual binary being run is located in System32.
One way to hunt down the location of the java.exe binary, add the following line to PeterMmm’s code to keep the program running a while longer:
try{Thread.sleep(60000);}catch(Exception e) {}
Compile and run it, then hunt down the location of the java.exe image. E.g. in Windows 7 open the task manager, find the java.exe entry, right click and select ‘open file location’, this opens the exact location of the Java binary. In this case it would be System32.
answered Oct 24, 2012 at 10:23
Moika TurnsMoika Turns
6379 silver badges17 bronze badges
Have you tried looking at your %PATH% variable. That’s what Windows uses to find any executable.
answered Jan 13, 2011 at 14:28
sblundysblundy
60.3k22 gold badges120 silver badges123 bronze badges
1
Just execute the set command in your command line. Then you see all the environments variables you have set.
Or if on Unix you can simplify it:
$ set | grep "JAVA_HOME"
answered Jan 13, 2011 at 14:31
1
This is OS specific. On Unix:
which java
will display the path to the executable. I don’t know of a Windows equivalent, but there you typically have the bin folder of the JDK installation in the system PATH:
echo %PATH%
answered Jan 13, 2011 at 14:30
Michael BorgwardtMichael Borgwardt
340k77 gold badges477 silver badges713 bronze badges
2
On macOS, run:
cd /tmp && echo 'public class Main {public static void main(String[] args) {System.out.println(System.getProperty("java.home"));}}' > Main.java && javac Main.java && java Main
On my machine, this prints:
/Library/Java/JavaVirtualMachines/jdk-9.0.4.jdk/Contents/Home
Note that running which java does not show the JDK location, because the java command is instead part of JavaVM.framework, which wraps the real JDK:
$ which java
/usr/bin/java
/private/tmp
$ ls -l /usr/bin/java
lrwxr-xr-x 1 root wheel 74 14 Nov 17:37 /usr/bin/java -> /System/Library/Frameworks/JavaVM.framework/Versions/Current/Commands/java
answered Jan 18, 2018 at 13:58
jameshfisherjameshfisher
32.1k30 gold badges110 silver badges162 bronze badges
None of these answers are correct for Linux if you are looking for the home that includes the subdirs such as: bin, docs, include, jre, lib, etc.
On Ubuntu for openjdk1.8.0, this is in:
/usr/lib/jvm/java-1.8.0-openjdk-amd64
and you may prefer to use that for JAVA_HOME since you will be able to find headers if you build JNI source files. While it’s true which java will provide the binary path, it is not the true JDK home.
answered Jan 27, 2016 at 1:33
EntangledLoopsEntangledLoops
1,9101 gold badge23 silver badges35 bronze badges
I have improved munsingh’s answer above by testing for the registry key in 64-bit and 32-bit registries, if needed:
::- Test for the registry location
SET VALUE=CurrentVersion
SET KEY_1="HKLMSOFTWAREJavaSoftJava Development Kit"
SET KEY_2=HKLMSOFTWAREJavaSoftJDK
SET REG_1=reg.exe
SET REG_2="C:Windowssysnativereg.exe"
SET REG_3="C:Windowssyswow64reg.exe"
SET KEY=%KEY_1%
SET REG=%REG_1%
%REG% QUERY %KEY% /v %VALUE% 2>nul
IF %ERRORLEVEL% EQU 0 GOTO _set_value
SET KEY=%KEY_2%
SET REG=%REG_1%
%REG% QUERY %KEY% /v %VALUE% 2>nul
IF %ERRORLEVEL% EQU 0 GOTO _set_value
::- %REG_2% is for 64-bit installations, using "C:Windowssysnative"
SET KEY=%KEY_1%
SET REG=%REG_2%
%REG% QUERY %KEY% /v %VALUE% 2>nul
IF %ERRORLEVEL% EQU 0 GOTO _set_value
SET KEY=%KEY_2%
SET REG=%REG_2%
%REG% QUERY %KEY% /v %VALUE% 2>nul
IF %ERRORLEVEL% EQU 0 GOTO _set_value
::- %REG_3% is for 32-bit installations on a 64-bit system, using "C:Windowssyswow64"
SET KEY=%KEY_1%
SET REG=%REG_3%
%REG% QUERY %KEY% /v %VALUE% 2>nul
IF %ERRORLEVEL% EQU 0 GOTO _set_value
SET KEY=%KEY_2%
SET REG=%REG_3%
%REG% QUERY %KEY% /v %VALUE% 2>nul
IF %ERRORLEVEL% EQU 0 GOTO _set_value
:_set_value
FOR /F "tokens=2,*" %%a IN ('%REG% QUERY %KEY% /v %VALUE%') DO (
SET JDK_VERSION=%%b
)
SET KEY=%KEY%%JDK_VERSION%
SET VALUE=JavaHome
FOR /F "tokens=2,*" %%a IN ('%REG% QUERY %KEY% /v %VALUE%') DO (
SET JAVAHOME=%%b
)
ECHO "%JAVAHOME%"
::- SETX JAVA_HOME "%JAVAHOME%"
reference for access to the 64-bit registry
answered Mar 28, 2018 at 17:51
JohnP2JohnP2
1,82118 silver badges17 bronze badges
Maybe the above methods work… I tried some and didn’t for me. What did was this :
Run this in terminal :
/usr/libexec/java_home
answered Oct 17, 2020 at 3:13
Mudit VermaMudit Verma
3442 silver badges6 bronze badges
Simple method (Windows):
Open an application using java.
press ctrl + shift + esc
Right click on OpenJDK platform binary. Click open file location.
Then it will show java/javaw.exe then go to the top where it shows the folder and click on the jdk then right copy the path, boom. (Wont work for apps using bundled jre paths/runtimes, because it will show path to the bundled runtime)
Dharman♦
29.3k21 gold badges79 silver badges131 bronze badges
answered Oct 3, 2021 at 5:59
in Windows cmd:
set "JAVA_HOME"
answered Dec 25, 2014 at 17:42
HusamHusam
132 bronze badges
0
#!/bin/bash
if [[ $(which ${JAVA_HOME}/bin/java) ]]; then
exe="${JAVA_HOME}/bin/java"
elif [[ $(which java) ]]; then
exe="java"
else
echo "Java environment is not detected."
exit 1
fi
${exe} -version
For windows:
@echo off
if "%JAVA_HOME%" == "" goto nojavahome
echo Using JAVA_HOME : %JAVA_HOME%
"%JAVA_HOME%/bin/java.exe" -version
goto exit
:nojavahome
echo The JAVA_HOME environment variable is not defined correctly
echo This environment variable is needed to run this program.
goto exit
:exit
This link might help to explain how to find java executable from bash: http://srcode.org/2014/05/07/detect-java-executable/
answered May 8, 2014 at 7:01
2
Script for 32/64 bit Windows.
@echo off
setlocal enabledelayedexpansion
::- Get the Java Version
set KEY="HKLMSOFTWAREJavaSoftJava Runtime Environment"
set KEY64="HKLMSOFTWAREWOW6432NodeJavaSoftJava Runtime Environment"
set VALUE=CurrentVersion
reg query %KEY% /v %VALUE% 2>nul || (
set KEY=!KEY64!
reg query !KEY! /v %VALUE% 2>nul || (
echo JRE not installed
exit /b 1
)
)
set JRE_VERSION=
for /f "tokens=2,*" %%a in ('reg query %KEY% /v %VALUE% ^| findstr %VALUE%') do (
set JRE_VERSION=%%b
)
echo JRE VERSION: %JRE_VERSION%
::- Get the JavaHome
set KEY="HKLMSOFTWAREJavaSoftJava Runtime Environment%JRE_VERSION%"
set KEY64="HKLMSOFTWAREWOW6432NodeJavaSoftJava Runtime Environment%JRE_VERSION%"
set VALUE=JavaHome
reg query %KEY% /v %VALUE% 2>nul || (
set KEY=!KEY64!
reg query !KEY! /v %VALUE% 2>nul || (
echo JavaHome not installed
exit /b 1
)
)
set JAVAHOME=
for /f "tokens=2,*" %%a in ('reg query %KEY% /v %VALUE% ^| findstr %VALUE%') do (
set JAVAHOME=%%b
)
echo JavaHome: %JAVAHOME%
endlocal
answered Mar 26, 2019 at 23:23
RudixxRudixx
1051 gold badge1 silver badge6 bronze badges
Шаг 1: Скачать установочный файл с сайта
На сегодня местонахождения файлов для скачивания JDK находится по адресу Java SE Downloads
Думаю, что вы можете взять самый последний JDK — в нашем курсе это JDK 1.7 update 3. Но еще раз повторюсь — принципиальных отличий в установке вы не увидите. Ваша задача — найти версию JDK, которая установится на ваш компьютер — выберите операционную систему и разрядность.
Шаг 2: Установить JDK из файла
Здесь тоже каких-либо сложностей быть не должно — я не видел принципиальной разницы между версиями 1.4, 1.5, 1.6 и 1.7. Запускаем скачанный файл и после некоторого ожидания вы увидите стартовый экран для установки. Нажимаем «Next».
На следующем экране вам предложат директорию для установки. Мне больше нравится установка не в директорию по умолчанию. (она выделена красным). Нажмите кнопку «Change…».
В появившемся окне установите директорию «C:Javajdk1.7.0_03». После этого я вам настоятельно советую выделить этот путь и сохранить его в буфере обмена (чуть позже мы им воспользуемся). Дальше жмем «OK».
После этого можно увидеть установленную директорию в окне. Снова нажимаем кнопку «Next».
Через некоторое время установка JDK почти закончится, но вам также придется установить JRE (Java Runtime Environment). Вы это сразу увидите по форме, которая должна появиться. Здесь нет необходимости менять директорию — смело жмем «Next».
Какое-то время перед вами будет экран, на котором будет говориться, что 3 миллиарда устройств используют Java.
И наконец вы увидите, что установка закончилась.
В версии 1.7 появился еще один шаг — выбор установки JavaFX 2.0. У вас появиться экран для выбора директории (мне не очень понравилось, как он реализован). Но в общем можно просто нажимать кнопку «Next». Т.к. я плохо отношусь к диреториям с пробелом, то я выбрал свой вариант.
Шаг 3: Установка переменных среды — JAVA_HOME и PATH
На этом установка практически завершена. Останется сделать только еще один шаг — прописать путь до файлов JDK в путях операционной системы. Это позволит нам запускать основные файлы из командной строки — удобный момент. И также мы установим переменную JAVA_HOME — это правда нам пригодится не скоро, но сделаем это прямо сейчас. Думаю, что большинство из вас знает как это сделать. Но давайте все-таки это сделаем вместе. Я использую ОС Windows 7.0 — поэтому буду демонстрировать на ней. В меню «Пуск» найдите пункт «Компьютер» и щелкните на нем правой кнопкой мыши. В появившемся меню выберите пункт «Свойства». Появится окно
Выбираем пункт «Дополнительные параметры системы» (я выделил этот пункт). Получим окно, в котором надо выбрать пункт «Переменные среды».
В появившемся окне вам надо создать одну переменную — «JAVA_HOME». И отредактировать переменную «Path». Для этого нажимаем кнопку «Создать».
Вариант установки переменной «JAVA_HOME» показано на рисунке. Вот тут как раз и пригодится та строка, которую я предлагал вам запомнить при установке JDK.
Для установки переменной «Path» скорее всего ее создавать не надо — она уже обычно есть. Так что надо ее найти в списке и нажать кнопку «Изменить». Но будьте внимательны — во-первых здесь надо вводить строку предварительно поставив «;» в конце списка всех путей. И во-вторых — надо добавить строку «bin» после. Пример показан на рисунке.
И еще раз — БУДЬТЕ ВНИМАТЕЛЬНЫ при редактировании PATH — она содержит важную информацию. Не надо ее целиком стирать и оставлять только свою строку. Надо после точки с запятой ДОБАВИТЬ строку до каталога с JDK (+ строка «bin»). Т.е. если у вас JDK установлен в каталог C:Javajdk1.7, то в PATH надо добавить (через «;») строку C:Javajdk1.7bin.
Теперь мы сделали все необходимые шаги для установки JDK — пора приступать к написанию простой программы. Основные шаги
#База знаний
- 18 фев 2021
-
14
Начинаем разрабатывать на Java: где взять, как установить и настроить всё, что нужно.
vlada_maestro / shutterstock
Пишет на Java. Верит в Agile. Пьёт много кофе и не любит грязный код.
Чтобы начать программировать на Java, нужно установить комплект разработчика приложений (SDK). Он позволит запускать, отлаживать и исполнять наши первые программы. Также нам понадобится среда разработки (IDE), где мы и будем писать код.
Пройдём через это вместе. Установим JDK в Windows, Ubuntu и macOS, и IntelliJ IDEA тоже в Windows, Ubuntu и macOS. Поехали!
Java Development Kit (JDK) — это комплект ПО для разработчиков приложений на Java. Стандартная установка включает в себя интерпретатор, облегчённый интерпретатор JRE, компилятор, библиотеку Java-классов, отладчик, средства архивации и сжатия jar и другое.
Чтобы установить JDK в Windows, нужно:
- загрузить актуальную версию пакета,
- установить его,
- настроить переменные окружения.
Нам нужна бесплатная версия — AdoptOpenJDK (она есть под Windows, macOS, Ubuntu и другие платформы).
Идём сюда и выбираем версию JDK (актуальны версии 8+), виртуальную Java-машину (JVM) и свою платформу.
Я выбрал OpenJDK 11 (LTS), HotSpot и Windows x64 jdk соответственно:

Скачиваем файл по появившейся ссылке (я выделил её жёлтым на скрине выше).
Извлекаем скачанный архив в папку C:Program FilesJava
При этом будет создана подпапка jdk-*номер версии*, а внутри неё появится папка bin.
В результате полный путь до папки bin у меня выглядит так:
C:Program FilesJavajdk-11.0.2bin
Нам нужно создать системную переменную JAVA_HOME, которая будет хранить путь до нашей версии JDK. Это понадобится программам для работы с проектами Java.
Заходим в Панель управления → Система → Дополнительные параметры системы → Дополнительно
А можно и прямо в Панели управления вбить в поиск слово «переменных» (без кавычек). ОС предложит варианты, из которых выбирайте «Изменение системных переменных среды».
У вас откроется окно:

Здесь жмём на кнопку «Переменные среды».
В новом окне для раздела «Системные переменные» кликаем «Создать». В «Имя переменной» вводим JAVA_HOME (именно так, латиницей в верхнем регистре), а в поле «Значение переменной» подставляем наш путь C:Program FilesJavajdk-*номер версии*:

Далее в разделе «Переменные среды…» редактируем системную переменную Path. Нужно добавить в неё путь к папке с исполняемыми файлами Java, а именно: %JAVA_HOME%bin (соблюдайте регистр символов):

Перезагружаем Windows.
Запускаем Командную строку Windows. Для этого нажимаем Win + R, а в появившемся окне вводим cmd.exe и жмём на Enter.
В открывшейся консоли набираем javac -version и жмём ввод.
Если установка прошла успешно, то ответ покажет версию вашего компилятора:

Рассмотрим установку JDK на одном из самых популярных дистрибутивов Linux — Ubuntu 20.04 (LTS).
Проще всего установить версию, которая входит в пакет Ubuntu. По умолчанию в Ubuntu 20.04 входит версия Open JDK 11.
Открываем терминал сочетанием клавиш Ctrl + Alt + T и обновляем базу данных пакетов с помощью APT:
Проверяем ранее установленные версии командой:
Если установка уже выполнялась, то мы увидим что-то такое:

Для запуска любых приложений Java нужна JRE (Java Runtime Environment — среда выполнения для языка Java). Но для компиляции и разработки программ требуется JDK (Java Development Kit).
Чтобы установить JRE, вводим в консоль:
$ sudo apt install default-jre
Для установки JDK — команду:
$ sudo apt install default-jdk
Вводим команду:
Ответ должен выглядеть примерно так:
Этот способ установки использует HomeBrew (менеджер недостающих пакетов для macOS).
Прежде всего нужно добавить репозиторий в HomeBrew. Для этого открываем терминал (Cmd + N) и вводим:
$ brew tap AdoptOpenJDK/openjdk
Устанавливаем OpenJDK 11 командой:
$ brew cask install adoptopenjdk11
Вводим:
Ответ должен выглядеть примерно так:
openjdk version "11.0.2" 2019-01-15
OpenJDK Runtime Environment AdoptOpenJDK (build 11.0.2+9)
OpenJDK 64-Bit Server VM AdoptOpenJDK (build 11.0.2+9, mixed mode)
IntelliJ IDEA — это интегрированная среда разработки (IDE), то есть система программных средств для создания проектов на разных языках программирования.
Сегодня это самая популярная IDE для языка Java. А ещё есть Eclipse, NetBeans и немало других, но мы рекомендуем именно IDEA, потому что даже её бесплатная версия обладает широкой функциональностью, подходит для профессиональной разработки и вообще делает Java проще в использовании.
В IDE обязательно входят:
- текстовый редактор для написания кода (он знает синтаксис нужных языков);
- компилятор;
- отладчик.
IntelliJ IDEA доступна в бесплатной (Community) и платной (Ultimate) версиях. Чем они различаются, видно на скрине ниже:

Пока что нам хватит возможностей бесплатной версии.
На заметку: IntelliJ предлагает студентам и преподавателям свободный доступ к своим продуктам.
Заходим сюда и качаем версию для Windows.

Запускаем скачанный файл .exe:

Жмём Next (Далее) и выбираем путь для установки:

Снова Next, и настраиваем параметры установки:

В общем случае это:
- 64-bit launcher — для запуска 64-разрядной версии приложения (будет создан ярлык на рабочем столе);
- Add ”Open Folder as Project“» — позволяет открывать папки с исходниками как проекты прямо через контекстное меню;
- .java — файлы такого типа (с таким расширением) будет открывать IDEA (по умолчанию и через контекстное меню).
Кликаем Next (Далее) и выбираем папку для ярлыков IDEA (оставляем по умолчанию):

Нажимаем Install (Установить), после чего стартует установка:

Дожидаемся её окончания и жмём Finish (Завершить):

При первом запуске принимаем пользовательское соглашение и нажимаем Continue (Продолжить):

Далее выбираем тему оформления (доступны тёмная и светлая):

Жмём Next: Default plugins и переходим к выбору устанавливаемых плагинов:

Если не знаете, что вам точно пригодится, — оставляйте всё как есть. А если, например, с Андроидом вам не работать — выключите соответствующий пункт.
Не волнуйтесь, если надобавляете лишнего или о чём-то забудете. Всё можно будет переиграть — в настройках среды.
После чего нажмите на кнопку Next: featured plugins и выберите другие нужные плагины (или оставляйте всё по умолчанию):

И наконец, нажимаем Start using IntelliJ IDEA.
Вас встретит начальный экран среды разработки (Welcome screen). Здесь можно создать новый проект, открыть или импортировать существующий, а также скачать проект из системы контроля версий:

Если вы видите такой же экран — поздравляю, установка и настройка прошли успешно! Приятного обучения!
Здесь всё даже легче, чем в Windows. Для начала качаем версию для macOS отсюда (о различии между редакциями Community и Ultimate читайте выше — в пункте про установку на Windows):

Открываем скачанный файл .dmg:

Копируем файл в «Программы»:

Читаем предупреждение ОС и жмём «Открыть»:

Принимаем пользовательское соглашение и жмём кнопку Continue (Продолжить):

Теперь приложением можно пользоваться. Приятного обучения!
Для установки IntelliJ IDEA открываем Центр приложений Ubuntu:

Вводим в поиск слово «Intellij» (без кавычек). Нам нужна IDEA Community (о различии между редакциями Community и Ultimate читайте выше — в пункте про установку на Windows):

Выбираем версию и нажимаем кнопку Install (Установить):

После установки видим IDEA в меню программ:

Запускаем, принимаем пользовательское соглашение и нажимаем кнопку Continue (Продолжить):

Вы увидите экран загрузки:

Далее вас встретит начальный экран (Welcome screen). Здесь можно создать новый проект, открыть или импортировать существующий, а также скачать проект из системы контроля версий.

Если вы видите такой же экран — поздравляю, установка и настройка прошли успешно! Приятного обучения!

Учись бесплатно:
вебинары по программированию, маркетингу и дизайну.
Участвовать

Школа дронов для всех
Учим программировать беспилотники и управлять ими.
Узнать больше
I need to know where JDK is located on my machine.
On running Java -version in cmd, it shows the version as ‘1.6.xx’.
To find the location of this SDK on my machine I tried using echo %JAVA_HOME% but it is only showing ‘JAVA_HOME’ (as there is no ‘JAVA_PATH’ var set in my environment variables).
asked Jan 13, 2011 at 14:26
3
If you are using Linux/Unix/Mac OS X:
Try this:
$ which java
Should output the exact location.
After that, you can set JAVA_HOME environment variable yourself.
In my computer (Mac OS X — Snow Leopard):
$ which java
/usr/bin/java
$ ls -l /usr/bin/java
lrwxr-xr-x 1 root wheel 74 Nov 7 07:59 /usr/bin/java -> /System/Library/Frameworks/JavaVM.framework/Versions/Current/Commands/java
If you are using Windows:
c:> for %i in (java.exe) do @echo. %~$PATH:i
answered Jan 13, 2011 at 14:28
Pablo Santa CruzPablo Santa Cruz
174k32 gold badges239 silver badges291 bronze badges
7
Windows > Start > cmd >
C:> for %i in (javac.exe) do @echo. %~$PATH:i
If you have a JDK installed, the Path is displayed,
for example: C:Program FilesJavajdk1.6.0_30binjavac.exe
answered May 9, 2012 at 16:29
grokstergrokster
5,7511 gold badge36 silver badges22 bronze badges
5
In Windows at the command prompt
where javac
answered Jul 25, 2013 at 12:02
NanoBennettNanoBennett
1,6821 gold badge12 silver badges13 bronze badges
5
Command line:
Run where java on Command Prompt.
GUI:
On Windows 10 you can find out the path by going to Control Panel > Programs > Java. In the panel that shows up, you can find the path as demonstrated in the screenshot below. In the Java Control Panel, go to the ‘Java’ tab and then click the ‘View’ button under the description ‘View and manage Java Runtime versions and settings for Java applications and applets.’
This should work on Windows 7 and possibly other recent versions of Windows.
answered Jul 26, 2017 at 18:46
smartexpertsmartexpert
2,4773 gold badges24 silver badges40 bronze badges
4
In windows the default is: C:Program FilesJavajdk1.6.0_14 (where the numbers may differ, as they’re the version).
answered Oct 24, 2013 at 21:24
Ronen RabinoviciRonen Rabinovici
8,3843 gold badges34 silver badges46 bronze badges
3
Java installer puts several files into %WinDir%System32 folder (java.exe, javaws.exe and some others). When you type java.exe in command line or create process without full path, Windows runs these as last resort if they are missing in %PATH% folders.
You can lookup all versions of Java installed in registry. Take a look at HKLMSOFTWAREJavaSoftJava Runtime Environment and HKLMSOFTWAREWow6432NodeJavaSoftJava Runtime Environment for 32-bit java on 64 bit Windows.
This is how java itself finds out different versions installed. And this is why both 32-bit and 64-bit version can co-exist and works fine without interfering.
answered Feb 1, 2012 at 10:48
Plain and simple on Windows platforms:
where java
answered Jan 25, 2014 at 16:33
luccaaluccaa
2973 silver badges2 bronze badges
1
Under Windows, you can use
C:>dir /b /s java.exe
to print the full path of each and every «java.exe» on your C: drive, regardless of whether they are on your PATH environment variable.
answered Nov 24, 2015 at 17:03
0
The batch script below will print out the existing default JRE. It can be easily modified to find the JDK version installed by replacing the Java Runtime Environment with Java Development Kit.
@echo off
setlocal
::- Get the Java Version
set KEY="HKLMSOFTWAREJavaSoftJava Runtime Environment"
set VALUE=CurrentVersion
reg query %KEY% /v %VALUE% 2>nul || (
echo JRE not installed
exit /b 1
)
set JRE_VERSION=
for /f "tokens=2,*" %%a in ('reg query %KEY% /v %VALUE% ^| findstr %VALUE%') do (
set JRE_VERSION=%%b
)
echo JRE VERSION: %JRE_VERSION%
::- Get the JavaHome
set KEY="HKLMSOFTWAREJavaSoftJava Runtime Environment%JRE_VERSION%"
set VALUE=JavaHome
reg query %KEY% /v %VALUE% 2>nul || (
echo JavaHome not installed
exit /b 1
)
set JAVAHOME=
for /f "tokens=2,*" %%a in ('reg query %KEY% /v %VALUE% ^| findstr %VALUE%') do (
set JAVAHOME=%%b
)
echo JavaHome: %JAVAHOME%
endlocal
answered Aug 11, 2014 at 18:21
munsinghmunsingh
3172 silver badges9 bronze badges
In a Windows command prompt, just type:
set java_home
Or, if you don’t like the command environment, you can check it from:
Start menu > Computer > System Properties > Advanced System Properties. Then open Advanced tab > Environment Variables and in system variable try to find JAVA_HOME.
answered Mar 16, 2014 at 11:36
JohannJohann
26.3k39 gold badges156 silver badges263 bronze badges
1
Powershell one liner:
$p='HKLM:SOFTWAREJavaSoftJava Development Kit'; $v=(gp $p).CurrentVersion; (gp $p/$v).JavaHome
answered Jun 17, 2017 at 8:15
majkinetormajkinetor
8,6229 gold badges51 silver badges72 bronze badges
1
In Windows PowerShell you can use the Get-Command function to see where Java is installed:
Get-Command -All java
Or
gcm -All java
The -All part makes sure to show all places it appears in the Path lookup. Below is example output.
PS C:> gcm -All java
CommandType Name Version Source
----------- ---- ------- ------
Application java.exe 8.0.202.8 C:Program Files (x86)Common FilesOracleJavajav...
Application java.exe 8.0.131... C:ProgramDataOracleJavajavapathjava.exe
answered Nov 9, 2020 at 17:32
Scott HScott H
2,52424 silver badges28 bronze badges
Run this program from commandline:
// File: Main.java
public class Main {
public static void main(String[] args) {
System.out.println(System.getProperty("java.home"));
}
}
$ javac Main.java
$ java Main
answered Jan 13, 2011 at 14:29
PeterMmmPeterMmm
23.9k13 gold badges71 silver badges111 bronze badges
2
More on Windows… variable java.home is not always the same location as the binary that is run.
As Denis The Menace says, the installer puts Java files into Program Files, but also java.exe into System32. With nothing Java related on the path java -version can still work. However when PeterMmm’s program is run it reports the value of Program Files as java.home, this is not wrong (Java is installed there) but the actual binary being run is located in System32.
One way to hunt down the location of the java.exe binary, add the following line to PeterMmm’s code to keep the program running a while longer:
try{Thread.sleep(60000);}catch(Exception e) {}
Compile and run it, then hunt down the location of the java.exe image. E.g. in Windows 7 open the task manager, find the java.exe entry, right click and select ‘open file location’, this opens the exact location of the Java binary. In this case it would be System32.
answered Oct 24, 2012 at 10:23
Moika TurnsMoika Turns
6379 silver badges17 bronze badges
Have you tried looking at your %PATH% variable. That’s what Windows uses to find any executable.
answered Jan 13, 2011 at 14:28
sblundysblundy
60.3k22 gold badges120 silver badges123 bronze badges
1
Just execute the set command in your command line. Then you see all the environments variables you have set.
Or if on Unix you can simplify it:
$ set | grep "JAVA_HOME"
answered Jan 13, 2011 at 14:31
1
This is OS specific. On Unix:
which java
will display the path to the executable. I don’t know of a Windows equivalent, but there you typically have the bin folder of the JDK installation in the system PATH:
echo %PATH%
answered Jan 13, 2011 at 14:30
Michael BorgwardtMichael Borgwardt
340k77 gold badges477 silver badges713 bronze badges
2
On macOS, run:
cd /tmp && echo 'public class Main {public static void main(String[] args) {System.out.println(System.getProperty("java.home"));}}' > Main.java && javac Main.java && java Main
On my machine, this prints:
/Library/Java/JavaVirtualMachines/jdk-9.0.4.jdk/Contents/Home
Note that running which java does not show the JDK location, because the java command is instead part of JavaVM.framework, which wraps the real JDK:
$ which java
/usr/bin/java
/private/tmp
$ ls -l /usr/bin/java
lrwxr-xr-x 1 root wheel 74 14 Nov 17:37 /usr/bin/java -> /System/Library/Frameworks/JavaVM.framework/Versions/Current/Commands/java
answered Jan 18, 2018 at 13:58
jameshfisherjameshfisher
32.1k30 gold badges110 silver badges162 bronze badges
None of these answers are correct for Linux if you are looking for the home that includes the subdirs such as: bin, docs, include, jre, lib, etc.
On Ubuntu for openjdk1.8.0, this is in:
/usr/lib/jvm/java-1.8.0-openjdk-amd64
and you may prefer to use that for JAVA_HOME since you will be able to find headers if you build JNI source files. While it’s true which java will provide the binary path, it is not the true JDK home.
answered Jan 27, 2016 at 1:33
EntangledLoopsEntangledLoops
1,9101 gold badge23 silver badges35 bronze badges
I have improved munsingh’s answer above by testing for the registry key in 64-bit and 32-bit registries, if needed:
::- Test for the registry location
SET VALUE=CurrentVersion
SET KEY_1="HKLMSOFTWAREJavaSoftJava Development Kit"
SET KEY_2=HKLMSOFTWAREJavaSoftJDK
SET REG_1=reg.exe
SET REG_2="C:Windowssysnativereg.exe"
SET REG_3="C:Windowssyswow64reg.exe"
SET KEY=%KEY_1%
SET REG=%REG_1%
%REG% QUERY %KEY% /v %VALUE% 2>nul
IF %ERRORLEVEL% EQU 0 GOTO _set_value
SET KEY=%KEY_2%
SET REG=%REG_1%
%REG% QUERY %KEY% /v %VALUE% 2>nul
IF %ERRORLEVEL% EQU 0 GOTO _set_value
::- %REG_2% is for 64-bit installations, using "C:Windowssysnative"
SET KEY=%KEY_1%
SET REG=%REG_2%
%REG% QUERY %KEY% /v %VALUE% 2>nul
IF %ERRORLEVEL% EQU 0 GOTO _set_value
SET KEY=%KEY_2%
SET REG=%REG_2%
%REG% QUERY %KEY% /v %VALUE% 2>nul
IF %ERRORLEVEL% EQU 0 GOTO _set_value
::- %REG_3% is for 32-bit installations on a 64-bit system, using "C:Windowssyswow64"
SET KEY=%KEY_1%
SET REG=%REG_3%
%REG% QUERY %KEY% /v %VALUE% 2>nul
IF %ERRORLEVEL% EQU 0 GOTO _set_value
SET KEY=%KEY_2%
SET REG=%REG_3%
%REG% QUERY %KEY% /v %VALUE% 2>nul
IF %ERRORLEVEL% EQU 0 GOTO _set_value
:_set_value
FOR /F "tokens=2,*" %%a IN ('%REG% QUERY %KEY% /v %VALUE%') DO (
SET JDK_VERSION=%%b
)
SET KEY=%KEY%%JDK_VERSION%
SET VALUE=JavaHome
FOR /F "tokens=2,*" %%a IN ('%REG% QUERY %KEY% /v %VALUE%') DO (
SET JAVAHOME=%%b
)
ECHO "%JAVAHOME%"
::- SETX JAVA_HOME "%JAVAHOME%"
reference for access to the 64-bit registry
answered Mar 28, 2018 at 17:51
JohnP2JohnP2
1,82118 silver badges17 bronze badges
Maybe the above methods work… I tried some and didn’t for me. What did was this :
Run this in terminal :
/usr/libexec/java_home
answered Oct 17, 2020 at 3:13
Mudit VermaMudit Verma
3442 silver badges6 bronze badges
Simple method (Windows):
Open an application using java.
press ctrl + shift + esc
Right click on OpenJDK platform binary. Click open file location.
Then it will show java/javaw.exe then go to the top where it shows the folder and click on the jdk then right copy the path, boom. (Wont work for apps using bundled jre paths/runtimes, because it will show path to the bundled runtime)
Dharman♦
29.3k21 gold badges79 silver badges131 bronze badges
answered Oct 3, 2021 at 5:59
in Windows cmd:
set "JAVA_HOME"
answered Dec 25, 2014 at 17:42
HusamHusam
132 bronze badges
0
#!/bin/bash
if [[ $(which ${JAVA_HOME}/bin/java) ]]; then
exe="${JAVA_HOME}/bin/java"
elif [[ $(which java) ]]; then
exe="java"
else
echo "Java environment is not detected."
exit 1
fi
${exe} -version
For windows:
@echo off
if "%JAVA_HOME%" == "" goto nojavahome
echo Using JAVA_HOME : %JAVA_HOME%
"%JAVA_HOME%/bin/java.exe" -version
goto exit
:nojavahome
echo The JAVA_HOME environment variable is not defined correctly
echo This environment variable is needed to run this program.
goto exit
:exit
This link might help to explain how to find java executable from bash: http://srcode.org/2014/05/07/detect-java-executable/
answered May 8, 2014 at 7:01
2
Script for 32/64 bit Windows.
@echo off
setlocal enabledelayedexpansion
::- Get the Java Version
set KEY="HKLMSOFTWAREJavaSoftJava Runtime Environment"
set KEY64="HKLMSOFTWAREWOW6432NodeJavaSoftJava Runtime Environment"
set VALUE=CurrentVersion
reg query %KEY% /v %VALUE% 2>nul || (
set KEY=!KEY64!
reg query !KEY! /v %VALUE% 2>nul || (
echo JRE not installed
exit /b 1
)
)
set JRE_VERSION=
for /f "tokens=2,*" %%a in ('reg query %KEY% /v %VALUE% ^| findstr %VALUE%') do (
set JRE_VERSION=%%b
)
echo JRE VERSION: %JRE_VERSION%
::- Get the JavaHome
set KEY="HKLMSOFTWAREJavaSoftJava Runtime Environment%JRE_VERSION%"
set KEY64="HKLMSOFTWAREWOW6432NodeJavaSoftJava Runtime Environment%JRE_VERSION%"
set VALUE=JavaHome
reg query %KEY% /v %VALUE% 2>nul || (
set KEY=!KEY64!
reg query !KEY! /v %VALUE% 2>nul || (
echo JavaHome not installed
exit /b 1
)
)
set JAVAHOME=
for /f "tokens=2,*" %%a in ('reg query %KEY% /v %VALUE% ^| findstr %VALUE%') do (
set JAVAHOME=%%b
)
echo JavaHome: %JAVAHOME%
endlocal
answered Mar 26, 2019 at 23:23
RudixxRudixx
1051 gold badge1 silver badge6 bronze badges
I need to know where JDK is located on my machine.
On running Java -version in cmd, it shows the version as ‘1.6.xx’.
To find the location of this SDK on my machine I tried using echo %JAVA_HOME% but it is only showing ‘JAVA_HOME’ (as there is no ‘JAVA_PATH’ var set in my environment variables).
asked Jan 13, 2011 at 14:26
3
If you are using Linux/Unix/Mac OS X:
Try this:
$ which java
Should output the exact location.
After that, you can set JAVA_HOME environment variable yourself.
In my computer (Mac OS X — Snow Leopard):
$ which java
/usr/bin/java
$ ls -l /usr/bin/java
lrwxr-xr-x 1 root wheel 74 Nov 7 07:59 /usr/bin/java -> /System/Library/Frameworks/JavaVM.framework/Versions/Current/Commands/java
If you are using Windows:
c:> for %i in (java.exe) do @echo. %~$PATH:i
answered Jan 13, 2011 at 14:28
Pablo Santa CruzPablo Santa Cruz
174k32 gold badges239 silver badges291 bronze badges
7
Windows > Start > cmd >
C:> for %i in (javac.exe) do @echo. %~$PATH:i
If you have a JDK installed, the Path is displayed,
for example: C:Program FilesJavajdk1.6.0_30binjavac.exe
answered May 9, 2012 at 16:29
grokstergrokster
5,7511 gold badge36 silver badges22 bronze badges
5
In Windows at the command prompt
where javac
answered Jul 25, 2013 at 12:02
NanoBennettNanoBennett
1,6821 gold badge12 silver badges13 bronze badges
5
Command line:
Run where java on Command Prompt.
GUI:
On Windows 10 you can find out the path by going to Control Panel > Programs > Java. In the panel that shows up, you can find the path as demonstrated in the screenshot below. In the Java Control Panel, go to the ‘Java’ tab and then click the ‘View’ button under the description ‘View and manage Java Runtime versions and settings for Java applications and applets.’
This should work on Windows 7 and possibly other recent versions of Windows.
answered Jul 26, 2017 at 18:46
smartexpertsmartexpert
2,4773 gold badges24 silver badges40 bronze badges
4
In windows the default is: C:Program FilesJavajdk1.6.0_14 (where the numbers may differ, as they’re the version).
answered Oct 24, 2013 at 21:24
Ronen RabinoviciRonen Rabinovici
8,3843 gold badges34 silver badges46 bronze badges
3
Java installer puts several files into %WinDir%System32 folder (java.exe, javaws.exe and some others). When you type java.exe in command line or create process without full path, Windows runs these as last resort if they are missing in %PATH% folders.
You can lookup all versions of Java installed in registry. Take a look at HKLMSOFTWAREJavaSoftJava Runtime Environment and HKLMSOFTWAREWow6432NodeJavaSoftJava Runtime Environment for 32-bit java on 64 bit Windows.
This is how java itself finds out different versions installed. And this is why both 32-bit and 64-bit version can co-exist and works fine without interfering.
answered Feb 1, 2012 at 10:48
Plain and simple on Windows platforms:
where java
answered Jan 25, 2014 at 16:33
luccaaluccaa
2973 silver badges2 bronze badges
1
Under Windows, you can use
C:>dir /b /s java.exe
to print the full path of each and every «java.exe» on your C: drive, regardless of whether they are on your PATH environment variable.
answered Nov 24, 2015 at 17:03
0
The batch script below will print out the existing default JRE. It can be easily modified to find the JDK version installed by replacing the Java Runtime Environment with Java Development Kit.
@echo off
setlocal
::- Get the Java Version
set KEY="HKLMSOFTWAREJavaSoftJava Runtime Environment"
set VALUE=CurrentVersion
reg query %KEY% /v %VALUE% 2>nul || (
echo JRE not installed
exit /b 1
)
set JRE_VERSION=
for /f "tokens=2,*" %%a in ('reg query %KEY% /v %VALUE% ^| findstr %VALUE%') do (
set JRE_VERSION=%%b
)
echo JRE VERSION: %JRE_VERSION%
::- Get the JavaHome
set KEY="HKLMSOFTWAREJavaSoftJava Runtime Environment%JRE_VERSION%"
set VALUE=JavaHome
reg query %KEY% /v %VALUE% 2>nul || (
echo JavaHome not installed
exit /b 1
)
set JAVAHOME=
for /f "tokens=2,*" %%a in ('reg query %KEY% /v %VALUE% ^| findstr %VALUE%') do (
set JAVAHOME=%%b
)
echo JavaHome: %JAVAHOME%
endlocal
answered Aug 11, 2014 at 18:21
munsinghmunsingh
3172 silver badges9 bronze badges
In a Windows command prompt, just type:
set java_home
Or, if you don’t like the command environment, you can check it from:
Start menu > Computer > System Properties > Advanced System Properties. Then open Advanced tab > Environment Variables and in system variable try to find JAVA_HOME.
answered Mar 16, 2014 at 11:36
JohannJohann
26.3k39 gold badges156 silver badges263 bronze badges
1
Powershell one liner:
$p='HKLM:SOFTWAREJavaSoftJava Development Kit'; $v=(gp $p).CurrentVersion; (gp $p/$v).JavaHome
answered Jun 17, 2017 at 8:15
majkinetormajkinetor
8,6229 gold badges51 silver badges72 bronze badges
1
In Windows PowerShell you can use the Get-Command function to see where Java is installed:
Get-Command -All java
Or
gcm -All java
The -All part makes sure to show all places it appears in the Path lookup. Below is example output.
PS C:> gcm -All java
CommandType Name Version Source
----------- ---- ------- ------
Application java.exe 8.0.202.8 C:Program Files (x86)Common FilesOracleJavajav...
Application java.exe 8.0.131... C:ProgramDataOracleJavajavapathjava.exe
answered Nov 9, 2020 at 17:32
Scott HScott H
2,52424 silver badges28 bronze badges
Run this program from commandline:
// File: Main.java
public class Main {
public static void main(String[] args) {
System.out.println(System.getProperty("java.home"));
}
}
$ javac Main.java
$ java Main
answered Jan 13, 2011 at 14:29
PeterMmmPeterMmm
23.9k13 gold badges71 silver badges111 bronze badges
2
More on Windows… variable java.home is not always the same location as the binary that is run.
As Denis The Menace says, the installer puts Java files into Program Files, but also java.exe into System32. With nothing Java related on the path java -version can still work. However when PeterMmm’s program is run it reports the value of Program Files as java.home, this is not wrong (Java is installed there) but the actual binary being run is located in System32.
One way to hunt down the location of the java.exe binary, add the following line to PeterMmm’s code to keep the program running a while longer:
try{Thread.sleep(60000);}catch(Exception e) {}
Compile and run it, then hunt down the location of the java.exe image. E.g. in Windows 7 open the task manager, find the java.exe entry, right click and select ‘open file location’, this opens the exact location of the Java binary. In this case it would be System32.
answered Oct 24, 2012 at 10:23
Moika TurnsMoika Turns
6379 silver badges17 bronze badges
Have you tried looking at your %PATH% variable. That’s what Windows uses to find any executable.
answered Jan 13, 2011 at 14:28
sblundysblundy
60.3k22 gold badges120 silver badges123 bronze badges
1
Just execute the set command in your command line. Then you see all the environments variables you have set.
Or if on Unix you can simplify it:
$ set | grep "JAVA_HOME"
answered Jan 13, 2011 at 14:31
1
This is OS specific. On Unix:
which java
will display the path to the executable. I don’t know of a Windows equivalent, but there you typically have the bin folder of the JDK installation in the system PATH:
echo %PATH%
answered Jan 13, 2011 at 14:30
Michael BorgwardtMichael Borgwardt
340k77 gold badges477 silver badges713 bronze badges
2
On macOS, run:
cd /tmp && echo 'public class Main {public static void main(String[] args) {System.out.println(System.getProperty("java.home"));}}' > Main.java && javac Main.java && java Main
On my machine, this prints:
/Library/Java/JavaVirtualMachines/jdk-9.0.4.jdk/Contents/Home
Note that running which java does not show the JDK location, because the java command is instead part of JavaVM.framework, which wraps the real JDK:
$ which java
/usr/bin/java
/private/tmp
$ ls -l /usr/bin/java
lrwxr-xr-x 1 root wheel 74 14 Nov 17:37 /usr/bin/java -> /System/Library/Frameworks/JavaVM.framework/Versions/Current/Commands/java
answered Jan 18, 2018 at 13:58
jameshfisherjameshfisher
32.1k30 gold badges110 silver badges162 bronze badges
None of these answers are correct for Linux if you are looking for the home that includes the subdirs such as: bin, docs, include, jre, lib, etc.
On Ubuntu for openjdk1.8.0, this is in:
/usr/lib/jvm/java-1.8.0-openjdk-amd64
and you may prefer to use that for JAVA_HOME since you will be able to find headers if you build JNI source files. While it’s true which java will provide the binary path, it is not the true JDK home.
answered Jan 27, 2016 at 1:33
EntangledLoopsEntangledLoops
1,9101 gold badge23 silver badges35 bronze badges
I have improved munsingh’s answer above by testing for the registry key in 64-bit and 32-bit registries, if needed:
::- Test for the registry location
SET VALUE=CurrentVersion
SET KEY_1="HKLMSOFTWAREJavaSoftJava Development Kit"
SET KEY_2=HKLMSOFTWAREJavaSoftJDK
SET REG_1=reg.exe
SET REG_2="C:Windowssysnativereg.exe"
SET REG_3="C:Windowssyswow64reg.exe"
SET KEY=%KEY_1%
SET REG=%REG_1%
%REG% QUERY %KEY% /v %VALUE% 2>nul
IF %ERRORLEVEL% EQU 0 GOTO _set_value
SET KEY=%KEY_2%
SET REG=%REG_1%
%REG% QUERY %KEY% /v %VALUE% 2>nul
IF %ERRORLEVEL% EQU 0 GOTO _set_value
::- %REG_2% is for 64-bit installations, using "C:Windowssysnative"
SET KEY=%KEY_1%
SET REG=%REG_2%
%REG% QUERY %KEY% /v %VALUE% 2>nul
IF %ERRORLEVEL% EQU 0 GOTO _set_value
SET KEY=%KEY_2%
SET REG=%REG_2%
%REG% QUERY %KEY% /v %VALUE% 2>nul
IF %ERRORLEVEL% EQU 0 GOTO _set_value
::- %REG_3% is for 32-bit installations on a 64-bit system, using "C:Windowssyswow64"
SET KEY=%KEY_1%
SET REG=%REG_3%
%REG% QUERY %KEY% /v %VALUE% 2>nul
IF %ERRORLEVEL% EQU 0 GOTO _set_value
SET KEY=%KEY_2%
SET REG=%REG_3%
%REG% QUERY %KEY% /v %VALUE% 2>nul
IF %ERRORLEVEL% EQU 0 GOTO _set_value
:_set_value
FOR /F "tokens=2,*" %%a IN ('%REG% QUERY %KEY% /v %VALUE%') DO (
SET JDK_VERSION=%%b
)
SET KEY=%KEY%%JDK_VERSION%
SET VALUE=JavaHome
FOR /F "tokens=2,*" %%a IN ('%REG% QUERY %KEY% /v %VALUE%') DO (
SET JAVAHOME=%%b
)
ECHO "%JAVAHOME%"
::- SETX JAVA_HOME "%JAVAHOME%"
reference for access to the 64-bit registry
answered Mar 28, 2018 at 17:51
JohnP2JohnP2
1,82118 silver badges17 bronze badges
Maybe the above methods work… I tried some and didn’t for me. What did was this :
Run this in terminal :
/usr/libexec/java_home
answered Oct 17, 2020 at 3:13
Mudit VermaMudit Verma
3442 silver badges6 bronze badges
Simple method (Windows):
Open an application using java.
press ctrl + shift + esc
Right click on OpenJDK platform binary. Click open file location.
Then it will show java/javaw.exe then go to the top where it shows the folder and click on the jdk then right copy the path, boom. (Wont work for apps using bundled jre paths/runtimes, because it will show path to the bundled runtime)
Dharman♦
29.3k21 gold badges79 silver badges131 bronze badges
answered Oct 3, 2021 at 5:59
in Windows cmd:
set "JAVA_HOME"
answered Dec 25, 2014 at 17:42
HusamHusam
132 bronze badges
0
#!/bin/bash
if [[ $(which ${JAVA_HOME}/bin/java) ]]; then
exe="${JAVA_HOME}/bin/java"
elif [[ $(which java) ]]; then
exe="java"
else
echo "Java environment is not detected."
exit 1
fi
${exe} -version
For windows:
@echo off
if "%JAVA_HOME%" == "" goto nojavahome
echo Using JAVA_HOME : %JAVA_HOME%
"%JAVA_HOME%/bin/java.exe" -version
goto exit
:nojavahome
echo The JAVA_HOME environment variable is not defined correctly
echo This environment variable is needed to run this program.
goto exit
:exit
This link might help to explain how to find java executable from bash: http://srcode.org/2014/05/07/detect-java-executable/
answered May 8, 2014 at 7:01
2
Script for 32/64 bit Windows.
@echo off
setlocal enabledelayedexpansion
::- Get the Java Version
set KEY="HKLMSOFTWAREJavaSoftJava Runtime Environment"
set KEY64="HKLMSOFTWAREWOW6432NodeJavaSoftJava Runtime Environment"
set VALUE=CurrentVersion
reg query %KEY% /v %VALUE% 2>nul || (
set KEY=!KEY64!
reg query !KEY! /v %VALUE% 2>nul || (
echo JRE not installed
exit /b 1
)
)
set JRE_VERSION=
for /f "tokens=2,*" %%a in ('reg query %KEY% /v %VALUE% ^| findstr %VALUE%') do (
set JRE_VERSION=%%b
)
echo JRE VERSION: %JRE_VERSION%
::- Get the JavaHome
set KEY="HKLMSOFTWAREJavaSoftJava Runtime Environment%JRE_VERSION%"
set KEY64="HKLMSOFTWAREWOW6432NodeJavaSoftJava Runtime Environment%JRE_VERSION%"
set VALUE=JavaHome
reg query %KEY% /v %VALUE% 2>nul || (
set KEY=!KEY64!
reg query !KEY! /v %VALUE% 2>nul || (
echo JavaHome not installed
exit /b 1
)
)
set JAVAHOME=
for /f "tokens=2,*" %%a in ('reg query %KEY% /v %VALUE% ^| findstr %VALUE%') do (
set JAVAHOME=%%b
)
echo JavaHome: %JAVAHOME%
endlocal
answered Mar 26, 2019 at 23:23
RudixxRudixx
1051 gold badge1 silver badge6 bronze badges
Содержание
- Шаг 1: Загрузка установщика с официального сайта
- Шаг 2: Инсталляция JDK
- Шаг 3: Настройка операционной системы
- Шаг 4: Проверка работы JDK
- Вопросы и ответы
Начинающие разработчики, изучающие язык программирования Java, сталкиваются с надобностью установки на свой компьютер фирменного компонента под названием JDK (Java Development Kit), ведь в нем присутствует необходимый компилятор и стандартные библиотеки, позволяющие реализовывать привычные функции на этом ЯП. Большинство даже самых неопытных программистов знают, как инсталлировать подобные файлы на свой компьютер, однако некоторые сталкиваются с трудностями при попытке установки и настройки компонента. Поэтому сегодня мы хотим затронуть эту тему, детально расписав процесс добавления JDK в Windows 10.
Шаг 1: Загрузка установщика с официального сайта
Весь процесс начинается с загрузки всего одного файла формата EXE с официального сайта. Если вы уже сделали это или прекрасно знаете, как производится подобная задача, просто переходите к следующему шагу. В противном случае ознакомьтесь с этой инструкцией.
Перейти на официальный сайт Oracle
- Воспользуйтесь ссылкой выше, чтобы попасть на официальный сайт Oracle. Там вас интересует строка «JDK Download». Нажмите по ней левой кнопкой мыши, чтобы начать загрузку компонента.
- Следующим этапом будет выбор версии для своей операционной системы. В нашем случае будет выбран «Windows x64 Installer». Обратите внимание, что на 32-битных системах Java Development Kit не поддерживается.
- После нажатия по соответствующей кнопке откроется всплывающее окно, где следует подтвердить лицензионное соглашение, а уже потом кликнуть по активной кнопке, чтобы начать скачивание исполняемого файла.
- Ожидайте завершения загрузки, а затем запустите полученный объект прямо из браузера или папки, куда он был помещен.

Этот этап выполняется еще проще предыдущего, поскольку от пользователя требуется только следовать инструкциям, отобразившимся в открытом окне. Однако давайте на нем тоже остановимся более детально, чтобы больше ни у кого не возникло вопросов по этой теме.
- После открытия исполняемого файла начнется подготовка к инсталляции. Это не займет много времени, а вам нужно лишь не закрывать активное окно.
- При открытии приветственного меню переходите к следующему шагу, щелкнув по кнопке «Next».
- Убедитесь в правильности выбранной папки для инсталляции. По умолчанию JDK будет установлен на системный раздел жесткого диска. Вы можете изменить путь, если это необходимо.
- Начнется процедура установки, занимающая несколько минут. Продолжительность зависит от скорости жесткого диска и общего быстродействия операционной системы.
- Вы получите уведомление о том, что инсталляция прошла успешно. В этом же окне находится кнопка «Next Steps». При нажатии на нее откроется страница в браузере, где будет находиться вся сопутствующая документация и уроки по взаимодействию с установленным компонентом.

Шаг 3: Настройка операционной системы
Этот этап считается самым важным и сложным, поскольку именно от него зависит корректность функционирования установленного компонента в дальнейшем. Суть заключается во внесении новых переменных окружения, что позволит работать компилятору и встроенным в JDK библиотекам. Производится конфигурация следующим образом:
- Откройте «Пуск» и перейдите в меню «Параметры», кликнув по специально отведенной кнопке на левой панели.
- Здесь вам нужен раздел «Система».
- Опуститесь вниз и выберите категорию «О системе».
- Внизу окна находится надпись «Сведения о системе», по которой и следует нажать для перехода в необходимое меню.
- Откроется категория Панели управления «Система». Здесь на левой панели щелкните по кликабельной надписи «Дополнительные параметры системы».
- Отобразится окно «Свойства системы», где на первой же вкладке «Дополнительно» воспользуйтесь кнопкой «Переменные среды».
- Добавьте новую переменную для системы, кликнув по кнопке «Создать».
- Задайте ей название. По умолчанию используется «JAVA_HOME», поэтому и мы рекомендуем придерживаться этого правила. В поле «Значение переменной» вставьте путь к папке JDK. Стандартно он имеет вид
C:Program Filesjavajdk-13.0.2, где 13.0.2 — номер установленной версии компонента. - Сохраните изменения и убедитесь в том, что новая строка появилась в блоке «Системные переменные».
- После этого там же отыщите переменную «Path» и щелкните по ней дважды, чтобы открыть окно редактирования.
- Пропишите там
%JAVA_HOME%bin, указав тем самым только что созданную переменную, и сохраните изменения.

По завершении данной операции рекомендуется перезагрузить компьютер, чтобы все изменения вступили в силу. Уже после этого можно смело переходить к тестированию функционирования JDK или сразу к работе с языком программирования, если проверка работоспособности не требуется.
Шаг 4: Проверка работы JDK
Завершающий этап сегодняшнего материала заключается в проверке работоспособности Java Development Kit, что иногда требуется сделать для подтверждения корректной обработки запросов компилятором и успешной интеграции библиотек. Осуществляется эта задача через стандартную консоль путем ввода всего двух команд.
- Откройте приложение «Командная строка» любым удобным методом, например, отыскав ее через «Пуск».
- Введите там echo
%JAVA_HOME%и нажмите на клавишу Enter для активации команды. - Следующей строкой отобразится место сохранения всех файлов компонента и будет означать то, что переменная функционирует корректно.
- Далее напишите
javac -versionи снова активируйте эту команду. - В результате вы получите строку с информацией о текущей рабочей версии JDK.

Установка JDK не займет много времени и в большинстве случаев производится без каких-либо дополнительных трудностей. Сразу после этого можно приступать к написанию кода на Java и быть уверенным в том, что он корректно скомпилируется, а библиотеки будут подключены.
Еще статьи по данной теме:
Помогла ли Вам статья?
Загрузить PDF
Загрузить PDF
Чтобы создавать и редактировать программы на Java, нужен комплект разработчика приложений Java Development Kit (Java SDK или JDK). Комплект можно скачать бесплатно на сайте компании Oracle как один установочный файл, что облегчит и ускорит процесс установки. Из этой статьи вы узнаете, как установить JDK в системе Windows, Mac OS Х или Linux.
-
1
-
2
Нажмите «Download» (Загрузить) под «JDK». Откроется новая страница с несколькими параметрами загрузки.[1]
-
3
Прокрутите и найдите последнюю версию Java SE Development Kit. Всегда пользуйтесь последней стабильной версией JDK. В списке может быть несколько версий, поэтому обратите внимание на номер версии.[2]
- Например, если в списке вы видите «JDK 8u101» и «8u102», скачайте «8u102».
-
4
Установите флажок у «Accept License Agreement» (Принять лицензионное соглашение). Сделайте это, прежде чем щелкнуть по ссылке для загрузки. Указанная опция находится под номером версии JDK.
-
5
Щелкните по ссылке для загрузки рядом со своей операционной системой. Затем следуйте инструкциям на экране, чтобы выбрать папку для загрузки и запустить процесс скачивания.
-
6
Установите JDK на компьютере. Для этого перейдите в раздел этой статьи, который соответствует вашей операционной системе.
Реклама
-
1
Дважды щелкните по скачанному установочному файлу. Вы найдете его в окне веб-браузера или в Finder.[3]
-
2
Дважды щелкните по значку пакета, чтобы начать процесс установки. Этот значок выглядит как открытая коробка. Запустится установщик JDK.
-
3
Нажмите «Continue» (Продолжить) в начальном окне. Откроется окно с типом установки.
- Если открылось окно «Destination Select» (Выбор места назначения), нажмите «Install for all users of this computer» (Установить для всех пользователей этого компьютера). Не все пользователи увидят это окно.[4]
- Если открылось окно «Destination Select» (Выбор места назначения), нажмите «Install for all users of this computer» (Установить для всех пользователей этого компьютера). Не все пользователи увидят это окно.[4]
-
4
Нажмите «Install» (Установить). Откроется окно с сообщением «Installer is trying to install new software. Type your password to allow this» (Установщик собирается установить новое программное обеспечение. Введите пароль, чтобы разрешить установку).
-
5
Войдите в систему как администратор. Введите свое имя пользователя и пароль администратора в соответствующих строках.
-
6
Нажмите «Install Software» (Установить программное обеспечение). Это может занять несколько минут (в зависимости от быстродействия компьютера). Когда откроется окно с подтверждением, закройте его.
-
7
Откройте папку «Программы» на компьютере Mac. Сейчас в терминале нужно ввести команду, чтобы убедиться, что установка прошла успешно. Чтобы перейти в эту папку, откройте меню «Переход» и выберите «Программы».
-
8
Откройте папку «Утилиты». Отобразится список системных утилит.
-
9
Дважды щелкните по «Терминал». Откроется окно терминала.
-
10
Введите
javac -versionи нажмите ⏎ Return. Под введенной командой отобразится номер установленной версии JDK (например, «1.8.0.1»). Это означает, что установка прошла успешно и можно приступить к написанию программ.- Если установка прошла успешно, удалите скачанный DMG-файл, чтобы освободить пространство на жестком диске.
Реклама
-
1
Дважды щелкните по скачанному установочному файлу. Вы найдете его в папке для загрузок.
-
2
Дайте разрешение на установку программы. В зависимости от вашей версии Windows вам, возможно, будет предложено дать разрешение на установку JDK. Нажмите «Да» или «ОК» в открывшемся окне, и вы перейдете в начальное окно установщика.[5]
-
3
Нажмите «Next» (Далее). Теперь следуйте инструкциям на экране, чтобы установить JDK.
-
4
Нажмите «Next» (Далее), чтобы запустить процесс установки с настройками, заданными по умолчанию. Это займет несколько минут (в зависимости от быстродействия компьютера). За ходом процесса можно следить на зеленом индикаторе.[6]
-
5
Щелкните по «Close» (Закрыть), когда JDK будет установлен. Эта кнопка не отобразится, пока установщик не закончит работу.
-
6
Нажмите ⊞ Win+X, чтобы открыть меню «Power User». Теперь, когда вы установили JDK, укажите Windows, как загрузить его.[7]
В левом нижнем углу экрана откроется меню. -
7
Нажмите «Система». Откроется окно с параметрами системы.[8]
-
8
Нажмите «Дополнительные параметры системы». Откроется окно «Свойства системы».
-
9
Перейдите на вкладку «Дополнительно». На ней есть несколько разделов с разными системными настройками.
-
10
Нажмите кнопку «Переменные среды». Откроется окно с двумя разделами: «Переменные среды пользователя» (настройки вашей учетной записи) и «Системные переменные» (настройки системы).[9]
-
11
Дважды щелкните по переменной «Path» (Путь) в разделе «Системные переменные». Теперь нужно добавить новую переменную. Точно следуйте инструкциям, которые приведены далее, потому что отменить внесенные изменения нельзя.[10]
-
12
Нажмите «Создать». Этот шаг нужно выполнить только в Windows 10:
- введите
c:Program FilesJavajdk1.8.0_xxbin(вместо «8.0_xx» подставьте установленную версию JDK); - нажимайте «Вверх» до тех пор, пока введенный вами путь не окажется в верхней части списка;
- нажмите «ОК».
- введите
-
13
Задайте переменную в более ранних версиях Windows. Пропустите этот шаг, если пользуетесь Windows 10. Откроется окно «Изменение системной переменной». Введите следующий путь только в строке «Значение переменной» (но не удаляйте контент, который уже есть в этой строке):
- введите
C:Program FilesJavajdk1.8.0_xxbin(вместо «8.0_xx» подставьте установленную версию JDK) перед всем содержимым указанной строки; - после введенного текста поставьте точку с запятой (;). Например:
C:Program FilesJavajdk1.8.0_xxbin; - до и после точки с запятой (;) пробелов быть не должно. То есть вся строка должна выглядеть примерно так:
C:Program FilesJavajdk1.8.0_2bin;C:Program FilesIntelxxx - нажмите «ОК».
- введите
-
14
Нажимайте «ОК» до тех пор, пока не закроете все открытые окна. Установка завершена.
-
15
Нажмите ⊞ Win+R, чтобы открыть окно «Выполнить». Сейчас вы проверите, правильно ли введен путь к JDK.[11]
-
16
Введите
cmdи нажмите ↵ Enter. Откроется окно командной строки. -
17
Введите
pathи нажмите ↵ Enter. Отобразится введенный вами путь к JDK. -
18
Введите
java -versionи нажмите ↵ Enter. Отобразится установленная версия JDK.- Если какая-либо из этих команд не работает, перезагрузите компьютер и создайте новые переменные среды.
Реклама
-
1
Откройте терминал. Если вы скачали архив (файл с расширением .tar.gz) с установочным TAR-файлом, используйте этот метод.
- Описанный здесь метод предполагает, что вы знакомы с основными командами оболочки Unix.
- Если вы скачали пакетный файл (RPM-файл), а не TAR-файл, перейдите в следующий раздел.
-
2
Перейдите в каталог, в который вы хотите установить JDK. JDK можно установить в любой каталог, для которого у вас есть права на запись. Обратите внимание, что только администратор (root-пользователь) может установить JDK в системный каталог.[12]
-
3
Переместите скачанный архив (файл с расширением .tar.gz) в текущий каталог. Для этого используйте команду mv.
-
4
Распакуйте архив и установите JDK. Команда зависит от операционной системы (и, в случае Solaris, от типа процессора). Когда JDK будет установлен, в текущем каталоге будет создан новый каталог под названием «jdk <версия>». В следующих командах вместо имени архива (файла с расширением .tar.gz) подставьте имя скачанного архива.[13]
- Linux: tar zxvf jdk-7u<версия>-linux-i586.tar.gz
- Solaris (SPARC): tar xf -
- Solaris (x64/EM64T): tar xf -
-
5
Если хотите, удалите архив (файл с расширением .tar.gz). Для этого используйте команду rm.
Реклама
-
1
Получите права администратора (root-пользователя). Если вы используете систему Linux на базе RPM (например, SuSE или RedHat), установите JDK из пакета RPM. Введите команду (su root), чтобы получить права администратора и разрешение на установку пакета. [14]
- Убедитесь, что вы скачали RPM-файл (файл с расширением .rpm).
- Описанный здесь метод предполагает, что вы знакомы с основными командами оболочки Unix.
-
2
Удалите ранее установленные пакеты JDK.
- Введите rpm -e <имя_пакета>.
-
3
Установить новый пакет. Для этого воспользуйтесь командой «rpm»:
- rpm -ivh jdk-7u<версия>-linux-x64.rpm (вместо «jdk-7u<версия>-linux-x64.rpm» поставьте имя скачанного пакета).
-
4
Удалить RPM-файл (если хотите). Когда пакет будет установлен, вы вернетесь в командную строку. Чтобы удалить скачанный пакет, введите команду rm.
Реклама
Об этой статье
Эту страницу просматривали 26 141 раз.
Была ли эта статья полезной?
В этой статье мы установим JDK 11 на Windows. Java Development Kit (JDK) – это набор программ и библиотек для разработки программ на Java. Если вы хотите разрабатывать на Java программы, сперва вам нужно установить актуальную версию JDK.
В данной статье мы покажем, как установить JDK 11. Эта версия LTS (long time support), которая будет поддерживаться до сентября 2022 года. Вы можете установить любую другую версию JDK на ваш вкус, используя эту инструкцию.
Скачайте нужный дистрибутив JDK
Зайдите на страницу загрузки JDK и нажмите JDK Download
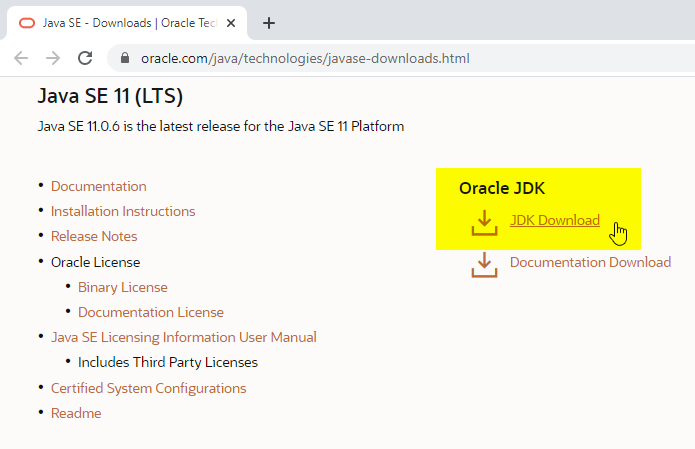
На следующей страницу выберите дистрибутив «Windows x64 Installer»:

Появится всплывающее окно. Согласитесь с условиями лицензии и нажмите кнопку Download:
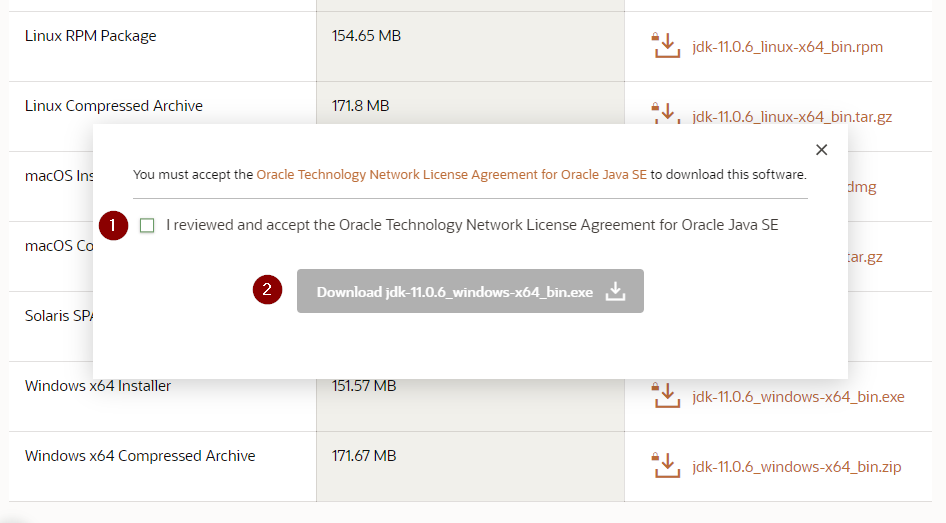
Для скачивания вам потребуется залогиниться в существующую учётную запись Oracle. Если у вас её нет, вы можете создать новую учётную запись.
Если вам лень заморачиваться с созданием учётных записей, найдите работающий логин/пароль на сайте bugmenot
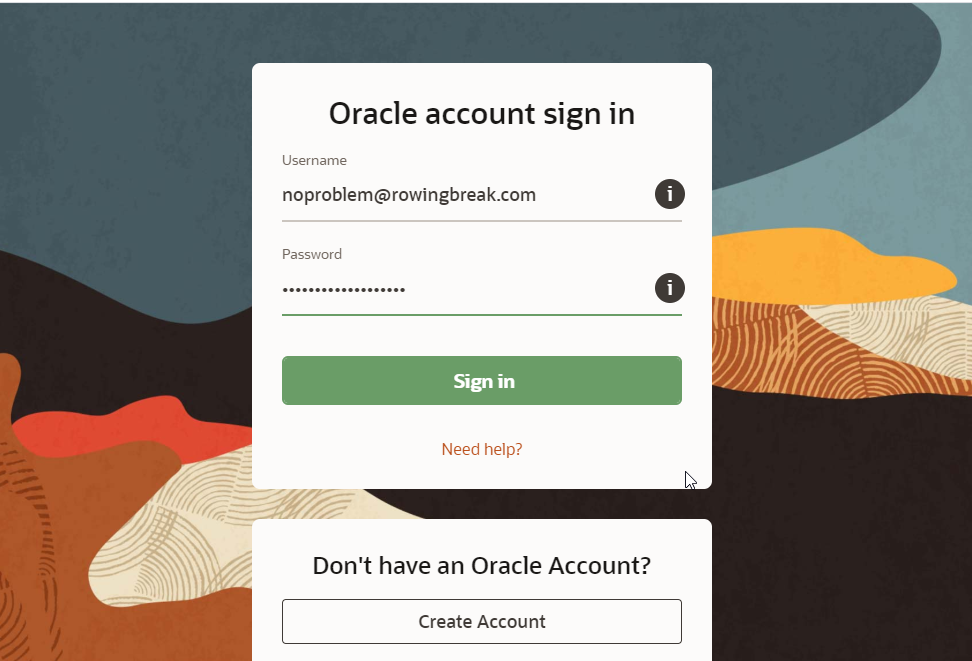
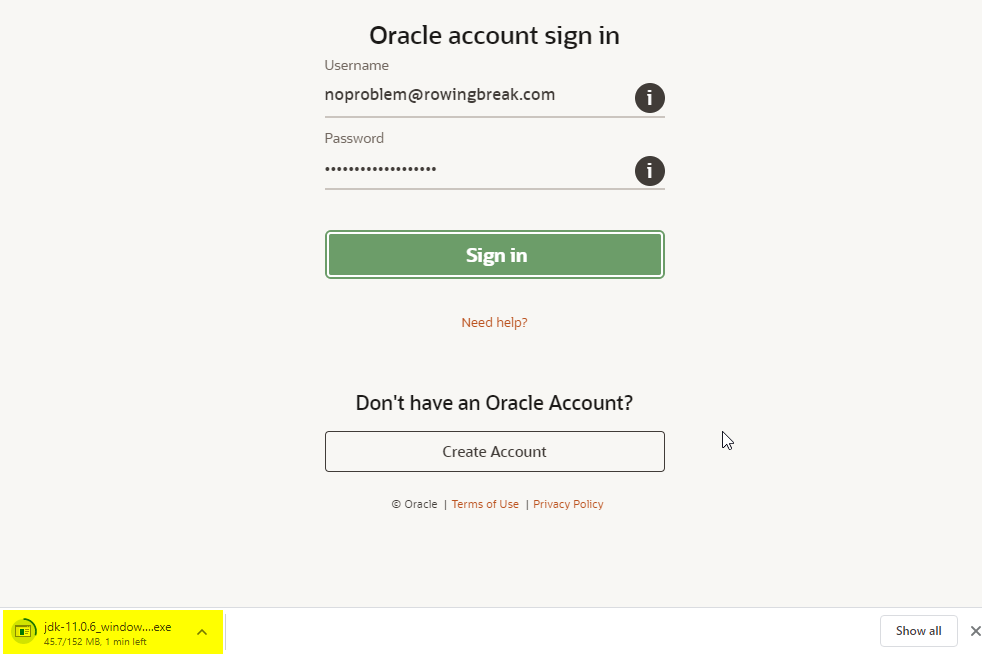
Начнётся скачивание инсталлятора. По окончанию загрузки запустите установку:
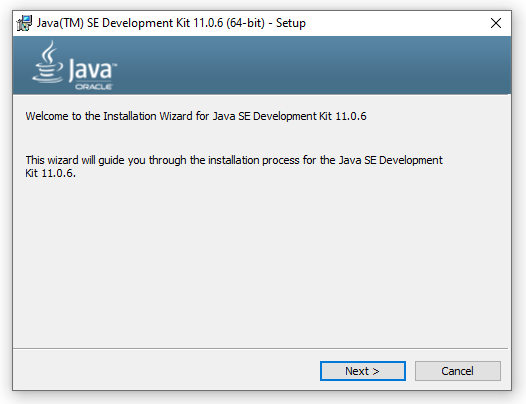
На этапе выбора компонентов укажите путь установки. Я крайне рекомендую вам заменить стандартный путь C:Program Files путём, не содержащих пробелов, например, C:Javajdk-11
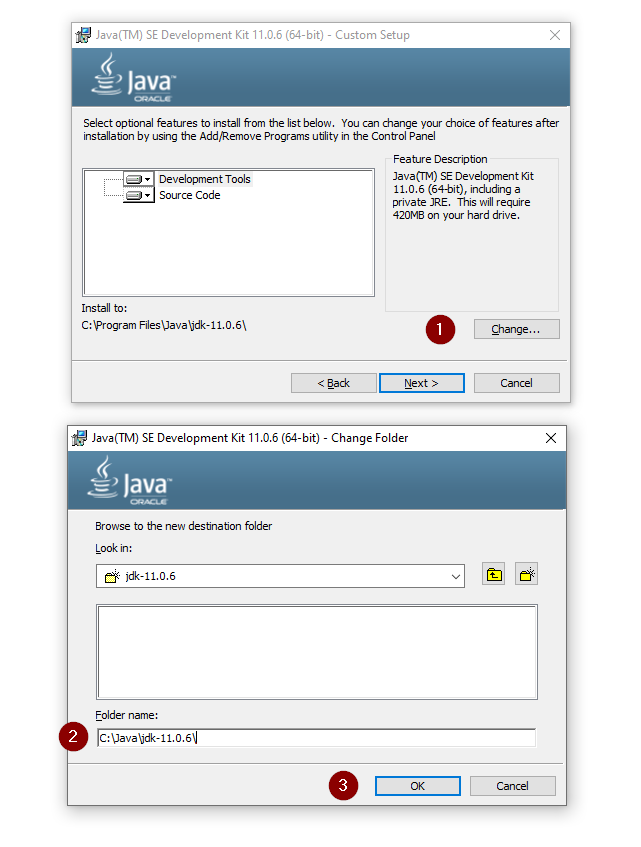
Установка началась:
Через несколько минут установка завершится:

Для проверки вы можете зайти в указанный вами путь и проверить, что там есть следующий контент:
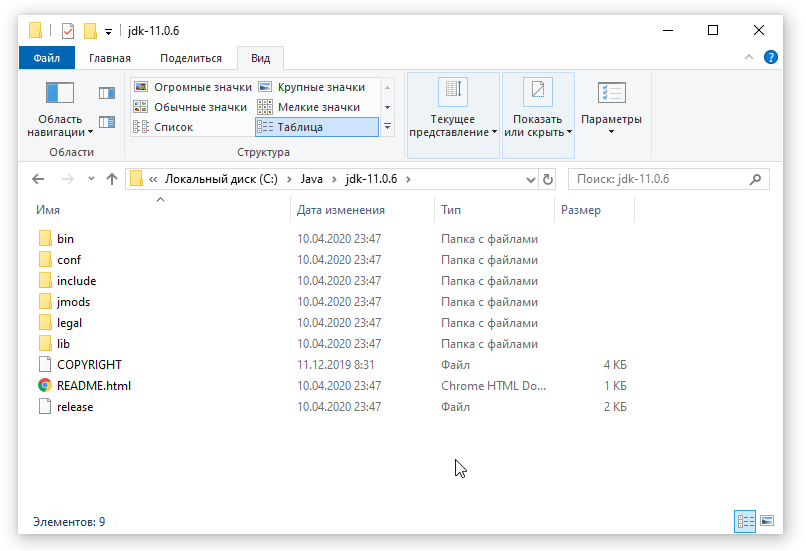
Настройка переменных окружения
После успешной установки JDK, крайне желательно объявить переменную окружения JAVA_HOME. Эта переменная используется многими программами и инструментами из стандартного набора Java разработчика.
Для этого откройте окно «Этот компьютер» → «Свойства»:
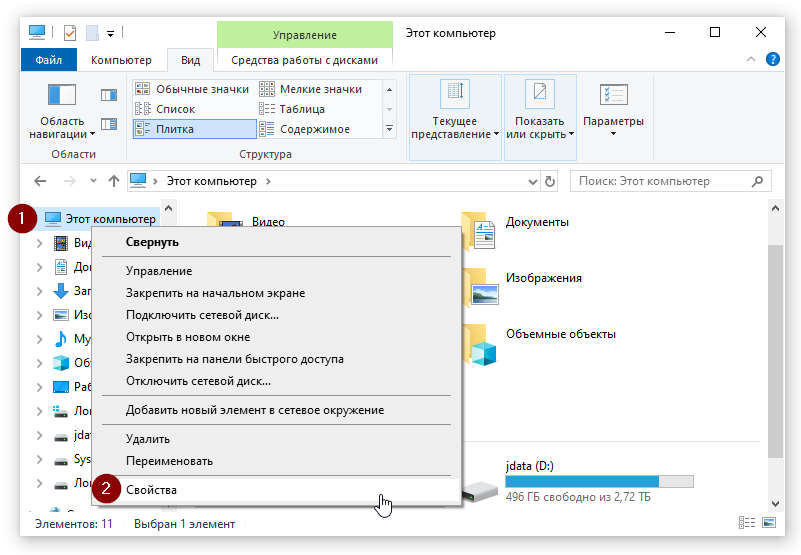
Затем откройте окно «Дополнительные параметры системы» и в нём нажмите кнопку «Переменные среды…»

В окне «Переменные среды» нажмите кнопку «Создать…»

В появившемся окне введите следующие значения:
Имя переменной: JAVA_HOME
Значение переменной: <тот путь, который вы указали при установке>

Затем найдите системную переменную Path и измените её:
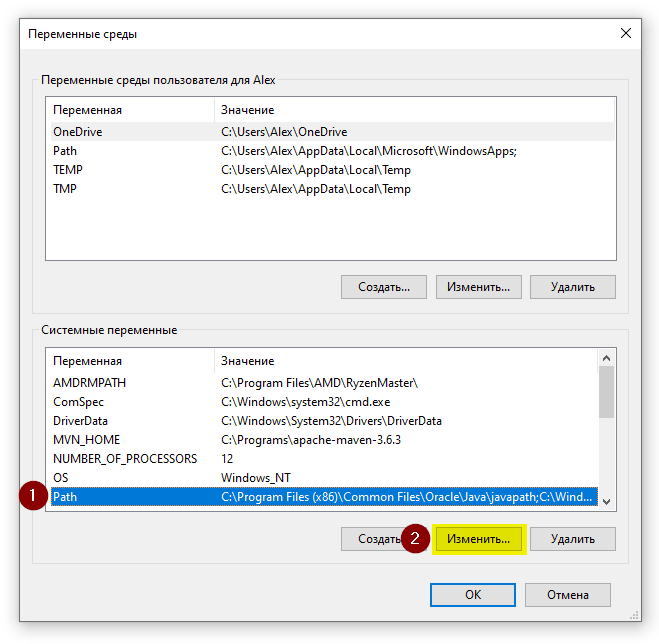
Нажмите кнопку «Создать», и укажите в новой строке значение %JAVA_HOME%bin

Также, если вы видите в этом списке путь к программе javapath (как на скриншоте), удалите его.
Проверка установки
После установки переменных окружения откройте консоль (Win+R, cmd)

Откроется консоль:
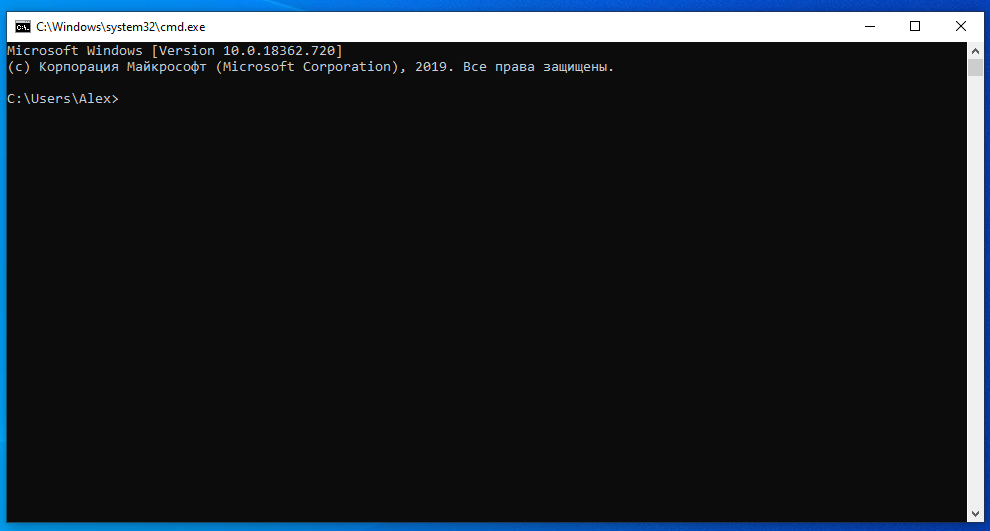
Последовательно выполните две команды:
java -version javac -version
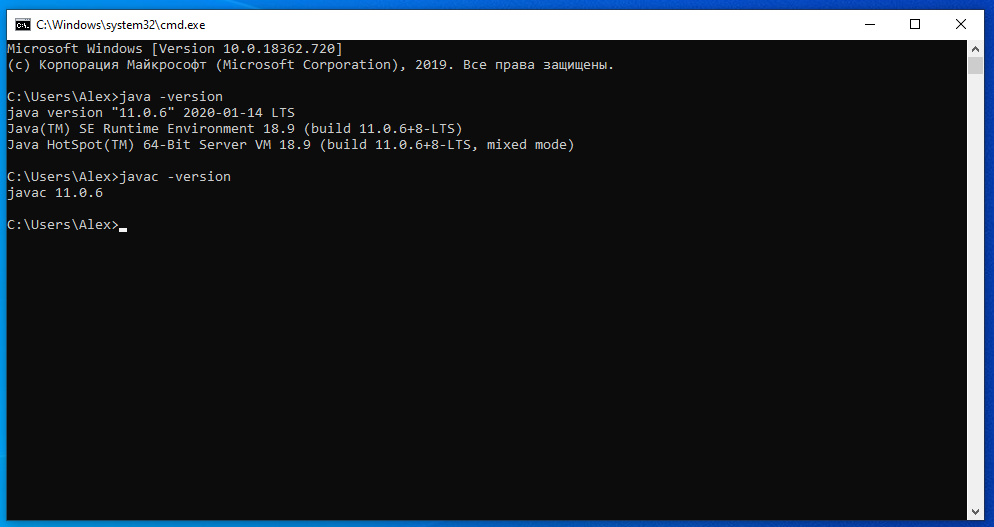
Если вы видите вывод наподобие этого, значит, вы корректно установили JDK и правильно указали переменные окружения. Вы готовы написать свою программу на Java!
Резюме
В данном уроке мы научились устанавливать JDK и настраивать перменные окружения. В следующих уроках мы установим основные инструменты Java программиста.




















































































