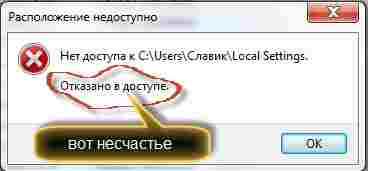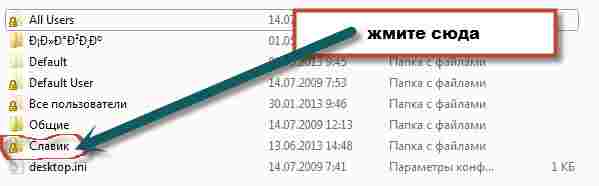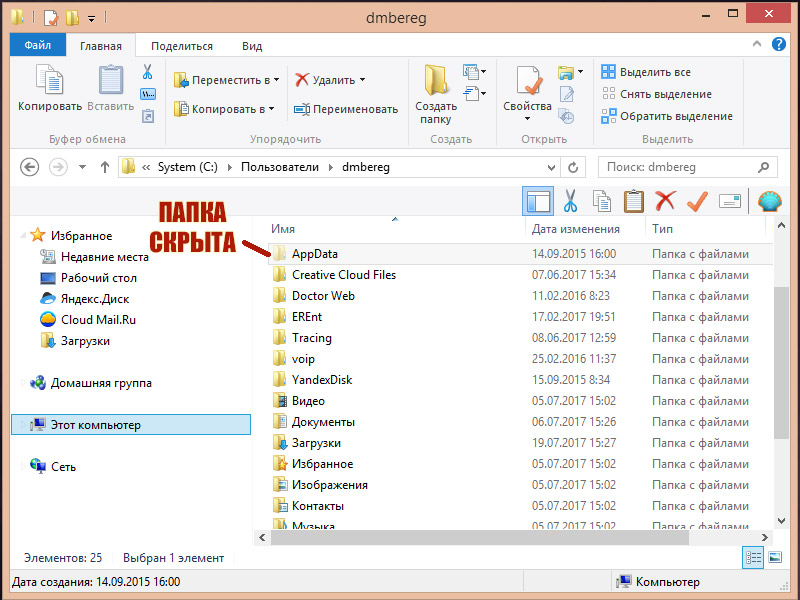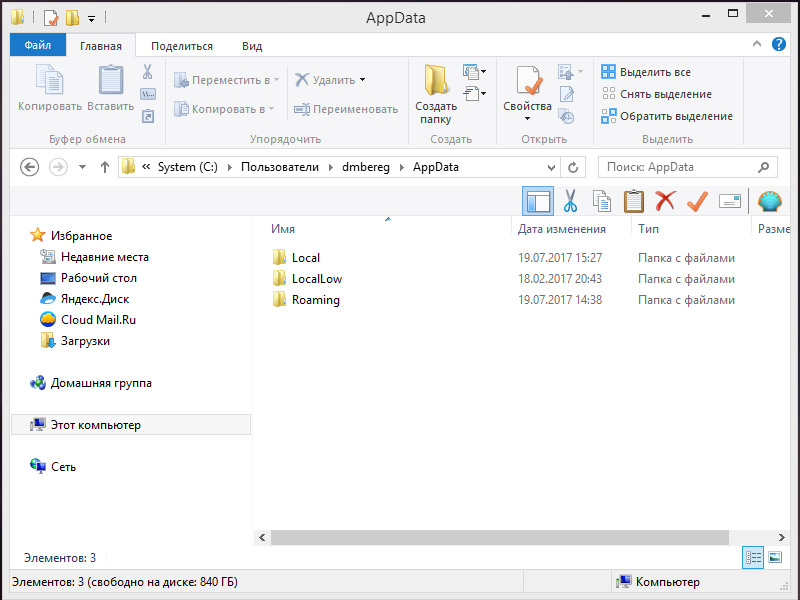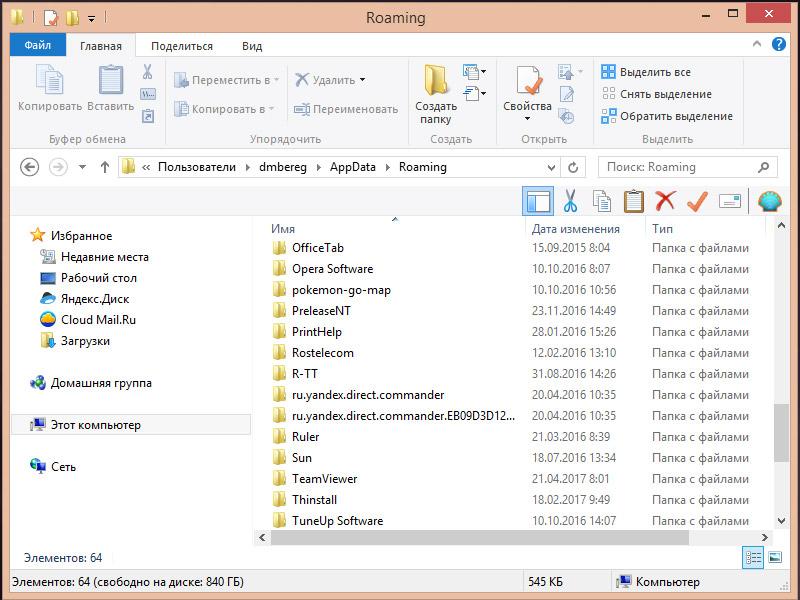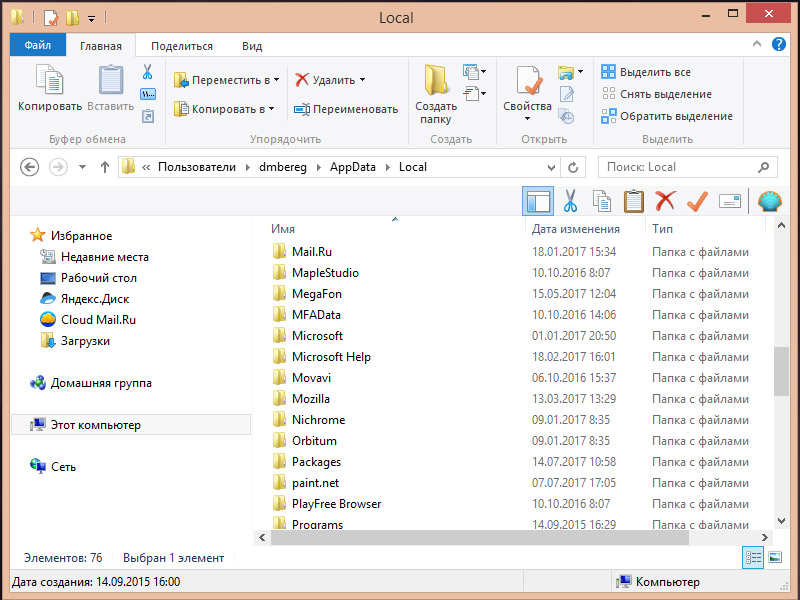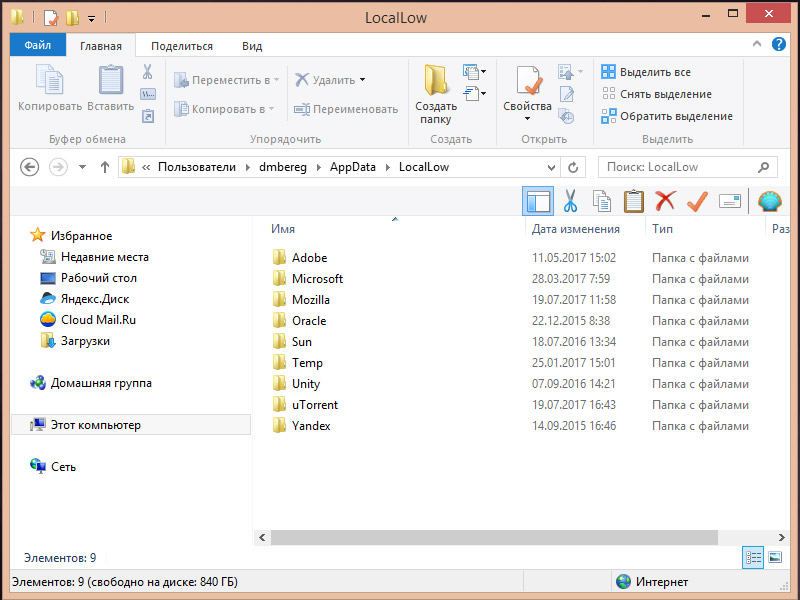Даже если вы узнаете где находиться папка «local settings» открыть ее не сможете – вам будет не только отказано в доступе, появиться окно как ниже на русинке, но и не увидите ее.
Поэтому рекомендую вначале произвести некоторые изменения в своей операционной системе. Я пишу о windows 7, возможно точно также все будет происходить и с windows 8.
Вам понадобиться сделать видимыми скрытые файлы и папки. Перейдите по ссылке там все подробнее описано.
Получить доступ (открыть) можно, только сперва где находится папка local settings. Только имейте в виду что есть также папка просто «local» и находиться она совсем в другом месте.
Чтобы найти папку local, нажмите «пуск«, потом с правой стороны «компьютер» и выберите диск «С». Впрочем, не обязательно идти этим путем, главное очутиться на диске «С».
Если операционная система «не русская» — нажмите: «Users», в русской: «пользователи». Далее кликните по имени своего компьютера (обычно это ваше имя, хотя может быть другое), у меня Славик. См. рис.
В самом верху (почти) найдите папку «AppData» и нажмите ее. Папка local будет первой. Там их всего три – увидите сразу.
А вот local settings, находиться в Documents and Settings (перейдя по ссылке узнаете где) и открыть ее вам не получиться. Понадобиться права.
Чтобы их получить скачайте скрипт находящийся здесь и запустите, после чего сможете открывать при желании все файлы, только будьте осторожны с редактированием. Это системные файлы.
Вот и все теперь вам известно где находиться папка local settings, просто «локал», как их открыть и редактировать. Удачи.
Где находится папка local settings
Даже если вы узнаете где находиться папка «local settings» открыть ее не сможете – вам будет не только отказано в доступе, появиться окно как ниже на русинке, но и не увидите ее.
Поэтому рекомендую вначале произвести некоторые изменения в своей операционной системе. Я пишу о windows 7, возможно точно также все будет происходить и с windows 8.
Вам понадобиться сделать видимыми скрытые файлы и папки. Перейдите по ссылке там все подробнее описано.
Получить доступ (открыть) можно, только сперва где находится папка local settings. Только имейте в виду что есть также папка просто «local» и находиться она совсем в другом месте.
Чтобы найти папку local, нажмите «пуск«, потом с правой стороны «компьютер» и выберите диск «С». Впрочем, не обязательно идти этим путем, главное очутиться на диске «С».
Если операционная система «не русская» — нажмите: «Users», в русской: «пользователи». Далее кликните по имени своего компьютера (обычно это ваше имя, хотя может быть другое), у меня Славик. См. рис.
В самом верху (почти) найдите папку «AppData» и нажмите ее. Папка local будет первой. Там их всего три – увидите сразу.
А вот local settings, находиться в Documents and Settings (перейдя по ссылке узнаете где) и открыть ее вам не получиться. Понадобиться права.
Чтобы их получить скачайте скрипт находящийся здесь и запустите, после чего сможете открывать при желании все файлы, только будьте осторожны с редактированием. Это системные файлы.
Вот и все теперь вам известно где находиться папка local settings, просто «локал», как их открыть и редактировать. Удачи.
3 комментария
Нашел в сети один из таких ответов и никаких плясок с бубнами. Оказывается….
… Это не папки, строго говоря. Это что-то вроде служебных меток. Вам нужна Users%username%AppdataLocal. Рекомендую ознакомиться со списком соответствий старых и новых имен для служебных папок с примером:
Application Data [C:ProgramData]
Desktop [C:UsersPublicDesktop]
Documents [C:UsersPublicDocuments]
Favorites [C:UsersPublicFavorites]
Start Menu [C:ProgramDataMicrosoftWindowsStart Menu]
Templates [C:ProgramDataMicrosoftWindowsTemplates]
Каталоги для пользователя (например, Bob Kelly)
Application Data [C:UsersBob KellyAppDataRoaming]
Cookies [C:UsersBob KellyAppDataRoamingMicrosoftWindowsCookies]
Local Settings [C:UsersBob KellyAppDataLocal]
My Documents [C:UsersBob KellyDocuments]
NetHood [C:UsersBob KellyAppDataRoamingMicrosoftWindowsNetwork Shortcuts]
PrintHood [C:UsersBob KellyAppDataRoamingMicrosoftWindowsPrinter Shortcuts]
Recent [C:UsersBob KellyAppDataRoamingMicrosoftWindowsRecent]
SendTo [C:UsersBob KellyAppDataRoamingMicrosoftWindowsSendTo]
Start Menu [C:UsersBob KellyAppDataRoamingMicrosoftWindowsStart Menu]
Templates [C:UsersBob KellyAppDataRoamingMicrosoftWindowsTemplates]
Т.е. по сути все находится в папке Local, куда доступ, если настроены права, получить без проблем.
Вопрос что это за папка? И могу ли я ее удалить полностью?
Источник
Зачем нужна и где расположена папка AppData в Windows?
В этой статье о папке AppData: где расположена и как найти папку AppData, за что отвечают папки Local, LocalLow, и Roaming . Приложения Windows часто хранят свои данные и файлы настроек в папке AppData. Причём, AppData есть в папке каждого пользователя конкретного компьютера. По умолчанию папка AppData является скрытой, и увидеть её можно только отобразив скрытые файлы и папки.
Как найти папку AppData
Для аккаунта каждого пользователя Windows есть своя папка AppData, и содержит она данные именно того пользователя в папке которого находится. Это даёт возможность программам и приложениям Windows хранить несколько вариантов настроек на компьютере, который одновременно используется несколькими пользователями.
Папка AppData (что является сокращением от Application Data) впервые появилась в Windows Vista и присутствует во всех современных версиях операционной системы: Windows 7, 8 и 10.
Найти AppData можно в папке с именем пользователя. Так, в папке моего пользователя с именем Valery папка AppData расположена по адресу:
Как уже упоминалось выше, по умолчанию данная папка является скрытой. Но если в адресную строку файлового менеджера вбить %APPDATA% и нажать Enter, то откроется AppData текущего пользователя.
Папки Local, LocalLow, и Roaming
Папка AppData включает в себя три папки: Local, LocalLow, и Roaming. Разные программы и приложения хранят разные типы настроек и своих данных в каждой из них.
Roaming
Папка Roaming состоит из данных, которые переходят за пользователем от одного компьютера к другому, по причине их синхронизации или если компьютер подсоединён к домену с роумингом профайла. Часто – это важные данные и настройки приложений.
Например, вы здесь найдёте профайл пользователя Google Chrome, Mozilla Firefox и Opera, в которых сохранены закладки и другие данные браузера, которые переходят вместе с пользователем от компьютера к компьютеру. Также здесь хранятся некоторые данные аккаунтов Viber, Skype, антивирусных программ и виртуальных машин.
Local
В папке Local хранятся данные, которые относятся к одному конкретному компьютеру. Они никогда не синхронизируются с другими ПК, даже если компьютер находится в домене. Это специфические данные для конкретного компьютера или файлы большого размера. Это может быть кэш программ и приложений или настройки, синхронизация которых разработчиками не предусмотрена.
Если компьютер не находится в сети, то большой разницы между папками Roaming и Local не будет. Все данные будут хранится только на ПК. Тем не менее, данные таких папок по умолчанию разделяются разработчиками приложений.
LocalLow
Папка LocalLow предназначена для сохранения данных приложений со «слабой интеграцией» (“low integrity”). Таких, которые работают с более ограниченными настройками безопасности. Она предназначена в основном для буферных данных, генерируемых Internet Explorer, Java и программами от Adobe. Например, при использовании браузера в защищённом режиме или режиме инкогнито, он будет иметь доступ только к папке LocalLow.
Если программе или приложению требуется иметь один набор настроек или данных для нескольких или всех пользователей компьютера, то для этого будет использована папка ProgramData. В более ранних версиях Windows для этого использовалась папка AppdData пользователя «Общие» (“All Users”).
Антивирусные программы, например, в папке ProgramData сохраняют логи сканирования и настройки, которые являются общими для всех пользователей.
Но бывают и исключения. Например, Google Chrome хранит все свои настройки и данные пользователя в папке Local. Хотя, теоретически, такие данные должны храниться в папке Roaming. И такие случаи не единичны.
Так, некоторые приложения хранят настройки в корневой папке аккаунта пользователя ( C:ПользователиИмяПользователя ), или в документах ( C:ПользователиИмяПользователяДокументы ). Другие, могут хранить свои данные в любом другом месте системы. В Windows, разработчики приложений имеют возможность настраивать их таким образом, что данные будут хранится в любом удобном месте.
Нужно ли резервировать и можно ли удалять данные папки AppData
Большинство пользователей Windows даже не подозревает о существовании папки AppData. Рядовому пользователю компьютера знать о ней нет необходимости. Поэтому она и является скрытой по умолчанию. Данная папка предназначена для хранения программами и приложениями в ней своих служебных данных, и пользователи как правило обращаются к ней только в случае крайней необходимости.
В принципе, необходимости делать резервную копию всей папки нет необходимости. Тем не менее, в ней хранится вся история переписок большинства мессенджеров (как Viber, Skype или Messenger), а также история некоторых браузеров (как Google Chrome). В резервном копировании таких данных, смысл конечно же есть.
И наоборот, в случае удаления или утери одной из папок в AppData, пользователь рискует утерять доступ к важным данным того или иного приложения.
Резервное копирование данных программ и приложений, которые хранятся в AppData, часто сводится к простому копированию их в другое место. Для того, чтобы восстановить их, папку с такими данными достаточно скопировать обратно в то же место папки AppData другого или нового компьютера. В результате, программа или приложение будут использовать данные или настройки из созданной раннее резервной копии.
Только имейте ввиду, что то, будет ли программа корректно использовать данные из резервной копии зависит от свойств каждого отдельного приложения.
Исходя из описанного выше, рекомендуем не вносить никаких изменений в папку AppData если вы не уверены в своих действиях на сто процентов и без крайней на то необходимости.
Источник
Структура профиля пользователя (продолжение)

В ней размещаются данные программ и приложений, установленных на компьютере. В Windows XP эта папка называется Application Data, что переводится как Данные приложений.
В этой заметке я буду рассматривать файловую структуру папки AppData, которая присутствует в профиле каждого пользователя Windows 7. В этой папке находится несколько подпапок и наиболее важными из них являются Local и Roaming. В них хранятся настройки операционной системы и программ, которые будут индивидуальными для текущего пользователя. Также в этих папках размещаются временные и вспомогательные файлы программ, установленных на компьютере.
Часто проблемы в работе какой-либо программы вызваны именно некорректной информацией, расположенной в этих папках.
Хотел бы еще раз обратить ваше внимание на то, что расположение некоторых папок в Windows 7 несколько отличается от Windows XP. Но тут в первую очередь важно понимать какого рода информация хранится в той или иной папке, а найти ее в файловой структуре труда не составит.
На рисунке ниже показано содержимое папки профиля пользователя Windows XP.
Для того чтобы вы получили представление о том, какого рода информация хранится в папках Local и Roaming, приведу несколько примеров.
Папка Local (для Windows 7, находится по адресу — C:ПользователиИмя пользователяAppDataLocal) или Local Settings (для Windows XP — C:Documents and SettingsLocal Settings). Она предназначена для хранения локальных и временных файлов приложений и программ, установленных на компьютере. В этих папках вы обнаружите множество подпапок. Название этих подпапок будет соответствовать названиям программ, файлы которых в них хранятся. Так, например, здесь браузеры (Google Crome или Mozilla Firefox) хранят историю посещений сайтов в интернете, а также сохраняют (кэшируют) файлы из интернета, чтобы в дальнейшем часто посещаемые сайты загружались быстрее.
Поскольку подобные папки находятся в профиле пользователя, который в свою очередь находится на системном диске, то со временем размер этих папок может стать угрожающе большим – до нескольких гигабайт. В этом случае для освобождения места на системном диске рекомендуется производить очистку кэша и лучше всего это сделать с помощью самого браузера, ну или в крайнем случае с помощью сторонних программ, таких как CCleaner.
Возможно, вы обращали внимание на то, что меню Пуск у разных пользователей одного компьютера может отличаться по содержимому. Это означает, что программы, установленные у одного пользователя, могут не отображаться в меню Пуск другого пользователя. Конечно, есть программы, значки которых будут отображаться у обоих пользователей (эти настройки хранятся в папке All Users), но если вы загляните в папку Главное меню (находится в Windows XP по адресу — C:Documents and SettingsStart Menu или C:Documents and SettingsГлавное меню, а в Windows 7 — C:ПользователиИмя пользователяAppDataRoamingMicrosoftWindowsStart Menu), то обнаружите там ярлыки программ, которые находятся в меню конкретного пользователя. При желании вы можете удалить ярлыки или добавить новые. Все изменения сразу же проявятся в меню Пуск.
Если вы пользуетесь опцией Отправить, которая доступна в контекстном меню, то можете изменить пункты этого меню в папке SendTo (в Windows XP — C:Documents and Settings SendTo, в Windows 7 — C:ПользователиИмя пользователяAppDataRoamingMicrosoft WindowsSendTo).
В эту папку можно добавить ярлыки программ или, например, логических или съемных дисков. На них вы сможете копировать файлы с помощью пункта контекстного меню Отправить.
Я перечислил лишь несколько настроек, которые вы можете изменить с помощью своего профиля. Целью этой заметки является показать важность профиля пользователя при работе на компьютере, а не продемонстрировать все возможные настройки и параметры. К тому же знание состава пользовательских папок может быть очень полезным при работе на компьютере и решении возникающих проблем.
Источник
Содержание
- Local что это за папка и можно ли ее удалить?
- Где находится папка local settings
- 5 Комментариев к “Где находится папка local settings”
- Для чего нужна папка AppData в Windows
- Где находится папка AppData
- Генеральная чистка системных папок и файлов в системе Windows 7
- Системные папки Windows 7, требующие очистки
- Как почистить компьютер от ненужных файлов и мусора
- Папки Temp
- Temporary internet files
- Winsxs
- System volume information
- Appdata
- System32 (DriveStory)
- Файл Pagefile.sys
- Assembly
- Installer
- Загрузки (DownLoad)
Local что это за папка и можно ли ее удалить?

По некоторым данным в папке Local хранятся файлы, которые были созданы при работе установленных программ. Удалять их не стоит, так как они могут потребоваться снова.
Если вы реально хотите удалить Local — то вот мои мысли. Сперва нужно сделать образ системы, то есть создать резервную копию всего системного диска. Это возможно сделать, если у вас есть два физических диска. Если будут проблемы — сможете все восстановить. И второе — собственно удалить папку Local, но может у вас будет ошибка, папка все таки системная. Поэтому используйте утилиту Unlocker — она как раз для удаления неудаляемых папок и файлов. Но перед всем этим — создайте образ системы, или как-то сделайте бэкап. Я думаю что точка восстановления не подойдет, не уверен что сможет восстановить папку Local.
Давайте вместе откроем папку Local и посмотрим ее содержимое. Зажимаю Win + R, пишу команду:
Нажал ОК — появилось окно с открытой папкой Roaming, нажимаю здесь:
После этого захожу в папку Local:
И вот что внутри папки у меня:
То есть видно, что многие папки создали программы, которые установлены на моем ПК. И ничего как бы особо лишнего тут нет. Но может быть.. что папка Local много весит, что тогда делать? Знаете, я советую почистить комп утилитой CCleaner и знаете почему? В этой утилите уже заданы по умолчанию расширения файлов, которые можно безопасно удалить. Вполне возможно, что в папке Local собралось много временных или ненужных файлов, которые можно удалить. Так что если есть возможность — просканируйте ПК на наличие мусора при помощи CCleaner, кстати вот как она выглядит:
Программа бесплатная и поддерживает русский язык, поэтому и советую. Совет — после установки лучше сразу пройтись по настройкам и настроить под себя.
Источник
Где находится папка local settings
Даже если вы узнаете где находиться папка «local settings» открыть ее не сможете – вам будет не только отказано в доступе, появиться окно как ниже на русинке, но и не увидите ее.
Поэтому рекомендую вначале произвести некоторые изменения в своей операционной системе. Я пишу о windows 7, возможно точно также все будет происходить и с windows 8.
Вам понадобиться сделать видимыми скрытые файлы и папки. Перейдите по ссылке там все подробнее описано.
Получить доступ (открыть) можно, только сперва где находится папка local settings. Только имейте в виду что есть также папка просто «local» и находиться она совсем в другом месте.
Чтобы найти папку local, нажмите «пуск«, потом с правой стороны «компьютер» и выберите диск «С». Впрочем, не обязательно идти этим путем, главное очутиться на диске «С».
Если операционная система «не русская» — нажмите: «Users», в русской: «пользователи». Далее кликните по имени своего компьютера (обычно это ваше имя, хотя может быть другое), у меня Славик. См. рис.
В самом верху (почти) найдите папку «AppData» и нажмите ее. Папка local будет первой. Там их всего три – увидите сразу.
А вот local settings, находиться в Documents and Settings (перейдя по ссылке узнаете где) и открыть ее вам не получиться. Понадобиться права.
Чтобы их получить скачайте скрипт находящийся здесь и запустите, после чего сможете открывать при желании все файлы, только будьте осторожны с редактированием. Это системные файлы.
Вот и все теперь вам известно где находиться папка local settings, просто «локал», как их открыть и редактировать. Удачи.
5 Комментариев к “Где находится папка local settings”
Нашел в сети один из таких ответов и никаких плясок с бубнами. Оказывается….
… Это не папки, строго говоря. Это что-то вроде служебных меток. Вам нужна Users%username%AppdataLocal. Рекомендую ознакомиться со списком соответствий старых и новых имен для служебных папок с примером:
Application Data [C:ProgramData]
Desktop [C:UsersPublicDesktop]
Documents [C:UsersPublicDocuments]
Favorites [C:UsersPublicFavorites]
Start Menu [C:ProgramDataMicrosoftWindowsStart Menu]
Templates [C:ProgramDataMicrosoftWindowsTemplates]
Каталоги для пользователя (например, Bob Kelly)
Application Data [C:UsersBob KellyAppDataRoaming]
Cookies [C:UsersBob KellyAppDataRoamingMicrosoftWindowsCookies]
Local Settings [C:UsersBob KellyAppDataLocal]
My Documents [C:UsersBob KellyDocuments]
NetHood [C:UsersBob KellyAppDataRoamingMicrosoftWindowsNetwork Shortcuts]
PrintHood [C:UsersBob KellyAppDataRoamingMicrosoftWindowsPrinter Shortcuts]
Recent [C:UsersBob KellyAppDataRoamingMicrosoftWindowsRecent]
SendTo [C:UsersBob KellyAppDataRoamingMicrosoftWindowsSendTo]
Start Menu [C:UsersBob KellyAppDataRoamingMicrosoftWindowsStart Menu]
Templates [C:UsersBob KellyAppDataRoamingMicrosoftWindowsTemplates]
Т.е. по сути все находится в папке Local, куда доступ, если настроены права, получить без проблем.
Вопрос что это за папка? И могу ли я ее удалить полностью?
Источник
Для чего нужна папка AppData в Windows
Большинству пользователей ПК нет надобности знать о существовании папки AppData. Но если вы «продвинутый» пользователь, то вам будет полезно владеть информацией, как найти и попасть в эту папку, а также о её предназначении.
Впервые AppData появилась в Windows Vista и используется до сих пор во всех последующих редакциях – Windows 7, 8 и 10.
Отдельная папка AppData со своим содержимым есть у каждого пользователя компьютера. В ней хранятся настройки программ, которые тот использует.
Из названия папки можно догадаться о её предназначении: AppData = Applications Data = Данные приложений.
Где находится папка AppData
По умолчанию она находится на системном диске по такому пути: C:Users«Имя пользователя»AppData.
Данная папка является скрытой. Чтобы её увидеть – включите сначала отображение скрытых папок и файлов в Проводнике. Либо в адресной строке Проводника вставьте такую строку: %USERPROFILE%AppData и нажмите Enter.
Как видите, здесь располагаются другие три папки и нет отдельных файлов.
В этих трёх папках программы хранят разные типы настроек.
Подобная ситуация происходит и с программными настройками в папке Roaming. Здесь содержатся данные, которые будут перемещаться с учетной записью пользователя с компьютера на компьютер, если компьютер подключен к домену с перемещаемым профилем.
На домашних компьютерах и в небольших организациях домены не используются. Поэтому для таких компьютеров содержимое папки Roaming не имеет особого значения.
Папка Local содержит данные, которые принадлежат только данному компьютеру и никуда не синхронизируются. Даже при входе в домен.
Там содержатся различные временные файлы, файлы настроек, а также файлы кэша запущенных программ. Со временем в папке Local накапливаются горы мусора, который можно и нужно удалять при помощи специальных программ (ссылка) или вручную.
Папка LocalLow предназначена для приложений, которые работают с ограниченными настройками безопасности. Например, Internet Explorer при запуске в защищенном режиме имеет доступ только к папке LocalLow.
Для пользователя это никак незаметно и не имеет значения. Просто некоторым приложениям нужна папка для записи своих временных файлов, а доступа к основной папке Local у них нет.
Но все эти правила строго не соблюдаются разработчиками программ. Например, Google Chrome должен был бы сохранять все пользовательские данные в папке Roaming, а по факту он хранит всё в Local. Разработчики сами решают, где им хранить данные – в папках AppData или в Documents. А может в реестре Windows или в своей папке с установленной программой.
Как я уже говорил, большинству пользователей и не надо знать, где находится папка AppData. Поэтому Microsoft сделал её по умолчанию скрытой. Но приведу пару примеров, как мне иногда приходится использовать эту папку в работе:
Если у вас возникнут какие-либо вопросы по работе с компьютером – задавайте их в комментариях. Я постараюсь на них ответить.
Источник
Генеральная чистка системных папок и файлов в системе Windows 7
При обновлениях операционной системы Windows, установке и модификации программ сохраняется много информации «про запас». Накапливаясь, она занимает много места на диске, замедляя к тому же работу компьютера. Чтобы оптимизировать ОС, надо периодически очищать системные папки и файлы. Но делать это следует аккуратно, неосторожные действия могут нарушить работоспособность системы. Мы расскажем, как правильно почистить Виндовс от мусора.
Системные папки Windows 7, требующие очистки
Система Windows 7 создаёт сложную структуру папок, хранящихся на всех дисках компьютера и необходимых для её сервисов и работы программ пользователя. Как правило, удаление системных папок целиком недопустимо. Однако некоторые из хранящихся в них файлов уже потеряли свою актуальность. Для поиска и удаления таких файлов используются специальные средства, включённые в ОС, либо разработанные в дополнение к её возможностям. Далее рассмотрены действия, которые надо совершать при очистке в основном применительно к домашней базовой версии Windows 7. Однако в других версиях отличия состоят по большей части в переводе наименований разделов и средств системы на русский язык.
Обычно проводник скрывает системные папки. Чтобы увидеть их, выберите в меню «Пуск» «Панель управления» и далее «Параметры папок». Если у вас не открывается закладка «Все элементы панели управления», измените способ просмотра: вместо «Категорий» выберите крупные или мелкие значки.
Отобразить скрытые папки
На закладке «Вид» в списке дополнительных параметров поставьте точку у самого последнего пункта «Показывать скрытые файлы, папки и диски».
Ставим точку и нажимаем ОК
Занимаясь чисткой, обращайте внимание на объём папок. Нет смысла терять время на чистку папок небольшого объёма. Чтобы понять, какие папки занимают больше всего места, скачайте программу WinDirStat. Обратите внимание, что эта программа иногда искажает размер папок, учитывая несколько раз файлы, на которые установлены жёсткие ссылки (hard links) из разных папок. Это связано с особенностью файловой системы NTFS, в которой содержимое папок определяется ссылками, не обязательно указывающими на уникальный файл.
Не спешите удалять информацию, если есть сомнения. И обязательно предусмотрите возможность отката: прежде чем что-либо изменять, убедитесь, что архивация включена. Для этого в «Панели управления» выберите «Система и её обслуживание» («Система и безопасность») или сразу «Архивация и восстановление».
Выбираем раздел контроля за архивацией
Если архивация не настроена, нажмите «Настроить резервное копирование» и далее следуйте указаниям системы.
Ненужная информация, которую периодически желательно удалять, сохраняется преимущественно в следующих папках и файлах:
В Windows 7 есть общее средство чистки большинства папок. Для его запуска откройте командную строку от имени администратора. Это можно сделать, нажав правую кнопку мыши на свободном месте рабочего стола при удерживаемой клавише Shift и выбрав в открывшемся меню пункт «Открыть окно команд». Затем наберите команду cleanmgr, нажмите Enter, выберите диск C: и дождитесь, когда средство очистки определит, что на нём можно удалить.
Просмотрите предложения и выберите то, что следует почистить
Обратите внимание на две цифры: вверху написано, какой объём может освободить на выбранном диске программа (в примере 0,99 ГБ), а под окошком с перечислением мест хранения — сколько она освободит при сделанном выборе (903 МБ). Просмотрев предложения, выберите прежде всего те места, где мусора больше всего. Затем нажмите клавишу «Очистить системные файлы».
Повторите очистку на всех дисках компьютера.
Как почистить компьютер от ненужных файлов и мусора
Хотя универсальное средство очистки, описанное выше, очень удобно и довольно безопасно, иногда его бывает недостаточно.
Папки Temp
ОС создаёт несколько папок Temp. Общая находится в папке Windows, личные расположены в профиле пользователя в AppData->Local. Если на компьютере создано несколько профилей, для чистки каждого придётся зайти в ОС под соответствующим именем. Чтобы долго не искать в профиле, нажмите Win+R и наберите в открывшейся строке %temp%. Не забудьте, что сами папки Temp удалять нельзя!
В Temp попадают рабочие файлы, используемые при выполнении и обновлении программ. После завершения работы файлы более не нужны, но зачастую не удаляются. Их можно убрать вручную просто выделив все файлы в папке кнопками Ctrl+A, нажав правую кнопку мыши на любом из них и выбрав пункт «Удалить».
Возможно, при этом некоторые файлы не будут удалены, система скажет, что они уже используются. Поставьте галочку в поле «Выполнять… для всех объектов» и нажмите «Пропустить».
Проделайте это для папки c:Windowstemp и каждой личной папки.
Temporary internet files
Здесь сохраняется информация с веб-страниц для ускорения работы с интернетом. При входе на сайт, где вы уже бывали, браузер читает не всё, что там есть, а только изменения, произошедшие после предыдущего посещения. Это полезно, поэтому обычно папки временных файлов интернета не чистят. Тем более что для них можно задать параметр «Используемое место на диске». При превышении заданного размера старая информация удалится автоматически.
Если всё же очистить эти файлы требуется, откройте в «Панели управления» раздел «Сеть и интернет».
Выберите «Свойства обозревателя» («Свойства браузера»).
Устанавливаем параметры, если надо — удаляем
На вкладке «Общие» можно установить параметры, в том числе размер папки Temporary internet files. Здесь же есть кнопка «Удалить» для её очистки.
Если на компьютере создано несколько профилей, то и папок временных файлов интернета будет несколько. Эту операцию придётся повторить для каждого пользователя, работающего в интернете.
Winsxs
В папке Windows есть хранилище старых системных файлов, изменившихся после установки очередного обновления ОС. Это Winsxs. Её не только нельзя полностью удалять, но и чистить самостоятельно категорически запрещено. Для очистки используйте описанное выше универсальное средство очистки cleanmgr. В списке мусорных мест найдите строку «Очистка обновлений Windows», поставьте около неё галочку и запустите очистку.
Поставьте галочку на этой строке
Однако такой строки может и не оказаться. Дело в том, что чистка папки Winsxs добавлена только в 2013 году обновлением KB2852386. Если его нет, проверьте, есть ли у вас Service Pack 1. Убедиться в его наличии можно, нажав Win+PauseBreak или щёлкнув правой кнопкой мыши на строке «Компьютер» в проводнике и выбрав затем строку «Свойства».
Service Pack 1 установлен
Если его у вас нет, скачайте и установите Service Pack 1. Перезагрузите компьютер. Следующий шаг — установка самого обновления. Его можно найти здесь. После этого строка очистки обновлений должна появиться.
System volume information
Как уже говорилось выше, при работе с системными папками должно быть включено резервное копирование. Однако копии, хранящиеся в System volume information, тоже занимают много места. Кроме того, папку облюбовали разработчики вирусов. Если проблема только в объёме папки, ограничьте доступное ей место. Для этого зайдите в свойства системы — например, нажав Win+PauseBreak и на вкладке «Защита системы» нажмите «Настроить». В разделе «Использование дискового пространства» выберите приемлемый объём папки. Здесь же можно удалить все резервные копии, включая последнюю (кнопка «Удалить»).
Ограничиваем объём или чистим System volume information
Альтернативный вариант — универсальное средство очистки cleanmgr. Оно удаляет все резервные копии, кроме последней. Запустив его, как было описано выше, надо перейти на вкладку «Дополнительно» и выбрать «Восстановление системы и теневое копирование». Далее нажать кнопку «Очистить» и в ответ на следующие вопросы подтвердить своё желание удалить файлы.
Удаление самой System volume information не фатально для Windows 7, но проверять этот факт не рекомендуется. Однако вручную удалять файлы из неё можно, хотя разработчики сделали всё, чтобы затруднить это. Включите, если не сделали этого раньше, свойство «Показывать скрытые файлы и папки», как описано в начале статьи. Найдите в проводнике папку и нажмите правой кнопкой мыши на её имя. В появившемся меню выберите последнюю строчку — «Свойства». На вкладке «Безопасность» нажмите «Продолжить».
В списке пользователей, имеющих права на папку вы увидите единственного пользователя — систему. Нажмите на кнопку «Добавить». Чтобы не гадать, под каким именем вы вошли в систему, нажмите кнопку «Дополнительно», а затем «Поиск».
Найдите в спискеимя пользователя, под которым вы работаете
Дважды щёлкнув по имени в списке найденных пользователей, вы добавите себя в число тех, кто имеет права на папку. Но разрешения вы получите минимальные. Чтобы их расширить, выделите себя в списке и нажмите на верхнюю строчку «Полный доступ». При этом галочки появятся во всех строках списка разрешений. Нажмите «ОК» или «Применить».
Добавьте себе права на папку
После этого вы получите права на все действия в данной папке. Но действуйте осторожно, чтобы не лишить себя возможности восстановить систему в случае неполадок. После завершения намеченных работ удалите выданные себе права, чтобы ими не воспользовались вирусы.
Appdata
Папки Appdata расположены в профилях пользователей и предназначены для хранения настроек и других персонализированных данных, используемых различными приложениями. Если вы установили программу, пользовались ей некоторое время, а затем удалили, то никому не нужные настроечные файлы останутся в этой папке, занимая, возможно, значительное место. Обычно Appdata содержит три подпапки.
Основная из них Local, в ней содержится больше всего информации. Здесь расположены папки Temp и Temporary Internet Files, которые мы рассматривали выше. Напомним, что их можно чистить, но не удалять. Не рекомендуется трогать папку Microsoft. Удаление или очистка остальных лишит вас некоторых привычных настроек в соответствующих приложениях, если вы ими ещё пользуетесь.
Папка Roaming содержит настройки такого же рода, которые можно перенести на другое устройство. Если вы установили приложение на другой компьютер, то простое копирование соответствующей папки из Roaming частично заменит выбор привычных для вас настроек. Здесь также могут быть папки, соответствующие неиспользуемым вами приложениям, их можно спокойно удалять.
Папка LocalLow невелика и используется несколькими программами для хранения буферных данных. Чистить её особого смысла нет, она всё равно вскоре вернётся примерно к тому же размеру.
System32 (DriveStory)
В этой папке хранится много важной информации. Лишними могут оказаться драйверы уже не используемых устройств. Они расположены в папке DriverStory. Ни в коем случае не удаляйте эту папку и не пытайтесь вручную её очистить! Для этого существуют специальные утилиты — штатная pnputil.exe или:
Если вы не знаете, какая разрядность у вашей системы, нажмите ещё раз Win+PauseBreak. В группе сведений о системе указан её тип — 32 или 64 разряда.
Прежде чем чистить папку с помощью утилиты, создайте резервную копию, как рассказывалось выше. Далее надо установить параметр devmgr_show_nonpresent_devices, необходимый для отображения неиспользуемых устройств. Для этого снова откройте раздел сведений о системе (например, кнопками Win+PauseBreak), выберите пункт «Дополнительные параметры системы» и нажмите кнопку «Переменные среды». В разделе «Переменные среды для ХХХ» (ХХХ — это пользователь, под именем которого вы работаете) нажмите кнопку «Создать». Введите имя параметра devmgr_show_nonpresent_devices и его значение — 1.
Установите параметр devmgr_show_nonpresent_devices
Затем зайдите в диспетчере устройств и отключите те из них, которые вам более не потребуются. Неиспользуемые устройства помечаются серым цветом. Будьте осторожны, не отключайте то, в чём не уверены.
Поставьте в меню «Вид» галочку «Показать скрытые устройства»
Скачав с сайта http://www.jaswindows.ru/ утилиту, соответствующую разрядности вашей системы, распакуйте в любую папку. Зайдите в эту папку и запустите от имени администратора driver_cleanup.exe. После сканирования DriverStory утилита укажет объём, который удастся освободить. На латинской раскладке клавиатуры нажмите y, чтобы выполнить очистку или n, если не хотите этого делать.
Файл Pagefile.sys
Pagefile.sys называют файлом подкачки. Строго говоря, это даже не файл, а место на диске, зарезервированное для хранения информации, не умещающейся в оперативной памяти (ОЗУ). Если быстрой памяти не хватает для всех программ и служб, одновременно работающих на вашем компьютере, процессор переносит сюда часть их информации и при необходимости читает её с диска так, как будто она находится в ОЗУ. При этом снижается производительность, но зато не происходит фатальных сбоев из-за нехватки быстрой памяти.
Если файл Pagefile.sys используется очень интенсивно, помимо снижения производительности растёт и нагрузка на диск. Особенно чувствительны к частой перезаписи информации твердотельные диски (SSD). Чтобы это не привело к преждевременному выхода оборудования из строя, подумайте, не стоит ли увеличить объём ОЗУ. Проверить загрузку можно, нажав три «волшебные» кнопки Ctrl+Alt+Delete и выбрав пункт «Запустить диспетчер задач».
Проверьте загрузку физической памяти
Чистить Pagefile.sys, разумеется, нельзя, но уменьшить его размер в соответствии с вашими возможностями и перенести на более свободное устройство можно. Для этого зайдите в свойства системы и выберите пункт «Дополнительные параметры системы». Затем перейдите на вкладку «Дополнительно». В разделе «Быстродействие» есть одна кнопка «Параметры». Нажав на неё, снова выберите вкладку «Дополнительно» и обратите внимание на объём выделенной памяти.
Измените размер и расположение файла подкачки
Нажав кнопку «Изменить», вы получите возможность изменить размер или перенести файл полностью или частично на другое устройство.
Assembly
У некоторых пользователей возникает желание почистить папку Assembly в Windows. Действительно, её объём может быть относительно большим, однако не стоит вмешиваться в неё. Её создаёт и поддерживает Framework. Здесь находится его служебная информация. Исключение составляют подпапки временных файлов Temp и Tmp, содержимое которых можно вручную почистить (не удаляя самих папок!), но их размер обычно невелик.
Installer
В WindowsInstaller хранятся инсталляционные файлы установленных программ. Они могут потребоваться для переустановки и деинсталляции. Впрочем, для переустановки программы лучше скачать новую версию, а удалить можно и несистемными средствами, например, Total Uninstall.
Всё же полностью удалять содержимое этой папки без особой нужды не стоит. Более надёжный вариант — переместить её на более свободное устройство. Для этого мало просто скопировать папку, надо убедиться, что права на новом устройстве совпадают с исходными и установить мягкую ссылку на новое место (например, d:). Это делается командой mklink /j c:windowsinstaller d:installer, которую следует набрать в командной строке, запущенной, как рассказывалось в начале статьи.
Загрузки (DownLoad)
Эти папки, расположенные в профиле каждого пользователя, содержат данные, скачанные вами из интернета. Они хорошо видны в проводнике и вы всегда можете удалить из них то, что вам больше не нужно либо перенести на другое устройство нужную информацию. Более радикальное решение — перенести сами эти папки на более свободное устройство так, как это описано выше для папки Installer.
Удаляя ненужную информацию с диска, помните о том, что даже при корректных действиях с системной информацией могут возникнуть проблемы в случае таких случайных событий, как отключение питания, вмешательство вируса и т. п. Поэтому обязательно делайте резервную копию перед такими действиями. Главная цель очистки — устранение помех для высокопроизводительной работы процессора, поэтому уделяйте внимание в основном большим объёмам данных. Удачи в работе!
Источник

- Remove From My Forums
-
Вопрос
-
Вроде на диске С: должна быть папка Documents and Settings, — но я её не нахожу, хотя и поставил покзывать скрытые папки ! Почему?
Ответы
-
Теперь данная папка не существует, то что Вы увидите — это просто ссылка, если точнее — Junction Point, используется для совместимости со старыми приложениями. Данная папка, ещё в Windows Vista была заменена на папку «Users» или «Пользователи», в русскоязычном
интерфейсе.
In pivo veritas… t.G. — испокон и вовеки. Want to believe… It’s a magic…
-
Помечено в качестве ответа
19 августа 2011 г. 7:46
-
Помечено в качестве ответа
-
Вроде на диске С: должна быть папка Documents and Settings, — но я её не нахожу, хотя и поставил покзывать скрытые папки ! Почему?
C:Users — вот теперь, условно говоря, старый Documents & Settings… также разделены пути Documents & SettingsAll UsersApplication Data (теперь лежит в
C:ProgramData), Documents & SettingsAll Users (C:UsersPublic) и т.д…-
Помечено в качестве ответа
Vinokurov Yuriy
19 августа 2011 г. 7:46
-
Помечено в качестве ответа
Найти место (хранилище), где находится папка documents and settings в vista, windows 7 или XP легко и быстро.
Для этого откройте абсолютно любую папку и с правой стороны вставьте «documents and settings», без кавычек. Все, система быстро ее найдет сама, смотрите рисунок:
Описанный выше способ неплохой, но узнать где находится documents and setting мало, часто эта папка просто скрыта и отображаться не будет.
Более того – вы не получите (будет заблокировано) к ней доступ, вам будет отказано. Поэтому рекомендую узнать, как это устранить.
Чтобы выявить место, где находится documents and settings, можно пойти и другим путем. Откройте содержимое диска «С», точнее того на котором установлена операционная система.
Для этого просто нажмите слева внизу пуск:
Далее выберите компьютер:
Теперь вам предстоит выбрать диск «с»:
На завершающем (шаге) этапе вы просто увидите, где находиться папка documents and settings (файл):
Вот и все, только помните, это системный файл и производить с ним манипуляции нужно очень осторожно.
В большинстве случаев, неверное с ним обращение повергает к сбое нормальной работы операционной системы.
Чтобы обеспечить себя от этих явлений, рекомендую преждевременно позаботиться о создании точки восстановления.
Тогда обезопасите себя, ведь операционка это очень тонкая и сложная система, хотя windows 7, в этом плане довольно стабильна.
Структура профиля пользователя (продолжение)

В ней размещаются данные программ и приложений, установленных на компьютере. В Windows XP эта папка называется Application Data, что переводится как Данные приложений.
В этой заметке я буду рассматривать файловую структуру папки AppData, которая присутствует в профиле каждого пользователя Windows 7. В этой папке находится несколько подпапок и наиболее важными из них являются Local и Roaming. В них хранятся настройки операционной системы и программ, которые будут индивидуальными для текущего пользователя. Также в этих папках размещаются временные и вспомогательные файлы программ, установленных на компьютере.
Часто проблемы в работе какой-либо программы вызваны именно некорректной информацией, расположенной в этих папках.
Хотел бы еще раз обратить ваше внимание на то, что расположение некоторых папок в Windows 7 несколько отличается от Windows XP. Но тут в первую очередь важно понимать какого рода информация хранится в той или иной папке, а найти ее в файловой структуре труда не составит.
На рисунке ниже показано содержимое папки профиля пользователя Windows XP.
Для того чтобы вы получили представление о том, какого рода информация хранится в папках Local и Roaming, приведу несколько примеров.
Папка Local (для Windows 7, находится по адресу — C:ПользователиИмя пользователяAppDataLocal) или Local Settings (для Windows XP — C:Documents and SettingsLocal Settings). Она предназначена для хранения локальных и временных файлов приложений и программ, установленных на компьютере. В этих папках вы обнаружите множество подпапок. Название этих подпапок будет соответствовать названиям программ, файлы которых в них хранятся. Так, например, здесь браузеры (Google Crome или Mozilla Firefox) хранят историю посещений сайтов в интернете, а также сохраняют (кэшируют) файлы из интернета, чтобы в дальнейшем часто посещаемые сайты загружались быстрее.
Поскольку подобные папки находятся в профиле пользователя, который в свою очередь находится на системном диске, то со временем размер этих папок может стать угрожающе большим – до нескольких гигабайт. В этом случае для освобождения места на системном диске рекомендуется производить очистку кэша и лучше всего это сделать с помощью самого браузера, ну или в крайнем случае с помощью сторонних программ, таких как CCleaner.
Возможно, вы обращали внимание на то, что меню Пуск у разных пользователей одного компьютера может отличаться по содержимому. Это означает, что программы, установленные у одного пользователя, могут не отображаться в меню Пуск другого пользователя. Конечно, есть программы, значки которых будут отображаться у обоих пользователей (эти настройки хранятся в папке All Users), но если вы загляните в папку Главное меню (находится в Windows XP по адресу — C:Documents and SettingsStart Menu или C:Documents and SettingsГлавное меню, а в Windows 7 — C:ПользователиИмя пользователяAppDataRoamingMicrosoftWindowsStart Menu), то обнаружите там ярлыки программ, которые находятся в меню конкретного пользователя. При желании вы можете удалить ярлыки или добавить новые. Все изменения сразу же проявятся в меню Пуск.
Если вы пользуетесь опцией Отправить, которая доступна в контекстном меню, то можете изменить пункты этого меню в папке SendTo (в Windows XP — C:Documents and Settings SendTo, в Windows 7 — C:ПользователиИмя пользователяAppDataRoamingMicrosoft WindowsSendTo).
В эту папку можно добавить ярлыки программ или, например, логических или съемных дисков. На них вы сможете копировать файлы с помощью пункта контекстного меню Отправить.
Я перечислил лишь несколько настроек, которые вы можете изменить с помощью своего профиля. Целью этой заметки является показать важность профиля пользователя при работе на компьютере, а не продемонстрировать все возможные настройки и параметры. К тому же знание состава пользовательских папок может быть очень полезным при работе на компьютере и решении возникающих проблем.
Структура профиля пользователя (продолжение)

В ней размещаются данные программ и приложений, установленных на компьютере. В Windows XP эта папка называется Application Data, что переводится как Данные приложений.
В этой заметке я буду рассматривать файловую структуру папки AppData, которая присутствует в профиле каждого пользователя Windows 7. В этой папке находится несколько подпапок и наиболее важными из них являются Local и Roaming. В них хранятся настройки операционной системы и программ, которые будут индивидуальными для текущего пользователя. Также в этих папках размещаются временные и вспомогательные файлы программ, установленных на компьютере.
Часто проблемы в работе какой-либо программы вызваны именно некорректной информацией, расположенной в этих папках.
Хотел бы еще раз обратить ваше внимание на то, что расположение некоторых папок в Windows 7 несколько отличается от Windows XP. Но тут в первую очередь важно понимать какого рода информация хранится в той или иной папке, а найти ее в файловой структуре труда не составит.
На рисунке ниже показано содержимое папки профиля пользователя Windows XP.
Для того чтобы вы получили представление о том, какого рода информация хранится в папках Local и Roaming, приведу несколько примеров.
Папка Local (для Windows 7, находится по адресу — C:ПользователиИмя пользователяAppDataLocal) или Local Settings (для Windows XP — C:Documents and SettingsLocal Settings). Она предназначена для хранения локальных и временных файлов приложений и программ, установленных на компьютере. В этих папках вы обнаружите множество подпапок. Название этих подпапок будет соответствовать названиям программ, файлы которых в них хранятся. Так, например, здесь браузеры (Google Crome или Mozilla Firefox) хранят историю посещений сайтов в интернете, а также сохраняют (кэшируют) файлы из интернета, чтобы в дальнейшем часто посещаемые сайты загружались быстрее.
Поскольку подобные папки находятся в профиле пользователя, который в свою очередь находится на системном диске, то со временем размер этих папок может стать угрожающе большим – до нескольких гигабайт. В этом случае для освобождения места на системном диске рекомендуется производить очистку кэша и лучше всего это сделать с помощью самого браузера, ну или в крайнем случае с помощью сторонних программ, таких как CCleaner.
Возможно, вы обращали внимание на то, что меню Пуск у разных пользователей одного компьютера может отличаться по содержимому. Это означает, что программы, установленные у одного пользователя, могут не отображаться в меню Пуск другого пользователя. Конечно, есть программы, значки которых будут отображаться у обоих пользователей (эти настройки хранятся в папке All Users), но если вы загляните в папку Главное меню (находится в Windows XP по адресу — C:Documents and SettingsStart Menu или C:Documents and SettingsГлавное меню, а в Windows 7 — C:ПользователиИмя пользователяAppDataRoamingMicrosoftWindowsStart Menu), то обнаружите там ярлыки программ, которые находятся в меню конкретного пользователя. При желании вы можете удалить ярлыки или добавить новые. Все изменения сразу же проявятся в меню Пуск.
Если вы пользуетесь опцией Отправить, которая доступна в контекстном меню, то можете изменить пункты этого меню в папке SendTo (в Windows XP — C:Documents and Settings SendTo, в Windows 7 — C:ПользователиИмя пользователяAppDataRoamingMicrosoft WindowsSendTo).
В эту папку можно добавить ярлыки программ или, например, логических или съемных дисков. На них вы сможете копировать файлы с помощью пункта контекстного меню Отправить.
Я перечислил лишь несколько настроек, которые вы можете изменить с помощью своего профиля. Целью этой заметки является показать важность профиля пользователя при работе на компьютере, а не продемонстрировать все возможные настройки и параметры. К тому же знание состава пользовательских папок может быть очень полезным при работе на компьютере и решении возникающих проблем.
Не упустите возможность сделать доброе дело:
нажмите на кнопку социальной сети, в которой вы зарегистрированы, чтобы другие люди тоже получили пользу от этого материала. СПАСИБО!
Не открывается папка Documents and Settings в Windows 7
Не открывается папка Documents and Settings
Всем привет, с вами блог Компьютер76 и сейчас с вами разберём проблему доступа к некоторым закрытым системой директорий, конкретно узнаем как решить проблему, если не открывается папка Documents and Settings , а очень хочется.
Симптомы.
Внешне всё кажется вам подконтрольным, вы – администратор системы, после того, как вы проторили тропинку к скрытым файлам и папкам, вашему взору на компьютере всё стало доступно. Да вот незадача: при попытке зайти в папку
С:Documents and Settings
вас встречает окно с ошибкой
Почему так происходит?
Некоторые файлы в процессе текущего сеанса Windows могут быть изменены. Вы это знаете. И вы помните, что при попытке изменить, переместить любой файл в любой папке система либо откажет, сославшись на занятость этого файла другим процессом (предложит сначала его закрыть), либо сделает это, предварительно проверив достаточность ваших прав на эти действия (обычно это делается фоном, незаметно для нас) и как это согласуется с состоянием системы. Тоже самое и здесь. Причём пользователь может не заострять на этом внимание долгое время, будучи вполне удовлетворённым изменениями в своей учётной записи, не обращая внимание на некоторые ошибки при работе, например, в консоли команд, связанные с правами доступа к некоторым файлам и директориям.
Вывод один – прав у вас на элементарные действия с некоторыми папками нет, и не открывается папка Documents and Settings по той же причине.
А вы до сих пор и не замечали, да ?
Как это дело поправить?
Это и подобные ей неудачи легко изменить в пару щелчков мыши. Щёлкнем по папке правой мышкой, выберем внизу Свойства и найдём вкладку Безопасность:
Нажмите на кнопку Дополнительно. В новом окне выберите вкладку Владелец. Теперь нажмите на кнопку со значком привилегированных прав Изменить:
Хозяином прав к объекту там значится система. Вам остаётся активировать параметр Заменить владельца субконтейнеров и объектов и найти себя в списке пользователей.
Сохраните настройки через Применить и ОК. Можно попробовать без перезагрузки. Если не получается, перезагрузите систему и проверьте правильность выставленных настроек. Теперь у вас есть доступ ко всем директориям с ярлыком “залоченных” папок. Если всё же не ко всем, и при переходе от одной директории к другой вы вновь натыкаетесь на ограничение прав, вы уже знаете что делать.
Успехов
|
24 / 24 / 2 Регистрация: 17.06.2008 Сообщений: 613 |
|
|
1 |
|
|
24.01.2012, 22:27. Показов 49755. Ответов 10
Доброго всем. Подскажите, плиз, где в Windows 7 находится аналог папки «Documents and Settings» ? в Windows XP архив находится в папке мне нужно скопировать его в Windows 7, но не могу найти «Documents and Settings».
__________________ 0 |
|
Почетный модератор 28037 / 15768 / 981 Регистрация: 15.09.2009 Сообщений: 67,753 Записей в блоге: 78 |
|
|
24.01.2012, 22:28 |
2 |
|
«users» 1 |
|
24 / 24 / 2 Регистрация: 17.06.2008 Сообщений: 613 |
|
|
24.01.2012, 22:42 [ТС] |
3 |
|
Она у меня скрыта по всей видимости. Как сделать, что бы увидеть скрытые папки? 0 |
|
2528 / 830 / 36 Регистрация: 28.09.2011 Сообщений: 4,319 |
|
|
25.01.2012, 02:31 |
4 |
|
может поможет, в русском варианте? Миниатюры
0 |
|
2528 / 830 / 36 Регистрация: 28.09.2011 Сообщений: 4,319 |
|
|
25.01.2012, 02:47 |
5 |
|
а для открытия скрытых Миниатюры
1 |
|
24 / 24 / 2 Регистрация: 17.06.2008 Сообщений: 613 |
|
|
25.01.2012, 13:42 [ТС] |
6 |
|
Все нашла, легче не стало. 0 |
|
Почетный модератор 28037 / 15768 / 981 Регистрация: 15.09.2009 Сообщений: 67,753 Записей в блоге: 78 |
|
|
25.01.2012, 15:41 |
7 |
|
софт для виндовс — интернет и сеть
легче не стало. почему? 0 |
|
24 / 24 / 2 Регистрация: 17.06.2008 Сообщений: 613 |
|
|
25.01.2012, 17:24 [ТС] |
8 |
|
magirus, не могу найти месторасположение аналогичной папки. 0 |
|
Почетный модератор 28037 / 15768 / 981 Регистрация: 15.09.2009 Сообщений: 67,753 Записей в блоге: 78 |
|
|
25.01.2012, 17:26 |
9 |
|
C:usersимя пользователяappdata кажется так, вечером дома гляну. 1 |
|
24 / 24 / 2 Регистрация: 17.06.2008 Сообщений: 613 |
|
|
25.01.2012, 17:47 [ТС] |
10 |
|
оу…спасибо… нашлось тут: А подскажите, пожалуйста тогда, как в Windows 7 скопировать этот путь (где находится папка)? Для того, что бы сюда прописать набирала адрес вручную. В Windows ХР я просто копировала в строчке «Адрес», здесь так не получается. А если смотреть в свойства папки, то там путь укороченный какой-то : 0 |
|
Почетный модератор 28037 / 15768 / 981 Регистрация: 15.09.2009 Сообщений: 67,753 Записей в блоге: 78 |
|
|
25.01.2012, 20:31 |
11 |
|
В Windows ХР я просто копировала в строчке «Адрес», здесь так не получается. щелкнуть по значку папки в начале адресной строки. 1 |
|
IT_Exp Эксперт 87844 / 49110 / 22898 Регистрация: 17.06.2006 Сообщений: 92,604 |
25.01.2012, 20:31 |
|
Помогаю со студенческими работами здесь Где находится раздел «Установка оборудования» в Windows 7 Professional «Двойные» папки в C:Documents and Settings Папка «Documents and Settings» очень быстро забивается до 1.5 ГБ Бэкап из «Documents and Settings» Не могу найти папку C:Documents and SettingsАдминистраторLocal SettingsTempВременные файлы Интернета Копирование определённых файлов из папки, в которой находится сам копирующий bat-файл, в папку игры «Steam» Искать еще темы с ответами Или воспользуйтесь поиском по форуму: 11 |
Структура профиля пользователя (продолжение)

В ней размещаются данные программ и приложений, установленных на компьютере. В Windows XP эта папка называется Application Data, что переводится как Данные приложений.
В этой заметке я буду рассматривать файловую структуру папки AppData, которая присутствует в профиле каждого пользователя Windows 7. В этой папке находится несколько подпапок и наиболее важными из них являются Local и Roaming. В них хранятся настройки операционной системы и программ, которые будут индивидуальными для текущего пользователя. Также в этих папках размещаются временные и вспомогательные файлы программ, установленных на компьютере.
Часто проблемы в работе какой-либо программы вызваны именно некорректной информацией, расположенной в этих папках.
Хотел бы еще раз обратить ваше внимание на то, что расположение некоторых папок в Windows 7 несколько отличается от Windows XP. Но тут в первую очередь важно понимать какого рода информация хранится в той или иной папке, а найти ее в файловой структуре труда не составит.
На рисунке ниже показано содержимое папки профиля пользователя Windows XP.
Для того чтобы вы получили представление о том, какого рода информация хранится в папках Local и Roaming, приведу несколько примеров.
Папка Local (для Windows 7, находится по адресу — C:ПользователиИмя пользователяAppDataLocal) или Local Settings (для Windows XP — C:Documents and SettingsLocal Settings). Она предназначена для хранения локальных и временных файлов приложений и программ, установленных на компьютере. В этих папках вы обнаружите множество подпапок. Название этих подпапок будет соответствовать названиям программ, файлы которых в них хранятся. Так, например, здесь браузеры (Google Crome или Mozilla Firefox) хранят историю посещений сайтов в интернете, а также сохраняют (кэшируют) файлы из интернета, чтобы в дальнейшем часто посещаемые сайты загружались быстрее.
Поскольку подобные папки находятся в профиле пользователя, который в свою очередь находится на системном диске, то со временем размер этих папок может стать угрожающе большим – до нескольких гигабайт. В этом случае для освобождения места на системном диске рекомендуется производить очистку кэша и лучше всего это сделать с помощью самого браузера, ну или в крайнем случае с помощью сторонних программ, таких как CCleaner.
Возможно, вы обращали внимание на то, что меню Пуск у разных пользователей одного компьютера может отличаться по содержимому. Это означает, что программы, установленные у одного пользователя, могут не отображаться в меню Пуск другого пользователя. Конечно, есть программы, значки которых будут отображаться у обоих пользователей (эти настройки хранятся в папке All Users), но если вы загляните в папку Главное меню (находится в Windows XP по адресу — C:Documents and SettingsStart Menu или C:Documents and SettingsГлавное меню, а в Windows 7 — C:ПользователиИмя пользователяAppDataRoamingMicrosoftWindowsStart Menu), то обнаружите там ярлыки программ, которые находятся в меню конкретного пользователя. При желании вы можете удалить ярлыки или добавить новые. Все изменения сразу же проявятся в меню Пуск.
Если вы пользуетесь опцией Отправить, которая доступна в контекстном меню, то можете изменить пункты этого меню в папке SendTo (в Windows XP — C:Documents and Settings SendTo, в Windows 7 — C:ПользователиИмя пользователяAppDataRoamingMicrosoft WindowsSendTo).
В эту папку можно добавить ярлыки программ или, например, логических или съемных дисков. На них вы сможете копировать файлы с помощью пункта контекстного меню Отправить.
Я перечислил лишь несколько настроек, которые вы можете изменить с помощью своего профиля. Целью этой заметки является показать важность профиля пользователя при работе на компьютере, а не продемонстрировать все возможные настройки и параметры. К тому же знание состава пользовательских папок может быть очень полезным при работе на компьютере и решении возникающих проблем.
Apparently you are trying to following instructions aimed at Windows XP not Windows 7.
The more straightforward way to access the equivalent folder in Windows 7, is through the Start menu, typing %LOCALAPPDATA% and pressing the ENTER/RETURN key (⏎) as pointed by @Tetsujin in the comment. Perhaps, the Temp folder you need to find is there.
As you appear to be dealing with a software that does not ease its removal, I also suggest a little digging into your user profile.
On Windows, a convenient way of refering to the folder containing the «user profile» is by means of the environment variable USERPROFILE. So, in Windows Vista/7/8/8.1/10, if you go to Windows Explorer, and type at the address bar %USERPROFILE%Documents and press the ENTER/RETURN key (⏎) it will open your personal documents folder.
The folder you asks appears to be a layman’s way to refer to a temporary folder in Windows XP. I don’t know the software but I would suggest you to use Windows Explorer and try to inspect some folders at both %USERPROFILE%AppDataLocal and %USERPROFILE%AppDataRoaming.
Apparently you are trying to following instructions aimed at Windows XP not Windows 7.
The more straightforward way to access the equivalent folder in Windows 7, is through the Start menu, typing %LOCALAPPDATA% and pressing the ENTER/RETURN key (⏎) as pointed by @Tetsujin in the comment. Perhaps, the Temp folder you need to find is there.
As you appear to be dealing with a software that does not ease its removal, I also suggest a little digging into your user profile.
On Windows, a convenient way of refering to the folder containing the «user profile» is by means of the environment variable USERPROFILE. So, in Windows Vista/7/8/8.1/10, if you go to Windows Explorer, and type at the address bar %USERPROFILE%Documents and press the ENTER/RETURN key (⏎) it will open your personal documents folder.
The folder you asks appears to be a layman’s way to refer to a temporary folder in Windows XP. I don’t know the software but I would suggest you to use Windows Explorer and try to inspect some folders at both %USERPROFILE%AppDataLocal and %USERPROFILE%AppDataRoaming.
|
3 / 3 / 2 Регистрация: 27.12.2014 Сообщений: 205 |
|
|
1 |
|
|
27.01.2019, 20:51. Показов 10823. Ответов 2
как получить доступ к этой папке? я админ, а доступа нет! как это понимать?
__________________
0 |
|
Модератор 8364 / 3329 / 241 Регистрация: 25.10.2010 Сообщений: 13,536 |
|
|
01.02.2019, 19:08 |
2 |
|
папке Local Settings Данная папка, а вернее её ярлык отставлена в вин 7 ради совместимости, все данные хранятся в папке AppData
1 |
|
Модератор 6871 / 3818 / 477 Регистрация: 13.03.2013 Сообщений: 14,058 Записей в блоге: 9 |
|
|
02.02.2019, 10:27 |
3 |
|
как получить доступ к этой папке? Для чего?
Данная папка, а вернее её ярлык отставлена в вин 7 ради совместимости, все данные хранятся в папке AppData Согласен, и тому есть подтверждение: Если мы говорим об объекте LocalSettings в папке c:Users, то обращаю Ваше внимание на то, что это не папка, соответственно открыть ее невозможно. Источник
0 |