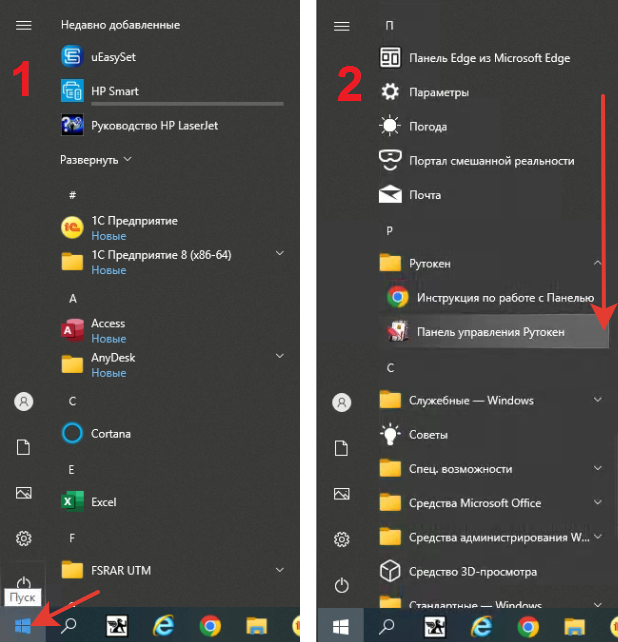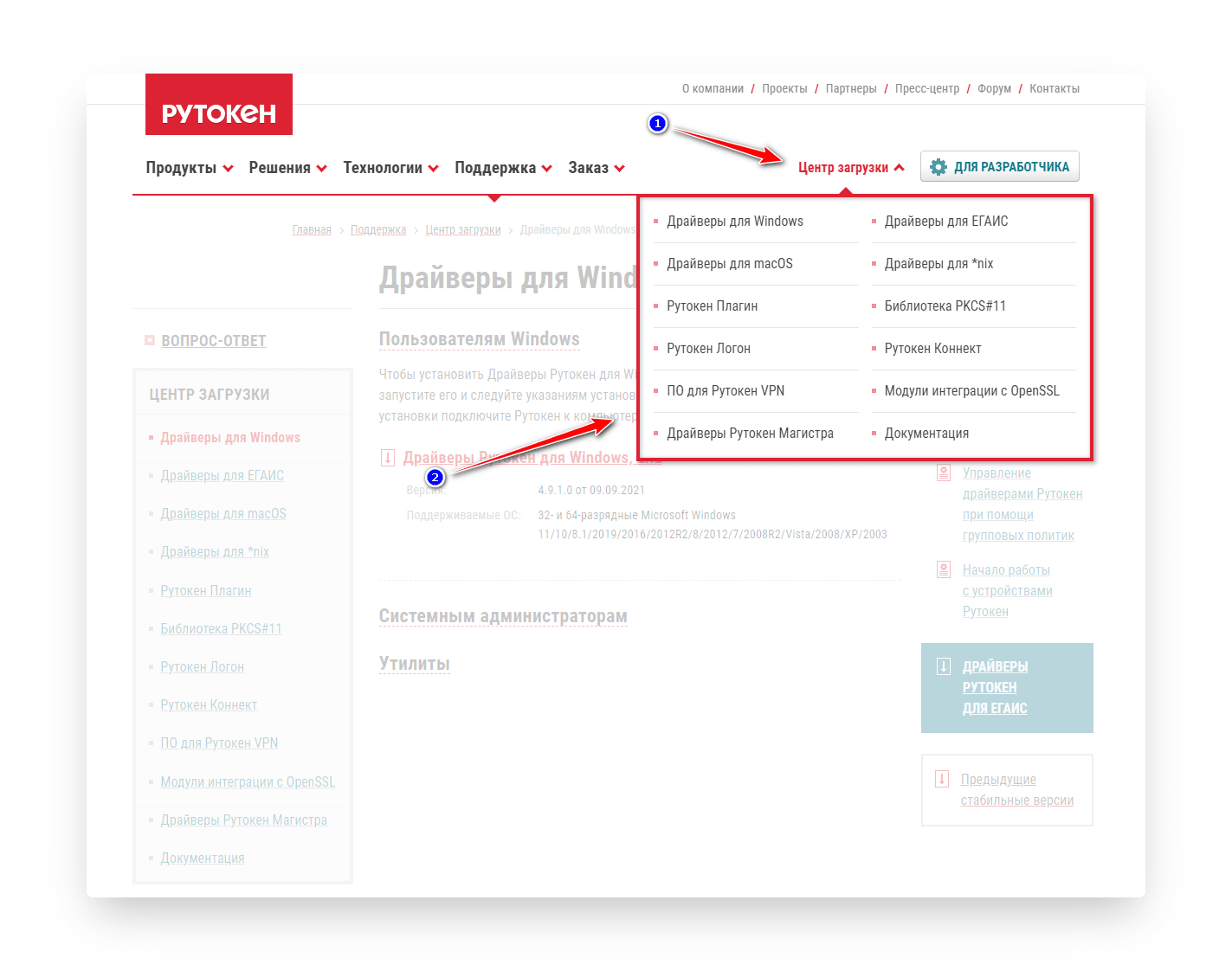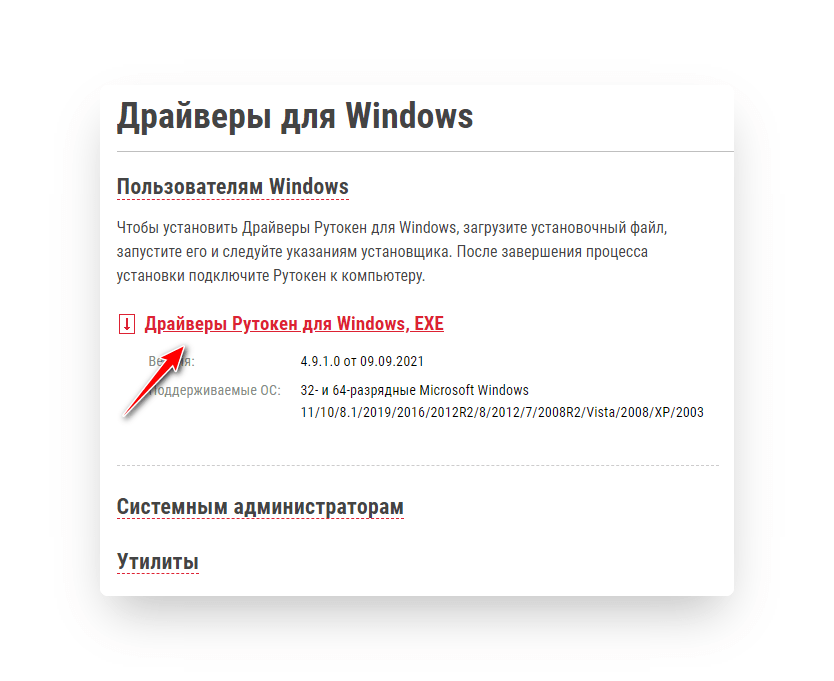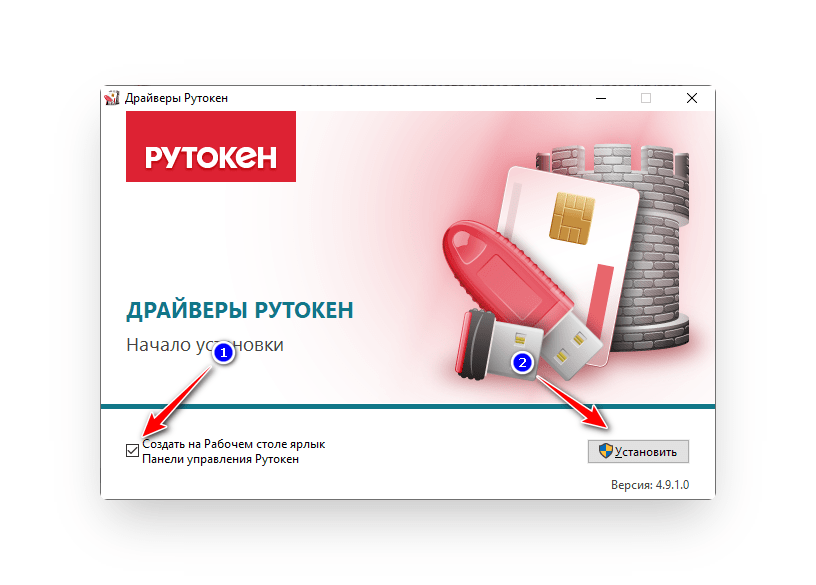Рутокен — физический носитель в виде небольшого электронного устройства, подключаемого к USB-интерфейсу компьютера. Токен предназначен для безопасного хранения и использования ключей сертификатов и электронной подписи. Для работы с криптоносителями используют Панель управления Рутокен. Где ее скачать, как установить и настроить, расскажем в этой статье.
Нужен драйвер для Рутокен? Подберем подходящее ПО за 5 минут!
Оставьте заявку и получите консультацию.
Где скачать Рутокен
Панель управления Рутокен — программное средство, предназначенное для обслуживания токенов на платформах семейства Windows. Оно устанавливается в системе при инсталляции комплекта драйверов от производителя криптопродуктов.
Все дистрибутивы доступны на сайте www.rutoken.ru в разделе «Центр загрузок». ПО предоставляется бесплатно, не требует ввода активационных кодов доступа.
Как скачать Панель управления Рутокен и выполнить установку
Чтобы скачать Рутокен, не требуется проходить регистрацию на сайте и создавать аккаунт. Все дистрибутивы доступны в гостевом режиме. Чтобы загрузить ПО, выполните следующие шаги:
- Перейдите на сайт компании-разработчика.
- На главной странице зайдите в раздел «Поддержка» и выберите вкладку «Центр загрузки».
- Откроется страница со списком всех доступных дистрибутивов.
- Чтобы скачать Панель управления Рутокен, найдите в представленном перечне ПО, соответствующее вашей операционной системе, и кликните по нему левой кнопкой мыши. Откроется лицензионное соглашение. Ознакомьтесь с его условиями и поставьте галочку напротив пункта об их принятии. После чего запустится автоматическая загрузка файла на ПК. Скачивание ПО занимает не более 1 минуты.
Перед установкой программы важно выполнить следующее:
- Отключите криптоключ и другие носители из портов USB. Не подключайте их до тех пор, пока не будет завершена полная инсталляция дистрибутива на ПК.
- Если в вашем распоряжении токены ЭЦП и Lite, загрузите CCID-драйвер (входит в пакет ОС Windows).
- Закройте все документы и работающие приложения — операционная система должна быть готова к перезагрузке.
Установку драйвера проводят пользователи с правами администратора. Инсталляция происходит в несколько этапов:
- Найдите загруженный дистрибутив rtDrivers.exe — по умолчанию сохраняется в папку Downloads.
- Откроется окно, где нажмите «Запустить».
- В появившемся окне активируйте опцию «Установить». Появится всплывающее уведомление, дайте согласие на внесение изменений на ПК.
- Начнется процесс установки компонентов софта.
- По окончании установки кликните «Закрыть».
- Перезагрузите операционную систему.
- Подключите криптоключ к интерфейсу USB.
Если токен планируется применять на нескольких компьютерах, распределите между ними комплект драйверов с помощью групповых политик. Это инструмент централизованного управления ПК в домене Active Directory. Чтобы автоматически распространить ПО на все компьютеры, необходимо выполнить такие действия:
- Перейдите на сайт разработчика криптопродуктов, выберите раздел «Центр загрузок» и откройте вкладку «Системным администраторам».
- В списке найдите MSI-пакет с учетом разрядности операционной системы.
- Установите и настройте комплект программного обеспечения.
В процессе инсталляции следуйте инструкции разработчика.
Мы готовы помочь!
Задайте свой вопрос специалисту в конце статьи. Отвечаем быстро и по существу. К комментариям
Как запустить Панель управления Рутокен
Для работы с аппаратным ключом разработчик предусмотрел несколько способов запуска софта:
- с рабочего стола;
- из меню «Пуск»;
- через панель управления ПК.
Пользователь самостоятельно выбирает наиболее подходящий вариант, используя для активации ПО соответствующую инструкцию.
С рабочего стола
На рабочем столе найдите значок программного средства. Кликните по ярлыку два раза. В течение минуты произойдет запуск софта для работы с криптоключом.
Из меню «Пуск»
Алгоритм запуска программы из меню «Пуск» зависит от используемой версии операционной системы. Инструкция для пользователей Windows 10:
- Откройте меню «Пуск». Нажмите кнопку «Поиск», расположенную в левом нижнем углу.
- В поисковую строку введите запрос «Rutoken».
- Кликните левой кнопкой мыши по названию найденного ПО.
Для Windows 7 алгоритм запуска криптомодуля выглядит следующим образом:
- Нажмите «Пуск».
- В нижней части меню увидите строку поиска, где задайте название программы.
- В списке найденного ПО кликните один раз левой кнопкой мыши по строке «Rutoken».
Запуск софта с Windows XP происходит так:
- Нажмите кнопку «Пуск».
- В меню левой кнопкой мыши кликните «Поиск».
- В левой части формы выберите «Файлы и папки».
- В поле для указания имени файла впишите «Rutoken».
- Активируйте опцию «Найти».
- В правой части формы отобразятся результаты поиска. Щелкните левой кнопкой мыши по названию найденного ПО.
Из панели управления компьютера
Третий вариант запуска программного модуля применяют, когда на ПК скрыта панель задач. В этом случае следуйте инструкции:
- Нажмите сочетание клавиш Win+R для запуска диалогового окна.
- В открывшейся форме введите запрос «control panel» и кликните «ОК».
- В представленном списке выберите «Оборудование и звук».
- В появившемся перечне перейдите по ссылке «Rutoken».
За 30 минут настроим ЭЦП Рутокен для работы, «под ключ».
Оставьте заявку и получите консультацию в течение 5 минут.
Ввод пароля Рутокен по умолчанию
Если к компьютеру подключено несколько токенов, то перед началом работы выберите необходимое устройство. Для этого запустите криптомодуль и в списке «Подключенные» отыщите нужный аппаратный ключ. Для проверки корректности выбора токена выполните следующие действия:
- Выберите название подключенного устройства и нажмите опцию «Информация».
- В открывшемся окне появятся данные о токене. В поле ID следует сравнить последние 5 цифр с числовым рядом на корпусе аппаратного устройства.
- Если для работы выбран корректный токен, указать пароль.
Различают PIN-код Пользователя и Администратора. В первом случае пароль Рутокен открывает доступ к основным функциям носителя, во втором — к административным функциям устройства с возможностью подтверждения операций.
По умолчанию пароль Пользователя Рутокен представлен следующим значением: 12345678. Важно указывать PIN-код правильно, иначе после нескольких неверных вводов доступ к ключу будет заблокирован. Выполнить разблокировку можно только через пароль Администратора Рутокен. Для ввода PIN-кода Пользователя используйте следующий пошаговый алгоритм:
- Запустите ПО для токена.
- Выберите из списка нужный аппаратный ключ.
- В форме выберите «Ввести PIN-код».
- В открывшемся меню поставьте галочку напротив пункта «Пользователь». В поле ниже укажите PIN-код «12345678» и кликните «ОК».
- Если PIN указан верно, на экране отобразится соответствующее уведомление. Если задан неправильный код, появится сообщение о неудачной аутентификации. Дополнительно отобразится количество оставшихся попыток для ввода PIN перед блокировкой доступа. Нажав «ОК», можно будет вновь задать код.
По умолчанию пароль Администратора Рутокен выглядит следующим образом: 87654321. Код используют для получения доступа к функциям администрирования. Для подтверждения операций на аппаратном ключе требуется дополнительный код — PIN2 со значением 12345678. Алгоритм ввода PIN Администратора во многом аналогичен действиям для Пользователя:
- Запустите криптомодуль разработчика.
- В окне выберите «Ввести PIN-код».
- В открывшейся форме выберите пункт «Администратор» и в поле ниже введите PIN-код. Нажмите «ОК» и дождитесь подтверждения успешной аутентификации.
Выбор настроек для PIN-кода
Пользователь может указать настройки для PIN-кода. Поддерживаются следующие возможности:
- Кэширование PIN-кода. Под командой понимается уменьшение количества вводов паролей в прикладных программах. После проведения настроек указывают шифр только один раз — при первом использовании токена в приложении. Применять кэширование не следует, если нет уверенности в полной безопасности ПК.
- Смена PIN каждый раз после ввода. После выполнения настроек на экране будет выводиться сообщение с предложением задать другой код.
- Кодирование PIN в UTF-8. Команда позволяет безопасно применять шифры с кириллическими символами.
Чтобы выполнить необходимые настройки, следуйте инструкции:
- Подключите токен к компьютеру и запустите софт.
- В открывшемся окне зайдите во вкладку «Настройки».
- Возле блока «Настройки PIN-кода» нажмите «Настройка».
- Появится форма, где поставьте галочки напротив требуемых команд и нажмите «ОК».
- Откроется окно с запросом на разрешение внесения изменений в настройках, кликните «Да».
Как изменить стандартный пароль Рутокен
Разработчик криптопродукта рекомендует изменить стандартный пароль Рутокен. Для нового PIN лучше использовать от 6 до 10 символов. Короткий код (1-5 символов) снизит уровень безопасности, длинный (более 10 символов) увеличит количество ошибок при аутентификации. Для изменения шифра доступа используйте следующую инструкцию:
- Запустите программное средство для токена.
- Найдите в списке нужное устройство.
- В окне активируйте «Ввести PIN» и задайте шифр.
- Во вкладке «Администрирование» найдите блок «Управление PIN-кодами», где активируйте опцию «Изменить».
- Откроется форма, где задайте новый PIN.
- Обратите внимание на индикатор безопасности, который находится справа. Если он подсвечивается красным цветом, указанный шифр слабый, желтым — средний уровень безопасности, зеленым — надежный.
Последний шаг — подтверждение заданного PIN в строке ниже и сохранение внесенных изменений.
Рутокен ЭЦП 2.0. для вашего бизнеса! Доставка по всей России.
Оставьте заявку и получите консультацию в течение 5 минут.
Оцените, насколько полезна была информация в статье?
Наш каталог продукции
У нас Вы найдете широкий ассортимент товаров в сегментах
кассового, торгового, весового, банковского и офисного оборудования.
Посмотреть весь каталог
Где панель управления рутокен
Вопрос № 56 (гость № 42)
01.03.2022 21:38 (гость № 42)
Объясните как мне открыть панель управления в рутокен. Где она в виндовс находится? Почему я не могу найти?
Редактировать
Удалить
03.03.2022 18:50 (Админ)
81
Панель управления рутокен — появится на вашем компьютере после установки драйверов рутокен.
Если драйвер вы установили, то попробуйте найти ее через Пуск — все программы, или Пуск — приложения.
Редактировать
Удалить
11.04.2022 20:29 (гость № 3)
324
А вы можете сделать инструкция со скринами?
Редактировать
Удалить
29.05.2022 10:09 (Админ)
729
Находим на нижней панели кнопку пуск, в открывшемся меню находим драйвер Рутокен.
Редактировать
Удалить
29.05.2022 10:09 (Админ)
730
Вот, как вы и просили краткая инструкция
Редактировать
Удалить
30.05.2022 11:19 (гость № 10)
754
Вы сделали инструкцию для панели рутокен. А в какой операционной системе это вы показали? У меня совсем по другому выглядят кнопочки. Прям бяда.
Редактировать
Удалить
22.06.2022 20:55 (Админ)
1040
Эта инструкция для операционной системы Windows 10.
Редактировать
Удалить
23.04.2022 12:06 (гость № 3)
398
А что такое вообще панель управления рутокен? для чего её ищут?
Редактировать
Удалить
25.04.2022 11:07 (Админ)
401
Панель управления Рутокен — это программное обеспечение которое устанавливается на ваш компьютер для возможности обеспечить работу с носителями электронной цифровой подписи семейства Рутокен.
Установить панель управления Рутокен вам может понадобиться в том случае, если вы работаете с такими системами как ЕГАИС и Честный знак.
Редактировать
Удалить
08.05.2022 13:59 (гость № 3)
524
Я используют рутокен лайт для честного знака. И мне никто не говорил устанавливать панель управления рутокен. Нужно это вообще делать или нет?
Редактировать
Удалить
09.05.2022 20:49 (Админ)
534
Если вы используете рутокен лайт, то можно не устанавливать панель управления рутокен.
Редактировать
Удалить
27.05.2022 09:41 (гость № 3)
713
Я нашла панель управления рутокен у себя в программах. А вот у моего знакомого она на рабочем столе. Как мне сделать так же?
Редактировать
Удалить
29.05.2022 10:43 (Админ)
735
Самый простой способ — это установить обновление драйвера и разрешить программе поставить ярлык на рабочем столе.
Редактировать
Удалить
30.05.2022 11:23 (гость № 3)
755
А можете тоже сделать объяснение в скринах?
Редактировать
Удалить
31.05.2022 20:15 (Админ)
775
Там скринов много получается. Сделал вам видео инструкцию как сделать ярлык на рабочий стол.
Редактировать
Удалить
Из нашей статьи вы узнаете:
Рутокен — это линейка защищённых носителей электронной подписи, выпускаемых компанией «Актив». Для работы с токенами и смарт-картами используется панель управления. Расскажем, как её установить и как с ней работать.
Как установить панель управления: инструкция
Для того чтобы приступить к работе с панелью Рутокена, нужно её скачать и правильно установить. Рассмотрим действия по шагам.
- Скачайте драйвера с официального сайта для своей операционной системы — ссылка для Windows. Панель управления Рутокен поставляется вместе с комплектом драйверов.
- После того как вы перейдёте на страницу для скачивания дистрибутива, нажмите на ссылку для загрузки, а на следующей странице примите лицензионное соглашение.
- Запустите дистрибутив и следуйте указаниям установщика. Не убирайте галочку «Создать на Рабочем столе ярлык Панели управления Рутокен».
Нажмите «Установить» и дождитесь окончания установки.
На этом процесс окончен и программу можно запустить с рабочего стола, нажав на соответствующую иконку.
Как работать с панелью управления
Панель управления Рутокен представляет собой программу, функции которой для удобства отсортированы по разным вкладкам: «Администрирование», «Сертификаты», «Настройки» и «О программе»
При подключении Рутокена к устройству программа автоматически его распознаёт. Для работы в панели управления понадобятся PIN-коды, стандартный для пользователя — 12345678, а для администратора — 87654321. Поменять их можно во вкладке «Администрирование».
Если токен оказался заблокированным, разблокировать его можно также в панели управления. Для этого нужно знать PIN-код администратора. Если его забыть, то единственным выходом будет форматирование (инициализация) токена, что тоже делается на вкладке «Администрирование».
В панели управления можно также настроить количество токенов, с которыми возможна одновременная работа. Можно изменить имя носителя и настроить криптопровайдер. Программа сама подскажет, какие действия необходимо выполнить пользователю для достижения того или иного результата.
Для многих предпринимателей и частных лиц электронная подпись (ЭП) стала сегодня необходимым и важным инструментом для ускорения и упрощения работы с документами, общения с государственными структурами и партнерами, обеспечения безопасности данных и ресурсов. Так, для частного лица, наличие электронной подписи позволяет за пару минут и тройку кликов, без очередей и письменных заявлений, получить нужные справки на портале Госуслуг. Для предпринимателей и нотариусов электронная подпись дает возможность безопасно работать с документами, подписывать, контролировать доступ и отслеживать изменения, предоставлять отчетность в налоговую и многое другое. Очень подробно о различных кейсах использования ЭП мы рассказали в материале Какие задачи решают ключевые носители? Сферы их применения.
Постепенно, с распространением электронной подписи у рядовых (не специалистов по ИБ или айтишников) пользователей, возникает все больше вопросов по процедуре получения сертификатов электронной подписи, а также по эксплуатации и траблшутингу устройств, ее обеспечивающих. И это понятно. Поэтому эксперты Рутокен всегда готовы помочь с решением любого вопроса и рассказать, как пользоваться токенами и смарт-картами. А наиболее популярные вопросы и ответы на них они со временем собрали в Базу знаний Рутокен. Сохраняйте себе в закладки, чтобы при необходимости быстро найти полезную информацию!
Начало работы с устройствами Рутокен
Для начала разберемся в базовых понятиях:
· Панель управления Рутокен — это программное средство, предназначенное для обслуживания устройств Рутокен в операционных системах семейства Microsoft Windows. Панель управления Рутокен устанавливается в системе при установке комплекта «Драйверы Рутокен для Windows».
Обратите внимание на несколько видов пользователей в Панели управления Рутокен:
— Пользователь;
— Администратор.
· PIN-код Пользователя
PIN-код Пользователя является паролем, который используется для доступа к основным функциям устройства Рутокен.
PIN-код Пользователя по умолчанию — 12345678.
· PIN-код Администратора
PIN-код Администратора является паролем, который используется для доступа к административным функциям устройства Рутокен.
PIN-код Администратора по умолчанию — 87654321.
Подключение токена Рутокен
Если токен подключен корректно, то на нем начнет светиться индикатор.
Подключение смарт-карты Рутокен
Для подключения смарт-карты к компьютеру используется считыватель смарт-карт. К USB-порту компьютера можно подключить как пустой считыватель, так и считыватель со вставленной смарт-картой.
Для подключения смарт-карты Рутокен к компьютеру:
1. Вставьте смарт-карту в считыватель;
2. Подключите считыватель к USB-порту компьютера. Если смарт-карта подключена корректно, то на считывателе начнет светиться индикатор.
Если смарт-карта вставлена в считыватель некорректно, то индикатор на считывателе может мигать.
Подключение Рутокена с разъемом Type-C к компьютеру
Рутокен с разъемом Type-C подключается к компьютеру, у которого есть специальный порт USB Type-C. На некоторых компьютерах этот порт обозначен как Thunderbolt 3 (USB-C).
Если токен подключен корректно, то на нем начнет светиться индикатор.
Запуск Панели управления Рутокен
Существует несколько способов запуска Панели управления Рутокен:
Способ 1. Запуск с рабочего стола компьютера (используется, если на Рабочем столе есть значок Панель управления Рутокен)
Два раза щелкните левой кнопкой мыши по значку Панель управления, расположенному на рабочем столе компьютера.
Способ 2. Запуск из меню Пуск (используется, если на рабочем столе нет значка Панель управления Рутокен)
Для Windows 10:
1. Нажмите Поиск в Windows.
2. В поле поиска введите строку «Рутокен». Если используется английская версия операционной системы, то введите в строке «Rutoken».
3. Щелкните левой кнопкой мыши по названию найденной программы.
Для Windows 7:
1. Нажмите Пуск.
2. В поле поиска введите строку «Рутокен». Если используется английская версия операционной системы, то введите строку «Rutoken».
3. Щелкните левой кнопкой мыши по названию найденной программы.
Для Windows XP:
1. Нажмите Пуск.
2. Левой кнопкой мыши щелкните по названию пункта меню Поиск.
3. В левой части окна Результаты поиска щелкните левой кнопкой мыши по ссылке Файлы и папки.
4. В поле для указания имени файла введите строку «Рутокен». Если используется английская версия операционной системы, то введите строку «Rutoken».
5. Нажмите Найти.
6. В правой части окна два раза щелкните левой кнопкой мыши по названию найденной программы.
Способ 3. Запуск из Панели управления компьютера (используется, если скрыта панель задач)
1. Запустите диалоговое окно. Для этого нажмите комбинацию клавиш Win+R.
2. В диалоговом окне введите стоку «control panel» и нажмите ОК. В Панели управления щелкните по ссылке Оборудование и звук.
3. Щелкните по ссылке Панель управления Рутокен.
4. Выбор устройства в Панели управления Рутокен
Если к компьютеру подключено несколько устройств Рутокен одновременно, то перед началом работы необходимо выбрать устройство, с которым будут выполняться операции.
Для выбора устройства:
1. Запустите Панель управления Рутокен.
2. На вкладке Администрирование в раскрывающемся списке Подключенные Рутокен выберите устройство.
Проверка корректности выбора устройства
Для проверки корректности выбора устройства:
1. Запустите Панель управления Рутокен.
2. Выберите устройство Рутокен.
3. Нажмите Информация. Откроется окно Информация о Рутокен.
4. Если выбран Bluetooth-токен, то необходимо сравнить значение в поле ID (последние 5 цифр) с цифрами, указанными на корпусе Bluetooth-токена.
5. Если токен выбран, то необходимо сравнить значение в поле ID с цифрами, указанными на корпусе токена.
Просмотр сведений об устройстве Рутокен
Для просмотра сведений об устройстве Рутокен:
1. Запустите Панель управления Рутокен.
2. Выберите устройство Рутокен.
3. Нажмите Информация. Откроется окно Информация о Рутокен.
Для облегчения понимания и легкости установки мы собрали в таблицу описание, представленной в панели управления информации об устройстве Рутокен:
Просмотр версии установленного комплекта «Драйверы Рутокен для Windows»
Для просмотра версии установленного комплекта «Драйверы Рутокен для Windows»:
1. Запустите Панель управления Рутокен.
2. Перейдите на вкладку О программе. В поле Версия драйверов Рутокен указана текущая версия комплекта «Драйверы Рутокен для Windows», установленная на компьютере.
Ввод PIN-кода Пользователя для работы с устройством Рутокен
1. Запустите Панель управления Рутокен.
2. Выберите устройство Рутокен.
3. Проверьте корректность выбора устройства.
4. Нажмите Ввести PIN-код.
5. Проверьте, чтобы переключатель был установлен в положение Пользователь.
6. Введите PIN-код Пользователя.
7. Нажмите ОК.
8. Если введен неверный PIN-код, то на экране отобразится сообщение об этом. В поле осталось попыток указано максимальное количество попыток ввода PIN-кода
Просмотр количества заданных попыток ввода неправильного PIN-кода Пользователя
Чтобы просмотреть количество заданных попыток ввода неправильного PIN-кода Пользователя:
1. Откройте Панель управления Рутокен.
2. На вкладке Администрирование нажмите Информация.
3. В окне Информация о Рутокен в строке Попыток ввода PIN-кода Пользователя отображается количество заданных попыток.
Просмотр количества оставшихся попыток ввода неправильного PIN-кода Пользователя
Чтобы просмотреть количество оставшихся попыток ввода неправильного PIN-кода Пользователя:
1. Откройте Панель управления Рутокен.
2. На вкладке Администрирование нажмите Информация.
3. В окне Информация о Рутокен в строке Попыток ввода PIN-кода Пользователя отображается количество оставшихся попыток.
Выбор настроек для PIN-кода
В Панели управления Рутокен можно задать настройки для PIN-кода. Мы систематизировали данные и приводим их в таблице:
Настройка
Запомнить PIN-код позволяет уменьшить количество вводов PIN-кода в прикладных приложениях за счет кратковременного хранения их криптопровайдером в зашифрованной памяти. Не следует использовать данную настройку, если нет уверенности в безопасности компьютера.
Настройка Кодирование PIN-кода в UTF-8 позволяет безопасно использовать PIN-коды, содержащие кириллические символы.
Для выбора настроек для PIN-кода:
1. Запустите Панель управления Рутокен.
2. Перейдите на вкладку Настройки.
3. В разделе Настройки PIN-кода нажмите Настройка.
4. Установите флажки рядом с названиями необходимых настроек.
5. Чтобы применить изменения и продолжить работу с настройками нажмите Применить.
6. Чтобы подтвердить выбор настроек нажмите ОК.
7. В окне с запросом на разрешение внесения изменений на компьютере нажмите Да.
Изменение PIN-кода Пользователя
По умолчанию для устройства Рутокен установлен PIN-код Пользователя — 12345678. В целях безопасности перед первым использованием устройства Рутокен рекомендуется изменить PIN-код, установленный по умолчанию.
Рекомендуемая длина PIN-кода — 6-10 символов. Использование короткого PIN-кода (1-5 символов) заметно снижает уровень безопасности, а длинного PIN-кода (более 10 символов) может привести к увеличению количества ошибок при его вводе.
Доступ к сертификатам, сохраненным на устройстве возможен только после указания PIN-кода. Если PIN-код был изменен, то его необходимо запомнить
Для изменения PIN-кода:
1. Запустите Панель управления Рутокен.
2. Выберите устройство Рутокен.
3. Проверьте корректность выбора устройства.
4. Нажмите Ввести PIN-код и укажите PIN-код Пользователя.
5. Нажмите ОК.
6. Нажмите Изменить.
7. В полях «Введите новый PIN-код» и «Подтвердите новый PIN-код» введите новый PIN-код. Если индикатор безопасности PIN-кода, расположенный рядом с полем «Введите новый PIN-код», подсвечен красным цветом, то PIN-код является «слабым», если желтым — то «средним», а если зеленым — то «надежным».
Вот мы и разобрали самые первые шаги по подключению и настройке устройства Рутокен к вашему компьютеру. Сохраните нашу статью себе в закладки или в избранное, чтобы эта информация не потерялась и всегда была под рукой в нужный момент.
Напишите, пожалуйста, в комментариях, какие вопросы по работе устройств Рутокен вы бы хотели разобрать в ближайших постах. Мы будем рады вашей обратной связи!
Кратка инструкция по настройке защищенного носителя Рутокен (модели S, Lite, ЭЦП 2.0)
Для работы с защищенным носителем Рутокен в операционной системе Windows необходимо установить программное обеспечение с официального сайта разработчика
https://www.rutoken.ru/ (в разделе сайта «Центр загрузок» выбрать «Драйверы для Windows»).
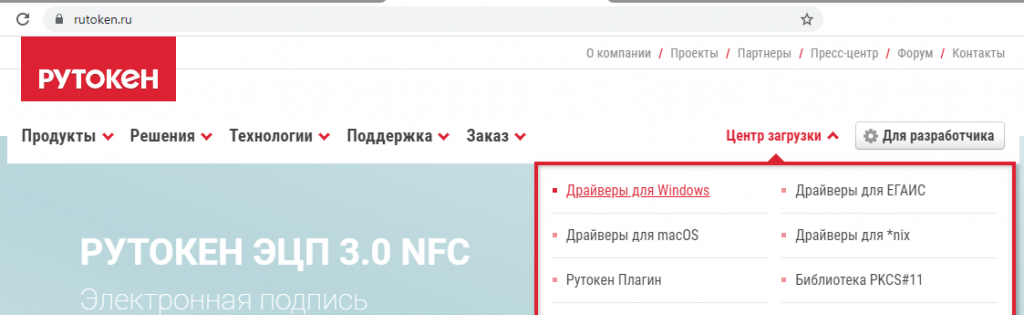
Необходимо скачать «Драйверы Рутокен для Windows, EXE»
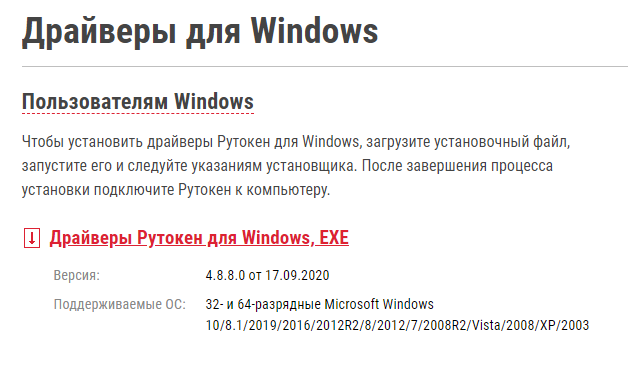
При скачивании необходимо принять условия лицензионного соглашения и скачать файл установщик (он имеет имя rtDrivers.exe со значком Рутокен).

Запускаете скачанный файл и производите установку программы. После установки на рабочем столе появляется такой же ярлык «Панель управления Рутокен».
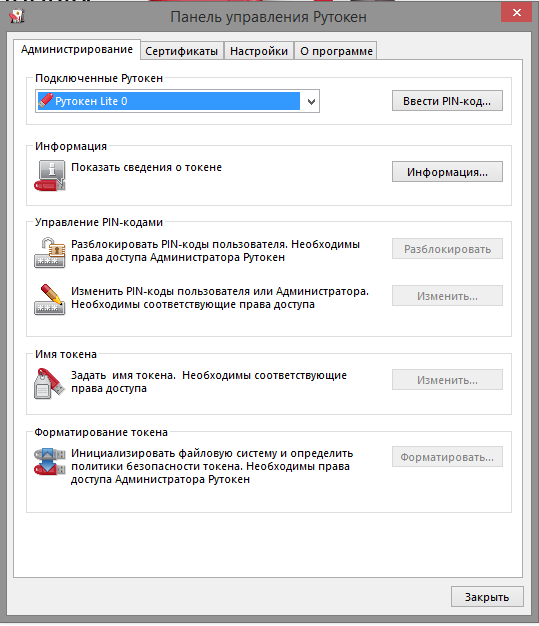
Программа «Панель управления Рутокен» необходима для работы и настройки вашего защищенного носителя Рутокен.
При подключении Рутокен к компьютеру он будет отображаться в выпадающем списке «Подключенные Рутокен».
На Рутокен установлены PIN-код по умолчанию:
- Пользователя – 12345678
- Администратора – 87654321
На вкладке «Сертификаты» отображаются электронные подписи и сертификаты, записанные на Рутокен.
Полная и подробная инструкция по работе с Рутокен размещена на сайте производителя:
https://dev.rutoken.ru/
Как изменить PIN-код носителя?
Для изменения pin-кода носителя нужно запустить «Панель управления Рутокен». Далее выбрать в списке «Подключенные Рутокен» ваш носитель.
Если Вам нужно изменить PIN-код Пользователя, то выполняем следующий порядок действий:
- нажимаем кнопку «Ввести PIN-код» и вводим PIN-код пользователя (по умолчанию 12345678);
- после успешного ввода PIN-кода разблокируется кнопку «Изменить» в блоке «Управление PIN-кодами»
- вводим новый PIN-код два раза и подтверждаем кнопкой «OK».
Внимание! Запомните PIN-код, а лучше запишите в надежное место! В случае неправильного ввода PIN-кода (10 раз) доступ к носителю блокируется. Для того чтобы задать новый PIN-код потребуется очистить Рутокен (удалить все подписи с него).