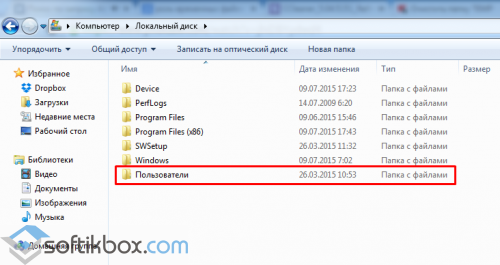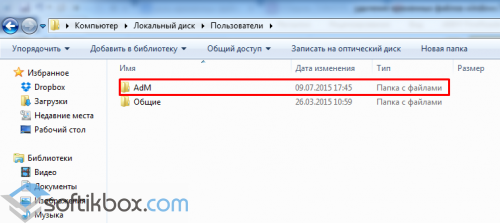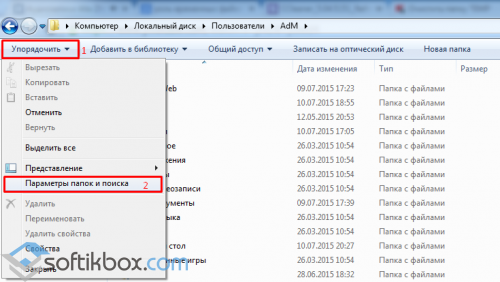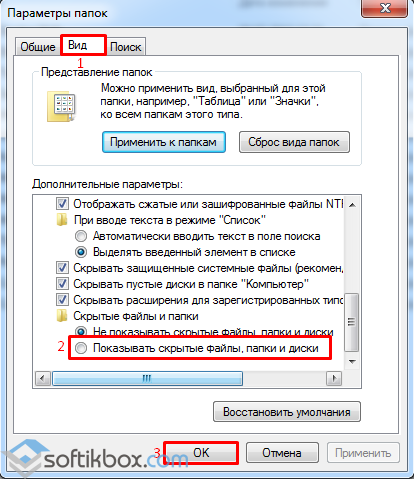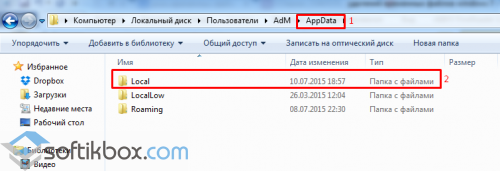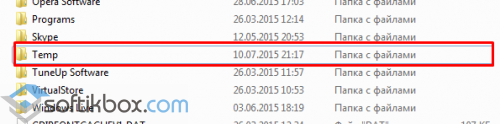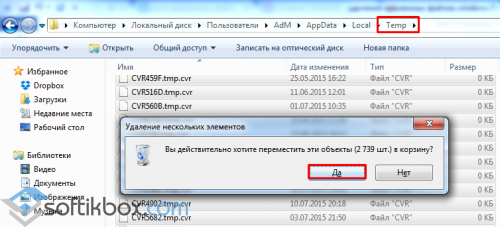02.08.2017
Просмотров: 89837
Папка Temp в Windows 10 предназначена для хранения временных файлов, которые необходимы для работы системы или какого-то приложения. К сожалению, содержимое этой папки не всегда очищается автоматически после выполнения определенного задания. Поэтому, данную папку пользователи часто очищают вручную. Однако, для того, чтобы удалить ненужные файлы из этой папки, нужно знать, как найти папку Темп в Виндовс 10.
Читайте также: Как удалить временные файлы в Windows 10
Как попасть в папку Temp на Windows 10?
Папок Temp в Windows 10 несколько. Все они хранятся в различных местах, а именно:
- С:Temp;
- C:WindowsTemp;
- C:UsersВАШЕ_ИМЯ_ПОЛЬЗОВАТЕЛЯAppDataLocalTemp.
Чтобы попасть в эти папки, можно вручную пройти по указанных адресах или выполнить несколько несложных действий.
Способ №1. С помощью строки Выполнить
- Жмем «Win+R» и вводим «%TEMP%».
- Откроется папка с временными файлами.
Способ №2. С помощью адресной строки Проводника
Для того, чтобы попасть в папку Temp в Windows 10, стоит открыть Проводник и в адресную строку ввести «%USERPROFILE%AppDataLocalTemp» или «%TEMP%» (без кавычек).
Как очистить папку Temp на Windows 10?
О том, где находится папка Temp в Windows 10, вы узнали. Теперь можно её очистить. Для этого стоит воспользоваться следующими рекомендациями.
Способ №1. Стандартная очистка Temp
- Открываем Проводник. Нажимаем правой кнопкой мыши на диске С и выбираем «Свойства». Откроется небольшое окно. Нажимаем «Очистка диска».
- Ставим отметку возле пункта «Временные файлы» и жмём «Очистить».
- Ожидаем завершение очистки папки.
Способ №2. С помощью .bat файла
Чтобы создать .bat файл, стоит выполнить следующее:
- Жмём «Пуск», выбираем «Блокнот».
- В «Блокнот» вставляем строчку «rd %temp% /s /q md %temp%».
- Сохраняем файл как «%appdata%microsoftwindowsstart menuprogramsstartupcleantemp.bat». Таким образом, вы создаете пакетный файл, cleantemp.bat, в подменю Startup вашего Меню «Пуск». Созданный bat-файл будет загружаться автоматически.
Способ №3. С помощью Планировщика заданий
- Запускаем Планировщик заданий. Для этого нужно перейти в «Панель управления», «Администрирования» и выбрать «Планировщик заданий».
- Появится новое окно. Выбираем «Создать простую задачу». Задаем любое название задачи, а в действиях указываем «forfiles.exe /p «%TEMP%» /s /m * /d -3 /c «cmd /c del /F /Q /A @file»» и «forfiles.exe /p «%TEMP%» /s /m * /d -3 /c «cmd /c rd /S /Q @file»».
- Задаем время выполнения задачи. Папка Темп будет очищаться автоматически.
Важно отметить, что два последних способа подходят для очистки папки с временными файлами только одного пользователя. Если на вашем ПК есть несколько профилей, то очистку нужно провести для каждого профиля отдельно.
Как перенести папку Temp в Windows 10?
Чтобы каждый раз не переходить по адресу: C:UsersИМЯ_ПОЛЬЗОВАТЕЛЯAppDataLocalTemp, папку с временными файлами можно перенести в каталог верхнего уровня, например в папку С:Temp. Для этого выполняем следующее:
- Вызываем свойства системы. Откроется новое окно. В меню слева выбираем «Дополнительные параметры системы».
- Откроется новое окно. Переходим во вкладку «Дополнительно» и нажимаем на кнопку «Переменные среды».
- Откроется новое окно. В нем можно увидеть две переменные: TEMP и TMP. Для обеих переменных нажимаем «Изменить» и вводим новое значение переменной: «C:Temp».
- Сохраняем результат.
После выполнения вышеуказанных действий расположение папки с временными файлами измениться.
Содержание
- Вариант 1: Системная папка
- Вариант 2: Пользовательская папка
- Открытие папки «Temp»
- Способ 1: «Проводник»
- Способ 2: «Выполнить»
- Способ 3: «Поиск»
- Способ 4: Сторонние файловые менеджеры
- Способ 5: Браузер
- Очистка папки «Temp»
- Вопросы и ответы
Обратите внимание! В Windows 10 есть две папки «Temp», в одной из них хранятся системные файлы, в другой – пользовательские (те, что были сгенерированы сторонними приложениями). Далее в статье речь пойдет о том, где находится каждая из них, и как ее открыть.
Вариант 1: Системная папка
Директория с временными файлами операционной системы находится по указанному ниже пути:
C:WindowsTemp
Обратите внимание! Для перехода к данному расположению необходимо обладать правами администратора. О том, как получить их в случае отсутствия, рассказывается в представленной по ссылке ниже статье.
Подробнее: Как получить права администратора в Виндовс 10
Вариант 2: Пользовательская папка
Директория, в которой хранятся временные файлы установленных пользователем приложений, имеет следующий адрес:
C:UsersDefaultAppDataLocalTemp
Читайте также: Где находится папка «Users» в Windows 10
Обратите внимание! Директория «Default», как и все ее содержимое, по умолчанию является скрытой, поэтому для самостоятельного перехода в нее потребуется предварительно активировать отображение скрытых файлов и папок в системе. О том, как это сделать, рассказывается в отдельной статье на нашем сайте.
Подробнее: Как включить отображение скрытых файлов в Виндовс 10
Несмотря на то что абсолютное большинство пользователей для работы с файлами и папками привыкло использовать встроенный в систему «Проводник», перейти к любому интересующему расположению можно не только с его помощью, но рассмотрение доступных вариантов мы начнем именно с данного решения.
Способ 1: «Проводник»
Для того чтобы попасть в искомую директорию посредством стандартного для ОС файлового менеджера,
просто скопируйте одно из указанных выше расположений, вставьте его в адресную строку и нажмите на клавишу «Enter» или расположенную справа стрелку.
Читайте также: Как открыть «Проводник» в Windows 10
Способ 2: «Выполнить»
Обычно оснастка «Выполнить» используется для быстрого запуска различных системных приложений и утилит, но с ее помощью также можно быстро переходить в нужные папки.
Воспользуйтесь сочетанием «Win+R» для быстрого вызова рассматриваемого средства и вставьте в поле для ввода интересующее вас расположение папки «Temp». Нажмите «ОК» или «Enter» для перехода к ней.
Читайте также: Как вызвать строку «Выполнить» в Виндовс 10
Способ 3: «Поиск»
Стандартную для «десятки» функцию поиска можно использовать не только по ее прямому назначению, но и для того, чтобы быстро переходить к тому или иному расположению в «Проводнике».
Кликните по значку поиска на панели задач или воспользуйтесь клавишами «Win+S», вставьте интересующий вас адрес папки «Temp». Кликните по нему в результатах выдачи для открытия.
Способ 4: Сторонние файловые менеджеры
Файловые менеджеры от сторонних разработчиков не взыскали особой популярности среди рядовых пользователей, оставшись, скорее, уделом энтузиастов. Но раз уж такого рода программное обеспечение предоставляет возможность решения нашей задачи, его тоже стоит рассмотреть.
Алгоритм использования в данном случае ничем не отличается от уже упомянутого нами выше «Проводника» — достаточно скопировать расположение папки «Temp», вставить его в адресную строку и нажать «Enter» для перехода. Это же можно сделать и вручную, последовательно открывая каждую директорию.
В качестве примера мы задействовали некогда популярный Total Commander, но это далеко не единственный представитель данного сегмента ПО.
Читайте также: Файловые менеджеры для ОС Windows
Способ 5: Браузер
Абсолютно любой современный браузер позволяет осуществлять навигацию по директориям и взаимодействовать с файлами, например, для их просмотра или загрузки в интернет. В случае с системными данными, коими являются обе папки «Temp» и их содержимое, такую возможность вряд ли можно назвать целесообразной, но как еще один метод решения нашей задачи она заслуживает рассмотрения.
Скопируйте интересующий вас путь, вставьте его в адресную строку браузера и нажмите на клавишу «Enter» для перехода.
Перед вами незамедлительно будет открыт список папок и файлов практически в том же виде, что в «Проводнике» и любых других файловых менеджерах, правда, без каких-либо дополнительных функций – доступна только навигация по каталогам и возможность открытия поддерживаемых форматов (мультимедиа, документов и т. д.).
Обратите внимание! Браузер отображает скрытые файлы и папки всегда, даже если это деактивировано в настройках системы. Поэтому, взаимодействуя с ними, будьте предельно внимательны и осторожны – не удаляйте, не перемещайте и не переименовывайте ничего, если не имеете представления о возможных последствиях.
Очистка папки «Temp»
Зачастую задача открытия папки «Temp» напрямую связана с необходимостью удаления временных файлов, которые скапливаются в ней в процессе работы операционной системы и использования различного программного обеспечения и со временем начинают занимать ощутимое место на диске. Очистить их можно как вручную, так и с помощью специальных программ – оба варианта рассматривались нами в отдельной статье, ссылка на которую дана ниже.
Подробнее: Как очистить папку «Temp» в Windows 10
Временные файлы, также известные как временные файлы, относятся к файлам, которые Windows или приложениям необходимо сохранить на мгновение, после чего они больше не являются полезными или необходимыми. Эти файлы включают; файлы, оставшиеся после удаления или обновления программы, файлы из старой установки Windows, журналы ошибок и обновлений среди прочего. Хотя эти файлы не вредны для вашей системы, они могут быстро накапливаться, занимая значительную часть вашего хранилища. Следовательно, удаление этого файла может потребоваться для освобождения места на жестком диске. В этой статье обсуждаются различные способы просмотра и удаления временных файлов в Windows 10.
Вариант 1. Использование проводника Windows
- Перейдите в Windows Cortona (поле поиска) рядом с кнопкой «Пуск» и введите «% temp%», чтобы найти папку временных файлов на вашем компьютере, затем щелкните папку в результатах.
Поиск в временной папке
- Либо откройте служебную программу запуска, нажав сочетания клавиш «Win + R» на клавиатуре, затем введите «% temp%» и затем нажмите «Ввод» или нажмите «ОК».
Run Temp
- Это откроет папку «Temp», в которой хранятся все временные файлы и папки. Чтобы просмотреть все файлы в этой папке, перейдите на вкладку просмотра и установите флажок «Скрытые элементы».
Просмотр временных файлов
- Чтобы удалить временные файлы — выберите все в папке, нажав клавиши «Ctrl + A» на клавиатуре. В противном случае щелкните первый элемент, прокрутите вниз до конца содержимого папки, затем удерживайте «Shift» на клавиатуре и щелкните последний элемент, чтобы выделить все.
- Вы можете нажать клавиши «Shift + Delete» на клавиатуре, чтобы удалить файлы навсегда. Или щелкните правой кнопкой мыши внутри папки, нажмите «Удалить», чтобы переместить файлы в «Корзину».
Удалить временные файлы
- Когда вас спросят, хотите ли вы удалить файлы, нажмите «Да».
- Если вы переместили файлы в корзину, щелкните правой кнопкой мыши «Корзина» на рабочем столе и выберите «Очистить корзину», чтобы удалить файлы навсегда.
Пустая мусорная корзина
Вариант 2. Использование настроек Windows 10
- Откройте настройки Windows 10, щелкнув значок шестеренки в меню «Пуск». Или нажмите клавиши «Win + I», чтобы открыть приложение «Настройки». Щелкните значок настроек «Система» на панели настроек.
Приложение настроек Windows 10
- Выберите настройки «Хранилище» на левой панели, и ваши локальные диски хранения будут отображаться на правой панели. Щелкните диск с установленной вами Windows 10.
Диск для хранения
- Это отобразит разбивку по использованию вашего диска.
Детали использования диска
- Щелкните «Временные файлы», Windows просканирует и отобразит все временные файлы на вашем компьютере. Или перейдите по ссылке «Освободить место сейчас», чтобы просмотреть и удалить временные файлы.
- Вы можете просмотреть и отметить элементы, которые хотите удалить навсегда. Нажмите кнопку «Удалить файлы», расположенную вверху списка.
Удалить временные файлы
- Нажмите «Да» в диалоговом окне подтверждения, чтобы завершить очистку.
Вариант 3. Автоматическая очистка с помощью Windows Storage Sense
Вы также можете использовать Storage Sense для автоматического удаления временных файлов, которые больше не нужны. Для этого;
- Выполните шаги (1–4) в вариант 2 выше, чтобы получить доступ к настройкам «Хранилище».
- Активируйте «Контроль памяти», сдвинув переключатель вправо (он должен стать синим).
Смысл хранения
- Вы также можете настроить, как и когда «Контроль памяти очищает ваш компьютер», щелкнув ссылку «Изменить способ автоматического освобождения места», а затем выбрать предпочтительные настройки..
Настроить смысл
Это позволяет Windows 10 автоматически удалять с вашего компьютера все временные файлы, которые вам больше не нужны.
Вариант 4: просмотр и удаление временных файлов с помощью средства очистки диска Windows
В Windows 10 есть два способа получить доступ к инструменту очистки диска:
- Откройте команду «Выполнить», используя залипающие клавиши «Windows» + «R», затем введите «cleanmgr» и нажмите «ОК».
Выполнить очистку
- В появившемся диалоговом окне выберите диск, на котором установлена Windows, и нажмите кнопку «ОК».
Выберите диск для очистки
- Или откройте проводник и нажмите «Этот компьютер», чтобы отобразить диск хранения. Щелкните системный диск правой кнопкой мыши и выберите «Свойства».
Свойства диска
- Перейдите на вкладку «Общие», найдите и выберите «Очистка диска».
Очистка диска
- Инструмент отображает список всех временных файлов на вашем ПК. Чтобы просмотреть временные файлы, выделите опцию в списке и нажмите кнопку «Просмотр файлов» в правом нижнем углу.
Вариант просмотра файлов
- Установите флажок для файлов, которые вы хотите удалить, и нажмите «Очистить системные файлы» в левом нижнем углу.
Очистить временные файлы
Вариант 5: удалить временные файлы с помощью командной строки
- Откройте команду запуска и введите «cmd», затем нажмите Enter на клавиатуре или нажмите кнопку «ОК», чтобы открыть командную строку.
Открыть командную строку
- Введите следующую команду «del / q / f / s% TEMP% *» и нажмите клавишу «Enter» на клавиатуре.
CMD метод
Если у вас заканчивается место для хранения, вы можете освободить место на диске, избавившись от файлов, которые больше не используются на вашем компьютере. Вы можете использовать один из вышеперечисленных методов для удаления временных файлов, которые могут занимать ваше место для хранения. При удалении всех временных файлов нет риска, поскольку Windows не удаляет файлы, которые используются в данный момент.
Содержание
- 1 Чистим папку Temp в Windows 10
- 2 Как почистить компьютер с Windows 10 от мусора с помощью приложения
- 3 Очистка системы от вирусов
- 4 Можно ли удалить содержимое папки Temp
- 5 Где находится папка Temp в Windows 10
- 6 Как почистить папку Temp в Windows 10
Июнь 29th, 2017
Николай Багромян
Windows 10, как и его предшественники, имеет удивительное свойство накапливать кучу мусорных файлов и остатков от давно удалённых приложений. До кучи всё это может усугубляться вирусами, накапливаемыми в процессе работы. И несмотря на то что операционная система имеет собственные ресурсы для автоматического удаления мусора, их надо ещё активировать, а для полной веры в чистоту и порядок, периодически проводить очистку компьютера вручную.
Чистим папку Temp в Windows 10
Папка Temp является основным кладезем хлама для Windows 7. Всё что она содержит — системный мусор в виде временных файлов, удалять который можно и нужно с абсолютно спокойной совестью, без малейшего риска навредить вашему компьютеру.
Через параметры
Одним из самых уместных нововведений в Windows 10 является вывод очистки временных файлов на пользовательский уровень. Теперь чтобы избавиться от злополучного мусора вовсе не обязательно искать специально отведённые для него места, а достаточно лишь воспользоваться стандартными сервисами.
Очистка Temp
В этот раз идти далеко не придётся и достаточно будет лишь залезть во вкладку «Параметры».
- Нажмите правой кнопкой мыши на «Пуск» и выберите «Параметры».
Выберите «Параметры»
- Откройте в раздел «Система».
Откройте в раздел «Система»
- Перейдите во вкладку «Хранилище» и выберите диск с вашей системой (обычно C:).
Перейдите во вкладку «Хранилище» и выберите диск с вашей системой
- После непродолжительного анализа перейдите к временным файлам.
Перейдите к временным файла
- Отметьте «Временные файлы» и удалите их. Заодно можете почистить корзину с загрузками.
Отметьте «Временные файлы» и удалите их
Включение автоочистки Temp
Чтобы больше не повторять эту процедуру, можете поставить автоматическое удаление временных файлов.
- Всё в той же вкладке «Хранилище» активируйте контроль памяти.
Активируйте контроль памяти
- Перейдите в «Изменить способ освобождения места» и убедитесь что удаление временных файлов здесь отмечено.
Убедитесь что удаление временных файлов здесь отмечено
Традиционно
Другой стороной медали нового функционала Windows стала его ограниченность, в результате чего многие пользователи яро недолюбливают само упоминание вкладки «Параметры». Более того, в некоторых случаях очистка временных файлов стандартными средствами может сбоить, бывает недоступна или не делает совсем ничего. Если по тем или иным причинам вышеописанные способы вас не устраивают, вы всегда можете воспользоваться старыми методами удаления системного мусора.
Как найти
Самым простым способом будет не идти в гору, а воспользоваться поиском.
- Нажмите левой кнопкой на «Пуск», введите «%temp%» (поиск применится автоматически) и пройдите в найденную папку.
Введите «%temp%» и пройдите в найденную папку
- В адресной строке вы можете посмотреть её расположение, если захотите пойти прямо.
В адресной строке вы можете посмотреть её расположение
Если вы пользуетесь ограниченной версия Windows, у вас может не получится найти эту папку, так как она находится в «AppData», которая является скрытной. По причине той же скрытности, найти её прямым путём у вас её также не получится и придётся лезть в панель управления.
- Нажмите правой кнопкой мыши на «Пуск» и перейдите в панель управления.
Перейдите в панель управления
- На поздних версиях Windows 10 эта кнопка может отсутствовать. Если у вас её нет, заходите через поиск.
Через пуск не находит, заходите через поиск
- Проходите в «Оформление и персонализация», при распределении по категориям.
Проходите в «Оформление и персонализация»
- Идите в «Показ скрытых файлов и папок».
Идите в «Показ скрытых файлов и папок»
- Пролистайте в самый низ, отметьте «Показывать скрытые файлы, папки и диски» и жмите «ОК». После этого доступ к папке Temp для вас будет открыт любым способом.
Отметьте «Показывать скрытые файлы, папки и диски» и жмите «ОК»
Как почистить
Попав в папку Temp, ничего перебирать не придётся. Нажимайте комбинацию клавиш «Сtrl+A» и смело все удаляйте.
Удалять можно всё без разбора
При удалении может зажать клавишу Shift, чтобы не пришлось очищать корзину впоследствии. Все содержащиеся здесь файлы не имеют никакой уникальности и даже после удаления использующихся, все нужные просто создадутся заново. Если некоторые файлы не удалятся, скорее всего они активны в данный момент и можете про них забыть или перезапустить компьютер, чтобы их отвязать и попробовать удалить снова.
Как перенести
Если каждый раз по новой искать папку Temp вам надоело, то можете переместить её в произвольное место, куда ходить будет поближе.
- Для начала вам нужно создать папку для хранения временных файлов. Выберите место на компьютере где вы хотите видеть системный мусор и создайте там с любым названием (желательно на английском). Заранее скопируйте путь к папке.
Выберите место на компьютере где вы хотите видеть системный мусор и создайте там с любым названием
- Теперь идите в панель управления.
Можно попасть через поиск
- Перейдите во вкладку «Система и безопасность», при распределении по категориям.
Перейдите во вкладку «Система и безопасность»
- Откройте раздел «Система».
Откройте раздел «Система»
- Нажмите на «Дополнительные параметры системы» в контекстном меню.
Нажмите на «Дополнительные параметры системы»
- Во вкладке «Дополнительно» откройте «Переменные среды…».
Откройте «Переменные среды…»
- Выберите TEMP и нажмите «Изменить».
Выберите TEMP и нажмите «Изменить»
- Укажите здесь путь к созданной вами папке и нажмите «ОК».
Укажите здесь путь к созданной вами папке
- Повторите сделанное с TMP. По завершении нажимайте «ОК» во всех открытых ранее окнах и перезагрузите компьютер.
Повторите сделанное с TMP
- После перезагрузки не забудьте удалить старую папку со всем её содержимым.
После перезагрузки не забудьте удалить старую папку
Как почистить компьютер с Windows 10 от мусора с помощью приложения
Нехорошей особенностью папки Temp является то, что в неё заносятся только те файлы, которые система оценила как временные. А Windows 10 не всемогущ и большое количество системного мусора он таковым не считает и оставляет лежать на месте. Можно конечно удалять весь этот хлам вручную, тщательно выискивая по тёмным уголкам вашей системы, но намного проще и практичнее будет скачать специальное приложение, способно всё почистить всего в пару нажатий.
Очистку системы при помощи стороннего приложения, мы рассмотрим на примере программы CCleaner, которая является наиболее простой и мощной среди всех своих аналогов.
- Загрузите бесплатную утилиту CCleaner по этой ссылке и установите её.
Приложение бесплатно
- Запустите CCcleaner и нажмите «Очистка».
Нажмите «Очистка»
- Теперь откройте вкладку «Реестр» и запустите поиск проблем.
Запустите поиск проблем
- Нажмите «Исправить выбранное».
Нажмите «Исправить выбранное»
- Лучше сохраните резервные копии, на всякий случай.
Лучше сохраните
- Нажмите «Исправить отмеченные». По завершении перезагрузите компьютер и удалите резервные копии.
По завершении перезагрузите компьютер и удалите резервные копии
Очистка системы от вирусов
Помимо системного мусора и забытых файлов, могут быть более неприятные вещи более неприятные вещи от которых не помешает избавиться. И даже если у вас уже стоит антивирус, это ещё не гарантирует вам защиту от всякой гадости и может потребоваться проверка программой от альтернативных разработчиков.
Чтобы скачать антивирус, вовсе не обязательно выкладывать деньги за полноценное издание или лазить по торрентам. Многие разработчики защитного ПО предоставляют бесплатные версии своих программ, которые даже не нужно устанавливать на компьютер.
- Загрузите бесплатный антивирус Dr. Web CureIt.
Приложение бесплатно
- Запустите загруженное приложение и примите лицензию. Про пароли и личные данные переживать не стоит, антивирус не будет отправлять на сервер подобную информацию.
Про пароли и личные данные переживать не стоит
- Запустите начало проверки, это займёт некоторое время.
Проверка займёт некоторое время
- Когда антивирус просканирует весь компьютер, обезвредьте всё что он нашёл.
Когда антивирус просканирует весь компьютер, обезвредьте всё что он нашёл
Даже после активации автоматического удаления временных файлов, не стоит забывать периодически очищать ваш компьютер своими руками, так как стандартные средства Windows далеко не являются всемогущими. И если вы начнёте замечать постепенный спад производительности и долгую загрузку системы при включении компьютера, — самое время повторить пару пунктов из вышеописанного.
Папка Temp в Windows 10 предназначена для хранения временных файлов, которые необходимы для работы системы или какого-то приложения. К сожалению, содержимое этой папки не всегда очищается автоматически после выполнения определенного задания. Поэтому, данную папку пользователи часто очищают вручную. Однако, для того, чтобы удалить ненужные файлы из этой папки, нужно знать, как найти папку Темп в Виндовс 10.
Читайте также:Как удалить временные файлы в Windows 10
Папок Temp в Windows 10 несколько. Все они хранятся в различных местах, а именно:
- С:Temp;
- C:WindowsTemp;
- C:UsersВАШЕ_ИМЯ_ПОЛЬЗОВАТЕЛЯAppDataLocalTemp.
Чтобы попасть в эти папки, можно вручную пройти по указанных адресах или выполнить несколько несложных действий.
Способ №1. С помощью строки Выполнить
- Жмем «Win+R» и вводим «%TEMP%».
- Откроется папка с временными файлами.
Способ №2. С помощью адресной строки Проводника
Для того, чтобы попасть в папку Temp в Windows 10, стоит открыть Проводник и в адресную строку ввести «%USERPROFILE%AppDataLocalTemp» или «%TEMP%» (без кавычек).
О том, где находится папка Temp в Windows 10, вы узнали. Теперь можно её очистить. Для этого стоит воспользоваться следующими рекомендациями.
Способ №1. Стандартная очистка Temp
- Открываем Проводник. Нажимаем правой кнопкой мыши на диске С и выбираем «Свойства». Откроется небольшое окно. Нажимаем «Очистка диска».
- Ставим отметку возле пункта «Временные файлы» и жмём «Очистить».
- Ожидаем завершение очистки папки.
Способ №2. С помощью .bat файла
Чтобы создать .bat файл, стоит выполнить следующее:
- Жмём «Пуск», выбираем «Блокнот».
- В «Блокнот» вставляем строчку «rd %temp% /s /q md %temp%».
- Сохраняем файл как «%appdata%microsoftwindowsstart menuprogramsstartupcleantemp.bat». Таким образом, вы создаете пакетный файл, cleantemp.bat, в подменю Startup вашего Меню «Пуск». Созданный bat-файл будет загружаться автоматически.
Способ №3. С помощью Планировщика заданий
- Запускаем Планировщик заданий. Для этого нужно перейти в «Панель управления», «Администрирования» и выбрать «Планировщик заданий».
- Появится новое окно. Выбираем «Создать простую задачу». Задаем любое название задачи, а в действиях указываем «forfiles.exe /p «%TEMP%» /s /m * /d -3 /c «cmd /c del /F /Q /A @file»» и «forfiles.exe /p «%TEMP%» /s /m * /d -3 /c «cmd /c rd /S /Q @file»».
- Задаем время выполнения задачи. Папка Темп будет очищаться автоматически.
Важно отметить, что два последних способа подходят для очистки папки с временными файлами только одного пользователя. Если на вашем ПК есть несколько профилей, то очистку нужно провести для каждого профиля отдельно.
Чтобы каждый раз не переходить по адресу: C:UsersИМЯ_ПОЛЬЗОВАТЕЛЯAppDataLocalTemp, папку с временными файлами можно перенести в каталог верхнего уровня, например в папку С:Temp. Для этого выполняем следующее:
- Вызываем свойства системы. Откроется новое окно. В меню слева выбираем «Дополнительные параметры системы».
- Откроется новое окно. Переходим во вкладку «Дополнительно» и нажимаем на кнопку «Переменные среды».
- Откроется новое окно. В нем можно увидеть две переменные: TEMP и TMP. Для обеих переменных нажимаем «Изменить» и вводим новое значение переменной: «C:Temp».
- Сохраняем результат.
После выполнения вышеуказанных действий расположение папки с временными файлами измениться.
После продолжительного времени использования операционной системы пользователи могут заметить исчезновение свободного дискового пространства. В папках Temp хранятся различные данные начиная от драйверов и вплоть до копий установочных файлов различных приложений. По сути, папка Temp и называется временной, так как должна очищаться в автоматическом режиме, но не всегда так происходит.
Эта статья расскажет, как правильно очистить папку Temp в Windows 10. Для начала разберёмся, где найти папку Temp и можно ли удалить её содержимое. Вручную удалять все данные не рекомендуем, лучше воспользоваться подходящими для этого средствами. Если же предпочитаете ручное удаление, можете самостоятельно открыть расположение временных файлов и удалить папки с теми названиями, которые уже давно не используются.
Можно ли удалить содержимое папки Temp
В папке Temp содержаться временные файлы, сохранённые на системном диске без уведомления пользователя. На самом деле, временные файлы появляются только после непосредственного участия пользователя. Например, в процессе установки драйверов происходит распаковка установщика и автоматический его запуск с папки Temp.
Теперь насчёт того можно ли удалить папку Temp и её содержимое. Полностью удалять папку Temp однозначно не рекомендуется, особенно в папке Windows. А от её содержимое нужно изредка подчищать, так как системный диск будет сильно забиваться. В принципе опытные пользователи могут с лёгкостью вручную очистить временные файлы, а новичкам рекомендуем использовать средства очистки.
Где находится папка Temp в Windows 10
По умолчанию папки Temp находятся на системном диске в нескольких расположениях. Все пользователи могут найти папку Temp у себя на локальном диске, где установлена система. Ниже смотрите конкретные расположения папки Temp на системном диске. Правда, перед поиском не забудьте включить отображение скрытых папок в Windows 10.
- C: Windows Temp
- C: ProgramData Temp
- C: Пользователи Имя_пользователя AppData Local Temp
Зачастую вредоносные программы попадаю в папку Temp и даже после удаления при первом же подключении к Интернету устанавливаются в фоновом режиме. Найти папку с временным содержимым можно выполнив команду %temp% в окне Win+R.
В текущем расположении можно в принципе воспользоваться сочетаниям клавиш Ctrl+A для выделения всех файлов и выполнить удаление. При этом некоторые приложения могут начать некорректно работать или вовсе прекратить работу.
Как почистить папку Temp в Windows 10
Очистка диска
- В контекстном меню системного диска выберите Свойства, и в открывшемся окне Очистка диска > Очистить системные файлы.
- Выделите Загруженные файлы программ, Временные файлы Интернета, Временные файлы, Файлы оптимизации доставки, Кэш построителя текстуры DirectX и запустите очистку нажав ОК.
Контроль памяти
- Перейдите в Параметры > Система > Память устройства, и выберите Временные файлы.
- Выделите все временные файлы, подходящие для удаления, и нажмите Удалить файлы.
CCleaner
После очистки с использованием встроенные средств операционной системы можно дополнительно воспользоваться сторонним проверенным программным обеспечением. Постоянно использую и всем рекомендую программу CCleaner. Кратко рассмотрим, как почистить компьютер с помощью CCleaner, но всё же рекомендуем ознакомиться с инструкцией: Как пользоваться CCleaner в Windows 10.
Достаточно пользователю перейти в раздел Очистка, и нажать кнопку Анализ. После завершения операции нажмите кнопку Очистить и подтвердите действие. В принципе указываются все расположения временных файлов, которые будут удалены.
Заключение
Рекомендуем изредка заходить и выполнять очистку диска от временных файлов и файлов обновлений без фанатизма. Не советуем выполнять полное удаление папки Temp различными методами. Всё равно папка Temp необходима для нормальной работы системы и различных программ. Можно удалить только её содержимое способами предложенными выше.
Используемые источники:
- https://kompkimi.ru/windows10/pochistit-kompyuter-ot-musora-windows-10
- https://softikbox.com/gde-v-windows-10-nahoditsya-papka-temp-25995.html
- https://windd.ru/kak-ochistit-papku-temp-v-windows-10/
Содержание
- Вариант 1: Системная папка
- Вариант 2: Пользовательская папка
- Открытие папки «Temp»
- Способ 1: «Проводник»
- Способ 2: «Выполнить»
- Способ 3: «Поиск»
- Способ 4: Сторонние файловые менеджеры
- Способ 5: Браузер
- Очистка папки «Temp»
- Вопросы и ответы
Обратите внимание! В Windows 10 есть две папки «Temp», в одной из них хранятся системные файлы, в другой – пользовательские (те, что были сгенерированы сторонними приложениями). Далее в статье речь пойдет о том, где находится каждая из них, и как ее открыть.
Вариант 1: Системная папка
Директория с временными файлами операционной системы находится по указанному ниже пути:
C:WindowsTemp
Обратите внимание! Для перехода к данному расположению необходимо обладать правами администратора. О том, как получить их в случае отсутствия, рассказывается в представленной по ссылке ниже статье.
Подробнее: Как получить права администратора в Виндовс 10
Вариант 2: Пользовательская папка
Директория, в которой хранятся временные файлы установленных пользователем приложений, имеет следующий адрес:
C:UsersDefaultAppDataLocalTemp
Читайте также: Где находится папка «Users» в Windows 10
Обратите внимание! Директория «Default», как и все ее содержимое, по умолчанию является скрытой, поэтому для самостоятельного перехода в нее потребуется предварительно активировать отображение скрытых файлов и папок в системе. О том, как это сделать, рассказывается в отдельной статье на нашем сайте.
Подробнее: Как включить отображение скрытых файлов в Виндовс 10
Несмотря на то что абсолютное большинство пользователей для работы с файлами и папками привыкло использовать встроенный в систему «Проводник», перейти к любому интересующему расположению можно не только с его помощью, но рассмотрение доступных вариантов мы начнем именно с данного решения.
Способ 1: «Проводник»
Для того чтобы попасть в искомую директорию посредством стандартного для ОС файлового менеджера,
просто скопируйте одно из указанных выше расположений, вставьте его в адресную строку и нажмите на клавишу «Enter» или расположенную справа стрелку.
Читайте также: Как открыть «Проводник» в Windows 10
Способ 2: «Выполнить»
Обычно оснастка «Выполнить» используется для быстрого запуска различных системных приложений и утилит, но с ее помощью также можно быстро переходить в нужные папки.
Воспользуйтесь сочетанием «Win+R» для быстрого вызова рассматриваемого средства и вставьте в поле для ввода интересующее вас расположение папки «Temp». Нажмите «ОК» или «Enter» для перехода к ней.
Читайте также: Как вызвать строку «Выполнить» в Виндовс 10
Способ 3: «Поиск»
Стандартную для «десятки» функцию поиска можно использовать не только по ее прямому назначению, но и для того, чтобы быстро переходить к тому или иному расположению в «Проводнике».
Кликните по значку поиска на панели задач или воспользуйтесь клавишами «Win+S», вставьте интересующий вас адрес папки «Temp». Кликните по нему в результатах выдачи для открытия.
Способ 4: Сторонние файловые менеджеры
Файловые менеджеры от сторонних разработчиков не взыскали особой популярности среди рядовых пользователей, оставшись, скорее, уделом энтузиастов. Но раз уж такого рода программное обеспечение предоставляет возможность решения нашей задачи, его тоже стоит рассмотреть.
Алгоритм использования в данном случае ничем не отличается от уже упомянутого нами выше «Проводника» — достаточно скопировать расположение папки «Temp», вставить его в адресную строку и нажать «Enter» для перехода. Это же можно сделать и вручную, последовательно открывая каждую директорию.
В качестве примера мы задействовали некогда популярный Total Commander, но это далеко не единственный представитель данного сегмента ПО.
Читайте также: Файловые менеджеры для ОС Windows
Способ 5: Браузер
Абсолютно любой современный браузер позволяет осуществлять навигацию по директориям и взаимодействовать с файлами, например, для их просмотра или загрузки в интернет. В случае с системными данными, коими являются обе папки «Temp» и их содержимое, такую возможность вряд ли можно назвать целесообразной, но как еще один метод решения нашей задачи она заслуживает рассмотрения.
Скопируйте интересующий вас путь, вставьте его в адресную строку браузера и нажмите на клавишу «Enter» для перехода.
Перед вами незамедлительно будет открыт список папок и файлов практически в том же виде, что в «Проводнике» и любых других файловых менеджерах, правда, без каких-либо дополнительных функций – доступна только навигация по каталогам и возможность открытия поддерживаемых форматов (мультимедиа, документов и т. д.).
Обратите внимание! Браузер отображает скрытые файлы и папки всегда, даже если это деактивировано в настройках системы. Поэтому, взаимодействуя с ними, будьте предельно внимательны и осторожны – не удаляйте, не перемещайте и не переименовывайте ничего, если не имеете представления о возможных последствиях.
Очистка папки «Temp»
Зачастую задача открытия папки «Temp» напрямую связана с необходимостью удаления временных файлов, которые скапливаются в ней в процессе работы операционной системы и использования различного программного обеспечения и со временем начинают занимать ощутимое место на диске. Очистить их можно как вручную, так и с помощью специальных программ – оба варианта рассматривались нами в отдельной статье, ссылка на которую дана ниже.
Подробнее: Как очистить папку «Temp» в Windows 10
02.08.2017
Просмотров: 89837
Папка Temp в Windows 10 предназначена для хранения временных файлов, которые необходимы для работы системы или какого-то приложения. К сожалению, содержимое этой папки не всегда очищается автоматически после выполнения определенного задания. Поэтому, данную папку пользователи часто очищают вручную. Однако, для того, чтобы удалить ненужные файлы из этой папки, нужно знать, как найти папку Темп в Виндовс 10.
Читайте также: Как удалить временные файлы в Windows 10
Как попасть в папку Temp на Windows 10?
Папок Temp в Windows 10 несколько. Все они хранятся в различных местах, а именно:
- С:Temp;
- C:WindowsTemp;
- C:UsersВАШЕ_ИМЯ_ПОЛЬЗОВАТЕЛЯAppDataLocalTemp.
Чтобы попасть в эти папки, можно вручную пройти по указанных адресах или выполнить несколько несложных действий.
Способ №1. С помощью строки Выполнить
- Жмем «Win+R» и вводим «%TEMP%».
- Откроется папка с временными файлами.
Способ №2. С помощью адресной строки Проводника
Для того, чтобы попасть в папку Temp в Windows 10, стоит открыть Проводник и в адресную строку ввести «%USERPROFILE%AppDataLocalTemp» или «%TEMP%» (без кавычек).
Как очистить папку Temp на Windows 10?
О том, где находится папка Temp в Windows 10, вы узнали. Теперь можно её очистить. Для этого стоит воспользоваться следующими рекомендациями.
Способ №1. Стандартная очистка Temp
- Открываем Проводник. Нажимаем правой кнопкой мыши на диске С и выбираем «Свойства». Откроется небольшое окно. Нажимаем «Очистка диска».
- Ставим отметку возле пункта «Временные файлы» и жмём «Очистить».
- Ожидаем завершение очистки папки.
Способ №2. С помощью .bat файла
Чтобы создать .bat файл, стоит выполнить следующее:
- Жмём «Пуск», выбираем «Блокнот».
- В «Блокнот» вставляем строчку «rd %temp% /s /q md %temp%».
- Сохраняем файл как «%appdata%microsoftwindowsstart menuprogramsstartupcleantemp.bat». Таким образом, вы создаете пакетный файл, cleantemp.bat, в подменю Startup вашего Меню «Пуск». Созданный bat-файл будет загружаться автоматически.
Способ №3. С помощью Планировщика заданий
- Запускаем Планировщик заданий. Для этого нужно перейти в «Панель управления», «Администрирования» и выбрать «Планировщик заданий».
- Появится новое окно. Выбираем «Создать простую задачу». Задаем любое название задачи, а в действиях указываем «forfiles.exe /p «%TEMP%» /s /m * /d -3 /c «cmd /c del /F /Q /A @file»» и «forfiles.exe /p «%TEMP%» /s /m * /d -3 /c «cmd /c rd /S /Q @file»».
- Задаем время выполнения задачи. Папка Темп будет очищаться автоматически.
Важно отметить, что два последних способа подходят для очистки папки с временными файлами только одного пользователя. Если на вашем ПК есть несколько профилей, то очистку нужно провести для каждого профиля отдельно.
Как перенести папку Temp в Windows 10?
Чтобы каждый раз не переходить по адресу: C:UsersИМЯ_ПОЛЬЗОВАТЕЛЯAppDataLocalTemp, папку с временными файлами можно перенести в каталог верхнего уровня, например в папку С:Temp. Для этого выполняем следующее:
- Вызываем свойства системы. Откроется новое окно. В меню слева выбираем «Дополнительные параметры системы».
- Откроется новое окно. Переходим во вкладку «Дополнительно» и нажимаем на кнопку «Переменные среды».
- Откроется новое окно. В нем можно увидеть две переменные: TEMP и TMP. Для обеих переменных нажимаем «Изменить» и вводим новое значение переменной: «C:Temp».
- Сохраняем результат.
После выполнения вышеуказанных действий расположение папки с временными файлами измениться.
Принцип работы программ и компонентов операционной системы Microsoft построен таким образом, что в процессе функционирования используются данные временного предназначения. Часть таких данных после использования автоматически удаляется, но некоторый объем остается в памяти устройства. В результате объем не удаленных временных файлов может негативно повлиять на быстродействие Windows 10.
Где хранятся временные файлы
Файлы, автоматически создаваемые после установки или удаления ПО, размещаются на системном диске, как правило именуемом «Диск С».
В качестве папок для хранения используют следующие каталоги:
- C:WindowsTemp;
- C:ПользователиAll UsersTEMP;
- C:Пользователи«Имя пользователя»AppDataLocalTemp.
В этих папках находятся и другие временные файлы, появляющиеся после обновления компонентов операционной системы, а также документы, скачанные из интернета.
При этом стоит обратить внимание на то, что сторонние программы и приложения, установленные на другие логические диски компьютера, создают отдельные папки, но название остается тем же – «Temp».
Как их удалить
Для поддержания «чистоты» на компьютере существует несколько вариантов избавления от оставшихся в системе временных файлов. Это можно сделать как при помощи специальных приложений, так и вручную.
Ручной способ
Для ручной очистки необходимо зайти в одну из папок, путь к которым приведен выше. Затем выделить все имеющиеся в этой папке содержимое и удалить путем перемещения в корзину.
Можно применить и безвозвратное стирание. Но при использовании варианта с корзиной останется возможность восстановить информацию в случае, если после удаления та или иная программа начнет работать некорректно. Затем, при отсутствии проблем, корзину можно безбоязненно очистить.
При помощи встроенных утилит Windows
При использовании встроенных утилит, например, такой, как «Очистка диска», удаление файлов можно выполнить в автоматическом режиме. Для запуска процесса такой очистки необходимо выполнить следующие манипуляции:
- Зайти в «Мой компьютер», навести курсор мыши на эмблему диска «С», затем кликнуть по нему правой кнопкой мыши. В появившемся меню выбрать пункт «Свойства».
- В открывшемся окне на вкладке «Общее» необходимо нажать кнопку «Очистка диска».
- Запустится процесс анализа данных на компьютере, после завершения которого приложение предложит выбрать категории и типы данных, подлежащие очистке.
- В соответствующем меню проставить «галки» напротив тех пунктов, которые следует удалить, не забыв отметить строку «Временные файлы».
- После подтверждения команды со стороны пользователя программа автоматически сотрет ненужные данные.
При помощи сторонних приложений
Пользователям доступны и другие программные продукты, способные очистить компьютер от мусора. Например, приложение CCleaner.
Установившему эту программу на компьютер пользователю будет доступен обширный функционал по удалению информации. В интуитивно понятном меню программы необходимо выбрать раздел автоматической очистки, указать категорию «Временные файлы» и нажать кнопку «Очистка». Далее программа выполнит необходимые действия самостоятельно.
Проблемы при очистке
Иногда встречаются ситуации, когда некоторые временные элементы не удаляются после завершения процедуры очистки. Это может быть вызвано наличием сбоев в процессе выполнения команды, а также тем, что файлы уже используются другой программой.
Чтобы очистить компьютер от оставшихся данных, рекомендуется закрыть все программы и приложения, кроме той, что непосредственно выполняет процедуру очистки. Также не лишним будет перезагрузить компьютер, чтобы очистить оперативную память устройства от сторонних процессов. После этого процесс удаления должен завершиться успешно.

Отмечу, что описываемые ниже способы позволяют удалить лишь те временные файлы, которые система смогла определить как таковые, однако в некоторых случаях на компьютере могут быть и другие ненужные данные, подлежащие очистке (см. Как узнать чем занято место на диске). Преимущество описанных вариантов в том, что они полностью безопасны для ОС, но если нужны более действенные методы, можете ознакомиться со статьей Как очистить диск от ненужных файлов.
В Windows 10 появился новый инструмент для анализа содержимого дисков компьютера или ноутбука, а также их очистки от ненужных файлов. Найти его можно, зайдя в «Параметры» (через меню Пуск или нажав клавиши Win+I) — «Система» — «Хранилище».
В этом разделе будут отображаться подключенные к компьютеру жесткие диски или, вернее, разделы на них. При выборе любого из дисков, вы сможете изучить, чем занято место на нем. Для примера выберем системный диск C (так как именно на нем в большинстве случаев и располагаются временные файлы).
Если пролистать список с элементами, хранящимися на диске, до конца, вы увидите пункт «Временные файлы» с указанием занимаемого места на диске. Нажмите по этому пункту.
В следующем окне вы можете отдельно удалить временные файлы, изучить и очистить содержимое папки «Загрузки», узнать, сколько места занимает корзина и очистить ее.
В моем случае, на почти идеально чистой Windows 10 нашлось 600 с лишним мегабайт временных файлов. Нажимаем «Очистить» и подтверждаем удаление временных файлов. Начнется процесс удаления (который никак не демонстрируется, а просто написано «Мы удаляем временные файлы») и через короткое время они исчезнут с жесткого диска компьютера (при этом держать окно очистки открытым необязательно).
Использование утилиты очистки диска для удаления временных файлов
В Windows 10 также имеется встроенная программа «Очистка диска» (которая присутствует и в предыдущих версиях ОС). Она может удалить и те временные файлы, которые доступны при очистке с помощью предыдущего способа и некоторые дополнительные.
Для ее запуска можно использовать поиск или нажать клавиши Win+R на клавиатуре и ввести cleanmgr в окно «Выполнить».
После запуска программы, выберите диск, который нужно очистить, а затем элементы, которые нужно удалить. Среди временных файлов здесь представлены «Временные файлы Интернета» и просто «Временные файлы» (те же, что удалялись предыдущим способом). Кстати, вы также безопасно можете удалить и компонент RetailDemo Offline Content (это материалы, для демонстрации Windows 10 в магазинах).
Для начала процесса удаления нажмите «Ок» и дождитесь завершения процесса очистки диска от временных файлов.
Удаление временных файлов Windows 10 — видео
Ну и видео инструкция, в котором все шаги, связанные с удалением временных файлов из системы показаны и рассказаны.
Где в Windows 10 хранятся временные файлы
Если вы хотите удалить временные файлы вручную, то найти их можно в следующих типичных расположениях (но могут быть и дополнительные, используемые некоторыми программами):
- C:WindowsTemp
- C: Users Имя_пользователя AppData Local Temp (папка AppData по умолчанию скрыта. Как показать скрытые папки Windows 10.)
С учетом того, что данная инструкция предназначена для начинающих, думаю, достаточно. Удалив содержимое указанных папок вы, почти гарантированно, ничего не повредите в Windows 10. Возможно, вам также пригодится статья: Лучшие программы для очистки компьютера. Если же остались какие-то вопросы или непонимание, спрашивайте в комментариях, постараюсь ответить.
Содержание
- 1 Чистим папку Temp в Windows 10
- 2 Как почистить компьютер с Windows 10 от мусора с помощью приложения
- 3 Очистка системы от вирусов
- 4 Можно ли удалить содержимое папки Temp
- 5 Где находится папка Temp в Windows 10
- 6 Как почистить папку Temp в Windows 10
Июнь 29th, 2017
Николай Багромян
Windows 10, как и его предшественники, имеет удивительное свойство накапливать кучу мусорных файлов и остатков от давно удалённых приложений. До кучи всё это может усугубляться вирусами, накапливаемыми в процессе работы. И несмотря на то что операционная система имеет собственные ресурсы для автоматического удаления мусора, их надо ещё активировать, а для полной веры в чистоту и порядок, периодически проводить очистку компьютера вручную.
Чистим папку Temp в Windows 10
Папка Temp является основным кладезем хлама для Windows 7. Всё что она содержит — системный мусор в виде временных файлов, удалять который можно и нужно с абсолютно спокойной совестью, без малейшего риска навредить вашему компьютеру.
Через параметры
Одним из самых уместных нововведений в Windows 10 является вывод очистки временных файлов на пользовательский уровень. Теперь чтобы избавиться от злополучного мусора вовсе не обязательно искать специально отведённые для него места, а достаточно лишь воспользоваться стандартными сервисами.
Очистка Temp
В этот раз идти далеко не придётся и достаточно будет лишь залезть во вкладку «Параметры».
- Нажмите правой кнопкой мыши на «Пуск» и выберите «Параметры».
Выберите «Параметры»
- Откройте в раздел «Система».
Откройте в раздел «Система»
- Перейдите во вкладку «Хранилище» и выберите диск с вашей системой (обычно C:).
Перейдите во вкладку «Хранилище» и выберите диск с вашей системой
- После непродолжительного анализа перейдите к временным файлам.
Перейдите к временным файла
- Отметьте «Временные файлы» и удалите их. Заодно можете почистить корзину с загрузками.
Отметьте «Временные файлы» и удалите их
Включение автоочистки Temp
Чтобы больше не повторять эту процедуру, можете поставить автоматическое удаление временных файлов.
- Всё в той же вкладке «Хранилище» активируйте контроль памяти.
Активируйте контроль памяти
- Перейдите в «Изменить способ освобождения места» и убедитесь что удаление временных файлов здесь отмечено.
Убедитесь что удаление временных файлов здесь отмечено
Традиционно
Другой стороной медали нового функционала Windows стала его ограниченность, в результате чего многие пользователи яро недолюбливают само упоминание вкладки «Параметры». Более того, в некоторых случаях очистка временных файлов стандартными средствами может сбоить, бывает недоступна или не делает совсем ничего. Если по тем или иным причинам вышеописанные способы вас не устраивают, вы всегда можете воспользоваться старыми методами удаления системного мусора.
Как найти
Самым простым способом будет не идти в гору, а воспользоваться поиском.
- Нажмите левой кнопкой на «Пуск», введите «%temp%» (поиск применится автоматически) и пройдите в найденную папку.
Введите «%temp%» и пройдите в найденную папку
- В адресной строке вы можете посмотреть её расположение, если захотите пойти прямо.
В адресной строке вы можете посмотреть её расположение
Если вы пользуетесь ограниченной версия Windows, у вас может не получится найти эту папку, так как она находится в «AppData», которая является скрытной. По причине той же скрытности, найти её прямым путём у вас её также не получится и придётся лезть в панель управления.
- Нажмите правой кнопкой мыши на «Пуск» и перейдите в панель управления.
Перейдите в панель управления
- На поздних версиях Windows 10 эта кнопка может отсутствовать. Если у вас её нет, заходите через поиск.
Через пуск не находит, заходите через поиск
- Проходите в «Оформление и персонализация», при распределении по категориям.
Проходите в «Оформление и персонализация»
- Идите в «Показ скрытых файлов и папок».
Идите в «Показ скрытых файлов и папок»
- Пролистайте в самый низ, отметьте «Показывать скрытые файлы, папки и диски» и жмите «ОК». После этого доступ к папке Temp для вас будет открыт любым способом.
Отметьте «Показывать скрытые файлы, папки и диски» и жмите «ОК»
Как почистить
Попав в папку Temp, ничего перебирать не придётся. Нажимайте комбинацию клавиш «Сtrl+A» и смело все удаляйте.
Удалять можно всё без разбора
При удалении может зажать клавишу Shift, чтобы не пришлось очищать корзину впоследствии. Все содержащиеся здесь файлы не имеют никакой уникальности и даже после удаления использующихся, все нужные просто создадутся заново. Если некоторые файлы не удалятся, скорее всего они активны в данный момент и можете про них забыть или перезапустить компьютер, чтобы их отвязать и попробовать удалить снова.
Как перенести
Если каждый раз по новой искать папку Temp вам надоело, то можете переместить её в произвольное место, куда ходить будет поближе.
- Для начала вам нужно создать папку для хранения временных файлов. Выберите место на компьютере где вы хотите видеть системный мусор и создайте там с любым названием (желательно на английском). Заранее скопируйте путь к папке.
Выберите место на компьютере где вы хотите видеть системный мусор и создайте там с любым названием
- Теперь идите в панель управления.
Можно попасть через поиск
- Перейдите во вкладку «Система и безопасность», при распределении по категориям.
Перейдите во вкладку «Система и безопасность»
- Откройте раздел «Система».
Откройте раздел «Система»
- Нажмите на «Дополнительные параметры системы» в контекстном меню.
Нажмите на «Дополнительные параметры системы»
- Во вкладке «Дополнительно» откройте «Переменные среды…».
Откройте «Переменные среды…»
- Выберите TEMP и нажмите «Изменить».
Выберите TEMP и нажмите «Изменить»
- Укажите здесь путь к созданной вами папке и нажмите «ОК».
Укажите здесь путь к созданной вами папке
- Повторите сделанное с TMP. По завершении нажимайте «ОК» во всех открытых ранее окнах и перезагрузите компьютер.
Повторите сделанное с TMP
- После перезагрузки не забудьте удалить старую папку со всем её содержимым.
После перезагрузки не забудьте удалить старую папку
Как почистить компьютер с Windows 10 от мусора с помощью приложения
Нехорошей особенностью папки Temp является то, что в неё заносятся только те файлы, которые система оценила как временные. А Windows 10 не всемогущ и большое количество системного мусора он таковым не считает и оставляет лежать на месте. Можно конечно удалять весь этот хлам вручную, тщательно выискивая по тёмным уголкам вашей системы, но намного проще и практичнее будет скачать специальное приложение, способно всё почистить всего в пару нажатий.
Очистку системы при помощи стороннего приложения, мы рассмотрим на примере программы CCleaner, которая является наиболее простой и мощной среди всех своих аналогов.
- Загрузите бесплатную утилиту CCleaner по этой ссылке и установите её.
Приложение бесплатно
- Запустите CCcleaner и нажмите «Очистка».
Нажмите «Очистка»
- Теперь откройте вкладку «Реестр» и запустите поиск проблем.
Запустите поиск проблем
- Нажмите «Исправить выбранное».
Нажмите «Исправить выбранное»
- Лучше сохраните резервные копии, на всякий случай.
Лучше сохраните
- Нажмите «Исправить отмеченные». По завершении перезагрузите компьютер и удалите резервные копии.
По завершении перезагрузите компьютер и удалите резервные копии
Очистка системы от вирусов
Помимо системного мусора и забытых файлов, могут быть более неприятные вещи более неприятные вещи от которых не помешает избавиться. И даже если у вас уже стоит антивирус, это ещё не гарантирует вам защиту от всякой гадости и может потребоваться проверка программой от альтернативных разработчиков.
Чтобы скачать антивирус, вовсе не обязательно выкладывать деньги за полноценное издание или лазить по торрентам. Многие разработчики защитного ПО предоставляют бесплатные версии своих программ, которые даже не нужно устанавливать на компьютер.
- Загрузите бесплатный антивирус Dr. Web CureIt.
Приложение бесплатно
- Запустите загруженное приложение и примите лицензию. Про пароли и личные данные переживать не стоит, антивирус не будет отправлять на сервер подобную информацию.
Про пароли и личные данные переживать не стоит
- Запустите начало проверки, это займёт некоторое время.
Проверка займёт некоторое время
- Когда антивирус просканирует весь компьютер, обезвредьте всё что он нашёл.
Когда антивирус просканирует весь компьютер, обезвредьте всё что он нашёл
Даже после активации автоматического удаления временных файлов, не стоит забывать периодически очищать ваш компьютер своими руками, так как стандартные средства Windows далеко не являются всемогущими. И если вы начнёте замечать постепенный спад производительности и долгую загрузку системы при включении компьютера, — самое время повторить пару пунктов из вышеописанного.
Папка Temp в Windows 10 предназначена для хранения временных файлов, которые необходимы для работы системы или какого-то приложения. К сожалению, содержимое этой папки не всегда очищается автоматически после выполнения определенного задания. Поэтому, данную папку пользователи часто очищают вручную. Однако, для того, чтобы удалить ненужные файлы из этой папки, нужно знать, как найти папку Темп в Виндовс 10.
Читайте также:Как удалить временные файлы в Windows 10
Папок Temp в Windows 10 несколько. Все они хранятся в различных местах, а именно:
- С:Temp;
- C:WindowsTemp;
- C:UsersВАШЕ_ИМЯ_ПОЛЬЗОВАТЕЛЯAppDataLocalTemp.
Чтобы попасть в эти папки, можно вручную пройти по указанных адресах или выполнить несколько несложных действий.
Способ №1. С помощью строки Выполнить
- Жмем «Win+R» и вводим «%TEMP%».
- Откроется папка с временными файлами.
Способ №2. С помощью адресной строки Проводника
Для того, чтобы попасть в папку Temp в Windows 10, стоит открыть Проводник и в адресную строку ввести «%USERPROFILE%AppDataLocalTemp» или «%TEMP%» (без кавычек).
О том, где находится папка Temp в Windows 10, вы узнали. Теперь можно её очистить. Для этого стоит воспользоваться следующими рекомендациями.
Способ №1. Стандартная очистка Temp
- Открываем Проводник. Нажимаем правой кнопкой мыши на диске С и выбираем «Свойства». Откроется небольшое окно. Нажимаем «Очистка диска».
- Ставим отметку возле пункта «Временные файлы» и жмём «Очистить».
- Ожидаем завершение очистки папки.
Способ №2. С помощью .bat файла
Чтобы создать .bat файл, стоит выполнить следующее:
- Жмём «Пуск», выбираем «Блокнот».
- В «Блокнот» вставляем строчку «rd %temp% /s /q md %temp%».
- Сохраняем файл как «%appdata%microsoftwindowsstart menuprogramsstartupcleantemp.bat». Таким образом, вы создаете пакетный файл, cleantemp.bat, в подменю Startup вашего Меню «Пуск». Созданный bat-файл будет загружаться автоматически.
Способ №3. С помощью Планировщика заданий
- Запускаем Планировщик заданий. Для этого нужно перейти в «Панель управления», «Администрирования» и выбрать «Планировщик заданий».
- Появится новое окно. Выбираем «Создать простую задачу». Задаем любое название задачи, а в действиях указываем «forfiles.exe /p «%TEMP%» /s /m * /d -3 /c «cmd /c del /F /Q /A @file»» и «forfiles.exe /p «%TEMP%» /s /m * /d -3 /c «cmd /c rd /S /Q @file»».
- Задаем время выполнения задачи. Папка Темп будет очищаться автоматически.
Важно отметить, что два последних способа подходят для очистки папки с временными файлами только одного пользователя. Если на вашем ПК есть несколько профилей, то очистку нужно провести для каждого профиля отдельно.
Чтобы каждый раз не переходить по адресу: C:UsersИМЯ_ПОЛЬЗОВАТЕЛЯAppDataLocalTemp, папку с временными файлами можно перенести в каталог верхнего уровня, например в папку С:Temp. Для этого выполняем следующее:
- Вызываем свойства системы. Откроется новое окно. В меню слева выбираем «Дополнительные параметры системы».
- Откроется новое окно. Переходим во вкладку «Дополнительно» и нажимаем на кнопку «Переменные среды».
- Откроется новое окно. В нем можно увидеть две переменные: TEMP и TMP. Для обеих переменных нажимаем «Изменить» и вводим новое значение переменной: «C:Temp».
- Сохраняем результат.
После выполнения вышеуказанных действий расположение папки с временными файлами измениться.
После продолжительного времени использования операционной системы пользователи могут заметить исчезновение свободного дискового пространства. В папках Temp хранятся различные данные начиная от драйверов и вплоть до копий установочных файлов различных приложений. По сути, папка Temp и называется временной, так как должна очищаться в автоматическом режиме, но не всегда так происходит.
Эта статья расскажет, как правильно очистить папку Temp в Windows 10. Для начала разберёмся, где найти папку Temp и можно ли удалить её содержимое. Вручную удалять все данные не рекомендуем, лучше воспользоваться подходящими для этого средствами. Если же предпочитаете ручное удаление, можете самостоятельно открыть расположение временных файлов и удалить папки с теми названиями, которые уже давно не используются.
Можно ли удалить содержимое папки Temp
В папке Temp содержаться временные файлы, сохранённые на системном диске без уведомления пользователя. На самом деле, временные файлы появляются только после непосредственного участия пользователя. Например, в процессе установки драйверов происходит распаковка установщика и автоматический его запуск с папки Temp.
Теперь насчёт того можно ли удалить папку Temp и её содержимое. Полностью удалять папку Temp однозначно не рекомендуется, особенно в папке Windows. А от её содержимое нужно изредка подчищать, так как системный диск будет сильно забиваться. В принципе опытные пользователи могут с лёгкостью вручную очистить временные файлы, а новичкам рекомендуем использовать средства очистки.
Где находится папка Temp в Windows 10
По умолчанию папки Temp находятся на системном диске в нескольких расположениях. Все пользователи могут найти папку Temp у себя на локальном диске, где установлена система. Ниже смотрите конкретные расположения папки Temp на системном диске. Правда, перед поиском не забудьте включить отображение скрытых папок в Windows 10.
- C: Windows Temp
- C: ProgramData Temp
- C: Пользователи Имя_пользователя AppData Local Temp
Зачастую вредоносные программы попадаю в папку Temp и даже после удаления при первом же подключении к Интернету устанавливаются в фоновом режиме. Найти папку с временным содержимым можно выполнив команду %temp% в окне Win+R.
В текущем расположении можно в принципе воспользоваться сочетаниям клавиш Ctrl+A для выделения всех файлов и выполнить удаление. При этом некоторые приложения могут начать некорректно работать или вовсе прекратить работу.
Как почистить папку Temp в Windows 10
Очистка диска
- В контекстном меню системного диска выберите Свойства, и в открывшемся окне Очистка диска > Очистить системные файлы.
- Выделите Загруженные файлы программ, Временные файлы Интернета, Временные файлы, Файлы оптимизации доставки, Кэш построителя текстуры DirectX и запустите очистку нажав ОК.
Контроль памяти
- Перейдите в Параметры > Система > Память устройства, и выберите Временные файлы.
- Выделите все временные файлы, подходящие для удаления, и нажмите Удалить файлы.
CCleaner
После очистки с использованием встроенные средств операционной системы можно дополнительно воспользоваться сторонним проверенным программным обеспечением. Постоянно использую и всем рекомендую программу CCleaner. Кратко рассмотрим, как почистить компьютер с помощью CCleaner, но всё же рекомендуем ознакомиться с инструкцией: Как пользоваться CCleaner в Windows 10.
Достаточно пользователю перейти в раздел Очистка, и нажать кнопку Анализ. После завершения операции нажмите кнопку Очистить и подтвердите действие. В принципе указываются все расположения временных файлов, которые будут удалены.
Заключение
Рекомендуем изредка заходить и выполнять очистку диска от временных файлов и файлов обновлений без фанатизма. Не советуем выполнять полное удаление папки Temp различными методами. Всё равно папка Temp необходима для нормальной работы системы и различных программ. Можно удалить только её содержимое способами предложенными выше.
Используемые источники:
- https://kompkimi.ru/windows10/pochistit-kompyuter-ot-musora-windows-10
- https://softikbox.com/gde-v-windows-10-nahoditsya-papka-temp-25995.html
- https://windd.ru/kak-ochistit-papku-temp-v-windows-10/
Для полноценной работы большинства приложений и операционной системы необходимы временные файлы, автоматически создаваемые при запуске, установке и удалении ПО. Хранением данных такого типа занимается папка Temp в Windows 10. Временными файлы называются потому что при последующей перезагрузке или выключении компьютера автоматически удаляются (не всегда).
Где находится
Каталогов с временными файлами в актуальной версии ОС Майкрософт несколько. Основные местоположения на системном разделе:
C:WindowsTemp
C:ПользователиAll UsersTEMP
C:ПользователиИмя вашего пользователяAppDataLocalTemp
Перечисленные директории отвечают за хранение различной информации. Помимо их можно обнаружить другие папки Temp, которые используют некоторые программы. Первая из двух в списке хранит временные файлы, необходимые для корректной работы самой Windows, поэтому неопытным пользователям обращаться к ее содержимому не стоит, а тем более, что-то менять.
Аналогичное правило применимо для второго пункта: в этом каталоге хранятся данные для работы приложений всех учетных записей, созданных в ОС. Если компьютером пользуется несколько человек одновременно и для смены пользователя не применяется перезагрузка, менять в этой папке ничего нельзя.
Безопасно изучать содержимое и даже удалять его можно только в третьей папке, принадлежащей используемой во время работы ОС учетке. Для ее открытия необходимо включить отображение скрытых элементов в Проводнике. В этой директории находятся большое количество поддиректорий с названиями работающих в этот момент программ и не только, а также отдельных файлов с расширением .tmp и другими.
Многие папки окажутся пустыми: они хранятся на случай запуска приложений, которым принадлежат. Здесь же лежат торрент-файлы, находящиеся на раздаче, промежуточные варианты не сохраненных документов, обрабатываемых изображений, некоторые временные файлы интернета.
Попытка изменить некоторые из их может привести к ошибкам в работе запущенного ПО.
Как открыть с помощью «Выполнить»
Можно бродить по директориям диска C через стандартный проводник и постоянно путаться, открывали ли вы именно эту папку с временными файлами или же это другая. Намного проще и быстрее попасть в конкретный каталог при помощи окна «Выполнить».
Чтобы открыть его в Windows 10, надо воспользоваться поиском на панели задач или перейти в меню «Пуск», а затем выбрав из списка пункт «Служебные», отыскать программу там.
Самый простой способ запуска диалогового окна — использовать сочетание клавиш Win+R.
В открывшемся окошке остается ввести команду — %TEMP%. На экран будет выведена папка с временными файлами для текущего пользователя. С тем же успехом можно вводить не команду, а полный адрес до папки, начиная с C:, но это не так удобно.
Чтобы попасть в C:WindowsTemp используется команда TEMP без символов «%». Если появляется предупреждение о необходимости наличия администраторских прав, нужно нажать «Продолжить».
В процессе использования компьютера в операционной системе неизбежно накапливаются временные файлы. Чаще всего они появляются при установке новых программ, распаковке архивов и других подобных операциях. Большая часть подобных файлов автоматически удаляется после того, как необходимость в них пропадает, но часть все же остается. В этой инструкции мы расскажем, где хранятся временные файлы в Windows 10 и как их удалить.
Где хранятся временные файлы
В Windows 10, а также во всех современных версиях операционной системы Windows, есть две основных папки для хранения временных папок. Одна папка для хранения системных временных файлов и одна папка для хранения пользовательских.
Для того чтобы узнать точное расположение этих папок на вашем компьютере нужно открыть окно «Свойства системы». Это можно сделать, нажав комбинацию клавиш Win-R и выполнив команду «sysdm.cpl».
После появления окна «Свойства системы» нужно перейти на вкладку «Дополнительно» и нажать там на кнопку «Переменные среды».
В результате откроется окно «Переменные среды» со списком пользовательских и системных переменных. В верхней части будут отображены переменные пользователя, а в нижней переменные операционной системе.
В каждом из списков нужно найти переменные «TEMP» и «TMP». Это и есть папки с временными файлами. Но, самостоятельно удалять временные файлы из этих папок не рекомендуется. Для этого лучше использовать стандартные средства, встроенные в Windows 10. Более подробно об этом мы расскажем далее.
Удаление через «Параметры»
Как уже было сказано, для удаления временных файлов в Windows 10 желательно использовать встроенные инструменты. Так вы не рискуете удалить что-то важное и нарушить работу операционной системы.
Первое, что вы можете сделать, это удалить временные файлы через меню «Параметры». Для этого откройте меню «Пуск» и нажмите на кнопку с изображением шестеренки либо воспользуйтесь комбинацией клавиш Win-i. После попадания в меню «Параметры» перейдите в раздел «Система – Память устройства» (или «Система – Хранилище»).
В данном разделе вы увидите список дисков, которые установлены в вашей системе. Здесь нужно кликнуть на тот диск, временные файлы на котором вы хотите удалить.
После этого нужно подождать, пока Windows 10 проанализирует диск и перейти в подраздел «Временные файлы».
В данном разделе нужно отметить те объекты, которые вы бы хотели удалить, и нажать на кнопку «Удалить».
Кроме этого, в Windows 10 можно настроить автоматическое удаление временных файлов. Для этого вернитесь к разделу «Система – Память устройства» в меню «Параметры» и пролистайте настройки вниз, к функции «Контроль памяти», которая отвечает за очистку ненужных файлов. Чтобы настроить эту функцию нажмите на ссылку «Изменить способ».
После этого появится окно с настройками. Здесь можно указать, когда запускать автоматическое удаление временных файлов, а также настроить удаление объектов из корзины и папки «Загрузки».
Для временных файлов здесь можно указать ежедневную, еженедельную или ежемесячную очистку, а файлы из корзины и папки «Загрузки» можно удалять спустя 1, 14, 30 или 60 дней.
Удаление с помощью «Очистки диска»
Также в Windows 10 до сих пор доступна утилита «Очистка диска», с помощью которой временные файлы удалялись в старых версиях Windows. Чтобы воспользоваться этим вариантом нужно нажать комбинацию клавиш Win-R и выполнить команду «cleanmgr.exe».
После этого появится меню «Очистка диска». Здесь нужно выбрать диск, который вы хотите очистить.
Дальше нужно нажать на кнопку «Очистить системные файлы» и снова выбрать диск. Это позволит удалять документы, оставшиеся после обновления Windows 10.
Дальше нужно выставить отметки и нажать на кнопку «ОК».
После подтверждения система удалит все выбранные файлы.
Автор
Александр Степушин
Создатель сайта comp-security.net, автор более 2000 статей о ремонте компьютеров, работе с программами, настройке операционных систем.
Остались вопросы?
Задайте вопрос в комментариях под статьей или на странице
«Задать вопрос»
и вы обязательно получите ответ.
Временные файлы, также известные как временные файлы, относятся к файлам, которые Windows или приложениям необходимо сохранить на мгновение, после чего они больше не являются полезными или необходимыми. Эти файлы включают; файлы, оставшиеся после удаления или обновления программы, файлы из старой установки Windows, журналы ошибок и обновлений среди прочего. Хотя эти файлы не вредны для вашей системы, они могут быстро накапливаться, занимая значительную часть вашего хранилища. Следовательно, удаление этого файла может потребоваться для освобождения места на жестком диске. В этой статье обсуждаются различные способы просмотра и удаления временных файлов в Windows 10.
Вариант 1. Использование проводника Windows
- Перейдите в Windows Cortona (поле поиска) рядом с кнопкой «Пуск» и введите «% temp%», чтобы найти папку временных файлов на вашем компьютере, затем щелкните папку в результатах.
Поиск в временной папке
- Либо откройте служебную программу запуска, нажав сочетания клавиш «Win + R» на клавиатуре, затем введите «% temp%» и затем нажмите «Ввод» или нажмите «ОК».
Run Temp
- Это откроет папку «Temp», в которой хранятся все временные файлы и папки. Чтобы просмотреть все файлы в этой папке, перейдите на вкладку просмотра и установите флажок «Скрытые элементы».
Просмотр временных файлов
- Чтобы удалить временные файлы — выберите все в папке, нажав клавиши «Ctrl + A» на клавиатуре. В противном случае щелкните первый элемент, прокрутите вниз до конца содержимого папки, затем удерживайте «Shift» на клавиатуре и щелкните последний элемент, чтобы выделить все.
- Вы можете нажать клавиши «Shift + Delete» на клавиатуре, чтобы удалить файлы навсегда. Или щелкните правой кнопкой мыши внутри папки, нажмите «Удалить», чтобы переместить файлы в «Корзину».
Удалить временные файлы
- Когда вас спросят, хотите ли вы удалить файлы, нажмите «Да».
- Если вы переместили файлы в корзину, щелкните правой кнопкой мыши «Корзина» на рабочем столе и выберите «Очистить корзину», чтобы удалить файлы навсегда.
Пустая мусорная корзина
Вариант 2. Использование настроек Windows 10
- Откройте настройки Windows 10, щелкнув значок шестеренки в меню «Пуск». Или нажмите клавиши «Win + I», чтобы открыть приложение «Настройки». Щелкните значок настроек «Система» на панели настроек.
Приложение настроек Windows 10
- Выберите настройки «Хранилище» на левой панели, и ваши локальные диски хранения будут отображаться на правой панели. Щелкните диск с установленной вами Windows 10.
Диск для хранения
- Это отобразит разбивку по использованию вашего диска.
Детали использования диска
- Щелкните «Временные файлы», Windows просканирует и отобразит все временные файлы на вашем компьютере. Или перейдите по ссылке «Освободить место сейчас», чтобы просмотреть и удалить временные файлы.
- Вы можете просмотреть и отметить элементы, которые хотите удалить навсегда. Нажмите кнопку «Удалить файлы», расположенную вверху списка.
Удалить временные файлы
- Нажмите «Да» в диалоговом окне подтверждения, чтобы завершить очистку.
Вариант 3. Автоматическая очистка с помощью Windows Storage Sense
Вы также можете использовать Storage Sense для автоматического удаления временных файлов, которые больше не нужны. Для этого;
- Выполните шаги (1–4) в вариант 2 выше, чтобы получить доступ к настройкам «Хранилище».
- Активируйте «Контроль памяти», сдвинув переключатель вправо (он должен стать синим).
Смысл хранения
- Вы также можете настроить, как и когда «Контроль памяти очищает ваш компьютер», щелкнув ссылку «Изменить способ автоматического освобождения места», а затем выбрать предпочтительные настройки..
Настроить смысл
Это позволяет Windows 10 автоматически удалять с вашего компьютера все временные файлы, которые вам больше не нужны.
Вариант 4: просмотр и удаление временных файлов с помощью средства очистки диска Windows
В Windows 10 есть два способа получить доступ к инструменту очистки диска:
- Откройте команду «Выполнить», используя залипающие клавиши «Windows» + «R», затем введите «cleanmgr» и нажмите «ОК».
Выполнить очистку
- В появившемся диалоговом окне выберите диск, на котором установлена Windows, и нажмите кнопку «ОК».
Выберите диск для очистки
- Или откройте проводник и нажмите «Этот компьютер», чтобы отобразить диск хранения. Щелкните системный диск правой кнопкой мыши и выберите «Свойства».
Свойства диска
- Перейдите на вкладку «Общие», найдите и выберите «Очистка диска».
Очистка диска
- Инструмент отображает список всех временных файлов на вашем ПК. Чтобы просмотреть временные файлы, выделите опцию в списке и нажмите кнопку «Просмотр файлов» в правом нижнем углу.
Вариант просмотра файлов
- Установите флажок для файлов, которые вы хотите удалить, и нажмите «Очистить системные файлы» в левом нижнем углу.
Очистить временные файлы
Вариант 5: удалить временные файлы с помощью командной строки
- Откройте команду запуска и введите «cmd», затем нажмите Enter на клавиатуре или нажмите кнопку «ОК», чтобы открыть командную строку.
Открыть командную строку
- Введите следующую команду «del / q / f / s% TEMP% *» и нажмите клавишу «Enter» на клавиатуре.
CMD метод
Если у вас заканчивается место для хранения, вы можете освободить место на диске, избавившись от файлов, которые больше не используются на вашем компьютере. Вы можете использовать один из вышеперечисленных методов для удаления временных файлов, которые могут занимать ваше место для хранения. При удалении всех временных файлов нет риска, поскольку Windows не удаляет файлы, которые используются в данный момент.
Принцип работы программ и компонентов операционной системы Microsoft построен таким образом, что в процессе функционирования используются данные временного предназначения. Часть таких данных после использования автоматически удаляется, но некоторый объем остается в памяти устройства. В результате объем не удаленных временных файлов может негативно повлиять на быстродействие Windows 10.
Где хранятся временные файлы
Файлы, автоматически создаваемые после установки или удаления ПО, размещаются на системном диске, как правило именуемом «Диск С».
В качестве папок для хранения используют следующие каталоги:
- C:WindowsTemp;
- C:ПользователиAll UsersTEMP;
- C:Пользователи«Имя пользователя»AppDataLocalTemp.
В этих папках находятся и другие временные файлы, появляющиеся после обновления компонентов операционной системы, а также документы, скачанные из интернета.
При этом стоит обратить внимание на то, что сторонние программы и приложения, установленные на другие логические диски компьютера, создают отдельные папки, но название остается тем же – «Temp».
Как их удалить
Для поддержания «чистоты» на компьютере существует несколько вариантов избавления от оставшихся в системе временных файлов. Это можно сделать как при помощи специальных приложений, так и вручную.
Ручной способ
Для ручной очистки необходимо зайти в одну из папок, путь к которым приведен выше. Затем выделить все имеющиеся в этой папке содержимое и удалить путем перемещения в корзину.
Можно применить и безвозвратное стирание. Но при использовании варианта с корзиной останется возможность восстановить информацию в случае, если после удаления та или иная программа начнет работать некорректно. Затем, при отсутствии проблем, корзину можно безбоязненно очистить.
При помощи встроенных утилит Windows
При использовании встроенных утилит, например, такой, как «Очистка диска», удаление файлов можно выполнить в автоматическом режиме. Для запуска процесса такой очистки необходимо выполнить следующие манипуляции:
- Зайти в «Мой компьютер», навести курсор мыши на эмблему диска «С», затем кликнуть по нему правой кнопкой мыши. В появившемся меню выбрать пункт «Свойства».
- В открывшемся окне на вкладке «Общее» необходимо нажать кнопку «Очистка диска».
- Запустится процесс анализа данных на компьютере, после завершения которого приложение предложит выбрать категории и типы данных, подлежащие очистке.
- В соответствующем меню проставить «галки» напротив тех пунктов, которые следует удалить, не забыв отметить строку «Временные файлы».
- После подтверждения команды со стороны пользователя программа автоматически сотрет ненужные данные.
При помощи сторонних приложений
Пользователям доступны и другие программные продукты, способные очистить компьютер от мусора. Например, приложение CCleaner.
Установившему эту программу на компьютер пользователю будет доступен обширный функционал по удалению информации. В интуитивно понятном меню программы необходимо выбрать раздел автоматической очистки, указать категорию «Временные файлы» и нажать кнопку «Очистка». Далее программа выполнит необходимые действия самостоятельно.
Проблемы при очистке
Иногда встречаются ситуации, когда некоторые временные элементы не удаляются после завершения процедуры очистки. Это может быть вызвано наличием сбоев в процессе выполнения команды, а также тем, что файлы уже используются другой программой.
Чтобы очистить компьютер от оставшихся данных, рекомендуется закрыть все программы и приложения, кроме той, что непосредственно выполняет процедуру очистки. Также не лишним будет перезагрузить компьютер, чтобы очистить оперативную память устройства от сторонних процессов. После этого процесс удаления должен завершиться успешно.
Содержание
- Как попасть в папку Temp на Windows 10?
- Как очистить папку Temp на Windows 10?
- Как перенести папку Temp в Windows 10?
- Удаление временных файлов вручную
- Программы для удаления временных файлов
- Удаляем временные файлы скриптом
- Чистим компьютер: пути и способы
- Удаление установленных обновлений
- При помощи центра обновлений
- Видео: удаление обновлений с помощью центра обновлений
- При помощи панели управления
- Видео: удаление обновлений с помощью панели управления
- При помощи командной строки
- Очищение папки со старыми обновлениями и копиями
- Очищение скачанных обновлений и кэша
- Очищение от предыдущей сборки
- Отмена автоматического обновления
- Сторонние программы для управления обновлениями
- Удаление установленных обновлений
- Ошибка удаления обновлений
- Полезные статьи:
Как попасть в папку Temp на Windows 10?
Папок Temp в Windows 10 несколько. Все они хранятся в различных местах, а именно:
- С:Temp;
- C:WindowsTemp;
- C:UsersВАШЕ_ИМЯ_ПОЛЬЗОВАТЕЛЯAppDataLocalTemp.
Чтобы попасть в эти папки, можно вручную пройти по указанных адресах или выполнить несколько несложных действий.
Способ №1. С помощью строки Выполнить
- Жмем «Win+R» и вводим «%TEMP%».
- Откроется папка с временными файлами.
Способ №2. С помощью адресной строки Проводника
Для того, чтобы попасть в папку Temp в Windows 10, стоит открыть Проводник и в адресную строку ввести «%USERPROFILE%AppDataLocalTemp» или «%TEMP%» (без кавычек).
Как очистить папку Temp на Windows 10?
О том, где находится папка Temp в Windows 10, вы узнали. Теперь можно её очистить. Для этого стоит воспользоваться следующими рекомендациями.
Способ №1. Стандартная очистка Temp
- Открываем Проводник. Нажимаем правой кнопкой мыши на диске С и выбираем «Свойства». Откроется небольшое окно. Нажимаем «Очистка диска».
- Ставим отметку возле пункта «Временные файлы» и жмём «Очистить».
- Ожидаем завершение очистки папки.
Способ №2. С помощью .bat файла
Чтобы создать .bat файл, стоит выполнить следующее:
- Жмём «Пуск», выбираем «Блокнот».
- В «Блокнот» вставляем строчку «rd %temp% /s /q md %temp%».
- Сохраняем файл как «%appdata%microsoftwindowsstart menuprogramsstartupcleantemp.bat». Таким образом, вы создаете пакетный файл, cleantemp.bat, в подменю Startup вашего Меню «Пуск». Созданный bat-файл будет загружаться автоматически.
Способ №3. С помощью Планировщика заданий
- Запускаем Планировщик заданий. Для этого нужно перейти в «Панель управления», «Администрирования» и выбрать «Планировщик заданий».
- Появится новое окно. Выбираем «Создать простую задачу». Задаем любое название задачи, а в действиях указываем «forfiles.exe /p «%TEMP%» /s /m * /d -3 /c «cmd /c del /F /Q /A @file»» и «forfiles.exe /p «%TEMP%» /s /m * /d -3 /c «cmd /c rd /S /Q @file»».
- Задаем время выполнения задачи. Папка Темп будет очищаться автоматически.
Важно отметить, что два последних способа подходят для очистки папки с временными файлами только одного пользователя. Если на вашем ПК есть несколько профилей, то очистку нужно провести для каждого профиля отдельно.
Как перенести папку Temp в Windows 10?
Чтобы каждый раз не переходить по адресу: C:UsersИМЯ_ПОЛЬЗОВАТЕЛЯAppDataLocalTemp, папку с временными файлами можно перенести в каталог верхнего уровня, например в папку С:Temp. Для этого выполняем следующее:
- Вызываем свойства системы. Откроется новое окно. В меню слева выбираем «Дополнительные параметры системы».
- Откроется новое окно. Переходим во вкладку «Дополнительно» и нажимаем на кнопку «Переменные среды».
- Откроется новое окно. В нем можно увидеть две переменные: TEMP и TMP. Для обеих переменных нажимаем «Изменить» и вводим новое значение переменной: «C:Temp».
- Сохраняем результат.
После выполнения вышеуказанных действий расположение папки с временными файлами измениться.
Удаление временных файлов вручную
Стандартное удаление временных файлов Windows 7 можно произвести следующим образом. Жмём «Пуск», «Компьютер» и открываем диск С. Здесь необходимо открыть папку «Пользователи».
Переходим в папку, которую вы назвали своим именем или другим ником.
Теперь нужно выполнить операцию, направленную на отображение скрытых файлов. Для этого, в этой же папке жмём «Упорядочить». Кликаем «Параметры папок и поиска».
Откроется окно настроек. Переходим во вкладку «Вид» и выбираем «Отображать скрытые папки, файлы и диски». Сохраняем результат, нажав «ОК».
Теперь нам будет доступна папка «AppData». Открываем её и переходим в папку «Local».
Находим папку «Temp» — хранилище временных файлов.
Всё содержимое можно удалять без вреда для системы. Для этого выделяем все файлы комбинацией клавиш «Ctrl+A» и жмём «Delete».
Более быстрым способом удаления временных файлов является вызов «Запуска программ». Для этого жмём «Пуск», «Выполнить» или нажимаем «Win+R». Вводим %TEMP%.
Откроется папка «TEMP». Выделяем и удаляем содержимое.
Программы для удаления временных файлов
В разделе Оптимизация есть не одна программа для удаления временных файлов. Самой популярной является CCleaner. О том, как скачать и установить её, подробно расписано .
Для того, чтобы удалить временные файлы, обязательно ставим отметки в следующих пунктах, которые отображены на снимку (остальные будут не лишними).
После кликаем «Очистка» и ждём, пока программа удалит мусор из ПК.
Стоит отметить, что наиболее точной и надёжной программой для удаления временных файлов является Auslogics BoostSpeed. Кроме того, что она удаляет временные файлы, она указывает на ошибки, неточности и предлагает выбрать конкретный вариант решения проблемы.
Чтобы удалить с её помощью временные файлы, скачиваем и устанавливаем на своем ПК данный софт. Запускаем программу, переходим к вкладке «All Tools» и выбираем среди инструментов «Disk Explorer».
Выбираем диски и жмём «Сканировать». Программа выдаст результат о том, где и на каком диске больше занято места.
Кликаем «Показать» и смотрим, сколько места занимают на том или ином диске файлы.
Выбираем ненужные и удаляем. Не стоит удалять все.
Также можно воспользоваться такими программами, как ATF cleaner, WinUtilities, PrivaZer, EasyCleaner и другими.
Удаляем временные файлы скриптом
Кроме вышеуказанных способов стоит выделить удаление временных файлов скриптом, который в отличие от программ легко настроить и оптимизировать под свои нужды.
Чтобы запустить процесс, жмём «Выполнить» и вводим «cmd».
Запустится окно, в котором необходимо будет вводить скрипты.
Среди них выделим те, которые направлены на очистку временных файлов.
- forfiles.exe /p %temp% /s /m *.* /d -14 /c «cmd /c del /q /f @file», где вместо %temp% необходимо ввести папку с именем пользователя.
- cscript //Nologo MyCleanUp.VBS 14 %windir%temp >MyCleanupScript.Log, где вместо %windir%temp подставляем свою папку.
Вводить скрипты необходимо вручную, функция копирования и вставки доступна только для ОС Windows 10.
Скачанные, зависшие и установленные обновления хранятся в памяти компьютера. Со временем они занимают большое количество памяти и дают сбои в работе системы. Одну часть обновлений Windows удаляет автоматически, а вторую половину придётся очищать вручную.
Чистим компьютер: пути и способы
Удаление установленных обновлений
Уже установленные обновления можно удалить, тем самым откатив версию операционной системы до того момента, когда эти обновления ещё не были получены. Для полного удаления определённого обновления, как и для установки, в конце процесса компьютер нужно перезагрузить. Удаление некоторых обновлений приведёт к тому, что система установит предыдущую версию обновления, ту, которая использовалась до установки удаляемого обновления.
Существует несколько встроенных способов, позволяющих избавиться от установленных версий. Варианты удаления через дополнительные программы будут рассмотрены в отдельном пункте, поэтому, если стандартные методы вам не подойдут, можете воспользоваться сторонним приложением. Итак, рассматриваем внутренние средства удаления.
При помощи центра обновлений
- Раскройте параметры компьютера.Открываем параметры компьютера
- Выберите вкладку «Обновление и безопасность».Переходим в раздел «Обновление и безопасность»
- Перейдите к журналу обновлений, в котором находится вся информация об установленных обновлениях.Открываем журнал обновлений
- Кликните по кнопке «Удалить обновления».Нажимаем кнопку «Удалить обновления»
- Откроется панель управления. На экране появится список установленных обновлений, его можно отсортировать по одному из столбцов. Чтобы стереть обновление, выделите его и используйте кнопку «Удалить».Выбираем обновление и нажимаем на кнопку «Удалить»
- Вас попросят подтвердить действие, сделайте это, нажав кнопку «Да». После удаления всех ненужных обновлений перезагрузите компьютер.Нажимаем кнопку «Да»
Видео: удаление обновлений с помощью центра обновлений
При помощи панели управления
В предыдущем пункте мы попадали в нужный раздел панели управления через параметры компьютера, теперь рассмотрим способ, как это сделать напрямую:
- Разверните панель управления.Открываем панель управления
- Выберите вкладку «Программы и компоненты».Открываем раздел «Программы и компоненты»
- В левой боковой панели нажмите кнопку «Просмотр установленных обновлений».Кликаем по кнопке «Просмотр установленных обновлений»
- Готово, теперь выделите лишнее обновление, примените функцию «Удалить», чтобы стереть его. Перезагрузив устройство, вы подтвердите завершение удаления.Используем кнопку «Удалить»
Видео: удаление обновлений с помощью панели управления
При помощи командной строки
- Найдите и откройте строку, используя права администратора.Открываем командную строку от имени администратора
- Учтите, чтобы удалить обновления через команду, вы должны заранее выяснить уникальный номер этого обновления. Он всегда начинается с KB, найти его можно в журнале обновлений, при просмотре списка установленных обновлений, на официальном сайте Microsoft или с помощью команды wmic qfe list brief /format:table, вызывающей таблицу с датами и номерами обновлений.Выполняем команду wmic qfe list brief /format:table
- После того как вы узнаете нужные цифры, используйте команду wusa /uninstall /kb:уникальный_код, чтобы начать удаление определённого обновления.Выполняем команду wusa /uninstall /kb:уникальный_код
- Возможно, вас попросят подтвердить удаление, сделайте это, нажав кнопку «Да».Выбираем параметр «Да»
- Чтобы завершить процедуру, необходимо перезагрузить компьютер. Это можно сделать сразу или позже.Выбираем, перезагрузить компьютер сейчас или потом
Очищение папки со старыми обновлениями и копиями
Точки восстановления и версии предыдущих обновлений хранятся в памяти компьютера, чтобы в случае, когда новое обновление вызывает ошибку или любую другую проблему, систему можно было откатить. Удалять папку WinSxS ни в коем случае нельзя, так как это может привести к тому, что Windows перестанет запускаться, а откатить или восстановить её без этой папки возможности не будет. Очищать папку рекомендуется только тогда, когда её вес превысит 8 ГБ.
- В командной строке, запущенной с правами администратора, выполните команду Dism.exe /online /cleanup-image /AnalyzeComponentStore, чтобы система решила за вас, стоит ли удалять содержимое папки или нет. Результат диагностики будет выдан в предпоследней строке результата команды. Даже если результат отрицательный, т. е. компьютер не рекомендует очищать папку, вы можете поступить по-своему, но лучше послушать систему.Выполняем команду Dism.exe /online /cleanup-image /AnalyzeComponentStore
- Для удаления содержимого папки используется та же самая команда, но последнее значение, которое запускало диагностику, меняется на /StartComponentCleanup, запускающее очищение. После окончания операции перезагрузите устройство.Выполняем команду Dism.exe /online /cleanup-image /StartComponentCleanup
Очищение скачанных обновлений и кэша
Скачанные, но ещё по каким-либо причинам не установленные или установленные недавно обновления также хранятся в памяти компьютера. Некоторые скачанные обновления зависают, из-за этого не могут установиться. Все такие обновления находятся в папке Основного_диска:WindowsSoftwareDistributionDownload. Перейдя в эту папку, вы найдёте подпапки с длинными именами, можете удалить их все или только определённые, ориентируясь на код в названии и дату создания. Удаление осуществляется обычным перемещением в корзину, то есть кликните по ним правой клавишей мыши и примените функцию «Удалить».
Удаляем содержимое папки в Основном_диске:WindowsSoftwareDistributionDownload
Стоит очистить подпапку DeliveryOptimization, находящуюся в той же папке SoftwareDistribution, в ней хранится кэш обновлений. Удалять саму папку нельзя, только её содержимое.
Очищаем папку в Основном_диске:WindowsSoftwareDistributionDeliveryOptimization
Очищение от предыдущей сборки
После установки юбилейного обновления версия сборки системы меняется. Чтобы у пользователя была возможность отменить переход на новую глобальную версию операционной системы, создаётся папка Windows.old, содержащая в себе все нужные файлы в течение 30 дней. После окончания этого срока папка самоуничтожится, но если вам не хочется ждать, выполните следующие действия:
- Запустите программу по очищению диска.Открываем программу «Очистка диска»
- Выберите диск C и дождитесь, пока он будет просканирован.Выбираем диск для очищения
- Перейдите к очищению системных файлов, для этого потребуются права администратора. Windows повторно запросит выбор диска, требующего сканирование.Нажимаем кнопку «Очистить системные файлы»
- Отметьте галочками пункты «Предыдущие установки Windows» и «Временные файлы установки».Отмечаем галочками пункты «Предыдущие установки Windows» и «Временные файлы установки»
- Начните процесс удаления и согласитесь со всеми предупреждениями, появляющимися на экране.Указываем, что все-равно хотим удалить файлы
Отмена автоматического обновления
По умолчанию все доступные обновления скачиваются и устанавливаются автоматически, уведомляя вас лишь о том, что система обновлена. Отрицательные стороны этого действия заключаются в том, что в любой момент может появиться нагрузка на интернет. Трафик, потраченный на загрузку обновлений, при этом не контролируется. Есть несколько способов деактивировать автоматическое обновление системы, самый простой и быстрый — завершить работу центра обновлений:
- Используя поисковую системную строку, найдите программу «Службы».Открываем приложение «Службы»
- В общем списке найдите службы центра обновлений и откройте её.Открываем службу «Центр обновлений Windows»
- Остановите процесс. Чтобы избежать его повторного запуска после перезагрузки системы, установите значение «Отключена» в типе запуска. Готово, центр обновлений деактивирован, а это значит, что устанавливать обновления будет некому.Завершаем службу «Центр обновлений Windows»
Сторонние программы для управления обновлениями
Существует несколько сторонних программ, помогающих управлять обновлениями, одна из них — Windows Update MiniTool. В ней можно выбрать обновления для скачивания и установки, удаление установленных и скачанных версий, блокирование определённых обновлений. В приложении установлен русский язык, практически все действия выполняются в главном меню с помощью списка и иконок действий в левой части окошка. Скачивать программу, распространяемую бесплатно, рекомендуется с официального сайта разработчика.
Управляем обновлениями через Windows Update MiniTool
Ещё одна программа — IObit Uninstaller, предназначена для удаления различных компонентов Windows, в том числе и обновлений. В приложении встроена поддержка русского языка. Ознакомительную версию можно скачать бесплатно с официального сайта разработчика. В разделе «Обновления Windows» вы можете удалять каждое обновление отдельно или стирать их по несколько сразу. Приложение позволяет создавать точки восстановления, которые помогут вам настроить систему, если после удаления очередного обновления произойдут сбои.
Удаляем обновления через IObit Uninstaller
Ошибка удаления обновлений
Обновления могут не удаляться по следующим причинам:
- в настоящий момент они находятся на стадии загрузки или установки;
- удаляемое обновление задействовано каким-либо процессом или приложением;
- обновление зависло.
Первым делом отключите все лишние процессы, программы и разорвите соединение с интернетом. Если это не поможет, то загрузитесь в безопасном режиме и попробуйте удалить обновление через него. Попробуйте удалять обновления разными способами, описанными выше в статье: через панель управления, командную строку, сторонние приложения и очищение папок.
Чтобы войти в безопасный режим, выполните следующие шаги:
- Запустите программу быстрого доступа «Выполнить» с помощью комбинации Win+R, а после пропишите команду msconfig.Выполняем команду msconfig
- В открывшемся окошке разверните вкладку «Загрузка» и установите галочку напротив значения «Безопасный режим».Включаем загрузку в безопасном режиме
- Перезагрузите компьютер, он автоматически войдёт в безопасный режим. Попробуйте все способы, описанные выше, чтобы удалить ненужное обновление. Чтобы вернуться к обычному режиму работы, проделайте предыдущие два шага, сняв галочку со значения «Безопасный режим».Перезагружаем компьютер для входа в безопасный режим
Если ничего не помогло, то остаётся два выхода: выполнить откат системы до того момента, когда обновление ещё не было установлено, или переустановить систему, используя образ нужной версии. Когда вам удастся удалить обновление, не забудьте деактивировать его автоматическую установку, иначе при первом же подключении к интернету обновление встанет снова.
Если обновления Windows или недостаток памяти приводят к дискомфортной работе, то стоит удалить вредные обновления. Для этого в Windows 10 существует много системных способов, таких, как удаление с помощью центра обновлений, удаление с помощью панели управления и с помощью командной строки. А также подойдут сторонние программы, функции которых на этом не ограничиваются. Помните, при неотключённых автообновлениях данные снова попадут на ваш компьютер.
На чтение 5 мин. Просмотров 236 Опубликовано 24.01.2021
Временные файлы, также известные как временные файлы, относятся к файлам, которые Windows или приложениям необходимо сохранить на мгновение, после чего они больше не являются полезными или необходимыми. Эти файлы включают; файлы, оставшиеся после удаления или обновления программы, файлы из старой установки Windows, журналы ошибок и обновлений среди прочего. Хотя эти файлы не вредны для вашей системы, они могут быстро накапливаться, занимая значительную часть вашего хранилища. Следовательно, удаление этого файла может потребоваться для освобождения места на жестком диске. В этой статье обсуждаются различные способы просмотра и удаления временных файлов в Windows 10.
Содержание
- Вариант 1. Использование проводника Windows
- Вариант 2: Использование настроек Windows 10
- Вариант 4. Просмотр и удаление временных файлов с помощью средства очистки диска Windows
- Вариант 5. Удалить временные файлы с помощью командной строки
Вариант 1. Использование проводника Windows
- Перейдите в Windows Cortona (поле поиска) рядом с кнопкой «Пуск» и введите «% temp%», чтобы найти папку с временными файлами на вашем компьютере, затем щелкните папку в результатах.
- Либо откройте утилиту запуска, нажав сочетание клавиш« Win + R » клавиши на клавиатуре, затем введите «% temp%» и затем нажмите ввод или нажмите «ОК».
- Это откроет папку «Temp», в которой хранятся все временные файлы и папки. Чтобы просмотреть все файлы в этой папке, перейдите на вкладку просмотра и установите флажок «Скрытые элементы».
- Чтобы удалить временные файлы – выделите все в папке, нажав клавиши« Ctrl + A »на клавиатуре. В противном случае щелкните первый элемент, прокрутите содержимое папки до конца, затем удерживайте «Shift» на клавиатуре и щелкните последний элемент, чтобы выделить все.
- Вы можете нажать «Shift + Delete» клавиши на клавиатуре, чтобы удалить файлы навсегда. Или щелкните правой кнопкой мыши внутри папки и нажмите «Удалить», чтобы переместить файлы в «Корзину».
- Когда вас спросят, хотите ли вы удалить файлы, нажмите« Да ».
- Если у вас есть переместил файлы в корзину, щелкните правой кнопкой мыши «Корзина» на рабочем столе и выберите «Очистить корзину», чтобы удалить файлы навсегда.
Вариант 2: Использование настроек Windows 10
- Откройте Настройки Windows 10, щелкнув значок шестеренки в меню «Пуск». Или нажмите клавиши «Win + I», чтобы открыть приложение «Настройки». Щелкните значок настроек «Система» на панели настроек.
- Выберите настройки« Хранилище »на левой панели, и ваши локальные диски хранения будут отображаться на правой панели. . Щелкните диск с установленной Windows 10.
- Отобразится разбивка использования вашего диска.
- Щелкните «Временные файлы», Windows просканирует и отобразит все временные файлы на вашем компьютере. Или следуйте инструкциям «Освободите место сейчас. », Чтобы просмотреть и удалить временные файлы.
- Вы можете просмотреть и отметить элементы, которые хотите удалить навсегда. Нажмите кнопку« Удалить файлы », расположенную вверху списка.
- Нажмите « Да »в диалоговом окне подтверждения, чтобы завершить очистку.
Вариант 3: Автоматическая очистка с помощью функции контроля хранилища Windows
Вы также можете использовать функцию контроля хранилища для автоматического удаления временных файлов, которые больше не нужны. Для этого;
- Выполните шаги (1-4) в варианте 2 выше, чтобы получить доступ к Настройки «Хранилище».
- Активируйте «Контроль хранилища», сдвинув переключатель вправо (он должен стать синим) .
- Вы также можете настроить, как и когда » Функция Storage Sense очищает ваш компьютер, щелкнув ссылку «Изменить способ автоматического освобождения места», затем выберите предпочтительные настройки .
Это позволяет Windows 10 автоматически удалять с вашего компьютера все временные файлы, которые вам больше не нужны.
Вариант 4. Просмотр и удаление временных файлов с помощью средства очистки диска Windows
Существует два способа доступа к инструменту очистки диска в Windows 10:
- Откройте команду запуска, используя залипающие клавиши «Windows» + «R», затем введите «cleanmgr» и нажмите «ОК».
- Выбрать загруженный диск с помощью Windows в появившемся диалоговом окне и нажмите кнопку «ОК» ».
- Или откройте проводник и нажмите «Этот компьютер», чтобы отобразить диск хранения. Щелкните системный диск правой кнопкой мыши и выберите «Свойства».
- Перейдите на вкладку «Общие», найдите и выберите «Очистка диска».
- Инструмент отображает список всех временных файлов на вашем ПК. Чтобы просмотреть временные файлы, выделите параметр на список и нажмите кнопку «Просмотреть файлы» в правом нижнем углу.
- Установите флажок для файлов, которые вы хотите удалить, и нажмите «Очистить системные файлы» в левом нижнем углу.
Вариант 5. Удалить временные файлы с помощью командной строки
- Откройте команду запуска и введите «cmd», затем нажмите Enter на клавиатуре или нажмите кнопку «Ok», чтобы открыть командную строку.
- Введите следующую команду «del/q/f/s % TEMP% * »и нажмите клавишу« Enter »на клавиатуре.
Если у вас заканчивается место для хранения, вы можете освободить место на диске, избавившись от файлов, которые больше не используются на вашем компьютере. . Вы можете использовать один из вышеперечисленных методов для удаления временных файлов, которые могут занимать ваше место для хранения. Нет никакого риска при удалении всех временных файлов, так как Windows не удаляет файлы, которые в настоящее время используются.