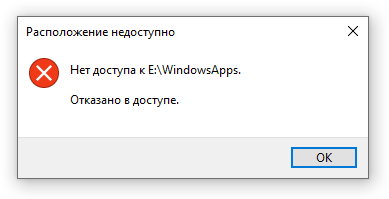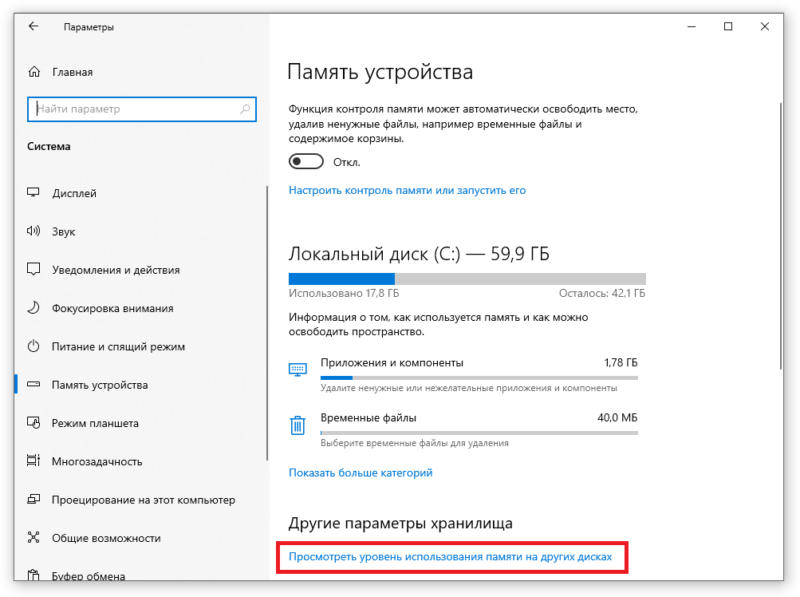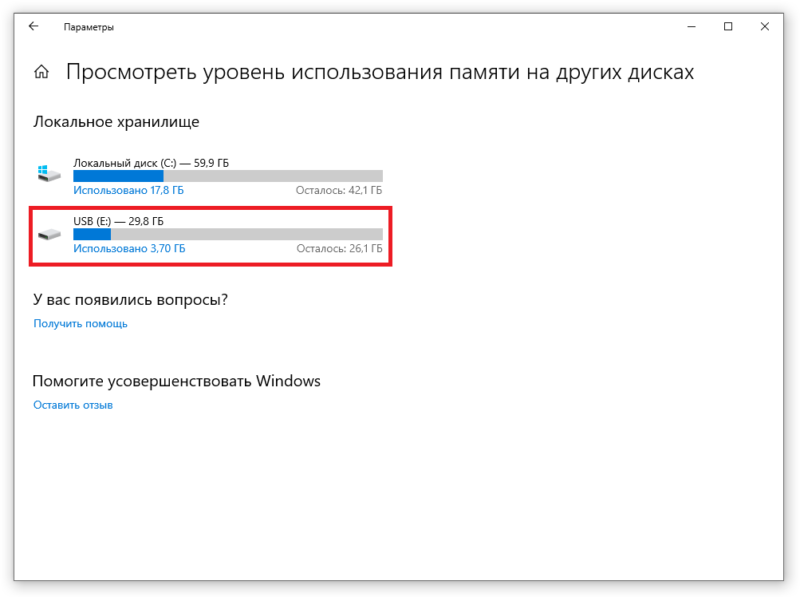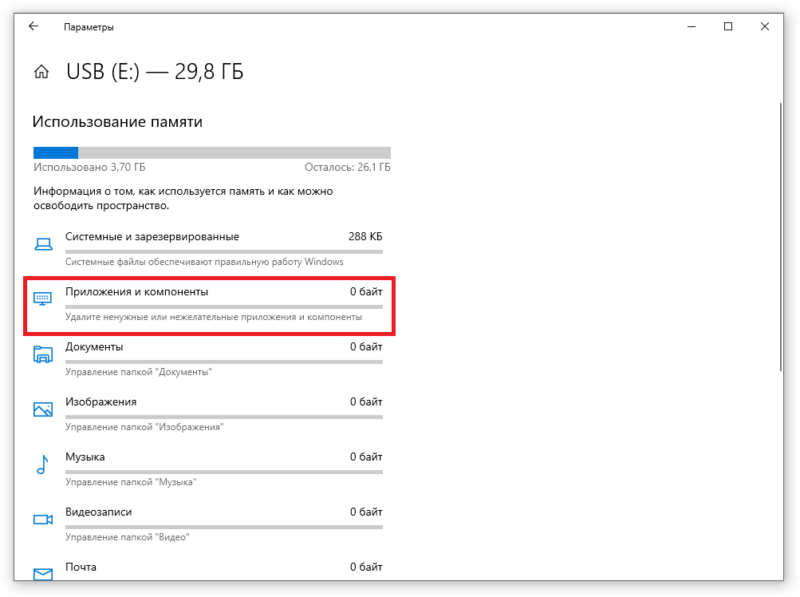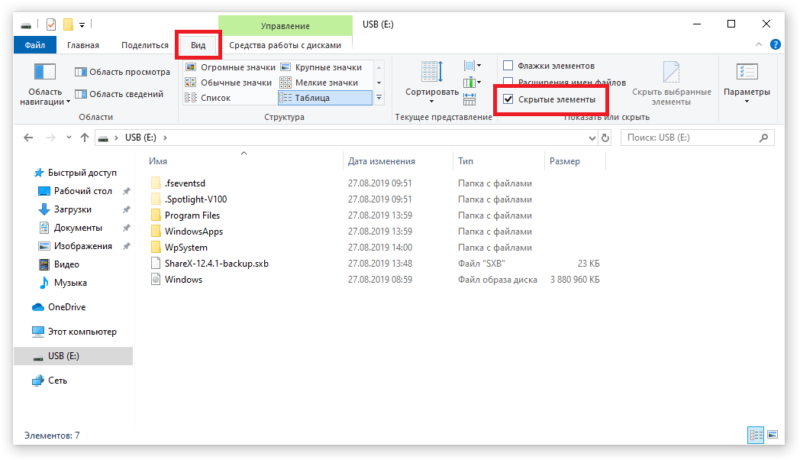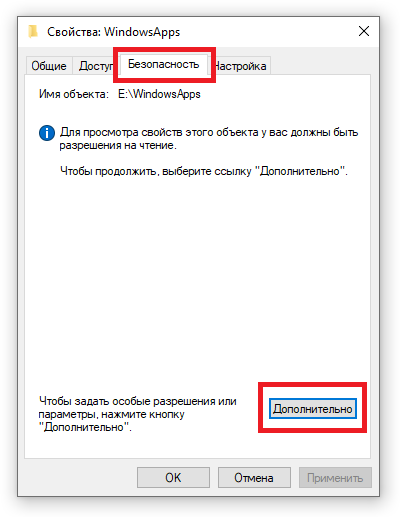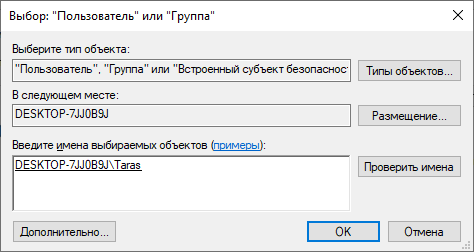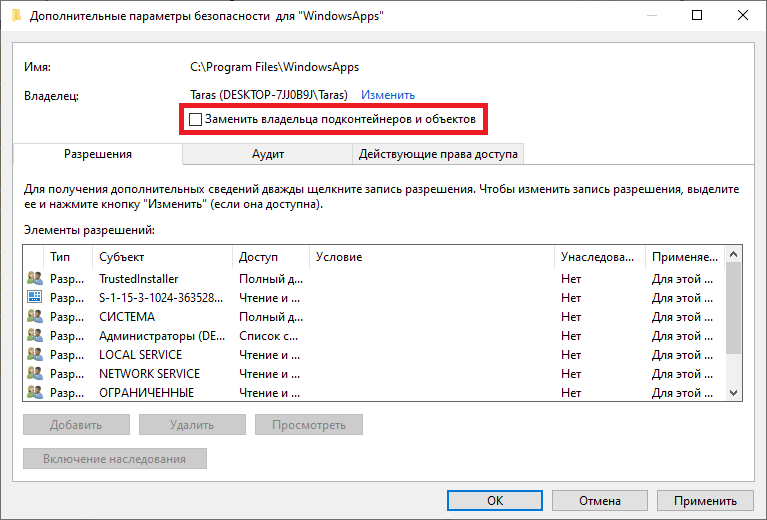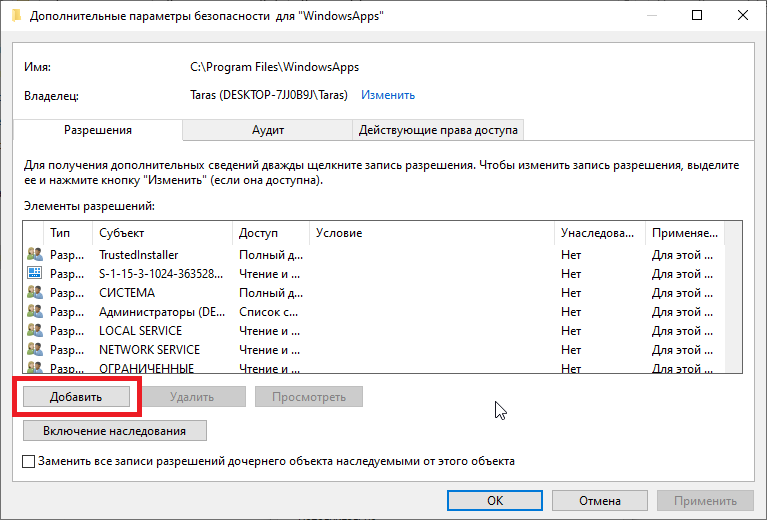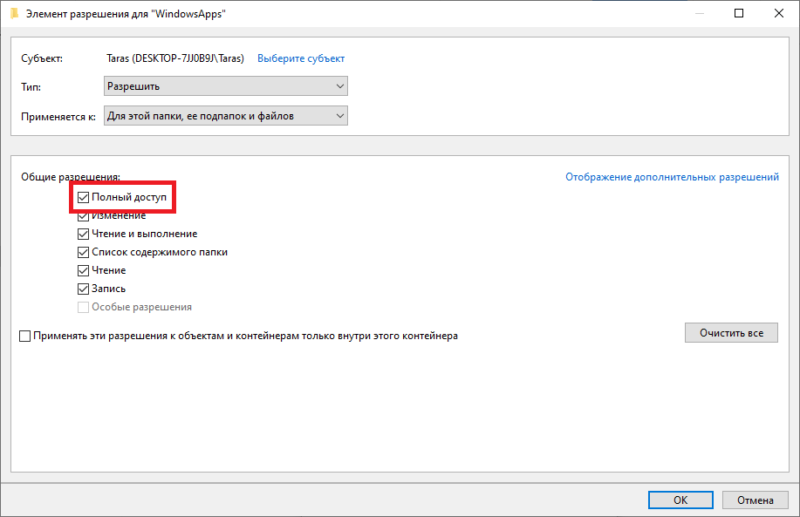В операционной системе Windows есть множество системных папок, которые порой могут весить десятки гигабайт. Одна из таких папок – WindowsApps. Но что это за папка в Windows 10 и можно ли её удалить?
В Windows 10 на системном уровне добавили возможность скачивать приложения не через браузер, а из встроенного магазина приложений. Называется этот магазин Microsoft Store и предлагает пользователю целую библиотеку программ с бесплатным и платным доступом. Как раз-таки папка WindowsApps отвечает за хранение приложений, скачанных из официального магазина приложений Microsoft Store.
Есть её удалить, то и приложения, загруженные из Майнкрософт Стора, будут удалены. Но если вам нужны эти приложения, но место на диско сохранить хочется – выход есть! Достаточно перенести эту папку на любой другой диск и сделать так, чтобы Microsoft Store загружал следующие файлы именно на выбранный диск.
Папка WindowsApps по умолчанию находится в корневом диске по пути Program Files – WindowsApps (обычно это C:Program FilesWindowsApps). Но открыть, переименовать или удалить просто так её не получится. Даже с правами Администратора получить доступ к этой папке нельзя, но есть хитрость. Для того, чтобы что-то можно было изменить в папке, или удалить её, нужно сделать следующее:
- В панели быстрого доступа перейти к «Вид» и нажать галочку напротив «Скрытые элементы»;
- Открыть папку «Program Files»в корневом диске (обычно это C:) и ищем там WindowsApps;
- Кликаем по WindowsApps правой кнопкой мыши и выбираем «Свойства»;
- В появившемся окне выбираем вкладку «Безопасность» и в ней нажимаем на «Дополнительно»;
Это интересно: Как убрать панель задач в Windows 10
- Теперь в строке «Владелец» нужно нажать «Изменить»;
- Далее «Дополнительно»;
- Справа кликаем по «Поиск» и внизу выбираем имя своего пользователя (его можно подсмотреть в пуске, нужно открыть боковое меню по трем полосочкам вверху слева в пуске);
- После чего подтверждаем по кнопке «Ок», потом в ещё одном окне «Ок»;
- И в старом окне ставим галочку у «Заменить владельца подконтейнеров и объектов» и снова нажимаем «Ок».
Важно! Процесс займет некоторое время, около минуты, и во время его выполнения может лагать компьютер, а некоторые приложения могут вылететь!
На этом всё, доступ к папке получен. Если открыть папку, то можно увидеть странные папки с непонятными названиями – это всё директории системных файлов и программ, скачанных из Microsoft Store.
Не рекомендуется удалять какие-то папки отсюда, если не уверены в их предназначении. Если удалить что-то не то, то система может начать работать нестабильно. Например, можно удалить калькулятор, установщик и так далее. Восстановить эти приложение в будущем будет невозможно, придется откатывать систему назад или вовсе переустанавливать с нуля.
Для очистки ненужных файлов из этой папки лучше воспользоваться встроенной функцией очистки дисков. Для её использования нужно открыть «Параметры Windows», затем вкладку «Система», слева выбрать раздел «Память устройства» и выбрать кнопку «Настроить контроль памяти или запустить его».
В этом меню можно задать регулярно удаление временный файлов и запустить удаление сейчас по кнопке «Очистить сейчас» – эта функция удалит мусор из WindowsApps. Также для удаления файлов из WindowsApps стоит поудалять ненужные приложения, скачанные из Microsoft Store, делается это в параметрах, во вкладке «Приложения».
Руками не трогать!
Каталог WindowsApps содержит все приложения, устанавливаемые из официального маркета Microsoft. И это не только программы, инсталлированные пользователем лично, но также и встроенные утилиты Виндовс 10.
Изначально папка располагается здесь:
C | ProgramFiles
С недавних пор её сделали «невидимой». Чтобы увидеть — переходим на вкладку «Вид» в окне проводника, затем отмечаем опцию показа скрытых элементов:
Но зачастую из-за нехватки свободного места на системном диске, юзеры в параметрах меняют место хранения приложений:
Как результат, на диске D появляется объект с аналогичным именем, и располагается он непосредственно в корне раздела:
Ничего необычного! Однако, по разным причинам у пользователей возникает желание избавиться от элемента, но как удалить папку Windowsapps в Windows 10 на диске D, если она не удаляется просто так. Вместо этого видим ошибку «Отказано в доступе». Даже просто зайти внутрь посмотреть — вряд ли получится:
Как перенести папку WindowsApps на другой диск
Чтобы все новые файлы скачивались не на корневой диск, а в любой другой, нужно перенести WidnowsApps в делаемый диск. Но делать это нужно не вручную, а через параметры операционной системы. Для этого нужно продать следующие несложные шаги:
- Открыть «Параметры Windows»;
- Перейти во вкладку «Система»;
- Слева выбрать раздел «Память устройства»;
- Кликнуть по ссылке «Изменить место хранения нового содержимого» под разделом других параметров хранилища;
Это интересно: Запуск Windows-программ на Mac: обзор самых популярных способов
- В строке «Новые приложения будут сохранятся здесь» выбрать желаемый диск. После этого на этом диске появится папка WindowsApps и в ней будут сохранятся все новые программы из Microsoft Store.
Если появится необходимость всё вернуть обратно, то через эти настройки без проблем можно перенести данные на любой удобный диск.
WindowsApps — что это за папка
В расположении C:Program FilesWindowsApps содержатся данные всех доверенных приложений с Магазина Windows 10. Например, стандартные приложения Кино и ТВ, Фотографии, One Note, Microsoft Store и самостоятельно установленные Skype или Nahimic.
Можно переместить UWP приложение? Например, ранее пользователям было доступно UWP приложение Viber. Как же было обидно, когда после переустановки системы нельзя было его установить с Магазина. Осталась только классическая версия программы с официального сайта.
Если же изменить расположение, в котором по умолчанию сохраняются приложения, тогда папка WindowsApps появится на другом диске, например, D:. Это настраивается в разделе Параметры > Система > Память > Изменить место сохранения нового содержимого.
Для загрузки старых версий UWP приложений или новых через браузер можно использовать генератор ссылок Microsoft Store. Ранее уже рассматривалось, как установить приложение Viber (которое больше не поддерживается и совсем не доступно в Магазине Windows 10).
Переустановить магазин Windows
Радикальный способ с переустановкой самого приложения windows store может помочь исправить различные ошибки с магазином. Вам нужно будет удалить Windows Store через Powershell.
- Запустите PowerShell от имени администратора.
- Далее введите следующую команду в окно get-appxpackage -allusers.
- Найдите теперь в большом списке запись Name: Microsoft.WindowStore и скопируйте информацию в строке «PackageFullName» в буфер обмена, а лучше в текстовый документ.
В новой строке PowerShell введите remove-appxpackage затем пробел и код, который вы скопировали в буфер обмена. У меня получилось примерно так, но у вас может отличаться в зависимости от версии самого приложения. Нажмите Enter и приложение microsoft store исчезнет, после чего перезагрузите компьютер.
- remove-appxpackage Microsoft.WindowsStore_11801.101.4.0_x64__8wekyb3d8bbwe
После перезагрузке ПК нужно переустановить Магазин Windows. Вам нужно вернуться в Powershell в качестве администратора и ввести следующее:
- Add-AppxPackage -register «C:Program FilesWindowsAppsMicrosoft.WindowsStore_11801.101.4.0_x64__8wekyb3d8bbweAppxManifest.xml» -DisableDevelopmentMode
990x.top
Всем хеллоу. Недавно я себе установил новенькую Windows 10 билд 1709, и тут есть некоторые неизвестные мне программы. Одна из них это Microsoft Store. В данном выпуске я постараюсь узнать что это такое и об этом напишу вам простым языком, договорились? Значит Microsoft Store это типа магазин, где вы можете купить и скачать метро-приложение. Думаю там есть и бесплатные проги. Этот магазин появился еще в Windows 8. Вроде бы в Microsoft Store будут также доступны и обычные программы, то есть не метро, но вот только пока читаю что это в разработке.
То есть все понятно, Microsoft Store это магазин приложений, что-то типа как Google Play для Андроида. В магазине есть Топ приложений, есть Подборки, Топ игр, Коллекции даже какие-то есть. Вот вижу что можно скачать на комп себе такие приложения как Телеграм, Инстаграм, Вайбер, игры всякие есть, короче магазинчик неплохой.
Итак ребята, вот мое меню Пуск и вот здесь я вижу прогу Microsoft Store:
Я открыл это приложение, вот это и есть типа магазин:
Немного прокрутил вниз:
Вот я перешел в раздел Приложения (разделы вверху):
А вот раздел игры:
Когда я только запустил магазин, то была открыта Домашняя страница
В правом верхнем углу есть кнопка (три точки) это типа меню:
Есть тут доступ к настройкам, есть какая-то Моя библиотека, есть Загрузки и обновления. Последнее я и нажал, в итоге показался такой список:
Как я понимаю, то здесь можно получить обновления, есть кнопка в правом верхнем углу, правда я ее нажимать не буду. А вот я выбрал пункт Настройки:
Видите эти шарики по центру? Ну короче это оно что-то там делает, я не знаю что, но оно так крутится постоянно. Так вот, в настройках есть опция отключения автоматического обновления приложений. Можно ее отключить, чтобы магазин не грузил особо комп. А если нужно будет, то вы спокойно вручную обновите все что необходимо Ребята, вот я выбрал пункт Моя библиотека, вот что у меня тут:
Ну то есть ничего особо интересного. Ладненько, теперь глянем а что у нас в диспетчере то, открываю его:
И вот смотрите что я вижу:
Получается что в работе магазина также участвует и Runtime Broker. Для интереса нажал правой кнопкой по Microsoft Store, хотел посмотреть откуда оно запускается:
Появилось окно и сообщение, что у меня типа нет прав, но я нажал на Продолжить:
В итоге все равно облом:
Да, неприятная ситуэйшин..
Но я снова в диспетчере нажал правой кнопкой по Microsoft Store и уже выбрал пункт Свойства:
И уже появилось такое окошко:
Здесь мы хотя бы видим, что запускается прога вот из этой папки:
C:Program FilesWindowsApps
Видим, что весит прога около 50 мегов. Кстати в папку WindowsApps войти все равно не удалось, я думаю что это все таки из-за прав. Это такая безопасность. Думаю что можно что-то замутить с правами и получится войти в папку, однако опять же, что-то мне кажется что этого делать не стоит, пусть папка будет закрытой, думаю не просто так.
Еще в диспетчере я снова нажал по Microsoft Store и выбрал пункт Подробности, и увидел, что приложение работает под процессом WinStore.App.exe:
WinStore.App.exe запускается из этой папки:
C:Program FilesWindowsAppsMicrosoft.WindowsStore_11709.1001.27.0_x64__8wekyb3d8bbwe
Судя по названию папки, то у вас набор символов в конце наверно будет другой. Теперь по поводу того, как удалить Microsoft Store. Ребята, я могу ошибаться, но мне кажется что удалить почти невозможно. Ну подумайте сами, это магазин приложений. И там еще есть функция обновления метро-приложений. Я думаю что без магазина эти метро-приложения работать будут странно или вообще не будут работать.
А вообще, я писал вроде, вот у меня рабочая система, это Windows 10 LTSB и здесь этого магазина нет. Вот например я вызвал поиск и вбил туда Microsoft Store:
Видите, пишет что результатов не найдено, магазин выпилен тут А так, в целом LTSB мне нравится, стабильная очень, глюков нет вообще, работает как часы, так что можно сказать даже советую.
На этом все господа, искренно надеюсь что вы узнали что такое Microsoft Store. Удачи вам и чтобы вы были счастливы, договорились?!
Сброс магазина windows
Начиная с Anniversary Update, у вас есть возможность сбросить приложение Windows Store, которое очистят кэш и данные, по сути дела сделав их новыми. Это более радикально, чем выше проделанная опция «WS Reset», так как это очистит все ваши предпочтения, данные для входа, настройки и т. д. (Не волнуйтесь, вы все равно сохраните приложение, которое вы установили из магазина).
- Откройте Параметры > Приложения > Приложения и возможности.
- Найдите справа в приложениях «Магазин» и нажмите дополнительные параметры.
- В открывшимся новом окне нажмите Сброс.
Очистка кэша хранилища магазина windows
Самое простое решение заключается в сбросе кэша магазина Windows 10, который со временем может стать загроможденным всякими файлами.
- Нажмите сочетание кнопок Win+R и введите wsreset.
- Откроется командная строка, подождите пока она сама закроется и автоматически запустит магазин windows 10. (Я примерно ждал 2 минуты)
- Откройте свой магазин, чтобы проверить его работоспособность, если магазин windows не работает, то двигаемся дальше.
Microsoft Store
Впервые Microsoft обсуждал создание Windows Store на конференции Build 13 в сентябре 2011 года. Он представил Windows Store как приложение, позволяющее приобретать Metro и Desktop приложения. Windows Store был включён в Windows Developer Preview, однако приобрести что-либо было нельзя (пользователь видел перед собой надпись «Coming Soon») — Windows Store ещё был в разработке.
В 2015 было рассказано о множестве новшеств в Windows Store. Именно о возможности публиковать в магазине приложения, перенесённые с помощью новых инструментов Visual Studio с других платформ и публиковать классические программы (Win32).[4]
Microsoft ранее поддержал подобную цифровую систему распределения для программного обеспечения, известную как Marketplace Windows, который позволил клиентам покупать программное обеспечение онлайн и загружать его на их компьютер. Ключи продуктов и лицензии были снабжены платформой, позволив пользователям получить их покупки при смене компьютеров. Windows Marketplace был закрыт в ноябре 2008.[5]
В 2021 году Магазин Windows был переименован в Магазин Microsoft.[1][6]
Windows 8
Microsoft[2] впервые объявил о цифровой службе распределения для Windows при её представлении во время конференции разработчиков 13 сентября 2011.[7] Более подробная информация, о которой объявили во время конференции, показала, что хранилище в состоянии содержать списки для обоих сертифицированных традиционных Приложений Windows, а также «metro style apps» в это время: плотно поработавшее программное обеспечение на основе руководства по проектированию Microsoft, которое постоянно контролируется по качеству и соответствию. Для потребителей Microsoft Store является единственным способом получения приложений в стиле Metro.[8][9] Хотя о выпуске Windows 8 было объявлено одновременно с «Developer Preview», сам Microsoft Store не был доступен до «Consumer Preview», выпущенного в феврале 2012 года.[10][11]
Обновления приложений, опубликованных в Магазине после 1 июля 2019 года, будут недоступны для пользователей Windows 8 RTM. В соответствии с политикой жизненного цикла операционных систем, проводимой Microsoft, Windows 8 не поддерживается с 2016 года.[12]
Windows 8.1
Обновлённая версия Магазина Microsoft была представлена в Windows 8.1. Его домашняя страница была переделана для отображения приложений в целевых категориях (таких как популярные, рекомендуемые, бесплатные и платные и специальные предложения) с расширенными подробностями, а также была добавлена возможность автоматического обновления приложений.[13] Обновление Windows 8.1 также представило другие заметные изменения в оформлении, в том числе увеличение списков лучших приложений, чтобы они возвращали 1000 приложений вместо 100 приложений, раздел «выборки для вас» и изменение сортировки по умолчанию для обзоров, чтобы они были «наиболее популярными».
Обновления приложений, опубликованных в Магазине после 1 июля 2023 года, будут недоступны для Windows 8.1.[12]
Windows 10
Microsoft Store служит объединенным каталогом UWP приложений для Windows 10 на всех платформах, предлагая приложения, игры, музыку Groove (раньше Xbox музыка), звуковые дорожки (недоступно в России), Кино и ТВ[14][15] (раньше Xbox видео) видео (недоступно в России), темы[16] и покупку электронных книг.[17]
В сентябре 2021 года Microsoft начала переименовывать Windows Store в Microsoft Store с новым значком.[18] Магазин Xbox был объединён с этой новой версией платформы.[19]
Веб-приложения и программное обеспечение, установленное на компьютере (использующие или Win32 или Платформу .NET), могут быть установлены для распределения на Microsoft Store. Программное обеспечение, установленное на компьютере, распределенное через Microsoft Store, будет установлено, используя систему App-V.[20][21]
В феврале 2021 года Microsoft объявила, что Прогрессивные веб-приложения станут доступны в Магазине Microsoft, и Microsoft автоматически добавит выбранные качественные приложения через сканер Bing или разрешит разработчикам отправлять их в Microsoft Store.[22][23]
Windows Server
Магазин Windows доступен в Windows Server 2012, но не устанавливается по умолчанию.[24] Магазин не доступен в Windows Server 2021. Тем не менее, приложения UWP можно приобрести в Microsoft Store для бизнеса (ранее Windows Store для бизнеса) и установить с помощью «боковой загрузки».[25][26]
Методы решения проблемы
Как было отмечено выше, вне зависимости от характера работы приложения, прежде чем искать причину сбоев в Windows Store, следует проверить связь с интернетом. Возможно, появляющиеся ошибки обусловлены тем, что сигналы не доходят до сервера. Если интернет работает нормально, то для восстановления магазина можно прибегнуть к инструментам, которые встроены в операционную систему.
Инструмент для диагностики и устранения неполадок
Если приложение Store не запускается, то нужно выполнить следующие действия:
- Включить панель «Выполнить». Для этого необходимо зажать кнопки «Win» и «R».
- В новом окне вписать «control» и нажать на «Enter».
- В следующем окне перейти в раздел «Устранение неполадок». Чтобы не тратить время на поиски, достаточно написать в строке с запросами «устранение».
- Раскрыть все категории и запустить «Приложения из Магазина Windows».
После этого операционная система в течение нескольких секунд или минут (зависит от скорости работы компьютера) автоматически найдет и устранит (если сможет) неполадки, вызвавшие сбой в Windows Store. Если данный инструмент не смог исправить ошибки, то приведенную процедуру можно провести повторно.
Восстановление поврежденных файлов
В связи с тем, что фирменный магазин встроен в операционную систему, при возникновении неполадок в Windows иногда нарушается работа данного приложения. Если после операции, описанной в первом пункте, Microsoft Store не открывается, то нужно выполнить следующие действия:
- Запустить Командную строку (в окне «Выполнить» написать «cmd») от имени Администратора.
- В новом окне с черным фоном написать «sfc/scannow» и нажать «Enter».
После этого операционная система начнет внутреннюю проверку, в ходе которой будут найдены «битые» файлы. В случае обнаружения последних те будут автоматически заменены на новые. Данная операция может занять более получаса.
Если по завершении процедуры на экране появится сообщение о том, что системе не удалось заменить «битые» файлы, там же нужно написать «DISM.exe /Online /Cleanup-image /Restorehealth».
Сбор кэша
Windows Store бывает поврежден из-за переполненного кэша программы. Это происходит в том случае, если операционная система автоматически не удаляет временные файлы.
Для принудительной очистки кэша нужно перейти в раздел с приложениями и далее найти «Магазин». Нажав на эту иконку, следует затем открыть дополнительные параметры и, прокрутив вниз, кликнуть левой кнопкой на «Сбросить».
После выполнения данной операции все данные об авторизациях и другая подобная информация будут удалены.
Повторная регистрация через PowerShell
Повторная регистрация также помогает устранить подобные неполадки.
Для этого нужно запустить от имени Администратора через Панель задач PowerShell и вставить строчку «Get-AppXPackage -AllUsers | Foreach {Add-AppxPackage -DisableDevelopmentMode -Register «$($_.InstallLocation)AppXManifest.xml»}».
После этого Windows запустит автоматический процесс по устранению ошибок, список которых будет появляться на экране. В завершение нужно закрыть консоль и проверить работоспособность приложения.
Новый аккаунт
В ряде случаев, чтобы включить приложение фирменного магазина, потребуется регистрация нового аккаунта в операционной системе. Эта процедура выполняется через раздел «Учетные записи», который находится в Параметрах Windows.
- После перехода по указанному пути нужно выбрать «Семья и другие пользователи» и нажать на «+».
- В следующем окне необходимо заполнить те параметры, которые запрашивает Windows.
- После этого нужно зажать «Ctrl», «Alt» и «Del» и зайти в систему под новым аккаунтом.
Восстановление системы
Восстановление системы потребуется, если Майкрософт Стор перестает работать из-за критической ошибки в Windows. Для этого нужно перейти в одноименный раздел в Панели управления и нажать на «Запустить восстановление системы».
Данная процедура также занимает несколько минут. Windows автоматически найдет последние точки восстановления, которые пользователю необходимо выбрать. После этого, нажав на «Далее», нужно выполнить все предложенные системой действия.
Проверка доступа в сеть или выключение прокси-сервера
Если пользователь ранее запускал прокси-сервер либо VPN, возможны проблемы в работе с магазином. Такие ошибки возникают из-за того, что компьютер отправляет IP-адрес, которые не соответствует тем данным, что записаны в приложении. То есть возникает внутренний конфликт.
Для устранения этой ошибки нужно в разделе «Настройки» перейти в «Сеть и интернет-прокси» и отключить прокси-сервер.
Переустановка магазина
Исправить проблемы, связанные с работой приложения, помогает переустановка магазина. Данная процедура также проводится через PowerShell.
В открывшемся окне необходимо написать несколько команд в следующем порядке:
- «Get-AppxPackage *windowsstore* | Remove-AppxPackage»;
- «Get-Appxpackage –Allusers»;
- в разделе «Microsoft.WindowsStore» найти и скопировать значение, хранящееся в файле «PackageFamilyName»;
- «Add-AppxPackage -register «C:Program FilesWindowsAppsскопированная информация_PackageFamilyName AppxManifest.xml» -DisableDevelopmentMode».
Там, где в последней строчке приведено «скопированная информация», нужно вставить ранее скопированные данные.
Перерегистрировать приложения магазина Windows
Другой способ сброса приложения магазина — это заставить его перерегистрироваться на вашем компьютере, ноутбуке. Запустите командную строку от имени администратора. Введите в «поиске», около пуска cmd и нажмите в соответствиях правой кнопкой мыши и запуск от имени администратора. В командной строке введите следующую команду для перерегистрации приложения магазина и нажмите enter:
- PowerShell -ExecutionPolicy Unrestricted -Command «& {$manifest = (Get-AppxPackage Microsoft.WindowsStore).InstallLocation + ‘AppxManifest.xml’ ; Add-AppxPackage -DisableDevelopmentMode -Register $manifest}»
Смотрите еще:
- Не удается создать раздел при установке Windows
- Диагностика ошибок синего экрана смерти BSOD Window
- Не отображается флешка в проводнике Windows 10
- 9 Причин Почему Компьютер с Windows Зависает
Загрузка комментариев
Отключить Прокси-Сервер
Если у вас есть прокси-сервер или VPN, то он может быть виновником не рабочего состояния магазина windows 10, потому что IP-адрес вашего ПК не соответствует данным вашей учетной записи Windows.
- Отключите или удалите VPN и прокси сервер, если имеется установочная программа.
- Проверьте стандартный встроенный прокси. Нажмите кнопку «Пуск» > «Параметры» (значок шестеренки) > «Сеть и интернет» > «Прокси» и отключите.
Как пользоваться
В два этапа разберемся, как установить MS Windows Store для Windows 10, а также как пользоваться данным приложением.
Загрузка и установка
Для того чтобы вернуть и включить магазин нам понадобится предпринять несколько несложных шагов:
- В первую очередь мы переходим в самый конец этой же странички и при помощи кнопки, которая там прикреплена, загружаем архив с инструкцией.
- Пошагово переходим от пункта к пункту, таким образом производя инсталляцию приложения.
- Когда все этапы будут выполнены, нужная программа появится в меню «Пуск» ОС вашего ПК или ноутбука.
Вместе с этим смотрят: NoDefender 1.6 for Windows 10
Внимание: все действия, приведенные в инструкции, необходимо обязательно выполнять от имени администратора.
Инструкция по работе
Дальше разберемся, как пользоваться только что установленным магазином:
- К примеру, нам нужно установить какую-то игру. Для этого мы запускаем магазин через меню «Пуск» и жмем по иконке увеличительного стекла.
- После этого кликаем по нужному пункту в появившейся выдаче.
- В новом окошке жмем кнопку «Получить». После этого нам останется лишь дождаться завершения процесса скачивания. В результате выбранная программа или игра, опять же, появится меню «Пуск».
Вам необходимо получить доступ к папке WindowsApps, если вы хотите сделать резервную копию ваших приложений Windows или очистить место на жестком диске компьютера (HDD).
Операционная система Microsoft Windows поставляется с некоторыми ограниченными и скрытыми папками, которые обычно содержат файлы, которые помогают без проблем запускать Windows 11 или 10. Нарушение этих файлов может привести к системным ошибкам или полной неисправности ОС Windows.
Некоторыми из этих папок являются Program Data, System32, AppData, WindowsApps и т. д. Среди этих папок WindowsApps представляет особый интерес, поскольку этот диск занимает много места на диске, если вы не ограничиваете установку приложений из Магазина Windows.
Давайте узнаем больше о папке WindowsApps, ее назначении и о том, как получить доступ к папке WindowsApps, если вам нужно сделать резервную копию или очистить место на диске.
Что такое папка WindowsApps?
Папка WindowsApps доступна в Program Files каталога установки ОС Windows 10 или 11 и содержит файлы приложений для приложений Windows. Начиная с ОС Windows 8 Microsoft представила набор приложений, которые работают иначе, чем обычное программное обеспечение.
В прошлом Microsoft называла эти приложения приложениями в стиле Metro, приложениями Магазина Windows, приложениями универсальной платформы Windows (UWP), а теперь просто приложениями Windows. ОС Windows 10 или 11 хранит приложения Windows и другие приложения UWP, такие как «Ваш телефон», в папке WindowsApps.
Эта папка является очень безопасным местом в каталоге установки ОС Windows и защищена несколькими уровнями безопасности. Прежде всего, вы не увидите папку, пока не отобразите ее.
Во-вторых, обычные учетные записи пользователей и системных администраторов не имеют необходимых прав доступа к файлам для доступа к папке или проверки ее размера, вложенных папок, файлов и т. д. Microsoft зарезервировала необходимые права для учетной записи пользователя TrustedInstaller, которая является системной учетной записью.
TrustedInstaller управляет доступом для записи и чтения к папке WindowsApps, чтобы приложения Windows могли бесперебойно функционировать без какого-либо вмешательства со стороны пользователя.
Какова цель папки WindowsApps?
Папка WindowsApps — это убежище для всех приложений Windows, которые вы устанавливаете или поставляете с заводской версией вашей копии ОС Windows 10 или 11. Вот варианты использования этой папки:
Сохраняет пакеты UWP
Подобно Program Files и Program Files (x86) для обычного программного обеспечения Windows для ПК, WindowsApps является расположением файлов по умолчанию для всех приложений Windows или пакетов UWP. Однако соглашение об именовании подпапок отличается от Program Files.
Например, приложения Netflix для Windows будут иметь несколько папок со следующими именами: имя приложения, номер версии, архитектура ЦП (x64) и идентификатор Microsoft Store. Существует несколько папок, чтобы различать одно и то же приложение с разными архитектурами ЦП.
Работает как песочница Windows Apps
Обычное программное обеспечение Windows, такое как средство восстановления данных или средство устранения неполадок компьютера, может переопределять системные значения и вносить видимые изменения в экосистему ОС Windows. Вот почему такие функции Windows, как контроль учетных записей пользователей (UAC), права учетных записей пользователей и безопасность Windows, существуют для их контроля.
Однако приложения для Windows не могут вносить огромные изменения в операционную систему. Microsoft добилась этого, сохранив эти приложения в изолированной программной среде внутри папки WindowsApps. Эти приложения сами по себе не могут получить доступ к компьютерному оборудованию или данным и требуют разрешений на всех этапах.
Удобство пользователя
Большинство приложений для Windows не поставляются с исполняемыми файлами, как традиционное программное обеспечение. Вместо этого они представляют собой комбинацию автоматических сценариев командной строки и программ Java. Пользователям может быть сложно запускать такие приложения.
Кроме того, пользователи могут неосознанно вносить необратимые изменения в эти системные файлы, если у них есть доступ к файлам приложений Windows. Поэтому Microsoft Windows показывает значки приложений в меню «Пуск» и скрывает все внутренние данные для безопасности и удобства.
Как получить доступ к папке WindowsApps
Есть несколько способов получить доступ к папке WindowsApps. Шаги идентичны для операционных систем Windows 10 и Windows 11.
Использование программы диспетчера задач
Доступ к папке WindowsApps для определенного приложения из программы диспетчера задач — самый простой способ. Это также требует меньше усилий. Однако для доступа к его папке необходимо запустить целевую UWP (универсальную платформу Windows) или приложение Windows в фоновом режиме. Вот быстрые шаги, которые вы можете выполнить на ПК с Windows 11 или 10:
Шаг № 1. Запустите приложение UWP или приложение Windows, для которого вы хотите получить доступ к папке WindowsApps. В этом уроке это приложение WhatsApp. Вы можете попробовать это или попробовать другие, такие как Netflix, Instagram, Skype и т. д.
Шаг № 2: Чтобы запустить программу диспетчера задач, вы можете нажать эту комбинацию клавиш: Ctrl + Shift + Esc. Кроме того, вы можете найти папку диспетчера задач, выполнив поиск в строке поиска.
Шаг № 3: Найдите процесс приложения в диспетчере задач, прокрутив список или отсортировав его по именам.
Шаг № 4: Нажмите на стрелку раскрывающегося списка рядом с названием приложения, чтобы развернуть его процессы. Если стрелки раскрывающегося списка нет, перейдите к следующему шагу.
Шаг № 5: Щелкните правой кнопкой мыши значок приложения и выберите «Открыть расположение файла» в контекстном меню, которое следует.
Шаг № 6. Проводник Windows перенесет вас в изолированную подпапку WindowsApps для целевого приложения. В данном случае приложение WhatsApp.
Доступ к папке WindowsApps через диспетчер задач дает вам разрешение на просмотр. Например, вы можете просмотреть все файлы и папки приложения UWP и проверить их размер. Этот шаг хорош, если вы хотите сделать резервную копию файлов и папок приложения.
Этот процесс не позволяет удалять или перемещать файлы из папки WindowsApps. Чтобы получить доступ для записи и удаления, вам необходимо выполнить любой из следующих шагов.
Самый практичный и удобный способ получить доступ к папке WindowsApps — через программу Windows File Explorer. Этот процесс дает вам полный доступ для чтения и записи к этой папке. Таким образом, вы можете внести любые изменения, какие захотите.
Этот процесс также является обратимым, если вам потребуется ограничить доступ к папке WindowsApps после внесения необходимых изменений. Метод на основе File Explorer состоит из двух этапов. На первом этапе вам нужно отобразить папку WindowsApps.
На втором этапе вам необходимо получить эксклюзивные права на чтение и запись папки, изменив владельца папки. По умолчанию Microsoft назначила разрешение на чтение и запись учетной записи пользователя TrustedInstaller на вашем компьютере с Windows 10/11. Без лишних слов давайте отобразим и возьмем под контроль интересующую папку:
Шаг № 1: Нажмите на проводник на панели задач, чтобы получить доступ к окну «Этот компьютер».
Шаг № 2: На верхней ленте выберите «Просмотр».
Шаг № 3: Вы увидите «Параметры» в меню «Вид». Нажмите на это.
Шаг № 4: Теперь нажмите «Изменить папку и параметры поиска», чтобы открыть окно «Параметры папки».
Шаг № 5: Вы увидите три вкладки в окне «Параметры папки». Выберите ту, что посередине, вкладку «Вид».
Шаг № 6: Вкладка «Вид» состоит из двух разделов: «Просмотр папок» и «Дополнительные параметры».
Шаг № 7: В разделе «Дополнительные параметры» выберите параметр «Показывать скрытые файлы, папки и диски».
Шаг № 8: Теперь нажмите кнопку «Применить», чтобы сохранить изменения.
Шаг № 9: Если вы перейдете в папку Program Files в каталоге установки Windows 11, теперь вы должны найти папку WindowsApps в открытом состоянии.
Папка WindowsApps теперь видна. Но вы пока не можете получить к нему доступ. Вам нужно вручную стать владельцем папки, чтобы получить доступ для чтения и записи.
Для смены владельца вам потребуется учетная запись пользователя с правами администратора. Если вы не являетесь пользователем-администратором своего компьютера, вам необходимо выйти из этой учетной записи. Затем снова войдите в систему, используя учетную запись администратора.
Завершив переключение учетной записи пользователя Windows, вы можете выполнить следующие шаги для передачи права собственности на папку WindowsApps:
№1. Щелкните правой кнопкой мыши папку WindowsApps и выберите «Свойства».
№ 2. Находясь на экране «Свойства», щелкните вкладку «Безопасность», чтобы открыть дополнительные параметры. Нажмите «Дополнительно».
№3. На экране «Дополнительные параметры безопасности для WindowsApps» нажмите «Изменить».
№ 4. Вы увидите экран выбора пользователя или группы.
№ 5. В поле Имя объекта введите имя учетной записи пользователя вашего ПК с правами администратора.
№ 6. Вы можете просто написать имя учетной записи пользователя маленькими буквами. Система автоматически распознает его. Однако вам необходимо ввести правильное имя пользователя.
№ 7. Теперь нажмите «Проверить имена», чтобы заполнить полный адрес учетной записи пользователя.
№8. Нажмите «ОК», чтобы применить изменения.
№ 9. Теперь вы увидите имя своей учетной записи пользователя в окне «Дополнительные параметры безопасности для WindowsApps».
№10. Под именем вашей учетной записи пользователя вы увидите флажок «Заменить владельца» для подконтейнеров и объектов. Отметьте это поле.
№ 11. Теперь нажмите кнопку «Применить» и нажмите «ОК», чтобы начать процесс смены владельца.
№ 12. После завершения процесса нажмите «ОК» в последующем уведомлении.
№ 13. Обновите свой компьютер и попробуйте снова получить доступ к папке WindowsApps из Program Files, дважды щелкнув ее.
№ 14. Вы получите полный доступ к папке с правами на чтение и запись.
Теперь вы можете перемещать или удалять файлы из папки WindowsApps, если вы стали владельцем папки WindowsApps с помощью процесса, упомянутого выше. Однако будьте осторожны при внесении любых изменений во вложенные папки. Потому что, если вы удалите жизненно важные файлы приложения, соответствующее приложение Windows может больше не работать.
Этот шаг особенно полезен, когда вам нужно очистить место на диске. Если вы прекратили использовать определенные приложения Windows или удалили их, вы можете удалить их внутренние файлы из папки WindowsApps, чтобы сэкономить место на диске.
Использование Windows PowerShell
Процесс изменения владельца папки WIndowsApps на основе проводника Windows несколько сложен. Вам нужно правильно следовать инструкциям, иначе вы потеряете драгоценное время.
Существует простой автоматизированный процесс, который вы также можете попробовать с помощью Windows Powershell. Это надежная программа настройки и автоматизации задач для Windows. Все версии операционной системы Windows, начиная с Windows 7, поставляются с этой программой.
Таким образом, вы можете применить этот процесс, чтобы стать владельцем целевой папки как на компьютерах с Windows 10, так и на компьютерах с Windows 11. Вам также не нужно отображать скрытые файлы, папки и диски.
В ситуациях, когда вы не можете рисковать отображением системных файлов Windows, метод на основе Powershell является идеальным выбором. Вот шаги для выполнения команды Powershell, которая назначает вам необходимые разрешения для доступа и изменения папки WindowsApps:
Шаг № 1: Нажмите на увеличительное стекло поиска Windows 11.
Шаг № 2: Введите Powershell и подождите, пока приложение не появится.
Шаг № 3: Вы увидите приложение Windows Powershell в правой части консоли поиска.
Шаг № 4. Приложение покажет такие параметры, как «Открыть», «Запуск от имени администратора», «Открыть местоположение файла» и т. д.
Шаг № 4: Нажмите «Запуск от имени администратора», чтобы открыть программу.
Шаг № 6: После запуска программы выполните следующую команду. Вы можете скопировать приведенную ниже команду и вставить ее как есть в Powershell и нажать Enter.
takeown /f “C:Program FilesWindowsApps” /r
Шаг № 7: Команда Powershell takeown возвращает право собственности на файл или папку системному администратору. Опытные пользователи используют эту команду для облегчения передачи права собственности на пакетные файлы.
Шаг № 8: После синтаксиса takeown вам нужно использовать параметр /f, чтобы указать имя файла, папки или каталога.
Шаг № 9: Закрывающий параметр /r указывает Powershell передать право собственности на все файлы и подкаталоги администратору.
Шаг № 10: Powershell потребуется некоторое время, чтобы передать право собственности на папку WindowsApps и ее содержимое вашей учетной записи администратора.
Шаг № 11: Когда процесс будет завершен, появится мигающий курсор.
Доступ, который вы получаете, выполняя описанный выше процесс, аналогичен доступу к методу на основе проводника Windows. Вы только что автоматизировали процесс и исключили отображение системных файлов. Теперь вы можете создавать резервные копии, освобождать место или вносить изменения во внутренние файлы приложений Windows.
Заключительные слова
Теперь, когда вы хорошо разбираетесь в папке WindowsApps, вы можете ответственно вносить изменения в свою ОС Windows 10 или 11. Прежде чем удалять какие-либо файлы из этой папки, необходимо знать папку наизнанку, чтобы не совершить фатальной ошибки, которая может повредить всю операционную систему.
Если вы столкнулись с какими-либо проблемами с Windows 10 и вам нужны какие-то автоматические инструменты для решения этих проблем, вы можете воспользоваться этими 7 инструментами восстановления для решения проблем с Windows 10.
Доступ к приложениям UWP и их запуск можно получить, щелкнув плитки в меню «Пуск» Windows. Но где они установлены или расположены? Универсальные приложения или приложения Магазина Windows в Windows 10/8 устанавливаются в папку WindowsApps, расположенную в C: Program Files папка. Это Скрытая папка, поэтому, чтобы увидеть его, вам нужно сначала открыть Параметры папки и проверить Показать скрытые файлы, папки и диски вариант.

Теперь вы сможете увидеть папку WindowsApps в C: Program Files папка.
Получите доступ к папке Windows Apps или откройте ее.
Прежде чем вы начнете читать дальше, мы предлагаем вам сначала создать точку восстановления системы.
Теперь, если вы попытаетесь щелкнуть по нему, чтобы открыть, вам не будет разрешено, но вместо этого вы увидите следующее препятствие.
При нажатии на «Продолжить» откроется следующее окно с предупреждением о том, что вам отказано в доступе к этой папке.
Чтобы получить доступ к папке WindowsApps, щелкните ссылку на вкладке «Безопасность». Откроется следующее окно свойств.
Чтобы иметь возможность просматривать содержимое папки, у вас должны быть как минимум права на чтение. Нажми на Передовой кнопку, чтобы открыть Расширенные настройки безопасности для защищенной папки.
При нажатии на «Продолжить» откроется окно со списком разрешений для папки. Теперь вам нужно будет дать себе разрешение, и вы можете сделать это, изменив владельца с TrustedInstaller на свое имя. Обратите внимание, что в качестве примера я дал себе полные разрешения, но вы можете предоставить себе ограниченное разрешение, если это необходимо, отредактировав записи разрешений в его настройках.
Вы можете щелкнуть нужную запись и щелкнуть «Просмотр», чтобы просмотреть отдельные записи разрешений и внести в них изменения. Однако сначала вам придется сменить Принципала / Владельца.
Для этого нажмите «Изменить» на предыдущем шаге и введите имя объекта, а также нажмите «Проверить имена», так как это позволит проверить, правильно ли вы ввели имя, и исправить его, если нет.
Я повторяю, в качестве примера, я дал себе полные разрешения, но вы можете предоставить себе ограниченное разрешение по мере необходимости, отредактировав записи разрешений в его настройках, как показано в поле «Записи разрешений» выше.
Разрешение будет изменено, и появится диалоговое окно.
Вам нужно будет закрыть окно проводника и снова открыть его.
Теперь вы сможете открыть папку WindowsApps и просмотреть ее содержимое.
Любой хакер или вредоносное ПО, получившее доступ к этой папке, потенциально может злонамеренно изменить исходный код приложения. Поэтому, возможно, будет хорошей идеей вернуть разрешения к значениям по умолчанию после того, как вы завершите свою работу. Для этого вам нужно просто отменить или отменить изменения, внесенные в расширенных параметрах безопасности.
Если вы хотите видеть только список всех приложений вместе с их ярлыками, вы можете скопировать и вставить следующее в адресную строку проводника и нажать Enter, чтобы открыть следующую папку Applications:
Оболочка explorer.exe ::: {4234d49b-0245-4df3-B780-3893943456e1}
Таким образом вы можете изменить права доступа к любой папке в Windows.
Чтобы отменить изменения, вам нужно повторить свои шаги и отменить сделанные изменения — иначе вы можете вернуться к созданной точке восстановления системы.
Перейдите сюда, чтобы узнать, как изменить расположение папки установки приложений Магазина Windows по умолчанию.
Эти ссылки также могут вас заинтересовать:
.
Приложения из Магазина Windows устанавливаются в папку WindowsApps, которая находится папке Program Files. Однако по-умолчанию эта папка не отображается, так как является скрытой.
Для того, чтобы обнаружить папку WindowsApps, откройте в Проводнике папку Program Files, перейдите на вкладку Вид, и отметьте Скрытые элементы.
Папка WindowsApps станет видимой, однако попасть в нее вы все равно не сможете, даже будучи администратором. Все дело в том, что права на просмотр этой папки есть только у специального аккаунта под названием TrustedInstaller — специального аккаунта для установки программ, которые имеют сертификат доверия Microsoft. Чтобы исправить это положение, нажмите в окне, появившемся при попытке просмотреть содержимое папки WindowsApps на кнопку Продолжить.
Вы получите сообщение о том, что вам отказано в доступе, с предложением перейти на вкладку Безопасность — переходите.
Попав на эту вкладку, нажмите на кнопку Дополнительно.
Вы увидите сообщение, что не удалось отобразить текущего владельца — владелец TrustedInstaller скрыт от прямого просмотра. Ничего страшного — просто нажмите на кнопку Продолжить.
Вот теперь вы увидите, что полный доступ к папке WindowsApps имеет только владелец TrustedInstaller. Давайте исправим эту ситуацию — сделаем владельцем администратора. Для этого нажмите на Изменить рядом с названием владельца.
В появившемся окне введите имя администратора компьютера, и нажмите кнопку Проверить имена — такой пользователь будет найден.
Нажмите Ok и Применить — начнется смена владельца. Отметьте, что нужно сменить владельца и у всех вложенных папок и файлов.
После того, как смена владельца будет закончена, нажмите OK, закройте свойства папки, откройте их заново, и опять перейдите на вкладку Безопасность, и нажмите кнопку Дополнительно.
Во вкладке Разрешения выберите Администраторы. Нажмите кнопку Изменить, и отметьте Полный досуп или Чтение (выбор за вами).
Отметьте, что дочерние объекты должны так же поменять свои свойства, и дождитесь смены прав.
Вот теперь администратор может просматривать эту папку, либо, в зависимости от выставленных разрешений, даже удалять файлы и папки. Впрочем, во избежание ошибок в работе я бы не рекомендовал выставлять даже для администраторов разрешение на полный доступ, ограничив их только чтением и выполнением.
Если вы захотите вернуть обратно TrustedInstaller в качестве владельца папки, то при смене владельца вводите не просто TrustedInstaller (ничего не найдете), а NT SERVICETrustedInstaller. Лично я дал администратору права читать папку WindowsApps, но сделал владельцем этой папки с полными правами обратно TrustedInstaller.
Приложения Metro, универсальные приложения или приложения Магазина Windows в Windows 10/8 устанавливаются в папку WindowsApps, расположенную в папке C: Program Files.
Это скрытая папка, поэтому, чтобы ее увидеть, вам нужно сначала открыть Параметры папки и установить флажок Показывать скрытые файлы, папки и диски.
Где установлены приложения Microsoft Store?
Microsoft использует скрытую папку с именем WindowsApps для установки этих приложений Metro / Modern. Папка находится в папке Program Files на системном диске (C: ). Данные для всех современных приложений хранятся в папке AppData в профиле пользователя.
Чтобы получить доступ к папке WindowsApps, щелкните папку правой кнопкой мыши и выберите параметр «Свойства» из списка параметров контекстного меню. Вышеупомянутое действие откроет окно свойств. Перейдите на вкладку «Безопасность» и нажмите кнопку «Дополнительно» в нижней части окна.
Как отредактировать папку приложения Windows?
Для этого выполните следующие действия:
- Щелкните правой кнопкой мыши основную папку и выберите «Свойства».
- Щелкните вкладку «Безопасность».
- Посмотрите в нижнюю правую часть и нажмите «Дополнительно».
- Перейдите на вкладку «Владелец» и нажмите «Изменить».
- В разделе «Владелец» нажмите ссылку «Изменить».
- Введите «Все» и нажмите «Применить» и «ОК».
Где мне найти каталог для установки?
В ОС Windows по умолчанию программное обеспечение устанавливается на системный диск, обычно диск C, в папку Program Files. Типичный путь обычно в 32-разрядной версии Windows — C: Program Files, а в 64-разрядной версии Windows — C: Program Files и C: Program Files (x86).
Где установлены приложения для магазина Windows 10?
Приложения Metro, универсальные приложения или приложения Магазина Windows в Windows 10/8 устанавливаются в папку WindowsApps, расположенную в папке C: Program Files. Это скрытая папка, поэтому, чтобы ее увидеть, вам нужно сначала открыть Параметры папки и установить флажок Показывать скрытые файлы, папки и диски.
Где установлены приложения UWP?
Как вы знаете, по умолчанию приложения UWP будут установлены в C: Program Files WindowsApps. Вы можете выбрать место для установки по умолчанию, выбрав «Настройки» → «Система» → «Хранилище» → «Изменить место сохранения нового содержимого». Вы можете выбрать один диск из раскрывающегося меню в разделе «Новые приложения будут сохранять на» и затем нажать «Применить».
Как мне увидеть все свои приложения в Windows 10?
Смотрите все свои приложения в Windows 10
- Чтобы увидеть полный список ваших приложений, выберите «Пуск» и прокрутите алфавитный список.
- Чтобы закрепить свои любимые приложения в меню «Пуск» или на панели задач, нажмите и удерживайте (или щелкните правой кнопкой мыши) приложение, которое хотите закрепить.
Как получить разрешение для папки WindowsApps?
Чтобы получить доступ к папке WindowsApps, выполните следующие действия:
- Щелкните папку правой кнопкой мыши и выберите «Свойства».
- Выберите вкладку «Безопасность» и нажмите кнопку «Дополнительно».
- В разделе «Дополнительные параметры безопасности» щелкните ссылку «Изменить».
- Теперь в окне будут показаны все разрешения папки WindowsApps.
Как получить доступ к папкам в Windows 10?
Вот как стать владельцем и получить полный доступ к файлам и папкам в Windows 10.
- БОЛЬШЕ: Как использовать Windows 10.
- Щелкните правой кнопкой мыши файл или папку.
- Выберите пункт Свойства.
- Перейдите на вкладку «Безопасность».
- Нажмите Дополнительно.
- Нажмите «Изменить» рядом с именем владельца.
- Нажмите Дополнительно.
- Нажмите Найти сейчас.
Как переместить приложения Windows на другой диск?
Перенос приложений из Магазина Windows на другой диск
- Открыть настройки.
- Нажмите «Система».
- Щелкните Приложения и функции.
- Выберите нужное приложение.
- Нажмите кнопку «Переместить».
- Выберите целевой диск из раскрывающегося меню.
- Нажмите кнопку «Переместить», чтобы переместить приложение.
Как копировать приложения для Windows?
Нажмите Win + I, чтобы открыть панель настроек. Затем нажмите кнопку «Система». Затем перейдите в раздел «Приложения и функции» и дождитесь, пока Windows определит размер приложения. Теперь найдите приложение, которое вы хотите переместить на другой диск.
Как открыть параметры папки?
Нажмите кнопку «Пуск», затем выберите «Панель управления»> «Оформление и персонализация». Выберите «Параметры папки», затем перейдите на вкладку «Просмотр». В разделе «Дополнительные параметры» выберите «Показать скрытые файлы, папки и диски», а затем нажмите «ОК».
Где установлена FL Studio?
Щелкните правой кнопкой мыши значок существующей установки FL Studio и выберите «Открыть расположение файла». Используйте свой файловый браузер, чтобы вернуться на уровень выше, чтобы увидеть папку установки. Обычно C: Program Files (x86) Image-Line FL Studio N, где N — версия FL Studio.
Как узнать, где установлена программа?
Затем перейдите в «Программы -> Программы и компоненты» или в старую «Установка и удаление программ». Здесь вы можете увидеть все настольные приложения, которые установлены на вашем компьютере с Windows. В списке установленных приложений найдите то, которое вы хотите проверить, и выберите его. Затем справа см. Столбец Установлено на.
Как мне найти установочные файлы на моем компьютере?
Как найти исполняемый файл для программы
- Откройте окно свойств ярлыка. Найдите ярлык, на который вы нажимаете, чтобы открыть программу.
- Посмотрите в поле Target :. В появившемся окне найдите поле Target :.
- Перейдите к EXE-файлу. Откройте «Компьютер» (или «Мой компьютер» в Windows XP).
Как создать ярлык для приложений Microsoft Store?
Чтобы создать ярлык на рабочем столе для приложения Store в Windows 10, выполните следующие действия.
- Нажмите одновременно клавиши Win + R на клавиатуре, чтобы открыть диалоговое окно «Выполнить», и введите shell: AppsFolder в поле «Выполнить».
- Нажмите клавишу Enter, чтобы открыть папку «Приложения».
- Теперь перетащите ярлык нужного приложения на рабочий стол.
Как изменить место установки приложений для Windows 10?
В Windows 10 теперь у вас есть возможность изменить место загрузки Магазина Windows для приложений и игр. Для этого перейдите в «Настройки»> «Система»> «Хранилище». Под заголовком «Сохранять местоположения» есть опция «Новые приложения будут сохраняться в:». Вы можете установить это на любой диск на вашей машине.
Как вы находите свои программы в Windows 10?
Выберите «Пуск», введите имя приложения, например Word или Excel, в поле «Поиск программ и файлов». В результатах поиска щелкните приложение, чтобы запустить его. Выберите «Пуск»> «Все программы», чтобы увидеть список всех ваших приложений. Возможно, вам потребуется прокрутить вниз, чтобы увидеть группу Microsoft Office.
Что такое папка WindowsApps?
«WindowsApps» — это новая папка, появившаяся в Windows 8. Папка Program Files существовала очень давно, начиная с Windows 95, как место для установленных настольных приложений Windows, но папка WindowsApps — новая.
Как мне найти свое имя администратора в Windows 10?
Является ли ваша учетная запись пользователя Windows 10 администратором? Вот как быстро узнать
- Нажмите кнопку «Пуск», появится меню «Пуск».
- Щелкните правой кнопкой мыши имя (или значок, в зависимости от версии Windows 10) текущей учетной записи, расположенное в верхней левой части меню «Пуск», затем нажмите «Изменить параметры учетной записи».
Как добавить игры из магазина Microsoft в Steam?
Чтобы добавить игры из Microsoft Store в Steam, вам необходимо загрузить и установить приложение под названием UWPHook. Запустите приложение и из списка установленных приложений выберите игру, которую хотите добавить в Steam. Нажмите кнопку «Экспорт выбранных приложений в Steam». Если у вас запущен Steam, закройте его из панели задач и запустите приложение.
Как мне получить доступ к запрещенным папкам в Windows 10?
Исправлено — «Доступ запрещен» Windows 10
- Найдите проблемную папку, щелкните ее правой кнопкой мыши и выберите в меню «Свойства».
- Перейдите на вкладку «Безопасность» и нажмите кнопку «Дополнительно».
- Найдите раздел «Владелец» вверху и нажмите «Изменить».
- Откроется окно выбора пользователя или группы.
- Раздел владельца теперь изменится.
Как стать владельцем папки в Windows 7?
Решения
- Откройте проводник Windows.
- На левой панели перейдите к родительской папке файла или папки, владельцем которой вы хотите стать.
- На правой панели щелкните правой кнопкой мыши целевой файл или папку и выберите «Свойства».
- Перейдите на вкладку «Безопасность».
- Нажмите кнопку Дополнительно.
- Выберите вкладку Владелец.
Как мне получить разрешение на выполнение этого действия?
Выберите «Пуск», «Программы», «Стандартные», щелкните правой кнопкой мыши командную строку и выберите «Запуск от имени администратора». Нажмите Enter и перезагрузите компьютер. Теперь попробуйте снова выполнить задачу, из-за которой вы получили ошибку «У вас нет разрешения». Если это не сработает, выполните следующие действия, чтобы изменить права доступа к файлу.
Как открыть папку?
Как открывать файлы и папки одним щелчком мыши
- Зайдите в Панель управления.
- Щелкните Внешний вид и персонализация.
- В разделе «Параметры папки» нажмите «Указать открытие одним или двойным щелчком».
- Щелкните «Один щелчок, чтобы открыть элемент (укажите для выбора)».
- Нажмите «Применить и ОК».
Как открыть окно командной строки в папке?
В проводнике нажмите и удерживайте клавишу Shift, затем щелкните правой кнопкой мыши или нажмите и удерживайте папку или диск, для которых вы хотите открыть командную строку в этом месте, и нажмите / коснитесь опции «Открыть командную строку здесь».
Где организовать в проводнике Windows?
Сначала запустите проводник Windows. Нажмите кнопку «Организовать» в верхнем левом углу окна, затем нажмите «Папка и параметры поиска». Выберите «Показать все папки» и «Автоматически разворачивать в поля текущей папки», затем нажмите «ОК». Теперь проводник будет отображать все ваши папки сразу, а не только ту, которую вы расширили вручную.
Фото в статье «Ибирлинг» https://www.ybierling.com/en/blog-officeproductivity-nppcannotloadpluginonwindows
Пользователи периодически встречают на своём компьютере неизвестные им каталоги, к которым не удаётся обычным способом получить доступ к содержимому и удалить. Обычно это системные файлы, часто даже скрытые от глаз пользователя. Один из таких каталогов – WindowsApps. Закономерным желанием становится выяснение происхождения папки и её удаление при отсутствии необходимости участия объекта в обеспечении работоспособности Windows. Некоторые из защищённых каталогов могут быть удалены безболезненно для системы, к таким и относится WindowsApps, несмотря на то, что к нему требуется доступ.
Что за папка WindowsApps в Windows 10
По умолчанию каталог является скрытым, увидеть его можно, активировав опцию просмотра скрытых элементов в проводнике, но даже тогда для открытия или удаления потребуются права доступа. Что это за папка WindowsApps в Windows 10, интересуются многие пользователи данной операционной системы. Располагается она на системном разделе компьютера (обычно C:) в каталоге «Program Files» и хранит UWP приложения, скачанные из официального магазина приложений Microsoft Store, внедрённого в ОС.
Целевой путь: Локальный диск (C:) — Program Files
Если вы устанавливаете из магазина или переносите уже скачанный софт на другой диск, каталог с тем же названием создаётся и в корне этого раздела. Как правило, именно от него и желают избавиться пользователи. Объект по-прежнему не будет доступен, но если есть потребность в его удалении, к тому же если располагается он на диске D или другом несистемном разделе, осуществить процедуру можно путём настройки прав доступа.
Поскольку каталог защищён, просматривать или совершать над ним другие операции нельзя даже с правами администратора, для его открытия понадобится выполнить определённые действия.
Как открыть папку WindowsApps:
- Включаем в проводнике отображение скрытых элементов (Во вкладке «Вид» проводника отмечаем галочкой «Скрытые элементы»).
- Идём в папку C:Program FilesWindowsApps. При попытке её открытия система выдаст сообщение о том, что у вас нет разрешений на доступ, жмём кнопку «Продолжить».
- Последует другое сообщение об отказе в доступе и ссылкой на вкладку «Безопасность», нажимаем, благодаря чему переходим в «Свойства».
- Жмём «Дополнительно» на вкладке «Безопасность», что позволит развернуть дополнительные параметры безопасности для WindowsApps.
- В блоке «Разрешения» нажимаем «Продолжить».
- В верхней части окна будут отображаться основные сведения о папке (её имя и владелец). Нажимаем «Изменить», чтобы поменять владельца объекта.
Изменение владельца объекта
- Теперь в открывшемся окне необходимо ввести имя учётной записи пользователя в соответствующее поле, затем нажать «Проверить имена». Если всё ввели верно, к имени пользователя добавится имя компьютера, а текст будет подчёркнут. Для профиля Майкрософт можно также использовать адрес электронной почты. Нажимаем кнопку «ОК» или жмём клавишу Enter.
- Отмечаем галочкой пункт «Заменить владельца подконтейнеров и объектов» ниже установленного имени владельца папки и применяем изменения, после чего дожидаемся, пока система изменит атрибуты содержащихся в каталоге файлов.
- Нажимаем «ОК», и возвращаемся к свойствам папки, где опять на вкладке «Безопасность» жмём «Дополнительно».
- Чтобы открыть полный доступ, нажимаем «Изменить разрешения», затем «Добавить». В поле «Субъект» выбираем своего пользователя, как описано в пункте 6 инструкции, после чего в блоке «Общие разрешения» отмечаем галочкой «Полный доступ» и жмём «ОК».
- Отмечаем галочкой «Заменить все записи разрешений дочернего объекта наследуемыми от этого объекта» и жмём «ОК».
Оформление полного допуска для пользователя путем изменения дополнительных свойств безопасности
Вышеописанные действия позволяют войти в папку WindowsApps в Windows 10. Система опять отобразит ошибку доступа, но после нажатия кнопки «Продолжить» вы увидите содержимое каталога. После того, как получить доступ к WindowsApps удалось, над хранящимися там файлами приложений можно совершать любые манипуляции.
Удалить папку WindowsApps
Данный каталог является стандартным и используется системой для хранения программных продуктов из магазина Майкрософт, в том числе в нём находится и системное ПО, так что удаление WindowsApps может повлиять на работу системы. При удалении папки будет потеряно всё её содержимое и если речь о каталоге, находящемся в «Program Files» на системном разделе, некоторые функции могут отказаться работать, например, компоненты меню «Пуск», «Поиск» и прочие, а при отсутствии резервной копии восстановить папку можно только вместе с переустановкой системы.
Независимо от расположения защищённого каталога все действия, как удалить WindowsApps в ОС Windows 10 будут аналогичными. Открыв полный доступ к папке, как описано выше, вы сможете беспроблемно удалить её вместе с содержимым или только некоторые объекты, располагающиеся внутри. Удаляется объект на правах владельца стандартным способом, путём выбора соответствующего пункта из контекстного меню, вызываемого ПКМ, или клавишей «Del» на клавиатуре. При этом если в процессе удаления одно или больше приложений из папки будет запущено, система выдаст ошибку и часть содержимого не будет удалена, так что придётся чистить папку вручную.
Процесс удаления каталога стандартным способом через контекстное меню
Просто так удалять программы нельзя, в том числе и инсталлированные из магазина Windows, поскольку они оставляют за собой «хвосты» в виде остаточных файлов в различных папках, конфигураций, записей в реестре системы и т. д. Ненужные приложения следует удалять правильно, пользуясь встроенными средствами системы или сторонними инструментами.
Папка WindowsApps существует в операционных системах Windows уже не первый год. Она появилась еще в далеком 2012 году, когда Microsoft представила Windows 8. Тогда в системе появился магазин Windows Store (позже переименовали в Microsoft Store), из которого пользователь может скачивать игры и приложения. Как и любые другие приложения на Windows, программы из магазина нуждаются в определенном расположении, где будут храниться установочные файлы для работы. В отличие от Steam, Origin или любого другого магазина / приложения, хранящего файлы в папке Program Files или определяемой пользователем директории, приложения из Microsoft Store всегда копируются в папку WindowsApps в корне выбранного диска. Windows надежно защищает эту папку не только от несанкционированного удаления, но даже и от простого доступа. Вы не можете открыть ее без внесения нужных изменений в параметры безопасности, не говоря уже об удалении. При попытке открыть папку WindowsApps вы получите простое и наглое сообщение «Отказано в доступе».
Ты не пройдешь
В обычных условиях удалять папку WindowsApps строго не рекомендуется, но все же бывают сценарии, когда удаление папки WindowsApps имеет под собой весьма логичные основания. Эта статья расскажет вам, как удалить папку Windows Apps.
Что за папка WindowsApps?
По умолчанию все приложения из Microsoft Store устанавливаются по адресу C:Program FilesWindowsApps. Удалять папку WindowsApps из системного не стоит (серьезно, не надо). Не стоит, потому что там хранятся файлы многих стандартных приложений Windows 10. Само изменение параметров безопасности этой папки может привести к тому, что приложения перестанут запускаться. Возникает логичный вопрос: когда можно удалять папку WindowsApps?
Дело в том, что приложения из Microsoft Store можно перенести на другой раздел или физический диск. В таком случае система создает на этом диске отдельную копию WindowsApps, а затем применяет к ней все необходимые параметры безопасности. Даже после удаления приложений из этой папки WindowsApps остается в разделе мертвым грузом, а система не позволяет Shit+Delete эту папку или даже открыть ее. Если на этом диске больше нет никаких приложений из магазина, папку WindowsApps можно смело удалить, не боясь при этом неприятных последствий.
Обратите внимание: если вы снова установите или переместите на этот диск приложений из Microsoft Store, папка WindowsApps появится заново. При необходимости ее удалить вам надо будет проходить всю процедуру заново.
Удалить папку WindowsApps
Для начала убедитесь, что на этом диске нет никаких программ из магазина. Их лучше переместить на другой раздел. Если в приложениях нет необходимости, вам надо правильно удалить программу из Windows 10. Да, можно выпилить папку WindowsApps со всеми установленными приложениями, но мы не рекомендуем так делать. Удаление всех приложений из выбранного диска также позволит вам избежать ошибок при переназначении прав доступа к папке. Если какое-то приложение все еще работает, настройки могут не примениться, что в свою очередь сделает невозможным удаление папки WindowsApps.
- Нажмите Win + I и перейдите в раздел Система – Память устройства. Подождите, пока система проанализирует содержимое вашего компьютера.
- Нажмите на ссылку Просмотреть уровень использования памяти на других дисках.
- В новом окне выберите диск, из которого надо удалить папку WindowsApps.
- Подождите, пока система проверит содержимое диска, а затем нажмите на Приложения и компоненты.
- Удалите из этого раздела все доступные программы. Так вы убедитесь, из Windows правильно удалены все приложения, расположенные на выбранном диске.
Теперь переходим к самому удалению папки Windows Apps.
Обратите внимание: эту инструкцию можно выполнить только от имени Администратора. Пользователям с обычным уровнем прав доступа понадобится пароль Администратора. Как вариант, можно сделать пользователя Администратором.
Еще один важный момент: не стоит удалять папку WindowsApps из системного диска с целью избавиться от стандартных программ в Windows 10. Если вы хотите удалить стандартные приложения в Windows 10, для этого есть отдельная процедура. Удаление папки WindowsApps с диска C может повлечь за собой крайне неприятные последствия, исправить которые сможет разве что откат системы или ее переустановка. И да, на скриншотах вы можете заметить папку WindowsApps на системном диске, но это сделано на одноразовой виртуальной машине исключительно для наглядности.
- Поскольку папка WindowsApps по умолчанию скрыта, вам надо включить отображение скрытых файлов и папок. Для этого в окне Проводника нажмите на вкладку Вид и отметьте флажком пункт Скрытые файлы и папки.
- Когда WindowsApps показалась в окне Проводника, нажмите по ней правой кнопкой мыши и выберите ссылку Свойства.
- В новом окне свойств папки WindowsApps перейдите на вкладку Безопасность. Здесь вы будете настраивать права доступа к папке. Нажмите на кнопку Дополнительно.
- Откроется еще одно окно, в котором система сообщит, что не удалось отобразить владельца этой папки. Нажмите Изменить.
- В новом окне введите имя своей учетной записи. Если вы используете учетную запись Microsoft для входа в систему, введите электронную почту, а затем щелкните Проверить имена. Если используется обычная локальная запись, введите ее точное имя. Опять же, нажмите Проверить имена. Введенное имя должно измениться на полное имя пользователя в паре с именем компьютера.
- Теперь установите флажок возле пункта Заменить владельца подконтейнеров и объектов. Затем щелкните Ок.
- Система начнет процедуру смены владельца. Длительность этого процесса зависит от размера содержимого папки. Если у вас там ничего нет, смена владельца пройдет практически мгновенно.
- После завершения процедуры окна настройки безопасности автоматически закроются и вас вернут на вкладку Безопасность в окне свойств папки WindowsApps. Возвращаемся в окно дополнительных настроек – нажмите Дополнительно снова.
- В окне дополнительных параметров вы должны увидеть свое имя в поле Владелец. Нажмите Изменить разрешения в нижней части окна.
- В новом окне нажмите на кнопку Добавить.
- Откроется еще одно окно. В нем вам надо нажать на ссылку Выберите субъект.
- Введите имя своего пользователя по аналогии с тем, как вы это делали для назначения собственности в начале этой инструкции.
- Если имя задано правильно, вам станут доступны флажки в поле Общие разрешения. Установите флажок возле Полный доступ. После этого нажмите Ок.
- Теперь вам надо установить флажок возле пункта Заменить все записи разрешений дочернего объекта наследуемыми от этого объекта. На вопрос, хотите ли вы продолжить, нажмите Да.
- Подождите, пока система переназначит настройки безопасности для всех вложенных файлов и папок. Опять же, если в папке WindowsApps уже нет приложений, процедура не займет много времени.
- Нажмите Ок, чтобы закрыть окно свойств папки WindowsApps.
- Если все прошло успешно и без ошибок, вы сможете не только открыть, но и удалить папку WindowsApps обычной командой или с клавиш Delete или Shift + Delete.
На этом все. Не стоит беспокоиться за удаленную из не системного диска папку WindowsApps, поскольку она никак не влияет на работу других приложений, установленных в других папках или на других дисках. Если в будущем появится необходимость установить программу или игру из магазина на этот диск / раздел, система сама вернет все необходимые папки на место, а также назначит необходимые права. В этом случае вам уже не придется ничего настраивать или изменять.
На чтение 5 мин. Просмотров 4.2k. Опубликовано 03.09.2019
Windows 8 была первой версией Windows, представившей универсальные приложения. Эти приложения попали в Windows 10, и теперь они являются неотъемлемой частью Windows 10. Иногда могут возникнуть проблемы с этими приложениями, и для их исправления необходимо получить доступ к папке WindowsApps. Однако некоторые пользователи сообщали, что в Windows 10 отсутствует папка WindowsApps. Это может быть проблемой, поэтому сегодня мы покажем вам, как найти и получить доступ к папке WindowsApps в Windows 10.
Папка WindowsApps отсутствует в Windows 10, как ее восстановить?
Как мы уже упоминали, универсальные приложения являются неотъемлемой частью Windows 10. При загрузке определенного приложения из Магазина Windows все его файлы будут храниться в папке WidowsApps. В большинстве случаев вам вообще не требуется доступ к папке WindowsApps, если вы не хотите создавать резервные копии своих универсальных приложений. Иногда могут возникнуть проблемы с универсальными приложениями, поэтому вам придется получить доступ к этой папке и внести определенные изменения.
Папка WindowsApps всегда доступна на вашем ПК, и если вы не можете ее найти, скорее всего, она по умолчанию скрыта. Как мы уже упоминали, универсальные приложения являются основными компонентами Windows 10, и эта папка по умолчанию скрыта, чтобы пользователи не могли случайно внести в нее какие-либо изменения. Однако если вам нужен доступ к папке WindowsApps, вы можете сделать это, используя следующий метод.
Поскольку папка WindowsApps по умолчанию скрыта, необходимо открыть скрытые файлы и папки, чтобы получить к ней доступ. Для этого выполните следующие простые шаги:
- Перейдите в папку C: Program Files .
-
Теперь перейдите в меню Вид и убедитесь, что опция Скрытые элементы отмечена. Включив эту опцию, вы обнаружите все скрытые файлы и папки в каталоге Program Files.
-
После этого появится папка WindowsApps , и вы сможете получить к ней доступ.
Следует отметить, что эта папка защищена Windows, поэтому для внесения в нее любых изменений необходимо иметь соответствующие привилегии. Прежде чем вы начнете вносить какие-либо изменения, мы советуем вам создать точку восстановления системы на случай, если что-то пойдет не так. Изменяя параметры безопасности основных компонентов Windows 10, вы можете вызвать определенные проблемы, поэтому мы настоятельно рекомендуем создать резервную копию. Что касается изменения настроек безопасности, вам необходимо сделать следующее:
-
Нажмите правой кнопкой мыши папку WindowsApps и выберите в меню Свойства .
-
Перейдите на вкладку Безопасность и нажмите кнопку Дополнительно .
-
Когда откроется окно Дополнительные параметры безопасности , нажмите ссылку Изменить в разделе Владелец .
-
Теперь введите свое имя пользователя в поле Введите имя объекта для выбора . Нажмите кнопку Проверить имена . Если вы ввели правильные данные, нажмите кнопку ОК , чтобы сохранить изменения.
-
Установите флажок Заменить владельца на подконтейнерах и объектах и нажмите Применить и ОК , чтобы сохранить изменения.
- Подождите, пока Windows изменит владельца папки.
- ЧИТАЙТЕ ТАКЖЕ: Исправлено: сбой приложений Windows из-за поврежденной учетной записи пользователя
После полного владения папкой WindowsApps вы сможете получить к ней доступ и изменить ее по своему усмотрению. Еще раз отметим, что эти приложения являются основными компонентами Windows 10, и вы можете вызвать определенные проблемы, изменив их, поэтому мы советуем вам соблюдать осторожность.
Мы также должны отметить, что вы можете легко изменить владельца папки WindowsApps с помощью командной строки. Этот метод предназначен для более опытных пользователей, которые хотят быстро изменить владельца, выполнив несколько команд в командной строке. Чтобы изменить владельца с помощью командной строки, выполните следующие действия.
-
Сначала нам нужно запустить Командную строку в качестве администратора. Для этого нажмите Windows Key + X , чтобы открыть меню Win + X, и выберите Командная строка (Admin) .
- Необязательно: Когда запускается Командная строка , мы советуем создать резервную копию разрешений на папки на случай, если что-то пойдет не так. Для этого введите icacls «% ProgramFiles% WindowsApps»/сохраните «% TEMP% WindowsApps.acl»/Q .
- Теперь введите takeown/F «% ProgramFiles% WindowsApps» . Это предоставит право собственности на папку WindowsApps текущему вошедшему в систему пользователю.
- В дополнение к владению вам необходимо иметь полный контроль, чтобы вносить изменения в папку WindowsApps. Для этого введите icacls «% ProgramFiles% WindowsApps»/предоставьте «% username%»: F/Q .
- Необязательно: Вы также можете восстановить право собственности на TrustedInstaller, сохраняя свои права доступа. Для этого введите icacls «% ProgramFiles% WindowsApps»/setowner «NT ServiceTrustedInstaller» .
После выполнения этих шагов у вас должен быть полный доступ к папке WindowsApps. В случае, если что-то пойдет не так, вы всегда можете восстановить разрешения, выполнив команду icacls «% ProgramFiles%»/restore «% TEMP% WindowsApps.acl»/Q в командной строке.
Если на вашем компьютере с Windows 10 отсутствует папка WindowsApps, обязательно воспользуйтесь нашим решением для ее обнаружения. В дополнение к раскрытию папки вам нужно будет владеть ею, чтобы получить к ней доступ. Папка WindowsApps содержит некоторые конфиденциальные файлы и по какой-то причине скрыта от пользователей. Если вам нужно получить доступ к этой папке и внести какие-либо изменения, мы советуем вам быть особенно осторожными, чтобы избежать проблем с вашей установкой Windows 10.
Примечание редактора . Этот пост был первоначально опубликован в феврале 2017 года и с тех пор был полностью переработан и обновлен для обеспечения свежести, точности и полноты.