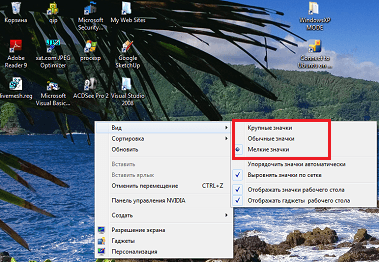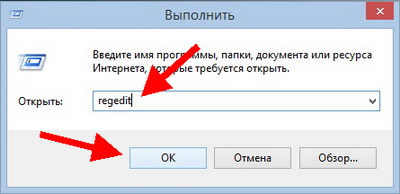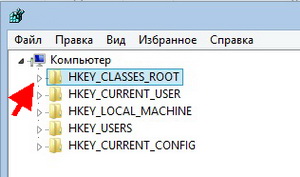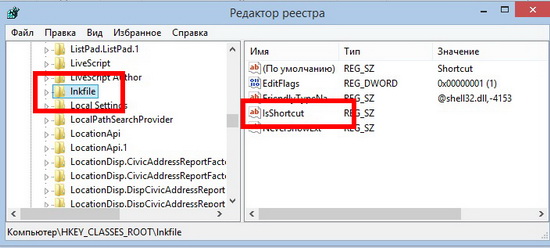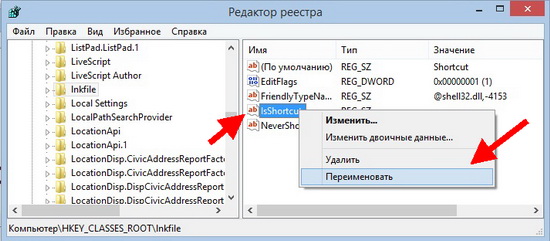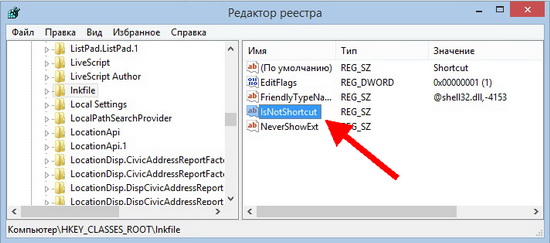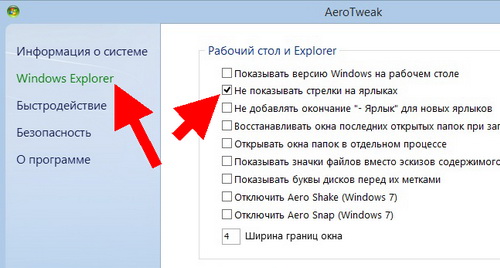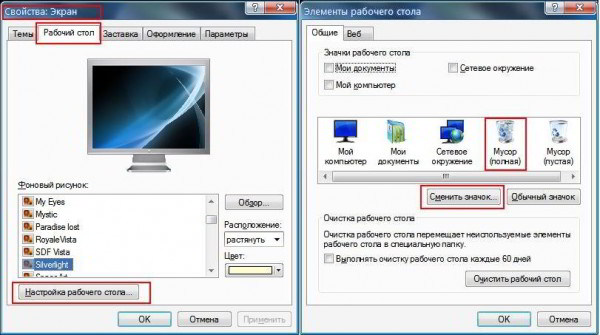Windows 7 Enterprise Windows 7 Home Basic Windows 7 Home Premium Windows 7 Professional Windows 7 Starter Windows 7 Ultimate Windows Vista Enterprise 64-bit Edition Windows Vista Home Basic 64-bit Edition Windows Vista Home Premium 64-bit Edition Windows Vista Ultimate 64-bit Edition Windows Vista Business Windows Vista Business 64-bit Edition Windows Vista Enterprise Windows Vista Home Basic Windows Vista Home Premium Windows Vista Starter Windows Vista Ultimate Еще…Меньше

Аннотация
В этой статье показаны различные методы, позволяющие любому пользователю легко изменять размер значков рабочего стола и их расстояние.
Решение
Чтобы настроить расстояние между значками, выполните следующие действия:
-
Щелкните правой кнопкой мыши пустое место на рабочем столе и выберите пункт Персонализация в раскрывающемся меню
-
В окне Персонализация выберите параметр Цвет окна.
-
Затем щелкните Дополнительные параметры внешнего вида… в следующем диалоговом окне.
Примечание:В некоторых версиях Windows 7, при выполнении шага 2 появится окно Цвет окна и внешний вид (в данном случае перейдите к шагу 3).
Вернитесь к настройке размера значка, используя дополнительные параметры внешнего вида
-
В окне Цвет окна и внешний вид выберите параметр Расстояние между значками в раскрывающемся меню Элемент.
Примечание. Параметр Расстояние между значками (горизонтальный) определяет расстояние между значками, расположенными рядом, тогда как параметр Расстояние между значками (вертикальный) определяет расстояние значков сверху вниз.
-
Выберите новый размер расстояния между значками.
-
Нажмите кнопку OK, чтобы вернуться на рабочий стол.
-
Теперь можно увидеть изменения, внесенные в значки на рабочем столе.
Настройка размера значка с помощью раскрывающегося меню на рабочем столе
-
Щелкните правой кнопкой мыши на пустом месте рабочего стола и выберите в раскрывающемся меню опцию Вид.
-
Выберите требуемый параметр:крупные, обычные или мелкие значки. Значение по умолчанию — обычные значки.
Рабочий стол будет настроен в соответствии с вашим выбором.
Настройка размера значка с помощью прокрутки
-
Щелкните пустое место на рабочем столе. Затем нажмите и удерживайте Ctrl на клавиатуре. Затем прокрутите вверх или вниз до тех пор, пока не получите требуемый размер.
Примечание: Для этого метода требуется мышь с центральным или боковым колесом прокрутки.
Настройка размера значка с использованием дополнительных параметров внешнего вида
-
Выполните шаги 1–3, описанные в разделе «Настройка расстояния между значками».
-
В окне Цвет окна и внешний вид выберите параметр Значок в раскрывающемся меню Элемент.
-
Выберите нужный размер и нажмите кнопку ОК, чтобы вернуться к рабочему столу.
-
Теперь можно увидеть изменения, внесенные в значки на рабочем столе.
Ссылки
Примечание Это «быстро публикующаяся» статья, сведения для которой получены непосредственно от службы технической поддержки Майкрософт. Информация в ней приводятся «как есть» для устранения возникших проблем. Из-за спешки при подготовке материалов они могут содержать опечатки и периодически подвергаться изменениям без предупреждения. Другие аспекты см. в условиях использования.
Нужна дополнительная помощь?
Персонализация – важная часть при работе с компьютером. Куда удобнее, когда всё разложено «по местам», как нужно владельцу. К сожалению, в Windows 7 Home Basic подобная функция отсутствует. А иногда необходимо вывесить системные ярлыки или банально изменить их размер. Однако такая настройка Рабочего стола возможна, если чуть-чуть поковыряться в системе.
Как найти стандартные иконки
К сожалению, без копания в системе настройка значков для Рабочего стола не произойдёт. Но если чуть-чуть поискать, сделать это в Windows 7 можно несколькими способами:
- Если достаточно простых ярлыков и их немного – можно перенести мышкой из меню «Пуск» необходимые программы.
- Выбрать нужные ярлыки, кликнуть по ним правой кнопкой, а затем – пункт «Отображать на рабочем столе». Вариант достаточно долгий, учитывая, что значков может понадобиться очень много.
- Отыскать окно со стандартными иконками, а затем извлечь нужные ярлыки уже из него.
Интересен именно третий способ, поскольку даже его можно выполнить разными методами.
Через командную строку
В первую очередь следует открыть Командную строку сочетанием клавиш Windows+R. Как только появится новое окно, в него надо ввести следующую команду: Control.exe desk.cpl,Web,0. А затем нажать на «Выполнить».
Через «Поиск»
Чтобы найти через «Поиск», который скрывается за кнопкой «Пуск», необходимую функцию, нужно ввести в строку следующее, очень длинное и заковыристое название, которое было извлечено из Справки: «Отображение или скрытие значков на рабочем столе». Конечно же, без кавычек.
Кстати, в Панели управления тоже есть подобная функция. Достаточно открыть Поиск, который располагается в правом верхнем углу в виде неприметной строки, а затем ввести в него слово «значков». После этого Windows 7 выдаст пользователю искомое окно.
Итог
После любого выполненного действия сразу же появится окошко, на котором будут отображены несколько стандартных ярлыков Windows 7. Чтобы вынести их, достаточно напротив их названий в верхней части экрана поставить галочку. А если какая-то из них вам уже не нужна – соответствующая галочка снимается.
При открытом окне также доступна настройка самих значков. Например, можно изменить их внешний вид, в котором они вынесутся на экран Рабочего стола. Достаточно выбрать ту иконку, которую вы хотите поменять, затем нажать на «Сменить значок» и кликнуть на её новый вид. А чтобы отменить изменение вида, рядом расположена кнопка «Обычный значок», которая возвращает ему изначальную внешность. Любите дивитися російське порно в лазні ? Пропонуємо подивитися, як гаряча молода сучка жорстко трахається з молодим хлопцем. Це пристрасне російське порно прекрасно. Сексапільна брюнетка довго скаче на міцному, стоячому пенісі коханого хлопця. Хлопець глибоко вставляє свій член в пілотку сучки. Дівчина голосно стогне. Досягнувши оргазму, хлопець скінчив.
Как изменить размер иконок
Помимо изменения стандартных значков возможна также настройка ярлыков Рабочего стола в целом. То есть, смена их размера. Для этого есть два метода действия:
- Стандартные размеры для Рабочего стола.
- Подгонка «под себя».
Звучит страшно, но в Windows 7 эта настройка проста до безобразия. В первом случае необходимо кликнуть на пустое место правой кнопкой мышки, а затем выбрать раздел «Вид».
В выпадающем меню нас интересуют первые три строчки, которые и отвечают за размер. Ниже также можно изменить их расположение, то есть настроить наличие сетки и выравнивания.
Персонализация и настройка рабочего стола WINDOWS 7
Понятие персонализаиии впервые появилось в Windows Vista. Это набор нескольких механизмов, объединенных под одной «крышей», с помощью которых можно влиять на внешний вид интерфейса операционной системы. В новую операционную систему этот механизм перешел практически без изменений, с некоторыми усовершенствованиями в интерфейсе и применением дополнительных эффектов.
Как и раньше, механизм Персонализация находится на Панели управления (рис. 7.1).
Рис. 7.1. Запускаем компонент Персонализация
С помощью механизма Персонализация вы получаете доступ к настройке следующих параметров интерфейса системы:
- темы Рабочего стола
- фона Рабочего стола
- цвета окон
- звуков
- заставки
- значков Рабочего стола
- указателей мыши
- рисунка учетной записи
Коротко рассмотрим данные параметры.
ТЕМА РАБОЧЕГО СТОЛА
Визуальное оформление Рабочего стола — первое, что бросается в глаза после запуска операционной системы. Как говорится, «встречают по одежке», и именно этот факт влияет на то, сможете ли вы в дальнейшем с удовольствием пользоваться операционной системой или просто привыкнете к ней. Уже давно доказано, что визуальное восприятие объекта однозначно влияет и на его практическое использование.
Итак, посмотрим, что в плане визуального оформления предлагает нам новая операционная система Windows 7.
После запуска механизма Персонализация вы увидите перед собой окно с активизированной вкладкой настройки темы (рис. 7.2). Тема Рабочего стола меняет не только фон Рабочего стола, но и звуки, цвет окон и другие параметры. Тем не менее, после того как выбрана тема Рабочего стола, вы можете дополнительно менять каждую из составляющих выбранной темы, включая фон и звуки. О том, как это делается, написано далее.
Рис. 7.2. Настройка темы Рабочего стола
Операционная система Windows 7 в стандартной конфигурации предлагает на выбор два варианта тем: Aero и стандартные базовые темы. Пользователям, мощность компьютера которых удовлетворяет рекомендуемым требованиям установки операционной системы Windows 7, повезло несколько больше, поскольку вместо стандартной темы они могут выбрать одну из тем Aero, имеющих гораздо больше визуальных эффектов. Остальные пользователи также могут устанавливать темы Aero, однако в результате они получат лишь соответствующие фон Рабочего стола и звуковую схему, но не смогут насладиться большей частью эффектов: прозрачностью окон, дополнениями Панели задач, визуальными эффектами при переключении между окнами и т. д.
Установка темы происходит достаточно быстро — вам нужно только выбрать из списка понравившуюся тему. В результате вы сразу же видите результат и легко можете установить ту
тему, которая больше всего подходит под ваше настроение и представление о том, как должен выглядеть Рабочий стол.
Обратите также внимание: в правой верхней части списка находится ссылка Другие темы в Интернете. Щелкнув на ней, вы попадете на веб-сайт Microsoft, в раздел персонализации, в котором содержится большое количество разнообразнейших тем и фонов Рабочего стола, не вошедших в стандартный набор. Нажав кнопку Загрузитьи выбрав в появившемся окне вариант Открыть, вы максимально упрощаете процесс установки темы в операционную систему. Вам останется только дождаться окончания процесса загрузки и разрешить установку новой темы. Любая тема, которая устанавливается подобным способом, например с помощью загрузки из Интернета, в дальнейшем попадает в раздел Мои темы, располагающийся в самом верху списка тем.
ФОН РАБОЧЕГО СТОЛА
Фон Рабочего стола как составную часть темы также в любой момент можно изменить. Например, вам нравятся звуки установленной темы, но не нравится используемый при этом фон? Нет проблем: фон Рабочего стола меняется так же просто, как и сама тема, поэтому не расстраивайтесь, а просто выберите другой.
Чтобы изменить фон, щелкните на ссылке Фон рабочего стола (см. рис. 7.2). В открывшемся окне (рис. 7.3) вы увидите список изображений, которые меняются в зависимости от того, какой из источников расположения выбран. Например, вы можете использовать изображения из библиотеки изображений или выбрать самые популярные фотографии. Если же вам не хватает того, что есть, вы всегда можете нажать кнопку Обзор и указать любую папку с изображениями.
Как и в случае с темой, фоновое изображение меняется «на лету», поэтому вы сразу же можете наблюдать результат. Не нравится — выбираете любое другое изображение, тем более что способов это сделать вполне достаточно.
Теперь самое интересное. Операционная система позволяет установить как одно постоянное изображение, так и настроить слайд-шоу из отобранных вами изображений. Установка «стабильного» изображения происходит очень просто: выбрали подходящий фон и нажали кнопку Сохранить изменения. Чтобы настроить слайд-шоу изображений, нужно сделать следующее.
Рис. 7.3. Изменение фона Рабочего стола
1. Отметить изображения, которые должны участвовать в слайд-шоу. В этом случае удобнее всего
сохранить нужные изображения в одну папку, а затем указать ее с помощью кнопки Обзор. После
этого можно нажать кнопку Выделить все, чтобы отметить все изображения сразу. Можно также
отмечать изображения с использованием клавиши Ctrl или Shift.
2. Указать положение изображения, выбрав из одноименного списка одно из
значений Заполнение, По размеру, Растянуть, Замостить, По центру. Если изображение
больше разрешения экрана, это не приведет к проблемам, просто нужно выбрать из списка
позицию Заполнение или Растянуть. Если же разрешение изображения меньше и при
растяжении оно искажается, можно модифицировать фон Рабочего стола, выбрав цвет, который
дополнит изображение. Для этого используется ссылкаИзменить цвет фона в нижней части окна.
3. Выбрать периодичность смены изображений с помощью списка Сменять изображения
каждые. Есть варианты от 10 секунд до 1 дня. Наиболее оптимальный и «спокойный» вариант —
установить периодичность в районе 1 часа: и глазу приятно, и не надоедает.
4. Указать способ смены изображений. По умолчанию изображения сменяются по порядку, как
показано в списке. Если вы хотите как-то разнообразить слайд-шоу, можно установить флажок В
случайном порядке.
Чтобы задействовать сделанные изменения, нажмите кнопку Сохранить изменения.
ЦВЕТ ОКОН
Возможность настройки цветовой схемы окна перешла еще из операционной системы Windows ХР, причем без каких-либо изменений. Чтобы воспользоваться этим механизмом, нужно щелкнуть на ссылке Цвет окна в нижней части окна, показанного на рис. 7.2.
На выбор предлагается достаточно много элементов управления, цветовую схему которых вы можете настраивать. Некоторые из них применяются только для темы Aero, большая же часть касается стандартной темы оформления Рабочего стола, о чем сообщает надпись в открывшемся окне.
Здесь же, кроме собственно цветового оформления окон и его элементов, можно также настраивать отображение надписей, указывая шрифт и размер. Например, можно задать другой шрифт для заголовка окна, определить расстояние между значками, цвет гиперссылок и многое другое.
ЗВУКИ
Звуки, то есть звуковое оформление, принимают непосредственное участие в восприятии Рабочего стола, поэтому вполне естественно, что операционная система Windows 7 позволяет настраивать их на ваше усмотрение.
Чтобы перейти в режим управления звуками, выберите ссылку Звуки в окне, показанном на рис. 7.2.
Аналогичный способ настройки существовал и в Windows Vista, и по сравнению с данной операционной системой в Windows 7 существенных изменений в этом плане не произошло.
Управлять звуками очень просто. На выбор предлагается более десяти различных звуковых схем, задавать которые вы можете с помощью списка Звуковая схема. После того как звуковая схема выбрана, вы можете перейти к управлению звуками, отвечающими за разные события операционной системы.
В центральной части окна (рис. 7.4) находится список всех системных событий и звуков, привязанных к этим событиям. Если звук установлен — отображается значок громкоговорителя напротив соответствующего события. Вне зависимости от того, установлен звук или нет, вы можете его поменять или привязать к событию, для чего используется список Звуки: отметив нужное событие, раскройте список Звуки и выберите из него один из 40 звуков на свое усмотрение. Если звукового сопровождения события вообще не нужно, выберите в этом списке позицию Нет.
Рис. 7.4. Изменение звукового сопровождения
Аналогичным образом можно поступить с любым системным событием. В результате сформируется новая звуковая схема, которую вы можете сохранить с помощью кнопкиСохранить как, что позволит в любой момент выбрать ее.
Если вас не устраивает набор системных звуков, вы можете указать свои звуки, используя кнопку Обзор. По умолчанию можно выбирать только файлы формата WAV. Но разве это проблема, если существует большое количество программ, с помощью которых вы с легкостью сможете конвертировать в WAV любой звуковой файл?
ЗАСТАВКА
Поскольку бывают периоды, когда вас нет за компьютером, при переходе в энергосберегающий режим операционная система может отображать на экране заставку. При этом, кроме экономии электроэнергии, вы получаете радующую глаз картину. А кроме того, можно сделать так, что выход из режима заставки будет возможен только после ввода пароля. Это означает, что информацию на вашем экране никто не сможет увидеть, особенно люди, которым ее вообще не нужно показывать.
Механизм работы с заставками практически не изменился со времени его появления в более ранних версиях операционной системы. Зачем что-то менять в полезном и, самое главное, исправно работающем механизме?
Чтобы получить возможность управления заставками, выберите ссылку Заставка, которая находится в нижней правой части окна, показанного на рис. 7.2.
В появившемся окне (рис. 7.5) вы можете выбрать любую понравившуюся вам заставку из списка Заставка. При этом на маленьком экране в верхней части окна отображается уменьшенная копия заставки. Если нажать кнопку Просмотр, можно будет увидеть ее работу «вживую», в полноэкранном режиме.
Рис. 7.5. Настройка заставки
Практически все заставки имеют параметры, которые можно настраивать. Например, если выбрать заставку Фотографии, как показано на рис. 7.5, то после нажатия кнопкиПараметры вы сможете указать папку со своими изображениями, которые будут участвовать в слайд-шоу. Можно также будет выбрать скорость смены этих изображений.
Если вы хотите, чтобы выход из режима заставки происходил только при вводе пароля, то установите флажок Начинать с экрана входа в систему. Подобную возможность очень часто используют работники офисов, особенно если один кабинет делится сразу между несколькими коллегами.
ИЗМЕНЕНИЕ ЗНАЧКОВ РАБОЧЕГО СТОЛА
Как вы уже, наверное, заметили, по умолчанию сразу после установки операционная система отображает на Рабочем столе только значок Корзины. С чем связано такое решение -непонятно, ведь значки Компьютер и Сеть на практике применяются гораздо чаще, и тем не менее разработчики решили их не отображать. Подобное «безобразие» очень легко исправить.
Прежде всего необходимо запустить механизм работы со значками, для чего используется ссылка Изменение значков рабочего стола в левойчасти окна, показанного на рис. 7.2.
В результате откроется окно, в котором вы увидите список стандартных значков, а также параметров, которые показывают их текущее состояние (рис. 7.6). Если вы хотите, чтобы значки Компьютер и Сеть присутствовали на Рабочем столе, просто установите соответствующие флажки в этом окне.
Рис 7.6. Настройка внешнего вида и отображения значков
Как и в предыдущих операционных системах, в Windows 7 можно изменить значок, нажав кнопку Сменить значок. В результате откроется окно, содержащее достаточно большой набор разнообразных значков. Чтобы вернуть стандартное изображение значка, нужно щелкнуть на кнопке Обычный значок.
Если вы хотите, чтобы при установке новой темы оформления Рабочего столаизменялись и его значки, то установите флажок Разрешить темам изменять значки на рабочем столе. В этом случае значки могут приобрести более оригинальный внешний вид.
ИЗМЕНЕНИЕ УКАЗАТЕЛЕЙ МЫШИ
Возможность настройки указателей мыши существовала и в самых ранних версиях операционной системы Windows, поэтому разработчики Windows 7 решили не изобретать велосипед и использовать уже отлаженный механизм. При этом они взяли его в том виде, в каком он присутствует в Windows Vista.
Как и прежде, пользователь имеет возможность настраивать следующие параметры.
р Кнопки мыши. Можно настраивать скорость двойного щелчка, включать или отключать залипание, перенастраивать расположение кнопок для левши.
р Указатели. На выбор предлагается более 10 разных схем с указателями. При этом можно настраивать внешний вид указателя для каждого режима, включать отображение тени. Есть также возможность разрешить или запретить изменение указателей при установке новых тем оформления.
р Параметры указателя. Можете настраивать такие параметры указателя, как скорость его перемещения, скрытие с экрана при вводе с клавиатуры, установка указателя на кнопку по умолчанию, отображение «хвоста» и т. д.
р Колесико. Колесико мыши также поддается настройке, например, можно указать количество строк, на которое нужно прокручивать содержимое окна при одной прокрутке колесика. Если у вас мышь, колесико которой можно наклонять вправо и влево, такую возможность также можно использовать для прокрутки, например настроить прокрутку целого экрана, что удобно при чтении электронных книг.
ИЗМЕНЕНИЕ РИСУНКА УЧЕТНОЙ ЗАПИСИ
Рисунок учетной записи — то, что вы видите при вводе пароля входа в систему или при выходе из режима заставки. Кроме того, этот рисунок также отображается в верхней части меню Пуск. Не всем нравится значок, выбранный системой, например зайчик или рыбка. Значок можно сменить, и делается это очень просто.
Прежде всего необходимо перейти по ссылке Изменение рисунка учетной записи, которая расположена в левой части окна, показанного на рис. 7.2.
В результате откроется окно, в котором вы увидите набор изображений, а также изображение, которое в данный момент использует ваша учетная запись (рис. 7.7). Любое присутствующее в окне изображение может стать рисунком вашей учетной записи, нужно только выделить его и нажать кнопку Изменение рисунка.Вы можете также выбрать свой рисунок. Для этого нужно просто перейти по ссылке Поиск других рисунков и указать его расположение на диске. При этом поддерживаются основные графические форматы файлов.
Рис. 7.7. Изменение рисунка учетной записи
Аналогичным образом вы можете менять рисунки и для других учетных записей, которые зарегистрированы в операционной системе. Если у вас есть права администратора, конечно…
Использование и настройка гаджетов
Как уже говорилось ранее, в отличие от Windows Vista, в которой гаджеты могли отображаться только на специальной боковой панели, в Windows 7 их можно размещать в любом местеРабочего стола (рис. 9.1). Кроме того, появилась возможность изменения размера окна гаджета.
Рис. 9.1. Пример гаджетов на Рабочем столе
Количество гаджетов увеличивается с каждым днем, и их качество также растет. В Windows 7 присутствует 9 стандартных гаджетов. Кроме того, вы можете скачать новые как с сайта Microsoft, так и с любого другого.
Гаджеты различаются по предназначению. Наиболее интересны те, которые работают как веб-сервисы. Примерами таких гаджетов являются информеры погоды, валют, новостей и т. д., то есть те, которые отображают данные из Интернета. Существуют также гаджеты общего назначения, например часы, разнообразные мини-игры, слайд-шоу и т. д.
Для управления гаджетами используется элемент Панели управления с названиемГаджеты рабочего стола (рис. 9.2). После его запуска появится окно (рис. 9.3).
Рис. 9.2. Запускаем механизм Гаджеты рабочего стола
Рис. 9.3. Список доступных гаджетов
В этом окне отображается список гаджетов, которые в данный момент инсталлированы в системе. Со временем, когда количество гаджетов увеличивается, все они не помещаются в этом окне, поэтому список можно прокручивать с помощью панели навигации в верхнем левом углу окна.
Каждый элемент этого списка снабжается коротким описанием, которое появляется при выделении нужного гаджета. По умолчанию данное окно отображается в компактном режиме, поэтому, чтобы увидеть описание, вам нужно его увеличить. Для этого необходимо выбрать ссылку Показать подробности в нижнем левом углу окна.
Как уже упоминалось выше, новые гаджеты можно загрузить из Интернета, в частности с сайта Microsoft. Для этого используется ссылка Найти гаджеты в Интернете в правом нижнем углу окна.
Чтобы добавить гаджет на Рабочий стол, просто перетяните его из списка на Рабочий стол. Либо нажмите правую кнопку мыши на гаджете и в появившемся контекстном меню выберите пункт Добавить. Для примера рассмотрим использование и настройку стандартного погодного гаджета (рис. 9.4).
Рис. 9.5. Пример погодного гаджета
Размер окна практически любого гаджета можно менять. При этом при увеличении размера окна может добавляться функциональность. Например, если перетянуть погодный гаджет наРабочий стол, по умолчанию он отобразится в уменьшенном варианте, который подразумевает отображение только прогноза погоды в выбранном городе на текущий момент. Если же его увеличить, он покажет прогноз погоды на четыре дня и более детально (рис. 9.5).
Рис. 9.5. Увеличенное окно гаджета
Увеличение окна происходит следующим образом. Если подвести указатель к гаджету, появляется дополнительная панель с кнопками, среди которых есть кнопка Большего размера. При ее нажатии размер окна увеличивается.
На этой же панели находится и кнопка Параметры, которая открывает окно с настройками гаджета. В нашем случае, если нажать эту кнопку, появится окно, показанное на рис. 9.6. Здесь
всего два параметра, влияющих на работу гаджета, — изменение типа отображения температуры и выбор города, погоду в котором нужно показывать.
Рис. 9.6. Настройка гаджета
Чтобы сменить город на любой другой, например на Санкт-Петербург, наберите часть или все название города и нажмите кнопку поиска. В результате появится список совпадений, из которого вы должны выбрать нужную позицию. После этого нажмите кнопку ОК и наслаждайтесь результатом.
Понравилась статья? Лайкни и поделись!
Share
Поделиться
Tweet
Send
Share
Send
Send
Share
Читайте также
Операционная система Windows 7 позволяет настраивать дизайн и другие тонкости под каждого пользователя лично.
Главная страница, которая чаще всего попадается на глаза и выполняет функцию быстрого доступа к приложениям и файлам — рабочий стол, тоже подлежит детальному редактированию, а его главные составляющие — ярлыки, можно изменить: уменьшить или увеличить, назначить другие свойства и значок.
Что такое «Ярлык» какую функцию он выполняет
Ярлык — это прямая ссылка на исполнительный модуль какой-либо программы. То есть в папке, в которую вы что-нибудь установили, находится специальное приложение, запустив которое можно открыть саму программу. Чтобы каждый раз не искать в многочисленных папках это приложение, создают его ярлык на рабочий стол или в другое удобное место.
Для еще более быстрого доступа к приложениям существует панель задач, которая не пропадает при открытии окон или программ, а все ярлыки на ней запускаются в одно нажатие.
Чтобы посмотреть, к какому приложению относится ярлык рабочего стола, кликнете по нему правой кнопкой мыши, а после выберите раздел «Расположение файла».
Чтобы узнать ту же информацию о ярлыке на панели задач, нажмите на него правой кнопкой мыши, затем нажмите правой кнопкой на его название или значок и кликнете по параметру «Свойства».
В появившемся окне путь до исходного приложения будет указан в разделе «Объект»:
Уменьшить или увеличить — настраиваем масштаб
Если на экране уже нет места, а удалить лишние ярлыки нет возможности, то можно уменьшить их размер. Если же вам по каким-то причинам некомфортно использовать ярлыки стандартного размера, то можно увеличить каждый из них. Но помните, что после изменений их размеров, распорядок может сбиться, так как поменяется формат сетки, и вам придется расставлять ярлыки заново.
Через редактирование свойств рабочего стола
Чтобы изменить размер ярлыков через встроенные настройки рабочего стола, сделайте следующее:
Используя колесико мыши
Есть еще один способ редактирования размеров ярлыков, который дает намного больше трех вариантов масштаба:
Видео: большие и маленькие — как изменить размер значков на рабочем столе Windows 7
Как удалить значки стрелок
Чтобы удалить стрелочку с иконки ярлыка, сделайте следующее:
Есть второй способ, позволяющий добиться цели:
Видео: как убрать ярлыки с рабочего стола
Удаление значка щита
Значок щита обозначает, что приложение работает, только если вы обладаете правами администратора. Чтобы отключить контроль учетных записей, а вместе с ними значок щита, пройдите эти шаги:
Как поменять свойства и внешний вид
Если вам по каким-то причинам доставляет дискомфорт внешний вид ярлыков, установленных вами программ, то воспользуйтесь этой инструкцией:
Чтобы сменить ярлыки системных программ, таких как «Корзина» или «Мой компьютер», выполните следующие действия:
Видео: меняем значок
Как удалить один ярлык или скрыть все сразу
Чтобы удалить определенный ярлык, кликнете по нему правой кнопкой мыши и выберите пункт «Удалить».
Если вы хотите скрыть все ярлыки разом, то сделайте следующее:
Как восстановить
Если с момента удаления ярлыка вы не производили очистки приложения «Корзина», то зайдите в нее и кликнете по нужному файлу правой кнопкой мыши и выберите пункт «Восстановить». Если корзина была очищена, то восстановить ярлык не получится.
Что делать, если ярлыки удаляются сами по себе
Причиной для таких происшествий может стать ошибка в приложении, к которому вел ярлык. После каждой перезагрузки Windows проверяет все ярлыки, находящиеся на рабочем столе, и если какой-то из них ведет к приложению с ошибкой, автоматически удаляет. Но если эта функция работает неправильно или мешает вам, то есть два выхода:
Снизить количество ярлыков на рабочем столе до четырех, вследствие чего самоочищение системы перестанет работать. Сделать это можно, сгруппировав все ярлыки по папкам, или удалив лишние.
Второй способ — отключить функцию самоочищения, выполнив следующие шаги:
Чтобы за компьютером было приятно и удобно работать, старайтесь не засорять лишний раз рабочий стол ярлыками и файлами. По возможности группируйте их в папки, это поможет как можно дольше не волноваться о количестве свободного места на экране. Если такой возможности нет, то уменьшите масштаб каждого ярлыка. Но помните, что система может самостоятельно принять решение об удалении ярлыка с рабочего стола, если уверена, что он не ведет к работающей программе.
Источник
Содержание
- Изменяем иконки в Windows 7
- Способ 1: Ручная установка новой иконки
- Способ 2: Установка комплекта иконок
- Вопросы и ответы
Многие юзеры хотят изменить оформление операционной системы, чтобы придать ей оригинальности и повысить удобство использования. Разработчики Windows 7 предоставляют возможность редактировать внешний вид определенных элементов. Далее мы расскажем, как самостоятельно установить новые иконки для папок, ярлыков, исполняемых файлов и других объектов.
Всего существует два метода осуществления поставленной задачи. Каждый из них имеет свои особенности и будет максимально эффективен в разных ситуациях. Давайте детальнее разберемся с этими процессами.
Способ 1: Ручная установка новой иконки
В свойствах каждой папки или, например, исполняемого файла, есть меню с настройками. Там и находится необходимый нам параметр, отвечающий за редактирование значка. Вся процедура выглядит следующим образом:
- Нажмите на необходимой директории или файле правой кнопкой мыши и выберите «Свойства».
- Перейдите во вкладку «Настройка» или «Ярлык» и отыщите там кнопку «Сменить значок».
- Выберите из списка подходящую системную иконку, если в нем имеется та, которая вам подходит.
- В случае с исполняемыми (EXE) объектами, например, Google Chrome, может отображаться другой список значков, их добавляет непосредственно разработчик программы.
- Если вы не нашли подходящего варианта, кликните на «Обзор» и через открывшийся обозреватель отыщите ваше, заранее сохраненное, изображение.
- Выберите его и нажмите на «Открыть».
- Перед выходом не забудьте сохранить изменения.
Изображения вы можете отыскать в интернете, большинство из них находится в свободном доступе. Для наших целей подойдет формат ICO и PNG. Кроме этого рекомендуем к ознакомлению другую нашу статью по ссылке ниже. В ней вы узнаете, как вручную создать ICO-картинку.
Подробнее: Создаем иконку в формате ICO онлайн
Что касается стандартных наборов иконок, то они располагаются в трех основных библиотеках формата DLL. Находятся они по следующим адресам, где C – системный раздел жесткого диска. Открытие их выполняется так же через кнопку «Обзор».
C:WindowsSystem32shell32.dll
C:WindowsSystem32imageres.dll
C:WindowsSystem32ddores.dll
Способ 2: Установка комплекта иконок
Знающие пользователи вручную создают наборы значков, разрабатывая для каждого специальную утилиту, которая автоматически устанавливает их на компьютер и заменяет стандартные. Такое решение будет полезно тем, кто хочет за раз поставить иконки одного типа, преобразив внешний вид системы. Подбираются и скачиваются подобные паки каждым юзером на свое усмотрение в интернете с сайтов, посвященных кастомизации Виндовс.
Поскольку любая такая сторонняя утилита изменяет системные файлы, нужно понизить уровень контроля, чтобы не возникло конфликтных ситуаций. Сделать это можно так:
- Откройте «Пуск» и перейдите в «Панель управления».
- В списке отыщите «Учетные записи пользователей».
- Кликните на ссылку «Изменение параметров контроля учетных записей».
- Сдвиньте ползунок вниз на значение «Никогда не уведомлять», а затем кликните на «ОК».

Осталось только перезагрузить ПК и перейти непосредственно к инсталляции пакета изображений для директорий и ярлыков. Сперва загрузите архив из любого проверенного источника. Обязательно проверьте скачанные файлы на наличие вирусов через онлайн-сервис VirusTotal или установленный антивирус.
Подробнее: Онлайн проверка системы, файлов и ссылок на вирусы
Далее производится процедура установки:
- Откройте скачанные данные через любой архиватор и переместите находящуюся в нем директорию в любое удобное место на компьютере.
- Если в корне папки есть файл сценария, создающий точку восстановления Windows, обязательно запустите его и дождитесь завершения ее создания. В противном случае самостоятельно создайте ее, чтобы в случае чего вернуться к исходным настройкам.
- Откройте сценарий Windows с названием «Install» – такие действия запустят процесс замены иконок. Кроме этого в корне папки чаще всего находится еще один сценарий, отвечающий за удаление этого набора. Используйте его, если хотите вернуть все, как было раньше.
Читайте также: Архиваторы для Windows
Подробнее: Как создать точку восстановления в Windows 7

Мы советуем к ознакомлению другие наши материалы по теме настройки внешнего вида операционной системы. По ссылкам ниже вы найдете инструкции по изменению панели задач, кнопки «Пуск», размера иконок и фона рабочего стола.
Подробнее:
Изменение «Панели задач» в Windows 7
Как изменить кнопку «Пуск» в Windows 7
Меняем размер значков рабочего стола
Как поменять фон «Рабочего стола» в Windows 7
Тема кастомизации операционной системы Windows 7 интересна многим пользователям. Надеемся, приведенные выше инструкции помогли разобраться с оформлением значков. Если у вас остались вопросы по данной теме, смело задавайте их в комментариях.
Еще статьи по данной теме:
Помогла ли Вам статья?
Среди частых вопросов пользователей Windows 11, имеющих отношение к оформлению системы — увеличение или уменьшение значков (иконок) в разных расположениях. Необходимые настройки сравнительно просто сделать различными способами.
В этой пошаговой инструкции для начинающих подробно о том, как увеличить значки на рабочем столе Windows 11, а также в папках проводника или, наоборот, уменьшить их различными способами. Также может быть интересно: Как поменять значки на свои собственные в Windows 11.
Как увеличить значки на рабочем столе (или уменьшить их)
Есть несколько способов изменения размеров значков на рабочем столе Windows 11. Начнём со стандартного и самого очевидного:
- Нажмите правой кнопкой мыши в любом пустом месте рабочего стола.
- В контекстном меню выберите пункт «Вид».
- Выберите одно из значений: крупные значки, обычные значки, мелкие значки.
Как видите, очень просто, но выбор вариантов размеров не слишком обширен. Нужно сделать значки ещё крупнее или ещё мельче? Переходим к менее очевидным системным методам:
- Обратите внимание, что в меню «Вид» для каждого размера значков установлено сочетание клавиш: Ctrl+Shift+2, Ctrl+Shift+3 и Ctrl+Shift+3. Хотите увеличить значки рабочего стола ещё больше? — нажмите не упомянутое в списке сочетание клавиш Ctrl+Shift+1 и посмотрите на результат.
- Ещё один метод, который позволяет сделать значки не только крупнее крупных, но и мельче мелких: на рабочем столе удерживайте клавишу Ctrl и вращайте колесо мыши вверх или вниз, следите за результатом.
Размер значков рабочего стола можно настроить и в редакторе реестра:
- Нажмите правой кнопкой мыши по кнопке «Пуск», выберите пункт «Выполнить», введите regedit и нажмите Enter.
- В открывшемся редакторе реестра перейдите к разделу
HKEY_CURRENT_USERSoftwareMicrosoftWindowsShellBags1Desktop
- В правой панели редактора реестра дважды нажмите по параметру IconSize
- Переключите систему исчисления на десятичную и введите одно из значений (от маленьких значков к самым большим) — 16, 32, 48, 64, 96, 128, 256 и примените настройки.
- Закройте редактор реестра и либо перезапустите проводник (можно сделать в диспетчере задач), либо выйдите из системы и снова зайдите.
Изменение размеров значков в папках проводника
Все методы, которые можно использовать на рабочем столе, применимы и для изменения размеров значков в проводнике Windows 11:
- Нажмите правой кнопкой мыши в пустом месте открытого окна проводника, выберите «Вид», а затем — нужный размер значков. Также можно использовать главное меню проводника: нажмите «Просмотреть», а затем выберите размер значков.
- Используйте соответствующие сочетания клавиш от Ctrl+Shift+1 до Ctrl+Shift+8 для изменения отображения значков.
- Используйте метод Ctrl + вращение колеса мыши в окне проводника для увеличения или уменьшения значков.
Масштабирование
Если доступный выбор размеров значков вам не подходит по какой-либо причине, помните о возможности изменения масштабирования в Windows 11 — оно позволяет изменить размер сразу всех элементов системы. Для изменения масштабирования доступны следующие варианты:
- Нажмите правой кнопкой мыши по рабочему столу, откройте «Параметры экрана», а затем измените значение в разделе «Масштаб».
- Если раскрыть пункт «Масштаб», вы также сможете вручную задать процент масштабирования в более широком диапазоне и найти пункт для изменения размера текста, что может быть удобным после изменения размера значков.
Некоторые программы для настройки Windows также имеют функции для управления размерами значков и некоторыми сопутствующими параметрами. Например, в утилите Winaero Tweaker на вкладке «Advanced Appearance» в пункте «Icons» доступны следующие опции:
Вы можете изменить горизонтальные и вертикальные расстояния между значками (Spacing), а также задать шрифт подписей для значков (и начертание и размер шрифта), отличный от системного.
Содержание
- Способы изменения размера отображаемых на рабочем столе ярлыков
- Способ 1: Колесо мыши
- Способ 2: Контекстное меню
- Способ 3: Для Windows XP
- Вопросы и ответы
Размеры значков, которые присутствуют на рабочем столе, далеко не всегда могут удовлетворять пользователей. Здесь все зависит как от параметров экрана монитора или ноутбука, так и от индивидуальных предпочтений. Кому-то значки могут показаться чересчур большими, а кому-то — наоборот. Поэтому во всех версиях Виндовс предусмотрена возможность самостоятельно менять их размер.
Способы изменения размера отображаемых на рабочем столе ярлыков
Изменять размеры ярлыков рабочего стола можно несколькими способами. Инструкция, как уменьшить значки на рабочем столе в Windows 7 и последних версий этой ОС, практически идентична. В Windows ХР данная задача решается немного иначе.
Способ 1: Колесо мыши
Это самый простой способ, с помощью которого можно сделать ярлыки на рабочем столе больше или меньше. Для этого необходимо зажать клавишу «Ctrl и одновременно начать вращать колесо мыши. При вращении от себя будет происходить увеличение, а при вращении к себе — уменьшение. Остается только добиться желаемого для себя размера.
Знакомясь с этим способом, многие читатели могут спросить: а как быть владельцам ноутбуков, которые не используют мышь? Таким пользователям необходимо знать, как имитируется вращение колеса мыши на тачпаде. Делается это двумя пальцами. Движение ими от центра к углам тачпада имитирует вращение вперед, а движение от углов к центру — назад.
Таким образом, для того, чтобы увеличить значки, необходимо зажать клавишу «Ctrl», а другой рукой на тачпаде сделать движение от углов к центру.
Для уменьшения значков движение следует совершать в противоположном направлении.
Способ 2: Контекстное меню
Этот способ такой же простой, как и предыдущий. Для того, чтобы добиться желаемой цели, необходимо правым кликом по свободному пространству рабочего стола открыть контекстное меню и перейти в раздел «Вид».
Затем остается лишь выбрать желаемый размер значка: обычный, крупный, или мелкий.
К недостаткам этого метода можно отнести то, что на выбор пользователя предлагается лишь три фиксированных размера значков, но для большинства этого более чем достаточно.
Способ 3: Для Windows XP
Увеличить или уменьшить размер значков с помощью колеса мыши в Windows XP невозможно. Чтобы сделать это, необходимо изменить настройки в свойствах экрана. Делается это в несколько шагов.
- Правым кликом открываем контекстное меню рабочего стола и выбираем «Свойства».
- Перейти во вкладку «Оформление» и там выбрать «Эффекты».
- Отметить галочкой чекбокс включающий крупные значки.
В Windows XP предусмотрена и более гибкая настройка размеров значков рабочего стола. Для этого нужно:
- Во втором шаге вместо раздела «Эффекты» выбрать «Дополнительно».
- В окне дополнительного оформления из выпадающего списка элементов выбрать «Значок».
- Установить желаемый размер значка.
Теперь остается только нажать на кнопку «OK» и убедиться, что ярлыки на рабочем столе стали большими (или уменьшенными, в зависимости от ваших предпочтений).
На этом знакомство со способами увеличения значков на рабочем столе можно считать законченным. Как видим, справиться с этой задачей может даже неискушенный пользователь.
Еще статьи по данной теме:
Помогла ли Вам статья?
Всем привет! Ниже в статье я расскажу вам, как уменьшить или увеличить значки и ярлыки на рабочем столе компьютера с операционной системой Windows. На самом деле нет ничего сложного, поэтому вступление будет минимальным. Напомню, что если у вас что-то не будет получаться, то вы всегда можете обратиться ко мне в комментариях.
Содержание
- Способ 1: С помощью клавиатуры и мышки
- Способ 2: Настройка вида
- Способ 3: Масштабирование
- Способ 4: Изменение разрешения
- Задать вопрос автору статьи
Способ 1: С помощью клавиатуры и мышки
Сделать значки на рабочем столе меньше или больше можно с помощью клавиатуры и мыши. Данный способ работает со всеми версиями Windows (7, 8, 8.1, 10 и 11). Найдите на клавиатуре клавишу Ctrl – она обычно находится в самом нижнем ряду. Зажимаем её пальцем, и теперь, не отпуская эту кнопку, начинаем крутить колесико мышки вверх или вниз. Значки начнут или увеличиваться, или уменьшаться.
Если у вас по каким-то причинам не получается уменьшить или увеличить ярлыки, то еще раз убедитесь, что кнопка Ctrl зажата. Также сам рабочий стол должен быть активен – для этого просто кликните левой кнопкой мыши по любому пустому месту стола. Можете попробовать свернуть все открытые окна и программы. Если все равно ничего не получается, попробуйте перезагрузить компьютер и снова попробуйте эти действия.
Способ 2: Настройка вида
Второй способ чем-то похож на первый, но настройка меняется в другом месте. Нажимаем правой кнопкой мыши по пустому месту и переходим в «Вид». Далее вы можете выбрать три настройки размеров значков.
Способ 3: Масштабирование
Масштабирование – это функция, которая изменяет размер всех элементов на рабочем столе, в том числе и работающих программ. Я в свое время увеличивал масштаб на своем 15-ти дюймовом ноутбуке, так как элементы на нем были слишком маленькие и работать было просто невозможно. Давайте я расскажу, как это можно сделать.
- Нажимаем по кнопке «Пуск» и заходим в «Параметры».
- Заходим в раздел «Система».
- Слева выбираем подраздел «Дисплей» и листаем правую часть до надписи: «Масштаб и разметка». Жмем по пункту «Изменение размера текста, приложений и других элементов».
- Я вам советую в первую очередь установить рекомендуемый параметр. Но если он вас не устраивает, то вы можете уменьшить или увеличить масштаб, выбрав другой вариант из предлагаемого списка.
Если вы используете Виндовс 7, то вам нужно зайти в «Панель управления» (нажав по кнопке «Пуск»). Далее находим раздел «Экран» и выбираем нужный параметр масштабирования.
ВНИМАНИЕ! Если при попытке изменения разрешения вы столкнетесь с тем, что в настройках присутствует только ограниченное количество параметров, или он вообще один, то скорее всего у вас просто не установлены драйвера на видеокарту. По установке дров – смотрим эту инструкцию.
Напомню, что разрешение – это количество точек, которые отрисовывает компьютер по горизонтали и вертикали на вашем экране или мониторе. Находится настройка тут же в подразделе «Дисплей».
Опять же я рекомендую выставлять рекомендованный параметр или менять его под себя. Но будьте аккуратны, так как с уменьшением разрешения элементы будут смотреться чуть более размытыми. При этом все ярлыки, значки и буквы на экране будут смотреться чуть больше. Если же вы наоборот хотите увеличить четкость изображения, то разрешение нужно увеличить.
В более старых версиях Windows 10, 7, XP и 8 разрешение можно изменить, нажав правой кнопкой мыши по пустому месту рабочего стола. Далее заходим в «Параметры экрана» (или «Разрешение экрана»).
Устанавливаем нужный параметр. Еще один момент, при изменении разрешения (даже рекомендованного) на экране все ярлыки и значки могут стать слишком мелкими. В таком случае жмем по ссылке «Изменение размеров текста и других элементов» и меняем параметр.
Содержание
- 1 Изменение размера значков на рабочем столе Windows 10
- 2 В проводнике
- 3 Как изменить размеры значков на панели задач
- 4 Дополнительная информация
- 5 Масштабирование элементов «Рабочего стола» Windows 10
- 6 Изменение размера значков в Windows 10
- 7 Изменение размера значков папок и файлов
Иконки на рабочем столе Windows 10, а также в проводнике и на панели задач имеют «стандартный» размер, который может подходить не всем пользователям. Конечно, можно использовать опции масштабирования, но не всегда это оптимальный способ, чтобы изменить размер ярлыков и других иконок.
В этой инструкции подробно способах изменить размер значков на рабочем столе Windows 10, в проводнике и на панели задач, а также дополнительная информация, которая может оказаться полезной: например, как поменять начертание и размер шрифта у значков. Также может быть полезно: Как изменить размер шрифта в Windows 10.
Самый распространенный вопрос пользователей касается изменение размера иконок на рабочем столе Windows 10. Сделать это можно несколькими способами.
Первый и достаточно очевидный состоит из следующих шагов
- Нажмите правой кнопкой мыши в любом пустом месте рабочего стола.
- В меню «Вид» выберите крупные, обычные или мелкие значки.
Это установит соответствующий размер иконок. Однако, доступны всего три опции, и настройка иного размера таким способом недоступна.
Если требуется увеличить или уменьшить значки на произвольное значение (в том числе сделать их меньше, чем «мелкие» или крупнее, чем «крупные»), сделать это тоже очень просто:
- Находясь на рабочем столе, нажмите и удерживайте клавиши Ctrl на клавиатуре.
- Вращайте колесико мыши вверх или вниз для увеличения или уменьшения размера значков соответственно. При отсутствии мыши (на ноутбуке) используйте жест прокрутки тачпада (обычно вверх-вниз в крайней правой части тачпада или вверх-вниз двумя пальцами одновременно в любом месте сенсорной панели). На скриншоте ниже показаны сразу и очень большие и очень маленькие иконки.
В проводнике
Для того, чтобы изменить размер значков в проводнике Windows 10 доступны все те же способы, что были описаны для значков рабочего стола. Дополнительно, в меню «Вид» проводника присутствует пункт «Огромные значки» и опции отображения в виде списка, таблицы или плитки (на рабочем столе такие пункты отсутствуют).
При увеличении или уменьшении размеров значков в проводнике есть одна особенность: изменяются размеры только в текущей папке. Если требуется применить те же размеры для всех остальных папок, используйте следующий метод:
- После настройки устраивающего вас размера в окне проводника нажмите по пункту меню «Вид», откройте «Параметры» и нажмите «Изменить параметры папок и поиска».
- В параметрах папок откройте вкладку «Вид» и нажмите кнопку «Применить к папкам» в разделе «Представление папок» и согласитесь с применением текущих параметров отображения ко всем папкам в проводнике.
После этого во всех папках значки будут отображаться в том же виде, как и в настроенной вами папке (Примечание: срабатывает для простых папок на диске, к системным папкам, к таким как «Загрузки», «Документы», «Изображения» и другие параметры придется применять отдельно).
Как изменить размеры значков на панели задач
К сожалению, возможностей изменения размера значков на панели задач Windows 10 не так много, но всё-таки это возможно.
Если вам требуется уменьшить значки, для этого достаточно нажать правой кнопкой мыши в любом пустом месте панели задач и открыть пункт контекстного меню «Параметры панели задач». В открывшемся окне параметров панели задач включите пункт «Использовать маленькие кнопки панели задач».
С увеличением значков в данном случае сложнее: единственный способ сделать это системными средствами Windows 10 — использовать параметры масштабирования (при этом также будет изменен и масштаб других элементов интерфейса):
- Нажмите правой кнопкой мыши в любом свободном месте на рабочем столе и выберите пункт меню «Параметры экрана».
- В разделе «Масштаб и разметка» укажите больший масштаб или используйте «Настраиваемое масштабирование» для указания масштаба, отсутствующего в списке.
После изменения масштаба потребуется выйти и снова зайти в систему, чтобы изменения вступили в силу, результат может выглядеть примерно как на скриншоте ниже.
Дополнительная информация
При изменении размеров значков на рабочем столе и в проводнике Windows 10 описываемыми способами, подписи к ним остаются прежнего размера, а горизонтальные и вертикальные интервалы задаются системой. Но при желании это можно изменить.
Самый простой способ для этого — использовать бесплатную утилиту Winaero Tweaker, в которой в разделе Advanced Appearance Setup (дополнительные настройки оформления) присутствует пункт Icons, позволяющий настроить:
- Horizontal spacing и Vertical Spacing — горизонтальный и вертикальный интервалы между значками соответственно.
- Шрифт, используемый для подписей к иконкам, где возможно выбрать сам шрифт, отличный от системного, его размер и начертание (полужирный, курсив и т.п.).
После применения настроек (кнопка Apply Changes) потребуется выйти из системы и снова зайти, чтобы сделанные изменения отобразились. Подробнее о программе Winaero Tweaker и о том, где её скачать в обзоре: Настройка поведения и оформления Windows 10 в Winaero Tweaker.

Масштабирование элементов «Рабочего стола» Windows 10
Обычно пользователей интересуют иконки на «Рабочем столе», а также значки и кнопки «Панели задач». Начнём с первого варианта.
Этап 1: «Рабочий стол»
- Наведите курсор на пустое пространство «Рабочего стола» и вызовите контекстное меню, в котором используйте пункт «Вид».
Этот пункт отвечает в том числе и за изменение размера элементов «Рабочего стола» – вариант «Крупные значки» представляет собой самый большой из доступных.</li>
Системные иконки и пользовательские ярлыки соответствующим образом увеличатся.</li></ol>
Этот метод самый простой, но и самый ограниченный: доступно всего лишь 3 размера, на которые ещё и не все значки реагируют. Альтернативой этому решению будет изменение масштаба в «Параметрах экрана».
- Кликните ПКМ на «Рабочем столе». Появится меню, где следует использовать раздел «Параметры экрана».
Прокрутите перечень опций до блока «Масштаб и разметка». Доступные опции позволяют настроить разрешение экрана и его масштаб в ограниченных значениях.</li>Если этих параметров недостаточно, воспользуйтесь ссылкой «Дополнительные параметры масштабирования». Опция «Исправление масштабирования в приложениях» позволяет устранить проблему замыленной картинки, которая затрудняет восприятие информации с экрана. Функция «Настраиваемое масштабирование» более интересна, поскольку позволяет подобрать комфортный для себя произвольный масштаб изображения – достаточно ввести в текстовое поле желаемое значение в пределах от 100 до 500% и воспользоваться кнопкой «Применить». Однако стоит учесть, что нестандартное увеличение может повлиять на отображение сторонних программ.</li></ol>
Однако и этот метод не лишен недостатков: комфортное значение произвольного увеличения приходится подбирать на глаз. Самым же удобным вариантом увеличения элементов основного рабочего пространства будет следующее:
- Наведите курсор на свободное место, затем зажмите клавишу Ctrl.
- Используйте колёсико мышки для установки произвольного масштаба.
Этим способом можно выбрать подходящий размер иконок основного рабочего пространства Виндовс 10.
Этап 2: «Панель задач»
Масштабирование кнопок и иконок «Панели задач» несколько труднее, поскольку ограничено включением одной опции в настройках.
- Наведите курсор на «Панель задач», кликните ПКМ и выберите позицию «Параметры панели задач».
- Найдите опцию «Использовать маленькие кнопки панели задач» и отключите её, если переключатель находится в активированном состоянии.
- Обычно указанные параметры применяются сразу, но порой для сохранения изменений может понадобиться перезагрузка компьютера.Другим методом увеличения иконок «Панели задач» будет использование масштабирования, описанного в варианте для
«Рабочего стола».</ol>Нами были рассмотрены методы увеличения значков на «Рабочем столе» Windows 10. Мы рады, что смогли помочь Вам в решении проблемы.Опишите, что у вас не получилось. Наши специалисты постараются ответить максимально быстро.
Помогла ли вам эта статья?
У всех нас есть собственное представление о размере значков на рабочем столе. В Windows 10 путем адаптации подобран размер значков (иконок) в соответствии вашего разрешения экрана.
Однако, вы можете изменить размер значков так, как вам нужно. Имея большие иконки, безусловно, повышает читаемость и видимость, однако не многие иконки будет соответствовать вашему монитору. Наоборот, используя меленькие иконки, позволит поместиться на экране больше значков, но при этом будет напряжение глаза из-за плохой читаемости. Менять размер значков или нет, выбирать Вам. Вот несколько способов, как изменить размер иконок в Windows 10:
Изменение размера значков в Windows 10
Выполните следующие действия, чтобы увеличить или уменьшить размер значков на рабочем столе:
- Находясь на рабочем столе, щелкните правой кнопкой мыши на пустом пространстве
- В появившемся меню выберите — Вид
- В подменю, выберите Крупные, Маленькие или Обычные значки
По умолчанию предлагается вам использовать иконки Среднего размера для довольно хорошей читаемости.
Изменение размера значков папок и файлов
Следующий способ, это изменение размера значков файлов и папок в Проводнике:
- Откройте окно проводника файлов
- Нажмите на вкладке Вид
- Выберите нужный размер иконок из представленных вариантов: Огромные значки, Обычные, Список, Крупные, Мелкие и Таблица
Используемые источники:
- https://remontka.pro/change-icon-size-windows-10/
- https://lumpics.ru/how-change-desktop-icons-size-on-windows-10/
- https://mysitem.ru/windows/423-to-change-the-icon-size.html
Главная » Уроки и статьи » Windows
Масштаб на компьютере: экран, значки, шрифт
Бывает так, что нас не устраивает тот или иной размер шрифта, значков или масштаб экрана. Но не все знают, как его изменить для более удобного использования Windows или веб-сайтов. В этой статье мы подробно расскажем о масштабировании на компьютере.
Вы узнаете о том, как менять масштаб экрана в Windows 10, как уменьшить или увеличить шрифт на компьютере и в браузере, а также о том, как изменить размер значков в папках и размер ярлыков на рабочем столе.
Как изменить масштаб экрана Windows 10
Для начала вы узнаете, как увеличить или как уменьшить масштаб экрана на компьютере. Эта функция будет полезна для владельцев экранов необычных размеров, маленьких или очень больших. Также знание о том, как увеличить масштаб в Windows 10 желательно для владельцев проекторов. В некоторых случаях может быть очень кстати.
Чтобы поменять масштаб экрана компьютера следуйте действиям ниже:
1. Откройте окно «Параметры», для этого нажмите Win+I или меню Пуск и кликните на значок шестеренки.
2. После нажмите «Система» и выберите «Экран».
Нужное нам окно можно также открыть, кликнув правой кнопкой мышки на пустом месте рабочего стола и выбрав «Параметры экрана».
3. В правой части окна вы увидите ползунок для изменения масштаба экрана. Значение по умолчанию 100%, а масштаб можно увеличить до 125% и 150%.
Как изменить размер шрифта Windows 10
В операционной системе Виндовс 10 можно также уменьшать или увеличивать размер шрифта некоторых элементов. Иногда это неплохой заменитель полного масштабирования экрана, описанного выше. Менять размер шрифта можно:
- Заголовкам окон
- Меню
- Окнам сообщений
- Названиям панелей
- Значкам (размер шрифта для имен файлов, папок и ярлыков в проводнике и на рабочем столе)
- Подсказкам
Стандартный размер шрифта «9», размер можно выставить от 6 до 24. Также можно установить полужирное начертание шрифта.
Как открыть настройки размера текста Windows 10:
1. Эти настройки находятся в Панели управления в разделе Экран. Один из способов их открыть нажать Win+X, выбрать «Панель управления».
2. В открывшемся окне выбрать «Оборудование и звук/Экран». Или вписать слово «экран» в поиск (верхний правый угол окна), а затем выбрать «Экран».
3. Далее выбираете нужные элементы и размер шрифта для них, затем жмете кнопку «Применить».
Кроме всего прочего, в этом окне есть настройка «установить настраиваемый уровень масштабирования», где можно увеличить масштаб экрана вплоть до 500%, но этот способ не рекомендуется самим Windows, так как может привести к непредвиденному поведению на некоторых экранах.
С полным масштабированием экрана и с тем как уменьшить или увеличить размер шрифта мы разобрались. Идем дальше.
Как изменить размер значков и ярлыков Windows
Увеличивать или уменьшать размер значков (папок, файлов и ярлыков) в проводнике и на рабочем столе еще легче. Вот два удобных способа:
1. Удерживая клавишу Ctrl прокручивайте колесико мыши.
2. Второй способ это выбор одного из стандартных размеров значков. Просто кликните правой кнопкой мыши по свободной части рабочего стола или папки и в появившемся меню тыкните «Вид», затем на нужный размер значков. Например:
- Огромные значки (на рабочем столе нет такого варианта)
- Большие
- Обычные
- Мелкие
Как уменьшить панель задач Windows 10
В Windows 10 есть настройка позволяющая уменьшать размер панели задач, а именно размер её значков.
1. Нажмите правой кнопкой мыши на вашу панель задач, внизу появившегося меню выберите «Параметры».
2. Кликните левой кнопкой мыши по переключателю под пунктом «Использовать маленькие кнопки панели задач».
Теперь ваша панель задач уменьшится. Для того чтобы вернуть её вид к изначальному, просто снова нажмите на этот переключатель.
Масштаб в браузере
Часто при просмотре различных сайтов, текст на некоторых слишком маленький или слишком большой для нормального восприятия. Встроенная функция масштабирования в браузере помогает с этим бороться. Также она полезна при использовании очень больших мониторов.
Во всех современных браузерах изменять масштаб сайтов можно так:
- Удерживая клавишу Ctrl крутите колесо мыши.
- Удерживая Ctrl нажимать на клавиши + и -.
- Чтобы вернуть 100% масштаб сайта используйте комбинацию клавиш Ctrl и 0 (ноль).
Можно использовать как обычные клавиши плюс, минус, ноль, так и клавиши цифровой клавиатуры.
Заключение
В этой статье мы прошлись по всем основным способам изменения масштаба на компьютере. И хоть мы писали на примере Windows 10, многие советы подойдут и для предыдущих версий Виндовс.
Понравилось? Поделись с друзьями!
Дата: 22.06.2017
Автор/Переводчик: Linchak
Как уменьшить значки на рабочем столе
Автор:
Обновлено: 05.06.2018
При долговременном времяпровождении за компьютером требуется комфорт. Чем комфортнее ваше место, тем более продуктивная работа. Изменить размер предметов, окружающих вас невозможно, а вот размер ваших папок на компьютере легко и просто.
Как уменьшить значки на рабочем столе
Содержание
- Случаи, когда необходимо изменить размер значков
- Меняем размер значков разными способами
- Способ №1. Настраиваем вручную
- Способ №2. Выбираем стандартные размеры
- Способ №3. Настраиваем параметры экрана
- Windows 7 — настраиваем параметры
- Практическая аналогия в Windows 10
- Способ №4. «Тонкая» настройка параметров в Windows 7 (Максимальная)
- Способ №5. Тонкая настройка в Windows 7 (начальная, домашняя, базовая)
- Меняем размер значков в панели задач
- Устанавливаем прозрачные иконки
- Вывод
- Видео — Как уменьшить значки на рабочем столе Windows 10
Случаи, когда необходимо изменить размер значков
- следует разместить много ярлыков на рабочем столе, а они не помещаются;
- в исключительных случаях, маленькие значки создают ощущение порядка на вашем рабочем месте;
- после неполадок с техникой изменился размер значков, необходимо вернуть их в исходное состояние.
Меняем размер значков разными способами
Способ №1. Настраиваем вручную
- Нажимаем клавишу (слева в углу на клавиатуре) «Ctrl».
- Прокручиваем колесико мышки от себя – для увеличения, на себя – для уменьшения.
Прокручиваем колесико мышки от себя – для увеличения, на себя – для уменьшения
На заметку! От того насколько сильно вы прокрутили колесико мышки зависит размер ваших значков.
Способ №2. Выбираем стандартные размеры
С помощью уже встроенных параметров вы можете изменить размер:
- Находим пустое место на вашем экране рабочего стола и щелкаем правой кнопкой.
Щелкаем правой кнопкой мышки на пустом месте рабочего стола
- Наводим курсор на «Вид».
Наводим курсор на пункт «Вид»
- Настраиваем необходимые параметры значков:
- большие;
- маленькие;
- обычные (стандарт).
Щелкаем по нужному размеру значков
Если вам лень настраивать параметры значков, можете воспользоваться предложенным вариантом.
Способ №3. Настраиваем параметры экрана
Windows 7 — настраиваем параметры
На заметку! В «Параметрах экрана» есть возможность оказаться несколькими способами.
Первый вариант:
- На пустом месте рабочего стола щелкаем правой кнопкой мыши.
Щелкаем правой кнопкой мышки на пустом месте рабочего стола
- Заходим в раздел «Разрешение экрана».
Заходим в раздел «Разрешение экрана»
- Настраиваете разрешение на свое усмотрение (желательно устанавливать разрешение «рекомендуется»).
Настраиваем разрешение, которое необходимо, лучше выбирать рекомендуемое
Второй вариант:
- Открываем «Пуск».
Открываем контекстное меню «Пуск»
- Заходим в «Панель управления».
Щелкаем по пункту «Панель управления»
- Ищем раздел «Экран».
В категории «Просмотр» выставляем «Мелкие значки», находим и открываем раздел «Экран»
- И нажимаем «Настройка разрешения экрана».
Нажимаем «Настройка разрешения экрана»
- Настраиваем параметры.
Настраиваем разрешение, которое необходимо, лучше выбирать рекомендуемое
Практическая аналогия в Windows 10
Выполняем практически аналогичные действия:
- Правой кнопкой кликаем на экране вашего стола. Заходим в раздел «Параметры экрана».
Правой кнопкой кликаем на экране стола, заходим в раздел «Параметры экрана»
- Далее в правом меню находим — «Экран».
Открываем вкладку «Экран»
- Двигаем ползунок под названием «Изменение размера» до необходимого значения (рекомендуемо – 100%).
Двигаем ползунок под названием «Изменение размера» до необходимого значения
Способ №4. «Тонкая» настройка параметров в Windows 7 (Максимальная)
Есть способ установить размер значка с точностью до единицы.
- Правым кликом мышки щелкаем по пустому месту рабочего стола.
- В самом низу находим параметр «Персонализация».
Щелкаем правой кнопкой мышки на пустом месте рабочего стола, затем по параметру «Персонализация»
- В новом окне выбираем «Цвет окна».
Выбираем «Цвет окна»
- Далее «Дополнительные параметры».
Нажимаем на «Дополнительные параметры оформления»
- Меняем параметры по своему желанию.
Меняем параметры по своему желанию, нажимаем «Применить», затем «ОК»
Способ №5. Тонкая настройка в Windows 7 (начальная, домашняя, базовая)
С помощью этого способа вы вводите параметры вручную.
- Открываем «Пуск».
Открываем «Пуск»
- Заходим в «Панель инструментов».
Заходим в «Панель инструментов»
- Щелкаем по разделу «Экран».
В категории «Просмотр» выставляем «Мелкие значки», находим и открываем раздел «Экран»
- Выбираем в левой части фрейма раздел «Изменение цветовой схемы», затем «Прочее».
В левом меню выбираем раздел «Изменение цветовой схемы», затем «Прочее»
- Во вновь открывшемся окошке нажимаем на «Дополнительные параметры оформления».
Нажимаем на «Дополнительные параметры оформления»
- В открывшейся консоли настраиваем свои параметры:
- указываем размер;
- устанавливаем параметры шрифта.
В поле «Элемент» выставляем размер значков, выбираем размер шрифта, нажимаем «Применить», затем «ОК»
Меняем размер значков в панели задач
- Правой кнопкой открываем меню, кликнув по панели задач.
Правой кнопкой открываем меню, щелкнув на панели задач
- Двигаемся в «Свойства».
Открываем пункт «Свойства»
- Устанавливаем галочку с текстом «Использовать маленькие значки».
Устанавливаем галочку с текстом «Использовать маленькие значки», нажимаем «Применить»
Данная операция позволит уменьшить панель и сделать ее более привлекательной.
Устанавливаем прозрачные иконки
Чтобы сделать «невидимкой» определенный элемент на рабочем столе, нужно выполнить следующие действия:
- Нажимаем на правую кнопку мышки на нужном элементе. Заходим — «Свойства».
Нажимаем на правую кнопку мышки на нужном элементе, заходим в «Свойства»
- Открываем закладку «Общие» в верхнем меню.
В верхнем меню открываем раздел «Общие»
- Находим раздел «Атрибуты» устанавливаем галочку на «Скрытый».
В разделе «Атрибут» ставим галочку на пункт «Скрытый»
Нажимаем «Применить», затем «ОК»
- Нажимаем «ОК». Элемент стал прозрачным.
Ставим галочку на подходящий пункт, нажимаем «ОК»
Для того чтобы настроить отображение элементов на экране рабочего стола:
- Открываем «Панель управления» (можно зайти через «Пуск»).
Щелкаем по пункту «Панель управления»
- Находим пункт «Оформление и персонализация» в правой колонке.
В категории «Просмотр» устанавливаем «Категория», нажимаем на раздел «Оформление и персонализация»
- Следуем далее, открыв «Параметры папок».
Щелкаем по пункту «Параметры папок»
- Нажимаем «Вид», который находится в верхнем меню.
Переходим во вкладку «Вид»
- В разделе дополнительных параметров вы можете указать нужно ли показывать скрытые элементы или нет.
В разделе «Скрытые файлы и папки» ставим галочку на пункт «Показывать скрытые файлы, папки и диски»
Нажимаем на кнопки «Применить», затем «ОК»
Вывод
Зная основные свойства своего ПК вы сможете установить комфортные и приятные параметры для своих глаз.
Читайте подробную информацию в новой статье — «Как сделать меньше масштаб на компьютере».
Видео — Как уменьшить значки на рабочем столе Windows 10
Рекомендуем похожие статьи
Инструкция по изменению размера значков на рабочем столе и в Проводнике Windows 11. Значки рабочего стола операционной системы слишком велики или малы — уменьшаем или увеличиваем разными способами.
Поменяйте размер значков Windows 11 в меню рабочего стола
Содержание
- Поменяйте размер значков Windows 11 в меню рабочего стола
- Как установить размер значков в редакторе реестра
- Как поменять размер значков в проводнике Windows
- Увеличение и уменьшение масштаба дисплея Windows
- Быстрое изменение размера значков колесиком мыши
Кликните правой кнопкой мыши на свободном пространстве рабочего стола. Из меню выберите пункт «Вид». Выберите желаемый размер из трех вариантов:
- Крупные значки (клавиатурное сочетание Ctrl + Shift + 2).
- Обычные значки (Ctrl + Shift + 3).
- Мелкие значки (Ctrl + Shift + 4).
Как установить размер значков в редакторе реестра
Установите точный размер значков с помощью редактора реестра Windows 11. Одновременно нажмите Win + R. Напечатайте regedit в поле справа от «Открыть:». Кликните по кнопке «ОК».
В левой панели редактора перейдите к ветке реестра:
HKEY_CURRENT_USERSoftwareMicrosoftWindowsShellBags1Desktop
Дважды кликните по параметру IconSize (находится в правой панели). Выберите «Десятичная» в списке систем исчисления. В поле «Значение:» введите размер значков (варианты по убыванию — от крупных к мелким): 256, 128, 96, 64, 48, 32, 16. Нажмите «ОК» в нижней части окна.
Преимущество метода — широкий выбор вариантов. Обратная сторона тонкой настройки — риск что-то сломать в Windows. Реестр — главная база данных ОС. Повредить по неосторожности легко, а исправить сложно. Малейшая ошибка может привести к сбою ОС или ПО. Создаю резервную копию реестра Windows, перед внесением туда правок. Читайте в «Блоге системного администратора» инструкцию по бэкапу реестра Windows:
Как поменять размер значков в проводнике Windows
Откройте Проводник. Нажмите «Просмотреть» в правой верхней части окна. Выберите оптимальный для вас размер значков: огромные, крупные, обычные, мелкие.
Не забудьте подписаться на наш Дзен
Увеличение и уменьшение масштаба дисплея Windows
Экран ноутбука мал. Стандартный масштаб подходит не всем пользователям. Одним увеличением значков не обойтись. В Microsoft предусмотрели функцию масштабирования экрана. Будут увеличены окна, шрифты и другие элементы интерфейса. Значки — в том числе. Кликните правой кнопкой мыши по «Пуску» на Панели задач. Выберите пункт «Параметры».
Выберите «Система» в левой панели окна настроек. Кликните по плитке «Дисплей» в правой панели.
Выберите значение в процентах из списка «Масштаб». Данная плитка находится в категории настроек «Масштаб и макет». К примеру: значение 150% означает, что размер элементов экрана увеличится в 1,5 раза от стандартного.
В списке отсутствует нужное вам значение — кликните по плитке «Масштаб», чтобы открыть «Настраиваемое масштабирование». Позволяет точно определить масштаб дисплея в диапазоне от 100% до 500%.
Настолько огромное увеличение не рекомендовано. Искажает расположение элементов графического интерфейса. Порой до неузнаваемости. Но в некоторых случаях может понадобиться.
Быстрое изменение размера значков колесиком мыши
Дома подключаю к ноутбуку 32″ монитор:
Нужен быстрый способ уменьшения и увеличения значков, чтобы соответствовали размеру дисплея. Отрегулируйте размер значков на рабочем столе колесиком мыши. Нажмите клавишу Ctrl и удерживайте. Одновременно вращайте колесо скроллинга. Вверх — значки крупнее. Вниз — станут мельче. Размер текстовых надписей остается прежним.
Вам подходит размер значков Windows по умолчанию? Напишите в комментариях.
Автор: , 11.10.2022
Рубрики: Windows 10, Windows 11
Типовой вопрос от пользователя
Здравствуйте.
Подскажите, как изменить размер значков на рабочем столе, мне их нужно уменьшить (а то всё крупное, и не влезает на экран). В моей старой Windows 7 можно было нажать ПКМ по столу, и в меню выбрать размер; на новом ноутбуке с Windows 10 — при нажатии мышки — в меню просто нет такого пункта, как размер значков.
Подскажите с вопросом, а то очень не хотелось бы менять из-за этого Windows (тем более ноутбук еще на гарантии).
Доброго дня!
Вообще, в текущей обновленной версии Windows 10 описанный вами способ должен работать (видимо у вас установлена какая-то «урезанная» версия ОС, либо ошибки/сбои).
Ниже предложу неск. способов, проверьте поочередно их все.
*
📌 Кстати (близко к теме)!
1) Как поменять цвет, значки и фон у папок в Windows 11/10 (да и внешний вид проводника+) — https://ocomp.info/qttabbar-oformlenie.html
2) Почему пропали ярлыки на раб. столе (+ вкл. значки «Мой компьютер», «Панель управления», «Сеть») // Windows 10/11 — https://ocomp.info/propali-yarlyiki-s-rabochego-stola.html
*
Содержание статьи
- 1 Неск. вариантов изменить размер значков
- 1.1 Способ 1
- 1.2 Способ 2
- 1.3 Способ 3
- 1.4 Способ 4 (для Windows XP, 7)
- 1.5 Способ 5 (Winaero Tweaker)
→ Задать вопрос | дополнить
Неск. вариантов изменить размер значков
Способ 1
Универсальный способ, работающий в большинстве версий Windows (7/8/10/11):
- кликнуть правой кнопкой мышки по любому свободному месту раб. стола;
- в появившемся меню перейти в меню «Вид» и выбрать один из трех вариантов: крупные, обычные, мелкие. 👇
Обратите внимание, что в Windows 11 работают также сочетания: Ctrl+Shift+2, Ctrl+Shift+3, Ctrl+Shift+4 (Ctrl+Shift — нажимать в правой части клавиатуры).
Правой кнопкой мышки по раб. столу — меню вид
Одна и та же часть рабочего стола — крупные и мелкие значки
*
Способ 2
Когда на экране отображается рабочий стол — зажмите клавишу Ctrl и попробуйте покрутить колесико мышки. Таким образом удается настроить размер значков достаточно «точечно» до нужных габаритов!
Зажать Ctrl и покрутить колесико мышки
*
Способ 3
В параметрах экрана (Win+R, и команда desk.cpl) можно изменить разрешение и масштабирование (что в свою очередь влияет на размер всего того, что отображается на экране: в т.ч. и значков).
Если вы уменьшите масштаб (или увел. разрешение) — изображение на экране станет меньше. Вполне себе неплохой ход, если другими способами добиться желаемого не удалось…
Windows 11 — дисплей — масштабирование
*
Способ 4 (для Windows XP, 7)
Рекомендуется как дополнение к первым двум способам.
Если вы пользуетесь старой ОС Windows XP или 7 — то в их настройках есть еще одна возможность «подрегулировать» размер значков:
- для начала нужно кликнуть правой кнопкой мыши по рабочему столу и открыть вкладку «Персонализация» (в Windows XP — «Свойства / Оформление»);
- затем перейти во вкладку «Цвет окна», выбрать в списке «Значок» и задать его размер (в Windows XP — см. вкладки «Эффекты» и «Дополнительно»). Скрины ниже. 👇
Windows 7 — увел. шрифта и размера значков
Windows XP — изменение размера значков
*
Способ 5 (Winaero Tweaker)
Ссылка на пакет: https://winaero.com/download-winaero-tweaker/
Winaero Tweaker — это спец. утилита, позволяющая изменять скрытые настройки Windows. Само собой там есть вкладка, отвечающая за отображение иконок (правда, непосредственно регулировать их размер «нельзя» — но можно изменить пространство между ними, за счет чего повысить их плотность — а значит и увел. свободное место на раб. столе!).
В общем, попробуйте во вкладке «Icons» сдвинуть ползунки «Horizontal…» и «Vertical…» влево (для уменьшения) и сохраните настройки (важно: программа перезагрузит ваш ПК, сохраните документы перед операцией!).
После нажатия кнопки — вы автоматически выйдите из профиля и попадете на экран загрузки… (Winaero Tweaker: пример работы с одной из вкладок)
*
Иные рекомендации и дополнения по теме — приветствуются в комментариях! 👇
Успехов!
🚗


Полезный софт:
-
- Видео-Монтаж
Отличное ПО для создания своих первых видеороликов (все действия идут по шагам!).
Видео сделает даже новичок!
-
- Ускоритель компьютера
Программа для очистки Windows от «мусора» (удаляет временные файлы, ускоряет систему, оптимизирует реестр).
Практически каждый день мы работаем за персональным компьютером с установленной операционной системой Windows. На работе днём и дома вечером мы видим один и тот же рабочий стол с одними и теми же значками. Конечно, на домашнем ПК мы можем поменять фоновое изображение, цветовое оформление, но иногда этих опций бывает недостаточно, чтобы удовлетворить потребность индивидуализировать наше информационную среду и внести разнообразие в ежедневную рутину. Что ещё можно сделать? Например, изменить значки и ярлыки папок и файлов, уменьшить их или увеличить. В статье также пойдёт речь об удалении, восстановлении, сокрытии и изменении размера ярлыков.
Содержание
- Значки, ярлыки и иконки
- Как изменить размер: уменьшить/увеличить
- Как удалить/вернуть стрелки
- Через редактор реестра
- Удаление/восстановление стрелок через специальную программу
- Как убрать значок щита
- Как изменить свойства и внешний вид, в том числе системных ярлыков WIndows 7 («Корзина» и других)
- Изменение внешнего вида обычных значков
- Изменение внешнего вида системных значков
- Видео: как сменить стандартный значок папки
- Переименование
- Изменение свойств
- Как скрыть
- Через специальную программу
- Стандартными средствами Windows
- Как удалить
- Как восстановить удалённые ярлыки
- Почему исчезают с рабочего стола
- Какие трудности могут возникнуть при работе
Значки, ярлыки и иконки
Что собой представляют значки на «Рабочем столе» Windows 7? Всё очень просто. Маленькие картинки с названиями, разбросанные по главному экрану, на который пользователь попадает после загрузки операционной системы, называются значками (другое название — ярлыки, иконки). На всех «Рабочих столах» ПК с Windows 7 обычно присутствует как минимум два значка — это «Компьютер» и «Корзина», имеющие соответствующие изображения. Значки по своей сути являются ссылками на программу, файл или папку в файловой системе компьютера, то есть после щелчка по значку запускается процесс открытия каталога, приложения или программы, через которую открывается определённый тип файла.
Не всегда бывает удобно запускать какую-то программу с «Рабочего стола». Для ещё более быстрого запуска ярлыки иногда помещают на «Панель задач» — эта полоса, расположенная справа от кнопки «Пуск», по умолчанию находится внизу экрана, если пользователь не менял её расположение и не перетаскивал вверх или на правый край экрана. На ней можно разместить ярлыки, просто перетащив их мышью на эту полосу. Сами ссылки на программы, имеющие вид ярлыков, хранятся в каталоге C:Users<Имя_пользователя>AppDataRoamingMicrosoftInternet ExplorerQuick LaunchUser PinnedTaskBar.
Следующие способы действий со значками подходят для любых версий Windows 7.
Как изменить размер: уменьшить/увеличить
Начать преобразование внешнего вида своего «Рабочего стола» и размещённых на нём значков можно с изменения их размера. Это также бывает удобно, когда разрешение экрана очень высокое, и все элементы на нём становятся маленькими с плохо читаемым размером шрифта, что затрудняет работу. В таком случае увеличить размер ярлыка — это оптимальное решение. То же и наоборот — иногда значки имеют большой размер и занимают на экране слишком много места, тогда понадобится их уменьшить, чтобы высвободить место для новых иконок.
Как увеличить/уменьшить размер значка:
- Щёлкнуть правой кнопкой мыши по свободному месту на «Рабочем столе», появится контекстное меню.
- В появившемся меню выбрать пункт «Вид», затем отметить нужный размер значка из трёх вариантов «крупные/обычные/мелкие». Изменения сразу же отобразятся.
Для увеличения или уменьшения размера значка выберите нужный пункт левой кнопкой мыши
Маленький секрет, о котором знают немногие: изменить размеры значков вручную можно, удерживая клавишу Ctrl на клавиатуре и прокручивая колесо мыши вверх или вниз. Тогда вы сможете подобрать оптимальный размер значков.
Стоит помнить, что при изменении размеров значков происходит из смещение, то есть по завершении модификации размера иконок, они могут оказаться совсем не на тех местах «Рабочего стола», на которых пользователь привык их быстро открывать и потребуется дополнительные усилия по сортировке значков в нужном порядке. А также, если пользователь слишком сильно увеличил размер иконок, некоторые из них могут оказаться скрытыми за пределами экрана. Так что упражняясь с размерами, следите за общим количеством ярлыков в зоне видимости.
Как удалить/вернуть стрелки
Если вы внимательно оглядите значки на «Рабочем столе», то заметите, что некоторые из них имеют поверх пиктограммы в левом нижнем углу маленькую стрелку. Это обозначение того, что этот значок является ссылкой на программу, а не самим исполняемым файлом программы. То же самое и с папками — такая стрелка на значке папки будет обозначать, что прямо на «Рабочем столе» хранится только ссылка, сама папка располагается в другом месте.
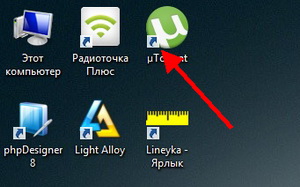
Стрелки очень полезны и позволяют однозначно отличить ссылку от самого файла. Для чего это может быть нужно? Некоторые программы имеют «портативный» формат, то есть не устанавливаются в системе, исполняемый файл копируется в какую-либо директорию, затем запускается щелчком мыши без всякой установки. Такие программы имеют небольшой размер и при скачивании часто помещаются прямо на «Рабочий стол», если не настроено иное местоположение скачиваемых файлов. Когда вы захотите переместить или удалить ярлык программы (значок со стрелкой), вы не переместите и не удалите саму программу, она останется в том каталоге, в который пользователь её установил. Потеряется лишь ссылка на запуск этой программы. При удалении же значка без стрелки удалится и вся программа или папка, в которой могут оказаться нужные файлы. Поэтому прежде чем избавляться от стрелок на значках стоит оценить все последствия такого стремления к эстетическому идеалу «Рабочего стола».
Если вы всё же решились на удаление стрелок, здесь есть два наиболее простых варианта.
Через редактор реестра
- Для запуска редактора реестра нажмите на кнопку «Пуск» и выберите пункт «Выполнить».
- В открывшемся окне введите команду «regedit» (без кавычек) и нажмите кнопку «ОК».
Введите команду regedit и нажмите ОК для запуска редактора - В структуре папок редактора реестра найдите раздел «HKEY_CLASSES_ROOT» и раскройте его щелчком по стрелке с левой стороны.
Раскройте каталог щелчком по стрелке с левой стороны - В левой части окна в развернувшемся дереве папок найдите каталог с названием lnkfile (первая буква — латинская маленькая L). После выбора этого каталога в правой части окна реестра отобразится список параметров. В нём нужно найти и щёлкнуть по параметру IsShortcut, именно в нём и прописан вывод стрелок на значках ярлыков.
Параметр IsShortcut в каталоге lnkfile отвечает за отображение стрелок на ярлыке - Щёлкните по данному параметру правой кнопкой мыши и переименуйте в IsNotShortcut. Сохраните название.
Переименуйте в параметр IsNotShortcut, чтобы избавиться от стрелок Проверьте, что параметр называется соответствующим образом и закройте реестр - После переименования перезагрузите компьютер. Стрелки со значков пропадут.
Аналогичным образом, обратным переименованием параметра, можно восстановить стрелочки на ярлыках.
Удаление/восстановление стрелок через специальную программу
Если удаление стрелок через редактор реестра не требует установки дополнительного софта, то при выборе данного способа потребуется скачать отдельную программу. Рассмотрим удаление на примере программы Aero Tweak, которую можно скачать по ссылке — http://ruexe.ru/view-soft.php?id=1013. Программа имеет компактный размер, не требует установки, запускается сразу после скачивания и может пригодиться для изменения параметров ОС Windows.
- Запустите программу Aero Tweak после скачивания.
- Прежде чем менять настройки, обезопасьте себя от возможных нарушений в работе ПК и нажмите на кнопку «Создать точку восстановления» внизу окна данной программы.
- После этого в программе перейдите в раздел «Windows Explorer» с левой стороны. Затем в правой части окна отметьте галкой пункт «Не показывать стрелки на ярлыках».
В разделе Windows Explorer установите соответствующий флажок - Для вступления настроек в силу перезагрузите компьютер. Стрелки исчезнут.
Таким же способом можно вернуть стрелки ярлыкам.
Как убрать значок щита
На некоторых ярлыках появляется маленький значок щита — это означает, что для запуска программы, на которую ссылается этот ярлык, потребуются права администратора. Удалить этот значок можно полным отключением UAC (User Account Control), то есть системы контроля учётных записей. Конечно, каждый пользователь сам решает, что ему делать с его операционной системой, однако, стоит помнить, что все подобные опции введены неспроста. Тем не менее поступаться ли безопасностью в угоду красивости — это личное дело каждого.
Для отключения UAC нужно сделать следующее:
- Нажать на кнопку «Пуск» и в строке поиска ввести «UAC» (без кавычек), а затем выбрать «Изменение параметров контроля учётных записей».
- Затем переместить ползунок в самый низ для отключения.
- Перезагрузить систему.
Как изменить свойства и внешний вид, в том числе системных ярлыков WIndows 7 («Корзина» и других)
Мы подобрались к самому интересному способу взаимодействия со значками — к изменению их внешнего вида. Обычно каждый пользователь стремится сделать свой «Рабочий стол» более приятным глазу. Особенно тщательно к этому вопросу подходят геймеры и дизайнеры, они стремятся не просто поменять вид значка, но сделать каждый элемент тематически соответствующим общей выбранной концепции, единому стилю, гармоничной цветовой гамме или просто необычному дизайну. Увлечёнными профессионалами и любителями создаются целые коллекции иконок, доступные для скачивания платно и бесплатно на различных сайтах и форумах.
Изменяют обычно только значки папок и отдельных файлов. И вот почему — иконки каждого приложения делаются уникальными самими разработчиками специально для того, чтобы программу можно было узнать из тысячи других и быстро найти среди множества значков. На привычный логотип человек реагирует быстрее, чем на чтение подписи к значку. Изменение иконки программы может даже запутать пользователя и привести к замедлению работы, необходимости поиска ярлыка или самой программы для запуска. Значки отдельных файлов обычно имеют пиктограмму той программы, через которую их можно открыть, что также бывает полезно для быстрой визуальной типизации файлов — то есть однозначного определения, текстовый это файл, графический или иной.
Поэтому прежде чем кардинально менять все значки, стоит сначала продумать концепцию и систему. Правильный подбор значков поможет не только улучшить визуальное восприятие «Рабочего стола», но и ускорить работу.
Изменение внешнего вида обычных значков
Для изменения внешнего вида ярлыков сделайте следующее:
- Щёлкните правой кнопкой мыши по значку и выберите пункт «Свойства».
- Перейдите на вкладку «Настройка» и нажмите в самом низу кнопку «Сменить значок».
Выберите опцию смены значка для изменения внешнего вида папки - Вам будет предложен стандартный встроенный набор значков, вы можете выбрать из него и нажать кнопку «ОК».
- Также вы можете заранее скачать с проверенного ресурса набор понравившихся значков. Тогда после выполнения пункта 2 данной инструкции, нажмите на кнопку «Обзор…», затем найдите папку, в которую вы сохранили скачанный набор иконок и выберите нужную картинку из этой папки. Нажмите «ОК».
Навигацией по другим каталогам ПК найдите другую папку с иконками
Изменение внешнего вида системных значков
Такой способ подойдёт для смены иконок значков «Компьютер», «Документы», «Корзина». Кстати, для «Корзины» можно будет выбрать даже два значка, так как она имеет два состояния — пустая и полная.
- На свободном месте «Рабочего стола» нажмите правой кнопкой мыши и выберите команду «Персонализация», затем слева вкладку «Изменение значков рабочего стола».
- В окне «Свойства: Экран» выберите вкладку «Рабочий стол», а затем внизу нажмите кнопку «Настройка рабочего стола…».
- В следующем окне «Элементы рабочего стола» отобразится список системных значков, нажмите на нужный и выберите «Сменить значок…»
Изменения доступны из меню раздела персонализации - Далее проделайте шаги аналогичные смене иконки обычной папки, описанные в инструкции выше.
Видео: как сменить стандартный значок папки
Переименование
Ещё одна простая операция, которая может улучшить отображение и восприятие ярлыка — это изменение его названия. Для модификации надписи нужно щёлкнуть по значку правой кнопкой мыши и выбрать пункт «Переименовать». Того же результата можно добиться, нажав на клавиатуре F2. Затем нужно ввести новое название ярлыка и нажать клавишу Enter.
Изменение свойств
И, наконец, можно изменить свойства ярлыка — то есть поменять опции, прописанные в нём и влияющие на вызов программы, на которую он ссылается.
Для этого нужно щёлкнуть правой кнопкой мыши по ярлыку и выбрать пункт «Свойства». Основные параметры прописаны на вкладке «Ярлык». Там пользователь может прописать дополнительные ключи запуска программы в поле «Объект», выбрать, в каком окне будет запускаться приложение и поменять другие характеристики.
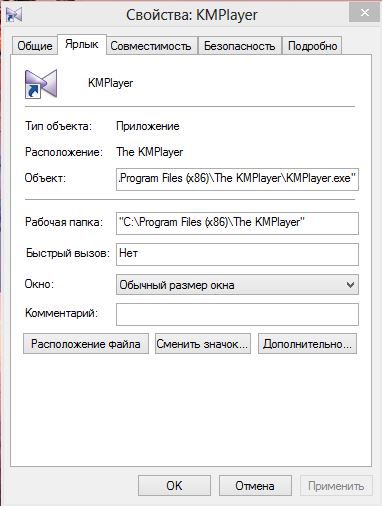
Как скрыть
Через специальную программу
Для того чтобы скрыть сразу все ярлыки на «Рабочем столе» и вызывать их лишь при необходимости сочетанием клавиш или перемещением мыши, можно воспользоваться небольшой портативной программой AutoHideDesktopIcons. Скачать её можно с сайта по ссылке — http://www.softportal.com/software-21764-autohidedesktopicons.html. Программа не требует установки.
- Запустите программу. При необходимости поменяйте язык интерфейса, нажав на буквы «LNG» внизу окна программы.
- В том же окне программы в левом нижнем углу находится ползунок, отмерьте им количество секунд, после которых значки будут скрываться.
Смените язык интерфейса и установите таймер исчезновения ярлыков - Для выбора дополнительных опций нажмите на кнопку «Больше опций» и отметьте способ обратного отображения значков.
Стандартными средствами Windows
Как удалить
Если ярлыки по каким-то причинам вызывают желание полностью от них избавиться, то для этого есть несколько самых простых способов.
- Перетянуть мышью в «Корзину»;
- Щёлкнуть правой кнопкой мыши по ярлыку и выбрать «Удалить» (ярлык переместится в «Корзину») или сделать то же самое, удерживая клавишу Shift на клавиатуре (ярлык удалится безвозвратно).
Как восстановить удалённые ярлыки
- Если вы удалили ярлык через «Корзину», то можно открыть её, нажать на соответствующий ярлык правой кнопкой мыши и выбрать команду «Восстановить». Ярлык будет помещён обратно на «Рабочий стол».
- Если вы удалили ярлык безвозвратно, то для его восстановления вам потребуется найти исполняемый файл программы, на который должен ссылаться новый ярлык, папка или файл, для которого будет создан ярлык. Найти программу можно через поиск на кнопке «Пуск». После того как вы нашли файл, с которого нужно сделать ярлык, щёлкните по нему правой кнопкой мыши и выберите пункт «Отправить», затем «Рабочий стол (создать ярлык)». Ярлык программы появится на «Рабочем столе».
Почему исчезают с рабочего стола
Иногда пользователь может заметить, что на «Рабочем столе» появились пустые места между значками — там, где раньше были другие ярлыки. Такое происходит, когда встроенное средство обслуживания операционной системы Windows 7 относит значки к повреждённым. Это обычно случается после еженедельной проверки ОС. Большинство проблем устраняются автоматически, но повреждения некоторых ярлыков не подлежат корректировке. Значки считаются повреждёнными, если источник, на который они ссылаются, доступен не всегда. Например, это может быть сетевая папка, которая исчезает из сети в определённое время или отключенный USB-диск. Если таких значков насчитывается более четырёх, средство обслуживания ОС удаляет их. Проблема решается отключением обслуживания компьютеры, если, конечно, пользователь считает это серьёзным недостатком.
Какие трудности могут возникнуть при работе
Итак, прежде чем пускаться в увлекательное приключение по изменению всяческих параметров ярлыков и устанавливать для этого модификационные программы, стоит помнить несколько вещей.
- Все дополнительные метки в виде стрелок ярлыков, значков щита и определённое поведение значков придуманы неспроста. Они помогают пользователю быстро сориентироваться для принятия решения в разных ситуациях. Приведёт ли удаление значка к удалению программы или нет? Запустится ли данное приложение сразу или стоит предварительно узнать пароль администратора? Достаточно ли обеспечена безопасность в системе? Не скрываются ли вместе с ярлыками какие-либо файлы вирусов? Не нарушит ли установленная программа для модификации ярлыков работу операционной системы? Пользователю стоит тщательно задуматься над этими вопросами и решить, готов ли он «разгребать» последствия сиюминутного решения сделать значки красивыми и одинаковыми.
- Изменение изображений значков может привести к замедлению работы пользователя, если он привык быстро ориентироваться по виду логотипа. Стоит подумать также и о других пользователях, работающих за данным ПК — возможно, новый вид значков будет им неудобен.
- Частая установка сторонних программ, позволяющих затрагивать системные настройки ПК может в итоге привести к его нестабильной работе, а использование непроверенных источников таких программ — к появлению вирусов. Не нужно увлекаться радикальным изменением параметров без необходимости.
- Правка реестра также может нарушить работу компьютера. Всегда стоит понимать, соответствуют ли результаты возможным рискам и потерям.
В любом деле следует придерживаться меры. Особенно в деле изменения системных функций, которые могут затронуть работу сложного устройства. Приведённых способов будет достаточно для любого преобразования ярлыков — как внешнего, так и их свойств. Подобную модификацию сможет выполнить даже неподготовленный пользователь и тем самым внести нотку индивидуальности в свою рабочую среду.
Рабочий стол – один из главных элементов интерфейса системы Windows. Его настройка и персонализация довольно простой процесс, если вы знаете куда и зачем нажать. В этой статье мы расскажем и дадим пару советов настройке папок, иконок, а также, подскажем, как уменьшить значки на рабочем столе Windows 7.
Для начала разберём с тем, как изменить размер значков рабочего стола Windows 7 — от простых к сложным.
#1 Через контекстное меню
Контекстное меню – блок настроек и параметров, доступный при нажатии правой кнопки мыши. Данный блок изменяется в зависимости от объекта нажатия и будет различаться для разных элементов системы. Позволяет быстро выполнять действия, не прибегая к клавиатуре.
Контекстное меню рабочего стола содержит много настроек, от создания папки или файла, быстрого запуска стандартных приложений или настроек, до изменения размеров значков рабочего стола Windows 7.
Нажмите ПКМ по свободному пространству, наведите на меню «Вид» и выберите удобное вам отображение иконок.
- Крупный размер.
- Обычные.
- Мелкие.
С помощью этого очень простого способа вы можете увеличить или уменьшить значки на рабочем столе Windows 7. Но это не все способы, которыми вы можете воспользоваться.
#2 Используя клавиатуру и мышь
Разберём простой пример. Вы включаете компьютер и видите перед собой очень крупные значки на рабочем столе вашей Windows 7. Что вы будете делать? Конечно, после прошлого способа вы попытаетесь изменить размер через контекстное меню. А если оно вдруг не работает? (Такое часто бывает на Windows 7, кстати).
На помощь придёт масштабирование через кнопку Ctrl!
Используя клавишу Ctrl и колёсико мыши, вы можете изменять размер иконок, не прибегая к контекстному меню. Прокручивание колёсика вверх – увеличит размер иконок, а прокручивание вниз, наоборот, уменьшит.
В отличие от контекстного меню, где задано всего 3 размера, вы можете настроить размер «под себя», тем самым, персонализируя под себя компьютер.
#3 Через параметры темы
Этот чудесный вариант поможет не только изменить маленькие значки на рабочем столе Windows 7, но и поменять размер и шрифт системы. Чтобы это сделать, выполните следующие шаги:
- Откройте панель управления.
- Пройдите в настройки «Персонализация».
- Выберите «Цвет окна».
- Затем в параметре Элемент выберите значение «Значок».
- В этих параметрах значков рабочего стола Windows 7, вы можете указать удобный вам размер, выбрать шрифт размер и тип подписей большинства элементов системы.
- Чтобы сбросить этот параметр, необходимо установить стандартную тему Window.
Изменение сетки экрана
Некоторым пользователям бывает мало размеров экрана, для складирования документов и папок. Активная область ограничена сеткой, по которой упорядочены иконки.
В контекстном меню есть специальный параметр – «Выровнять иконки по сетке», если это отключить, то вы сможете размещать элементы друг на друга, что внесёт некоторый хаос.
- Также, есть параметр – «Упорядочить значки автоматически». При его включении вы закрепите значки на рабочем столе Windows 7, по порядку, согласно сетке.
- Отключение этой функции поможет вам, если вы не можете переместить иконку на желаемое вам расположение.
- Включите этот параметр, чтобы снова упорядочить все значки на рабочем столе Windows 7.
Также бывают случаи, когда места на экране просто не хватает. И в какой-то момент, уменьшая размеры до максимально мелких значков на рабочем столе Windows 7, место больше не останется, потому что сетка и размер иконок ограничены. Но есть выход – редактор реестра!
Изменив пару значений в реестре, можно увеличить «вместимость» в несколько раз! Что для этого надо:
- Для начала, пройдите в редактор реестра (команда regedit в оке выполнить или поиске).
- Нужные значения лежат в ветке HKEY_CURRENT_USER.
- Пройдите к значению Control Panel – Desktop – WindowMetrics.
- Нужные нам значения IconSpacing и IconVerticalSpacing.
- Измените их на -750, для примера. После чего, выполните выход из профиля, для изменения сетки и снова войдите.
Просто подберите идеальный размер сетки для вашего разрешения и масштаба используя эти параметры.
Как скрыть и добавить стандартные иконки?
У многих наверняка бывал такой случай, когда иконка «Мой компьютер» пропадала и вы не знали, как его вернуть. Кто-то копировал ярлык из проводника, но правильным шагом было бы обратиться в Панель управления.
- Пройдите в параметры Персонализации.
- Выберите пункт «Изменение значков…».
- Затем поставьте галочку на том приложении, иконку которого хотите отобразить. Или же снимите, чтобы скрыть значок на рабочем столе Windows 7.
В этом же окне, вы можете сбросить вид иконок, если они были измены темой или другим пользователем. Ведь кто-то может создать одинаковые значки на рабочем столе Windows 7, для каждого ярлыка, чтобы подшутить над вами. Также есть небольшие вирусы, которые занимаются таким вредительством, но в большинстве они лишь мешают, чем действительно вредят.
Отличного Вам дня!