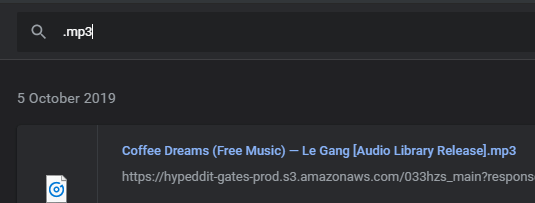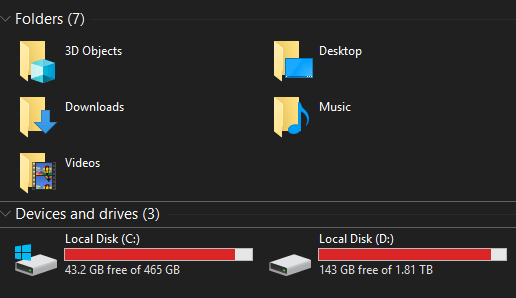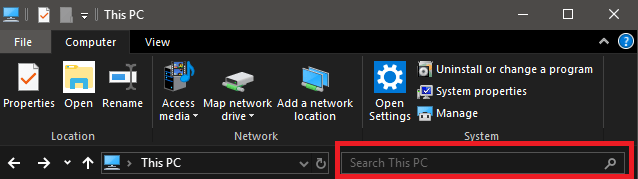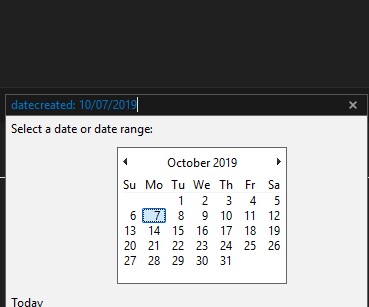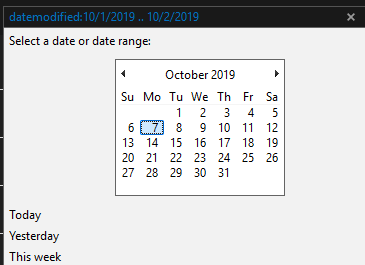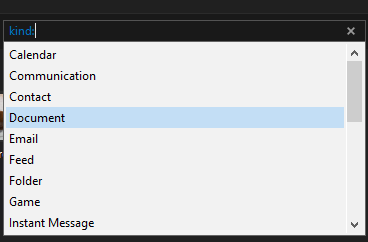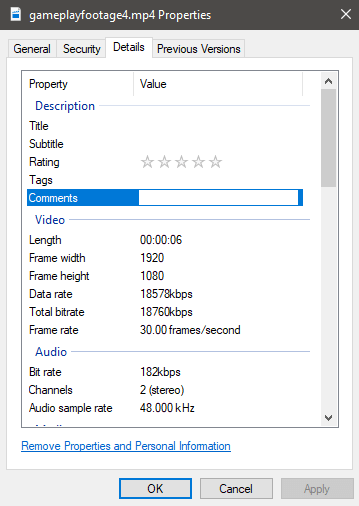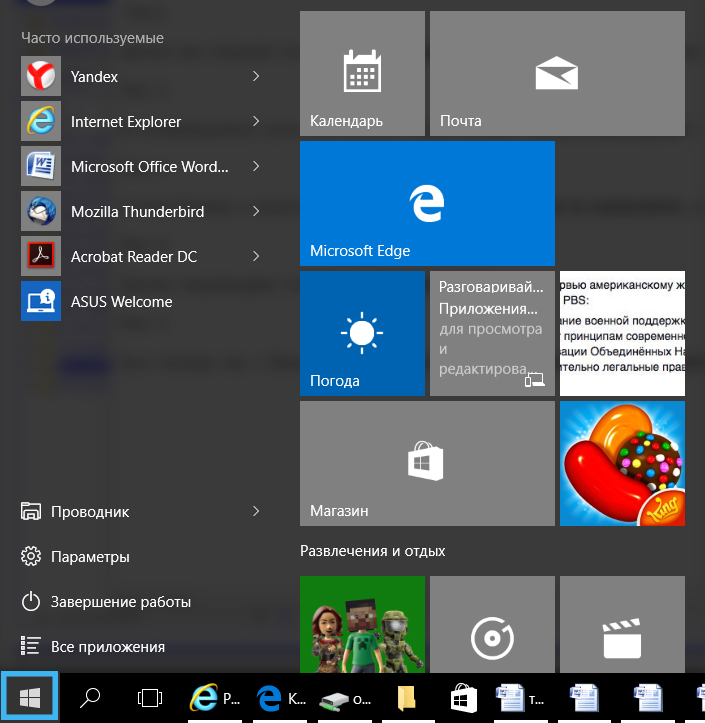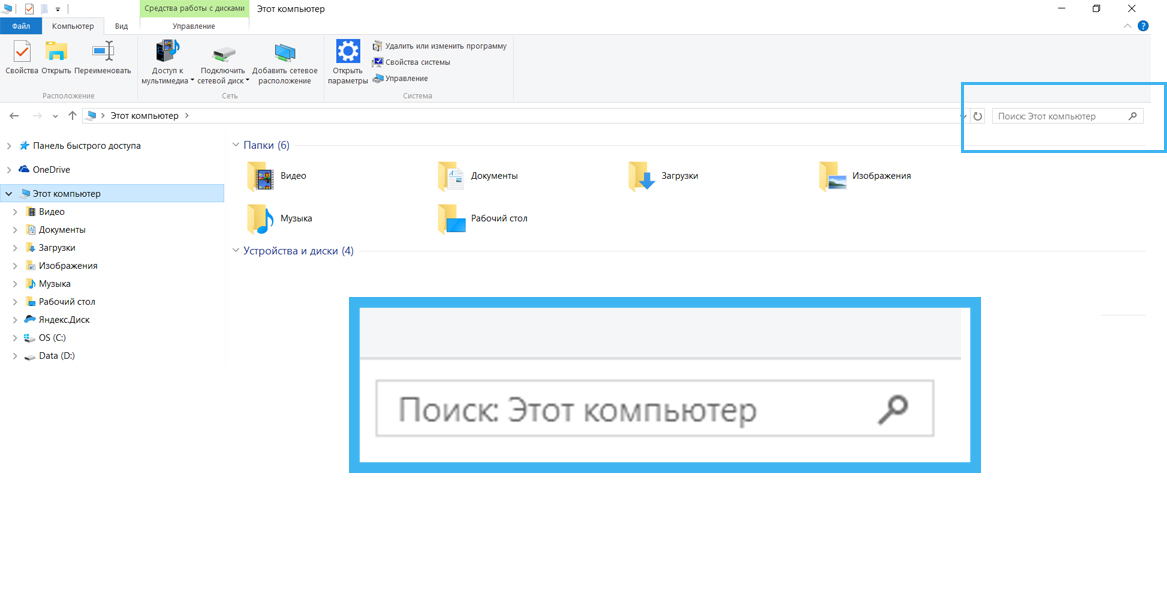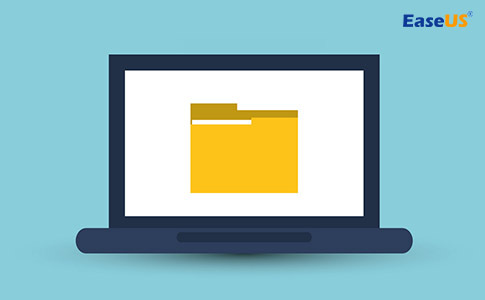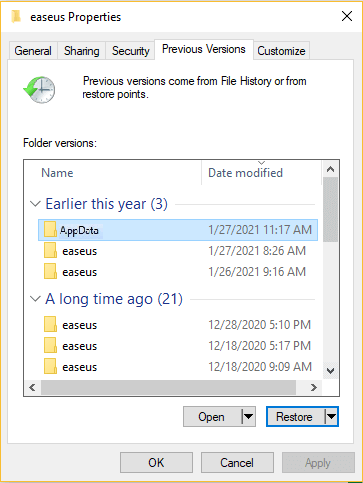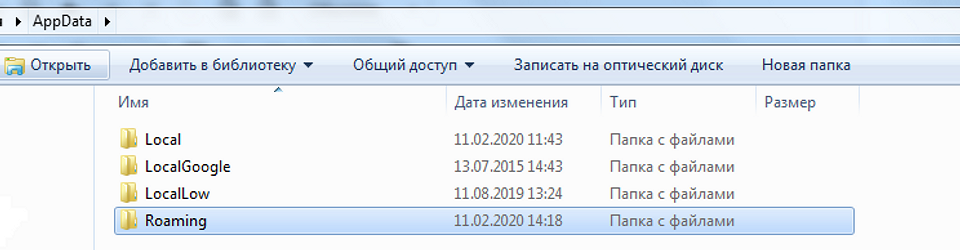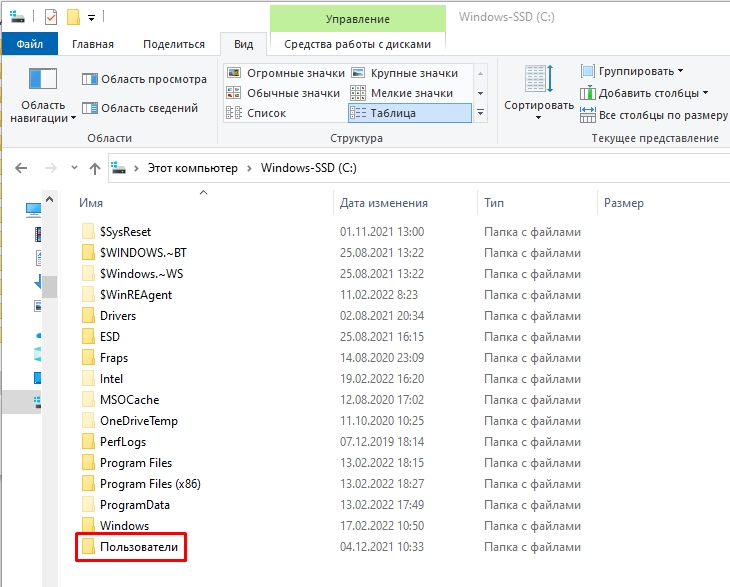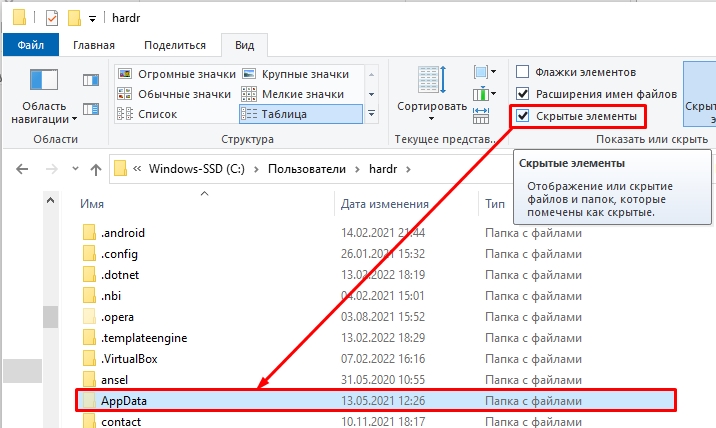Содержание
- Инструкция, как найти «потерянные» файлы в Windows 10?
- Как найти файл на компьютере с Windows 10
- Как найти файлы по названию
- Как найти файлы по дате создания
- Как найти файлы по типу
- Как найти файлы по размеру
- Как найти потерянные или забытые файлы в Windows 10
- Начало работы с поиском потерянных файлов в Windows 10
- Расширенные инструменты поиска Windows 10 для поиска потерянных файлов
- Как найти файлы и фотографии на компьютере Windows 10?
- Содержание:
- Поиск данных через меню «Пуск»
- Поиск файлов в проводнике
- Поиск данных по размеру
- Как найти все фотографии и изображения на компьютере?
- Быстрый поиск в списке файлов
- Что делать если поиск не находит требуемые файлы?
- Часто задаваемые вопросы
- Как найти файл на компьютере Windows 10
- Поиск файлов и папок в Windows 10
- Обновлённый поиск
- Поиск в проводнике
- Поиск по содержимому файла в Windows 10
Инструкция, как найти «потерянные» файлы в Windows 10?
На самом деле все просто, и паниковать не стоит! Делюсь своими любимыми способами:
1.Можно кликнуть по значку «Лупа» на панели задач. В открывшемся окне, во вкладке «Все» выбрать «Управление журналом» и в появившемся окне найти файл, в котором вы работали.
2.В предыдущих версиях Windows вкладку «Недавние документы» можно было открыть через меню «Пуск» или найти в каталоге Быстрого доступа в Проводнике. В Windows 10 данные меню кардинально изменили.
Чтобы быстро вызвать данную вкладку, нужно нажать на клавиатуре сочетание клавиш Win+R, в появившемся окне «Выполнить» в строке «Открыть» набрать команду shell:recent. Откроется окно «Недавние документы» (или «Recent»). Отсортировав документы по дате, вы найдете файл, в котором работали.
Лайфхак: чтобы постоянно не искать «Недавние документы» («Recent») через команду shell:recent, добавьте вкладку на панель быстрого доступа Проводника. Для этого, после открытия папки «Недавние документы», вернитесь в каталог Windows, кликните правой кнопкой мыши на «Недавние документы» («Recent»), выберите «Закрепить на панели быстрого доступа».
Теперь, если у вас внезапно закроется файл, в котором вы работали, вы сможете быстро найти его в Проводнике (для быстрого вызова нажмите горячие клавиши Win+E).
И напоследок, обязательно настройте функцию автосохранения, чтобы проделанные вами труды не пропали зря. Хотя, и на этот случай умная система Windows 10 сохраняет резервные копии всех документов. О том, как их найти возможно будет темой другой статьи.
Источник
Как найти файл на компьютере с Windows 10
Пропажа файлов – одна из наиболее распространенных проблем, с которой сталкиваются как опытные пользователи, так и новички. К счастью, в операционной системе Windows 10 предусмотрены достаточно мощные инструменты поиска. С помощью которых можно найти любой файл, где бы он не находился.
В этой статье мы расскажем, как найти файл на компьютере с операционной системой Windows 10. Будут рассмотрены несколько способов, в зависимости от информации, которая известна пользователю.
Как найти файлы по названию
Самый простой способ – это поиск по названию документа. Поэтому, если вы знаете, как называется нужный вам файл, то найти его не составит труда.
Если вы не знаете, в какой папке может находиться файл, то откройте один из дисков (например, диск D или C) или просто откройте окно « Этот компьютер », в этом случае поиск будет выполняться не в папке, а по всему диску или по целому компьютеру. Но, нужно учитывать, что поиск по диску или всему компьютеру займет намного больше времени, чем в одной конкретной выбранной папке.
Процесс поиска будет отображаться в виде зеленой полоски в адресной строке. Введите запрос и дождитесь, пока она дойдет до самого конца.
Как найти файлы по дате создания
Если вы не знаете, как называется искомый документ, но примерно помните дату его создание и место расположения, то можно выполнить поиск файла по дате создания.
Для этого откройте папку (диск или компьютер) и установите курсор в поисковую строку в правом верхнем углу экрана. После этого в верхней части окна появится новая вкладка под названием « Поиск ».
На вкладке « Поиск » нужно нажать на кнопку « Дата изменения » и выбрать один из предложенных вариантов. Среди стандартный вариантов есть: сегодня, вчера, на этой неделе, на прошлой неделе, в прошлом месяце, в этом году, в прошлом году.
После выбора одной из этих дат система выполнит поиск файлов в указанном временном диапазоне. При этом в поисковой строке появится команда « дата изменения », которая будет указывать на используемый временной отрезок.
Если вы хотите указать конкретную дату или другой отрезок времени, то вы можете кликнуть по текущему значения справа от команды « дата изменения » в поисковой строке и с помощью календаря выбрать нужное время. Для указания отрезка времени нужно зажать клавишу Shift кликнуть сначала по первой дате, а потом по последней.
Команду « дата
изменения » можно дополнить поиском по названию файла. Это позволит найти файлы с определенным названием и датой изменения. Для этого после команды « дата
изменения » поставьте пробел и введите название файла.
Используя комбинацию названия и даты, можно легко находить документы за определенный период.
Как найти файлы по типу
Также Windows 10 позволяет найти файлы определенного типа. Для этого нужно установить курсор в поисковую строку, перейти на вкладку « Поиск », нажать на кнопку « Тип » и в открывшемся списке выбрать один из предложенных типов документов. Список здесь достаточно большой и включается в себя такие распространенные типы как: документ (текстовый), папка, фильм, музыка, изображение и т.д.
После выбора одного из типов в поисковой строке появится команда « вид », которая будет указывать на выбранный тип файла.

Как и в предыдущем случае, поиск по типу можно комбинировать с другими способами поиска
Как найти файлы по размеру
Также в Windows 10 вы можете найти все файлы с определенным размером. Для этого нужно установить курсор в поисковую строку, перейти на вкладку « Поиск », нажать на кнопку « Размер » и выбрать один из предложенных вариантов. Здесь можно указать какого размера должны быть искомые документы: пустые (0 КБ), крошечные (0 – 16КБ), маленькие (16КБ – 1МБ) и т.д.
После этого в поисковой строке появится команда « размер », указывающая на размер искомых объектов.
При желании, после команды « размер » можно указать конкретное значение в килобайтах, мегабайтах или гигабайтах.
Как и для предыдущих случаев, поиск по размеру можно комбинировать с другими способами поиска. Например, вы можете найти файлы с определенным названием, размером и типом.
Источник
Как найти потерянные или забытые файлы в Windows 10
Попытка выследить определенные файлы на вашем компьютере с Windows 10 иногда может показаться попыткой найти ключи от машины. Технология еще не дошла до того, что мы можем желать, чтобы что-то появилось, и это происходит. Вместо этого мы должны вручную искать потерянные или забытые файлы.
К счастью, есть еще несколько продвинутых методов, которые вы можете использовать для поиска файлов, которые вы просто не можете запомнить. Эти методы потребуют, чтобы вы чуть-чуть включили свои приемники памяти, но с этими инструментами поиска вся задача поиска потерянных файлов станет намного менее сложной.
Начало работы с поиском потерянных файлов в Windows 10
Мы будем использовать ряд расширенных инструментов поиска Windows 10 для отслеживания ваших файлов, а также пошаговые вопросы, которым вы можете следовать. Чем больше вы знаете о своем файле, тем легче будет его найти.
К концу этого руководства у вас будет список настраиваемых параметров поиска, которые вы можете ввести в зависимости от того, сколько вопросов вы ответили, чтобы отследить ваш файл.
Прежде чем мы начнем, нужно проверить историю загрузок вашего браузера. Вы скачивали файлы, которые искали в интернете? Если это так, вы можете зайти в свой интернет-браузер и набрать Ctrl + J, чтобы открыть папку загрузок.
Chrome, Firefox и Microsoft Edge имеют функции поиска, встроенные в историю загрузок, поэтому запуск может быть намного быстрее, чтобы найти ваши файлы.
Если это не сработает или вы знаете, что не загрузили файл из Интернета, самое время поискать наши расширенные инструменты поиска Windows 10.
Во-первых, давайте начнем с корня проблемы — определения того, на каком диске был сохранен ваш файл. Если вы не знаете, где был сохранен файл, вам потребуется выполнить поиск по всей системе, что может занять у вашего компьютера много времени, в зависимости от того, сколько у вас накопителей.
Откройте проводник Windows, нажав клавишу Windows + E, и перейдите к «Этот компьютер» на левой стороне.
Затем дважды щелкните диск, если он вам известен, в противном случае оставайтесь на странице «Этот компьютер».
Расширенные инструменты поиска Windows 10 для поиска потерянных файлов
Теперь, когда мы находимся в правильном каталоге, давайте начнем. Вот как будет работать это руководство. Мы зададим вам несколько вопросов. Если вы знаете ответ на этот вопрос, мы предоставим соответствующий фильтр поиска для этого ответа.
К концу руководства у вас будет очень хорошо настроенный поиск.
После каждого шага добавляйте поиск в строку поиска на вкладке Windows Explorer в выбранном вами каталоге.
Знаете ли вы, когда файл был создан?
дата создания: дд / мм / гггг
дата создания: октябрь 2019
Если вы не можете отследить файл после использования фильтра диапазона дат, выполните следующий шаг ниже.
Знаете ли вы тип файла?
Вы помните, какой тип файла был у вас? Это может помочь точно настроить ваш поиск.
Если вы не уверены, к какому типу файлов относится ваш файл, лучше избегать его полностью.
Когда вы вводите kind: в поле поиска, вы также получаете раскрывающийся список, чтобы вы могли выбрать, какой тип файла это.
Знаете ли вы часть имени файла?
На этом этапе у вас должен быть поиск как по диапазону дат, так и по типу файла, и это должно дать вам гораздо меньше результатов для поиска. Следующим шагом является ввод части имени файла.
Как видите, пока что мы значительно сузили наш поиск. Даже если имя файла представляет собой набор случайных чисел или букв, вам может помочь ввод любой последовательности, которую вы помните.
Если вы до сих пор не можете найти свой файл на этом этапе, его может быть сложнее найти. Вы на 100% уверены, что файл был сохранен? Это было удалено? Или, может быть, файл был сохранен на другом компьютере?
Альтернативно, если это было названо чем-то неясным, может быть, пора копать глубже. В будущем всегда лучше практиковать хорошие процедуры именования. В Windows 10 поиск файлов может быть очень быстрым, если вы знаете только часть имени файла.
Если вам нужны еще более точные поисковые фильтры и вы знаете более подробную информацию о файле, вы можете пойти дальше. Фактически, если вы просматриваете свойства любого файла, вы найдете список атрибутов, большинство из которых можно искать. Вы также можете добавить пользовательские данные и теги для поиска позже.
Источник
Как найти файлы и фотографии на компьютере Windows 10?
Ниже мы расскажем про основные способы поиска данных на компьютере, рассмотрим расширенный функционал обновлённого поиска Windows 10, а также продемонстрируем примеры методы поиска данных по заданным параметрам.
Содержание:
Еще с самых первых версий операционной системы Windows для удобства поиска файлов и информации была введена встроенная поисковая утилита, позволявшая быстро найти файлы и данные на жестком диске.
В Windows 10 поиск был существенно модифицирован и доработан. В нём появились дополнительные функции, расширенные средства для быстрого нахождения, а также другие изменения, позволяющие системе поиска быть максимально точной и удобной для всех пользователей, независимо от опыта и навыков владения компьютером.
Для примера нововведений следует привести систему Cortana, представляющую собой виртуального голосового помощника с функцией поиска. Подобная утилита уже встречалась в последних устройствах от Apple, где завоевала большую популярностью среди пользователей.
Отметим, что в данный момент Cortana не адаптирована для русскоговорящего сегмента, поскольку помощник еще не «понимает» русскую речь. Возможно, в скором времени в Cortana будет добавлен русский язык, но до этих пор пользователям русскоязычной Windows 10 остается довольствоваться другими средствами для поиска данных на компьютере, о которых пойдет ниже.
Поиск данных через меню «Пуск»
Одним из самых удобных средств для поиска файлов на компьютере является встроенная поисковая утилита, расположенная прямо в меню кнопки «Пуск». Чтобы приступить к поиску, пользователю достаточно нажать левой кнопкой мыши по «Пуску» в левом нижнем углу и уже в открытом окне можно начинать набирать имя искомого объекта. Помимо этого, вызывать поиск можно нажав по соответствующей иконке лупы на прямо на панели.
Встроенная утилита отлично подойдет для быстрого поиска информации на компьютере, также в её функционале присутствуют специальные фильтры, способные отсортировать типы данных, область поиска и другие дополнительные функции, предназначенные для сужения круга поиска и увеличения его эффективности. Для перехода в режим фильтров поиска, достаточно обратить внимание на верхнюю часть окна поиска и задать требуемые параметры сортировки.
Помимо заданных системой параметров поиска, пользователь может вручную настроить область работы системы поиска данных. Для этого достаточно нажать по иконке трех точек и в открывшемся меню нажать по кнопке «Параметры индексирования».
Находясь в окне параметров индексирования, следует нажать по кнопке «Изменить».
В открывшемся меню следует добавить папки или целые разделы для поиска. После добавления, подтверждаем действие кнопкой Ок.
Добавляя в поиск проиндексированные папки и разделы, пользователь сможет значительно увеличить скорость и эффективность поиска, а также снизить нагрузку на оперативную память, которая задействуется в процессе поиска данных.
Поиск файлов в проводнике
Иным способом поиска данных на компьютере является встроенный поиск в проводнике. Данная утилита позволяет производить поиск файлов по выбранным параметрам в конкретных папках, расположенных на жестких дисках или съемных накопителях.
Чтобы перейти в поиск, достаточно отыскать в правом верхнем углу окна любой папки или каталога «Этот компьютер» графу поиска, куда можно вводить имя искомого объекта.
Если Вы примерно знаете в какой папке расположен объект, но не можете отыскать его среди множества файлов, рекомендуется перейти в папку и производить поиск оттуда, поскольку это значительно сузит круг поиска и позволит быстрее найти необходимые данные.
Поиск в проводнике также обладает расширенными настройками. Чтобы перейти в их меню следует нажать по иконке тех точек на верхней панели. Настройки представлены выпадающем меню, где пользователь может ограничить поиск по заданным параметрам: дате изменения, размеру, типу файла и т.д.
К примеру, в настройках можно выбрать пункт «Дополнительные параметры» (обозначен символом документа над дискетой) и расширить поиск не только по названиям, но и по содержимому файлов.
Для поиска в содержимом следует поставить галочку напротив соответствующего пункта в дополнительных настройках.
Поиск данных по размеру
Зная примерный размер данных, пользователь сможет быстро отыскать их, воспользовавшись функционалом «Поиск по размеру». Для сортировки и сужения выдачи поиска достаточно нажать по кнопке «Размер» и указать необходимые пределы размера файла.
Как найти все фотографии и изображения на компьютере?
Для поиска утерянных фотографий на компьютере также можно воспользоваться функционалом встроенного в проводник поиска.
Для начала перейдем в папку «Этот компьютер», что поиск распространялся на все жесткие диски, подключенные внешние накопители и другие запоминающие устройства. После этого переходим в поисковую строку и нажимаем по кнопке «Поиск» для развертывания меню дополнительных настроек поиска. Теперь следует нажать по пункту «Тип» и в выпадающем окне выбрать «Изображение».
Результатом такого поиска станет нахождение абсолютно всех изображений, иконок, фотографий и других графических файлов.
Аналогичным способом можно найти все видеозаписи, звуковые дорожки и другие данные требуемого типа.
Быстрый поиск в списке файлов
Помимо вышеуказанных способов в Windows 10 присутствует возможность поиска данных прямо в папке, используя клавиши клавиатуры.
Если пользователь не может быстро отыскать файл среди большого списка данных, следует просто нажать первую букву имени искомого объекта, после чего система автоматически выделит первый файл с такой буквой. При сортировке данных по имени, данный способ позволит не перелистывать целый список данных колесиком мыши, а быстро перейти к объекту при помощи нажатия всего одной клавиши.
Также данный способ можно использовать в некоторых списках, диспетчере задач и других окнах Windows 10.
Что делать если поиск не находит требуемые файлы?
Если Вышеперечисленные способы не дали должных результатов, возможно причина проблемы кроется в отсутствии файлов.
Стоит отметить, что пропажа информации может произойти по многим причинам. Это может быть случайное или умышленное удаление, форматирование, изменение логической структуры дисков или вредоносная деятельность вирусов, уничтожающих файлы определенного типа (фото, видео, документы и т.д.).
В таких ситуациях верным помощником сможет стать специальная утилита для быстрого восстановления данных RS Partition Recovery.
При помощи программы Вы сможете оперативно вернуть удаленные файлы, отформатированные фото, уничтоженные вирусами документы и другую информацию с жестких дисков HDD и SSD, флешек и карт памяти любых типов, а также других запоминающих устройств.
Из ключевых преимуществ RS Partition Recovery следует выделить:
Часто задаваемые вопросы
Это сильно зависит от емкости вашего жесткого диска и производительности вашего компьютера. В основном, большинство операций восстановления жесткого диска можно выполнить примерно за 3-12 часов для жесткого диска объемом 1 ТБ в обычных условиях.
Если файл не открывается, это означает, что файл был поврежден или испорчен до восстановления.
Используйте функцию «Предварительного просмотра» для оценки качества восстанавливаемого файла.
Когда вы пытаетесь получить доступ к диску, то получаете сообщение диск «X: не доступен». или «Вам нужно отформатировать раздел на диске X:», структура каталога вашего диска может быть повреждена. В большинстве случаев данные, вероятно, все еще остаются доступными. Просто запустите программу для восстановления данных и отсканируйте нужный раздел, чтобы вернуть их.
Пожалуйста, используйте бесплатные версии программ, с которыми вы можете проанализировать носитель и просмотреть файлы, доступные для восстановления.
Сохранить их можно после регистрации программы – повторное сканирование для этого не потребуется.
Источник
Как найти файл на компьютере Windows 10
Знание как правильно использовать поиск файлов действительно упрощает работу на компьютере под управлением Windows 10. Значительно быстрее ввести название или фразу содержания файла, чем искать его в системе, особенно если на жёстком диске собралось много данных. Поиск файлов и папок, а после перехода на последнюю версию системы и приложений позволяет сэкономить время пользователя.
Эта статья расскажет, как найти файл или папку на компьютере с Windows 10. Так как в последнее время поиск дорабатывается с каждым выпуском рекомендуем до последней версии обновить Windows 10. А также не стоит забывать о быстром поиске в проводнике системы, который позволяет выполнить поиск файла по содержимому.
Поиск файлов и папок в Windows 10
Обновлённый поиск
Обновлённый поиск позволяет быстро находить не только файлы и папки, но и установленные приложения (доверенные с магазина или классические) и параметры системы в Windows 10. Если же пользователь заранее знает, какой тип файла нужно найти, можно указать его значение в поисковом окне. В таком случае пользователю будут выводиться только приложения, документы, различные настройки или же папки.
Пользователю достаточно в поисковой строке начать вводить название нужного файла, папки или же приложения. В результатах поиска будет представлено лучшее соответствие запроса пользователя. Открыть новый поиск можно нажав соответствующую кнопку на панели задач или сочетание клавиш Win+Q. Задействовать возможности поиска можно начав вводить название папки или файла прямо в меню пуск.
Поиск в проводнике
По сравнению с предыдущими версиями операционной системы даже поиск в проводнике получил некоторые обновления и доработки. Пользователю достаточно выбрать расположение и в поисковой строке проводника начать вводить имя файла или папки. После некоторого времени ожидания будут выведены все найденные совпадения по умолчанию в названиях файлов и папок.
Поиск по содержимому файла в Windows 10
По умолчанию обновлённый и ранее доступный поиск в проводнике ищут совпадения только в названиях файлов и папок. Но есть возможность добавить в индексацию содержимое всех текстовых файлов. В таком случае можно будет включить поиск по содержимому файла в системе. После чего можно будет выполнять поиск файлов с помощью ввода определённого содержания текста текущим файлом.
Перейдите в раздел стандартной панели управления Параметры индексирования > Дополнительно > Типы файлов, и смените пункт как следует индексировать такие файлы на значение Индексировать свойства и содержимое файлов. Перестройка индекса может занять значительное время. Некоторые виды и результаты поиска будут, возможно, предоставлять неполные сведения (до завершения перестройки).
Проще всего в обновлённом поиске ввести значение Параметры индексирования и перейти в нужное расположение прямо с результатов поиска. После чего в обновлённом поиске можно будет вводить любую фразу из документа и в результатах будет представлен файл с указанным содержимым. Для поиска по содержимому файла в проводнике нужно выбрать дополнительный параметр Содержимое файлов.
Если же пользователю нужно найти программу или же параметры системы тогда лучше воспользоваться обновлённым поиском по системе. Для удобного поиска системных файлов рекомендуется использовать быстрый поиск в проводнике. Поиск по содержимому нужного файла можно выполнить как в обновлённом поиске, так и прямо в классическом проводнике.
Источник
Содержание
- Способ 1: «Пуск» / строка поиска
- Способ 2: «Проводник»
- Способ 3: Сторонний софт
- Способ 4: Отображение / поиск скрытых папок
- Вопросы и ответы
Способ 1: «Пуск» / строка поиска
В Windows 10 через меню «Пуск» или строку системного поиска, расположенную на нижней рабочей панели, можно быстро отыскать папку, файл или любое приложение, зная название.
Если на нижней панели есть строка поиска или значок в виде лупы, кликните по этому элементу, или, если удобнее, разверните меню «Пуск». В поле впишите название папки, а выше отобразится общий результат. Щелкните по строке «Другие», расположенной вверху, и из меню выберите «Папки», чтобы сузить результат поиска.
Способ 2: «Проводник»
Еще один способ найти папку на компьютере с Windows 10 – это воспользоваться поиском «Проводника», но здесь есть несколько нюансов. Во-первых, процесс может занять много времени, особенно если локальный диск заполнен различными файлами. Во-вторых, поиск работает только в пределах одного логического/физического тома, то есть, например, только в пределах «Локального диска (C:)». Но при этом предусмотрены дополнительные параметры, которые упрощают процедуру. Также такая возможность позволяет отыскать папку, даже если вы не точно помните ее название.
- Откройте «Проводник» Windows 10. Выберите тот локальный диск, на котором должна находиться искомая папка.
- Рядом с адресной строкой располагается поле, куда нужно вписать название файла или каталога. При клике по нему появится список недавних запросов, если таковые были. После того как ввели запрос, нажмите на значок в виде стрелки или клавишу «Enter». В основной части окна начнется поиск.
- На верхней панели появится дополнительная вкладка – «Средства поиска». Здесь можно выбрать, где будет осуществляться поиск: в текущей папке или во всех подпапках. Также доступны такие параметры, как дата изменения, тип и размер файла и другие свойства. В нашем случае, чтобы сузить выдачу, следует кликнуть по функции «Тип» в блоке «Уточнить» и выбрать «Папка». Тогда поиск будет осуществляться только среди папок с таким названием.
- Есть возможность более точно указать место, где будет осуществляться поиск. В блоке «Расположение» укажите один из вариантов.
- В выпадающем списке «Дополнительные параметры» предлагается выбрать один или несколько параметров, упрощающих процедуру поиска. Например, активировать возможность отображения папок, сжатых в архив ZIP.

В отличие от предыдущего метода, в этом случае система отыщет все упоминания, подпапки, где есть указанное название.
Способ 3: Сторонний софт
Для поиска папок и файлов на компьютере существуют сторонние программы, которые отличаются по количеству функций, но принцип их работы в большинстве случаев аналогичен. Одним из наиболее простых и эффективных средств является Effective File Search, которое позволяет отыскать папку, зная минимум информации о ней.
Скачать Effective File Search
- Скачайте и установите софт. После его запуска сначала кликните по вкладке «Опции», затем отметьте пункт «Искать папки».
- Далее, чтобы сузить поиск, можно определить более точное месторасположение, указав директорию. Для этого кликните по кнопке с тремя точками у поля «Папка».
- В новом окне можете выбрать либо папку, в которой предположительно находится искомый каталог, либо локальный диск. Нажмите на «ОК».
- В поле «Имя» можно прописать название каталога. Если вы не помните его точное наименование, то щелкните по кнопке «+ / —».
- Напишите варианты имени, части названия или маски и подтвердите действие.
- Если вы примерно помните дату создания или изменения папки, перейдите на вкладку «Дата и размер», затем из выпадающего списка выберите один из вариантов, отметьте опцию «Между» и пропишите вручную диапазон дат.
- Как только все параметры заданы, кликните по кнопке «Поиск» справа.

Ниже отобразятся найденные совпадения. Чтобы перейти в расположение каталога, кликните по нему правой кнопкой мыши и выберите пункт «Открыть Содержащую Папку».
Помимо рассмотренных функций, доступны и другие фильтры поиска. Разобраться в интерфейсе не сложно, но при этом инструмент довольно эффективный.
Читайте также: Программы для поиска файлов на компьютере
Способ 4: Отображение / поиск скрытых папок
В Windows некоторые системные папки скрыты по умолчанию. Это нужно для того, чтобы пользователь случайно не изменил и не удалил важные файлы, что может привести к сбою в работе Windows. Но если нужно просмотреть именно такие объекты, то можно отобразить скрытые каталоги, используя сторонние и встроенные средства. Об этом мы писали ранее в одной из наших отдельных статей.
Подробнее: Отображение скрытых папок в Windows 10
Некоторые папки пользователь скрывает умышленно, но и их можно отыскать с помощью специализированных утилит. В некоторых из них предусматриваются различные фильтры или же дополнительные функции, например сканирование дисков на наличие подозрительных документов. Более детальную информацию можно найти в другом нашем материале по ссылке ниже.
Подробнее: Поиск скрытых папок на компьютере
Еще статьи по данной теме:
Помогла ли Вам статья?
Бывают случаи, когда вы долго и упорно работали в файле, но в результате сбоя — файл внезапно закрылся. И вы не помните, сохранили ли вы его, под каким именем и куда… Что делать? Столько работы было проделано! Где его искать?
На самом деле все просто, и паниковать не стоит! Делюсь своими любимыми способами:
1.Можно кликнуть по значку «Лупа» на панели задач. В открывшемся окне, во вкладке «Все» выбрать «Управление журналом» и в появившемся окне найти файл, в котором вы работали.
2.В предыдущих версиях Windows вкладку «Недавние документы» можно было открыть через меню «Пуск» или найти в каталоге Быстрого доступа в Проводнике. В Windows 10 данные меню кардинально изменили.
Чтобы быстро вызвать данную вкладку, нужно нажать на клавиатуре сочетание клавиш Win+R, в появившемся окне «Выполнить» в строке «Открыть» набрать команду shell:recent. Откроется окно «Недавние документы» (или «Recent»). Отсортировав документы по дате, вы найдете файл, в котором работали.
Лайфхак: чтобы постоянно не искать «Недавние документы» («Recent») через команду shell:recent, добавьте вкладку на панель быстрого доступа Проводника. Для этого, после открытия папки «Недавние документы», вернитесь в каталог Windows, кликните правой кнопкой мыши на «Недавние документы» («Recent»), выберите «Закрепить на панели быстрого доступа».
Теперь, если у вас внезапно закроется файл, в котором вы работали, вы сможете быстро найти его в Проводнике (для быстрого вызова нажмите горячие клавиши Win+E).
И напоследок, обязательно настройте функцию автосохранения, чтобы проделанные вами труды не пропали зря. Хотя, и на этот случай умная система Windows 10 сохраняет резервные копии всех документов. О том, как их найти возможно будет темой другой статьи.
В появившемся окне выбираем мой компьютер, если хотим найти папку на всем компьютере, или выбираем конкретный диск и устройство на котом будет осуществляться поиск папки. В данном примере мы будем искать папку на всем компьютере.
В поле поиска вписываем название нужной нам папки нажимаем enter и ждем результата поиска После выполнения поиска процедуры поиска папки в windows 10.
Как найти скрытые папки в Windows 10
Иногда случается так, что данные с компьютера (будь то папки или файлы) куда-то исчезают. Некоторые думают, что это постарались их дети, другие полагают, что информация была удалена вирусами. Однако причиной исчезновения файлов и папок не всегда является их удаление с жёсткого диска или, например, флеш-накопителей.
Они могут быть просто спрятаны. И не обязательно перемещены в другое место на диске, а в буквальном смысле скрыты от глаз пользователя.
Рассмотрим, как это происходит.
Причина исчезновения папок и файлов
Сразу стоит сказать, что любая операционная система (включая Windows 10, конечно) предлагает ряд возможностей для управления данными, хранящимися на носителе. Это в первую очередь, всем известные функции создания файлов и папок, их копирование, перемещение и удаление. Но многие, пока ещё не опытные пользователи ПК не знают, что система Windows (от самой первой версии до 10) способна также изменять определённые параметры файлов и папок, называемые атрибутами.
На данный момент ОС Windows 10 может назначать объектам до 7 атрибутов. Перечислять и описывать каждый не будем, а рассмотрим только один из них — «Скрытый». Как можно догадаться, именно этот атрибут делает данные невидимыми для пользователя. На самом же деле, этот параметр даёт команду определённой программе не показывать файл или папку в общем списке с другими файлами и папками, не имеющими атрибут «Скрытый». В конечном итоге, заходя в ту или иную директорию, пользователь не сможет увидеть скрытые подобным образом данные. Рассмотрим всё на примере.
Скрыть папку или файл достаточно просто. Давайте, сделаем это:
- Создадим сначала папку в любом месте диске;
- Теперь выделите папку, кликните правой кнопкой мыши и зайдите в «Свойства»;
- В нижней части появившегося окна найдите раздел «Атрибуты»;
- Отметьте галочкой пункт «Скрытый», а затем нажмите Применить ;
- После закрытия окна свойств папки вы заметите, что папка исчезла.
Как видите, сделать каталог невидимым может любой пользователь компьютера. Однако это не значит, что на вашем ПК данные пропали по вине чьих-либо действий. Устанавливать атрибут «Скрытый» на папку или файл также может любая программа, даже без ведома пользователя. Если и вы никак не можете понять, куда делись ваши данные с винчестера, то скорее всего, этому виной вирусы.
Подобные вредоносные программы, изменяющие атрибуты файлов и папок, достаточно широко распространены по всей глобальной сети. И бывает так, что даже в случае их полного удаления с компьютера не удаётся восстановить повреждённые вирусом данные.
К счастью, отобразить невидимые файлы и папки не так уж сложно. Сделать это можно стандартными средствами Windows 10. Открыть скрытые данные помогут и различные программы. Рассмотрим, как это сделать.
Как включить отображение невидимых данных средствами Windows 10
Чтобы включить показ скрытых файлов и папок в Windows 10, необходимо проделать следующее:
К сожалению, если речь идет о воздействии вирусов, даже описанные действия иногда могут не помочь. Многие вирусные программы способны блокировать любые действия пользователя по настройке Windows 10, из-за чего не только невозможно открыть скрытые данные, но и произвести множество других действий с файлами и каталогами. Если у вас сложилась подобная ситуация, переходите к следующей части.
Используем программу Namad.NET для отображения скрытых данных
Nomad.NET — это бесплатная программа, являющаяся файловым менеджером (как и стандартный «Проводник Windows»). Если по каким-то причинам у вас не получается найти скрытые данные на компьютере, рекомендуем воспользоваться данным приложением. Всё, что нужно сделать — это:
Теперь программа покажет все скрытые данные на вашем ПК, вам просто потребуется зайти в нужный каталог.
Инструкция, как найти «потерянные» файлы в Windows 10?
Бывают случаи, когда вы долго и упорно работали в файле, но в результате сбоя — файл внезапно закрылся. И вы не помните, сохранили ли вы его, под каким именем и куда… Что делать? Столько работы было проделано! Где его искать?
На самом деле все просто, и паниковать не стоит! Делюсь своими любимыми способами:
1.Можно кликнуть по значку «Лупа» на панели задач. В открывшемся окне, во вкладке «Все» выбрать «Управление журналом» и в появившемся окне найти файл, в котором вы работали.
2.В предыдущих версиях Windows вкладку «Недавние документы» можно было открыть через меню «Пуск» или найти в каталоге Быстрого доступа в Проводнике. В Windows 10 данные меню кардинально изменили.
Чтобы быстро вызвать данную вкладку, нужно нажать на клавиатуре сочетание клавиш Win+R, в появившемся окне «Выполнить» в строке «Открыть» набрать команду shell:recent. Откроется окно «Недавние документы» (или «Recent»). Отсортировав документы по дате, вы найдете файл, в котором работали.
Лайфхак: чтобы постоянно не искать «Недавние документы» («Recent») через команду shell:recent, добавьте вкладку на панель быстрого доступа Проводника. Для этого, после открытия папки «Недавние документы», вернитесь в каталог Windows, кликните правой кнопкой мыши на «Недавние документы» («Recent»), выберите «Закрепить на панели быстрого доступа».
Теперь, если у вас внезапно закроется файл, в котором вы работали, вы сможете быстро найти его в Проводнике (для быстрого вызова нажмите горячие клавиши Win+E).
И напоследок, обязательно настройте функцию автосохранения, чтобы проделанные вами труды не пропали зря. Хотя, и на этот случай умная система Windows 10 сохраняет резервные копии всех документов. О том, как их найти возможно будет темой другой статьи.
Как найти пропавшую папку
Вы точно помните, что создали папку, сохранили в нее файлы, переместили папку на локальный диск своего компьютера и подумали: «Здесь я ее точно не потеряю». И… благополучно забыли, в какую директорию ее переместили. А если еще кто-то другой менял настройки отображения элементов на компьютере, то найти пропавшую папку будет еще сложнее, но отчаиваться не стоит.

Инструкция
Чтобы найти пропавшую папку, воспользуйтесь возможностями своей системы. Через меню «Пуск» вызовите команду «Поиск», — откроется новое диалоговое окно. В открывшемся окне в поле «Часть имени файла или имя файла целиком» введите название своей потерянной папки.
В поле «Поиск в» с помощью выпадающего списка укажите локальные диски, на которых необходимо искать папку. Разверните, нажав на значок стрелки, раздел «Дополнительные параметры» и установите маркер в поле «Поиск в скрытых файлах и папках» и в поле «Просмотреть вложенные папки». Нажмите на кнопку «Найти».
Дождитесь, пока завершится поиск. В правой части окна будут отражены все найденные по запросу файлы. Откройте искомую папку из окна «Результаты поиска» или в разделе «Папки» посмотрите, в какой директории она размещена.
Если вы сами (либо кто-то другой) сделали папку «невидимой», то есть фактически она существует, но ее не видно в соответствующей директории, измените свойства папки. Из окна «Результаты поиска» кликните по названию папки правой кнопкой мыши и выберите пункт «Свойства», — откроется новое диалоговое окно «Свойства: [имя вашей папки]».
В открывшемся окне перейдите на вкладку «Общие» и в разделе «Атрибуты» снимите маркер с поля «Скрытый». Нажмите на кнопку «Применить», чтобы новые настройки вступили в силу. Закройте окно, нажав на кнопку ОК или значок Х в правом верхнем углу окна.
Существует другой способ сделать скрытые папки видимыми. Откройте любую папку и в верхней строке меню выберите из раздела «Сервис» пункт «Свойства папки». В открывшемся диалоговом окне перейдите на вкладку «Вид». В разделе «Дополнительные параметры» с помощью полосы прокрутки опуститесь вниз по списку. Установите маркер в поле «Показывать скрытее файлы и папки». Нажмите кнопку «Применить» и закройте окно.
Войти на сайт
или
Забыли пароль?
Еще не зарегистрированы?
This site is protected by reCAPTCHA and the Google Privacy Policy and Terms of Service apply.
Can I recover deleted or lost AppData folder and files
«Does anyone knows how to recover lost AppData folder and files back? I lost my Excel this morning and I was thinking that I may have a chance to find the autosaved files in the AppData folder.
The whole AppData folder got emptied. Nothing was there. Where else can I find the lost files and folder in AppData folder?«
If you are having a similar problem and can’t restore or find the AppData folder or files in Windows 10, 8, or 7, don’t worry. Right below, you’ll find a reliable method to effectively restore the AppData folder and files now.
Recover emptied AppData folder or restore lost AppData folder
In order to help you effectively recover lost or find emptied AppData files, it’s highly recommended you don’t save any new data into the hard drive and then find a suitable tool for help.
Here now, we’d like to recommend you try the best file and folder recovery software — EaseUS Data Recovery Wizard for help. It allows you to effectively find and restore lost files and folders within 3 simple steps in Windows 11, 10, 8, or 7, etc systems. Just free download and let this software restore your lost AppData folder with files now:
How to recover AppData folder in 3 steps
Step 1. Select a folder to scan for lost files
Launch EaseUS Data Recovery Wizard. Choose «Select Folder» under Specify a location. Click «Browse» to choose the location where you lost the folder and click «OK» to scan the lost folder.
Step 2. Find and preview found files in the lost folder
If you remember the folder name, type the folder name in search box to quickly find the lost files. Then, open the found folder and double-click to preview scanned files. Or you can use the Filter feature to find a certain type of files.
Step 3. Recover and save the lost folder
Last, select the folder and files you need, click «Recover» and choose a new & secure location on your PC to keep the recovered data.
After this, you can create a new folder named AppData and then copy those files back to the folder in C drive under the username folder again.
Read also:
How to Restore Missing AppData Folder in Windows 10
AppData folder resides in Users folder in C drive but was unseen or deleted. One, type %AppData% in Windows 10 search box to unhide it; two, use EaseUS data recovery software to restore the missing AppData folder in Windows 10.
Manual Way to solve «accidentally deleted AppData folder»
If you prefer the manual way to restore AppData folder in Windows 10, you can try the steps below. However, this method may not be able to recover all files in AppData folder. The best one is to use data recovery software in Part 1.
Step 1. Recreate the AppData folder.
Step 2. Right-click the folder and click Properties. Restore the previous version.
Step 3. Follow the prompts to complete the process.
Sum Up
In this article, we have listed two available ways. Speaking of a higher chance of data recovery, we highly recommend EaseUS Data Recovery Wizard. If you have any questions about how to restore deleted AppData folder, please contact us via online chat.
Can I recover deleted or lost AppData folder and files
«Does anyone knows how to recover lost AppData folder and files back? I lost my Excel this morning and I was thinking that I may have a chance to find the autosaved files in the AppData folder.
The whole AppData folder got emptied. Nothing was there. Where else can I find the lost files and folder in AppData folder?«
If you are having a similar problem and can’t restore or find the AppData folder or files in Windows 10, 8, or 7, don’t worry. Right below, you’ll find a reliable method to effectively restore the AppData folder and files now.
Recover emptied AppData folder or restore lost AppData folder
In order to help you effectively recover lost or find emptied AppData files, it’s highly recommended you don’t save any new data into the hard drive and then find a suitable tool for help.
Here now, we’d like to recommend you try the best file and folder recovery software — EaseUS Data Recovery Wizard for help. It allows you to effectively find and restore lost files and folders within 3 simple steps in Windows 11, 10, 8, or 7, etc systems. Just free download and let this software restore your lost AppData folder with files now:
How to recover AppData folder in 3 steps
Step 1. Select a folder to scan for lost files
Launch EaseUS Data Recovery Wizard. Choose «Select Folder» under Specify a location. Click «Browse» to choose the location where you lost the folder and click «OK» to scan the lost folder.
Step 2. Find and preview found files in the lost folder
If you remember the folder name, type the folder name in search box to quickly find the lost files. Then, open the found folder and double-click to preview scanned files. Or you can use the Filter feature to find a certain type of files.
Step 3. Recover and save the lost folder
Last, select the folder and files you need, click «Recover» and choose a new & secure location on your PC to keep the recovered data.
After this, you can create a new folder named AppData and then copy those files back to the folder in C drive under the username folder again.
Read also:
How to Restore Missing AppData Folder in Windows 10
AppData folder resides in Users folder in C drive but was unseen or deleted. One, type %AppData% in Windows 10 search box to unhide it; two, use EaseUS data recovery software to restore the missing AppData folder in Windows 10.
Manual Way to solve «accidentally deleted AppData folder»
If you prefer the manual way to restore AppData folder in Windows 10, you can try the steps below. However, this method may not be able to recover all files in AppData folder. The best one is to use data recovery software in Part 1.
Step 1. Recreate the AppData folder.
Step 2. Right-click the folder and click Properties. Restore the previous version.
Step 3. Follow the prompts to complete the process.
Sum Up
In this article, we have listed two available ways. Speaking of a higher chance of data recovery, we highly recommend EaseUS Data Recovery Wizard. If you have any questions about how to restore deleted AppData folder, please contact us via online chat.
В Windows 10 — папка AppData включает в себя следующие подпапки — Roaming, Local и LocalLow. Эта статья кратко объясняет, что это за папки и какие они выполняют функции.
Почти каждая программа, установленная на вашем ПК с Windows 10, создает свою собственную директорию в папке AppData и хранит всю связанную с программой информацию. AppData — это скрытая папка в Windows 10, которая помогает защитить пользовательские данные и настройки от нежелательного взаимодействия или удаления.
Как найти папку AppData
Чтобы получить доступ к папке, первым делом, необходимо включить опцию — «Показать скрытые файлы, папки и диски».
- Для этого откройте Проводник, перейдите в меню «Файл».
- Выберите «Изменить параметры папок и поиска»
- В открывшимся окне «Параметры папок» перейдите во вкладку «Вид» и в разделе «Дополнительные параметры» установите флажок для – «Показывать скрытые файлы, папки и диски»
- Теперь откройте диск с установленной Windows 10 и перейдите в папку Пользователи → Ваше Имя пользователя и найдите папку AppData
Чтобы быстро открыть папку, можно вставить следующее в адресную строку Проводника Windows и нажать Enter:
C:Users%username%AppData
Или
C:Пользователи<Имя пользователя>AppData
Прямой доступ
Вы можете также напрямую открыть папку AppData. Нет необходимости делать это с помощью папки пользователя.
- Нажмите сочетание клавиш Win + R, чтобы открыть окно «Выполнить».
- Введите %AppData% и нажмите Enter.
- В новом окне проводника откроется папка «AppDataRoaming».
- Кликните папку «AppData» на панели с лева или в адресной строке, чтобы перейти в основную папку AppData.
Папки Local, LocalLow и Roaming
Если вы сделали все правильно, значит вы открыли папку AppData, здесь вы найдете три папки, каждая из этих папок хранит данные различных профилей:
- Local
- LocalLow
- Roaming
Если программа имеет один набор настроек или файлов, для нескольких пользователей, тогда она должна использовать папку ProgramData, но, если необходимо хранить отдельные настройки для каждого пользователя, программа будет использовать папку AppData.
Папка ProgramData содержит глобальные данные приложения, которые не зависят от пользователя и доступны для всех пользователей на компьютере. Здесь хранятся любые глобальные данные.
Давайте посмотрим, что же представляют собой папки Roaming, Local и LocalLow и каковы их функции.
Каждая из этих папок была создана Microsoft намеренно по следующим причинам:
- Лучшая производительность при входе в систему
- Сегрегация данных приложения на основе уровня использования.
Папка Local
Папка Local — содержит файлы, которые созданы в процессе работы или установки программ. Данные содержащиеся в (% localappdata%) не могут быть перемещены с вашим профилем пользователя на другой ПК, поскольку информация специфична для конкретного пользователя Windows 10. Например, временные файлы Internet Explorer или Cookies, сохранение некоторых игр. Кроме того, папка Microsoft, которая содержит всю историю активности Windows.
Папка LocalLow
Папка LocalLow — предназначена в основном для буферных данных, генерируемых разными программами и приложениями.
Другими словами, LocalLow содержит данные, которые не могут быть перемещены. Кроме того, она также имеет более низкий уровень доступа. Например, если вы используете веб-браузер в безопасном режиме, приложение будет получать доступ только к данным из папки LocalLow.
Папка Roaming
Папка Roaming — это тип папки, которую можно легко синхронизировать с другим компьютером, она содержит пользовательские файлы, которые могут быть перенесены с компьютера на компьютер — Например, все ваши данные браузеров, закладки, или если вы входите в другой компьютер в домене, ваше избранное, веб-браузеры или закладки будут доступны. Данные профиля пользователя, всегда доступны независимо от системы, которую использует сотрудник.
Итог:
- Roaming — папка содержит данные, которые могут перемещаться с профилем пользователя с компьютера на компьютер
- Local папка содержит данные, которые не могут перемещаться с вашим профилем пользователя.
- LocalLow папка включает в себя низкоуровневые системы доступа, например. временные файлы вашего браузера при работе в защищенном режиме.
Очень часто в подкаталогах AppData накапливается довольно много программного мусора, который со временем может занимать приличный объём вашего диска. В Local вы найдете папку Temp, в которой хранятся временные файлы, созданные различными приложениями. Содержимое Temp можно без вреда полностью удалить, тем самым освободив место на диске.
Надеюсь, информация будет полезна.
Рекомендуем: Как в Windows 10 переместить папку AppData на другой диск
При изменении расположения системных папок профиля пользователя вы неправильно указали путь, и теперь не можете вернуть папки назад? Эта инструкция поможет вам, если у вас Windows XP, 7, 8 или 10.
С помощью этого метода можно переместить системные папки на другой диск.
Инструкция 1 (простой способ)
Сначала попробуйте вернуть неправильно перемещенную системную папку по примеру восстановления папки «Мои документы», инструкция 1 находится по этой ссылке.
Инструкция 2
Если первая инструкция вам по каким-то причинам не подошла, попробуйте вернуть неправильно перемещенную системную папку с помощью реестра.
Сначала переместите одну папку, когда всё получится, и вы поймёте суть метода, можно будет вернуть и другие папки. В качестве примера я буду перемещать системную папку «Музыка» на диск D:
Редактор реестра
Нам понадобится редактор реестра.
Диалоговое окно Выполнить с командой запуска Редактора реестра
- Нажмите на клавиатуре сочетание клавиш «Win+R» (Нажмите клавишу с логотипом «Windows», и, не отпуская её, нажмите клавишу «R»)
- В появившемся окне «Выполнить» введите REGEDIT и нажмите «Enter»
- Откроется окно «Редактор реестра», которое внешне похоже на проводник
Окно редактора реестра
Раздел с настройками системных папок профиля пользователя
Теперь нам понадобится раздел, в котором хранятся настройки системных папок профиля пользователя.
- В левой части найдите раздел HKEY_CURRENT_USER (похож на папку, как вы можете увидеть сверху на скриншоте) и попробуйте его раскрыть (двойным щелчком мыши или нажатием по треугольнику слева от значка в виде папки), например, D:Music
- Раскрывая по очереди разделы, доберитесь до следующего пути: HKEY_CURRENT_USERSoftwareMicrosoftWindowsCurrentVersionExplorerShell Folders
- Справа, среди прочих, должны быть папки «Desktop», «My Music», «My Video», «Personal» и т.д.
Раздел Shell Folders с настройками системных папок профиля пользователя
Примечание
Изначально все системные папки расположены по пути C:UsersИмяВашегоПользователя
Если же вы что-то меняли, то путь будет другой.
Даже если вы неправильно перенесли системные папки, изменить их расположение можно прямо в редакторе реестра.
Учтите, что файлы из старого места в новое вам придётся переносить вручную.
Изменяем расположение папок
Поменяем расположение папок профиля пользователя.
- Нажмите двойным щелчком мыши по нужному названию (для «Музыки» это «My Music»)
- В открывшемся окошке «Изменение строкового параметра» введите без ошибок путь к нужной папке (эта папка должна уже быть создана), например «D:Music» (только без кавычек)
Новый путь папки Музыка
- Нажмите «ОК» и перезагрузите компьютер
- Проверьте, применились ли изменения
- Перенесите нужные файлы из старого места в новое (в нашем примере, всю музыку можно перенести в «D:Music»)
Готово!
Новое расположение папки Музыка
Таким же способом можно изменить все остальные папки и вернуть их правильное расположение.
У вас получилось?
Если у вас есть вопросы по перемещению системных папок пользователя, можете задать их в комментариях ниже.
В случае проблем, внимательно перечитайте инструкцию, ничего ли вы не пропустили? Проверьте, правильный ли вы путь указываете (папка должна быть создана до внесения изменений в реестр, путь к ней лучше всего скопировать из адресной строки проводника; проверьте, нет ли лишних пробелов до или после адреса в значении строкового параметра).
Если решить проблему не получилось, сделайте скриншоты свойств папки назначения (вкладки «Общие» и «Расположение»), а также, разделов реестра «HKEY_CURRENT_USERSoftwareMicrosoftWindowsCurrentVersionExplorerShell Folders» и «HKEY_CURRENT_USERSoftwareMicrosoftWindowsCurrentVersionExplorerUser Shell Folders»
До встречи на сайте IT-уроки!
Автор: Сергей Бондаренко http://it-uroki.ru/
Копирование запрещено, но можно делиться ссылками:
Поделитесь с друзьями:
Понравились IT-уроки?
Все средства идут на покрытие текущих расходов (оплата за сервер, домен, техническое обслуживание)
и подготовку новых обучающих материалов (покупка необходимого ПО и оборудования).
Много интересного в соц.сетях:
На системном диске со временем накапливается большое количество ненужных файлов. В результате пользователь сталкивается с проблемой его очистки. AppData является одной из папок, которые собирают в себе «мусор». Рассмотрим содержимое этой папки и способы её открытия, очистки и удаления.
Папка AppData (Application Data) создана разработчиками Windows для хранения данных о пользователях, которые работают на данном устройстве, а также информации об утилитах, запускаемых на компьютере. В частности, папка необходима приложениям и играм для надёжного хранения общих настроек, данных о профилях пользователя и другой информации. К примеру, Mozilla Firefox помещается в блок Program Files во время установки, но при этом созданный в ней профиль сохраняется уже в другом системном разделе — AppData. Таким образом, все данные, которые находятся в этом разделе, нужны утилитам для эффективной работы.
Эту папку пользователь не сразу сможет найти и открыть, так как по умолчанию она не показывается в «Проводнике Windows», как и многие другие системные папки ОС. Они были скрыты для одной цели: чтобы обычный пользователь, не знающий тонкостей работы системы, не смог найти и удалить их содержимое, навредив ОС.
В папке AppData есть три раздела:
- Local. Этот блок нужен для хранения файлов, которые утилиты создают в процессе их работы. Именно поэтому многие программы вы не можете просто перенести на другое устройство, так как им нужна будет информация из этой папки. В ней есть также раздел Temp, где располагаются временные файлы различных утилит. Её можно спокойно очищать, так как она не содержит важной информации для работы софта;
- LocalLow. Здесь находится информация, которая была скопирована в буфер обмена различными программами, например, стандартным обозревателем Internet Explorer или Microsoft Word;
- Roaming. В этой папке вы найдёте файлы с пользовательскими данными.
Все эти три раздела постепенно увеличиваются в размере. Чтобы узнать, сколько AppData весит, для начала её нужно найти в памяти устройства.
Где искать папку AppData в Windows 10
Рассмотрим несколько лёгких способов открытия папки AppData.
Путём включения скрытых файлов
Чтобы в «Проводнике Windows» увидеть папку AppData, сначала нужно активировать видимость скрытых системных элементов на устройстве:
- На «Рабочем столе» открываем ярлык «Этот компьютер», чтобы зайти в «Проводник Windows».
- Вверху находим вкладку «Компьютер». Справа от неё будет раздел «Вид». Переключаемся на него.
Откройте вкладку «Вид» в окне «Этот компьютер» - На появившейся панели с параметрами находим пункт «Скрытые элементы».
Найдите во вкладке «Вид» пункт «Скрытые элементы» - Ставим галочку рядом с этим пунктом.
С помощью этого простого метода вы сделаете видимой не только AppData, но и остальные разделы, ранее спрятанные системой. Теперь запустите нужный вам раздел AppData на системном диске:
- Запустите ярлык «Этот компьютер» на «Рабочем столе» или через меню «Пуск».
- Выберите «Локальный диск (С:)» двойным щелчком левой кнопки мыши.
- Откройте раздел «Пользователи».
Запустите папку «Пользователи» на системном диске - Выберите свой профиль.
- В следующей папке найдите необходимый раздел AppData.
Откройте папку вашего профиля в разделе «Пользователи» и запустите AppData
Видео: как открыть скрытые файлы и папки в Windows 10
Через опции «Выполнить»
Всем пользователям полезно знать о небольшом окне «Выполнить», которое способно открывать различные программы, сервисы и разделы на компьютере с Windows. С помощью него можно запустить и папку AppData. При этом не придётся предварительно включать показ скрытых элементов, как в предыдущем способе.
- Вызовите окно «Выполнить», нажав сочетание клавиш Win + R.
- В поле «Открыть» вставьте команду %appdata%.
Введите команду %appdata% в поле «Открыть» - Теперь кликните «ОК», чтобы команда была выполнена. Перед вами на экране откроется папка Roaming из AppData.
Видео: как открыть папку AppData с помощью окна «Выполнить»
С помощью «Поиска Windows»
В Windows 10 универсальный поиск системы находится не в «Пуске», как, например, в Windows 7, а в отдельном окне:
- Справа от кнопки «Пуск» в левом нижнем углу экрана есть иконка в виде лупы.
Найдите кнопку в виде лупы справа от кнопки «Пуск» - Кликните по ней левой кнопкой мыши. Откроется область со строкой поиска.
В области поиска можно вводить запросы в специальную строку - В строку введите команду %appdata%. Кликните по найденной папке, чтобы она открылась.
Введите запрос %appdata% в поисковую строку
Если папка AppData растёт в размере
Со временем в папке AppData начинает скапливаться «мусор», и она разрастается до огромных размеров. Детально рассмотрим эту проблему и пути выхода.
Почему это происходит
Если на компьютер Windows 10 была установлена недавно, папка AppData будет занимать всего несколько сотен мегабайт. Со временем, когда пользователь начнёт устанавливать новый софт на своё устройство, она станет увеличиваться в размере и сможет достигнуть десятков и сотен гигабайт.
Если пользователь устанавливает ресурсоёмкие утилиты и папка начинает весить, например, 10 ГБ, то переживать не стоит: в ней находятся файлы, которые необходимы программам для полноценной работы. Нет предельного размера для папки AppData.
Если вы удаляете программы с помощью стандартного средства Windows (окна «Программы и компоненты»), исчезают только файлы, которые хранятся в системном разделе Program Files. При этом данные удаляемых приложений в папке AppData остаются на своём месте. Их называют «остаточными файлами» или «хвостами». Таким образом, постепенно накапливается большое количество совершенно ненужной информации, которую нужно убирать.
Если программы с ПК часто удаляются пользователем, но папка продолжает увеличиваться в размерах даже при использовании нескольких утилит, то нужно подумать о её очистке. Освобождение папки от «мусора» очистит системный диск. В результате компьютер станет работать быстрее.
Как решить данную проблему
Чтобы вес папки уменьшился, необходимо сначала удалить временные файлы, которые в ней хранятся, в частности, в папке Temp. В версии Windows 10 это сделать очень просто:
- Откройте меню «Пуск». Над кнопкой выключения компьютера будет значок в виде шестерёнки. Нажмите на него, чтобы открыть «Параметры».
Кликните по кнопке с шестерёнкой, чтобы открыть окно «Параметры» - Запустится окно на весь экран. Теперь выбираем первый пункт «Система».
Запустите раздел «Система» - Переходим на вкладку «Хранилище». В ней открываем диск «С:», на котором хранится папка AppData.
Во вкладке «Хранилище» откройте системный диск «С:» - Система начнёт анализ занятого места на этом диске. Подождите, когда он завершится.
Подождите, пока завершится анализ содержимого на системном диске - В списке найдите пункт «Временные файлы». Кликните по нему левой кнопкой мыши, чтобы он открылся.
Откройте пункт «Временные файлы» одним кликом мыши - Поставьте галочки рядом с тремя пунктами: «Временные файлы», «Папка «Загрузки» и «Очистка корзины». Теперь щёлкните по серой кнопке «Удалить файлы». Под кнопкой вы сразу увидите общий вес всех «мусорных» файлов, которые вы удаляете.
Отметьте все пункты и нажмите на кнопку «Удалить файлы» - Дождитесь, когда система удалит весь мусор.
Проверьте, сколько теперь занимает места папка AppData. Если так же много, избавьтесь от «хвостов» от ранее удалённых вами программ вручную:
- Откройте папку AppData.
- Поочерёдно зайдите в три раздела папки: Local, LocalLow и Roaming. Посмотрите, есть ли в них папки с названием программ, которые вы уже ранее удалили из памяти компьютера.
Найдите в папках разделы с названиями удалённых ранее программ - Если такие папки есть, уберите их. Кликните правой кнопкой мыши по папке. В контекстном меню выберите «Удалить».
Уделите найденные папки через контекстное меню, которое вызывается кликом правой кнопкой мыши по объекту
При последующих деинсталляциях программ используйте сторонний софт для зачистки остаточных файлов программ. Он будет сам удалять за вас все файлы, связанные с этими программами. Среди таких деинсталляторов можно выделить Revo Uninstaller, Uninstall Tool, Soft Organizer и многие другие.
Видео: как очистить папку AppData
Можно ли удалить или поменять расположение системного раздела AppData
Удалять папку AppData полностью просто так нельзя, так как она содержит важную информацию для полноценной работы ваших программ. В целом на систему удаление папки не повлияет, но при этом у вас появятся сбои в работе утилит. Они будут запускаться с начальными настройками, работать некорректно или вообще не будут открываться. Более того, запущенные программы будут мешать удалению файлов, так как они будут в данный момент ими пользоваться. В результате папка удалится лишь частично.
К очистке папки AppData нужно подходить осторожно. Удалять можно только отдельные файлы и папки в ней. Воспользуйтесь методами, которые были представлены выше в разделе «Как решить данную проблему».
Содержимое папки можно также переместить на другой жёсткий диск вашего компьютера, если на системном осталось очень мало места. Это возможно за счёт копирования файлов по отдельности в папку под тем же именем, но уже на другом диске. После этого в «Редакторе реестра» меняется директория. В результате программы будут искать нужные файлы не на системном диске, а, например, на диске D, где места гораздо больше.
Перенос особенно актуален для твердотельных дисков SSD: зачастую у них небольшой объём, и пользователи стараются экономить место.
Нужно принять во внимание также тот факт, что скорость ответа от программы, которая обращается к временным файлам на SSD или HDD дисков, отличается. Для дисков SSD она быстрее.
В папке AppData хранятся данные, которые важны не для системы Windows в целом, а для программ, загруженных и работающих у вас на компьютере. Удалять её полностью крайне не рекомендуется, иначе вы просто не сможете в дальнейшем работать со своими утилитами. Чтобы уменьшить её объем, удалите временные файлы и «хвосты» от ранее деинсталлированных программ. Если папка всё равно много весит, переместите её на другой жёсткий диск, где места больше.
- Распечатать
Оцените статью:
- 5
- 4
- 3
- 2
- 1
(30 голосов, среднее: 4.9 из 5)
Поделитесь с друзьями!
Щелкните правой кнопкой мыши «Мои документы» (на рабочем столе) и выберите «Свойства». Щелкните Восстановить значение по умолчанию.
Как мне восстановить папку с документами?
Чтобы восстановить файл или папку, которые были удалены или переименованы, выполните следующие действия:
- Щелкните значок «Компьютер» на рабочем столе, чтобы открыть его.
- Перейдите к папке, которая раньше содержала файл или папку, щелкните ее правой кнопкой мыши и выберите «Восстановить предыдущие версии».
1] Доступ к нему через проводник
Откройте проводник (ранее называвшийся проводником Windows), щелкнув значок поиска папки на панели задач. В разделе «Быстрый доступ» слева должна быть папка с названием «Документы». Щелкните по нему, и он покажет все документы, которые у вас были ранее или которые вы недавно сохранили.
Как мне вернуться в исходную папку?
Восстановление расположения папки по умолчанию
- Откройте «Проводник».
- Перейдите к текущему расположению папок пользователя.
- Щелкните правой кнопкой мыши одну из папок, расположение которой вы хотите восстановить, и выберите параметр «Свойства». …
- Щелкните вкладку Местоположение.
- Нажмите кнопку Восстановить по умолчанию. …
- Щелкните кнопку Да.
28 февраля. 2020 г.
Как восстановить папку «Мои документы» на рабочем столе?
Восстановление пути к Моим документам по умолчанию
Щелкните правой кнопкой мыши «Мои документы» (на рабочем столе) и выберите «Свойства». Щелкните Восстановить значение по умолчанию.
Почему исчезла моя папка?
Если ваши файлы и папки исчезли, возможно, вам стоит проверить наличие скрытых файлов и папок. Иногда файлы и папки могут отсутствовать, но на самом деле они скрыты. Чтобы показать скрытые файлы и папки, сделайте следующее: Нажмите Windows Key + S и введите Проводник.
В ранних версиях Microsoft Windows папка «Мои документы» по умолчанию находилась на рабочем столе. Однако Windows 10 по умолчанию отключает эту функцию. … Когда «Документы» появятся на рабочем столе, двойной щелчок по этой папке позволит вам получить доступ к сохраненным документам на вашем компьютере.
Как мне изменить расположение моих документов по умолчанию в Windows 10?
Windows 10
- Нажмите кнопку [Windows]> выберите «Проводник».
- На левой боковой панели щелкните правой кнопкой мыши «Документы»> выберите «Свойства».
- На вкладке «Местоположение» введите «H: Документы».
- Нажмите [Применить]> Нажмите [Нет], когда будет предложено автоматически переместить все файлы в новое место> Нажмите [OK].
Как восстановить папку пользователя по умолчанию?
Нажмите клавиши Windows + R, чтобы открыть диалоговое окно «Выполнить», введите shell: UsersFilesFolder и нажмите клавишу ВВОД. ПРИМЕЧАНИЕ. Откроется ваша папка C: Users (имя пользователя). 3. Щелкните правой кнопкой мыши или нажмите и удерживайте папку пользователя (например, «Моя музыка»), для которой вы хотите восстановить местоположение по умолчанию, и нажмите / коснитесь «Свойства».
Как восстановить расположение папки по умолчанию в Windows 10?
В появившемся контекстном меню выберите «Свойства». Windows 10 теперь открывает окно свойств для этой пользовательской папки. В нем выберите вкладку Местоположение. Затем, чтобы переместить папку пользователя в исходное расположение, нажмите или коснитесь кнопки «Восстановить по умолчанию».
Как восстановить расположение личных папок по умолчанию в Windows 10?
Чтобы восстановить расположение ваших личных папок по умолчанию в свойствах
- Откройте проводник, скопируйте и вставьте оболочку: UsersFilesFolder в адресную строку и нажмите Enter. (…
- Щелкните правой кнопкой мыши или нажмите и удерживайте личную папку (например, изображения), для которой вы хотите восстановить местоположение по умолчанию. (
26 сред. 2016 г.
Как сохранить файл в «Мои документы»?
Вот несколько способов сохранить файл:
- Нажмите «Файл» в верхнем меню, выберите «Сохранить» и сохраните документ в папке «Документы» или на рабочем столе для последующего быстрого восстановления. (Нажатие клавиши Alt, затем клавиши F и клавиши S делает то же самое.)
- Щелкните значок Сохранить.
- Удерживая Ctrl, нажмите клавишу S.
Как мне вернуть свои документы?
Восстановление несохраненных документов Word
- В MS Word щелкните вкладку «Файл» в левом верхнем углу.
- Нажмите «Управление документом» и в раскрывающемся списке выберите «Восстановить несохраненные документы».
- Проверьте, нет ли у вас отсутствующего файла в диалоговом окне. …
- Откройте восстановленный документ Word и нажмите кнопку «Сохранить как» в верхнем баннере.
Как мне найти свои документы?
На телефоне вы обычно можете найти свои файлы в приложении «Файлы». Если вы не можете найти приложение «Файлы», возможно, у производителя вашего устройства другое приложение.
…
Найти и открыть файлы
- Откройте на телефоне приложение «Файлы». Узнайте, где найти свои приложения.
- Ваши загруженные файлы будут отображаться. Чтобы найти другие файлы, нажмите «Меню». …
- Чтобы открыть файл, коснитесь его.
Содержание
- AppData: что это за папка?
- Где находится папка AppData
- Как открыть папку AppData
- Для чего нужна папка AppData
- Где искать папку AppData в Windows 10
- Путём включения скрытых файлов
- Видео: как открыть скрытые файлы и папки в Windows 10
- Через опции «Выполнить»
- Видео: как открыть папку AppData с помощью окна «Выполнить»
- С помощью «Поиска Windows»
- Если папка AppData растёт в размере
- Почему это происходит
- Как решить данную проблему
- Видео: как очистить папку AppData
- Можно ли удалить или поменять расположение системного раздела AppData
При настройке или переносе некоторых программ вам может понадобиться доступ к папке AppData, которая расположена на системном диске Windows 10. В этой небольшой статье мы расскажем, для чего нужна папка AppData, где она находится, а также как ее найти и открыть.
AppData: что это за папка?
Папка AppData была впервые появилась в Windows Vista и с тех пор присутствует во всех версиях операционной системы Windows. Название папки является сокращением от английской фразы Application Data, что можно перевести на русский как «Данные приложений». Как можно догадаться, эта папка предназначена для хранения данных различных программ, установленных в операционной системе Windows. Например, в папке AppData хранятся профили таких программ как Firefox, Thunderbird и старых версий Outlook.
Внутри папки AppData находится еще подпапки, это Local, LocalLow и Roaming. Каждая из этих папок выполняет свои функции и используется разными программами.
- Папка Roaming используется хранения для наиболее важных данных, которые будут перемещаться вместе с учетной записью пользователя с одного компьютера на другой, в том случае если ваш компьютер будет подключен к домену с перемещаемым профилем. Например, в папке Roaming веб-браузер Firefox хранит профили пользователей, закладки, историю и т. д.
- В папке Local хранятся данные, которые относятся исключительно к текущему компьютеру. Эта папка никогда не перемещается с компьютера на компьютер, даже при входе в домен. Как правило, это слишком большие для переноса файлы, загруженные файлы кэш, а также файлы, которые, по мнению разработчика программы, не должны перемещаться между компьютерами.
- Папка LocalLow является аналогом папки Local, но используется для приложений, которые работают с более ограниченными настройками безопасности. Например, при запуске веб-браузера Internet Explorer в защищенном режиме у него будет доступ только к папке LocalLow.
Нужно отметить, что если вы не подключаетесь к домену, то для вас нет никакой разницы между папками Local, Roaming и LocalLow. Так как данные все равно хранятся исключительно на вашем компьютере.
Где находится папка AppData
В Windows 10 папка AppData расположена по адресу « C:UsersUserNameAppData », где UserName – это имя пользователя. Чтобы найти эту папку на системном диске нужно включить отображение скрытых и системных файлов. Для этого откройте системный диск, перейдите на вкладку « Вид » и нажмите на кнопку « Параметры ».
В результате откроется окно « Параметры папок ». Здесь нужно снова перейти на вкладку « Вид », пролистать список параметров в самый конец и включить отображение скрытых и системных файлов. Для этого нужно снять отметку напротив пункта « Скрывать защищенные системные файлы » и установить напротив « Показывать скрытые файлы, папки и диски ».
После этого нужно сохранить настройки и перейти в папку « Users » или « Пользователи », открыть папку пользователя и открыть AppData.
Но, это не единственный способ открытия папки AppData. Если знать некоторые хитрости, то доступ к AppData можно получить буквально за пару кликов.
Как открыть папку AppData
Наиболее простой способ открытия папки AppData – это меню « Выполнить ». Чтобы воспользоваться этим способом нужно нажать комбинацию клавиш Windows-R и в открывшемся меню ввести команду %appdata% .
После выполнения данной команды перед вами появится папка AppDataRoaming . Из которой вы сможете перейти на один уровень выше и попасть в AppData.
На системном диске со временем накапливается большое количество ненужных файлов. В результате пользователь сталкивается с проблемой его очистки. AppData является одной из папок, которые собирают в себе «мусор». Рассмотрим содержимое этой папки и способы её открытия, очистки и удаления.
Для чего нужна папка AppData
Папка AppData (Application Data) создана разработчиками Windows для хранения данных о пользователях, которые работают на данном устройстве, а также информации об утилитах, запускаемых на компьютере. В частности, папка необходима приложениям и играм для надёжного хранения общих настроек, данных о профилях пользователя и другой информации. К примеру, Mozilla Firefox помещается в блок Program Files во время установки, но при этом созданный в ней профиль сохраняется уже в другом системном разделе — AppData. Таким образом, все данные, которые находятся в этом разделе, нужны утилитам для эффективной работы.
Эту папку пользователь не сразу сможет найти и открыть, так как по умолчанию она не показывается в «Проводнике Windows», как и многие другие системные папки ОС. Они были скрыты для одной цели: чтобы обычный пользователь, не знающий тонкостей работы системы, не смог найти и удалить их содержимое, навредив ОС.
В папке AppData есть три раздела:
- Local. Этот блок нужен для хранения файлов, которые утилиты создают в процессе их работы. Именно поэтому многие программы вы не можете просто перенести на другое устройство, так как им нужна будет информация из этой папки. В ней есть также раздел Temp, где располагаются временные файлы различных утилит. Её можно спокойно очищать, так как она не содержит важной информации для работы софта;
- LocalLow. Здесь находится информация, которая была скопирована в буфер обмена различными программами, например, стандартным обозревателем Internet Explorer или Microsoft Word;
- Roaming. В этой папке вы найдёте файлы с пользовательскими данными.
Все эти три раздела постепенно увеличиваются в размере. Чтобы узнать, сколько AppData весит, для начала её нужно найти в памяти устройства.
Где искать папку AppData в Windows 10
Рассмотрим несколько лёгких способов открытия папки AppData.
Путём включения скрытых файлов
Чтобы в «Проводнике Windows» увидеть папку AppData, сначала нужно активировать видимость скрытых системных элементов на устройстве:
- На «Рабочем столе» открываем ярлык «Этот компьютер», чтобы зайти в «Проводник Windows».
- Вверху находим вкладку «Компьютер». Справа от неё будет раздел «Вид». Переключаемся на него.
Откройте вкладку «Вид» в окне «Этот компьютер»
- На появившейся панели с параметрами находим пункт «Скрытые элементы».
Найдите во вкладке «Вид» пункт «Скрытые элементы»
- Ставим галочку рядом с этим пунктом.
С помощью этого простого метода вы сделаете видимой не только AppData, но и остальные разделы, ранее спрятанные системой. Теперь запустите нужный вам раздел AppData на системном диске:
- Запустите ярлык «Этот компьютер» на «Рабочем столе» или через меню «Пуск».
- Выберите «Локальный диск (С:)» двойным щелчком левой кнопки мыши.
- Откройте раздел «Пользователи».
Запустите папку «Пользователи» на системном диске
- Выберите свой профиль.
- В следующей папке найдите необходимый раздел AppData.
Откройте папку вашего профиля в разделе «Пользователи» и запустите AppData
Видео: как открыть скрытые файлы и папки в Windows 10
Через опции «Выполнить»
Всем пользователям полезно знать о небольшом окне «Выполнить», которое способно открывать различные программы, сервисы и разделы на компьютере с Windows. С помощью него можно запустить и папку AppData. При этом не придётся предварительно включать показ скрытых элементов, как в предыдущем способе.
- Вызовите окно «Выполнить», нажав сочетание клавиш Win + R.
- В поле «Открыть» вставьте команду %appdata%.
Введите команду %appdata% в поле «Открыть»
- Теперь кликните «ОК», чтобы команда была выполнена. Перед вами на экране откроется папка Roaming из AppData.
Видео: как открыть папку AppData с помощью окна «Выполнить»
С помощью «Поиска Windows»
В Windows 10 универсальный поиск системы находится не в «Пуске», как, например, в Windows 7, а в отдельном окне:
- Справа от кнопки «Пуск» в левом нижнем углу экрана есть иконка в виде лупы.
Найдите кнопку в виде лупы справа от кнопки «Пуск»
- Кликните по ней левой кнопкой мыши. Откроется область со строкой поиска.
В области поиска можно вводить запросы в специальную строку
- В строку введите команду %appdata%. Кликните по найденной папке, чтобы она открылась.
Введите запрос %appdata% в поисковую строку
Если папка AppData растёт в размере
Со временем в папке AppData начинает скапливаться «мусор», и она разрастается до огромных размеров. Детально рассмотрим эту проблему и пути выхода.
Почему это происходит
Если на компьютер Windows 10 была установлена недавно, папка AppData будет занимать всего несколько сотен мегабайт. Со временем, когда пользователь начнёт устанавливать новый софт на своё устройство, она станет увеличиваться в размере и сможет достигнуть десятков и сотен гигабайт.

Если пользователь устанавливает ресурсоёмкие утилиты и папка начинает весить, например, 10 ГБ, то переживать не стоит: в ней находятся файлы, которые необходимы программам для полноценной работы. Нет предельного размера для папки AppData.
Если вы удаляете программы с помощью стандартного средства Windows (окна «Программы и компоненты»), исчезают только файлы, которые хранятся в системном разделе Program Files. При этом данные удаляемых приложений в папке AppData остаются на своём месте. Их называют «остаточными файлами» или «хвостами». Таким образом, постепенно накапливается большое количество совершенно ненужной информации, которую нужно убирать.
Если программы с ПК часто удаляются пользователем, но папка продолжает увеличиваться в размерах даже при использовании нескольких утилит, то нужно подумать о её очистке. Освобождение папки от «мусора» очистит системный диск. В результате компьютер станет работать быстрее.
Как решить данную проблему
Чтобы вес папки уменьшился, необходимо сначала удалить временные файлы, которые в ней хранятся, в частности, в папке Temp. В версии Windows 10 это сделать очень просто:
- Откройте меню «Пуск». Над кнопкой выключения компьютера будет значок в виде шестерёнки. Нажмите на него, чтобы открыть «Параметры».
Кликните по кнопке с шестерёнкой, чтобы открыть окно «Параметры»
- Запустится окно на весь экран. Теперь выбираем первый пункт «Система».
Запустите раздел «Система»
- Переходим на вкладку «Хранилище». В ней открываем диск «С:», на котором хранится папка AppData.
Во вкладке «Хранилище» откройте системный диск «С:»
- Система начнёт анализ занятого места на этом диске. Подождите, когда он завершится.
Подождите, пока завершится анализ содержимого на системном диске
- В списке найдите пункт «Временные файлы». Кликните по нему левой кнопкой мыши, чтобы он открылся.
Откройте пункт «Временные файлы» одним кликом мыши
- Поставьте галочки рядом с тремя пунктами: «Временные файлы», «Папка «Загрузки» и «Очистка корзины». Теперь щёлкните по серой кнопке «Удалить файлы». Под кнопкой вы сразу увидите общий вес всех «мусорных» файлов, которые вы удаляете.
Отметьте все пункты и нажмите на кнопку «Удалить файлы»
- Дождитесь, когда система удалит весь мусор.
Проверьте, сколько теперь занимает места папка AppData. Если так же много, избавьтесь от «хвостов» от ранее удалённых вами программ вручную:
- Откройте папку AppData.
- Поочерёдно зайдите в три раздела папки: Local, LocalLow и Roaming. Посмотрите, есть ли в них папки с названием программ, которые вы уже ранее удалили из памяти компьютера.
Найдите в папках разделы с названиями удалённых ранее программ
- Если такие папки есть, уберите их. Кликните правой кнопкой мыши по папке. В контекстном меню выберите «Удалить».
Уделите найденные папки через контекстное меню, которое вызывается кликом правой кнопкой мыши по объекту
При последующих деинсталляциях программ используйте сторонний софт для зачистки остаточных файлов программ. Он будет сам удалять за вас все файлы, связанные с этими программами. Среди таких деинсталляторов можно выделить Revo Uninstaller, Uninstall Tool, Soft Organizer и многие другие.
Видео: как очистить папку AppData
Можно ли удалить или поменять расположение системного раздела AppData
Удалять папку AppData полностью просто так нельзя, так как она содержит важную информацию для полноценной работы ваших программ. В целом на систему удаление папки не повлияет, но при этом у вас появятся сбои в работе утилит. Они будут запускаться с начальными настройками, работать некорректно или вообще не будут открываться. Более того, запущенные программы будут мешать удалению файлов, так как они будут в данный момент ими пользоваться. В результате папка удалится лишь частично.
К очистке папки AppData нужно подходить осторожно. Удалять можно только отдельные файлы и папки в ней. Воспользуйтесь методами, которые были представлены выше в разделе «Как решить данную проблему».
Содержимое папки можно также переместить на другой жёсткий диск вашего компьютера, если на системном осталось очень мало места. Это возможно за счёт копирования файлов по отдельности в папку под тем же именем, но уже на другом диске. После этого в «Редакторе реестра» меняется директория. В результате программы будут искать нужные файлы не на системном диске, а, например, на диске D, где места гораздо больше.

Перенос особенно актуален для твердотельных дисков SSD: зачастую у них небольшой объём, и пользователи стараются экономить место.
Нужно принять во внимание также тот факт, что скорость ответа от программы, которая обращается к временным файлам на SSD или HDD дисков, отличается. Для дисков SSD она быстрее.
В папке AppData хранятся данные, которые важны не для системы Windows в целом, а для программ, загруженных и работающих у вас на компьютере. Удалять её полностью крайне не рекомендуется, иначе вы просто не сможете в дальнейшем работать со своими утилитами. Чтобы уменьшить её объем, удалите временные файлы и «хвосты» от ранее деинсталлированных программ. Если папка всё равно много весит, переместите её на другой жёсткий диск, где места больше.
Папка AppData или Application Data – это скрытая по умолчанию системная папка, которая хранит всю информацию о зарегистрированных пользователях, а также установленных программах. По мнению разработчиков, эта папка не должна представлять интереса для владельца системы, а поэтому является скрытой. Однако при активном использовании Windows 10? размер этой папки может стремительно расти. В результате пользователь может столкнуться с недостатком свободного места на жёстком диске. К тому же, внести изменения о пользователе ПК невозможно без доступа к файлам данной папки.
Если вам необходимо найти системную папку Appdata в ОС Windows 10, изначально нужно включить отображение скрытых папок и файлов. Для этого выполняем следующие действия:
Открываем Проводник и жмём на вкладке «Вид», выбираем «Параметры».
Откроется новое окно. Переходим во вкладку «Вид», ставим отметку «Показывать скрытые файлы» и снимаем отметку «Скрывать защищённые системные файлы».
После этого переходим по адресу: диск С, папка «Users» или «Пользователи», папка с вашим ником и «Appdata».
Также попасть в папку Appdata можно с помощью строки «Выполнить». Для этого выполняем следующее:
Жмём «Win+R» и вводим «%appdata%».
Откроется нужна папка.
Стоит отметить, что не все файлы с этой папки можно перемещать или удалять. К примеру, папка Local содержит в себе файлы, которые появились в результате работы установленных программ. Эти файл невозможно перенести на другой компьютер. Также здесь находится папка Temp. Вот её можно удалять. В ней хранятся временные файлы, которые не нужны для работы системы.
Во второй папке Roaming находятся пользовательские файлы, которые разрешено переносить, удалять и выполнять различные операции.
В папке LocalLow хранятся файлы, которые были созданы в результате работы браузеров и расширений.
На чтение 4 мин. Просмотров 1.3k. Опубликовано 03.09.2019
Ваша папка Appdata/LocalLow отсутствует на вашем компьютере с Windows 8.1 или Windows 10? Если это так, то это руководство поможет вам исправить это и вернуть папки Appdata/LocalLow в Windows 8.1/Windows 10.
Решения, перечисленные ниже, применяются, если вы по ошибке переместили соответствующие папки или просто исчезли из системы.

Папка Appdata, а также папка LocalLow должны оставаться в системном каталоге Windows 8.1. Таким образом, если по какой-либо причине вы переместили папки или они были удалены из системы Windows 8.1, Windows 10, это приведет к большому количеству ошибок при попытке доступа к ним.
Эти две папки также содержат функцию настроек программы в Windows 8.1, файлы cookie Internet Explorer, настройки и историю просмотров, а также временные файлы, созданные установленными вами приложениями.
Содержание
- ИСПРАВЛЕНИЕ: Windows не может найти папку Appdata/LocalLow
- 1. Найдите папку Appdata/LocalLow
- 2. Восстановите папку Appdata/LocalLow с помощью точки восстановления
- 3. Скрыть расширения в проводнике
- 4. Создайте новую учетную запись пользователя
- 5. Запустите сканирование SFC
ИСПРАВЛЕНИЕ: Windows не может найти папку Appdata/LocalLow
Прежде чем следовать этим инструкциям, рекомендуется создать резервную копию ваших личных файлов, таких как папки с музыкой, папки с фильмами, электронные письма и любые другие важные документы, которые могут храниться в вашей текущей системе Windows 8.1 или Windows 10.
- Найдите папку Appdata/LocalLow
- Восстановите папку Appdata/LocalLow с помощью точки восстановления
- Скрыть расширения в проводнике
- Создать новую учетную запись пользователя
- Запустить сканирование SFC
1. Найдите папку Appdata/LocalLow
Еще один момент, который нужно иметь в виду, это то, что эта папка скрыта. Таким образом, если вы пытаетесь получить к нему доступ обычным способом, вы, вероятно, не увидите его в системе. Просто чтобы убедиться, что папки действительно отсутствуют, следуйте инструкциям ниже, и давайте посмотрим, сможете ли вы их найти:
-
Перейдите в Пуск> введите «% appdata%» без кавычек, конечно
-
Выберите папку, которая появляется в качестве первого результата (она должна перейти в папку «Роуминг»).
- Если он ведет вас по следующему пути: «C: Users [Пользователь, с которым вы вошли в систему] AppDataRoaming», то это означает, что ваши папки все еще там, но они скрыты.
- Нажмите «Appdata» в проводнике в верхней части экрана и проверьте, есть ли у вас там также папка LocalLow.
- Если это не приведет вас к указанному выше пути, следуйте инструкциям ниже.
2. Восстановите папку Appdata/LocalLow с помощью точки восстановления
- Перейдите в Пуск> введите «Панель управления» без кавычек.
- После завершения поиска нажмите значок «Панель управления».
-
В верхней части окна панели управления выберите поле «Поиск»> напишите «Восстановление».
- Нажмите кнопку «Ввод» на клавиатуре.
- Выберите функцию «Открыть восстановление системы».
- Теперь вам нужно следовать инструкциям на экране и вернуть свою операционную систему к моменту времени, когда папки не исчезнут.
- ТАКЖЕ ЧИТАЙТЕ: исправлено: Windows 10 не может найти точку восстановления
3. Скрыть расширения в проводнике
Если вы все еще не можете найти папки Appdata/LocalLow, попробуйте изменить настройки проводника. Отключение параметров «Скрыть расширения для известных типов файлов» и «Скрытые защищенные файлы операционной системы» может помочь вам решить проблему.
Вот шаги, чтобы следовать:
- Нажмите кнопку «Пуск»> введите «Параметры обозревателя файлов»> дважды щелкните первый результат
-
Выберите вкладку «Вид»> прокрутите вниз и найдите следующие два параметра:
- Скрыть расширения для известного типа файла
- Скрыть защищенные файлы операционной системы
- Снимите флажок для обеих опций> нажмите Применить> ОК.

4. Создайте новую учетную запись пользователя
Немногие пользователи подтвердили, что им удалось получить доступ к папкам Appdata/LocalLow после создания новой учетной записи пользователя.
Итак, вот шаги для создания новой учетной записи пользователя в Windows 10:
-
Перейдите в «Пуск»> выберите «Настройки»> «Учетные записи»> «Семья и другие люди»> «Добавить кого-то еще на этот компьютер».
- Введите имя пользователя, пароль, а также подсказку для пароля> выберите Далее.
- Следуйте инструкциям на экране для завершения процесса.

5. Запустите сканирование SFC
Убедитесь, что эта проблема не вызвана поврежденными или отсутствующими системными файлами. Запустите проверку средства проверки системных файлов, чтобы быстро обнаружить и устранить такие проблемы.
- Перейдите в Пуск>, введите cmd >, щелкните правой кнопкой мыши командную строку> выберите Запуск от имени администратора.
-
Запустите команду sfc/scannow > нажмите Enter
- Дождитесь завершения процесса сканирования и перезагрузите компьютер.
Итак, у вас есть 5 способов вернуть папку Appdata/LocalLow в Windows 8.1 или Windows 10 всего за несколько минут вашего времени. Также, если вы столкнулись с какой-либо конкретной проблемой, напишите нам в комментариях ниже, и мы поможем вам в дальнейшем.
Примечание редактора . Этот пост был первоначально опубликован в январе 2015 года и с тех пор был полностью переработан и обновлен для обеспечения свежести, точности и полноты.
Папка AppData в Windows где находится, можно ли удалить
AppData — папка в операционной системе Windows, в которой хранятся данные программ и файлы настроек приложений. Папка AppData (Application Data — Данные приложений) в Windows находится в профиле каждого пользователя операционной системы.
Если компьютер использует один пользователь, то на компьютере окажется только одна папка «AppData». Если на ПК несколько пользователей, то у каждого пользователя в его профиле будет своя папка «AppData» с данными этого пользователя.
Это необходимо для того, чтобы каждый зарегистрированный пользователь в Windows мог иметь свои индивидуальные настройки для приложений, если одним компьютером пользуется несколько человек.
Где находится папка AppData
В Windows 11 и Windows 10 папка AppData расположена по адресу « C:UsersUserNameAppData », где UserName – это имя пользователя. Чтобы найти эту папку на системном диске нужно включить отображение скрытых и системных файлов.
В Windows 10 для этого откройте системный диск, перейдите на вкладку « Вид » и нажмите на кнопку « Параметры ».
В Windows 11 откройте системный диск, нажмите на кнопку с тремя точками и выберите « Параметры ».
В результате откроется окно « Параметры папок ». Здесь нужно снова перейти на вкладку « Вид », пролистать список параметров в самый конец и включить отображение скрытых и системных файлов. Для этого нужно снять отметку напротив пункта « Скрывать защищенные системные файлы » и установить напротив « Показывать скрытые файлы, папки и диски ».
После этого нужно сохранить настройки и перейти в папку « Users » или « Пользователи », открыть папку пользователя и открыть AppData.
Но, это не единственный способ открытия папки AppData. Если знать некоторые хитрости, то доступ к AppData можно получить буквально за пару кликов.
Как найти папку
С данной проблемой вы можете столкнуться, когда возникнет необходимость установить моды. И вот тогда нужна папка C:Users»имя пользователя»AppDataLocal. И не стоит забывать, что эта системная папка скрыта, вот и начинает пользователь биться головой о стену в тщетных попытках найти ее.
Если в Windows 7 после многочасовых метаний еще можно найти, то в «десятке» «имя пользователя» — тайна за семью печатями. На самом деле, решение легкое и простое. Не штурмуйте панели управления и свойства системы. Просто наберите в адресной строке следующее: %localappdata% .
Это способ сработает без проблем, если у вас «семерка». В Windows 10 все чуть сложнее. Там трудно найти ярлык на проводника или папку «Мой компьютер». Но сделать это можно через поиск или кликнув по значку на рабочем столе. В итоге, это команда сработает и в десятой версии операционки как на скриншоте выше. В открывшемся окне находим нужные папки с играми и бросаем в них plugins со списком загрузки.
Что делать, если AppData отсутствует?
Если не удалось найти папку Application Data (AppData) любым указанным способом, то, возможно, возникли проблемы с операционной системой. Приложения могут работать неправильно и не инициализироваться.
Можно попробовать восстановить работоспособность ОС с помощью последней точки восстановления.
Если восстановление не работает, попробуйте создать новый профиль Windows и посмотрите, присутствует ли там вновь созданная папка.
Также для проверки системных файлов можно запустить утилиту SFC или DISM. Проверка SFC сканирует все файлы и после сравнения с онлайн-манифестом заменяет их в случае повреждения.
В крайнем случае нужно сделать резервную копию данных и выполнить чистую установку Windows.
Месторасположение
До того, как открыть в проводнике расположение этой папки, необходимо присвоить ей атрибут видимости.
Чтобы увидеть этот скрытый каталог требуется сделать всего несколько предварительных шагов:
- Запустить «Панель управления»;
- Далее перейти во вкладку «Оформление и персонализация»;
- Затем войти в раздел «Параметры папок»;
- В отобразившемся окошке открыть закладку «Вид»;
- Установить отметку на строчке «Показывать скрытые файлы, каталоги и диски»;
- Теперь искомая директория пользователю будет видна в окне проводника и остается только открыть ее месторасположение.
С целью открытия ее в проводнике потребуется произвести несколько простых последовательных действий:
- Кликнуть «Пуск» и запустить окно «Мой компьютер»;
- Далее войти в системный том «С»;
- Перейти в директорию «Users», в которой найти и открыть каталог с названием имени пользователя – именно в нем и находится «Appdata».
Если заглянуть внутрь папки, то в ней лежат 3 другие папки:
Папка под номером один в вышеприведенном списке содержит определенные данные, собранные за все время работы конкретного пользователя. Необходимо отметить, что допускается эти данные перемещать в другой компьютер.
Во втором каталоге хранятся буферные данные, производимые при функционировании приложений, например: Java, Internet Explorer и программ Adobe.
Последняя директория в списке, но не по своей значимости носит наименование «Local» и содержит файлы, всех инсталлированных приложений. Хранимые в папке данные нельзя переместить на другой ПК.
Как найти папку AppData в Windows
Сначала просмотрите скрытые файлы в Windows. Как сама папка AppData, так и некоторые документы, содержащиеся в ней, спрятаны от пользователей.
- Нажмите «Пуск» и введите в поиске «%appdata%» (без кавычек).
- В результате вы получите папку Roaming. Откройте ее.
- Теперь вы можете перемещаться по папке AppData и ее подструктурам.
Способ 1: Переход по адресу
- Откройте Проводник или «Этот компьютер».
- Откройте тот диск, на котором установлена Виндовс 10 – обычно это диск «C:». Можете ориентироваться и по значку Windows в виде четырех квадратиков.
- Далее открываем папку «Пользователи» или «Users».
- Теперь открываем основную папочку с названием вашего логина в системе. Если у вас лицензионная версия, то логин будет начинаться так же как и ваша почта, привязанная к аккаунту Microsoft.
- Данный раздел по умолчанию скрыт, но вы можете все равно в него попасть — это можно сделать двумя способами. Давайте рассмотрим первый – он более сложный, но о нем нужно знать (мало ли где вам он может пригодиться). Нажмите по адресной строке левой кнопкой мыши.
- Далее вы увидите адрес вашего местоположения. Как вы уже поняли, этот адрес можно изменить так, чтобы попасть в папку «AppData». Просто в конце с клавиатуры допишите:
- Нажмите по клавише Enter на клавиатуре. Общий вид будет таким:
C:UsersИМЯ_ПОЛЬЗОВАТЕЛЯAppData
- Если же у вас что-то не получается, то переживать не стоит, сейчас я вам покажу второй способ. Сверху окна найдите раздел настройки «Показать или скрыть» и установите галочку «Скрытые элементы». Если вы не можете найти подобную настройку – убедитесь, что вы находитесь на вкладке «Вид» (смотрим чуть выше). Папка по умолчанию скрыта, но вы сможете её увидеть и зайти.
После этого вы увидите все нужные разделы. На всякий случай я бы вам рекомендовал выключить галочку, которая показывает скрытые элементы, после того как вы закончите работать с этой скрытой системной папкой.
Как открыть папку AppData в Windows 10
Если же Вы включили отображение скрытых папок, тогда по пути C:ПользователиИмя_пользователяAppData можно зайти с помощью проводника. Но, как и во всех случай у нас есть альтернативный способ, который намного удобней.
Этот способ заключается в использовании окна выполнить. Большинство полезных команд можно посмотреть в нашей статье команды Выполнить в Windows 10.
Преимуществом данного способа есть то, что папку AppData можно открыть даже если у Вас не включено отображение скрытых файлов, о котором мы говорили ранее, а также нет необходимости искать расположение папки в проводнике.
При использовании, на пример Total Commander, необходимо включить отображение скрытых файлов в настройках самого файлового менеджера. Как это сделать именно в Total Commander можно посмотреть подробно в нашей инструкции.
В этой инструкции мы рассмотрели не только где находится AppData на Windows 10, но и как открыть папку AppData в Windows 10. А также рекомендуем ознакомиться с пунктом нашей статьи что это за папка AppData перед тем как вносить изменения или же удалять файлы из неё самостоятельно.
Откройте проводник на панели задач. Выберите «Просмотр»> «Параметры»> «Изменить папку и параметры поиска». Выберите вкладку «Просмотр» и в разделе «Дополнительные настройки» выберите «Показать скрытые файлы, папки и диски» и «ОК».
Как искать файл в папке?
Чтобы найти файлы в проводнике, откройте проводник и используйте поле поиска справа от адресной строки. Коснитесь или щелкните, чтобы открыть проводник. Поиск просматривает все папки и подпапки в библиотеке или папке, которую вы просматриваете.
Как включить папку поиска?
Нажмите кнопку «Организовать» на панели инструментов, а затем нажмите «Папка и параметры поиска». После поиска щелкните Инструменты поиска на панели инструментов, а затем щелкните Параметры поиска. Щелкните вкладку «Поиск». Выберите нужный вариант поиска.
Как найти файл в Windows 10 на моем компьютере?
Поиск в проводнике: откройте проводник на панели задач или щелкните правой кнопкой мыши меню «Пуск» и выберите «Проводник», затем выберите место на левой панели для поиска или просмотра. Например, выберите «Этот компьютер», чтобы просмотреть все устройства и диски на вашем компьютере, или выберите «Документы», чтобы искать только файлы, хранящиеся на нем.
Как мне управлять файлами и папками на моем компьютере?
10 советов по управлению файлами, которые помогут упорядочить ваши электронные файлы
- Организация — ключ к электронному управлению файлами. …
- Используйте папки установки по умолчанию для программных файлов. …
- Единое место для всех документов. …
- Создавайте папки в логической иерархии. …
- Вложить папки в папки. …
- Следуйте правилам именования файлов. …
- Быть конкретными.
Как вы можете отобразить основные папки на компьютере с Windows?
Вы можете увидеть диски, папки и документы на компьютере, щелкнув значок проводника Windows. Окно разделено на области, называемые панелями. Вы только что изучили 18 семестров!
Как мне найти папку на моем компьютере?
Создать расширенный поиск
- На рабочем столе нажмите или коснитесь кнопки проводника на панели задач.
- Откройте окно проводника в том месте, где вы хотите искать.
- Щелкните или коснитесь поля поиска. …
- Щелкните или коснитесь Компьютер, Текущая папка или Все вложенные папки, чтобы указать место поиска.
24 ян. 2013 г.
Как искать текст во всей папке?
Если вы хотите всегда искать в содержимом файла определенную папку, перейдите к этой папке в проводнике и откройте «Папка и параметры поиска». На вкладке «Поиск» выберите параметр «Всегда искать файлы по именам и содержимому».
Как мне найти тип файла?
Поиск по типу файла
Вы можете использовать оператор filetype: в поиске Google, чтобы ограничить результаты определенным типом файла. Например, filetype: rtf galway будет искать файлы RTF с термином «galway» в них.
Почему я не могу искать в проводнике?
Вызовите диспетчер задач, перейдите к «проводнику файлов» и выберите перезапуск. 2. Если описанный выше метод не помогает, вы можете попробовать выполнить следующие действия: Перейдите в «Вид -> Параметры -> Изменить папку и параметры поиска», а затем в разделе «Просмотр -> Дополнительные настройки» переключите «Запускать окна папок в отдельном окне. процесс ».
Как искать видео в Windows 10?
Например, если вы хотите найти все видеофайлы в Windows 10, вы можете нажать «Поиск», а затем выбрать «Видео» в раскрывающемся меню. Все покажет вам все видео файлы.
Как найти имя папки в Windows 10?
В области поиска Windows Explorer убедитесь, что расширенные параметры развернуты (не во всех версиях Windows требуется, чтобы вы раскрывали это явно). Найдите раскрывающийся список с пометкой «Тип файла» (обычно это первый расширенный вариант) и выберите «Папка». Ваши результаты поиска теперь будут включать только папки.
Как мне найти файл на моем компьютере?
Windows 10
- Нажмите клавишу Windows, затем введите часть или все имя файла, которое хотите найти. …
- В результатах поиска щелкните заголовок раздела «Документы», «Музыка», «Фото» или «Видео», чтобы просмотреть список файлов, соответствующих критериям поиска.
- Щелкните имя файла, который хотите открыть.
31 колода 2020 г.
Как мне найти файл, сохраненный на моем компьютере?
Как мне найти файл, сохраненный на моем компьютере?
- Нажмите кнопку «Домой» в левом нижнем углу.
- Затем выберите проводник.
- Щелкните документы, затем дважды щелкните папку, в которой вы сохранили файл.
- Ваш файл должен появиться. Дважды щелкните файл, чтобы открыть его.
- Если вы сохранили файл на рабочем столе, вам не нужно нажимать кнопку «Домой», чтобы получить к нему доступ.
Не можете найти только что сохраненный файл?
Как восстановить потерянный или потерянный файл на вашем компьютере
- Недавние документы или таблицы. Один из самых простых способов вернуть этот файл — повторно открыть приложение и проверить список последних файлов. …
- Поиск Windows с частичным именем. Ваш следующий вариант — выполнить поиск Windows. …
- Поиск по расширению. …
- Поиск в проводнике по дате изменения. …
- Проверьте корзину.
16 юл. 2018 г.
Владельцы компьютера с большим объемом накопителя испытывают много проблем. Зачастую во всем массиве данных не удается найти нужный файл, который прячется в череде папок и директорий. К счастью, существует поиск файлов в операционной системе Windows 10. Он позволяет быстро отыскать интересующую информацию. А если пользователя не устроит стандартное средство, он всегда может обратиться к поисковым программам от других разработчиков.
Поиск файлов через «Средства поиска» в Windows 10
Обычно, чтобы найти нужную информацию, сохраненную на компьютере, пользователю не нужно обращаться к помощи софта от сторонних разработчиков. Всем необходимым функционалом обладает Windows 10, предлагающая владельцу ПК выполнить поиск по разным параметрам.
По названию
Это простой вид поиска, к которому чаще всего прибегают пользователи ПК на базе операционной системы Windows 10. Зная хотя бы одно слово из названия файла, его можно быстро найти на компьютере. Чтобы осуществить задуманное, понадобится:
- Открыть «Проводник».
- Щелкнуть левой кнопкой мыши по поисковой строке.
- Ввести полное или частичное название.
- Нажать клавишу «Enter».
На заметку. После запуска сканирования будет доступна вкладка «Поиск», где вы сможете выставить дополнительные параметры. Например, отображение системных данных и сжатых zip-папок.
Как только сканирование закончится, пользователь получит возможность посмотреть на результат поиска. Он представлен в виде искомых данных с указанием их расположения на жестком диске. Здесь же можно открыть файл или приложение.
По дате создания
Бывает, что пользователь одновременно не знает ни расположение файла, ни его название. В таком случае процедура поиска становится более сложной. Однако существует альтернативный метод, позволяющий найти информацию по дате создания. Поэтому, если вы помните примерную дату сохранения файла, сделайте следующее:
- Откройте стандартное приложение «Проводник».
- Щелкните левой кнопкой мыши по поисковой строке.
- Далее сделайте клик ЛКМ по только что отобразившейся вкладке «Поиск».
- Щелкните по плитке «Дата создания» и выберите примерное время сохранения (вчера, сегодня, на этой неделе и так далее).
Также пользователь вправе выбрать точную дату, если он располагает подобной информацией. После этого начнется сканирование компьютера. Чтобы упростить процесс, рекомендуется ввести хотя бы часть названия. Тогда найти его будет намного проще, а сама процедура займет меньше времени.
По типу
Еще один способ узнать, где находится тот или иной файл, заключается в использовании поиска по типу. Ведь бывает, что человек ищет документ, который является единственным на всем пространстве компьютера. Тогда нет смысла добавлять в поиск другие типы файлов вроде папок, игр и фильмов.
Выполняется процедура по схожему с предыдущим вариантом принципу:
- Сначала нужно запустить «Проводник».
- Далее кликаем по строке поиска, расположенной в правом верхнем углу.
- Затем открываем одноименную вкладку.
- В плитке «Тип» выбираем интересующий тип файла.
Сразу же начнется процесс сканирования накопителя, который завершится показом всех файлов выбранного типа. По аналогии с предыдущим методом владелец ПК может дополнить поисковый запрос частью названия, чтобы ускорить выполнение операции.
На заметку. Если вы пытаетесь найти данные с определенным расширением, то укажите его в поисковой строке. Запрос должен иметь вид типа «*.jpg», где «.jpg» – необходимый формат.
По размеру
Заключительный вариант поиска информации встроенными средствами Windows 10. Он будет полезен в ситуации, когда неизвестными остаются дата изменения, формат и название файла. Не исключено, что вы знаете примерный размер документа или приложения. Тогда стоит применить эти знания:
- Находясь в «Проводнике», откройте вкладку «Поиск».
- Сделайте щелчок ЛКМ по плитке «Размер».
- Выберите один из предложенных вариантов.
По умолчанию Windows 10 предлагает ограниченный выбор, который состоит из нескольких категорий файлов:
- пустые (0 КБ);
- крошечные (0-16 КБ);
- маленькие (16КБ – 1 МБ);
- средние (1МБ – 128 МБ);
- большие (128МБ – 1 ГБ).
Этих вариантов недостаточно. Тем более что многие файлы имеют размер свыше 1 ГБ. Как же поступить в таком случае? Здесь на помощь вновь приходит функционал поисковой строки, где пользователю достаточно ввести запрос типа «размер: 2 ГБ». Тогда система найдет файлы, размер которых составляет именно 2 гигабайта. Разумеется, вместо указанного значения можно вставить любое другое. Главное – не ошибиться.
Применение Total Commander
Искать файлы можно при помощи специального ПО. Например, через менеджер Total Commander. На его главной странице располагается значок в виде лупы. Клик по нему вызывает поисковую строку. Функционал приложения позволяет искать информацию по содержанию, названию, расположению и другим параметрам.
Вызвать строку поиска можно и более простым способом. Достаточно зажать на клавиатуре «Alt» + «F7». Затем интерфейс автоматически откроется в рамках приложения, и вы сможете найти файл или массив документов любым из доступных вариантов.
Через Notepad++
Еще один файловый менеджер, которым пользуются владельцы ПК на Windows 10. Поисковая строка Notepad++ позволяет искать информацию по содержимому и вызывается щелчком ЛКМ по вкладке «Поиск». Более быстрый запуск окна осуществляется нажатием клавиш «Ctrl» + «Shift» + «F».
Notepad++ предлагает широкие возможности сканирования накопителя. Поэтому в программу встроен расширенный поиск по отдельным параметрам, когда пользователь знает не название файла, а некоторые из его характеристик. Если результат окажется слишком большим (на странице Notepad++ будет показано много файлов), выполните поиск текста при помощи комбинации «Ctrl» + «F».