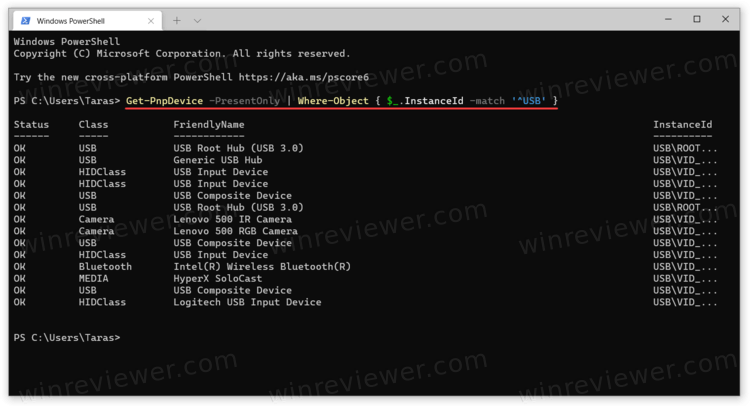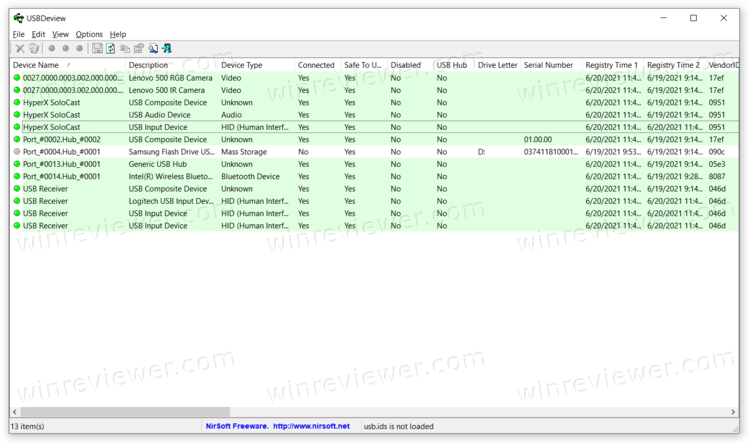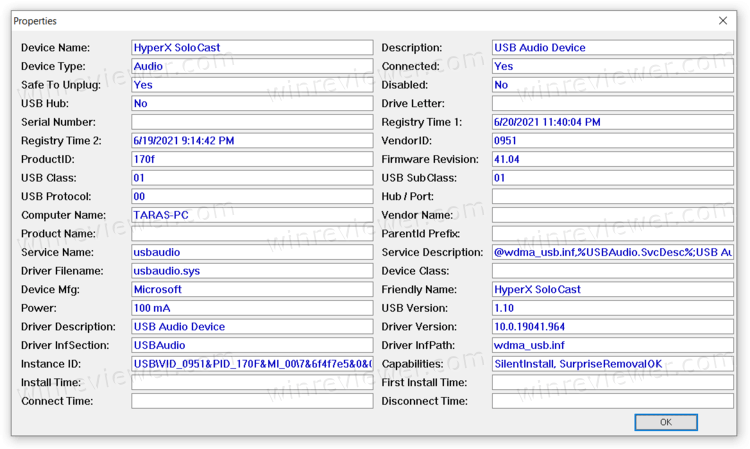Сегодняшняя заметка будет посвящена одной «простой» задаче — просмотру подключенных устройств к ПК (телефоны, флешки, адаптеры, принтеры и т.д. и т.п.).
Вообще, большинство пользователей привыкло получать эту информацию в «Моем компьютере». Однако, ряд устройств — там не отображается (я уж не говорю о тех устройствах, которые в настоящее время уже отключены от USB-порта, скажем (а ведь про них тоже можно кое-что узнать!)).
Примечание: ниже я затрону только универсальные способы решения вопроса, которые актуальны для разных версий Windows Vista*, 7, 8, 10.
👉 Близко к теме!
Как узнать характеристики компьютера, ноутбука — см. инструкцию
*
Содержание статьи
- 1 Смотрим устройства
- 1.1 Подключенные в настоящее время
- 1.1.1 Вариант 1: мой компьютер + панель управления
- 1.1.2 Вариант 2: диспетчер устройств
- 1.2 Которые когда-то подключали к USB, но сейчас они отключены от компьютера
- 1.3 Что делать, если компьютер не видит устройство: флешку, телефон и т.д.
- 1.1 Подключенные в настоящее время
→ Задать вопрос | дополнить
Смотрим устройства
Подключенные в настоящее время
Вариант 1: мой компьютер + панель управления
Как сказал выше, это наиболее очевидный и простой вариант (правда, в «Моем компьютере» можно увидеть только флешки, диски, телефоны… (принтеров и сканеров, например, здесь нет)).
Чтобы открыть вкладку «Мой компьютер» («Этот компьютер») — просто запустите проводник (сочетание кнопок Win+E) и откройте одноименную вкладку в меню слева (пример на скриншоте ниже 👇).
Телефон подключен к USB-порту!
Чтобы «найти» подключенные джойстики, МФУ, наушники и т.д. — нам понадобится 👉 панель управления Windows (не путайте с параметрами системы!).
В ней необходимо открыть раздел «Оборудование и звук» — там прежде всего интересны 2 вкладки: «Устройства и принтеры» и «Звук».
Панель управления — находим джойстики, принтеры, сканеры и т.д.
Во вкладке «устройства и принтеры» можно увидеть все подключенные принтеры, сканеры, мышки, джойстики, и др. устройства мультимедиа.
Устройства и принтеры
Что касается каких-нибудь аудио-карт, микрофона и пр. — то их можно найти во вкладках «Воспроизведение» и «Запись». Причем, в этой же вкладке эти устройства можно настроить: задать чувствительность, громкость, убрать шумы и т.д.
Воспроизведение, запись
*
Вариант 2: диспетчер устройств
Диспетчер устройств — это системная программа Windows, которая отображает всё подключенное оборудование. Кроме этого, в нем есть:
- возможность отключить (и настроить) любое* из устройств;
- возможность обновить драйвер (или выбрать один наиболее стабильный из нескольких);
- диагностировать и устранить* конфликты меж разными устройствами, и многое другое.
*
Чтобы открыть диспетчер устройств: нажмите Win+R, и в окно «Выполнить» введите команду devmgmt.msc (👇).
👉 В помощь!
Как открыть диспетчер устройств, даже если он был заблокирован (для всех* версий Windows)
Запуск диспетчера устройств — devmgmt.msc
Обратите внимание, что в диспетчере устройств десятки вкладок, и все устройства рассортированы по ним. Чтобы найти одно из них — вам нужно сначала раскрыть соответствующую вкладку, в которой оно расположено (👇).
Примечание: устройство, для которого не установлен драйвер — обычно располагается во вкладке «Другие устройства».
Диспетчер устройств!
*
Которые когда-то подключали к USB, но сейчас они отключены от компьютера
Не многие пользователи знают, что Windows запоминает все те устройства, которые вы когда-либо подключали к компьютеру (дату, их модель, тип и т.д.).
Нас в первую очередь интересуют USB-устройства — информация о них хранится в двух ветках реестра:
- HKLMSYSTEMCurrentControlSetEnumUSBSTOR
- HKLMSYSTEMCurrentControlSetEnumUSB
Для того, чтобы просмотреть их — можно воспользоваться как обычным редактором реестра (но это не очень удобно), так и спец. софтом. Я рекомендую выбрать 👉 утилиту USBDeview (ссылка на офиц. сайт).
*
USBDeview (линк)
«Маленькая» утилита, которая выводит список всех USB-устройств, которые когда-либо подключали к вашему ПК.
Разумеется, по каждому устройству можно будет посмотреть: дату и время, тип, идентиф. номера и т.д.
*
Кстати, USBDeview позволяет не только заниматься «просмотром», но также есть опции для деинсталляции устройства, его запрета, подготовки отчета и др.
В качестве примера — см. скрин ниже 👇: на нем я нашел флешку, которую подключал уже довольно давно (несколько месяцев назад!). Примечание: тип устройства у флешек и дисков — «Mass Storage».
USBDeview — смотрим, когда подключалась флешка к компьютеру
Кстати, если раскрыть свойства конкретного устройства — то здесь достаточно много информации о нем: имя, его тип, дата подкл., ID-производителя, класс и пр.
Имя устройства, дата подключения и пр.
*
Что делать, если компьютер не видит устройство: флешку, телефон и т.д.
Это вопрос популярный, но не однозначный (и причин этому десятки!). Здесь я укажу лишь общие моменты, с которых нужно начать диагностику.
- сначала проверьте само устройство (телефон, флешку, карту памяти и т.д.) на другом ПК. Работает ли оно там?
- далее проверьте USB-порт проблемного компьютера — видит ли он другие устройства? Если USB-порт не работает — ознакомьтесь с этим;
- если вы используете удлинители, различные разветвители, адаптеры USB и пр. — на время диагностики отключите их;
- попробуйте задействовать USB-порты не только на передней панели системного блока, но и на задней (это для ПК);
- посмотрите, есть ли в диспетчере устройств контроллеры USB;
Корневой USB-концентратор
При отсутствии — проверьте, что у вас в BIOS/UEFI включен USB-контроллер!
Настройки BIOS
- на время диагностики отключите антивирус и др. защитные утилиты, если они предустановлены (при усл. проверки флешки на вирусы на др. ПК);
Отключение антивируса Avast на 1 час
- ознакомьтесь с более конкретными инструкциями, из-за которых компьютер может не видеть: 👉 телефон (при подкл. через USB), 👉 фотоаппарат (через USB), 👉 флешку, 👉 внешний диск, 👉 карту памяти, 👉 принтер (МФУ).
*
Дополнения по теме — всегда приветствуются!
Всем успехов!
👋


Полезный софт:
-
- Видео-Монтаж
Отличное ПО для создания своих первых видеороликов (все действия идут по шагам!).
Видео сделает даже новичок!
-
- Ускоритель компьютера
Программа для очистки Windows от «мусора» (удаляет временные файлы, ускоряет систему, оптимизирует реестр).
Содержание
- Как открыть диспетчер устройств в Windows 10
- Как запустить диспетчер устройств Windows 10
- Как посмотреть подключенные устройства к компьютеру (в том числе историю USB подключений: флешки, телефоны, и пр.)
- Смотрим устройства
- Подключенные в настоящее время
- Вариант 1: мой компьютер + панель управления
- Вариант 2: диспетчер устройств
- Которые когда-то подключали к USB, но сейчас они отключены от компьютера
- Что делать, если компьютер не видит устройство: флешку, телефон и т.д.
- Где диспетчер устройств в Windows 10
- Где диспетчер устройств в Windows 10
- Путь к диспетчеру устройств в Windows 10 через «Пуск»
- С помощью горячих клавиш
- Открыть диспетчер устройств из панели управления
- Как найти диспетчер устройств в Windows 10 используя системный поиск
- Через параметры системы
- Найти ДУ в Управлении компьютером
- Вам также может понравиться
- После скачивания картинки она открывается
- Ключ активации Windows
- Как вернуть старый просмотр фото в Windows 10
- Добавить комментарий Отменить ответ
- Windows 10 диспетчер устройств 8 способов запуска, коротко про XP 7 8 версии
- Запуск в Windows 10
- Работа с диспетчером
- Запуск в Windows XP
- Вход с помощью «Мой компьютер»
- Запуск через Панель Управления
- Команда «devmgmt.msc»
- Windows 7, 8
- Видео по теме
- Как открыть диспетчер устройств Windows 10
- Открытие Диспетчера устройств с помощью поиска
- Через контекстное меню кнопки Пуск Windows 10
- При помощи запуск диспетчера устройств из диалогового окна «Выполнить»
- С помощью свойства системы или значок Этот компьютер
- Через пункт Параметры
- Первый способ
- Второй способ.
- Открыть Диспетчер устройств через командную строку
- Через системную папку ОС
- Первый метод
- Второй способ
- Через управление компьютером
- Через Диспетчер задач
- Через создание новой оснастки консоли
- С помощью ярлыка
- Через панель управления
- Через Windows PowerShell
- Видеоинструкция
Как открыть диспетчер устройств в Windows 10
Как запустить диспетчер устройств Windows 10
Диспетчер устройств отображает все подключенные к компьютеру и содержащиеся в нем физические элементы. Чаще всего, его используют для просмотра сведений об установленных внутри устройствах, элементах и их состояния, обновления драйверов и подключения/отключения устройства в системе и так далее..
Для того, чтобы открыть диспетчер устройств Windows 10:
Если, в строке с именем устройства будет изображение восклицательного знака — этого говорит о том, что данный элемент работает не правильно.
Чаще всего, проблема заключается в не правильно установленном либо установленном, но не подходящим драйвере устройства
А когда, в строке устройства содержится изображение вопросительного знака,
это говорит о том, что драйвер устройства не установлен вовсе.
Источник
Как посмотреть подключенные устройства к компьютеру (в том числе историю USB подключений: флешки, телефоны, и пр.)

Сегодняшняя заметка будет посвящена одной «простой» задаче — просмотру подключенных устройств к ПК (телефоны, флешки, адаптеры, принтеры и т.д. и т.п.).
Вообще, большинство пользователей привыкло получать эту информацию в «Моем компьютере». Однако, ряд устройств — там не отображается (я уж не говорю о тех устройствах, которые в настоящее время уже отключены от USB-порта, скажем (а ведь про них тоже можно кое-что узнать!)).
Примечание : ниже я затрону только универсальные способы решения вопроса, которые актуальны для разных версий Windows Vista*, 7, 8, 10.
Как узнать характеристики компьютера, ноутбука — см. инструкцию
Смотрим устройства
Подключенные в настоящее время
Вариант 1: мой компьютер + панель управления
Как сказал выше, это наиболее очевидный и простой вариант (правда, в «Моем компьютере» можно увидеть только флешки, диски, телефоны. (принтеров и сканеров, например, здесь нет) ).
Чтобы открыть вкладку «Мой компьютер» («Этот компьютер») — просто запустите проводник (сочетание кнопок Win+E) и откройте одноименную вкладку в меню слева (пример на скриншоте ниже 👇).
Телефон подключен к USB-порту!
Чтобы «найти» подключенные джойстики, МФУ, наушники и т.д. — нам понадобится 👉 панель управления Windows (не путайте с параметрами системы!).
Панель управления — находим джойстики, принтеры, сканеры и т.д.
Во вкладке «устройства и принтеры» можно увидеть все подключенные принтеры, сканеры, мышки, джойстики, и др. устройства мультимедиа.
Устройства и принтеры
Вариант 2: диспетчер устройств
Диспетчер устройств — это системная программа Windows, которая отображает всё подключенное оборудование. Кроме этого, в нем есть:
Чтобы открыть диспетчер устройств : нажмите Win+R, и в окно «Выполнить» введите команду devmgmt.msc (👇).
Как открыть диспетчер устройств, даже если он был заблокирован (для всех* версий Windows)
Обратите внимание, что в диспетчере устройств десятки вкладок, и все устройства рассортированы по ним. Чтобы найти одно из них — вам нужно сначала раскрыть соответствующую вкладку, в которой оно расположено (👇).
Примечание : устройство, для которого не установлен драйвер — обычно располагается во вкладке «Другие устройства».
Которые когда-то подключали к USB, но сейчас они отключены от компьютера
Не многие пользователи знают, что Windows запоминает все те устройства, которые вы когда-либо подключали к компьютеру (дату, их модель, тип и т.д.).
Нас в первую очередь интересуют USB-устройства — информация о них хранится в двух ветках реестра:
USBDeview (линк)
«Маленькая» утилита, которая выводит список всех USB-устройств, которые когда-либо подключали к вашему ПК.
Разумеется, по каждому устройству можно будет посмотреть: дату и время, тип, идентиф. номера и т.д.
Кстати, USBDeview позволяет не только заниматься «просмотром», но также есть опции для деинсталляции устройства, его запрета, подготовки отчета и др.
USBDeview — смотрим, когда подключалась флешка к компьютеру
Кстати, если раскрыть свойства конкретного устройства — то здесь достаточно много информации о нем: имя, его тип, дата подкл., ID-производителя, класс и пр.
Имя устройства, дата подключения и пр.
Что делать, если компьютер не видит устройство: флешку, телефон и т.д.
Это вопрос популярный, но не однозначный (и причин этому десятки!). Здесь я укажу лишь общие моменты, с которых нужно начать диагностику.
При отсутствии — проверьте, что у вас в BIOS/UEFI включен USB-контроллер!
Отключение антивируса Avast на 1 час
Дополнения по теме — всегда приветствуются!
Источник
Где диспетчер устройств в Windows 10
Где диспетчер устройств в Windows 10
При переходе на Windows 10 многие «потеряли» диспетчер устройств. Между тем, он не потерял свою нужность. Проверить насколько правильно работает «железо», отключить ненужное или подключить новое устройство, убедится, что Windows «видит» все устройства компьютера, довольно много задач он решает. Где же диспетчер устройств в Windows 10?
Путь к диспетчеру устройств в Windows 10 через «Пуск»
Кликните правой кнопкой мыши по значку «Пуск». В раскрывшемся списке контекстного меню выберите нужную строчку.
Все. На этом можно было бы и закончить статью. Но раз уж мы здесь, то давайте узнаем и о других вариантах.
С помощью горячих клавиш
Если перефразировать известное выражение, то звучать оно будет так: «лучше клавиш — хуже нет!» Сочетание клавиш Win+Pause Break поможет Вам войти в ДУ.

При одновременном нажатии горячих клавиш открывается окно системы Windows 10. Остается кликнуть соответствующую надпись и Вы у цели.
Открыть диспетчер устройств из панели управления
Знайте, что в панель управления легко зайти нажав левой кнопкой мыши на стрелочку в адресной строке Проводника.
Напомню, что проводник в свою очередь, открывается нажатием на значок, изображающий папку Виндовс. Он третий слева, внизу, в панели задач.
При этом раскроется список для быстрого перехода. В списке есть панель управления. Посмотрите на скриншоте ниже.
Осталось кликнуть нужную строку в списке элементов панели управления.
Как найти диспетчер устройств в Windows 10 используя системный поиск
Значок поиска отображен в виде лупы в панели задач. Нажмите на эту лупу и начните набирать на клавиатуре «Диспе…» в поле ввода.
По мере ввода символов будет формироваться список найденных элементов. В том числе, появится нужная нам строка. Кликните по этой строчке.
Через параметры системы
Напомню, значок «Параметры» имеет вид шестеренки. Появляется при нажатии на кнопку «Пуск».
Откроется окно параметров Windows 10. В поле ввода начните набирать на клавиатуре «Диспет…». Сразу начнет формироваться список с соответствующими названиями. В том числе и диспетчер устройств. Кликните по этой строчке. Готово!
Найти ДУ в Управлении компьютером
Дело за малым, для этого кликните правой кнопкой мыши по значку «Этот компьютер» в окне проводника. В открывшемся меню выберите команду «Управление».
Откроется окно управления компьютером, в котором диспетчер устройств находится в списке служебных программ.
Надеюсь, что всех вышеперечисленных решений Вам вполне хватит.
Возможно Вам будет интересно:
Кстати, вот еще несколько способов, позволяющих находить ДУ в Windows 10.
Вам также может понравиться
После скачивания картинки она открывается
Ключ активации Windows
Как вернуть старый просмотр фото в Windows 10
Добавить комментарий Отменить ответ
Вы должны быть авторизованы, чтобы оставить комментарий.
Источник
Windows 10 диспетчер устройств 8 способов запуска, коротко про XP 7 8 версии
Диспетчер устройств Windows используется для управления всеми подключенными к компьютеру устройствами и их драйверами. К ним относятся как внутренние компоненты, например, видеоадаптер или сетевая карта, так и внешние: USB-накопители, принтеры, мыши и клавиатуры. Подобный инструмент присутствует во всех современных версиях Windows: в XP, 7, 8 и 10. В данной статье описываются способы запуска утилиты, а также основы работы с ней.
Запуск в Windows 10
В отличие от старых версий (XP и 7), в Windows 10 нельзя вызвать диспетчер через контекстное меню значка «Компьютер». Зато разработчики добавили в ОС несколько других, более быстрых и удобных способов:
Работа с диспетчером
С помощью данного инструмента пользователи ОС Windows могут управлять установленными драйверами, а также искать необходимую информацию о текущих устройствах. Интерфейс утилиты практически не изменился между версиями XP и 10. Различается только само оформление.
Главная страница инструмента представляет собой список категорий. Каждую рубрику можно открыть, чтобы увидеть все ее элементы. Например, в категории «Видеоадаптеры» будет расположена ваша видеокарта (дискретная или встроенная в материнскую плату).
Чтобы узнать больше информации об объекте, необходимо открыть его двойным нажатием мыши. Альтернативный способ – открыть контекстное меню и выбрать опцию «Свойства».
В появившемся окне можно найти 3-4 вкладки:
Запуск в Windows XP
Вход с помощью «Мой компьютер»
Чтобы открыть диспетчер устройств в XP, необходимо кликнуть правой кнопкой мыши по иконке «Мой компьютер» в меню «Пуск» или на рабочем столе.
Откроется окно «Свойства системы». Зайдите на вкладку «Оборудование» — там находится необходимая служба.

Запуск через Панель Управления
Команда «devmgmt.msc»
Windows 7, 8
Для 7-ки: Щелкните правой кнопкой мыши по иконке «Компьютер» (или «Мой компьютер») в меню «Пуск» или на рабочем столе. В развернувшемся списке выберите пункт «Свойства».
Для 8-ки: кликните правой кнопкой мыши по кнопке «Пуск» и нажмите «Система».
Вы попадете на страницу сведений о своей системе. В левой части окна находится меню. Щелкните по гиперссылке «Диспетчер устройств», чтобы запустить его.
Видео по теме
Источник
Как открыть диспетчер устройств Windows 10
Диспетчер устройств или device manager – одна из оснасток консоли управления Windows. К нему обращаются для получения сведений об аппаратных компонентах компьютера и ноутбука, управления ими. Открыть Диспетчер устройств в Windows 10 можно несколькими методами.
Открытие Диспетчера устройств с помощью поиска
В появившемся окне начните писать название инструмента, а после формирования списка с результатами щёлкните по требуемой пиктограмме.
Также можете ввести «devmgmt.msc» – результат будет аналогичным.
Через контекстное меню кнопки Пуск Windows 10
Зажмите правую клавишу на значке «окна», в выпавшем перечне кликните по нужному варианту.
При помощи запуск диспетчера устройств из диалогового окна «Выполнить»
Командный интерпретатор – окно «Выполнить» – позволяет шустро выполнять рутинные действия, если знать нужные для этого команды. Для его вызова воспользуйтесь комбинацией клавиш Win + R, для вызова консоли MMC в текстовой форме пропишите «devmgmt.msc» и кликайте «ОК» либо жмите «Ввод» на клавиатуре.
С помощью свойства системы или значок Этот компьютер
Через пункт Параметры
Первый способ
Второй способ.
Открыть Диспетчер устройств через командную строку
Запустить Диспетчер устройств можно из командной строки.
Через системную папку ОС
Исполняемый файл, который запускается вследствие выполнения описанных выше команд, хранится в одной из системных директорий на диске C:.
Способов вызвать Диспетчер устройств для управления компьютером на платформе Windows 10 выполнением его исполняемого файла несколько.
Первый метод
Проводник вызывается комбинацией клавиш Win + E, двойным кликом по каталогу Этот компьютер и прочими методами.
Второй способ
Через управление компьютером
Через Диспетчер задач
Через создание новой оснастки консоли
Windows позволяет формировать индивидуальные оснастки для контроля и настройки Windows 10.
После можно создать ярлык для его запуска в любом месте.
С помощью ярлыка
Вследствие клика по нему Диспетчер устройств будет запущен.
Через панель управления
Последний вариант запуска менеджера оборудования в Windows 10 – Панель управления.
Через Windows PowerShell
Видеоинструкция
Источник
Компьютер, если рассматривать его не как целое, есть ничто иное как совокупность разных устройств, подключённых к основной плате, которая справедливо именуется материнской. Большинство таких устройств являются внутренними, то есть установленными внутри системного блока или корпуса, есть также периферия — устройства, подключаемые к компьютеру через внешние порты. Некоторые из устройств, например, флешки, доступны для просмотра в разделе «Этот компьютер», другие визуализируются в приложении «Параметры» или интерфейсе панели управления «Устройства и принтеры», можно также полазить в таких местах как «Звук» (воспроизведение и запись), но лучше всего использовать для этих целей диспетчер устройств.
Как посмотреть подключенные устройства к компьютеру

Это штатное приложение представляет собой оснастку консоли управления в Windows, предназначенную для просмотра всех установленных на ПК аппаратных компонентов. Ну, или почти всех, например, оперативная память не отображается в диспетчере устройств так как она взаимодействует с операционной системой напрямую, без драйверов. Открыть его можно либо из контекстного меню кнопки Пуск, либо командой devmgmt.msc в окошке «Выполнить». Установленные устройства в оснастке представлены в виде древовидной структуры, отсортированы по типу и имеют понятные названия. Исключение составляют устройства, не поддерживающие Plug and Play, по умолчанию не отображающиеся в списке. Впрочем, вы всегда можете включить их показ, выбрав в меню «Вид» опцию «Показать скрытые устройства». 
Как вариант, можно воспользоваться аналогом штатного диспетчера устройств DevManView — портативной утилитой от известного разработчика NirSoft. В отличие от оснастки Windows, утилита выводит данные списком, включая в него не только уже подключенные устройства, но и те, которые были когда-то подключены.
DevManView
показывает имя устройства и его производителя, тип и соответствующую запись в реестре, драйвер и время подключения, код контейнера и GUID класса. При необходимости полученные данные можно экспортировать в файл HTML. При работе с DevManView также стоит обратить внимание на пункт меню «Настройки», позволяющий отключить показ не подсоединённого в данный момент оборудования. 
Менее удобным способом получения списка подключенных устройств является использование командной строки, точнее, команды driverquery /v. Команда выводит список драйверов устройств с их описаниями и другой служебной информацией. Так, описание содержит название устройства, которое обслуживается драйвером. Ниже мы прилагаем скриншот перенаправления результата работы команды в файл CSV, согласитесь, не каждый пользователь разберётся с его содержимым. 
Наконец, вы можете посмотреть список установленного оборудования в программе AIDA64. Увы, но и этот способ также не лишён недостатков. Раздел «Устройства Windows» дублирует диспетчер устройств, разделы «Физические устройства», «Устройства PCI» содержат информацию слишком специфическую, чтобы в ней сходу смог разобраться рядовой пользователь. Впрочем, принципиально сложного в этом нет ничего, например, под физическими устройствами в AIDA64 понимаются отдельно подключаемые устройства, а под устройствами PCI — компоненты, подключенные непосредственно к материнской плате. Разделы «Устройства USB», «Ввод» и «Принтеры» не нуждаются в особых комментариях, здесь и так должно быть всё понятно.


В этом обзоре о двух простых утилитах для получения списка USB устройств вашего компьютера в Windows 10, 8.1 или Windows 7 — обе программы бесплатные и от одного разработчика. Эти же инструменты могут быть полезны для решения некоторых распространенных проблем, например, чтобы выяснить, что вызывает постоянный звук отключения и подключения устройства.
- USB Devices View
- USB Drive Log
- Видео
USBDeview
Первая из программ — USBDeview, доступная для скачивания на официальном сайте https://www.nirsoft.net/utils/usb_devices_view.html (на той же странице есть файл русского языка для программы, достаточно скопировать его в папку с исполняемым файлом программ).
USBDeview не требует установки на компьютер — достаточно распаковать архив в удобное расположение и запустить утилиту.
- Сразу после запуска вы увидите список всех обнаруженных в системе USB-устройств (не только подключенных в настоящий момент, но и ранее подключавшихся к компьютеру), при этом активные в настоящий момент будут выделены зелёным цветом.
- По двойному клику на любое из устройств вы можете получить подробную информацию о нём — используемый драйвер, дату первого подключения, путь к экземпляру устройства и другие.
- Открыв контекстное меню устройства, вы можете выполнить дополнительные действия: например, запретить его подключение в дальнейшем, изменить букву диска, если речь идёт о накопителе, открыть раздел реестра, где заданы параметры этого устройства.
Дополнительно в программе поддерживается экспорт списка выбранных устройств, перезапуск USB-концентратора (может быть полезно при решении проблем с подключенным устройством), быстрый переход к окну свойств устройства в диспетчере устройств Windows.
USBDriveLog
USBDriveLog от NirSoft доступна для скачивания на странице https://www.nirsoft.net/utils/usb_drive_log.html, там же вы найдёте файл с русским языком интерфейса, его использование аналогично таковому для предыдущей программы.
В отличие от USBDeview в USBDriveLog отображаются только USB-накопители: флешки и внешние жесткие диски или SSD, как подключенные в настоящий момент времени, так и ранее подключавшиеся к этому компьютеру или ноутбуку.
По двойному нажатию по любому накопителю вы можете получить более подробную информацию, например дату и время подключения и отключения.
Утилита проще, чем предыдущая, но тоже может оказаться полезной. К сожалению, удалить ранее подключавшиеся устройства с её помощью не получится, но для этой цели существуют другие инструменты, описывавшиеся в инструкции Что делать, если компьютер не видит флешку.
Видео
Управление свойствами используемого совместно с Windows оборудования осуществляется при помощи специальной утилиты, называемой Диспетчер устройств. Чтобы вызвать на экран окно Диспетчера устройств, необходимо выполнить следующие действия:
- Откройте Главное меню Windows, и нажмите на кнопку «Параметры»;
- В открывшемся списке нажмите на надпись «Система»;
- В меню слева выберите пункт «О системе»;
- В нижней части открывшегося окна нажмите на надпись «Диспетчер устройств». Внешний вид данной утилиты показан на следующем рисунке:
Диспетчер устройств — это специальная системная программа, предназначенная для графического представления подключенного к компьютеру оборудования и управления этим оборудованием. С использованием Диспетчера устройств вы можете:
- определить, корректно ли работают подключенные к компьютеру устройства;
- изменить параметры настройки аппаратной конфигурации компьютера;
- определить драйверы, используемые для каждого устройства, и получить подробную информацию о любом из них;
- установить или изменить используемые драйверы устройств;
- отключить или подключить какое-либо устройство в системе;
- устранить конфликты устройств, возникающие в случае несанкционированного совместного использования ими одних и тех же ресурсов компьютера;
- восстановить ранее удаленный драйвер или исходные параметры настройки какого-либо устройства.
Фактически Диспетчер устройств дает возможность полностью управлять аппаратными ресурсами компьютера и произвольно менять свойства работающего на данной машине оборудования. Следует отметить, что в большинстве случаев дополнительной настройки устройств при помощи Диспетчера устройств не требуется: Windows определяет оптимальные параметры работы оборудования автоматически в процессе инсталляции, поэтому изменять установленные по умолчанию настройки системы следует только в случаях выявления аппаратных конфликтов или некорректной работы какого-либо устройства.
Итак, основное рабочее пространство утилиты Диспетчера устройств вертикально разделено на два окна. Левое окно, так называемая Консоль, появляется на экране при нажатии на кнопку «Скрытие/отображение дерева консоли» расположенную на Панели инструментов Диспетчера устройств.
Аппаратная конфигурация компьютера может быть представлена в нескольких вариантах, переключение между которыми осуществляется через меню «Вид» программы Диспетчер устройств:
- Устройства по типу. Этот режим устанавливается в окне Диспетчера устройств по умолчанию. Подключенное к компьютеру оборудование отображается в виде ветвящейся древовидной структуры по типам устройств: например, «Дисководы DVD/CD-ROM», «Порты», «Звуковые, видео и игровые устройства» и т. д. Перечень относящихся к каждому типу устройств выводится ниже заголовка, обозначающего данный тип. Для того чтобы развернуть список, необходимо щелкнуть мышью на символе «+» рядом с обозначением заголовка, либо дважды щелкнуть на самом заголовке;
- «Устройства по подключению». Режим «Устройства по подключению» отображает используемое системой оборудование, распределяя его по логическим группам согласно способу их подключения к компьютеру. Например, если вы используете несколько устройств, подсоединенных к шине USB, они будут представлены в одной логической группе;
- «Ресурсы по типу». Режим «Ресурсы по типу» позволяет рассматривать используемые системой ресурсы, такие как запросы на прерывание, диапазон ввода-вывода, адреса портов и памяти согласно распределению по использующим их устройствам;
- «Ресурсы по подключению». С помощью данного режима вы можете отследить текущий статус всех задействованных в системе ресурсов согласно способу подключения к компьютеру использующих их устройств.
По умолчанию в окне аппаратной конфигурации Диспетчера устройств отображается далеко не все используемое в системе оборудование. В частности, программа не показывает устройства, не поддерживающие стандарт Plug and Play. Для того чтобы получить доступ к настройкам всего оборудования компьютера, установите флажок напротив пункта Показать скрытые устройства (Show hidden devices) в меню Вид (View) окна программы. Повторный щелчок на этом пункте вновь скроет все «невидимые» устройства.
Все операции с оборудованием, которые можно проделать при помощи Диспетчера устройств, выполняются при нажатии на соответствующие кнопки, расположенные в инструментальной панели программы. Назначение этих кнопок показано в следующей таблице:
Просматривая список оборудования, отображающийся в окне аппаратной конфигурации программы Диспетчер устройств, вы можете определить, какие устройства уже установлены в вашей системе, а какие — нет.
Как определить, что у компьютера есть еще и «другая жизнь», о которой владелец не знает?
Любое устройство, подключаемое к системе – оставляет свои следы в реестре и лог файлах.
Существует несколько способов определить — какие USB-Flash-накопители подключались к устройству:
1) С использованием специальных программ
Если нужно знать, что именно копировалось с/на компьютер – используем этот способ. При условии соблюдения политик безопасности и с помощью специального софта можно не только отследить, что в компьютер вставлялся USB flash диск, но и логгировать имена файлов, которые копировались с/на диск, и содержимое этих копируемых файлов.
С помощью специальных программ можно проконтролировать доступ не только к USB flash-дискам, но и ко всему спектру съемных устройств, принтеров и сканеров.
Специализированного софта по данной теме можно перечислить много, например – SecureWave Sanctuary Device Control / Lumension Device Control, DeviceLock, GFi EndPointSecurity, InfoWatch Device Monitor и т.п. Выбор конкретного софта зависит от конкретных условий применения.
2) Ручной – самостоятельно просматриваем реестр
Все данные о подключениях USB хранятся в реестре в этих ветках:
В первой (USBSTOR) отображаются устройства-носители (как правило флеш-накопители), во- второй (USB) – телефоны, камеры, мышки и т.д.
Рис.1 – Редактор реестра. Информация о флеш-накопителях
Для того, чтобы узнать дату и время подключения можно экспортировав нужный раздел в файл с расширением txt.
Рис.2 – Редактор реестра. Экспорт USBTOR
Рис.3 – Редактор реестра. Результат экспорта
В данном примере флешка была вставлена в USB порт 29.10.2019 — 13:21.
Так же можно экспортировать раздел USBSTOR в файл с расширением txt.
Рис.4 – Редактор реестра. Экспорт USB
Затем запускаем поиск устройств MTP (латинскими).
Рис.5 – Редактор реестра. Экспорт USB
Находим дату и время подключения мобильного телефона (в данном примере) к USB компьютера. Так же по поиску устройств MTP могут находиться фотоаппараты и планшеты.
Из практики:
Те, кто хоть как-то связан с кибербезопасностью, наверняка не раз слышали поучительную истории о флешках, разбросанных по парковкам. Это был обычный эксперимент, проведенный в студенческом кампусе Университета штата Иллинойс, с несколькими сотнями утерянных флешек, на которых был записан безобидный скрипт, сообщающий о подключении USB-накопителя к компьютеру. Итог – 45% утерянных флешек были подключены в течении 10 часов после начала эксперимента.
Еще одно событие, произошедшее в прошлом году. В изолированную сеть атомной электростанции попало вредоносное ПО. Причина – сотрудник, для решения задач предприятия, использовал USB со скачанным для семейного просмотра фильмом.
Помните, что даже личные накопители сотрудников (флешки, карты памяти) способны нанести компании урон не меньший, чем внешняя атака.
Вы можете получить список подключенных USB-устройств в Windows 10, используя любой из методов, рассмотренных в этой статье. Это можно сделать как с помощью сторонних инструментов, и так и без них.
Хорошо известно, что когда вам нужно изменить параметры устройств, подключенных к компьютеру с Windows, то вам нужен встроенный Диспетчер устройств. Но он мало подходит, если вам нужно найти список всех USB-устройств, подключенных к вашему ПК. Диспетчер устройств в Windows плохо справляется с отображением этого списка и не имеет возможности его копирования или сохранения.
На самом деле, найти все подключенные USB-устройства в Windows 10 — относительно простая задача. Вы можете использовать один из множества бесплатных сторонних инструментов или одну команду в PowerShell или Windows Terminal. Вот как найти список всех подключенных USB-устройств в Windows 10.
Совет: вы можете использовать эту статью с другими версиями Windows, включая Windows 8, Windows 7 или даже с грядущей Windows 11.
- Запустите PowerShell или Windows Terminal с профилем PowerShell. Любой из этих инструментов пригодится.
- Введите следующую команду:
Get-PnpDevice -PresentOnly | Where-Object {$ _. InstanceId -match '^ USB'}. - Эта команда покажет список всех имеющихся USB-устройств.
«Статус ОК» означает, что устройство в настоящее время подключено и работает правильно. - Вы также можете использовать столбцы Class и Friendly Name, чтобы быстро найти и лучше распознать устройства, которые вы видите в списке.
Готово!
Как найти все подключенные USB-устройства с помощью USBDeview
Если вам нужно немного больше информации о ваших USB-устройствах, существует бесплатная утилита USBDeview от Nirsoft. Вы можете скачать её с официального сайта. Запустите скачанный файл (приложение не требует установки).
Теперь вы можете увидеть полный список всех USB-устройств, подключенных к вашему компьютеру с Windows. Приложение отмечает активные в данный момент устройства зеленым, чтобы вы могли легко отсортировать отключенные периферийные устройства.
Вы также можете дважды щелкнуть любую запись, чтобы отобразить дополнительную информацию. Программа покажет время первого подключения, время последнего подключения, поставщика, понятное имя, энергопотребление, протокол USB, версию драйвера и так далее.
Помимо отображения всей доступной информации о ваших USB-устройствах, USBDeview предлагает дополнительные функции. Например, вы можете запретить подключение определенных устройств к компьютеру, просматривать файлы INF, переходить к записям реестра, перезапускать контроллеры USB и многое другое.
Наконец, тот же разработчик предлагает чуть менее сложное приложение, которое показывает только USB-накопители. Он называется USBDriveLog, и вы можете скачать его с официального сайта по этой ссылке.
💡Узнавайте о новых статьях быстрее. Подпишитесь на наши каналы в Telegram и Twitter.
Судя по тому, что вы читаете этот текст, вы дочитали эту статью до конца. Если она вам понравилась, поделитесь, пожалуйста, с помощью кнопок ниже. Спасибо за вашу поддержку!
Содержание
- — Как посмотреть подключенные устройства к ПК Windows 10?
- — Где посмотреть подключенные USB устройства?
- — Где в реестре хранится информация о флешках?
- — Как в командной строке посмотреть подключенные устройства?
- — Как посмотреть список USB устройств Windows?
- — Как открыть диспетчер устройств?
- — Как посмотреть USB устройства в Linux?
- — Как узнать все устройства в Linux?
- — Как узнать какие устройства подключены к моему аккаунту?
- — Как удалить следы от флешек?
- — Как посмотреть флешку на телефоне?
- — Как зайти в реестр?
- — Как узнать сколько устройств подключено к роутеру?
- — Как найти подключенные устройства?
- — Как узнать IP подключенных к роутеру устройств?
Как посмотреть подключенные устройства к ПК Windows 10?
Если вы нажмете клавиши Win+R на клавиатуре (где Win — клавиша с эмблемой Windows), откроется окно «Выполнить». Введите в него devmgmt. msc и нажмите Enter: будет запущен диспетчер устройств.
Где посмотреть подключенные USB устройства?
Вариант 1: мой компьютер + панель управления
Чтобы открыть вкладку «Мой компьютер» («Этот компьютер») — просто запустите проводник (сочетание кнопок Win+E) и откройте одноименную вкладку в меню слева (пример на скриншоте ниже 👇). Телефон подключен к USB-порту! Чтобы «найти» подключенные джойстики, МФУ, наушники и т. д.
Где в реестре хранится информация о флешках?
Информация о том, какие устройства USB когда-либо подключались к компьютеру хранится в реестре, см. папки HKLMSYSTEMCurrentControlSetEnumUSBSTOR, HKLMSYSTEMCurrentControlSetEnumUSB. Для просмотра списка ранее подключенных устройств есть замечательная бесплатная программа USBDeview [1].
Как в командной строке посмотреть подключенные устройства?
Последовательность действий:
- сначала запускаете командную строку — сочетание кнопок WIN+R, затем нужно ввести CMD и нажать ENTER.
- в командной строке вводите команду ipconfig/all и жмете ENTER;
31 мар. 2016 г.
Как посмотреть список USB устройств Windows?
Использование USBDeview
После того как скачали, разархивируйте и запустите файл «USBDeview.exe». Версия портабельная, т. е не требует установки, и после запуска мгновенно запустится. Быстренько просканировав компьютер USBDeview отобразит список всех ранее подключенных USB-устройств.
Как открыть диспетчер устройств?
Способ 1:
- Нажмите кнопку « Пуск» , расположенную в дальнем левом углу панели задач.
- Щелкните правой кнопкой мыши Компьютер .
- Щелкните левой кнопкой мыши Свойства .
- Диспетчер устройств отобразится в меню. Нажмите Диспетчер устройств .
Как посмотреть USB устройства в Linux?
Сводная информация о подключенных в настоящее время USB устройствах содержится в файле /proc/bus/usb/devices . Вывести её можно следующей командой: В листинге Spd=480 соответствует шине USB 2.0, а Spd=12 — устройствам USB 1.1.
Как узнать все устройства в Linux?
16 команд для проверки аппаратной части компьютера в Linux
- lscpu. …
- lshw – список аппаратных устройств …
- hwinfo – информация об аппаратуре компьютера …
- lspci – список устройств PCI. …
- lsscsi — список устройств scsi. …
- lsusb – подробный список шин и устройств usb. …
- Inxi. …
- lsblk — список блочных устройств
8 апр. 2014 г.
Как узнать какие устройства подключены к моему аккаунту?
На каких устройствах выполнен вход?
- Откройте страницу Аккаунт Google.
- На панели навигации слева выберите Безопасность.
- На панели Ваши устройства выберите Управление устройствами.
- Вы увидите устройства, на которых недавно входили в аккаунт Google. Выберите устройство, чтобы просмотреть более подробную информацию.
Как удалить следы от флешек?
Открой проводник, перейди на вкладку «Вид» и нажми кнопку «Параметры». В появившемся окне отключи параметры «Показывать недавно использовавшиеся файлы на панели быстрого доступа» и «Показывать часто используемые папки на панели быстрого доступа». Не забудь нажать кнопку «Очистить».
Как посмотреть флешку на телефоне?
Как подключить флешку через USB Media Explorer
- Установите на смартфон приложение USB Media Explorer, скачав его из Google Play.
- Подключите USB-накопитель к кабелю OTG. …
- Подключите OTG к смартфону и подождите несколько секунд. …
- В большинстве случаев приложение автоматически находит USB-накопитель. …
- Готово!
20 окт. 2018 г.
Как зайти в реестр?
Открытие редактора реестра в Windows 10
- В поле поиска на панели задач введите regedit, а затем выберите Редактор реестра (настольное приложение) в результатах.
- Щелкните правой кнопкой мыши кнопку Начните и выберите выполнить. Введите regedit в поле Открыть: и выберите ОК.
Как узнать сколько устройств подключено к роутеру?
Для этого перейдите на вкладку «Беспроводной режим» (Wireless) -> «Статистика беспроводного режима» (Wireless Statistics). На этой странице в таблице вы можете посмотреть сколько устройств подключено к роутеру по беспроводной сети.
Как найти подключенные устройства?
Как просмотреть список подключенного оборудования в Windows?
- Откройте Главное меню Windows, и нажмите на кнопку «Параметры»;
- В открывшемся списке нажмите на надпись «Система»;
- В меню слева выберите пункт «О системе»;
- В нижней части открывшегося окна нажмите на надпись «Диспетчер устройств».
Как узнать IP подключенных к роутеру устройств?
В веб-интерфейсе роутера надо найти раздел Wireless Status, Wireless Statistics или Wireless Clients. Если веб-интерфейс руссифицированный — ищите разделы Статистика беспроводного режима, Клиенты Беспроводной сети. Там будет указаны IP-адреса и MAC-адреса устройств, подключенных к Вашему роутеру.
Интересные материалы:
Как очистить простой чайник от накипи?
Как очистить прозрачный силиконовый чехол?
Как очистить пуховик от грязи?
Как очистить пуховик от засаленных пятен?
Как очистить пуховик от?
Как очистить раковину из нержавейки от налета?
Как очистить ram на андроиде?
Как очистить рамы пластиковых окон от пленки?
Как очистить рамы пластиковых окон?
Как очистить расплавленный пластик?
Выберите «Настройки» в меню «Пуск». Откроется окно настроек. Выберите «Устройства», чтобы открыть Категория принтеров и сканеров окна «Устройства», как показано в верхней части рисунка.
Как я могу увидеть подключенные устройства?
Войдите на веб-страницу управления маршрутизатором (проверьте паспортную табличку маршрутизатора, чтобы узнать IP-адрес по умолчанию). Перейти к устройствам. В списке сетевых устройств вы можете просмотреть информацию о подключенном устройстве, такую как IP-адрес, имя и MAC-адрес.
Как добавить устройство в Windows 10?
Добавление оборудования и периферийных устройств
- Открыть настройки.
- Нажмите на устройства.
- Щелкните Bluetooth и другие устройства.
- Нажмите кнопку «Добавить Bluetooth или другие устройства». …
- Выберите тип устройства, которое вы пытаетесь добавить, в том числе:…
- Выберите устройство из списка обнаружения.
- Следуйте простым инструкциям на экране, чтобы завершить настройку.
Как я могу увидеть, какие устройства подключены к моему USB?
Следуй этим шагам:
- Подключите флэш-накопитель USB 3.0 (запоминающее устройство USB) к одному из портов Intel USB 3.0.
- В диспетчере устройств нажмите «Просмотр», а затем «Устройства по подключению».
- В представлении «Устройства по подключению» вы можете легко увидеть запоминающее устройство USB в категории Расширяемый хост-контроллер Intel® USB 3.0.
Может ли кто-нибудь увидеть, что я делаю на своем телефоне, через Wi-Fi?
да. Если вы используете смартфон для серфинга в Интернете, ваш провайдер Wi-Fi или владелец Wi-Fi может видеть вашу историю просмотров. Кроме истории просмотров, они также могут видеть следующую информацию: Приложения, которые вы использовали.
Как я могу узнать, какие устройства подключены к моему Ethernet?
Если у вас проводное соединение, отправляйтесь в Настройки> Сеть и Интернет> Ethernet.. Справа вы увидите список своих контактов. Щелкните тот, который вам нужен. Прокрутите немного вниз до раздела «Свойства», и вы найдете нужную информацию.
Windows 10 устанавливает драйверы автоматически?
Windows 10 автоматически загружает и устанавливает драйверы для ваших устройств при первом их подключении. Несмотря на то, что в каталоге Microsoft имеется огромное количество драйверов, они не всегда являются последней версией, и многие драйверы для конкретных устройств не найдены. … При необходимости вы также можете установить драйверы самостоятельно.
Как добавить другое устройство в учетную запись Microsoft?
Вот как вы можете добавить устройство в свою учетную запись Microsoft:
- Войдите в свою учетную запись Microsoft на устройстве Xbox или Windows 10.
- Войдите в Microsoft Store на своем ПК с Windows 10.
- Перейдите на страницу account.microsoft.com/devices, выберите Не видите ваше устройство? И следуйте инструкциям.
Как добавить новое устройство?
Найдите аксессуары в Google Store.
- Включите новое устройство, которое еще не настроено. Переведите устройство в режим сопряжения.
- Включите экран вашего телефона.
- На свой телефон вы получите уведомление с предложением настроить новое устройство.
- Коснитесь уведомления.
- Следуйте инструкциям на экране.
Как показать только устройства и диски на моем компьютере?
Для начала откройте окно проводника. На верхней панели щелкните вкладку «Просмотр», чтобы открыть это меню, затем выберите здесь значок «Параметры», чтобы открыть новое окно. В появившемся диалоговом окне выберите вкладку «Просмотр». Здесь прокрутите вниз и найдите параметр Скрыть пустые диски, который по умолчанию отмечен.
Где я могу найти устройства и диски в Windows 10?
В поле поиска на панели задач введите диспетчер устройств, затем выберите Диспетчер устройств. Выберите категорию, чтобы увидеть названия устройств, затем щелкните правой кнопкой мыши (или нажмите и удерживайте) то, которое вы хотите обновить. Выберите Автоматический поиск обновленного программного обеспечения драйвера.