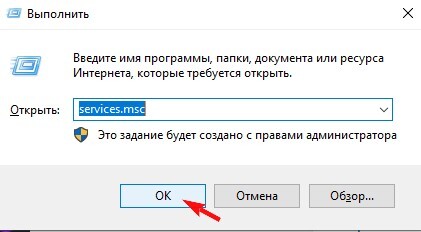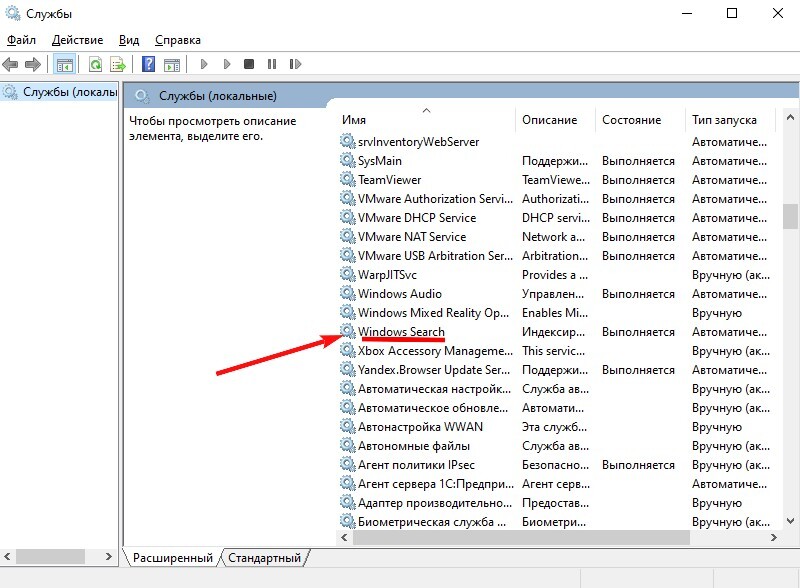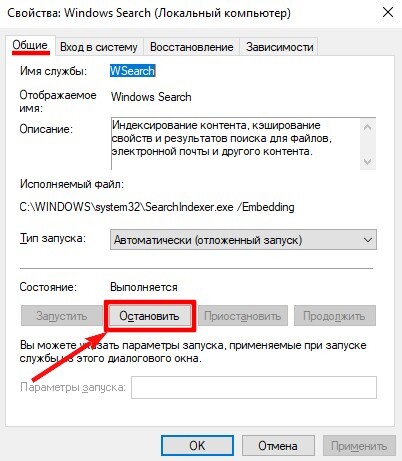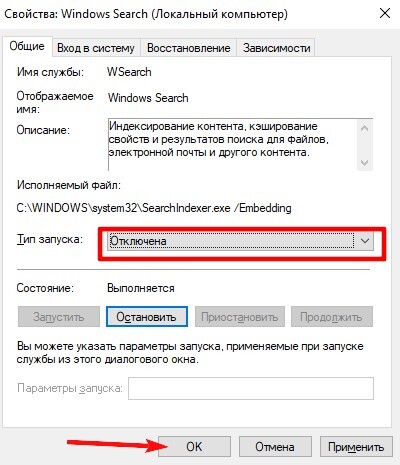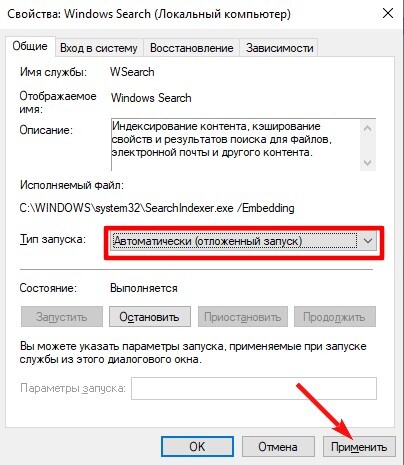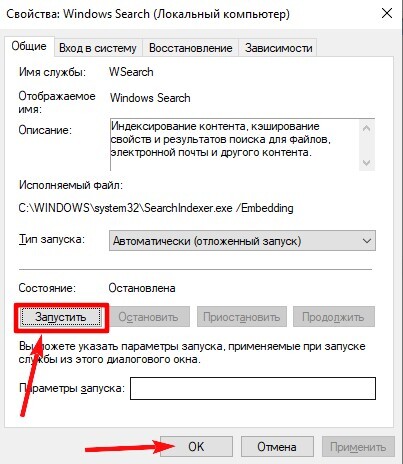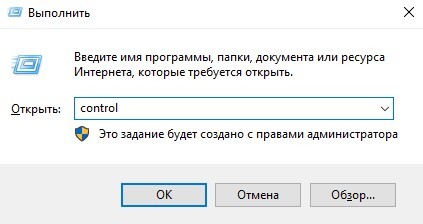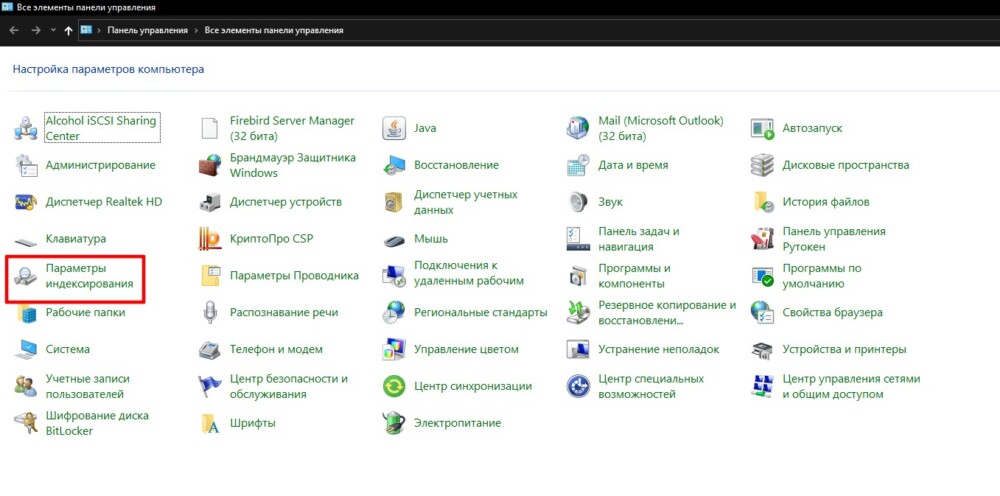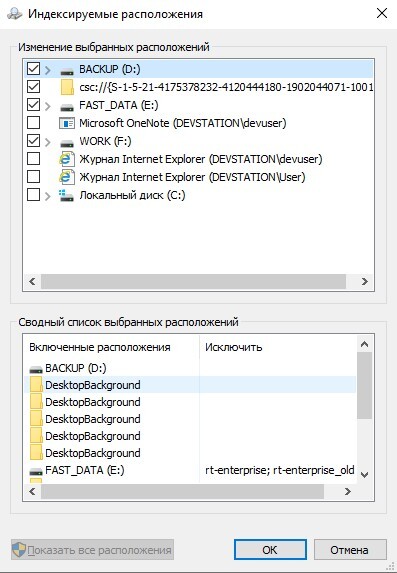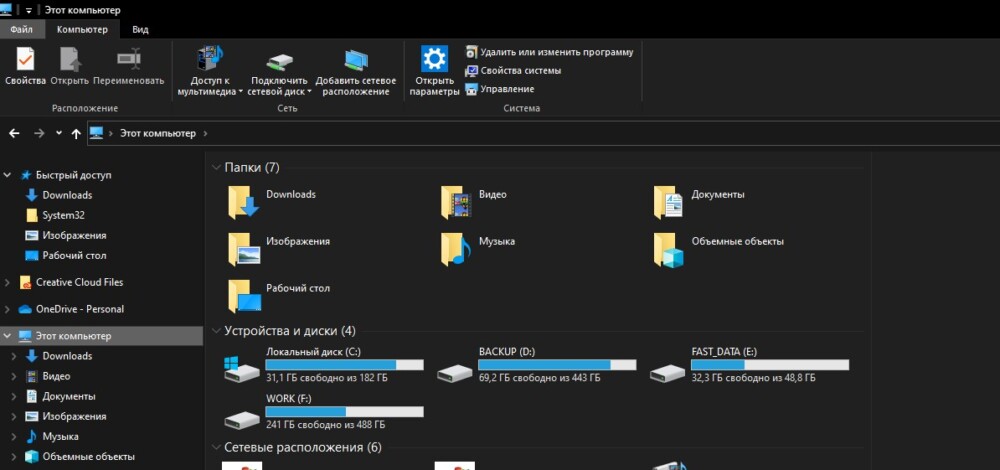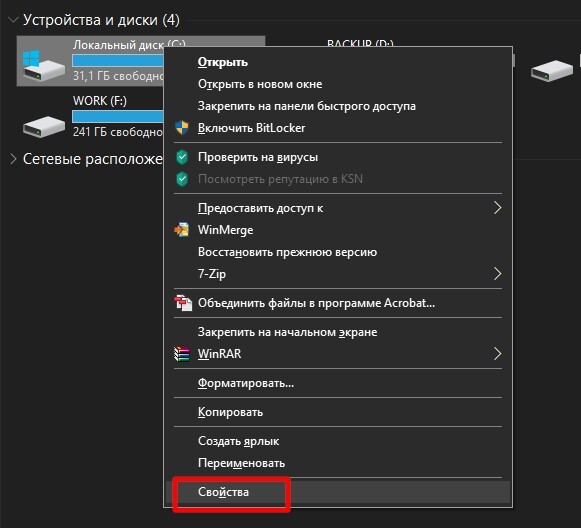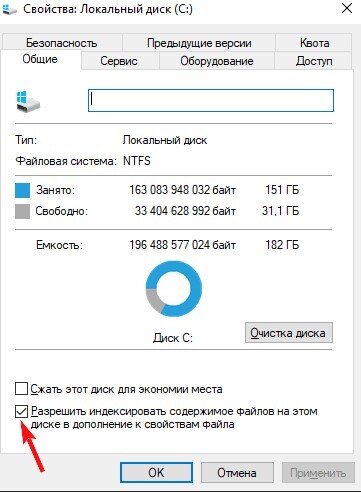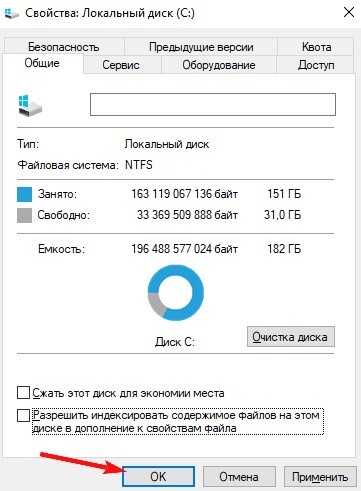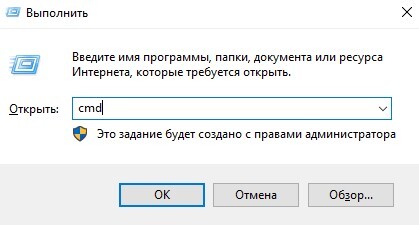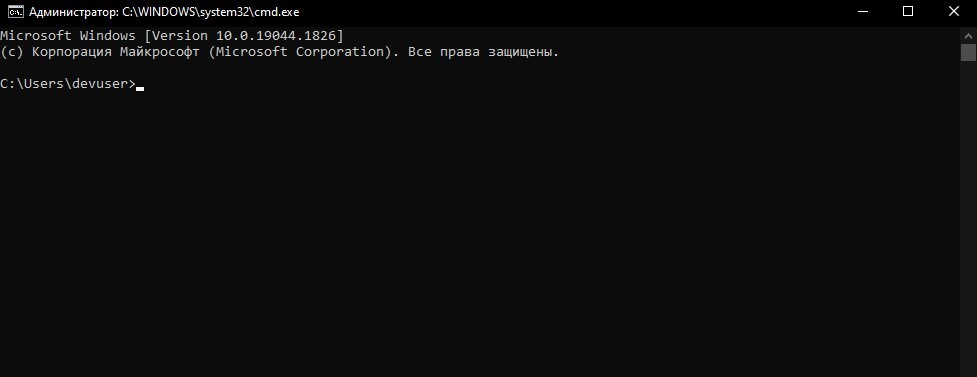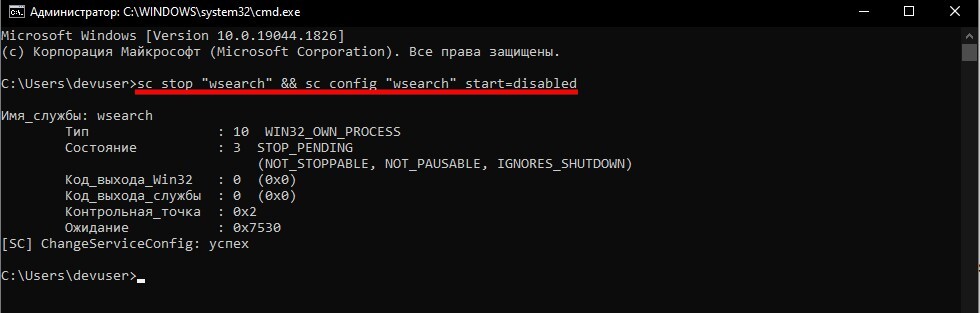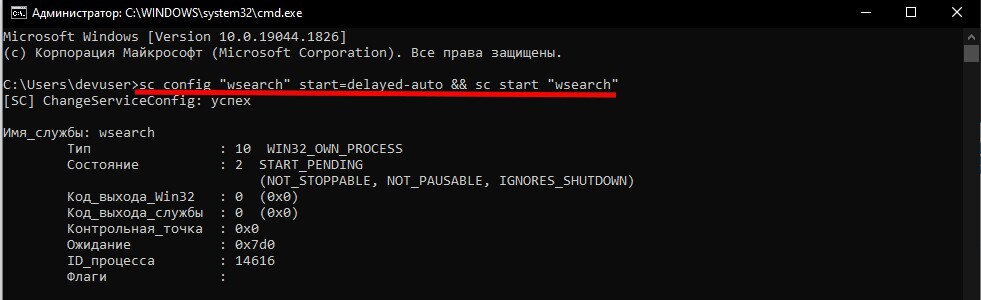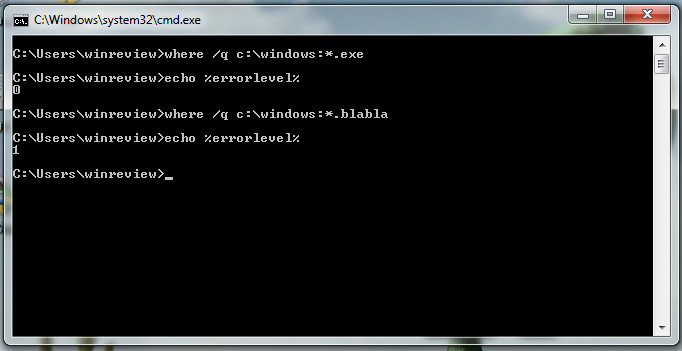В данной статье показаны действия, с помощью которых можно отключить или включить индексирование поиска (службу поиска Windows Search) в операционной системе Windows.
По умолчанию Windows использует индекс при поиске, чтобы ускорить результаты поиска. Индекс поиска выполняет индексирование контента, кэширование свойств и результатов поиска для файлов, электронной почты и другого контента.
Индекс использует службу поиска Windows Search и выполняется в фоновом режиме как процесс SearchIndexer.exe. Индекс автоматически перестраивается и обновляется при изменении, внесенных с момента последнего перестроения индекса, чтобы повысить точность результатов поиска.
Если вы предпочитаете выполнять поиск без использования индекса, можно полностью отключить индексирование поиска (службу поиска Windows Search). Если отключить индексацию поиска, то поиск займет немного больше времени, но результаты поиска всегда будут актуальными и точными.
- Чтобы отключить или включить индексирование поиска (службу поиска Windows Search), необходимо войти в систему с правами администратора
- Если отключить индексирование поиска, пользователи больше не смогут выполнять поиск в библиотеках.
- Функция Временная шкала (Timeline) требует, чтобы служба поиска Windows была включена, запущена и настроена на автоматический (отложенный запуск).
Содержание
- Как отключить индексирование
- Включение индексирования поиска
- Управление через командную строку
Как отключить индексирование
Чтобы отключить индексирование поиска (службу поиска Windows Search), откройте консоль «Службы», для этого нажмите сочетание клавиш + R, в открывшемся окне Выполнить введите services.msc и нажмите клавишу Enter↵.
В окне Службы дважды щёлкните левой кнопкой мыши службу Windows Search.
В открывшемся окне Свойства: Windows Search (локальный компьютер) остановите службу нажав кнопку Остановить.
Затем в выпадающем списке Тип запуска: выберите пункт Отключена и нажмите кнопку OK.
Включение индексирования поиска
Чтобы включить индексирование поиска (службу поиска Windows Search), откройте консоль «Службы», для этого нажмите сочетание клавиш + R, в открывшемся окне Выполнить введите services.msc и нажмите клавишу Enter↵.
В окне Службы дважды щёлкните левой кнопкой мыши службу Windows Search.
В открывшемся окне Свойства: Windows Search (локальный компьютер) в выпадающем списке Тип запуска: выберите пункт Автоматически (отложенный запуск) и нажмите кнопку Применить.
Затем запустите службу нажав кнопку Запустить.
Управление через командную строку
Также отключить или включить индексирование поиска (службу поиска Windows Search) можно используя командную строку.
Чтобы отключить индексирование поиска (службу поиска Windows Search), запустите командную строку от имени администратора и выполните следующую команду:
sc stop «wsearch» && sc config «wsearch» start=disabled
Чтобы включить индексирование поиска (службу поиска Windows Search), запустите командную строку от имени администратора и выполните следующую команду:
sc config «wsearch» start=delayed-auto && sc start «wsearch»
По умолчанию Windows использует индекс при поиске, чтобы ускорить результаты поиска. Индекс поиска выполняет индексирование контента, кэширование свойств и результатов поиска для файлов, электронной почты и другого контента.
Индекс использует службу поиска Windows Search и выполняется в фоновом режиме как процесс SearchIndexer.exe. Индекс автоматически перестраивается и обновляется при изменении, внесенных с момента последнего перестроения индекса, чтобы повысить точность результатов поиска.
Если вы предпочитаете выполнять поиск без использования индекса, можно полностью отключить индексирование поиска (службу поиска Windows Search). Если отключить индексацию поиска, то поиск займет немного больше времени, но результаты поиска всегда будут актуальными и точными.
- Чтобы отключить или включить индексирование поиска (службу поиска Windows Search), необходимо войти в систему с правами администратора
- Если отключить индексирование поиска, пользователи больше не смогут выполнять поиск в библиотеках.
- Функция Временная шкала (Timeline) требует, чтобы служба поиска Windows была включена, запущена и настроена на автоматический (отложенный запуск).
Содержание статьи
- 1 Как отключить индексирование через службы
- 2 Включение индексирования поиска через службы
- 3 Через Панель управления
- 4 Для отдельных дисков
- 5 Управление через командную строку
Как отключить индексирование через службы
Чтобы отключить индексирование поиска (службу поиска Windows Search), откройте консоль «Службы», для этого нажмите сочетание клавиш Win + R, в открывшемся окне Выполнить введите services.msc и нажмите клавишу Enter.
В окне Службы дважды щёлкните левой кнопкой мыши службу Windows Search.
В открывшемся окне Свойства: Windows Search (Локальный компьютер) остановите службу нажав кнопку Остановить.
Затем в выпадающем списке Тип запуска: выберите пункт Отключена и нажмите кнопку OK.
Включение индексирования поиска через службы
Чтобы включить индексирование поиска (службу поиска Windows Search), откройте консоль «Службы», для этого нажмите сочетание клавиш Win + R, в открывшемся окне Выполнить введите services.msc и нажмите клавишу Enter.
В окне Службы дважды щёлкните левой кнопкой мыши службу Windows Search.
В открывшемся окне Свойства: Windows Search (Локальный компьютер) в выпадающем списке Тип запуска: выберите пункт Автоматически (отложенный запуск) и нажмите кнопку Применить.
Затем запустите службу нажав кнопку Запустить и ОК.
Через Панель управления
Запустите командную строку сочетанием клавиш Win + R, в открывшемся окне Выполнить введите control и нажмите клавишу Enter.
Откроется Панель управления, найти раздел «Параметры индексирования» и откройте его.
Нажмите кнопку Изменить
Снимите отметки с тех мест, которые вы не хотите индексировать или наоборот отметьте и нажмите ОК, чтобы сохранить изменения. При необходимости вы также можете проверить новое местоположение в дереве файлов, чтобы добавить его в свой индекс.
Для отдельных дисков
Альтернативным вариантом отключения или включения функции индексации является использование Проводника. Он помогает выключить или включить поисковую индексацию для файлов, к которым пользователь обращается. Чтобы воспользоваться сервисом, нужно:
Откройте Этот компьютер
Щелкнуть ПКМ по диску. Выбрать пункт «Свойства».
В появившемся окне снять или вставить отметку рядом с параметром «Разрешить индексировать…».
Подтвердить действие
После этого ваш раздел и файлы на нем будут проиндексированы, и вы сможете выполнять поиск по ним.
Управление через командную строку
Также отключить или включить индексирование поиска (службу поиска Windows Search) можно используя командную строку.
Чтобы отключить индексирование поиска (службу поиска Windows Search), запустите командную строку сочетанием клавиш Win + R, в открывшемся окне Выполнить введите cmd и нажмите клавишу Enter.
Введите следующую команду
sc stop «wsearch» && sc config «wsearch» start=disabled
Чтобы включить индексирование поиска (службу поиска Windows Search), запустите командную строку сочетанием клавиш Win + R, в открывшемся окне Выполнить введите cmd и нажмите клавишу Enter.
Введите следующую команду:
sc config «wsearch» start=delayed-auto && sc start «wsearch»
Прочитали: 176
В этой статье:
- Проблемы: как они себя проявляют
- Где находится поисковый индекс, и как изменить его содержимое?
- Отключаем индексирование Windows 10 в параметрах панели управления
- Как отключить индексирование
- Включение индексирования поиска
- Управление через командную строку
- Отключение службы индексирования Windows 10 (Windows Search)
- Перестройка индекса Windows Search
- Дефрагментация Windows.edb с помощью Esentutl
- Удаление и пересоздание файла Windows.edb
- Перенос файла Windows.edb на другой диск
- Исправление для предотвращения чрезмерного роста файла Windows.edb в Windows 8 / Windows Server 2012
- Поле поиска отсутствует
- SearchIndexer.exe нагружает процессор
- Отключить поиск Windows
Проблемы: как они себя проявляют
Как оказалось, наиболее типичные проблемы с индексированием Windows нередки, но пользователь редко придаёт им значение. При этом ошибки в индексировании большинство склонно относить к “криворукости разработчиков” Windows. Но вот, пожалуй, самые из них распространённые:
- в результатах поиска через Windows/File Explorer в индексе нужные файлы не обнаруживаются. Но вы точно знаете, что они там есть…
- в результатах поиска появляются, наоборот, файлы-фантомы, которые давно с компьютера удалены
- служба Windows Search “падает” с ошибкой 0x80070002 или 0x80070005
Где находится поисковый индекс, и как изменить его содержимое?
По умолчанию он располагается по пути C:ProgramDataMicrosoftSearch, хотя сама утилита запускается из папки C:WindowsSystem32. Его расположение также можно изменить, при этом придётся перезапустить саму службу, очистить результаты и сформировать индекс заново. Самый простой вариант добавить что-либо к индексу, это добавить папку в его библиотеку прямо из указанного окна. В соседней вкладке можно “отрегулировать” список расширений, которые в индекс попадут. Нужное нам окно открывается аплетом
control srchadmin.dll
после вызова строки ВыполнитьWIN + R :
Стандартный метод настройки и отключения индексирования Windows 10 — использование соответствующего раздела в панели управления:
- Откройте панель управления, а затем — Параметры индексирования. Можно просто начать набирать в поиске на панели задач слово «Индексирование», чтобы быстро открыть нужный пункт.
- В открывшемся окне вы увидите список расположений, для которых включено индексирование. Чтобы изменить этот список нажмите кнопку «Изменить».
- Снимите отметки с тех расположений, которые не требуется индексировать и примените настройки.
Дополнительно, вы можете отключить индексирование содержимого файлов на отдельных дисках (например, только для SSD) как самую затратную по ресурсам операцию индексирования. Для этого достаточно выполнить следующие шаги.
- Откройте свойства нужного диска.
- Снимите отметку «Разрешить индексировать содержимое файлов на этом компьютере в дополнение к свойствам файлам» и примените сделанные настройки.
Как видите, все сравнительно несложно, но при этом сама служба индексирования на компьютере продолжает работать.
Как отключить индексирование
Чтобы отключить индексирование поиска (службу поиска Windows Search), откройте консоль «Службы», для этого нажмите сочетание клавиш
+ R, в открывшемся окне Выполнить введите services.msc и нажмите клавишу Enter↵.
В окне Службы дважды щёлкните левой кнопкой мыши службу Windows Search.
В открывшемся окне Свойства: Windows Search (локальный компьютер) остановите службу нажав кнопку Остановить.
Затем в выпадающем списке Тип запуска: выберите пункт Отключена и нажмите кнопку OK.
Включение индексирования поиска
Чтобы включить индексирование поиска (службу поиска Windows Search), откройте консоль «Службы», для этого нажмите сочетание клавиш
+ R, в открывшемся окне Выполнить введите services.msc и нажмите клавишу Enter↵.
В окне Службы дважды щёлкните левой кнопкой мыши службу Windows Search.
В открывшемся окне Свойства: Windows Search (локальный компьютер) в выпадающем списке Тип запуска: выберите пункт Автоматически (отложенный запуск) и нажмите кнопку Применить.
Затем запустите службу нажав кнопку Запустить.
Управление через командную строку
Также отключить или включить индексирование поиска (службу поиска Windows Search) можно используя командную строку.
Чтобы отключить индексирование поиска (службу поиска Windows Search), запустите командную строку от имени администратора и выполните следующую команду:
sc stop «wsearch» && sc config «wsearch» start=disabled
Чтобы включить индексирование поиска (службу поиска Windows Search), запустите командную строку от имени администратора и выполните следующую команду:
sc config «wsearch» start=delayed-auto && sc start «wsearch»
Отключение службы индексирования Windows 10 (Windows Search)
Если вам требуется полностью отключить индексирование Windows 10, сделать это можно путем отключения соответствующей системной службы, которая называется Windows Search:
- Нажмите клавиши Win+R на клавиатуре, введите services.msc
- Найдите в списке служб «Windows Search».
- В типе запуска установите «Отключена», примените настройки и перезагрузите компьютер (если просто отключить и остановить, она запустится снова).
После этого индексирование в Windows 10 будет полностью отключено, но поиск по параметрам, системным элементам и установленным программам в панели задач продолжит работать, равно как и поиск по файлам, если использовать окно поиска в проводнике (в последнем случае вы будете видеть уведомление о том, что поиск может быть медленным, так как индексирование не выполняется).
Перестройка индекса Windows Search
Самый «правильный», но не самый эффективный способ уменьшить размер файла Windows.edb – запустить процесс переиндексации данных в системе. Для этого откройте Панель Управления -> IndexingOptions -> Advanced -> Rebuild (для открытия этого диалога достаточно выполнить команду rundll32.exe shell32.dll,Control_RunDLL srchadmin.dll).
Через некоторое время (как правило довольно продолжительное), система закончит переиндексацию данных и размер edb файла несколько уменьшится.
Дефрагментация Windows.edb с помощью Esentutl
Так как индексный файл службы поиска Windows представляет собой базу в формате EDB, можно выполнить ее дефрагментацию с помощью стандартной утилитой для обслуживания таких баз esentutl.exe — Extensible Storage Engine Utilities (должна быть хорошо знакома администраторам Exchange). Дефрагментация базы выполняется в офлайн режиме (база не должна использоваться), поэтому сначала придется остановить службы поиска. Все эти операции можно объединить в один скрипт:
sc config wsearch start=disabled
sc stop wsearch
esentutl.exe /d %AllUsersProfile%MicrosoftSearchDataApplicationsWindowsWindows.edb
sc config wsearch start=delayed-auto
sc start wsearch
Совет. Для выполнения дефрагментации на диске должно быть достаточно свободного места, т.к. будет создана копия edb файла.
Утилита esentutl в процессе работы отображает прогресс выполнения дефрагментации на экране.
Примечание. Если при выполнении команды esentutl появляется ошибка: Operation terminated with error -1213 (JET_errPageSizeMismatch, The database page size does not match the engine) after 10.125 seconds, это означает что ваша система 64 битная и для выполнянения дефрагментации нужно использовать x32 версию esentutl. Т.е. третья команда будет выглядеть так:
«C:WindowsSysWOW64esentutl.exe» /d %AllUsersProfile%MicrosoftSearchDataApplicationsWindowsWindows.edb
В моем случае размер edb файла после дефрагментации уменьшился на 30%.
Удаление и пересоздание файла Windows.edb
Если места на диске критически мало, можно безопасно удалить файл Windows.edb. Для этого, остановите службу Windows Search и удалите файл.
net stop «Windows Search»
del %PROGRAMDATA%MicrosoftSearchDataApplicationsWindowsWindows.edb
net start «Windows Search»
После перезапуска, служба Windows Search начнет процесс переиндексации системы и пересоздаст файл Windows.edb (в процессе полной переиндексации производительность системы может снизится).
Перенос файла Windows.edb на другой диск
В некоторых случаях, когда размер файла постоянно увеличивается Windows.edb, имеет смысл перенести индексную базу поиска Windows на другой том. Тем самым экстремальный рост базы не приведет к остановке системы при исчерпании свободного места на системном разделе. Как правило, это необходимо выполнять на терминальных серверах RDS, на которых пользователи активно работают с файлами, личными папками и другим индексируемым контентом.
Для смены местоположения файла откройте Control PanelIndexing OptionsAdvanced Index location->New Location и укажите путь к новому местоположению файла Windows.edb.
Исправление для предотвращения чрезмерного роста файла Windows.edb в Windows 8 / Windows Server 2012
Для решения проблема постоянного роста размера файла Windows.edb в Windows 8 и Windows Server 2012 было выпущено специальное исправление, которое включено в состав пакета обновлений от мая 2013 года – KB 2836988. Рекомендуется скачать и установить его в данных версиях Windows.
Поле поиска отсутствует
В меню «Пуск»:
В проводнике Windows:
Откройте Панель управления> Программы и компоненты> Включение или отключение функций Windows.
Установите флажок «Поиск Windows», чтобы получить его обратно.
Чтобы отключить поиск Windows, снимите этот флажок. Нажмите OK и для Windows, чтобы настроить параметры.
Перезагрузите компьютер.
SearchIndexer.exe нагружает процессор
Что это значит? Профессионалы могут со мной поспорить, но более 15-20%% загрузки процессора индексирование Windows по опыту забирать не должно. Так что…
- перезапускаем знакомую службу, Остановив и заново Запустив прямо из окна служб Windows
- перестроим индекс Windows (без сброса); вариант доступен прямо из окна с расположением индексирования
- если вы желаете перестроить индекс и плюсом сбросить имеющиеся данные индексирования, лучше отключить службу через реестр (в разделе HKEY_LOCAL_MACHINESOFTWAREMicrosoftWindows Search
параметру SetupCompletedSuccessfully присвоить значение 0, а после этого в службах Windows перезапустить Windows Search)
- проследим за проблемой из Монитора ресурсов. Запускаем его быстрой командой:
resmon
Во вкладке Обзор в разделе ЦП найдём ИД процесса SearchIndex.exe. Сразу переходим ниже в раздел Диск. Отсюда выцепляем по ИД с какими файлами процесс работает. Если заметите что-то необычное, отправьтесь в окно Индекса (см.выше) и отключите директорию с файлом целиком из индекса. Вы это уже умеете в окне Индексируемые расположения:
Проверьте, разрешилась ли проблема. Также в мониторе ресурсов проверьте всё, что связано с процессом searchprotocolhost.exe, если тот запущен.
- прогоним систему утилитами DISM и SFC. Для Windows 7 сработает только одна утилита из списка ремонтных программ Windows. Запустите последовательно из консоли команд от имени администратора:
sfc /scannow sfc /scannow /offbootdir=c: /offwindir=c:windows
Перезагрузитесь для применения изменений. Если вы владелец Windows 10, ремонт файловой системы можно продолжить последовательными командами
Dism /Online /Cleanup-Image /CheckHealth Dism /Online /Cleanup-Image /ScanHealth Dism /Online /Cleanup-Image /RestoreHealth Dism /Image:C:offline /Cleanup-Image /RestoreHealth /Source:c:testmountwindows Dism /Online /Cleanup-Image /RestoreHealth /Source:c:testmountwindows /LimitAccess
- Следующий вариант прокатывает для Windows 10. Создайте скрытую учётную запись администратора. Зайдя через ней, отправьтесь по пути
C:Пользователиучётка-проблемного-пользователяAppDataLocalPackages
Переименуйте папку Microsoft.Windows.Cortana_cw5n1h2txyewy вMicrosoft.Windows.Cortana_cw5n1h2txyewy.old. Некоторые папки по этому пути скрыты, так что убедитесь, что Свойства папки позволят вам найти нужные файлы и директории. Остаётся перезагрузиться и вновь войти в прежнюю учётку. В PowerShell от имени администратора наберите команду:
Add-AppxPackage -Path “C:WindowsSystemAppsMicrosoft.Windows.Cortana_cw5n1h2txyewyAppxmanifest.xml” -DisableDevelopmentMode -Register
перезагрузите компьютер и проверьте, не исправилась ли проблема.
- отключите и включите опцию в Свойствах диска:
К слову сказать, если вы недовольны скоростью индексирования, это не означает, что с самой службой что-то не так. Так что как индексированиеускорить системы мы рассмотрим в следующей статье.
Отключить поиск Windows
Использование реестра Windows
В качестве альтернативы или дополнения вам также может понадобиться проверить, существует ли этот раздел реестра. Откройте редактор реестра и перейдите к следующему разделу реестра:
HKEY_CURRENT_USER Software Microsoft Windows CurrentVersion Policies Explorer,
Если на правой панели существует значение с именем NoFind , удалите его. Значение 1 будет означать, что поиск и следующие функции отключены:
- Элемент поиска удаляется из меню «Пуск» и контекстного меню, вызываемого правой кнопкой мыши.
- Система не отвечает, когда пользователи нажимают F3 или Win + F
- Элемент поиска не отображается в контекстном меню правой кнопки мыши на диске или папке.
- Элемент поиска может отображаться на панели инструментов «Стандартные кнопки», но Windows не будет отвечать при нажатии клавиш CTRL + F.
Если ключ не существует или имеет значение 0 , то это состояние по умолчанию; то есть поиск включен.
Выход Regedit.
Всегда рекомендуется создать резервную копию реестра или создать точку восстановления системы, прежде чем касаться реестра Windows.
Использование редактора групповой политики
Вы также можете открыть редактор групповой политики и перейти к:
Конфигурация пользователя> Административные шаблоны> Меню «Пуск» и панель задач> Удалить ссылку «Поиск» из меню «Пуск»
Убедитесь, что Удалить ссылку поиска из меню «Пуск» отключено или не настроено.
Это должно помочь.
Если вы отключите Windows Search, могут произойти следующие события:
- Все окна поиска в Windows исчезнут
- Программы, использующие поиск Windows, включая Internet Explorer, не будут работать должным образом.
- Распознавание рукописного ввода на планшетном ПК не работает.
- Windows Media Center не будет иметь расширенные возможности поиска.
- Вы больше не сможете упорядочивать представления библиотеки по метаданным, а заголовки столбцов будут только сортировать элементы, а не складывать или группировать их.
- Параметры, влияющие на функции поиска Windows, будут удалены, включая индексирование на панели управления и вкладку «Поиск» в параметрах папки.
- Windows больше не будет распознавать эти типы файлов на основе поиска, такие как search-ms, searchconnector-ms и osdx.
Проверьте этот пост, если окна справки продолжают открываться автоматически.
Источники:
- https://computer76.ru/2019/02/18/%D0%B8%D0%BD%D0%B4%D0%B5%D0%BA%D1%81%D0%B8%D1%80%D0%BE%D0%B2%D0%B0%D0%BD%D0%B8%D0%B5-windows/
- https://remontka.pro/disable-indexing-windows-10/
- https://winnote.ru/instructions/613-kak-otklyuchit-vklyuchit-indeksirovanie-poiska-sluzhbu-windows-search-v-windows.html
- https://winitpro.ru/index.php/2017/04/05/boremsya-s-rostom-fajla-windows-edb-sluzhby-poiska-windows/
- https://techarks.ru/windows/provodnik/kak-vklyuchit-ili-otklyuchit-windows-search-v-windows-7-8/
Функцией поиска в Windows 10 и 11 приходится пользоваться намного чаще, чем в предыдущих версиях ОС: с помочью поиска можно быстро найти нужное приложение, файл, элемент настройки в новом меню Settings (Параметры), функцию системы или даже выполнить поиск в Интернете через меню Пуск. Однако в некоторых случаях встроенные поиск Windows перестает работать. При попытке найти любое приложение или файл, поиск Windows возвращает пустой список. В этой статье мы собрали основные советы, которые должны помочь, если у вас в Windows 10 или 11 не работает поиск в меню Пуск, панели задач и других элементах интерфейса Windows.
Содержание:
- Перезапустите службы поиска в Windows
- Не работает поиск в стартовом меню Windows
- Проверьте состояние и настройки службы индексирования Windows
- Утилита устранения неполадок службы индексирования и поиска Windows
- Сброс универсальных приложений Microsoft Store
- Не работает поиск Windows при включенной интеграции с Bing
- Не работает поиск в Параметрах Windows
- PowerShell скрипт для сброса Windows Search
Перезапустите службы поиска в Windows
За поиск из панели задач отвечает один из исполняемых файлов Cortana — SearchUI.exe. Если у вас не работает поиск в панели задач Windows 10, попробуйте перезапустить этот процесс:
- Запустите Диспетчер задач (Ctrl+Alt+Del);
- Перейдите на вкладку Подробности;
- Найдите в списке процессов SearchUI.exe, щелкните по нему ПКМ и выберите Снять задачу;
- Аналогично завершите процесс SearchApp.exe и SerchIndexer.exe;
- Когда вы в следующий раз попробуете выполнить поиск в Windows 10, это процесс автоматически перезапуститься.
Не работает поиск в стартовом меню Windows
Если у вас в Windows 10/11 поиск не работает только в стартовом меню Пуск, попробуйте следующее решение:
- Завершите процесс Проводника (Explorer.exe) с помочью щелчка ПКМ по пустому месту в панели задач с зажатыми клавишами
правыми Ctrl+Shift
(выберите Выход из проводника), либо с помощью диспетчера задач (
Ctrl+Shift+Esc
); - Запустите редактор реестра из Task Manager (Файл -> Запустить новую задачу -> regedit.exe);
- Удалите следующий ключ реестра
HKLMSOFTWAREMicrosoftWindowsCurrentVersionExplorerFolderTypes{ef87b4cb-f2ce-4785-8658-4ca6c63e38c6}TopView{00000000-0000-0000-0000-000000000000}
. В 64 битной версии Windows 10 нужно удалить ключ реестра
HKLMSOFTWAREWow6432NodeMicrosoftWindowsCurrentVersion ExplorerFolderTypes {ef87b4cb-f2ce-4785-8658-4ca6c63e38c6}TopViews{00000000-0000-0000-0000-000000000000}; - Запустите Explorer.exe через диспетчер задач (Файл -> Запустить новую задачу -> explorer.exe).
В Windows 10 Creator Update (1703) и более новых версиях есть еще одна частая проблема, из-за которой может не работать поиск. В разделе Параметры -> Конфиденциальность -> Фоновые приложения (Settings -> Privacy -> Background apps), включите опцию «Разрешить приложениям работать в фоновом режиме» (Let apps run in the background). При отключении данной опции может не работает поиск среди только что установленных приложений.
Если вы не нашли эту опцию, можно включить ее через реестр:
- Для этого перейдите в ветку реестра HKEY_CURRENT_USERSoftwareMicrosoft WindowsCurrentVersion BackgroundAccessApplications;
- Создайте новый параметр типа DWORD (32-бит) с именем GlobalUserDisabled и значением 0;
- Затем измените значение параметра BackgroundAppGlobalToggle на 1 в ветке реестра HKCUSoftwareMicrosoftWindowsCurrentVersionSearch;
Либо вы можете изменить эти параметры из командой строки:
REG ADD HKCUSoftwareMicrosoftWindowsCurrentVersionBackgroundAccessApplications /v GlobalUserDisabled /t REG_DWORD /d 0 /f
REG ADD HKCUSoftwareMicrosoftWindowsCurrentVersionSearch /v BackgroundAppGlobalToggle /t REG_DWORD /d 1 /f - Перезагрузите компьютер.
Проверьте состояние и настройки службы индексирования Windows
Проверьте, запущена ли служба индексирования Windows. Для этого:
- Откройте консоль
services.msc
; - В списке служб найдите Windows Search;
- Проверьте, что служба запущена, а тип ее запуска – автоматический (Automatic — Delayed Start);
- Запустите / перезапустите службу WSearch;
- Теперь откройте классическую панель управления и откройте элемент Параметры индексирования (Control PanelAll Control Panel ItemsIndexing Options);
- Убедитесь, что выбрано индексирование всех нужных расположений (как минимум должно быть включено индексирование Start Menu, Users, можете добавить ваши локальные диски и Outlook);
- Нажмите кнопку Дополнительно и в разделе Устранение неполадок нажмите кнопку Перестроить;
- Процесс переиндексации может занять довольно длительное время. Дождитесь его окончания.
Примечание. Проверьте, что на системном диске достаточно свободного места. В некоторых случаях размер индексного файла службы Windows Search (Windows.edb) может быть довольно большим.
Утилита устранения неполадок службы индексирования и поиска Windows
Попробуйте воспользоваться встроенной утилитой исправления неполадок Indexer Diagnostics (Troubleshooter) для исправления типовых проблем с поиском Windows. Для этого:
- Перейдите в меню Settings -> Search -> Searching Windows. Промотайте список вниз и нажмите на ссылку “Run the indexer troubleshooter to resolve common search issues”;
Можно запустить мастер исправления ошибок поиска из командой строки:
msdt.exe -ep WindowsHelp id SearchDiagnostic - Запустится мастер исправления неполадок в службах поиска и индексирования;
- Выберите вашу проблему (скорее всего это будет “Файлы не отображаются в результатах поиска” / “Files don’t appear in search results”) и нажмите Next;
- Дождитесь, пока “Search and Indexing troubleshooter” просканирует ваш компьютер и попробует исправить ошибку, после этого перезагрузите компьютер и проверьте работу поиска.
Сброс универсальных приложений Microsoft Store
Если у вас на компьютере установлен голосовой помощник Cortana (напомню, что русской версии Cortana все еще нет), исправить проблему неработающего поиска Windows может перерегистрация в системе всех универсальных UWP приложений Windows Store. Для этого в командной строке PowerShell, запущенной с правами администратора, выполните команду:
Get-AppXPackage -AllUsers | Foreach {Add-AppxPackage -DisableDevelopmentMode -Register "$($_.InstallLocation)AppXManifest.xml"}
После окончания выполнения команды, перезагрузите компьютер.
Если это не исправило проблема с поиском, нужно полностью удалить и переустановить универсальное приложение Microsoft.Windows.Search (
Microsoft.Windows.Search_cw5n1h2txyewy
).
- Запустите консоль PowerShell.exe с правами администратора;
- Остановите службу Windows Search. Сначала нужно изменить тип запуска на Disabled, а потом остановить ее:
Get-Service WSearch| Set-Service –startuptype disabled –passthru| Stop-Service –Force - Перезагрузите Windows;
- Удалите универсальное приложениеSearch:
Get-AppxPackage -Name *Search* | Remove-AppxPackage -Verbose -ErrorAction SilentlyContinue -WarningAction SilentlyContinue
Get-AppxPackage -AllUsers -Name *Search* | Remove-AppxPackage -Verbose -ErrorAction SilentlyContinue -WarningAction SilentlyContinue - Теперь нужно удалить папку приложения
%LOCALAPPDATA%PackagesMicrosoft.Windows.Search_cw5n1h2txyewy
. Но для этого нужно сначала назначить локальную группу Administrators владельцем папки. Это можно сделать вручную в проводнике Windows (вкладка Безопасность в свойствах папки) или с помощью такого PowerShell скрипта:
$searchapp_path ="$env:localappdataPackagesMicrosoft.Windows.Search_cw5n1h2txyewy"
$Account = New-Object -TypeName System.Security.Principal.NTAccount -ArgumentList 'BUILTINAdministrators';
$ItemList = Get-ChildItem -Path %searchapp_path -Recurse;
foreach ($Item in $ItemList) {
$Acl = $null;
$Acl = Get-Acl -Path $Item.FullName;
$Acl.SetOwner($Account);
Set-Acl -Path $Item.FullName -AclObject $Acl;
} - Теперь можно удалить папку Windows.Search_cw5n1h2txyewy:
Remove-Item -Path $env:localappdataPackagesMicrosoft.Windows.Search_cw5n1h2txyewy –force - Сейчас поиск в Windows полностью отключен;
- Переустановите приложение Search App:
Get-AppxPackage -AllUsers -Name *Search* | % {Add-AppxPackage -Path ($_.InstallLocation + "Appxmanifest.xml") -Register -DisableDevelopmentMode -ForceApplicationShutdown -Verbose} - Включите автозапуск для службы WSearch:
Set-Service WSearch –startuptype automatic - Перезагрузите Windows, войдите под своей учетной записью и проверьте, что поиск теперь работает.
Не работает поиск Windows при включенной интеграции с Bing
5 февраля 2020 года у пользователей Windows 10 массового перестал работать поиск из панели задач. Окно поиска в панели задач открывается, но при вводе любого запроса поиск выдает пустые результаты.
Данная проблема была признана Microsoft и вызывалась недоступностью облачных сервисов поиска Bing. Дело в том, что по-умолчанию Windows 10 отправляет на свои сервера все, что вы вводите в поиске Start Menu, которыt возвращают вам результаты поиска из Bing.
Для исправления этой проблемы проще всего отключить интеграцию поиска Windows 10 с поисковой системой Microsoft Bing.
- Запустите редактор реестра (Win+R -> regedit.exe);
- Перейдите в раздел реестра HKEY_CURRENT_USERSOFTWAREMicrosoftWindowsCurrentVersionSearch;
- Измените значение параметров BingSearchEnabled и CortanaConsent на 0;
Если эти параметры реестра отсутствуют, создайте их вручную (тип REG_DWORD 32 bit). Можно создать и изменить эти параметры следующими командами:
REG ADD HKCUSoftwareMicrosoftWindowsCurrentVersionSearch /v BingSearchEnabled /t REG_DWORD /d 0 /f
REG ADD HKCUSoftwareMicrosoftWindowsCurrentVersionSearch /v CortanaConsent /t REG_DWORD /d 0 /f - Перезапустите Explorer.exe или перезагружайте компьютер.
Данное решение поможет, если у вас открывается окно поиска, но при вводе текста для поиска не ничего появляется. На момент написания статьи инженеры Microsoft уже исправили проблему с Bing, и службы поиска Windows стали работать нормально. Хотя на мой взгляд интеграцию поиска Windows с Bing нужно отключать сразу после установки операционной системы.
Не работает поиск в Параметрах Windows
В приложении “Параметры” (Settings) Windows 10/11 есть собственной окно поиска для быстрого перехода к элементам настройки системы. Если у вас перестал работать поиск в Параметрах:
- Запустите File Explorer и перейдите в каталог
%LocalAppData%Packageswindows.immersivecontrolpanel_cw5n1h2txyewyLocalState
; - Откройте свойства папки Indexed, нажмите кнопку “Другие”, и проверьте что включена опция включена опция “Разрешить индексировать содержимое файлов в этой папке в дополнении к свойствам файла”;
- Если опция уже включена, отключите ее, нажмите Ок, а затем включите снова.
PowerShell скрипт для сброса Windows Search
Если рассмотренные выше способы не помогли восстановить работу поиска в Windows 10, Microsoft рекомендует воспользоваться скриптом PowerShell для сброса всех настроек службы Windows Search (скрипт предназначен для Windows 10 1903 и выше).
[Для запуска этого скрипта нужно
- Скачайте скрипт ResetWindowsSearchBox.ps1 по ссылке;
- Запустите консоль PowerShell с правами администратора;
- Измените настройки политики запуска скриптов PowerShell, выполнив команду (команда разрешает запуск скриптов в текущей сессии powershell.exe):
Set-ExecutionPolicy -Scope Process –ExecutionPolicy Unrestricted - Запустите скрипт;
- Скрипт сбросит настройки поиска Windows на значения по-умолчанию;
- Перезагрузите компьютер и проверьте, исправлена ли проблема поиска в Windows.
Другие варианты исправления проблем поиска в Windows, которые могут помочь, если предыдущие варианты не помогли вам:
В операционной системе Windows 10 предусмотрена очень удобная функция поиска, которую можно вызвать через панель задач или же из меню «Пуск». Но далеко не всем пользователям очевидно, как она работает. А в некоторых случаях на компьютере попросту отсутствует соответствующий элемент, или при обращении к нему ничего не происходит. В рамках данной статьи мы объясним, как можно открыть поиск в Windows 10 и как исправить проблемы с его использованием.
Содержание
- Как включить поиск в Windows 10
- 2 способа как открыть поисковую строку в Windows 10
- Способ 1: Открыть поиск через значок на панели задач
- Способ 2: Открыть поиск в проводнике
- Что делать, если не работает поиск в Пуске Windows 10
- Решение 1: Перезапустить службу поиска
- Решение 2: Сканировать диск на ошибки
- Решение 3: Правки в редакторе реестра
- Видео — другие способы восстановить поиск в Windows 10
Как включить поиск в Windows 10
По умолчанию данная функция вызывается с помощью элемента на панели задач, расположенного рядом с кнопкой «Пуск». Выглядит он следующим образом:
Вместо нее также может быть целая строка поиска, работающая аналогичным образом. Достаточно кликнуть по соответствующему элементу, ввести текстовый запрос и ознакомиться с кратким списком результатов.
Но как поступить, если он попросту отсутствует? Его можно без каких-либо проблем добавить своими силами. Для этого:
- Наведите курсор мыши по пустому месту на панели задач Windows. Это нижняя полоска экрана, где находится меню «Пуск» и список запущенных программ.
- Кликните правой клавишей мыши (ПКМ) по этому месту.
- В отобразившемся контекстном меню переведите курсор на пункт «Поиск».
- Активируйте один из режимов: «Показать значок поиска» (компактный) или «Показать поле поиска» (развернутый).
Мы разобрались с добавлением иконки поиска в Windows 10 для панели задач. Теперь перейдем к важным нюансам использования данной функции.
2 способа как открыть поисковую строку в Windows 10
Вызвать поиск в Виндовс 10 можно несколькими способами. Удобнее всего это делается через иконку на панели задач, о которой мы рассказывали в начале статьи, и через специальную область в окне проводника и других системных программах и приложениях. Остановимся на каждом из способов более детально.
Способ 1: Открыть поиск через значок на панели задач
В начале статьи мы упоминали о специальной иконке, необходимой для вызова данной функции.
Она располагается прямо рядом с кнопкой «Пуск», в левом нижнем углу экрана. А если ее там нет, то для добавления следует воспользоваться контекстным меню, действуя по предложенной ранее инструкции.
Стоит также отметить, что можно запустить поиск в меню «Пуск». Для этого откройте его любым удобным образом, и не нажимая никаких кнопок, сразу же начните вводить на клавиатуре запрос. Текстовое поле отобразится автоматически. Это еще один удобный вариант.
Отдельно хотелось бы упомянуть горячие клавиши, предназначенные для вызова данной функции. По умолчанию в операционной системе используется комбинация Win + Q, которая работает в окне практически любой программы. Также актуальна комбинация Win + S, выполняющая аналогичное действие.
Способ 2: Открыть поиск в проводнике
В системных программах по типу проводника всегда есть отдельная область, отвечающая за вызов поисковой процедуры. Выглядит она следующим образом:
Что делать, если не работает поиск в Пуске Windows 10
Довольно неприятная ситуация, когда функция поиска попросту не открывается или по каким-либо причинам отказывается работать. Зачастую неполадки связаны с тремя причинами:
- Сбой соответствующей службы в системе.
- Наличие ошибок на диске.
- Неправильные записи в реестре.
В каждой из ситуаций есть свое решение для настройки и восстановления работоспособности поиска Windows. Пройдемся по всем пунктам по отдельности. Начните с первого решения. А если оно не помогло, то двигайтесь к следующему.
Решение 1: Перезапустить службу поиска
Зачастую проблема связана с тем, что специальная служба системы перестала корректно работать. А значит, ее следует вручную перезапустить. Делается это следующим образом:
- Нажмите Win + R на клавиатуре и в новом окне выполните команду services.msc.
- Пользуясь сортировкой по алфавиту, наведите курсор мыши на графу Windows Search.
- Раскройте контекстное меню, кликнув по ней правой кнопкой.
- В появившемся списке выберите пункт «Перезапустить».
- Снова кликните ПКМ по этой графе и выберите «Свойства».
- В пункте «Тип запуска» установите вариант «Автоматически».
- Поочередно нажмите на кнопки «Применить» и «ОК».
Остается только перезагрузить компьютер или ноутбук, чтобы восстановить работоспособность службы поиска.
Решение 2: Сканировать диск на ошибки
Если предыдущее решение не дало нужного результата, то имеет смысл провести сканирование диска на наличие ошибок. Делается это из командной строки:
- Откройте окно проводника и в адресную строку вставьте C:Windowssystem32.
- Нажмите Enter для быстрого перехода к этому каталогу.
- Найдите в нем файл cmd.exe и кликните по нему ПКМ.
- В контекстном меню активируйте функцию для открытия с правами админа.
- Скопируйте команду sfc /scannow.
- Кликните ПКМ по окну командной строки для вставки.
- А с помощью кнопки Enter запустите ее.
- Дождитесь окончания проверки и перезапустите ПК.
Решение 3: Правки в редакторе реестра
Если все равно в Windows 10 не работает поиск, то имеет смысл обратиться к редактору реестра и внести изменения в один параметр. Для этого:
- Нажмите Win + R и выполните команду regedit.
- Кликните по стрелочке рядом с каталогом HKEY_LOCAL_MACHINE, чтобы просмотреть его содержимое.
- Таким же образом пройдите по пути SOFTWARE–Microsoft и откройте каталог Windows Search.
- Кликните ПКМ по параметру поиска SetupCompletedSuccesfuly и выберите «Изменить…» в контекстном меню.
- Установите для него значение 1, если стоит 0, и нажмите «ОК».
- Теперь кликните ПКМ по графе FileChangeClientConfigs и выберите пункт «Переименовать».
- Введите для него новое имя FileChangeClientConfigsBak и нажмите Enter.
- Перезагрузите компьютер.
Это очень действенный способ, как восстановить работоспособность поиска для Windows 10.
Видео — другие способы восстановить поиск в Windows 10
Вопрос от пользователя
Здравствуйте.
У меня пропал поиск из ОС Windows 10. Я нажимаю по значку лупы на панели задач, ввожу данные — но поиск не работает (вообще ничего не появляется, просто пустое окно).
Подобная штука стала происходить после обновления Windows (что-то они там нахимичили…). Подскажите, как можно исправить? (больно удобно через поиск открывать программы и документы, с которыми недавно работал)
Здравствуйте.
Да, вы не первый, такая ошибка иногда случается… Чаще всего причиной этому является некорректная работе проводника и ряд некоторых служб.
В этой заметке в пошаговом режиме попробуем устранить подобную проблему.
Итак… 👇
*
📌 В помощь!
Если у вас совсем не работает меню ПУСК — рекомендую ознакомиться с этой инструкцией —>
*
Что делать, если поиск на панели задач не работает
ШАГ 1
Первое, что я порекомендую сделать — это перезапустить проводник. Как это сделать:
- можно просто перезагрузить компьютер;
- либо запустить командную строку от имени администратора и выполнить команду: taskkill /F /IM explorer.exe & start explorer;
- либо открыть диспетчер задач (сочетание Ctrl+Alt+Del или Ctrl+Shift+Esc), найти там процесс «Проводник» и перезапустить его (для этого нажмите на нем правую кнопку мыши…). Пример на скриншоте ниже 👇.
Перезапуск проводника (диспетчер задач)
После, панель задач и рабочий стол на 1-2 сек. пропадут и появятся вновь — попробуйте еще раз воспользоваться поиском…
*
ШАГ 2
Если значок «Лупы» (или поисковой строки) вовсе не отображается на панели задач:
- в Windows 11: откройте параметры системы и перейдите во вкладку «Персонализация / панель задач» — проверьте, чтобы поиск был включен!
- в Windows 10: нажмите правой кнопкой мыши по панели задач в свободном месте от иконок, и в появившемся меню раскройте вкладку «Поиск» — поставьте галочку рядом с «Показать значок поиска». 👇
Windows 11 — персонализация — панель задач
Отобразить значок поиска — Windows 10
*
ШАГ 3
Не могу не отметить, что в Windows 10/11 встроено спец. средство для устранения неполадок, связанных с поиском (во многих случаях оно устраняет проблему автоматически, без вашего «ручного» участия!).
Чтобы его запустить — необходимо открыть параметры Windows (сочетание клавиш Win+i) и:
- в Windows 11: перейти во вкладку «Система / устранение неполадок / другие средства устранения неполадок» и нажать по «Поиск и индексирование»; 👇
- в Windows 10: перейти во вкладку «Обновление и безопасность / устранение неполадок» и кликнуть по инструменту «Поиск и индексирование». 👇
Windows 11 — средства устранения неполадок
Устранение неполадок в Windows 10
Следом отметить галочками проблему (например, «Файлы не отображаются в результатах поиска») и нажать по кнопке «далее». Мастер проверит вашу систему на проблемы и ошибки, и, если они будут найдены — устранит их!
Поиск и индексирование — устранение неполадок
Кстати, после работы этого средства — рекомендую перезагрузить компьютер (ноутбук), и только после этого проверить работу поиска… 👌
*
ШАГ 4
В ряде случаев поиск может не работать из-за «старого» индекса. Чтобы исправить это — необходимо просто переиндексировать базу…
Делается это достаточно просто: сначала нужно открыть панель управления, переключить отображение на «Крупные значки» и перейти во вкладку «Параметры индексирования».
Примечание: открыть настройки индексирования можно другим способом: нажать Win+R, и использовать команду control.exe srchadmin.dll.
Панель управления — параметры индексирования
Далее кликнуть на кнопку «Дополнительные» и начать перестройку индекса (см. скриншот ниже 👇).
Перестроить индекс
После этого, кстати, очень желательно перезапустить проводник (как это сделать — см. ШАГ 1 выше).
*
ШАГ 5
За индексирование и работу поиска отвечает служба Windows Search (и в некоторых случаях она может быть отключена/не запущена. Например, из-за работы антивируса, некорректного обновления и пр.).
Чтобы проверить как работает эта служба — нажмите сочетание кнопок Win+R (чтобы появилось окно «Выполнить») и введите команду services.msc. Пример ниже 👇.
Открываем службы — services.msc (универсальный способ)
В списке служб найдите Windows Search и откройте ее. Во вкладке «Общие» у службы должен стоять автоматический тип запуска, состояние — «Выполняется». Если это не так — исправьте настройки (как нужно сделать — показано на скрине ниже).
Служба Windows Search выполняется!
После запуска службы Windows Search — перезагрузите компьютер…
*
ШАГ 6
Следующее, что нужно проверить — это целостность системных файлов. Для осуществления этой операции — понадобиться запустить командную строку от имени администратора (нажмите Ctrl+Shift+Esc чтобы открылся диспетчер задач — в нем нажмите по «Файл/новая задача» и используйте команду CMD).
CMD от имени администратора
В командной строке введите sfc /scannow и нажмите Enter. Должна запустится проверка системы. Обычно на всё про всё уходит порядка 3-10 мин.
Проверка целостности файлов — scannow
*
ШАГ 7
Ну и последнее действие…
Можно попробовать перерегистрировать кнопку ПУСК и панель задач (т.е. откатить их к исходным настройкам) с помощью спец. команды в оболочке PowerShell. Запустить ее нужно от имени администратора: для этого откройте диспетчер задач и воспользуйтесь меню «Файл/новая задача». См. скриншот ниже. 👇
Запуск PowerShell с правами администратора
Далее скопируйте и вставьте в PowerShell следующую команду:
Get-AppXPackage -AllUsers | Foreach {Add-AppxPackage -DisableDevelopmentMode -Register “$($_.InstallLocation)AppXManifest.xml”}
Для ее запуска — нажмите Enter. Через несколько минут операция будет выполнена — после перезагрузите компьютер и проверьте работоспособность поиска…
PowerShell — скрин окна
*
Если вы решили вопрос как-то по другому — чиркните пару слов в комментариях. Заранее благодарен!
Хорошего дня!
👋
Первая публикация: 20.01.2020
Корректировка: 18.10.2021


Полезный софт:
-
- Видео-Монтаж
Отличное ПО для создания своих первых видеороликов (все действия идут по шагам!).
Видео сделает даже новичок!
-
- Ускоритель компьютера
Программа для очистки Windows от «мусора» (удаляет временные файлы, ускоряет систему, оптимизирует реестр).
Некоторые пользователи сталкиваются с ситуациями, когда по разным причинам, на компьютере не работает поиск в Windows 10. Неполадки могут быть разными: например, на ПК вообще не работает поиск и индексация, или не работает поиск в Проводнике Windows, в поисковой строке на Панели задач, в меню «Пуск», в приложении «Параметры» и т. д.
Функция поиска — необходимое средство в операционной системе Windows, предназначенное для поиска нужных папок и файлов, запуска приложений и системных инструментов и т. д.
Содержание:
- Использование средства устранения неполадок в Windows 10
- Проверка работы службы поиска и индексирования
- Не работает панель поиска в Windows 10
- В Windows 10 не работает поиск в Проводнике
- Не работает поиск в приложении «Параметры»
- Не работает поиск в приложениях
- Проверка целостности системных файлов в SFC
- Восстановление более раннего состояния Windows
- Восстановление Windows из резервной копии системы
- Переустановка Windows
- Альтернатива для поиска Windows
- Выводы статьи
Почему не работает поиск Windows? Причины могут быть самыми разными: отключена служба Windows Search, неверные настройки службы индексирования, повреждение системных файлов и т. п.
Необходимо решить проблему с работой поиска, для этого потребуется выполнить некоторые действия для изменения настроек операционной системы Windows. В этой статье находится несколько инструкций, использующих разные методы для решения проблемы.
Использование средства устранения неполадок в Windows 10
Если перестал работать поиск в Windows 10, самый очевидный вариант решения этой проблемы: запуск стандартного средства устранения неполадок Windows. Встроенное средство проверяет работу некоторых типовых функций операционной системы, а в случае обнаружения неполадок, выполняет исправления в автоматическом режиме.
Пройдите следующие шаги:
- Из меню «Пуск» запустите приложение «Параметры».
- Войдите в параметр «Обновление и безопасность».
- Откройте раздел «Устранение неполадок».
- Щелкните по опции «Поиск и индексирование».
- Нажмите на кнопку «Запустить средство устранения неполадок».
- После сканирования откроется окно «Какие проблемы были замечены?». Выберите подходящие варианты, а затем нажмите на кнопку «Далее».
- Если проблемы не обнаружены или системное средство не может их исправить, попробуйте выполнить повторный запуск средства устранения неполадок от имени администратора.
Вполне возможно, что проблема будет решена еще на этом этапе.
Проверка работы службы поиска и индексирования
Имеет смысл проверить работу службы поиска и индексирования Windows. Решить проблему помогут действия по перезапуску службы поиска Windows, удалению и перестройке индекса.
Выполните следующие действия:
- Нажмите на клавиши «Win» + «R».
- В диалоговое окно «Выполнить» введите команду «services.msc», нажмите на кнопку «ОК».
- В окне «Службы», в списке служб найдите службу «Windows Search».
- Кликните по названию службы правой кнопкой мыши, в контекстном меню выберите «Свойства».
- В окне «Свойства: Windows Search (Локальный компьютер)», во вкладке «Общие» убедитесь, что в параметре «Тип запуска:» установлен автоматический запуск.
- Если служба отключена, запустите ее работу.
- Откройте Панель управления одним из удобных способов.
- В окне «Все элементы панели управления» нажмите на настройку «Параметры индексирования».
- В окне «Параметры индексирования» нажмите на кнопку «Дополнительно».
- В окне «Дополнительно», во вкладке «Параметры индексирования», в разделе «Устранения неполадок» нажмите на кнопку «Перестроить».
Процесс удаления и создания нового индекса займет некоторое время, в течение которого поиск не будет работать. Дождитесь окончания перестройки поискового индекса. На ПК должно быть достаточно свободного места для хранения индексного файла.
Не работает панель поиска в Windows 10
Бывает, что не работает строка поиска в Windows 10, или не работе поиск в пуске Windows 10. Решить проблему можно с помощью внесения изменений в системный реестр Windows.
Для устранения проблемы, выполните следующие действия:
- Откройте реестр одним из удобных способов.
- В окне приложения «Редактор реестра» пройдите по пути:
HKEY_LOCAL_MACHINESOFTWAREMicrosoftWindowsCurrentVersionExplorerFolderTypes{ef87b4cb-f2ce-4785-8658-4ca6c63e38c6}TopViews
- Удалите раздел с именем: «{00000000-0000-0000-0000-000000000000}».
В Windows 64-битной разрядности дополнительно пройдите по следующему пути:
HKEY_LOCAL_MACHINESOFTWAREWow6432NodeMicrosoftWindowsCurrentVersionExplorerFolderTypes{ef87b4cb-f2ce-4785-8658-4ca6c63e38c6}TopViews
Удалите раздел: «{00000000-0000-0000-0000-000000000000}».
- Перезагрузите компьютер.
В Windows 10 не работает поиск в Проводнике
Если перестала работать функция поиска в Проводнике, необходимо создать новый параметр в реестре, а затем выполнить перезапуск файлового менеджера.
Проделайте следующие действия:
- Нажмите на клавиши клавиатуры «Win» + «R».
- В окне «Выполнить», в поле «Открыть» вставьте команду, а затем нажмите на клавишу «Enter»:
REG ADD "HKCUSoftwareMicrosoftWindowsCurrentVersionExplorerAdvanced" /V EnableXamlStartMenu /T REG_DWORD /D 0 /F
- Выполните перезагрузку ПК.
Не работает поиск в приложении «Параметры»
Сейчас мы попробуем решить проблему с неработающим поиском в приложении «Параметры» (там находится своя строка поиска).
При соблюдении некоторых условий, исправить ситуацию можно таким способом:
- Откройте Проводник Windows, а затем пройдите по пути (имя пользователя «User» у вас может быть другим):
C:UsersUserAppDataLocalPackageswindows.immersivecontrolpanel_cw5n1h2txyewyLocalState
Этот способ работает, если в папке «LocalState» имеется папка «Indexed».
- Нажмите на папку «Indexed» правой кнопкой мыши, выберите «Свойства».
- Во вкладке «Общие» нажмите на кнопку «Другие».
- В окне «Дополнительные атрибуты» поставьте флажок напротив пункта «Разрешить индексировать содержимое файлов в этой папке в дополнение к свойствам файла».
- Нажмите на кнопку «ОК».
Подождите некоторое время, пока выполнится индексация содержимого.
Не работает поиск в приложениях
Иногда, пользователи сталкиваются с тем, что в Windows 10 не работает поиск файлов в установленных приложениях. Причина может быть в том, что на компьютере в параметрах отключена функция работы приложений в фоновом режиме.
Для исправления проблемы, достаточно снова включить данную функцию:
- Щелкните правой кнопкой мыши по меню «Пуск», в открывшемся контекстном меню нажмите на «Параметры».
- Войдите в «Конфиденциальность», откройте раздел «Фоновые приложения».
- Передвиньте ползунок переключателя в положение «Включено», а затем выберите приложения, работающие в фоновом режиме.
Проверка целостности системных файлов в SFC
Поиск в Windows может не работать из-за повреждения или отсутствия системных файлов, отвечающих за работу данной функции. С помощью встроенного системного инструмента — SFC.exe (System File Checker) производится проверка и восстановление важных файлов операционной системы.
Если нарушена целостность системных файлов, сканирование и восстановление поможет решить проблему с неработающим поиском.
Пройдите шаги:
- Запустите командную строку от имени администратора.
- В окне интерпретатора командной строки введите команду, а затем нажмите на клавишу «Enter»:
sfc /scannow
- Дождитесь завершения операции.
Восстановление более раннего состояния Windows
В некоторых ситуациях, когда не работает поиск в Windows, может помочь восстановление операционной системы из ранее созданной точки восстановления. При восстановлении с помощью контрольных точек восстановления Windows, пользователю потребуется пройти несколько этапов:
- Запустите на компьютере процесс восстановления ОС.
- Выберите подходящую точку восстановления, в период времени, когда проблем с поиском на ПК не наблюдалось.
- Подождите завершения процесса восстановления операционной системы.
Восстановление Windows из резервной копии системы
Если пользователь заранее создал резервную копию системы, он может «откатить» состояние своего компьютера на момент создания резервного образа. Резервное копирование выполняется средствами Windows или с помощью сторонних программ.
Пользователю необходимо запустить процесс восстановления из резервной копии системы, сохраненной в надежном месте. После выполнения восстановления Windows 10, на данном компьютере исчезнут проблемы с поиском.
Переустановка Windows
В тяжелых случаях, если перестал работать поиск в Windows и проблему решить не удается, потребуется выполнить переустановку Windows 10. Есть два варианта переустановки: чистая установка системы или переустановка Windows с сохранением личных данных и программ.
Прочитайте здесь подробную статью о разных способах переустановки Windows без потери данных.
Альтернатива для поиска Windows
Если не удается решить проблему, а варианты с переустановкой Windows вам не подходят, для выполнения функций поиска в ОС, пользователь может воспользоваться сторонним программным обеспечением.
Бесплатная программа Everything мгновенно ищет файлы на компьютере, и может быть использована в качестве замены стандартного поиска в операционной системе Windows.
Выводы статьи
На некоторых компьютерах перестает работать служба поиска Windows: поиск не работает вообще или в отдельных приложениях или средствах операционной системы. Пользователь может попытаться решить проблему несколькими способами, при помощи различных инструментов системы, или, в крайнем случае, выполнить восстановление ОС, или переустановку Windows.
Похожие публикации:
- Как убрать строку поиска Windows 10 или отключить поиск
- Как включить Эмодзи в Windows 10 — 2 способа
- Как удалить программу в Windows 10 — 9 способов
- Как открыть редактор локальной групповой политики — 7 способов
- Оптимизация Windows 10 для ускорения работы ПК

Синтаксис команды where выглядит следующим образом:
WHERE [/R каталог_для_поиска] [/Q] [/F] [/T] [шаблон_для_поиска]
Разберём используемые в команде параметры.
R — рекурсивный поиск и отображение файлов, соответствующих указанному шаблону, начиная с указанного каталога;
Q — возврат только кода выхода без отображения списка найденных файлов («тихий режим»);
F — отображение имён найденных файлов в кавычках;
T — отображение размера, даты и времени изменения найденных файлов.
Пользоваться командой where просто. Но учитывайте, что нужно указывать расширение искомого файла. Либо использовать *, чтобы команда нашла файлы всех расширений с подобным именем.
Обратите внимание на скриншот ниже. Шаблона test команде where оказалось недостаточно. А вот когда мы написали test*, команда поняла, что после test может быть что угодно, в том числе и любое расширение.
Продолжаем. Вводим команду
where /t test*
и видим информацию о размере, дате и времени редактирования файла. В данном случае наш файл пуст.
Обратите внимание, что по умолчанию (без параметра R) поиск осуществляется в текущем каталоге и каталогах, заданных значением переменной среды PATH.
Это значит, что если мы хотим поискать на всём диске C, нам необходимо использовать следующую конструкцию:
where /r c: file_test*
Как видите, поиск выдал нам расположение двух файлов, содержащих в имени file_test.
Если нам лучше известно местоположение искомого файла, мы можем сузить зону поиска, указав каталог:
where /r c:mega file_test*
Конечно, мы можем поискать все файлы с одним определённым расширением:
where /r c:mega *xlsx
Можно использовать знаки вопроса, которые означают, что символ может быть любым. Их отличие от звёздочки в том, что звёздочка не регламентирует число символов, а количество знаков вопроса строго увязано с числом символов.
Ниже пример: сперва мы использовали конструкцию ??le_test*, и команда поняла, что первые два символа могут быть любыми, потом должно идти «le_test», а дальше любые символы. Под этот шаблон подходит file_test.xlsx. А вот под шаблон ?le_test* он уже не подходит. Так как в этом шаблоне перед «le_test» стоит всего один любой символ.
Может ли шаблон содержать сразу несколько разных имён файлов или несколько разных расширений? Может! Как видно на скриншоте ниже, сначала мы поискали файлы с расширениями .xlsx и .txt, а затем файлы, в имени которых содержится file_test или test. В обоих случаях команда where нашла такие файлы.
Пример использования параметра F (добавляет кавычки):
where /f /r c:mega file_test* test*
Пару слов о параметре Q. Как уже было сказано, он используется для того, чтобы не отображать месторасположение файлов. При использовании параметра Q команда where просто выведет результаты поиска — найдены искомые файлы или нет. Для вывода результата команда использует переменную ERRORLEVEL, которая может принимать три значения:
0 — искомые файлы найдены;
1 — искомые файлы не найдены;
2 — во время поиска произошла ошибка.
Как видите, файл test.txt в каталоге c:mega есть, а файла test.pdf нет.
Возможно, кому-то станет интересно, какое значение примет переменная ERRORLEVER, если одновременно поискать присутствующий и отсутствующий файлы. Она примет значение 0, и это не зависит от порядка написания имён файлов.
Обычно параметр Q используют в командных файлах, когда в зависимости от результатов поиска нужно выполнить то или иное действие.
И, конечно, результаты поиска можно перенаправить в файл:
where /r c: file_test* > c:search_results.txt
Как видите, команда where это довольно мощный инструмент для поиска файлов в Windows.
Нам нужно имя файла и программу, которая его создала либо умеет читать.
Итак, если уверены, что файл просто «потерялся», вам нужно через консоль оказаться в корневой папке системы. Для этого введём пару символов:
и вы там. Если вы точно знаете имя файла или документа, это не проблема даже для поисковика Windows. Но есть ведь задача и посложнее…
А теперь, представьте, что вам нужно найти файл или документ, имя которого вы и толком-то не помните. Допустим, в названии что-то было про «установку». То-ли «установкА», то-ли «установкИ», то-ли «установОК»… Не проблема – так Windows и спросите:
Результаты через пару мгновений будут выглядеть примерно так:
На этот же манер можно найти файл, если вы знаете, какое расширение он имеет, т.е. какой программой открывается. Командой
можно будет найти документы Exel и Word. Присмотритесь к примерам разновидностей команд (вариаций здесь множество):
команда с этим атрибутом (в отличие от /s) поможет. если результатов будет множество, а вам удобнее просматривать их с небольшим интервалом.
выдаст список файлов и директорий в алфавитном порядке
отображает все папки и их содержимое, включая время создания, количество файлов в каждой, сколько места занимают.
Источник
Содержание
- поиск
- Синтаксис
- Параметры
- Коды выхода
- Remarks
- Примеры
- Как искать файлы и папки из командной строки в Windows 10
- от sasza
- Поиск файлов и папок из командной строки
- Искать файлы по типу
- Искать файлы по имени
- Искать папки
- Искать папку с неизвестным именем
- Командная строка dir
- Поиск файлов в командной строке Windows
поиск
Выполняет поиск строки текста в файле или файлах и отображает строки текста, содержащие указанную строку.
Синтаксис
Параметры
] Указывает расположение и имя файла, в котором выполняется поиск указанной строки. /? Отображение справки в командной строке.
Коды выхода
| Код выхода | Описание |
|---|---|
| Искомая строка найдена | |
| 1 | Искомая строка не найдена |
| 2 | Искомый файл не найден, или указан недопустимый параметр командной строки |
Если строка, которую нужно найти, содержит кавычки, необходимо использовать двойные кавычки для каждой кавычки, содержащейся в строке (например, «»). Эта строка содержит кавычки «» «).
Если опустить имя файла, эта команда выступает в качестве фильтра, принимая входные данные из стандартного источника входных данных (обычно это клавиатура, канал (|) или перенаправленный файл), а затем отображает все строки, содержащие строку.
Параметры и параметры командной строки для команды Find можно вводить в любом порядке.
При использовании /c и /v в одной командной строке эта команда отображает количество строк, которые не содержат указанную строку. При указании параметра /c и /n в той же командной строке команда Find игнорирует параметр /n.
Эта команда не распознает возвраты каретки. При использовании этой команды для поиска текста в файле, который содержит символы возврата каретки, необходимо ограничить строку поиска текстом, который может быть найден между возвратами каретки (то есть строкой, которая не может быть прервана символом возврата каретки). Например, эта команда не сообщает о совпадении для строкового налогового файла, если между словами налога и файла происходит возврат каретки.
Команда принимает подстановочные знаки для имен файлов. При поиске в файле (или файлах) будет распечатан файл обработанного файла предецеасед на десять штрихов.
Примеры
Для поиска набора файлов можно использовать подстановочные знаки. Чтобы найти в текущем каталоге файлы с расширением .bat и, которые содержат строку без учета регистра, введите следующую команду :
Чтобы найти имена файлов в каталоге, содержащем строковый ЦП, используйте вертикальную черту (|), чтобы направить выходные данные команды dir в команду Find следующим образом:
Найти все выполняющиеся процессы, не содержащие агента:
Источник
Как искать файлы и папки из командной строки в Windows 10
от sasza
Поиск Windows может найти что угодно на вашем диске Windows. Если вам достаточно нравится эта функция, вы можете расширить поиск на другие диски в вашей системе. Есть другие приложения / утилиты, которые вы можете установить, если обнаружите, что поиск Windows не так эффективен, или вы можете искать файлы и папки из командной строки. Вот как.
Поиск файлов и папок из командной строки
Командная строка может искать файлы и папки на определенном диске или в определенной папке. По умолчанию, если вы запускаете его с правами обычного пользователя, он открывается в вашей пользовательской папке, и вы можете или не хотите выполнять поиск в этой конкретной папке. Вот почему вам нужно знать, как переместить командную строку в другое место.
Если вы хотите выполнить поиск на других дисках без окна, вам нужно сначала переключиться на него с помощью следующей команды;
Чтобы перейти в другую папку, используйте команду ниже. Кавычки необходимы только в том случае, если у вас есть папки, в именах которых есть пробел в пути, который вы вводите, но лучше не добавлять их в привычку.
Искать файлы по типу
Следующая команда позволяет вам искать в текущей папке все файлы определенного типа.
Приведенная выше команда будет искать все файлы PNG в текущем каталоге и его подпапках. Параметр / s указывает команде включать подпапки, а параметр / b отображает файлы без включения метаданных, что упрощает чтение списка.
Искать файлы по имени
Для поиска файлов по имени используйте следующую команду;
Вышеупомянутая команда будет искать все файлы, которые соответствуют введенному вами имени файла, независимо от типа файла. Если вы хотите сузить поиск по типу файла, введите расширение файла после точки.
Искать папки
Чтобы найти в папке подпапки, используйте следующую команду;
Помните, что приведенная выше команда будет искать подкаталоги в указанной вами папке. Если вы хотите выполнить поиск в другой папке, используйте команду cd, чтобы переместиться туда, где находится папка, а затем выполните команду.
Искать папку с неизвестным именем
Если вы не знаете, как называется папка, вы можете использовать следующую команду.
Источник
В продолжение предыдущей статьи, мы рассмотрим поиск файлов через командную строку с помощью утилиты Dir. Утилита dir как правило используется для вывода списка файлов и каталогов в заданной папке, но так как с помощью параметров можно указать фильтр для выводимой информации, то утилита командной строки подходит и для поиска файлов или каталогов. Но, прежде, немного лирики…
Как то я наблюдал такую ситуацию: женщина заходила в социальную сеть Однокласники, потом вставляла в CR-ROM диск, на котором были ее фотки с любимым котом Мурзиком. Естественно, автоматически выскакивало диалоговое окно, в котором была вкладка, вроде, точно не помню, “Копировать изображения”, женщина благополучно на нее нажимала и ждала, что все фотографии автоматически появятся на ее станице в Однокласниках. Это меня конечно улыбнуло, стоит заметить настойчивость данной дамы, так как она повторяла процесс по несколько раз и в итоге неудач, пожаловалась на качество интернет услуг. В добавок, она умудрилась установить в системе сразу две антивирусные программы (NOD и Касперский), в итоге, Windows висел не по детски.
Командная строка dir
Утилиту dir можно использовать на ровне с утилитами find и findstr. В данной статье будет рассмотрен скрипт поиска файла в командной строке Windows. Прежде чем приступать к написанию примера, давайте рассмотрим, с какими ключами работает утилита DІR:
DIR [диск: ] [путь] [имя_файла] [/А[ [ : ]атрибуты] ] [/B] [/C] [/D] [/L] [/N] [/ 0[[:] порядок]] [/P] [/Q] [/S] [/Т[[:]дата]] [/W] [/X] [/4]
[диск: ] [путь] – тут нужно указать имя диска и каталога, содержимое которых надо показать
Стоит помнить, что для параметра [имя_файла] нельзя задать через запятую собственную цепочку. Теперь для разминки, осуществим поиск файла через командную строку с расширением pdf. Для этого пропишем:
Dir d:test*.pdf
После выполнения заданной команды, мы увидим только те документы, которые имеют расширение pdf.
Хорошо, продолжим рассмотрение ключей:
[/А[ [ : ]атрибуты] ] – использование данного ключа позволяет отфильтровать вывод списка по атрибутам, которые могут принимать следующие значения, их можно использовать совместно:
D – собственно, только папки
H – включает вывод только скрытых документов
S – включает вывод только системных документов
R – атрибут файла “только чтение”
A – атрибут файла “архивный”
— – данный префикс имеет значение НЕ
Если ключ /А отсутствует, то произойдет вывод всех файлов и папок, кроме тех, которые являются скрытыми и системными, если же данный параметр прописан без атрибутов, то произойдет вывод всех документов, включая скрытые и системные.
DIR C: /A:HS – вывод только тех, которые имеют атрибуты «скрытый» и «системный».
DIR С: /А:-Н – вывод всех, кроме скрытых.
DIR С: /A:D – выводим список всех каталогов
/В – перечисляет только названия каталогов и имена файлов (в длинном формате) по одному на строчку, включая расширение. При этом выводится только основная информация, без итоговой.
/S –просмотреть информацию не только из текущего каталога, но и из его подпапок
Ну, теперь для написания скрипта, который осуществит поиск файлов в командной строке, информации достаточно. Цель такова, написать батник (searchfiles.cmd) которому будут передаваться два аргумента: путь к диску или каталогу и шаблон, по которому будет происходить поиск файла через командную строку Windows. И так, смотрим на пример:
@If «%1″==»» (Set pathf=D:test) else (Set pathf=%1)
@If «%2″==»» (Set exmf=*.pdf) else (Set exmf=%2)
Dir %pathf%%exmf% /s
В первой строчке мы проверяем наличие первого аргумента, если он пуст, то, переменная pathf будет содержать путь по умолчанию D:test. Во второй – происходит проверка на второй аргумент и аналогично, при его отсутствии, переменная exmf получает значение по умолчанию *.pdf. В последней строчке будет происходить поиск файлов в командной строке по заданному шаблону.
Не стоит забывать, что сервер сценариев Windows Script Host для работы с каталогами использует объект Folder, который значительно превосходит по возможностям утилиту командная строка dir.
Спасибо за внимание. Автор блога Владимир Баталий
Источник
Поиск файлов в командной строке Windows

Синтаксис команды where выглядит следующим образом:
WHERE [/R каталог_для_поиска] [/Q] [/F] [/T] [шаблон_для_поиска]
Разберём используемые в команде параметры.
R — рекурсивный поиск и отображение файлов, соответствующих указанному шаблону, начиная с указанного каталога;
Q — возврат только кода выхода без отображения списка найденных файлов («тихий режим»);
F — отображение имён найденных файлов в кавычках;
T — отображение размера, даты и времени изменения найденных файлов.
Обратите внимание на скриншот ниже. Шаблона test команде where оказалось недостаточно. А вот когда мы написали test*, команда поняла, что после test может быть что угодно, в том числе и любое расширение.
Продолжаем. Вводим команду
и видим информацию о размере, дате и времени редактирования файла. В данном случае наш файл пуст.
Обратите внимание, что по умолчанию (без параметра R) поиск осуществляется в текущем каталоге и каталогах, заданных значением переменной среды PATH.
Это значит, что если мы хотим поискать на всём диске C, нам необходимо использовать следующую конструкцию:
Как видите, поиск выдал нам расположение двух файлов, содержащих в имени file_test.
Если нам лучше известно местоположение искомого файла, мы можем сузить зону поиска, указав каталог:
Конечно, мы можем поискать все файлы с одним определённым расширением:
Можно использовать знаки вопроса, которые означают, что символ может быть любым. Их отличие от звёздочки в том, что звёздочка не регламентирует число символов, а количество знаков вопроса строго увязано с числом символов.
Ниже пример: сперва мы использовали конструкцию ??le_test*, и команда поняла, что первые два символа могут быть любыми, потом должно идти «le_test», а дальше любые символы. Под этот шаблон подходит file_test.xlsx. А вот под шаблон ?le_test* он уже не подходит. Так как в этом шаблоне перед «le_test» стоит всего один любой символ.
Может ли шаблон содержать сразу несколько разных имён файлов или несколько разных расширений? Может! Как видно на скриншоте ниже, сначала мы поискали файлы с расширениями .xlsx и .txt, а затем файлы, в имени которых содержится file_test или test. В обоих случаях команда where нашла такие файлы.
Пример использования параметра F (добавляет кавычки):
Пару слов о параметре Q. Как уже было сказано, он используется для того, чтобы не отображать месторасположение файлов. При использовании параметра Q команда where просто выведет результаты поиска — найдены искомые файлы или нет. Для вывода результата команда использует переменную ERRORLEVEL, которая может принимать три значения:
— искомые файлы найдены;
1 — искомые файлы не найдены;
2 — во время поиска произошла ошибка.
Как видите, файл test.txt в каталоге c:mega есть, а файла test.pdf нет.
Возможно, кому-то станет интересно, какое значение примет переменная ERRORLEVER, если одновременно поискать присутствующий и отсутствующий файлы. Она примет значение , и это не зависит от порядка написания имён файлов.
Обычно параметр Q используют в командных файлах, когда в зависимости от результатов поиска нужно выполнить то или иное действие.
И, конечно, результаты поиска можно перенаправить в файл:
Как видите, команда where это довольно мощный инструмент для поиска файлов в Windows.
Источник
Многие начинающие пользователи интересуются, как найти файл на компьютере. Windows 7 или любая другая операционная система — это не так важно. Принцип поиска документов на компьютере приблизительно одинаковый. Особенно если речь идет о платформе «Виндовс». Вообще существует довольно много вариантов действий. Все они весьма простые. Но придется не только их изучить, но и уяснить некоторые особенности поиска. Так как найти файл и папки в Windows 7? Что требуется об этом процессе знать пользователю? Пожалуй, данная процедура подвластна даже тем, кто еще вообще не знаком с компьютером.
В меню Windows 7 встроена строка поиска, позволяющая находить не только программы меню по их названию, но и файлы и папки. Должен заметить, что не все файлы доступны для поиска, а только проиндексированные, то есть те, которым система присвоила специальный номер, который называется «индекс». Если ваши файлы и папки находятся в стандартных папках, то вам не нужно настраивать индексирование.
Что произвести настройку, открываете меню «Пуск» и набираете «параметры поиска» и в результатах выбираете «Изменение параметров поиска для файлов и папок».
Во вкладке «Поиск» параметры должны быть, как на картинке ниже.
Я не советую вам выбирать поиск по имени файлов, хотя на первый взгляд это кажется хорошей идеей, на практике приведет к тому, что поиск будет не только невероятно долгим, но и выдаст множество посторонних результатов, а значит не будет эффективным. В данном окне все настройки выставлены оптимально, нет нужды что-то изменять.
Теперь аналогично предыдущему случаю находим в меню «Параметры индексирования». В открывшемся окне кликаем «Изменить» и теперь можем выбрать для индексирования все ваши папки с данными. Не стоит выбирать системные папки Windows, выбирайте только те данные, которые вам необходимы. Не надо выбирать, как Плюшкин. А вдруг пригодится!?
Ещё одной полезной функцией настройки является настройка индексирования по расширению. Нажимаете кнопку «Дополнительно» и выбираете вкладку «Типы файлов». Здесь можно добавить индексирование содержимого файлов, которые вы будете искать по содержимому. Например, вы хотите искать документы по содержимому. Щелкаете на «doc» и выбираете внизу «Индексировать свойства и содержимое файлов».
Теперь, когда вы все настроили, можно нажать «ОК» и ещё раз «ОК» для сохранения результатов и начинаем поиск в Windows 7 на практике!
Некорректная работа стандартного поиска операционных систем Windows
Введение
К написанию статьи меня побудило желание внести свои пять копеек в обсуждение одного из последних выпусков (на данный момент) самой популярной среди пользователей операционной системы Windows. А также состояние растерянности и недоумения, если окажется, что описываемый мною ниже баг в системе поиска действительно является «архитектурной особенностью продукта», как мне ответили специалисты поддержки Microsoft. Изложенный ниже материал представлен на основе моих экспериментов с поиском в операционной системе Windows-8-Pro-64bit (установлена самостоятельно на «чистый» ноутбук, лицензионная, активированная). Подобные опыты проводил и ранее на ноутбуке с предустановленной системой Windows-7-HomeBasic-64bit. В обоих случаях результат был одинаков. По моему мнению, в поисковом модуле указанных выше операционных систем (подозреваю и не в них одних) серьезный баг механизма поиска. Хотя, как я уже упомянул выше, специалисты Microsoft считают, что это не баг, а фича. Вот кратко суть: 1. Поиск только по именам файлов работает некорректно, а именно – файл будет найден, только если выполняется одно из условий: a) искомая последовательность символов является началом слова; b) искомая последовательность символов расположена после некоторых символов типа дефиса, точки, подчеркивания и возможно других.
2. Поиск по именам файлов и содержимому файлов работает некорректно, а именно – файл с нужным нам содержимым будет найден, только если выполняются два условия: a) тип файла включен в перечень типов, для которых операционная система выполняет текстовый поиск; b) искомая последовательность символов либо является началом слова, либо расположена после некоторых символов типа дефиса, точки, подчеркивания и возможно других.
Кого это заинтересовало, могут ознакомиться с техническими подробностями моих опытов в изложенном ниже материале. Небольшое примечание: так как для открытия описываемых мною окон элементов и настроек существует более чем один способ, я избрал как точку отсчета панель управления Windows. Ее можно открыть, нажав сочетание клавиш Win+X и выбрав в появившемся списке пункт «панель управления».
Описание системы поиска
Начну с того, что система поиска является компонентом операционной системы. Откроем настройку компонентов Windows: панель управления → программы и компоненты → включение или отключение компонентов Windows. Называется наш компонент – Windows Search. Если его отключить (убрать галочку из соответствующего квадратика), то после перезагрузки родной поиск Windows перестает работать, а из окна проводника исчезает поле для ввода поисковых запросов в правом верхнем углу окна.
По умолчанию компонент, естественно, включен. И при вводе первого же символа в поле поиска, система приступает к поиску, не дожидаясь ввода полного запроса. Это так называемый «живой» поиск, сейчас так модно. Вспомним, что в Windows XP для начала процесса поиска было необходимо дать команду – нажать кнопку «Найти».
Составляющей частью системы поиска, служащей для ускорения процесса поиска, является служба индексирования содержимого с аналогичным названием Windows Search, тип запуска – автоматический, отложенный. (На рисунке ниже данная служба отключена).
Для настройки служб открываем: панель управления → администрирование → службы. Свойства выделенной службы можно посмотреть, открыв контекстное меню – клик правой кнопкой мышки. Как я понимаю, данная служба индексирует определенное содержимое (названия, свойства, содержание файлов) в указанных ей расположениях и заносит эту информацию в свою базу данных. И в последующем поиск происходит уже по этой базе, которая хранится в «C:ProgramDataMicrosoftSearch», тем самым сокращается время поиска.
Настройки системы поиска
Настройки поиска сосредоточены аж в трех местах, видимо для удобства. При этом некоторые из них встречаются более чем в одном из этих трех мест, некоторые только в одном. Записываем минус на счет Microsoft. (Некоторые настройки остались для меня загадкой). Вот места расположения этих настроек: 3.1. Панель управления → параметры индексирования; 3.2. Панель управления → параметры папок (вкладка поиск); 3.3. Окно проводника Windows → активируем строку поиска (ставим в нее курсор) → в главном меню окна появляется вкладка «поиск», кликаем ее, если не раскрыта.
Пройдемся по этим местам и кратко рассмотрим параметры поиска.
3.1. Панель управления → параметры индексирования.
В параметрах индексирования нам предоставляется возможность указать, что и где будет индексироваться. Пока плюс в копилку Microsoft. Справка Microsoft не рекомендует выбирать много индексируемых мест, например папки Windows, Program Files, так как, по ее мнению, пользователям там искать нечего. Кроме того индексирование (перестройка индекса) процесс длительный.
Как видно из рисунка каждому типу файла сопоставляется нужный фильтр, а индексировать можно или только свойства файла или и свойства и содержимое. А это значит (о чудо!), что мы, например, можем набрать в строке поиска проводника имя нашего музыкального божества, и он будет найден по музыкальным тэгам. Правда не учитывается состояние/наличие тех самых музыкальных тэгов в наших любимых, часто безликих mp3-файлах. Ведь не редкость и имена типа track_01.mp3. Кстати путь (расположение) файла – это еще и свойство файла, так что надо быть готовым увидеть в результатах поиска все файлы в пути которых есть слово, набранное в поисковом запросе. По мне, так это уже лишнее. В итоге мы имеем замудреный поиск. А, как говорит, философия языка Python – простое лучше, чем сложное. Поэтому служба индексирования у меня остановлена.
3.2. Панель управления → параметры папок (вкладка поиск).
В параметрах папок сосредоточены наиболее важные, на мой взгляд, параметры поиска.
Параметры раздела «Как искать» применяются и к индексируемым и к неиндексируемым расположениям. Нужный и понятный всем параметр «Искать частичные совпадения» в комментариях не нуждается. Значение параметра «Не использовать индекс при поиске системных файлов в папках» для меня осталось загадкой. Ведь в параметрах индексирования уже указано, что и как индексировать.
Из названия следует, что параметры раздела «Поиск в неиндексированных расположениях» применяются только к неиндексированным местам. Значения параметров понятны. В наличии возможность искать в архивах – еще плюс. Следующий важный параметр «Искать по именам файлов и содержимому». Что сказать? Порадовали, и честно предупредили – не все сразу и сейчас.
3.3. Окно проводника Windows → при активированной строке поиска в главном меню окна появляется вкладка «поиск».
Ну и третье место для настройки параметров поиска любое окно проводника Windows, стоит активировать поле поискового запроса и в главном меню окна появляется вкладка «поиск»:
Здесь много полезных фишек, в том числе только здесь и настраиваемых. Например, поиск только в текущей папке, либо и во всех вложенных тоже. Можно ограничить круг поиска по дате изменения файла, типу, размеру и другим свойствам. Ими я не пользуюсь, дабы потом не терзали сомнения. Фишка повторения поиска в интернетах (однако!), журнал поисковых запросов, а также дополнительные параметры (это как раз те, что мы уже обсудили выше).
Устранение неполадок и собственно баг
Начну с того, что в операционную систему встроены модули для поиска и устранения различных проблем. Думаю, фишка нужная, но сразу скажу – меня не спасла. Итак открываем: панель управления → устранение неполадок → просмотр всех категорий → поиск и индексирование. Почему бы не показать сразу все категории? Не так уж их и много, на мой 14 дюймовый экран помещаются. Запускаем устранение неполадок поиска, в открывшемся окне кликаем «Дополнительно», кликаем «Запуск с правами администратора», кнопка «Далее». Опять новое окно с выбором проблемы, ставим галочку «Файлы не отображаются в результатах поиска» – дошли наконец до моего горя! Жмем «Далее» и получаем вот такой результат работы диагностики:
Как видим это касается службы индексирования (которая в тот момент была включена и работала). Разрешения для каталогов службы индексирования я не трогал, да и не знал о существовании этих каталогов, пока не увидел это окно с результатами диагностики. Напомню, где эти каталоги: «C:ProgramDataMicrosoftSearch». Способ исправления этой ошибки я не нашел, и думаю уже незачем (служба индексирования у меня ведь отключена теперь). Да и по смыслу следует, что это касается только индексируемых расположений. А моя проблема актуальна для всех расположений. Настало время детально разъяснить мою проблему. Сразу поясню, что состояние службы индексирования («работает» или «отключена») значения не имеет.
4.1. Поиск по имени файла.
Итак, в первой части эксперимента в глобальных параметрах поиска (относящихся к любым размещениям, индексированным и нет) активируем параметр «Искать частичные совпадения». Далее для неиндексированных расположений (в моем случае – для всех) снимаем галочку «Искать по именам файлов и содержимому», чтобы поиск выполнялся только по именам файлов. Приступаем к опытам. В исследуемой папке размещены несколько файлов различных типов:
Набираем в строке поиска fa
и видим:
Казалось бы, Windows Search с задачей справился, даже результаты подсвечены желтым цветом. О чем еще мечтать? Но где же файл SearchFalse.vsd? Разве fa
не часть имени SearchFalse.vsd? Может дело в регистре? Но в примере выше найдены имена, где
f
и в верхнем и в нижнем регистре. Для успокоения введем
Fa
и увидим, что результат не изменился. Хотя бы с регистром проблем не имеем!
Попробуем ввести cm
, получим:
Как будто-бы все в норме.
Вводим ro
:
«Нет элементов, удовлетворяющих условиям поиска» – как же так, братья и сестры? Три файла удовлетворяют условиям поиска (Error.cmd, Error_critical.txt, Wrong.txt), но они не найдены. Все пропало? Вот что мы пока имеем: в поле поиска вводится последовательность символов, которая заведомо есть в названии файлов. Но в результатах поиска содержатся только файлы, у которых заданная последовательность является началом имени, или началом расширения, или расположена после дефиса. Но это противоречит, уверен не только моему, представлению о принципе работы поиска!
Попробуем хитрость, введем первым символом запроса «звездочку» *ro
:
Свершилось, файлы найдены! Но уже без чудной желтой подсветки. В справке про такие хитрости нет упоминаний. Развитие событий в целом настораживает.
4.2. Поиск по имени и содержимому файла.
Орешек знаний тверд, но мы не привыкли отступать… Включаем настройку «Искать по именам файлов и содержимому», чтобы теперь искать и по содержанию файла. В уже знакомой нам папке в пяти файлах (Error.cmd, Fail.xlsx, Foul.jpg, Mistake.bat, Wrong.txt) есть одинаковое содержимое:
Get off My Cloud As Tears Go By Paint_It_Black Mother’s Little Helper Lady-Jane
Файл Foul.jpg – это текстовый файл с измененным расширением.
Набираем в поле поиска tea
, (чтобы соответствовало началу слова Tears):
Вроде бы удача, только файл Foul.jpg не найден. Но это можно объяснить тем, что Windows понятно не считает его текстовым и текст там не ищет. Тут возникают вопросы: где поиск Windows берет информацию о типах файлов и второе, главное, – как заставить искать текст там, где мы этого хотим. Что касается первого – то, видимо, в реестре. А вот со вторым не ясно, где найти эту волшебную настройку? Ответа я опять не нашел. В качестве примечания отмечу, что в файлах .pdf текст найти можно.
Усложним задание, набираем в поле поиска bla
, (чтобы символы шли после знака подчеркивания):
Файлы найдены, но говорить об удаче еще рано. Вводим jan
, получаем тот же результат. Что ожидаемо.
Пробуем еще более усложнить задание, набираем запрос ear
:
Те четыре файла, которые должны быть найдены, отсутствуют. Снова неудача, но к которой мы должны быть готовы. У нас есть ответный ход! Вводим *ear
:
На этот раз неудача, неожидаемая, которая вызывает уже уныние. Неужели тут нужен другой волшебный символ, заменяющий начало слова? Мною опробованы: ~, @, $, %, -, !, даже пробел. Но все тщетно – файлы не найдены. Кстати если ввести впереди дефис, то результат поиска – все файлы кроме pe.pdf, опять загадка.
4.3. Выводы.
На основании всего изложенного выше можно сделать вывод, что механизм поиска одинаков и для поиска по именам файлов и для поиска по именам и содержимому. Ошибка, на мой взгляд, одна и весьма критическая, так как приводит к неполным результатам поиска. Кроме того вводит в заблуждение человека логичного в своем мышлении и вынуждает строить хитрые догадки. Результат – жирный минус Microsoft. Радует только то, что баг лечится хотя бы для поиска по именам файлов.
Диагноз
Можно подвести неутешительные итоги:
1. Поиск только по именам файлов (с выключенным параметром «искать по именам файлов и содержимому») работает некорректно. А именно – файл будет найден, только если выполняется одно из условий: a) искомая последовательность символов является началом слова; b) искомая последовательность символов расположена после некоторых символов типа дефиса, точки, подчеркивания и возможно других, определять перечень которых считаю бесполезной тратой времени.
Этот баг лечится использованием в начале искомой последовательности спасительного символа
*
«звездочка».
2. Поиск по именам файлов и содержимому файлов (с включенным параметром «Искать по именам файлов и содержимому») работает некорректно. А именно – файл с нужным нам содержимым (нас интересует именно содержание файла) будет найден, только если выполняются два условия: a) тип файла включен в перечень типов, для которых операционная система выполняет текстовый поиск; b) искомая последовательность символов либо является началом слова, либо расположена после некоторых символов типа дефиса, точки, подчеркивания и возможно других, определять перечень которых считаю бесполезной тратой времени.
Лекарство от этого бага пока мною не найдено.
Чуть не забыл, краткое описание этой проблемы отправлено мною (после проверки подлинности системы) в поддержку Microsoft. Ответ был получен, надо сказать, оперативно, но вера в человечество была потеряна. В ответе сообщалось: «Информируем Вас о том, что речь идет о нормальной работе продукта — такова его архитектурная особенность. Дополнительную информацию по интересующему Вас вопросу Вы можете найти, обратившись на наши порталы – support.microsoft.com и technet.microsoft.com».
Как жить дальше? Это что – действительно архитектурная особенность или меня вежливо послали? Склоняюсь к мысли, что все же первое. Хотя лучше было бы второе, ведь архитектурные баги, как я понимаю, заплатками не лечатся! Значит минусы уже не пишем – это
«Epic Fail»
!
В качестве заключения кое-какие мысли, в том числе о причинах явления
В операционной системе Windows XP такого поведения системы поиска не наблюдается, поиск работает, как и принято в сфере информационных технологий. Настройки сосредоточены в одном месте и понятны. Разве что поиск не «живой», но мне этот «живой» поиск только мешает: я еще не ввел запрос, а какие-то потуги уже начинаются. В поиске Google эта фишка хоть отключается. Похоже, спецам Microsoft было поручено внедрить какую-нибудь инновацию и в систему поиска. Так «оживили» бы его, да плюс сделали прикольную подсветку результатов – и всем счастье! Зачем же ломать сам принцип, зачем трогать основы? Инновационный поиск, открываемый из боковой панели Windows 8, ищет файлы только в индексированных расположениях, с учетом бага, его ценность для меня теряется. Еще небольшое замечание и заканчиваю. Пока гуглил свою проблему прочитал ряд статей Вадима Стеркина (aka Vadikan на oszone.net). Например: https://www.outsidethebox.ms/9973/ и https://www.oszone.net/10893/Windows7_Search_Part2. В его блоге и на форуме oszone.net прямо хвалебные песни о Microsoft. Справедливости ради надо сказать, что в статьях содержится нужная и полезная информация. Но вот в отношении Windows Search складывается впечатление, что сознательно оставлены за кадром примеры поиска, когда искомая последовательность символов расположена, скажем в конце слова. Невольно вспоминается басня про кукушку и петуха…
Поиск в меню «Пуск»
В предыдущем пункте мы легко нашли нужные программы в меню Пуск с помощью строки поиска, я только добавлю, что теперь, когда ваша система индексирования настроена, вы можете искать не только программы, но и все нужные файлы и папки, причем они будут удобно группироваться по типу.
Для закрепления, так сказать материала, давайте, повторим действия, которые уже были озвучены в статье. Чтобы начать поиск, вам надо нажать на Пуск и в самом низу ввести слово или словосочетание элемента.
Мгновенный поиск
В седьмой версии Windows искать файлы возможно таким способом:
- Нажимается клавиша «Пуск» и в строчке поиска вводится необходимое слово. В ходе введения сведений в самом окошке «Пуск» начинается отображение проанализированных результатов. Когда их очень много, и пользователь желает с ними подробнее ознакомиться, следует кликнуть по выпавшим запросам.
- После этого открывается соответствующее окно. Там файлы рассортированы, а поисковой запрос подсвечивается желтым оттенком.
- Поиск возможно уточнить, прокрутив список до конца. В разделе для повтора поиска вводят подходящий вариант. Индексатор по умолчанию проходит файлы, исключая системные и файловые программы. Таким образом повышается скорость работы и снижается размер баз индексатора.
Поиск с помощью проводника Windows
В предыдущей главе статьи вы могли открыть окно поиска из меню пуск, такого же эффекта можно добиться, если открыть «Проводник» или «Компьютер». Вы увидите строку поиска справа вверху окна. Вы можете ввести туда имя файла, часть содержимого файлов или их расширение, для которых вы ранее настроили поиск по содержимому.
Но и это ещё не все возможности. Вы можете вводить туда различные фильтры: тип, дата изменения, автор и другие. Увидеть фильтры можно поставив курсор в поле поиска в одной из папок «Библиотек», чем шире поле, тем больше видно фильтров. В каждой из папок «Библиотек» действуют свои фильтры, например, продолжительность музыкального файла или дата съемки изображения.
Также вы можете увидеть, что теперь результаты поиска можно упорядочить, выбрав способ в правом верхнем углу окна, а также, прокрутив вниз результаты до конца, повторить поиск в других папках «Библиотек».
Ну и напоследок добавлю, что аналогичный поиск файлов в windows 7 доступен везде. Вы можете открыть любую папку и начать в ней поиск. И это очень удобно!
Для тех, кто надумывает перейти на Windows 8:
Дата публикации
Здравствуйте, сегодня мы будем учиться искать файлы. Рассмотрим поиск по названию и по содержимому файла.
Искать мы будем про помощи программы total Commander
. Запускаем программу. В меню «инструменты» выбираем пункт «Поиск файлов» или нажимаем сочетание клавиш Alt+F7. Появится следующее окно.
Настройка службы индексирования
- 1. Заходим в “Пуск” –> “Панель управления” –> далее в области поиска вводим “индексирование” –> выбираем раздел “Параметры индексирования”.
- 2. В появившемся окошке Вы увидите все те папки, по которым работает служба индексирования. Если Вы желаете исключить какую-либо папку из поиска (например, Вы знаете, что один из разделов Вашего жесткого диска используются для резервного копирования, то его, в принципе, можно убрать из этого списка), нажмите кнопку “Изменить”.
И снимите флажок напротив той папки, которую желаете убрать из поисковика. Далее нажмите кнопку “ОК”.
- 3. Далее кликните по кнопке “Дополнительно”. В открывшемся окошке на вкладке “Параметры индексирования”, уберите галочки во всех двух пунктах. В 99% случаев эти функции нам не нужны, а следовательно в дополнительной нагрузке службы индексирования нет необходимости.
- 4. Если Вы желаете перенести индексную базу с системного раздела жесткого диска на другой раздел с целью освобождения свободного места на диске, то для этого необходимо в разделе “Расположение индекса” на той же самой вкладке указать новую папку.
Не забудьте для успешного изменения расположения индексной базы перезапустить службу индексирования или просто перезагрузить компьютер.
- 5. Далее перейдите на вкладку “Типы файлов” и отредактируйте список типов файлов, оставив только наиболее существенные (с которыми работаете). Тем самым Вы существенно снизите нагрузку на систему. По умолчанию служба индексирования обрабатывает почти все использующиеся типы файлов.
- 6. И в заключении определитесь со способом обработки файлов службой индексирования.
Если выберите “Индексировать только свойства”, то индексатор будет обрабатывать только имя файла и его метаданные (размер, тип, дата создания).
Если выбрать вариант “Индексировать свойства и содержимое файлов”, то будет выполнена полная обработка документа, включая и его содержимое. Это займет больше времени и потребует дополнительных системных ресурсов, однако повысит вероятность точности поиска.
Выбирать Вам, мой дорогой Читатель.
- Далее нажмите кнопку “ОК” и “Закрыть”.
Сегодня мы рассмотрели возможности поисковой службы Window 7 и способ ее настройки. В следующей статье я поделюсь с Вами еще одним интересным инструментом (правда от стороннего разработчика), который позволяет осуществлять поиск адаптировано к русскоязычному населению, учитывая склонения и падежи.
Для того чтобы найти любой объект на вашем компьютере, достаточно ввести в меню Пуск название нужного для вас файла или папки. Компьютер произведет поиск всех файлов, содержащие данное название целиком или его части. Но не всегда это бывает достаточно для поиска всей необходимой информации на Вашем компьютере. Бывают случаи, что необходимо найти документ (ы) с определенными словами по тексту, например: “бесплатные компьютерные курсы”, но по умолчанию в Windows 7 такая функция отключена.
Настройка поиска файлов в Windows 7
Для этого откроем “Компьютер”, слева нажимаем на кнопку “Упорядочить” и выбираем “Параметры папок и поиска”.
После такой небольшой настройки, поиск будет работать по именам файлов, а так же по его содержимому.
Поиск файлов в Windows 7 на практике [проверка]
Давайте проверим, все ли верно работает. Для это открываем «Компьютер», вводим в поле поиска слово, которое Вам нужно найти в файлах. Для примера выбрал слово «качественный». Когда ввели слово или словосочетание, поиск начнется автоматически (нажимать ни чего не нужно).
После того, когда поиск завершит задание над данным словом, ниже появится файлы где встречается слово «качественный». Также Вы должны знать, что после поиска нужной информации, необходимо изменить настройки по умолчанию (которые были). Вызвано это тем, что поиск будет происходить на много дольше, так как он ищет не только имя файла, но и по его содержимому.
Для быстрого поиска в Windows 7 по содержимому, лучше всего перейти папку где возможно может находится Ваш файл и от туда уже производить поиск.
В операционной системе Windows предусмотрены стандартные инструменты, ищущие папки и файлы на внешнем и локальном носителе, которая доступна каждому пользователю, независимо от версии ОС. Именно поэтому юзеры часто интересуются, как включить поиск в Windows 7.
Поиск по имени файла.
Чтобы найти файл по его имени необходимо в поле «Искать файлы» ввести имя искомого файла. В поле «Место поиска» нужно ввести место, где будет производиться поиск. Чтобы не вводить путь вручную, можно нажать на кнопку «>>» и выбрать каталог из списка.
В поле «Искать файл» можно ввести:
- Название файла целиком например «test.txt»
- Часть названия «test»
- Маску поиска. Например «test.*» — будет искать файл с названием test и с любым расширением. «*.jpeg» — поиск всех файлов с расширением JPEG.
Стоит отметить, что поиск, реализованный в операционной системе windows очень похож на представленный выше.
Операторы поиска
Операторами называются символы/слова включающие дополнительные параметры фильтра результатов поиска. Иными словами, данные символы используются для быстрого отсеивания результатов, аналогично тому, как это делается в интернет-поисковиках (Яндекс, Google, Yahoo).
Самые популярные операторы:
- Кавычки «» – находит файлы, содержащие в название точное словосочетания запроса поиска (например — «правила игры»);
- Звездочка * — находит файлы указанного после звездочки расширения (например — *.doc);
- Логическое «И» «AND либо +» — находит файлы, содержащие все перечисленные слова, между которых прописано «AND либо +». (например – «правила+игра+футбол», «правила AND футбол+игра»);
- Сопоставление относительно указанных параметров файла >, 640, размер:>1ГБ, глубина цвета:
- Точное значение = — ищет файлы равные указанным параметров (например — размеры:>=»800 x 600″);
Поиск файлов по содержанию
Если возникла необходимость найти файл с определенным содержание необходимо также, как и в предыдущем случае выбрать место поиска. Далее ставим галку «С текстом», и в поле напротив нужно внести интересующий текст. Если требуется, производим дополнительные настройки.
Если критерии поиска настроены настало время нажать кнопку «Начать поиск». Программа начнет работу.
Результаты работы программы будут отображены в этом же окне, оно просто будет увеличено в размерах. Двойным кликом по файлу можно перейти в каталог, где он расположен.
В примере, изображенном на картинке, производится поиск файла, текст которого содержит слово «Fegorsk». Искать total Commander
будет на диске «С».
Примечание: Поиск по содержанию может быть крайне полезен. Приведу пример. Я работаю программистом и не нужно найти какой-то файл. Текст, которого содержит, например, слово «функция «. Для этого я открываю окно поиска, выбираю папку, в которой я хочу что-либо найти, ставлю галку «с текстом» и ввожу интересующий текст. В итоге я получаю список файлов, где употребляется моя функция. И мне не потребовалось открывать каждый файл в отдельности. Ещё очень важно, что поиск может быть произведен не только в текстовых файлах.
Большой объем современных дисков позволяет сохранять много документов или мультимедиа-файлов. Поэтому, не подвергнув изначально свои каталоги определенной структуризации, можно получить полный хаос на жестком диске. Если это уже произошло, и вы забыли расположение каких-либо файлов, найти их будет непросто, не представляя, как пользоваться встроенным поиском операционной системы.
Как искать файлы по содержимому в Windows 10
Для многих пользователей основным местом хранения практически любой электронной информации является жесткий диск в компьютере или флешка. Со временем данных может накапливаться большое количество и даже качественная сортировка и структуризация могут не помочь — без дополнительной помощи отыскивать нужное станет сложно, особенно когда помнишь содержимое, но не помнишь имя файла. В Windows 10 есть сразу два варианта того, как искать файлы по их отрывку.
Поиск файлов по содержимому в Виндовс 10
В первую очередь с данной задачей ассоциируются обычные текстовые файлы: мы сохраняем на компьютере различные заметки, интересные сведения из интернета, рабочие/учебные данные, таблицы, презентации, книги, письма из почтового клиента и многое другое, что можно выразить текстом. Помимо этого по содержимому можно искать и узконаправленные файлы — сохраненные страницы сайтов, код, хранящийся к примеру, в расширении JS и др.
Способ 1: Сторонние программы
Обычно функциональности встроенного поисковика Windows достаточно (о нем мы рассказали в Способе 2), но сторонние программы в ряде случаев будут приоритетнее. К примеру, настройка параметров расширенного поиска в Виндовс устроена таким образом, что вы делаете ее один раз и надолго. Вы также можете выставить поиск по всему накопителю, но при большом количестве файлов и объемном жестком диске процесс иногда замедляется. То есть гибкости системой не предусмотрено, сторонние же программы позволяют каждый раз искать по новому адресу, сужая критерии и используя дополнительные фильтры. К тому же такие программы часто выступают небольшими файловыми помощниками и имеют расширенные возможности.
В этот раз мы рассмотрим работу простой программы Everything, поддерживающей поиск на русском языке локально, на внешних девайсах (HDD, флешка, карта памяти) и на серверах FTP.
Скачать Everything
- Скачайте, установите и запустите программу обычным способом.
- Для обычного поиска по названию файла достаточно воспользоваться соответствующим полем. При параллельной работе с другим ПО результаты будут обновляться в режиме реального времени, то есть если вы сохранили какой-то файл, соответствующий введенному имени, он тут же добавится в выдачу.
- Для поиска по содержимому переходим в «Поиск» > «Расширенный поиск».
- В поле «Слово или фраза внутри файла» вписываем искомое выражение, при необходимости настроив дополнительные параметры типа фильтра по регистру. Чтобы ускорить процесс поиска, можете также сузить область проверок, выбрав конкретную папку или приблизительную область. Этот пункт желателен, но необязателен.
- Появится результат, соответствующий заданному вопросу. Вы можете открыть каждый найденный файл двойным кликом ЛКМ или вызвать его стандартное контекстное меню Windows, нажав ПКМ.
- Кроме того, Everything справляет с поиском специфического контента, как, например, скрипта по строчке его кода.
Остальные возможности программы вы можете узнать из нашего обзора программы по ссылке выше или самостоятельно. В целом это очень удобный инструмент, когда требуется быстро искать файлы по их содержимому, будь то встроенный накопитель, внешний диск/флешка или FTP-сервер.
Если работа с Everything не подходит, ознакомьтесь со списком других похожих программ по ссылке ниже.
Поиск по названию файла
Зная название документа, вы значительно облегчите себе задачу и через короткий промежуток времени уже увидите искомый файл на экране компьютера. Найти его по названию в Windows 7 можно несколькими способами.
Посредством меню «Пуск»
В меню «Пуск» операционной системы есть поле для поиска. Чтобы отыскать через это поле нужный документ, вы должны:
- Кликнуть по кнопке «Пуск».
- Найти поле.
- Ввести название, по которому будет осуществляться поиск.
- Ознакомиться с предложенными результатами.
После ввода предполагаемого названия документа вам сразу же будет выведен список найденных файлов:
В данном случае в Windows 7 искался документ с названием «Агентство». Как видно из предыдущего скриншота, первый предложенный вариант является искомым файлом.
Как найти в папке?
Есть и другой способ нахождения документов. В каждом каталоге проводника Windows 7 имеется соответствующее поле:
Поэтому, зная название файла и его расположение, вы можете:
- Открыть нужную папку в проводнике.
- Ввести в поле название документа.
- Получить результат.
В этом примере поиск проводился по шаблону «Биология». В результате были найдены такие файлы и папки:
Знание расположения объекта не является необходимостью. Оно просто ускоряет поиск файлов операционной системой. Так как современные компьютеры имеют высокую производительность, длительность нахождения необходимой информации с известным месторасположением и с неизвестным практически не отличается. Если вы не имеете представления, в какой папке и, даже, на каком диске сохранен файл, вы можете заняться поиском по всему компьютеру:
Дополнительные фильтры
При распространенном названии файлов вы рискуете увидеть несколько тысяч вариантов, осложняющих выбор нужного документа. Если вам известна дата изменения файла или его размер, можно указать их при поиске (вводя шаблон в поле, вы увидите предлагаемые фильтры):
Также вы можете прокрутить найденный список вниз и ограничить диапазон поиска при помощи нажатия кнопки «Другое»:
После такого нажатия Windows 7 выведет окно настроек:
В данном окне вы должны:
- Отметить нужные папки, в которых будет проводиться поиск.
- Подтвердить выбор кнопкой «ОК»
После проведенных действий количество найденных элементов в списке значительно снизится, поэтому найти нужный из них станет гораздо проще.
Не можете найти нужную программу в компьютере? — Не беда. Есть способы решения этой проблемки
Всем привет!
Каждый компьютер содержит массу различных приложений, среди которых есть как нужные, так и ненужные. Разобраться в них крайне сложно.
Периодически их нужно переустанавливать либо удалять за ненадобностью, но перед этим их ещё нужно найти.
И сегодня я бы хотел рассказать вам о том, как в компьютере найти программу.
Заветная кнопочка «Пуск»
Перед тем, как начинать поиски, внимательно посмотрите на рабочий стол. Многие приложения, зачастую во время процесса установки в автоматическом режиме по умолчанию создают собственный ярлык на рабочем столе. Для запуска достаточно будет нажать на соответствующую иконку.
Отыскать «пропажу» можно и с помощью кнопочки «Пуск».
Если вдруг у вас нет кнопки «Пуск», то в этой статье написано, как ее вернуть.
Кликнете на неё, и в выпадающем окошке увидите полный список ваших приложений. Чтобы запустить установленную программку либо открыть определенный её файл или папку (справку, инсталляцию и прочее), выберите нужную строку и кликните по ней.
Панель управления
Существует также иной способ попасть в список. Однако, чтобы воспользоваться им, вам снова нужно будет нажать на кнопочку «Пуск». В окне, которое вам откроется, вы найдете раздел под названием «Панель управления», нажмите на эту надпись и зайдите в нее.
Теперь вам нужен раздел «Программы и компоненты». С его помощью вы попадете в список, где содержится перечень программ, установленных на вашем ПК. Список будет иметь форму таблицы, в которой в строгом алфавитном порядке будут указаны абсолютно все приложения, дата их установки, версия, размер, компания издатель.
Наведите курсор мыши на приложение и кликнете по нему, выберете действие, которое следует выполнить (можете восстановить, удалить, изменить его). Но прежде чем удалить, помните, что удаленную программу восстановить нельзя, если у вас нет установочного файла.
В этом же меню также вы можете ознакомиться и с установленными обновлениями. Чтобы сделать это, выберете опцию «показать обновления». После этого вам откроется перечень, где вам будет предложено ознакомиться со всеми обновлениями. Их можно удалить либо установить.
Если не можете найти в панели управления раздел «Программы и компоненты», в такой ситуации следует использовать функцию поиска (обычно поиск находится наверху).
Введите ключевое слово или полное название искомого раздела в соответствующее поле и зайдите на страничку с результатами. Зачастую, этот процесс не вызывает трудностей: то что вы ищите должно стоять на самом первом месте в списке.
При помощи функции поиска легко найти и программу. Желательно знать, на каком диске она находится. Как правило это диск C. Указание нужного диска резко сократит время поиска. Название программы полностью вводить не обязательно, вводите только те слова из названия, в которых вы уверены на все 100! Если ошибетесь, то точно ничего не найдете.
Вот, собственно, и всё! Если описанные манипуляции вызывают у вас некие трудности, а вы по-прежнему хотите быть с компьютером на «ты», тогда пройдите курс «Гений компьютерщик»! Этот курс прекрасно подойдет вам, если вы:
- Хотите иметь выгодную работу, для которой требуется обязательное знание офисных программ.
- Имеете основные навыки работы на компьютере, но хотели бы повысить уровень своей компьютерной грамотности.
- Только начинаете пользоваться ПК и ничего о нем и его возможностях не знаете.
За несколько месяцев обучения вы сможете стать настоящим компьютерным гением!
Понравилась статья, познавательная?! Тогда поделись ссылкой на нее в соц. сетях и не забудь подписаться на обновления, чтобы не пропустить редакцию нового не менее интересного материала. Встретимся на страницах моего блога, пока!
С уважением! Абдуллин Руслан
Понравился блог? Подпишись, чтобы получать новые статьи на почту и быть в курсе всех событий!
abdullinru.ru
Как найти внутри файлов?
Рассмотренные выше способы облегчают поиск по названию. Но что делать, если название вам неизвестно? В таком случае вы должны приблизительно знать текст искомого документа. Windows 7 умеет находить файлы и по их содержимому. Такая функция была введена не напрасно, ведь пользователю компьютера проще вспомнить, что внутри документа, чем пытаться восстановить в памяти его название.
По умолчанию в операционной системе такой способ нахождения файлов отключен. Чтобы его включить, вы должны:
- Открыть «Компьютер» в проводнике.
- Нажать и отпустить кнопку ALT (это действие позволяет появиться верхнему горизонтальному меню, которое в нормальном состоянии обычно скрыто).
- Выбрать пункт «Сервис».
- Перейти в подпункт «Параметры папок».
После клика мышью по указанному подменю Windows 7 выдаст такое окно:
В нем вы должны:
- Перейти на вкладку «Поиск».
- Отметить пункт, отвечающий за сканирование содержимого объектов;
- Подтвердить изменения кнопкой «Применить».
Порядок действий отображен на следующем скриншоте:
Данный способ значительно замедляет нахождение искомого объекта, однако иногда он просто незаменим (к примеру, если компьютером пользуются несколько человек). Поэтому, если вы не желаете ждать и не хотите тратить время на сканирование внутри всех документов, вы можете включать или выключать данную опцию по своему усмотрению. После изменения настроек поиск файла проводится по той же схеме, что описана выше, без каких-либо изменений.
Пример нахождения документа по его содержимому
Найти объект можно по любой фразе, но особенно легко ищется файл со стихотворениями. Ведь проще запомнить строку из стихотворения, чем фразу из бухгалтерского отчета. Однако и во втором случае несколько самых часто встречающихся в документе слов помогут отыскать любой отчет.
К примеру, у вас где-то есть документ с сонетами Шекспира, и вы помните фразу из одного сонета: «Сравнишь ли ты меня». Чтобы найти этот сборник на своем компьютере, надо:
- Открыть в проводнике «Компьютер».
- Перейти в нужную папку (если она известна).
- В поле поиска ввести запомнившуюся фразу.
- Получить результат.
Таким способом находится любая информация, при условии, что она сохранена на вашем диске.
Многие начинающие пользователи интересуются, как найти файл на компьютере. Windows 7 или любая другая операционная система — это не так важно. Принцип поиска документов на компьютере приблизительно одинаковый. Особенно если речь идет о платформе «Виндовс». Вообще существует довольно много вариантов действий. Все они весьма простые. Но придется не только их изучить, но и уяснить некоторые особенности поиска. Так как найти файл и папки в Windows 7? Что требуется об этом процессе знать пользователю? Пожалуй, данная процедура подвластна даже тем, кто еще вообще не знаком с компьютером.
Как найти файл на компьютере с установленной системой windows 7
Почти все пользователи, перешедшие с windows ХР на «Семерку», были разочарованы более скудным набором функций поиска, так как, на первый взгляд, поиск программ и файлов в windows 7 не оснащен привычными фильтрами. Однако если знать основные приемы пользования системой, чтобы отыскать нужные данные в компьютере, не потребуется значительных затрат времени и сил даже у начинающих пользователей. Ниже описаны все главные методы, как быстро найти любой файл или программу на компьютере с windows 7.
С использованием кнопки «Пуск»
Необходимо выполнить следующие действия:
- Напечатать в графе поиска часть наименования искомого файла;
- Готово! Появятся искомые файлы и приложения, содержащие в своем названии введенные пользователем символы;
Примечание: как видно из приведенного выше примера, этот же метод позволяет найти программу, а не только файлы.
В качестве примера быстрого нахождения и запуска какой-нибудь утилиты рассмотрим запуск «Консоли». Можно просто напечатать в той же графе «cmd», при этом в верхней строчке отобразится ссылка на открытие «Командной строки».
С применением специального поискового интерфейса «Виндовс 7»
Конечно, актуальность этого метода почти полностью отпала после внедрения специалистами из «Майкрософт» поискового поля непосредственно в пусковом меню, но знать о его возможностях будет полезно любому владельцу компьютера, работающего на «Семерке».
Требуется произвести следующие последовательные шаги:
- Удерживая «WIN», кликнуть по «F»;
- Кроме всех вышеупомянутых в предыдущем способе функций, отобразившееся меню позволяет дополнительно применять удобную фильтрацию поискового запроса.
Через проводник
Алгоритм действий состоит из следующих этапов:
- Открыть конкретный каталог в проводнике, если владельцу ПК известно, что искомый файл сохранен именно в этой папке, либо можно просто запустить окно «Мой компьютер», и в этом случае осуществится анализ всего содержимого на всех дисках ПК;
- В графе поиска начать печатать наименование искомого файла. При этом в результатах будут сразу появляться файлы, содержащие вводимые буквы;
- Если требуется сужение поисковой области, то следует применить встроенные фильтры, например, промежуток времени, в котором был сохранен файл, его объем, владелец и т. п.
Как выполнить настройку поисковых параметров
Необходимо сделать несколько следующих шагов:
- Кликнуть «Пуск»;
- В графе поиска напечатать «параметры поиска»;
- Кликнуть строчку «Изменение параметров поиска…»;
- Далее в отобразившемся окошке перейти во вкладку «поиск» и установить галочку на нужном пользователю пункте;
- Затем можно отметить интересующие параметры;
- По окончании настройки обязательно требуется для сохранения внесенных корректировок кликнуть «Применить»;
- Щелкнуть «Ok»;
- Готово, настройка завершена.
Быстрый поиск по видам файлов
В случае когда пользователь знает тип искомого файла, можно указать его расширение, и будут выведены только конкретные виды файлов: изображения, видео, текстовые, аудио и т. д.
Чтобы произвести операцию только среди файлов «Word», необходимо в графе напечатать расширение «*.doc» либо «*.docx». Вместо * вводятся символы из имени документа. Аналогично выполняется процедура для «Excel», только применяется «*.xls» либо «*.xlsx».
Примеры для поиска изображений, видео, текстовых и аудио файлов:
*.jpg, *.avi, *.txt, «*.mp3».
Поиск по содержимому
В «Семерке» есть удобная возможность найти нужный файл и по тексту, который он содержит. Например, пользователю известно, что внутри документа точно есть последовательно и рядом друг с другом напечатанные символы — «Лопата».
Для выявления месторасположения файла с таким словом потребуется произвести следующие этапы последовательных действий:
- Кликнуть «Пуск» и войти в «Панель управления»;
- Далее кликнуть «Упорядочить»;
- Щелкнуть по пункту «Параметры папок и поиска»;
- Затем в отобразившемся окошке войти в закладку «Поиск»;
- Установить галочку в разделе «Всегда искать по именам файлов и содержимому».
Примечание: процедура поиска теперь у пользователя будет отнимать в несколько раз больше времени, поэтому рекомендуется пользоваться этим фильтром лишь тогда, когда остальные не позволили получить успешный результат.
Фиксирование поисковых параметров
Пользователям обычно необходимо применять одинаковые поисковые параметры. В «Виндовс 7» существует удобная возможность их сохранения, чтобы в дальнейшем исключить затраты времени на их повторный ввод.
С этой целью достаточно один раз указать нужные параметры и, получив результат, кликнуть «Сохранить условия». Далее отобразится меню, в котором следует напечатать название запроса и щелкнуть «Сохранить».
Во время следующего поиска с аналогичными параметрами от пользователя уже потребуется только войти в раздел «Избранное» и кликнуть на заданное ранее наименование запроса.
windowsTune.ru
О поиске
Первое, на что стоит обратить внимание, — это на то, что поиск в «Виндовс» осуществляется, как правило, без дополнительного софта. Это стандартная функция, которая имеется во всех операционных системах. Не придется скачивать дополнительные программы, способствующие поиску информации на ПК.
Как найти файл на компьютере? Windows 7 или любая другая версия операционной системы — это не так важно. Необходимо понимать, что процесс предельно прост. Достаточно знать название файла или папки, которую требуется найти. И не поддаваться на предложения в Сети, которые якобы позволяют осуществлять быстрый поиск информации на компьютере. Уже было сказано — дополнительных программ для этого не нужно!
Фиксирование поисковых параметров
Пользователям обычно необходимо применять одинаковые поисковые параметры. В «Виндовс 7» существует удобная возможность их сохранения, чтобы в дальнейшем исключить затраты времени на их повторный ввод.
С этой целью достаточно один раз указать нужные параметры и, получив результат, кликнуть «Сохранить условия». Далее отобразится меню, в котором следует напечатать название запроса и щелкнуть «Сохранить».
Адрес расположения
Как искать файлы в Windows 7? Как только данные попадают на компьютер, им присваивается специальный адрес. Именно по нему осуществляется поиск информации. Подобная составляющая есть у всех документов в операционной системе. Нет ни одного файла без адреса на компьютере.
Обычно он состоит из названия раздела жесткого диска, на котором находится документ, далее указывается путь к нужному объекту. Он состоит из папок. Например: C:/Windows/system32/drivers/etc/host/.
Соответственно, документ «хост» находится в папке etc, которая помещена в drivers. Та, в свою очередь, находится в папочке с названием «систем32», располагающейся в Windows на разделе жесткого диска C. Если знать точное расположение документа, можно быстро найти его. Именно поэтому некоторые рекомендуют узнать или файла. Его можно использовать в будущем. Но об этом немного позже. Сначала стоит разобраться в том, как найти файл на компьютере (Windows 7).
Вручную
Первый способ хорошо подходит тогда, когда или известно расположение документа, или просто нет ни малейшего понятия о том, как именно правильно называется предмет поиска. Речь идет о самостоятельном обнаружении документа в операционной системе. Достаточно просто изучить файлы и папки на компьютере, подумать, где именно может находиться тот или иной документ. Называется такой способ Крайне нестабильный. Но если пользователь хотя бы приблизительно догадывается о том, где может храниться та или иная информация, подобное решение может помочь.
Если известен точный адрес расположения, можно просто перейти по нему. На компьютере пользователь ищет нужный ему раздел жесткого диска и папку, в которой находится документ. Далее происходит открытие последней. Внутри вручную ищется конкретный файл.
Как найти установленную программу и удалить?
Как найти установленную программу и удалить
Где можно взглянуть на список установленных программ и узнать куда она установлена. При использование встроенных инструментов в операционную систему windows и при помощи прикладных программ.
В день 50-300 рублей на выполнении заданий )))
Не секрет, что сегодня в интернете и в компьютерном мире, кучу различного программного обеспечение и не каждая из программ отображает свой путь установке на ваш компьютер. В некоторых случаях, торопясь или же по не внимательности пользователя, проходят этап выбора пути установке. Иногда, может понадобиться установленная программа а путь установки не известны. Или же, решили почистить компьютер от разного ненужного хлама а найти список установленных программ не могут. В данной статье есть ответы на такие
вопросы «Где найти список всех установленных программ«, «Как удалить установленную программу?» и «»Как найти установленную программу?»».
Начнем с самого первого, где найти список всех установленных программ на компьютере. Где найти список всех установленных программ?
Всеми популярную, операционную систему windows встроенные свои инструменты для вывода списка установленных ‘приложений’. И называется она «Программы и компоненты» или же «Установка и Удаление программ».
Заходим в «Панель управления -> Программы -> Программы и компоненты» и в выпадающим списке отображаются практически все установленный прикладные(допалнитльные)
программы в систему. Так же, в левой части окна, вы можете удалить установленные обновление либо отключить их, узнать как это сделать можно, прочитав мою предыдущую статью «Как отключить обновление windows?.
В данном примере мы будем использовать программу «Revo Uninstaller» она служит для замены стандартного «апплете» или же инструмента для предыдущего варианта. Скачиваем её ЗДЕСЬ, устанавливаем и запускаем теперь нам известны абсолютно все, установленные программы на ваш компьютере.
Так же, вы можете найти там много незнакомых, дабы узнать для чего служит та или иная программка, вам необходимо вбить её название в поисковую систему Google или Yandex и прочитать описание программного продукта.
При использование любого из вариантов вы можете, спокойно и без затруднений удалить любое программное обеспечение в том числи и сами обновление операционной системы семейств Виндовс. Второй вариант будет куда более полезным так как программа Revo Uninstaller подчищает остатки от удаленных программ полностью.
Итак, перейдем же подробнее к самому важном вопросу данной темы «Как найти установленную программу?«.
Приставим ярлык программы находится на рабочем столе или там от куда вы его запускаете, правой кнопкой мыши на него ‘Клик‘ потом пункт ‘Свойства‘ переходим во вкладку ‘Ярлык‘ и внизу кликаем на кнопку ‘Расположение файла‘. Вас перебрасывает в новое окно где и находится источник этого ярлыка.
Ещё есть такой вариант, зайти в Мой компьютер выбрать системный диск и попасть в папку Program Files там и находятся источник почти всех ваших программ.
Второй вариант, зайти в Мой компьютер или же в любую другую папку и в адресной строке вверху где указан пут к папке в которой вы находитесь ввести такую команду «%AppData%» и нажать Ввод (Enter).
Вернемся к удалению софта, существует еще не менее важная программа как CCleaner скачать которую, можно на официальном сайте нажав ЗДЕСЬ. В программе найти Вкладку ‘Сервис’, ‘Удаление программ’ и выбираем, что нам не нужно а что не знаем, ищем в поисковых системах. Как я и писал выше, просто вбейте в поисковик Google, Yandex или любой другой, название программы и прочитайте её описание или посмотрите в какой категории она находится например, Обработка видео, Графика, Утилиты, Диагностика, Музыкальные ну и двумя
словами ‘Системными‘ или ‘Прикладными‘.
В день 50-300 рублей на выполнении заданий )))
В данной статье вы получили ответы на свои вопросы «Где найти список всех установленных программ«, «Как удалить установленную программу?» и «»Как найти установленную программу?«». По всем вопросом вы можете отписаться в комментарий. Буду только рад, помочь вам.
xn--e1ajggbh.xn--p1ai
Точный переход по адресу
Но это только первый вариант развития событий. На практике он не так часто применяется, если пользователь не уверен в расположении документа. Как найти файл на компьютере? Windows 7 предлагает один хитрый и интересный прием. Он подойдет только тогда, когда известно точное расположение документа.
Вовсе не обязательно вручную открывать все папки, в которые вложен файл. При наличии точного адреса расположения, можно осуществить быстрое открытие источника документа. Для этого лучше всего открыть «Библиотеки». Далее в адресную строку скопировать адрес файла и нажать на Enter. Откроется папка, в которую вложен тот или иной документ или очередная папочка.
То есть, когда требуется найти host, нужно в адресную строку скопировать надпись «C:/…./etc». Тогда откроется папка etc, в которой уже вручную потребуется отыскать нужный документ. Ничего трудного или особенного. Но пока что были рассмотрены ситуации, при которых адрес или точно известен, или о нем знают приблизительно. Что делать, если подобной информации нет?
В Виндовс 10 не работает поиск в Проводнике
Если перестала работать функция поиска в Проводнике, необходимо создать новый параметр в реестре, а затем выполнить перезапуск файлового менеджера.
Проделайте следующие действия:
- Нажмите на клавиши клавиатуры «Win» + «R».
- В окне «Выполнить», в поле «Открыть» вставьте команду, а затем нажмите на клавишу «Enter»:
REG ADD «HKCUSoftwareMicrosoftWindowsCurrentVersionExplorerAdvanced» /V EnableXamlStartMenu /T REG_DWORD /D 0 /F
- Выполните перезагрузку PC.
Через «Пуск»
Как найти файлы на компьютере с Windows (XP, 7, 8, 10 — это не так важно)? Вообще, требуется воспользоваться стандартной функцией операционной системы. Она так и называется — «Поиск». Достаточно знать название документа, который должен быть найден.
Первый способ реального быстрого поиска — это использование панели «Пуск». Каким образом происходит воплощение задумки в жизнь с данной возможностью? Пользователь должен придерживаться следующего алгоритма действий:
- Нажать на кнопку «Пуск» в левом углу экрана. Откроется небольшое меню.
- В нижней части сервиса есть пустое поле с изображением лупы. В некоторые операционных системах там надпись «Найти программы и файлы». Требуется щелкнуть туда один раз левой кнопкой мышки.
- Появится курсор-бегунок. В поле требуется набрать имя файла, программы или папки.
- Нажать на Enter и дождаться результатов.
Больше ничего не нужно. Несколько секунд ожидания — и на мониторе появятся результаты. Пожалуй, использование «Пуска» является самым распространенным вариантом действий. Но есть и иные способы. Поиск файлов на компьютере в Windows 7 осуществляется разными методами.
Сохранение поисковых условий
Иногда файлы требуется искать с использованием идентичных поисковых фраз. Не затрачивать каждый раз время на введение параметра позволяет сохраненный перечень условий. Для этого задаются условия для поиска, ожидаются результаты, а затем производится сохранение условий. В открывшемся окне вводят название файла для повторного запроса.
Когда потребуется искать сохраненный запрос, ярлык можно будет отметить в Избранном. Успехов!
Здравствуйте Друзья! До написания этой статьи практически не пользовался поиском в Windows. Зачем если и так все понятно, что и где лежит. Достаточно было просмотреть 2-3 места. На это уходило минут 5. Более того, на , за ненадобностью, была отключена служба поиска, которая дает огромные возможности в . А служба поиска так же автоматом выключает индексацию и найти какие-либо файлы быстро через поиск вообще не представлялось возможным. То есть по незнанию, отключил эту универсальную штуку. Но это уже не тот медленный поиск в . Он сильно эволюционировал в Windows Vista и сделал огромный шаг вперед в . Здесь рассмотрим основные возможности поиска в Windows 7
, что бы мы могли еще эффективней находить нужную информацию.
Для начала нужно показать главное окно поиска. Оно вызывается с помощью клавиш Win + F
или
F3
на рабочем столе.
Окошко не взрачное и рассказывать тут почти не о чем. Сразу возникает вопрос о необходимости его в Windows 7. Скорее всего его оставили для тех кто недавно перешел с предыдущих версий Windows. Что бы не потеряться.
Самый доступный и легко находимый поиск в Windows 7 это из главного меню Пуск. (Как сделать привычную кнопку Пуск в можно прочитать ). Достаточно открыть главное меню и курсор сразу устанавливается в поле поиска. Начинаете набирать часть имени файла и результаты уже появляются. Удивляет скорость выдачи результатов и его дальнейшая сортировка. Об этом еще поговорим.
Результаты представлены в виде групп файлов из различных категорий. На рисунке это Программы, Панель управления, Документы, Видео и Музыка. Если вы знаете в какой категории может быть ваш файл переходите сразу в нее и ищите дальше. Ниже мы тоже это разберем.
Из меню Пуск удобно искать программы или же элементы панели управления. Теперь нет нужды идти по долгому пути Пуск > Все программы > Стандартные для выбора Калькулятора. Достаточно открыть Пуск, написать «Ка» и старый добрый Калькулятор уже под рукой.
Для удобства ширину поля поиска можно изменить перетащив границу между адресной строкой и полем поиска в нужной место.
Можно и нужно комбинировать различные фильтры. Например вы отсортировали фалы по дате изменения, теперь можно отсортировать по размеру. Кликните на поле поиска и выберите фильтр Размер. Перед вами откроется ниже приведенное окошко с выбором диапазона
Если вам нужны файлы с размером до 50 МБ и от 100 до 200 МБ, то на помощью снова придут операторы поиска.
размер:100мб
Набирать конечно его неудобно так так все тормозит по причине выполнения поиска. Поэтому рекомендуется сформировать запрос с блокноте и скопировать его в строку поиска.
По мере написания статьи и пробы разных фильтров и вариантов сортировок, мне удалось найти такие файлы, в таких местах, что диву даешься. Поиск в + индексирование по эффективности как гугл для интернета.
Кроме того можно искать не только по дате изменения и по размеру а и по другим свойствам файлов. Например по расширению, ширине кадра и другим. Если поиск не дал нужного результат, то вам внизу предлагается на выбор поискать в Библиотеках (смотрите в следующим разделе) в Домашней группе на всем вашем , выбрать другое место для поиска, поискать в интернете и по содержимому файлов.
При выборе Другое место поиска откроется окошко, где с помощью галочек вы выберите места в которых могут быть нужные файлы. Это могут быть , флешки и другие накопители
Затем нажимаете ОК и поиск автоматически начнется в выбранных местах.
Если вы выбрали место которое находится не в индексе, то система сразу вас предупредит и предупредит, что возможно поиск будет медленным. Так же предлагается добавить выбранное место в индекс
Если вы часто ищите из этого место, то нужно добавлять. Если это единичный случай, то скорее всего можно пропустить. Меньше будет индекс и быстрее по нему поиск.
Через дополнительные окна
Можно осуществить задумку в пределах конкретной папки. Сделать это не так трудно, как кажется. Обычно способ помогает тогда, когда пользователь знает приблизительное расположение документа.
Требуется придерживаться следующего алгоритма действий:
- Открыть корневую папку, в которой может располагаться документ.
- В правом верхнем углу найти поле с изображением лупы.
- Набрать адрес или имя документа.
- Ознакомиться с результатами поиска.
На примере с ситуация будет выглядеть так: пользователь открывает раздел диска C, затем в проводнике находит надпись «Поиск: Локальный диск (C:)». В данном поле требуется написать host и подождать, пока будут найдены все документы, в которых имеется данное слово. Далее среди всего списка вручную ищется конкретный документ.
Через проводник
Алгоритм действий состоит из следующих этапов:
- Открыть конкретный каталог в проводнике, если владельцу ПК известно, что искомый файл сохранен именно в этой папке, либо можно просто запустить окно «Мой компьютер», и в этом случае осуществится анализ всего содержимого на всех дисках ПК;
- В графе поиска начать печатать наименование искомого файла. При этом в результатах будут сразу появляться файлы, содержащие вводимые буквы;
- Если требуется сужение поисковой области, то следует применить встроенные фильтры, например, промежуток времени, в котором был сохранен файл, его объем, владелец и т. п.
Фильтры
Но и это еще не все. Как быстро найти файл на компьютере? Windows 7 или любая другая версия «Виндовс» — не так важно. Во всяком случае, если речь идет о более новых типах Windows. Можно воспользоваться одной хитростью. Она поможет среди выданных результатов быстро отыскать то, что нужно. Метод основывается на предыдущем способе. Речь идет о конкретизации параметров поиска.
Дело в том, что если не использовать фильтры, то зачастую при поиске придется просмотреть очень много документов и папок. Понятно, как найти файл на компьютере. Как найти нужный среди результатов поиска?
В данной ситуации предлагается:
- Осуществить поиск по той или иной папке.
- Нажать на строку поиска в правом верхнем углу окна.
- Отметить нужные фильтры и выставить их параметры. При этом название файла или папки стирать не нужно. Например, можно выбрать тип документа. В случае с host это.txt.
- Нажать на Enter и снова посмотреть на выданные результаты.
Соответственно, на экране появятся все документы и файлы, которые отвечают всем параметрам поиска. Именно так осуществляется реализация встроенной в Windows функции быстрого обнаружения необходимого софта.
Несколько шаблонов
Для того чтобы вы лучше всё поняли и могли попробовать расширенный поиск Windows самостоятельно, мы решили сделать несколько наиболее часто использующихся шаблонов расширенного поиска, которые нередко могут пригодиться.
Как найти все файлы в папке?
Иногда человек хочет посчитать сколько файлов в той или иной папке и перед ним встаёт вопрос как это сделать. С помощью поиска Windows? Но тогда что вводить? Вводимое берёт начало у регулярных выражений и те кто знает не по наслышке что это такое уже догадался что за символ нужно вписать в поисковое поле.
В поисковое поле нужно ввести: *
(Звёздочку).
Как найти все файлы одного типа (Расширения)?
Если вы хотите найти например только картинки используйте фильтр тип:картинка, а если вы желаете найти файлы определённого расширения, тогда можно использовать либо *.jpeg
либо
тип:JPEG
.
Как найти файлы созданные в определённое время?
Для этого вам нужно использовать фильтр датасоздания:ДД/ММ/ГГГГ
. О нём написано выше. Вы также можете ставить фильтр не по точному времени создания файла, а по промежутку. Например с сентября 2011 по декабрь 2012. О правильной постановке поискового запроса с таким фильтром, написано выше.
Как найти файлы определённого размера?
Вам нужно использовать фильтр размер:
и указать необходимый размер файла в килобайтах, мегабайтах или гигабайтах. О том как можно искать в диапазоне размеров и как правильно указывать размер искомых файлов, вы можете прочитать выше.
Мы очень надеемся что данный материал вам пригодится, а если вам есть что дополнить, тогда пишите в комментариях.
Начиная пользоваться новой системой, думаю, вы могли столкнуться с тем, что поиск файлов в Windows 7 организован несколько иначе в отличие от других операционных систем. Сейчас я расскажу вам о том, где в Windows 7 поиск, а также рассмотрим на примере, поиск файлов в Windows 7.
Служба поиска
Теперь понятно, как найти файл на компьютере (Windows 7). Но есть еще один вариант развития событий. Можно вызвать отдельную службу поиска на компьютере. Для этого требуется нажать определенное сочетание клавиш. Тогда будет осуществляется сканирование и поиск по всей операционной системе.
При использовании стандартной функции можно придерживаться алгоритма:
- Нажать на Win+F. Откроется окно с голубоватым фоном. Это и есть стандартный поисковику Windows.
- В строку поиска (правый верхних угол, поле с изображением лупы) набирается имя файла или папки.
- Пользователь должен нажать на Enter и дождаться результатов. Можно заранее поработать с фильтрами поиска. Это сократит выданные результаты.
Главное окно поиска
- Открытие пустого окна поиска производится одновременным нажатием двух клавиши — WIN+F.
- Отметим, поиск файлов посредством «Главного меню поиска» потерял свою актуальность после появления Windows Vista, когда меню «Пуск» обзавелось аналогичными функциями. Однако, «Главное меню поиска» будет полезно пользователю windows намеренному использовать встроенные фильтры поиска.
По содержимому
Есть еще один, последний прием. Он называется «поиск внутри файлов и папок в Windows 7». С ним знакомы многие пользователи. Чтобы воплотить его в жизнь, нужно:
- Открыть тот или иной документ/папку.
- Нажать на Ctrl+F.
- В появившееся поле в правой части экрана набрать название документа/папки/слова.
- Нажать на «Ввод».
Подобный способ довольно часто применяется при работе с Word. Он не только помогает искать данные по тексту, но и способствует поиску документов.
Механизм поиска в Windows 7 организован немного по-другому, чем в Windows XP, однако не менее удобен, и производится с гораздо более быстрой скоростью.
Как запустить поиск
Чтобы начать поиск файлов в Windows 7, нужно открыть Проводник и выбрать папку, в которой нужно произвести поиск, либо, если неизвестно, в каком примерно каталоге находится файл, выбрать «Мой компьютер». Тогда поиск будет произведен по всем жестким дискам.
Искать файлы любого формата нужно с помощью строки поиска, которая располагается в верхнем правом углу Проводника в любом его окне. Ключевое слово или фразу необходимо ввести в этой строке.
Поиск производится очень быстро по аналогии с механизмом обработки запроса в любом поисковике. По мере ввода слова запроса система сразу же начинает просматривать файлы и выдавать результаты с названиями, содержащие введенные символы, слова или фразы.
Как использовать фильтры для поиска
На первый взгляд может показаться, что такие привычные доступные в XP фильтры, как дата создания или изменения, тип файла, размер и автор, недоступны при поиске в Windows 7, но это совсем не так.
При введении поискового запроса в выпадающей строке ниже появляется перечень соответствующих искомому типу файла фильтров, условия которых можно задать тут же, в строке поиска. Для этого нужно кликнуть на нужный фильтр и задать его значение, например дата изменения «На прошлой неделе».
Как найти файлы определенного типа
Чтобы найти файл, формат которого известен, например аудио, видео, фото или документ но неизвестно его название, дата создания или другие параметры, можно использовать поиск по типу файла, задав в условиях поиска его расширение.
Документы . Для поиска документов формата Word нужно ввести в поисковой строке символы «*.doc» (для формата Word 2003) или «*.docx» (для формата Word 2007-2010). Звездочка обозначает любую последовательность любых символов.
Для Excel-файлов нужно использовать символы «*.xls» (для формата Excel 2003) или «*.xlsx» (для формата Excel 2007-2010).
Для файлов текстового формата, созданных с помощью приложения Блокнот, нужно ввести в поисковую строку «*.txt».
Видео. Для поиска видеофайлов задайте в строке поиска расширение видеофайла. Самые популярные расширения: «*.avi»,«*.mp4», «*.mpeg», «*.wmv», «*.3gp», «*.mov», «*.flv»,«*.swf». Узнать расширение файла можно, кликнув на нем правой кнопкой мыши и выбрав в контекстном меню «Свойства», где в строке «Тип файла» будет указано его расширение.
Аудио. Наиболее популярный формат аудиофайлов, которые используются на компьютерах – MP3, и для их поиска нужно ввести в строке символы «*.mp3».
Изображения и фотографии. Для поиска картинок в строке поиска следует вводить наиболее используемые расширения таких файлов «*.jpg»,«*.jpeg», «*.png», «*.bmp», «*.tiff», «*.gif».
Как найти файл в большом списке уже найденных файлов
Очень часто бывает, что атрибуты файла неизвестны, или известен только один, и он очень малоинформативный. Например, известно, что документ был создан в прошлом году. Однако, за прошлый год было создано огромное количество документов, сохраненных в разных местах. Просмотреть и проверить огромное количество найденных по одному признаку файлов часто не представляется реальным.
Чтобы найти нужный файл в списке уже найденных файлов, можно использовать несколько фильтров одновременно, задавая и меняя каждый из них в процессе поиска по мере необходимости. Каждый раз при добавлении нового фильтра отбор будет произведен повторно уже в списке найденных файлов, сокращая время обработки и количество результатов, что существенно упрощает поиск того самого искомого файла.
Как найти файл по содержимому
Как правило, поиск файлов в Windows 7 производится по содержанию запроса в имени файла, а не в тексте, который файл содержит. Чтобы найти файл с нужным словом в его тексте, а не в имени, нужно выполнить простые настройки.
Допустим, поставлена задача найти среди 500 файлов документ со словом «Лопата» в его содержании. Для этого нужно на панели управления нажать «Упорядочить» и выбрать в выпавшем меню выбрать строку «Параметры папок поиска».
Стоит заметить, поиск с указанием этого параметра будет занимать более долгое время, и когда необходимость в поиске по содержимому перестанет быть нужна, эту опцию стоит отключить.
Как сохранить условия поиска
Нередко случается, что файлы нужно искать часто, для этого используются одни и те же условия поиска, и этих условий несколько. Чтобы не тратить каждый раз время на введение одних и тех же параметров поиска, перечень этих условий можно сохранить.
Для этого нужно задать условия поиска, дождаться выдачи результатов, и по его окончании нажать на панели управления «Сохранить условия поиска», а в открывшемся окне ввести имя файла для повторяющегося запроса, например «ИЮЛЬ 2013».
В дальнейшем, когда сохраненный набор условий для поиска будет снова необходим, нужный ярлык всегда можно будет выбрать в Проводнике а папке «Избранное» под сохраненным именем.
Опции и и параметры расширяющие возможности поиска
Несмотря на то что в заголовке есть слово «расширяющие», эти самые опции будут помогать нам ставить дополнительные отсеивающие фильтры на наш поисковый запрос по файлам и папкам в Windowsи фактически будут сужать количество находимых файлов, что нам как раз на пользу.
*
— Означает любую последовательность любых символов, т.е. все символы.
?
— Любой один символ
~something
» — Поиск имени (Название файла, автор и тд., смотря где поставить) которое должно начинаться с того что в кавычках. В примере ищется имя, где начало
something
.
~>»
something«
— Поиск имени, которое должно оканчиваться на то что в кавычках.
=»
Курсовая работа«
— Поиск точного совпадения с тем, что находится в кавычках.
~=»
Курс«
— Поиск имени, которые содержат точный набор символов как тот, который в кавычках. Т.е. по запросу
имяфайла:~=»курс»
будут находиться файлы не только со словом
Курс
, но и просто содержащие эту последовательность символов (Курсовой, Курсач).
~!»
Курс«
— Поиск файлов, которые не содержат того что в кавычках. Т.е. этот параметр полностью противоположен предыдущему.
— Означает как «ни есть», «не». Т.е. запрос где будет вид: картинка
, будет искать всё кроме картинок.
()
— Скобки служат для того чтобы отделять и уточнять комбинирующую группу, где действуют операторы.
«»
— Кавычки служат для точного нахождения порядка символов внутри кавычек. Из-за этого внутри кавычек операторы не работают вовсе, как и фильтры.
ИЛИ
— Оператор
ИЛИ
. Например, запрос
имяфайла: курсовая ИЛИ работа
будет искать файлы где встречаются слова либо
курсовая
либо
работа
ну или и то и то. В английской версии OR.
И
— Оператор
И
. Например, запрос
имяфайла: курсовая И работа
будет искать файлы где есть оба слова, причём нет разницы в каких местах они расположены и необязательно рядом друг с другом. В английской версии AND.
НЕ
— Оператор
НЕ
. Например, запрос
имяфайла: курсовая НЕ работа
будет искать файлы где есть слово
курсовая
, но нет слова
работа
. В английской версии NOT.
Приведём немного приверов использования операторов:
размер:10МБ И
— Найдёт файлы Ивана по 10 Мегабайт, которые изменены после 2009 года.
имяфайла: (*156*) И тип:(PNG ИЛИ JPEG) —
Найдёт файлы, где в имени содержится 156 и его расширение будет PNG либо JPEG.
Теперь фильтрирующие опции.
Ниже мы приведём какие фильтрирующие опции вы можете использовать при поиске файлов и папок.
имяфайла:
— Имя искомого файла. Аналог на англоязычной Windows —
filename
.
тип:
Указывает какой тип файла ищется в данный момент. Может принимать как значения расширений файлов (Например,
тип: PNG
), так и их логическое определение (Например:
тип: музыка
или
тип: картинка
). Аналог на англоязычной Windows —
type
.
вид:
— Тоже самое что и
тип:
. Аналог на англоязычной Windows — kind
:
датаизменения:
— Указывает на то, когда файлы был изменён. Может принимать точные значения, диапазоны, а также словестные значения (давно, вчера и тд.). Аналог на англоязычной Windows —
datemodified.
датаизменения: 05/25/2010
датаизменения: >2009
датаизменения: 21.01.2001 .. 05.01.2014
(Обязательно две точки в диапазоне)
датасоздания:
— Указывает на то, когда файл был создан. Значения принимает такие же как и у
датаизменения
. Англоязычный аналог
datecreated
.
размер:
— Указывает какой размер должен быть у искомых файлов. Может принимать как точный значения вплоть до десятичных чисел, так и диапазон размеров. В качестве единицы измерения выступают Кб, Мб, Гб. Англоязычный параметр —
size:
.
размер: 1.5Мб
— файлы больше 1,5 мегабайта, но меньше или равны 7.
атрибуты:
— Задаёт дополнительную маску поиска по тегам. Параметр нечасто используется из-за того что редко используют теги.
владелец:
— Поиск файлов определённого владельца.
исполнитель:
— Указывание данного атрибута релевантно при поиске музыки того или иного исполнителя.
Комбинирование фильтрирующих опций
Можно использовать сразу несколько различных опций при поиске и это даже будет лучше, потому что сократит список найденных файлов, повыся при этом их релевантность. При нескольких поисковых фильтрах ставьте между ними пробел, фактически он заменяет оператора AND.
Внимание! Операторы И, ИЛИ НЕ никогда не подсвечиваются синим в строке поиска. Если у вас подсветились, значит вы забыли либо кавычки либо скобки либо что-то ещё. Обратите внимание что некоторые фильтры не могут работать с определёнными операторами. Например не может быть тип:(BMP И PNG)
, так как любой файл может быть только одного типа.
Например можно использовать запрос:
размер:5KB..20 KB тип:картинка имяфайла:~
Данный зап
рос ищет изображения размером от 5 до 20 килобайт с именем файла, которое начинается с буквы
m
и в котором встречается слово
little
. При этом файл должен был быть изменён в течении марта 2014 года.
Как вы сами видите с такими возможностями можно легко искать файлы многолетней давности помня хоть какие-то мелочи о нём.
Поиск файлов может показаться сложным для начинающих пользователей и занимать долгое время. В этой статье мы рассмотрим все способы поиска файлов на компьютере.
Поиск файлов используя меню «Пуск»
- Чтобы искать файлы данным способом нужно кликнуть по одноименной иконке на экране рабочего стола.
- Также меню «Пуска» откроется после нажатия клавишу – «Win».
- Таким образом, откроется окошко поиска, которое делиться на:
Строку для ввода запроса для поиска нужного вам файла. - И экран где отображается результат поиска.
Важно: Результаты поиска посредством меню «Пуск» отображают не только файлы, также результаты поиска отобразят одноименные системные команды Windows. Например, введя поисковый запрос «cmd» результатом станет команда (программа), запускающая командную строку.
Главное окно поиска
- Открытие пустого окна поиска производится одновременным нажатием двух клавиши — WIN+F.
- Отметим, поиск файлов посредством «Главного меню поиска» потерял свою актуальность после появления Windows Vista, когда меню «Пуск» обзавелось аналогичными функциями. Однако, «Главное меню поиска» будет полезно пользователю windows намеренному использовать встроенные фильтры поиска.
Окно проводника
Следующий способ поиска файлов – использование любого окна проводника. Для поиска файлов посредством проводника необходимо вести запрос в соответствующий раздел любого открытого окна (например – «Мой_компьютер»).
Данный способ удобнее остальных поскольку, используя проводник можно искать файлы непосредственно внутри указанных (открытых) разделах жесткого диска (папках) без надобности вводить соответствующие ограничение посредством фильтра поиска. Что значительно процесс поиска файлов.
Фильтры поиска
Помимо способа поиска файлов также важно, каким образом можно сузить результаты поиска, чтобы найти именно тот файл, который вам нужен. Делается это посредством использования специальных фильтров поиска, воспользоваться ими можно ища файлы в окне проводника. Поскольку подводник использует больше всего фильтров, отсеивающих лишние результаты поиска.
Настройки поиска
Иногда поиск неспособен найти интересующий файл, такое случается если он находится внутри неиндексированного раздела жесткого диска. Это можно исправить если настроить, расширить параметры поиска. Чтобы это сделать следуете описанной ниже инструкции.
- 1. Откройте меню «Пуск», далее введите поисковый запрос «параметры поиска» (без кавычек).
- 2. Среди результатов поиска выберете «Изменение параметров поиска…».
- 3. Откройте закладку «поиск», далее в разделе «что искать» выбираете нижний вариант индексации поиска.
- 4. Включите все варианты поиска файлов на жестком диске поставив везде галочки.
- 5. Сохраните изменения нажав кнопку «Применить» / «Ок».
Операторы поиска
Операторами называются символы/слова включающие дополнительные параметры фильтра результатов поиска. Иными словами, данные символы используются для быстрого отсеивания результатов, аналогично тому, как это делается в интернет-поисковиках (Яндекс, Google, Yahoo).
Самые популярные операторы:
- Кавычки «» – находит файлы, содержащие в название точное словосочетания запроса поиска (например — «правила игры»);
- Звездочка * — находит файлы указанного после звездочки расширения (например — *.doc);
- Логическое «И» «AND либо +» — находит файлы, содержащие все перечисленные слова, между которых прописано «AND либо +». (например – «правила+игра+футбол», «правила AND футбол+игра»);
- Сопоставление относительно указанных параметров файла >, < — ищет файлы больше меньше указанного размера (например — размер:<10мб, ширина кадра:>640, размер:>1ГБ, глубина цвета:<24);
- Точное значение = — ищет файлы равные указанным параметров (например — размеры:>=»800 x 600″);
Справка
Если после прочтения статьи у вас возникли вопросы относительно поиска файлов, то вы можете найти на них ответы в специально созданном справочном разделе операционной системы. Справочное меню откроется после нажатия клавиши F1. Для получения информации относительно поиска файлов введите поисковый запрос — «поиск».
Таким образом, вы найдете все разделы справки Windows кающиеся поиска файлов.
Загрузка…
Ни для кого не секрет, что поиск Windows 7 — удобный и мощный инструмент. Его глубокая интеграция в Проводник, меню «Пуск», сохраняемые результаты и индексируемые расположения действительно позволяют экономить время, если что-то нужно быстро найти, открыть или запустить.
В недрах Windows 7 скрывается ряд консольных утилит для поиска, которые порой не менее эффективны при использовании в различных сценариях командной строки и могут сослужить вам добрую службу.
Первая программа, входящая в состав средств консольного поиска Windows 7, — find.
FIND
Программа find осуществляет поиск текстовой строки в одном или нескольких файлах. Синтаксис её таков:
[code]find [/опции] «строка для поиска» ДИСК:ПапкаШаблонИмениФайла*.*[/code]
Программа find отличается от графического инструментария поиска Windows 7, что может искать текст во всех типах файлов, например, в DLL или EXE. Графические средства поиска Windows 7, как известно, текст в подобных файлах не ищут.
Программа find имеет следующий перечень опций, влияющих на её поведение и возможности:
- find /V — вывод всех строк, НЕ содержащих заданную строку.
- find /C — вывод только общего числа строк, содержащих заданную строку.
- find /N — вывод номеров отображаемых строк.
- find /OFF[LINE] — не пропускать файлы с установленным атрибутом «Автономный».
- find /I — поиск без учета регистра символов.
Программа FINDSTR
Утилита findstr выглядит функционально расширенной версией программы find. Синтаксис их схож:
[code]findstr [/опции] «строка для поиска» ДИСК:ПапкаШаблонИмениФайла*.*[/code]
Однако, findstr поддерживает сразу несколько шаблонов имени файлов и несколько поисковых строк, которые нужно разделять пробелами. Кроме того, findstr поддерживает работу с регулярными выражениями. Опции при работе с ней таковы:
- /B — искать указанную строку-образец только в начале строк.
- /E — искать указанную строку-образец только в конце строк.
- /L — поиск строк дословно, т.е. в точном соответствии с введенной фразой
- /R — искать указанную строку-образец с использованием регулярных выражений.
- /S — поиск файлов в текущей папке и всех ее подкаталогах.
- /I — поиск будет вестись без учета регистра.
- /X — выводить строки, которые совпадают точно.
- /V — выводить строки, не содержащие совпадений с искомыми.
- /N — выводить номер строки, в которой найдено совпадение.
- /M — выводить только имя файла, в котором найдено совпадение.
- /O — выводить найденные строки через пустую строку.
- /P — пропуск строки, содержащей непечатаемые символы.
- /OFF[LINE] — искать в файлах с установленным атрибутом «Автономный».
- /A:цвета — две шестнадцатеричные цифры — атрибуты цвета вида (Цвет фона)(Цвет текста). Список цветов таков:
0 = Черный 8 = Серый
1 = Синий 9 = Светло-синий
2 = Зеленый A = Светло-зеленый
3 = Голубой B = Светло-голубой
4 = Красный C = Светло-красный
5 = Лиловый D = Светло-лиловый
6 = Желтый E = Светло-желтый
7 = Белый F = Ярко-белыйСовет: Выполните команду Color /?, чтобы узнать, как устанавливать цвета в окне команд.
- /F:файл — Читает список файлов из заданного файла (/ для консоли).
- /C:строка — Использует заданную строку как искомую фразу поиска.
- /G:файл — Получение строк из заданного файла (/ для консоли).
- /D:список_папок — Поиск в списке папок (разделяются точкой с запятой).
Краткая сводка по синтаксису регулярных выражений:
- . — любой символ.
- * — ноль или более вхождений предыдущего символа или класса
- ^ — начало строки
- $ — конец строки
- [класс] — набор символов: любой символ из перечисленных в скобках
- [^класс] — обратный класс символов: любой символ из НЕ перечисленных в скобках
- [x-y] — любые символы из указанного диапазона, например [a-b]
- x — служебный символ х: t — табуляция, n — начало строки
- ?xyz — позиция в слове: в начале слова
- xyz> — позиция в слове: в конце слова
Примеры использования:
[code]findstr /I windows microsoft.txt[/code]
Поиск всех слов «windows» без учёта регистра в файле microsoft.txt
[code]findstr /s /i /m «<microsoft>» *.txt[/code]
Построить список txt-файлов в текущем каталоге и его подкаталогах, содержащий слово «microsoft», игнорируя регистр.
[code]findstr «Привет от штиблет» file.txt[/code]
Поиск слов «Привет», «от» и «штиблет» в файле file.txt с учётом регистра.
[code]findstr /C:»Привет от штиблет» file.txt[/code]
Поиск фразы «Привет от штиблет» в файле file.txt с учётом регистра.
Программа WHERE
И последняя программа, на которую мне бы хотелось обратить ваше внимание, это where. Она выполняет поиск файла по указанному шаблону его имени. Синтаксис в общем случае таков:
[code]where Каталог:шаблон[/code]
Для случая, когда каталог не указан, поиск файлов осуществляется в текущем каталоге и в каталогах, указанных в переменной окружения PATH.
Например,
[code]WHERE «c:windows:*.exe»[/code]
Поиск исполняемых файлов в каталоге c:Windows
Каталогов для поиска может быть указано несколько, для этого применяется конструкция вида:
[code]where c:windows;c:windowssystem32:*.txt[/code]
При этом можно использовать только один шаблон.
Параметры программы Where:
- /R — рекурсивный поиск и отображение файлов, соответствующих указанному шаблону, начиная с указанного каталога. При использовании опции /R можно использовать несколько шаблонов, но для одного каталога. Синтаксис таков:
[code]where /R c:windows *.txt *.wav[/code] - /Q — интересная опция с точки зрения использования в командных файлах. При её указании утилита переходит в тихий режим, списка файлов не выводит, но устанавливает код возврата, указывающего на результат её выполнения. Считать код возврата можно из переменной окружения %ERRORLEVEL%.
- %ERRORLEVEL%=0 — поиск успешен/файлы найдены
- %ERRORLEVEL%=1 — ничего не найдено
- %ERRORLEVEL%=2 — поиск завершен с ошибками
- /F — отображение найденных файлов в кавычках.
- /T — отображение размера, даты и времени изменения для всех найденных файлов.
Отмечу, что в качестве шаблона пути можно использовать переменные окружения, вот так:
[code]where $path:*.exe
where $windir:*.exe
where $windir:*.exe
where $temp:*.tmp[/code]
Микрософт не рекомендует использовать рекурсивный поиск при наличии переменных окружения в командной строке where. Полагаю, из-за вероятности повторения результатов и замедления работы поиска.
💡Узнавайте о новых статьях быстрее. Подпишитесь на наши каналы в Telegram и Twitter.
Судя по тому, что вы читаете этот текст, вы дочитали эту статью до конца. Если она вам понравилась, поделитесь, пожалуйста, с помощью кнопок ниже. Спасибо за вашу поддержку!