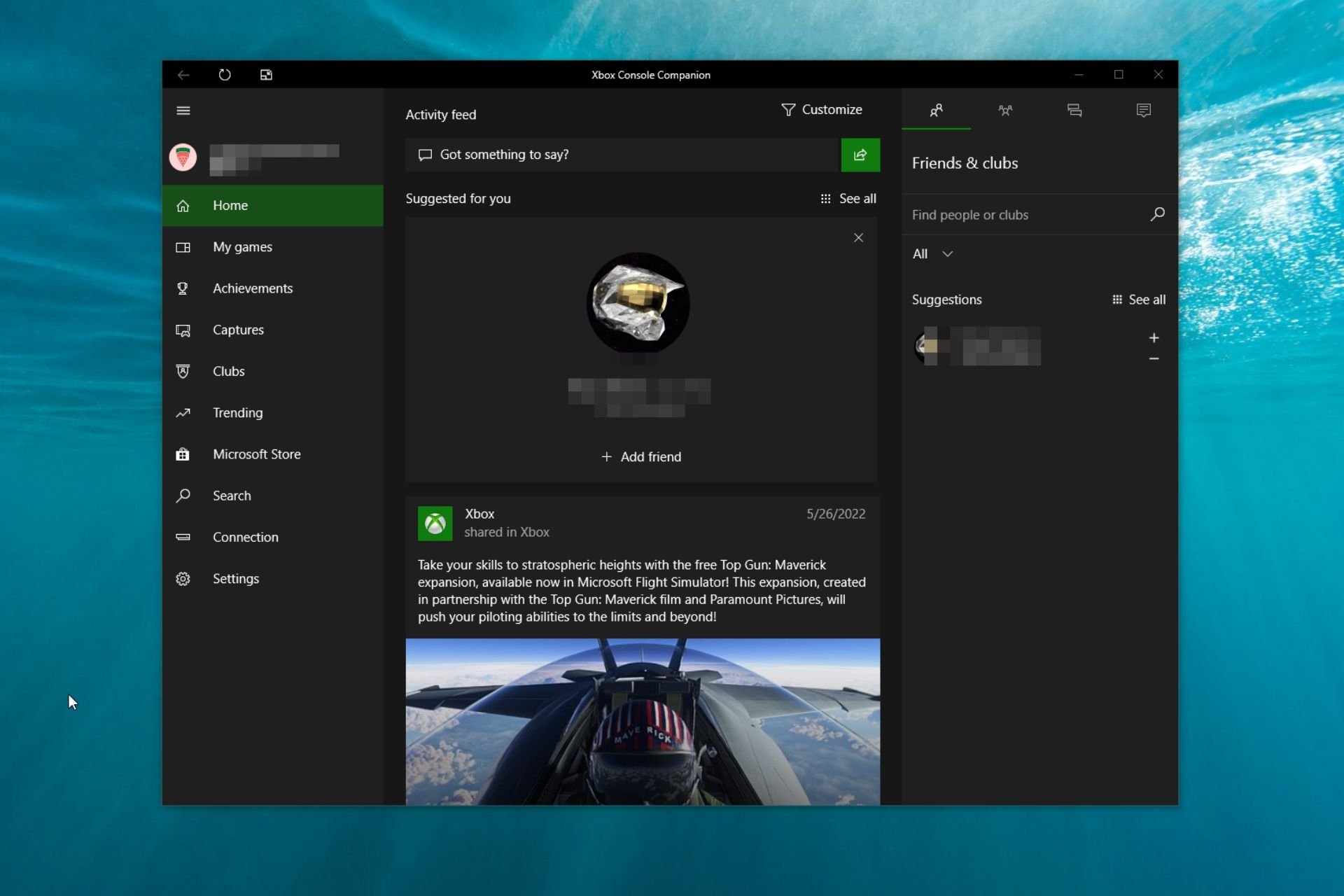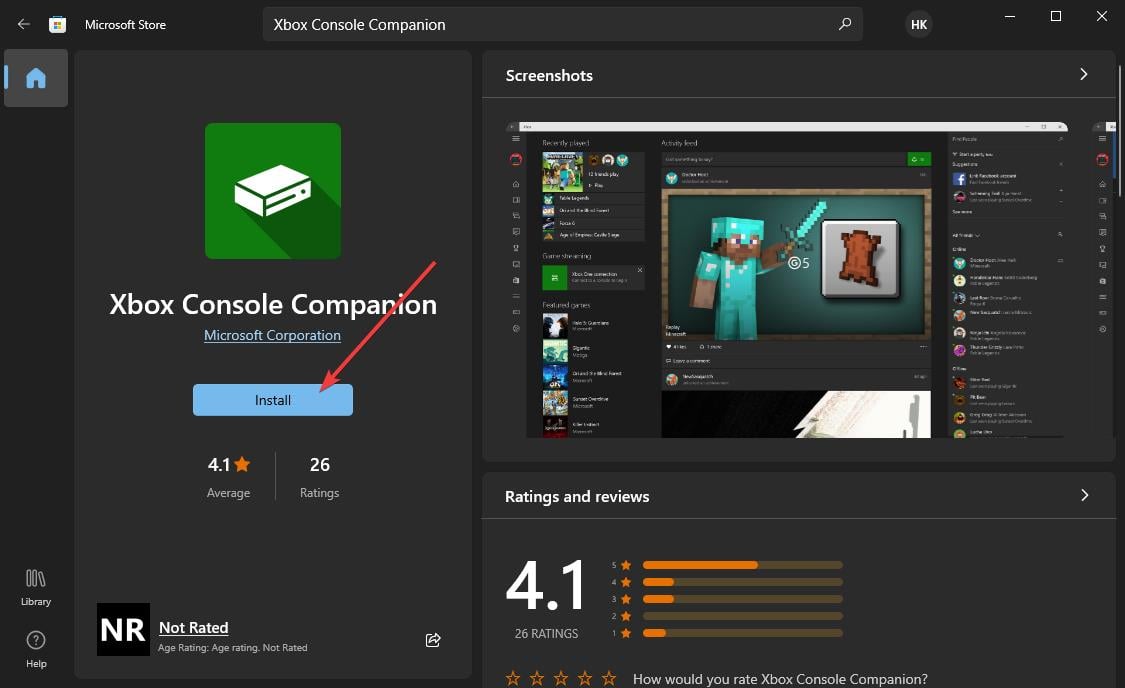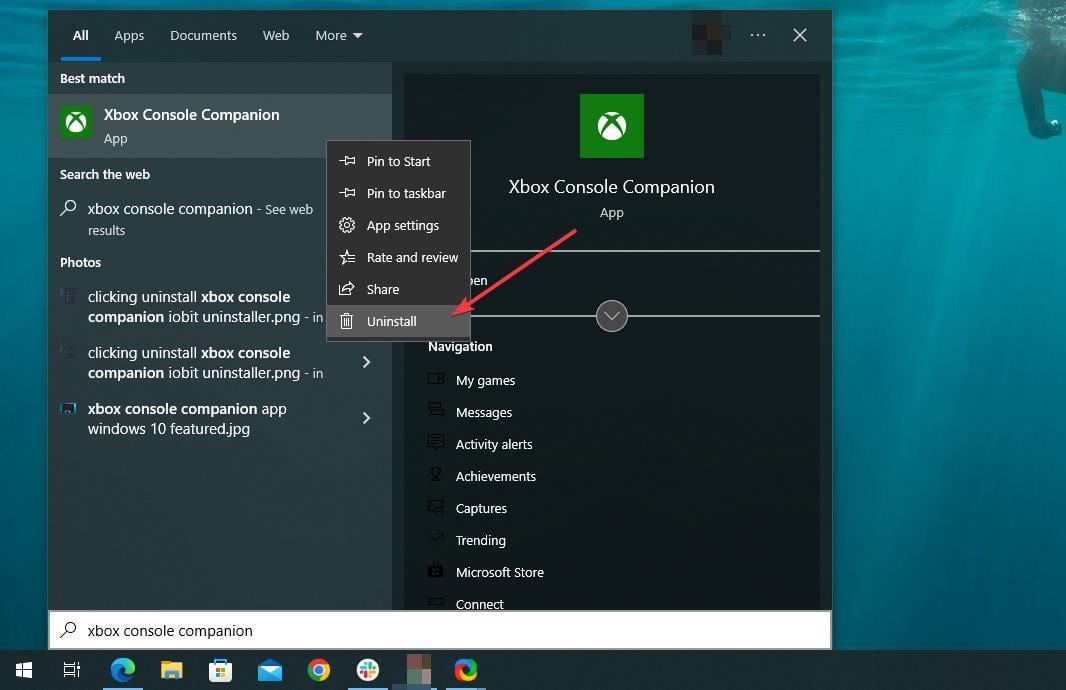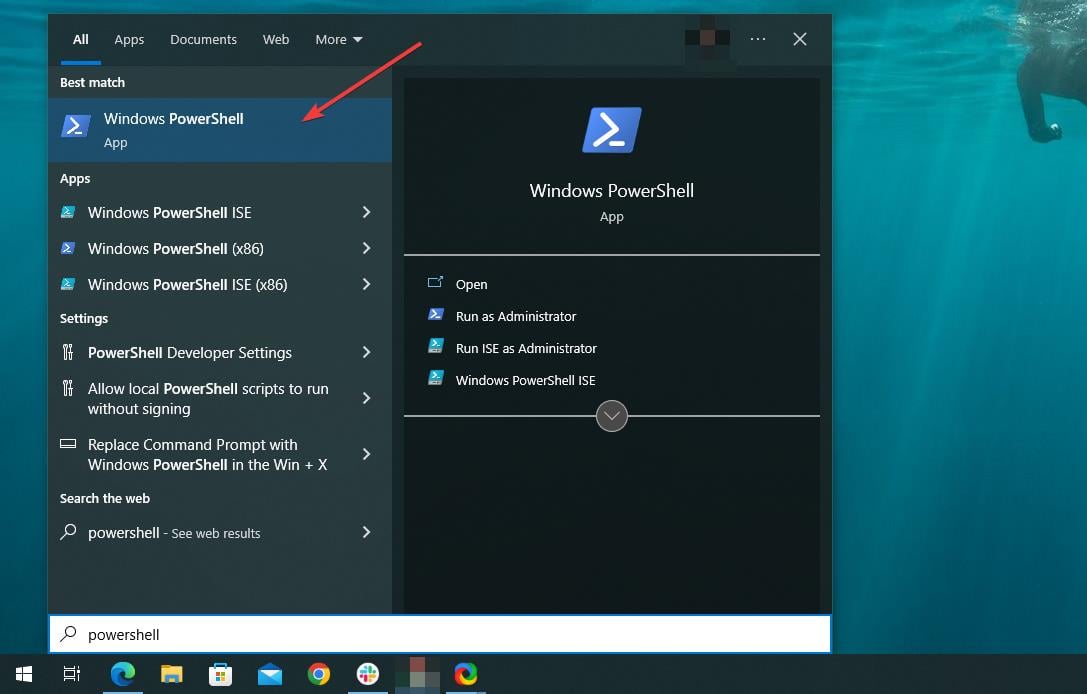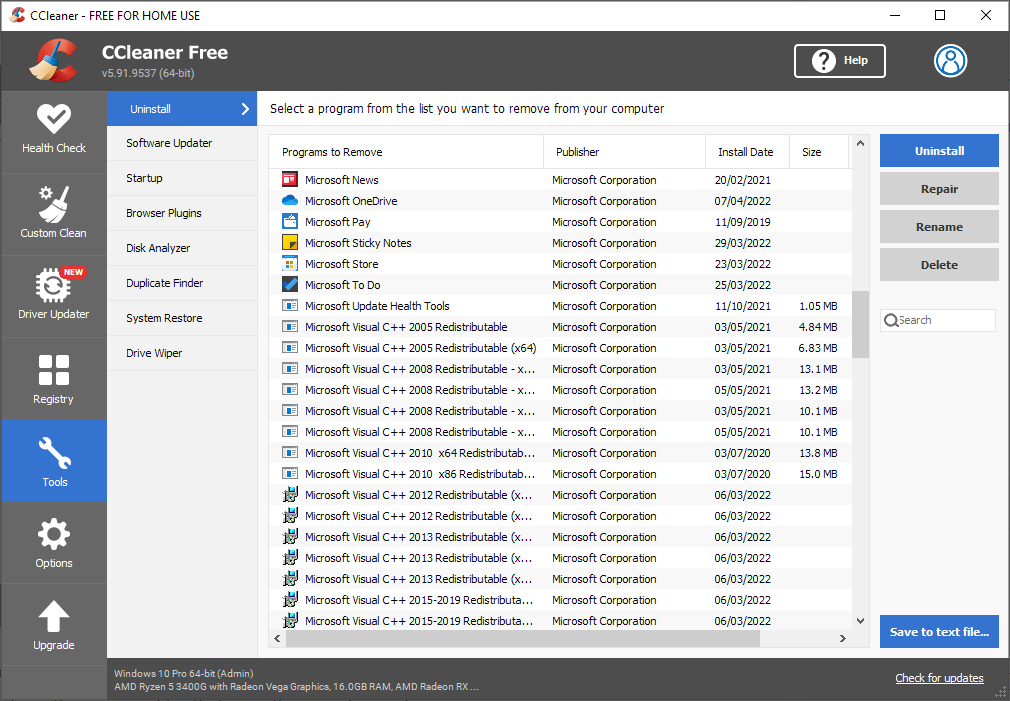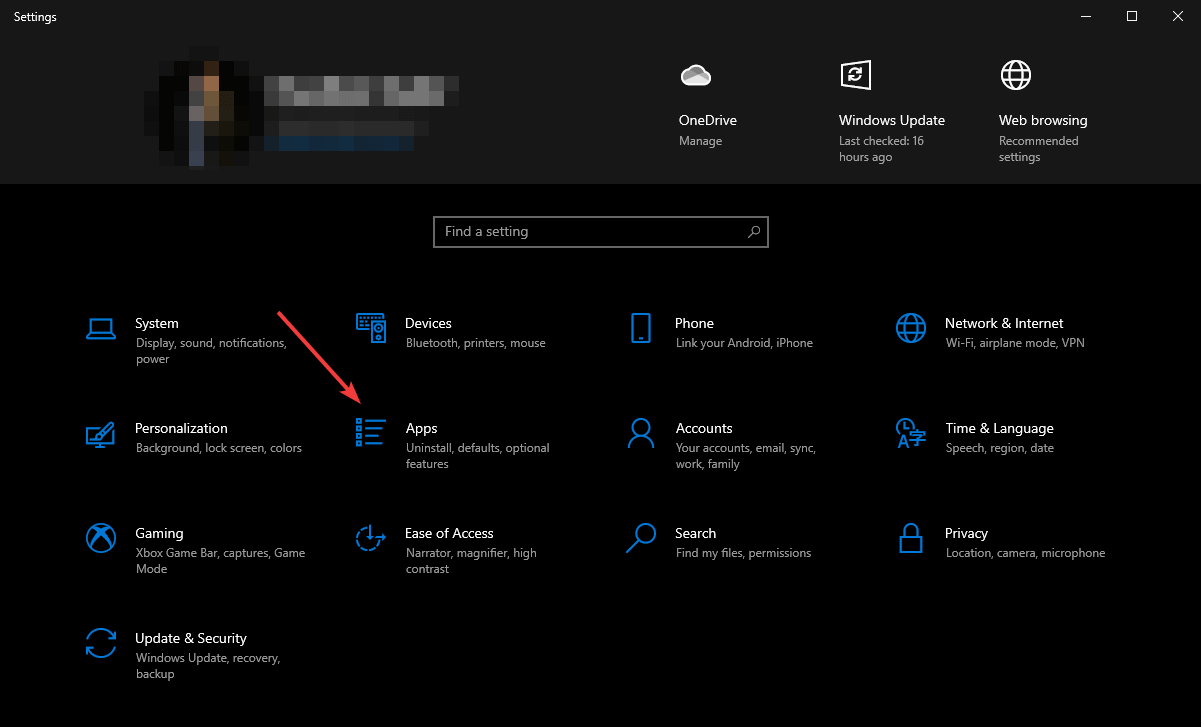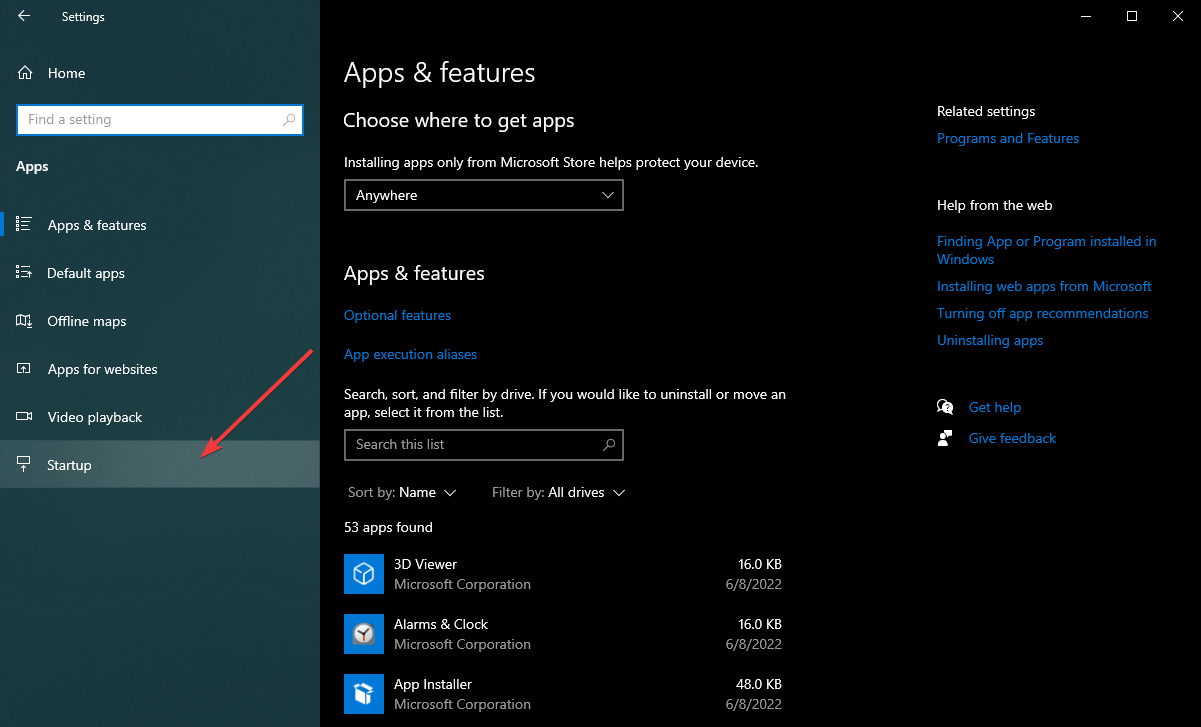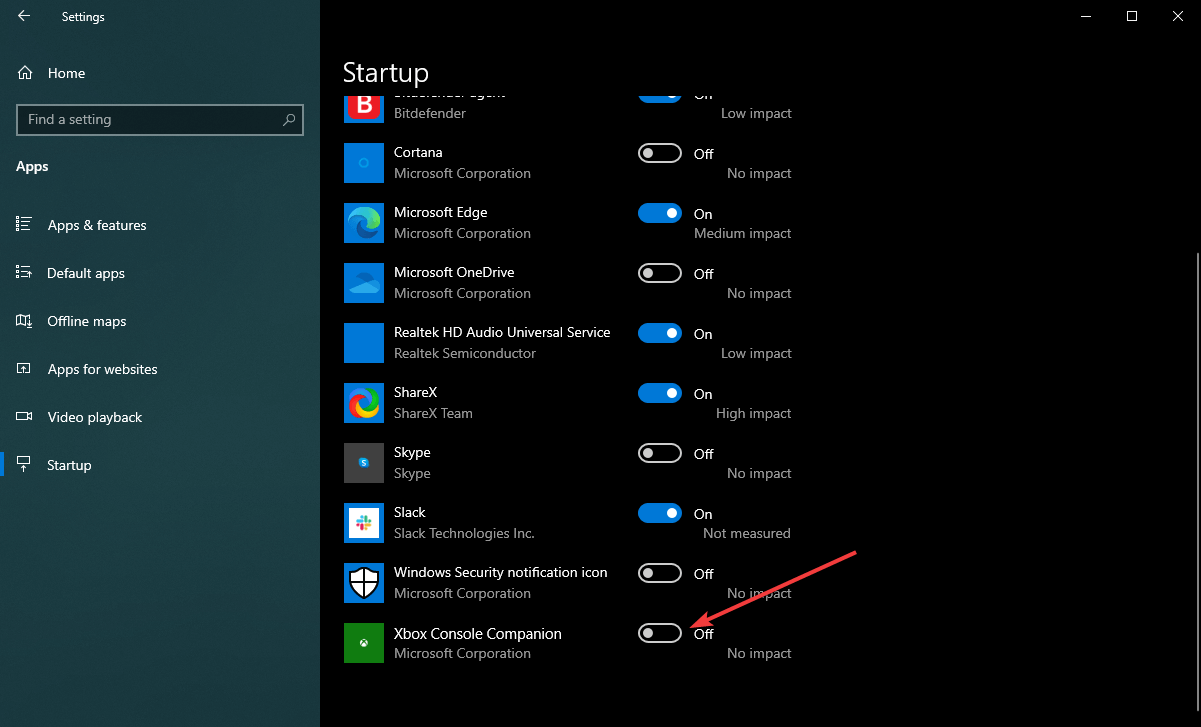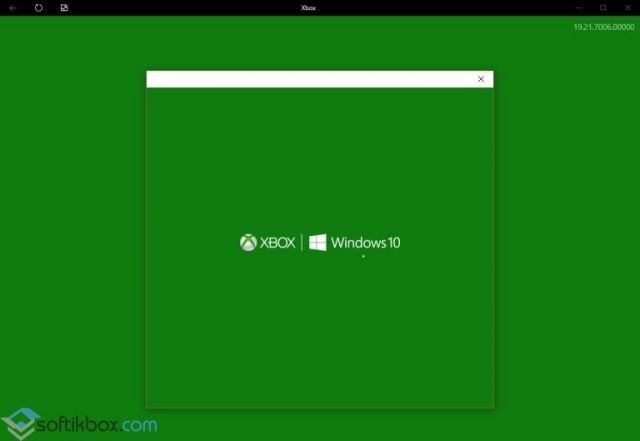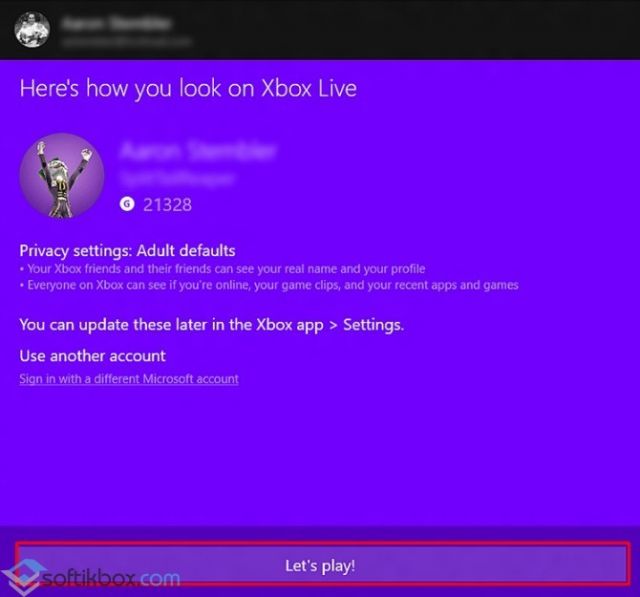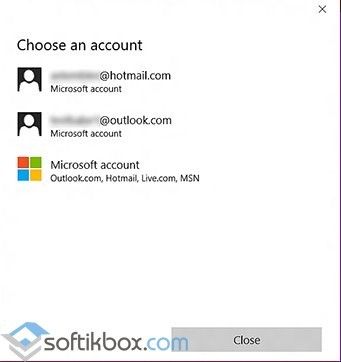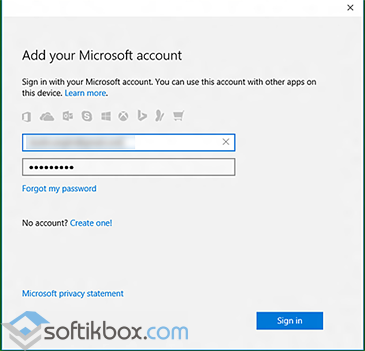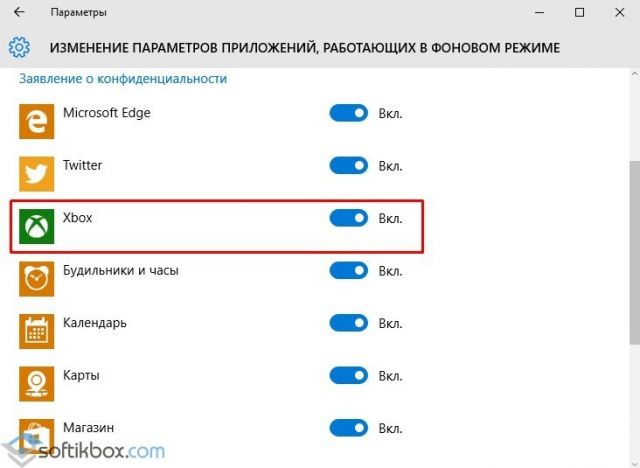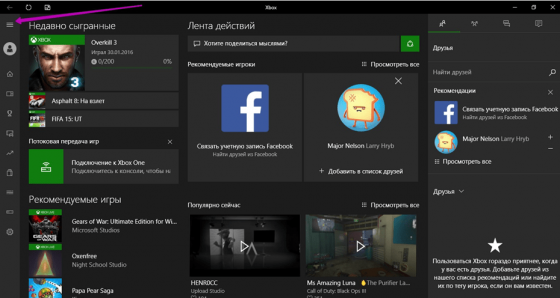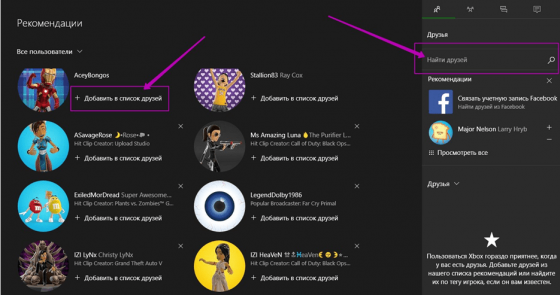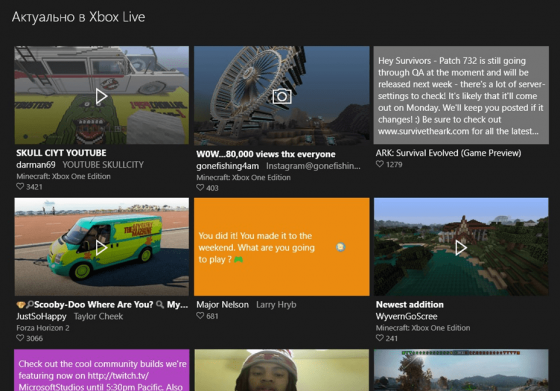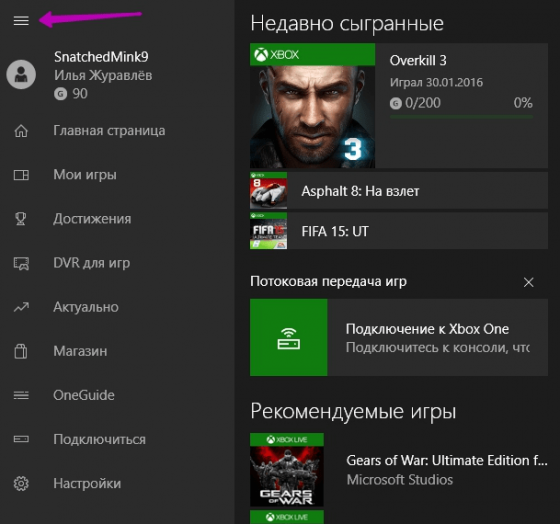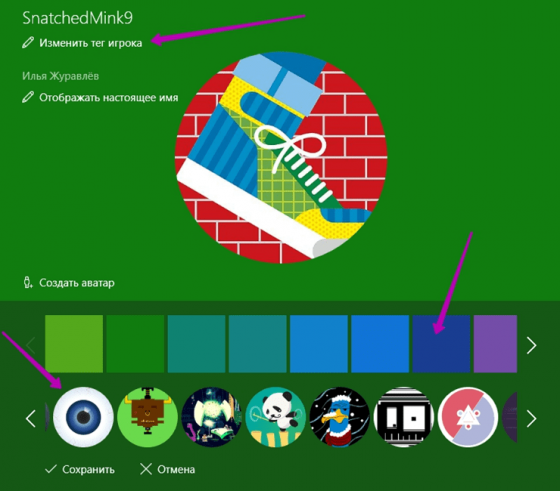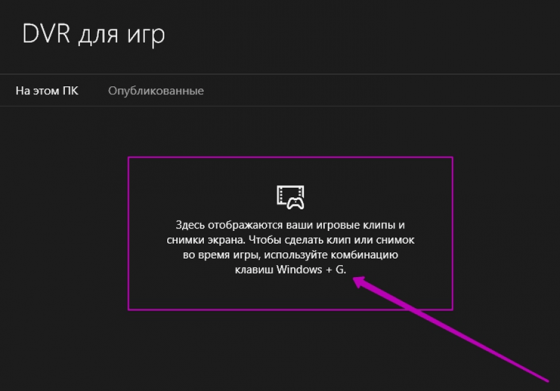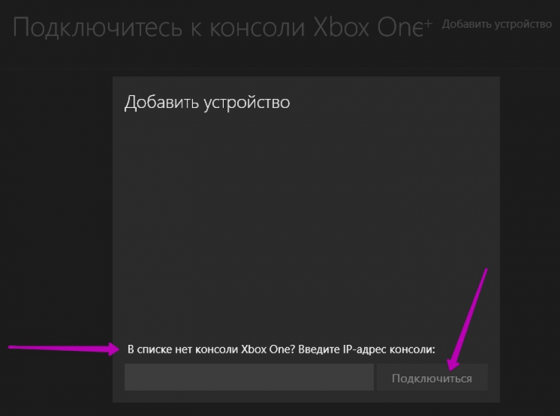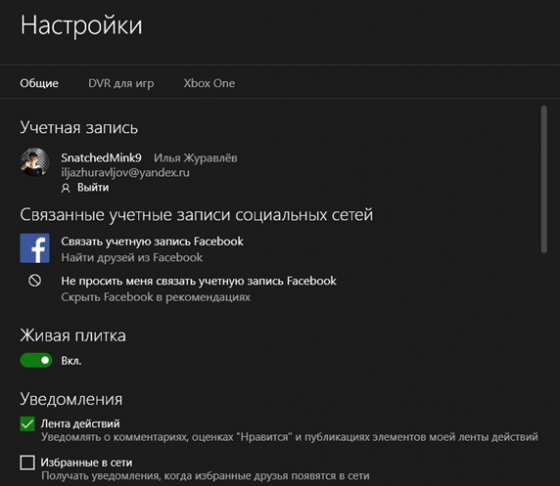Отправляйтесь на встречу со своей новой любимой игрой
Играйте в более чем 100 высококачественных игр для ПК в день их выхода по одной низкой ежемесячной цене, включая блокбастеры и инди-игры. Кроме того, вы получите членство EA Play без дополнительной платы. Абонемент PC Game Pass приобретается отдельно.
Быстрый доступ к игре
Изучите библиотеку Game Pass, загрузите свою следующую любимую игру и запустите ее прямо из приложения. Организуйте игры так, как вам нравится, и запускайте их, когда будете готовы к игре.
Общайтесь и играйте с друзьями
Следите за тем, во что играют ваши друзья, и общайтесь с ними со своего ПК, консоли Xbox и мобильного устройства. Просто нажмите Win+G, чтобы продолжить разговор на панели Xbox Game Bar во время любимой игры.
Купить компьютерную игру
Перейдите на вкладку «Магазин» в приложении, чтобы приобрести любимые игры для ПК, наборы DLC или дополнения. Обладатели подписки Game Pass получают скидку на игры из библиотеки Game Pass, которые продолжают работать даже после их удаления из каталога.
Чат
Общайтесь с друзьями или в группе с помощью голосовых или текстовых сообщений. Делитесь изображениями в формате GIF, снимками экрана или игровыми клипами.
Уведомления приложения
Благодаря уведомлениям приложения вы никогда не пропустите сообщение, приглашение на вечеринку или запрос в друзья.
Настройте свой профиль
Выразите свои ощущения с помощью фоновых тем для профиля.
Связать учетные записи
Общайтесь с друзьями в социальных сетях, включая Steam, Discord, Twitch и другие.
Дистанционная игра
Играйте в игры с консолей Xbox Series X|S и Xbox One прямо на ПК.
ПОДРОБНЕЕ
Удаленная установка
Загрузите мобильное приложение Xbox Game Pass и устанавливайте игры на ПК, где бы вы ни находились.
ПОДРОБНЕЕ
Бонусы
Обладатели подписки Xbox Game Pass Ultimate могут воспользоваться своими перками в приложении.
ПОДРОБНЕЕ
Отправляйтесь на встречу со своей новой любимой игрой
Играйте в сотни высококачественных игр для ПК с друзьями и получите подписку на EA Play по единой низкой ежемесячной цене.
Мобильное приложение Xbox
С легкостью делитесь игровыми клипами и скриншотами, общайтесь в чате и получайте уведомления на мобильном телефоне и планшете. Кроме того, играйте в игры с консоли.
Мобильное приложение Xbox Game Pass
Настройте оповещения о новых играх, изучите каталог Game Pass и загружайте игры на свой ПК в любое время и в любом месте.
Абонемент Xbox Game Pass продается отдельно.

Вы слышали о приложении Xbox Console Companion? Эта статья расскажет вам все об этом.
Современные Windows 10 и 11 имеют множество встроенных приложений. К сожалению, Microsoft часто добавляет или удаляет эти собственные приложения с основными обновлениями Windows. Иногда вы можете не найти некоторые приложения на своем ПК по умолчанию.
Xbox Console Companion — одно из официальных приложений от Microsoft. Но что это такое? Как это работает? В следующей части этого поста вы узнаете об этом.
Что такое Xbox Console Companion?
Это официальное приложение от Microsoft для современной операционной системы Windows. Он помогает пользователям покупать игры для Xbox One и управлять ими, записывать игровой процесс, просматривать достижения, управлять консолью Xbox One и взаимодействовать с сообществом.
Это приложение чем-то похоже на приложение Steam, но есть некоторые отличия в функциях. Он также имеет функции, подобные Steam Link, и многие другие полезные функции.
Как получить Xbox Console Companion?
Это приложение должно быть в некоторых версиях Windows 10 по умолчанию. Вы можете открыть меню «Пуск» и найти его. Если вы не видите это приложение, вам нужно будет установить его самостоятельно.
Чтобы установить его, вы можете следовать этим инструкциям:
- Откройте или посетите Microsoft Store.
- Найдите компаньон консоли Xbox.
- Нажмите на это приложение.
- Нажмите «Установить».
Windows займет несколько секунд, чтобы установить это приложение на ваш компьютер, в зависимости от скорости вашего интернета.
Что делает Xbox Console Companion?
Это приложение Xbox помогает пользователям управлять своей библиотекой игр для ПК и Xbox One из одного места. Кроме того, у него есть функции, которые позволяют вам взаимодействовать с сообществом Xbox.
По функциям это больше, чем комбинация Steam и Steam Link. Помимо управления библиотекой игр, вы даже можете записывать игровой процесс для игр для ПК и Xbox.
Если у вас дома есть консоль Xbox One, вы можете легко подключить ее к этому приложению в Windows 10 и 11. Затем вы можете начать потоковую передачу с Xbox на свой ПК.
Это удобная функция для пользователей, которые хотят играть в любые неподдерживаемые игры Xbox на своих компьютерах.
Почему на моем компьютере установлен Xbox Console Companion?
На некоторых версиях компьютеров с Windows 10 это приложение Xbox установлено по умолчанию. В 2016 году это приложение заменило Xbox One SmartGlass. Это было единственное приложение, которое позволяло вам подключать Xbox One к компьютеру.
Несмотря на то, что Microsoft поощряет пользователей использовать новое приложение Xbox, Xbox Console Companion по-прежнему остается любимым выбором для многих пользователей.
Это больше не встроенное приложение для последних сборок Windows 10 и 11. Однако, если вы видите этот инструмент на своем компьютере, вы используете старую версию Windows 10. Если нет, возможно, вы вручную установили приложение из Магазина Microsoft.
Нужен ли Xbox Console Companion?
Это приложение необходимо для геймеров Xbox, особенно если у кого-то есть консоль Xbox One. Есть причины, по которым это приложение необходимо.
Если мы перечислим то, что может сделать Xbox Console Companion, мы увидим следующее:
- Потоковая передача игр и развлекательных материалов Xbox One на ПК с Windows 10.
- Управление играми для ПК и Xbox.
- Захват игрового процесса и эффективное управление им.
- Мгновенный доступ к Game DVR, достижениям, вечеринкам и т. д. на ПК и Xbox One.
- Разрешение пользователям создавать клубы, вступать в них и управлять ими.
- Помогая пользователям взаимодействовать с сообществом и исследовать игры игроков с похожим мышлением.
Xbox Consone Companion используется для вышеперечисленных целей. Однако, используя это приложение, вы можете сделать еще больше, чтобы эффективно улучшить свой игровой опыт.
Если вам нужны вышеуказанные преимущества, вам необходимо это приложение. В противном случае вы можете подумать об избавлении от этого приложения.
Можно ли удалить Xbox Console Companion из Windows 10?
Вы можете легко удалить или отключить приложение Xbox Console Companion на своем компьютере с Windows 10. Это не сложная задача. Если вы не уверены, следует ли вам удалить это приложение с вашего компьютера или нет, вы можете подумать о нескольких вещах.
Вам нужны его функции? Многие из его функций доступны отдельно как в Windows 11, так и в 10. Например, Xbox Game Bar предназначена для записи игрового процесса, которая является встроенным приложением. Вам нужно только приложение Console Companion на вашем ПК для удаленного воспроизведения Xbox.
Если дистанционное воспроизведение из любого места не требуется, вы можете удалить это приложение.
Как отключить Xbox Console Companion?
Вы можете отключить это приложение, удалив его со своего компьютера с Windows 10. Вам не нужно выполнять какие-либо другие технические шаги.
Есть несколько способов удалить это приложение. Мы показываем все из них. Вы можете следовать тому, который соответствует вашей ситуации.
1. Удалить стандартным способом
- Откройте меню «Пуск» и найдите приложение Xbox Console Companion.
- Щелкните его правой кнопкой мыши и выберите «Удалить».
2. Удалите компаньон консоли Xbox с помощью PowerShell.
- Откройте меню «Пуск» и найдите PowerShell.
- Запустите Windows PowerShell.
- Введите следующую команду и нажмите Enter:
Get-AppxPackage *xboxapp* | Remove-AppxPackage
3. Удалить с помощью стороннего деинсталлятора
- Загрузите программу удаления IObit или другие сторонние инструменты, которые служат той же цели.
- Откройте это приложение.
- Нажмите на приложения Windows.
- Найдите компаньон консоли Xbox.
- Нажмите на кнопку Удалить.
Как включить это приложение?
Если вы уже удалили приложение, вам нужно будет установить его снова, чтобы активировать преимущества на вашем компьютере.
Вы можете выполнить действия, описанные в первой части этой статьи.
Как сделать так, чтобы приложение Xbox Companion не открывалось при запуске?
- Нажмите Win+ I, чтобы открыть настройки Windows 10.
- Нажмите Приложения.
- Перейдите в «Автозагрузка».
- Найдите приложение Xbox Companion и выключите переключатель.
Xbox Console Companion и приложение Xbox
Если вы откроете приложение Xbox Console Companion в последней версии Windows 10 или 11, вы увидите, что оно предлагает установить приложение Xbox на ваш ПК.
Однако у вас может возникнуть вопрос: эти два приложения одинаковы? Или есть отличия.
Оба являются разными приложениями. Есть различия и сходства.
Xbox Console Companion — это старое и зрелое приложение от Microsoft, первоначально представленное для Windows 10. С другой стороны, приложение Xbox является относительно новым, и ему еще предстоит показать свой потенциал, поскольку Microsoft улучшала его, добавляя новые функции и повышая производительность..
Xbox Console Companion позволяет управлять консолью, захватывать игры, управлять библиотекой и социальными функциями. Однако приложение Xbox имеет базовые функции управления социальными сетями и игровыми библиотеками.
Приложение Console Companion опережает новое по функциональности и возможностям. Microsoft планирует оставить Xbox Console Companion только для управления консолью. С другой стороны, новое приложение Xbox постепенно будет получать больше функций.
В этой статье описано приложение Xbox Console Companion и содержится много необходимой информации об этом приложении. Если вы использовали это приложение и у вас есть мнение, сообщите нам об этом в поле для комментариев.
Если вы геймер, панель Xbox Game Bar — одна из лучших функций Windows 10 для вас! Она дает вам доступ к так называемому Xbox DVR, который позволяет записывать видео с экрана и делать скриншоты игр, в которые вы играете. Панель Xbox Game Bar — это то, что вам нужно, если вы хотите пообщаться с другими игроками, не выходя из игры и не прибегая к сторонним инструментам. Однако, прежде чем вы сможете использовать все, что он может предложить, вы должны сначала узнать, как включить и открыть панель Xbox Game в Windows 10.
Содержание
- Как включить Xbox Game Bar в Windows 10
- Как открыть игровую панель Xbox в Windows 10
- Не работает Xbox Game Bar (Win+G)
- Решение 1. Установка пакета дополнительных компонентов мультимедиа
- Решение 2. Редактируем реестр
- Решение 3. Используем Windows PowerShell
- Решение 4. Сбрасываем настройки приложения Xbox Game Bar
Панель Xbox Game по умолчанию включена в Windows 10. Однако, если вы хотите убедиться, в том, что она включена выполните следующие действия:
- Нажмите кнопку Пуск, затем на Параметры.
- На экране Параметры перейдите в категорию Игры.
- В левой части окна выберите Xbox Game Bar, а затем в правой части окна включите переключатель как показано на скриншоте ниже.
- Чтобы открыть панель Xbox Game, запустите свою любимую игру и нажмите клавиши Win + G на клавиатуре.
Как открыть игровую панель Xbox в Windows 10
Чтобы открыть Xbox Game Bar, запустите свою любимую игру и нажмите клавиши Win + G на клавиатуре. Если вы изменили комбинацию клавиш по умолчанию для панели Xbox Game, вместо этого нажимайте заданные вами клавиши. Обратите внимание, что вы можете запустить панель Xbox Game в любое время, даже во время игры.
Внимание! Если вы используете контроллер Xbox, вы также можете нажать на Xbox кнопку на контроллере, чтобы запустить Game Bar. Эта функция должно работать по умолчанию, но, если это не так, проверьте включена ли опция Открывайте Xbox Game Bar нажатием этой кнопки на геймпаде (Настройки -> Игры -> Xbox Game Bar).
Не работает Xbox Game Bar (Win+G)
У пользователей иногда возникает проблема, Xbox Game Bar не открывается даже после многократного нажатия сочетаний клавиш Win + G. Ниже приведем решения, которые помогут исправить ситуацию когда Xbox Game Bar не работает или не открывается.
Решение 1. Установка пакета дополнительных компонентов мультимедиа
- Нажмите на ссылку ниже, чтобы перейти на официальную страницу загрузки Microsoft для загрузки пакета мультимедиа:
https://www.microsoft.com/en-us/software-download/mediafeaturepack
- Перейдите в раздел Downloads и выберите свою версию Windows из раскрывающегося списка. Нажмите Confirm.
- Если вы не нашли свою версию Windows 10 в списке, нажмите ссылку KB3145500, указанную в описании в разделе Downloads. Далее следуйте инструкциям и загрузите пакет мультимедиа в соответствии с вашей версией Windows 10.
- Запустите установочный файл и следуйте инструкциям для завершения установки. После завершения перезагрузите компьютер и попробуйте открыть Xbox Game Bar. Теперь он должен работать нормально.
Если игровая панель по-прежнему не открывается после нажатия Win + G или не работает, попробуйте следующий способ.
Решение 2. Редактируем реестр
Предупреждение! Прежде чем вносить какие-либо изменения в редактор реестра, убедитесь, что вы создали резервную копию данных реестра. Это поможет вам восстановить любые данные, которые могут быть потеряны в процессе редактирования.
- Нажмите одновременно клавиши Win + R на клавиатуре, чтобы открыть окно Выполнить.
- Введите regedit и нажмите Enter, чтобы открыть окно Редактора реестра.
- Скопируйте и вставьте указанный ниже путь в адресную строку Редактора реестра, чтобы получить доступ к ключу GameDVR:
HKEY_CURRENT_USERSoftwareMicrosoftWindowsCurrentVersionGameDVR
- Теперь в правой части панели выберите все ключи, нажмите правой кнопкой мыши и выберите Удалить.
- Теперь закройте окно реестра и перезагрузите компьютер. Затем нажмите клавиши Win + G, чтобы открыть Xbox Game Bar. Он должен открыться сейчас и Windows автоматически создаст новые удаленные ключи реестра внутри раздела GameDVR. Если, что-то пошло не так, то восстановите резервную копию реестра и перейдите к следующему решению.
Решение 3. Используем Windows PowerShell
- Нажмите правой кнопкой мыши Пуск и выберите в меню Windows PowerShell(Администратор).
- Скопируйте приведенную ниже команду и вставьте ее в окно PowerShell (скопируйте и вставьте сразу все строки кода). Нажмите Enter, чтобы выполнить:
# Get all the provisioned packages
$Packages = (get-item ‘HKLM:SoftwareMicrosoftWindowsCurrentVersionAppxAppxAllUserStoreApplications’) | Get-ChildItem# Filter the list if provided a filter
$PackageFilter = $args[0]
if ([string]::IsNullOrEmpty($PackageFilter))
{
echo «No filter specified, attempting to re-register all provisioned apps.»
}
else
{
$Packages = $Packages | where {$_.Name -like $PackageFilter}if ($Packages -eq $null)
{
echo «No provisioned apps match the specified filter.»
exit
}
else
{
echo «Registering the provisioned apps that match $PackageFilter»
}
}ForEach($Package in $Packages)
{
# get package name & path
$PackageName = $Package | Get-ItemProperty | Select-Object -ExpandProperty PSChildName
$PackagePath = [System.Environment]::ExpandEnvironmentVariables(($Package | Get-ItemProperty | Select-Object -ExpandProperty Path))# register the package
echo «Attempting to register package: $PackageName»Add-AppxPackage -register $PackagePath -DisableDevelopmentMode
} - Закройте окно PowerShell и перезагрузите компьютер. Xbox Game Bar должен запуститься. Однако, если он все равно не открывается, попробуйте следующий способ.
Решение 4. Сбрасываем настройки приложения Xbox Game Bar
- Нажмите Пуск, далее нажмите Параметры.
- В окне Параметры Windows 10, нажмите Приложения.
- Вы попадете прямо в раздел Приложения и возможности. В правой части панели прокрутите вниз и выберите приложение Xbox Game Bar. Теперь нажмите на ссылку Дополнительные параметры под названием приложения.
- Затем прокрутите вниз и найдите раздел Сбросить и нажмите кнопку Сброс.
- Откроется окно с предупреждением, внимательно прочтите его, прежде чем продолжить, и после прочтения нажмите на нем кнопку Сброс.
- Наберитесь терпения, пока не завершится процесс сброса. Приложение Xbox будет сброшено в настройки по умолчанию. Теперь вы можете открыть игровую панель, и она должна работать нормально.
Внимание! Повторите действия выше и для приложения Компаньон консоли XboX, произведите его сброс в настройки по умолчанию.
Хотя описанные выше методы должны решить, проблемму Xbox Game Bar не открывается или не запускается, но если вы все еще сталкиваетесь с данной ошибкой, удалите приложение Xbox, а затем переустановите его снова.
Если и это не работает, скорее всего, ваш брандмауэр Windows или стороннее антивирусное программное обеспечение на вашем ПК с Windows 10 блокирует работу приложения Xbox и его компоненты. Эта проблема возникает, когда брандмауэр блокирует исполняемые файлы этого приложения. В таком случае вы должны добавить приложение Xbox в доверенную зону брандмауэра или другого антивирусного программного обеспечения.
by Hasibul Kabir
Hasibul Kabir is a Tech-Enthusiast Blogger, Web Developer & Hobbyist Game Developer. Writing about Technology, mainly Windows, Mac, and iOS, etc. is his main focus besides doing some… read more
Published on June 8, 2022
- Xbox Console Companion is an app from Microsoft that helps you stream Xbox One on your computer and many other things.
- You may consider removing this tool from Windows 10 if you don’t need its features.
- This article has mentioned its benefits and features and the steps to disable or remove it.
- You also can find the differences between the Xbox Console Companion and the Xbox app in the last part of this article.
Have you heard of the Xbox Console Companion app? This article will tell you everything about it.
Modern Windows 10 and the 11 have many built-in applications. Unfortunately, Microsoft often adds or removes these native apps with major Windows updates. Sometimes, you may not find some apps on your PC by default.
The Xbox Console Companion is one of the official apps from Microsoft. But, what is it exactly? How does it work? In the next part of this post, you will learn about it.
What is Xbox Console Companion?
This is an official app from Microsoft for the modern Windows operating system. It helps users purchase and manage Xbox One games, capture gameplay, view achievements, control the Xbox One console, and interact with the community.
This app is somehow similar to the Steam app, but there are some differences in features. It also has Steam Link-like features and many other useful ones.
How do you get the Xbox Console Companion?
This application should be there on some versions of Windows 10 by default. You can open the Start Menu and search for it. If you don’t see this app, you will need to install it yourself.
To install it, you can follow these instructions:
- Open or visit the Microsoft Store.
- Search for Xbox Console Companion.
- Click on that app.
- Click on Install.
Windows will take a few seconds to install this application on your computer, depending on your internet speed.
What does Xbox Console Companion do?
This Xbox app helps users manage their PC and Xbox One game library from one place. Else, it has features that allow you to interact with the Xbox community.
Featurewise, it is more than a combination of Steam and Steam Link. Apart from managing the game library, you can even capture gameplay for both PC and Xbox games.
If you have an Xbox One console in your home, you can easily connect it with this app on Windows 10 and 11. Then, you can start streaming your Xbox on your PC.
This is a handy feature for users who want to play any unsupported Xbox games on their computers.
Why do I have Xbox Console Companion on my computer?
Some versions of Windows 10 computers have this Xbox app by default. In 2016, this app replaced the Xbox One SmartGlass. It was the only app that allowed you to connect your Xbox One to your PC.
Even though Microsoft has been encouraging users to use the new Xbox app, the Xbox Console Companion is still a favorite choice for many users.
It is no longer a built-in app for the latest Windows 10 and 11 builds. However, if you see this tool on your computer, you are using an old version of Windows 10. If not, you may have manually installed the app from the Microsoft Store.
Is Xbox Console Companion necessary?
This application is necessary for Xbox gamers, particularly if someone has the Xbox One console. There are reasons why this app is required.
Some PC issues are hard to tackle, especially when it comes to corrupted repositories or missing Windows files. If you are having troubles fixing an error, your system may be partially broken.
We recommend installing Restoro, a tool that will scan your machine and identify what the fault is.
Click here to download and start repairing.
If we list the things that the Xbox Console Companion can do, we will see the followings:
- Streaming Xbox One games and entertainment items to Windows 10 PC.
- Managing PC and Xbox games.
- Capturing gameplay and managing them efficiently.
- Giving instant access to Game DVR, achievements, parties, etc., across PC and Xbox One.
- Allowing users to create, join and manage clubs.
- Helping users interact with the community and explore the games of players with a similar mindset.
The Xbox Consone Companion is used for the above things. However, using this app, you can do even more that enhance your gaming experience effectively.
If you need the above benefits, you must need this app. Otherwise, you may consider getting rid of this application.
Can I remove Xbox Console Companion from Windows 10?
You can easily remove or disable the Xbox Console Companion app from your Windows 10 computer. This is not a challenging task. If you are confused about whether you should remove this application from your computer or not, you can think about a few things.
Do you need the features it has? Many of its features are available separately on both Windows 11 and 10. For example, Xbox Game Bar is there for gameplay capturing, which is a built-in app. You only need your PC’s Console Companion app for Xbox remote play.
If remote play from anywhere is not necessary, you may consider removing this application.
How to disable Xbox Console Companion?
You can disable this app by uninstalling it from your Windows 10 computer. You don’t need to follow any other technical steps.
There are several ways to uninstall this application. We are featuring all of them. You can follow the one that fits your situation.
1. Uninstall in the standard way
- Open the Start Menu and search for the Xbox Console Companion app.
- Right-click on it and choose Uninstall.
2. Remove Xbox Console Companion using PowerShell
- Open the Start Menu and search for PowerShell.
- Launch the Windows PowerShell.
- Type the following command and hit enter:
Get-AppxPackage *xboxapp* | Remove-AppxPackage
3. Remove using a third-party uninstaller
- Download the CCleaner Uninstaller or other third-party tools that serve a similar purpose.
- Open this application.
- Click on the Tools and Uninstall.
- Search for the Xbox Console Companion.
- Click on the Uninstall button.
How to enable this app?
If you have already uninstalled the application, you will need to install it again to enable the benefits on your computer.
You can follow the steps shown in the first part of this article.
How do I stop my Xbox Companion app from opening on startup?
- Press Win + I to open Windows 10 settings.
- Click on Apps.
- Go to Startup.
- Find the Xbox Companion app and toggle the switch to off.
Xbox console companion vs. Xbox app
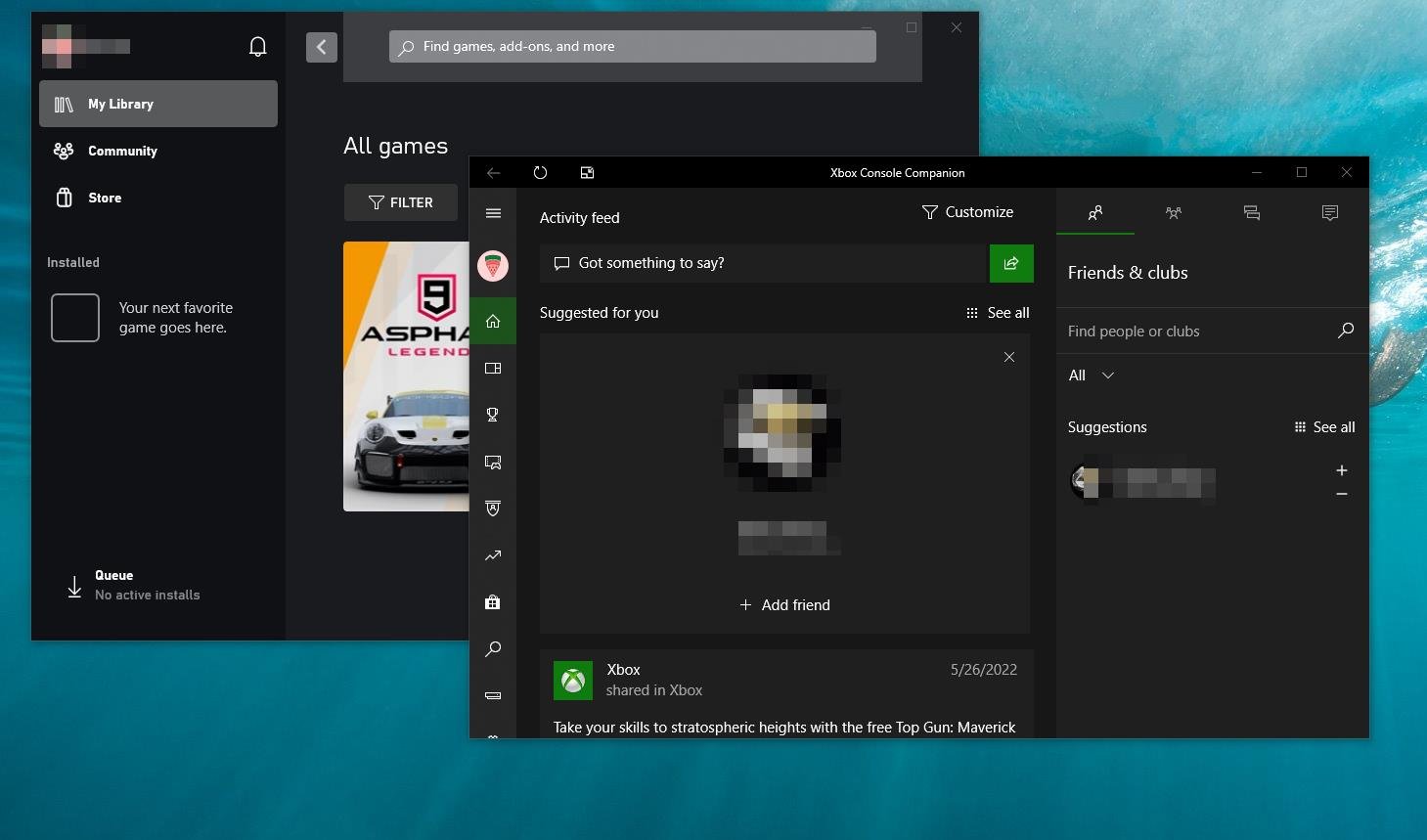
If you open the Xbox Console Companion app on the latest Windows 10 or 11, you will see it promotes installing the Xbox app on your PC.
However, you may have a question: Are these two apps the same? Or there are differences.
Both are different apps. There are differences and similarities.
The Xbox Console Companion is an old and mature app from Microsoft initially introduced for Windows 10. On the other hand, the Xbox app is relatively new, and it is yet to show its potential as Microsoft has been improving it with new features and performance improvements.
The Xbox Console Companion has console control, game capture, library management, and social features. However, the Xbox app has basic social and game library management features.
The Console Companion app is ahead of the new one in terms of functionality and features. Microsoft has planned to keep the Xbox Console Companion for console controlling only. On the other hand, the new Xbox app will gradually get more features.
This article has described the Xbox Console Companion app and has featured much necessary information about this application. If you have been using this app and have an opinion, please let us know in the comment box.
Still having issues? Fix them with this tool:
SPONSORED
If the advices above haven’t solved your issue, your PC may experience deeper Windows problems. We recommend downloading this PC Repair tool (rated Great on TrustPilot.com) to easily address them. After installation, simply click the Start Scan button and then press on Repair All.
Newsletter
by Hasibul Kabir
Hasibul Kabir is a Tech-Enthusiast Blogger, Web Developer & Hobbyist Game Developer. Writing about Technology, mainly Windows, Mac, and iOS, etc. is his main focus besides doing some… read more
Published on June 8, 2022
- Xbox Console Companion is an app from Microsoft that helps you stream Xbox One on your computer and many other things.
- You may consider removing this tool from Windows 10 if you don’t need its features.
- This article has mentioned its benefits and features and the steps to disable or remove it.
- You also can find the differences between the Xbox Console Companion and the Xbox app in the last part of this article.
Have you heard of the Xbox Console Companion app? This article will tell you everything about it.
Modern Windows 10 and the 11 have many built-in applications. Unfortunately, Microsoft often adds or removes these native apps with major Windows updates. Sometimes, you may not find some apps on your PC by default.
The Xbox Console Companion is one of the official apps from Microsoft. But, what is it exactly? How does it work? In the next part of this post, you will learn about it.
What is Xbox Console Companion?
This is an official app from Microsoft for the modern Windows operating system. It helps users purchase and manage Xbox One games, capture gameplay, view achievements, control the Xbox One console, and interact with the community.
This app is somehow similar to the Steam app, but there are some differences in features. It also has Steam Link-like features and many other useful ones.
How do you get the Xbox Console Companion?
This application should be there on some versions of Windows 10 by default. You can open the Start Menu and search for it. If you don’t see this app, you will need to install it yourself.
To install it, you can follow these instructions:
- Open or visit the Microsoft Store.
- Search for Xbox Console Companion.
- Click on that app.
- Click on Install.
Windows will take a few seconds to install this application on your computer, depending on your internet speed.
What does Xbox Console Companion do?
This Xbox app helps users manage their PC and Xbox One game library from one place. Else, it has features that allow you to interact with the Xbox community.
Featurewise, it is more than a combination of Steam and Steam Link. Apart from managing the game library, you can even capture gameplay for both PC and Xbox games.
If you have an Xbox One console in your home, you can easily connect it with this app on Windows 10 and 11. Then, you can start streaming your Xbox on your PC.
This is a handy feature for users who want to play any unsupported Xbox games on their computers.
Why do I have Xbox Console Companion on my computer?
Some versions of Windows 10 computers have this Xbox app by default. In 2016, this app replaced the Xbox One SmartGlass. It was the only app that allowed you to connect your Xbox One to your PC.
Even though Microsoft has been encouraging users to use the new Xbox app, the Xbox Console Companion is still a favorite choice for many users.
It is no longer a built-in app for the latest Windows 10 and 11 builds. However, if you see this tool on your computer, you are using an old version of Windows 10. If not, you may have manually installed the app from the Microsoft Store.
Is Xbox Console Companion necessary?
This application is necessary for Xbox gamers, particularly if someone has the Xbox One console. There are reasons why this app is required.
Some PC issues are hard to tackle, especially when it comes to corrupted repositories or missing Windows files. If you are having troubles fixing an error, your system may be partially broken.
We recommend installing Restoro, a tool that will scan your machine and identify what the fault is.
Click here to download and start repairing.
If we list the things that the Xbox Console Companion can do, we will see the followings:
- Streaming Xbox One games and entertainment items to Windows 10 PC.
- Managing PC and Xbox games.
- Capturing gameplay and managing them efficiently.
- Giving instant access to Game DVR, achievements, parties, etc., across PC and Xbox One.
- Allowing users to create, join and manage clubs.
- Helping users interact with the community and explore the games of players with a similar mindset.
The Xbox Consone Companion is used for the above things. However, using this app, you can do even more that enhance your gaming experience effectively.
If you need the above benefits, you must need this app. Otherwise, you may consider getting rid of this application.
Can I remove Xbox Console Companion from Windows 10?
You can easily remove or disable the Xbox Console Companion app from your Windows 10 computer. This is not a challenging task. If you are confused about whether you should remove this application from your computer or not, you can think about a few things.
Do you need the features it has? Many of its features are available separately on both Windows 11 and 10. For example, Xbox Game Bar is there for gameplay capturing, which is a built-in app. You only need your PC’s Console Companion app for Xbox remote play.
If remote play from anywhere is not necessary, you may consider removing this application.
How to disable Xbox Console Companion?
You can disable this app by uninstalling it from your Windows 10 computer. You don’t need to follow any other technical steps.
There are several ways to uninstall this application. We are featuring all of them. You can follow the one that fits your situation.
1. Uninstall in the standard way
- Open the Start Menu and search for the Xbox Console Companion app.
- Right-click on it and choose Uninstall.
2. Remove Xbox Console Companion using PowerShell
- Open the Start Menu and search for PowerShell.
- Launch the Windows PowerShell.
- Type the following command and hit enter:
Get-AppxPackage *xboxapp* | Remove-AppxPackage
3. Remove using a third-party uninstaller
- Download the CCleaner Uninstaller or other third-party tools that serve a similar purpose.
- Open this application.
- Click on the Tools and Uninstall.
- Search for the Xbox Console Companion.
- Click on the Uninstall button.
How to enable this app?
If you have already uninstalled the application, you will need to install it again to enable the benefits on your computer.
You can follow the steps shown in the first part of this article.
How do I stop my Xbox Companion app from opening on startup?
- Press Win + I to open Windows 10 settings.
- Click on Apps.
- Go to Startup.
- Find the Xbox Companion app and toggle the switch to off.
Xbox console companion vs. Xbox app
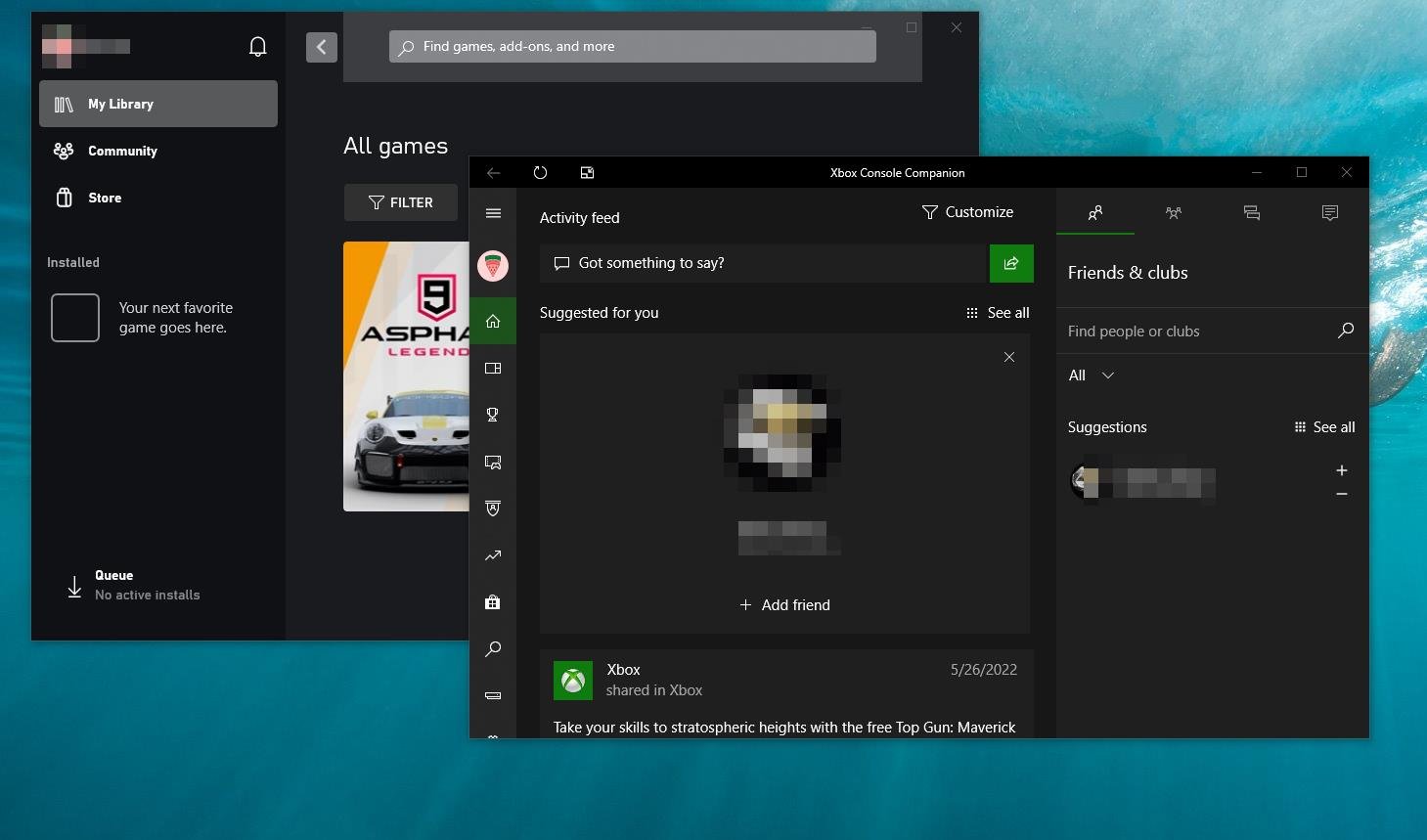
If you open the Xbox Console Companion app on the latest Windows 10 or 11, you will see it promotes installing the Xbox app on your PC.
However, you may have a question: Are these two apps the same? Or there are differences.
Both are different apps. There are differences and similarities.
The Xbox Console Companion is an old and mature app from Microsoft initially introduced for Windows 10. On the other hand, the Xbox app is relatively new, and it is yet to show its potential as Microsoft has been improving it with new features and performance improvements.
The Xbox Console Companion has console control, game capture, library management, and social features. However, the Xbox app has basic social and game library management features.
The Console Companion app is ahead of the new one in terms of functionality and features. Microsoft has planned to keep the Xbox Console Companion for console controlling only. On the other hand, the new Xbox app will gradually get more features.
This article has described the Xbox Console Companion app and has featured much necessary information about this application. If you have been using this app and have an opinion, please let us know in the comment box.
Still having issues? Fix them with this tool:
SPONSORED
If the advices above haven’t solved your issue, your PC may experience deeper Windows problems. We recommend downloading this PC Repair tool (rated Great on TrustPilot.com) to easily address them. After installation, simply click the Start Scan button and then press on Repair All.
Newsletter
Если вы используете Win 10, просто перейдите в «Приложения»> «Магазин» и выполните поиск Xbox в строке поиска. Результаты поиска должны появиться ниже, а затем просто выберите Xbox и установите. После установки он появится в вашем списке приложений WIndows. Нажмите на него в списке приложений, и он попросит вас войти в систему.
Вы можете загрузить приложение из Microsoft Store, если оно еще не установлено на вашем компьютере. Откройте приложение, затем войдите в свою учетную запись Microsoft (которая также является вашей учетной записью Xbox), когда вам будет предложено это сделать. После входа в систему нажмите кнопку меню в верхнем левом углу окна приложения Компаньон консоли Xbox.
Как открыть приложение Xbox в Windows 10?
По умолчанию сочетание клавиш, открывающее панель Xbox Game в Windows 10, — Win + G.Если вы используете контроллер Xbox, вы также можете нажать на нем кнопку Xbox.
Как подключить приложение Xbox one к Windows 10?
Подключите компьютер с Windows 10 к Xbox One
На своем ПК запустите приложение Компаньон консоли Xbox. Выберите Подключение на панели слева. Приложение Компаньон консоли Xbox просканирует вашу домашнюю сеть на предмет доступных консолей Xbox One. Выберите имя консоли, к которой вы хотите подключиться.
Почему я не могу загрузить приложение Xbox на свой компьютер?
Очистить кеш магазина Microsoft
Приложение Xbox зависит от правильной работы приложения Microsoft Store. Итак, если с приложением «Магазин» что-то не так, многие приложения не запускаются или ничего не скачивают. В этом случае сброс кеша магазина может решить проблему.
Как передать потоковую передачу с Xbox 2020 на мой компьютер?
Как транслировать Xbox One на ПК
- Убедитесь, что ваш Xbox One включен.
- Запустите приложение Xbox для Windows 10.
- Щелкните значок Xbox One слева.
- Найдите свой Xbox One в списке и выберите «Подключиться». Этот шаг выполняется только один раз. …
- Выберите Stream. …
- После завершения этой первоначальной настройки потоковая передача в будущем станет еще проще.
28 ян. 2021 г.
Могу ли я подключить Xbox к компьютеру?
Подключите Xbox One к Xbox Live с помощью ПК с Windows вместо маршрутизатора. Если вы хотите подключить консоль Xbox One к Xbox Live, но у вас нет маршрутизатора, вы можете подключить свою консоль к ПК или ноутбуку с Windows и поделиться своим подключением к Интернету.
Как включить приложение Xbox?
Включите потоковую передачу игр на консоли Xbox One
- На Xbox One нажмите кнопку Xbox, чтобы открыть гид, а затем выберите Профиль и система (значок вашей учетной записи)> Настройки. …
- Затем в приложении Xbox выберите Разрешить подключения с любого устройства, чтобы разрешить всем, кто подключен к вашей домашней сети, транслировать игры и ТВ.
Почему Windows 10 не может подключиться к Xbox One?
Если вы по-прежнему не можете подключиться, попробуйте перезагрузить компьютер и консоль. Убедитесь, что консоль Xbox One поддерживает потоковую передачу игр:… Перейдите в раздел «Профиль и система»> «Настройки»> «Устройства и подключения»> «Удаленные функции»> «Настройки приложения Xbox».
Как подключить Xbox к ноутбуку?
Если на вашем компьютере открыты определенные окна, обязательно закройте их. Подготовьте кабель HDMI, а затем подключите один из его концов к порту HDMI на Xbox One. Порт HDMI обычно находится на задней панели консоли. При этом вставьте другой конец кабеля HDMI в порт HDMI ноутбука.
Могу ли я подключить Xbox к компьютеру через HDMI?
Да, но вы можете подключить Xbox One или 360 только к монитору ПК или ноутбуку, который поддерживает ввод и вывод аудио и видео, или вы можете чудом транслировать свою игру с Xbox One на ПК благодаря Xbox Play в любом месте или Xbox Connect. Для Xbox 360 вы можете подключить консоль только через HDMI.
Могу ли я играть в игры Xbox на ПК без консоли?
Microsoft недавно сделала возможным играть в игры Xbox на вашем ПК с Windows. … Вы можете играть в любую игру, если подключите два устройства к сети. Если у вас есть учетная запись Xbox Live, вы также можете играть в выбранные игры на ПК без консоли.
Почему я не могу загружать приложения на Xbox?
Возможно, вам потребуется обновить консоль. Например, если вы видите ошибку «Загрузка остановлена», возможно, вам потребуется установить обновление до завершения загрузки. Чтобы узнать, доступно ли обновление: нажмите кнопку Xbox , чтобы открыть гид.
Как восстановить приложение Xbox в Windows 10?
Ответы (8)
- Нажмите «Пуск» и «Настройка».
- Выберите «Система».
- Выберите Приложения и функции.
- Найдите приложение Xbox и щелкните Дополнительные параметры.
- Щелкните Сбросить. Перезагрузите устройство, чтобы изменения вступили в силу.
Как обновить приложение Xbox в Windows 10?
На вкладке «Общие» прокрутите экран вниз до раздела «О программе», чтобы увидеть номер вашей текущей версии. Инструкции о том, как вручную обновить любую игру или приложение, см. В разделе Проверка обновлений для приложений и игр из Microsoft Store. Примечание. Для приложения Компаньон консоли Xbox требуется Windows 10.
Microsoft Windows 10 – это первая операционная система с единым унифицированным ядром Windows, которое позволяет запускать одно приложение на каждом устройстве Windows, включая телефон, планшет, компьютер, консоль Xbox. Универсальное приложение Xbox , встроенное в Windows 10 , позволяет пользователям Xbox объединить весь свой игровой мир под одной крышей. С приложением Microsoft Xbox в Windows 10 вы можете легко получать доступ к играм Xbox, взаимодействовать с друзьями Xbox, подключаться к консоли Xbox One и наслаждаться всеми услугами Xbox через Windows 10.
Если вы впервые используете приложение Xbox в Windows 10, это руководство поможет вам начать работу и изучить все его возможности.
Содержание
- Приложение Xbox в Windows 10
- Сообщения
- Мои игры
- достижения
- Игровой видеорегистратор
- Снимок экрана или запись экрана
- Подключение приложения Xbox к Xbox One в Windows 10
- Настройка вашего профиля Xbox
- Xbox Friends
Приложение Xbox в Windows 10
Как только вы запустите приложение Xbox в Windows 10, вас встретит логотип Xbox с игровыми персонажами. Как только он подключится к Интернету и все готово, нажмите «Давай поиграем».
Сначала ваша учетная запись Windows будет автоматически подписана; Вы можете изменить свой аккаунт, нажав на вход в систему как другой пользователь.
Сообщения

Базовая версия приложения Xbox позволяет общаться с существующими друзьями Xbox с помощью сообщений. Просто нажмите на значок «Сообщения» в приложении, а затем выберите своего друга Xbox, с которым вы должны начать разговор. Если бы вы использовали Xbox на консоли или Windows Phone, вся история ваших сообщений была бы видна здесь.
Мои игры
В разделе «Мои игры» приложения Xbox все игры, которыми вы пользовались в Магазине Windows, будут отображаться на видном месте. Вы можете мгновенно запустить существующие игры, представленные в разделе «Мои игры», нажав кнопку «Играть» под названием игры в списке.

Когда вы запускаете игру Xbox в Windows 10, вы можете заметить, что в игры можно играть в одном и том же окне, в отличие от Windows 8 или 8.1, игра не будет открываться в полноэкранном режиме по умолчанию – это долгожданное изменение в Microsoft Windows 10.
Если в прошлом вы не устанавливали игры для Xbox, вы можете использовать опцию «Найти игры в магазине», которая запускает приложение Магазина Windows 10, где вы можете искать и находить игры по вашему выбору. Как только вы установите игру из магазина, она появится в разделе «Мои игры» приложения.

Также можно добавить существующую компьютерную игру или приложение, не относящееся к магазину, в «Мои игры», нажав кнопку «+» вверху и импортировав уже существующую компьютерную игру в список игр, представленный в приложении Xbox, при этом все ваши игры сохранятся. организовано в одном месте.
достижения
В разделе «Достижения» в приложении Xbox перечислены заработанные игровые очки, достижения и ход игр, в которые вы играли. Это поможет вам следить за прогрессом игр Xbox в соответствии с показателями производительности ваших друзей на Xbox.

Вы также можете отсортировать список игр в порядке «Самые последние», «Xbox One» и «Другие».
Связанное чтение : достижения Xbox не отображаются.
Игровой видеорегистратор
Опция Game DVR поможет вам записывать игры, когда вы играете. Пока вы находитесь в игре, просто с помощью сочетания клавиш «Windows + G» вы можете сделать клип или снимок игры. В разделе «Game DVR» приложения Xbox вы можете увидеть все последние игры, для которых есть связанные игровые клипы или скриншоты. Это надежный способ показать кому-то, как вы действительно смогли «взломать» данную игру. Этот пост подробно показывает, как использовать Game DVR для записи видео.

Вы также можете изучить различные игровые клипы, опубликованные сообществом пользователей в Xbox, просмотрев «сообщества» в разделе Game DVR.
Обратите внимание, что для захвата игровых роликов требуется специальное оборудование. Если вы не соответствуете требованиям к оборудованию, вы все равно можете зафиксировать игровые моменты, используя «Windows + Alt + P», которая делает снимок игры, в которую в данный момент играют. Вы также можете поделиться игровыми клипами с друзьями в приложении Xbox.
Посмотрите, как отключить Game DVR или Game Bar, если вам это не нужно.
Снимок экрана или запись экрана

Приложение Windows 10 Xbox также включает функцию записи экрана, которая позволяет записывать экран активного окна. Чтобы использовать его, запустите приложение Xbox, нажмите Win + G, чтобы открыть панель игры, и выберите «Снимок экрана» или «Начать запись».
Подключение приложения Xbox к Xbox One в Windows 10

Войдя в раздел «Подключение» приложения Xbox, вы можете подключить к нему любое устройство Xbox One. Если автообнаружение консоли Xbox one завершится неудачно, вы можете добавить ее вручную, указав IP-адрес.
Читать . Как сообщать и блокировать тег игрока, контент и сообщения в Xbox One.
Настройка вашего профиля Xbox
Вы можете изменить или обновить свой профиль Xbox, щелкнув «настроить» на вкладке профиля – это самый первый элемент в приложении Xbox.

Вы можете переключаться между режимами «gamer pic» или «Xbox avatar», и для обновления вашего профиля Xbox доступно множество вариантов.

Xbox Friends

Вы можете найти любое отображаемое имя и добавить его в список друзей в приложении Windows 10 Xbox, используя панель друзей справа. Вы можете просмотреть их профиль Xbox, игры, в которые они играли, заработанные достижения, отправить им сообщение и даже пригласить их на вечеринку.
Теперь взгляните на этот пост Xbox One Tips and Tricks.
На смену приложения Xbox на PC пришёл «Компаньон консоли Xbox»
О замене приложения стало давно известно. Поддержка приложения Xbox для Windows 10 давно заброшена, зато все старые и новые функции реализованы в игровой панели. При помощи приложения Xbox ваши друзья, игры и достижения теперь будут доступны не только на Xbox One, но и на устройствах с Windows 10.
- Вступайте в клубы (или создавайте свои собственные) для совместной игры и общения в чате с игроками со сходными интересами.
- Находите, во что поиграть с единомышленниками, отвечая на публикации «Найти группу» или создавая свои собственные публикации, которые соответствуют вашим целям и стилю игры.
- Получайте незамедлительный доступ к чату, опубликованному контенту, командам, DVR для игр и достижениям на ПК и консоли Xbox One.
- Отслеживайте ваши игровые клипы и снимки экрана и загружайте их непосредственно на ваш ПК с Windows 10.
- Погружайтесь в общение с друзьями в Xbox Live, используя клавиатуру для отправки сообщений в чате.
- Выполняйте потоковую передачу ваших любимых игр и развлекательного контента с консоли Xbox One на ПК с Windows 10, используя ваш геймпад Xbox One.
Внимание: для некоторых функций требуется широкополосное подключение к Интернету (поставщик услуг Интернета может взимать отдельную плату). Функции Xbox Live доступны только для поддерживаемых игр. Многопользовательский режим в сети (включая выполнение потоковой передачи многопользовательских игр), а также некоторые функциональности DVR для игр на Xbox One требуют наличия подписки на Золотой статус Xbox Live Gold (продаётся отдельно). Выполняйте потоковую передачу только на одно устройство за один раз.
Поделиться:
29.07.2017
Просмотров: 30187
Новое приложение Xbox для Windows 10 служит проводником в экосистему Xbox One. С его помощью игроки могут просматривать сообщения с консоли, следить за игровыми новостями и посещать цифровой магазин. Кроме того, данное приложение позволяет транслировать стриминг игры из консоли на ПК с Windows 10. Это очень полезное нововведение, которое расширяет игровые возможности пользователей настольных систем. Появилось это приложение в 2016 г и, до финального выпуска операционной системы, было усовершенствовано для комфортного использования геймерами.
Содержание:
- Как войти в Xbox на Windows 10?
- Как выйти из Xbox на компьютере с Windows 10?
Читайте также: Как удалить приложение Xbox в операционной системе Windows 10?
Как войти в Xbox на Windows 10?
Самый простой способ, как выполнить вход в Xbox, это авторизоваться в системе под учетной записью Microsoft. После того, как вы войдете под этой учеткой, действия по запуску Xbox будут следующими:
- Необходимо подключить геймпад с консолью Xbox 360 или другой.
- После запускаем приложение Xbox на Windows 10. Где оно находиться? Нажимаем на стрелочке, которая расположена на Панели задач Виндовс 10. Выбираем значок приложения и двойным щелчком запускаем его. Или же вводим в поисковую строку запрос «One».
- Приложение начнет открываться. На зеленом фоне появится логотип Xbox One. Жмём «Войти».
- Поверх него появится небольшое окно с изображением аватарки. Поскольку вход в Windows 10 был выполнен из-под учетной записи Microsoft, регистрироваться в сервисе не нужно. Аккаунт Microsoft один для всех сервисов компании.
В случае, если у вас есть аккаунт в Xbox Live, который связан с учетной записью Майкрософт, то на экране появится сообщение «С возвращением!» и изображение вашей аватарки. Если это ваша учетная запись, то нажимаем «Let’s play».
ВАЖНО! Если учетная запись не отображается или отображается старая, то стоит выбрать «Войти с использованием другой учетной записи Microsoft». Появится окно с выбором нового аккаунта.
Если его нет, то выбираем третий вариант, а именно «Аккаунт Майкрософт» и заполняем все поля, которые нужны для входа в систему.
Если же у вас вовсе нет учетной записи Xbox Live, которая привязана к Microsoft, система автоматически создаст тег игрока. После этого профиль Xbox, в том числе тег игрока, будет автоматически назначен для вашего адреса электронной почты.
Для тех же пользователей, которые не имеют учетной записи Майкрософт и хотят выполнить вход из-под локальной записи Windows 10, стоит отметить, что при подключении Xbox 360 и Xbox One и при попытке войти в приложение, система все равно запросит ввод логина и пароля от официального аккаунта. Если у вас его нет, то в самой программе можно будет нажать на иконку аккаунтов и создать новый.
В случае, если же войти в Xbox не удается, стоит ознакомиться с видео:
Если же не удаётся войти в программу с учетной записи Xbox Live прямо сейчас, то стоит воспользоваться рекомендациями следующего видео:
Ошибку с кодом 0х406 на Xbox можно решить следующим путем (смотреть в видео):
Как выйти из Xbox на компьютере с Windows 10?
Для того, чтобы выйти из приложения, достаточно нажать на значке программы на Панели задач и выбрать «Выйти».
Или же, если вы хотите отключить данное приложение, то нужно перейти в «Параметры», «Система», «Приложения», «Изменение параметров приложений, работающих в фоновом режиме» и перетащить ползунок элемента в положение «Отключено».
После сохранения изменений перезагружать систему не нужно.
Если вы используете Win 10, просто перейдите в «Приложения»> «Магазин» и выполните поиск Xbox в строке поиска. Результаты поиска должны появиться ниже, а затем просто выберите Xbox и установите. После установки он появится в вашем списке приложений WIndows. Нажмите на него в списке приложений, и он попросит вас войти в систему.
Вы можете загрузить приложение из Microsoft Store, если оно еще не установлено на вашем компьютере. Откройте приложение, затем войдите в свою учетную запись Microsoft (которая также является вашей учетной записью Xbox), когда вам будет предложено это сделать. После входа в систему нажмите кнопку меню в верхнем левом углу окна приложения Компаньон консоли Xbox.
Как открыть приложение Xbox в Windows 10?
По умолчанию сочетание клавиш, открывающее панель Xbox Game в Windows 10, — Win + G.Если вы используете контроллер Xbox, вы также можете нажать на нем кнопку Xbox.
Как подключить приложение Xbox one к Windows 10?
Подключите компьютер с Windows 10 к Xbox One
На своем ПК запустите приложение Компаньон консоли Xbox. Выберите Подключение на панели слева. Приложение Компаньон консоли Xbox просканирует вашу домашнюю сеть на предмет доступных консолей Xbox One. Выберите имя консоли, к которой вы хотите подключиться.
Почему я не могу загрузить приложение Xbox на свой компьютер?
Очистить кеш магазина Microsoft
Приложение Xbox зависит от правильной работы приложения Microsoft Store. Итак, если с приложением «Магазин» что-то не так, многие приложения не запускаются или ничего не скачивают. В этом случае сброс кеша магазина может решить проблему.
Как передать потоковую передачу с Xbox 2020 на мой компьютер?
Как транслировать Xbox One на ПК
- Убедитесь, что ваш Xbox One включен.
- Запустите приложение Xbox для Windows 10.
- Щелкните значок Xbox One слева.
- Найдите свой Xbox One в списке и выберите «Подключиться». Этот шаг выполняется только один раз. …
- Выберите Stream. …
- После завершения этой первоначальной настройки потоковая передача в будущем станет еще проще.
28 ян. 2021 г.
Могу ли я подключить Xbox к компьютеру?
Подключите Xbox One к Xbox Live с помощью ПК с Windows вместо маршрутизатора. Если вы хотите подключить консоль Xbox One к Xbox Live, но у вас нет маршрутизатора, вы можете подключить свою консоль к ПК или ноутбуку с Windows и поделиться своим подключением к Интернету.
Как включить приложение Xbox?
Включите потоковую передачу игр на консоли Xbox One
- На Xbox One нажмите кнопку Xbox, чтобы открыть гид, а затем выберите Профиль и система (значок вашей учетной записи)> Настройки. …
- Затем в приложении Xbox выберите Разрешить подключения с любого устройства, чтобы разрешить всем, кто подключен к вашей домашней сети, транслировать игры и ТВ.
Почему Windows 10 не может подключиться к Xbox One?
Если вы по-прежнему не можете подключиться, попробуйте перезагрузить компьютер и консоль. Убедитесь, что консоль Xbox One поддерживает потоковую передачу игр:… Перейдите в раздел «Профиль и система»> «Настройки»> «Устройства и подключения»> «Удаленные функции»> «Настройки приложения Xbox».
Как подключить Xbox к ноутбуку?
Если на вашем компьютере открыты определенные окна, обязательно закройте их. Подготовьте кабель HDMI, а затем подключите один из его концов к порту HDMI на Xbox One. Порт HDMI обычно находится на задней панели консоли. При этом вставьте другой конец кабеля HDMI в порт HDMI ноутбука.
Могу ли я подключить Xbox к компьютеру через HDMI?
Да, но вы можете подключить Xbox One или 360 только к монитору ПК или ноутбуку, который поддерживает ввод и вывод аудио и видео, или вы можете чудом транслировать свою игру с Xbox One на ПК благодаря Xbox Play в любом месте или Xbox Connect. Для Xbox 360 вы можете подключить консоль только через HDMI.
Могу ли я играть в игры Xbox на ПК без консоли?
Microsoft недавно сделала возможным играть в игры Xbox на вашем ПК с Windows. … Вы можете играть в любую игру, если подключите два устройства к сети. Если у вас есть учетная запись Xbox Live, вы также можете играть в выбранные игры на ПК без консоли.
Почему я не могу загружать приложения на Xbox?
Возможно, вам потребуется обновить консоль. Например, если вы видите ошибку «Загрузка остановлена», возможно, вам потребуется установить обновление до завершения загрузки. Чтобы узнать, доступно ли обновление: нажмите кнопку Xbox , чтобы открыть гид.
Как восстановить приложение Xbox в Windows 10?
Ответы (8)
- Нажмите «Пуск» и «Настройка».
- Выберите «Система».
- Выберите Приложения и функции.
- Найдите приложение Xbox и щелкните Дополнительные параметры.
- Щелкните Сбросить. Перезагрузите устройство, чтобы изменения вступили в силу.
Как обновить приложение Xbox в Windows 10?
На вкладке «Общие» прокрутите экран вниз до раздела «О программе», чтобы увидеть номер вашей текущей версии. Инструкции о том, как вручную обновить любую игру или приложение, см. В разделе Проверка обновлений для приложений и игр из Microsoft Store. Примечание. Для приложения Компаньон консоли Xbox требуется Windows 10.
Содержание
- Что такое Xbox в Windows 10 и как его удалить
- Xbox в Windows 10
- Удаление программы
- Восстановление
- Снижение потребления ресурсов
- Xbox что это за программа и нужна ли она?
- Приложение Xbox для Windows 10: все, что вам нужно знать
- Почему приложение Xbox есть в Windows 10 и почему/не полезно
- 1. Особенности и общее удобство использования
- 2. Как его использовать
- 3. Как удалить это, если вы действительно не в это
- Приложение для Windows 10 Xbox: особенности и как использовать
- Приложение Xbox в Windows 10
- Сообщения
- Мои игры
- достижения
- Игровой видеорегистратор
- Снимок экрана или запись экрана
- Подключение приложения Xbox к Xbox One в Windows 10
- Настройка вашего профиля Xbox
- Xbox Friends
- 6 отличных функций новой игровой панели (Xbox Game Bar) Windows 10
- Как открыть игровую панель
- Как удалить Xbox в Windows 10 полностью?
- Мониторинг производительности системы
- Деактивация Xbox DVR
- Через настройки приложения
- Через изменение реестра
- Через командную строку
- Как сделать любую панель всегда сверху
- Полное удаление
- Настройка внешнего вида виджетов игровой панели
- Мини приложения для Игровой панели
- Захват видео игрового процесса (или любого приложения)
- Чат в Xbox Live (Сообщество Xbox)
- Использование деинсталляторов
Что такое Xbox в Windows 10 и как его удалить
Иногда при запуске игры на Windows 10 в развернутом варианте можно увидеть небольшую зеленую полоску с надписями. Это элемент Xbox DVR — встроенной утилиты, предназначенной для захвата изображения и звука с экрана.
Xbox в Windows 10
С одной стороны, приложение очень удобное, поскольку встроено в ОС и заменяет множество сторонних программ. А с другой — отнимает ресурсы компьютера, снижая его производительность.
Дело в том, что в стандартном режиме оно непрерывно записывает видео игрового процесса, чтобы всегда можно было сохранить эпичный отрывок. Утилита висит в оперативной памяти, тратит ресурсы процессора, а также нагружает жесткий диск. Все это приводит к тому, что компьютер работает медленнее. И чем слабее его технические характеристики, тем заметнее будет падение производительности.
Как уже стало понятно, приложение обладает рядом минусов. Поэтому если оно не используется, то лучший выход — деактивировать DVR Xbox Windows 10. Но вместо этого можно отключить часть его функций. Обе этих возможности представлены в следующих разделах статьи.
Удаление программы
Проще всего не заниматься отключением сервиса, а полностью удалить его с компьютера. Преимущество такого метода заключается в его простоте. Все делается буквально в несколько шагов. А если Xbox заново понадобится, его в любой момент получится установить.
В консоль вставьте следующую строку:
Get-AppxPackage *xbox* | Remove-AppxPackage
Данная команда предназначена для удаления сервиса. Все происходит в фоновом режиме, поэтому деинсталляция незаметна для пользователя. Убедиться, что вам удалось удалить Xbox Win 10, получится при запуске игры. Если зеленого прямоугольника не появилось, значит операция выполнена успешно.
Восстановление
Откройте магазин Windows в меню «Пуск» либо на панели задач.
Снижение потребления ресурсов
Запустите программу Xbox (проще всего это сделать через поиск в меню «Пуск»). Авторизуйтесь при помощи регистрационных данных профиля Майкрософт. Теперь откройте настройки сервиса. Там находится пункт « DVR для игр», кликните по нему.
Вас перенесет в раздел «DVR для игр» в настройках параметров системы. В данном разделе получится настроить приложение таким образом, чтобы оно не записывало кадры игрового процесса, либо отключить его совсем. Это позволит значительно снизить нагрузку на компьютер, повысив его производительность.
Источник
Xbox что это за программа и нужна ли она?


Вы наверно подумаете, какой в этом всем резон то? Я отвечу. Теперь на обычном компе с Windows 10 (главное чтобы железо было мощным) можно играть в игры от Xbox, которые поддерживают Xbox Play Anywhere, понимаете? А можно играть и на консоли Xbox в туже игру. Игровой процесс, прохождение, настройки, то все это будет синхронизировано. Купив игру один раз вы можете играть на разных устройствах, вот главная фишка. Конечно чтобы все это работало как часы, нужно подшаманить немного и все понастраивать
Крутая картинка в тему, смотрите:
Ребята, игры это круто, спору нет. Надеюсь что рано или поздно у меня будет достаточно времени чтобы уже наиграться в них.. Я кстати люблю гонки..
А вот и само приложение Xbox на компе, ну тут плоховато видно, сорри, но все же:
На крутых телефонах тоже есть Xbox (хе-хе):
Вот еще читаю и должен об этом написать вам, ну просто на заметку: Windows 10 поддерживает просто супер пупер графику, потому что в Windows 10 есть поддержка DirectX 12, а это блина крута. Программу Xbox в Windows 10 можно развернуть на весь экран, сделана прога удобна тут без вопросов:
Но что делать, если вам приложение Xbox НЕ НУЖНО ВООБЩЕ. ЕГО УДАЛИТЬ ТО МОЖНО ИЛИ НЕТ?? Можно ребята, можно! Зажимаете кнопульки Win + R, далее в окно Выполнить указываете такую команду:
Появится синее окно большое, ну у меня большое, так вот, в этом окне можно указать команду, которая должна удалить Xbox, если еще они ничего там не нахимичили в винде и команда работает. Восстановить Xbox вроде бы НЕВОЗМОЖНО, нужно будет если что ставить новую винду, это я вас предупреждаю. Если уверены что хотите удалить Xbox, то пишите такую команду:
Xbox: Get-AppxPackage *xbox* | Remove-AppxPackage
У меня в Windows 10 нет Xbox и других подобных приложений, потому что у меня версия Windows 10 LTSB, поэтому после этой команды у меня наверно будет ошибка, ну я сейчас это и проверю… Да ребята, у меня ошибочка, как я и думал:
А у вас будет какой-то результат, вроде бы если ошибок нет то не будет ничего вообще, это нормально.
Если вы хотите очистить комп максимально от Xbox, ну вдруг, то я вам вот что скажу, как это дело можно провернуть. Вам сначала нужно скачать и установить утилиту Unlocker (она бесплатная) и потом ней удалить вообще все что касается Xbox. Но перед этим нужно обязательно сделать контрольную точку восстановления, это оч важно! Чтобы удалить остатки Xbox, то зажимаете кнопки Win + E, далее в поле поиск пишите слово xbox:
Все, потом немного ждете пока оно будет искаться, ну и потом удаляете все что найдется. Только смотрите внимательно что будете удалять, вдруг что и полезное там найдется, в имени чего упоминается слово xbox? И еще, как удалить: жмете правой кнопкой, далее будет пункт Unlocker, его и выбираете. Если будет окно с процессами, то нужно сначала выбрать разблокировать все, а потом удалить. Скорее всего для полного удаления нужна будет перезагрузка. Это нормально. Кстати вот что у меня нашлось по слову xbox:
Но вот видите в конце идет файл Elastic Xbox 360.ico? Он не относится именно к проге Xbox, это я вам просто ну для примера привел, что смотрите внимательно что удаляете
Кстати, ребята, а вот нашел такую команду:
Знаете что она делает? ОНА ВООБЩЕ УДАЛЯЕТ ВСЕ ВСТРОЕННЫЕ ПРИЛОЖЕНИЯ, НУ ТИПА ПЛИТОЧНЫЕ ПРИЛОЖЕНИЯ
На этом все, будем завершать статью, удачи вам в жизни, успехов
Источник
Приложение Xbox для Windows 10: все, что вам нужно знать
Microsoft Store разделяет пользователей Windows 10, и у обеих сторон есть веские аргументы за или против. Однако, несмотря на то, что вы избегаете приложений Магазина Windows, таких как чума, есть некоторые приложения, которые незаменимы для разных ниш. Одним из таких приложений является приложение Xbox, которое в основном предназначено для улучшения общего опыта работы с Xbox и объединения двух платформ на базе Microsoft.
Сегодня мы немного поговорим о приложении Xbox для Windows 10, его удобстве и дизайне. Конечно, мы не можем пропустить способ удалить его, если вы на самом деле не увлекаетесь играми или не имеете ничего общего с консолями Xbox. Что-то для всех, так что проверьте это ниже.
Почему приложение Xbox есть в Windows 10 и почему/не полезно
1. Особенности и общее удобство использования
Давай сломаем это просто для тебя. Кроссплатформенная система, которую предлагает Microsoft, делает это приложение весьма полезным для игрового сообщества Xbox. Из-за этого это в основном порт из интерфейса Xbox. Это, пожалуй, одно из самых полезных приложений, доступных в Microsoft App Store, и это вряд ли является дополнительным заявлением.
Основное внимание уделяется взаимодействию с другими игроками, отслеживанию статистики и отслеживанию новостей, аналогичным тем, что есть в Steam, Origin или Battle.net. Однако, помимо того, что он является основным центром проигрывателя, есть не так много дополнительных важных функций, которые вы можете использовать с Xbox для Windows 10.
По сути, это похожая на нишу социальная сеть для геймеров всего мира, с клубными форумами, в которые вы можете вступить или создать свою собственную. Вы можете связать свои учетные записи Twitter и Facebook с приложением Xbox, чтобы найти друзей, которые также играют в игры на платформах Microsoft. Вы в основном следите за людьми и собираете последователей. Сообщество довольно уважаемо, но мы не можем быть уверены, сколько из этих участников сообщества используют приложение Xbox для Windows 10, чтобы зарегистрироваться в клубах и взаимодействовать с другими игроками.
Также есть библиотека игр со всеми вашими играми. Кроме того, вы можете отслеживать свой игровой прогресс, сравнивать статистику с другими игроками и получать различные достижения. Опять же, как в Steam и аналогичных настольных клиентах.
Что касается дизайна, приложение Xbox предлагает посредственный, удобный для пользователя интерфейс, и мы уверены, что все было бы намного лучше, если бы интерфейс не был настолько наполнен различными игровыми объявлениями. Тем не менее, это делает довольно хорошую работу. Наиболее отличительной особенностью, которая может стоить того, является кроссплатформенный поток с Xbox One на ПК с Windows 10. Есть много подобных решений, которые позволят вам сделать это, но, тем не менее, это ценный актив.
2. Как его использовать
Благодаря принудительному усердию Microsoft вы найдете приложение Xbox сразу после установки Windows 10. Вы должны найти его в меню «Пуск» вместе со всеми другими предустановленными приложениями. Он будет использовать вашу учетную запись Microsoft для автоматического входа, но, конечно, вы можете выбрать альтернативную учетную запись, связанную с Xbox Live.
После входа в систему вы можете сразу начать настройку профиля. Вы можете изменить свой аватар, тег игрока и цвет интерфейса. Все так похоже на панель управления Xbox One, поэтому игрокам должно быть легко перемещаться по различным категориям.
К этим параметрам вы можете получить доступ с главной левой панели:
3. Как удалить это, если вы действительно не в это
Несмотря на то, что есть много положительных отзывов, многих пользователей все еще раздражает тот факт, что Microsoft предположила, что приложение Xbox необходимо предварительно установить. Не каждый, кто играет в игры, в сочетании с другими более тусклыми встроенными приложениями с еще меньшей важностью может свести вас с ума.
Что еще хуже, Windows 10 не позволит вам удалить приложение Xbox из системы обычным способом. Мы понимаем политику размещения продуктов, но иногда (в большинстве случаев) вам нужно предоставить пользователю возможность выбора.
К счастью, есть обходной путь, который позволяет полностью удалить приложение Xbox из Windows 10. Вот как это сделать:
Это должно избавить вас от приложения Xbox навсегда. Конечно, если вы найдете это полезным, вы можете скачать его позже из Магазина Microsoft. И с этим мы можем обернуть это. Если у вас есть вопросы, предложения или вы хотите поделиться своим опытом с Xbox в Windows 10, обязательно сделайте это в разделе комментариев.
Источник
Приложение для Windows 10 Xbox: особенности и как использовать
Если вы впервые используете приложение Xbox в Windows 10, это руководство поможет вам начать работу и изучить все его возможности.
Приложение Xbox в Windows 10
Как только вы запустите приложение Xbox в Windows 10, вас встретит логотип Xbox с игровыми персонажами. Как только он подключится к Интернету и все готово, нажмите «Давай поиграем».
Сначала ваша учетная запись Windows будет автоматически подписана; Вы можете изменить свой аккаунт, нажав на вход в систему как другой пользователь.
Сообщения
Базовая версия приложения Xbox позволяет общаться с существующими друзьями Xbox с помощью сообщений. Просто нажмите на значок «Сообщения» в приложении, а затем выберите своего друга Xbox, с которым вы должны начать разговор. Если бы вы использовали Xbox на консоли или Windows Phone, вся история ваших сообщений была бы видна здесь.
Мои игры
В разделе «Мои игры» приложения Xbox все игры, которыми вы пользовались в Магазине Windows, будут отображаться на видном месте. Вы можете мгновенно запустить существующие игры, представленные в разделе «Мои игры», нажав кнопку «Играть» под названием игры в списке.
Когда вы запускаете игру Xbox в Windows 10, вы можете заметить, что в игры можно играть в одном и том же окне, в отличие от Windows 8 или 8.1, игра не будет открываться в полноэкранном режиме по умолчанию – это долгожданное изменение в Microsoft Windows 10.
Если в прошлом вы не устанавливали игры для Xbox, вы можете использовать опцию «Найти игры в магазине», которая запускает приложение Магазина Windows 10, где вы можете искать и находить игры по вашему выбору. Как только вы установите игру из магазина, она появится в разделе «Мои игры» приложения.
Также можно добавить существующую компьютерную игру или приложение, не относящееся к магазину, в «Мои игры», нажав кнопку «+» вверху и импортировав уже существующую компьютерную игру в список игр, представленный в приложении Xbox, при этом все ваши игры сохранятся. организовано в одном месте.
достижения
В разделе «Достижения» в приложении Xbox перечислены заработанные игровые очки, достижения и ход игр, в которые вы играли. Это поможет вам следить за прогрессом игр Xbox в соответствии с показателями производительности ваших друзей на Xbox.
Вы также можете отсортировать список игр в порядке «Самые последние», «Xbox One» и «Другие».
Связанное чтение : достижения Xbox не отображаются.
Игровой видеорегистратор
Опция Game DVR поможет вам записывать игры, когда вы играете. Пока вы находитесь в игре, просто с помощью сочетания клавиш «Windows + G» вы можете сделать клип или снимок игры. В разделе «Game DVR» приложения Xbox вы можете увидеть все последние игры, для которых есть связанные игровые клипы или скриншоты. Это надежный способ показать кому-то, как вы действительно смогли «взломать» данную игру. Этот пост подробно показывает, как использовать Game DVR для записи видео.
Вы также можете изучить различные игровые клипы, опубликованные сообществом пользователей в Xbox, просмотрев «сообщества» в разделе Game DVR.
Обратите внимание, что для захвата игровых роликов требуется специальное оборудование. Если вы не соответствуете требованиям к оборудованию, вы все равно можете зафиксировать игровые моменты, используя «Windows + Alt + P», которая делает снимок игры, в которую в данный момент играют. Вы также можете поделиться игровыми клипами с друзьями в приложении Xbox.
Посмотрите, как отключить Game DVR или Game Bar, если вам это не нужно.
Снимок экрана или запись экрана
Приложение Windows 10 Xbox также включает функцию записи экрана, которая позволяет записывать экран активного окна. Чтобы использовать его, запустите приложение Xbox, нажмите Win + G, чтобы открыть панель игры, и выберите «Снимок экрана» или «Начать запись».
Подключение приложения Xbox к Xbox One в Windows 10
Войдя в раздел «Подключение» приложения Xbox, вы можете подключить к нему любое устройство Xbox One. Если автообнаружение консоли Xbox one завершится неудачно, вы можете добавить ее вручную, указав IP-адрес.
Настройка вашего профиля Xbox
Вы можете изменить или обновить свой профиль Xbox, щелкнув «настроить» на вкладке профиля – это самый первый элемент в приложении Xbox.
Вы можете переключаться между режимами «gamer pic» или «Xbox avatar», и для обновления вашего профиля Xbox доступно множество вариантов.
Xbox Friends
Вы можете найти любое отображаемое имя и добавить его в список друзей в приложении Windows 10 Xbox, используя панель друзей справа. Вы можете просмотреть их профиль Xbox, игры, в которые они играли, заработанные достижения, отправить им сообщение и даже пригласить их на вечеринку.
Теперь взгляните на этот пост Xbox One Tips and Tricks.
Источник
6 отличных функций новой игровой панели (Xbox Game Bar) Windows 10
Обновление Windows 10 за май 2020 г. предлагает совершенно новую игровую панель, которая в последних версиях Windows переименована в Xbox Game Bar. Теперь она пригодится не только для видеосъемки. Теперь это оверлей, содержащий полезные инструменты, в том числе быстрые панели для регулировки громкости приложения, просмотра использования ресурсов и воспроизведения музыки Spotify.
Как открыть игровую панель
Чтобы открыть игровую панель, нажмите Win+G. Она будет отображаться поверх игры, в которую вы играете. Она также будет отображаться на вашем рабочем столе или в любом другом приложении, которое вы используете, но она наиболее полезна, когда вы играете в игру. Снова нажмите Win+G, чтобы закрыть её.
Хотя Microsoft по-прежнему называет это «игровой панелью», на данный момент это название вводит в заблуждение. Теперь это правильный оверлей с несколькими панелями, а не только с одной полосой.
Пока игровая панель видна, вы можете щёлкнуть значок «Главная» на верхней панели — он выглядит как кнопка меню — чтобы выбрать, какие панели будут отображаться в среде наложения.
Если Win+G ничего не делает, убедитесь, что игровая панель включена. Перейдите в «Настройки» → «Игры» → «Игровая панель», убедитесь, что опция «Записывать игровые клипы, снимки экрана и трансляцию с помощью игровой панели» включена, и убедитесь, что вы не изменили сочетание клавиш с Win+G на что-либо ещё. Если вы установили собственную комбинацию, используйте её вместо Win+G.









Как удалить Xbox в Windows 10 полностью?
Да, программу вроде бы и отключили. Но это не выход. Мало ли когда она активируется снова (к несчастью, компоненты системы это умеют). Тут же встает вопрос, как удалить Xbox Windows 10, чтобы убрать его из системы полностью.
В данном случае (поскольку стандартный инструмент деинсталляции не работает) необходимо использовать консоль PowerShell, запустить которую можно из меню «Выполнить» (Win + R) одноименной командой.
В ней следует прописать сочетание, показанное на изображении выше, дождаться окончания процесса удаления и произвести полную перезагрузку компьютерного устройства.
Примечание: консоль необходимо запускать исключительно с правами администратора. В противном случае можно получить ошибку по поводу того, что при удалении произошел сбой.
Мониторинг производительности системы
На игровой панели также есть панель «Производительность», которая предоставляет информацию о текущем использовании ЦП, графического процессора и ОЗУ. Вы увидите текущее использование ресурсов и график использования за последние 60 секунд. Просто нажмите Win+G во время игры, чтобы увидеть эту информацию — Alt+Tab не требуется.
Даже если вы не играете в игру, нажмите Win+G, чтобы увидеть это, быстрее, чем открыть диспетчер задач.
Конечно, теперь эту информацию можно найти и в диспетчере задач. Диспетчер задач Windows 10 теперь может отображать общее использование графического процессора вашей системы, а также использование графического процессора отдельными процессами.
Связанная статья: Диспетчер задач Windows: полное руководство
Деактивация Xbox DVR
Поскольку Xbox DVR — официальная программа от компании Microsoft, разрабатывающей Windows 10, стоит учитывать, что система при отключении программы постарается её включить, поэтому ниже описано несколько способов. Первый — самый простой и основной, так как предусмотрен самими разработчиками Xbox DVR. Второй и третий методы более надёжны, так как позволяет заблокировать или удалить приложение полностью, то есть шансов восстановиться без вашего вмешательства у него не будет.
Через настройки приложения
Чтобы воспользоваться основным способом, предусмотренным самими разработчиками утилиты, необходимо выполнить следующие шаги:

Открываем приложение Xbox

Открываем настройки программы Xbox

Перегоняем ползунок в состояние «Выключено»
Готово, утилита DVR отключена. Но Windows со временем может включить её вновь — если вы заметите, что она это сделала, то используйте один из следующих двух методов для установки полного запрета на запуск DVR.
Через изменение реестра
Реестр Windows хранит в себе файлы, от значения которых зависят все параметры системы и программ, в ней установленных. Изменив нужное значение, можно добиться того, что DVR больше не сможет запустится до тех пор, пока вы самостоятельно не вернёте отредактированное значение в исходное положение:

Выполняем запрос regedit

Изменениям значение файла GameDVR_Enabled на 0
После того как значение одного файла будет изменено, а второй элемент будет создан, можно быть уверенным в том, что DVR больше не запустится самостоятельно. Возможно, для вступления изменений в силу потребуется перезагрузка компьютера. Если вы захотите снова активировать автозапуск DVR, то удалите созданный вами файл, а изменённому элементу присвойте значение 1 (единица).
Через командную строку
Благодаря правильному запросу в командной строке можно удалить приложение Xbox. Поскольку DVR — подпрограмма приложения Xbox, то без основного приложения работать она не будет. Учтите, удалять приложение Xbox стоит только в том случае, если вы не собираетесь связывать свой компьютер с консолью или покупать на него игры с приставки.

Открываем командную строку от имени администратора

Выполняем команды powershell и Get-AppxPackage *xbox* | Remove-AppxPackage
Выполнив вышеуказанные действия, вы заблокируете работу DVR. Но в последних версиях Windows данная программа научилась работать самостоятельно, поэтому, для полной уверенности, нужно будет выполнить действия, описанные в пункте «Через изменение реестра». Комбинация методов, выключающих DVR через редактирование реестра и удаление приложения Xbox, даст полную гарантию того, что утилита перестанет запускаться самостоятельно.
Как сделать любую панель всегда сверху
Для этой или любой другой панели вы можете щёлкнуть значок «Закрепить», чтобы панель всегда отображалась наверху, пока вы используете свою систему. Если закрепить панель громкости, она всегда будет отображаться поверх всего, что вы делаете, предлагая быстрый доступ к настройкам громкости приложения.
Вы можете перетаскивать строки заголовка в наложении, чтобы перемещать панели (или виджеты, как их называет Microsoft) по экрану.
Полное удаление
Программное обеспечение Xbox DVR также можно деинсталлировать из ОС, используя командную строку. Нажимаем правой кнопкой мыши на «Пуск», далее выбираем пункт согласно скриншоту. Права администратора нужны для удаления программ из операционной системы.
Набираем следующую команду «Get-AppxPackage *xbox* | Remove-AppxPackage». Она позволит полностью удалить xbox из Windows 10. После окончания процесса деинсталляции, на экране может появиться предупреждающая надпись о том, что найдено множество ошибок. Не стоит обращать на это внимание – просто перезагружаем компьютер.
В последних версиях Windows 10 данная функция, к сожалению, была отключена разработчиками.
Настройка внешнего вида виджетов игровой панели
В данный момент настройки присутствуют только для виджета «Производительность» — вы можете поменять место, где находится график, выбрать степень прозрачности, выбрать цвет графика, а также указать, какая информация должна выводиться на этом виджете.
Прозрачность работает только когда виджет закреплён и когда смещён фокус с игровой панели.
Мини приложения для Игровой панели
Вы могли обратить внимание на пункт «Магазин мини-приложений».
Пока что мини-приложений очень мало, но среди них есть вполне полезные: небольшое окно YouTube чтобы смотреть видео поверх остальных окон — в этом приложении есть функция поиска; окно настроек Intel; часы; калькулятор и другие небольшие виджеты.
Захват видео игрового процесса (или любого приложения)
Конечно же здесь есть и панель трансляции и захвата. Она была первоначальной целью игровой панели, предлагая способ записывать игровой процесс, делать снимки экрана и даже транслировать его в прямом эфире через Microsoft Mixer, ранее известный как Beam. Вы даже можете настроить автоматическую запись в фоновом режиме и выбрать сохранение последних 30 секунд игрового процесса в любое время, как на Xbox One или PlayStation 4.
Интерфейс игровой панели позволяет просматривать все сделанные вами скриншоты и записи игрового процесса. Просто нажмите здесь ссылку «Показать все записи».










Чат в Xbox Live (Сообщество Xbox)
Игровая панель изначально задумывалась как функция «Xbox» и была встроена в приложение Xbox. Бренд Xbox продолжается: новый интерфейс игровой панели также предлагает виджет «Сообщество Xbox». Отсюда вы можете общаться с друзьями из Xbox так же, как на консоли Xbox. Также есть панель «Поиск группы», с помощью которой можно найти друзей, с которыми можно поиграть в игры.
В первую очередь это будет полезно для пользователей ПК, которые также играют в игры на Xbox One или Xbox 360. Однако Microsoft пытается создать экосистему Xbox с такими услугами, как Xbox Game Pass для ПК, поэтому в будущем это может быть более полезным.
Использование деинсталляторов
Наконец, вопрос того, как удалить Xbox Windows 10, можно решить более простым методом. Для отключения программы можно воспользоваться утилитами вроде Windows 10 Manager. Но для полного удаления лучше обратиться к помощи специальных деинсталляторов вроде iObit Uninstaller.

К примеру, именно в этой программе необходимо войти в раздел Win10 Manager (или Windows Apps), перейти к приложениям, выбрать меню приложений Windows, найти в списке все компоненты Xbox и удалить их. Можно делать это поочередно, нажимая кнопку корзины напротив каждого из них, но можно выделить все компоненты, предварительно установив флажок на строке пакетного удаления сверху, после чего отметить все компоненты и удалить их все одновременно. Как правило, их будет четыре:
Таким образом, кстати, можно не только избавиться от этого приложения, но и полностью деинсталлировать все остальные ненужные компоненты системы, которые пользователь в повседневной работе не использует.
Источник
Microsoft Windows 10 – это первая операционная система с единым унифицированным ядром Windows, которое позволяет запускать одно приложение на каждом устройстве Windows, включая телефон, планшет, компьютер, консоль Xbox. Универсальное приложение Xbox , встроенное в Windows 10 , позволяет пользователям Xbox объединить весь свой игровой мир под одной крышей. С приложением Microsoft Xbox в Windows 10 вы можете легко получать доступ к играм Xbox, взаимодействовать с друзьями Xbox, подключаться к консоли Xbox One и наслаждаться всеми услугами Xbox через Windows 10.
Если вы впервые используете приложение Xbox в Windows 10, это руководство поможет вам начать работу и изучить все его возможности.
Содержание
- Приложение Xbox в Windows 10
- Сообщения
- Мои игры
- достижения
- Игровой видеорегистратор
- Снимок экрана или запись экрана
- Подключение приложения Xbox к Xbox One в Windows 10
- Настройка вашего профиля Xbox
- Xbox Friends
Приложение Xbox в Windows 10
Как только вы запустите приложение Xbox в Windows 10, вас встретит логотип Xbox с игровыми персонажами. Как только он подключится к Интернету и все готово, нажмите «Давай поиграем».
Сначала ваша учетная запись Windows будет автоматически подписана; Вы можете изменить свой аккаунт, нажав на вход в систему как другой пользователь.
Сообщения

Базовая версия приложения Xbox позволяет общаться с существующими друзьями Xbox с помощью сообщений. Просто нажмите на значок «Сообщения» в приложении, а затем выберите своего друга Xbox, с которым вы должны начать разговор. Если бы вы использовали Xbox на консоли или Windows Phone, вся история ваших сообщений была бы видна здесь.
Мои игры
В разделе «Мои игры» приложения Xbox все игры, которыми вы пользовались в Магазине Windows, будут отображаться на видном месте. Вы можете мгновенно запустить существующие игры, представленные в разделе «Мои игры», нажав кнопку «Играть» под названием игры в списке.

Когда вы запускаете игру Xbox в Windows 10, вы можете заметить, что в игры можно играть в одном и том же окне, в отличие от Windows 8 или 8.1, игра не будет открываться в полноэкранном режиме по умолчанию – это долгожданное изменение в Microsoft Windows 10.
Если в прошлом вы не устанавливали игры для Xbox, вы можете использовать опцию «Найти игры в магазине», которая запускает приложение Магазина Windows 10, где вы можете искать и находить игры по вашему выбору. Как только вы установите игру из магазина, она появится в разделе «Мои игры» приложения.

Также можно добавить существующую компьютерную игру или приложение, не относящееся к магазину, в «Мои игры», нажав кнопку «+» вверху и импортировав уже существующую компьютерную игру в список игр, представленный в приложении Xbox, при этом все ваши игры сохранятся. организовано в одном месте.
достижения
В разделе «Достижения» в приложении Xbox перечислены заработанные игровые очки, достижения и ход игр, в которые вы играли. Это поможет вам следить за прогрессом игр Xbox в соответствии с показателями производительности ваших друзей на Xbox.

Вы также можете отсортировать список игр в порядке «Самые последние», «Xbox One» и «Другие».
Связанное чтение : достижения Xbox не отображаются.
Игровой видеорегистратор
Опция Game DVR поможет вам записывать игры, когда вы играете. Пока вы находитесь в игре, просто с помощью сочетания клавиш «Windows + G» вы можете сделать клип или снимок игры. В разделе «Game DVR» приложения Xbox вы можете увидеть все последние игры, для которых есть связанные игровые клипы или скриншоты. Это надежный способ показать кому-то, как вы действительно смогли «взломать» данную игру. Этот пост подробно показывает, как использовать Game DVR для записи видео.

Вы также можете изучить различные игровые клипы, опубликованные сообществом пользователей в Xbox, просмотрев «сообщества» в разделе Game DVR.
Обратите внимание, что для захвата игровых роликов требуется специальное оборудование. Если вы не соответствуете требованиям к оборудованию, вы все равно можете зафиксировать игровые моменты, используя «Windows + Alt + P», которая делает снимок игры, в которую в данный момент играют. Вы также можете поделиться игровыми клипами с друзьями в приложении Xbox.
Посмотрите, как отключить Game DVR или Game Bar, если вам это не нужно.
Снимок экрана или запись экрана

Приложение Windows 10 Xbox также включает функцию записи экрана, которая позволяет записывать экран активного окна. Чтобы использовать его, запустите приложение Xbox, нажмите Win + G, чтобы открыть панель игры, и выберите «Снимок экрана» или «Начать запись».
Подключение приложения Xbox к Xbox One в Windows 10

Войдя в раздел «Подключение» приложения Xbox, вы можете подключить к нему любое устройство Xbox One. Если автообнаружение консоли Xbox one завершится неудачно, вы можете добавить ее вручную, указав IP-адрес.
Читать . Как сообщать и блокировать тег игрока, контент и сообщения в Xbox One.
Настройка вашего профиля Xbox
Вы можете изменить или обновить свой профиль Xbox, щелкнув «настроить» на вкладке профиля – это самый первый элемент в приложении Xbox.

Вы можете переключаться между режимами «gamer pic» или «Xbox avatar», и для обновления вашего профиля Xbox доступно множество вариантов.

Xbox Friends

Вы можете найти любое отображаемое имя и добавить его в список друзей в приложении Windows 10 Xbox, используя панель друзей справа. Вы можете просмотреть их профиль Xbox, игры, в которые они играли, заработанные достижения, отправить им сообщение и даже пригласить их на вечеринку.
Теперь взгляните на этот пост Xbox One Tips and Tricks.
На чтение 5 мин. Просмотров 6.6k. Опубликовано 08.08.2019
Microsoft Store разделяет пользователей Windows 10, и у обеих сторон есть веские аргументы за или против. Однако, несмотря на то, что вы избегаете приложений Магазина Windows, таких как чума, есть некоторые приложения, которые незаменимы для разных ниш. Одним из таких приложений является приложение Xbox, которое в основном предназначено для улучшения общего опыта работы с Xbox и объединения двух платформ на базе Microsoft.
Сегодня мы немного поговорим о приложении Xbox для Windows 10, его удобстве и дизайне. Конечно, мы не можем пропустить способ удалить его, если вы на самом деле не увлекаетесь играми или не имеете ничего общего с консолями Xbox. Что-то для всех, так что проверьте это ниже.
Содержание
- Почему приложение Xbox есть в Windows 10 и почему/не полезно
- 1. Особенности и общее удобство использования
- 2. Как его использовать
- 3. Как удалить это, если вы действительно не в это
Почему приложение Xbox есть в Windows 10 и почему/не полезно
1. Особенности и общее удобство использования
Давай сломаем это просто для тебя. Кроссплатформенная система, которую предлагает Microsoft, делает это приложение весьма полезным для игрового сообщества Xbox. Из-за этого это в основном порт из интерфейса Xbox. Это, пожалуй, одно из самых полезных приложений, доступных в Microsoft App Store, и это вряд ли является дополнительным заявлением.
Основное внимание уделяется взаимодействию с другими игроками, отслеживанию статистики и отслеживанию новостей, аналогичным тем, что есть в Steam, Origin или Battle.net. Однако, помимо того, что он является основным центром проигрывателя, есть не так много дополнительных важных функций, которые вы можете использовать с Xbox для Windows 10.
- ЧИТАЙТЕ ТАКЖЕ: Исправлено: блокировка подключения сервера приложений Xbox в Windows 10
По сути, это похожая на нишу социальная сеть для геймеров всего мира, с клубными форумами, в которые вы можете вступить или создать свою собственную. Вы можете связать свои учетные записи Twitter и Facebook с приложением Xbox, чтобы найти друзей, которые также играют в игры на платформах Microsoft. Вы в основном следите за людьми и собираете последователей. Сообщество довольно уважаемо, но мы не можем быть уверены, сколько из этих участников сообщества используют приложение Xbox для Windows 10, чтобы зарегистрироваться в клубах и взаимодействовать с другими игроками.

Также есть библиотека игр со всеми вашими играми. Кроме того, вы можете отслеживать свой игровой прогресс, сравнивать статистику с другими игроками и получать различные достижения. Опять же, как в Steam и аналогичных настольных клиентах.
Что касается дизайна, приложение Xbox предлагает посредственный, удобный для пользователя интерфейс, и мы уверены, что все было бы намного лучше, если бы интерфейс не был настолько наполнен различными игровыми объявлениями. Тем не менее, это делает довольно хорошую работу. Наиболее отличительной особенностью, которая может стоить того, является кроссплатформенный поток с Xbox One на ПК с Windows 10. Есть много подобных решений, которые позволят вам сделать это, но, тем не менее, это ценный актив.
- ЧИТАЙТЕ ТАКЖЕ: Microsoft добавляет новые социальные функции в приложение Xbox для Windows 10
2. Как его использовать
Благодаря принудительному усердию Microsoft вы найдете приложение Xbox сразу после установки Windows 10. Вы должны найти его в меню «Пуск» вместе со всеми другими предустановленными приложениями. Он будет использовать вашу учетную запись Microsoft для автоматического входа, но, конечно, вы можете выбрать альтернативную учетную запись, связанную с Xbox Live.
После входа в систему вы можете сразу начать настройку профиля. Вы можете изменить свой аватар, тег игрока и цвет интерфейса. Все так похоже на панель управления Xbox One, поэтому игрокам должно быть легко перемещаться по различным категориям.
- ЧИТАЙТЕ ТАКЖЕ: поддержка мыши Xbox может появиться в следующей сборке Insider
К этим параметрам вы можете получить доступ с главной левой панели:

- Главная
- Мои игры – библиотека игр, в которую входят все поддерживаемые игры.
- Достижения – ваша статистика, достижения и текущий прогресс.
- Game DVR – скриншоты и внутриигровые записи.
- Клубы – сообщество, где вы можете общаться с единомышленниками.
- Тенденции . Куратор новостей из игрового мира и интересного контента сообщества.
- Магазин Microsoft – ярлык для Магазина Microsoft> Игры.
- Поиск
- Соединение . Здесь вы можете подключить Xbox One к ПК с Windows 10.
- Настройки
3. Как удалить это, если вы действительно не в это
Несмотря на то, что есть много положительных отзывов, многих пользователей все еще раздражает тот факт, что Microsoft предположила, что приложение Xbox необходимо предварительно установить. Не каждый, кто играет в игры, в сочетании с другими более тусклыми встроенными приложениями с еще меньшей важностью может свести вас с ума.
Что еще хуже, Windows 10 не позволит вам удалить приложение Xbox из системы обычным способом. Мы понимаем политику размещения продуктов, но иногда (в большинстве случаев) вам нужно предоставить пользователю возможность выбора.
- ТАКЖЕ ЧИТАЙТЕ: запустите этот скрипт Powershell, чтобы удалить приложения по умолчанию из образа Windows 10
К счастью, есть обходной путь, который позволяет полностью удалить приложение Xbox из Windows 10. Вот как это сделать:
-
- Нажмите правой кнопкой мыши на кнопку «Пуск» и откройте PowerShell (Admin) .
-
В командной строке скопируйте и вставьте следующую команду и нажмите Enter:
-
Get-AppxPackage Microsoft.XboxApp | Remove-AppxPackage
-
- По завершении процесса выйдите из PowerShell и перезагрузите компьютер .
Это должно избавить вас от приложения Xbox навсегда. Конечно, если вы найдете это полезным, вы можете скачать его позже из Магазина Microsoft. И с этим мы можем обернуть это. Если у вас есть вопросы, предложения или вы хотите поделиться своим опытом с Xbox в Windows 10, обязательно сделайте это в разделе комментариев.
Общие настройки
Это включает в себя все ваши данные входа в систему и ваши ссылки в социальных сетях — если вы хотите поделиться вещами за пределами Xbox Live, это то, куда вы идете. Здесь вы можете настроить добавление своей учетной записи Facebook, которая будет импортировать все ваши контакты, которые также есть в Xbox Live. Здесь вы также можете настроить подключение к Твиттеру, и после его установки вы сможете напрямую делиться любыми скриншотами или клипами, которые вы записали, своим подписчикам.
Вы также можете просмотреть свои уведомления здесь, чтобы выбрать, какие уведомления из Xbox вы можете получать на свое устройство Windows 10. Выберите и выберите, о каких мероприятиях вы хотите рассказать, возможно, обо всех, возможно, ни о каких. Это самый простой способ получить доступ к этим настройкам, фактически не подключившись к Xbox One.
GameDVR
Это будет охватывать все ваши элементы управления клавиатурой для использования GameDVR через приложение Windows 10 Xbox. Вы можете получить его для записи в фоновом режиме во время воспроизведения, захвата и мгновенного сохранения до двух часов отснятого материала прямо на жесткий диск. Вы можете использовать приложение, чтобы даже записывать свой микрофон, в то время как он записывает ваш игровой процесс, так что вы можете по существу создать новый контент для своей новой серии YouTube, даже не требуя карты захвата и различных устройств.
Вы хотите получить доступ только к тем клипам, которые вы записали на Xbox One или через приложение Xbox? Выберите фильтр вверху, чтобы отобразить предпочитаемую платформу. Вы можете загрузить клипы прямо из приложения на свой жесткий диск, поделиться ими со своей витриной, фидом или Twitter.
Xbox One
В этом подразделе можно найти только две настройки. Уровень потоковой кодировки и настройки для использования устройства Windows 10 в качестве клавиатуры вместо использования контроллера для ввода с экрана.
Состояние сети
Если вы хотите проверить, подключены ли вы к Интернету или в каком состоянии находится Xbox Live, эта вкладка покажет вам, как работает каждая служба. Это будет сетевое соединение, статус Xbox Live, адрес Teredo, потеря пакетов и задержка.
Загрузите приложение Xbox из Магазина Windows
Xbox — популярное приложение для ПК, которое избавит вас от необходимости приобретать дорогостоящую приставку. Для того, чтобы оценить все возможности данной программы, следует скачать Xbox с нашего сайта и подключить джойстик к компьютеру на Windows 10.
Рассматриваемая платформа представляет собой не просто утилиту с играми, а целую социальную сеть, в которой можно дружить, общаться, создавать команды, отряды и многое другое. Это еще не все, на что способна утилита.
Достоинства программы
- Встроенная DVR-опция позволяет записывать видеоролики высокого качества в самой игре.
- Утилита работает с DirectX 12, которая нацелена на повышение производительности операционной системы, сокращение потребления электроэнергии.
- Есть библиотека достижений в пройденных развлечениях — геймер может посмотреть весь перечень наград, которые ему удалось заработать.
- На любом устройстве доступен список друзей, который можно обновить когда-угодно.
- ПК-версия Xbox предъявляет серьезные требования к устройствам.
- Заранее требуется установить связь с Xbox Live.
На вашем компьютере не запустился Xbox? Отчаиваться не стоит, лучше посмотрите короткий видеоролик. Автор рассказывает о том, как устранить неполадку, чтобы наслаждаться геймплеем и онлайн-общением с единомышленниками.
Особенности главной страницы
- Если впервые открываете интерфейс программы, то система попросит ввести секретный пароль от аккаунта Microsoft. Успешное завершение авторизации приведет к открытию главной страницы.
- На центральной части страницы размещена Лента действий. Здесь пользователю будет предложено ознакомиться с популярными геймерами, посмотреть картинки, видеозаписи. При желании, можно связать аккаунт Xbox со страничкой в Фэйсбуке, нажав на специальную кнопку, расположенную с правой стороны.
- Во вкладке «Рекомендации» приводится перечень востребованных участников, их можно добавить в друзья. Если хочется найти конкретного человека, то воспользуйтесь поисковой строкой, размещенной в правой половине утилиты.
- Xbox Live содержит актуальные видеоролики, доступные для онлайн-просмотра в свободное время. Если вы знаете английский язык, то вам точно будет интересно подобное времяпрепровождение.
Описание левой панели
- Здесь отображается информация, которая имеет непосредственное отношение к владельцу игрового аккаунта.
- Вкладка сверху содержит ник геймера, его награды, список подписчиков, подписок.
- Главная страница приложения, основные элементы которой были перечислены выше.
- Тег участника и аватар легко меняются по усмотрению геймера. Интерфейс программы имеет нужный функционал для собственноручного создания оригинальной аватарки.
- Мои игры — развлечения, запускаемые пользователем на своем компьютере.
- Достижения — список наград, которые удалось заработать при прохождении уровней, выполнении предложенных заданий.
- DVR для игр — в этом разделе появляются снимки экрана, игровые клипы, созданные участником во время прохождения геймплея. Для создания снимка следует нажать Win+G.
- Актуально — автоматическое обновление актуального контента в виде свежих видеороликов, изображений.
- Магазин — огромный каталог новых игрушек, доступных для приобретения и установки.
- OneGuide — раздел, где можно приступить к просмотру Каналов приложений, телевизионной программы.
- Подключиться — добавьте консоль Xbox, укажите ее IP-адрес и нажмите «Подключиться».
- Настройки — изменение параметров утилиты.