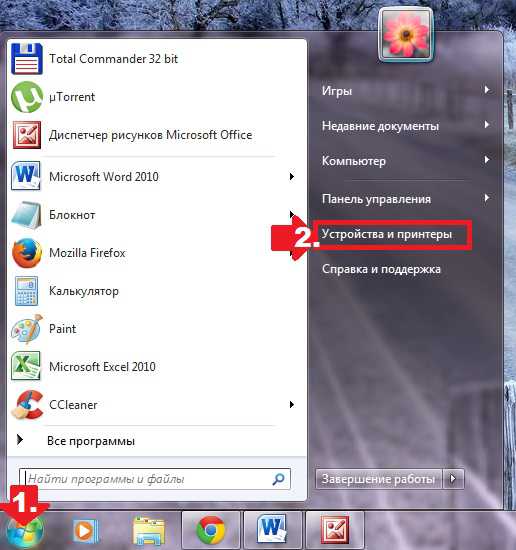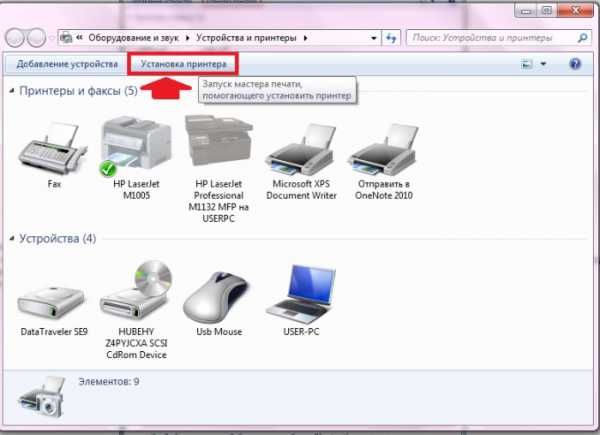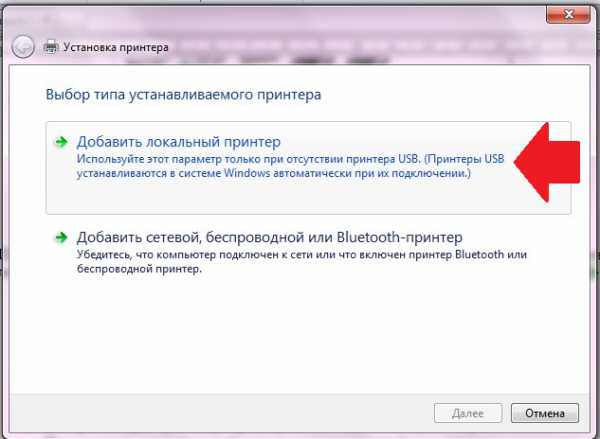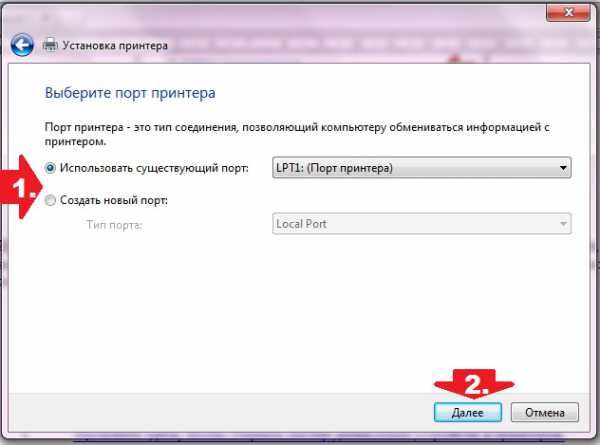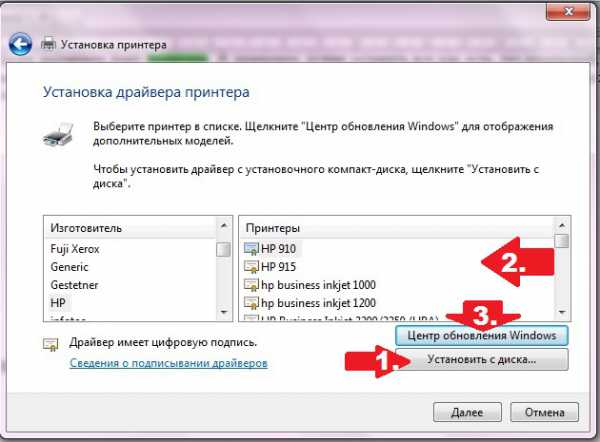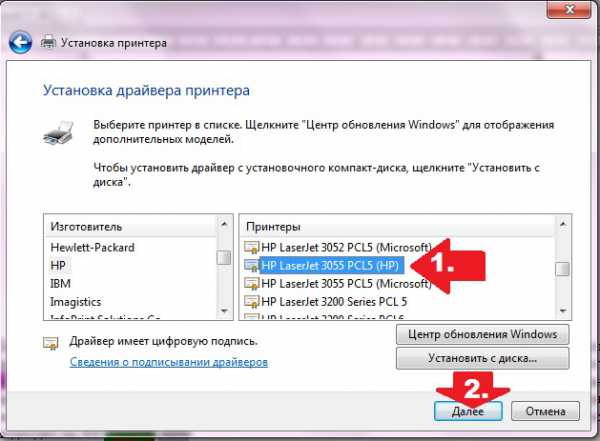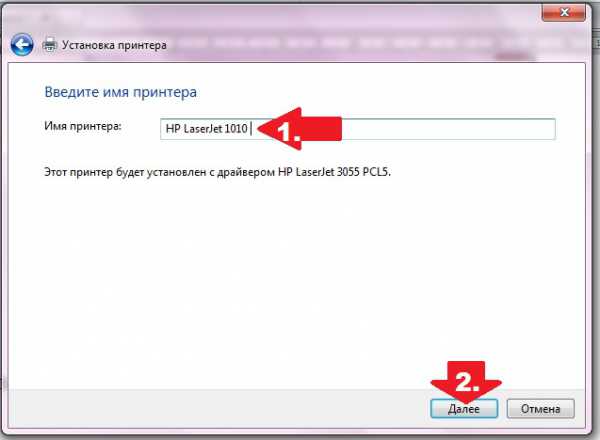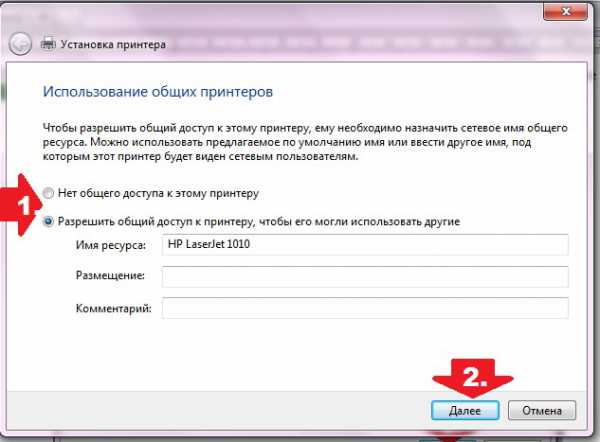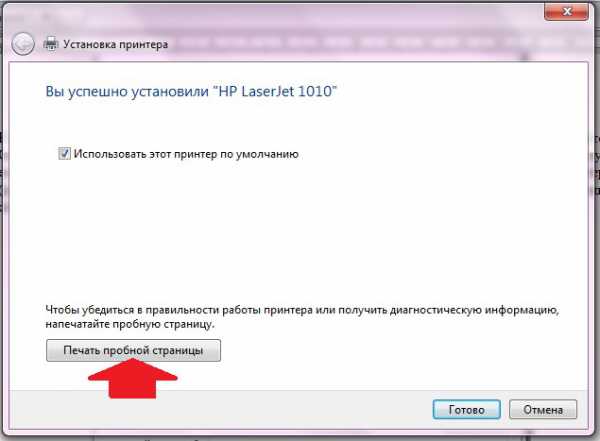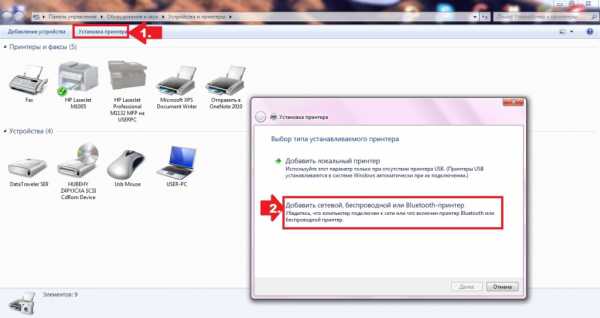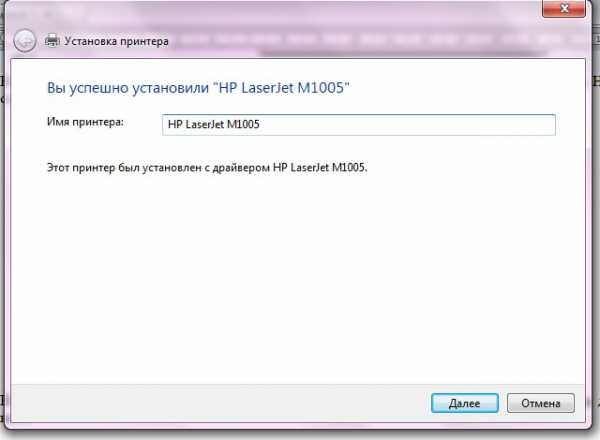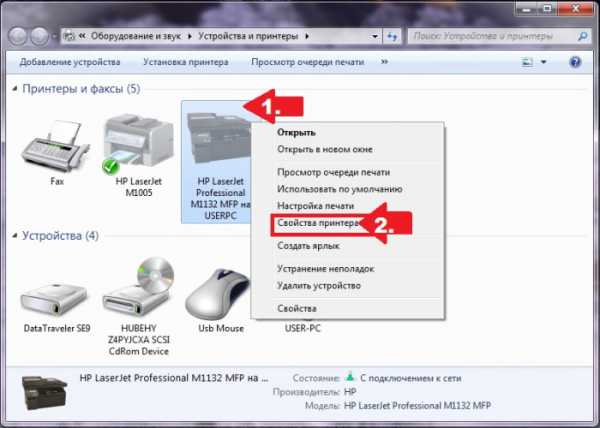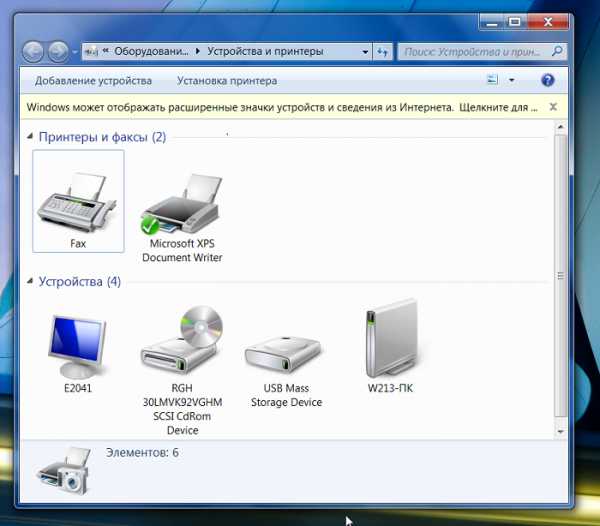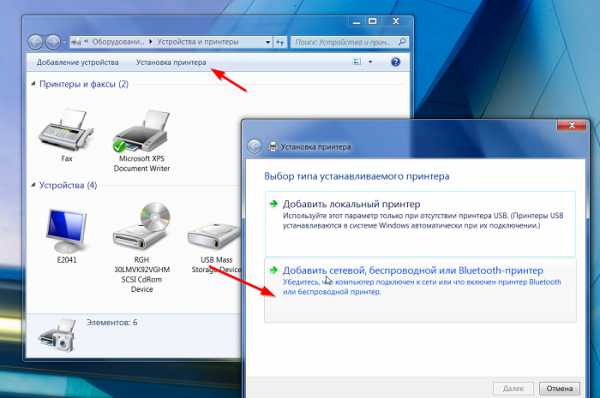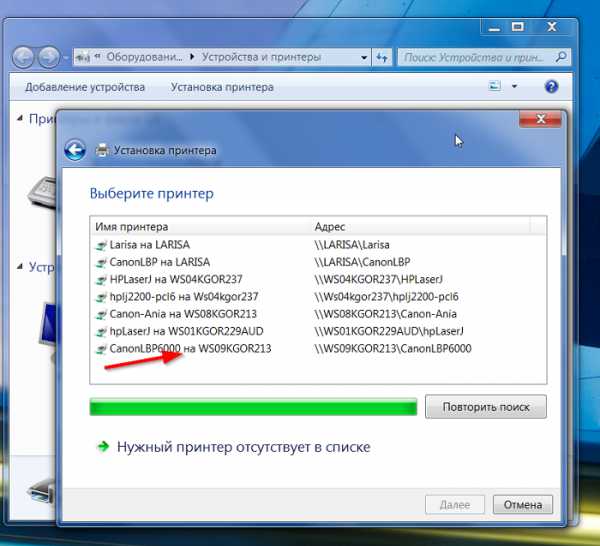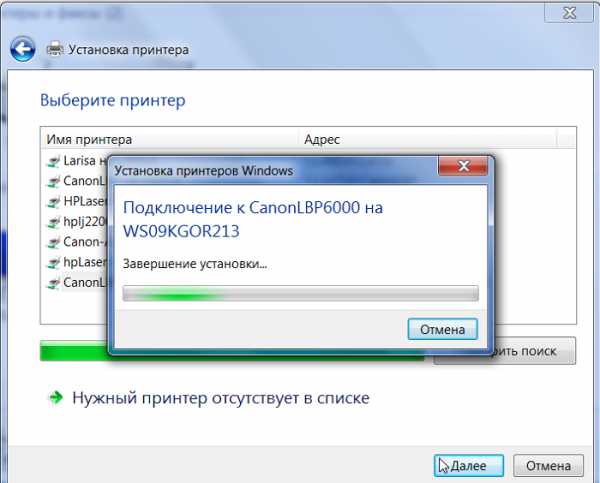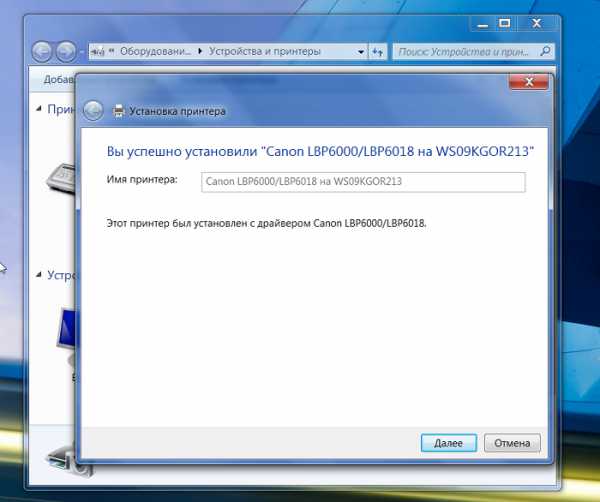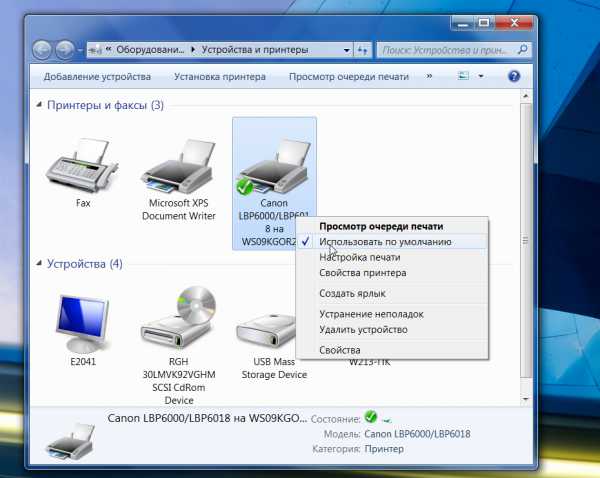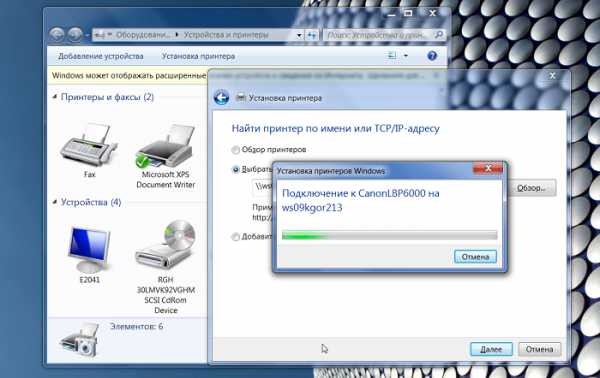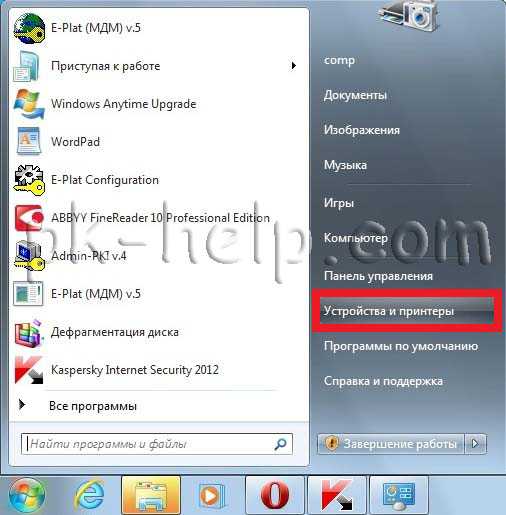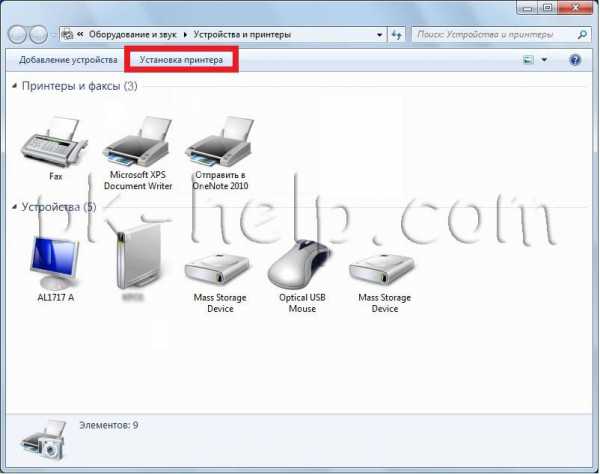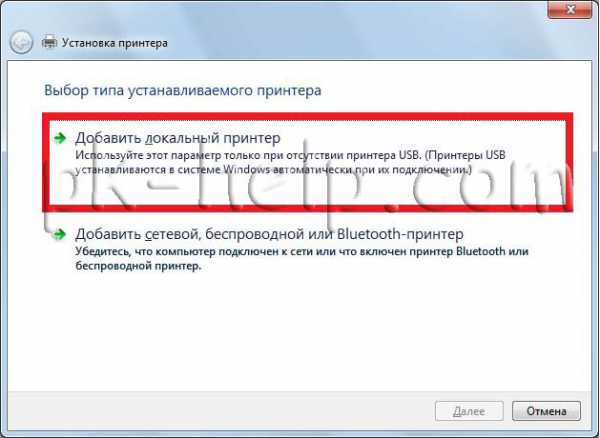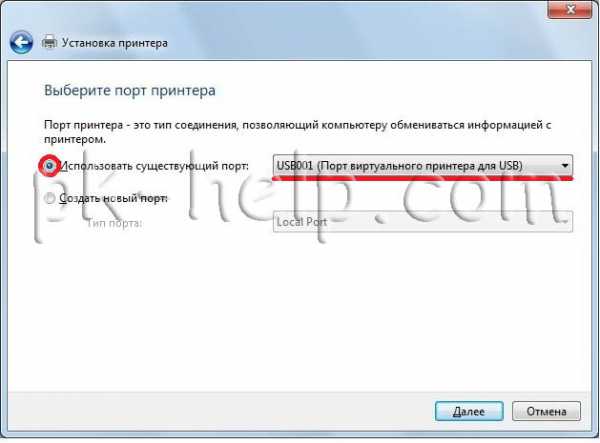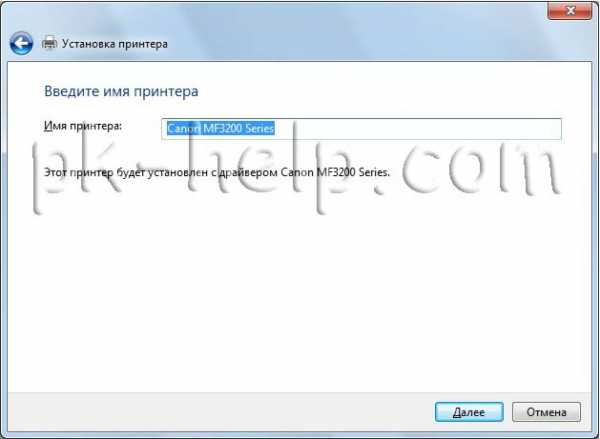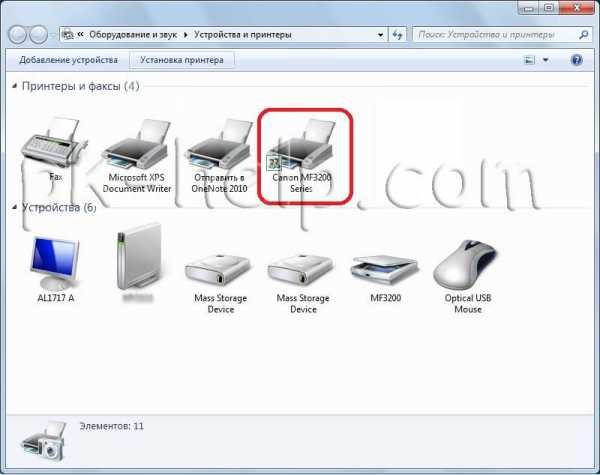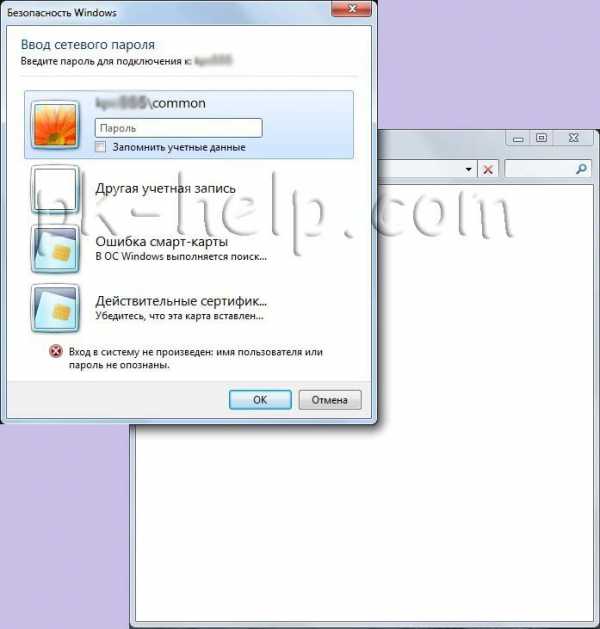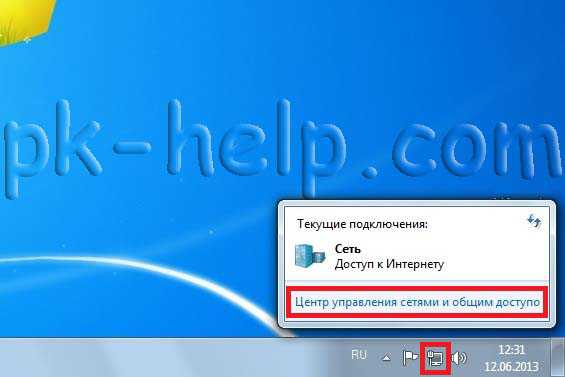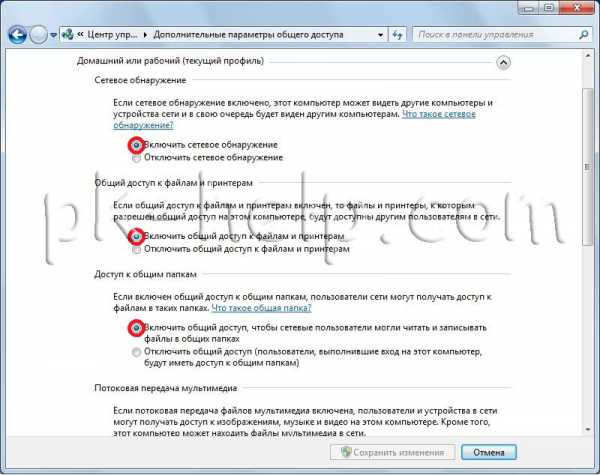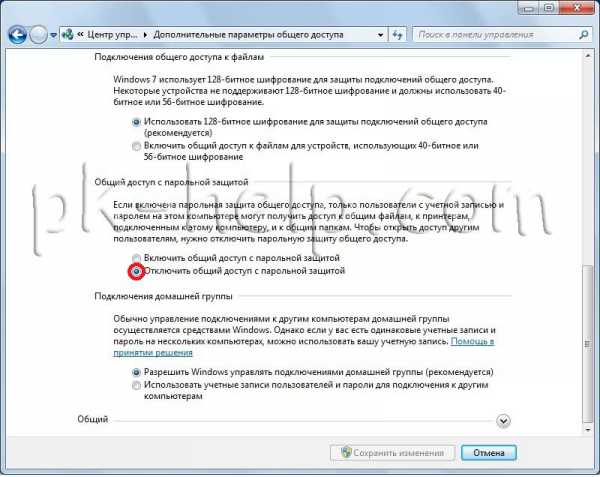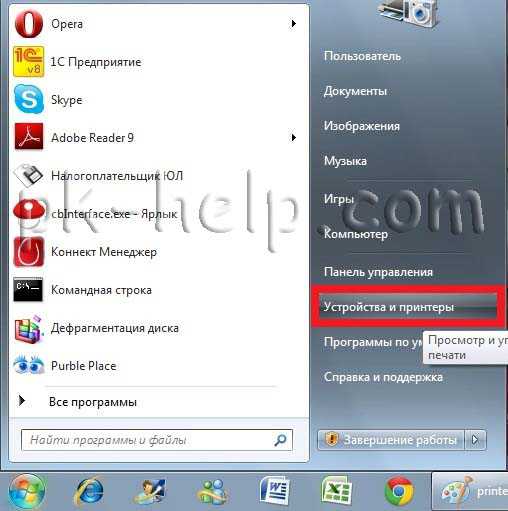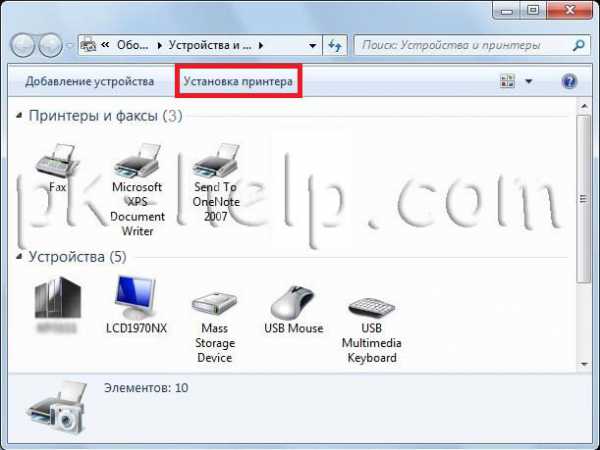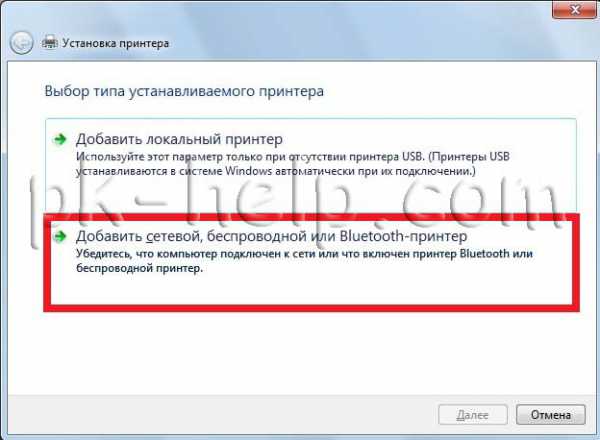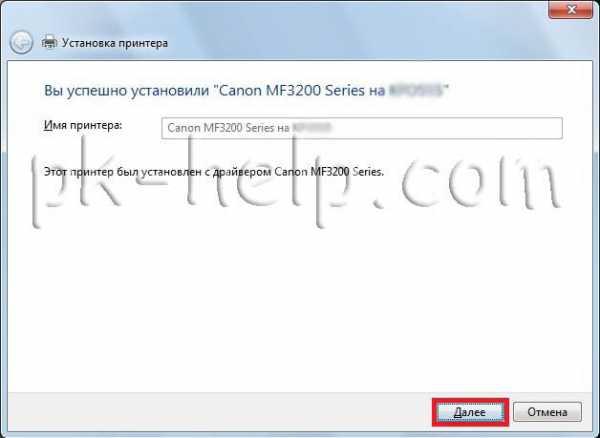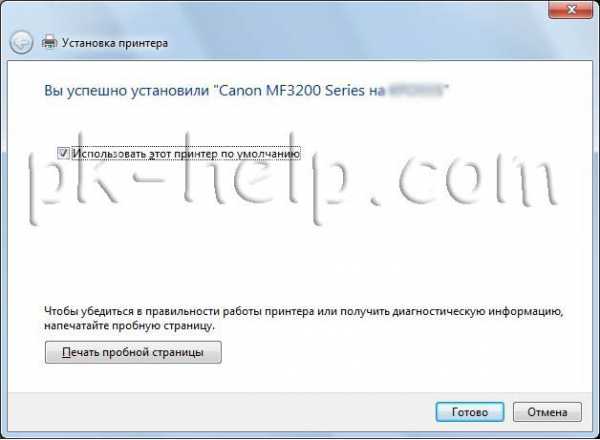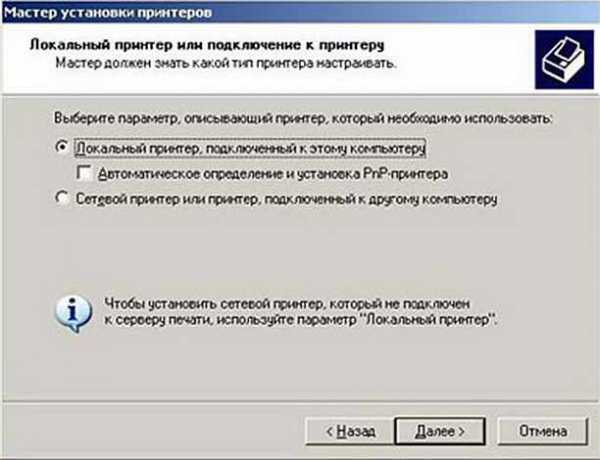Содержание
- Ищем принтер на компьютере
- Способ 1: Поиск в сети
- Способ 2: Поиск в программах
- Способ 3: Добавление устройства
- Способ 4: Официальная утилита производителя
- Вопросы и ответы
Некоторым пользователям иногда требуется настроить конфигурацию принтера. Перед выполнением этой процедуры следует отыскать оборудование на компьютере. Конечно, достаточно просто заглянуть в раздел «Устройства и принтеры», но определенное оборудование там не отображаются по разным причинам. Далее мы поговорим о том, как осуществить поиск печатной периферии, подключенной к ПК, четырьмя способами.
Читайте также: Определение IP-адреса принтера
Ищем принтер на компьютере
Сначала нужно соединить аппаратуру с ПК, чтобы он стал видимым для операционной системы. Сделать это можно разными методами, в зависимости от функциональности девайса. Самыми популярными считаются два варианта – подключение посредством USB-разъема или сети Wi-Fi. Детальные инструкции по этим темам вы найдете в других наших статьях по следующим ссылкам:
Читайте также:
Как подключить принтер к компьютеру
Подключение принтера через Wi-Fi роутер
Далее происходит процесс инсталляции драйвера, чтобы устройство корректно отображалось в Виндовс и нормально функционировало. Всего доступно пять вариантов выполнения данной задачи. Все они требуют от пользователя произведения определенных манипуляций и подходят в разных ситуациях. Ознакомьтесь с материалом, что указан ниже — там вы отыщете развернутое руководство по всем возможным способам.
Подробнее: Установка драйверов для принтера
Теперь, когда принтер соединен и установлены драйверы, можно переходить к самой процедуре нахождения его на ПК. Как уже было сказано выше, приведенные рекомендации будут полезны в тех случаях, когда периферия по каким-то причинам не отображается в разделе «Устройства и принтеры», переместиться к которой можно через «Панель управления».
Способ 1: Поиск в сети
Чаще всего нахождением принтеров на компьютере интересуются юзеры, которые работают в домашней или корпоративной сети, где все оборудование соединено посредством Wi-Fi или LAN-кабеля. В такой ситуации оно осуществляется следующим образом:
- Через окно «Компьютер» в разделе «Сеть» выберите необходимый ПК, который соединен с вашей локальной группой.
- В отобразившемся списке вы найдете всю подключенную периферию.
- Дважды кликните ЛКМ, чтобы перейти в меню работы с девайсом. Там вы можете просмотреть очередь печати, добавить в нее документы и настроить конфигурацию.
- Если вы хотите, чтобы данное оборудование отображалось в списке на вашем ПК, нажмите на нем ПКМ и выберите пункт «Подключить».
- Используйте функцию «Создать ярлык», чтобы постоянно не переходить к параметрам сети для взаимодействий с принтером. Ярлык будет добавлен на рабочий стол.
Таким методом вам доступно нахождение всех девайсов, соединенных с вашей локальной группой. Полное управление ими возможно только с учетной записи администратора. О том, как зайти в ОС через нее, читайте в другой нашей статье по ссылке ниже.
Читайте также: Используем учетную запись «Администратора» в Windows
Способ 2: Поиск в программах
Иногда при попытке распечатать изображение или документ через специальные программы, например, графический или текстовый редактор, вы обнаруживаете, что необходимой аппаратуры нет в списке. В таких случаях его следует отыскать. Давайте рассмотрим процесс нахождения на примере Microsoft Word:
- Откройте «Меню» и перейдите в раздел «Печать».
- Нажмите на кнопку «Найти принтер».
- Перед вами отобразится окно «Поиск: Принтеры». Здесь вы можете задать предварительные параметры поиска, например, указать место, выбрать имя и модель оборудования. После завершения сканирования вы увидите список всей найденной периферии. Выделите необходимый девайс и можете переходить к работе с ним.

Поскольку поиск осуществляется не только на вашем компьютере, но и на всех других, подключенных к одной локальной сети, для сканирования задействуется доменная служба «Active Directory». Она проверяет IP-адресы и использует дополнительные функции ОС. В случае неправильных настроек или сбоев в работе Виндовс AD может быть недоступна. Вы узнаете об этом из соответствующего уведомления. С методами решения возникшей проблемы ознакомьтесь в другой нашей статье.
Читайте также: Решение проблемы «Доменные службы Active Directory сейчас недоступны»
Способ 3: Добавление устройства
Если самостоятельно не удается найти соединенное печатное оборудование, доверьте это дело встроенному инструменту Windows. Вам достаточно будет перейти в «Панель управления», выбрать там категорию «Устройства и принтеры». В открывшемся окне вверху найдите кнопку «Добавление устройства». Перед вами появится Мастер добавления. Ожидайте завершения сканирования и следуйте инструкциям, отобразившимся на экране.
Перед началом данной процедуры обязательно убедитесь в том, что принтер правильно подсоединен к компьютеру и включен.
Способ 4: Официальная утилита производителя
Некоторые компании, занимающиеся разработкой принтеров, предоставляют пользователям собственные утилиты, позволяющие работать с их периферией. В список этих производителей входят: HP, Epson и Samsung. Для выполнения такого способа вам нужно перейти на официальный сайт компании и отыскать там утилиту. Загрузите ее на компьютер, установите, после чего осуществите подключение и дождитесь обновления списка устройств.
Такая вспомогательная программа позволяет управлять оборудованием, обновлять его драйверы, узнать основную информацию и следить за общим состоянием.
Сегодня мы детально рассмотрели процедуру нахождения принтера на ПК. Каждый доступный способ подойдет в разных ситуациях, а также требует от пользователя выполнения определенного алгоритма действий. Как видите, все варианты достаточно легкие и справится с ними даже неопытный юзер, не обладающий дополнительными знаниями и навыками.
Читайте также:
Компьютер не видит принтер
Чем отличается лазерный принтер от струйного
Как выбрать принтер
- Делаем проводное подключение
- Если автоматическая установка не произошла
- Скачиваем драйвера
- Установка вручную
- Как установить принтер на Windows 10
- Как установить на Windows 7
- Беспроводное подключение
- Как начать печатать
- Настройка печати
- Как сделать принтер сетевым
- Как пользоваться принтером
Установка принтера Canon, как и любого другого производителя, делается идентичным способом и зависит от того, есть ли установочный диск или нет. Если техника довольно известной модели, не только выпущенной на днях, то, возможно, ничего делать не придется, кроме как подключить принтер к ноутбуку или компьютеру через USB-кабель.
Делаем проводное подключение
- Возьмите кабель, который лежит в коробке с принтером. Если провода нет, то необходимо будет купить его самостоятельно в любом компьютерном магазине. Нужен кабель USB-B to USB 2.0.
- Если устройство включено, по технике безопасности перед первым подключением требуется его отключение с кнопки, а затем с розетки.
- Соедините принтер к компьютер кабелем. Один конец (квадратный – USB-B) вставьте в порт принтера, который может быть сбоку или сзади корпуса устройства. Второй конец (USB0) подключите к разъему компьютерной техники.
Если используется стационарный компьютер, то лучше сразу подключаться к порту сзади корпуса системного блока. Передние порты могут быть прямо не связаны с материнской платы, из-за чего оргтехника может вовсе не обнаружиться.
- Включите технику при включенном компьютере. Windows увидит, что подключился какой-то USB-девайс, начнет сканирование своей базы драйверов, чтобы распознать тип и модель устройства.
- Когда распознавание закончится, система уведомит вас, что устройство готово к работе и покажет точную модель.
Удостовериться в том, что принтер установлен, можно в оснастке «Устройства и принтеры» или при попытке что-то распечатать. Нажмите вместе «Windows+R», введите «control printers» и кликните на «Ok». В этом окне отображаются все подключенные внешние устройства, должен отобразится и значок только что добавленного принтера.
Откройте программу, через которую собираетесь печатать, например, текстовый редактор офисного пакета Microsoft – Word. Нажмите «Ctrl+P», в пункте «Принтер» должен быть подключенный аппарат Canon со статусом «Готово». Можете попробовать что-то распечатать для получения первого результата.
Если автоматическая установка не произошла
Иногда, чтобы установить принтер на компьютер, необходимо в ручном режиме ставить драйвера. Это возможно сделать несколькими способами (полностью бесплатно):
- поставить ПО с диска;
- установиться без диска, скачав самую новый драйвер для вашей версии Windows;
- добавить печатающий аппарат вручную через встроенное средство операционной системы Windows 7, 8, 10 или 11.
Про установку с дискового носителя подробно рассказывать не будем, так как операция делается известным для всех способом. Нужно только вставить диск в дисковод и инсталлировать все предлагаемое ПО с диска.
А вот когда вы без установочного диска (утерян или не было изначально в коробке) или нет дисковода в ПК, то придется воспользоваться инструкцией ниже.
Скачиваем драйвера
- Откройте Яндекс или Google.
- Пропишите в поисковое поле соответствующий запрос, чтобы найти драйвер, например, «драйвер на [модель принтера]».
- Перейдите по ссылке официального сайта, выберите версию ОС и загрузите необходимый файл программы.
Если подключаете многофункциональное устройство, то лучше загружайте все находящиеся на сайте программы.
Обязательно проследите, чтобы перед загрузкой был выбрана правильная версия и разрядность Windows, иначе несовместимый драйвер не получится установить вовсе, или после инсталляции принтер просто не заработает.
Дополнительно даем ссылку, которая сразу ведут на раздел поиска драйвера для конкретной модели устройства печати. Заходите на сайта производителя, в поле прописываете название принтера, затем скачиваете в память компьютера, сохраняя в удобное место.
Перейти на официальный сайт для загрузки драйвера
Затем запускаете бесплатный файл и проходите стандартную процедуру, следуя указаниям мастера установки в окне установщика. Если будет предложено выбрать рекомендуемый или ручной (профессиональный) способ установки, то неопытным пользователям лучше придерживаться первого варианта.
Установка вручную
Ручной метод используется для настройки принтера как при локальном подключении, так и когда один печатник соединяется с одним компьютером, так и для настройки сетевого принтера. В первом случае к такому способу прибегают реже, так как практически всегда ОС «Виндовс» автоматически настраивает устройство для работы сразу же после подключения.
Как установить принтер на Windows 10
- Зайдите в «Параметры».
- Откройте раздел «Устройства».
- Слева выберите подраздел «Принтеры и сканеры», а справа «Добавить принтер или сканер».
- Если устройство будет обнаружено, нажмите на него или рядом с ним кликните по кнопке «Установить» или подобную.
- Если сканирование не даст результата, появится ссылка «Необходимый принтер отсутствует в списке», нажмите на нее.
- Выберите последний способ, где нужно задавать параметры вручную.
- Порт оставляете таким, как предлагается по умолчанию.
- Выбираете точную модель из предложенного системой списка.
На примере принтера HP
Если в перечне нет вашего производителя или модели, нажмите «Центр обновления Windows». Для обновления базы обязательно необходимо подключение к интернету, это займет некоторое время.
- На последних четырех шагах при желании можно будет установить предпочтительное имя принтера для удобности, открыть общий доступ, установить по умолчанию и распечатать пробную страницу для тестирования работоспособности устройства.
Можно также в подразделе «Принтеры и сканеры» попробовать установиться через опцию «Скачивание через лимитные подключения».
После этого нужно отсоединиться принтером от ПК и подсоединиться по новой. Система попытается подгрузить драйвера для неопознанного ранее устройства.
Как установить на Windows 7
На «семерке» основа подключения аналогична Windows 10 за исключением некоторых отличий в интерфейсе.
- Через «Пуск» перейдите в «Устройства и принтеры».
- Нажмите на кнопку установки вверху окна.
- В отличие от «десятки» Windows 7 сразу предлагает выбрать вариант установки – либо локальный, либо беспроводной принтер. Для домашнего использования с единственным компьютером выберите первый вариант.
- Далее проделайте шаги, начиная с п. 6 предыдущей инструкции на примере Windows 10.
Беспроводное подключение
Подключить принтер Canon к ноутбуку, кроме проводной связи, можно через беспроводную. Потребуется Wi-Fi роутер, который выступит в качестве соединяющего звена. Оба устройства (комп и печатник) подключаться к одной Wi-Fi сети, после чего аппарат добавляется в систему Windows.
Как начать печатать
Дать задание на печать с компьютера на принтер в любой программе можно универсальной комбинацией клавиш «Ctrl+P».
После откроется окно печати, где можно будет задать стандартные настройки и воспользоваться предварительным просмотром документа – увидеть итоговый результат, как информация будет выглядеть на бумаге.
Пример окна в редакторе MS Word.
Настройка печати
С новым принтером не должно возникнуть проблем сразу после покупки. Но спустя определенное время, до замены картриджей или из-за большого количества распечатанных страниц, принтер может начать плохо печатать – криво, бледно, пачкать бумагу и т. д.
Устранить все имеющиеся проблемы возможно программным путем. Драйвера ставятся на компьютер не только для того, чтобы была связь между компом и принтером. Также встраиваются дополнительные функции в интерфейс ОС.
Кликните на значок устройства правой кнопкой мышки и по очереди зайдите в пункты «Настройка печати», «Свойства принтера» и «Свойства». Там будут расположены вкладки «Сервис», «Обслуживание» и подобные. Названия и наличие зависит от конкретной модели и версии драйвера. Внутри вкладок находятся пункты по обслуживанию, очистке, калибровке печати, и другие опции для точечной настройки.
Как сделать принтер сетевым
При имеющихся двух ноутбуках или стационарных ПК необязательно постоянно переключать принтер кабелем. Можно настроить локальную сеть (ЛВС). Для этого необходимо создать сеть:
- беспроводную через одну Wi-Fi сеть, нужен роутер и принтер с поддержкой «Вай-Фай»;
- проводную, соединив оба (или более) компьютеров LAN-кабелем и изначально настроив принтер на главном компе.
Далее включается сетевое обнаружение на основном компьютере, дается доступ к принтеру и устанавливается печатник Canon на второй, третий и т. д. ПК.
Как пользоваться принтером
Кроме обычной печати текстовых документов может потребоваться распечатывать фото (в разных размерах – 3×4, 10×15 и т. д.), картинки, печатать книги и другое.
Также непременно придется через какое-то время научиться взаимодействовать с аппаратной частью устройства Canon – доставать картриджи, делать замену, чистить принтер и так далее.
Вопрос от пользователя
Здравствуйте!
Не подскажите, с одной проблемкой… У нас на работе есть принтер (МФУ), подключенный к одному из компьютеров. Мой компьютер установили позже остальных, и видимо забыли настроить возможность печати на этот принтер. Мне теперь нужно сначала скидывать файл на флешку (или в общую папку), а затем с другого ПК печатать.
Можно-ли добавить на мой компьютер этот принтер, чтобы была доступна печатать на прямую?
PS все компьютеры находятся у нас в общей локальной сети.
Галина, Саратов
Доброго времени суток!
Я думаю, что сделать это будет не сложно (и больших усилий не потребуется, должны справиться сами 👀).
В этой статье покажу, как можно найти принтер в локальной сети и добавить его к себе в систему, чтобы легко и быстро отправлять файлы на печать.
*
📌 В помощь!
Кстати, прежде, чем найти и добавить принтер — необходимо его расшарить (сделать доступным для всех ПК в сети).
*
Содержание статьи
- 1 Несколько способов найти принтер в локальной сети и подключить его к своему компьютеру
- 1.1 Вариант №1
- 1.1.1 Чтобы во всех программах использовался этот добавленный принтер по умолчанию
- 1.2 Вариант №2
- 1.3 Вариант №3
- 1.1 Вариант №1
→ Задать вопрос | дополнить
Несколько способов найти принтер в локальной сети и подключить его к своему компьютеру
Вариант №1
Самый очевидный и простой способ… Заходим 👉 в панель управления по следующему адресу:
Панель управленияОборудование и звукУстройства и принтеры
По умолчанию, в Windows уже есть несколько «принтеров и факсов» (ничего общего к реальным устройствам они не имеют): Fax, Foxit Reader PDF Printer (появляется после установки приложения для просмотра PDF файлов), Microsoft XPS Document Writer.
Чтобы добавить новый принтер — просто щелкните по кнопке «Установка принтера» (см. скриншот ниже 👇).
Установка нового принтера
📌Важно!
Перед поиском и добавлением принтера — обязательно проверьте, чтобы он был включен (и компьютер, к которому он подключен — также должен работать).
Затем нажмите по варианту «Добавить сетевой, беспроводной или Bluetooth-принтер» (см. скрин ниже).
Добавить сетевой, беспроводной принтер
Если с принтером все в порядке и сеть работает, то в большинстве случаев вы должны увидеть список доступных принтеров: выбираете нужный из них, и жмете кнопку «Далее».
Поиск доступных принтеров
В следующем шаге Windows попытается подключиться и установить драйвера на принтер (если у вас современная ОС Windows 7, 8, 10 — то, как правило, драйвера ставятся автоматически, ничего до-устанавливать не требуется).
Установка принтеров Windows
Если всё прошло успешно — Windows сообщит вам, что принтер был установлен с драйвером таким-то. Жмите кнопку «Далее» для продолжения.
Успешно установлен принтер
Последний штрих: Windows предложит проверить работоспособность устройства — напечатать пробную страницу. Рекомендую попробовать, чтобы проверить, как и что.
Печать пробной страницы
*
Чтобы во всех программах использовался этот добавленный принтер по умолчанию
Это удобно в том плане, что не придется каждый раз в настройках (при распечатке документа) выбирать нужный принтер — можно будет сразу печатать на него!
Чтобы установить принтер по умолчанию — зайдите 👉 в панель управления в раздел:
Панель управленияОборудование и звукУстройства и принтеры
После выберите нужный принтер, и щелкните по нему правой кнопкой мышки: во всплывшем меню — активируйте вариант «Использовать по умолчанию». Всё!
Использовать принтер по умолчанию
*
Вариант №2
Если вы знаете на каком компьютере в локальной сети открыт доступ к принтеру, то можно открыть проводник, затем во вкладке «Сеть» (слева, см. скрин ниже 👇) выбрать нужное имя компьютера.
Далее вы должны увидеть расшаренный принтер — собственно, осталось только нажать по нему правой кнопкой мышки, и в меню выбрать вариант «Подключить». Дальнейшее подключение и настройка принтера — как в примере выше.
Подключение принтера из проводника
*
Вариант №3
Можно найти принтер и не выходя из программы, в которой печатаете. Например, пусть это будет Excel (одна из самых популярных офисных программ).
При распечатке документа, Excel предлагает на выбор несколько принтеров, а также добавить новый принтер (см. стрелку-2 на скрине ниже). Выбираем именно этот вариант — т.е. «Добавить принтер…».
Печать документа из Excel
После чего появится окно, в котором можно найти все принтеры в локальной сети. Из найденного списка — просто выберите нужный, щелкните по нему ПКМ, и выберите вариант подключить.
Дальнейшее подключение и настройку драйверов Windows выполняет самостоятельно и автоматически.
Поиск принтера в сети
*
Вот, собственно, и вся статья. Думаю, что если у вас настроена сеть и нет проблем с подключением принтера (и с ним самим) — то все пройдет достаточно легко и быстро.
Удачи!
👣
Первая публикация: 13.08.2017
Корректировка: 17.09.2022


Полезный софт:
-
- Видео-Монтаж
Отличное ПО для создания своих первых видеороликов (все действия идут по шагам!).
Видео сделает даже новичок!
-
- Ускоритель компьютера
Программа для очистки Windows от «мусора» (удаляет временные файлы, ускоряет систему, оптимизирует реестр).
Иногда в операционной системе возникают ошибки, которые приводят к сбоям в работе оргтехники. Например, сетевой адрес принтера может быть изменен без ведома пользователя. В таком случае Windows попытается отправить документ на печать по старому адресу, но ничего не произойдет. Тогда потребуется узнать ip адрес принтера для того чтобы восстановить процесс печати. Существует множество способов того, как это сделать. Начиная от самых простых, с которыми справится даже новичок, и заканчивая более продвинутыми, которые подойдут для опытных пользователей. К какой бы категории из этих двух вы ни относились, следуя инструкциям, приведенным ниже, вы сможете получить искомую информацию.
Как узнать ip адрес принтера в сети через интерактивное меню
Многие современные принтеры оснащаются небольшим экраном, который упрощает взаимодействие с техникой. Он нужен не только для того чтобы пользователь смог более наглядно получить информацию. С его помощью можно посмотреть спецификации устройства, которые и будут содержать текущий ip-адрес.
Для этого вам потребуется зайти в настройки. Какого-то универсального названия не существует, всё зависит от модели. У кого-то этот пункт может называться «Опции», а у кого-то «Установки» и так далее. По аналогии можно понять, в каком разделе находится нужная нам информация. В крайнем случае, можете попробовать поочередно заходить во все пункты меню, пока не отыщите сетевой адрес. Если в качестве языка интерфейса выбран английский язык, нужно проверить разделы «Settings», «Options».
Как найти ip адрес принтера в свойствах
Если вы являетесь обладателем старого принтера, то можно воспользоваться информацией, которую предоставляет операционная система о подключенных устройствах. Для этого выполните следующие действия:
- Нажмите комбинацию клавиш Win + R и в появившемся поле введите команду «control». Вы попадете в панель управления.
- В правом верхнем углу поменяйте тип просмотра на «Категория» (если это требуется). Затем выберите пункт «Устройства и принтеры» в меню «Оборудование и звук».
- Найдите устройство для печати, которое вы используете, и нажмите по нему правой кнопкой мыши. В выпавшем меню выберите пункт «Свойства».
- В верхней части окна выберите вкладку «Веб-службы» (обычно она третья по счету). В самом низу вы найдете ip-адрес.
Как посмотреть ip адрес принтера с помощью настроек роутера
Если принтер подключен к компьютеру с помощью Wi-Fi, можно посмотреть адрес в настройках маршрутизатора. Для этого потребуется узнать ip-адрес сетевого оборудования. Обычно он располагается на тыльной стороне роутера и выглядит следующим образом: 192.168.1.1. После этого откройте любой браузер и введите в адресную строку эти цифры. Должен открыться интерфейс по настройке маршрутизатора. У некоторых производителей сетевого оборудования, помимо цифрового адреса, имеется и вторичный буквенный. Например, у компании Tenda это tendawifi.com. У других производителей также нечто похожее.
Для того чтобы зайти в настройки роутера, потребуется ввести логи и пароль от учетной записи. Зачастую логин — это «admin», а пароль указывается также на тыльной стороне сетевого девайса. Потребуется найти раздел с подключенными устройствами. В зависимости от модели маршрутизатора, он может находиться в разных местах. Обычно это категория так и называется «Устройства». В ней вы найдете все подсоединенные к роутеру гаджеты. Обычно рядом с каждым пишется его ip-адрес.
Как определить ip адрес принтера, используя пробный лист
Очень часто при печати пробного листа, на нем в качестве текста для теста печатается подробная информация о принтере. И в ней указывается, в том числе сетевой адрес. Чтобы осуществить пробную печать, проделайте следующие шаги:
- Нажмите комбинацию клавиш Win + R и в появившемся поле введите команду «control printers». Нажатием клавиши Enter подтвердите операцию.
- Найдите свой принтер, кликните по нему правой клавишей мыши и выберите пункт «Свойства».
- В первой же вкладке «Общие», в её нижней части найдите «Пробная печать» и запустите её.
- Если такого пункта у вас нет, попробуйте запустить тестовый документ с помощью клавиши для печати на корпусе принтера. Обычно её просто нужно удерживать в течении короткого промежутка времени.
Как узнать ip адрес принтера в «Word»
Наверняка, вы обращали внимание, что некоторые текстовые редакторы пишут информацию об устройстве, через которое выполняется печать. Word установлен на компьютере, наверное, у каждого. Поэтому проще всего использовать его.
- Создайте любой документ и откройте его.
- В левом верхнем углу нажмите на кнопку «Office» и выберите пункт «Печать».
- В открывшемся окне посмотрите в графу порт, в которой и будет указан сетевой адрес принтера. Только убедитесь, что выбрали нужное устройство из списка.
Как определить сетевой адрес принтера при помощи командной строки
- Нажмите одновременно клавиши Win + R и в появившемся поле введите команду «cmd», тем самым запустив командную строку.
- В появившемся окне введите netstat -r.
- Вы увидите все подключенные к компьютеру устройства. Зная адрес шлюза или маску сети принтера, можно определить и его сетевой адрес.
Как найти ip адрес принтера, используя ПО от разработчика
Многие разработчики создают уникальные программы, совместимые только с их продукцией. Он предназначены не только для устранения различных проблем, но и предоставляют пользователю исчерпывающую информацию о его девайсе. Скачать подобные программы можно, разумеется, на официальных сайтах. Практически все девелоперы оргтехники (Canon, Epson, Kyocera, Brother и остальные) имеют собственное ПО. Также существуют и универсальные решения по типу: NetViewer, IPScan, LANScope. Если вам не удалось найти официальную утилиту, то можете воспользоваться одной из них. Однако нет никакой гарантии, что они отобразят корректную информацию, поэтому пользоваться ими стоит только в том случае, если остальные способы вам не помогли.
Как задать ip адрес принтеру
После того, как вы узнали ip-адрес, можно его поменять. Для этого выполните следующие действия:
- В адресную строку любого браузера вбейте сетевой адрес принтера. Откроется начальная страница принтера, с помощью которой можно выполнить настройку оборудования. Интерфейс будет очень схож с интерфейсом маршрутизатора.
- Перейдите во вкладку «Сеть» и выберите протокол «IPv4».
- В появившемся поле введите новый ip-адрес.
- Заполните поле с адресом подсети следующими цифрами: «255.255.255.0».
- В поле адреса шлюза укажите сетевой адрес маршрутизатора.
- Подтвердите изменения и перезагрузите все устройства: маршрутизатор, принтер и компьютер.
Читайте такжe:
- На чем печатать лучше? Виды принтеров и их характеристики
- Почему ноутбук не видит принтер?
Если знать варианты, как узнать IP адрес принтера, то поиск будет адреса будет быстрее. Чтобы помочь в этом вопросе мы сделали подробную инструкцию, которая позволит понять, где IP адрес принтера или МФУ. Сразу стоит сказать, что описанные варианты универсальные и если вам нужно найти IP адрес для принтеров/МФУ: HP, Xerox, Samsung, Epson, Canon и т.д., то эта информация будет Вам полезна.
Даже самые опытные пользователи, имея отличные навыки работы с оргтехникой, не смогут быстро ответить, где указана информация о сетевом адресе принтера. Если раньше, чтобы напечатать документ, требовалось для начала скопировать файл на рабочий стол компьютера, который уже подключен к принтеру через кабель, то сегодня задача намного упростилась. Большинство офисов оборудованы таким образом, что сотрудники в любой момент могут воспользоваться печатным устройством, подключившись к нему посредством локальной сети.
IP-адрес представляет собой идентификатор подключения к домашней либо корпоративной сети. Его предоставляет провайдер при подключении в сеть или же если это принтер сетевой, то назначает IP адрес системный администратор, а также в настройка принтера уже может быть задан IP адрес. На сегодняшний день производители современной оргтехники выпускают такие модели принтеров, которые оснащены функцией проводного и беспроводного подключения. Это очень удобно, если в помещении работает одновременно несколько стационарных компьютеров или планшетов, но используется только один печатающий аппарат.
Собственный IP-адрес принтера важно знать для того, чтобы избежать неприятных ситуаций с печатью. При смене адреса необходимо также изменить настройки на ПК, иначе операционная система отправит документ по старому маршруту. В итоге пользователь увидит оповещение об ошибки печати.
Содержание:
- Как искать данные о принтере
- Через меню
- Технические сведения принтера
- Через настройки роутера
- Через печать пробной страницы
- Через текстовые редакторы
- Через свойства сети
- Через командную строку
- Через ПО принтера
- Какие существуют утилиты для поиска IP в сети
Как искать данные о принтере
Через меню
Сведения о серийном номере, названии модели и конфигурации сети можно узнать через интерфейс принтера. Зачастую IP-адрес прописывается в настройках на панели, которая размещена на лицевой части оборудования.
Нажав на «Меню» или значок с иконкой «гаечного ключа», открываются все основные разделы.
На заметку! В различных моделях принтеров производитель может обозначить «Меню», как «Network», «Настройки», «Options», «Сеть», «Опции» или «Settings» — места, где можно будет подсмотреть IP адрес для Вашего принтера.
Технические сведения принтера
- Заходим в меню нужного нам устройства и нажимаем «Пуск».
- Выбираем «Панель управления», далее «Устройства и принтеры».
- Делаем один щелчок правой кнопкой мыши по принтеру и переходим во вкладку «Свойства».
- Заходим в раздел «Веб-службы», который находится рядом с надписями «Общие» и «Оборудование». В нижней части окна указывается информация об IP и MAC-адресах.
На заметку! Проверить данные IP-адреса принтера можно также, открыв графу «Расположение».
Если на вашем ПК установлена ОС Windows 7, 8 или 10, перечень подключенных к нему устройств легко узнать с помощью одновременного нажатия клавиш Win+R.
Далее в появившемся диалоговом окне необходимо ввести команду «control printers».
После чего зайдите во вкладку «Общие» и там будет информация по IP адресу.
Через настройки роутера
Если вы еще не прояснили вопрос, как узнать IP адрес принтера, то следующий вариант будет полезен для опытных пользователей. За стабильную работу техники, которая подключена к компьютеру по локальной сети, отвечает роутер (или маршрутизатор). В его настройках также содержатся сведения о сетевом адресе принтера. Открываются настройки маршрутизатора через любой браузер.
- В поисковой строке браузера прописываем путь http://192.168.1.1 (этот адрес может отличаться, так как производители могут использовать разные IP адреса). Если внизу вашего роутера есть наклейка, то обратите на неё внимание, так как там обычно указывается адрес, куда надо зайти для настройки роутера.
- Вводим логин и пароль, который указан на корпусе роутера. Как правило, под логином подразумевается «admin» (опять же может отличаться).
- При совпадении логина и пароля выбираем вкладку «Устройства» или другая вкладка, например, «Подключенные устройства».
- В списке устройство ПК и принтеров находим принтер. Если к ПК подключено несколько устройств, здесь важно не ошибиться.
- Рядом с моделью оборудования указана комбинация цифр – это и есть искомый сетевой адрес.
Через печать пробной страницы
Режим тестовой печати также позволяет быстро выяснить ip. Детальная информация о девайсе, отображенная на листе, включает помимо сведений о драйвере и технический адрес.
- Одновременно нажимаем клавиши «Windows» + «R» на клавиатуре.
- Прописываем команду «control printers» в открывшемся окне «Выполнить».
- Выбираем нужное оборудование для печати и заходим в «Меню».
- Открываем «Свойства принтера» и отправляем документ на пробную печать, либо переписывает цифры с экрана в блокнот.
Зайдите во вкладку «Общие» и нажмите пробная печать. В распечатанном устройстве Вы можете посмотреть IP адрес.
В более продвинутых устройствах есть специальная распечатка о конфигурации устройства. Смотрите в настройках МФУ.
Если этот принтер уже подключен к кому-то компьютеру как сетевой принтер, то можете посмотреть на самом компьютере какой IP адрес принтера. Если зайти в папку, где отображаются все принтеры, которые подключены к компьютеру, то под названием принтера Вы можете увидеть IP адрес.
Через текстовые редакторы
Большинство распространенных редакторов для печати, например, Word, WordPad, Writer Open Office и др. имеют функцию печати документов. Рассмотрим способ, как отыскать IP-адрес принтера, в редакторе Word.
- На рабочем столе создаем новый файл Word или открываем пустой лист.
- Нажимаем комбинацию клавиш CTRL+P или заходим из «Меню» во вкладку «Файл-Печать».
Откроется информационное окно, где в графе «Порт» и будет указан ip.
В последних версиях редактора порядок действий упрощен, т.е. можно сразу навести курсор на работающий принтер в окне «Устройства и принтеры». Всплывающая подсказка укажет, какой адрес и порт имеет подключенное оборудование.
Через свойства сети
IP-адрес оргтехники, которая подсоединена к ПК через Wi-Fi или Интернет патч-корд, помечен также на панели управления, а именно во вкладке «Центр управления сетями и общим доступом».
- Нажимаем две клавиши вместе: «Windows» + «E».
- В списке с левой стороны окна щелкаем на раздел «Сеть».
- Справа высветится перечень всех ПК и подключенных к ним устройств.
- Находим принтер, IP-адрес которого нужно знать, и кликаем на «Свойства».
Внизу под МАС-адресом будет прописан ip.
Через командную строку
- Зажимаем клавиши Windows+R, попадаем в окно быстрого запуска.
- Вводим команду «cmd».
- Вводим «netstat-r».
В появившемся списке устройств легко найти название подключенного принтера, а в свойствах – сетевой адрес.
На заметку! Командная строка открывают и другим способом, например, через поиск Windows.
Через ПО принтера
Метод установления адреса IP-адрес оргтехники через программное обеспечение актуален только в случае с моделями, выпущенными недавно. На них загружают драйвера и утилиты, которые позволяют выполнить поиск принтера в сети. Благодаря этим служебным программам контролируется расход тонера и можно устранить возникающие неполадки техники.
Какие существуют утилиты для поиска IP в сети
Производители софта для ПК разрабатывают специальные фирменные утилиты к принтерам, которые помогают в обслуживании оборудования. Наряду с основными функциями они выполняют поиск сетевых устройств.
Чтобы воспользоваться утилитами со сторонних ресурсов, их для начала скачивают на ПК и загружают установочный файл. Чтобы запустить утилиту, щелкают на вкладку «Сканировать». По завершению сканирования откроется список установленных девайсов. Перейдя на вкладку «Свойства» рабочего принтера пользователь сможет узнать его IP. К лучшим утилитам для поиска сетевого адреса относятся: NetViewer, IPScan, LANScope.
Суть программ – они делают опрос, какие устройства есть в сети и таким образом будет отображён ваш принтер. Однако надо его подключить сначала к сети, а уже потом использовать программы.
Мы разобрали все актуальные и практичные варианты, как узнать IP адрес принтера и если статья была вам полезна, то можете оставить комментарий. Если вы узнали другой вариант, то готовы добавить в статью, чтобы пользователи могли решить этот вопрос не вызывая специалистов.
Если надо подключить принтер к сети:
Содержание
- Для чего знать IP
- Первый способ
- Способ 2 — данные об ip в самом принтере
- Способ 3: Посмотреть во встроенном меню на панели
- Способ 4: Пробная печать
- Через настройки роутера
- Как узнать ip принтера с помощью специального приложения
- Узнать IP адрес принтера через CMD
- Через текстовый редактор Word
- Как найти ip адрес принтера, используя ПО от разработчика
- Как узнать ip адрес чужого принтера?
- В ОС Windows 7
- В Windows 10
Если вы используете принтер в офисе, где есть локальная сеть и нет отдельного принтера для каждого сотрудника, то сетевая печать — это решение. Вам может понадобиться знать имя сетевого хоста или IP принтера, чтобы подключиться к устройству для печати. На самом деле, не все пользователи офисного оборудования даже знают об этой концепции. На самом деле, не все пользователи офисного оборудования даже знают об этой концепции.
Первый способ
Чтобы узнать текущий IP-адрес mfu, необходимо просмотреть свойства устройства.
- Для этого откройте подменю «Устройства и принтеры» через меню «Пуск» или введите «принтеры» во встроенном окне поиска системы и выберите нужный элемент из появившихся результатов.
- Затем в разделе Принтеры найдите устройство, подключенное к компьютеру, и щелкните правой кнопкой мыши на его значке.
- В открывшемся списке нажмите «Свойства».
- В окне свойств принтера перейдите на вкладку «Общие» и найдите строку с надписью «Расположение». — здесь вы должны просмотреть и проверить текущий I.P. адрес принтера.
Описанные выше инструкции применимы к Windows 7, но в Windows 10 все обстоит несколько иначе.
- Чтобы ответить на вопрос, как найти ip-адреса принтеров в этой версии ОС, перейдите в подменю с устройствами и принтерами.
- Затем найдите интересующую вас опцию и откройте ее свойства.
- Сведения о печатающем устройстве можно узнать, открыв вкладку Сетевые службы.
- Там откройте раздел Информация об устройстве и нажмите на указанную ссылку.
- На открывшейся странице вы сможете найти всю информацию о своем печатающем устройстве. Обратите внимание, что URL этой страницы — это сетевой адрес устройства.
Способ 2 — данные об ip в самом принтере
Вы можете получить некоторую информацию об ip-номере принтера непосредственно из интерфейса. Для этого найдите кнопку, на которой находится меню или значок в виде клавиши. Нажав на такую кнопку, пользователь сразу переходит в раздел настроек.
Затем найдите список, в котором будет отображаться обратный отсчет для всех настроек. Счетчиков будет много, но только один будет нужен для того, чтобы узнать IP-адрес. Вы можете выбрать любой из них и распечатать его. Затем вам нужно найти информацию о его конфигурации, где вы сможете увидеть ip.
СОВЕТ! Современные печатные машины воспроизводят практически всю информацию одновременно, а именно: текущий остаток красителя в картридже, индексы моделей в цифровом и алфавитном виде, название производителя и многое другое. Многие пользователи задаются вопросом: как узнать, какой модели мой принтер? Часто это написано на самом устройстве или в его настройках.
Если не удается определить ip через локальную сеть, можно попробовать сделать это с помощью тестовой распечатки.
Для этого выполните следующие действия в строгом порядке:
- Откройте окно настроек принтера, информацию о котором вы хотите узнать;
- Выберите «Общие», перейдите к пункту «Тестовая печать»;
- Напечатайте пробный отпечаток;
- Проанализируйте информацию, содержащуюся на листе. Здесь вы, скорее всего, найдете раздел с адресом.
Способ 3: Посмотреть во встроенном меню на панели
Современные принтеры часто имеют полноценный дисплей на панели рядом с кнопками. Он используется для управления, обслуживания и контроля машины. Попробуйте найти IP-адрес принтера в одном из разделов меню.
- Если интерфейс на русском языке, найдите раздел под названием: «Настройки», «Настройки», «Параметры», «Конфигурация», «Сеть», «О программе», «О принтере», «Беспроводные настройки». Возможно, вам придется углубиться, открыть подразделы.
- Если меню на английском языке, вам понадобятся те же разделы, но они будут названы на соответствующем языке: «Сеть», «Настройки», «Параметры», «Настройка», «О программе», «Сведения о беспроводной сети» и т.д.
Способ 4: Пробная печать
На вкладке «Общие» свойств принтера нажмите кнопку «Тестовая печать». Должен появиться лист со всей необходимой информацией, включая IP-адрес принтера по умолчанию.
Через настройки роутера
Большинство пользователей компьютеров уже давно имеют дома собственную сеть Wi-Fi, обеспечиваемую интернет-маршрутизатором. Он контролирует все подключенные устройства, а также может использоваться для выяснения IP-адреса сетевого принтера. Это очень легко сделать.
Сначала зайдите в настройки самого маршрутизатора. В адресной строке введите 192.168.1.1 и перейдите по указанному адресу. На открывшейся странице вам нужно будет пройти аутентификацию. По умолчанию логином будет admin, а в поле пароля введите ключ от вашей текущей домашней сети. Если вы изменили свои данные, но вход в систему не работает, вам необходимо сбросить настройки маршрутизатора.
Откроется главная страница маршрутизатора, на которой, в зависимости от модели, можно найти необходимую информацию. Для ASUS, например, поиск выглядит следующим образом:
Итак, выполнив ряд шагов одного из рассмотренных выше методов, вы сможете узнать, как найти IP-адрес принтера.
Как узнать ip принтера с помощью специального приложения
Если у вас есть диск с драйверами и инструментами для вашего принтера, на нем должно быть специальное приложение, с помощью которого пользователь узнает состояние картриджей, выполняет очистку печатающей головки и т.д.
Название этого приложения зависит от производителя, например, HP называет его «Центр решений HP». Однако не все пользователи устанавливают дополнительное программное обеспечение при установке драйверов, поэтому если вы не найдете его среди установленных программ, скорее всего, оно у вас не установлено.
Вот пример того, как можно получить информацию о местоположении устройства в сети с помощью приложения HP Solution Centre. Но вы легко можете найти такие же программы у других производителей.
Откройте приложение и перейдите в раздел «Настройки», где вы сразу увидите несколько кнопок, отвечающих за различные настройки и опции, нажав на любую из них, вы получите нужный вам URL.
Например, если вы нажмете кнопку ‘Printer Settings’, откроется окно свойств устройства, перейдите на вкладку ‘Features’ и в нижней части этого окна вы увидите кнопку ‘Printer Services’, нажмите ее.
В новом окне под названием «Панель инструментов» перейдите на вкладку «Настройки сети», где вы увидите URL подключенного устройства.
Если вы нажмете на кнопку «Панель инструментов принтера», то сразу же откроется это окно.
Если нажать «Другое» и перейти на «Панель инструментов сети», то откроется одноименное окно, в котором на вкладке «Общие» вы увидите URL вашего устройства.
Если вы нажмете на кнопку ‘Network Settings’, откроется веб-страница, на которой вы сможете увидеть сетевой адрес вашего устройства в нескольких местах, например, в адресной строке браузера, в верхней части страницы и на вкладке ‘About’ в разделе ‘Network Information’.
Кстати, эта же веб-страница откроется, если нажать на ссылку в окне свойств принтера в Windows 10.
Как видите, получить информацию с помощью фирменного приложения довольно просто и быстро, достаточно установить его на свой компьютер.
Узнать IP адрес принтера через CMD
- Откройте командную строку, набрав в строке поиска windows, cmd или command line.
- Введите команду netstat -r и нажмите Enter.
- Вы увидите полный список всех сетевых устройств, подключенных к вашему компьютеру.
Через текстовый редактор Word
Все наиболее популярные текстовые процессоры (Word, WordPad, Writer Open Office и т.д.) имеют возможность печати файлов. При печати можно также получить информацию о точном местоположении принтера в локальной сети.
Когда вы печатаете документ, Word показывает сетевой адрес принтера в информационном окне ‘Порт’. Все, что вам нужно сделать, это открыть или создать документ в программе. Затем нажмите CTRL+P или перейдите в меню Файл → Печать, чтобы открыть окно с необходимой информацией.
Как найти ip адрес принтера, используя ПО от разработчика
Многие разработчики создают уникальные программы, совместимые только с их продуктами. Они предназначены не только для устранения различных проблем, но и для предоставления пользователю исчерпывающей информации о его устройстве. Такие программы, конечно же, можно скачать с официальных сайтов. Почти все производители оргтехники (Canon, Epson, Kyocera, Brother и другие) имеют собственное программное обеспечение. Существуют также универсальные решения, такие как NetViewer, IPScan, LANScope. Если вы не можете найти официальный инструмент, вы можете использовать один из этих. Однако нет гарантии, что они отобразят правильную информацию, поэтому их следует использовать только в том случае, если другие методы не помогают.
Как узнать ip адрес чужого принтера?
Чтобы узнать чьи-то данные, достаточно получить доступ к оборудованию. Если у вас есть возможность войти в систему с другого компьютера, вы можете узнать адрес. Принцип всех манипуляций будет одинаков для каждого принтера. Попробуйте один из методов, описанных выше. Продолжайте попытки, пока не получите нужную информацию.
Если у вас нет доступа к компьютеру, вы можете установить специальные программы и приложения, которые позволят вам сканировать другие системы. Их можно найти в Интернете и загрузить в свою систему. Затем следуйте подсказкам на экране, чтобы найти адрес интересующего вас принтера.
Кроме того, полезно знать имя, под которым устройство зарегистрировано в сети. Иногда для получения доступа может потребоваться ввести имя. Чтобы узнать, как зарегистрирован принтер, выполните следующие действия:
- Включите компьютер и перейдите в главное меню. На вкладке «устройства» выберите «принтеры и сканеры».
- Выберите интересующее вас устройство из списка предложенных устройств в появившемся диалоговом окне.
- Щелкните правой кнопкой мыши на его изображении или подписи.
- Выберите «управление» или «свойства» из списка возможных действий. Любая из этих опций приведет вас в главное меню принтера и отобразит информацию о нем.
- Откройте вкладку «Общие». В соответствующем окне с надписью появится сетевое имя принтера, под которым его можно идентифицировать в Интернете.
Для доступа требуется имя или адрес; для удобства можно воспользоваться описанным выше способом и ввести имя.
В ОС Windows 7
В Windows 7 вы можете легко получить необходимую информацию обо всех важных данных принтера. Для этого необходимо заглянуть в «свойства принтера». Возможно, вам даже не придется включать принтер, поскольку доступ ко всей информации можно получить через операционную систему. Не имеет значения, включен или выключен принтер. Ниже приводится пошаговая процедура.
- Во-первых, изучите вкладку данных всех устройств, подключенных к компьютеру. После нажатия кнопки «Пуск» перейдите в «Панель управления» и нажмите «Устройства и принтеры». Вы можете сделать все еще проще, набрав ключевые слова в строке поиска.
- Затем вам будет представлен список всех доступных подключенных устройств. Зайдите в меню «Принтеры» (там же находится страница настроек факса) и найдите по имени интересующий вас принтер. Это особенно важно, если к одному компьютеру подключено несколько устройств печати. Щелкните правой кнопкой мыши на значке и откройте меню «Свойства принтера».
- В появившемся окне вы, вероятно, заметите ряд вкладок — там есть настройки конфигурации, портов, доступа, безопасности и т.д. Нас в первую очередь интересует вкладка «Общие». В строке ‘Location’ обычно указывается точный сетевой адрес, например, 192.172.14.0 и т.д. Вам не нужно ничего менять в этой строке, просто перепишите или скопируйте цифры в другое место.
В Windows 10
В этой версии вкладка «Устройства и принтеры» больше не доступна через поиск, поэтому вам придется прибегнуть к более длинному методу:
- Через Старт;
- Найдя нужную вкладку, как в приведенном выше алгоритме, выберите порт принтера;
- Щелкнув правой кнопкой мыши на значке устройства, выберите свойства и перейдите на вкладку веб-служб;
- Затем просто найдите электронный адрес сайта и перейдите по ссылке, где вы получите всю необходимую информацию, включая ip-адрес принтера.
СОВЕТ! Независимо от того, в какой версии Windows работает ваш компьютер, вы можете найти список подключенных устройств с помощью горячих клавиш Win+R и специальной команды, управляющей принтерами.
Источники
- https://tdspecelektrod.ru/cifrovaya/ip-adres-printera.html
- https://uznaytut48.ru/o-harde/kak-uznat-ip-adres-setevogo-printera.html
- https://oprinterah.ru/kak-uznat-ip-adres-printera.html
- https://commark-service.ru/poleznoe/kak-uznat-ip-adres-printera-v-seti-8-sposobov
- https://WiFiGid.ru/poleznoe-i-interesnoe/ip-printera
- https://devicetip.ru/kak-legko-uznat-ip-adres-vashego-printera/
- https://proprinteri.ru/voprosy-i-otvety/kak-uznat-ip-adres-printera-gde-najti-i-kuda-smotret
- https://pomogaemkompu.temaretik.com/2252257259013803006/10-metodov-kak-uznat-ip-adres-vashego-printera/
- https://ichip.ru/sovety/ekspluataciya/kak-uznat-ip-printera-samye-prostye-sposoby-718982
- https://tehnika.expert/cifrovaya/printer/uznat-ip-adres.html
- https://tehnofaq.ru/kak-uznat-ip-adres-printera-v-windows-7-10-pri-pomoschi-routera-i-drugie-sposby/
Главная » windows 7 » Как найти принтер на компьютере в windows 7
Как установить принтер на компьютер с OS windows 7?
Можно ли представить полноценную работу на компьютере без подключения к принтеру? Пожалуй, будучи геймером, ответ на этот вопрос можно дать утвердительный. Что ни говори, а на качество игр отсутствие возможности распечатывать документы никак не влияет. Тем не менее для любителей поработать в Word, Excel и прочих текстовых программах, иметь под рукой рабочее устройство печати не просто важно, а жизненно необходимо. Благо, что стоит такое удовольствие сегодня недорого. Однако недостаточно просто купить подходящую модель, нужно еще знать, как правильно установить ее на ПК с windows 7.
Обзор способов подключения
В зависимости от размещения принтера и фактического доступа к нему пользователя можно выделить 2 варианта установки этого устройства на компьютер с windows 7, а именно:
- подсоединить его напрямую к ПК (локальный метод);
- установить через сеть (сетевой метод).
Стоит ли объяснять, когда и какой способ нужно применять для подключения? Таки да? Что ж тогда растолкуем, дело-то несложное. В принципе уже из названия таких методов становится понятно, что локальный способ предполагает использование устройства для печати только на одном компьютере, в то время как сетевой дает возможность печатать документы на одном устройстве пользователям нескольких ПК.
С этим разобрались? Отлично! Тогда остается только разобраться с тем, как действовать при локальном и сетевом методе установки на windows 7.
Вариант № 1: Локальное подключение
Как установить принтер с помощью локального метода на windows 7? Очень просто! Достаточно подключить его через шину USB к компьютеру. Заметим, что если настройки windows выставлены правильно, не менялись с момента установки операционной системы, подключенное оборудование распознается и установится на ПК автоматически.
Однако удается такой фокус не всегда. Как быть, если на компьютер, например, не устанавливается принтер модели HP LaserJet 1010? В этом случае действуем так.
Шаг № 1: Подключаем к ПК.
Для начала подсоединяем принтер с помощью USB-кабеля к компьютеру и включаем его в сеть. Далее открываем меню «Пуск» и выбираем вкладку «Устройства и принтеры»:
В появившемся окошке находим и кликаем мышкой вкладку «Установка принтера»:
Затем определяемся с вариантом подключения. Хотите установить его локальным методом? Не передумали? Тогда кликаем пункт «Добавить локальный принтер»:
Далее выбираем порт принтера. В принципе лучше оставить все как есть, без изменений, так как порт LPT1 полностью соответствует требованиям установки. На этом подключение завершено. Остается только внести настройки в его работу. Для этого кликаем мышкой по кнопку «Далее» и переходим к следующему шагу.
Шаг № 2: Вносим настройки в работу принтера.
Что предстоит выполнить в первую очередь? Для начала установить драйвер. Сделать это можно тремя способами:
- воспользовавшись установочным диском;
- с помощью мастера установки оборудования;
- через центр обновления windows:
Допустим, что в момент установки HP LaserJet 1010 у нас не оказалось диска с драйвером для него, он не устанавливается или мы используем компьютер без привода. Что делаем в этом случае? Казалось бы, все просто: установить его можно из Центра обновления windows. Но не тут-то было.
В windows 7 официального драйвера для HP LaserJet 1010 нет. В этом случае есть 2 варианта действий:
- установить его, скачав из интернета;
- выбрать в мастере установки драйвер для HP LaserJet 3055 PCL5.
Мы выберем последний вариант, так как несмотря на разницу в названии, он полностью подходит для HP LaserJet 1010:
Что делаем дальше? Присваиваем нашему принтеру название HP LaserJet 1010 и вновь жмем «Далее»:
Теперь остается только определиться с параметрами доступа к принтеру с других ПК. В этом случае мы либо ограничиваем его (пункт «Нет общего доступа…»), либо позволяем печатать на нем («Разрешить общий доступ…»):
На этом настройка устройства завершена. Остается проверить его работу.
Шаг № 3: Проверяем печать.
Итак, если все действия по подключению и настройке были выполнены верно, после выбора параметров доступа к принтеру появится окошко с сообщением об успешной его установке. Так ли это на самом деле, нужно еще проверить. Как это сделать? Нажать кнопку «Печать пробной страницы»:
Все работает? Печатает без сбоев? Тогда можете смело себя похвалить! Постарались на славу!
Вариант № 2: Сетевое подключение
Разобрались с локальным подключением? Тогда установить сетевой принтер в windows 7 не составит абсолютно никакого труда.
Шаг № 1: Подключение и настройка сетевого принтера.
Что делаем? Через «Пуск» заходим в «Устройства и принтеры», жмем «Установка принтера» и выбираем в появившемся окошке пункт «Добавить сетевой…»:
В итоге windows 7 автоматически выполнит поиск всех подключенных к сети принтеров. Что нам потребуется? Для начала узнать название сетевого устройства печати, к которому нам предстоит подсоединиться. Узнали? Тогда выбираем подходящий вариант и нажимаем «Далее»:
В результате компьютер подключится к устройству и автоматически установит драйвера для него. Что делать если он не устанавливается? Обратить внимание на системные сообщения. По порой этот процесс требует ручной настройки. В частности, в окошке установки сетевого принтера может появиться кнопка «Установить драйвер». Нажав на нее, проблема устранится сама собой и на экране высветится соответствующее сообщение об успешной установке сетевого принтера:
Остается только нажать кнопку «Далее» и приступить к печати нужных документов.
Шаг № 2: Проверка работы
Как проверить работу сетевого принтера? Распечатать любой документ. Вроде бы с этим должен справиться каждый, не так ли? Но что делать в том случае, если документ был послан на печать, и не распечатался? Такое, заметим, случается довольно часто. Как решить проблему? Для начала проверить такие настройки:
- определить подсоединено ли оборудование к главному компьютеру;
- установить, нет ли ограничений для такого сетевого принтера;
- проверить подключен ли он к сети;
- обновить драйвера. В этом случае заходим в «Устройства и принтеры», выбираем необходимое для отладки устройство печати и щелкаем по нему правой кнопкой мышки. В появившемся меню находим и отмечаем пункт «Свойства принтера»:
Далее выбираем вкладку «Дополнительно» и напротив названия драйвера жмем кнопку «Сменить». В результате обновления установятся на компьютер автоматически!
В целом в установке принтера на компьютер с ОС windows 7 нет абсолютно ничего сложного! Самое главное заключается в том, чтобы верно определиться с вариантом подключения! Выбирайте подходящий для вас и печатайте с удовольствием!
windowsTune.ru
Подписаться на БЕСПЛАТНЫЕ уроки!
31 декабря 11:23
Автор: Rusya Рубрика: Develstudio
Найти сетевой принтер в windows 7 просто — почти все система делает самостоятельно: сканирует сеть, находит устройства, драйвера, устанавливает их. Но минимальные указания нужно уметь дать. Если windows не находит устройств, тогда придется искать по имени или TCP/IP-адресу. Как подключить сетевой принтер, и где искать сетевые имена устройств — об это читаем дальше.
Способ 1
1. В меню “Пуск” ищем “Устройства и принтеры”. В графе «Принтеры и факсы» нужной модели нет. Будем ее добавлять.
2. Правой кнопкой по пустому месту и выбираем «Установка принтера».
Перед вам две опции: «Добавить локальный принтер» и «Добавить сетевой, беспроводной или Bluetooth-принтер». Нас интересует именно второй вариант, так как принтер, который нам нужен, напрямую подключен к другому компьютеру.
3. В идеале windows 7 все найдет за вас и выдаст вам список доступных устройств. Останется только найти нужное и нажать «Далее».
Подключается принтер, устанавливаются драйвера.
Уведомление об успешной установке устройства.
5. Добавленный принтер станет принтером по умолчанию. Чтобы активировать эту опцию или отменить, нажмите правой кнопкой мышки и выберите пункт «Использовать по умолчанию».
Способ 2
Зачастую все происходит не так гладко. Приходится «вытаскивать» принтер из сети вручную, используя сетевое имя.
1. Допусти, система не нашла ни одного устройства. Вместо списка доступных устройств, будет надпись«Нужный принтер отсутствует в списке». Нажмите на нее.
2. Откроется окно поиска принтера по сетевому имени.
Введите сетевое имя устройства в таком формате: «\сетевое_имя_компьютерасетевое_имя_принтера». «Далее».
3. Начнется подключение принтера и поиск драйверов.
Имя компьютера и принтера — это сетевые имена устройств. Вы можете их найти на компьютере, к которому подключен принтер через USB. Сетевое имя компьютера в свойствах «Мой компьютер». Сетевое имя принтера — в свойствах принтера — ищите в панели управления.
Кстати, если вы однажды подключили сетевой принтер к компьютеру вторым способом — по имени, то в следующий раз (например, после удаления устройства), должен уже заработать первый способ — автоматическая идентификация. То есть, обычно ко второму способу прибегают, когда windows только установили.
it-bloge.ru
Подключение и настройка сетевого принтера в windows 7
Если у вас дома или офисе есть несколько компьютеров/ ноутбуков, вы настроили между ними локальную сеть (как это сделать написано в статьях Настройка домашней локальной сети в windows7 и Настройка домашней локальной сети в windows XP) и хотите печатать на принтер со всех компьетров/ ноутбуков сети- то это статья для вас. В данной статье принтер будет подключен к одному из компьютеров в сети по средствам USB кабеля и расшарен (настроен на общий доступ) в локальной сети, так сказать станет сетевым принтером.
Первым делом подключим принтер к компьютеру с помощью USB кабеля в любой работающий порт компьютера. При выборе компьютера в который будет подключен принтер необходимо учесть, что компьютер не должен работать на пределе своих возможностей, т.е. постоянно быть загружен, так же учтите, что сетевой принтер будет доступен лишь в том случае, когда компьютер- включен.
После этого на компьютер к которому мы подключили принтер (включив при этом сам принтер) нажимаем «Пуск»- «Устройства и принтеры».
В открывшемся окне нажимаем «Установка принтера».
В окне Установка принтера, выбираем «Добавить локальный принтер».
В следующем окне выбираем «Использовать существующий порт» и выбираем USB порт.
Следующим шагом выбираем драйвера для принтера, зачастую в списке драйверов их нет, в таком случае нажимаем «Установить с диска» и указываем путь где у вас находятся драйвера. Драйвера на принтер можно найти либо на диске, который шел с принтером, либо в Интернете (если будете скачивать драйвера с интернета, учтите, что они бесплатные и если на каком либо сайте предлагают заплатить за скачивание, рекомендую найти другой сайт, лучше всего драйвера скачивать с сайта производителя принтера).
Следующим шагом будет предложено вписать имя принтера, как он будет называться у вас на компьютере.
После этого будет происходить установка принтера на ваш компьютер, по окончании которой появится окно с возможностью настроить принтер для общего доступа, что бы это сделать необходимо выбрать «Разрешить общий доступ к принтеру, что бы его могли использовать другие», вписать имя принтера, которое будет использоваться в сети и по желанию указать комментарии.
По окончании всех настроек будет предложено выбрать использовать ли принтер по умолчанию (если притер используется один, оставляем галочку) и для проверки работоспособности принтера, нажимаем кнопку «Печать пробной страницы».
После этого вы увидите подключенный принтер в списке устройств.
Теперь пришла очередь настроить этот притер на других компьютерах сети, но тут могут возникнуть некоторые трудности, в частности, когда вы начнете подключать этот сетевой принтер к другому компьютеру у вас появиться окно ввода логина и пароля.
Что бы этого избежать необходимо на компьютере к которому подключен принтер нажать на кнопке Сетевого подключения.
В открывшемся окне Центр управления сетями и общим доступом нажать на «Изменить дополнительные параметры общего ресурса».
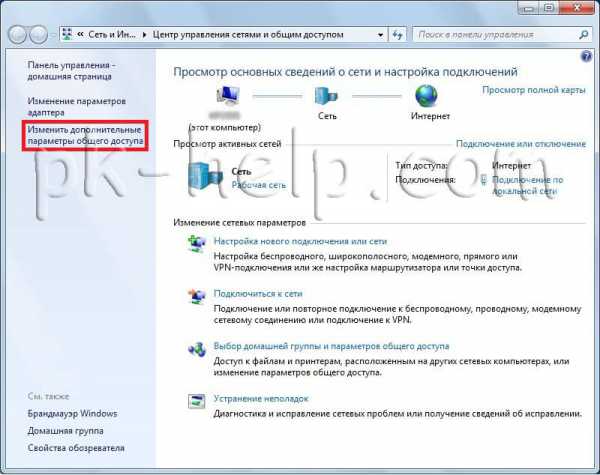
— Включить сетевое обнаружение;
— Включить общий доступ к файлам и принтерам;
— Отключить общий доступ с парольной защитой.
Теперь переходим к компьютеру к которому мы хотим подключить общий, сетевой принтер. Нажимаем «Пуск»- «Устройства и принтеры».
В окне подключенных устройств выбираем «Установка принтера».
В следующем окне выбираем «Добавить сетевой, беспроводной или Bluetooth- принтер».
Начнется поиск принтера в сети, после того как вы увидите принтер который хотите подключить нажмите на нем и кнопку «Далее».
Во время установки принтера возможно появления окна установки драйвера, если окно появилось, нажмите «Установить драйвер».
После этого появится окно успешной установки принтера, нажимаем «Далее».
Затем, в следующем окне появится возможность выбрать подключаемый принтер по умолчанию и для проверки работы принтера, напечатать пробную страницу.
На этом настройку сетевого принтера можно считать оконченной.
pk-help.com
Как настроить принтер на печать с компьютера: основная и тонкая настройка
Как настроить принтер на печать с компьютера – важный для любого обладателя компьютера вопрос. Самостоятельно принтер осуществлять печать не может. Он должен получить задание и выдать результат в печатном виде. Как правило, «работодателем» для принтера является персональный компьютер (ПК). Давайте разбираться, как его настроить.
Соединение принтера и ПК
Вообще принтер можно соединить с компьютером тремя способами:
- при помощи USB-кабеля напрямую к ПК;
- присоединившись к сетевому принтеру;
- подключившись к принтеру, соединенному с другим компьютером.
Начнем с простого. Вам необходимо соединить принтер и компьютер. Внимательно посмотрите на принтер с обратной стороны, имеющей два разъема: для подключения питания (220V) и для подключения принтера при помощи USB. Данный разъем имеет шестиугольную форму (похож на домик с плоской крышей). Бывает еще и третий разъем – для соединения с локальной сетью, но такие разъемы чаще встречаются на МФУ.
Подключаем принтер USB-кабелем к ПК, включаем принтер. Операционная система – штука умная, она сама попытается установить принтер. Убедившись в успешности установки принтера, выполним следующее: жмем «Пуск» –> «Устройства и принтеры». В окне вы увидите значок принтера с наименованием вашей модели в подписи.
Отсутствие принтера в списке устройств означает необходимость установки для него драйверов. Зайдя на веб-сайт компании, выпустившей ваш принтер, выберите модель, версию вашей windows (XP, 7, 8, 10), ее разрядность (x32, x64), скачайте и установите драйвер.
Основные настройки принтера
После установки принтер необходимо настроить. Давайте посмотрим, где находятся настройки принтера на компьютере. Открываем «Устройства и принтеры», ищем значок принтера с названием вашей модели. Сделаем одно замечание: если принтер не в порядке, значок станет тусклым, полупрозрачным. Возможно, устройство отключено.
Сделав мышью правый клик по значку принтера, вызовем контекстное меню и перейдем в «Свойства принтера». Далее для проверки нажимаем кнопку «Пробная печать». Если распечатается лист со служебной информацией и логотипом windows, значит все в порядке. Продолжим настройку.
Во вкладке «Общие» жмем кнопку «Настройка». Откроется окно. В зависимости от модели вашего принтера здесь будут доступны те или иные свойства для настройки. Выделим ряд свойств, характерных для любого принтера: формат бумаги (стандартно A4), ориентация страницы (стандартно – Книжная) и качество печати. После того как настройки здесь закончены, жмем ОК.
Вкладка «Доступ». Здесь можно позволить другим пользователям печатать с вашего принтера.
Поставленная у пункта «Общий доступ к данному принтеру» галочка даст другим пользователям вашей сети возможность печатать документы на вашем принтере (при условии, что ваш компьютер будет включен). Нажимаем «Применить».
Дополнительные настройки принтера
Вкладка «Дополнительно» позволяет настроить время доступности принтера для других пользователей (либо всегда, либо в определенное время, например, в рабочее). Здесь же можно выбрать драйвер для принтера из установленных ранее. На этой же вкладке выбираем либо скорость работы приложений, либо скорость печати. Если компьютер достаточно мощный, никакой разницы от того, какой вы пункт выбрали, заметно не будет.
На этой вкладке можно настроить страницу-разделитель. Это полезно, когда на печать на один принтер документы отправляют разные пользователи. Никто не заберет «лишние странички» из чужого документа. Страница-разделитель печатается в начале каждого документа, в результате чего пользователь заберет только свои документы между страницами разделителями из принтера.
Следующая вкладка – «Безопасность». Здесь можно разрешить или запретить пользователям печатать документы и управлять принтером. На вкладке «Управление цветом» ничего менять не нужно. Сохраняем настройки, нажав «ОК». Вопросов, как настроить печать на компьютере, уже не должно остаться.
Не получилось установить принтер? Вы можете вызвать специалиста! Цены на установку принтера – здесь. Со стоимостью настройки доступа в интернет можно ознакомиться здесь.
Подключение к сетевому и «чужому» принтерам
Принтеры, включенные в локальную сеть, называются сетевыми. Подключиться к таким устройствам можно, зная имя или IP-адрес. Установка сетевого принтера выполняется через «Мастер установки принтеров» (находится там же, где настройки принтера на компьютере) или через утилиты для данной модели. Во время установки необходимо будет задать имя или IP-адрес принтера. Дальнейшая установка – по аналогии с обычным принтером.
Рассмотрим ситуацию, когда принтер подключен к другому ПК, и ответим на вопрос, как настроить принтер через компьютер. Для подключения к такому принтеру нужно выполнить несколько условий: все ПК принадлежат одной сети, для принтера разрешен общий доступ. Далее на своем компьютере открываете «Мой компьютер» и в адресной строке после двух слэшей пишете имя ПК, к которому подключен принтер. Жмете Enter. Появится значок принтера –> щелкаете правой кнопкой мыши –> «Подключить». Все, можно печатать. Настройка свойств печати производится так же, как рассматривалось выше.
Как видите, настройка принтера с компьютером – совсем несложный процесс, с которым справится даже новичок в компьютерном мире. Теперь вы точно знаете, где найти настройки принтера в компьютере. Рассмотривая различные свойства и настройки принтера, необходимо упомянуть о том, что в системе какой-то из принтеров действует в качестве основного, по умолчанию. Что это значит? Это значит, что из любого приложения на печать будут отправляться материалы именно на этот принтер, если, конечно, вручную не выбран другой принтер. Назначить принтер основным легко: «Пуск –> «Устройства и принтеры». Щелкаете правой кнопкой мышки по значку выбранного принтера и выбираете пункт меню «Использовать по умолчанию». На значке принтера появится галочка, означающая, что принтер является основным.
Прочтите также: — Как настроить микрофон на компьютере windows 7 — Настройка Skype на ноутбуке windows 7 — Настройка сети windows 7 — Настройка биоса на компьютере — Как раздать wifi с windows 10 — Как настроить наушники на компьютере windows 7
←Вернуться
bitu.ru
Как правильно настроить принтер на компьютере
Принтер давно стал неотъемлемой частью не только офисных будней, но и одним из элементов домашней оргтехники. Что ни скажи, а без принтера сейчас сложно обойтись, ведь работа с бумагами имеет место в жизни каждого из нас. Однако иногда у пользователей возникают проблемы при настройке. Как настроить принтер на компьютере, избежав типовых ошибок, читайте в данной статье.
Подключение локального принтера при помощи диска
Первый шаг – это подключение принтера к компьютеру через USB-порт. Далее заходим в «Пуск», выбираем «Устройства и принтеры», а в окошке, которое откроется, нажимаем «Установка принтера». После этого окно сменится на другое, в котором следует выбрать «Добавить локальный принтер».
Потом следует поставить галочку напротив строчки «Использовать существующий порт», и выбрать USB среди предоставленного перечня.
Далее потребуется установить драйвера для принтера. Как обычно это бывает, в имеющемся списке в программе драйверов нужных вам нет. В таком случае нужно нажать «Установить драйвера с диска», и указать путь, по которому система сможет их скачать. «Дрова» можно найти на диске, который шел в комплекте поставки вместе с самим устройством, либо же скачать в интернете. Обратите внимание, что драйвера для принтера можно скачать бесплатно, если же на всех сайтах требуют плату за скачивание, зайдите на официальный сайт производителя, и скачайте нужную информацию.
Следующим шагом будет вписывание имени принтера в нужную строку (или оставляем все, как есть), соответственно, под этим именем он будет красоваться на вашем компьютере.

Местоположение данных
Для того чтобы проверить настройки установленного принтера, следует зайти в специальную папку, которая располагается в Панели управления. Содержимое можно просматривать в классическом режиме или же в режиме веб-просмотра. Если вы не выбрали иного, используется второй вариант. Когда вы попадете внутрь папки, то увидите значок «Принтеры и другие устройства», кликаете на него, и работаете с принтерами, сканерами, мышкой, клавиатурой, словом, со всеми внешними устройствами, подключенными к вашему компьютеру. В процессе можно изменять данные, словом, делать все то, что считаете нужным.
Настройка принтера на компьютере занимает минимум времени, разумеется, если знаешь, с какой стороны подойти к этому вопросу. Теперь и вы знаете!
userologia.ru