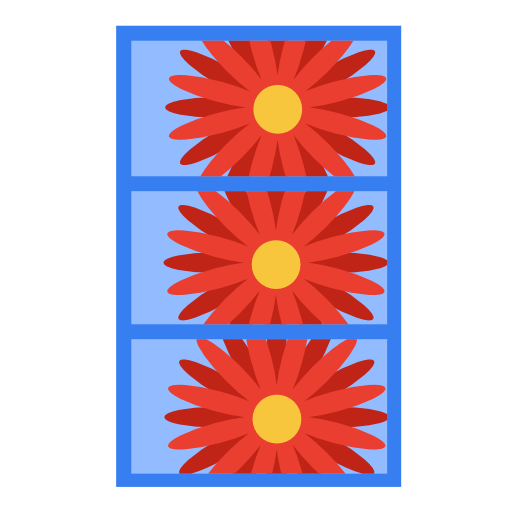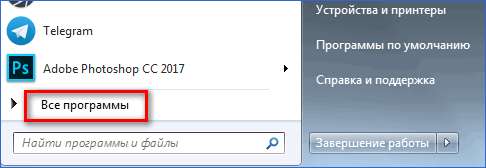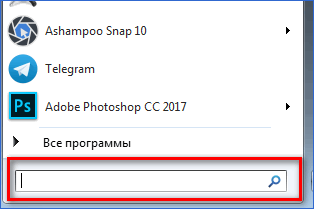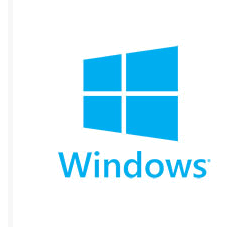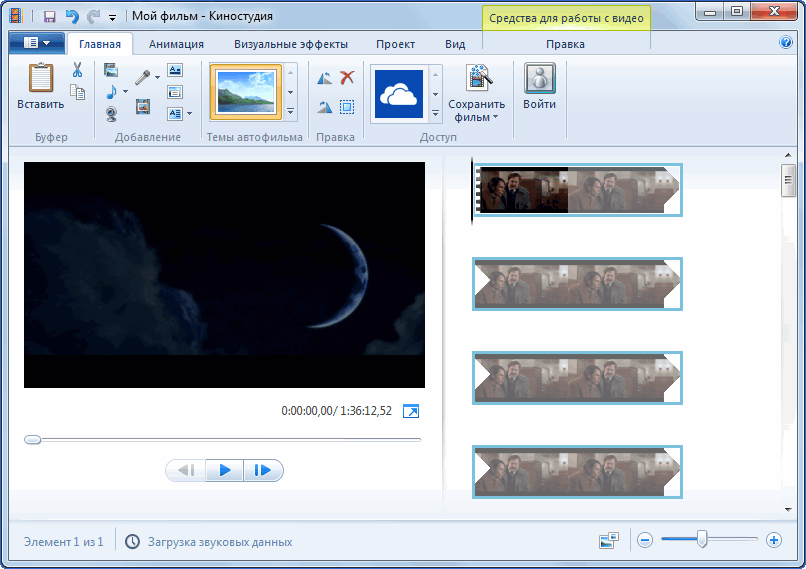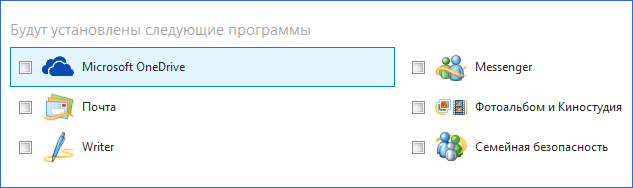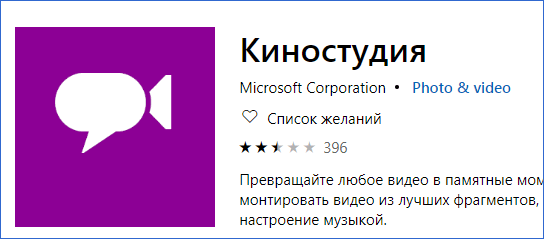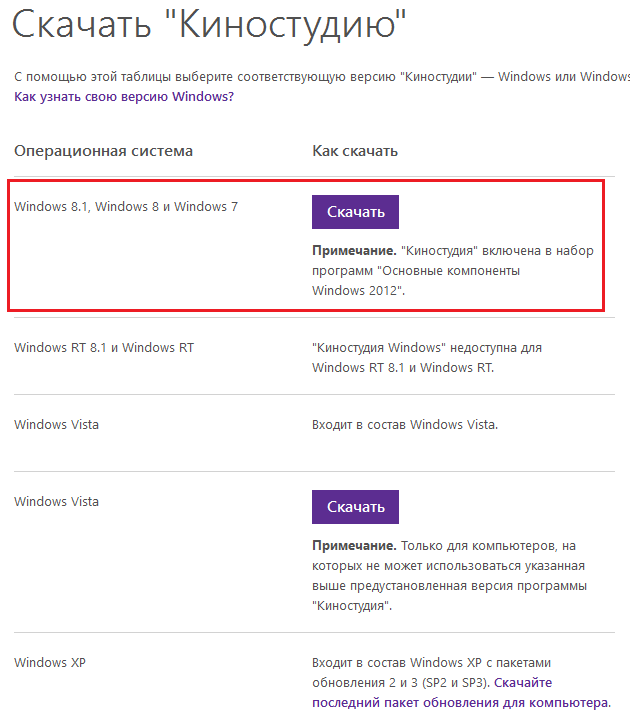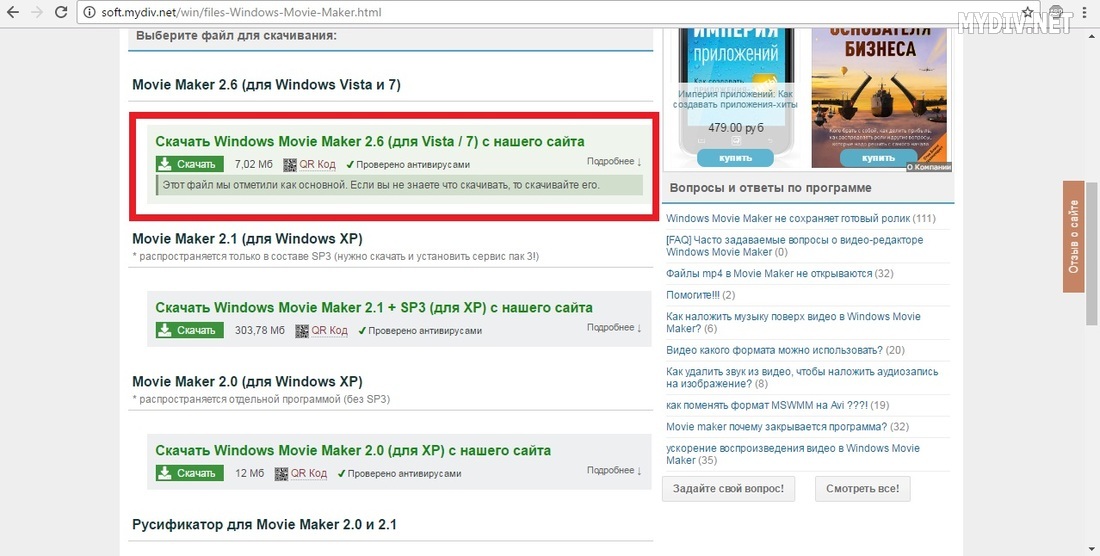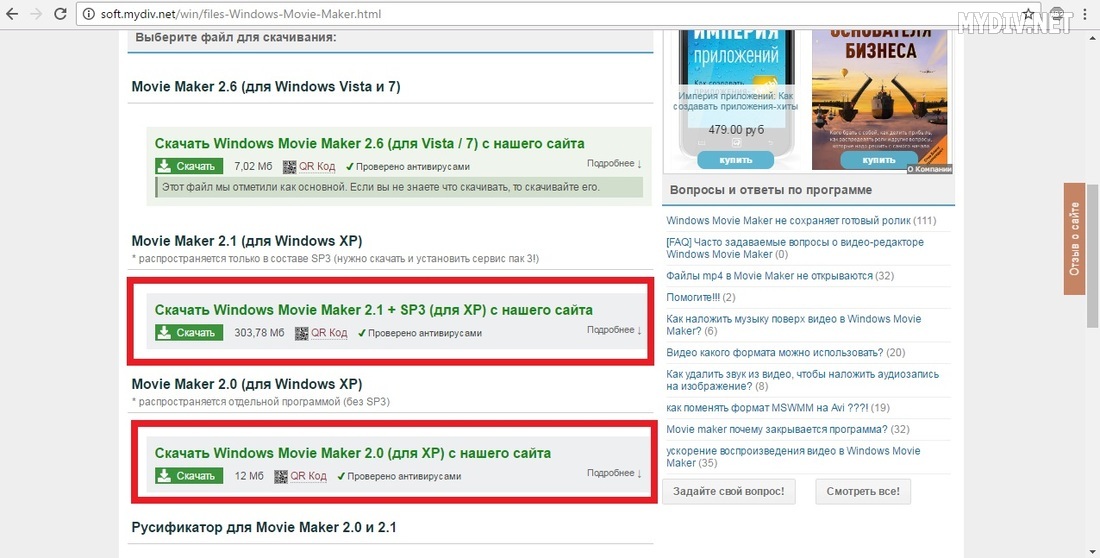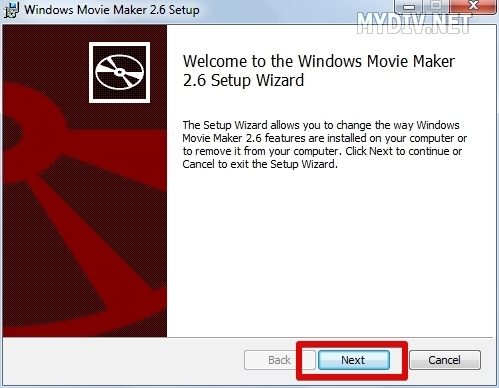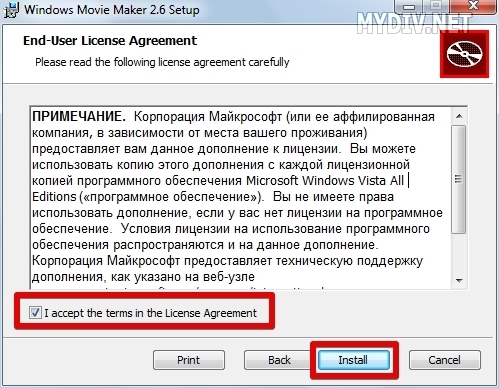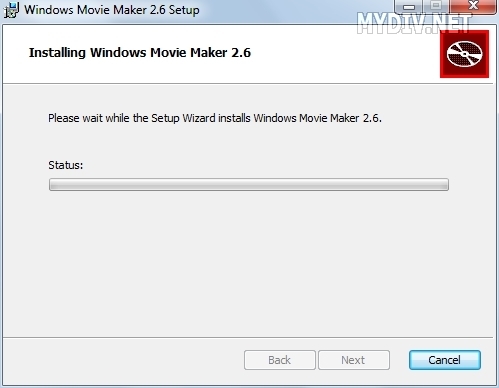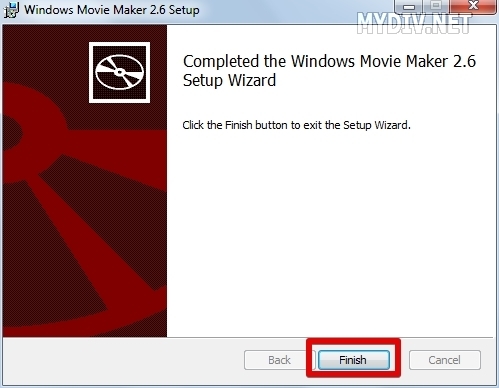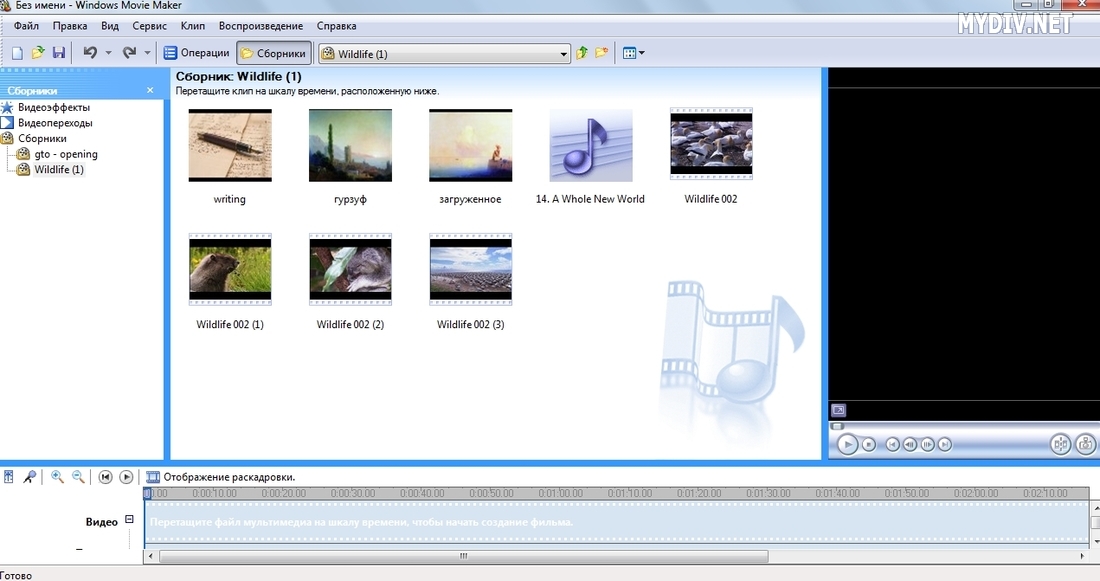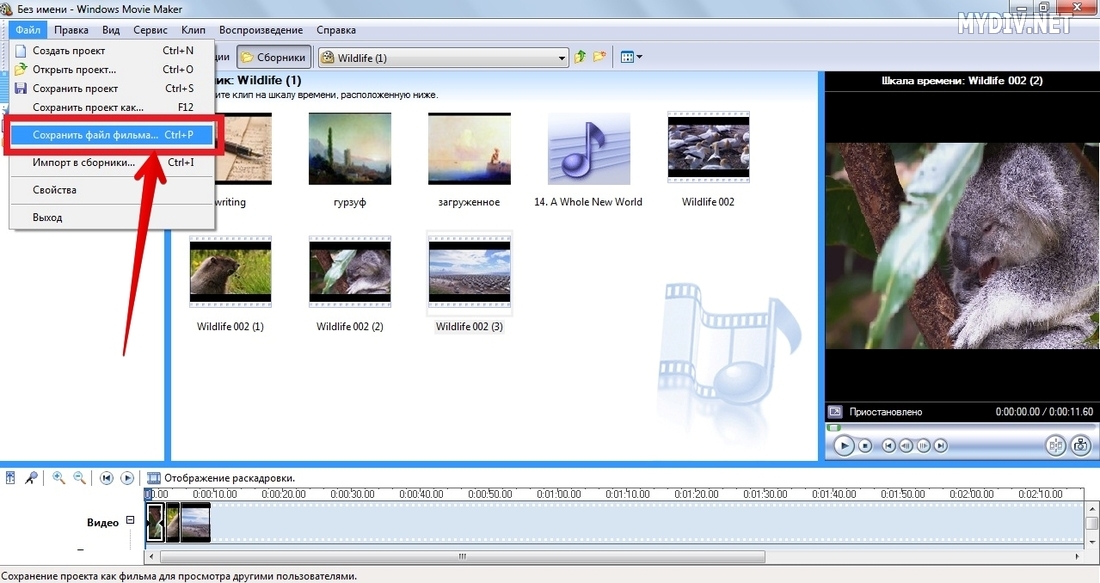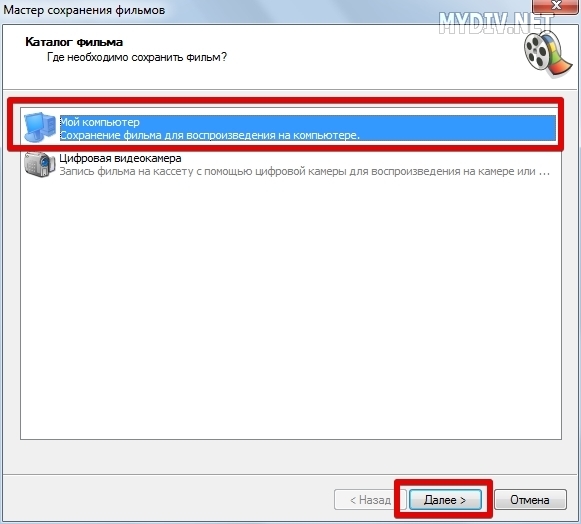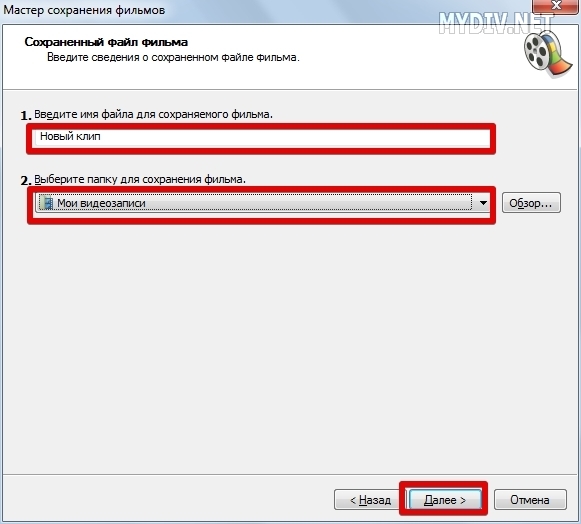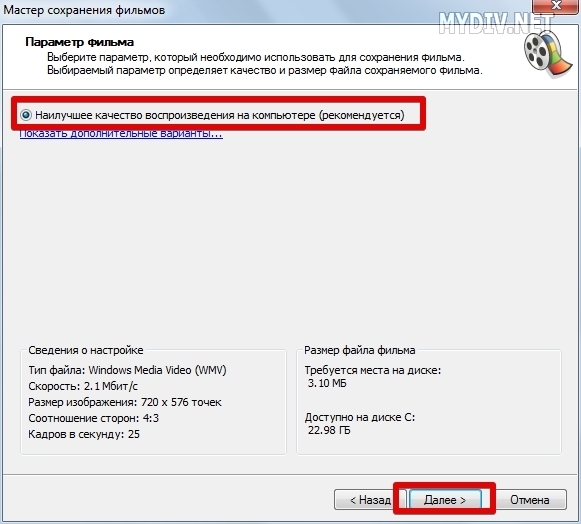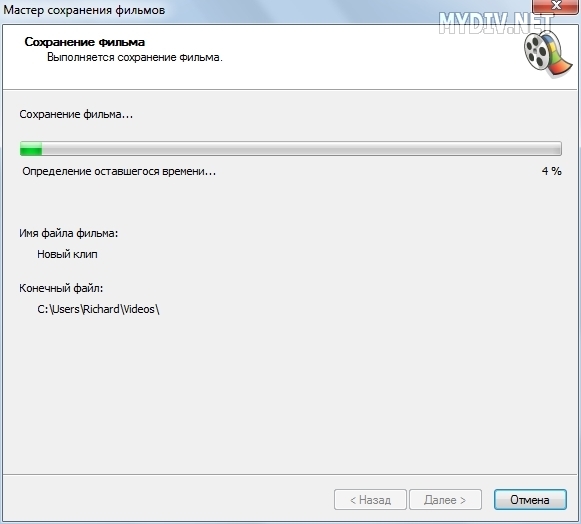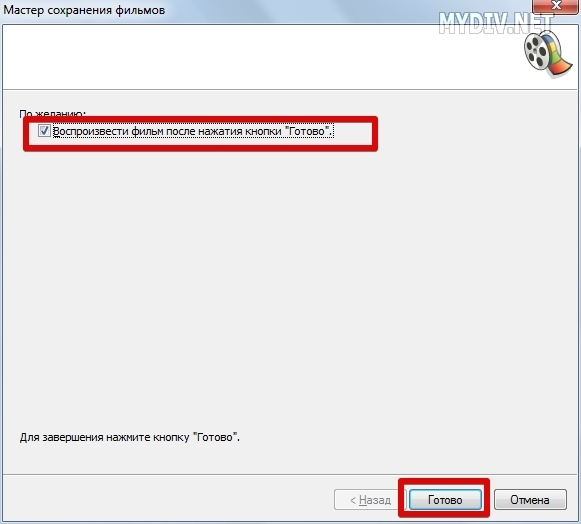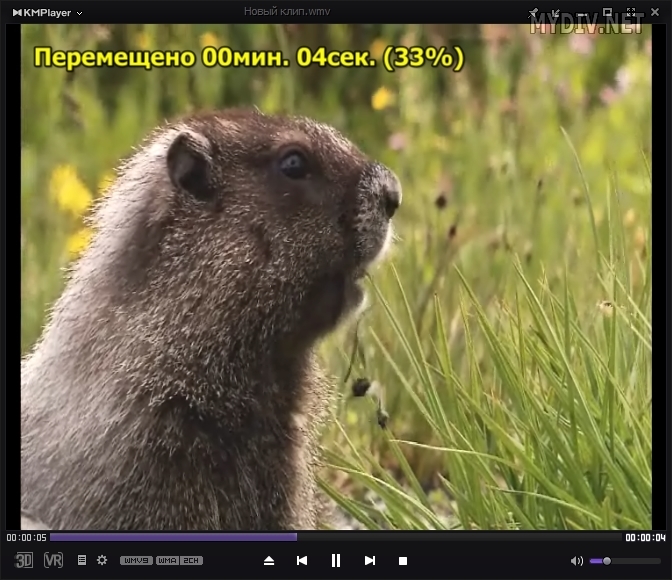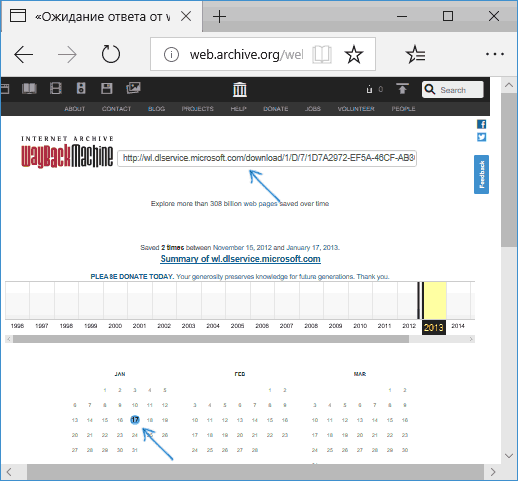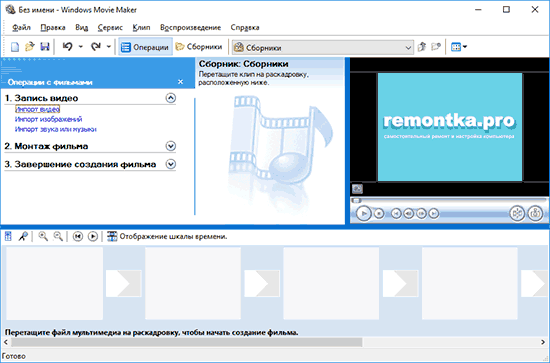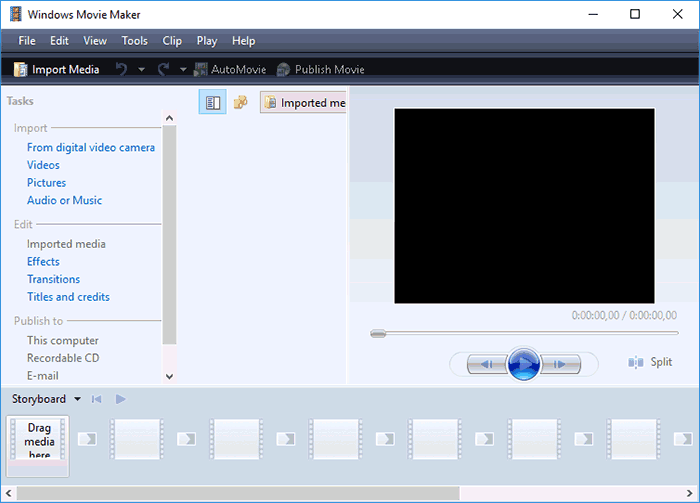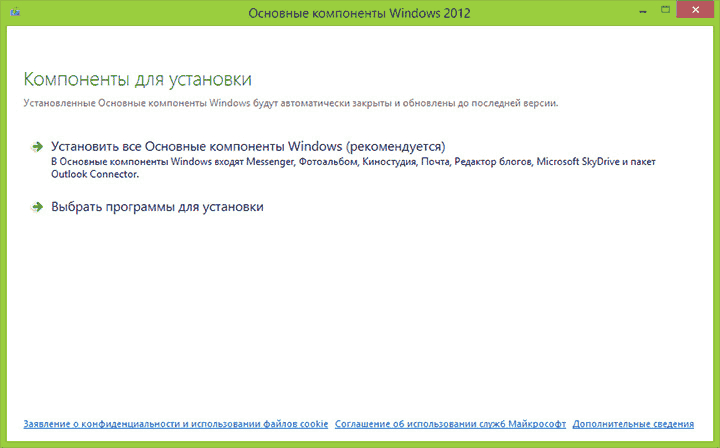Если у вас версия ОС Windows 7, 8 или 10, то ничего удивительного, если при попытке найти, где находится Windows Movie Maker, вы ничего не обнаружили. Дело в том, что программа именно с таким названием входила в состав операционной системы Виндовс только до Vista.
После этого она пережила «перерождение», стала самостоятельным продуктом и получила наименование «Киностудия Windows Live».
Содержание
- Есть ли Муви Мейкер на Виндовс 7 и 10
- Как найти на компьютере с ОС Windows 7 Киностудию
- Есть ли в Виндовс 10 Муви Мейкер или его аналог
Есть ли Муви Мейкер на Виндовс 7 и 10
Если на вашем компьютере или ноутбуке стоит Windows 7, то можно поискать «младшую сестру» Movie Maker, а если «десятка», то вы точно ее не найдете. С одной оговоркой: если ранее не скачивали ее с сайта Microsoft.
Как найти на компьютере с ОС Windows 7 Киностудию
- Кликните по кнопке «Пуск».
- Разверните меню «Все программы» и посмотрите, есть ли среди них искомая.
- Нет? Тогда в поисковой строке введите название видеоредактора.
- Если он установлен на компьютере, он будет обнаружен. Если же будет написано, что поиск не дал результатов, значит, его на устройстве нет.
Киностудия входила в состав набора «Основные компоненты Виндовс 2012», который до начала 2017 года можно было беспрепятственно и бесплатно скачать с сайта разработчика.
Поддержка пакета, а, следовательно, и данного редактора была прекращена 10 января 2017 года. Таким образом, на официальном сайте она недоступна. Так что скачивать ее придется из другого источника.
Есть ли в Виндовс 10 Муви Мейкер или его аналог
Если вы не инсталлировали его самостоятельно, то нет. Поэтому тоже придется обратиться к другим ресурсам.
Есть альтернатива: скачать из Microsoft Store последнюю версию Киностудии. Она обладает очень усеченным функционалом, но если нужно просто обрезать видео, наложить на него музыку и добавить текст, то с этими простейшими задачами данный редактор справится.
- Откройте меню «Пуск».
- Пролистайте перечень приложений и программ и выберите магазин Майкрософт.
- В открывшемся приложении щелкните по значку с лупой.
- В поисковой строке наберите слово «киностудия» и нажмите на единственный найденный вариант.
- Установите приложение с помощью клика по кнопке «Получить».
| Рекомендуем!InstallPack | Стандартный установщик |
|
|---|---|---|
| Официальный дистрибутив Movie Maker | ||
| Тихая установка без диалоговых окон | ||
| Рекомендации по установке необходимых программ | ||
| Пакетная установка нескольких программ |
рекомендует InstallPack, с его помощью вы сможете быстро установить программы на компьютер, подробнее на сайте.
Таким образом, на «восьмерке» или «десятке» Муви Мейкер можно даже не искать. А вот на «семерке» может быть установлен в формате Киностудии Виндовс Лайв, например, в случае инсталляции пакета «Основные компоненты 2012» при настройке ОС.
( 1 оценка, среднее 5 из 5 )
Часто слышим вопрос: может ли любитель смонтировать свой фильм, или это сложно и требует много времени и лучше обратиться к знающим людям? Это уже давно не актуально, ведь существуют видеоредакторы простые и доступные каждому пользователю ПК. Один из них это программа Windows Movie Maker. В статье разберемся, что она из себя представляет, как с ее помощью монтировать видео, накладывать музыку, писать звук, вставлять текст и делать многое другое.
Содержание
- Что это за программа?
- Как установить киностудию?
- Как пользоваться видеоредактором: руководство
- Монтаж нового видео
- Добавление звука или музыки
- Надписи
- Эффекты
- Переходы между частями
Что это за программа?
Справка. Windows Movie Maker – это бесплатная программа для видеомонтажа и создания слайд-шоу с инструкцией на русском языке.
Конечно, ей очень далеко до аналогичных профессиональных приложений, и Adobe Premier она не сможет заменить, но она отлично подойдет для простых, любительских операций с видео и графикой. Она проста в освоении и это не делает ее хуже – наоборот ее интерфейс будет интуитивно понятен даже человеку, который никогда не сталкивался с видеомонтажом.
С помощью этой программы можно:
- Монтировать видео простыми манипуляциями мышью.
- Создавать слайд-шоу.
- Вставлять специальные эффекты.
- Надиктовывать текст.
- Писать звук.
- Накладывать музыку.
- Добавлять заголовки.
- Работать с цифровой или аналоговой записью.
- Готовый фильм можно сразу записать на жесткий диск и отправить вашим друзьям по электронной почте, или выложить в сети.
Как установить киностудию?
Важно. Windows Movie Maker входит в стандартный пакет программ многих операционных систем семейства Windows: от ME до Vista.
Поэтому если вы владелец системы, которая вышла с 2000 по 2007 год, вы можете обнаружить эту программу уже установленной на жестком диске.
Найти WMM на разных системах можно по единому алгоритму: «Пуск» → «Все программы».
Она должна быть в списке доступных программ. Если не нашли, то стандартное расположение на жестком диске: C:Program FilesMovie Makermoviemk.exe.
Если же у вас более поздняя версия операционной системы или по каким-то причинам программы вовсе нет, ее можно скачать в сети, благо распространяется она абсолютно бесплатно.
- Качаем установочный файл, щелкаем правой кнопкой мыши и выбираем «Запуск от имени Администратора» и подтверждаем свое решение.
- Жмем кнопку Next, подтверждаем согласие с условиями лицензии кнопкой Accept и снова жмем Next. Увы, но выбрать путь для установки программы нельзя.
- Нужно подождать, пока закончиться процесс. Как правило, весит она в районе 7-ми Мб, так что распаковка файлов займет считанные секунды. Как только инсталляция завершится, щелкаем по кнопке Finish, чтобы выйти из установщика.
- Вот и все, теперь Windows Movie Maker установлена на вашем компьютере. Найти ее можно либо сразу на Рабочем столе, либо в «Пуске», либо в папке C:Program Files.
Как пользоваться видеоредактором: руководство

Внешний вид выполнен в стандартном ключе, так что если вы раньше сталкивались с программами по видеомонтажу для вас вся должно быть привычно.
Интерфейс состоит из:
- На самом верху экрана стандартное Главное меню: кнопки «Файл», «Правка», «Вид», «Сервис», «Клип», «Воспроизведение», «Справка» – все, как и в большинстве программ.
- Ниже Панель инструментов, с помощью которой можно создать новый проект, сохранить, повторить или отменить действие, скрывать или отображать панели на главном экране и выбирать группы элементов (Видеоэффекты, Видеопереходы и Сборники).
- Еще ниже и слева расположена Панель задач.
Справка. Она существует для облегчения доступа к командам, которые используется чаще всего.
Находится она практически под рукой. В ней имеется три раздела:
- Запись видео – можно загружать видео, изображения, звук или музыку. Нажимаем на нужную функцию, выбираем элемент нашего будущего фильма и загружаем его в рабочее поле.
- Монтаж фильма – здесь можно выбрать видеоэффекты, переходы, создать название и титры. Их можно будет выбрать в центре экрана.
- Завершение создания фильма – что мы делаем с готовым материалом: сохраняем на компьютере или отправляем на цифровую видеокамеру – решать вам.
- Правее в центре экрана мы видим Окно проекта. Здесь располагаются видеопереходы, спецэффекты и др. дополнительные элементы проекта, которые можно выбирать с помощью Панели задач или Панели инструментов.
- У правой стороны экрана располагается встроенный проигрыватель, с помощью которого можно просматривать нужный фрагмент вашего фильма или запустить его полностью.
- Внизу расположено главное поле для видеомонтажа. Оно существует в двух вариантах: переключаться между ними можно с помощью специальной кнопки «Отображение шкалы времени/Отображение раскадровки» или комбинацией клавиш Ctrl+T:
- Шкала времени – это стандартное поле для просмотра и упорядочивания частей фильма: видео, звука, музыки, титров. Здесь также можно увеличить время длительности видеофрагмента.
- Раскадровка – более подробный вид, нужен при добавлении переходов между частями фильма или наложения спецэффектов.
Это все основные элементы программы. Теперь давайте рассмотрим, как с помощью них можно работать с видео.
Монтаж нового видео
- Чтобы добавить свое первое видео, смотрим на Панель задач.
- Кликаем здесь на вкладку «Запись видео» → «Импорт видео».
- В выпавшем окне выбираем нужный вам видеоролик с жесткого диска.
- Подтверждаем и находим его в Окне проекта в центре.
Также можно импортировать изображение, звук и музыку с помощью аналогичных кнопок. Все окажется в Окне проекта. Оттуда элемент следует перетащить мышкой на Шкалу времени – зажимаем фрагмент левой кнопкой мыши и перетаскиваем вниз экрана и отпускаем на строке «Видео». Или можно кликнуть на нем правой кнопкой мыши и выбрать «Добавить на шкалу времени».
Внимание. Есть очень полезная возможность выгрузить все видео из Окна проектов одновременно.
Находим на Главном меню «Сервис» → «Автофильм».
И вот видео появляется на временном отрезке. Переходить по фрагменту можно с помощью специального ползунка голубого цвета – просто наведите мышку на его верхнюю часть и перетащите в нужное вам место. Чтобы увеличить или уменьшить время воспроизведения, наводим курсор на край элемента на шкале и перетаскиваем до нужного временного отрезка. С картинками такое можно делать без потерь, а видео или аудио будет ускоряться-замедляться соответственно продолжительности.

Так же добавляем другие фрагменты и вот у вас уже есть некая последовательность, с которой можно работать. Их можно перетаскивать по шкале времени, зажав левой кнопкой мыши и менять последовательность по своему усмотрению.
Каждое видео сразу прицепится к предыдущему и не допустит «провала» во время воспроизведения.
Добавление звука или музыки
Чтобы добавить звук:
- На Панели задач выбираем «Запись видео» → «Импорт звука или музыки».
- Ищем нужную вам музыку.
- Подтверждаем и переносим ее на шкалу времени так же как мы поступали с видеофрагментами, но отпускаем левую кнопку мыши не на полоске «Видео», а на поле «Звук или музыка».
Или еще проще: выделяем фрагмент и жмем Ctrl+D.
На шкале времени с музыкой поступаем так же, как и с видео:
- растягиваем;
- перемещаем, если фрагментов несколько;
- кликаем правой кнопкой мыши – выбираем «Громкость» и регулируем в зависимости от громкости исходного видео (или жмем Ctrl+U).
Важно! Программа предоставляет возможность записи голоса. Функция «Шкала времени комментария» находится чуть выше временной шкалы и обозначена значком с микрофоном.
Для работы вам потребуется исправная гарнитура и тихая комната.
Перетаскиваем ползунок на нужное время и жмем «Запустить» – начинается запись звука.
Как только надиктовали все что хотели, жмем «Остановить» и выбираем место на жестком диске, где хотите сохранить свою запись.
Позже ищем ее на временной шкале в поле «Звук или музыка».
Надписи

- На Панели задач переходим «Монтаж фильма» → «Создание названий и титров».
- В списке выбираем, что мы конкретно хотим добавить: название в начале, перед, во время или после выбранного фрагмента, или титры в конце фильма.
- Щелкаем по ссылке и заполняем поля заголовка и подзаголовка. Например: «Наш сын Саша» – заголовок; «Первые шаги» – подзаголовок.
- Внизу есть возможность выбрать анимацию, шрифт и цвет текста. Как только определились – нажимаем «Готово».
Название и заголовок появится либо в той же шкале что и видео, либо в специальном поле «Наложение названия» на временной шкале – все зависит от того, что конкретно вы выбрали.
С заголовком можно работать абсолютно так же как и с видеофрагментом: перемещаем его вдоль временной шкалы или растягиваем.
За результатом смотрим в встроенном плеере.
Его можно растянуть на весь экран, нажав соответствующую кнопку в левом нижнем углу плеера, или комбинацией Alt+Enter.
Рассчитайте сколько вам нужно времени, чтобы спокойно воспринять заголовок или титры. Прочитайте его в обычном темпе и зафиксируйте продолжительность на секундомере.
Такое же время выставляем в программе на шкале.
Эффекты
Эффекты ищем:
- На Панели задач «Монтаж фильма» → «Просмотр видеоэффектов» и выбираем из списка приглянувшийся. Например, нам нужно сделать фрагмент в черно-белом виде.
- Выбираем эффект «Оттенки серого» и щелкаем по нему правой кнопкой мыши.
- Выбираем «Добавить на шкалу времени», или же перетаскиваем его на нужный фрагмент мышью. Видео с эффектом будет помечено синей звездочкой.
Важно. Для более тонкой настройки спецэффектов на видеофрагменте щелкам правой кнопкой мыши и выбираем пункт «Видеоэффекты».
Перед вами откроется окно «Добавление и удаление видеоэффектов», где можно наложить или наоборот снять позиции по своему выбору, можно перемещать эффекты один перед другим, если вам нужно, чтобы работали сразу несколько.
Здесь есть огромное поле для всевозможных экспериментов.
Переходы между частями
Для простейшего плавного перехода между частями фильма можно «схватить» один фрагмент на временной шкале и чуть завести его за другой. Сразу увидите синий уголок, который поползет по шкале – это отображение плавного перехода.
Его длительность можно регулировать в зависимости от того, как далеко вы перенесете фрагмент.
Настаиваем переходы:
- На той же Панели задач «Монтаж фильма» → «Просмотр переходов» и выбираем нужный вам эффект переключения между разными частями фильма.
- Его также перемещаем на временную шкалу правой кнопкой мыши и выбираем «Добавить на шкалу времени» или тащим курсором вручную.
- Как только будете удовлетворены проделанной работой, на Панели задач жмем «Завершение создания фильма» → «Сохранение на компьютере», где вводим имя файла и путь для сохранения.
- Жмем «Далее» и ждем, пока процесс не закончится.
Внимание! Чтобы отправить фильм на камеру, она должна быть подключена к вашему компьютеру, но в основном порядок аналогичен.
Чтобы сделать качественный ролик, уже давно не нужно тратиться на дорогие профессиональные программы.Windows Movie Maker – предоставляет все необходимые функции для работы с простыми фильмами и слайд-шоу. Здесь главный элемент – это мышка. Ею совершаются все главные манипуляции на временной шкале. Достаточно освоиться еще и с горячими клавишами и работа в программе пойдет как по маслу.
Обработка видеозаписей непрофессиональными пользователями не требует сложного программного обеспечения. Поэтому многих волнуют вопросы о Windows Movie Maker: где находится в 10 и 7 версии одноименной операционной системы и какие существуют аналоги.
Содержание
- WMM для Windows 7
- WMM для Windows 10
- Использование аналога
Первый вопрос: где находится Movie Maker в Windows 7? Проблема заключается в том, что программа долгое время входила в стартовый пакет операционной системы, но до выпуска седьмой версии. То есть пользователи XP еще могли найти видеоредактор на компьютере, а остальным придется скачивать ПО отдельно.
Разработчики не оставили идею по распространению удобного и простого редактора для видеофайлов, поэтому позже выпустили аналог — Киностудию.
Чтобы окончательно убедиться в том, есть ли на компьютере WMM, нужно проверить это через меню «Пуск».
Важно! Можно не проверять наличие видеоредактора, если он не устанавливался пользователем уже после загрузки Windows.
Найти WMM можно следующим способом:
- В меню «Пуск» есть раздел «Все программы», нужно нажать на него и внимательно просмотреть появившийся список.
- Если здесь видеоредактора нет, то можно воспользоваться строкой поиска, которая находится в том же меню «Пуск». Находится она под кнопкой «Все программы».
Если и поиск по названию не дал результатов, то значит, что на компьютере Windows Media Marek не установлен и пользователю остается искать лицензионные аналоги или пиратскую сборку.
WMM для Windows 10
Ответ на вопрос о том, где найти Windows Movie Maker на операционной системе 10 версии, однозначен: если пользователь не установил видеоредактор самостоятельно, то на компьютере его нет.
Для поиска стоит воспользоваться способом, который описан ранее для седьмой версии операционной системы. Но проще воспользоваться аналогами, которые доступны из официальных источников.
Использование аналога
Для седьмой версии операционной системы выпускалась альтернатива WMM, но только до 2017 года, которая называлась «Киностудия Live». Это один из компонентов целого сборника «Windows Essentials».
Достоинства аналога:
- Редактировать видео можно без специальных навыков и знаний.
- Удобно накладывать субтитры и другие надписи поверх картинки.
- Большое количество эффектов.
Недостатки:
- Интерфейс сильно отличается от Windows Media Maker, при этом в худшую сторону.
- Функционал достаточно скромен и не подойдет для профессионального использования.
- Совместно с установкой «Киностудии» предлагаются дополнительные, чаще всего бесполезные, утилиты.
Для домашнего использования «Киностудия» подойдет отлично. Другой вопрос заключается в том – где скачать дистрибутив, так как Windows не распространяет лицензию уже с 2017 года.
При этом вариант для пользователей Windows 10 до сих пор доступен в Microsoft Store. Это та же «Киностудия», но облагает усовершенствованным функционалом, красивым оформлением и понятным интерфейсом.
Такой видеоредактор не справится со сложными эффектами, но подойдет в тех случаях, когда нужно просто склеить несколько кадров, добавить переходы, несколько фраз и музыкальное сопровождение. Это удобно тем, что пользователям не придется покупать дорогие аналоги, если они не собираются заниматься видеомонтажом на профессиональном уровне.
Windows Media Maker для новых версий операционной системы еще существует и пользователи могут скачать его аналоги с официальных источников. Сейчас доступна версия только для Windows 10.
Если у вас версия ОС Windows 7, 8 или 10, то ничего удивительного, если при попытке найти, где находится Windows Movie Maker, вы ничего не обнаружили. Дело в том, что программа именно с таким названием входила в состав операционной системы Виндовс только до Vista.
После этого она пережила «перерождение», стала самостоятельным продуктом и получила наименование «Киностудия Windows Live».
Содержание
- Есть ли Муви Мейкер на Виндовс 7 и 10
- Как найти на компьютере с ОС Windows 7 Киностудию
- Есть ли в Виндовс 10 Муви Мейкер или его аналог
Есть ли Муви Мейкер на Виндовс 7 и 10
Если на вашем компьютере или ноутбуке стоит Windows 7, то можно поискать «младшую сестру» Movie Maker, а если «десятка», то вы точно ее не найдете. С одной оговоркой: если ранее не скачивали ее с сайта Microsoft.
Как найти на компьютере с ОС Windows 7 Киностудию
- Кликните по кнопке «Пуск».
- Разверните меню «Все программы» и посмотрите, есть ли среди них искомая.
- Нет? Тогда в поисковой строке введите название видеоредактора.
- Если он установлен на компьютере, он будет обнаружен. Если же будет написано, что поиск не дал результатов, значит, его на устройстве нет.
Киностудия входила в состав набора «Основные компоненты Виндовс 2012», который до начала 2017 года можно было беспрепятственно и бесплатно скачать с сайта разработчика.
Поддержка пакета, а, следовательно, и данного редактора была прекращена 10 января 2017 года. Таким образом, на официальном сайте она недоступна. Так что скачивать ее придется из другого источника.
Есть ли в Виндовс 10 Муви Мейкер или его аналог
Если вы не инсталлировали его самостоятельно, то нет. Поэтому тоже придется обратиться к другим ресурсам.
Есть альтернатива: скачать из Microsoft Store последнюю версию Киностудии. Она обладает очень усеченным функционалом, но если нужно просто обрезать видео, наложить на него музыку и добавить текст, то с этими простейшими задачами данный редактор справится.
- Откройте меню «Пуск».
- Пролистайте перечень приложений и программ и выберите магазин Майкрософт.
- В открывшемся приложении щелкните по значку с лупой.
- В поисковой строке наберите слово «киностудия» и нажмите на единственный найденный вариант.
- Установите приложение с помощью клика по кнопке «Получить».
| Рекомендуем!InstallPack | Стандартный установщик |
|
|---|---|---|
| Официальный дистрибутив Movie Maker | ||
| Тихая установка без диалоговых окон | ||
| Рекомендации по установке необходимых программ | ||
| Пакетная установка нескольких программ |
рекомендует InstallPack, с его помощью вы сможете быстро установить программы на компьютер, подробнее на сайте.
Таким образом, на «восьмерке» или «десятке» Муви Мейкер можно даже не искать. А вот на «семерке» может быть установлен в формате Киностудии Виндовс Лайв, например, в случае инсталляции пакета «Основные компоненты 2012» при настройке ОС.
( 1 оценка, среднее 5 из 5 )
Windows Movie Maker — это программа, необходимая для создания и редактирования видео. WMK обладает массой возможностей: обрезание и склеивание видео, наложение звуковой дорожки, добавление титров и заголовков, создание простых эффектов и т.д.
Программа включается в состав операционных систем Windows XP и Vista, а вот в Windows 7 от нее решено было отказаться. Почему, я не знаю, но могу сказать, что сделано это было зря хотя бы по той простой причине, что Windows Movie Maker — на удивление отличная и удобная в работе программа.
Таким образом, если вы используете операционную систему Windows 7 или 8, то можете не искать WMK на своем компьютере — ее попросту там нет. Зато в Microsoft позаботились о том, что бы всегда смогли скачать и установить программу на компьютер прямо с официального сайта компании. А потому заходим на сайт Microsoft, в поиске вбиваем фразу Windows Movie Maker и нажимаем Enter. Проходим по первой ссылке и скачиваем «Киностудия Windows 2012» (да, теперь эта программа называется именно так).
Только не забывайте, что WMK включен в набор программ «Основные компоненты Windows 2012», который в свою очередь включает в себя следующий софт: «Киностудия», «Фотоальбом», OneDrive, «Семейная безопасность», «Почта», «Редактор блогов».
Собственно, скачали пакет, установили и теперь можете пользоваться Windows Movie Maker.
Обработка видеозаписей непрофессиональными пользователями не требует сложного программного обеспечения. Поэтому многих волнуют вопросы о Windows Movie Maker: где находится в 10 и 7 версии одноименной операционной системы и какие существуют аналоги.
Содержание
- WMM для Windows 7
- WMM для Windows 10
- Использование аналога
Первый вопрос: где находится Movie Maker в Windows 7? Проблема заключается в том, что программа долгое время входила в стартовый пакет операционной системы, но до выпуска седьмой версии. То есть пользователи XP еще могли найти видеоредактор на компьютере, а остальным придется скачивать ПО отдельно.
Разработчики не оставили идею по распространению удобного и простого редактора для видеофайлов, поэтому позже выпустили аналог — Киностудию.
Чтобы окончательно убедиться в том, есть ли на компьютере WMM, нужно проверить это через меню «Пуск».
Важно! Можно не проверять наличие видеоредактора, если он не устанавливался пользователем уже после загрузки Windows.
Найти WMM можно следующим способом:
- В меню «Пуск» есть раздел «Все программы», нужно нажать на него и внимательно просмотреть появившийся список.
- Если здесь видеоредактора нет, то можно воспользоваться строкой поиска, которая находится в том же меню «Пуск». Находится она под кнопкой «Все программы».
Если и поиск по названию не дал результатов, то значит, что на компьютере Windows Media Marek не установлен и пользователю остается искать лицензионные аналоги или пиратскую сборку.
WMM для Windows 10
Ответ на вопрос о том, где найти Windows Movie Maker на операционной системе 10 версии, однозначен: если пользователь не установил видеоредактор самостоятельно, то на компьютере его нет.
Для поиска стоит воспользоваться способом, который описан ранее для седьмой версии операционной системы. Но проще воспользоваться аналогами, которые доступны из официальных источников.
Использование аналога
Для седьмой версии операционной системы выпускалась альтернатива WMM, но только до 2017 года, которая называлась «Киностудия Live». Это один из компонентов целого сборника «Windows Essentials».
Достоинства аналога:
- Редактировать видео можно без специальных навыков и знаний.
- Удобно накладывать субтитры и другие надписи поверх картинки.
- Большое количество эффектов.
Недостатки:
- Интерфейс сильно отличается от Windows Media Maker, при этом в худшую сторону.
- Функционал достаточно скромен и не подойдет для профессионального использования.
- Совместно с установкой «Киностудии» предлагаются дополнительные, чаще всего бесполезные, утилиты.
Для домашнего использования «Киностудия» подойдет отлично. Другой вопрос заключается в том – где скачать дистрибутив, так как Windows не распространяет лицензию уже с 2017 года.
При этом вариант для пользователей Windows 10 до сих пор доступен в Microsoft Store. Это та же «Киностудия», но облагает усовершенствованным функционалом, красивым оформлением и понятным интерфейсом.
Такой видеоредактор не справится со сложными эффектами, но подойдет в тех случаях, когда нужно просто склеить несколько кадров, добавить переходы, несколько фраз и музыкальное сопровождение. Это удобно тем, что пользователям не придется покупать дорогие аналоги, если они не собираются заниматься видеомонтажом на профессиональном уровне.
Windows Media Maker для новых версий операционной системы еще существует и пользователи могут скачать его аналоги с официальных источников. Сейчас доступна версия только для Windows 10.
Многие пользователи с удивлением обнаружили, что популярный видео редактор Windows Movie Maker не был добавлен в ОС Windows 7 в качестве основной программы по работе с видео. Его место заняла более громоздкая Киностудия Windows Live. К счастью, разработчики оставили возможность пользоваться Windows Movie Maker, но только для этого придется скачать его и установить отдельно. Об этом и пойдет речь в данном руководстве.
Шаг 1. Дистрибутив
Переходим на страницу Windows Movie Maker, листаем ее вниз и кликаем по ссылке, отмеченной на скриншоте:
Если же вы случайно удалили этот видео редактор в Windows XP и хотите восстановить его, то кликаем по соответствующей ссылке:
Как только загрузится дистрибутив, кликаем по нему дважды, чтобы начать установку.
Шаг 2. Установка
Нас приветствует мастер установки. Жмем Next:
Нам предложат прочесть условия лицензионного соглашения. Ставим соответствующую галочку и кликаем на Install:
Ждем, пока все файлы будут скопированы и установлены:
Поздравляем, вы установили Windows Movie Maker. Жмем Finish, чтобы выйти из мастера установки:
Шаг 3. Тестирование
Итак, попробуем проверить работоспособность видео редактора. Запускаем его:
Теперь добавляем несколько клипов на дорожку монтажа:
Сохраняем наше новое видео, используя вкладку Файл → Сохранить файл фильма как:
Выбираем Мой компьютер и жмем Далее:
Указываем наименование видео, папку для сохранения и кликаем Далее:
Оставляем настройки качества по умолчанию и жмем Далее:
Ждем, пока клип сохранится на жестком диске:
Оставляем галочку у единственного чек-бокса и кликаем на Готово:
Видео запустится в плеере. Если все записалось правильно, то тест можно считать успешным:
Если вы являетесь пользователем Окна Или человек, который постоянно держится за компьютером, наверняка уже знает, о чем эта программа. Киностудия Windows это программное обеспечение для редактирования видео, которое он включен в пакет программного обеспечения Windows Essentials.
Первоначальный запуск этой программы произошел в 2000 год и, хотя он подвергся обновлениям, его использование практически не изменилось. Это одна из самых любимых программ среди пользователей.потому что он очень прост в использовании.
Поэтому, если вы хотите насладиться его свойствами и у вас его нет внутри вашего компьютера, мы вас научим как скачать и установить Windows Movie Maker специально в Windows 7. Кроме того, мы дадим вам список с другими вариантами признанных программ редактирования.
Несмотря на то, что Кинопроизводитель не соответствует стандартам других профессиональных редакторов, таких как Adobe Premiereследует отметить, что он включает в себя ряд функций, которые позволяют любому выполнять процесс издание некоторого аудиовизуального материала простыми шагами. Одна из основных особенностей, которая отличает эту программу от других, доступных в Интернетв том, что это совершенно бесплатно.
В большинстве опций, доступных в Интернете, есть программы с бесплатными пробными версиями, но, в конце концов, чтобы воспользоваться их функциями, вы должны заплатить. Этого не происходит с Кинопроизводитель, так что просто загрузив и установив, вы можете начать процесс редактирования. Со своей стороны, т.Имеет систему стабилизации видео с предварительным просмотром.что помогает уменьшить шум, возникающий при записи в виде присутствующих вибраций.
Кроме того, он включает в себя различные функции, связанные со звуком чтобы вы могли внести в него коррективы. Вы можете записывать аудио прямо из программы, отредактируйте его, подчеркните и даже уменьшите. Короче говоря, это все-в-одном, поэтому вы можете настроить аудио для своих видео по своему усмотрению. Относительно функционала видеомонтажа как такового в первую очередь нужно сказать, что Он поддерживает большое количество различных форматов и кодеков.
Некоторые из них:
- ВМВ / АЧС
- WAV
- миль на галлон (MPEG-1)
- Ави (DV-AVI)
- WMA
- MP3
- MPEG-2
- MP4
- FLV
- МОВ
- ААС
Окончательно, Кинопроизводитель Он имеет и другие функции, которые высоко ценятся всеми пользователями. Это о автосохранение проектови благодаря этому вы можете восстановить работу, которую вы делаете, в случае неожиданного закрытия или блокировки программой.
Минимальные требования для установки
Как и любая другая программа, компьютер, на котором для загрузки он должен соответствовать ряду минимальных условий чтобы можно было урегулировать.
В этом случае минимальные требования таковы:
- Операционная система: Windows (от версии 7 вплоть до 10).
- БАРАН: 1 ГБ (для редактирования HD-видео ОЗУ 2 ГБ).
- Процессор: 1 ядро @ 2,4 ГГц (если вы собираетесь редактировать HD-видео, рекомендуется двухъядерный процессор).
- Графическая карта: должны быть совместимы с ДиректХ 10 а также Пиксельный шейдер 2.0.
Узнайте шаг за шагом, как загрузить и установить Windows Movie Maker
Прежде чем начать загрузку Киностудия Windowsмы должны уточнить, что последняя версия программы вышла в 2018 годучто обозначает Окна перестал его обновлять. Это значительно усложняет его поиск. Многие веб-сайты в Интернете обманывают пользователей, заставляя их поверить, что они предлагают оригинального издателя, но это не так. Поэтому стоит обратить внимание на порталы, где вы их скачиваете. Мы рекомендуем делать это через установщик Microsoft Windows Live Essentials 2012.
Как только это будет сделано, выполните следующие действия:
- Введите ссылку “https://archive.org/details/wlsetup-all_201802”.
- С правой стороны перейдите в окно параметров загрузки или Параметры загрузки. Нажмите исполняемый файл Windows Executable (весит 131 мб).
- Когда он у вас есть на вашем компьютере, вы можете начать процесс установки, выполнив файл «Wlsetup-all.exe» вы только что скачали.
- Пока он установлен, вы должны выбрать опцию Выбираем программы, которые хотим установить. Затем нажмите только на Фотогалерея и Movie Maker.
- Установка начнется. Однако наступит момент, когда появится сообщение об ошибке. Причина этого уведомления заключается в том, что один из компонентов Основы жизнитак что не волнуйтесь. Просто закройте окно ошибки.
- После того, как вы закрыли окно с ошибкой, Кинопроизводитель Он уже будет установлен на вашем ПК. Чтобы получить к нему доступ, вы можете посмотреть его в меню «Пуск» и вы можете начать использовать его. Обратите внимание, что при первом открытии необходимо принять условия.
Немаловажным фактом является то, что загрузка производится на английском языке, так что программа тоже будет. Если вы хотите изменить язык на испанскийследуйте по маршруту C: Program Files (x86) Установщик Windows Live и запустите файл «LangSelector.exe». При этом все программы Основы Windows они будут переведены на испанский язык автоматически.
Список программ для редактирования видео в Windows 7 лучше, чем Movie Maker
Кроме Кинопроизводительв интернете можно получить и другие интересные бесплатные варианты, через которые вы можете легко редактировать аудиовизуальный контент. Благодаря им возможно улучшить эстетику ваших видео, внести коррективы в звук, разместить переходы, добавить музыку и многое другое.
Поэтому мы делимся списком с 5 лучшими программами для редактирования видео в Windows 7 лучше, чем Movie Maker:
Бесплатный видеоредактор VSDC
Для многих пользователей это, вероятно, одна из самых полных доступных альтернатив в Интернете, потому что в нем есть инструменты, которых нет даже в платных программах. В этом смысле с Бесплатный видеоредактор VSDC Вам понравятся основные параметры редактирования, а также более продвинутые параметры для внесения исправлений, применения эффектов и т. д.
Еще одна выдающаяся особенность заключается в том, что имеет встроенный инструмент захвата рабочего стола со звуком. Кроме того, он поддерживает множество типов файлов и имеет предопределенные профили редактирования вплоть до 4K UHD к 60 кадров в секунду.
Скачать бесплатный видеоредактор VSDC для Windows
OpenShot
Это опция, доступная для компьютеров с Windows.. Является прямым конкурентом ВСДК когда дело доходит до возможностей, которые он предлагает, потому что у него так много интересных функций редактирования. С OpenShot вы можете записывать прямо с веб-камеры, так что вам не нужна внешняя камера. Без сомнения, это идеальный баланс между простым интерфейсом для работы и широким набором функций.
Скачать OpenShot для Windows
Adobe премьера про
Для тех, кто любит более продвинутые версиимы рекомендуем работать с Adobe премьера про. Это наиболее полное из всех опций в этом списке, и благодаря этому вы можете редактировать даже самый маленький аспект ваших видео. Следует отметить, что он совместим с широким спектром плагины и это позволит вам добавлять очень интересные эффекты к вашим аудиовизуальным материалам. Однако его единственный отрицательный момент заключается в том, что должен быть оплачен.
Скачать Adobe Премьер Про Windows
Джашака
Это еще один кроссплатформенный вариантто есть его можно использовать на компьютерах с операционной системой Окна. Вы можете получить его бесплатно и с его помощью выполнять все виды работ по редактированию видео. Среди характеристик, которые мы можем выделить Джашака в том, что позволяет настроить все, что связано с видео и аудио аудиовизуальных материалов. Важный факт, который следует учитывать, заключается в том, что вам требуются предварительные знания в области редактирования, потому что имеет определенный уровень сложности.
Скачать Джашака Windows
Видеоредактор VideoPad
Чтобы закрыть наш список лучших программ редактирования для Windows 7 Кроме Кинопроизводительмы хотим порекомендовать вас Видеоредактор VideoPad. Бесплатно и включает в себя функции, связанные с базовые изданиявместе с опцией экспортировать видео в 4K. С ним вы также можете выполнять другие задачи с помощью инструменты импорта видеоредактирование фотографий, аудио и многое другое.
Скачать видеоредактор VideoPad для Windows
Прежде чем вы узнаете, где скачать Movie Maker для Windows 7 давайте поговорим, что это за программа и для чего она нужно. Movie Maker — это простая и интуитивно понятная программа для редактирования и обработки видео. В Windows XP она устанавливалась по умолчанию вместе с операционной системой, но уже в Windows 7 ее нужно отдельно скачать и установить.
Скачать Movie Maker для Windows 7 можно на официальном сайте компании Microsoft перейдя по ссылке: http://windows.microsoft.com/ru-ru/windows-live/movie-maker. Сделать это можно совершенно бесплатно.
И так, переходим по ссылке и нажимаем на кнопку скачать.
Сохраняем на компьютер файл wlsetup-web.exe.
Установщик предложит два варианта установки:
- Весь программный комплекс (фотоальбом, киностудию, редактор блогов и другие).
- Выборочный, то есть можно выбрать что именно будет установлено.
Выбираем последний пункт «Выбрать программы для установки».
Оставляем галочку только напротив «Фотоальбом и Киностудия». И жмем «Установить».
Идет процесс установки программы Movie Maker для Windows 7.
Процесс установки завершен, нажимаем кнопку «Закрыть».
Переходим в Пуск — Все программы и видим наши установленные дополнения.
Запускаем киностудию. При первом запуске нужно принять «Соглашение об обслуживании Майкрософт», жмем «Принять».
Теперь можно приступать к монтажу видео роликов.
Windows Server 2008 R2 Enterprise Windows Server 2008 R2 Datacenter Windows Server 2008 R2 for Itanium-Based Systems Windows Server 2008 R2 Foundation Windows Server 2008 R2 Standard Windows Server 2008 R2 Web Edition Windows 7 Enterprise Windows 7 Home Basic Windows 7 Home Premium Windows 7 Professional Windows 7 Starter Windows 7 Ultimate Еще…Меньше
Проблемы
Предположим, что на компьютере с Windows 7 или Windows Server 2008 R2 установлена видеокарта, которая поддерживает только DirectX 9, и вы пытаетесь запустить Windows Movie Maker 2012. В этом случае Windows Movie Maker 2012 не начинается.
Причина
Эта проблема вызвана нарушением доступа, которое возникает в D3d11.dll файла.
Решение
Сведения об обновлении
Получение обновления
Обновление Майкрософт
Это обновление доступно на следующем веб-сайте Обновления Майкрософт:
http://update.microsoft.com
Центр загрузки Майкрософт
В Центре загрузки Майкрософт доступны для скачивания следующие файлы:
|
Операционная система |
Обновление |
|---|---|
|
Все поддерживаемые 32-разрядные (x86) версии Windows 7 |
|
|
Все поддерживаемые 64-разрядные (x64) версии Windows 7 |
|
|
Все поддерживаемые 64-разрядные (x64) версии Windows Server 2008 R2 |
|
|
Все поддерживаемые версии Windows Server 2008 R2 |
|
Дополнительные сведения о загрузке файлов поддержки корпорации Майкрософт см. в следующей статье базы знаний Майкрософт:
119591 Как получить файлы поддержки Майкрософт от веб-служб, которые корпорация Майкрософт проверяла этот файл
на вирусы. Корпорация Майкрософт использует самые последние на момент публикации файла версии антивирусного программного обеспечения. Файл хранится на защищенных серверах, что предотвращает его несанкционированное изменение.
Предварительные условия
Для применения данного обновления на компьютере должна быть установлена одна из следующих операционных систем:
-
Windows 7
-
Windows 7 с пакетом обновления 1 (SP1)
-
Windows Server 2008 R2
-
Windows Server 2008 R2 с пакетом обновления 1 (SP1)
Чтобы узнать больше о том, как получить пакет обновления Для Windows 7 или Windows Server 2008 R2, щелкните номер следующей статьи, чтобы просмотреть статью в базе знаний Майкрософт:
976932 Сведения о Пакет обновления 1 для Windows 7 и для Windows Server 2008 R2
Сведения о внесении изменений в реестр
Для применения этого обновления вносить изменения в реестр не требуется.
Требование перезагрузки
После установки обновления компьютер необходимо перезагрузить.
Сведения о замене обновлений
Это обновление не заменяет ранее выпущенное обновление.
Сведения о файлах
В глобальной версии этого обновления устанавливаются файлы с атрибутами, перечисленными в таблицах ниже. Даты и время для файлов указаны в формате UTC. Даты и время для этих файлов на локальном компьютере отображаются с учетом часового пояса и перехода на летнее время. Кроме того, даты и время могут изменяться при выполнении определенных операций с файлами.
Примечания к сведениям о файлах для Windows 7 и Windows Server 2008 R2
Важные обновления Windows 7 и Windows Server 2008 R2 включаются в одинаковые пакеты. Однако обновления на странице «Запрос на обновление» перечислены в обеих операционных системах. Чтобы запросить пакет обновления, применимый к одной или обеим операционным системам, выберите обновление, которое указано в списке «Windows 7/Windows Server 2008 R2» на странице. Чтобы определить, к какой операционной системе применяется каждое обновление, всегда обращаетесь к разделу «Применяется к».
-
Файлы, которые относятся к определенному продукту, SR_Level (RTM, SPN) и ветви обслуживания (LDR, GDR), можно определить, изучив номера версий файлов, как показано в следующей таблице:
Версия
Продукт
Этап разработки
Направление поддержки
6.1.760
0.17xxxWindows 7 и Windows Server 2008 R2
RTM
GDR
6.1.760
0.21xxxWindows 7 и Windows Server 2008 R2
RTM
LDR
6.1.760
1.17xxxWindows 7 и Windows Server 2008 R2
SP1
GDR
6.1.760
1.22xxxWindows 7 и Windows Server 2008 R2
SP1
LDR
-
В выпусках обновлений для общего распространения (GDR) содержатся только общедоступные исправления, которые предназначены для устранения распространенных критических проблем. Филиалы службы LDR содержат обновления, а также широко выпущенные исправления.
-
Файлы с расширениями MANIFEST и MUM, устанавливаемые для каждой среды, указаны отдельно в разделе «Сведения о дополнительных файлах для систем Windows 7 и Windows Server 2008 R2». Файлы OF и MANIFEST, а также связанные с ними файлы каталога безопасности (CAT) очень важны для сохранения обновленного компонента. Файлы каталога безопасности, атрибуты для которых не указаны, подписаны цифровой подписью Майкрософт.
Для всех поддерживаемых 32-разрядных (x86) версий Windows 7
|
Имя файла |
Версия файла |
Размер |
дата |
Время |
|---|---|---|---|---|
|
D3d10level9.dll |
6.1.7600.17089 |
490,496 |
02-авг-2012 |
17:05 |
|
D3d10level9.dll |
6.1.7600.21291 |
490,496 |
02-авг-2012 |
18:48 |
|
D3d10level9.dll |
6.1.7601.17920 |
490,496 |
02-авг-2012 |
16:57 |
|
D3d10level9.dll |
6.1.7601.22077 |
490,496 |
02-авг-2012 |
16:53 |
Все поддерживаемые 64-разрядные (x64) версии Windows 7 и Windows Server 2008 R2
|
Имя файла |
Версия файла |
Размер |
дата |
Время |
|---|---|---|---|---|
|
D3d10level9.dll |
6.1.7600.17089 |
574,464 |
02-авг-2012 |
17:55 |
|
D3d10level9.dll |
6.1.7600.21291 |
574,464 |
02-авг-2012 |
17:56 |
|
D3d10level9.dll |
6.1.7601.17920 |
574,464 |
02-авг-2012 |
17:58 |
|
D3d10level9.dll |
6.1.7601.22077 |
574,464 |
02-авг-2012 |
17:48 |
Для всех поддерживаемых версий IA-64 Windows Server 2008 R2
|
Имя файла |
Версия файла |
Размер |
дата |
Время |
|---|---|---|---|---|
|
D3d10level9.dll |
6.1.7600.17089 |
743,424 |
02-авг-2012 |
16:42 |
|
D3d10level9.dll |
6.1.7600.21291 |
743,424 |
02-авг-2012 |
16:40 |
|
D3d10level9.dll |
6.1.7601.17920 |
743,424 |
02-авг-2012 |
16:35 |
|
D3d10level9.dll |
6.1.7601.22077 |
743,424 |
02-авг-2012 |
16:38 |
Статус
Корпорация Майкрософт подтверждает наличие этой проблемы в своих продуктах, которые перечислены в разделе «Применяется к».
Дополнительная информация
Дополнительные сведения об терминологии обновления программного обеспечения можно найти в следующей статье базы знаний Майкрософт:
824684Описание стандартных терминов, используемых для описания обновлений программного обеспечения Майкрософт
Дополнительные сведения о файле
Дополнительные сведения о файлах для Windows 7 и Windows Server 2008 R2
Дополнительные файлы для всех поддерживаемых версий Windows 7 на базе x86
|
Свойство «Файл( File) |
Описание |
|---|---|
|
Имя файла |
X86_2374a06b3d5595e8e062166469866a5b_31bf3856ad364e35_6.1.7601.22077_none_817aa930b15ec628.manifest |
|
Версия файла |
Not applicable |
|
Размер |
707 |
|
Дата (UTC) |
03-авг-2012 |
|
Время (UTC) |
15:50 |
|
Имя файла |
X86_833bf5ab4587d7a66e26b6fc3a8dcb5a_31bf3856ad364e35_6.1.7600.21291_none_29d9d915a6d250ab.manifest |
|
Версия файла |
Not applicable |
|
Размер |
707 |
|
Дата (UTC) |
03-авг-2012 |
|
Время (UTC) |
15:50 |
|
Имя файла |
X86_b1c34328e138c44237265f5121eed88f_31bf3856ad364e35_6.1.7601.17920_none_42abd09f55a2eaa3.manifest |
|
Версия файла |
Not applicable |
|
Размер |
707 |
|
Дата (UTC) |
03-авг-2012 |
|
Время (UTC) |
15:50 |
|
Имя файла |
X86_bb7ce78972aa09f695abb6859ca9e612_31bf3856ad364e35_6.1.7600.17089_none_521204fefacd2d3d.manifest |
|
Версия файла |
Not applicable |
|
Размер |
707 |
|
Дата (UTC) |
03-авг-2012 |
|
Время (UTC) |
15:50 |
|
Имя файла |
X86_microsoft-windows-directx-d3d10level9_31bf3856ad364e35_6.1.7600.17089_none_e338a78400e2b39a.manifest |
|
Версия файла |
Not applicable |
|
Размер |
2,239 |
|
Дата (UTC) |
02-авг-2012 |
|
Время (UTC) |
17:36 |
|
Имя файла |
X86_microsoft-windows-directx-d3d10level9_31bf3856ad364e35_6.1.7600.21291_none_e3af73f91a0fa1c4.manifest |
|
Версия файла |
Not applicable |
|
Размер |
2,239 |
|
Дата (UTC) |
02-авг-2012 |
|
Время (UTC) |
19:14 |
|
Имя файла |
X86_microsoft-windows-directx-d3d10level9_31bf3856ad364e35_6.1.7601.17920_none_e5570d21fde05add.manifest |
|
Версия файла |
Not applicable |
|
Размер |
2,239 |
|
Дата (UTC) |
02-авг-2012 |
|
Время (UTC) |
17:30 |
|
Имя файла |
X86_microsoft-windows-directx-d3d10level9_31bf3856ad364e35_6.1.7601.22077_none_e5b1729317206dd8.manifest |
|
Версия файла |
Not applicable |
|
Размер |
2,239 |
|
Дата (UTC) |
02-авг-2012 |
|
Время (UTC) |
17:39 |
Дополнительные файлы для всех поддерживаемых версий Windows 7 и Windows Server 2008 R2
|
Свойство «Файл( File) |
Описание |
|---|---|
|
Имя файла |
Amd64_2374a06b3d5595e8e062166469866a5b_31bf3856ad364e35_6.1.7601.22077_none_dd9944b469bc375e.manifest |
|
Версия файла |
Not applicable |
|
Размер |
709 |
|
Дата (UTC) |
03-авг-2012 |
|
Время (UTC) |
15:50 |
|
Имя файла |
Amd64_437b89d7b2f2d1588f2ac23568b43292_31bf3856ad364e35_6.1.7600.21291_none_82f15d78614ffa8a.manifest |
|
Версия файла |
Not applicable |
|
Размер |
1,062 |
|
Дата (UTC) |
03-авг-2012 |
|
Время (UTC) |
15:50 |
|
Имя файла |
Amd64_48a67456009f8b9235723c4bf02db0b1_31bf3856ad364e35_6.1.7601.22077_none_b90d0861382f1e75.manifest |
|
Версия файла |
Not applicable |
|
Размер |
1,062 |
|
Дата (UTC) |
03-авг-2012 |
|
Время (UTC) |
15:50 |
|
Имя файла |
Amd64_5521b4cf79f67209d0c3ce0a74a41091_31bf3856ad364e35_6.1.7600.17089_none_6064d4ef12087d70.manifest |
|
Версия файла |
Not applicable |
|
Размер |
1,062 |
|
Дата (UTC) |
03-авг-2012 |
|
Время (UTC) |
15:50 |
|
Имя файла |
Amd64_66618a567fcb90515d787a98b130d36b_31bf3856ad364e35_6.1.7600.17089_none_5ac84b32eba47a16.manifest |
|
Версия файла |
Not applicable |
|
Размер |
711 |
|
Дата (UTC) |
03-авг-2012 |
|
Время (UTC) |
15:50 |
|
Имя файла |
Amd64_8208f3d6587d2f696babf20654f8cd8f_31bf3856ad364e35_6.1.7601.22077_none_f8996804b9aa1e27.manifest |
|
Версия файла |
Not applicable |
|
Размер |
711 |
|
Дата (UTC) |
03-авг-2012 |
|
Время (UTC) |
15:50 |
|
Имя файла |
Amd64_833bf5ab4587d7a66e26b6fc3a8dcb5a_31bf3856ad364e35_6.1.7600.21291_none_85f874995f2fc1e1.manifest |
|
Версия файла |
Not applicable |
|
Размер |
709 |
|
Дата (UTC) |
03-авг-2012 |
|
Время (UTC) |
15:50 |
|
Имя файла |
Amd64_97b979d9d86ab9d4d978b38a1bc992a5_31bf3856ad364e35_6.1.7601.17920_none_0214447818f87ce9.manifest |
|
Версия файла |
Not applicable |
|
Размер |
1,062 |
|
Дата (UTC) |
03-авг-2012 |
|
Время (UTC) |
15:50 |
|
Имя файла |
Amd64_b1c34328e138c44237265f5121eed88f_31bf3856ad364e35_6.1.7601.17920_none_9eca6c230e005bd9.manifest |
|
Версия файла |
Not applicable |
|
Размер |
709 |
|
Дата (UTC) |
03-авг-2012 |
|
Время (UTC) |
15:50 |
|
Имя файла |
Amd64_b7009a61360da8abb14aecaaf62947c9_31bf3856ad364e35_6.1.7601.17920_none_fdca79d3ad8d88b8.manifest |
|
Версия файла |
Not applicable |
|
Размер |
711 |
|
Дата (UTC) |
03-авг-2012 |
|
Время (UTC) |
15:50 |
|
Имя файла |
Amd64_bb7ce78972aa09f695abb6859ca9e612_31bf3856ad364e35_6.1.7600.17089_none_ae30a082b32a9e73.manifest |
|
Версия файла |
Not applicable |
|
Размер |
709 |
|
Дата (UTC) |
03-авг-2012 |
|
Время (UTC) |
15:50 |
|
Имя файла |
Amd64_f9f1c7a2c69cfca611a35ac046999070_31bf3856ad364e35_6.1.7600.21291_none_2bf7f6059484ecc5.manifest |
|
Версия файла |
Not applicable |
|
Размер |
711 |
|
Дата (UTC) |
03-авг-2012 |
|
Время (UTC) |
15:50 |
|
Имя файла |
Amd64_microsoft-windows-directx-d3d10level9_31bf3856ad364e35_6.1.7600.17089_none_3f574307b94024d0.manifest |
|
Версия файла |
Not applicable |
|
Размер |
2,241 |
|
Дата (UTC) |
02-авг-2012 |
|
Время (UTC) |
18:27 |
|
Имя файла |
Amd64_microsoft-windows-directx-d3d10level9_31bf3856ad364e35_6.1.7600.21291_none_3fce0f7cd26d12fa.manifest |
|
Версия файла |
Not applicable |
|
Размер |
2,241 |
|
Дата (UTC) |
02-авг-2012 |
|
Время (UTC) |
20:12 |
|
Имя файла |
Amd64_microsoft-windows-directx-d3d10level9_31bf3856ad364e35_6.1.7601.17920_none_4175a8a5b63dcc13.manifest |
|
Версия файла |
Not applicable |
|
Размер |
2,241 |
|
Дата (UTC) |
02-авг-2012 |
|
Время (UTC) |
18:39 |
|
Имя файла |
Amd64_microsoft-windows-directx-d3d10level9_31bf3856ad364e35_6.1.7601.22077_none_41d00e16cf7ddf0e.manifest |
|
Версия файла |
Not applicable |
|
Размер |
2,241 |
|
Дата (UTC) |
02-авг-2012 |
|
Время (UTC) |
18:23 |
Дополнительные файлы для всех поддерживаемых версий IA-64 Windows Server 2008 R2
|
Свойство «Файл(File)) |
Описание |
|---|---|
|
Имя файла |
Ia64_25382ca2733a128bd27ad5a273aecd75_31bf3856ad364e35_6.1.7601.22077_none_22ced7915318d3ba.manifest |
|
Версия файла |
Not applicable |
|
Размер |
1,060 |
|
Дата (UTC) |
03-авг-2012 |
|
Время (UTC) |
15:50 |
|
Имя файла |
Ia64_56923349af77c8821b524bf4955527e2_31bf3856ad364e35_6.1.7600.17089_none_270be3e9f47537d1.manifest |
|
Версия файла |
Not applicable |
|
Размер |
1,060 |
|
Дата (UTC) |
03-авг-2012 |
|
Время (UTC) |
15:50 |
|
Имя файла |
Ia64_8e2bdb642e8b4166384427641aba9d9d_31bf3856ad364e35_6.1.7600.21291_none_f6f36e0cd26e681e.manifest |
|
Версия файла |
Not applicable |
|
Размер |
1,060 |
|
Дата (UTC) |
03-авг-2012 |
|
Время (UTC) |
15:50 |
|
Имя файла |
Ia64_ee35473025f9e8c6f9d8d9cfdea6b53e_31bf3856ad364e35_6.1.7601.17920_none_57683f52618654f1.manifest |
|
Версия файла |
Not applicable |
|
Размер |
1,060 |
|
Дата (UTC) |
03-авг-2012 |
|
Время (UTC) |
15:50 |
|
Имя файла |
Ia64_microsoft-windows-directx-d3d10level9_31bf3856ad364e35_6.1.7600.17089_none_e33a4b7a00e0bc96.manifest |
|
Версия файла |
Not applicable |
|
Размер |
2,240 |
|
Дата (UTC) |
02-авг-2012 |
|
Время (UTC) |
18:27 |
|
Имя файла |
Ia64_microsoft-windows-directx-d3d10level9_31bf3856ad364e35_6.1.7600.21291_none_e3b117ef1a0daac0.manifest |
|
Версия файла |
Not applicable |
|
Размер |
2,240 |
|
Дата (UTC) |
02-авг-2012 |
|
Время (UTC) |
20:09 |
|
Имя файла |
Ia64_microsoft-windows-directx-d3d10level9_31bf3856ad364e35_6.1.7601.17920_none_e558b117fdde63d9.manifest |
|
Версия файла |
Not applicable |
|
Размер |
2,240 |
|
Дата (UTC) |
02-авг-2012 |
|
Время (UTC) |
18:15 |
|
Имя файла |
Ia64_microsoft-windows-directx-d3d10level9_31bf3856ad364e35_6.1.7601.22077_none_e5b31689171e76d4.manifest |
|
Версия файла |
Not applicable |
|
Размер |
2,240 |
|
Дата (UTC) |
02-авг-2012 |
|
Время (UTC) |
18:09 |
Нужна дополнительная помощь?
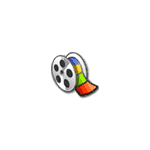
Как это часто бывает с такого рода программами, при попытке найти, где можно скачать Windows Movie Maker для Windows 10 и предыдущих версий ОС, пользователь с ненулевой вероятностью попадает на сомнительный сайт, где загруженный архив может содержать не только нужный нам редактор видео. Чтобы этого не случилось, раньше достаточно обратиться к официальному сайту Microsoft, однако с недавних пор эту программу убрали и оттуда. Тем не менее, возможность бесплатно скачать оригинальный Movie Maker 6.0 и 2.6 осталась, в этой инструкции — подробно о том, как это сделать. Также может быть интересно: Лучшие бесплатные редакторы видео
- Как скачать оригинальный Movie Maker для Windows 10, 8.1 и Windows 7 из Интернет-архива (на русском языке)
- Видео инструкция
- Неофициальный способ скачать Movie Maker 2.6 и Movie Maker 6.0
- Загрузка с официального сайта Майкрософт (способы больше не работают)
Как бесплатно скачать Movie Maker для Windows 10, 8.1 и 7 на русском языке с Internet Archive
Майкрософт убрала возможность загрузки Windows Movie Maker с официального сайта (и новую «Киностудию» и старый вариант Movie Maker). А этот же видеоредактор, доступный на сторонних сайтах подчас может устанавливать нежелательное ПО. Однако, на сайте Internet Archive (web.archive.org, представляет собой архив интернета, в том числе на предыдущие даты), эти файлы доступны (как часть архива официального сайта): причем именно в оригинальном своём виде, так как были выложены на официальном сайте, что лучше и безопаснее, чем загрузка со сторонних сайтов. Достаточно найти прямую ссылку (это я сделал за вас) на загрузку Movie Maker (именно на русскоязычный файл), как они были представлены в прошлом на сайте Майкрософт, вставить на сайте web.archive.org и выбрать дату, на которую есть сохраненный вариант в Internet Archive.
Прямые ссылки на загрузку Windows Movie Maker на русском языке на официальном сайте Майкрософт выглядели следующим образом (можете не использовать их, далее будут приведены прямые ссылки, позволяющие скачать Movie Maker нужной версии с русскоязычным интерфейсом):
- https://download.microsoft.com/download/2/e/3/2e33cda0-9eea-4308-b5a6-2e31abad6523/MM26_RU.msi (Movie Maker 2.6).
- https://wl.dlservice.microsoft.com/download/1/D/7/1D7A2972-EF5A-46CF-AB3C-8767E6EAF40C/ru/wlsetup-all.exe (Windows Movie Maker 2012, Киностудия).
После поиска этих файлов в архиве интернета (если не понятно, как это делать — ниже есть видео) получаем прямые ссылки на загрузку их архива официального сайта:
- Скачать Windows Movie Maker 2.6 для Windows 10, 8.1 и Windows 7 на русском языке можно по адресу https://web.archive.org/web/20150613220538/http://download.microsoft.com/download/2/e/3/2e33cda0-9eea-4308-b5a6-2e31abad6523/MM26_RU.msi
- Загрузить Movie Maker 2012 6.0 (Киностудия) на русском языке в составе «Основные компоненты Windows 2012 можно здесь: https://web.archive.org/web/20130117135929/http://wl.dlservice.microsoft.com/download/1/D/7/1D7A2972-EF5A-46CF-AB3C-8767E6EAF40C/ru/wlsetup-all.exe
Установка и первого и второго варианта не представляет сложностей, работа в Windows 10 проверена, разве что следует учитывать такие моменты:
- В Windows Movie Maker 2.6 интерфейс установщика выполнен на английском языке (сам видеоредактор — на русском).
- При установке Windows Movie Maker 6.0 (2012) на первом экране можно нажать «Выбрать программы для установки» и отключить все ненужные компоненты, оставив только киностудию (и фотоальбом, от которого отказаться не получится).
Я проверил оба установщика— в обоих случаях это оригинальный файл от Майкрософт, установка проходит успешно, причем обе версии Movie Maker успешно работают в Windows 10 (а значит будут работать и в Windows 7, 8 и 8.1).
Однако рекомендую устанавливать Киностудию — у неё куда лучше с поддержкой входных форматов видео, чем у оригинального Movie Maker. Но для её работы потребуется наличие .NET Framework 3.5 на компьютере (вам будет предложено автоматически скачать и установить этот компонент).
Видео инструкция
Обратите внимание: в Windows 10 появился новый простой редактор видео, который предустановлен в системе — Встроенный видеоредактор Windows 10.
Неофициальный способ скачать и установить Movie Maker 2.6 и Movie Maker 6.0
После выхода Windows 10 стал популярным сторонний набор компонентов системы Missed Features Installer 10 (MFI 10), представляющий собой ISO-файл для быстрой установки тех компонентов, которые присутствовали в предыдущих версиях ОС, но исчезли в последних. Также существует и версия MFI 7 (для Windows 7), но и та и другая версия позволяют установить Movie Maker во всех последних версиях системы, правда в данном наборе он предоставляется без русского языка интерфейса.
Шаги для загрузки простые — скачайте MFI 10 или MFI 7 и смонтируйте ISO образ в системе. Запустите со смонтированного диска исполняемый файл mfi.exe, после чего выберите пункт Windows Movie Maker (для этого в MFI 10 внизу окна программы пролистайте страницы до 3-й), а затем — требуемую версию видео редактора (версия 6.0 содержит также программу DVD Maker для создания DVD из фото и видео).
Начнется автоматическая установка, по окончанию которой вы получите работающий Movie Maker в своей системе (при каких-либо проблемах запуска, попробуйте также запуск в режиме совместимости). На скриншоте ниже — установленная таким образом версия 6.0 в Windows 10.
Ранее у Missed Features Installer был собственный официальный сайт, который сейчас закрылся. Тем не менее, MFI остался доступным для загрузки на сайте: chip.de/downloads/Missed-Features-Installer-fuer-Windows-10_88552123.html (но будьте внимательны, установщик с chip.de пробует также установить дополнительное ПО на компьютер от которого можно отказаться).
С сайта Майкрософт
С сайта Microsoft имеется возможность скачать Windows Movie Maker на русском языке сразу в двух вариантах (ниже мы рассмотрим установку с помощью каждого из них), также есть один безопасный неофициальный способ установить видеоредактор в версиях 2.6 и 6.0:
- Более новая версия программы — входит в состав Windows Essentials (Основные компоненты Windows 2012), имеет новые возможности, такие как интеграция с сервисами YouTube и Vimeo, новые эффекты видео и анимации, поддержку более широкого списка форматов, измененный интерфейс. В настоящее время на сайте называется Киностудия. Устанавливается с помощью Веб-установщика, есть русский язык
- Стандартная (привычная по предыдущим версиям Windows) версия Windows Movie Maker, доступна для скачивания в виде полноценного установщика (т.е. можно установить без подключения к Интернет). Поддерживается русский язык.
- Установка Windows Movie Maker 2.6 или 6.0 для Windows 7, 8 и Windows 10 без поддержки русского языка.
Оба варианта Windows Movie Maker (Киностудии) работают в Windows 7, 8 и Windows 10. Какой из них выбрать — решать вам. Ниже покажу, как загрузить их, установить, а также вставлю скриншоты интерфейса, которые, возможно, помогут вам определиться.
Загрузка и установка Windows Movie Maker в составе Windows Essentials
Обновление: Майкрософт убрал с официального сайта возможность скачать Киностудию, потому далее описанные шаги больше не позволят этого сделать.
Для того, чтобы скачать «новый» Windows Movie Maker, перейдите по ссылке microsoft.com/ru-RU/download/details.aspx?id=26689 и нажмите кнопку «Скачать».
Для установки, запустите загруженный файл, вы увидите предложение установить все основные компоненты Windows или же выбрать те из них, которые вам нужны. При выборе второго из этих вариантов, вы сможете указать установку только фотоальбома и киностудии (это и есть Windows Movie Maker) и продолжить установку. После установки, можно начинать пользоваться программой. Ниже — скриншот версии программы при использовании данного варианта установки, далее рассмотрим установку «старой» версии, не киностудии.
Как скачать Windows Movie Maker 2.6 с официального сайта
Для загрузки стандартной версии программы Windows Movie Maker без установки основных компонентов Windows, пройдите на эту страницу: http://www.microsoft.com/ru-ru/download/details.aspx?id=34
После нажатия кнопки «Скачать» вам предложат выбрать нужную загрузку. Для русской версии следует выбрать файл MM26_RU.msi.
По завершении загрузки, запустите файл и следуйте указаниям мастера установки. Сама установка занимает меньше минуты и через короткое время вы получите установленный бесплатный видео редактор в том варианте, в котором могли привыкнуть к нему, если использовали ранее, в составе предыдущих версий Windows. Ниже — скриншот главного окна Windows Movie Maker 2.6.
На этом все. Надеюсь, статья помогла вам скачать и установить Movie Maker из надежного источника.
Windows Movie Maker — это программа, необходимая для создания и редактирования видео. WMK обладает массой возможностей: обрезание и склеивание видео, наложение звуковой дорожки, добавление титров и заголовков, создание простых эффектов и т.д.
Программа включается в состав операционных систем Windows XP и Vista, а вот в Windows 7 от нее решено было отказаться. Почему, я не знаю, но могу сказать, что сделано это было зря хотя бы по той простой причине, что Windows Movie Maker — на удивление отличная и удобная в работе программа.
Таким образом, если вы используете операционную систему Windows 7 или 8, то можете не искать WMK на своем компьютере — ее попросту там нет. Зато в Microsoft позаботились о том, что бы всегда смогли скачать и установить программу на компьютер прямо с официального сайта компании. А потому заходим на сайт Microsoft, в поиске вбиваем фразу Windows Movie Maker и нажимаем Enter. Проходим по первой ссылке и скачиваем «Киностудия Windows 2012» (да, теперь эта программа называется именно так).
Только не забывайте, что WMK включен в набор программ «Основные компоненты Windows 2012», который в свою очередь включает в себя следующий софт: «Киностудия», «Фотоальбом», OneDrive, «Семейная безопасность», «Почта», «Редактор блогов».
Собственно, скачали пакет, установили и теперь можете пользоваться Windows Movie Maker.
Содержание
- Как добавить файлы в программу
- Как в Windows Movie Maker обрезать видео
- Как вырезать фрагмент из видео
- Как убрать с видеозаписи звук
- Как наложить эффект на видеозапись
- Как ускорить воспроизведение видео
- Как на видео наложить музыку
- Как в Windows Movie Maker добавить титры
- Как сохранять кадры из видео
- Как настроить громкость звука
- Как склеить несколько отдельных роликов
- Как добавлять переходы
- Как настроить плавные переходы между звуком
- Как сохранить видео на компьютер
- Вопросы и ответы
Windows Movie Maker – это довольно популярный бесплатный видеоредактор, который можно скачать на русском языке. Но из-за своего не совсем понятного интерфейса программа часто заставляет пользователей задуматься: что и как сделать. Мы решили в этой статье собрать наиболее популярные вопросы и дать на них ответы.
Скачать последнюю версию Windows Movie Maker
Windows Movie Maker — это фирменный редактор видео от компании Microsoft, который входил в стандартный «комплект поставки» операционной системы Windows вплоть до версии Vista. Несмотря на то, что приложение уже давно не поддерживается, оно не спешит терять популярности среди пользователей.
Давайте рассмотрим, как все же пользоваться видеоредактором Муви Мейкер.
Как добавить файлы в программу
Прежде, чем вы приступите к редактированию видео, вам потребуется добавить файлы, с которыми и будет проводиться дальнейшая работа.
- Для этого запустите программу Windows Movie Maker. Кликните по кнопке «Операции», чтобы открыть дополнительное меню, а затем нажмите кнопку в соответствии с типом файла, который вы хотите загрузить: если это видеозапись, кликните по «Импорт видео», если музыка, соответственно, «Импорт звука или музыки» и т.д.
- Начнется процесс импорта, длительность которого будет зависеть от размера загружаемого файла. Как только процедура будет завершена, данное окно автоматически скроется.
- Видео можно добавить в программу и намного проще: достаточно лишь переместить его в окно программы. Но следует это делать только при открытой вкладке «Операции».
Как в Windows Movie Maker обрезать видео
Чтобы обрезать видео, загрузите его в редактор и переключите в режиме «Отображение шкалы времени». Теперь вам нужно внимательно просмотреть видео и определить, какой участок нужно вырезать. С помощью кнопки «Разделить на две части» нарежьте видео, перемещая ползунок в необходимые места. Затем все ненужные фрагменты удалите.
Если же вам нужно просто обрезать видео сначала или с конца, то переместите мышь в начало или конец шкалы времени и когда появится значок обрезки, перетащите ползунок на время, до которого нужно обрезать.
Подробнее смотрите в этой статье:
Как обрезать видео в Windows Movie Maker
Как вырезать фрагмент из видео
Зачастую пользователям требуется не просто обрезать видеозапись, а вырезать из нее лишний фрагмент, который может располагаться, например, по центру. Но сделать это очень просто.
- Для этого переместите ползунок на временной шкале в видео в ту область, где будет обозначено начало фрагмента, который требуется вырезать. Следом откройте в верхней части окна вкладку «Клип» и выберите пункт «Разделить».
- В итоге вместо одного ролика у вас получится два отдельных. Следом переместите ползунок на временной шкале теперь уже в ту область, где будет расположен конец вырезаемого отрезка. Снова выполните разделение.
- В завершение выделите отделенный отрезок одним кликом мыши и удалите его клавишей Del на клавиатуре. Готово.
Как убрать с видеозаписи звук
Чтобы убрать с видеозаписи звук необходимо открыть ее в Windows Movie Maker и вверху найти меню «Клипы». Найдите вкладку «Аудио» и выберите «Выключить». В результате вы получите видео без звука, на которое можно накладывать любую аудиозапись.
Как наложить эффект на видеозапись
Чтобы видео стало ярче и интереснее, на него можно наложить эффекты. Сделать это вы также можете с помощью Windows Movie Maker.
Для этого загрузите видео и найдите меню «Клип». Там нажмите на вкладку «Видео» и выберите «Видеоэффекты». В открывшемся окне вы можете как накладывать эффекты, так и удалять их. К сожалению, функция предпросмотра в редакторе не предусмотрена.
Как ускорить воспроизведение видео
Если вы хотите ускорить или замедлить воспроизведение видео, то вам необходимо загрузить видеозапись, выделить ее и найти в меню пункт «Клип». Там перейдите по вкладке «Видео» и выберите пункт «Видеоэффекты». Здесь вы можете найти такие эффекты, как «Замедление, в два раза» и «Ускорение, в два раза».
Как на видео наложить музыку
Также в Windows Movie Maker вы можете просто и легко наложить на видео аудиозапись. Для этого нужно так же, как и видео, открыть музыку и с помощью мыши перетащить ее под видеозапись на нужное время.
Кстати, так же, как и видеозапись, вы можете обрезать и накладывать эффекты на музыку.
Как в Windows Movie Maker добавить титры
Вы можете добавить титры на свой видеоклип. Для этого найдите меню «Сервис», а там выберите пункт «Название и титры». Теперь вам необходимо выбрать, что и где именно вы хотите разместить. Например, титры в конце фильма. Появится небольшая табличка, которую вы можете заполнить и добавить в клип.
Как сохранять кадры из видео
Довольно часто пользователям требуется «вытащить» кадр из видеозаписи, сохранив его в виде изображения на компьютере. Сделать это в Movie Maker можно буквально в пару мгновений.
- Открыв видео в Movie Maker, с помощью ползунка на временной шкале переместите его в ту часть видео, чтобы на экране отобразился именно тот кадр, который вы и хотите сохранить.
- Чтобы заснять кадр, в правой области окна программы по указанной ниже кнопке.
- На экране отобразится Проводник Windows, в котором вам лишь остается указать конечную папку для сохраняемого изображения.
Как настроить громкость звука
Если, например, вы монтируете видео с комментариями, то уровень громкости наложенной звуковой дорожки с фоновой музыкой должен быть таким, чтобы он не перекрывал собою голос.
- Для этого в нижней левой области окна кликните по кнопке «Уровень звука».
- На экране отобразится шкала, перемещая ползунок на которой вы сможете или сделать преобладание звука из видео (в таком случае перемещайте ползунок левее), или преобладание отдельно загруженного звука или музыки (ползунок следует размещать правее).
- Можно поступить и несколько другим образом: выделите на временной шкале видео или звук, громкость для которого требуется настроить, а затем в верхней части окна кликните по вкладке «Клип», а следом пройдите к меню «Аудио» — «Громкость».
- На экране отобразится шкала, с помощью которой вы сможете отрегулировать громкость звука.
Как склеить несколько отдельных роликов
Предположим, у вас на компьютере имеется несколько отдельных видеозаписей, которые необходимо соединить в одну композицию.
- Загрузите видеозапись, которая станет первой идти при склейке видео, а затем перетащите ее мышкой во временную шкалу. Видео закрепится.
- При необходимости, снова открыв вкладку «Операции», перетащите в окно Movie Maker видео, которое пойдет вслед за первым. Добавив его в программу, перетащите его на временную шкалу точно таким же образом. Подобным образом поступите со всеми роликами, которые вам требуется склеить.
Как добавлять переходы
Если не применять к склеенным видеозаписям переходы, тогда один ролик будет сменяться другим резко, что, согласитесь, будет смотреться оборванно. Решить проблему можно, добавив перед началом каждого видео переход.
- Откройте раздел «Операции» и разверните вкладку «Монтаж видео». Выберите пункт «Просмотр видео переходов».
- На экране отобразится список доступных переходов. Найдя подходящий, перетащите его мышкой на стык между двумя роликами, и он там закрепится.
Как настроить плавные переходы между звуком
Точно так же, как и в видео, звук после склейки по умолчанию резко сменяется другим. Чтобы такого не было, для звука можно применить плавное вступление и затухание.
Для этого выделите на временной шкале ролик или звуковую дорожку одним кликом мыши, после чего откройте в верхней части окна программы вкладку «Клип», пройдите к разделу «Аудио» и отметьте галочками один или сразу два пункта: «Появление» и «Исчезновение».
Как сохранить видео на компьютер
Закончив, наконец, процесс монтажа в Movie Maker, вам остается завершающий этап – сохранить получившийся результат на компьютер.
- Для этого откройте раздел «Операции», разверните вкладку «Завершение создания фильма» и выберите пункт «Сохранение на компьютере».
- На экране отобразится Мастер сохранения фильмов, в котором вам потребуется задать название для своего ролика и указать папку на компьютере, куда он будет сохранен. Кликните по кнопке «Далее».
- При необходимости, установите качество для видео. В нижней части окна вы будете видеть его конечный размер. Выберите кнопку «Далее».
- Начнется процесс экспорта, длительность которого будет зависеть от размера ролика – вам лишь остается дождаться его окончания.
Мы рассмотрели основные возможности программы, которых вам вполне хватит чтобы отредактировать видеозапись. Но вы можете продолжать изучать программу и знакомится с новыми функциями, чтобы ваши видео стали действительно качественными и интересными.
На чтение 5 мин. Просмотров 18.2k. Опубликовано 18.01.2020
Windows Movie Maker – это бесплатный редактор, в который встроены основные инструменты для работы с видео. Рассмотрим, как пользоваться Windows Movie Maker, как создавать качественные видеоролики, слайдшоу или презентации в считанные минуты.
Навигация
- Возможности и функции
- Как работать с Movie Maker
- Добавление видео и звука
- Как вырезать фрагмент из видео
- Работа с эффектами
- Как добавить титры
- Настройка уровня громкости
- Как добавить переходы
- Как сохранить проект в видеофайл
Возможности и функции
Что это за программа – Windows Movie Maker? Это простой и функциональный видеоредактор от компании Microsoft. Продукт уже не поддерживается, но продолжает пользоваться популярностью ввиду понятного интерфейса и простоты в работе.
Существует обновленная версия редактора – Киностудия Windows. Софт предназначен для неопытных пользователей для простого и быстрого монтирования роликов.
Возможности программы следующие:
- монтирование и создание простых видео файлов или изображений, а также их обработка;
- запись готового проекта на CD и DVD диски и публикация на видеохостингах и сайтах;
- использование встроенных эффектов;
- импорт фото и видео с камеры в редактор.
С помощью Windows Movie Maker можно склеивать и обрезать ролики, а также добавлять переходы, титры и заголовки. Перед сохранением проекта можно настроить качество видео.
Как работать с Movie Maker
Редактор входит в стандартный набор приложений для Windows ME, XP и Vista. Для новых версий операционной системы скачать Movie Maker можно на сторонних сайтах. На примере версии Movie Maker 2.6 рассмотрим, как работать в программе.
Перед тем, как переходить к созданию видео, необходимо изучить интерфейс. Он состоит из нескольких основных элементов:
- Главная панель с разделами выпадающего меню.
- Окно с контентом.
- Шкала времени и раскадровки.
- Окно с предварительным просмотром получившегося видео.
Импортировать можно видео, аудио файлы и изображения. Основные команды и функции находятся в главном окне.
Добавление видео и звука
Работать в Movie Maker можно с контентом, который заблаговременно добавляется в редактор. Для начала видео или изображение нужно импортировать.
Для этого сделайте следующее:
- В блоке слева в разделе «Запись видео» нажмите на нужную кнопку для импорта.
- Автоматически откроется проводник системы.
- Выберите файлы: они переместятся в окно контента Movie Maker.
- Ролики или анимацию мышью перетащите на шкалу раскадровки.
Если порядок файлов нужно поменять, сделать это можно прямо на шкале. Чтобы уменьшить продолжительность ролика, откройте отображение шкалы времени и щелкните по файлу левой кнопкой мыши. Появятся две красные стрелочки, которыми можно отрегулировать продолжительность, передвигая их влево или вправо.
Как вырезать фрагмент из видео
Иногда требуется убрать из видео лишнюю часть, например, в середине.
Пошагово рассмотрим, как вырезать часть ролика из любого места:
- Поставьте ползунок на временной шкале в том месте, где нужно обрезать ролик.
- Нажмите на верхней панели «Клип», затем выберите «Разделить».
- На шкале будет видео, что запись разделилась на две части. После этого нужно определить, где закончится вырезанный фрагмент. Поставьте курсор в это место и повторите действие через меню.
- Выделите вырезанный участок и удалите его нажатием клавиши Del.
Команде «Разделить» присвоена горячая комбинация клавиш Ctrl + L.
Если нужно убрать звук из ролика, сделать это можно через меню «Клип». Наведите курсор на строку «Аудио» и в появившемся списке кликните по «Выключить».
Работа с эффектами
С помощью Windows Movie Maker можно накладывать на ролик эффекты.
Для этого действуйте следующим образом:
- Перейдите в список функций «Видео» через меню «Клип».
- Выберите пункт «Видеоэффекты».
- Откроется окно, в котором можно управлять эффектами: накладывать их или удалять.
В отличие от большинства редакторов, в Movie Maker нет функции предпросмотра эффектов.
Как добавить титры
Для создания законченного видеоролика можно наложить заголовок или титры:
- Нажмите на меню «Сервис».
- Выберите функцию «Название и титры».
- В появившемся окне выберите то, что нужно разместить.
- В специальном поле введите текст и щелкните по кнопке «Готово».
Редактор позволяет добавить титры в начале или в конце ролика, а также наложить заголовок на выбранном клипе, перед или после него.
Настройка уровня громкости
Если нужно сделать громкость звуковой дорожки ниже, чтобы она звучала на фоне или не перекрывала голос, то настроить уровень можно следующим образом:
- В нижней области кликните по иконке «Уровень звука», которая представляет собой вертикальную шкалу.
- В появившейся шкале можно определить преобладание звука из видео или наложенной музыки с помощью ползунка.
Есть еще один способ регулировки громкости. Для этого выберите на шкале раскадровки аудио или видео файл, для которого нужно определить уровень звука. Затем щелкните по меню «Клип», наведите курсор на «Аудио» и в появившемся списке нажмите на «Громкость». В шкале сделайте нужные настройки.
Как добавить переходы
Чтобы соединить несколько отдельных роликов в один, следуйте инструкции:
- Перетащите первый файл на временную шкалу.
- Перенесите второй ролик, который должен идти вслед за первым. Они автоматически склеятся.
- Чтобы добавить переходы, в левой панели разверните меню «Монтаж фильма» и выберите «Просмотр видео переходов».
- Появится новое окно, где будет отображен список всех доступных переходов.
- Выберите переход и перетащите его на стык между двух роликов.
Смена кадров получается плавной, визуально ее приятно просматривать. Без них картинка кажется дерганной и не всегда логичной. Для каждого перехода можно применять эффекты.
Как сохранить проект в видеофайл
Чтобы сохранить получившийся результат в формате видео для Windows 7, сделайте следующее:
- Если требуется перейти в главное окно, нажмите на кнопку «Операции».
- Разверните меню слева «Завершение создания фильма».
- Нажмите на кнопку «Сохранение на компьютере».
- Запустится Мастер сохранения фильмов. Здесь введите название ролика, а также укажите путь для сохранения.
- Нажмите на кнопку «Далее».
- В следующем окне можно настроить качество ролика. Внизу отображается его размер.
- Щелкните по кнопке «Далее».
После этого запустится процесс экспорта. Время процедуры зависит от того, какого размера файл.
Мы разобрали описание программы, ее основные возможности и функции, необходимые для создания простого фильма. Редактор дает возможность воплотить свои задумки на ПК. Понятный интерфейс, быстрота и набор основных инструментов для создания ролика – вот основные преимущества Windows Media Maker.
| Рекомендуем!InstallPack | Стандартный установщик |
|
|---|---|---|
| Официальный дистрибутив MoveMaker | ||
| Тихая установка без диалоговых окон | ||
| Рекомендации по установке необходимых программ | ||
| Пакетная установка нескольких программ |
рекомендует InstallPack, с его помощью вы сможете быстро установить программы на компьютер, подробнее на сайте.