Проигрыватель Windows Media не только позволяет хранить и просматривать музыку, изображения или видеофайлы, но и синхронизировать их с портативным устройством для прослушивания в дороге. В дополнение к этому вы можете обмениваться контентом с устройствами по всему дому из одного места. Однако сегодня многие из нас не могут вспомнить это имя. Игрока не так хорошо видно. Microsoft удалила проигрыватель Windows Media? Конечно, нет! Проигрыватель Windows Media жив и здоров в Windows 10. Вот как вы можете быстро найти Windows Media Player в Windows 10 Pro, а также в Windows Home.
Выпуски Windows 10 Enterprise и Windows 10 Pro LTSB (Long Term Service Branch) не включают проигрыватель Windows Media, но Windows 10 Pro и Home включают. Вы можете найти WMP по:
- Расположение ярлыка проигрывателя Windows Media
- Запуск Windows Media Player через диалоговое окно «Выполнить»
- Установка проигрывателя Windows Media в Windows 10.
1]Расположение ярлыка проигрывателя Windows Media
Самый простой способ найти проигрыватель Windows Media — нажать «Пуск», ввести «Проигрыватель Windows Media» в поле поиска и выбрать приложение.
Если вы не можете найти Windows Media Player в списке, проверьте, есть ли какой-либо файл с именем WMPlayer.exe, расположенный в папке Windows Media Player в каталоге Program Files.
2]Запустите Windows Media Player через диалоговое окно «Выполнить».
Если вы не нашли ни одного файла с именем WMPlayer.exe в папке Windows Media Player в каталоге Program Files, нажмите Win + R, чтобы открыть диалоговое окно «Выполнить», и введите:
C:Program FilesWindows Media Playerwmplayer.exe
Если команда возвращается с сообщением «Windows не может найти wmplayer.exe”То это означает, что пакет Windows Media Player, возможно, не был установлен на вашем компьютере. Итак, устанавливаем проигрыватель Windows Media.
3]Установите Windows Media Player в Windows 10
Чтобы продолжить этот метод, щелкните правой кнопкой мыши «Пуск» и выберите «Панель управления‘>’Программ‘>’Программы и функции‘а затем нажмите’Включение и отключение компонентов Windows‘.
Приложения и функции. Нажмите «Включение и отключение функций Windows». Разверните «Функции мультимедиа» и установите флажок напротив «Проигрыватель Windows Media‘и нажмите ОК.
Теперь прочтите:
- Советы и хитрости для проигрывателя Windows Media
- Устранение неполадок проигрывателя Windows Media.
Перейти к содержанию
На чтение 1 мин Опубликовано 21.10.2017
Привет! Сегодня я покажу вам как открыть проигрыватель Windows Media на компьютере Windows 10. Всё очень просто! Смотрите далее!
На рабочем столе, внизу экрана слева, откройте меню Пуск. В открывшемся окне, в списке всех приложений, внизу, найдите вкладку Проигрыватель Windows Media и нажмите по ней.
Далее, у вас откроется Проигрыватель Windows Media. Здесь вы можете слушать музыку, смотреть видео и фото. Слева в боковой панели можно перейти в соответствующий раздел.
Обратите внимание, вверху на вкладке Поток, вы можете:
— Разрешить доступ через интернет к домашней библиотеки мультимедиа.
— Разрешить удалённое управление проигрывателем.
— Включить потоковую передачу мультимедиа.
Далее, вверху справа вы можете:
— Создать свой список воспроизведения.
— Создать список записей.
— Создать список синхронизации с другого устройства.
Всё готово! Вот так просто и быстро вы можете пользоваться мультимедийным проигрывателем на компьютере Windows 10.
— Как убрать пароль при входе в Windows 10.
Остались вопросы? Напиши комментарий! Удачи!
Проигрыватель Windows Media в Windows 10. Чтобы найти WMP, нажмите «Пуск» и введите: media player и выберите его из результатов вверху. Кроме того, вы можете щелкнуть правой кнопкой мыши кнопку «Пуск», чтобы открыть скрытое меню быстрого доступа, и выбрать «Выполнить» или использовать сочетание клавиш Windows Key + R. Затем введите: wmplayer.exe и нажмите Enter.
Чтобы установить проигрыватель Windows Media, щелкните правой кнопкой мыши «Пуск» и выберите «Программы и компоненты». Щелкните «Включение или отключение компонентов Windows». Разверните Media Features, включите Windows Media Player и нажмите «ОК».
После установки пакета функций Media выполните следующие действия, чтобы использовать проигрыватель Windows Media по умолчанию:
- Откройте экран настроек.
- Щелкните Система.
- Щелкните Приложения по умолчанию. …
- Щелкните стрелку загрузки, чтобы просмотреть список параметров, и вы должны увидеть в списке проигрыватель Windows Media.
- Выберите Windows Media Player, чтобы использовать его по умолчанию.
Обновление Windows 10 удаляет проигрыватель Windows Media [Обновление]
Windows 10 находится в стадии разработки. … Если вы хотите, чтобы медиаплеер вернулся, вы можете установить его с помощью параметра «Добавить функцию». Откройте «Настройки», перейдите в «Приложения»> «Приложения и функции» и нажмите «Управление дополнительными функциями».
Перейдите в Настройки приложения. Откройте «Приложения»> «Приложения и функции», а затем выберите «Управление дополнительными функциями». Когда вы окажетесь там, выберите «Добавить функцию». Прокрутите вниз до самого низа экрана, и вы найдете Windows Media Player.
Приложение «Музыка» или «Музыка Groove» (в Windows 10) — это музыкальный или медиаплеер по умолчанию.
Если проигрыватель Windows Media перестал правильно работать после последних обновлений из Центра обновления Windows, вы можете убедиться, что проблема связана с обновлениями, используя Восстановление системы. Для этого: нажмите кнопку «Пуск» и введите «Восстановление системы». … Затем запустите процесс восстановления системы.
Windows Media Player 12 — это самая последняя версия Windows Media Player. … Windows 10 вместо этого использует Groove Music (для звука) и Microsoft Movies & TV (для видео) в качестве приложений воспроизведения по умолчанию для большинства мультимедиа; По состоянию на май 2020 г. Проигрыватель Windows Media по-прежнему включен как компонент Windows.
Чтобы определить версию проигрывателя Windows Media, запустите проигрыватель Windows Media, щелкните О проигрывателе Windows Media в меню Справка в а затем запишите номер версии под уведомлением об авторских правах. Примечание. Если меню «Справка» не отображается, нажмите ALT + H на клавиатуре, а затем щелкните «О проигрывателе Windows Media».
Лучшая альтернатива — это VLC Media Player, который является как бесплатным, так и с открытым исходным кодом. Другими замечательными приложениями, такими как Windows Media Player, являются MPC-HC (бесплатно, с открытым исходным кодом), foobar2000 (бесплатно), PotPlayer (бесплатно) и MPV (бесплатно, с открытым исходным кодом).
Проигрыватель Windows Media доступно для устройств на базе Windows. … Включено в чистую установку Windows 10, а также при обновлении до Windows 10 с Windows 8.1 или Windows 7. В некоторых выпусках Windows 10 она включена в качестве дополнительной функции, которую вы можете включить.
Windows Media Player 12— доступный как часть Windows 7, Windows 8.1 и Windows 10 * — воспроизводит больше музыки и видео, чем когда-либо, включая Flip Video и незащищенные песни из вашей библиотеки iTunes!
Как удалить или переустановить Windows Media Player
- Нажмите клавишу Windows, введите Панель управления и нажмите клавишу ВВОД.
- В разделе «Программы» нажмите «Удалить программу».
Были ли сведения полезными?
(Чем больше вы сообщите нам, тем больше вероятность, что мы вам поможем.)
(Чем больше вы сообщите нам, тем больше вероятность, что мы вам поможем.)
Насколько вы удовлетворены качеством перевода?
Что повлияло на вашу оценку?
Моя проблема решена
Очистить инструкции
Понятно
Без профессиональной лексики
Полезные изображения
Качество перевода
Не соответствует интерфейсу
Неверные инструкции
Слишком техническая информация
Недостаточно информации
Недостаточно изображений
Качество перевода
Добавите что-нибудь? Это необязательно
Спасибо за ваш отзыв!
×
Оглавление:
- Windows Media Player в Windows 10
Когда речь заходит о том, чтобы наслаждаться различными видами цифрового мультимедиа в Windows 10, Microsoft включает в себя Groove Music, Movies & TV и приложения Photos. Это элегантные приложения, которые хорошо работают, но если вы недавно обновили Windows 7 до Windows 10, вам может быть удобнее использовать Windows Media Player (WMP).
Если вы являетесь поклонником WMP, вы будете рады узнать, что он все еще в Windows 10. Вот посмотрите, как его найти и установить в качестве приложения по умолчанию для вашего цифрового мультимедиа.
Примечание. Microsoft удалила поддержку воспроизведения DVD обратно в Windows 8, поэтому вы не сможете использовать WMP для них. Однако существует множество сторонних утилит (подсказка: VLC), которые позволят вам воспроизводить DVD. Подробнее об этом читайте в нашей статье: Как перенести воспроизведение DVD на Windows 10.
Windows Media Player в Windows 10
Чтобы найти WMP, нажмите «Пуск» и введите: медиаплеер и выберите его из результатов вверху.
Кроме того, вы можете щелкнуть правой кнопкой мыши кнопку «Пуск», чтобы открыть скрытое меню быстрого доступа, и выбрать «Выполнить» или использовать сочетание клавиш Windows Key + R. Затем введите: wmplayer.exe и нажмите Enter.
Если вы планируете использовать его много, вы можете прикрепить его к панели задач, пока вы здесь. Для этого щелкните правой кнопкой мыши по нему и выберите « Прикрепить к панели задач», « Прикрепить к началу» или оба.
Проигрыватель Windows Media не изменился вообще с момента его последнего обновления до версии 12 в Windows 7. Итак, если вы недавно обновились с Windows 7 до 10 и не совсем готовы использовать новые приложения, вы будете рады увидеть его знакомый интерфейс.
Лично мне хотелось бы увидеть хотя бы свежий слой краски на интерфейсе WMP. Тем не менее, очевидно, что Microsoft постепенно вытесняет некоторые из своих устаревших программ для новых универсальных приложений.
Когда вы впервые погрузитесь в Windows 10, вы обнаружите, что ваши медиафайлы уже настроены на открытие в новых универсальных приложениях (Groove, Photos, Movies & TV). Но если вы хотите использовать WMP, вы можете установить его как свой. проигрыватель по умолчанию, регулируя ассоциации файлов. Подробнее читайте в нашей статье: Как установить приложения по умолчанию в Windows 10.
Стоит также отметить, что, хотя поддержка DVD убрана, в Windows 10 добавлена поддержка файлов FLAC и MKV, и для этого вы можете использовать WMP.
Вы все еще используете и предпочитаете Windows Media Player для воспроизведения музыки и видео на рабочем столе Windows 10? Оставьте комментарий ниже и дайте нам знать ваши мысли.

24.10.2017
Просмотров: 12478
Пользователи Windows 10 уже начали получать обновление Fall Creators Update. Однако с его установкой в операционной системе пропадает классический проигрыватель Windows Media. Вместо него в Windows 10 инсталлируется универсальное приложение Музыка Groove и Кино и ТВ. Для тех, кто отдает предпочтение старому плееру, предлагаем обратить внимание на способ, как его вернуть.
Читайте также: Вышло масштабное накопительное обновление Windows 10 Fall Creators Update
Способ, как вернуть старый проигрыватель в Windows 10
Исчезновение классического Проигрывателя Windows Media связано с загрузкой обновления KB4046355, которое удаляет стандартное приложение, заменив его на новое. Ярлык программы убирается с рабочего стола, меню Пуск. Файлы программы также деинсталлируются. Казалось бы, после очистки можно скачать и установить приложение заново. Однако как это сделать?
На официальном форуме Microsoft некоторые пользователи отметили, что им удалось вернуть данный проигрыватель следующим образом:
- Переходим в «Панель управления», «Программы и компоненты».
- Откроется новое окно. В меню слева выбираем «Включение и отключение компонентов Windows». В списке находим ветку «Media Features». В ней ставим отметку возле «Проигрывателя Windows Media» и следуем подсказкам системы.
- Проигрыватель будет возвращен.
Важно отметить, что не во всех сборках Windows 10 есть возможность вернуть данный проигрыватель. Поэтому, если у вас неактивная данная функция в компонентах системы, вернуть старый проигрыватель можно только другим неофициальным способом.
Последнее обновление Ноя 12, 2021
Последнее изменение: 21 августа 2018 г.
Чтобы исправить различные проблемы с ПК, мы рекомендуем DriverFix: это программное обеспечение будет поддерживать ваши драйверы в рабочем состоянии, тем самым защищая вас от распространенных компьютерных ошибок и сбоев оборудования. Проверьте все свои драйверы сейчас за 3 простых шага:
- Загрузите DriverFix (проверенный файл загрузки).
- Нажмите «Начать сканирование», чтобы найти все проблемные драйверы.
- Нажмите «Обновить драйверы», чтобы получить новые версии и избежать сбоев в работе системы.
- DriverFix в этом месяце скачали 501 404 читателя.
Если вы новичок в Windows 8, 8.1, не говоря уже о последней версии Windows 10, тогда многие вещи впервые покажутся странными и непростыми для понимания. Возьмем, к примеру, простую задачу, такую как открытие традиционного медиаплеера. Подробнее читайте ниже.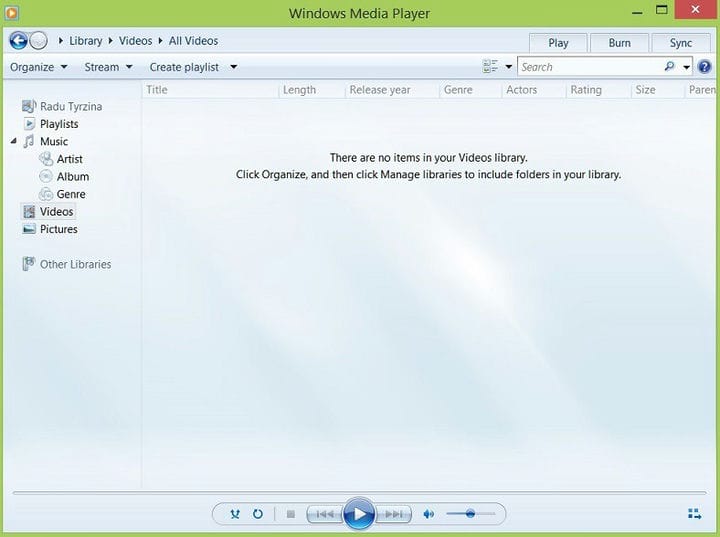
Читайте также: Лучшие приложения для DVD-плееров для пользователей Windows 10
Но я уверен, что как только вы его откроете, вам захочется узнать больше о Media Player в Windows 8 – какую версию вы используете и каковы ее функции. Прежде всего, вам необходимо знать, что как Windows 8, так и Windows 8.1 работают с последней версией Windows Media Player 12. Если вы используете Windows RT, я сожалею об этом, но проигрыватель Windows Media не работает для вас.
Еще одна важная вещь, о которой необходимо упомянуть, это то, что Media Player не поддерживает воспроизведение DVD, и вам необходимо добавить его отдельно с помощью функции «Добавить функции». Если вы хотите сделать Media Player инструментом по умолчанию для определенных аудио и видео файлов, просто введите «по умолчанию» в строке поиска и затем перейдите в «Программы по умолчанию». Оттуда вы узнаете, что вам нужно делать. Еще одна интересная функция – это то, что она позволяет также слушать Интернет-радио.
Если вас интересуют альтернативы, важно упомянуть такие настольные приложения, как Winamp или даже Nero, но, к счастью для сенсорных пользователей, недавно было выпущено официальное приложение VLC. Multimedia 8 – еще одно интересное приложение для медиаплеера для пользователей Windows 8 и Windows 8.1, которое обладает множеством полезных функций.
Частые проблемы с проигрывателем Windows Media в Windows 10, 8.1
Использовать WMP довольно просто, но что делать, если он выдает различные ошибки? Даже будучи одним из наиболее часто используемых и поддерживаемых плееров, он иногда имеет различные проблемы. Мы подготовили список вопросов, с которыми чаще всего сталкиваются наши читатели. Вот:
- Исправлено: сбой проигрывателя Windows Media в Windows 8.1.
- Проигрыватель Windows Media пропал после обновления? Вот как это вернуть
- Исправлено: проигрыватель Windows 10 Media не копирует музыку в Windows 10
- Исправлено: проигрыватель Windows Media в Windows 10 не воспроизводит файлы AVI.
Сообщите нам в разделе комментариев, с какой проблемой вы столкнулись и как вы ее решили.
Читайте также: Media Player Classic подошел к концу
Источник записи: windowsreport.com
Проигрыватель Windows Media Player 12 доступен практически во всех версиях Windows 10 и Windows 11 по умолчанию, и его просто нужно установить. В редакциях Windows N и NK плеер не доступен, так как эти редакции предназначены для пользования в Европе и комиссия заставила Mcirosoft исключить данный плеер. Кроме того, Media Player можно скачать с официального сайта Mcirosoft, если у вас его не оказалось, так как Microsoft в скором избавится от него.
В данной инструкции разберем, как скачать Windows Media Player последней 12 версии для Windows 10, Windows 11, редакций N и NK, и как установить его без скачивания, так как он имеется уже в системе.
- В поиске меню пуска напишите «Windows Media Player» и нажмите «Открыть».
- Выберите «Рекомендуемые параметры» и нажмите готово.
- Далее у вас появится проигрыватель Windows Media Player 12.
Что делать если его нет в поиске?
В некоторых редакциях как HOME, плеер Windows Media Player нужно установить в компонентах приложений. Для Windows 10 и Windows 11 проделайте следующие шаги:
- Нажмите сочетание кнопок Win+R и введите optionalfeatures.exe.
- Найдите в списке «Компоненты для работы с мультимедиа«, разверните и установите галочки, после чего нажмите OK. Далее напишите в поиске Windows Media Player, описано выше способом.
Если в вашей системе нет плеера Media Player, так как она из редакций N или NK, то можно скачать с официального сайта Microsoft. Если у вас 32 разрядная система, то выберите первый вариант, если x64, то Package_x64.msu.
- Media Feature Pack
Смотрите еще:
- Как скачать windows 10, 8, 7 официально с сайта microsoft
- Как скачать драйвера для Windows 10
- Включить и Скачать DirectPlay для Windows 10
- Как скачать, установить и обновить DirectX на ПК
- Код 52: Не удается проверить цифровую подпись драйвера
[ Telegram | Поддержать ]
















