В данной статье показаны действия, с помощью которых можно вернуть в Windows 10 стандартные игры из Windows 7.
Начиная ещё с Windows 8, разработчики корпорации Майкрософт по каким-то не понятным причинам удалили классические игры из состава операционной системы поставлявшихся в комплекте с Windows 7.
Также они отсутствуют и в Windows 10, точнее сказать там присутствует встроенное приложение Microsoft Solitaire Collection (в котором содержатся пасьянсы: Паук, Косынка, Свободная ячейка и ещё парочка) с новым интерфейсом, которое не всем по вкусу.
Но если вам нужны именно классические игры, то благодаря сторонним разработчикам создан набор таких игр, который включает в себя оригинальные файлы из Windows 7 и представляет из себя удобный инсталлятор (установщик).
Содержание
- Список классических игр из Windows 7
- Как установить классические (стандартные игры) в Windows 10
- Способы запуска классических игр в Windows 10
- Видео-инструкция
Список классических игр из Windows 7
В состав установщика входит 11 игр, которые можно установить на компьютер с операционной системой Windows 10, Windows 8.1, или Windows 8.
Вы можете установить все, или по отдельности следующие игры:
- Chess Titans (Шахматы)
- Mahjong Titans (Маджонг)
- Purble Place (Детская развивающая игра)
- Internet Backgammon (Интернет-Нарды)
- Internet Spades (Интернет-Пики)
- Internet Checkers (Интернет-Шашки)
- Solitaire (Косынка)
- SpiderSolitaire (Паук)
- Minesweeper (Сапер)
- FreeCell (Солитер)
- Hearts (Червы)
Как установить классические (стандартные игры) в Windows 10
Скачайте zip-архив c инсталлятором по ссылке, которая находится ниже. Размер архива 146,68 МБ.
Win7Games4Win10_8_81_v2.zip
Извлеките файлы из архива, откройте папку и запустите установку дважды кликнув по файлу Windows 7 Games for Windows 10 and 8.exe
Установщик Windows 7 Games for Windows 10 and 8 по умолчанию выберет язык операционной системы (в данном случае русский язык), но можно в выпадающем списке выбрать нужный вам язык, сделав это нажмите кнопку OK.
В первом окне мастера установки нажмите кнопку Далее
В следующем окне выберите нужные вам игры. По умолчанию, активированы все пункты, это значит что на компьютер будут установлены все 11 игр.
Если вы хотите установить только некоторые игры из этого списка, то снимите флажки напротив тех игр, устанавливать которые вы не желаете. Сделав выбор, нажмите кнопку Установить
Далее сразу начнется установка игр, установщик не предоставляет выбор папки для установки игр и по умолчанию устанавливает файлы игр в папку по следующему пути:
C:\Program Files\Microsoft Games
В завершающем окне мастера установки сбросьте флажок в чекбоксе Discover Winaero Tweaker to tune up Windows 10/8.1/8 и нажмите кнопку Готово
Теперь классические игры установлены и можно играть в старые игры на компьютере с операционной системой Windows 10, Windows 8.1, или Windows 8.
Способы запуска классических игр в Windows 10
Чтобы запустить какую-либо игру, откройте меню «Пуск», в списке программ найдите папку Games, откройте её и вы увидите стандартные игры из Windows 7. Выберите нужную и кликните по ней для запуска.
Также при необходимости можно закрепить любую игру на начальном экране:
Или на панели задач.
Кроме того в набор включён и обозреватель игр, в котором можно не только посмотреть краткое описание, рейтинг и системные требования каждой установленной и совместимой с Windows 7 игры, но и запустить любую из установленных игр.
Также, чтобы открыть окно обозревателя игр, в адресной строке проводника Windows или диалоговом окне Выполнить введите:
shell:games
Вы также можете создать ярлык на рабочем столе для запуска любой игры. Для этого в меню «Пуск», в папке Games, нажмите правой кнопкой мыши на любой игре и в контекстном меню выберите Дополнительно > Перейти к расположению файла
Откроется папка с ярлыками всех установленных игр. Скопируйте ярлык нужной игры на рабочий стол.
Папку с ярлыками всех установленных игр, можно открыть скопировав и вставив в адресную строку проводника Windows или в диалоговое окно Выполнить следующий путь:
%SystemDrive%\ProgramData\Microsoft\Windows\Start Menu\Programs\Games
С помощью таких не сложных действий можно вернуть привычные классические игры на ваш компьютер.
Видео-инструкция
Также, можно посмотреть наш видео-ролик в котором показано как вернуть в Windows 10 классические (стандартные) игры из Windows 7. Не забудьте подписаться на YouTube-канал WinNOTE!
Возможно вас также заинтересуют старые добрые советские игры из серии Электроника, такие как Ну, погоди! (Электроника ИМ-02) и ей подобные, то в статье Эмулятор игр «Электроника» для Windows, можно их скачать.
Если на новую Windows 10 вы перешли не с предыдущей системы, а с Windows 7 или даже с «висты», то вас, вероятно, может разочаровать отсутствие в ОС ряда привычных функций и приложений. Одним из таких неприятных моментов стали игры из штатной поставки Windows.
По умолчанию в Windows 10 почему-то нет шахмат, сапёра, косынки и многих других полюбившимся многих простых, но приятных игрушек. Зачем Microsoft убрала их из состава системы – загадка в том числе и для нас. Впрочем, не переживайте: сегодня мы расскажем, как вернуть игры из Windows 7 в Windows 10.
Первое, что вам необходимо – скачать неофициальный архив с играми из Windows 7 на свой компьютер. Для этого воспользуйтесь ссылкой на загрузку в самом низу данной статьи.
Ссылка ведёт на Яндекс.Диск, где вам следует кликнуть по кнопке «скачать», что располагается на панели справа, сразу под жёлтой кнопкой «сохранить на Яндекс.Диск». Сразу оговоримся: игры распространяются бесплатно; никаких вредоносных программ и прочих неприятных сюрпризов в архиве с ними нет. Как только архив будет загружен, найдите его и извлеките содержимое с помощью команды «извлечь всё» в контекстном меню:
В результате рядом с архивом (его уже можно удалять) появится одноимённая папка:
Откройте её и запустите находящееся в ней приложение:
Подтвердите своё действие:
Далее подтвердите выбор русского языка:
Перед вами откроется стартовое окно установщика:
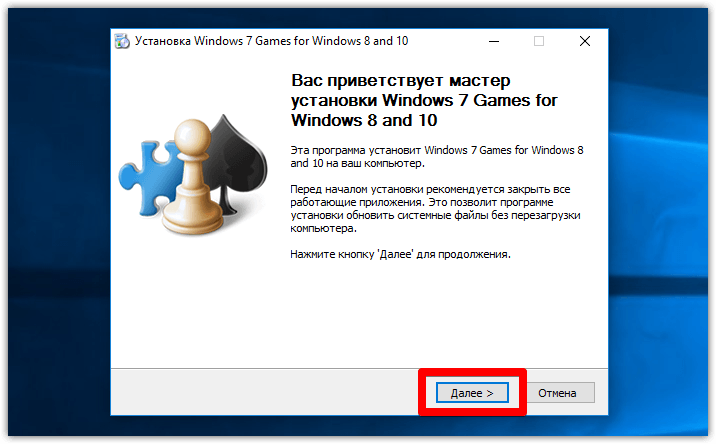
В следующем окне выберите, какие конкретно игры из Windows 7 вы хотите добавить в Windows 10.
Если будут выбраны все игрушки без исключения, то на диске все они займут немногим более 150 МБ.
Последний пункт, название которого авторы пакета почему-то не перевели на русский, отвечает за создание ярлыков в игровом центре.
Его разумнее будет оставить включённым.
Если места на диске С у вас по каким-то причинам совсем немного, то в следующем окне вы можете выбрать иной диск и другую папку для устанавливаемых игр. Если же с местом всё в порядке, то сразу же нажмите «установить», не меняя папки установки:
Когда над прогресс-баром отобразится надпись «готово» нажмите кнопку далее:
На этом процедура установки завершена.
Для того чтобы отыскать только что установленные игры, откройте меню «Пуск», кликните по кнопке «все приложения». Дойдя по алфавиту до буквы «и», вы увидите новую папку «игры». В ней располагаются все игры из Windows 7, в которые вы теперь сможете играть и в Windows 10 (к слову, см. наш обзор самых завораживающих заставок для Windows 10).
Для удобства ярлык любой игры вы с помощью перетаскивания можете отправить прямо на рабочий стол или закрепить в правой части меню «Пуск» Windows 10, чтобы получить к ней быстрый доступ.
Если такой доступ нужен ко всем играм сразу, то оправьте в правую часть меню или на рабочий стол ярлык «Обозреватель игр». За ним скрывается привычный интерфейс, где воедино собраны ярлыки всех установленных игрушек:
Собственно, на этом всём. Мы протестировали практически все игры из этого пакета. Например, прекрасно работают и поддерживают сохранение шахматы и косынка для Windows 10:
Не менее удачно запускаются в Windows 10 сапёр, пасьянс Паук, маджонг и другие развлекательные приложения:
Ссылка на загрузку: скачать игры Windows 7 для Windows 10.
См. также: Восемь лучших гаджетов для Windows 10
- Об авторе
- Недавние публикации
Игорь Андреев – автор статей для ITRew.ru и Our-Firefox.ru. Увлечен современными технологиями, рассказываю о них в своих текстах)
Follow me — twitter.com
В новой версии ОС стандартные игры для Windows 10 отсутствуют. В поиске по приложениям вы не найдете привычных «Шахмат» «Паука» или «Сапера». Однако пользователи в любой момент могут загрузить и установить бесплатное ПО на свои устройства. Рассмотрим подробнее где находятся несколько стандартных игр на компьютере и как вернуть все привычные приложения на свое устройство.
Стоит заметить, что в ОС Windows 10 можно найти только одну стандартную игрушку – «Коллекция Пасьянсов». Она предустановлена по умолчанию и доступна после обновления системы. Нажмите на кнопку «Поиск в Виндоус» на панели задач и в текстовой строке введите название «Solitaire Collection». В результатах поиска найдется следующее приложение (Рисунок 1):

№1 – стандартное приложение с набором пасьянсов от «Майкрософт»
В меню вы можете выбрать и поиграть в один из предложенных вариантов пасьянсов. В Windows 10 они объединены в одной программе, в отличие от прошлых версий ОС, где для каждого пасьянса была написана отдельная программа.

№2 – главное окно «Solitaire Collection»
Чтобы поиграть в другие любимые стандартные игры, необходимо воспользоваться одним из трех вариантов:
- Восстановление с помощью установочного пакета (инструкция ниже);
- Использовать программу Missed Features Installer for Win 10;
- Загрузить каждую по отдельности из «Магазина».
Восстановление с помощью установочного пакета
Если вы не знаете, как вернуть набор любимых игры из ОС Windows 7 в новую систему, воспользуйтесь данный вариантом восстановления. Вам понадобится установочный пакет под названием «Windows 7 Games for Windows 8 and Windows 10» – в набор входят все популярные приложения из прошлых версий ОС.
В перечень набора входят:
- Chess Titans;
- Червы;
- Mahjong Titans;
- Солитер;
- Purble Place;
- Сапер;
- Интернет-Нарды;
- Паук;
- Интернет-Пики;
- Косынка;
- Интернет-Шашки.
Чтобы узнать, как установить приложения из набора, следуйте инструкции ниже:
- Скачайте бесплатно установочный файл по ссылке http://winaero.com/download.php?view.1836
- Распакуйте архив на своем компьютере и кликните два раза по установочному файлу формата EXE. Запустится установщик;

№3 – стартовая страница установки пакета
- Нажмите клавишу «Далее»;
- В следующем окне будут представлены все компоненты, которые будут установлены на компьютер. При желании вы можете снять или добавить галочки возле названий, чтоб запретить или разрешить их установку;

№4 – выбор приложений для установки
- Нажмите клавишу «Next» и дождитесь окончания установки.

№5 – завершение установки стандартных игр
- Нажмите клавишу «Готова» в окне завершения работы установщика;

№6 – завершение работы установки
Чтобы найти, где находятся установленные игры, воспользуйтесь клавишей «Поиск в Виндовс» или в меню пуск откройте вкладку «Все приложения».

№7 – папка с установленными играми
Вы можете запускать все установленные игры непосредственно из меню “Пуск” или можно добавить ярлык на “рабочий стол” или “панель задач”. Для добавления ярлыка откройте папку “игры”, для этого найдите приложения в меню “Пуск” и щелкните по выделенной на Рисунке 8 области:

№8 – открытие системной директории с играми
Откроется папка в корне диска, которая содержит все ранее установленные стандартные приложения:

№9 – директория, которая содержит ярлыки игр
Скопируйте ярлык нужной игры на рабочий стол, чтобы облегчить процесс ее дальнейшего поиска и запуска.
Чтобы закрепить ярлык на панели задач, в меню пуск нажмите на необходимую игру правой кнопкой манипулятора и выберите пункт «Закрепить на панели задач».
Использование утилиты Missed Features Installer for Win 10
Данная утилита помогает восстановить все программные компоненты прошлых версий ОС, которые отсутствуют в Windows 10. Также в наборе можно найти игры.

№10 – главное окно утилиты
Нажмите на плитку под названием Games и проведите установку привычных стандартных игр.
Скачать программу можно по ссылке: mfi-project.weebly.com.
Загрузка стандартных приложений из магазина
Корпорация «Майкрософт» по непонятным причинам не добавила стандартные игры в последнюю версию ОС, однако в официальном магазине все приложения можно найти и скачать абсолютно бесплатно. Каждая из стандартных игрушек была переработана и усовершенствована в плане игрового процесса и дизайна.
Следуйте инструкции, чтобы узнать, как вернуть отсутствующие игры:
- Откройте окно магазина приложений;
- Введите в строке поиска слово «Microsoft», чтобы увидеть все приложения, которые выпускает компания. В их числе будут и стандартные. Результаты поиска будут как на рисунке ниже;

№11 – результат поиска по запросу пользователя
Откройте вкладку игр, чтобы получить список всех разработок компании «Майкрософт».

№12 – вкладка игр
Чтобы установить игру, для начала найдите нужную вам и за тем, кликните на ней и нажмите кнопку «Установить».
Тематический видеоролик:
Источник
В операционной системе Windows 11, впрочем, как и в Windows 10 (включая 8.1), вы уже не найдёте стандартного набора игр (Сапёр, Косынка, Солитёр и др.), включённого по умолчанию в штатный перечень приложений Windows 7.
Сегодня пользователям предлагается получать и устанавливать большинство приложений, включая игры, посредством Магазина Microsoft. Однако, существует простой способ (в обход Магазина) играть в Косынку, Сапёр и другие штатные игры из Windows 7 на Windows 11, 10 и 8.
Как играть в стандартные игры на Windows 11
Для запуска «Паука», «Солитёра», «Косынки» и других популярных в прошлом игр на Windows 11 (что также актуально и для Windows 10, и для «восьмёрки») достаточно скачать и установить специальную программу – «Windows 7 Games for Windows 11» (прямая ссылка на загрузку в конце статьи, размер файла – 146 МБ).
Прелесть данной программы в том, что она включает только оригинальные файлы из Windows 7, а, следовательно, попросту добавляет возможность запуска штатных игр в Windows 11 и 10 точно таким же образом, как и в Windows 7.
Установка
Далее вкратце рассмотрим процесс установки.
Итак:
- Скачиваем программу, распаковываем архив, например, с помощью 7-ZIP, и запускаем процесс инсталляции. На первом этапе выбираем язык интерфейса (поддерживается 35 языков, включая русский и украинский) → ОК;
- Нажимаем «Далее»;
- Выбираем, те игры, которые необходимы, и жмём «Установить»;
- Завершение мастера установки, кнопка «Готово» (если не снять галочки, то в вашем браузере автоматически будет открыта веб-страница данного приложения и сайт разработчика данной программы – автора Winaero Tweaker).
На этом всё, мы получаем набор стандартных игр Windows, ставших уже классикой: Солитёр, Червы, Паук, Косынка, Chess Titans (Шахматы), Purble Place, Mahjong Titans, интернет-игры (Нарды, Пики, Шашки).
Кстати, перезагрузка компьютера не требуется, можно сразу играть.
Запуск игр
Если игры перестали работать после обновления Windows
Скачать Windows 7 Games для Windows 11, 10 и 8
На этой странице вы можете скачать последнюю версию приложения «Windows 7 Games for Windows 11, 10 and 8» и играть в Косынку, Сапёр и другие игры.
Скачать
А вдруг и это будет интересно:
- Как проверить оперативную память на ошибки в Windows 10
- Отображение скрытых файлов и папок в Windows 10
- Очистка диска C в Windows 10: удаляем временные файлы
- Убираем значок сети с экрана блокировки в Windows 11, 10
- Как включить тёмный режим для веб-страниц в Google Chrome
- Переустановить Windows XP руководство в картинках
Дата: 2022-11-11 | Размещено в Статьи
Если вы хотите играть безопасно, вы можете зайти в Microsoft Store и загрузить одну из доступных там шахматных игр. Кроме того, если у вас есть какие-либо другие проблемы, связанные с Windows 10, вы можете найти решение в нашем разделе Windows 10 Fix.
Играть в шахматы бесплатно
3D Chess Game для Windows 10 — бесплатная компьютерная игра, предназначенная для пользователей ПК. Он сочетает в себе лучшее из традиционных шахмат с новыми технологиями, которые позволяют пользователям играть не только против другого человека, но и против компьютера.
В Windows есть шахматы?
Chess Free — лучшая игра в шахматы для всех пользователей Windows, и это совершенно БЕСПЛАТНАЯ настольная игра! Наслаждайтесь этой классической шахматной игрой. … Шахматы — бесплатная настольная игра для 1 игрока.
Есть ли в Windows 10 какие-нибудь игры?
Win-10 игры не установлены. Они не дадут повода, так что либо возвращайтесь к Win-7, либо к 8; или «разобраться» с Win-10 как есть.
Как установить шахматы с Windows 7 на Windows 10?
Установите классические игры для Windows 7 на Windows 10
- Загрузите исполняемый файл отсюда.
- Запустите установщик и нажмите «Далее».
- Выберите игры, которые хотите установить, но снимите флажок Интернет-игры.
- Выберите путь установки.
- Нажмите «Далее».
- После завершения установки закройте программу.
27 колода 2020 г.
Сможет ли Магнус Карлсен обыграть компьютер?
Чемпион мира по шахматам Магнес Карлсен (справа) не будет играть на своем компьютере или играть в игру, как компьютер. … За прошедшие с тех пор годы компьютеры развили прорыв Deep Blue в 1997 году до такой степени, что битва между людьми и машинами еще не закончилась.
Как выиграть в шахматы за 2 хода?
В шахматах мат дурака, также известный как «двухходовый мат», — это мат, который доставляется после наименьшего количества ходов из стартовой позиции игры. Этого можно добиться только черными, поставив мат на втором ходу ферзем.
Будут ли карточные игры Hoyle работать в Windows 10?
Играйте в официальные карточные игры Hoyle и узнайте, почему Hoyle® уже более 200 лет пользуется наибольшим доверием в мире игр! Дополнительные требования: Windows Vista® SP2, Windows® 7, Windows® 8, Windows® 10, звуковая карта, клавиатура, мышь.
Есть ли в Windows 10 такие игры, как Windows 7?
Хорошие новости: вы можете установить игры для Windows 7 без рекламы, такие как Solitaire и Minesweeper, на Windows 8 и Windows 10.… Все, что вам нужно сделать, это запустить небольшой исполняемый файл, предоставленный Winaero, и выбрать игры, которые вы хотите установить.
Могут ли игры для Windows 7 работать в Windows 10?
Игры для Windows 7 будут среди извлеченных файлов. Он также может работать как с 32-битной, так и с 64-битной версиями Windows 10, поэтому вам не нужно беспокоиться о выпусках версий. Дважды щелкните установщик.
Как установить игры Microsoft на Windows 10?
Ваши игры в Windows 10
- Нажмите кнопку «Пуск», затем выберите «Компаньон консоли Xbox».
- Войдите в свою учетную запись Microsoft. Если у вас нет учетной записи Microsoft, выберите «Создать»! Если вы когда-либо устанавливали игры из Microsoft Store, используйте здесь ту же учетную запись Microsoft.
- Выберите Мои игры. Здесь появятся игры, которые у вас есть на этом устройстве.
Как установить карточные игры в Windows 10?
На странице Microsoft Solitaire Collection в Microsoft Store выберите Установить. Игра загрузится и установится автоматически.
Где установлены игры для Windows 10?
Расположение игры в Windows 10
Обычно, независимо от того, где вы загрузили игры для Windows, а затем установили их на свой компьютер, расположение игр Windows по умолчанию — C:> Program Files> WindowsApps. По умолчанию папка WindowsApps скрыта на вашем компьютере.
Как активировать шахматы в Windows 10?
Скачать Chess Titans для Windows 10
- Загрузите. zip-архив с играми для Windows 7 по этой ссылке.
- Распакуйте файл. …
- Следуйте инструкциям по установке и установите Chess Titans и все другие игры, в которые вы хотите играть (вероятно, будет указано, что игры предназначены для Windows 8.…
- Подождите, пока установка не будет завершена.
25 окт. 2018 г.
Как включить игры в Windows 10?
Как включить игровой режим в настройках Windows 10
- Нажмите кнопку «Пуск» и выберите значок «Настройки».
- Выберите Игры.
- Щелкните Игровой режим на левой панели.
- Включите переключатель для использования игрового режима.
12 апр. 2017 г.
Как установить Windows 7 FreeCell на Windows 10?
Как я могу скачать исходную версию FreeCell для Windows 10?
- Загрузите игры для Windows 7 для Windows 10 (zip-файл).
- Загрузите WinZip бесплатно и установите его на свой компьютер.
- Распакуйте установщик.
- Запустите установщик от имени администратора.
- Следуйте инструкциям и выберите, какие классические версии Windows 7 вы хотите установить.
Поддерживаемые устройства:
Описание
Играйте в шахматы онлайн с более чем 1.000.000 зарегистрированных игроков по всему миру или против сильного компьютера бесплатно. Это приложение идеально подходит для всех, включая любителей и профессиональных игроков.
Снимки экрана
Описание
- Большое международное сообщество — более 1.000.000 зарегистрированных игроков
- Играть в шахматы против компьютера
- рейтинг игры — Отслеживание вашего рейтинга и производительность
- без оценки игры — Играть в шахматы онлайн для развлечения
- Игрока счету — профили пользователей, реальный рейтинг ФИДЕ
- Доступ к Вашему счету из различных платформах, включая веб-браузеры и мобильные устройства
- Несколько поддерживаемых языков
Дополнительные сведения
Издатель:
NetVisions.r.o.
Авторские права
Copyright © 2020, NetVision, s. r. o.
Приблизительный размер
23,28 МБ
Возрастной рейтинг
Старше 12 лет
Это приложение может
Использование веб-камеры
Доступ к интернет-подключению
Доступ к интернет-подключению и работа с правами сервера
Использование библиотеки изображений
Microsoft.storeFilter.core.notSupported_8wekyb3d8bbwe
Установка
Скачайте это приложение, не выходя из учетной записи Майкрософт, и установите его максимум на десяти устройствах с Windows 10.
Специальные возможности
По данным разработчика, этот продукт соответствует требованиям к специальным возможностям, поэтому им могут с легкостью пользоваться все люди.
Поддерживаемые языки
English (United States)
العربية (المملكة العربية السعودية)
Čeština (Česko)
Deutsch (Deutschland)
Español (España, Alfabetización Internacional)
Français (France)
Hrvatski (Hrvatska)
Magyar (Magyarország)
Indonesia (Indonesia)
Italiano (Italia)
Norsk Bokmål (Norge)
Polski (Polska)
Português (Brasil)
Română (România)
Русский (Россия)
Slovenčina (Slovensko)
Türkçe (Türkiye)
Сообщить об этом продукте
Сообщить в Майкрософт об этой игре
Благодарим за проявленное внимание. Наши специалисты изучат этот вопрос и примут необходимые меры.
Войти для отправки жалобы на эту игру в Майкрософт
Компьютерные шахматные симуляторы – одна из наиболее востребованных форм популярной интеллектуальной игры. Они представляют собой небольшие (по объему) упрощенные приложения, устанавливаемые на компьютер, которые симулируют шахматную партию.
Как правило, в программы заложены различные алгоритмы, позволяющие настраивать уровни сложности, а также дополнительные возможности в виде отмены хода, анализа текущей обстановки и многого другого. Подавляющее число приложений являются мультиплатформенными и могут запускать на нескольких операционных системах. Представляем Вам подборку из 10 шахматных симуляторов, в которые можно играть на самой популярной ОС – Windows 10.
1) Mephisto (русская версия)
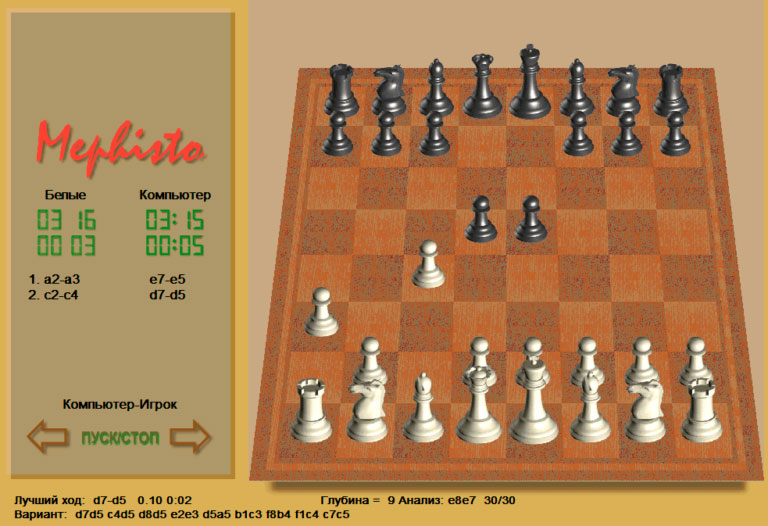
Достаточно простой, но в то же время хорошо настраиваемый симулятор. Несмотря на примитивное графическое содержание, имеет 3D версию, которую при необходимости можно отключить и играть на “плоской” доске. Играть можно против искусственного интеллекта и живого соперника, также можно поставить автоигру и наблюдать за компьютерным сражением. При каждом ходе показывается анализ текущей позиции и наиболее оптимальное перемещение следующей фигуры. Партию можно сохранить в базу в любой момент времени, а в последующем запустить с остановленной позиции. База может быть экспортирована или импортирована в формате PNG. В число уникальных настроек можно отнести возможность установки форы.
Ссылка на скачивание: mephisto.zip
2) SlowChessBlitzWV2.1 (русская версия)
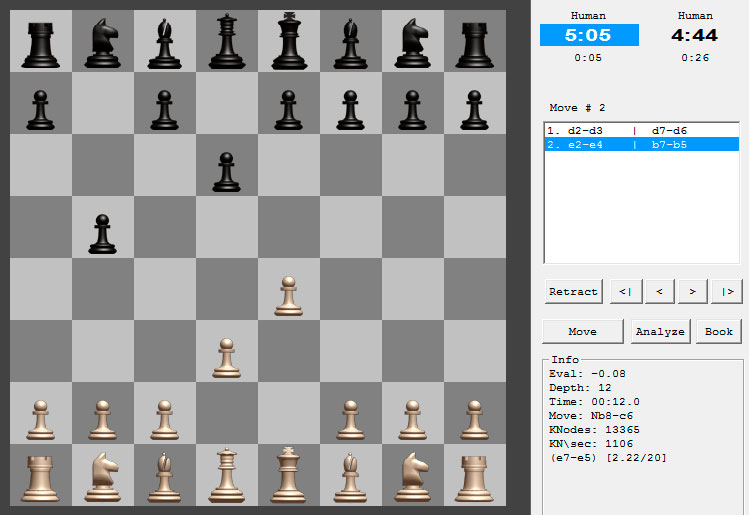
Мощный шахматный симулятор. Можно задать несколько уровней сложности искусственного противника, от новичка до мастера. Уникальной особенностью программы является поддержка функции игрового шахматного сервера: благодаря этому каждый пользователь может устроить шахматный турнир в Интернете без необходимости использования специальных сайтов (требуется, чтобы все участники соревнования установили программу).
Классический режим игры предусматривает игру против компьютера или другого игрока на одном запущенном приложении. Каждый ход может быть отменен, а текущее расположение фигур проанализировано.
Ссылка на скачивание: slow_chess_blitz.zip
3) Tournament Chess 2

Шахматный симулятор имеет приятную 3D графику, музыкальное сопровождение, а также продвинутую базу данных. В качестве доступных режимов игры выступают одиночные матчи (против компьютерных персонажей, у которых несколько уровней сложности), дуэли (за одним ПК или по сети), клубные соревнования, а также классические турниры. Кроме этого, можно выбрать особенные режимы поединков, такие как гандикап, поддавки, обмен и т.п. Пользователи могут решать разнообразные шахматные задачи, этюды и головоломки.
Ссылка на скачивание: Tournament Chess 2.iso
4) Rebel 13 известная как ProDeo 2.0 (Преемник шахматной программы Rebel 12)
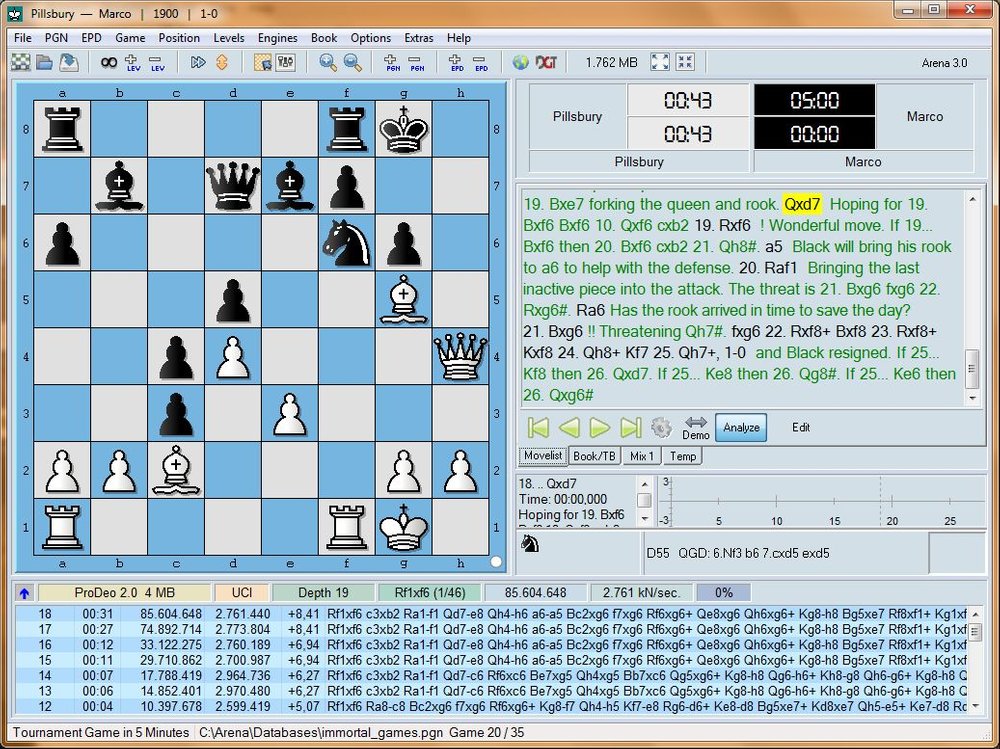
Мощнейшая шахматная голландская программа, имеющая фирменный интерфейс ChessPartner. Если делать ставку не на визуальное оформление, а на мощность и совершенство симулятора, то Rebel 13 – оптимальный выбор. Программа содержит массу дополнительных возможностей, таких как база дебютов, включающая свыше 50 млн. вариантов начала игры, более 100 тысяч партий, проведенных профессиональными игроками и многое другое. При этом доступна имитация игровой манеры некоторых гроссмейстеров, например, Гарри Каспарова и Анатолия Карпова. Сложность симулятора можно настроить под любого игрока, что придется по вкусу как начинающим шахматистам, так и профессиональных игрокам.
Ссылка на скачивание: https://rebel13.nl/rebel13/rebel%2013.html
5) KasparovChessmate v1.0.14
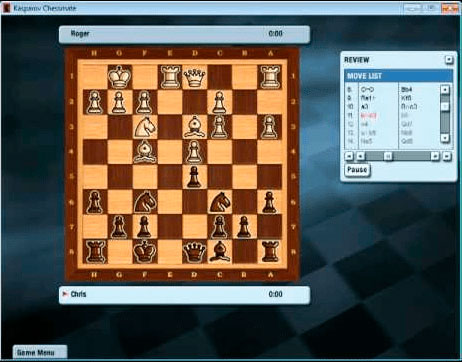
Шахматный симулятор включает в себя множество задач и упражнений, созданных величайшим гроссмейстером Гарри Каспаровым, а также описания матчей, в которых чемпион принимал участие. Великий шахматист постепенно вводит игрока в мир шахмат, подсказывая наиболее оптимальные пути решения в той или иной ситуации. Программа имеет 3D графику, при необходимости принимает 2D модель. Игрокам доступно несколько уровней сложности, богатое разнообразие настроек, различные режимы игры и многое другое. Соревноваться можно как против искусственного интеллекта, так и с живым соперником, в том числе за одним компьютером.
Ссылка на скачивание: Kasparov_Chessmate-ckachat-chess.zip
6) Deep Fritz 12 – Русская версия

Мощный шахматный симулятор, содержащий неисчислимое количество вычислительных возможностей. Предыдущие версии программы оказывались не под силу даже именитым гроссмейстерам, а популярный шахматный ИИ «Shredder 7» был на голову разгромлен «Deep Fritz». Таким образом, симулятор является сложным соперником даже для мастеров-шахматистов.
Для обучения игре доступен специальный режим, включающий в себя легкую сложность и возможность анализа игровой ситуации. Кроме того, программа обладает интерактивной обучающей системой и богатой базой записей популярных шахматных матчей.
Ссылка на скачивание: deep fritz 12.torrent
7) ChessKids V1.1
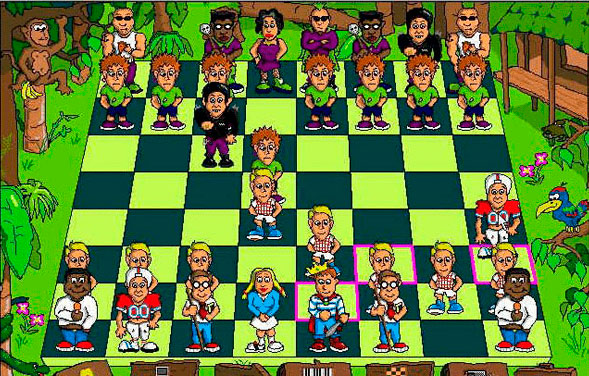
Одна из лучших программ для обучения детей шахматам. Наряду с анимированным дизайном, который легко приглянется ребенку, представлена структурированная система обучения, предполагающая планомерное изучение шахматной науки. Как небольшое и простое приложение для постижения азов игры – один из наиболее оптимальных вариантов. После того, как ребенок с легкостью станет обыгрывать искусственный интеллект, можно воспользоваться более сложными симуляторами.
Ссылка на скачивание: ChessKids.rar
 MailChess 3.23
MailChess 3.23
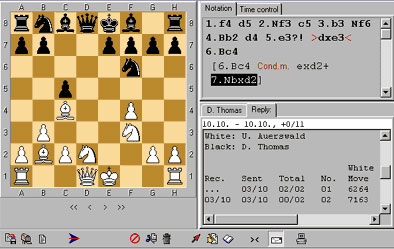
Отличительно особенностью данного шахматного симулятора является интеграция шахматной базы данных и почтового ящика. Пользователи могут соревноваться друг с другом через e-mail по всему миру. В качестве дополнительных возможностей выступают создание соревнований и турниров, контроль времени хода, наличие удобных инструментов для анализа и базы данных PGN файлов (с поддержкой drag’n’drop).
Ссылка на скачивание: echess26.zip
9) Shredder Classic Chess v1.1
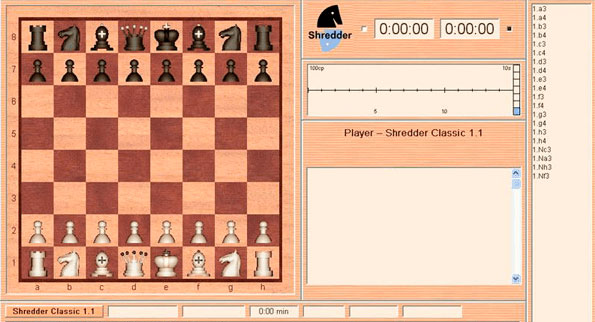
Известный шахматный симулятор, основанный на мощном движке. Программа является неоднократным победителем компьютерных шахматных турниров и отличается сочетанием умных алгоритмов и высокой скорости обработки. Классический обучающий функционал отсутствует, что делает программу малопригодной для новичков. Соответственно, симулятор предназначен в первую очередь для опытных шахматистов. Приложение имеет малый размер и упрощенный функционал, предполагающий игру против искусственного интеллекта на повышенной сложности. Также поддерживается возможность анализа игр.
Ссылка на скачивание: ShredderClassic.rar
10) Queen 3.02 (русская версия)
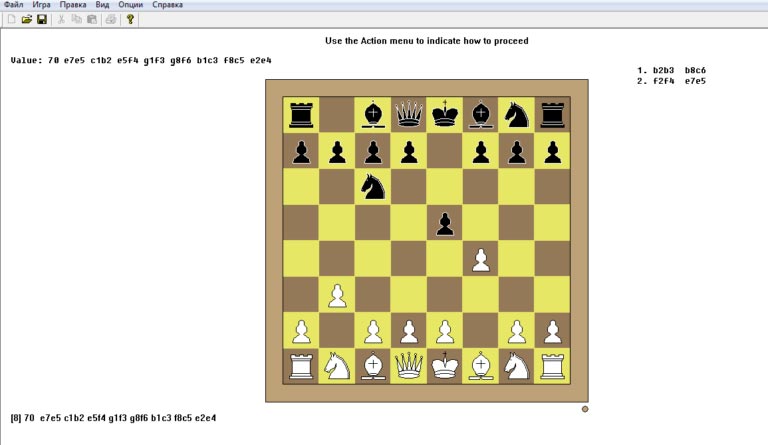
Элементарный 2D шахматный симулятор. Отличается минимумом настроек, а также простотой освоения. Пользователям доступна лишь классическая шахматная партия с возможностью отмены хода и оценки позиции. Также может быть установлен программируемый контроль времени – длительность хода устанавливается самим игроком, что крайне полезно при тренировке игры на скорость. Каждая партия может быть сохранена в любой момент времени и впоследствии загружена для дальнейшего прохождения.
Ссылка на скачивание: queen.exe















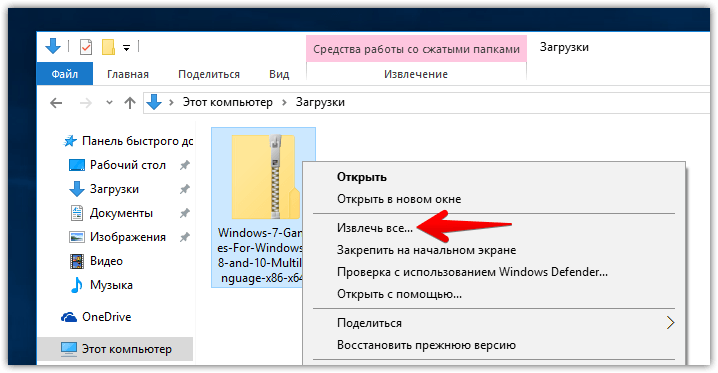
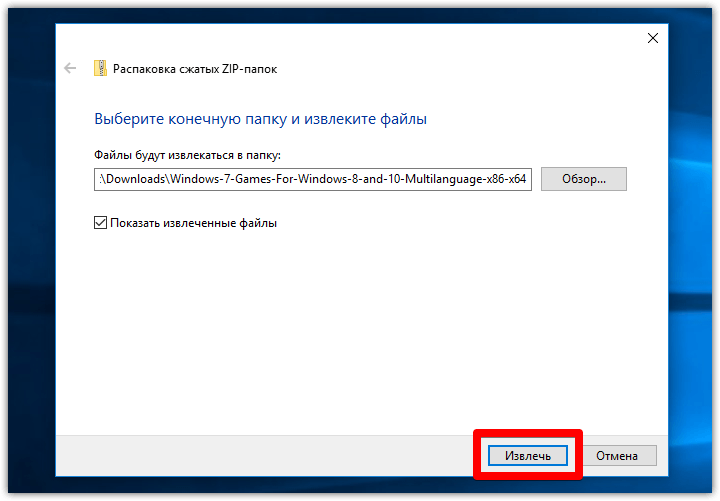
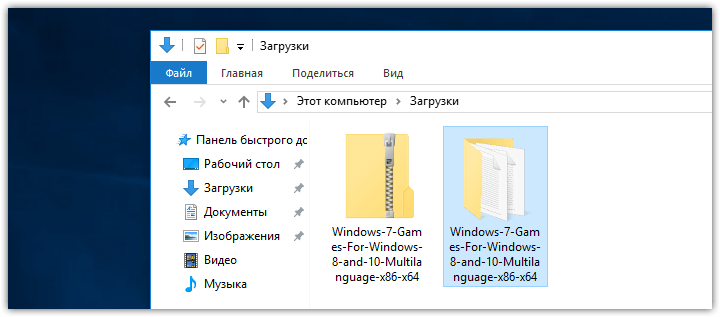
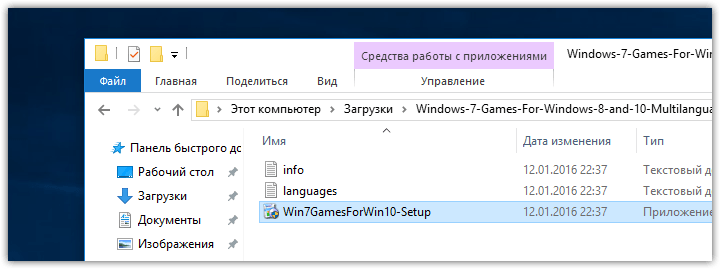
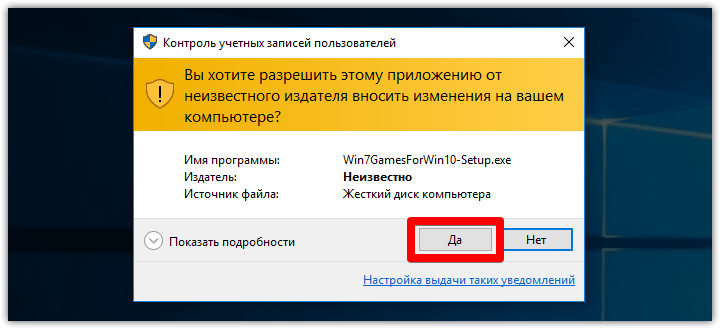
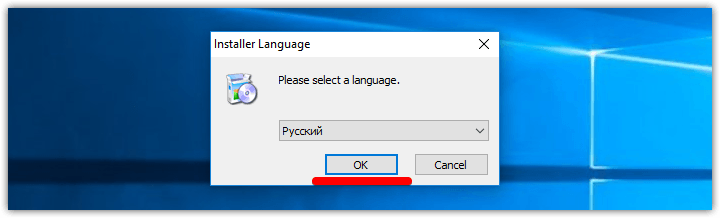
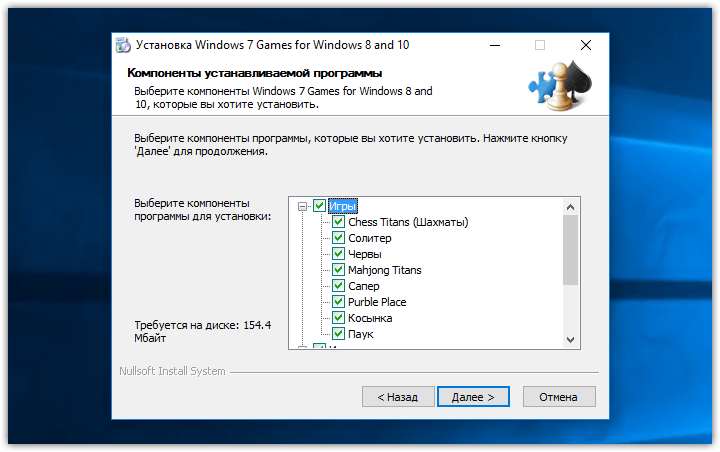
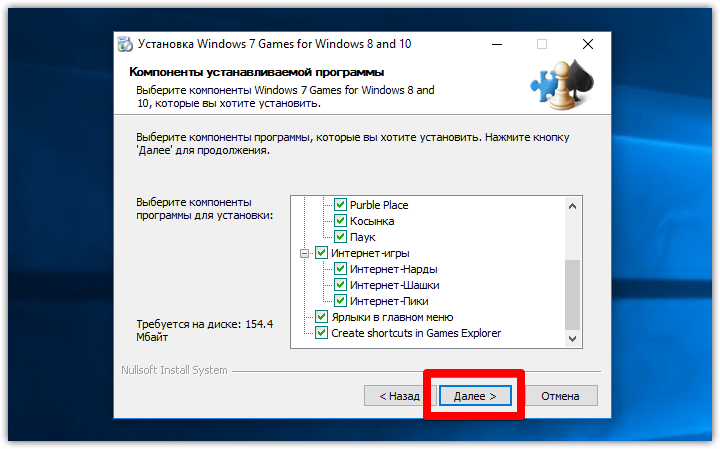
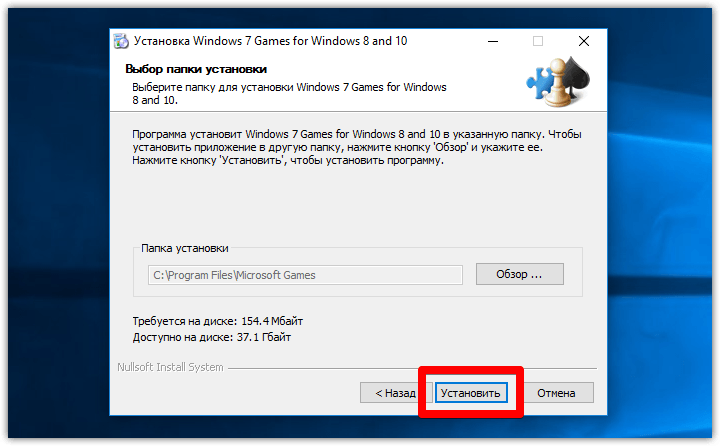
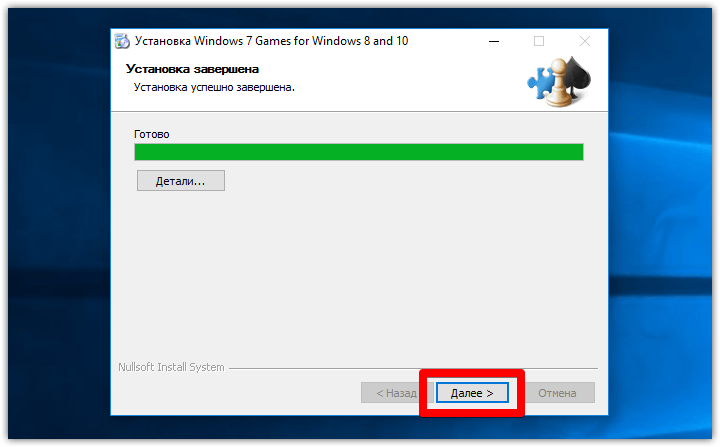
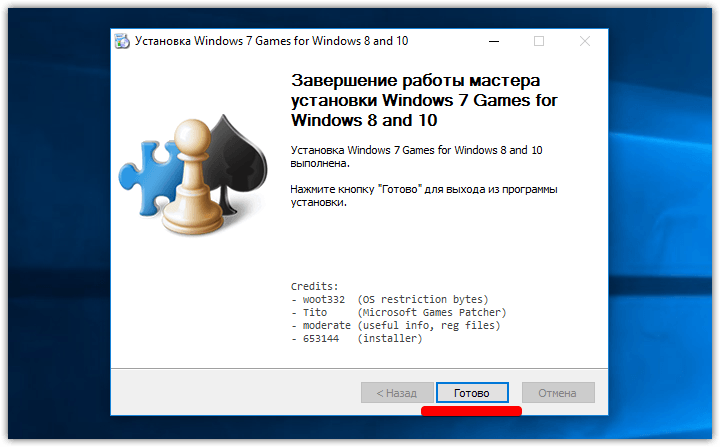
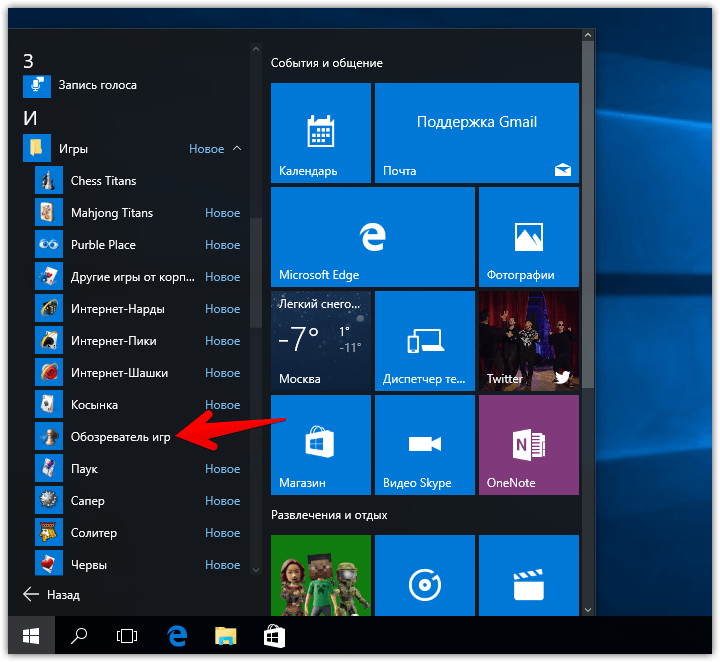
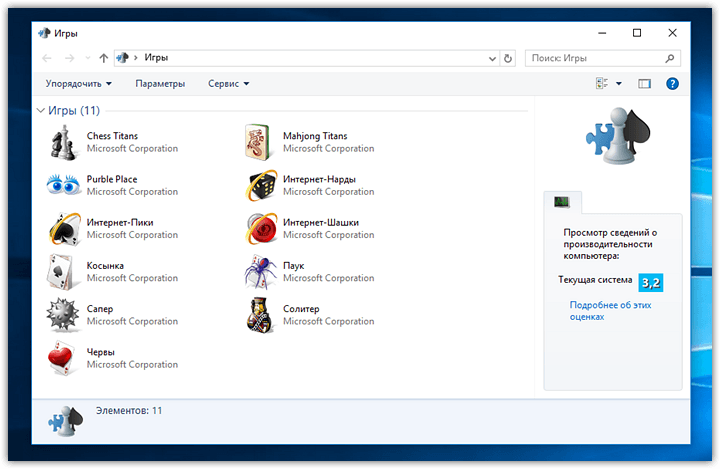

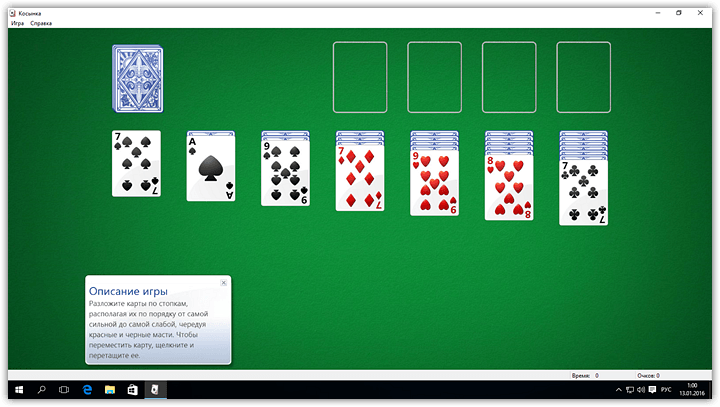







 MailChess 3.23
MailChess 3.23