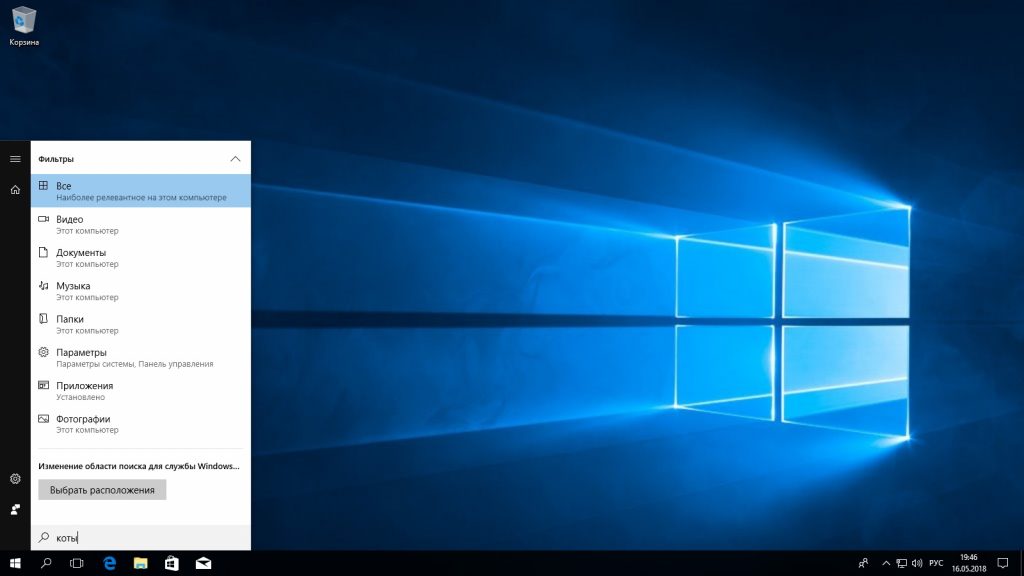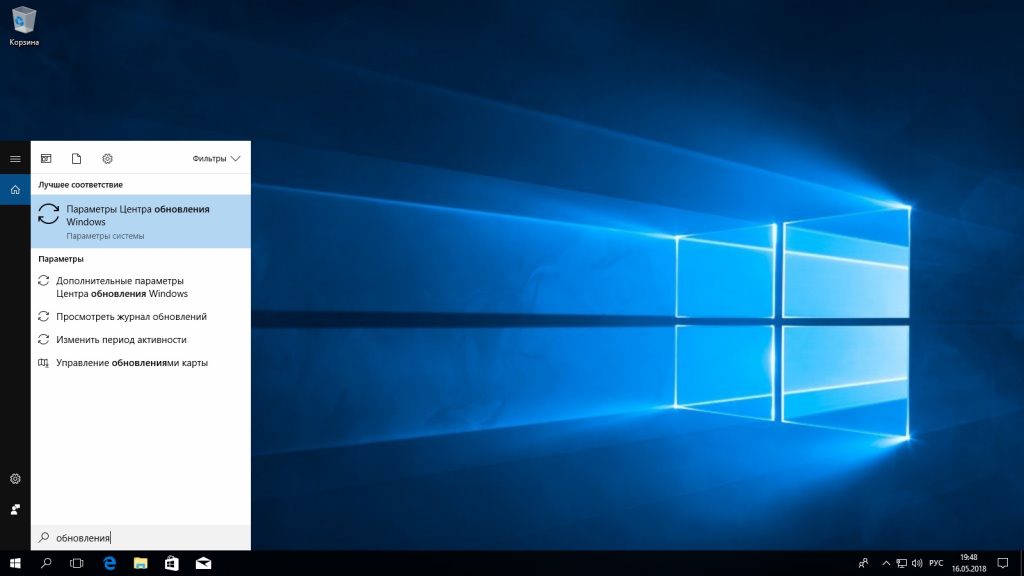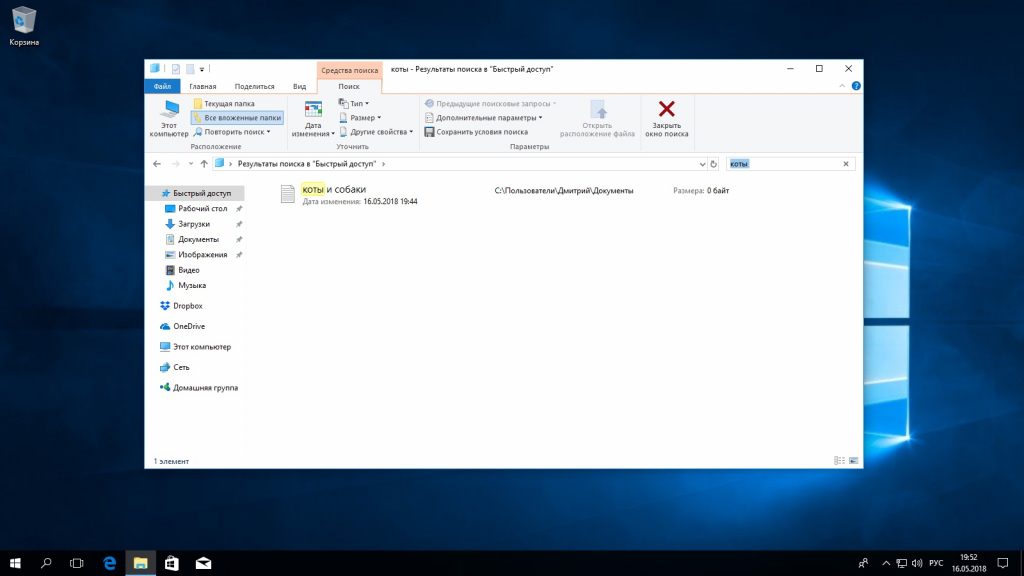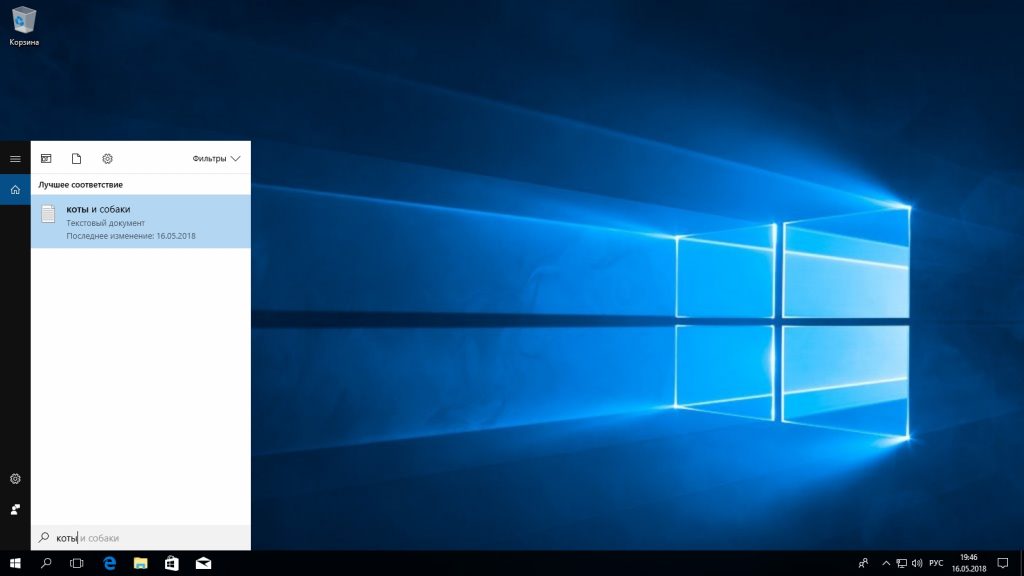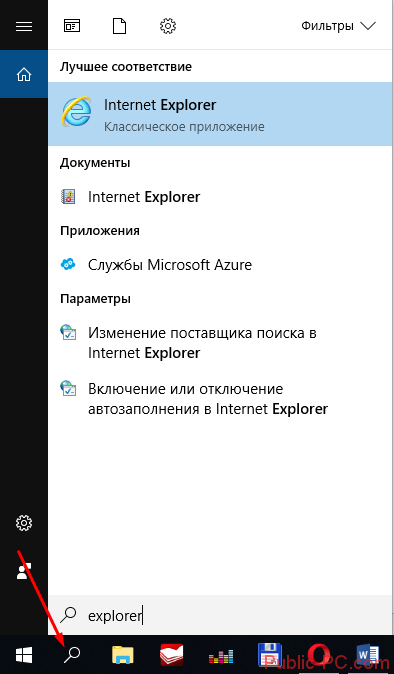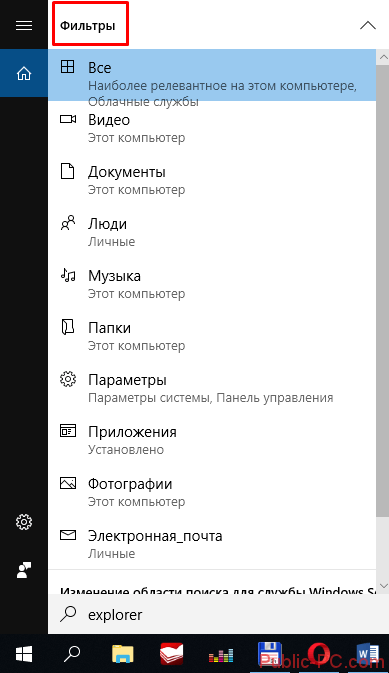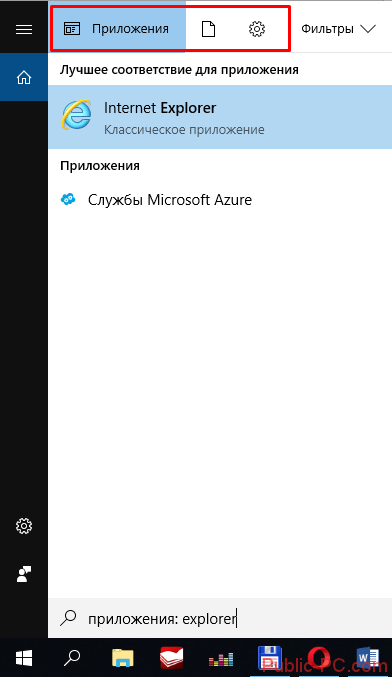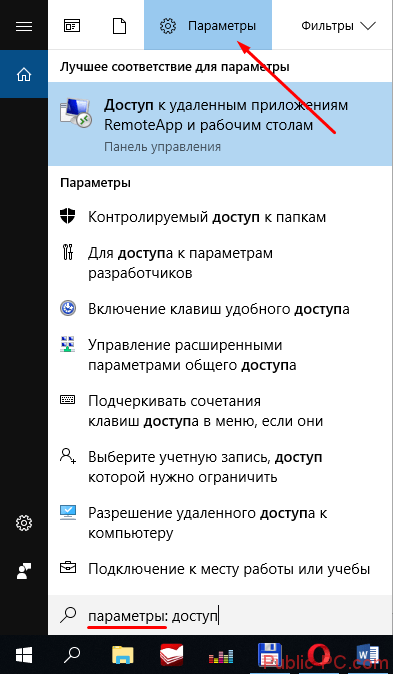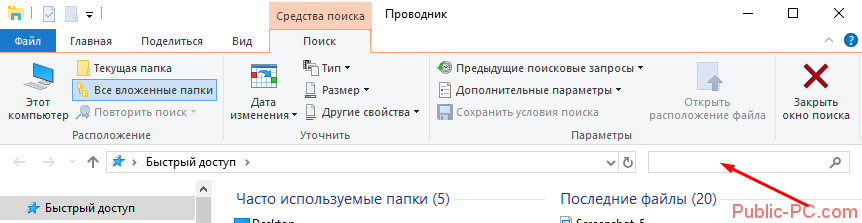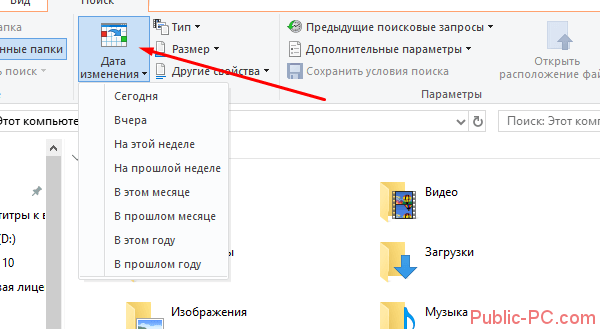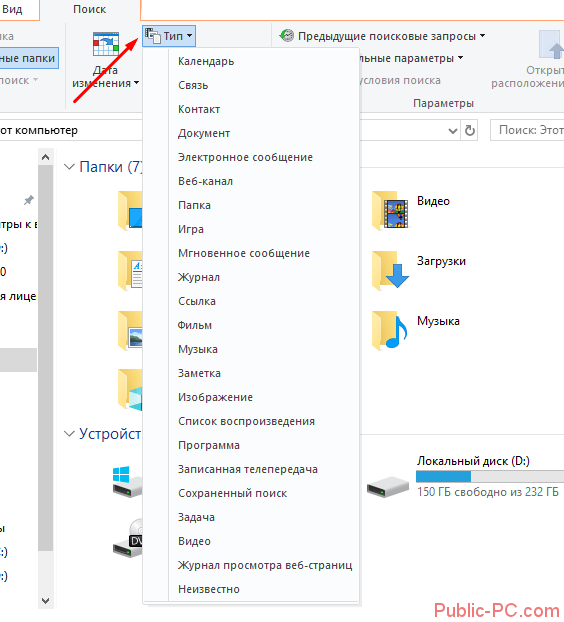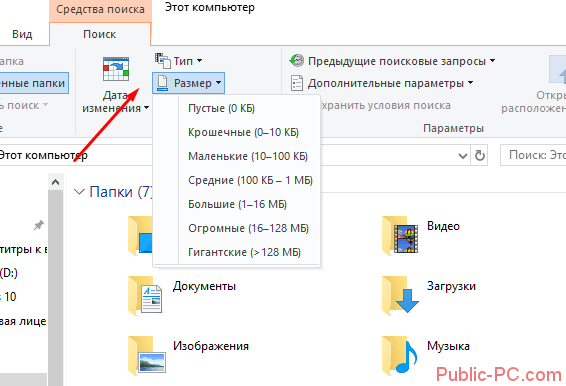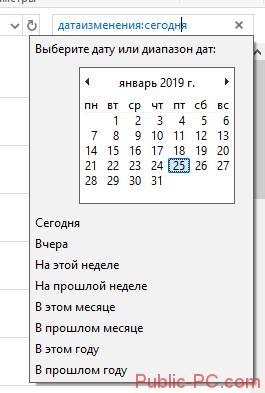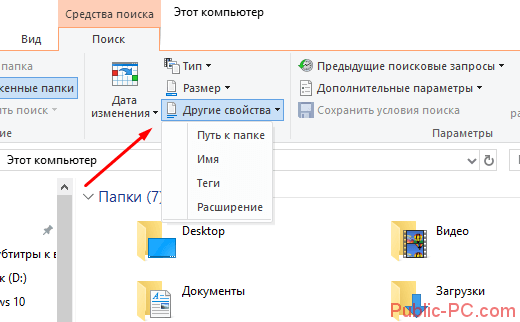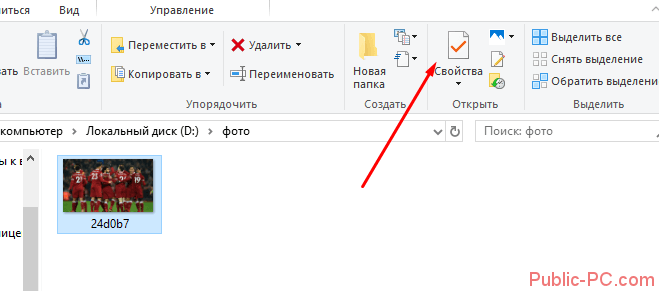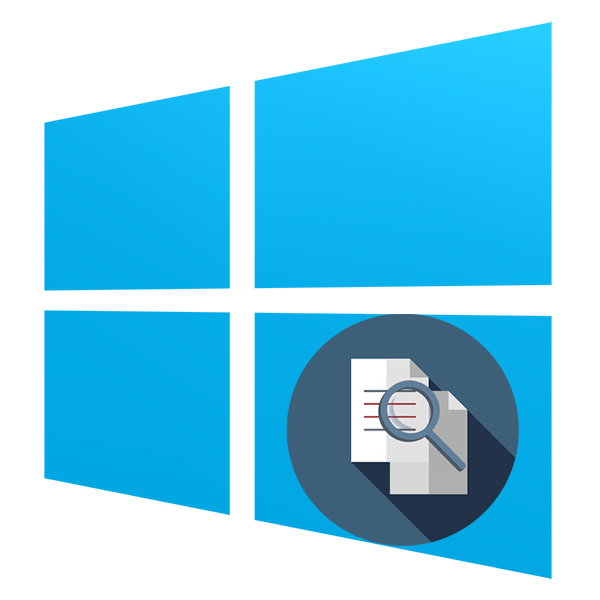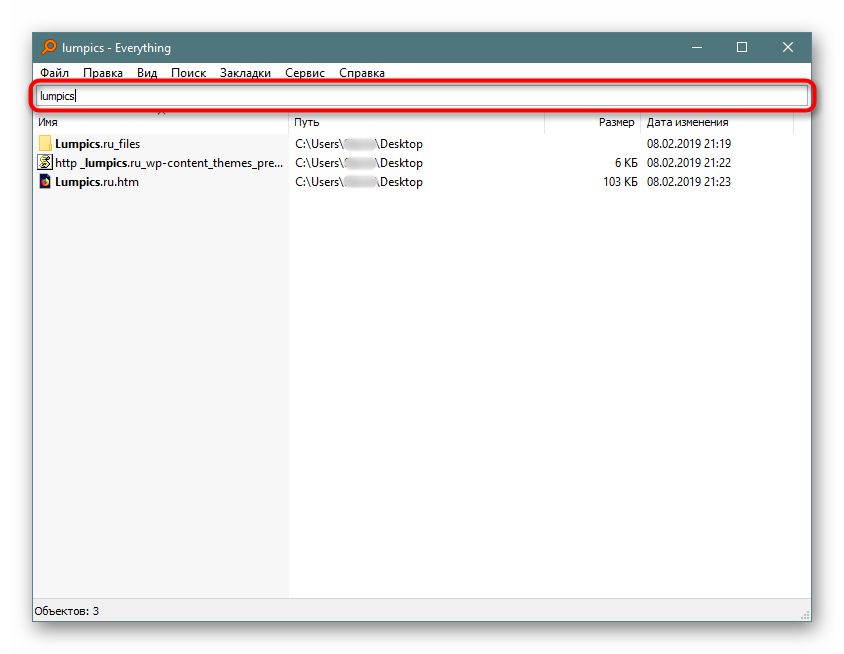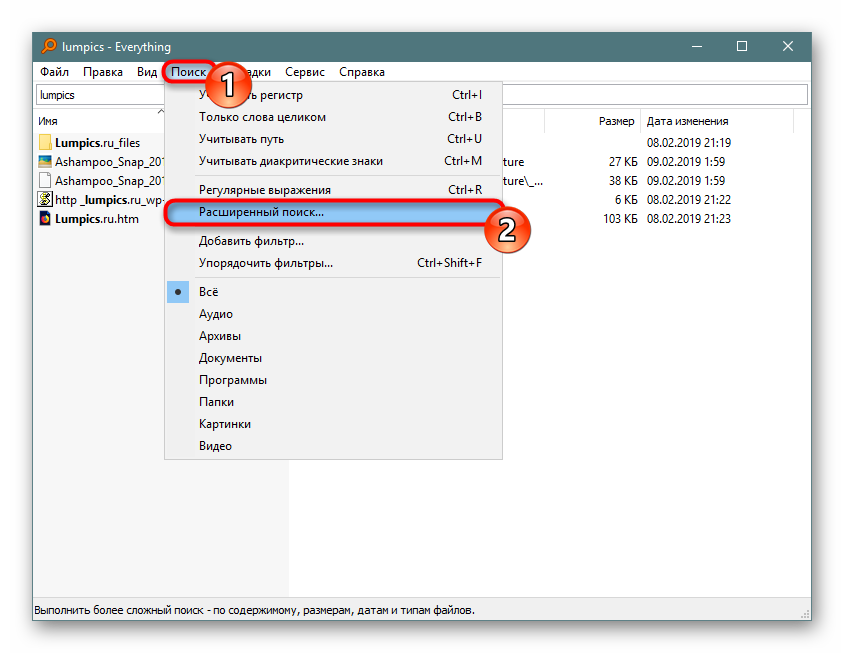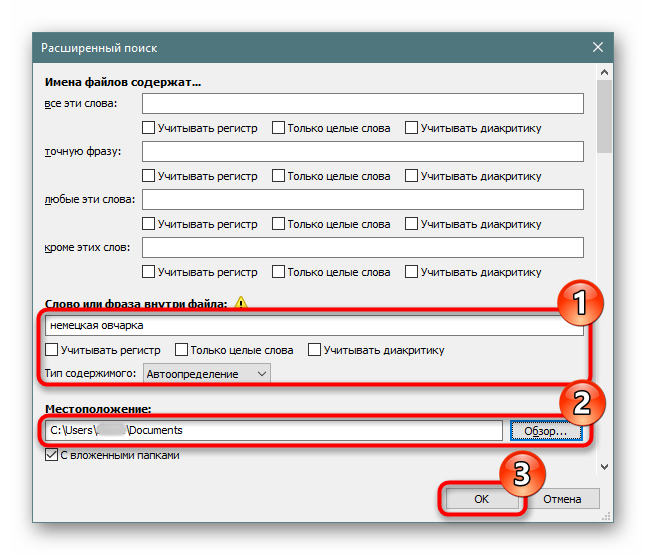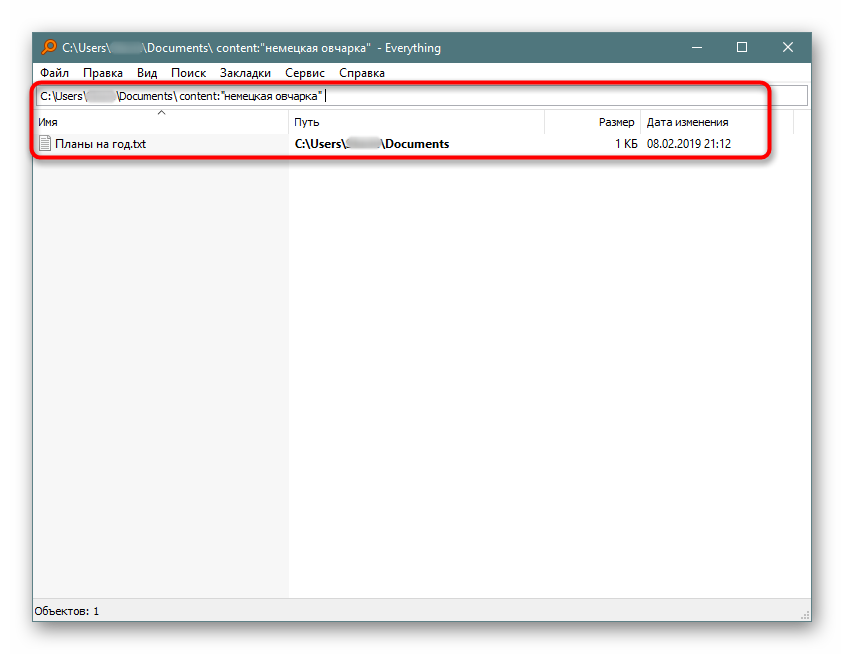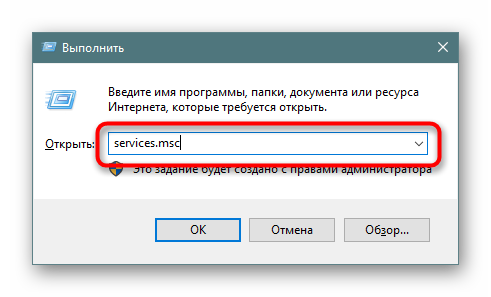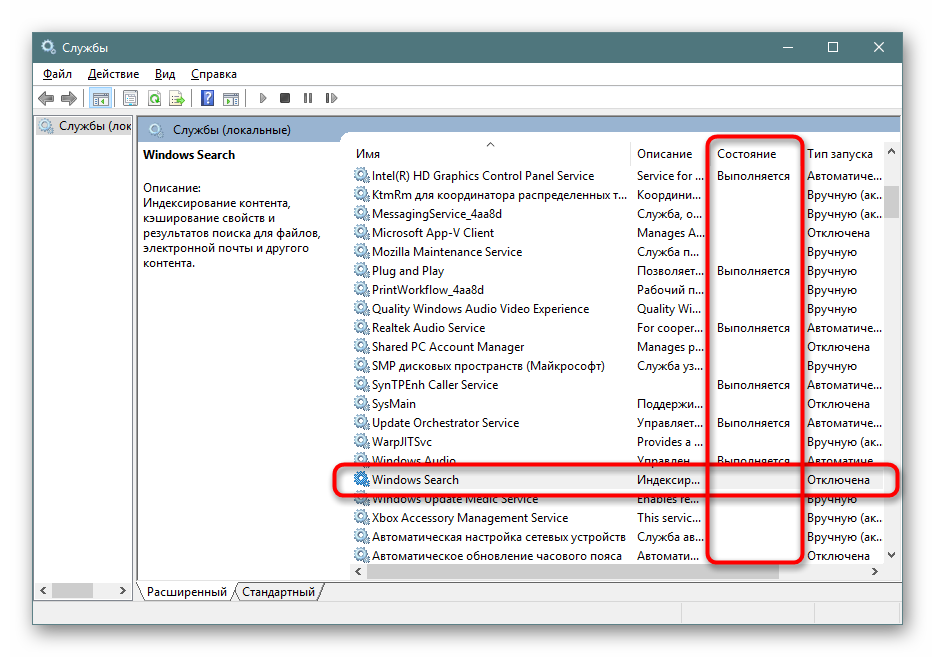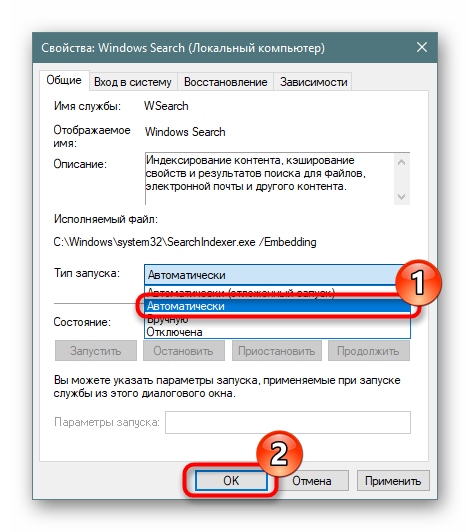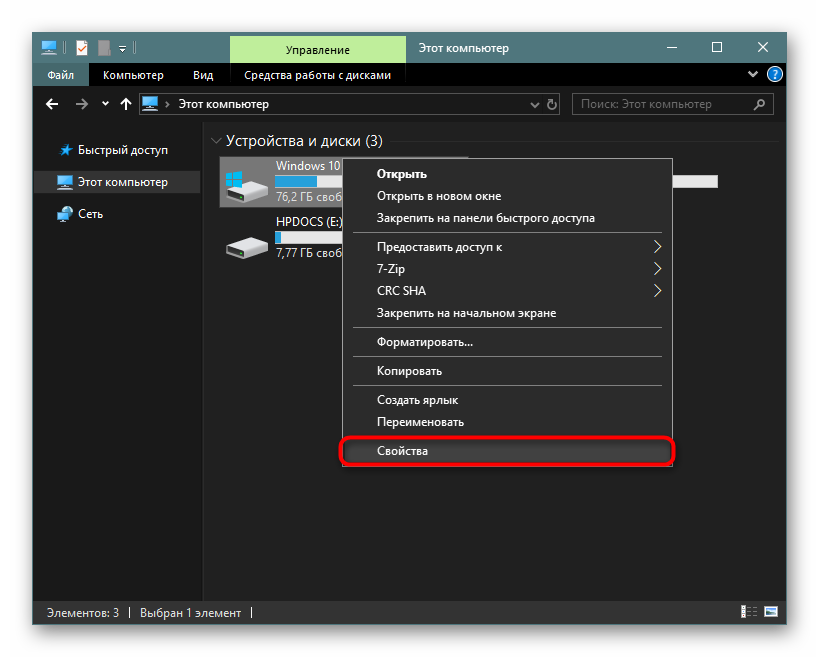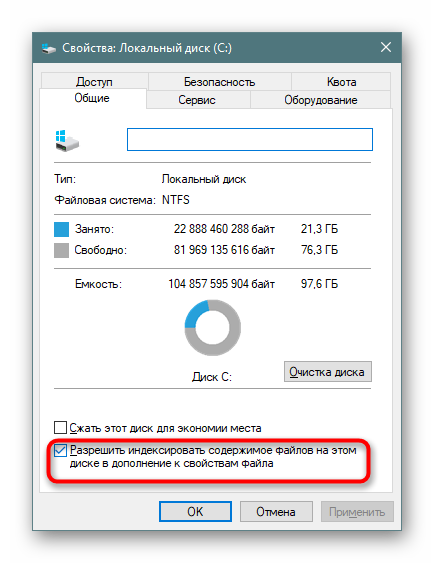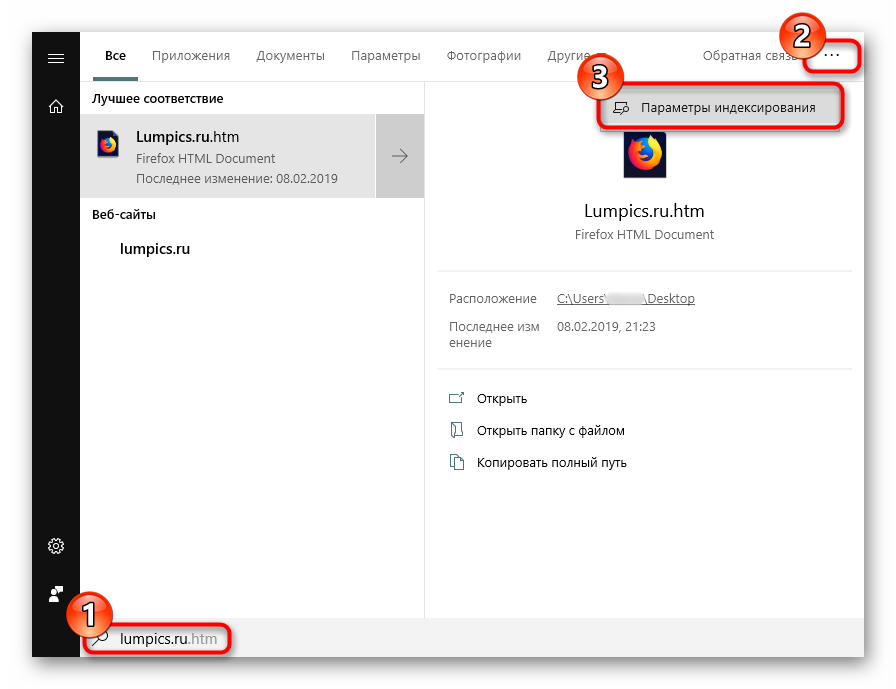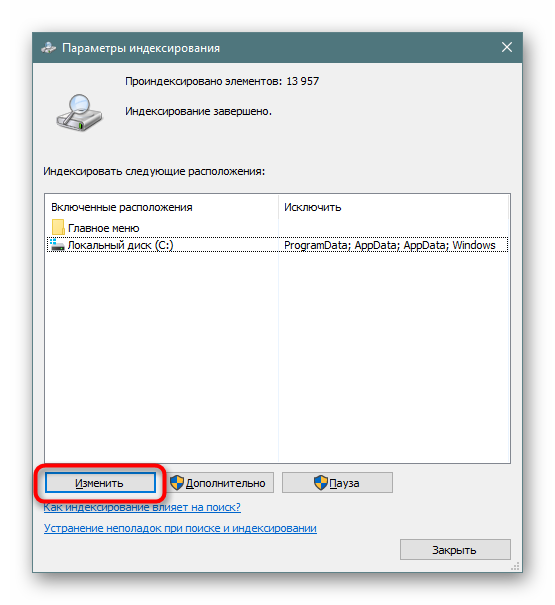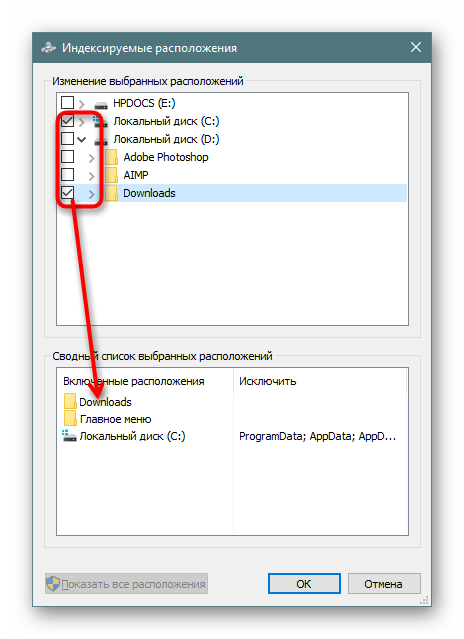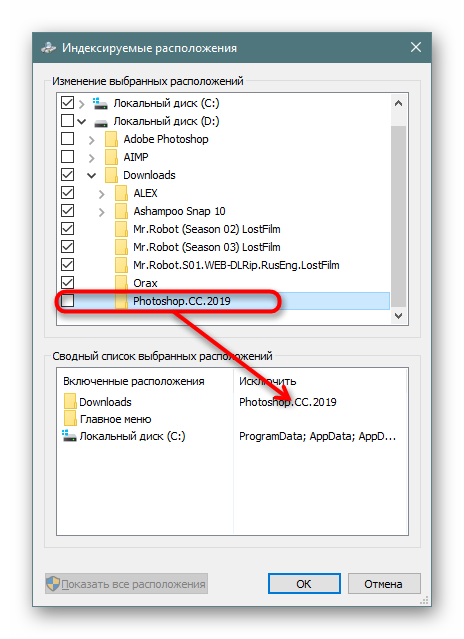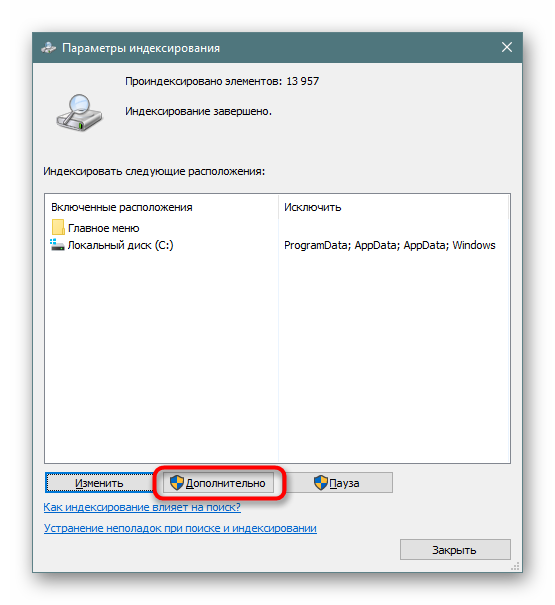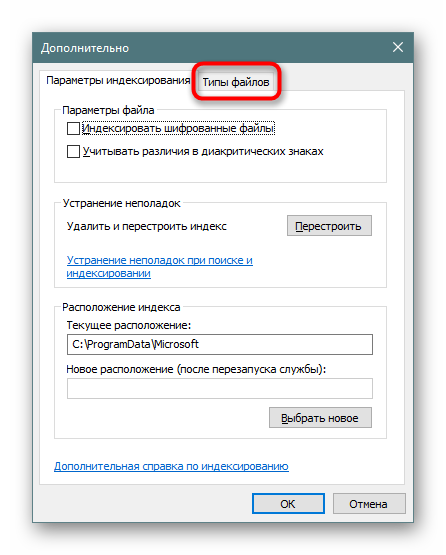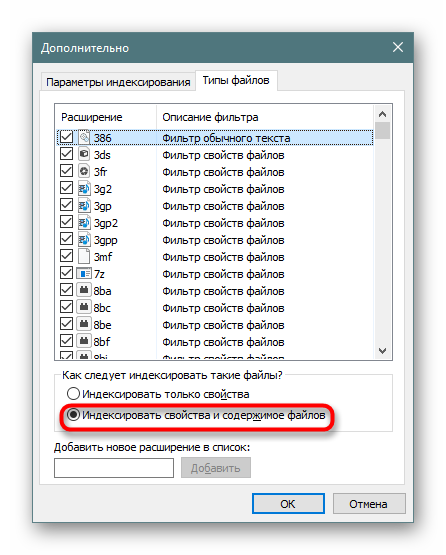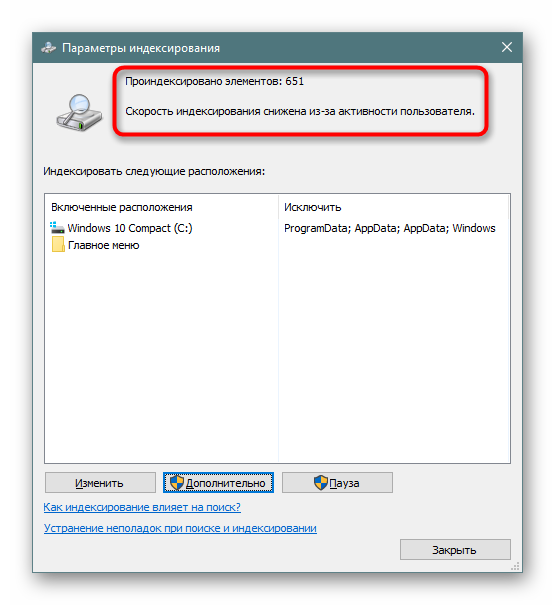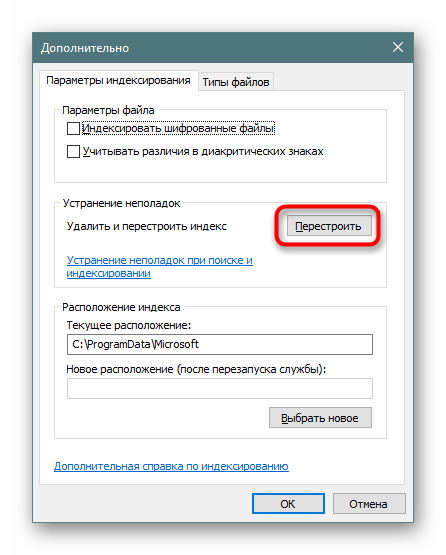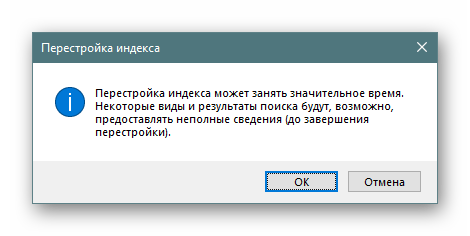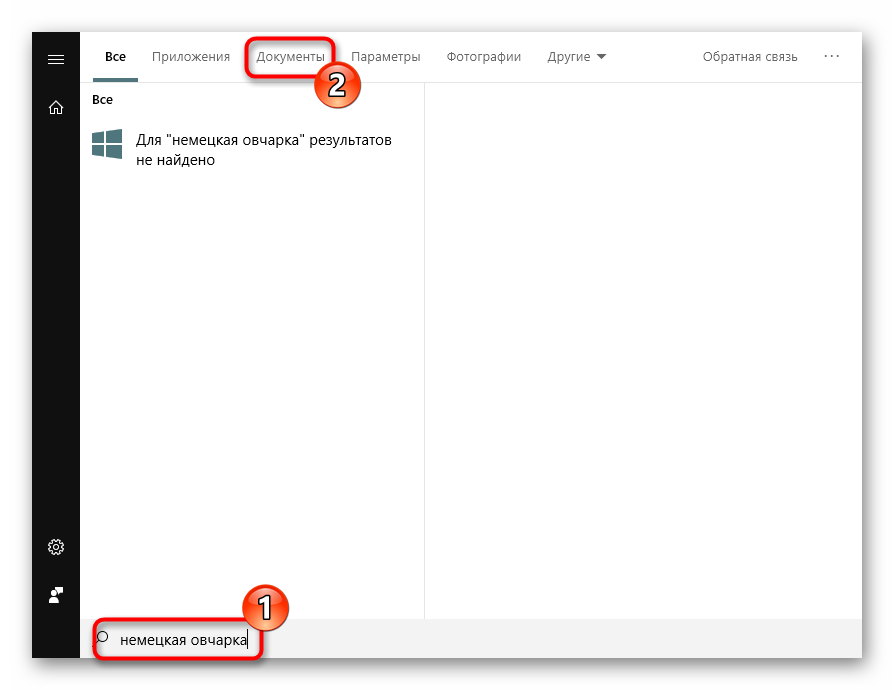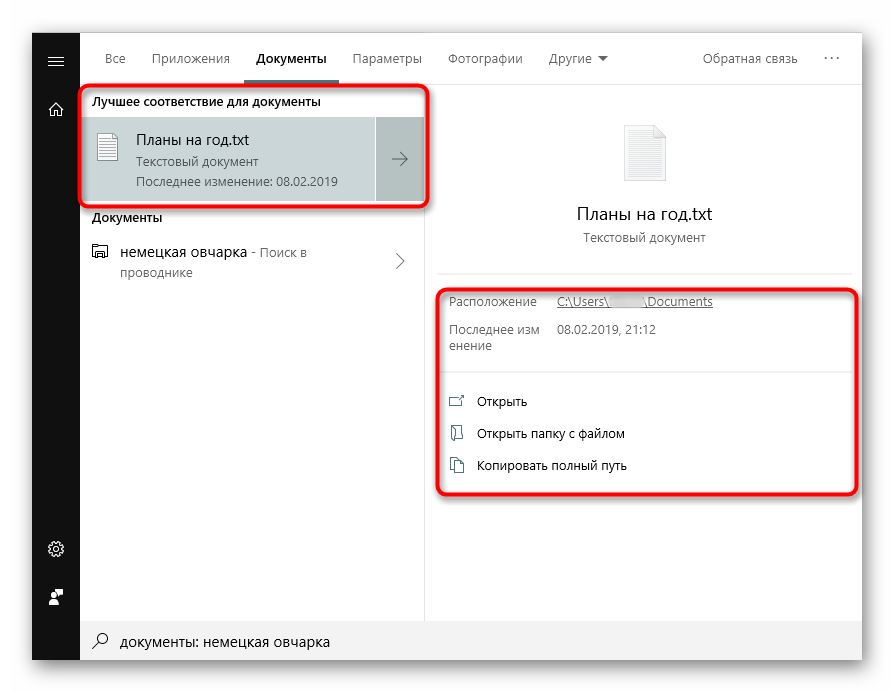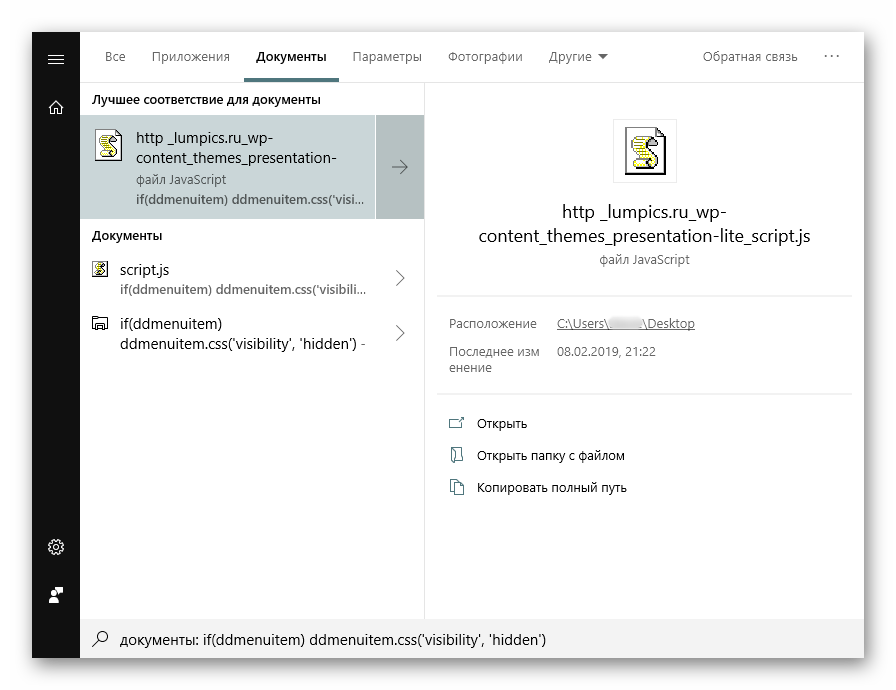Были ли сведения полезными?
(Чем больше вы сообщите нам, тем больше вероятность, что мы вам поможем.)
(Чем больше вы сообщите нам, тем больше вероятность, что мы вам поможем.)
Насколько вы удовлетворены качеством перевода?
Что повлияло на вашу оценку?
Моя проблема решена
Очистить инструкции
Понятно
Без профессиональной лексики
Полезные изображения
Качество перевода
Не соответствует интерфейсу
Неверные инструкции
Слишком техническая информация
Недостаточно информации
Недостаточно изображений
Качество перевода
Добавите что-нибудь? Это необязательно
Спасибо за ваш отзыв!
×
Пропажа файлов – одна из наиболее распространенных проблем, с которой сталкиваются как опытные пользователи, так и новички. К счастью, в операционной системе Windows 10 предусмотрены достаточно мощные инструменты поиска. С помощью которых можно найти любой файл, где бы он не находился.
В этой статье мы расскажем, как найти файл на компьютере с операционной системой Windows 10. Будут рассмотрены несколько способов, в зависимости от информации, которая известна пользователю.
Как найти файлы по названию
Самый простой способ – это поиск по названию документа. Поэтому, если вы знаете, как называется нужный вам файл, то найти его не составит труда.
Для начала откройте папку, в которой предположительно должен находиться нужный вам файл, и после этого воспользуйтесь поисковой строкой в правой верхнем углу окна. Введите название документа и нажмите клавишу Enter, после этого операционная система Windows 10 выполнит поиск и покажет результат.
Если вы не знаете, в какой папке может находиться файл, то откройте один из дисков (например, диск D или C) или просто откройте окно «Этот компьютер», в этом случае поиск будет выполняться не в папке, а по всему диску или по целому компьютеру. Но, нужно учитывать, что поиск по диску или всему компьютеру займет намного больше времени, чем в одной конкретной выбранной папке.
Процесс поиска будет отображаться в виде зеленой полоски в адресной строке. Введите запрос и дождитесь, пока она дойдет до самого конца.
Как найти файлы по дате создания
Если вы не знаете, как называется искомый документ, но примерно помните дату его создание и место расположения, то можно выполнить поиск файла по дате создания.
Для этого откройте папку (диск или компьютер) и установите курсор в поисковую строку в правом верхнем углу экрана. После этого в верхней части окна появится новая вкладка под названием «Поиск».
На вкладке «Поиск» нужно нажать на кнопку «Дата изменения» и выбрать один из предложенных вариантов. Среди стандартный вариантов есть: сегодня, вчера, на этой неделе, на прошлой неделе, в прошлом месяце, в этом году, в прошлом году.
После выбора одной из этих дат система выполнит поиск файлов в указанном временном диапазоне. При этом в поисковой строке появится команда «дата изменения», которая будет указывать на используемый временной отрезок.
Если вы хотите указать конкретную дату или другой отрезок времени, то вы можете кликнуть по текущему значения справа от команды «дата изменения» в поисковой строке и с помощью календаря выбрать нужное время. Для указания отрезка времени нужно зажать клавишу Shift кликнуть сначала по первой дате, а потом по последней.
Команду «дата
изменения» можно дополнить поиском по названию файла. Это позволит найти файлы с определенным названием и датой изменения. Для этого после команды «дата
изменения» поставьте пробел и введите название файла.
Используя комбинацию названия и даты, можно легко находить документы за определенный период.
Как найти файлы по типу
Также Windows 10 позволяет найти файлы определенного типа. Для этого нужно установить курсор в поисковую строку, перейти на вкладку «Поиск», нажать на кнопку «Тип» и в открывшемся списке выбрать один из предложенных типов документов. Список здесь достаточно большой и включается в себя такие распространенные типы как: документ (текстовый), папка, фильм, музыка, изображение и т.д.
После выбора одного из типов в поисковой строке появится команда «вид», которая будет указывать на выбранный тип файла.
Если вам нужно найти файл с определенным расширением (например, DOCX или TXT), то вы можете указать это расширение как название документа. Для этого вместо названия введите в поиск звездочку, точку и нужно расширение. На скриншоте внизу показано, как это должно выглядеть для поиска документов с расширением DOCX.
Как и в предыдущем случае, поиск по типу можно комбинировать с другими способами поиска
Как найти файлы по размеру
Также в Windows 10 вы можете найти все файлы с определенным размером. Для этого нужно установить курсор в поисковую строку, перейти на вкладку «Поиск», нажать на кнопку «Размер» и выбрать один из предложенных вариантов. Здесь можно указать какого размера должны быть искомые документы: пустые (0 КБ), крошечные (0 – 16КБ), маленькие (16КБ – 1МБ) и т.д.
После этого в поисковой строке появится команда «размер», указывающая на размер искомых объектов.
При желании, после команды «размер» можно указать конкретное значение в килобайтах, мегабайтах или гигабайтах.
Как и для предыдущих случаев, поиск по размеру можно комбинировать с другими способами поиска. Например, вы можете найти файлы с определенным названием, размером и типом.
Посмотрите также:
- Чем открыть DJVU формат в Windows 7 и Windows 10
- Чем открыть PDF файл в Windows 7 или Windows 10
- Чем открыть MDF файл в Windows 7 или Windows 10
- Поиск по картинке в Интернете
- Чем открыть mkv
Содержание
- Вариант 1: Файлы, скачанные из интернета
- Способ 1: Папка по умолчанию
- Способ 2: Функция браузера
- Вариант 2: Недавние документы
- Вариант 3: Меню программы
- Вариант 4: Папка, созданная программой
- Вариант 5: Системный поиск
- Что делать, если забыл название файла
- Вопросы и ответы
Вариант 1: Файлы, скачанные из интернета
Если последние сохраненные файлы были скачаны из интернета, то найти на компьютере их можно через системный «Проводник» или инструменты браузера, через который происходила загрузка.
Способ 1: Папка по умолчанию
На системном диске компьютера автоматически создана папка, куда сохраняются загруженные из интернета файлы. Проще всего ее открыть через «Проводник», причем способ подходит для всех актуальных ОС Windows:
- Запустите приложение «Проводник». Найти его можно через системную поисковую строку или открыв любую папку.
- В окне на панели слева разверните меню «Этот компьютер», затем кликните по папке «Загрузки».

Отобразится список скачанных файлов, которые загружались через веб-обозреватель и некоторые другие приложения.
Способ 2: Функция браузера
Изначально все скачанные файлы через браузер также помещаются в папку с загрузками, но если настройки обозревателя изменены, то каталог с ними может быть в любом месте. На примере Яндекс.Браузера разберем, как найти последние сохраненные из интернета данные.
Чтобы посмотреть загрузки, достаточно щелкнуть по иконке в виде стрелочки, которая располагается на верхней рабочей панели. В появившемся окне нужно нажать на ссылку «Открыть папку». Автоматически через системный «Проводник» будет открыт каталог с сохраненными файлами.

Раздел с загрузками откроется, если воспользоваться горячей клавишей «Ctrl + J». Это работает для всех браузеров!
Существует еще один способ посмотреть, куда сохраняются файлы, скачанные через браузер:
- Кликните по трем полоскам в верхнем правом углу, чтобы открыть главное меню. Перейдите в «Настройки».
- Выберите раздел «Инструменты», затем найдите блок «Загруженные файлы». Здесь указан путь сохранения скачанных данных.

При необходимости путь сохранения можно изменить — нажмите на соответствующую ссылку и выберите папку в системном окне.

Вариант 2: Недавние документы
Операционная система Windows предусматривает раздел, где можно найти все файлы, папки, которые недавно использовались. Найти последние сохраненные файлы на компьютере можно с помощью встроенных средств системы. Для этого одновременно зажмите клавиши «Win + R», чтобы запустить диалоговое окно «Выполнить». Впишите команду shell:recent, затем нажмите на кнопку «ОК».
Откроется новое окно, где собраны все файлы, которые были недавно сохранены. Их можно рассортировать по имени, дате сохранения, типу и другим параметрам с помощью названий столбцов и вида «Таблица».
Следует отметить, что все данные хранятся в скрытом каталоге. Вместо использования команды и окна «Выполнить» можно перейти по пути C:UsersИМЯ_ПОЛЬЗОВАТЕЛЯAppDataRoamingMicrosoftWindowsRecent, вставив его в адресную строку «Проводника», но прежде потребуется активировать режим отображения скрытых данных. Перейдите на вкладку «Вид», затем отметьте пункт «Скрытые элементы» в блоке «Показать или скрыть».
Другие варианты доступа к папке «Recent» описаны в статье по ссылке ниже.
Подробнее: Как посмотреть «Недавние документы» в Windows 10
В Windows 7 закрепить раздел «Недавние документы» можно в меню «Пуск» через настройку его свойств. Рекомендация по вводу адреса папки поможет, но предварительное отображение скрытых объектов потребуется провести в «Панели управления». В нашем отдельном материале автор рассматривал, как все это организовать.
Подробнее: Как посмотреть «Недавние документы» в Windows 7
Вариант 3: Меню программы
Если надо найти объекты, работа над которыми производилась через какой-либо редактор, их также можно посмотреть через его интерфейс. Во многих программах, где подразумевается создание/редактирование чего-либо, почти всегда есть раздел меню, позволяющий быстро открыть сохраненные через него файлы. К примеру, через фирменный текстовый редактор от Microsoft есть возможность посмотреть документы, которые были отредактированы последними:
- Запустите программу и нажмите на вкладку «Файл».
- Из появившегося меню выберите пункт «Открыть». В Word на вкладке «Последние» отобразятся файлы, над которыми работали сегодня, вчера, на неделе или даже раньше. Достаточно выбрать нужный документ, и он запустится в текстовом редакторе. Также под названием есть путь к папке, где он находится.
- Это же касается и других программ, например стандартного Paint. Правда, путей к файлам тут нет.
- Отсутствуют пути и Adobe Photoshop — в таких случаях остается лишь открыть нужный документ и пересохранить его в удобном месте.

Вариант 4: Папка, созданная программой
Не забудьте также заглянуть в папку той или иной программы — если скачивали что-то через нее, вполне возможно, что сохраненные объекты находятся среди остальных ее файлов. Либо же эта программа сама создает собственную папку в одной из основных директорий Windows: «Документы», «Загрузки», «Изображения».
Допустим, Telegram автоматически создает папку, куда попадают скачанные через этот мессенджер файлы, а также все то, что вы отправляете в «Избранное». По умолчанию она находится в «Загрузках».

Если ее там нет, откройте Telegram, перейдите в «Настройки» > «Продвинутые настройки» и посмотрите, что выбрано в разделе «Путь для сохранения».
Примерно то же касается и других мессенджеров, например Viber. Если вами когда-то менялась папка сохранения и вы не можете найти фото и видео в стандартной директории «Документы» > «ViberDownloads», а файлы — в «Загрузки», посмотрите, куда они сохраняются. Для этого откройте настройки программы, переключитесь на вкладку «Мультимедиа» — там и будут видны оба адреса. По каждому из них можно кликнуть.
Проекты из разных редакторов кода, программ для захвата экрана, других приложений зачастую расположены в «Документы».
Софт для создания скриншотов часто использует соответствующую папку — «Изображения».
Читайте также:
Куда сохраняется скриншот на компьютере
Куда сохраняются скриншоты Steam
В разных торрент-клиентах пользователь обычно сам указывает, в какое место выполнять сохранение. Тем не менее эту информацию всегда можно посмотреть, выделив нужную загрузку и перейдя в раздел «Информация» (или кликнув по загрузке дважды ЛКМ, словно открываете папку).
Вариант 5: Системный поиск
Если точно известно имя файла, то его можно найти через поисковую строку «Проводника». Для этого запустите системное средство и введите в специальном поле вверху название документа. Поиск начнется автоматически.
Процедура может занять продолжительное время, в зависимости от занятого места на диске, поэтому лучше всего максимально сузить поиск, открыв ту папку, внутри которой (потенциально) может находиться нужный вам объект. При таком типе поиск будет происходить внутри открытой папки, включая все ее подпапки. Через некоторое время появится список с результатами.
Что делать, если забыл название файла
Если пользователь не помнит точного названия файла, то системный поиск «Проводника» позволяет отыскать их по примерной дате сохранения. В этом случае нажмите на иконку лупы в строке, после чего на верхней панели появится новая вкладка «Средства поиска». Кликните по плитке «Дата изменения» — появится всплывающий список, где выберите нужный параметр.
Еще инструмент позволяет отыскать последние файлы, зная их размер, тип и другие свойства.
Каждый пользователь, активно работающий в операционной системе Windows 10 знает, что абсолютно все загружаемые из Интернета файлы по умолчанию сваливаются в отдельной папке под названием «Загрузки». Ярлычок на неё есть в меню Пуск, на рабочем столе а так же в навигационном меню проводника (менеджера файлов) и многие привыкают заходит в эту директорию именно таким образом. А в итоге, когда в результате сбоя или действий вируса ярлычки пропадают, то пользователи впадают в замешательство, не зная где находится папка «Загрузки» в Windows 10 и не имея доступа к скачанным файлам. Что делать? Если Вы тоже столкнулись с такой ситуацией — знайте, что найти свои файлы вы можете по этому пути:
С:Users<имя_пользователя>Downloads
Если операционная система установлена на другом логическом диске, то буква диска будет соответственно не C:, а та, что используется у Вас. Я работают под пользователем «Администратор» и меня путь к папке «Загрузки» выглядит так:
Иногда можно столкнуться с тем, что и таким образом эта директория не открывается. Обычно это означает, что в Виндовс 10 похозяйничал вирус и изменил атрибуты файлов. Чтобы вернуть всё как было, надо кликнуть на кнопку «Пуск» и в появившемся меню выбрать пункт «Командная строка (Администратор)». В окне командной консоли надо ввести команду:
attrib –s –h C:users<имя_пользователя>downloads
Вот так:
Нажимаем на клавишу «Enter» и ждём пока команда выполнится. После этого доступ в папку Downloads будет восстановлен.
P.S.: Обязательно проверьте свой компьютер на вирусы, иначе опять рискуете что он отработает и вы снова будете искать где найти папку Загрузки в Виндовс 10 на компьютере или ноутбуке.
Содержание
- Как найти файл на компьютере с Windows 10
- Как найти файлы по названию
- Как найти файлы по дате создания
- Как найти файлы по типу
- Как найти файлы по размеру
- Где найти скачанные файлы на компьютере (файлов нет, как будто не загружались или удалились). Как установить свою папку загрузок
- Поиск папки для загрузок
- 👉 ШАГ 1: папка по умолчанию в Windows
- 👉 ШАГ 2: см. Chrome и uTorrent
- 👉 ШАГ 3: файлов в папке нет (как будто не загружались)
- Компьютерная грамотность с Надеждой
- Заполняем пробелы — расширяем горизонты!
- Где найти скачанные файлы из интернета на своем компьютере
- 1 Проводник для поиска файлов, скачанных из Интернета
- 2 Строка «Поиск» для поиска скачанного файла
- 3 Папка «Загрузки» в разных браузерах и как ее поменять
- Загрузки в Google Chrome
- Как поменять папку Загрузки в Google Chrome
- Где загрузки в Яндекс Браузере
- Папка Загрузки в Mozilla
- Папка Загрузки в Опере
- Где загрузки в Internet Explorer
- Добавить комментарий Отменить ответ
- Комментарии: 9 к “Где найти скачанные файлы из интернета на своем компьютере”
Пропажа файлов – одна из наиболее распространенных проблем, с которой сталкиваются как опытные пользователи, так и новички. К счастью, в операционной системе Windows 10 предусмотрены достаточно мощные инструменты поиска. С помощью которых можно найти любой файл, где бы он не находился.
В этой статье мы расскажем, как найти файл на компьютере с операционной системой Windows 10. Будут рассмотрены несколько способов, в зависимости от информации, которая известна пользователю.
Как найти файлы по названию
Самый простой способ – это поиск по названию документа. Поэтому, если вы знаете, как называется нужный вам файл, то найти его не составит труда.
Если вы не знаете, в какой папке может находиться файл, то откройте один из дисков (например, диск D или C) или просто откройте окно « Этот компьютер », в этом случае поиск будет выполняться не в папке, а по всему диску или по целому компьютеру. Но, нужно учитывать, что поиск по диску или всему компьютеру займет намного больше времени, чем в одной конкретной выбранной папке.
Процесс поиска будет отображаться в виде зеленой полоски в адресной строке. Введите запрос и дождитесь, пока она дойдет до самого конца.
Как найти файлы по дате создания
Если вы не знаете, как называется искомый документ, но примерно помните дату его создание и место расположения, то можно выполнить поиск файла по дате создания.
Для этого откройте папку (диск или компьютер) и установите курсор в поисковую строку в правом верхнем углу экрана. После этого в верхней части окна появится новая вкладка под названием « Поиск ».
На вкладке « Поиск » нужно нажать на кнопку « Дата изменения » и выбрать один из предложенных вариантов. Среди стандартный вариантов есть: сегодня, вчера, на этой неделе, на прошлой неделе, в прошлом месяце, в этом году, в прошлом году.
После выбора одной из этих дат система выполнит поиск файлов в указанном временном диапазоне. При этом в поисковой строке появится команда « дата изменения », которая будет указывать на используемый временной отрезок.
Если вы хотите указать конкретную дату или другой отрезок времени, то вы можете кликнуть по текущему значения справа от команды « дата изменения » в поисковой строке и с помощью календаря выбрать нужное время. Для указания отрезка времени нужно зажать клавишу Shift кликнуть сначала по первой дате, а потом по последней.
Команду « дата
изменения » можно дополнить поиском по названию файла. Это позволит найти файлы с определенным названием и датой изменения. Для этого после команды « дата
изменения » поставьте пробел и введите название файла.
Используя комбинацию названия и даты, можно легко находить документы за определенный период.
Как найти файлы по типу
Также Windows 10 позволяет найти файлы определенного типа. Для этого нужно установить курсор в поисковую строку, перейти на вкладку « Поиск », нажать на кнопку « Тип » и в открывшемся списке выбрать один из предложенных типов документов. Список здесь достаточно большой и включается в себя такие распространенные типы как: документ (текстовый), папка, фильм, музыка, изображение и т.д.
После выбора одного из типов в поисковой строке появится команда « вид », которая будет указывать на выбранный тип файла.

Как и в предыдущем случае, поиск по типу можно комбинировать с другими способами поиска
Как найти файлы по размеру
Также в Windows 10 вы можете найти все файлы с определенным размером. Для этого нужно установить курсор в поисковую строку, перейти на вкладку « Поиск », нажать на кнопку « Размер » и выбрать один из предложенных вариантов. Здесь можно указать какого размера должны быть искомые документы: пустые (0 КБ), крошечные (0 – 16КБ), маленькие (16КБ – 1МБ) и т.д.
После этого в поисковой строке появится команда « размер », указывающая на размер искомых объектов.
При желании, после команды « размер » можно указать конкретное значение в килобайтах, мегабайтах или гигабайтах.
Как и для предыдущих случаев, поиск по размеру можно комбинировать с другими способами поиска. Например, вы можете найти файлы с определенным названием, размером и типом.
Источник
Где найти скачанные файлы на компьютере (файлов нет, как будто не загружались или удалились). Как установить свою папку загрузок
Александр, подскажите, куда загружает файлы браузер Chrome. В его настройках я указал папку, но в ней ничего нет. Как будто файлы либо не загружаются в эту папку, либо удаляются из нее.
«Тени исчезают в полдень?» 😉
У меня почему-то есть подозрение, что несмотря на обычный типовой вопрос — дело, вероятнее всего, не в Chrome. Возможно, ваши загруженные файлы «не нравятся» антивирусу (встроенному защитнику Windows) и он их «забирает» в карантин (удаляет).
Проблема может осложняться еще и тем, что просто так защитник Windows не отключить.
Как бы там ни было, в заметке ниже рассмотрим всё по порядку.
Поиск папки для загрузок
👉 ШАГ 1: папка по умолчанию в Windows
Для начала стоит сказать, что в Windows 10 есть спец. папка «Загрузки», куда по умолчанию скачиваются все файлы (в том числе и из Chrome).
Альтернативный способ : нажать Win+R, в появившееся окно «Выполнить» ввести команду downloads и нажать Enter.
Папка загрузки в Windows 10
Установка своей папки загрузки
👉 ШАГ 2: см. Chrome и uTorrent
Это две наиболее популярные программы для поиска и загрузок файлов (обычно, большинство неискушенных пользователей «теряются» именно с ними. ).
Что касается Chrome : нажмите сочетание клавиш Ctrl+J — должна открыться страничка со всеми загрузками (также на нее можно перейти, если в URL строку вставить chrome://downloads/ ). На этой страничке можно посмотреть папку для каждого загруженного файла. См. скрин ниже. 👇
Ctrl+J — посмотреть историю загрузок
По поводу uTorrent : в настройках программы (вкладка «Папки») можно указать свой каталог, куда будут загрузиться все фалы по умолчанию. Пример на скрине ниже. 👇
Настройки uTorrent — вкладка папки
👉 Если вы изменили настройки, вручную указав нужную вам папку, а после загрузили в неё файлы (вроде бы как 👀) — но их там не оказалось — то вероятно, что «кто-то» их удалил. Об этом пару слов ниже.
👉 ШАГ 3: файлов в папке нет (как будто не загружались)
1) Первое: рекомендую включить отображение скрытых файлов и папок (тот же uTorrent нередко загружаемые файлы делает скрытыми, а по умолчанию они не видны!).
Для этого в проводнике нужно открыть параметры и в меню «Вид» поставить соответствующие галочки. См. примеры ниже. 👇
Включение отображения скрытых файлов
2) Второе: файлы из папки загрузки мог удалить защитник Windows (и причем, т.к. у многих пользователей уведомления от него скрыты — «эта операция Ы» происходит незаметно!).
Как проверить этот момент : открыть параметры ОС (сочетание Win+i), перейти во вкладку «Безопасность Windows» и открыть центр безопасности. 👇
Центр безопасности Windows
Открыть интерфейс Avast
3) Третье : попробуйте перед загрузкой файлов отключить антивирус (или защитник Windows, если антивируса нет).
4) В этой заметке не могу не отметить, что удаленные с диска файлы можно восстановить с помощью спец. утилит (R.Saver, например). О том, как это сделать (по шагам) расскажет одна моя предыдущая статья (ссылочка ниже 👇).
Как восстановить удаленные файлы (после очистки корзины или форматирования диска).
На сим вроде бы пока всё. Дополнения по теме приветствуются!
Источник
Компьютерная грамотность с Надеждой
Заполняем пробелы — расширяем горизонты!
Где найти скачанные файлы из интернета на своем компьютере

Хотя постепенно многие отказываются от этой идеи – скачивать файлы на свой ПК, понимая, что любую информацию можно вновь и вновь находить в Интернете. Но, во-первых, Интернет еще пока есть не везде. Во-вторых, доступ в Интернет не всегда дешевый или бесплатный. В-третьих, просто хочется иметь полюбившиеся файлы на своем ПК или ноутбуке. Хочется, и все тут.
Поэтому задача скачивания является актуальной. Вроде как скачалось, а куда все это делось, где найти скачанные файлы? Проблемка нарисовалась.
Рассмотрим 3 (три) способа для того, чтобы на компьютере найти скачанные файлы из Интернета:
Начнем искать файлы с помощью Проводника. Этот способ подходит тем, у кого на компьютере установлена операционная система Windows.
1 Проводник для поиска файлов, скачанных из Интернета
Открываем Проводник. В Windows 7 Проводник находится рядом с кнопкой Пуск:
Рис. 1. Скачанные файлы из интернета находятся в папке «Загрузки» в Проводнике
В Проводнике есть папка «Загрузки» (1 на рис. 1). Если по ней кликнуть, то в этой папке можно увидеть скачанные файлы из интернета.
2 Строка «Поиск» для поиска скачанного файла
На компьютере строку «Поиск» можно найти, например, в Windows 7 в меню «Пуск».
Рис. 2. Строка «Поиск», чтобы найти скачанный файл
1 на рис. 2 – кликаем «Пуск».
2 на рис. 2 – в строку «Поиск» нужно ввести имя файла, скачанного из Интернета.
3 на рис. 2 – результаты поиска файла.
Если имя файла в «Поиск» будет введено более-менее достоверно, то весьма вероятно, что файл в результате поиска будет найден.
Спору нет: поиск файла по его имени – удобный сервис на компьютере. Да только кто же помнит имя файла, когда-то скачанного в Интернете?
Возьму на себя смелость утверждать, что большинство пользователей его не помнит. К тому же скачанные из Интернета файлы могут иметь странные имена, которые невозможно не только запомнить, но и даже понять, абракадабра какая-то. Поэтому переходим к следующему способу поиска файла на своем компьютере, скачанного из Интернета.
3 Папка «Загрузки» в разных браузерах и как ее поменять
Для выхода в Интернет обычно используется браузер. С помощью браузера пользователи выходят в соц.сети, заходят на различные сайты. Поэтому и файлы из Интернета (картинки, песни, видео и т.п.) чаще всего скачивают через браузер. В браузере есть папка «Загрузки», в которой можно найти скачанные файлы из интернета.
Ниже рассмотрим, как найти папку «Загрузки» в браузерах Google Chrome, Mozilla Firefox, Opera, Яндекс Браузер, Internet Explorer, а также как поменять стандартную папку загрузки скачанных файлов на удобную папку.
Итак, будем искать скачанные файлы в браузере, в папке «Загрузки». Для этого обычно надо зайти в меню любого браузера и там найти опцию «Загрузки».
Загрузки в Google Chrome
1 на рис. 3 – в браузере Google Chrome в правом верхнем углу кликаем по кнопке-меню «Настройка и управление Google Chrome».
2 на рис. 3 – откроется меню, в котором нужно щелкнуть по опции «Загрузки».
Рис. 3. Папка «Загрузки» в браузере Google Chrome
Кликнув по опции «Загрузки», увидим скачанные файлы.
Как удалить историю скачанных файлов в Google Chrome?
Чтобы удалить что-нибудь ненужное, достаточно кликнуть по крестику напротив неактуального файла:
Рис. 4. Скачанные файлы в папке «Загрузки» в Google Chrome
В настройках браузера есть вкладка «Личные данные», а в ней есть кнопка «Очистить историю». Так можно быстро удалить историю скачанных файлов за какой-то промежуток времени:
При этом удаляется список файлов, скачанных с помощью Google Chrome. Сами файлы остаются на компьютере.
Как поменять папку Загрузки в Google Chrome
По умолчанию в браузере Google Chrome файлы сохраняются в папки:
Чтобы поменять папку Загрузки, открываем настройки Google Chrome (3 на рис. 3). В конце страницы настроек кликаем по кнопке «Показать дополнительные настройки» и в дополнительных настройках находим опцию «Скачанные файлы» (1 на рис. 5).
Рис. 5. Можно поменять расположение скачиваемых файлов в Google Chrome
Если кликнуть по кнопке «Изменить» (2 на рис. 5), откроется «Обзор папок». В этом обзоре можно
Выбрав новую папку загрузки, не забудьте нажать на «ОК».
Скриншоты приведены для браузера Google Chrome версии 55.0.2883.87.
Как сохранить файл из папки «Загрузки» в другое место на своем ПК в браузере Google Chrome?
Где загрузки в Яндекс Браузере
Яндекс Браузер имеет такой же движок, что и браузер Google Chrome, поэтому в настройках этих браузеров много общего.
В Яндекс Браузере в правом верхнем углу кликаем по меню «Настройки Яндекс.Браузера» (1 на рис. 6), а в появившемся меню щелкаем по опции «Загрузки».
Рис. 6. Загрузки в Яндекс.Браузере
Открываем «Загрузки» и видим скачанные файлы. Подводим курсор мыши к скачанному файлу и кликаем по кнопке 1 на рис. 7, либо можно кликнуть ПКМ (правой кнопкой мыши) по файлу. Появится список операций, которые можно применить к скачанному файлу. Например, можно удалить файл (2 на рис. 7).
Рис. 7. Что можно делать со скачанными файлами в Яндекс.Браузере
Скриншоты приведены для Яндекс браузера версии 17.1.0.2034.
Как изменить папку Загрузок в Яндекс Браузере
Чтобы изменить стандартную папку Загрузок в Яндекс Браузере на другую папку, надо открыть «Настройки» (3 на рис. 6).
Затем на странице настроек кликнуть «Показать дополнительные настройки» и там найти опцию «Скачанные файлы», которая имеет точно такой же вид, как и для браузера Google Chrome (рис. 5).
Напротив опции «Скачанные файлы» кликаем по кнопке «Изменить», выбираем подходящую папку для сохранения скачанных файлов.
Папка Загрузки в Mozilla
Рис. 8. Загрузки в Мозилле
Папка Загрузки Mozilla имеет вид стрелки вниз (1 на рис. 8). Можно кликнуть по этой стрелке, появится выпадающее меню.
2 на рис. 8 – Щелкнув опцию «Показать все загрузки», увидим все скачанные файлы в браузере Мозилла.
Чтобы изменить стандартную папку Загрузки в Мозилле на другую папку,
нажимаем «Открыть меню» (1 на рис. 9),
затем «Настройки», откроется окно «Основные».
Можно кликнуть по кнопке «Обзор» (2 на рис. 9) и выбрать другую папку, чтобы в ней сохранялись скачанные файлы:
Рис. 9. Изменить папку «Загрузки» для скачанных файлов в Мозилле
Скриншоты приведены для браузера Mozilla версии 50.1.
Папка Загрузки в Опере
Рис. 10. Папка «Загрузки» в браузере Опера
Чтобы найти скачанные файлы в Опере:
1 на рис. 10 – кликаем «Меню» в левом верхнем углу браузера Опера,
2 на рис. 10 – открываем «Загрузки».
Как изменить папку загрузки в Опере
Чтобы изменить папку загрузки для скачанных файлов из Интернета, нажимаем «Настройки» (3 на рис. 10). Затем во вкладке «Загрузки» напротив «Папка загрузки» кликаем по кнопке «Изменить» и выбираем другую папку для загрузки скачанных файлов.
Скриншоты для браузера Opera версии 42.0.2393.137.
Где загрузки в Internet Explorer
Рис. 11. Загрузки в браузере Internet Explorer
Чтобы найти скачанные файлы в браузере Internet Explorer:
1 на рис. 11 – кликаем в верхнем меню «Сервис»,
2 на рис. 11 – щелкаем «Просмотреть загрузки».
Скриншоты для браузера Internet Explorer версии 11.0.9600
Что можно делать с файлами в папке «Загрузки»?
1) Их можно сохранить в другом месте, например, в другой папке или на Рабочем столе на своем компьютере.
2) Если файл в папке «Загрузки» не нужен, его можно удалить оттуда.
Видео-версия статьи «Где найти скачанные файлы из интернета на своем компьютере»
Получайте актуальные статьи по компьютерной грамотности прямо на ваш почтовый ящик.
Уже более 3.000 подписчиков
Важно: необходимо подтвердить свою подписку! В своей почте откройте письмо для активации и кликните по указанной там ссылке. Если письма нет, проверьте папку Спам.
Добавить комментарий Отменить ответ
Комментарии: 9 к “Где найти скачанные файлы из интернета на своем компьютере”
Очень Вам признательна, спасибо.
Я например указываю свою папку для для загрузок и назвал её, как мне удобно. Менеджерам загрузок указываю отдельно куда качать ( в нужную мне папку) А так проще всего сделать единую папку Downloads и указать её для всех браузеров и расположить её не на диске С, а на другом. Так же можно перенести папку Мои документы на другой диск, что бы не захламлять диск С. Потом сделать ярлыки для этих файлов на рабочем столе.
Очень благодарен Вам, Надежда, за такой быстрый и обстоятельный ответ. Утром буду читать ссылки, присланные вами и займусь внимательным изучением данного вопроса. Еще раз большое спасибо. С уважением, Евгеньевич.
Здравствуйте, Станислав.
Я не совсем поняла, что значит «удалил Гугл Диск с его папками приложений»? Дело в том, что если у Вас есть почта Gmail.com, то это означает, что у Вас автоматически есть все сервисы Гугл: Гугл Диск, Youtube, Гугл Документы и т.д. Но на вашем жестком диске, по идее, все это не должно занимать места, ибо все хранится на серверах Гугла. Однако если Вы что-то с Гугл Диска скачиваете на свой жесткий диск, то это, конечно, занимает место на жестком диске.
То же самое относится к Майл ру. Если есть почта на mail.ru, то автоматически у Вас есть Облако Майл ру и все остальные сервисы Майл ру.
Если есть Ядекс почта, то почтовые вложения в Яндекс.почте автоматически сохраняются на Яндекс.Диске в папке «Почтовые вложения».
Подробнее про сервисы, связанные с бесплатными почтовыми аккаунтами, писала здесь https://www.compgramotnost.ru/elektronnaya-pochta/besplatnye-pochtovye-servisy
Насчет того, что в Гугл Диске были «присланные файлы внучки вперемешку с файлами видео уроков, которые я скачивал из PhotoshopSunduchok-а и You Toobe за последние две недели» могу предположить, что Гугл Диск и Youtube принадлежат к одной и той же Гугл.Почте. Значит, Гугл все свои файлы (c Гугл Диска, с Youtube) может хранить в Гугл Диске. А про PhotoshopSunduchok я не в курсе.
Прервать «синхронизацию» на Гугл Диск? Но ведь Гугл Диск не занимает места на вашем жестком диске при условии, конечно, что Вы не скачиваете файлы с Гугл Диска на свой жесткий диск. И сервисы, в частности, Гугл Диск, работают так, что имеет значение только наличие Гугл аккаунта (Гугл почты), но совершенно не имеет значения, создавали Вы там папку загрузки или нет.
Если так хочется все это удалить, нужно удалить Гугл почту. Но как тогда Вы будете получать файлы внучки? Проще зайти в Гугл Диск и удалить файлы, которые Вам не нравятся, хотя повторюсь, места на вашем жестком диске файлы с Гугл Диска не занимают.
ЗдОрово! У меня, правда, проблем с нахождением скаченных файлов никогда не было: всё скачиваю в Загрузки, а потом распределяю по местам. Но интересно, конечно, посмотрела Загрузки в браузере (никогда ранее туда не заходила!), и вот что непонятно: бОльшая часть показывается, как удалённая. Я решила сначала, что это те, которые я убрала из Загрузки Проводника. Так ведь я ВСЁ оттуда убираю! Почему же часть осталась? Вопрос из чистого интереса. :))
Загрузки Проводника и Загрузки браузера — это не одно и тоже. К тому же, многие пользуются не одним браузером, а несколькими браузерами, и в каждом браузере есть своя папка Загрузки. Да и не все файлы скачиваются через браузер.
Чтобы быстро удалять все из папки Загрузки, можно очищать историю в браузере. Для этого, например, для Google Chrome можно зайти в «Настройки», открыть «Личные данные», кнопка «Очистить историю», можно выбрать за какой промежуток времени ее надо очистить. При этом удаляется только список файлов, скачанных с помощью браузера. Сами файлы остаются на компьютере.

Вы можете пройти мои бесплатные электронные курсы:
1. Компьютерная грамотность для начинающих: 30 уроков
2. О доступе в Интернет для начинающих пользователей: 16 уроков
3. Помогу определить дату покупки билета на поезд РЖД (бесплатно). Заполните форму и я пришлю дату на вашу почту: Форма для расчета даты покупки билета
4. Отвечу на ваш вопрос, задайте его здесь: Спросить. Мой ответ придет на почту, указанную вами.
Источник
Содержание
- Вариант 1: Файлы, скачанные из интернета
- Способ 1: Папка по умолчанию
- Способ 2: Функция браузера
- Вариант 2: Недавние документы
- Вариант 3: Меню программы
- Вариант 4: Папка, созданная программой
- Вариант 5: Системный поиск
- Что делать, если забыл название файла
- Вопросы и ответы
Вариант 1: Файлы, скачанные из интернета
Если последние сохраненные файлы были скачаны из интернета, то найти на компьютере их можно через системный «Проводник» или инструменты браузера, через который происходила загрузка.
Способ 1: Папка по умолчанию
На системном диске компьютера автоматически создана папка, куда сохраняются загруженные из интернета файлы. Проще всего ее открыть через «Проводник», причем способ подходит для всех актуальных ОС Windows:
- Запустите приложение «Проводник». Найти его можно через системную поисковую строку или открыв любую папку.
- В окне на панели слева разверните меню «Этот компьютер», затем кликните по папке «Загрузки».

Отобразится список скачанных файлов, которые загружались через веб-обозреватель и некоторые другие приложения.
Способ 2: Функция браузера
Изначально все скачанные файлы через браузер также помещаются в папку с загрузками, но если настройки обозревателя изменены, то каталог с ними может быть в любом месте. На примере Яндекс.Браузера разберем, как найти последние сохраненные из интернета данные.
Чтобы посмотреть загрузки, достаточно щелкнуть по иконке в виде стрелочки, которая располагается на верхней рабочей панели. В появившемся окне нужно нажать на ссылку «Открыть папку». Автоматически через системный «Проводник» будет открыт каталог с сохраненными файлами.

Раздел с загрузками откроется, если воспользоваться горячей клавишей «Ctrl + J». Это работает для всех браузеров!
Существует еще один способ посмотреть, куда сохраняются файлы, скачанные через браузер:
- Кликните по трем полоскам в верхнем правом углу, чтобы открыть главное меню. Перейдите в «Настройки».
- Выберите раздел «Инструменты», затем найдите блок «Загруженные файлы». Здесь указан путь сохранения скачанных данных.

При необходимости путь сохранения можно изменить — нажмите на соответствующую ссылку и выберите папку в системном окне.

Вариант 2: Недавние документы
Операционная система Windows предусматривает раздел, где можно найти все файлы, папки, которые недавно использовались. Найти последние сохраненные файлы на компьютере можно с помощью встроенных средств системы. Для этого одновременно зажмите клавиши «Win + R», чтобы запустить диалоговое окно «Выполнить». Впишите команду shell:recent, затем нажмите на кнопку «ОК».
Откроется новое окно, где собраны все файлы, которые были недавно сохранены. Их можно рассортировать по имени, дате сохранения, типу и другим параметрам с помощью названий столбцов и вида «Таблица».
Следует отметить, что все данные хранятся в скрытом каталоге. Вместо использования команды и окна «Выполнить» можно перейти по пути C:UsersИМЯ_ПОЛЬЗОВАТЕЛЯAppDataRoamingMicrosoftWindowsRecent, вставив его в адресную строку «Проводника», но прежде потребуется активировать режим отображения скрытых данных. Перейдите на вкладку «Вид», затем отметьте пункт «Скрытые элементы» в блоке «Показать или скрыть».
Другие варианты доступа к папке «Recent» описаны в статье по ссылке ниже.
Подробнее: Как посмотреть «Недавние документы» в Windows 10
В Windows 7 закрепить раздел «Недавние документы» можно в меню «Пуск» через настройку его свойств. Рекомендация по вводу адреса папки поможет, но предварительное отображение скрытых объектов потребуется провести в «Панели управления». В нашем отдельном материале автор рассматривал, как все это организовать.
Подробнее: Как посмотреть «Недавние документы» в Windows 7
Вариант 3: Меню программы
Если надо найти объекты, работа над которыми производилась через какой-либо редактор, их также можно посмотреть через его интерфейс. Во многих программах, где подразумевается создание/редактирование чего-либо, почти всегда есть раздел меню, позволяющий быстро открыть сохраненные через него файлы. К примеру, через фирменный текстовый редактор от Microsoft есть возможность посмотреть документы, которые были отредактированы последними:
- Запустите программу и нажмите на вкладку «Файл».
- Из появившегося меню выберите пункт «Открыть». В Word на вкладке «Последние» отобразятся файлы, над которыми работали сегодня, вчера, на неделе или даже раньше. Достаточно выбрать нужный документ, и он запустится в текстовом редакторе. Также под названием есть путь к папке, где он находится.
- Это же касается и других программ, например стандартного Paint. Правда, путей к файлам тут нет.
- Отсутствуют пути и Adobe Photoshop — в таких случаях остается лишь открыть нужный документ и пересохранить его в удобном месте.

Вариант 4: Папка, созданная программой
Не забудьте также заглянуть в папку той или иной программы — если скачивали что-то через нее, вполне возможно, что сохраненные объекты находятся среди остальных ее файлов. Либо же эта программа сама создает собственную папку в одной из основных директорий Windows: «Документы», «Загрузки», «Изображения».
Допустим, Telegram автоматически создает папку, куда попадают скачанные через этот мессенджер файлы, а также все то, что вы отправляете в «Избранное». По умолчанию она находится в «Загрузках».

Если ее там нет, откройте Telegram, перейдите в «Настройки» > «Продвинутые настройки» и посмотрите, что выбрано в разделе «Путь для сохранения».
Примерно то же касается и других мессенджеров, например Viber. Если вами когда-то менялась папка сохранения и вы не можете найти фото и видео в стандартной директории «Документы» > «ViberDownloads», а файлы — в «Загрузки», посмотрите, куда они сохраняются. Для этого откройте настройки программы, переключитесь на вкладку «Мультимедиа» — там и будут видны оба адреса. По каждому из них можно кликнуть.
Проекты из разных редакторов кода, программ для захвата экрана, других приложений зачастую расположены в «Документы».
Софт для создания скриншотов часто использует соответствующую папку — «Изображения».
Читайте также:
Куда сохраняется скриншот на компьютере
Куда сохраняются скриншоты Steam
В разных торрент-клиентах пользователь обычно сам указывает, в какое место выполнять сохранение. Тем не менее эту информацию всегда можно посмотреть, выделив нужную загрузку и перейдя в раздел «Информация» (или кликнув по загрузке дважды ЛКМ, словно открываете папку).
Вариант 5: Системный поиск
Если точно известно имя файла, то его можно найти через поисковую строку «Проводника». Для этого запустите системное средство и введите в специальном поле вверху название документа. Поиск начнется автоматически.
Процедура может занять продолжительное время, в зависимости от занятого места на диске, поэтому лучше всего максимально сузить поиск, открыв ту папку, внутри которой (потенциально) может находиться нужный вам объект. При таком типе поиск будет происходить внутри открытой папки, включая все ее подпапки. Через некоторое время появится список с результатами.
Что делать, если забыл название файла
Если пользователь не помнит точного названия файла, то системный поиск «Проводника» позволяет отыскать их по примерной дате сохранения. В этом случае нажмите на иконку лупы в строке, после чего на верхней панели появится новая вкладка «Средства поиска». Кликните по плитке «Дата изменения» — появится всплывающий список, где выберите нужный параметр.
Еще инструмент позволяет отыскать последние файлы, зная их размер, тип и другие свойства.
По умолчанию большинство браузеров и программ при скачивании по умолчанию используют системную папку «Загрузки», которая фактически находится в C:UsersИмя_пользователяDownloads (C:ПользователиИмя_ПользователяЗагрузки).
Содержание
- 1 Где находится папка загрузки в компьютере?
- 2 Как посмотреть загрузки на виндовс 10?
- 3 Что делать если папка загрузки не открывается?
- 4 Как изменить папку для загрузок в Windows 10?
- 5 Где находится папка загрузки в Android?
- 6 Где находится папка загрузки на iPhone?
- 7 Как посмотреть загрузки на ноутбуке?
- 8 Как посмотреть последние загрузки на компьютере?
- 9 Где хранятся загруженные файлы?
- 10 Почему после скачивания файл не открывается?
- 11 Что делать если не открывается проводник?
- 12 Как вернуть папку загрузки по умолчанию?
- 13 Как изменить место сохранения файлов?
- 14 Как изменить путь сохранения файлов в гугл хром?
- 15 Как изменить место сохранения файлов на андроид?
Где находится папка загрузки в компьютере?
2. Как посмотреть содержимое папки Download
- Откройте меню устройства.
- Выберите приложение Мои файлы. Часто оно находится в папке Samsung.
- Выберите пункт Загрузки, если он есть на вашем устройстве. Если такого пункта нет, выберите Память устройства, …
- В папке появятся загруженные из интернета файлы.
Поиск загрузок в Windows 10
- Выберите Проводник на панели задач или нажмите клавишу Windows + E.
- В разделе Быстрый доступ выберите Загрузки.
Что делать если папка загрузки не открывается?
- Что делать, если папка Download не отвечает
- Решено: папка для скачивания не открывается
- Запустите сканирование системных файлов
- Удалить файлы в загрузках
- Оптимизируйте папку загрузок для общих элементов
- Выберите опцию Всегда показывать значки.
- Отключите автоматическое обнаружение типа папки
Как изменить папку для загрузок в Windows 10?
Откройте Проводник на компьютера с Windows 7, 8, 10. Щелкните правой кнопкой мыши на папке Загрузки в области навигации, и выберите Свойства. В открывшемся окне перейдите на вкладку Расположение и введите новый путь для нужной папки загрузки. При этом Вы можете переместить уже загруженные файлы новую папку Загрузки.
Где находится папка загрузки в Android?
Чтобы найти список всех загруженных файлов с помощью файлового менеджера, просто откройте приложение и перейдите в раздел «Память смартфона», «Внутренняя память» или «SD карта» (иногда каталог называется /sdcard). После того, как Вы перешли в необходимый каталог, Вам необходимо найти папку под названием Downloads.
Где находится папка загрузки на iPhone?
Для этого:
- Откройте приложение «Настройки» на iPhone или iPad.
- Прокрутите вниз и найдите раздел Safari.
- Найдите опцию «Загрузки» и нажмите на нее.
- Выберите «На iPhone» или «На iPad», сменив прежний вариант iCloud Drive.
- Вы также можете нажать «Другая…», чтобы выбрать другой каталог по вашему выбору.
Как посмотреть загрузки на ноутбуке?
Ищем скачанный файл, используя проводник Windows
Другой способ открытия проводника – это вызов контекстного меню кликом правой кнопки мыши на кнопке Пуск и выбор пункта «Открыть проводник». В левой навигационной панели проводника находится папка «Загрузки», открыв которую можно найти скачанный из интернета файл(ы).
Как посмотреть последние загрузки на компьютере?
Откройте «Панель управления» (Control Panel), найдите пункт «Администрирование» (Administrative Tools) и выберите «Управление компьютером» (Computer Management). Здесь вы увидите «Просмотр событий» (Event Viewer) в левой навигационной панели. Вот в этом пункте меню и находятся «Журналы Windows».
Где хранятся загруженные файлы?
Все скачанные из Интернета файлы хранятся в папке «Download». Для её открытия вам требуется открыть файловый менеджер, затем найти в каталогах данную папку. После этого вы сможете открыть любой скачанный ранее файл, в том числе установочный *.
Почему после скачивания файл не открывается?
Если файл не открывается, это может происходить по следующим причинам: У вас нет прав на просмотр файла. Вы вошли в аккаунт Google, не имеющий доступа к файлу. На телефоне не установлено приложение для просмотра файла.
Что делать если не открывается проводник?
Проводник Windows не открывается
- На вкладке Общие : Очистить историю проводника и нажмите Восстановить настройки по умолчанию .
- На вкладке Вид : нажмите Сбросить папки и кнопку Восстановить настройки по умолчанию .
- На вкладке Поиск : нажмите кнопку Восстановить по умолчанию .
Как вернуть папку загрузки по умолчанию?
Часть 1. Восстановление удаленной или отсутствующей папки загрузок в Windows 10/8/7
- Откройте Проводник и перейдите к C:UsersDefault;
- Щелкните правой кнопкой мыши на Загрузки в правой боковой панели и выберите Копировать;
- Перейдите к C:Usersимя новой(целевой) папки, и щелкните правой кнопкой мыши на папку;
Как изменить место сохранения файлов?
Как перемещать файлы в ОС Android
Откройте «Диспетчер файлов». Перейдите к файлам или папкам, которые хотите переместить, и удерживайте нужные иконки несколько секунд. Следующий шаг зависит от используемого диспетчера файлов: в некоторых случаях открывается контекстное меню. Выберите пункт «Переместить».
Как изменить путь сохранения файлов в гугл хром?
Как выбрать папку для скачивания файлов
- Откройте Chrome на компьютере.
- В правом верхнем углу экрана нажмите на значок «Настройка и управление Google Chrome» Настройки.
- В нижней части страницы выберите Дополнительные.
- В разделе «Скачанные файлы» настройте параметры, как описано ниже.
Как изменить место сохранения файлов на андроид?
Щелкните «Настройки» > Веб-сайты и загрузки; Выберите “Место сохранения файлов”; Выберите «Карта памяти». С этого момента все загрузки будут автоматически помещаться на sd карту.
Поскольку многие файлы, которые вы сохраняете на свой компьютер, будут получены из Интернета через веб-браузер или электронную почту, полезно знать, где загружаются файлы на вашем компьютере. Именно сюда ваш ноутбук или настольный компьютер будет загружать файлы, если вы не выбрали новое место для этого конкретного файла. К счастью, как только вы нашли место загрузки в Windows 10 и познакомились с тем, как его найти, получить доступ к этим загружаемым файлам станет намного проще.
Когда вы начинаете использовать веб-браузер на своем компьютере, например браузер Microsoft Edge по умолчанию или сторонний вариант, например Chrome или Firefox, файлы, которые вы загружаете в браузере, по умолчанию сохраняются в папке «Загрузки» на вашем компьютере.
Хранение всех ваших загрузок в этом месте полезно, потому что оно предоставляет вам централизованное место, где вы можете найти файлы, которые вы нашли на веб-сайте, или вложения, которые вы загрузили из своей учетной записи электронной почты. Но возможно, что у вас нет простого способа получить доступ к этой папке, когда вы ищете ее в Windows 10, поэтому вам может быть интересно, как ее найти.
- Щелкните значок папки.
- Выберите Загрузки в левом столбце.
Наша статья продолжается ниже с дополнительной информацией о поиске папки Загрузки в Windows 10, включая изображения этих шагов.
Как найти и открыть папку загрузок в Windows 10 (Руководство с изображениями)
Действия, описанные в этой статье, были выполнены на портативном компьютере с операционной системой Windows 10. Есть несколько способов найти папку «Загрузки» на своем компьютере, поэтому мы предложим несколько различных способов добраться до этого места для загрузки.
Шаг 1. Щелкните значок папки на панели задач в нижней части экрана.
Шаг 2. Выберите опцию «Загрузки» в разделе «Быстрый доступ» в левом столбце окна.
Конкретное расположение вашей папки загрузок может отличаться, поэтому, если вы пытаетесь найти путь к файлу, вы можете щелкнуть правой кнопкой мыши папку «Загрузки» и выбрать «Свойства». Затем вы можете выбрать вкладку Расположение, на которой будет отображаться путь к файлу Windows 10 для папки.
Если вы не внесли никаких изменений в свои настройки в проводнике, вы должны увидеть папку загрузки Windows 10 в этом месте. Если нет, вы можете попробовать вариант ниже.
Метод 2 — Как найти загрузки в Windows 10
Если вы не видите параметр «Загрузки» или раздел «Быстрый доступ», выберите вариант «Этот компьютер».
Выберите параметр «Загрузки» в разделе «Папки» на главной панели этого окна.
Если вы не видите там папки «Загрузки», выберите диск C в разделе «Устройства и диски».
Дважды щелкните параметр «Пользователи».
Дважды щелкните свое имя пользователя.
Дважды щелкните параметр «Загрузки».
Если у вас по-прежнему возникают проблемы с поиском папки загрузок, вы также можете использовать опцию поиска в Windows 10.
Метод 3 — поиск папки загрузок в Windows 10
В качестве альтернативы вы можете щелкнуть поле поиска на панели задач, ввести слово «загрузки», а затем выбрать параметр «Загрузки» в разделе «Папки» результатов.
Хотя каждый из перечисленных выше вариантов предоставляет альтернативные способы поиска папки «Загрузки», вы можете искать определенный файл, который вы скачали вместо этого.
Как найти загруженный файл в Windows 10
Если вы ищете определенный файл, который вы загрузили, но не находите его в папке «Загрузки», возможно, ваш браузер настроен на сохранение загруженных файлов в другом месте. Если это так, то вам нужно будет открыть этот браузер, открыть его меню «Настройки», а затем найти соответствующий раздел, в котором указаны загрузки. В случае Microsoft Edge это можно найти:
- Нажмите кнопку «Настройки и прочее» в правом верхнем углу окна браузера.
- Щелкните «Настройки».
- Прокрутите вниз и нажмите Просмотр дополнительных настроек.
- Прокрутите вниз до раздела «Загрузки» и посмотрите, куда браузер сохраняет загруженные файлы.
Большинство веб-браузеров также предоставляют возможность доступа к вашим недавним загрузкам из этого браузера. Например, в этой статье показано, как просмотреть последние загрузки в Google Chrome.
Поиск загрузок в Windows 10
Для поиска загрузок на компьютере выполните следующие действия.
Выберите Проводник на панели задач или нажмите клавишу Windows + E.
В разделе Быстрый доступ выберите Загрузки.
Вы также можете найти папку Загрузки в разделе Этот компьютер.
Если загрузки в другом месте
Каждый браузер в настройках предоставляет возможность изменять папку загрузок по умолчанию. Соответственно, если в папке Загрузки нет того, что вы ищете, возможно файлы сохраняются в другую папку.
В Chrome, Opera, Яндекс.браузере нужно открыть меню и выбрать Настройки. Дальше Дополнительные настройки и перейдите в раздел Загрузки. Там можно посмотреть, куда сохраняются скаченные файлы сейчас и изменить эту папку.
Где папка «Загрузки»
По просьбам посетителей отвечаю на вопрос где находится папка загрузки Windows 7, 8, XP.
Чтобы найти папку «Загрузки», нужно кликнуть по значку Моего компьютера и в левом меню увидите расположение:
Либо в адресной строке пишите :UsersDownloads
Либо переходите по пути Диск с Windows -> Пользователи
Это подходит для Windows Vista, Windows 7, Windows 8
В Windows XP она находится по пути Documents and SettingsМои документыDownloads
Разумеется я подразумеваю под — тот диск, на котором у Вас установлена Windows (чаще всего это диск C )
А под — Ваше имя пользователя системы.
Вот как раз в эту папку и сохраняются все загрузки с интернета обычно.
Напоследок покажу ещё как можно изменить папку загрузок в браузере Internet Explorer.
Запускаем, переходим в верхнее меню Сервис -> Просмотреть загрузки (или просто жмем сочетание клавиш ctrl + J)
Ну всё. Теперь Вы знаете где находится и как найти папку «Загрузки» в Windows и при желании можете её изменить.
Где папка «Загрузки» в Windows?
По умолчанию в Windows папка загрузок расположена на системном диске «С». Но кроме этого, все файлы которые мы скачиваем из интернета, тоже по умолчанию сохраняются именно в эту папку. А как известно количество места на диске «С» не бесконечно, и обычно память быстро забивается, особенно если все скачанные файлы сохранять в одно место.
Чтобы изменить папку «Загрузки» в Windows на другую, и сделать так чтобы файлы которые мы качали из интернета сохранялись в другое место, нужно в браузере, или торренте, смотря где мы качаем, кое-что изменить в настройках. Но для начала давайте посмотрим где папка загрузок находится по умолчанию и освободим её от файлов, которыми она возможно уже забита.
И в левой части окна можно увидеть папку « Загрузки », которая открывается одним кликом.
В правой части окна отобразятся все файлы и папки которые в ней есть. Большая часть этого было скачано из интернета.
Теперь мы знаем, где в Windows папка загрузки и при необходимости можем удалить или переместить из неё любые папки и файлы.
А теперь я покажу Вам как сделать так, чтобы файлы, скачанные из интернета сохранялись на другой диск, а не на системный в папку «Загрузки». Разберём на примере браузера Гугл Хром и программы uTorrent.
Рекомендую установить Гугл Хром, если вы ещё этого не сделали, так как эта программа для работы в интернете очень удобная. Чтобы в этом браузере изменить папку для скачивания, мы переходим в инструменты, нажав по специальному значку, и далее « Настройки ».
Опускаемся в самый низ и жмем по ссылочке « Показать дополнительные настройки ».
Опускаемся ещё ниже до пункта « Загрузки » и здесь через кнопку « Изменить » можно поменять путь по которому будут сохраняться все файлы, которые мы качаем из интернета посредством этого браузера.
В Яндекс браузере папку загрузки вы сможете изменить точно таким же способом, в других браузерах аналогично. Всё делается через настройки.
Теперь пару слов про uTorrent. Установить Торрент я также советую всем, особенно любителям качать из интернета различные файлы.
В этой программе мы переходим в пункт « Настройки – Настройки программы ».
Переходим на вкладку « Папки » и указываем пути загрузки файлов через кнопки с троеточием, выбрав другой диск.
Вот такие дела обстоят с папками для загрузок в Windows, по умолчанию всё сохраняется на системный диск, а при желании можно этот путь изменить перейдя в настройки.
Где находится папка Загрузки в Windows 10
Каждый пользователь, активно работающий в операционной системе Windows 10 знает, что абсолютно все загружаемые из Интернета файлы по умолчанию сваливаются в отдельной папке под названием «Загрузки». Ярлычок на неё есть в меню Пуск, на рабочем столе а так же в навигационном меню проводника (менеджера файлов) и многие привыкают заходит в эту директорию именно таким образом. А в итоге, когда в результате сбоя или действий вируса ярлычки пропадают, то пользователи впадают в замешательство, не зная где находится папка «Загрузки» в Windows 10 и не имея доступа к скачанным файлам. Что делать? Если Вы тоже столкнулись с такой ситуацией — знайте, что найти свои файлы вы можете по этому пути:
Если операционная система установлена на другом логическом диске, то буква диска будет соответственно не C:, а та, что используется у Вас. Я работают под пользователем «Администратор» и меня путь к папке «Загрузки» выглядит так:
Иногда можно столкнуться с тем, что и таким образом эта директория не открывается. Обычно это означает, что в Виндовс 10 похозяйничал вирус и изменил атрибуты файлов. Чтобы вернуть всё как было, надо кликнуть на кнопку «Пуск» и в появившемся меню выбрать пункт «Командная строка (Администратор)». В окне командной консоли надо ввести команду:
Нажимаем на клавишу «Enter» и ждём пока команда выполнится. После этого доступ в папку Downloads будет восстановлен.
P.S.: Обязательно проверьте свой компьютер на вирусы, иначе опять рискуете что он отработает и вы снова будете искать где найти папку Загрузки в Виндовс 10 на компьютере или ноутбуке.
Как в компьютере найти папку загрузок?
Качаете файлы, программы.. музыку, кино.. а куда? А куда качается — непонятно. Но чаще всего качается именно в папку Загрузки (Downloads). Но как найти эту папку? Обычно она есть в проводнике слева:
Но может ее там и не быть.. ((
Как бы там не было — я сегодня постараюсь показать вам, как эту папку найти. Итак, смотрите, я случайно кое-что проверил.. и оказалось работает! Я проверял в Windows 10, надеюсь что в Windows 7 такой фокус тоже работает — зажмите Win + R, появится окошко Выполнить, вставьте туда слово:
Нажмите ОК и все — откроется папка Загрузки:
Я даже не знал что есть такая команда))
Если вы пользуетесь Хромом и не знаете куда скачали файл — перейдите по такому адресу:
И тут возможно вы найдете подсказку..))
Если вы пользуетесь браузером Internet Explorer — тогда откройте в браузере меню Сервис и там выберите пункт Просмотреть загрузки:
Содержание
- Где можно найти загрузки на моём компьютере
- Способы, как найти «Загрузки» в хранилище ПК
- Самый простой и наглядный: через рабочий стол
- Следующий способ: через браузер, с которого скачивали
- Разыскиваем папку сохранения
- Как посмотреть последние действия пользователя на Windows ПК
- Содержание:
- История браузера
- Просмотр измененных файлов
- Поиск удаленных данных в корзине
- Просмотр папки «Загрузки»
- Просмотр последних установленных программ
- Поиск последних запущенных программ
- Дополнительные методы выявления последних действий
- Что делать если в ходе несанкционированного доступа были удалены важные данные?
- Часто задаваемые вопросы
- Инструкция, как найти «потерянные» файлы в Windows 10?
- Каталог бесплатных программ для Windows, Android
- Бесплатный софт: программы для Windows, Android (инструкции по установке, отзывы)
- Как посмотреть последние действия на компьютере
- Журнал Windows
- Недавние документы
- История браузера
- Дата последнего использования файла
- Загрузки
- Запущенные программы
- Корзина
- Power Spy
- NeoCpy
- Один комментарий для “ Как посмотреть последние действия на компьютере ”
- Как посмотреть недавно открытые файлы в ОС Windows 10 (никак не могу найти вчерашний документ. )
- Рекомендации по поиску файлов, с которыми недавно работали
Где можно найти загрузки на моём компьютере
Рано или поздно человек, что-то скачивает с Интернета. С поиском этих файлов на ПК могут возникнуть сложности. Поэтому предлагаем изучить тему, как найти загрузки на моем компьютере. Это важный организационный момент, не зная которого начинающий юзер может зря потерять время.
Способы, как найти «Загрузки» в хранилище ПК
Существует несколько вариантов и мест, где можно отыскать загруженные через браузер файлы. Например, некоторые обозреватели формируют для этой цели свою одноименную папку.Перейдем к альтернативным способам поиска.
Самый простой и наглядный: через рабочий стол
Загрузив файл на свой компьютер находим его с помощью рабочего стола. Смотрим алгоритм.
Следующий способ: через браузер, с которого скачивали
Когда вы выполнили загрузку определенного файла в обозреватель, его сразу можно найти в верхнем правом углу. Достаточно лишь сделать клик по иконке и «закачка» распакуется. Но, что делать, если нужный файл затерялся среди множества других загрузок? Рассказываем.
Вы попадаете в ту папку, в которую последнее время выполнялись скачивания файлов через браузер.В большинстве случаев это «Рабочий стол», так как на нем все данные быстрее найти.
Обратите внимание! Особенности поиска будут отличаться в зависимости от того, в какое место автоматически выполняется сохранение.
Разыскиваем папку сохранения
Для каждого браузера она часто настраивается по умолчанию. Иногда это зависит от типа загружаемого файла.Ищем в Яндексе.
Уважаемые пользователи, подобным образом можно разыскать папку сохранения и в других браузерах. Важно лишь разбираться в особенностях интерфейса каждого. У вас остались вопросы? Есть что сказать или предложить? Пишите в комментарии под статьей.
Источник
Как посмотреть последние действия пользователя на Windows ПК
Ниже мы разберем основные методы просмотра последних событий на компьютере, а также расскажем про следы, которые оставляет после себя каждый пользователь Windows.
Содержание:
Операционная система Windows и многие программы, работающие в ней, оставляют после себя множество следов, при помощи которых можно определить, что происходило с компьютером во время отсутствия пользователя. Данное руководство поможет выявить куда заходили, что смотрели, какие программы запускались и какие файлы изменялись при несанкционированном доступе к Вашей системе.
Просмотр последних действий является комплексной мерой, требующей поочередной проверки отдельных элементов системы и программного обеспечения, где могли остаться следы после доступа к ПК третьих лиц.
История браузера
Первым делом следует проверить историю Вашего интернет-обозревателя, где всегда сохраняются адреса сайтов, на которые был совершен переход с браузера.
История браузера должна проверяться первым делом, поскольку с его помощью можно получить данные для входа в социальные сети, банковские аккаунты, учетные записи онлайн-сервисов цифровой дистрибуции (к примеру, Steam, Origin, Epic Games Store и т.д.) и другие сервисы, откуда злоумышленники могут получить данные платежных карт и другую материальную выгоду.
Чтобы просмотреть историю браузера Google Chrome, достаточно открыть интернет-обозреватель и нажать комбинацию клавиш Ctrl+H, либо ввести в поисковую строку путь «chrome://history/» или нажать по иконке трех точек в правом верхнем углу и в открывшемся меню выбрать пункт «История».
В открывшемся окне можно просмотреть дату, время и посещенные ресурсы, по которым можно определить, что искали третьи лица при несанкционированном доступе к ПК.
Если Вы обнаружили, что история браузера была очищена, хотя Вы этого не делали, это означает, что во время несанкционированного доступа кто-то пытался скрыть следы работы за компьютером.
В таком случае следует воспользоваться нашим руководством «Как восстановить историю браузера после очистки», где можно узнать про восстановление и просмотр истории во всех популярных браузерах.
Помимо истории, браузер Google сохраняет многие действия, совершенные в сети с компьютера, в специальном разделе «Мои действия», где можно более детально просмотреть вводившиеся поисковые запросы, просмотренные видеоролики на YouTube и другую информацию.
Для перехода в меню «Мои действия», достаточно скопировать и вставить в адресную строку ссылку https://myaccount.google.com/activitycontrols, после чего выбрать требуемый пункт (к примеру, выберем пункт «История приложений и веб-поиска», но также здесь можно просмотреть историю местоположений, история просмотров и поисков YouTube, данные с синхронизированных устройств и т.д.) и нажать по кнопке «Управление историей».
В открывшемся окне можно детально ознакомиться со всеми действиями, просмотрами и введенными поисковыми запросами, которые были совершены в ближайшее время.
Просмотр измененных файлов
Ознакомившись с историей в браузере следует приступить к выявлению действий, которые были совершены непосредственно с компьютером и личной информацией.
Чтобы просмотреть файлы, документы и другие данные, подвергнувшиеся изменению при несанкционированном доступе следует воспользоваться функцией просмотра именных файлов.
Чтобы сделать это необходимо:
Шаг 1. Нажимаем правой кнопкой мыши по «Пуск» и в открывшемся меню выбираем пункт «Выполнить». В строке открывшегося окна вводим команду «recent» и подтверждаем действие «Ок».
Шаг 2. В открывшемся окне можно обнаружить последние файлы, фотографии, документы и другие данные с которыми выполнялись какие-либо действия, а также точную дату их изменения.
Стоит отметить, что «подкованные» злоумышленники могут удалить все данные из этой папки, но это станет явным следом деятельности третьих лиц с системой и информацией.
Поиск удаленных данных в корзине
Если во время несанкционированного доступа к Вашему компьютеру были удалены какие-либо данные, они могли попасть в корзину, где можно посмотреть время удаления, а также быстро восстановить удаленные файлы.
При стандартных настройках интерфейса Windows, корзина всегда располагается на рабочем столе.
Если есть подозрения, что файлы были удалены при несанкционированном доступе, а корзина была очищена, рекомендуем срочно ознакомиться с темой «Как восстановить файлы после удаления в «Корзину» и ее очистки», поскольку если не восстановить данные сразу, в скором времени они могут быть уничтожены из-за перезаписи!
Просмотр папки «Загрузки»
Помимо корзины, обязательно следует посетить папку «Загрузки», поскольку в ней могут содержаться последние данные, скачанные на компьютер из интернета.
Это могут быть и вредоносные программы, и специальные утилиты для слежки, а также другое вредоносное и опасное ПО, способное навредить системе и конфиденциальности пользователя. Проще всего перейти в папку из каталога «Мой компьютер» или «Этот компьютер» в Windows 10.
В открывшемся окне следует внимательно проверить скачанные установочные данные и другие подозрительные файлы. В случае обнаружения таких, следует немедленно их удалить, поскольку запуск исполняемых файлов может привести к заражению.
Просмотр последних установленных программ
Во время несанкционированного доступа к Вашему компьютеру, в систему могли быть установлены сторонние программы, майнеры, рекламные приложения и другое нежелательное ПО, поэтому следует проверить список последних установленных программ.
Чтобы сделать это, следует:
Шаг 1. Нажимаем левой кнопкой мыши по иконке «Поиск» (изображение лупы возле кнопки «Пуск») и вводим в строку фразу «Панель управления», после чего переходим в непосредственно сам пункт «Панель управления».
Шаг 2. Находясь в панели управления, включаем режим отображения «Категория» и нажимаем по пункту «Удаление программы».
Шаг 3. В открывшемся списке нажимаем по графе «Установлено», чтобы выровнять перечень программ по дате установки, после чего внимательно просматриваем все недавно установленные программы на наличие подозрительных.
При обнаружении неизвестных утилит, лучшим решением будет их удаление. Это можно сделать при двойном нажатии левой кнопкой мыши в списке. Важно! В данном окне могут отображаться системные программы и утилиты, поэтому следует знать, что нужно удалить, а что лучше оставить.
Поиск последних запущенных программ
Система Windows также позволяет узнать в какое время и какие программы были запущенны, что поможет лучше понять, что происходило во время несанкционированного доступа.
Чтобы воспользоваться поиском последних запущенных программ необходимо:
Шаг 1. Переходим в каталог «Этот компьютер» и в правом верхнем углу вводим в поиск «.exe» — ключ, который позволит найти все исполняемые файлы на компьютере.
Шаг 2. Нажимаем правой кнопкой мыши по любому из колонок списка и в открывшемся меню выбираем «Сортировка», после чего «Подробнее».
Шаг 3. В открывшемся меню ставим галочку напротив пункта «Дата доступа», что позволит выровнять список по последним запущенным исполнительным файлам программ.
Дополнительные методы выявления последних действий
Помимо вышеописанных способов, опытные пользователи смогут воспользоваться просмотром журналов Windows, которые позволяют найти, когда были запущены различные приложения или, когда выполнялся вход и выход из системы.
Стоит отметить, что журнал событий является средством, предназначенным для системных администраторов, поэтому пользователи, не знающие коды конкретных событий, не смогут найти нужную информацию в журналах.
Помимо вышеописанных способов, можно на постоянной основе пользоваться специальными программами для слежения за компьютером (к примеру: NeoSpy, Snitch, Actual Spy и другие). В данном случае, утилиты будут показывать все действия, произведенные с компьютером в удобном меню и в понятной для любого пользователя форме.
Что делать если в ходе несанкционированного доступа были удалены важные данные?
Если Вы обнаружили, что кто-то намеренно удалил важные данные, фотографии, документы или любую другую информацию с компьютера, рекомендуем немедленно воспользоваться специальной утилитой для восстановления информации RS Partition Recovery.
С её помощью можно быстро вернуть данные, которые были удалены комбинацией клавиш Shift+Delete, отформатированы с носителя, удалены вирусным ПО, или уничтожены в ходе изменения логической структуры носителя.
RS Partition Recovery обладает крайне низкими системными требованиями, что позволяет использовать программу даже на ноутбуках и офисных машинах. Помимо этого, утилита для восстановления данных имеет интуитивно-понятный интерфейс, в котором сможет разобраться абсолютно любой пользователь.
Чтобы вернуть утерянные файлы, достаточно провести быстрое или полное сканирование накопителя. Это поможет выявить недавно удаленные файлы или все данные, возможные для восстановления. Чтобы ознакомиться с другими возможностями и преимуществами работы с RS Partition Recovery, рекомендуем посетить официальную страницу программы.
Часто задаваемые вопросы
Это сильно зависит от емкости вашего жесткого диска и производительности вашего компьютера. В основном, большинство операций восстановления жесткого диска можно выполнить примерно за 3-12 часов для жесткого диска объемом 1 ТБ в обычных условиях.
Если файл не открывается, это означает, что файл был поврежден или испорчен до восстановления.
Используйте функцию «Предварительного просмотра» для оценки качества восстанавливаемого файла.
Когда вы пытаетесь получить доступ к диску, то получаете сообщение диск «X: не доступен». или «Вам нужно отформатировать раздел на диске X:», структура каталога вашего диска может быть повреждена. В большинстве случаев данные, вероятно, все еще остаются доступными. Просто запустите программу для восстановления данных и отсканируйте нужный раздел, чтобы вернуть их.
Пожалуйста, используйте бесплатные версии программ, с которыми вы можете проанализировать носитель и просмотреть файлы, доступные для восстановления.
Сохранить их можно после регистрации программы – повторное сканирование для этого не потребуется.
Источник
Инструкция, как найти «потерянные» файлы в Windows 10?
На самом деле все просто, и паниковать не стоит! Делюсь своими любимыми способами:
1.Можно кликнуть по значку «Лупа» на панели задач. В открывшемся окне, во вкладке «Все» выбрать «Управление журналом» и в появившемся окне найти файл, в котором вы работали.
2.В предыдущих версиях Windows вкладку «Недавние документы» можно было открыть через меню «Пуск» или найти в каталоге Быстрого доступа в Проводнике. В Windows 10 данные меню кардинально изменили.
Чтобы быстро вызвать данную вкладку, нужно нажать на клавиатуре сочетание клавиш Win+R, в появившемся окне «Выполнить» в строке «Открыть» набрать команду shell:recent. Откроется окно «Недавние документы» (или «Recent»). Отсортировав документы по дате, вы найдете файл, в котором работали.
Лайфхак: чтобы постоянно не искать «Недавние документы» («Recent») через команду shell:recent, добавьте вкладку на панель быстрого доступа Проводника. Для этого, после открытия папки «Недавние документы», вернитесь в каталог Windows, кликните правой кнопкой мыши на «Недавние документы» («Recent»), выберите «Закрепить на панели быстрого доступа».
Теперь, если у вас внезапно закроется файл, в котором вы работали, вы сможете быстро найти его в Проводнике (для быстрого вызова нажмите горячие клавиши Win+E).
И напоследок, обязательно настройте функцию автосохранения, чтобы проделанные вами труды не пропали зря. Хотя, и на этот случай умная система Windows 10 сохраняет резервные копии всех документов. О том, как их найти возможно будет темой другой статьи.
Источник
Каталог бесплатных программ для Windows, Android
Бесплатный софт: программы для Windows, Android (инструкции по установке, отзывы)
Как посмотреть последние действия на компьютере
ОС Windows постоянно ведет запись событий и действий, которые совершались с ноутбуком или компьютером. Благодаря этому можно выяснить, какие новые приложения появились, когда в последний раз был выполнен вход в систему, какие страницы посещались в сети и т.д. Сделать это можно как при помощи встроенных средств Windows, так и сторонних утилит.
Из обзора вы узнаете:
Журнал Windows
С помощью этого системного приложения можно определить, какие действия выполнялись на компьютере в последние минуты, часы или дни. Нужно:
Недавние документы
Чтобы узнать, какие файлы были открыты последними, необходимо открыть раздел «Недавние документы», размещенный в системном меню. Для Windows 7 он по умолчанию отключен, но если это необходимо, его можно задействовать:
Для Windows 8 недавние файлы недоступны в меню «Пуск». Чтобы их просмотреть, нужно использовать комбинацию кнопок «Win»+»R». В открывшемся окне нужно написать «recend», а затем нажать клавишу ввода. Появится папка с недавними файлами.
Еще один способ — открыть диск С и установить сортировку файлов по дате изменения.
История браузера
Чтобы узнать, какие веб-сайты посещались недавно, необходимо:
Еще один способ просмотреть историю браузера — указать в адресной строке название браузера://history/, например, chrome://history/ или opera://history/.
Открыть историю посещенных страниц также можно через меню веб-обозревателя.
Дата последнего использования файла
Штатные средства Windows позволяют узнать, когда тот или иной файл был открыт в последний раз. Нужно:
Загрузки
Чтобы посмотреть, какие загрузки были сделаны за последнее время использования компьютера, необходимо открыть соответствующую папку, во вкладке «Вид» выбрать режим просмотра «Таблица», а затем установить тип сортировки по дате создания.
Запущенные программы
Поле «Дата открытия» в свойствах файла позволяет узнать, какие утилиты и приложения запускались за недавние дни. Необходимо открыть диск С (или иной, на котором установлена ОС), перейти в папку «Program Files», а затем кликнуть по строке «Поиск» вверху справа, ввести «*exe» и нажать «Enter». Появятся все возможные исполняемые файлы, размещенные в этой папке. Необходимо выбрать режим просмотра «Таблица», нажать на заголовок произвольного столбца и в поле «Подробнее» установить галочку напротив строки «Дата доступа». Для сохранения изменений нажать «Ок», а затем сделать сортировку по появившемуся столбцу. Для 64-разрядной ОС необходимо повторить эти же действия для папки «Program Files (x86)». Кроме того, нужно выполнить эти же действия для папок с играми и с установленным софтом, если он есть где-то в ином месте.
Корзина
Если необходима информация о том, какие файлы были удалены в ходе предыдущих действий, есть вероятность, что они находятся в Корзине. Возможно, она не была очищена и появится возможность восстановить утраченные данные.
Чтобы узнать, какие файлы были удалены с компьютера последними, нужно открыть Корзину и выполнить сортировку файлов и папок по дате. Для этого достаточно нажать на название столбца «Дата удаления», после чего данные будут расставлены в интересующем порядке. Останется лишь отыскать требуемый временной период и просмотреть, что было удалено.
В случае, если потребуется восстановить какой-либо файл, достаточно кликнуть по нему и в контекстном меню выбрать «Восстановить».
Power Spy
Стороннее приложение, простое в использовании и понятное даже неопытному человеку. Поддерживается большинством версий ОС Windows, прописывается в автозапуске и начинает работу при загрузке компьютера. Программа сохраняет данные обо всем, что происходит на компьютере, а затем позволяет посмотреть отчет о всех действиях, совершавшихся на устройстве. Если есть такая необходимость, данные можно сохранить в файл в одном из удобных форматов.
Вся необходимая информация о происходивших на компьютере в недавнем времени событиях будет отражена в Журнале событий. Чтобы просмотреть его, нужно выбрать и открыть интересующий раздел. К примеру, если пользователю потребуется информация о всех открытых окнах, необходимо запустить утилиту и кликнуть по иконке «Windows opened». Необходимые сведения появится на экране.
Аналогичным образом можно просмотреть и другую информацию, подобных разделов в меню программы большое количество.
NeoCpy
Отличная утилита, которая анализирует происходящее на компьютере. Работает скрыто, ее присутствие в ОС незаметно, начиная с момента установки. При инсталляции пользователь может назначить режим работы программы: открытый или же скрытый, в котором прячутся программные файлы приложения и его ярлыки.
Приложение отличается обширными возможностями и подходит как для использования в домашних условиях, так и для офисов.
Чтобы посмотреть, какие действия были выполнены последними в ОС Windows, необходимо:
Пользователь получит подробную информацию о том, какие события происходили на ПК за установленный временной отрезок.
Один комментарий для “ Как посмотреть последние действия на компьютере ”
Если во время несанкционированного доступа к Вашему компьютеру были удалены какие-либо данные, они могли попасть в корзину, где можно посмотреть время удаления, а также быстро восстановить удаленные файлы.
Источник
Как посмотреть недавно открытые файлы в ОС Windows 10 (никак не могу найти вчерашний документ. )
Помогите с одной проблемой. Я вчера работал с текстовым документом допоздна, сохранил, пошел спать.
Наутро никак не могу найти этот файл, как будто и не было его, хотя 100% помню нажал кнопку сохранить. Можно ли в Windows 10 посмотреть все недавно открытые файлы?
Некоторые пользователи, кстати, сталкиваются с подобной ситуацией сразу же после сохранения файла («Опа, а куда же я его отправил-то. «) 👌.
Windows 10 не была бы такой популярной, если бы не позволяла быстро решить подобный вопрос. Ниже приведу несколько советов по этой теме.
Рекомендации по поиску файлов, с которыми недавно работали
Совет №1
Наиболее простой способ посмотреть, с чем недавно работали — это кликнуть по значку «Лупы» на панели задач. В открывшемся меню будут представлены несколько программ и документов (файлов).
См. стрелку 2 на скрине ниже: представлены не только названия документов, но и путь (место на диске, куда они были сохранены). Кстати, есть вариант просмотра временной шкалы (стрелка 3).
Значок поиска в Windows 10
Как выглядит «Временная шкала» представлено на скриншоте: обратите внимание, что вы можете сдвинуть ползунок справа вниз и посмотреть не только вчерашние документы, но и на какую-то определенную дату! Всё это сделано весьма удобно и наглядно (за это можно отдельно благодарить разработчиков).
История по дате / Кликабельно
Совет №2
В Windows есть одна вкладка, которая «запоминает» всё, с чем вы работали (но по умолчанию она скрыта). Чтобы увидеть ее — нажмите сочетание клавиш Win+R, и введите в строку «Открыть» команду shell:recent.
Недавние документы отсортированные по дате
Закрепить на панели быстрого доступа
Теперь, открыв проводник, вы всегда можете найти свои недавние документы (см. скриншот ниже).
Совет №3
Третий момент, о котором не стоит забывать — не только проводник запоминает файлы, с которыми вы работали, но и большинство программ делает это. Например, тот же Word при запуске (или при попытке открыть файл) — показывает документы с которыми вы часто работаете (или недавно изменяли).
Если речь идет о браузере (скажем, Chrome), то для просмотра истории посещений можно нажать сочетание клавиш Ctrl+H (либо перейти по ссылке chrome://history/ ).
2) Если вы хотите надежно защитить свои документы (например, от поломки диска, от «случайного» форматирования, вирусов и т.д.) — одним из лучших способов будет авто-создание бэкапа в облако (более подробно об этом)
Источник
Вопрос от пользователя
Здравствуйте.
Александр, подскажите, куда загружает файлы браузер Chrome. В его настройках я указал папку, но в ней ничего нет. Как будто файлы либо не загружаются в эту папку, либо удаляются из нее…
Здравствуйте.
«Тени исчезают в полдень?» 😉
У меня почему-то есть подозрение, что несмотря на обычный типовой вопрос — дело, вероятнее всего, не в Chrome. Возможно, ваши загруженные файлы «не нравятся» антивирусу (встроенному защитнику Windows) и он их «забирает» в карантин (удаляет).
Проблема может осложняться еще и тем, что просто так защитник Windows не отключить…
Как бы там ни было, в заметке ниже рассмотрим всё по порядку…
*
Содержание статьи
- 1 Поиск папки для загрузок
- 1.1 👉 ШАГ 1: папка по умолчанию в Windows
- 1.2 👉 ШАГ 2: см. Chrome и uTorrent
- 1.3 👉 ШАГ 3: файлов в папке нет (как будто не загружались)
→ Задать вопрос | дополнить
Поиск папки для загрузок
👉 ШАГ 1: папка по умолчанию в Windows
Для начала стоит сказать, что в Windows 10 есть спец. папка «Загрузки», куда по умолчанию скачиваются все файлы (в том числе и из Chrome).
Чтобы найти эту папку: запустите проводник (сочетание клавиш +E), и в левом верхнем углу кликните по закрепленной ссылке «Загрузки». 👇
Альтернативный способ: нажать Win+R, в появившееся окно «Выполнить» ввести команду downloads и нажать Enter.
Папка загрузки в Windows 10
Чтобы изменить расположение этой папки на диске (т.е. перенести ее в другое место) — необходимо нажать по ней ПКМ (прав. кнопка мыши) и открыть ее свойства. Далее во вкладке «Расположение» задать новую папку и нажать кнопку «Переместить».
Установка своей папки загрузки
*
👉 ШАГ 2: см. Chrome и uTorrent
Это две наиболее популярные программы для поиска и загрузок файлов (обычно, большинство неискушенных пользователей «теряются» именно с ними…).
Что касается Chrome: нажмите сочетание клавиш Ctrl+J — должна открыться страничка со всеми загрузками (также на нее можно перейти, если в URL строку вставить chrome://downloads/). На этой страничке можно посмотреть папку для каждого загруженного файла. См. скрин ниже. 👇
Ctrl+J — посмотреть историю загрузок
По поводу uTorrent: в настройках программы (вкладка «Папки») можно указать свой каталог, куда будут загрузиться все фалы по умолчанию. Пример на скрине ниже. 👇
Настройки uTorrent — вкладка папки
👉 Если вы изменили настройки, вручную указав нужную вам папку, а после загрузили в неё файлы (вроде бы как 👀) — но их там не оказалось — то вероятно, что «кто-то» их удалил… Об этом пару слов ниже.
*
👉 ШАГ 3: файлов в папке нет (как будто не загружались)
1) Первое: рекомендую включить отображение скрытых файлов и папок (тот же uTorrent нередко загружаемые файлы делает скрытыми, а по умолчанию они не видны!).
Для этого в проводнике нужно открыть параметры и в меню «Вид» поставить соответствующие галочки. См. примеры ниже. 👇
👉 В помощь!
Как увидеть скрытые файлы и папки на диске.
Параметры проводника
Включение отображения скрытых файлов
2) Второе: файлы из папки загрузки мог удалить защитник Windows (и причем, т.к. у многих пользователей уведомления от него скрыты — «эта операция Ы» происходит незаметно!).
Как проверить этот момент: открыть параметры ОС (сочетание Win+i), перейти во вкладку «Безопасность Windows» и открыть центр безопасности. 👇
Центр безопасности Windows
Далее открыть вкладку «Защиты от вирусов и угроз» и посмотреть «Журнал…». 👇
Если в журнале будут строки с предотвращенными угрозами — возможно среди них есть и удаленные файлы из папки «Загрузки». Просто кликните по строке и разрешите (восстановите) этот файл (если вы в нем уверены, и он не представляет угрозы 😉).
Проверка журнала
Кстати, подобная «чехарда» с рядом файлов может быть и со сторонним антивирусом (если включен режим «без уведомлений»/»игровой» — тот же Аваст легко может удалять файлы десятками, не показав никаких окон…).
Поэтому еще один очевидный совет: если у вас установлен антивирус — проверьте его «Карантин» и просмотрите «Уведомления». Пример с Авастом см. на скринах ниже. 👇
Открыть интерфейс Avast
Уведомления
История Avast
3) Третье: попробуйте перед загрузкой файлов отключить антивирус (или защитник Windows, если антивируса нет).
Управление экранами Avast — отключить на 10 минут
4) В этой заметке не могу не отметить, что удаленные с диска файлы можно восстановить с помощью спец. утилит (R.Saver, например). О том, как это сделать (по шагам) расскажет одна моя предыдущая статья (ссылочка ниже 👇).
👉 В помощь!
Как восстановить удаленные файлы (после очистки корзины или форматирования диска).
*
На сим вроде бы пока всё. Дополнения по теме приветствуются!
Успехов!
👋


Полезный софт:
-
- Видео-Монтаж
Отличное ПО для создания своих первых видеороликов (все действия идут по шагам!).
Видео сделает даже новичок!
-
- Ускоритель компьютера
Программа для очистки Windows от «мусора» (удаляет временные файлы, ускоряет систему, оптимизирует реестр).
Многие из нас предпочитают не только смотреть фильмы, читать текст, слушать музыку в Интернете. Наиболее интересное и полезное хочется скачать на свой компьютер или ноутбук. А вот где потом найти скачанные файлы? В некоторых случаях поиск может представлять определенную сложность.
Содержание:
1. Папка «Загрузки» в разных браузерах и как ее поменять
2. Загрузки в Google Chrome
3. Где загрузки в Яндекс Браузере
4. Папка Загрузки в Mozilla
5. Папка Загрузки в Опере
6. Где загрузки в Edge
7. Проводник для поиска файлов, скачанных из Интернета
8. Строка «Поиск» для поиска скачанного файла
Хотя постепенно многие отказываются от идеи – скачивать файлы на свой ПК, понимая, что любую информацию можно вновь и вновь находить в Интернете. Но, во-первых, безлимитный Интернет есть не везде. Во-вторых, доступ в Интернет не всегда дешевый или бесплатный. В-третьих, просто хочется иметь полюбившиеся файлы на своем ПК или ноутбуке. Хочется, и все тут.
Поэтому задача скачивания является актуальной. Вроде как скачалось, а куда все это делось, где найти скачанные файлы?
Рассмотрим 3 (три) способа для того, чтобы на компьютере найти скачанные файлы из Интернета:
- в папке «Загрузки», которая есть в каждом браузере;
- с помощью Проводника, который есть на компьютерах с операционной системой Windows,
- через «Поиск».
Папка «Загрузки» в разных браузерах и как ее поменять
Для выхода в Интернет обычно используется браузер. С помощью браузера пользователи выходят в соц.сети, заходят на различные сайты. Поэтому и файлы из Интернета (картинки, песни, видео и т.п.) чаще всего скачивают через браузер. В браузере есть папка «Загрузки», в которой можно найти скачанные файлы из интернета.
Ниже рассмотрим, как найти папку «Загрузки» в браузерах Google Chrome, Mozilla Firefox, Opera, Яндекс Браузер, Edge. Также разберем, как поменять стандартную папку загрузки скачанных файлов на удобную папку.
Итак, будем искать скачанные файлы в браузере, в папке «Загрузки». Для этого обычно надо зайти в меню любого браузера.
Загрузки в Google Chrome
В браузере Google Chrome в правом верхнем углу кликаем по кнопке — меню. Оно называется «Настройка и управление Google Chrome». Откроется меню, в котором нужно щелкнуть по опции «Загрузки».
Рис. 1. Папка «Загрузки» в браузере Google Chrome.
Если кликнуть по опции «Загрузки», увидим скачанные файлы.
Как удалить историю скачанных файлов в Google Chrome?
Чтобы удалить что-нибудь ненужное, достаточно кликнуть по крестику напротив неактуального файла (рис. 2 ниже). При этом сам файл останется на компьютере, но из браузера будет удалена строка о том, что файл был скачан.
Рис. 2. Скачанные файлы в папке «Загрузки» в Google Chrome
Кратко о том, как еще можно удалить историю тех файлов, которые были скачаны из интернета.
В настройках браузера есть вкладка «Конфиденциальность и безопасность» (рис. 5), а в ней есть кнопка «Очистить историю». Так можно быстро удалить историю скачанных файлов за какой-то промежуток времени:
- за прошедший час,
- за вчерашний день,
- за прошлую неделю,
- за последние 4 недели, за все время.
При этом удаляется список файлов, скачанных с помощью Google Chrome. Сами файлы остаются на компьютере.
Как поменять папку Загрузки в Google Chrome
По умолчанию в браузере Google Chrome файлы сохраняются в папки:
- Windows 10: Users<имя_пользователя>Downloads
- Windows 7/Windows 8/Vista: Пользователи<имя_пользователя>Загрузки
- Windows XP: Documents and Settings<имя_пользователя>My DocumentsDownloads
- Mac OS: /Пользователи/<имя_пользователя>/Загрузки
- Linux: /home/<имя пользователя>/Downloads
Чтобы поменять папку Загрузки, открываем настройки Google Chrome (выше рис. 1). В левой колонке с настройками кликаем по строке «Скачанные файлы» (1 на рис. 3).
Рис. 3. Можно поменять расположение скачиваемых файлов в Google Chrome.
Чтобы изменить папку «Загрузки», щелкаем на кнопку «Изменить» (2 на рисунке 3). И переходим к поиску той папки или того диска на компьютере, куда хотим скачивать файлы из интернета.
Рис. 4. Выбор новой папки или другого диска, чтобы изменить папку загрузкив Google Chrome.
В окне «Папка» (рисунок 4) можно в левой колонке найти желательную папку или диск для загрузки файлов из интернета. При желании можно нажать на команду «Новая папка», дать другое имя этой папке и затем скачивать файлы именно туда.
Изменив папку загрузки, не забудьте нажать на кнопку «Выбор папки» (рис. 4).
Скриншоты приведены для браузера Google Chrome версии 103.0.5060.114.
Где загрузки в Яндекс Браузере
Яндекс Браузер имеет такой же движок, что и браузер Google Chrome, поэтому в настройках этих браузеров много общего.
В Яндекс Браузере в правом верхнем углу кликаем по меню «Настройки Яндекс.Браузера» (1 на рис. 5), а в появившемся меню щелкаем по строке «Загрузки».
Рис. 5. Загрузки в Яндекс.Браузере.
Открываем «Загрузки» и видим скачанные файлы. Подводим курсор мыши к скачанному файлу и кликаем по кнопке 1 на рис. 6. Либо можно кликнуть ПКМ (правой кнопкой мыши) по файлу. Появится список операций, которые можно применить к скачанному файлу. Например, можно «удалить файл из списка» (2 на рис. 6), но на компьютере он останется.
Рис. 6. Что можно делать со скачанными файлами в Яндекс.Браузере.
Как изменить папку Загрузок в Яндекс Браузере
Рис. 7. Как изменить папку для загрузки в Яндекс Браузере.
Чтобы изменить стандартную папку Загрузок в Яндекс Браузере на другую папку, надо открыть «Настройки» (3 на рис. 5).
Затем на странице настроек кликнуть в левой колонке «Инструменты» (рис. 7). В соседней, правой колонке найти строку «Загруженные файлы». Чтобы поменять папку для загруженных файлов, следует щелкнуть на кнопку «Изменить».
Появится такое же окно, как и для браузера Google Chrome (рис. 4). В этом окне можно выбрать подходящую папку для сохранения скачанных файлов или иной диск.
Загрузки в Mozilla
Рис. 8. Загрузки в Мозилле.
Папка Загрузки Mozilla имеет вид стрелки вниз (обведена в красную рамку на рис. 8). Если кликнуть по этой стрелке, появится выпадающее меню.
Щелкнув опцию «Показать все загрузки» (рис. 8), увидим все скачанные файлы в браузере Мозилла.
Как изменить стандартную папку Загрузки в Мозилле на другую папку? В правом верхнем углу нажимаем на кнопку из трех горизонтальных черточек. Кнопка называется «Открыть меню приложения» (рис. 9). Клик по ней, затем «Настройки», откроется окно «Основные».
Рис. 9. Изменить папку «Загрузки» для скачанных файлов в Мозилле.
Можно кликнуть по кнопке «Обзор» (рис. 9) и выбрать другую папку, чтобы в ней сохранялись скачанные файлы (рис. 4).
Скриншоты приведены для браузера Mozilla версии 102.0.1.
Папка Загрузки в Опере
Рис. 10. Папка «Загрузки» в браузере Опера.
Чтобы найти скачанные файлы в Опере:
– кликаем «Меню» в левом верхнем углу браузера Опера (1 на рис. 10 ),
– открываем «Загрузки» (цифра 2 на рисунке 10).
Как изменить папку загрузки в Опере
Рис. 10-1. Папка Загрузки в Опере. Кнопка «Изменить».
Чтобы изменить папку загрузки для скачанных файлов из Интернета, нажимаем «Настройки» (3 на рис. 10).
Затем во вкладке «Дополнительно» напротив «Загрузки» кликаем по кнопке «Изменить» (рис. 10-1). И выбираем другую папку для загрузки скачанных файлов (рис. 4).
Скриншоты для браузера Opera версии 88.0.4412.74.
Где загрузки в Edge
Прежний браузер Internet Explorer уже не поддерживается. Вместо него теперь Edge.
Как найти скачанные файлы в браузере Edge? В правом верхнем углу клик по меню из трех точек (рис. 11), там есть строка «Загрузки».
Рис. 11. Загрузки в браузере Edge.
Как изменить загрузки в браузере Edge? Понадобится перейти в настройки.
В правом верхнем углу клик по значку меню (рис. 11). Затем спускаемся в этом меню вниз и находим «Настройки».
Рис. 12. Как в браузере Edge изменить папку «Загрузки».
В «Настройках» есть строка «Загрузки», клик по ней. Чтобы поменять папку «Загрузки», щелкаем на кнопку «Изменить» (рис. 12).
Скриншоты для браузера Edge версии 103.0.1264.44.
Проводник для поиска файлов, скачанных из Интернета
Можно искать файлы с помощью Проводника. Этот способ подходит тем, у кого на компьютере установлена операционная система Windows.
Открываем Проводник. В Windows 7 Проводник находится рядом с кнопкой Пуск:
Рис. 13. Скачанные файлы из интернета находятся в папке «Загрузки» в Проводнике.
В Проводнике есть папка «Загрузки» (1 на рис. 13). Если по ней кликнуть, то в этой папке можно увидеть скачанные файлы из интернета.
Строка «Поиск» для поиска скачанного файла
На компьютере строку «Поиск» можно найти, например, в Windows 7 в меню «Пуск».
Рис. 14. Строка «Поиск», чтобы найти скачанный файл.
Кликаем «Пуск» (1 на рис. 14), в строку «Поиск» нужно ввести имя файла, скачанного из Интернета (цифра 2). Результаты поиска файла отмечены цифрой 3.
Если имя файла в «Поиск» будет введено более-менее достоверно, то весьма вероятно, что файл в результате поиска будет найден.
Спору нет, поиск файла по его имени – удобный сервис на компьютере. Да только кто же помнит имя файла, когда-то скачанного в Интернете?
Возьму на себя смелость утверждать, что большинство пользователей его не помнит. К тому же скачанные из Интернета файлы могут иметь странные имена, которые невозможно не только запомнить, но и даже понять, абракадабра какая-то. Поэтому проще всего искать файлы в папке Загрузки на своем компьютере, как это показано в начале статьи.
Видео-версия статьи «Где найти скачанные файлы из интернета на своем компьютере»
Также по теме:
1. Как правильно чистить кэш браузера
2. Почему долго грузятся страницы сайтов: основные причины
3. Что такое фотохостинги или как загрузить картинку и получить ссылку
4. Как файл перенести с Гугл диска на Яндекс диск
Статья опубликована 25 января 2017 года.
Последнее обновление 7 июля 2022 года.
Получайте актуальные статьи по компьютерной грамотности прямо на ваш почтовый ящик.
Уже более 3.000 подписчиков
.
Важно: необходимо подтвердить свою подписку! В своей почте откройте письмо для активации и кликните по указанной там ссылке. Если письма нет, проверьте папку Спам.
На жестком диске компьютера, флешке, карте памяти или съемном диске может храниться много различной информации. И бывает так, что найти нужный документ, снимок или фильм достаточно сложно. Так вот, помочь в данном вопросе может функция поиска.
В данной статье мы подробно рассмотрим, как выполнить поиск файлов в Windows 10. Использовать для этого можно встроенные возможности системы или сторонний софт. Фильтровать всю информацию можно по названию, дате, размеру, типу файла и многим другим параметрам. Если же вы не помните название документа, но знаете, о чем он, то можно найти файл по слову в тексте. В общем, давайте обо всем по порядку.
Значок поиска на Панели задач
В операционной системе есть встроенная утилита, которая поможет найти файлы в Windows 10. Чтобы ей воспользоваться, нужно нажать на значок лупы на панели задач.
Откроется окно поиска. Внизу будет строка, куда нужно начать вводить название искомого файла, фильма или другого. Если вы точно помните название, то в блоке «Лучшее соответствие» сразу отобразится нужный файл. Он будет выделен, а справа будет показано, какие действия вы можете выполнить.
Найденные результаты можно отфильтровать по типу файла. Например, у меня есть фильм, песня, документ, программа с одинаковым названием. Если мне нужно найти фильм, то я ввожу это название и в разделе «Другие» выбираю «Видео». В результате, останется только один найденный вариант.
Обратите внимание, что, когда вы выбираете какой-то раздел, в строку поиска сразу дописывается его название. В примере добавилось «документы:».
Windows 10 позволяет также осуществить поиск файлов по содержимому. Например, нужно найти документ с определенным текстом, но где он сохранен и как называется, вы не знаете. Для этого введите фрагмент текста прямо в строку поиска и перейдите в раздел «Документы». Самый подходящий вариант отобразится вверху списка. Справа будет краткая информация о нем.
Немного ниже будут представлены еще документы, в которых упоминается введенная фраза. Чтобы открыть о любом из них краткую информацию, нужно нажать на стрелку, показанную справа от названия.
Таким же способом можно найти нужное письмо в почте. Просто введите небольшой фрагмент текста из него, и оно будет найдено.
В предыдущем примере, я искала фразу «новый год» среди документов. В лучших результатах мне отобразился файл с названием «Comp-Profi». Открываем документ и видим, в нем действительно есть искомое словосочетание.
Если вы хотите проверить, включена ли нужная вам папка в индекс, нажмите на лупу, потом на три точки вверху справа и выберите «Параметры индексирования».
В список индексируемых файлов входит все важное, по мнению разработчиков. То есть, сначала введенная фраза будет искаться там, и только потом во всех остальных директориях компьютера. Это может увеличить время поиска. Поэтому лучше добавить нужную вам папку в индексируемый список.
Откроется окно «Параметры» на вкладке «Поиск в Windows». Кликните в нем по кнопке «Настроить места поиска…».
Дальше нажимайте на кнопку «Изменить».
В верхнем блоке галочками отмечены все индексируемые папки, диски и прочее. Ставьте птичку в нужном поле и, в моем случае название папки, отобразится в нижнем блоке в сводном списке. Это значит, что вы добавили объект в индекс. Нажимайте «ОК».
Дождитесь, когда проиндексируются все элементы. Это может занять некоторое время и компьютером лучше пока не пользоваться. Дальше нажимайте кнопку «Дополнительно».
Здесь проверьте, включен ли в список нужный тип файла. Также можно указать, чтобы помимо свойств индексировалось еще и содержимое файлов: отметьте маркером данный пункт. Кликните «ОК».
Дальше вернитесь к окну «Параметры» и посмотрите, не добавлена ли папка, в которой предположительно находится искомый файл, в исключения. Если добавлена, то выделите ее и «Удалите исключенную папку».
Строка поиска в Проводнике
Осуществить поиск файла в Windows 10 можно и через окно Проводника. Чтобы его открыть, нажмите или по значку «Этот компьютер» на рабочем столе, или сразу откройте папку, в которой находится искомый файл.
После этого установите курсив в поисковую строчку, расположенную справа. Вверху сразу появится дополнительная вкладка «Средства поиска» – «Поиск», именно с ней мы и будем работать.
Начните вводить в строку нужное слово или число и смотрите на результаты. Кстати, здесь будут показаны файлы, в которых это слово есть как в названии, так и в самом тексте.
Дальше посмотрите, чтобы в расположении было выбрано «Все вложенные папки». Это значит, что введенная фраза будет искаться в открытой папке, и во всех тех, которые созданы в ней.
Если вы хотите уточнить поиск, то можно указать дату изменения, размер и тип, файла, его теги или автора и прочее. Например, я хочу указать «Тип файла». Выбираю данный пункт и в строку сразу добавляется «тип:». Дальше ввожу расширение «docx» и в списке остаются только вордовские файлы со словом «клавиатура».
Если нужно еще отфильтровать результаты, то продолжайте выбирать уточнения. Например, я еще выбрала «Дата изменения» – «Вчера». В поиск добавилось указанное условие, а результат остался всего один.
То есть, чем больше уточнений вы укажите, тем проще будет найти нужный документ или другое в результатах. Например, у вас осталось мало места на диске. С помощью поиска можно найти файлы, размер которых превышает 1 ГБ и удалить ненужные.
Все введенные вами «Предыдущие поисковые запросы» сохраняются. Их можно увидеть в выпадающем списке и выбрать тот, что может сейчас подойти.
В «Дополнительных параметрах» есть возможность «Изменить индексированные расположения» – откроется то окно, которое было рассмотрено в первом пункте. Здесь же можете отметить, чтобы в неиндексированных расположениях проверялось также содержимое файлов. Благодаря этому Windows будет выполнять поиск текста в тех файлах, которых нет в индексе.
Если вы знаете, что внесенные в поиск уточнения могут еще пригодиться, то нажмите кнопку «Сохранить условия поиска». Они сохранятся в отдельном файле, который вы всегда сможете использовать.
Еще в поисковой строке можно указать диапазон дат. Выберите любую «Дату изменения», поставьте курсор в поисковое поле и удалите пробел. Появится вот такой календарь. Для указания диапазона я на календаре выделила число «6», зажала «Shift» и кликнула по цифре «9».
Теперь давайте покажу, как, используя поле поиска, можно развернуть текущую папку и все ее подпапки. У меня в открытой папке «16 элементов».
Дальше в строку поиска ввожу «*» и отображаются все-все файлы, находящиеся в подпапках. В результате, у мен показано не «16», а «1157 элементов».
Программа для поиска файлов
Существуют различные утилиты, которые помогут найти нужный документ в Windows 10. Мне понравилась программа для поиска файлов Everything – давайте ее и рассмотрим.
Если вас интересует поиск одинаковых файлов на компьютере с Windows 10, то можете воспользоваться программой DupKiller. О ней я подробно рассказала в отдельной статье: программа для поиска дубликатов файлов DupKiller.
Утилита Everything весит мало, распространяется бесплатно, в процессе установки дополнительный софт не навязывает. Скачать ее можете с моего Яндекс Диска, кликнув по кнопке ниже.
Скачать программу Everything
В главном окне сразу отобразится список всех файлов, которые есть на компьютере. Для удобства на панель инструментов можно добавить кнопку фильтра: «Вид» – «Фильтры». После этого будет возможность оставить в отображаемом списке только аудио, видео, программы или другое из списка.
Начните вводить нужную фразу и выберите из списка подходящий тип документа. Поиск осуществляется сразу и в списке остаются только те варианты, в названии которых есть вводимое слова или слова.
Посмотрите вкладки, не бойтесь задавать параметры поиска, изменять вид окна, вносить изменения в настройки. Давайте рассмотрим подробнее «Расширенный поиск» на вкладке «Поиск».
Здесь можно точно указать, файл с каким названием вы ищите. Еще есть возможность искать по содержимому файла и по его местоположению. Задав все параметры, жмите «ОК».
Из примера выше видно, что я указала расположение файла и фазу внутри него. Документ был найден правильно. Кстати, если бы в введенном расположении файла с указанной фразой не было, то здесь бы ничего не отобразилось.
Если вы хотите выполнить поиск по содержимому файла в программе Everything, то укажите фразу и расположение файла (если точно не уверены, то выберите одну, потом другую папку и т.д.): тогда результат будет. А вот если просто в окне расширенного поиска ввести фразу, то программа ничего конкретно не найдет.
Также посмотрите «Настройки» на вкладке «Сервис». Можете начать с «Общих», а потом убедитесь, что в индексированный список включен нужный вам диск.
Как видите, поиск файлов в Windows 10 организован очень даже хорошо: и по названию, и по содержимому, с возможностью ввода уточнений. Поэтому нет необходимости обращаться к сторонним утилитам. Но если вы хотите воспользоваться программой или найти дубликаты, то воспользуйтесь одной из предложенных в статье.
Загрузка…
Содержание
- 1 Фильтрация результатов поиска
- 2 Простой поиск настроек
- 3 Поиск в «Проводнике»
- 4 Нечёткий поиск
- 5 Поиск файла по его свойствам
- 6 Выражения «и», «или», «нет»
- 7 Читайте также
- 8 Интерфейс поиска
- 9 Поиск параметров
- 10 Поиск в Проводнике
- 11 Поиск по содержимому файлов
- 12 Поиск скрытых файлов
- 13 Подводим итоги
- 14 Поиск файлов по содержимому в Виндовс 10
Windows 10 обладает неплохим встроенным поиском, которым почему-то мало кто пользуется. Между тем это действительно крутой инструмент, который пригодится, если вы не очень аккуратно сортируете свои файлы по папкам. Да и вообще зачастую открывать документы поиском просто быстрее, чем проходить полный путь к файлу.
Есть два способа начать искать файлы. Вы можете щёлкнуть значок поиска (лупа) на панели задач. Либо просто откройте меню «Пуск» и начните вводить поисковой запрос.
Вот несколько трюков, которые помогут искать быстро и эффективно.
Фильтрация результатов поиска
Начните искать файлы, приложения и настройки как обычно. Затем нажмите на один из трёх значков в верхней части меню «Пуск», которые отфильтровывают приложения, документы и веб-страницы соответственно.
Ещё вы можете нажать на кнопку «Фильтры» сверху, чтобы указать, что искать: папки, музыку, фотографии, настройки или видео.
Простой поиск настроек
Один из недостатков Windows 10 — неочевидность настройки. Будучи смесью Windows 7 и Windows 8, «десятка» с момента релиза запутала многих пользователей наличием сразу двух панелей управления. Настройки в них разбросаны не особо логично, и в них легко потеряться.
Но поиск Windows 10 облегчает навигацию в настройках. Если вам нужен какой-то отдельный пункт, просто начните вводить его в меню «Пуск», и соответствующая опция найдётся. Неважно, в какой из двух панелей управления она расположена.
Поиск в «Проводнике»
В «Проводнике» Windows 10, как и в прошлых версиях, есть панель для быстрого поиска файлов и папок. Введите имя файла или папки, и Windows 10 найдёт их. Панель поиска также позволяет отсортировать найденные файлы по типу, размеру, времени изменения и другим параметрам. И в «Проводнике» есть ещё крутая возможность — сохранить поисковой запрос на будущее, как умную папку. Для этого просто нажмите «Сохранить условие поиска».
Нечёткий поиск
Если вы хотите найти что-то, но не знаете, что именно, вам поможет способность поиска Windows 10 угадывать слова в поиске. Для этого используются специальные подстановочные символы.
- * — подстановочный знак, который заменяет один или несколько символов в поисковом выражении на любые возможные. Предположим, что вы вводите кот*. Windows 10 найдёт файлы, содержащие слова коты, который, котёл и так далее.
- ? — позволяет искать только один пропущенный символ. Например, по запросу к?т система найдёт и кот, и кит.
- # — используется для поиска любого числа. Например, 5#3 найдёт файлы, содержащие числа 513, 573 и так далее.
Поиск файла по его свойствам
Предположим, вы хотите найти файл, имя которого не знаете, но помните его формат, размер или время, когда вы создали или в последний раз изменяли этот файл. Начните поиск любых файлов запросом *, а затем в настройках фильтрации поиска укажите формат или временной диапазон, примерно соответствующий искомому файлу. Вы можете выполнять поиск по таким свойствам, как дата, тип файла, автор и так далее.
Заметьте, что когда вы меняете условия поисковых фильтров на панели, в строке поиска появляются непонятные слова. Вот что они значат:
- kind — тип файла. Можете ввести kind:document или kind:video, чтобы искать документы и видео соответственно.
- tags — теги, которыми пометили файл. Вы не пользуетесь тегами в Windows 10? Зря. Пометьте нужные файлы тегами, а затем отыскивайте их запросами вроде tags:работа или tags:прочитать.
- author — имя пользователя, создавшего файл. Например, вы уверены, что ваша жена по имени Офелия, с которой вы пользуетесь одним компьютером, создала какой-то файл, который вам нужен. Введите author: Ophelia, и вы увидите все созданные ею файлы, к которым у вас есть доступ. Главное, напишите правильно имя её учётной записи.
Выражения «и», «или», «нет»
Эти выражения позволят вам использовать несколько условий поиска одновременно.
- AND (и) — ищет несколько слов или фраз, которые присутствуют в одном файле. Например, запрос коты AND собаки найдёт для вас файлы, в которых говорится и о котах, и о собаках.
- OR (или) — ищет файлы, в которых присутствуют хотя бы некоторые слова и выражения. Запрос коты OR собаки OR хомячки найдёт все файлы, в которых упомянуты или коты, или собаки, или хомячки.
- NOT (нет) — ищет файлы, в которых нет упомянутого выражения. Например, запрос Heavy Metal NOT Justin Bieber найдет для вас документы или музыку, относящихся к хеви-металлу и не содержащих даже малейших намёков на Джастина Бибера.
- «» — ищут файлы, содержащие некую точную фразу. Например, поиск «коты и собаки» найдёт именно файл коты и собаки, а не бешеные коты и терпеливые собаки.
- () — ищут слова, которые могут располагаться в файле в любой последовательности. То есть запрос (коты собаки хомячки) найдёт и хомячки коты собаки, и собаки коты хомячки.
- > и < — ищут файлы с неточно указанными величинами. Например, date:>01/01/2018 найдёт все файлы, созданные после первого числа января этого года. size:/em> найдёт файлы меньше 10 МБ.
Теперь, когда вы знаете о поиске Windows 10 всё, можете быть уверены, что никогда не потеряете свои файлы.
Читайте также
Встроенная функция поиска облегчает пользователям «десятки» нахождение приложение, файлов и папок, содержимого, инструментов. В этой статье детально разберемся, как искать через поиск Windows 10, какие есть лайфхаки.
Содержание
Интерфейс поиска
Поисковая панель активируется с помощью иконки с изображением лупы на панели задач. Также поиск вызывается быстрой комбинацией клавиш Win+S.
Кстати! В русскоязычной версии Windows 10 не реализован «робот» Cortana – голосовой поиск, который доступен только на шести языках. В последующих обновлениях Windows разработчики обещают создать голосового бота на русском языке.
В поисковую вводится слово или словосочетание, по которому отыскиваются все содержимое нашей операционной системы и жесткого диска. Предлагается лучшее соответствие поисковому запросу, а также содержимое по разделам.
Кликнув на иконку «Фильтры», мы можем отфильтровать наш запрос по предложенным разделам: приложения, документы, папки, параметры и т.д.
На верхней панели уже есть быстрые фильтры: приложения, документы, параметры.
Поиск параметров
Спасение для пользователей Windows 10 – возможность поиска настроек. «Десятка» явилась некоторой неожиданностью: параметры разбросаны по разным разделам, реализовано несколько панелей управления, поиск нужного параметра часто проблематичен.
Отфильтруйте в поиске свои запросы по разделу «Параметры». Нужная настройка найдется по конкретному слову или фразе. Видим, что в строке поиска добавилось слово «параметры» и двоеточие. Очень похоже на поисковой принцип Google, где мы можем задать нахождение контента по определенным фильтрам.
Поиск в Проводнике
На наш взгляд более расширенный и удобный поиск – через файловый Проводник. Поиск через строку панели задач более быстрый и подойдет для простых, сиюминутных задач. Но тем, кому нужно установить множество фильтров, причем сделать это удобно, следует воспользоваться проводником.
Открываем файловый менеджер через иконку на панели задач или комбинацией быстрых клавиш Win+E. В проводнике кликаем на поисковую строку. На панели сверху появятся все необходимые инструменты поиска.
Видим, что поисковая панель предлагает огромное количество фильтров и инструментов для поиска. Вот главные из них:
- по дате: отличная возможность нахождения файлов, ограничив поисковой запрос по дате. Например, вы точно знаете, что файл создавался или изменялся не раньше, чем в течение двух последних недель. Установите нужный фильтр;
- тип: в этой вкладке предлагается свыше двух десятков фильтров, которые сортируют файлы и папки по конкретным признакам. Например, установив фильтр «Фильм», в поиске отобразятся результаты только видеофайлов;
- размер: очень важный фильтр, позволяющий отсортировать файлы по их размеру. Очень хорошо работает в комбинации с другими фильтрами. Например, вы точно уверены в том, что нужный PDF файл весит свыше 200 Мб, в отличие от других подобных документов на вашем компьютере. Задайте размерный фильтр – и поиск отобразит результаты, превышающие 200 мегабайтовый объем.
Еще одно замечание, касающееся даты. Если кликнуть на поисковую строку с синим тегом, появится календарь. В нем можно назначить конкретную дату последнего изменения в файле.
Очень важный раздел на поисковой панели – «Другие свойства». Здесь мы можем задать важные критерии поиска: путь к папке, имя файла, теги и расширение. Если с первыми двумя признаками все понятно, то вторые два малознакомы, но очень облегчают поиск нужных файлов.
- Теги.
Начнем с тегов. Добавление тегов к файлам очень облегчает работу с файловым содержимым компьютера. Особенно когда вы работаете с большим массивом файлов. Например, с фотографиями. Чтобы найти определенный корпус фотографий по заданной теме, можно использовать теги.
Посмотрим, как добавить тег к фотке. Кликаем правой кнопкой мышки на файл фото и выбираем из контекстного меню «Свойства». Или же выделяем фото левой кнопкой мышки и кликаем на соответствующую иконку на панели Проводника.
Далее переходим во вкладку «Подробно». Кликаем на пункт «Теги» и в появившемся текстовом окошке прописываем нужные ключевые слова через точку запятую. Кстати, точка с запятой ставится автоматически.
Закрываем вкладку, нажав «ОК». Попробуем теперь найти нашу фотографию по заданным тегам. Выставляем на панели поиска теговый фильтр и набираем один из заданных нами ранее тегов. Фотография нашлась моментально.
- Поиск файлов по расширению.
Поиск по расширению файла помогает найти файлы точно заданного типа. Выбираем во вкладке «Другие свойства» пункт «Расширение». В поисковой строке синим впишется нужный тег, после двоеточия прописываем расширение. Мы будем искать файлы PDF. После имени расширения можно писать любой поисковой запрос. Для удобства он выделяется не синим, а стандартным черным.
В нашем случае нашлись все файлы PDF-формата, содержащие в своем названии запрос «English».
В разделе «Предыдущие поисковые запросы» вы можете выбирать те, которые были применены вами ранее.
Также Проводник предлагает сохранить параметры поиска. Кликаем на «Сохранить условия поиска». Поисковые запросы сохраняются в специальной папке, которую мы покажем ниже.
Поисковые условия сохраняются в формате XML в папке «Поиски», которая находится по пути: Локальный диск C – Пользователи. Кликнув два раза по нужному поисковому запросу, пользователь сразу увидит результат.
Причем если вы сохраняли условия поиска с датой, то Проводник будет выбирать только актуальное время. Например, вы сохраняли поисковой запрос с пометкой «На прошедшей недели». Каждый раз, когда вы будете кликать по запросу, прошедшая неделя будет отсчитываться от текущей даты поиска.
Поиск по содержимому файлов
Часто нужно найти файл не по имени, а по его текстовому содержимому. В поиске Windows есть индексированные и неиндексированные файлы. Чтобы настроить функцию индексации, кликаем на вкладку «Дополнительные параметры» и выбираем первый пункт – «Изменить индексированные расположения».
В открывшемся окне нажимаем иконку «Дополнительно».
Во кладке «Типы файлов» устанавливаем «Индексировать свойства и содержимое файлов». Нажимаем «ОК». Индексирование может занять продолжительное время, так как будут проиндексированы файлы всех выбранных расширений. Кстати, вы можете убрать ненужные для индексации расширения файлов, сняв маркеры.
Теперь при поисковом запросе вы будете получить результаты не только по имени файла, но и его содержимому.
Но одновременно с этой функцией поиск предлагает найти содержимое по неиндексированным файлам. Достаточно отметить соответствующий пункт в «Дополнительных параметрах».
Возможно, способ с индексацией поможет более быстро и точно находить содержимое файлов, так как они будут полностью проиндексированы.
Поиск скрытых файлов
Чтобы активировать возможность поиска по скрытым файлам и папкам, нужно включить их отображение. Как это делать, подробно описано в этой статье. Включив отображение скрытых папок, вы сможете находить их через строку поиска в Проводнике.
Подводим итоги
Мы рассмотрели два варианта поиска в Windows 10: с помощью встроенной поисковой функции (иконка расположена на командной строке или вызывается клавишами Win+S) и через Проводник. Первый способ подойдет для быстрого поиска нужных файлов. Интерфейс достаточно простой и удобный.
Поиск через Проводник – более расширенный. Инструмент предлагает много фильтров: поиск по дате, содержимому, расширениям файлов и проч. Разрешив отображение скрытых файлов, пользователь сможет искать скрытые папки и файлы.
Интересные статьи:
Отображение расширения файлов в Windows 10.
Исправляем проблему, когда не работает поиск в Google Chrome.
Как создать и настроить сетевую папку в Windows 10?
Поиск файлов по содержимому в Виндовс 10
В первую очередь с данной задачей ассоциируются обычные текстовые файлы: мы сохраняем на компьютере различные заметки, интересные сведения из интернета, рабочие/учебные данные, таблицы, презентации, книги, письма из почтового клиента и многое другое, что можно выразить текстом. Помимо этого по содержимому можно искать и узконаправленные файлы — сохраненные страницы сайтов, код, хранящийся к примеру, в расширении JS и др.
Способ 1: Сторонние программы
Обычно функциональности встроенного поисковика Windows достаточно (о нем мы рассказали в Способе 2), но сторонние программы в ряде случаев будут приоритетнее. К примеру, настройка параметров расширенного поиска в Виндовс устроена таким образом, что вы делаете ее один раз и надолго. Вы также можете выставить поиск по всему накопителю, но при большом количестве файлов и объемном жестком диске процесс иногда замедляется. То есть гибкости системой не предусмотрено, сторонние же программы позволяют каждый раз искать по новому адресу, сужая критерии и используя дополнительные фильтры. К тому же такие программы часто выступают небольшими файловыми помощниками и имеют расширенные возможности.
В этот раз мы рассмотрим работу простой программы Everything, поддерживающей поиск на русском языке локально, на внешних девайсах (HDD, флешка, карта памяти) и на серверах FTP.
- Скачайте, установите и запустите программу обычным способом.
- Для обычного поиска по названию файла достаточно воспользоваться соответствующим полем. При параллельной работе с другим ПО результаты будут обновляться в режиме реального времени, то есть если вы сохранили какой-то файл, соответствующий введенному имени, он тут же добавится в выдачу.
Для поиска по содержимому переходим в «Поиск» > «Расширенный поиск».</li>
В поле «Слово или фраза внутри файла» вписываем искомое выражение, при необходимости настроив дополнительные параметры типа фильтра по регистру. Чтобы ускорить процесс поиска, можете также сузить область проверок, выбрав конкретную папку или приблизительную область. Этот пункт желателен, но необязателен.</li>
Появится результат, соответствующий заданному вопросу. Вы можете открыть каждый найденный файл двойным кликом ЛКМ или вызвать его стандартное контекстное меню Windows, нажав ПКМ.</li>
Кроме того, Everything справляет с поиском специфического контента, как, например, скрипта по строчке его кода.</li>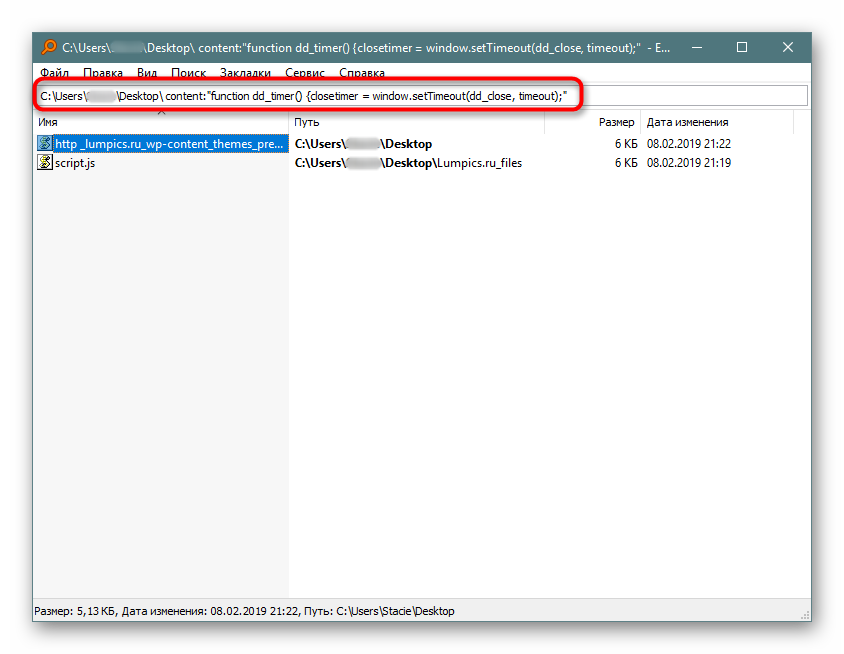
Остальные возможности программы вы можете узнать из нашего обзора программы по ссылке выше или самостоятельно. В целом это очень удобный инструмент, когда требуется быстро искать файлы по их содержимому, будь то встроенный накопитель, внешний диск/флешка или FTP-сервер.
Если работа с Everything не подходит, ознакомьтесь со списком других похожих программ по ссылке ниже.
Читайте также: Программы для поиска файлов на компьютере
Способ 2: Поиск через «Пуск»
Меню «Пуск» в десятке было улучшено, и сейчас оно не такое ограниченное, как было в прошлых версиях этой операционной системы. Используя его, можно отыскать нужный файл в компьютере по его содержимому.
Для того чтобы этот способ был рабочим, необходима включенная расширенная индексация на компьютере. Поэтому первым делом разберем, как ее активировать.
Включение службы
У вас должна быть запущена служба, отвечающая за поиск в Виндовс.
- Чтобы это проверить и при необходимости изменить ее статус, нажмите Win + R и в поисковое поле впишите
services.msc, затем нажмите Enter.
В списке служб отыщите «Windows Search». Если в колонке «Состояние» статус «Выполняется», значит она включена и дальнейшие действия не требуются, окно можно закрыть и переходить к следующему этапу. Тем, у кого она отключена, нужно ее запустить вручную. Для этого нажмите два раза по службе левой кнопкой мыши.</li>
Вы попадете в ее свойства, где «Тип запуска» смените на «Автоматически» и нажмите «ОК».</li>
Вы можете «Запустить» службу. Статус в столбце «Состояние» не сменится, однако если вместо слова «Запустить» вы увидите ссылки «Остановить» и «Перезапустить», значит включение произошло успешно.</li>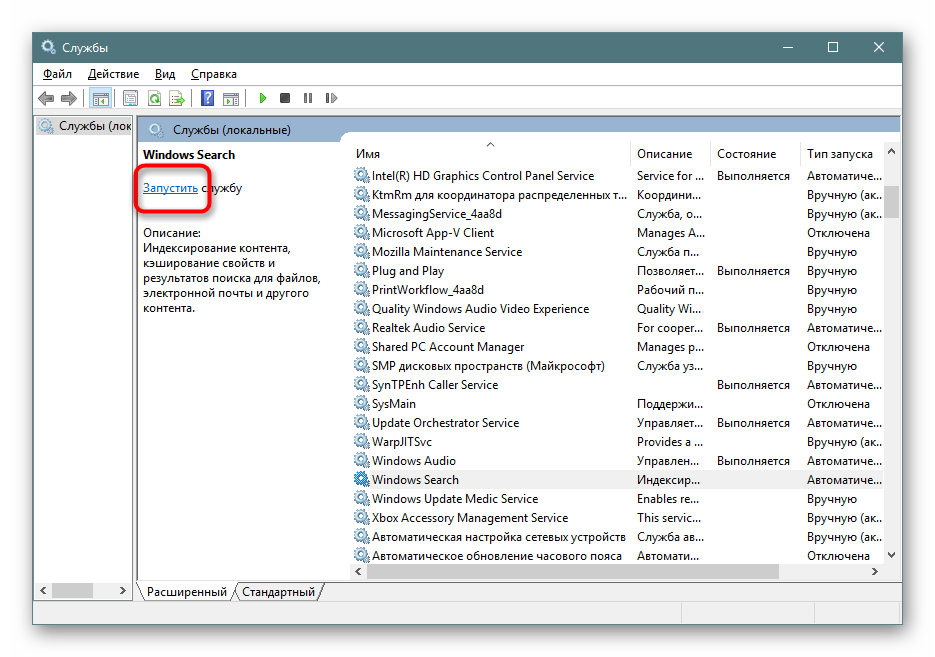
Включение разрешения индексации на жестком диске
Жесткий диск должен иметь разрешение на индексацию файлов. Для этого открываем «Проводник» и переходим в «Этот компьютер». Выбираем тот раздел диска, на котором планируется совершать поиск сейчас и в будущем. Если таких разделов несколько, выполните дальнейшую настройку поочередно со всеми ними. При отсутствии дополнительных разделов работать будем с одним — «Локальный диск (С:)». Жмем правой кнопкой мыши по иконке и выбираем «Свойства».
Убедитесь, что галочка рядом с пунктом «Разрешить индексирование…» установлена или поставьте ее самостоятельно, сохранив изменения.
Настройка индексации
Теперь остается включить расширенную индексацию.
- Открываем «Пуск», в поисковом поле пишем что угодно, чтобы запустить меню поиска. В правом верхнем углу жмем по троеточию и из выпавшего меню кликаем на единственный доступный вариант «Параметры индексирования».
В окне с параметрами первым делом добавим место, которое будем индексировать. Их может быть несколько (например, если вы хотите индексировать папки выборочно или несколько разделов жесткого диска).</li>
Напоминаем, что здесь надо выбирать те места, в которых вы планируете совершать поиск в дальнейшем. Если выбирать сразу весь раздел, в случае с системным будут исключены самые важные его папки. Это сделано и в целях безопасности, и для сокращения времени ожидания поиска. Все остальные настройки касательно индексируемых мест и исключений при желании настройте самостоятельно.
На скриншоте ниже видно, что для индексирования добавлена одна лишь папка «Downloads», которая находится на разделе (D:). Все те папки, что не были отмечены галочками, индексироваться не будут. По аналогии с этим вы можете настроить раздел (C:) и другие, если таковые имеются.</li>
В колонку «Исключения» попадают папки внутри папок. Например, в папке «Downloads» снятая галочка с подпапки «Photoshop» добавила ее в список исключений.</li>
Когда вы детально настроили все места индексирования и сохранили результаты, в прежнем окне нажмите кнопку «Дополнительно».</li>
Переходим на вкладку «Типы файлов».</li>
В блоке «Как следует индексировать такие файлы?» переставляем маркер на пункт «Индексировать свойства и содержимое файлов», жмем «ОК».</li>
Будет начато индексирование. Цифра обработанных файлов обновляется где-то раз в 1-3 секунды, а общая продолжительность зависит лишь от того, какой объем информации предстоит проиндексировать.</li>
Если по какой-то причине процесс не запускается, снова зайдите в «Дополнительно» и в блоке «Устранение неполадок» щелкните на «Перестроить».</li>
Согласитесь с предупреждением и дождитесь, когда в окне будет написано «Индексирование завершено».</li>
Все лишнее можно закрыть и попробовать работу поиска в деле. Открываем «Пуск» и пишем фразу из какого-нибудь документа. После этого на верхней панели переключаем тип поиска с «Все» на подходящий, в нашем примере на «Документы».</li>
Результат на скриншоте ниже. Поисковик отыскал вырванную из текстового документа фразу и нашел ее, предоставив возможность открыть файл, отобразив его расположение, дату изменения и другие функции.</li>
Помимо стандартных офисных документов Windows умеет искать и по более специфическим файлам, например, в JS-скрипте по строчке кода.
Или в HTM-файлах (обычно это сохраненные страницы сайтов).</li>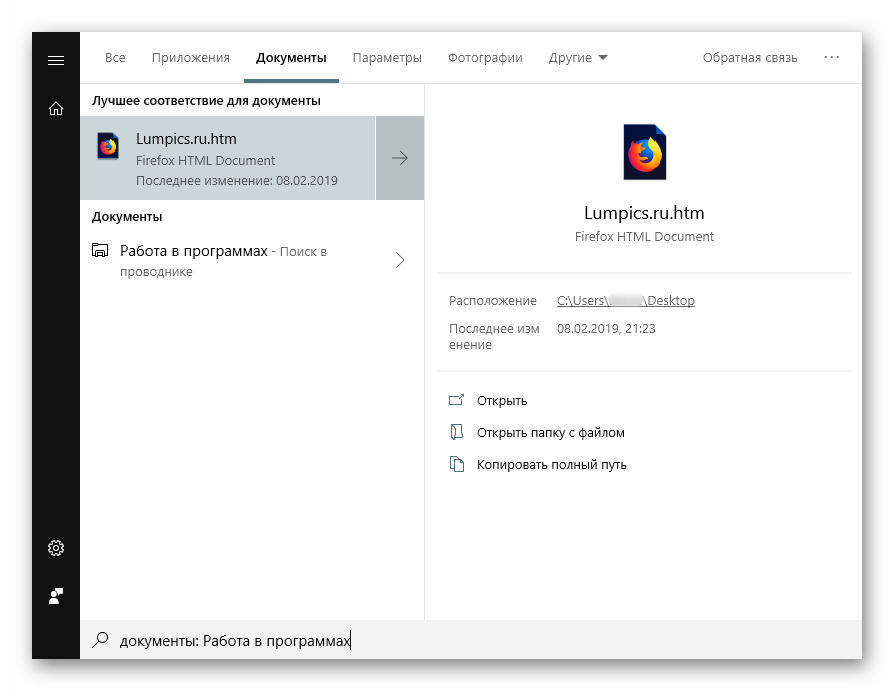
Конечно, полный список файлов, которые поддерживает поисковик десятки, куда больше, и показывать все примеры не имеет смысла.
Теперь вы знаете, как оптимизировать поиск по содержимому в Windows 10. Это позволит сохранять больше полезной информации и не теряться в ней, как прежде. Мы рады, что смогли помочь Вам в решении проблемы.
Опишите, что у вас не получилось. Наши специалисты постараются ответить максимально быстро.
Помогла ли вам эта статья?
Используемые источники:
- https://lifehacker.ru/poisk-v-windows-10/
- https://public-pc.com/poisk-v-windows-10-faylyi-papki-soderzhimoe/
- https://lumpics.ru/how-to-search-files-by-content-in-windows-10/
Владельцы компьютера с большим объемом накопителя испытывают много проблем. Зачастую во всем массиве данных не удается найти нужный файл, который прячется в череде папок и директорий. К счастью, существует поиск файлов в операционной системе Windows 10. Он позволяет быстро отыскать интересующую информацию. А если пользователя не устроит стандартное средство, он всегда может обратиться к поисковым программам от других разработчиков.
Поиск файлов через «Средства поиска» в Windows 10
Обычно, чтобы найти нужную информацию, сохраненную на компьютере, пользователю не нужно обращаться к помощи софта от сторонних разработчиков. Всем необходимым функционалом обладает Windows 10, предлагающая владельцу ПК выполнить поиск по разным параметрам.
По названию
Это простой вид поиска, к которому чаще всего прибегают пользователи ПК на базе операционной системы Windows 10. Зная хотя бы одно слово из названия файла, его можно быстро найти на компьютере. Чтобы осуществить задуманное, понадобится:
- Открыть «Проводник».
- Щелкнуть левой кнопкой мыши по поисковой строке.
- Ввести полное или частичное название.
- Нажать клавишу «Enter».
На заметку. После запуска сканирования будет доступна вкладка «Поиск», где вы сможете выставить дополнительные параметры. Например, отображение системных данных и сжатых zip-папок.
Как только сканирование закончится, пользователь получит возможность посмотреть на результат поиска. Он представлен в виде искомых данных с указанием их расположения на жестком диске. Здесь же можно открыть файл или приложение.
По дате создания
Бывает, что пользователь одновременно не знает ни расположение файла, ни его название. В таком случае процедура поиска становится более сложной. Однако существует альтернативный метод, позволяющий найти информацию по дате создания. Поэтому, если вы помните примерную дату сохранения файла, сделайте следующее:
- Откройте стандартное приложение «Проводник».
- Щелкните левой кнопкой мыши по поисковой строке.
- Далее сделайте клик ЛКМ по только что отобразившейся вкладке «Поиск».
- Щелкните по плитке «Дата создания» и выберите примерное время сохранения (вчера, сегодня, на этой неделе и так далее).
Также пользователь вправе выбрать точную дату, если он располагает подобной информацией. После этого начнется сканирование компьютера. Чтобы упростить процесс, рекомендуется ввести хотя бы часть названия. Тогда найти его будет намного проще, а сама процедура займет меньше времени.
По типу
Еще один способ узнать, где находится тот или иной файл, заключается в использовании поиска по типу. Ведь бывает, что человек ищет документ, который является единственным на всем пространстве компьютера. Тогда нет смысла добавлять в поиск другие типы файлов вроде папок, игр и фильмов.
Выполняется процедура по схожему с предыдущим вариантом принципу:
- Сначала нужно запустить «Проводник».
- Далее кликаем по строке поиска, расположенной в правом верхнем углу.
- Затем открываем одноименную вкладку.
- В плитке «Тип» выбираем интересующий тип файла.
Сразу же начнется процесс сканирования накопителя, который завершится показом всех файлов выбранного типа. По аналогии с предыдущим методом владелец ПК может дополнить поисковый запрос частью названия, чтобы ускорить выполнение операции.
На заметку. Если вы пытаетесь найти данные с определенным расширением, то укажите его в поисковой строке. Запрос должен иметь вид типа «*.jpg», где «.jpg» – необходимый формат.
По размеру
Заключительный вариант поиска информации встроенными средствами Windows 10. Он будет полезен в ситуации, когда неизвестными остаются дата изменения, формат и название файла. Не исключено, что вы знаете примерный размер документа или приложения. Тогда стоит применить эти знания:
- Находясь в «Проводнике», откройте вкладку «Поиск».
- Сделайте щелчок ЛКМ по плитке «Размер».
- Выберите один из предложенных вариантов.
По умолчанию Windows 10 предлагает ограниченный выбор, который состоит из нескольких категорий файлов:
- пустые (0 КБ);
- крошечные (0-16 КБ);
- маленькие (16КБ – 1 МБ);
- средние (1МБ – 128 МБ);
- большие (128МБ – 1 ГБ).
Этих вариантов недостаточно. Тем более что многие файлы имеют размер свыше 1 ГБ. Как же поступить в таком случае? Здесь на помощь вновь приходит функционал поисковой строки, где пользователю достаточно ввести запрос типа «размер: 2 ГБ». Тогда система найдет файлы, размер которых составляет именно 2 гигабайта. Разумеется, вместо указанного значения можно вставить любое другое. Главное – не ошибиться.
Применение Total Commander
Искать файлы можно при помощи специального ПО. Например, через менеджер Total Commander. На его главной странице располагается значок в виде лупы. Клик по нему вызывает поисковую строку. Функционал приложения позволяет искать информацию по содержанию, названию, расположению и другим параметрам.
Вызвать строку поиска можно и более простым способом. Достаточно зажать на клавиатуре «Alt» + «F7». Затем интерфейс автоматически откроется в рамках приложения, и вы сможете найти файл или массив документов любым из доступных вариантов.
Через Notepad++
Еще один файловый менеджер, которым пользуются владельцы ПК на Windows 10. Поисковая строка Notepad++ позволяет искать информацию по содержимому и вызывается щелчком ЛКМ по вкладке «Поиск». Более быстрый запуск окна осуществляется нажатием клавиш «Ctrl» + «Shift» + «F».
Notepad++ предлагает широкие возможности сканирования накопителя. Поэтому в программу встроен расширенный поиск по отдельным параметрам, когда пользователь знает не название файла, а некоторые из его характеристик. Если результат окажется слишком большим (на странице Notepad++ будет показано много файлов), выполните поиск текста при помощи комбинации «Ctrl» + «F».
Приветствую всех читателей, гостей сайта и просто ищущих ответы на компьютерные вопросы!
Вчера я потратил достаточно большое количество времени на поиск одного файлика, который у меня был на жестком. Я им давно не пользовался, а где он находится – я совершенно забыл. И вот тут меня выручил поиск. Поэтому, я решил в сегодняшней статье описать такую тему — как найти файл на компьютере windows 10. Будет интересно! Поехали!
Стандартный поиск
Таким образом можно найти файл по слову. В нижней части экрана есть значок в виде лупы. Клацаем по нему.
Допустим мы ищем какую-то функцию винды. Пишем кусок ее названия, а система уже сама будет предоставлять варианты найденных компонентов.
Если вы знаете в какой группе или папке находится утилита или файлик, то жмете вот сюда.
Система выведет список разделов. Вы можете выбрать один или несколько разделов. Тогда и поиск будет точнее, и времени это займет меньше.
А если вы знаете только часть имени файла, то можете вести только ее. Система все равно найдет данные, если они есть на винчестере.
Поиск через проводник
Таким образом можно найти файл по слову в тексте или по дате создания. Открываем любую папку и обращаем внимание вот на эту область.
Именно в той папке, в которой вы находитесь и будет происходить поиск. Пишем название файла или папки, и система выдаст нам сразу результаты.
Можно применить фильтр и искать по размеру.
В принципе, таким же образом можно произвести поиск по расширению.
Поиск по дате изменение или создания
Поиск по дате создания изменения работает почти также. Открываем любую папку и в строке поиска вбиваем дата изменения: дд…мм.гггг. Например, как на картинке ниже.
Учтите, что в таком случае файлов будет достаточно много.
Дополнение
Многие прибегает к тому, что скачивают программу которые помогают в поиске файлов. Например, чтобы найти игру из приложения магазин. Проблема в том, что десятая винда еще очень сырая, и многий софт такого плана на ней просто не работает. Поэтому я советую пользоваться только встроенными инструментами системы.
В противном случае просто можете засорить реестр. К тому же, такое программное обеспечение на новой операционке не может найти данные, которые не используются длительное время.
Заключение
Ну вот и все способы, которые помогут вам быстро найти какой-либо файл. В десятой винде есть все для этого и сторонний софт вам не нужен. Кстати, вот видео, которые помогут вам понять, как и что делать
Еще хотелось бы вам посоветовать каталогизировать все свои данные. Музыку в одну папку, документы в другую и так далее. Поверьте, это сослужит хорошую службу.
Ну а на этом я буду с вами прощаться! Статья действительно окажется полезной всем, особенно тем, кто только пересел на новую ОС. Делитесь ей в социальных порталах со знакомыми, коллегами и друзьями. А также подписывайтесь на обновление публикаций, и вы всегда будете знать о появлении статей! Всего вам доброго и до новых встреч!
Материалы по теме
Вопрос от пользователя
Здравствуйте.
Александр, подскажите, куда загружает файлы браузер Chrome. В его настройках я указал папку, но в ней ничего нет. Как будто файлы либо не загружаются в эту папку, либо удаляются из нее…
Здравствуйте.
«Тени исчезают в полдень?» 😉
У меня почему-то есть подозрение, что несмотря на обычный типовой вопрос — дело, вероятнее всего, не в Chrome. Возможно, ваши загруженные файлы «не нравятся» антивирусу (встроенному защитнику Windows) и он их «забирает» в карантин (удаляет).
Проблема может осложняться еще и тем, что просто так защитник Windows не отключить…
Как бы там ни было, в заметке ниже рассмотрим всё по порядку…
*
Содержание статьи
- 1 Поиск папки для загрузок
- 1.1 👉 ШАГ 1: папка по умолчанию в Windows
- 1.2 👉 ШАГ 2: см. Chrome и uTorrent
- 1.3 👉 ШАГ 3: файлов в папке нет (как будто не загружались)
→ Задать вопрос | дополнить
Поиск папки для загрузок
👉 ШАГ 1: папка по умолчанию в Windows
Для начала стоит сказать, что в Windows 10 есть спец. папка «Загрузки», куда по умолчанию скачиваются все файлы (в том числе и из Chrome).
Чтобы найти эту папку: запустите проводник (сочетание клавиш +E), и в левом верхнем углу кликните по закрепленной ссылке «Загрузки». 👇
Альтернативный способ: нажать Win+R, в появившееся окно «Выполнить» ввести команду downloads и нажать Enter.
Папка загрузки в Windows 10
Чтобы изменить расположение этой папки на диске (т.е. перенести ее в другое место) — необходимо нажать по ней ПКМ (прав. кнопка мыши) и открыть ее свойства. Далее во вкладке «Расположение» задать новую папку и нажать кнопку «Переместить».
Установка своей папки загрузки
*
👉 ШАГ 2: см. Chrome и uTorrent
Это две наиболее популярные программы для поиска и загрузок файлов (обычно, большинство неискушенных пользователей «теряются» именно с ними…).
Что касается Chrome: нажмите сочетание клавиш Ctrl+J — должна открыться страничка со всеми загрузками (также на нее можно перейти, если в URL строку вставить chrome://downloads/). На этой страничке можно посмотреть папку для каждого загруженного файла. См. скрин ниже. 👇
Ctrl+J — посмотреть историю загрузок
По поводу uTorrent: в настройках программы (вкладка «Папки») можно указать свой каталог, куда будут загрузиться все фалы по умолчанию. Пример на скрине ниже. 👇
Настройки uTorrent — вкладка папки
👉 Если вы изменили настройки, вручную указав нужную вам папку, а после загрузили в неё файлы (вроде бы как 👀) — но их там не оказалось — то вероятно, что «кто-то» их удалил… Об этом пару слов ниже.
*
👉 ШАГ 3: файлов в папке нет (как будто не загружались)
1) Первое: рекомендую включить отображение скрытых файлов и папок (тот же uTorrent нередко загружаемые файлы делает скрытыми, а по умолчанию они не видны!).
Для этого в проводнике нужно открыть параметры и в меню «Вид» поставить соответствующие галочки. См. примеры ниже. 👇
👉 В помощь!
Как увидеть скрытые файлы и папки на диске.
Параметры проводника
Включение отображения скрытых файлов
2) Второе: файлы из папки загрузки мог удалить защитник Windows (и причем, т.к. у многих пользователей уведомления от него скрыты — «эта операция Ы» происходит незаметно!).
Как проверить этот момент: открыть параметры ОС (сочетание Win+i), перейти во вкладку «Безопасность Windows» и открыть центр безопасности. 👇
Центр безопасности Windows
Далее открыть вкладку «Защиты от вирусов и угроз» и посмотреть «Журнал…». 👇
Если в журнале будут строки с предотвращенными угрозами — возможно среди них есть и удаленные файлы из папки «Загрузки». Просто кликните по строке и разрешите (восстановите) этот файл (если вы в нем уверены, и он не представляет угрозы 😉).
Проверка журнала
Кстати, подобная «чехарда» с рядом файлов может быть и со сторонним антивирусом (если включен режим «без уведомлений»/»игровой» — тот же Аваст легко может удалять файлы десятками, не показав никаких окон…).
Поэтому еще один очевидный совет: если у вас установлен антивирус — проверьте его «Карантин» и просмотрите «Уведомления». Пример с Авастом см. на скринах ниже. 👇
Открыть интерфейс Avast
Уведомления
История Avast
3) Третье: попробуйте перед загрузкой файлов отключить антивирус (или защитник Windows, если антивируса нет).
Управление экранами Avast — отключить на 10 минут
4) В этой заметке не могу не отметить, что удаленные с диска файлы можно восстановить с помощью спец. утилит (R.Saver, например). О том, как это сделать (по шагам) расскажет одна моя предыдущая статья (ссылочка ниже 👇).
👉 В помощь!
Как восстановить удаленные файлы (после очистки корзины или форматирования диска).
*
На сим вроде бы пока всё. Дополнения по теме приветствуются!
Успехов!
👋


Полезный софт:
-
- Видео-Монтаж
Отличное ПО для создания своих первых видеороликов (все действия идут по шагам!).
Видео сделает даже новичок!
-
- Ускоритель компьютера
Программа для очистки Windows от «мусора» (удаляет временные файлы, ускоряет систему, оптимизирует реестр).