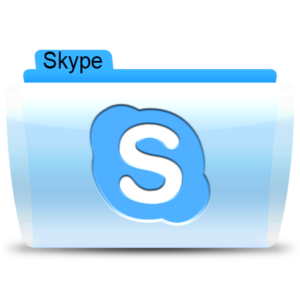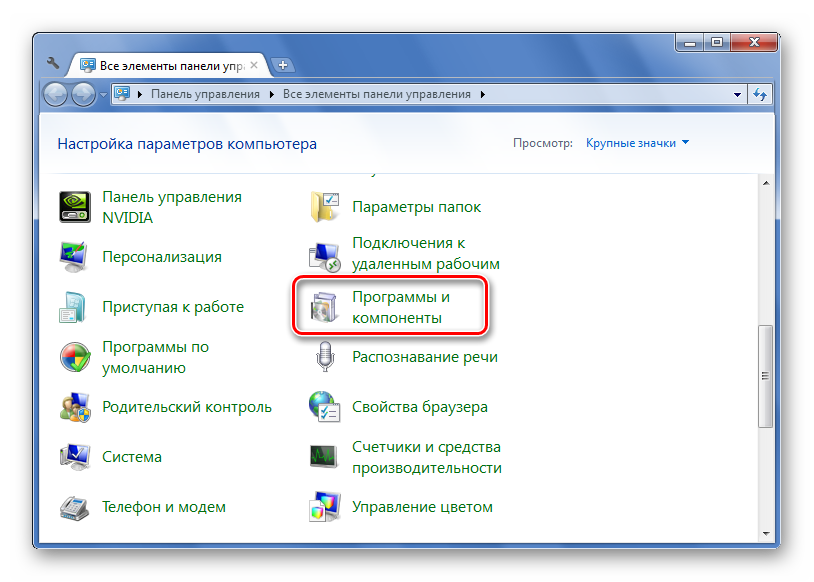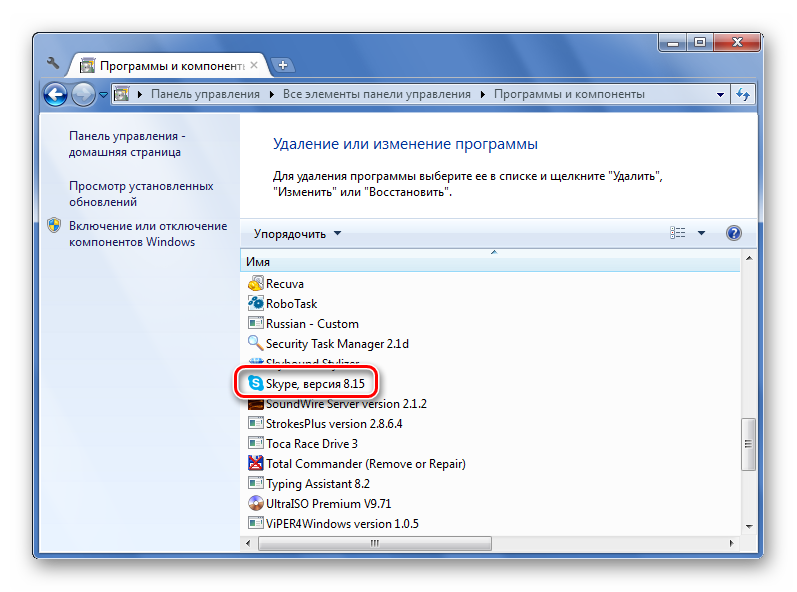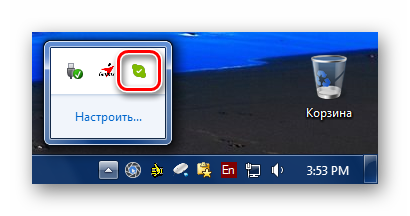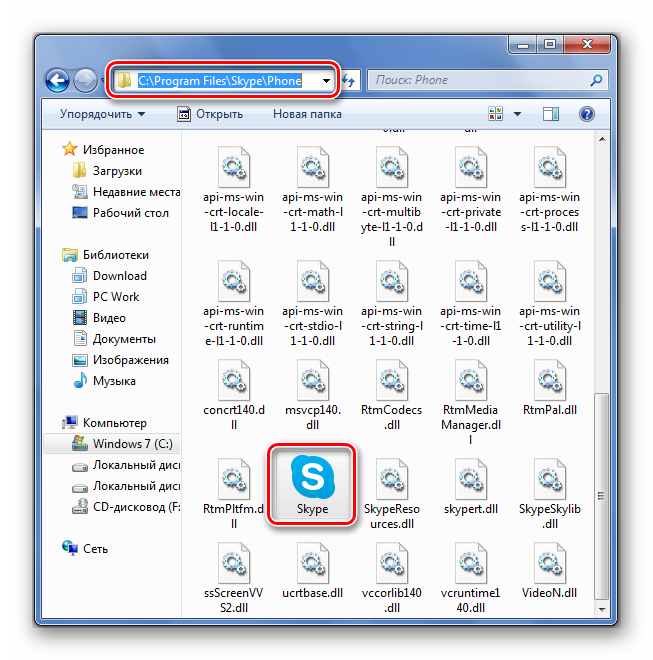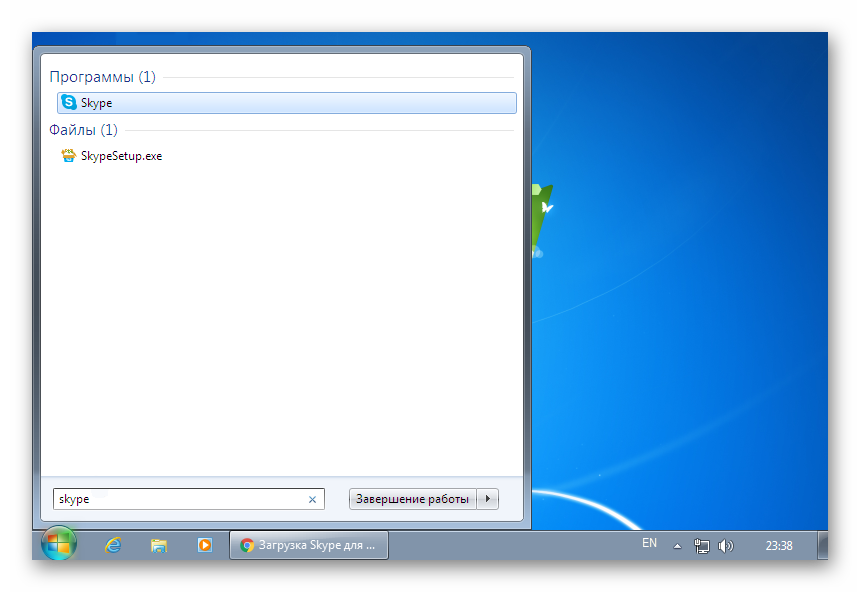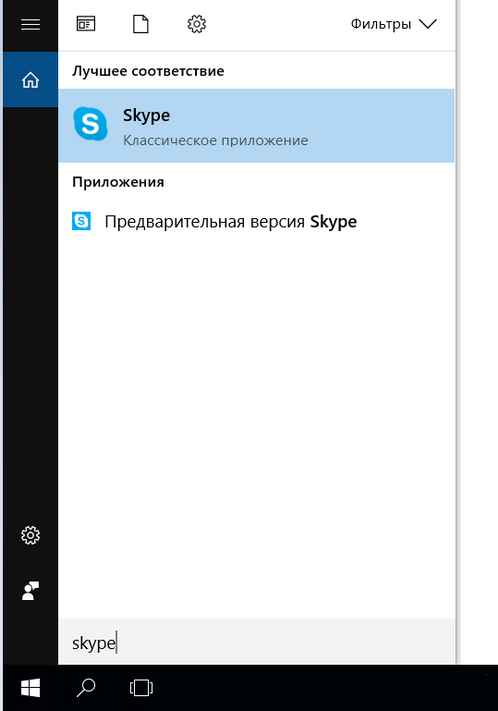Как найти свой скайп на компьютере если на рабочем столе нет значка?
Нет Skype на рабочем столе. Как его найти?
Программа Skype является одной из самых популярных среди себе подобных. С ее помощью миллионы людей могут общаться друг с другом, находясь в разных уголках света. У начинающих компьютерных пользователей, которые не очень хорошо знакомы с компьютером нередко возникает вопрос как найти скайп в компьютере если его нет на рабочем столе. Ответ на него можно будет получить в данной статье.
Для начала нужно убедиться что Skype установлен на компьютере. Для этого нужно перейти в панель управления любым известным способом.
В Windows 7 и Windows XP это удобно сделать через меню “Пуск”.
Панель управления в Windows 7
В Windows 8.1 и Windows 10 перейти в панель управления можно нажатием правой кнопкой мыши по меню пуск и в выпадающем меню выбрать “Панель управления”.
Панель управления в Windows 10
После этого ищем значок “Программы и компоненты” (Установка и удаление программ).
Программы и компоненты
Откроется список всех установленных программ на вашем компьютере. Среди них нужно найти Skype. Если он там есть, значит читаем статью дальше. Если же вы не нашли в списке Skype, значит его нужно установить.
Скайп в списке установленных программ
Итак, найти скайп в компьютере если его нет на рабочем столе можно несколькими способами.
Способ №1
Первый и самый простой это посмотреть не запущен ли он уже в данный момент. Для этого обратите внимание на в область уведомлений (правый нижний угол возле часов). Нет ли там значка Skype. Выглядит он как зеленый кружок.
Скайп в области уведомлений
Также не забываем раскрыть скрытые значки области уведомлений нажатием на стрелку.
Просмотр области скрытых уведомлений
Если там значок есть, то просто дважды кликаем по нему и скайп запуститься.
Способ №2
Если же все таки скайп у вас установлен, но в области уведомлений возле часов в правом нижнем углу вы его не нашли то тогда открываем “Компьютер” и переходим на диск С.
Заходим на диск С
Далее выбираем папку “Program Files (x86)” или если такой нет, то просто “Program Files “.
Там находим папку “Microsoft” и заходим в нее. Далее папка “Skype for Desktop” в которой и будет значок запуска программы скайп.
Рабочая папка Skype
Чтобы в дальнейшем не мучиться с поиском значка можно сразу вынести ярлык Skype на рабочий стол. Для этого жмем по нему правой кнопкой мыши и выбираем “Отправить” -> “Рабочий стол (Создать ярлык)”
Выносим значок скайпа на рабочий стол
После этого на рабочем столе появится ярлык скайпа и вам не нужно будет искать его каждый раз, чтобы запустить.
Способ №3
Если по каким – либо причинам приведенный выше способ вам не помог, то можно попробовать найти скайп в компьютере если его нет на рабочем столе через поиск.
В Windows 7 он находится в меню “Пуск”. Это полоска в самом его низу, где бледным серым цветом написано “Найти программы и файлы”.
Вводим туда Skype и если программы установлена, то отобразиться ее значок. нажав на который, вы запустите скайп на своем компьютере.
Поиск ярлыка скайпа в windows 7 через стандартный поиск windows
В Windows 10 значок поиска находится прямо на панели задач возле знача “Пуск”. Нажимаем на него, вводим “Skype” и запускаем его по найденному ярлыку.
Поиск ярлыка скайпа в windows 10 через стандартный поиск windows
В случае, если после всех проделанных манипуляций вернуть Skype на рабочий стол так и не получилось, то остается его просто переустановить. делается это очень легко и при этом вам не придется заново входить в свою учетную запись.
Лучшая благодарность автору — репост к себе на страничку:
В этой статье мы обсудим, что необходимо сделать, чтобы найти Скайп, где лежат файлы менеджера на устройстве и как поступить, если ярлык программы пропал. Этот обзор пригодится каждому пользователю, так как не лишним будет узнать, где искать мессенджер в случае необходимости.
Прежде чем думать, где найти Скайп в «Моем компьютере», стоит проверить, была ли программа установлена. Для этого:
- Кликните на кнопку «ПУСК»;
- В перечне отыщите наименование мессенджера.
Как правило, открыть его можно прямо из пусковой строки. Если же мессенджера на устройстве нет, его нужно загрузить. Рассмотрим, как на компьютере найти Скайп, если он уже был установлен, но не открывается из меню «Пуск».
Способ 1: через «Мойм компьютер»
Найти уже закаченный Скайп в «Моем компьютере» можно таким образом:
- Откройте значок с одноименным названием и кликните на диск C;
- Выберите папку «Program Files» и откройте ее;
- Отыщите в списке название мессенджера и откройте папку;
- Выберите иконку «Phone», нажмите на нее;
- Вы увидите значок для включения.
Чтобы упростить задачу и больше не думать, как найти мой Скайп, вынесите ярлычок на рабочий стол. Это делается так:
- Кликните на иконку программы правой кнопкой мыши;
- Выберите пункт «Отправить», далее – «На рабочий стол (создать ярлык).
Вот и все, теперь сервис для общения всегда будет под рукой.
Способ 2: строка «Поиск»
Воспользуйтесь поиском от операционной системы, чтобы обнаружить потерянную программу:
- Нажмите на кнопку «ПУСК»;
- Кликните на поисковую строку (в зависимости от версии, она может располагаться сбоку или снизу);
- Введите название мессенджера;
- В окне поиска появится иконка – кликайте на нее, чтобы активировать запуск.
Способ 3: возможно программа уже запущена
Проверьте, возможно, программа уже была запущена при включении устройства, поэтому вы не можете ее увидеть. Для этого необходимо:
- Посмотреть в левую нижнюю часть пусковой строки, где отображена область уведомлений;
- При необходимости раскрыть вертикальную стрелку;
- Иконка работающего мессенджера – зеленый круг.
Если Скайп пропал на вашем ноутбуке или компьютере, а найти его не помогает ни один из вышеперечисленных способов, узнайте о том, что делать, в отдельной статье.
Вот и всё, надеемся этот вопрос теперь для вас решен и проблемы найти программу больше не возникнет.
62.5%
пользователей считают эту статью полезной.
Время чтения: ~3 минут
844

Skype – один из самых востребованных мессенджеров, который может быть установлен в том числе на компьютер. С его помощью можно общаться с людьми по всему миру. Но иногда пользователи сталкиваются с проблемой, что не могут найти Скайп на своем компьютере. Поэтому рассмотрим основные пути решения указанной проблемы.
Пути решения проблемы
Если у вас имеется Скайп, закаченный на компьютер, его без проблем можете запустить и использовать по прямому назначению. Найдите потерянную программу, используя один из указанных способов.
Через область уведомлений
Если в компьютере Скайп установлен и запущен на данный момент, открыть его можно следующим образом:
- Обратите внимание на область уведомлений на своем компьютере (это нижний правый угол возле часов).
- Найдите значок Скайпа, который выглядит как зеленый кружок.
- Если Skype не обнаружили, раскройте скрытые значки области уведомлений. Нажмите на стрелочку, смотрящую верх.
- Запустите программу двойным щелчком мыши.
На заметку:
Если в области уведомлений не удается обнаружить Скайп, возможно, он просто не запущен.
Поиск основного файла мессенджера
Проще всего искать Скайп через «Мой компьютер». Действуйте следующим образом:
- Зайдите в «Мой компьютер» и выберите «Локальный диск С». Именно сюда по умолчанию устанавливаются все программы (если пользователем не были заданы другие настройки).
- Выберите папку Program Files, где перейдите в каталог Microsoft.
- Откройте папку Skype for Desktop. Именно сюда сохраняются все файлы мессенджера после его установки.
- Найдите файл skype.exe. Его надо запустить двойным щелчком мыши. В результате получится сразу войти в мессенджер.
На заметку:
Нажмите ПКМ на файл, который запускает мессенджер, и кликните «Отправить», после чего «Рабочий стол (Создать ярлык)». В результате «Мой Скайп» появится на рабочем столе и его не нужно будет каждый раз искать.
Используем поиск
Если не можете найти мессенджер стандартным способом, попробуйте это сделать через поиск. В Windows 7 данный сервис находится в меню «Пуск». Кликните на него и в самом низу открывшегося окна увидите поля для ввода названия файла или папки для поиска в системе.
Чтобы осуществить вход в мессенджер, нажмите на значок Скайпа в разделе «Программы»
В Виндовс 10 значок поиска находится прямо возле кнопки «Пуска». Кликните на него, впишите Skype и запустите мессенджер по ярлыку, который найдете.
Полезные советы
Совет №1
Чтобы узнать, установлен ли на вашем компьютере Skype. Перейдите в «Панель управления». Для Виндовс 7 это можно сделать через «Пуск». Для Виндовс 10 нажмите ПКМ на значке пуска и в появившемся меню выберите «Панель управления». После открытия нужного раздела найдите пункт «Программы и компоненты». Если Скайп есть в списке, значит, он установлен на вашем устройстве.
Совет №2
Если Скайп исчез на вашем устройстве, установите мессенджер заново (для разных типов операционных систем):
| Андроид | https://play.google.com/store/apps/details?id=com.skype.raider&hl=ru&gl=US |
| Айфон | https://apps.apple.com/ru/app/%-iphone/id304878510 |
| Для компьютера и других устройств | https://www.skype.com/ru/get-skype/ |
Частые вопросы
Как найти Скайп в своем ПК и установить?
Если уже скачали установочный файл для Скайпа, переходите в папку «Загрузки». Найдите там объект с расширением exe. Запустите его и придерживайтесь полученных инструкций для установки мессенджера.
Почему значок Skype постоянно пропадает с рабочего стола?
Это может случиться после очередного обновления приложения. Для поиска программы используйте рекомендации, приведенные в указанной статье. Если проблема часто повторяется, проверьте компьютер на наличие вирусов.
-
Embedded video
-
Embedded video
-
Embedded video
-
Embedded video

Найти Скайп на компьютере на самом деле совсем не сложно, как, впрочем, любую другую программу. Ниже мы приведем две пошаговые инструкции, которые на 100% сработают. Они простые и для их выполнения не требуются какие-то специальные знания.
Как найти Скайп на компьютере: инструкция
Как правило, при установке любой программы система создает ее ярлык на рабочем столе ПК и (опционально) на панели быстрого запуска. То есть пользователю потом ничего искать не надо — все находится на видном месте. Но любой ярлык также может быть легко удален — на этот счет никаких ограничений нет. Поэтому иногда возникают ситуации, когда приходится искать, где Скайп, по всему компьютеру.
Как найти Скайп на ноутбуке если он пропал, первый вариант:
- Открываем меню “Пуск” (можно по кнопке “Win”).
- Смотрим на панель “Недавно добавленные” — где-то на ней должен быть ярлык Скайпа. Если вы устанавливали мессенджер давно, то он может находиться где-то внизу списка. Просто прокрутите список вверх.
- Нашли? Захватываем иконку левой кнопкой мыши и перетаскиваем ее на рабочий стол или панель быстрого запуска.
Готово! Ярлык вернулся на свое место.
Если по какой-то причине найти мой Скайп в компьютере уже закаченный через меню “Пуск” не получается, вы можете вытащить ярлык непосредственно из расположения файла. Ниже мы расскажем, как это делается.
Как найти Скайп в моем компьютере:
- На панели быстрого запуска есть иконка папки “Мои документы” (она же “Проводник”). Жмем на нее, а затем на панели слева находим раздел “Этот компьютер” и переходим в него.
- В разделе “Этот компьютер” нам нужен локальный диск С.
- Открываем его, а затем переходим в папку “Program Files (х86)”.
- Здесь ищем и открываем папку “Microsoft”, а в ней — “Skype for Desktop”.
- Прокручиваем список файлов — нам нужна синяя иконка Skype. Нашли? Кликаем правой кнопкой мыши по иконке и в меню выбираем “Создать ярлык” и “Да” на запрос системы “Создать ярлык на рабочем столе?”.
Обратите внимание: инструкция, приведенная выше, может не сработать, если при установке мессенджера вы вручную изменили будущее местоположение файла. В таком случае запустите проводник и в поисковой строке введите название мессенджера. Через несколько секунд система найдет все файлы с таким названием.
Как видите, в том, как на компьютере найти Скайп, нет ничего сложного. Попробуйте удалить ярлык и восстановить его способами, которые мы предлагаем выше.
Содержание
- Устанавливаем Skype на компьютер с Windows 10
- Способ 1: Официальный сайт Skype
- Способ 2: Microsoft Store
- Способ 3: Установка старой версии
- Способ 4: Получение расширенных сборок
- Решение проблем с установкой Skype
- Вопросы и ответы
По умолчанию известная многим программа для общения Skype уже установлена в операционной системе Windows 10, поскольку является стандартным встроенным средством. Однако случаются ситуации, когда пользователи случайно или намерено удаляют это обеспечение. В будущем может потребоваться повторная инсталляция софта, что можно сделать разными методами. Далее мы бы хотели показать вам все эти способы, чтобы помочь с выбором оптимального варианта.
В самой процедуре инсталляции нет ничего сложного, ведь главное — выбрать источник загрузки и просто следовать появляющимся на экране инструкциям. Если же возникают какие-либо ошибки, их следует оперативно устранить, чтобы повторить установку. Об этом мы тоже поговорим, но сначала давайте рассмотрим все доступные вариаеты установки Skype.
Способ 1: Официальный сайт Skype
Компания Microsoft создала отдельный сайт для своего продукта Skype, где пользователи могут получить необходимые сведения, поддержку, прочесть новости и, соответственно, загрузить обеспечение себе на компьютер. В предыдущих версиях Windows этот вариант являлся единственным, потому давайте начнем именно с него:
Скачать Skype с официального сайта
- Перейдите по указанной выше ссылке, чтобы попасть на главную страницу официального сайта. Здесь переместитесь в раздел «Скачать». При этом если вы нажмете на синюю кнопку «Скачать Скайп», то будет предложено перейти в Microsoft Store, чтобы продолжить скачивание. В этом способе мы не прибегаем к использованию фирменного магазина.
- В открывшейся странице нажмите на стрелку вниз, чтобы показать все доступные варианты скачивания.
- Выберите вариант «Скачать Скайп для Windows».
- Ожидайте завершения загрузки и запустите полученный исполняемый файл.
- В Мастере инсталляции кликните по кнопке «Установить».
- Ждите окончания процедуры.
- При появлении стартового окна щелкните на «Поехали!».
- Войдите в уже существующий аккаунт или создайте новую учетную запись.

Как видите, такой вариант подходит в том случае, если у вас нет доступа к Microsoft Store или загрузка установщика будет производиться с другого устройства, например компьютера или любого смартфона. Сейчас последняя версия полностью совпадает с той, которая распространяется в официальном магазине, однако в будущем ситуация может поменяться из-за прекращения поддержки старых версий Виндовс. Учтите это еще до начала загрузки.
Способ 2: Microsoft Store
Фирменный магазин компании-разработчика операционной системы — еще один встроенный компонент, который позволяет безопасно получать все официальные приложения как бесплатные, так и платные. Конечно, в списке всего ПО присутствует и Скайп, который можно загрузить следующим образом:
- Откройте «Пуск» и через поиск найдите «Microsoft Store».
- В самом приложении вверху имеется поле для ввода. Напишите там «Skype», чтобы отыскать софт.
- После появления списка найдите там нужную строку. Обычно Скайп отображается первым.
- На странице продукта кликните по кнопке «Получить».
- Если учетная запись системы защищена паролем или ПИН-кодом, потребуется ввести его, чтобы подтвердить личность.
- После щелкните по «Установить».
- Чаще всего инсталляция производится автоматически, потому останется только запустить приложение.
- Ожидайте запуска, затем можете смело переходить к использованию этой программы для общения.

На текущий момент времени рассмотренный метод является оптимальным, поскольку здесь всегда выкладываются последние версии и в будущем они будут публиковаться тут же. Однако если вы столкнулись с проблемами работы магазина приложений, их потребуется исправить одним из известных методов. Детальнее об этом читайте в отдельной нашей статье, перейдя по указанной ниже ссылке.
Подробнее: Устранение проблем с запуском Microsoft Store
Способ 3: Установка старой версии
Как вы могли заметить из рассмотренных выше способов, они позволяют установить только самую последнюю и актуальную версию Скайпа. Такой вариант подходит не всем пользователям. Некоторых не устраивает оформление некоторых функций или другие нюансы. Поэтому существуют заинтересованные в инсталляции более старых версий. Если вы относитесь к этому числу юзеров, советуем ознакомиться с материалом по данной теме, ссылка на который находится далее.
Подробнее: Установка старой версии Skype на компьютер
Способ 4: Получение расширенных сборок
Компания Microsoft старается поддерживать не только обычных юзеров, но и бизнесменов, разработчиков и создателей контента. Специально для таких отраслей деятельности они предлагают использовать более расширенные сборки Skype, которые включают в себя определенные особенности. Например, Скайп для создателей контента позволяет захватывать видео и аудио из разговора, перенося это в отдельный слой OBS. Найти все сборки можно на официальном сайте, развернув пункт «Больше».
После выбора сборки вы будете перемещены на отдельную страницу, где находится ссылка на скачивание и более детально расписаны все особенности версии. Перед началом загрузки рекомендуем изучить весь представленный на сайте материал, чтобы узнать обо всех доступных инструментах.
Дополнительно хотим отметить, что Skype для разработчиков — отдельный сайт, где расположено множество полезных советов и инструкций по применению различных технологий. Здесь покажут, как можно внедрить в программу бота, изменить API или интегрировать с собственным приложением.
После успешной инсталляции рассмотренного софта вам непременно захочется сразу же перейти к работе, изучить все присутствующие инструменты и добавить в список друзей знакомых, родственников. Разобраться со всей присутствующей в Скайпе функциональностью поможет другой материал на нашем сайте, где внимание было уделено каждым мелочам и полезным «фишкам».
Подробнее: Использование программы Skype
Решение проблем с установкой Skype
Иногда установка Скайпа не проходит успешно, возникают различные ошибки или инсталлятор попросту непредвиденно завершает свою работу. Существует ряд причин, по которым это может произойти. Однако радует то, что в Виндовс 10 раздражителей не так уж и много, поэтому поиск и устранение неполадки не займет много времени.
Обновление Windows до последней версии
Одна из самых распространенных проблем — отсутствие файлов последних обновлений системы. Периодически разработчики вносят критические изменения, потому важно вовремя обновлять ОС. Мы рекомендуем проверить наличие нововведений и установить их, если это требуется, и только потом возвращаться к попыткам. Все необходимые руководства вы найдете в нашем следующем материале.
Подробнее: Обновление Windows 10 до последней версии
Отключение брандмауэра
В рассматриваемой ОС присутствует встроенный брандмауэр, отвечающий за обеспечение безопасности при исходящих и входящих соединениях. Если во время работы защитника произойдет какая-либо ошибка, он может заблокировать дружелюбное ПО, включая и Скайп, который был получен даже с официального источника. Потому рекомендуется проверить эту теорию, отключив брандмауэр.
Подробнее: Отключение брандмауэра в Windows 10
В случае обнаружения проблемы, которая действительно связана с межсетевым экраном Виндовс, для нормальной последующей работы Скайпа придется держать его в выключенном режиме или добавить исключение через настройки. Разобраться со второй задачей поможет другая наша инструкция на сайте.
Подробнее: Добавлений исключений для брандмауэра в Windows 10
Очистка реестра
Если речь идет об установке Скайпа в Виндовс 10, то здесь очевидно, что когда-то данная программа уже была установлена, поскольку, как всем известно, она является встроенной. Тогда может оказаться, что после удаления в реестре остались некоторые записи, конфликтующие с новыми добавляемыми файлами. Это и вызывает появление определенных ошибок во время попыток инсталляции. Решается эта трудность с помощью следующих действий:
- Откройте утилиту «Выполнить», зажав комбинацию клавиш Win + R. В поле ввода впишите
regeditи нажмите на Enter или кнопку «ОК». - Ожидайте запуск редактора реестра. В нем через всплывающее меню «Правка» выберите функцию «Найти» или просто зажмите клавиши Ctrl + F.
- В параметрах поиска задайте параметр «Skype» и начните его.
- Удалите все найденные результаты.

По окончании этих действий рекомендуется перезагрузить компьютер, чтобы все изменения вступили в силу. Только потом можно приступать к повторной попытке установки Skype на ПК.
Сегодня мы рассмотрели основные способы инсталляции Skype на ПК с Windows 10. Как видите, методов существует достаточно много, и каждый из них будет полезен определенным пользователям.
Мессенджер Skype является одним из самых популярных среди подобных ему приложений. С его помощью множество людей обмениваются сообщениями, находясь в разных городах и странах. У начинающих пользователей, которые не очень хорошо знакомы с компьютером, иногда возникает вопрос — как найти Скайп в компьютере, если он исчез с рабочего стола ОС. Ответ на данный вопрос можно будет получить из этой статьи.
Содержание
- Варианты поиска
- Способ 1: Проверка установки
- Способ 2: Область уведомлений
- Способ 3: Папка программы
- Способ 3: Поиск Windows
Варианты поиска
Как найти мой Скаип? Вначале нужно убедиться, что программа установлена на вашем ПК, и если это так, то можно воспользоваться поиском Windows или перейти в папку с файлами программы.
Способ 1: Проверка установки
Чтобы убедится в том, что программа присутствует на компьютере, потребуется проделать следующее:
- Перейти в панель управления используя меню «Пуск».
- После этого отыскать значок «Программы и компоненты» и нажать на него.
- Откроется список всех установленных приложений на вашем компьютере. Среди них нужно найти Skype. Если он там есть, значит программа инсталлирована. Если же его нет в списке, то следует его скачать и установить.
Способ 2: Область уведомлений
Убедившись, что программа установлена, можно посмотреть не запущена ли она в данный момент.
- Для этого потребуется посмотреть в область уведомлений (правый нижний угол возле часов). Значок Skype может быть спрятан, чтобы увидеть его, потребуется нажать на стрелку, и в появившемся меню отыскать иконку.
- Если вы её нашли, то останется только нажать по ней дважды и мессенджер запустится.
Если вам не удалось найти программу и этим методом, то в следующем способе мы опишем как найти папку Скайп на компьютере.
Способ 3: Папка программы
Скайп также можно отыскать в директории, где он установлен. Для этого потребуются:
- Открыть «Компьютер» и перейти на диск С.
- Далее открыть в папку «Program Files (x86)» или если такой нет, то просто «Program Files».
- После этого кликаем по папке «Skype» и далее по папке «Phone». В ней вы найдете иконку приложения.
Чтобы каждый раз не заходить в эту директорию, можно сразу вынести ярлык мессенджера на рабочий стол.
Способ 3: Поиск Windows
Также программу можно отыскать, воспользовавшись поиском ОС. Чтобы найти скайп этого компьютера в Windows 7 понадобится:
- Открыть меню «Пуск».
- Вписать в строку поиска «Skype».
- Нажать на иконку из поисковых результатов.
В Windows 10
- Нажать на значок поиска в панели задач.
- Ввести в поиск «Skype».
- Запустить программу по найденному ярлыку.
Если вы хотите отыскать папку с настройками Скайпа, то для этого можно вписать следующий текст в адресную строку проводника:
%appdata%skype
и нажать «Enter» — откроется папка с пользовательскими настройками программы.
На этом все. Теперь вы знаете, как можно отыскать Skype, если он пропал с рабочего стола. Желаем удачи!
Содержание
- Как восстановить Скайп, если он пропал
- Почему исчез Skype с рабочего стола?
- Как проверить наличие Skype на ПК?
- Пропал Скайп — что делать?
- Ошибка входа в Skype — что делать?
- Пропал Скайп на ноутбуке: как восстановить и найти программу
- Проверка наличия программы
- Что делать, если значок исчез
- Иные причины
- На ноутбуке пропал Скайп и как его можно восстановить
- Пропал Скайп или как проверить его наличие
- Почему приложение исчезает
- Исчез значок Скайпа на рабочем столе — что делать
- Как еще можно восстановить значок Скайпа
- Как восстановить уже существующий Скайп
- Загружаем старую классическую версию Skype
- Возвращаем приложение на ПК
- Как можно восстановить Скайп на компьютере, если он пропал
- Как восстановить Скайп на компьютере
- Как можно восстановить Скайп на ноутбуке, если он пропал
- Восстановление с помощью файлового хранилища
- Не помните данные доступа
- Восстановление по номеру
- Восстановление доступа через адрес электронной почты
- Как восстановить доступ через службу поддержки
- Заключение
- Видео по теме
- Как восстановить Скайп на ноутбуке и компьютере: легкая инструкция
- Как загрузить старую версию
- Возвращаем приложение на ПК
- Как добавить ярлык на рабочий стол
- Как восстановить через хранилище файлов
- Забыли данные доступа?
- Восстановить по номеру
- Как восстановить Скайп на ноутбуке с помощью адреса электронки
- Восстановление с помощью службы поддержки
Как восстановить Скайп, если он пропал
Пропал скайп — как восстановить на ноутбуке или стационарном компьютере? Причиной отсутствия ярлыка на рабочем столе может стать автоматическое обновление Skype до новой версии, его случайное удаление или заражение вирусом операционной системы.
Почему исчез Skype с рабочего стола?
В зависимости от установленной операционной системы, причин может быть несколько:
На данный момент доступна новая версия Skype 8.41. Если на ПК установлена старая версия, пользователи могут столкнуться с ее некорректной работой.
Самый распространенный случай — автоматическое обновление Скайп. Если он пропал из панели задач, не стоит сильно беспокоиться. Все данные Skype по-прежнему находятся на компьютере, и ярлык можно вернуть на место ручным способом.
Если же пользователь не может обнаружить программные компоненты ни в одной из папок, возможно, Skype был случайно удален владельцем ПК или другим пользователем, имеющим доступ к операционной системе.
Как проверить наличие Skype на ПК?
В первую очередь, следует проверить наличие программных компонентов на ПК. Сделать это можно двумя способами.
Способ 1. Открыть меню «Пуск» и в перечне программ найти Skype. Если значок отображается, значит все в порядке, Скайп по-прежнему установлен на операционной системе.
Способ 2. Открыть меню «Пуск» и перейти в раздел «Параметры».
Затем перейти в раздел «Приложения», где находятся все активные программные компоненты.
В разделе «Приложения и возможности» найти значок Skype. Если он там есть, значит, повода для беспокойства нет.
Пропал Скайп — что делать?
После удаления ярлыка с панели задач, важно понять, как правильно восстановить Скайп. Рассмотрим пошагово несколько вариантов восстановления для разных ситуаций.
Вариант 1. Skype есть в списке приложений.
В этом случае вернуть ярлык на рабочий стол проще всего. Пользователю нужно открыть меню «Пуск», найти значок программы и кликнуть по нему правой кнопкой мыши. В появившемся окне выбрать пункт «Дополнительно» и далее — «Закрепить на панели задач».
Ярлык Skype вновь появится на панели задач.
Вариант 2. Программные компоненты были полностью удалены с ПК.
Здесь важно разобраться, что стало причиной удаления. Рекомендуется проверить компьютер на наличие вирусов через установленный Антивирус или «Центр безопасности Windows» прежде, чем совершать дальнейшие действия. Найти его можно в разделе «Параметры», пункт «Обновление и безопасность».
Если у пользователя стоит OC Windows 10, следует открыть стартовую панель в меню «Пуск» и посмотреть, не появился ли там Skype в виде приложения. Часто операционная система автоматически стирает старую версию Скайп и устанавливает новую из Microsoft Store. В этом случае пользователь может продолжить использование Skype в новом виде.
Заново установить привычную версию Скайпа можно через сайт Skype Messengers. На главной странице находится установочный файл exe, который подойдет для любой ОС Windows. Для начала установки следует кликнуть по файлу и дождаться окончания загрузки. Далее перейти в корневую папку и запустить файл для инсталляции.
По завершению установки следует запустить программу и выполнить вход в систему по логину и паролю.
Ошибка входа в Skype — что делать?
Если система выдает ошибку при входе в учетную запись, следует проверить ее актуальность на официальном сайте компании. В правом верхнем углу находится раздел «Войти», где пользователь может выбрать два варианта авторизации:
При выборе пункта «Моя учетная запись» система попросит данные для входа в Microsoft. После успешного ввода данных пользователь попадет в личный кабинет, где будет доступна подробная информация обо всех установленных программных компонентах.
Если произошел технический сбой Skype, пользователь может связаться со службой поддержки Майкрософт через личный кабинет.
Восстановление Скайпа занимает немного времени, важно лишь разобраться в причине его удаления с ПК. Чаще всего старая версия автоматически обновляется на новую, в связи с чем ярлык пропадает с рабочего стола, а основные программные компоненты остаются в операционной системе. При полном удалении Skype с ПК можно скачать его последнюю версию с нашего сайта.
Источник
Пропал Скайп на ноутбуке: как восстановить и найти программу
Если вы являетесь активным пользователем программы, конечно вас насторожит то, что приложение исчезло из поля зрения. Как быть, если пропал Скайп на ноутбуке, как восстановить его и вновь начать работу – все возможные причины и способы решения проблемы мы рассмотрим в этом обзоре.
Проверка наличия программы
Если вы задаетесь вопросом, почему Скайп пропал на ноутбуке, сначала необходимо проверить, есть ли приложение в списке установленных на вашем устройстве. Чтобы произвести проверку, выполните такие действия:
Случается такое, что программа была удалена намерено или деинсталлирована случайно. В таком случае ответ на вопрос, куда пропал Скайп, как вернуть – скачивание программы с официального сайта заново.
Чаще всего Скайп пропадает с ноутбука после обновления! Отыскать значок можно в установленных программах и приложениях.
Что делать, если значок исчез
Может случиться такое, что на рабочем столе или на панели задач пропал значок Скайпа, при этом само приложение установлено на компьютер. Есть два способа решения проблемы:
Второй способ не более сложен, чем первый:
Теперь вы знаете, что делать, если пропал Скайп в ноутбуке и можете увидеть, что решить этот вопрос достаточно просто. Однако проблема может возникнуть и из-за более сложных причин.
Если вы вдруг забыли личные данные для входа, читайте о том, как восстановить пароль в программе Skype.
Иные причины
Более серьезная причина пропажи – это заражение устройства вирусами. Если пропал Скайп, как правильно перегрузить компьютер? Читайте ниже.
Случается также, что причиной исчезновения становятся сбои в работе системы.
Первый способ восстановления ярлычка:
Если после проведенной процедуры ярлык не восстановился, проверьте настройки вашего ПК.
Источник
На ноутбуке пропал Скайп и как его можно восстановить
Приложение Skype — это один из самых первых в Мире мессенджеров, который активно применяется большинством пользователей. Однако все чаще пользователи жалуются о том, что Скайп пропал на ноутбуке. Как восстановить и почему он исчез из компьютера, предстоит разобраться.
Пропал Скайп или как проверить его наличие
После исчезновения ярлыка приложения на рабочем столе, нужно изначально проверить, есть ли мессенджер в списке установленных программ. Для этого пользователю требуется проделать ряд следующих действий:
Приложение самостоятельно удалиться не могло, поэтому ее деинсталлировал с компьютера кто-то намеренно или случайно. Если это не ваших рук дело, тогда опросите всех, кто имеет доступ к компьютеру или ноутбуку. Отсутствие программы в списке — это дело поправимое, и если не знаете, как восстановить мессенджер, тогда действуйте согласно следующим указаниям:
Это интересно! Если хотите, чтобы значок (ярлык) отображался на рабочем столе, то в процессе установки нужно поставить отметку напротив соответствующего пункта.
Почему приложение исчезает
Главная причина, по которой программа Скайп может исчезнуть с компьютера — это обновление. После обновления значок программы удаляется с рабочего стола и панели задач. Если выявляется, что приложение отсутствует в папке установленных программ, то оно либо было удалено вручную пользователем, либо причина заключается в заражении ноутбука вирусами. В обоих случаях не составит большого труда восстановить программу, и продолжить ее использование.
Исчез значок Скайпа на рабочем столе — что делать
Если после исчезновения значка Скайпа на рабочем столе или на панели задач, выясняется, что приложение не было удалено с компьютера, тогда устранить неисправность можно двумя способами. Первый и второй способ восстановления ярлыка Скайпа сможет реализовать даже новичок, и поэтому не понадобится обращаться за помощью к специалистам.
Первый способ о том, как восстанавливается значок Скайпа, реализуется следующим образом:
Как еще можно восстановить значок Скайпа
Для реализации второго способа по восстановлению Скайпа, нужно сделать следующее:
Теперь знаете, что делать, если стал пропадать Скайп на компьютере и ноутбуке. Вернуть его не составляет большого труда, но если случаи с исчезновением мессенджера учащаются, то рекомендуется выполнить антивирусную проверку устройства.
Источник
Как восстановить уже существующий Скайп
Восстановление Skype на первый взгляд сложная процедура. Но это далеко ошибочное мнение. Сделать это сможет пользователь с любым уровнем подготовки. Это под силу даже так называемому «чайнику», не говоря уже о пользователях со средним уровнем подготовки.
Способов восстановления существует очень много. Перед выбором нужного способа, надо выяснить причины, из-за которых возникла проблема.
После прочтения данной статьи, вы сможете выявлять природу возникновения неполадок и подбирать наилучший вариант их устранения.
Для начала мы вспомним старую классическую версию Skype и попробуем ее загрузить. Это не совсем просто, но при желании все возможно и выполнимо.
Загружаем старую классическую версию Skype
Многие пользователи полюбили старый интерфейс Скайпа. Они полюбили старую версию мессенджера и переходить на новую версию у них желания нет. Однако авторы мессенджера давно остановили поддержку старых релизов приложения. В данный момент его скачка и обновление невозможны.
На данный момент, если люди пытаются войти в Скайп, то на экране они обязательно увидят информационное окошко с текстом. После этого у них есть 2 варианта действий:
До этого момента можно было просто закрыть это окно и продолжить использование мессенджера. А вот после обновления, которое было выпущено совсем недавно, так сделать не получится и придется устанавливать обновление. И получается, что Skype может не запускаться именно из-за устаревшей версии программы. Но поспешим вас обрадовать, есть один лайфак, который позволит не устанавливать новую версию мессенджера. Далее вы узнаете, как можно не делать обновление и при этом пользоваться мессенджером.
Простой алгоритм, позволяющий установить Skype, который был раньше:
Это как бы не хорошо, потому что с помощью таких действий мы обманываем сервера Microsoft. При запуске Skype они думают, что установлена новая версия мессенджера и позволяют нам начать его использовать.
Для информации! Восстановить мессенджер можно бесплатно, ничего платить за это не придется. Только надо помнить главное правило — скачка программ только с тех ресурсов, которые проверенные и надежные. Иначе можно получить большую головную боль в виде вредоносных программ и вирусов.
Далее рассмотрим что нужно делать в том случае, когда исчезла иконка мессенджера на рабочем столе и каким способом можно самостоятельно вернуть ее обратно.
Возвращаем приложение на ПК
Надо понимать, что значок Skype на рабочем столе может пропадать из-за следующих двух причин:
Последний вариант не страшен. Всегда можно вернуть ярлычок на рабочий стол или в панель Пуска.
В том, что исчез сам мессенджер, можно убедится таким способом:
В том случае, когда вы нашли приложение в списке — надо просто восстановить ярлычок.
Если отыскать приложение не удалось, значит Skype был удален и надо будет пройти процедуру восстановления программы. Для этого выполняем пошагово следующее:
Как можно восстановить Скайп на компьютере, если он пропал
Часто пользователи спрашивают — «Что делать, если на моем ПК просто исчез ярлык программы, а сама программа установлена и функционирует?»
Куда мог исчезнуть Skype с рабочего стола, как вернуть на место значок быстрого запуска программы?
Важно! Перед тем, как включить Скайп, убедитесь что компьютер подключен к сети Интернет и в его комплектации есть все необходимое оборудование для нормальной работы приложения. Перед запуском приложения, рекомендуется изучить инструкцию по включению Скайпа. Изучение инструкции поможет избежать ошибок, поломок и позволит начать использовать приложение намного быстрее.
Как восстановить Скайп на компьютере
Как можно восстановить Скайп на ноутбуке, если он пропал
Рассматривать вопрос — как восстановить Скайп на ноутбуке — отдельно, в данной статье нет смысла. Действия в данном случае будут полностью аналогичными тем, которые были описаны в предыдущем разделе.
Если после этих процедур Скайп все равно не открывается, рассмотрим другие варианты.
Восстановление с помощью файлового хранилища
Может быть есть какие-то другие способы? Да, конечно имеются.
Как восстановить Скайп, если он пропал через файловое хранилище?
Теперь попробуем понять, как можно сделать восстановление странички Skype, если вход невозможен из-за того, что были утеряны важные данные, а именно данные для доступа.
Как восстановить эти данные будет рассказано далее.
Не помните данные доступа
В том случае, когда вход в систему по логину и паролю невозможен из-за того, что вы не помните данные для доступа, сильно расстраиваться не стоит. Восстановление пароля учетной записи очень простое. Есть несколько способов для их восстановления.
Рассмотрим далее восстановление пароля для Скайпа подробно в данной статье.
Восстановление по номеру
Как восстановить мессенджер Скайп по номеру телефона, будет раскрыто далее:
Такой вариант доступен только тем пользователям, которые до этого привязали мобильный номер к своей учетной записи. Если вы по разным причинам не сделали этого, то далее будут рассмотрены другие варианты восстановления доступа.
На очереди восстановление доступа с помощью учетной записи Skype.
Восстановление доступа через адрес электронной почты
Данный вариант полностью идентичен ранее описанному в предыдущем разделе.
Только вместо получения SMS на телефонный номер, выбираем «Письмо адрес_электронной почты».
На данный электронный адрес система отправит письмо. Далее открываем свой e-mail и находим отправленное нам сообщение. Находим в послании код и вписываем его в нужное поле. После этого нажимаем «Далее» и сбрасываем пароль. Придумываем новый вариант пароля, затем повторяем его. На это процесс восстановления заканчивается, можно зайти в Скайп с новыми данными для доступа.
Мы рассмотрели в данном разделе, как можно восстановить Скайп аккаунт уже существующий.
Как восстановить доступ через службу поддержки
Автоматическое восстановление Skype так же возможно. Для этого надо связаться со службой поддержки Microsoft. Надо помнить, что таким вариантом надо пользоваться в том случае, когда отсутствует доступ к телефонному номеру или e-mail.
Для этого делаем следующее:
Заключение
Надеемся, что статье в информации была полезной вам. Теперь вы точно должны понимать, как восстановить Skype.
Алгоритм действий на всех устройствах одинаковый и очень простой. Если после этих процедур Скайп все равно не открывается, рекомендуется обратиться в сервис центр или службу технической поддержки.
Видео по теме
Источник
Как восстановить Скайп на ноутбуке и компьютере: легкая инструкция
Восстановить Скайп сможет каждый – существует множество доступных способов. Чтобы выбрать подходящий путь решения, нужно знать причину возникновения проблемы. Именно это мы обсудим в нашем обзоре – вы сможете выявить природу возникновения неполадок и подобрать идеальный способ, чтобы избавиться от них.
А начнем мы с того, что обсудим, как восстановить Скайп который был раньше – все помнят классическую версию?
Как загрузить старую версию
Большинство пользователей испытывают самые нежные чувства к старому интерфейсу, классической привычной семерке. К сожалению, разработчики прекратили поддержку старых версий программы – теперь ее нельзя скачать или обновить.
Более того, при открытии мессенджера пользователи видят информационное окно с текстом – вариантов действий всего два:
Раньше окошко можно было закрыть, но теперь иного выхода нет – только установка обновления. И если Скайп не запускается, то устаревшая версия — одна из причин почему. Однако небольшая хитрость все же существует!
Простейшая инструкция, как восстановить старый Скайп:
Вы сможете восстановить Skype бесплатно – главное, загружать софт только из проверенных источников, чтобы не столкнуться с мошенниками или вирусами, а лучше, скачать его с нашего сайта!
А теперь давайте обсудим, что делать, если пропал значок Skype на рабочем столе, как его восстановить самостоятельно.
Возвращаем приложение на ПК
Прежде чем думать, как восстановить Скайп на компьютере, если он пропал, нужно убедиться, что исчезло само приложение, а не ярлык. Если пропала иконка – не страшно. Вы в любой момент можете восстановить ярлык на рабочем столе или пусковой панели.
Убедиться в том, что пропала программа, можно следующим образом:
Если вы не нашли приложение – пора переходить к тому, как восстановить Скайп на компьютере после удаления:
Как добавить ярлык на рабочий стол
А если дело в ярлыке? Когда исчез Скайп с рабочего стола, как восстановить иконку быстрого запуска?
Как восстановить через хранилище файлов
Есть ли другие способы? Как восстановить Скайп на ноутбуке, если он пропал через хранилище файлов?
Ну вот и все! Пора разобраться, как восстановить мою страницу Скайпа, если были забыты важные данные.
Забыли данные доступа?
Если вы не можете войти в систему из-за банальной забывчивости – не стоит расстраиваться. Вы сможете с легкостью восстановить пароль Скайп и вернуть себе возможность входа в мессенджер несколькими способами.
Восстановить по номеру
Давайте подробно обсудим каждый из них. И начнем с инструкции, позволяющей восстановить Скайп по номеру телефона:
Воспользоваться этим вариантом могут только пользователи, ранее привязавшие номер мобильного к своему аккаунту. Если вы не были столь предусмотрительны, стоит изучить другие способы. Поговорим о том, как происходит восстановление Скайпа по логину?
Как восстановить Скайп на ноутбуке с помощью адреса электронки
Восстановление с помощью службы поддержки
Восстановить Скайп автоматически можно через службу поддержки – этот способ подходит тем, кто не имеет доступа к телефону или электронной почте:
Теперь вы знаете, как восстановить Скайп на компьютере или на планшете, смартфоне – алгоритмы будут одинаковыми.
Источник