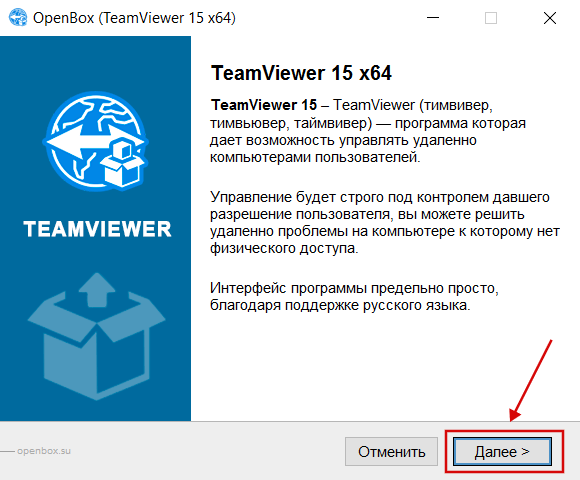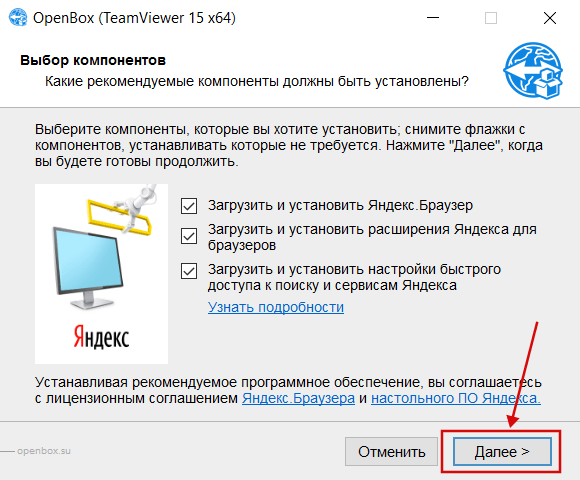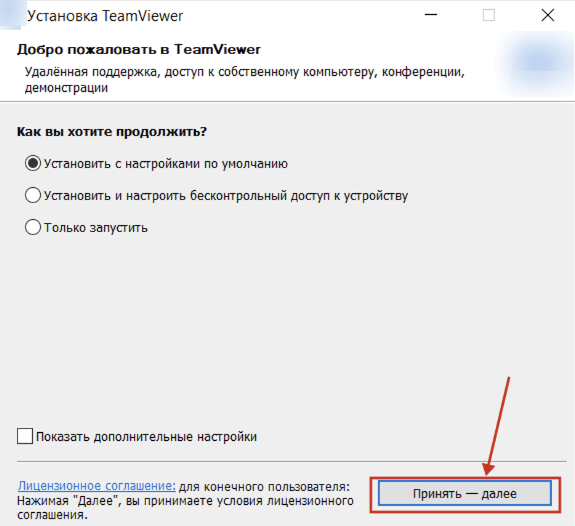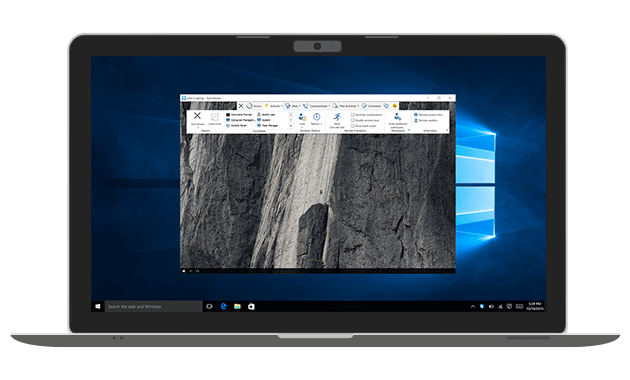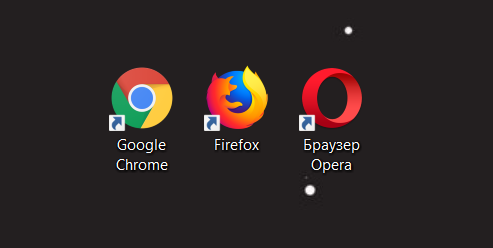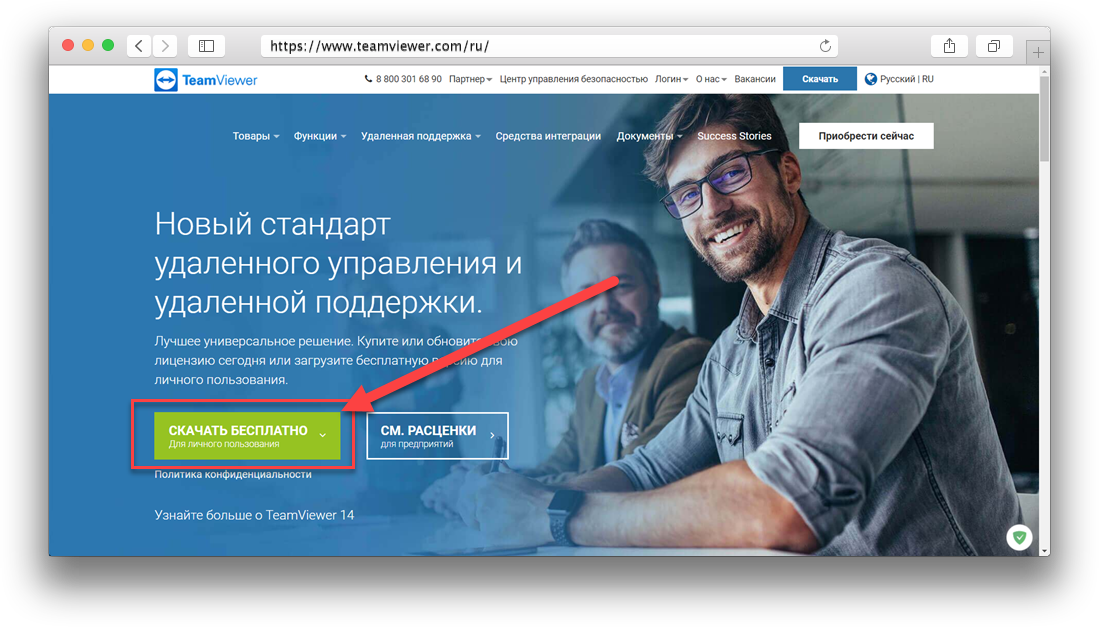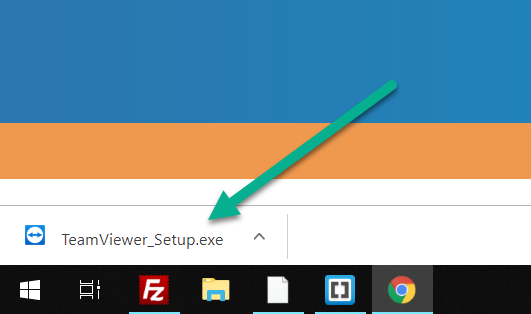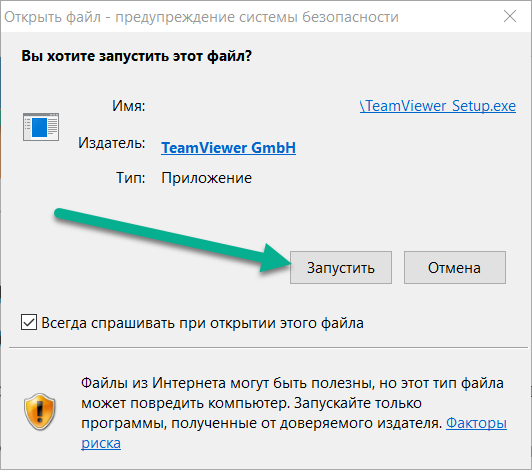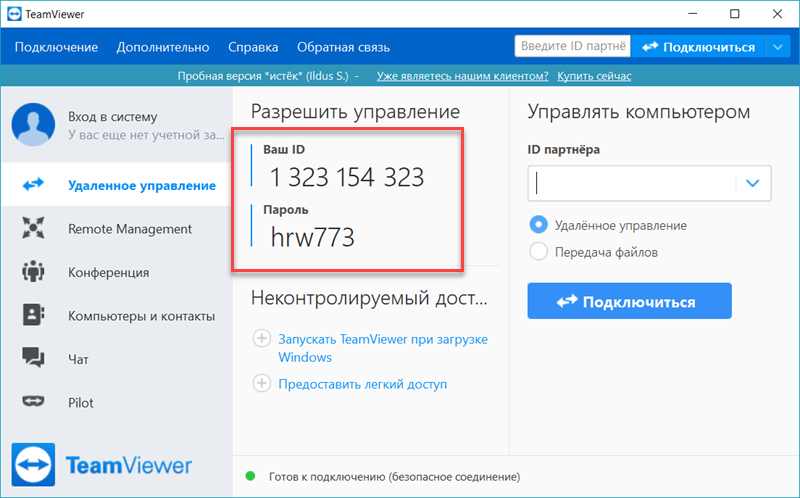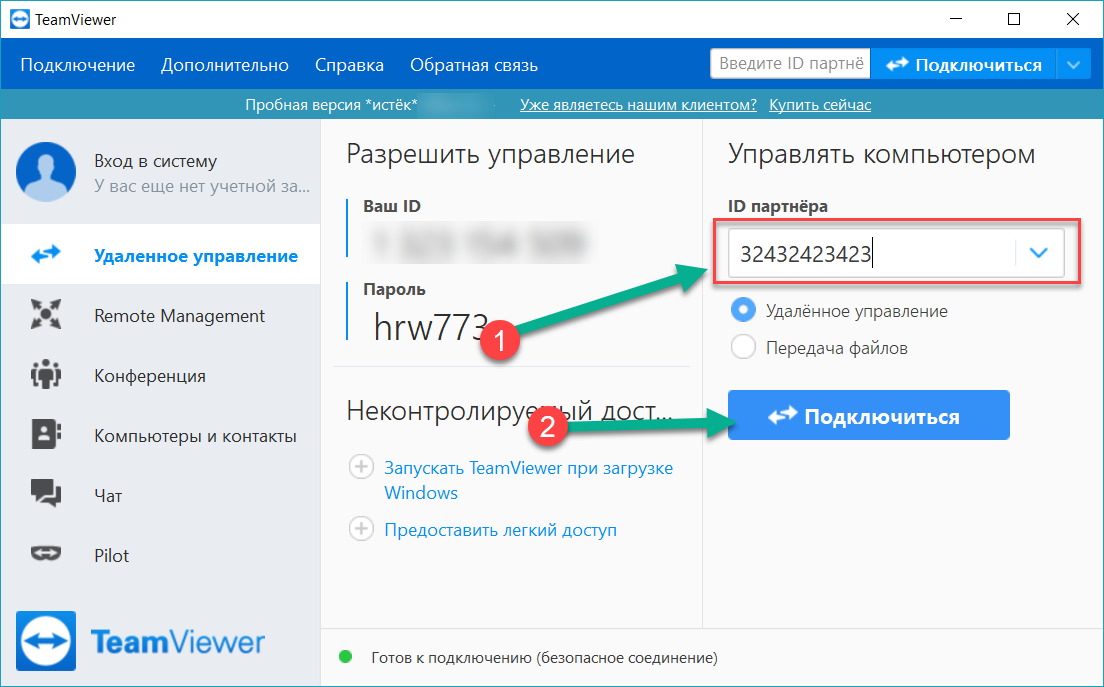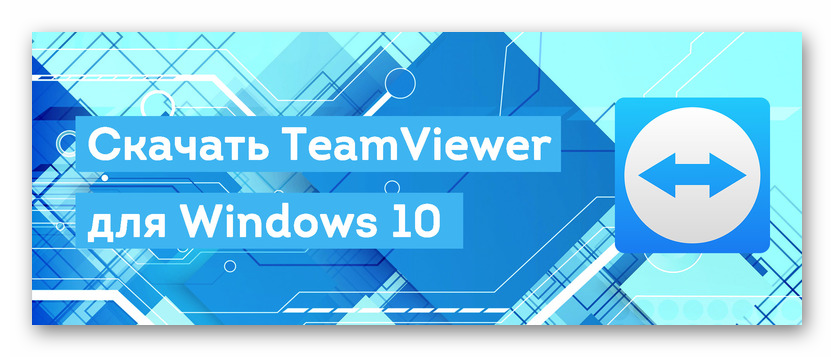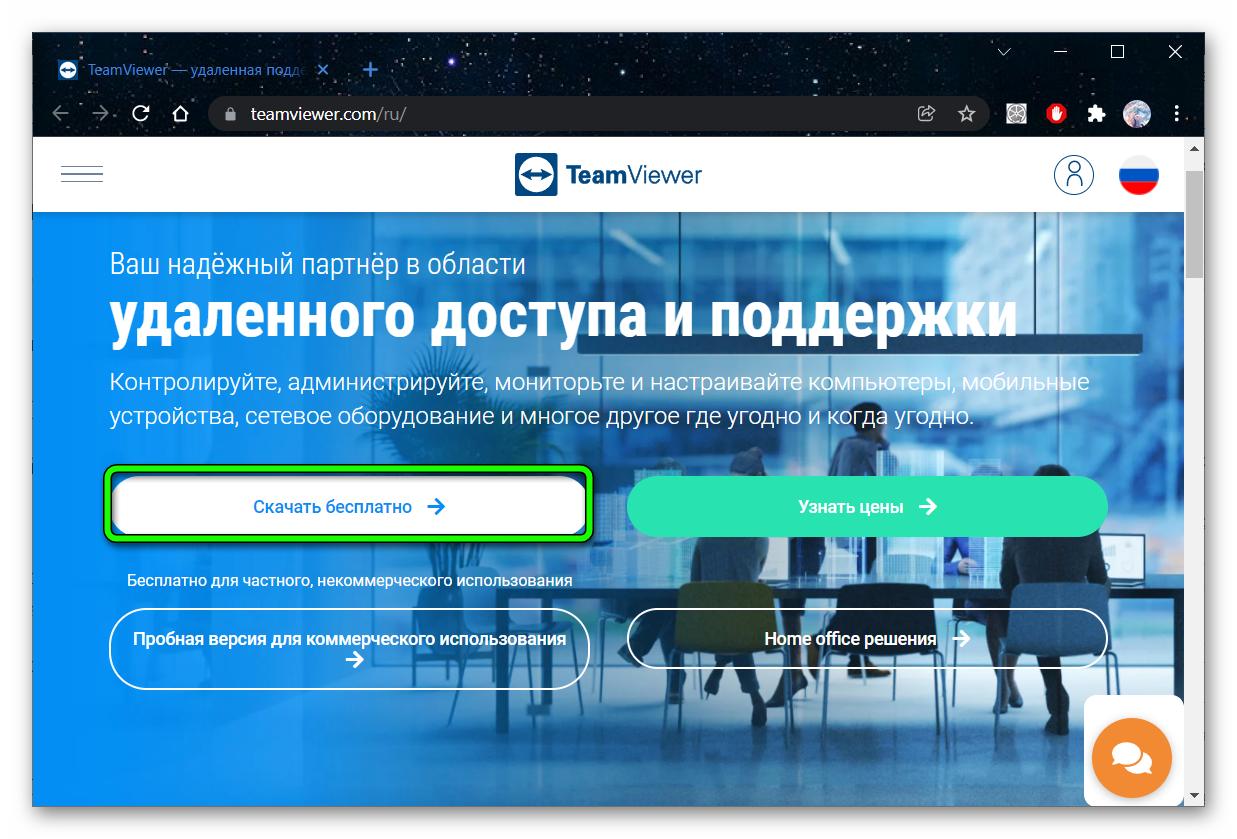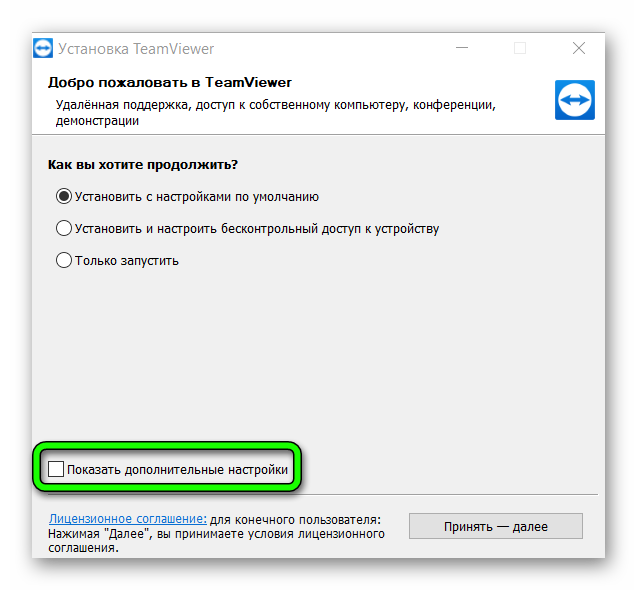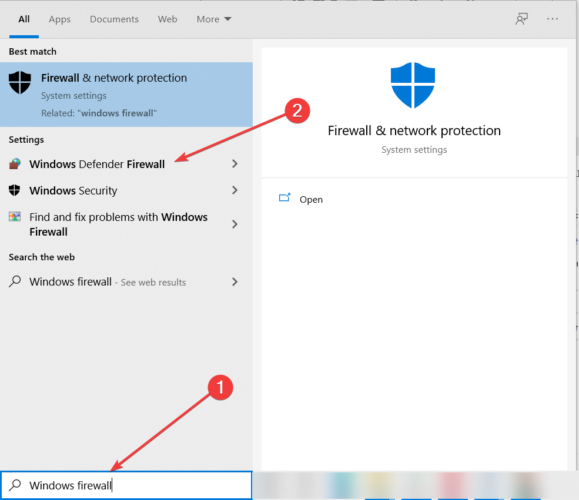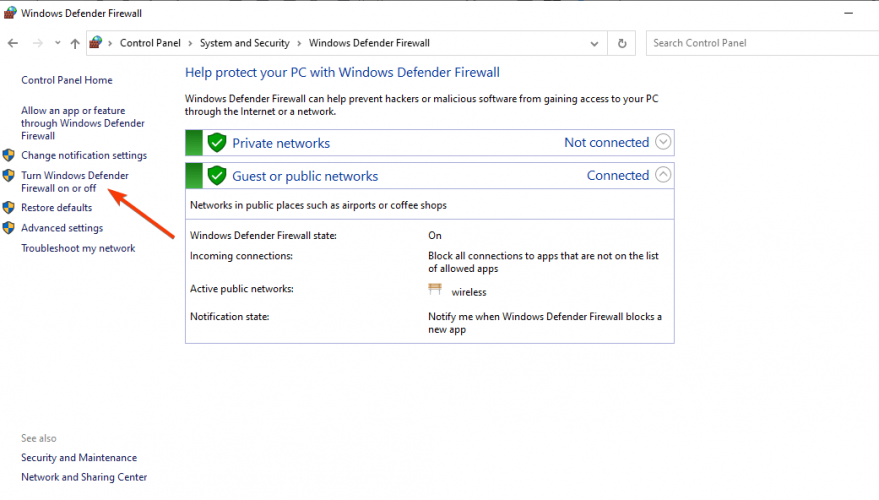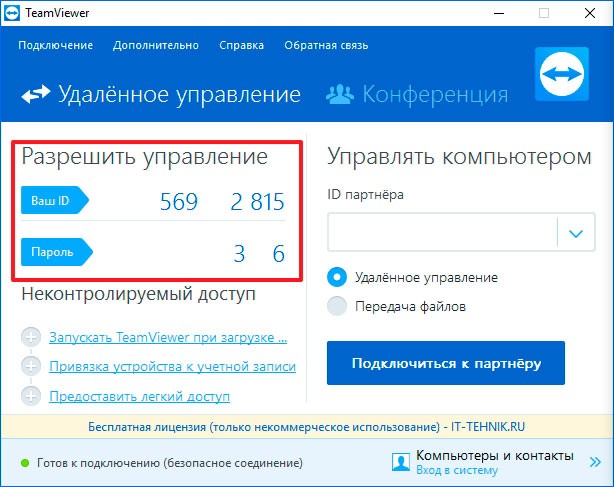|
Категория: | Удалённое администрирование |
| Поддерживаемые ОС: | Windows 10 | |
| Разрядность: | 32 bit, 64 bit, x32, x64 | |
| Для устройств: | Компьютер | |
| Язык интерфейса: | На Русском | |
| Версия: | Последняя | |
| Разработчик: | TeamViewer GmbH |
Можно скачать TeamViewer для Windows 10 и использовать бесплатно – это удобный вариант решения различных задач удаленно. Установив этот софт, можно сэкономить время обеих сторон. Часто бывает так, что друзья или родственники просят помощи в решении проблем, которые возникают при работе с ноутбуком или компьютером. Но не всегда есть время на то, чтобы сходить в гости и помочь решить эту задачу.
TeamViewer для Windows 10 на компьютер
Данная программа поможет получить удаленный доступ управления другим компьютером. Для этого необходимо, чтобы на обоих ПК был установлен TeamViewer. Скачивание и работа данного софта доступны всем. Рекомендуемая программа является бесплатной. Поэтому она очень популярна среди пользователей ПК. Скачав программу, нужно отметить пункты «установить, чтобы потом управлять этим компьютером удаленно» и «личное использование». После нажать значок «принять-завершить».
После завершения установки можно подключиться к другому устройству. Для этого нужно вести индивидуальный ID партнера. Идентификатор у каждого ПК свой. Найти его можно в этом же софте в одноименной строке. Введя нужный ID и получив подтверждение от того устройства, к которому подключаются, программа автоматически открывает доступ к другому ПК. После соединения на мониторе подключающегося компьютера автоматически появляется главный экран того устройства, к которому подключались. И далее можно удаленно корректировать настройки и решать все возникшие проблемы на другом устройстве. После завершения работы, программу можно просто закрыть.
TeamViewer для версий windows:
|
|
Скачать TeamViewer для Windows 10 бесплатно
| Приложение | OS | Распаковщик | Формат | Версия | Интерфейс | Загрузка |
|---|---|---|---|---|---|---|
| TeamViewer (Тимвивер) | Windows 10 | OpenBox | x32 | Бесплатно | на русском |
Скачать ↓ |
| TeamViewer (Тимвивер) | Windows 10 | OpenBox | x64 | Бесплатно | на русском |
Скачать ↓ |
Как установить TeamViewer для windows 10:
Запустите файл.
Ознакомьтесь с информацией и нажмите «Далее».
Нажмите «Далее», или снимите галочки с рекомендуемого ПО и нажмите «Далее». Если снять все галочки, рекомендуемое ПО не установится!
После всех шагов нажмите «Принять — далее».
TeamViewer может взаимодействовать с устройствами ІOS и Android. Это пригодится, если нужно управлять компьютером со смартфона. Принцип работы и ход действий идентичен описанному варианту. Нужно также установить программу на обоих устройствах и подключиться через айди. Можно как с персонального телефона управлять мобильным устройством, так и, наоборот, через телефон корректировать действия с ПК. Поэтому, даже находясь далеко от своего рабочего ПК, можно предотвратить нежелательные задачи, которые могут быть в отсутствии владельца.
TeamViewer для Windows
- Устанавливайте входящие и исходящие подключения к устройствам
- Удаленный доступ и техническая поддержка в реальном времени
- Совместно работайте в режиме онлайн, участвуйте в совещаниях, общайтесь с другими людьми
или подключитесь прямо из браузера, не загружая приложение.
Доступно для владельцев лицензий Remote Access, Premium, Corporate и Tensor.
Приобретите лицензию и пользуйтесь расширенными функциями TeamViewer
Ознакомьтесь с дополнительными материалами для загрузки, посвященными применению TeamViewer для оказания технической поддержки с использованием удаленного рабочего стола и для совместной работы
Моментальная помощь:
TeamViewer QuickSupport
Оптимизированный для оказания срочной помощи с использованием удаленного рабочего стола, этот небольшой клиентский модуль не требует установки или прав администратора — просто загрузите его, дважды щелкните клавишей мыши и передайте предоставленные вам идентификационный номер и пароль лицу, оказывающему вам поддержку.
Доступ к автономно работающим устройствам:
TeamViewer Host
TeamViewer Host используется круглосуточно семь дней в неделю для доступа к удаленным компьютерам, что делает его идеальным решением для таких целей использования, как удаленный мониторинг, техобслуживание сервера или подключение к ПК или Mac в офисе или дома. Установите TeamViewer Host на неограниченное количество компьютеров и других устройств. Если вы являетесь лицензированным пользователем, у вас есть доступ ко всем этим устройствам!
Установочный пакет TeamViewer MSI
TeamViewer MSI — альтернативный установочный пакет для полной версии TeamViewer или для TeamViewer Host. TeamViewer MSI используется для развертывания TeamViewer через групповую политику (Group Policy, GPO) в домене Active Directory.
Обратите внимание: TeamViewer MSI доступен только с лицензией Corporate.
TeamViewer Portable
Обычно в TeamViewer Portable предусмотрены все функции полной версии TeamViewer, и необходимости в установке дополнительного ПО нет. TeamViewer Portable работает напрямую с накопителя USB или с компакт-диска. TeamViewer Portable — это отличное решение, если вы находитесь в дороге и используете разные компьютеры.
Перейти к содержанию
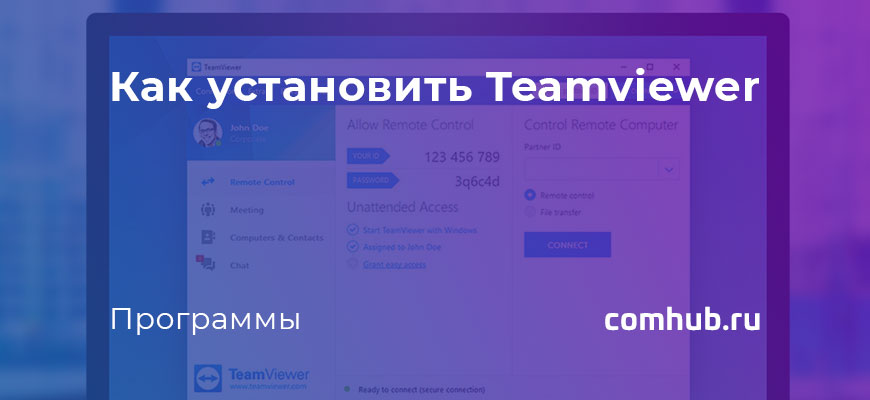
Просмотров 13к. Опубликовано 17 июля, 2019 Обновлено 28 декабря, 2021
В этой инструкции вы узнаете, как установить и использовать TeamViewer для подключения к удаленному компьютеру, например, к домашнему компьютеру, когда вы на работе или в школе, если на обоих компьютерах запущено программное обеспечение TeamViewer.
Также эта статья будет полезная удаленной тех. поддержки, которые работают удалённо и им необходимо что бы у клиента была установлена программа TeamViewer. Вы можете скинуть ссылку на эту статью чтобы они без проблем смогли установить программу для удаленного доступа.
Как установить TeamViewer на компьютер с Windows
- Откройте браузер. TeamViewer должен быть установлен как на удаленном компьютере, так и на компьютере, который вы используете. Одна и та же программа установлена на обоих.
- Перейдите на сайт TeamViewer.
- Нажмите на кнопку «Скачать бесплатно». Чтобы загрузит установщик TeamViewer для Windows.
- Если появится сообщение «Все равно сохранить TeamViewer?», нажмите «Сохранить».
- Нажмите на загруженный установщик. Вы увидите его в нижней части окна браузера или в папке «Загрузки».
- Если появится запрос «Вы хотите запустить этот файл?», нажмите Запустить.
- Как вы хотите установить — выберите «Установить».
Если у вас нет прав администратора. Выберите «Только запуск» (однократное использование) в качестве варианта установки.
- Как вы хотите использовать TeamViewer? — Выберите Личное/некоммерческое использование. Это означает, что вы используете TeamViewer для бесплатного домашнего использования.
- Нажмите Принять — завершить.
- Нажмите Далее в окне TeamViewer, которое появляется после установки.
- Запишите Ваш id и пароль. Эта информация необходима для удаленного подключения на ваш компьютер.
- Теперь вы можете использовать программу TeamViewer, чтобы либо принимать подключения от удаленных компьютеров, либо подключаться к другим удаленным компьютерам и управлять ими.
Подключение к компьютеру через TeamViewer
- Установите TeamViewer на компьютер, с которого вы подключаетесь. Следуйте инструкции выше, чтобы установить программу TeamViewer на компьютер, который вы используете в данный момент. Процесс такой же, как если бы вы настраивали его для удаленного подключения.
- Запустите TeamViewer на компьютере, с которого вы подключаетесь.
- Введите id (ИД) партнера для удаленного компьютера в поле идентификатора партнера. Это позволит TeamViewer подключиться к удаленному компьютеру, который вы настроили ранее.
- Нажмите «Подключиться».
- Введите пароль. Это пароль, который вы создали при настройке удаленного компьютера. Если вы этого не помните, вы можете увидеть в окне TeamViewer на удаленном компьютере.
- Управляйте компьютером удаленно. Подключившись, вы сможете управлять другим компьютером из окна TeamViewer. Вы сможете выполнять любые действия так же, как если бы вы были за компьютером самостоятельно.
- Нажмите кнопку «Передача файлов» для отправки файлов между компьютерами. Это позволит вам легко выбирать файлы на локальном компьютере для отправки на удаленный компьютер или наоборот.
- Нажмите кнопку Закрыть, чтобы завершить сеанс. Это остановит удаленный сеанс и вернет вас на обычный рабочий стол.
На чтение 3 мин Просмотров 95 Обновлено 06.10.2022
Достаточно часто возникают случаи, когда ваши друзья или родные просят помочь решить проблемы, возникшие вовремя работы компьютера. Однако не всегда есть возможность посетить их лично. Именно для таких случаев была разработана программа TeamViewer для Windows 10. Это удобная утилита, которая поможет решить множество различных задач в удалённом режиме. Загрузив данную платформу на своё устройство, можно значительно сэкономить время обеих сторон.
Содержание
- Возможности приложения
- Как скачать
- Установка программы
- Заключение
Возможности приложения
Платформа TeamViewer для Windows 10 обеспечивает удалённый доступ к другому компьютеру. Для этого потребуется загрузить и установить программу на оба устройства. Приложение является одним из лучших.
Пользователи могут воспользоваться следующими возможностями:
- доступ к рабочему столу устройства, файлам, медиаконтенту;
- обмен данными между подключёнными компьютерами;
- переписки в режиме онлайн;
- присутствие клавиатуры со стандартным набором клавишей;
- запись и сохранение видеозвонков, скриншотов экрана в память компьютера.
Интерфейс программы переведён на русский язык и разработан грамотно. Даже неопытный пользователь компьютера сможет разобраться в меню и основных возможностях платформы.
Как скачать
TeamViewer для Windows 10 можно скачать как на официальном сайте, так и со сторонних ресурсов. Приложение находится в свободном доступе бесплатно.
Скачивая платформу с официального сайта, необходимо выполнить ряд манипуляций:
- Перейдите на официальный сайт компании.
- Откроется страница с установочными файлами. Нажмите на кнопку «Загрузить TeamViewer».
- Затем выберите путь для загрузки.
- После завершения процедуры, откройте файл и запустите процесс установки.
Также каждый пользователь может ознакомиться с полным списком операционных систем, которые совместимы с TeamViewer.
Второй вариант скачивания – через сторонние ресурсы. Для этого потребуется выполнить некоторые шаги:
- В строке поиска своего браузера введите название продукта TeamViewer.
- Посетить один из сайтов, которые будут представлены.
- Найти слово «Скачать» и нажмите по вкладке.
- Затем выберите путь для сохранения на устройстве и дождитесь конечной загрузки.
Затем можно приступать к установке файла, следуя инструкциям программы.
Примечание! Во избежание получения вирусов следует пользоваться только проверенными источниками.
Установка программы
После того, как файл был загружен на ваш гаджет, его необходимо открыть. Каждый пользователь увидит установочное меню софта.
Для правильной установки платформы потребуется действовать согласно следующим шагам:
- На экране появится окно установки. Отметьте пункты «Установить, чтобы потом управлять этим компьютером удалённо» и «Личное/некоммерческое использование».
- Затем перейдите в раздел «Дополнительные настройки».
- Выберите папку, куда был загружен файл с TeamViewer.
- Нажмите кнопку «Готово».
После окончания установки софта на дисплее отобразится окно с ID устройства и паролем. Данные потребуется сообщить своему клиенту для того, чтобы тот имел возможность подключиться к вашему компьютеру.
Заключение
Огромный успех и популярность TeamViewer состоит в многообразных, полезных функциях, высокой безопасности и лаконичном интерфейсе. Для Windows 10 открыты любые возможности. Так как компания поддерживает официальную операционную систему. Поэтому постоянно обновляет под неё продукт.
Скачать TeamViewer для Windows 10 (x64) Скачать TeamViewer для Windows 10 (x32)
Рассмотрим в подробностях настройку (управление) и работу с приложением TeamViewer. Тимвивер — комплексное — быстрое и безопасное решение для получения возможности удаленного доступа к компьютерам: корпоративным, личным…
Удалённое управление сторонним компьютером позволяет решить множество возникших IT проблем на стороннем компьютере, экономя массу времени (подробнее по тексту ниже)!
Работать с TeamViewer в принципе легко и просто — интерфейс полностью на русском языке: всего-то потребуется скачать (с официального сайта) и установить программное обеспечение и произвести первоначальную настройку: важно не упустить моменты — указать цель использования (коммерческое или частное использование), создать постоянные имя и пароль для вашего личного компьютера, чтобы в дальнейшей работе не путаться с одноразовыми паролями (ну и ещё кое-какие нюансы)…
…подробнее…
-
для чего нужен TeamViewer
-
где и как скачать TeamViewer — установка по шагам
-
как работает TeamViewer — тонкое управление
-
основные настройки (управление) TeamViewer — нюансы
-
подключение к домашнему ПК через TeamViewer — создадим постоянный пароль
Эту программу пользователи называют ещё: тимвьюер или Тим Вивер, кому как угодно. Главное, уметь пользоваться!
А вот подборка нескольких аналогов TeamViewer на тот случай, если по каким-то причинам с данной программой не сложилось…
вернуться к оглавлению ↑
для чего нужен TeamViewer
Вкратце поясню для начинающих пользователей компьютера:
…если, например, ваш друг, который разбирается в компьютерах и которому вы доверяете, живёт не в соседнем подъезде, а, скажем, на соседней улице, то, чтобы его и себя не утруждать переездами из-за незначительных аварий ПК, весьма логично использовать программное обеспечение Тим Вивер для удалённого доступа: друг сможет зайти к вам в компьютер (и если вы не установите ограничений (об этом ниже) то он сможет выполнять практически какие угодно действия на вашем ПК! Относитесь к подобным решениям с осторожностью!
…или, например, при помощи TeamViewer мы запросто сможем заходить на свой второй-третий и т.д. компьютер… при этом сможем что-то подстроить, установить/удалить, либо обменяться файлами между машинами (компами).
Для тех же пользователей, которые предполагают оказывать посильную помощь друзьям, функционал тимвьюер имеет линейку возможностей «Конференция», которая включает опции «Демонстрация» «Видеозвонок» «Телефон»…и многое-многое другое…
…множество эффективных функций для комфортного управления сторонним компьютером с помощью удаленного доступа упрощают управление.
Эти функции и рассмотрим поподробнее:
Во-первых: при первом (и последующих) включениях TeamViewer будет предлагать создать личную учётную запись! мне думается, что нет ничего сложного и опрометчивого в регистрации своих учётных данных… к тому же регистрация даёт ряд преимуществ в управлении опциями программного обеспечения TeamViewer.
Если предполагаете воспользоваться TeamViewer, чтобы, к примеру, вам кто-то помог с настройками компьютера (а это значит получил доступ у вашим святая святых), либо обмениваться между компьютерами файлами — весьма логично (безопасности ради) ставить на секретные файлы (архивы) и папки пароли: как это делается в подробностях описано в этой статье Скрываем папки и файлы при помощи программы Wise Folder Hider Free.
Как понимаете, для удалённого доступа к стороннему компьютеру(ам) требуется, чтобы на всех ПК — которые предполагается связать между собой — было установлено программное обеспечение TeamViewer.
Как вывести ярлык Панели управления на рабочий стол — Windows 10
вернуться к оглавлению ↑
где и как скачать TeamViewer — установка по шагам
Переходим по ссылке данной ниже, скачиваем программное обеспечение — устанавливаем…
скачать TeamViewer с официального сайта
Запускаем установку, кликнув дважды по скачанному файлу TeamViewer_Setup_ru.exe, — откроется диалоговое окно настроек установки.
рекомендую отметить радиокнопки так, как показано на картинке:
…дело в том, что программа ПЛАТНАЯ, если используется в коммерческих целях: а для частного (личного) использования абсолютно БЕСПЛАТНА!
…так что выбирайте…
В следующем окне можно оставить так, как есть, потому как мы в любой момент сможем поменять настройки.
Однако, что хотелось бы сказать, так это то, что программу TeamViewer возможно установить куда-то на другой диск, например, на диск «D», на случай, если планируется, например, переустановка Виндовс — для этого установим галочку в чекбоксе «Показать дополнительные настройки», в этом случае у нас откроется такое окно, как на скрине ниже…
Важно! если установить Тим Вивер на несистемный диск (к примеру, на диск D), то в этом случае возникнут некоторые неудобства! Например, будет невозможно сделать бэкап системы Виндовс (бэкап систем Виндовс 7, Виндовс 10). Это потому что функционал копирования определит диск D как системный.
После окончания процесса установки мы будем перенаправлены на главное окно TeamViewer. Интерфейс (или окно управления) поделено на два раздела: удаленное управление МОИМ компьютером и, справа, удалённое управление ЧУЖИМ компьютером.
Слева вертикальное меню:
…выбирая опции, сможем управлять различными функциями программы (например, организовать конференцию), об этом упомяну ниже.
вернуться к оглавлению ↑
как работает TeamViewer — тонкое управление
Чтобы приступить к использованию функций удаленного управления TeamViewer, обратим внимание на вкладки: «Разрешить управление» — это ваши данные для стороннего подключения: ваш ID и временный пароль — который можно изменить в любое время. Наведите курсор на пароль, выскочит окошко возможных действий: копировать, создать новый, либо установить постоянный!
Эти данные позволят партнеру удаленно управлять вашим компьютером (конечно, если вы их ему предоставите)…
…справа «Управлять компьютером», поле для ввода данных для удалённого управления компьютером (где потребуется ввести пару логин/ID/пароль стороннего компа).
Возможно выбрать один из предпочтительных режимов соединения, например: удаленное управление, передача файлов или VPN-подключение (что такое VPN) — кликните по «Уголку-стрелочке» возле кнопки «Подключиться» вверху справа.
…далее… подключаемся…
Как только одно, либо несколько удаленных подключений (соединений) будут установлены, каждый из активных сеансов будут отображаться в строке заголовка окна удаленного управления.
вернуться к оглавлению ↑
основные настройки (управление) TeamViewer — нюансы
К примеру, если соединение установлено — в верхнем горизонтальном меню, кликнем по опции «Общие», увидим следующие возможности:
перечислять функционал вкладки Общие TeamViewer не стану, ибо всё ясно видно по картинке ниже:
Вкладка «Файлы и дополнительные возможности»… содержит в себе следующее:
Открыть передачу файлов; включить VPN; сделать скриншот и прочее и прочее…
Так, например, будет примерно выглядеть файловый менеджер между двумя машинами (картинка ниже): слева ваш компьютер, справа — чужой (удалённый).
Файлы передаются (перемещаются) между машинами путём перетаскивания из одного окна в другое.
Далее…
Если мы уже подключились к удалённому компьютеру, то некоторых из нас может шокировать чернота экрана! …что рабочий стол удалённого компьютера отображён без обоев (фоновой картинки) — это всё очень просто поправить.
Тюкнем по вкладке «Просмотр» и снимем флажок с опции «Скрыть обои».
Совет!
Большинство (или даже — все) важнейших настроек собраны в разделе меню на главной странице TeamViewer «Дополнительно» вкладка «Опции»…
…вот все эти опции — важнейшие и не очень настройки программного обеспечения TeamViewer
…теперь давайте опробуем работу с настройками в разделе «Опции» TeamViewer…
вернуться к оглавлению ↑
подключение к домашнему ПК через TeamViewer — создадим постоянный пароль
Запускаем TeamViewer (или открываем главное окно управления)… далее возможно использовать такой алгоритм действий: открываем «Дополнительно», «Опции», «Безопасность»…
Создаём пароль, подтверждаем пароль… Готово! …и теперь при запуске соединения нужно будет вводить новый постоянный пароль: удобно!
Наш ID-ентификатор остаётся при этом прежним!
В общем, настройки TeamViewer достаточны просты и очевидны…
…и ещё: обратите внимание в Опциях на раздел «Дополнительно»! …а в остальном изучите регулировки лично, так получится быстрее и надёжнее))
Если что не ясно, спрашивайте в комментариях…
Как эпилог:
Я специально показал отдельно некоторые пункты настроек выше по тексту, чтобы вы как-то ближе восприняли, скажем так, структуру регулировок TeamViewer… и после знакомства с панелью управления, теперь уж смело заходили в Опции и, в одном месте, перенастраивали на оптимальные функции для дальнейших работ с TeamViewer.
Во время активного удалённого соединения, справа внизу рабочего стола будет открыто оперативное диалоговое окно перехода к важным настройкам:
Например, возможно в любой момент прервать текущее удалённое управление компьютером «Закрыть соединение».
Вот вроде бы и всё сказано относительно установки и настройки TeamViewer…
Спасибо за ваше внимание!
…А мне остаётся только раскланяться… и пожелать полезной работы в сети
как продлить антивирус Аваст ещё на год — бесплатно!..
Если что-то не ясно и остались вопросы, делитесь ими в комментариях…
все статьи: Сергей Кролл ATs владелец, автор cайта COMPLITRA.RU
…веб разработчик студии ATs media — запросто с WordPress
занимаюсь с 2007-года веб разработкой — преимущественно работаю с WordPress в студии ATs media
by Ivan Jenic
Passionate about all elements related to Windows and combined with his innate curiosity, Ivan has delved deep into understanding this operating system, with a specialization in drivers and… read more
Updated on January 19, 2023
- Several causes, such as misconfigured settings or network issues, can lead to TeamViewer not working on Windows 10.
- To resolve the errors, make sure that your Windows Firewall is not blocking the software.
- Also, verify if your antivirus interferes in any way, by preventing the app from opening.
- If you encounter multiple problems with Teamviewer, consider using another reliable and more secure remote desktop software.
XINSTALL BY CLICKING THE DOWNLOAD FILE
This software will repair common computer errors, protect you from file loss, malware, hardware failure and optimize your PC for maximum performance. Fix PC issues and remove viruses now in 3 easy steps:
- Download Restoro PC Repair Tool that comes with Patented Technologies (patent available here).
- Click Start Scan to find Windows issues that could be causing PC problems.
- Click Repair All to fix issues affecting your computer’s security and performance
- Restoro has been downloaded by 0 readers this month.
Did you experience any issues with your Teamviewer program on Windows 10? There are some glitches in this new OS that you will need to fix in order to make the app for remote connections work again.
But don’t worry because after reading and following the instructions listed below, your TeamViewer will work again. The most common issues on Windows 10 are related to black screen errors.
For example, when you log in to another Windows PC and all you see is a black screen but you can move the mouse normally or perhaps you just cannot connect to any requested PC or laptop.
Unfortunately, this is not the only issue affecting the software. Other Teamviewer problems include: the app stops working, doesn’t connect to another PC, or it won’t start.
There are also various Teamviewer errors such as No connection to partner, Session limit reached, and so on. For a general understanding of these issues, read the troubleshooting guide available below.
How do I fix Teamviewer issues on Windows computers?
1. Install the latest Teamviewer version
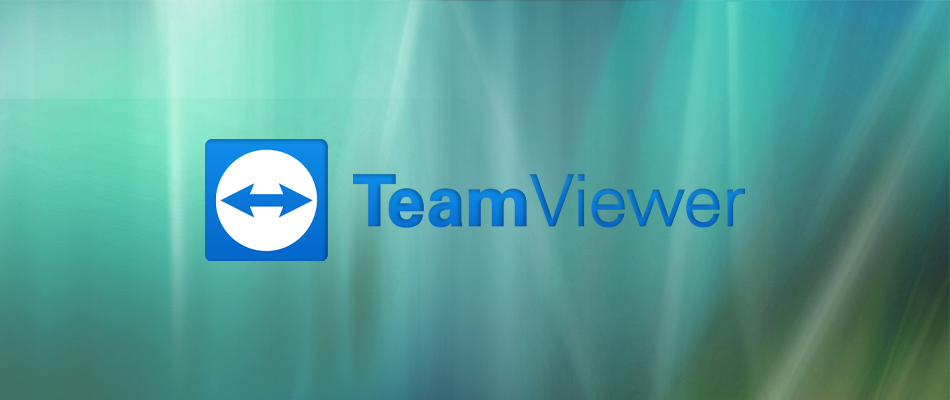
The best way for checking your Teamviewer is to make sure you have a version compatible with your Windows 10 system. If you do not, then the program will stop working.
You can uninstall the current Teamviewer version and try to install the latest version from the official website.
But before you do, make sure that the version you install is completely compatible with your Windows 10 operating system either for a 32-bit system or for a 64-bit system.
If you don’t know how to check the exact version of your Windows operating system, you should take a look at our dedicated guide and find out.
2. Turn off Windows Firewall
- Left-click on the Search button you have in the menu bar.
- Write in the search box the words Windows Firewall.
- Select Windows Defender Firewall.
- In the Windows Firewall window click on the feature Turn Windows Firewall on or off.
- Select Turn off Windows firewall for both private and public networks.
- Reboot your system.
Check if your TeamViewer is still having problems connecting. If this didn’t resolve the issue turn the Windows 10 firewall back by following the steps above and selecting Turn on Windows firewall.
Additionally, you can manually check if the Windows Firewall is blocking an app, such as TeamViewer, or a port. For more details, check our comprehensive guide.
3. Use a more reliable remote desktop software
There is a large market for software that can help you enter a device remotely. Therefore, we highly encourage you to take advantage of this opportunity and choose Mikogo.
When TeamViewer fails to function, a dependable alternative option is always handy and unquestionably time-saving.
If the issue persists and hampers your Windows 10 system, we have a series of remote desktop solutions you can try. Browse our itemized guide and choose the one that suits your needs.
4. Check your antivirus settings

Anyone should use an antivirus to keep the computer and other devices safe from online threats, such as viruses, ransomware, spyware, and more.
Sometimes, a virus can block applications on your computer, so, make sure to run a full system antivirus scan as malware may also prevent TeamViewer from opening.
Despite the benefits of having a cyber-security tool installed, keep in mind that your antivirus may sometimes block TeamViewer.
False positives can occur even for the best cyber security solutions. However, you can add TeamViewer to the antivirus exclusions list.
If the issue persists and it’s affecting your Windows 10 system, we’ve got a list of remote desktop solutions that you can try. Check out our detailed guide and choose the one you like.
So, follow the suggestions listed above to fix your Teamviewer issues on Windows 10. Also, if you have any questions related to this article, use the comment section below to let us know.
Still having issues? Fix them with this tool:
SPONSORED
If the advices above haven’t solved your issue, your PC may experience deeper Windows problems. We recommend downloading this PC Repair tool (rated Great on TrustPilot.com) to easily address them. After installation, simply click the Start Scan button and then press on Repair All.
Newsletter
by Ivan Jenic
Passionate about all elements related to Windows and combined with his innate curiosity, Ivan has delved deep into understanding this operating system, with a specialization in drivers and… read more
Updated on January 19, 2023
- Several causes, such as misconfigured settings or network issues, can lead to TeamViewer not working on Windows 10.
- To resolve the errors, make sure that your Windows Firewall is not blocking the software.
- Also, verify if your antivirus interferes in any way, by preventing the app from opening.
- If you encounter multiple problems with Teamviewer, consider using another reliable and more secure remote desktop software.
XINSTALL BY CLICKING THE DOWNLOAD FILE
This software will repair common computer errors, protect you from file loss, malware, hardware failure and optimize your PC for maximum performance. Fix PC issues and remove viruses now in 3 easy steps:
- Download Restoro PC Repair Tool that comes with Patented Technologies (patent available here).
- Click Start Scan to find Windows issues that could be causing PC problems.
- Click Repair All to fix issues affecting your computer’s security and performance
- Restoro has been downloaded by 0 readers this month.
Did you experience any issues with your Teamviewer program on Windows 10? There are some glitches in this new OS that you will need to fix in order to make the app for remote connections work again.
But don’t worry because after reading and following the instructions listed below, your TeamViewer will work again. The most common issues on Windows 10 are related to black screen errors.
For example, when you log in to another Windows PC and all you see is a black screen but you can move the mouse normally or perhaps you just cannot connect to any requested PC or laptop.
Unfortunately, this is not the only issue affecting the software. Other Teamviewer problems include: the app stops working, doesn’t connect to another PC, or it won’t start.
There are also various Teamviewer errors such as No connection to partner, Session limit reached, and so on. For a general understanding of these issues, read the troubleshooting guide available below.
How do I fix Teamviewer issues on Windows computers?
1. Install the latest Teamviewer version
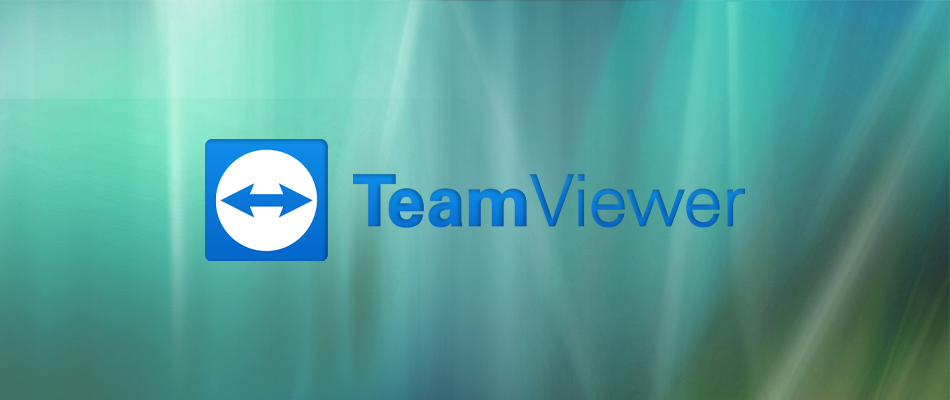
The best way for checking your Teamviewer is to make sure you have a version compatible with your Windows 10 system. If you do not, then the program will stop working.
You can uninstall the current Teamviewer version and try to install the latest version from the official website.
But before you do, make sure that the version you install is completely compatible with your Windows 10 operating system either for a 32-bit system or for a 64-bit system.
If you don’t know how to check the exact version of your Windows operating system, you should take a look at our dedicated guide and find out.
2. Turn off Windows Firewall
- Left-click on the Search button you have in the menu bar.
- Write in the search box the words Windows Firewall.
- Select Windows Defender Firewall.
- In the Windows Firewall window click on the feature Turn Windows Firewall on or off.
- Select Turn off Windows firewall for both private and public networks.
- Reboot your system.
Check if your TeamViewer is still having problems connecting. If this didn’t resolve the issue turn the Windows 10 firewall back by following the steps above and selecting Turn on Windows firewall.
Additionally, you can manually check if the Windows Firewall is blocking an app, such as TeamViewer, or a port. For more details, check our comprehensive guide.
3. Use a more reliable remote desktop software
There is a large market for software that can help you enter a device remotely. Therefore, we highly encourage you to take advantage of this opportunity and choose Mikogo.
When TeamViewer fails to function, a dependable alternative option is always handy and unquestionably time-saving.
If the issue persists and hampers your Windows 10 system, we have a series of remote desktop solutions you can try. Browse our itemized guide and choose the one that suits your needs.
4. Check your antivirus settings

Anyone should use an antivirus to keep the computer and other devices safe from online threats, such as viruses, ransomware, spyware, and more.
Sometimes, a virus can block applications on your computer, so, make sure to run a full system antivirus scan as malware may also prevent TeamViewer from opening.
Despite the benefits of having a cyber-security tool installed, keep in mind that your antivirus may sometimes block TeamViewer.
False positives can occur even for the best cyber security solutions. However, you can add TeamViewer to the antivirus exclusions list.
If the issue persists and it’s affecting your Windows 10 system, we’ve got a list of remote desktop solutions that you can try. Check out our detailed guide and choose the one you like.
So, follow the suggestions listed above to fix your Teamviewer issues on Windows 10. Also, if you have any questions related to this article, use the comment section below to let us know.
Still having issues? Fix them with this tool:
SPONSORED
If the advices above haven’t solved your issue, your PC may experience deeper Windows problems. We recommend downloading this PC Repair tool (rated Great on TrustPilot.com) to easily address them. After installation, simply click the Start Scan button and then press on Repair All.
Newsletter
Всем привет! Мне, как «народному помощнику» частенько приходиться решать некоторые проблемы пользователей на расстоянии. Для этого нужно настроить удаленный доступ к компьютеру через интернет. Лучшим вариантом в подобных ситуациях является программа Teamviewer 12 (или другая версия). Сейчас расскажу о настройке данного приложения.
Софт из разряда «must-have»
Главное преимущество утилиты – это бесплатность (при условии некоммерческого использования). Полезность её просто зашкаливает! Она позволяет не только управлять другими ПК, но и передавать файлы «легким движением руки».
Небольшое уточнение! Чтобы не возникало конфликтов между подключенными устройствами, рекомендуется использовать Тимвивер одинаковых версий.
Не скажу, что в этом ПО нуждаются все юзеры, но лучше путь оно будет установлено, ведь ситуации в жизни бывают разные. Например, недавно один мой знакомый, который неплохо разбирается в Windows, получил на рабочем столе интересное сообщение об ошибке. Ранее он с таким не сталкивался, в сети ответов не нашел, поэтому я попросил его скачать и установить Teamviewer на компьютер, чтобы я мог своими глазами увидеть картину.
Область применения этим не ограничивается. Многие офисные и прочие служащие могут удаленно подключаться к рабочему месту, не выходя из дома (к примеру, если заболели и не смогли выйти на работу).
Перейдем от теории к практике.
Установка
- Сначала необходимо перейти на официальный сайт и Teamviewer 12 скачать бесплатно на русском;
- Загрузится окно со следующим содержимым (актуально на начало декабря 2016 года):
- Просто кликаем по большой кнопке «Загрузить…». Хотя, предварительно можно ознакомиться с преимуществами новой версии, почитать блог разработчиков, задать вопросы службе техподдержки и т.д.;
- Скачанный файл следует запустить двойным щелчком левой кнопки мыши. Спустя несколько секунд начнется процесс инсталляции. На одном из шагов нужно будет правильно расставить «галочки», чтобы пользоваться продуктом бесплатно:
- Процедура установки займет максимум 1 минуту. По окончанию будет отображено информационное окно с двумя страницами. Так сказать, инструкция по интерфейсу:
- Ознакомившись со всеми нюансами, нажимаем на «крестик» для закрытия и перехода к использованию программы.
С установкой разобрались. Теперь перейдем к более интересному занятию!
Подключение
Сейчас узнаете, как подключиться к другому компьютеру через Teamviewer. После открытия программы, увидите следующую картину:
Слева отображается Ваш уникальный идентификатор, который Вы можете давать при необходимости другим людям, чтобы они могли добавить Вас в контакты. Чуть ниже указан пароль – без него посторонние пользователи не получат доступа к управлению ПК.
Вы можете изменить значение пароля, но рекомендуется подбирать непростую комбинацию. Ведь речь идет о безопасности данных.
Справа есть поле для ввода партнерского ID, куда следует прописать уникальный «номер» человека, к которому хотите подключиться. Кроме того, среди вариантов взаимодействия есть и «передача файлов». После выбора нужного режима нажимаем на большую синюю кнопку подключения:
Вас сразу же попросят указать пароль удаленного пользователя:
Если Teamviewer не подключается к партнеру, скорее всего:
- его компьютер выключен;
- у него не запущена программа;
- Вы неверно указали пароль или идентификатор;
- версии Ваших приложений не совпадают (помните, я говорил об этом выше?).
Всё прошло успешно? Теперь Вы должны увидеть на своем экране новое окно, в котором отображается рабочий стол отдаленного компьютера. Вверху будет рабочая панель с некоторыми полезными инструментами.
Передача файлов
Кликнув по пункту «Дополнительный возможности» на вышеупомянутой панели, Вы можете выбрать режим файловой передачи:
После клика по данной кнопке, Вы увидите менеджер файлов, состоящий из парочки панелей. Слева показана Ваша система, справа – партнерская. Просто выбираем элементы на своем диске и отправляем их:
Весьма полезная возможность, согласитесь?
Как подключиться через Тимвивер к удаленному «товарищу», мы разобрались. Есть вопросы – пишите в комментарии.
С уважением, Виктор!
Сервис-служба Удаленной Компьютерной Помощи через Интернет. Веб-сервис по ремонту компьютера, моноблока, ноутбука онлайн, не выходя из дома.
Добавьте страницу в Закладки «ctrl + D»
Популярные запросы: Установка программ на Mac, Microsoft Office на Mac, консультация по MacOS. Дистанционная установка программ, настройка виндоус без выезда, помощь с Macbook, установка Parallels. Удалённая компьютерная помощь – мастер по Windows10, восстановление MacOS. Установка программ на Аймак в Москве. Эксель, помощь с iMac, консультация по WindowsXP. Лучший проверенный компьютерный мастер! Установка Мак ОС в спб, программы для Mac OS. Удалённый помощник – установка программ на компьютер, офис на виндовс, мастер по Мак, Excell, установка microsoft office. Компьютерный мастер Apple, удаленная настройка программ без выезда на дом, установка виндовс на Mac. Компьютерщик – офис на Macbook, установка адоб, установить программы на ноутбук, установка windows, программы для Windows7, мастер пк, удалённая установка программ, установка макос, Windows на mac, мастер по винде. Установка программ на windows, специалист по Mac Apple, установщик программ. Установщик Windows, установщик Macos, мастер Windows 10, помощь с ПК. Установка фотошоп на макбук, установка майкрософт офис. Установка лайтрум на макбук, консультация по моноблоку, офис на imac, программы для imac, помощь по оптимизации Windows 7, бесплатная консультация по ноутбуку онлайн, установка Powerpoint. Установка программ на MacBook Pro в Санкт-Петербурге, мастер Apple. Установка фотошоп на аймак, программы для macbook. Установка программ на iMac в Санкт-Петербурге, на MacBook Air в Москве. Айтишник услуги удаленно, консультация по macbook, установить офис. Установка ворд, помощь по macos. Установка Macos в спб, установка офис. Установка программ на ноутбук : Acer, Asus, Dell, DNS, eMachines, HP, iRU, Lenovo, LG, Samsung, MSI, Sony Vaio, Toshiba, Fujitsu, Apple MacBook и др., на Mac OS, офис на macos, специалист по Windows, установить office. Установка программ на макбук в спб., установить программы на Macbook. Нужен совет по компьютеру, поставить программы и скайп на ноутбук? Настоящий компьютерный мастер – помощь по компьютеру, мастер по Mac. Компьютерная помощь, консультация по Apple. Нужно помочь с компьютером? Мастер по компьютерам – установка офиса, , драйверов, Skype, установка лайтрум на аймак. Консультация по imac, восстановление настройка mac os. Надёжный компьютерный мастер! Установка Word, удалённая помощь по Windows 11/10 в других городах: Нижний Новгород, Ростов-на-Дону, Новосибирск, Екатеринбург, Красноярск, Краснодар, Уфа, Самара, Воронеж, Казань, Челябинск, Пермь, Саратов, Ставрополь, Барнаул, Омск, Иркутск, Якутск, Махачкала, Волгоград, Тюмень, Тула, Владикавказ, Ярославль, Тверь, Оренбург, Белгород, Ижевск, Пенза, Рязань, Киров, Владивосток, Владимир, Смоленск и любых других населенных пунктах России и СНГ.
Сервисный центр КомпрайЭкспресс.ру © 2010-2023 Все права защищены
Политика конфиденциальности
Вся информация на этом сайте, включая цены, носит характер исключительно информационный и ни при каких обстоятельствах не является публичной офертой, определяемой положениями Статьи 437 (2) Гражданского кодекса РФ.