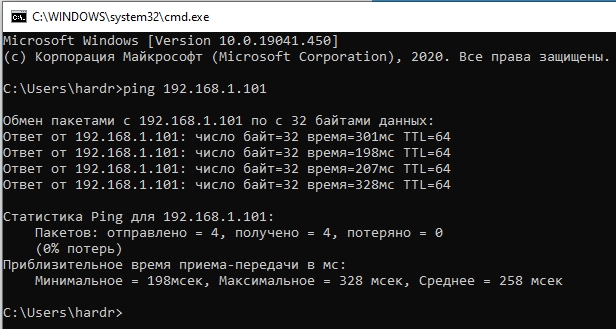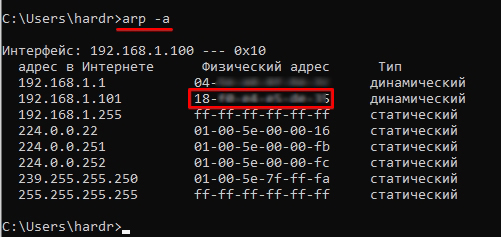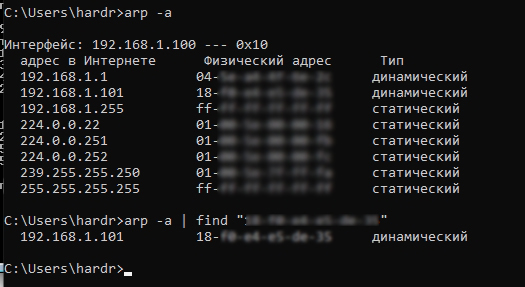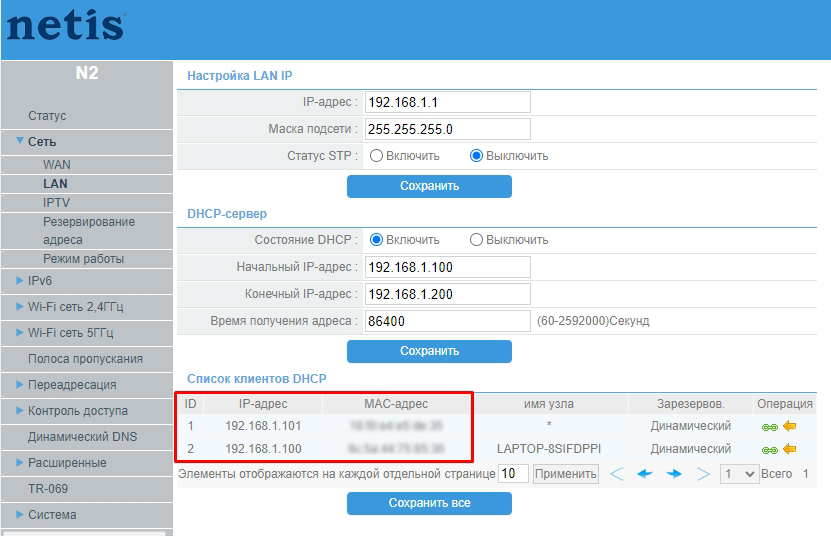Содержание
- Определяем IP устройства по MAC-адресу
- Способ 1: Ручной ввод команд
- Способ 2: Создание и запуск скрипта
- Вопросы и ответы
IP-адрес подключенного сетевого устройства нужен пользователю в той ситуации, когда на него отправляется определенная команда, например, документ для печати на принтер. Помимо этого примеров существует достаточно много, мы не будем перечислять все их. Иногда юзер сталкивается с ситуацией, когда сетевой адрес оборудования для него неизвестен, а на руках имеется лишь физический, то есть MAC-адрес. Тогда нахождение IP осуществляется достаточно просто с помощью стандартных средств операционной системы.
Для выполнения сегодняшней задачи мы воспользуемся только «Командной строкой» Windows и в отдельном случае встроенным приложением «Блокнот». Вам не нужно знать никаких протоколов, параметров или команд, сегодня мы ознакомим вас со всеми ними. От юзера требуется только наличие правильного MAC-адреса подключенного аппарата для произведения дальнейшего поиска.
Приведенные в этой статье инструкции будут максимально полезны только тем, кто ищет IP других устройств, а не своего локального компьютера. Определить MAC родного ПК можно проще. Предлагаем вам ознакомиться с другой статьей по этой теме далее.
Читайте также: Как посмотреть MAC-адрес компьютера
Способ 1: Ручной ввод команд
Есть вариант использования скрипта для проведения необходимых манипуляций, однако максимально полезным он будет только в той ситуации, когда определение IP производится большое количество раз. Для одноразового поиска достаточно будет самостоятельно прописать необходимые команды в консоли.
- Откройте приложение «Выполнить», зажав комбинацию клавиш Win + R. Впишите в поле ввода cmd, а затем щелкните на кнопку «ОК».
- Считывание IP-адресов будет происходить через кэш, поэтому его сначала нужно наполнить. За это отвечает команда
for /L %a in (1,1,254) do @start /b ping 192.168.1.%a -n 2 > nul. Обратите внимание, что сработает она только тогда, когда сетевые настройки являются стандартными, то есть 192.168.1.1 / 255.255.255.0. В противном случае изменению подлежит часть (1,1,254). Вместо 1 и 1 вводятся начальные и конечные значения измененного IP сети, а вместо 254 — установленная маска подсети. Пропечатайте команду, а затем нажмите на клавишу Enter. - Вы запустили скрипт на пропинговку всей сети. За нее отвечает стандартная команда ping, которая сканирует только один указанный адрес. Введенный же скрипт запустит быстрый анализ всех адресов. По завершении сканирования отобразится стандартная строка для дальнейшего ввода.
- Теперь следует просмотреть сохраненные в кэше записи с помощью команды arp и аргумента -a. Протокол ARP (Address resolution protocol) показывает соответствие MAC-адресов к IP, выводя все найденные устройства в консоль. Учтите, что после наполнения некоторые записи хранятся не более 15 секунд, поэтому сразу после наполнения кэша запустите сканирование, введя
arp -a. - Обычно результаты считывания показываются через несколько секунд после запуска команды. Теперь вы можете сверить имеющийся MAC-адрес с соответствующим ему IP.
- Если список получился слишком длинный или вы хотите целенаправленно найти только одно совпадение, вместо arp -a после наполнения кэша следует ввести команду
arp -a | find "01-01-01-01-01-01", где 01-01-01-01-01-01 — имеющийся MAC-адрес. - Тогда вы получите только один результат, если совпадение будет найдено.
Читайте также: Как запустить «Командную строку» в Windows

Вот такое простое руководство поможет вам определить IP-адрес сетевого устройства с помощью имеющегося MAC. Рассмотренный способ требует от пользователя ручного ввода каждой команды, что не всегда удобно. Поэтому тем, кому нужно часто производить подобные процедуры, мы советуем ознакомиться со следующим методом.
Способ 2: Создание и запуск скрипта
Для упрощения процесса нахождения мы предлагаем воспользоваться специальным скриптом — набором команд, автоматически запускающихся в консоли. Вам потребуется только создать вручную этот скрипт, запустить его и ввести MAC-адрес.
- На рабочем столе щелкните правой кнопкой мыши и создайте новый текстовый документ.
- Откройте его и вставьте туда следующие строки:
@echo off
if "%1" == "" echo no MAC address & exit /b 1
for /L %%a in (1,1,254) do @start /b ping 192.168.1.%%a -n 2 > nul
ping 127.0.0.1 -n 3 > nul
arp -a | find /i "%1" - Мы не будем объяснять значение всех строк, поскольку вы можете ознакомиться с ними в первом способе. Ничего нового здесь не добавлено, только оптимизирован процесс и настроен дальнейший ввод физического адреса. После ввода скрипта через меню «Файл» выберите пункт «Сохранить как».
- Задайте файлу произвольное название, например Find_mac, и после названия допишите
.cmd, выбрав в поле ниже тип файла «Все файлы». В итоге должно получитьсяFind_mac.cmd. Сохраните скрипт на рабочем столе. - Сохраненный файл на десктопе будет выглядеть так:
- Запустите «Командную строку» и перетащите туда скрипт.
- Его адрес добавится в строку, а значит объект успешно загружен.
- Нажмите Пробел и впишите MAC-адрес в таком формате, как указано на скриншоте ниже, а затем нажмите на клавишу Enter.
- Пройдет несколько секунд и вы увидите результат.

Предлагаем вам ознакомиться с другими методами поиска IP-адресов различных сетевых устройств в отдельных наших материалах по следующим ссылкам. Там представлены только те способы, которые не требуют знания физического адреса или дополнительной информации.
Читайте также: Как узнать IP-адрес Чужого компьютера / Принтера / Роутера
Если поиск двумя приведенными вариантами не принес никакого результата, внимательно перепроверьте вводимый MAC, а при использовании первого способа не забывайте, что некоторые записи в кэше хранятся не более 15 секунд.
Еще статьи по данной теме:
Помогла ли Вам статья?
Первым шагом в устранении любой сетевой проблемы является проверка связи с IP-адресом. Итак, вам нужно знать IP-адрес устройства или, в некоторых случаях, IP-адреса всех устройств в сети. Есть несколько способов сделать это, и это полностью зависит от типа используемой вами операционной системы. Итак, вот несколько способов Чтобы узнать IP-адрес других устройств В вашей сети будь то Windows, Android, iOS, Ubuntu и macOS.
В этой статье мы рассмотрим способы определения частных IP-адресов устройств. Поскольку общедоступный IP-адрес всех устройств в одной сети по-прежнему совпадает с IP-адресом вашего устройства. В случае, если вас удивили слова публичный и частный IP-адрес, это довольно просто. У нас есть подробная статья о разнице между публичным и частным IP-адресом и о том, как узнать IP-адрес вашего устройства.
1. Как узнать IP-адрес устройств в сети с помощью CMD
Самый простой способ сделать это в Windows — через командную строку. Чтобы открыть командную строку, введите «cmd» в меню «Пуск». Когда вы увидите Командную строку, щелкните ее правой кнопкой мыши и выберите Запуск от имени администратора.
Если вы используете Windows 10, вы можете напрямую запустить командную строку от имени администратора. Просто щелкните правой кнопкой мыши значок «Пуск» и выберите «Командная строка (администратор)».
Как только вы попадете в окно командной строки, введите следующую команду.
arp - a
Эта команда отобразит полный список записей ARP. Если вам интересно, ARP — это сетевой инструмент, который отслеживает все частные IP-адреса в сети.
Найдите IP-адреса всех устройств в сети с помощью приложения для Windows
Поиск IP-адресов через командную строку может быть самым простым, но не самым интуитивным методом. Если вы плохо разбираетесь в командной строке, вам следует загрузить этот инструмент Nirsoft под названием Беспроводные сети Watcher. У приложения есть портативная версия, а также .exe.
Как только вы откроете приложение, оно начнет сканирование сети. Подождите немного, и он отобразит список активных подключений в вашей сети. Приложение отобразит все компьютеры, смартфоны и устройства умного дома, которые в данный момент подключены к сети. Помимо имени устройства и IP-адреса, он также предоставляет другую важную информацию, такую как MAC-адрес, информацию об оборудовании и т. Д., В дополнение к его IP-адресу.
2. Найдите IP-адрес в сети в Ubuntu
Если вы работаете с Ubuntu или любой операционной системой на основе Unix, вам следует использовать следующие методы. Вы можете узнать IP-адрес с помощью инструмента arp на устройстве. Чтобы открыть терминал, щелкните правой кнопкой мыши в любом месте рабочего стола и выберите «Открыть терминал».
Кроме того, вы также можете нажать кнопку «Действия» в верхнем левом углу. Это вызовет панель поиска. Введите там Терминал и щелкните значок Терминала, когда он появится.
Когда откроется окно терминала, введите следующую команду.
arp -a
Другой интуитивно понятный способ сделать это — через графический пользовательский интерфейс. Вы должны установить инструмент под названием Angry IP Scanner. Чтобы установить Angry IP Scanner, вам нужно добавить запись в репозиторий APT. APT (Advance Encapsulation Tool) сможет получить Angry IP Scanner из этого конкретного места. Чтобы добавить запись в репозиторий, введите следующую команду
sudo add-apt-repository ppa:upubuntu-com/network
Если у вас возникнут проблемы с установкой IP Scan, убедитесь, что у вас отключены подписи gpg. Вы можете сделать это с помощью следующей команды.
sudo apt-get --allow-unauthenticated upgrade
После успешного добавления записи нам нужно обновить репозиторий apt-get. Для этого введите следующую команду
sudo apt-get update
После успешного обновления репозитория apt мы можем установить приложение Angry IP Scanner. Введите следующую команду, чтобы получить и установить приложение
sudo apt install ipscan
В качестве альтернативы, если у вас есть браузер, вы также можете выбрать установку непосредственно с веб-сайта Angry IP Scanner. Как только вы запустите приложение, оно просканирует сеть, к которой вы подключены. Как только он будет завершен, вы сможете увидеть активные соединения в вашей сети.
Он имеет расширенные инструменты, такие как открытый FTP, Telnet-соединение, SSH для любого из IP-устройств. Одна вещь, которой ему не хватает, — это невозможность отображать имена хостов для устройств. Большинство устройств отображаются в имени хоста как N / A. Однако это можно обнаружить с помощью команды host, но это требует дополнительных действий.
3. Как найти сетевой IP-адрес в macOS
В macOS действия точно такие же, как и в Ubuntu. Чтобы узнать IP-адреса других устройств в сети через командную строку, нам сначала нужно открыть Терминал. Для этого нажмите Cmd + Space, чтобы запустить поиск Spotlight. Введите «Терминал» в строке поиска. Когда результаты поиска будут заполнены, щелкните значок терминала.
Когда откроется окно терминала, введите следующую команду.
arp -a
В нем будут перечислены IP-адреса устройств в вашей локальной сети с использованием их MAC-адресов. IP-адреса указаны в круглых скобках, за которыми следует MAC-адрес.
Вы не можете увидеть имя хоста (имя компьютера или смартфона) в командной строке. Следовательно, вам придется выполнять поиск хоста отдельно для каждого IP-адреса. Например, если вам нужно найти имя хоста для 192.168.1.105, вам необходимо выполнить следующую команду
host 192.168.1.105
Если команд кажется слишком большим, вы можете загрузить бесплатную программу из Mac App Store под названием Сканирование LAN. Это приложение будет перечислять IP-адреса, подключенные к локальной сети, а также другие детали, такие как MAC-адреса, имя хоста и т. Д. Это приложение не захватывает имена хостов, такие как Wireless Network Watcher. Чтобы получить имена хостов устройств, вам нужно получить различающийся тип. Его можно приобрести по единовременной цене 7 долларов.
4. Android и iOS
На Android и iOS нет локального способа проверить IP-адреса всех устройств в сети. Следовательно, для этого вам придется загрузить стороннее приложение. Fing — это мощный сетевой инструмент, доступный как для Android, так и для iOS, который позволяет сканировать вашу сеть. Все, что вам нужно сделать, это открыть приложение, и оно автоматически начнет сканирование всех устройств в вашей сети. Вы увидите все их IP-адреса и их имена.
В отличие от всех других приложений, протестированных для Windows и Mac, Fing был единственным, кто мог определять марки и модели подключенных устройств. Он даже может получить код устройства — независимо от вашего iPhone, MacBook, маршрутизатора, принтера и т. Д.
Проверьте Fing (iOS ، Android)
Помимо проверки IP-адресов, вы также можете проверить связь с устройствами или увидеть открытые порты на определенном устройстве.
5. Маршрутизатор
Один из самых популярных способов проверить, кто подключен к Wi-Fi, — использовать веб-интерфейс на маршрутизаторе.
Если у вас есть доступ к веб-интерфейсу маршрутизатора, вы можете просто войти на веб-портал и проверить его. Адрес портала, имя пользователя и пароль часто печатаются за маршрутизатором. Если у вас нет физического доступа к маршрутизатору, URL-адрес веб-портала часто будет адресом портала вашего ПК. Чтобы найти это, откройте командную строку и введите следующую команду.
ipconfig | findstr "Default Gateway"
Имя пользователя и пароль по умолчанию зависят от производителя маршрутизатора. Чаще всего используется имя пользователя и пароль «admin». Если это не сработает, перейдите на официальный сайт производителя, чтобы получить учетные данные по умолчанию.
После входа в систему найдите параметр Беспроводная связь или DHCP. Нам нужно зайти в меню клиента DHCP. На этой странице вы можете увидеть полный список устройств, подключенных к сети, используя их имя клиента и MAC-адрес. Вы также можете заблокировать определенные устройства из этого интерфейса. Подробнее об этом читайте в нашей статье о Как заблокировать кого-то в своей сети.
Преимущество этого подхода в том, что вам не нужно устанавливать какое-либо программное обеспечение, потому что вы можете получить доступ к маршрутизатору с любого устройства. Однако единственным недостатком является то, что вам необходимо знать учетные данные маршрутизатора. Если вы работаете в бизнес-среде, возможно, вы не сможете получить доступ к этим сведениям для входа на страницу управления маршрутизаторами. В этом случае следует использовать описанные выше методы.
Последние слова
Как только вы найдете IP-адреса устройств в вашей сети. Вы можете начать настройку своей сети соответствующим образом. Вы можете начать устанавливать Статические IP-адреса для вашего устройства иИнициализация SSH , وУдаленный доступ к вашему компьютеру и так далее.
Всем привет. Сегодня мы разберем вопрос, как можно узнать MAC по IP, и наоборот, IP по MAC-адресу. В первую очередь давайте разъясним один очень важный момент. Данную информацию вы можете узнать только в вашей локальной сети: домашней или корпорационной. В глобальной сети интернет инфу о подключенных устройствах узнать нельзя.
ПОМОЩЬ! Если при прочтении у вас появятся какие-то вопросы, или что-то будет не получаться, то пишите в комментариях.
Содержание
- Узнать MAC-адрес по IP
- Определить IP адрес по MAC-адресу
- Узнать всю информацию о сети в роутере
- Задать вопрос автору статьи
Чтобы узнать MAC адрес по IP нужно запустить командную строку. Далее мы воспользуемся специальным протоколом, который работает в сети с MAC. Попросту просканируем сеть и посмотрим нужные нам данные.
- В поисковой строке вводим название системной утилиты, далее запускаем с обычными правами.
- Теперь вам нужно пропинговать нужное вам устройство. Для этого вводим команду:
ping 192.168.1.101
ПРИМЕЧАНИЕ! Вместо IP введите сетевые цифры вашего устройства.
- Теперь вводим команду с ARP протоколом, который должен вывести нужные нам данные:
arp-a
- Напротив, нужного IP вы увидите MAC.
Лучше команды вводить сразу по очереди, в противном случае IP может измениться, и вы не сможете увидеть физический адрес аппарата. Также напомню, что на многих устройствах МАК пишется на этикетке. Например, на том же роутере он сразу же написан на бумажке, которая находится под корпусом аппарата.
Определить IP адрес по MAC-адресу
- Ищем в системе командную строку и запускаем её.
- Теперь вводим команду сканирования всех устройств в сети в нужном диапазоне:
for /L %a in (1,1,254) do @start /b ping 192.168.1.%a -n 2 > nul
- Данная команда полностью пропингует IP всей вашей локальной сети в диапазоне от 192.168.1.1 до 192.168.254. Если шлюз или роутер имеет другой адрес, например – 192.168.100.1, то измените предпоследнюю цифру с «192.168.1.%a» на «192.168.100.%a».
- После этого прописываем такую же команду как в прошлой главе:
arp -a
- Выведется полный список всех подключенных к роутеру устройств. Если список слишком большой, то вы можете ввести поиск IP по конкретному МАК-адресу:
arp -a | find “92-f0-a4-ee-df-35”
Вместо вышеуказанного MAC- нужно ввести тот, который нужен вам.
Узнать всю информацию о сети в роутере
Так как обычно локальную сеть дома строит сам роутер, то узнать заводской адрес можно в специальной админ-панели. Чтобы туда войти, нужно вписать в адресную строку подключенного к сети устройства IP или DNS маршрутизатора. Очень часто используются: 192.168.1.1 или 192.168.0.1. Также адрес можно подсмотреть на этикетке под роутером. Если вы не можете найти этот адрес или есть сложности с входом в Web-интерфейс – смотрим эту инструкцию. Для авторизации нужно будет также ввести логин и пароль. Значения по умолчанию находятся там же на этикетке.
Теперь вам нужно найти раздел, который покажет вам все подключённые устройства – он может называться как «LAN», «DHCP», «Сеть» или «Локальная сеть». Ищем таблицу, где и будет представлена информация о подключенных локальных IP и физический адрес устройства. Также там будет наименование устройства. Вообще можете просто пошариться по разделам, их должно быть не так много – просто ищите подобную таблицу.
Если у вас есть сложность с поиском данного раздела – смотрим эту инструкцию. Тут же можно зарезервировать адрес, а также заблокировать или наоборот внести его в белый список – об этом подробно написано тут.
Напомню, что если у вас ещё остались вопросы, то вы всегда можете обратиться ко мне в комментариях, и я вам обязательно помогу.
Ранее я уже писал статью на тему как определить MAC-адрес по IP-адресу компьютера. Сегодня я покажу обратный трюк — как определить IP-адреса устройства, если вам известен только MAC адрес.
Вопрос очень актуален, если у вас нет доступа к консоли DHCP сервера, а вы подключили новое устройство вроде принтера или IP-камеры к сети, и все что у вас есть – это наклейка на устройстве содержащая аппаратный адрес, а так же доступ в локальную сеть.
Итак, консольные команды в cmd для определения IP адреса устройства следующие:
for /L %a in (1,1,254) do @start /b ping 192.168.31.%a -n 2 > nul
— этой командой мы делаем опрос устройств в сети и наполняем таблицу ARP-кэша. В приведенном примере, команда пингует подсеть с адреса 192.168.31.1 по 192.168.31.254 с маской 255.255.255.0;
Затем исполняем команду просмотра ARP-кэша, с поиском нужного нам MAC адреса:
arp -a | find /i " 00-00-48-19-92-43"
Получаем ответ, аппаратный адрес найден в подсети, и соответствует IP 192.168.31.12:
Данный способ работает в любой версии ОС Windows, и не требует привилегий администратора.
Так же публикую текст bat-файл, вдруг кому-нибудь понадобится в виде пакетного файла mac2ip.bat вот его листинг:
@echo off if "%1" == "" echo no MAC address & exit /b 1 for /L %%a in (1,1,254) do @start /b ping 192.168.31.%%a -n 2 > nul ping 127.0.0.1 -n 3 > nul arp -a | find /i "%1"
После запускаем команду: mac2ip 00-00-48-19-92-43
Данный скрипт и команда работают только если узел отвечает на icmp запросы (или ping), если узел будет не доступен то IP адрес определить не удастся. Ну так же хочу сказать, что данный метод не является полноценным сканером, так как каждый раз вам требуется указывать подсеть для опроса, и да… Скрипт и команда будет работать только для сетей с маской 255.255.255.0.
На сегодня это всё! Если есть вопросы – задавайте в комментариях, подписывайтесь на обновления, делитесь статьей в социальных сетях.
Download Article
Download Article
Do you need to find the MAC address of another computer on your network? Whether you’re using Windows, macOS, or Linux, you can easily find the MAC address of any host on your local network using simple commands. We’ll show you how to use commands like arp and getmac to find the MAC address for a specific IP or hostname, and how to use nmap to see all IP and MAC addresses on the network.
-
1
Open a command prompt or terminal window. You can use the arp command on any operating system to find the MAC address of another computer on your network.
- If you’re using Windows, type cmd into the Windows Search bar, right-click Command prompt, and then select Run as administrator.
- On macOS, type Terminal into Spotlight search, and then double-click Terminal.
- On Linux, press Ctrl + Alt + T or open a terminal window from your window manager.
-
2
Run ping ipaddress to contact the IP address. You’ll must make contact with the remote computer so its MAC address will be added to the cache—pinging is an easy way to do this.
- If you have the computer’s hostname but not its IP address, just ping the hostname—this will give you the IP address, which you’ll need for the next step.
Advertisement
-
3
Run arp -a ipaddress to get the MAC address. The MAC address will appear under «Physical Address» in the arp results for Windows, and «HWaddress» on macOS and Linux.
Advertisement
-
1
Open the command prompt. If you can log in to the computer remotely with administrative access (and it’s also running Windows), you can use the getmac command to view every MAC address on that device.[1]
Type cmd into the Windows Search bar, right-click Command prompt, and then select Run as administrator. -
2
Run the getmac command. The full command is {{kbd|getmac /s ipaddress /u username /p password.
- Replace ipaddress with the IP address or hostname of the remote computer.
- Replace username and password with an actual username and password that has administrator rights on the remote computer.
-
3
Find all MAC addresses in the «Physical Address» column. Each MAC address will appear next to a description of the interface type. If the interface isn’t active, you’ll see «Media disconnected» next to that MAC address.
Advertisement
-
1
Install Nmap on your PC or Mac. You can use Nmap for Linux, Windows, or macOS to scan your local network and display the MAC and IP addresses of all connected computers.[2]
You can download and install Nmap from https://nmap.org/download.html. -
2
Open a new command prompt or terminal window.
- If you’re using Windows, type cmd into the Windows Search bar, right-click Command prompt, and then select Run as administrator.
- On macOS, type Terminal into Spotlight search, and then double-click Terminal.
- On Linux, press Ctrl + Alt + T or open a terminal window from your window manager.
-
3
Find your own local IP address. To scan your network, you’ll need to know which subnet to scan.
- Windows: Run the ipconfig command.
- macOS: Open System Preferences and go to Network > Advanced > TCP/IP.
- Linux: Run ifconfig or ip a.
-
4
Run the nmap command. The full command is nmap -sn xxx.xxx.xxx.*. Replace xxx.xxx.xxx.* with the network you want to scan. After a few moments, you’ll see a list of all IP addresses on the network and their corresponding MAC addresses.
- For example, if your IP address is 10.0.0.3 and you want to scan all hosts on your subnet, you would use nmap -sn 10.0.0.*.
Advertisement
Ask a Question
200 characters left
Include your email address to get a message when this question is answered.
Submit
Advertisement
-
You can only find the MAC address of a computer that’s on the same subnet as your own. It’s not possible to find a remote computer’s MAC address unless you can log into that computer remotely.
-
If the computer you’re trying to reach is behind a firewall, its MAC address may not be visible.
Thanks for submitting a tip for review!
Advertisement
About This Article
Article SummaryX
1. Ping the IP address first.
2. Use arp -a (ip address) to find the MAC address.
Did this summary help you?
Thanks to all authors for creating a page that has been read 50,595 times.
Is this article up to date?
Download Article
Download Article
Do you need to find the MAC address of another computer on your network? Whether you’re using Windows, macOS, or Linux, you can easily find the MAC address of any host on your local network using simple commands. We’ll show you how to use commands like arp and getmac to find the MAC address for a specific IP or hostname, and how to use nmap to see all IP and MAC addresses on the network.
-
1
Open a command prompt or terminal window. You can use the arp command on any operating system to find the MAC address of another computer on your network.
- If you’re using Windows, type cmd into the Windows Search bar, right-click Command prompt, and then select Run as administrator.
- On macOS, type Terminal into Spotlight search, and then double-click Terminal.
- On Linux, press Ctrl + Alt + T or open a terminal window from your window manager.
-
2
Run ping ipaddress to contact the IP address. You’ll must make contact with the remote computer so its MAC address will be added to the cache—pinging is an easy way to do this.
- If you have the computer’s hostname but not its IP address, just ping the hostname—this will give you the IP address, which you’ll need for the next step.
Advertisement
-
3
Run arp -a ipaddress to get the MAC address. The MAC address will appear under «Physical Address» in the arp results for Windows, and «HWaddress» on macOS and Linux.
Advertisement
-
1
Open the command prompt. If you can log in to the computer remotely with administrative access (and it’s also running Windows), you can use the getmac command to view every MAC address on that device.[1]
Type cmd into the Windows Search bar, right-click Command prompt, and then select Run as administrator. -
2
Run the getmac command. The full command is {{kbd|getmac /s ipaddress /u username /p password.
- Replace ipaddress with the IP address or hostname of the remote computer.
- Replace username and password with an actual username and password that has administrator rights on the remote computer.
-
3
Find all MAC addresses in the «Physical Address» column. Each MAC address will appear next to a description of the interface type. If the interface isn’t active, you’ll see «Media disconnected» next to that MAC address.
Advertisement
-
1
Install Nmap on your PC or Mac. You can use Nmap for Linux, Windows, or macOS to scan your local network and display the MAC and IP addresses of all connected computers.[2]
You can download and install Nmap from https://nmap.org/download.html. -
2
Open a new command prompt or terminal window.
- If you’re using Windows, type cmd into the Windows Search bar, right-click Command prompt, and then select Run as administrator.
- On macOS, type Terminal into Spotlight search, and then double-click Terminal.
- On Linux, press Ctrl + Alt + T or open a terminal window from your window manager.
-
3
Find your own local IP address. To scan your network, you’ll need to know which subnet to scan.
- Windows: Run the ipconfig command.
- macOS: Open System Preferences and go to Network > Advanced > TCP/IP.
- Linux: Run ifconfig or ip a.
-
4
Run the nmap command. The full command is nmap -sn xxx.xxx.xxx.*. Replace xxx.xxx.xxx.* with the network you want to scan. After a few moments, you’ll see a list of all IP addresses on the network and their corresponding MAC addresses.
- For example, if your IP address is 10.0.0.3 and you want to scan all hosts on your subnet, you would use nmap -sn 10.0.0.*.
Advertisement
Ask a Question
200 characters left
Include your email address to get a message when this question is answered.
Submit
Advertisement
-
You can only find the MAC address of a computer that’s on the same subnet as your own. It’s not possible to find a remote computer’s MAC address unless you can log into that computer remotely.
-
If the computer you’re trying to reach is behind a firewall, its MAC address may not be visible.
Thanks for submitting a tip for review!
Advertisement
About This Article
Article SummaryX
1. Ping the IP address first.
2. Use arp -a (ip address) to find the MAC address.
Did this summary help you?
Thanks to all authors for creating a page that has been read 50,595 times.
Is this article up to date?
Эта статья рассказывает, как узнать, какой IP адрес имеет сетевое устройство с известным MAC адресом.
Этот вопрос чаще возникает для сетевых устройств, таких как сетевые принтеры или сетевые телекамеры. Например, мы подключили сетевой принтер или сетевую телекамеру к сети с DHCP и хотим узнать IP адрес этого устройства, но доступа к статистике DHCP сервера нет. Или на устройстве задан статический IP адрес, но мы не помним, какой именно. При этом мы знаем MAC адрес (написан на корпусе). Этот вопрос бывает актуален и для компьютеров, особенно к которым нет физического доступа.
Консольные команды определения IP адреса представлены на картинке, а далее описано, почему команды должны быть именно такими и как они работают, также приведён пример bat файла:

Просмотр ARP кэша
Командная строка просмотра ARP кэша с поиском записи по определённому MAC адресу:
arp -a | find /i "01-23-45-67-89-ab"
Но, выполнив эту команду, мы можем не увидеть наше устройство.
Это происходит потому, что ARP кэш в Windows хранит записи от 15 до 45 секунд, начиная с Windows Vista: Address Resolution Protocol (ARP) caching behavior in Windows Vista TCP/IP implementations.
Наполнение ARP кэша
Поэтому перед чтением кэша необходимо заполнить его полным списком узлов сети. Это можно сделать, запустив ping на все узлы сети, например, если у нас сеть 192.168.1.1 / 255.255.255.0, то:
for /L %a in (1,1,254) do @start /b ping 192.168.1.%a -n 2 > nul
Важно, чтобы запуск ping’ов происходил как do @start /b ping, тогда
- все ping’и запускаются почти одновременно, и время выполнения цикла составит всего несколько секунд. Если написать просто do ping, т.е. без start, то цикл будет выполняться более 10 минут.
- значок @ перед start предотвращает вывод 254 команд ping
После завершения ping’ов нужно сразу запускать arp -a. Пауза более 15 секунд может привести к тому, что какие-то записи будут удалены из кэша.
Пакетный bat/cmd файл
То же решение в виде командного файла ip_by_mac.cmd с передачей MAC адреса в виде параметра будет выглядеть так:
@echo off if "%1" == "" echo no MAC address & exit /b 1 for /L %%a in (1,1,254) do @start /b ping 192.168.1.%%a -n 2 > nul ping 127.0.0.1 -n 3 > nul arp -a | find /i "%1"
Соответственно, запускаем:
ip_by_mac 01-23-45-67-89-ab
и получаем:
192.168.1.221 01-23-45-67-89-ab динамический
Ограничения
Способ работает только для тех узлов, которые отвечают на ping (icmp запросы), т.е. если у компьютера icmp echo отключен, то этот командный файл не определит его IP адрес.
Остается неудобство в том, что требуется явно указывать подсеть, а так же ограничение на подсеть – командный файл работает только для сетей 255.255.255.0.
Пример выполнения команд (видео)
Файлы для скачивания
Этот командный файл, как и другие скрипты, можно скачать по ссылке
См. также
Все командные файлы.
В продолжение темы – командный файл/скрипт для любых сетей, не только /24.
Как найти устройство в сети с помощью MAC-адреса?
Как найти устройство в сети с помощью MAC-адреса? Вау, так много людей, которые либо не прочитали / не поняли вопрос и начали искать, как узнать, что такое ваш MAC-адрес. А вовсе не то, как найти устройство, когда вы знаете MAC-адрес. Тут как раз речь пойдет именно об этом. Если вы знаете мак адрес, как найти с помощью его устройство. Это вопрос нормальной автоматизации сети. Поподробнее здесь.
Wi-Fi или LAN? что лучше для дома?
Это простое задание, которое я выполняю примерно бы раз в неделю. Моя сеть (на работе) имеет множество коммутаторов, которые передают различные VLAN. Поэтому любое устройство, скажем, ноутбук, может быть подключено к любому коммутатору в одном из зданий. И мне частенько приходится отслеживать его, если например обнаружится проблема или что-то еще. Такое так же бывает когда в сети происходит что то не ладное. (отчет о злоупотреблении или трафик-флуд или что-то еще). И я знаю IP-адрес нарушителя и должен его выследить.
Как найти устройство в сети с помощью MAC-адреса — первый шаг
Нужно получить MAC-адрес. Если вы уже знаете MAC-адрес, отлично. Это уже пол дела. Но уверен что с такими знаниями не рождаются 
Вы, наверное, знаете имя хоста или IP-адрес. Из этой информации вы можете отследить маршрутизатор, куда эти IP-адреса подключены в вашей сети. Если вы используете в основном Cisco, как я, команда будет следующей:1. show ip route xxx.xxx.xxx.xxx
В результате вы получите:
- sh ip route xxx.xxx.xxx.xxx
- Routing entry for xxx.xxx.xxx.xx0/29
- Known via «connected», distance 0, metric 0 (connected, via interface)
- Redistributing via bgp 5048
- Advertised by bgp 5048
- Routing Descriptor Blocks:
- * directly connected, via Vlan624
- Route metric is 0, traffic share count is 1
Теперь вы знаете номер VLAN, которая будет полезна при разборе полетов чуть позже.
Надеюсь что IP-адрес будет на подключенном маршруте, что значительно упростит вещи. Если он находится на статическом или известном маршруте, вам останется отследить шлюз, на который уходит IP-адрес. Затем вам нужно поработать на этом устройстве чтобы отследить дальше. И кто знает, будете ли вы иметь к нему доступ. Надеюсь что доступ будет, и не придется никого беспокоить.
Во всяком случае, как только вы знаете маршрут и VLAN, вы можете перейти к поиску MAC-адреса. На самом деле вы можете начать здесь. Но важно понимать как работает сеть и там ли вы смотрите в первую очередь. Если вы не видите сеть, куда подключено устройство — вам нужно будет добраться до шлюза устройства. Или вы никогда не получите MAC-адрес без дополнительной помощи и исследований.
Выполните следующую команду:
- sh ip arp xxx.xxx.xxx.xxx
Ответ будет примерно таким:
- Protocol Address Age (min) Hardware Addr Type Interface
- Internet xxx.xxx.xxx.xxx 2 000c.2ce2.4537 ARPA Vlan624
Теперь вы знаете MAC-адрес устройства (он также называемый аппаратным адресом).
Отсюда вам нужно перейти к работе над коммутатором. Если вы уже находитесь на коммутаторе уровня 3, то можно смело продолжать.
На большинстве коммутаторов Cisco IOS можно выполнить команду:
- sh mac address-table address 000c.2ce2.4537
В ответ получите примерно такое:
- Legend: * — primary entry
- age — seconds since last seen
- n/a — not available
- vlan mac address type learn age ports
- ——+—————-+———+——+———-+—————————
- Active Supervisor:
- * 624 000c.2ce2.4537 dynamic Yes 20 Gi3/1
- Standby Supervisor:
- * 624 000c.2ce2.4537 dynamic Yes 20 Gi3/1
Теперь мы знаем, что наш коммутатор узнал, что MAC-адрес, который мы хотим. И что он получен динамически. То есть устройство недавно слало пакеты на Порту GigabitEthernet 3/1. Что означает слот 3, порт 1. Как раз то, что мы и искали.
Отсюда, мы либо смотрим на конфигурацию этого порта с помощью команды:
- show run interface Gi3/1
Эта команда может рассказать нам больше об устройстве на этом порту:
- interface GigabitEthernet3/1
- description Steve Customerhead colo server r4-8,C RMU28
- sswitchport
- switchport access vlan 624
- switchport mode access
- spanning-tree portfast edge
- end
Последние штрихи
Например, на этом порту есть нормальное описание, что он ведет к серверу. Который в свою очередь принадлежит конкретному человеку, в стойке 4-8, порту C в RMU 28 (28 юнитов от вершины стойки). Это позволяет нам пойти прямо к стойке и найти сервер. Затем использовать KVM через IP или систему IPM. Или удаленный рабочий стол, SSH или что-то еще, чтобы войти в сервер и исправить все, что там не так.
Если у вас нет описаний на портах в вашей конфигурации коммутатора, вам нужно будет отследить кабель от порта Gi3/1 до того места, куда он идет. Надеюсь, вы пометили свои кабели и порты коммутационной панели. 
Как найти устройство в сети с помощью MAC-адреса через вай фай роутер?
Теперь вы также можете отслеживать MAC-адрес точки доступа Wi-Fi. В этом случае вы можете выполнить ту же процедуру, но в конечном итоге получите порт коммутатора, который подключается к точке доступа. И как раз там устройство под вопросом подключено или было подключено совсем недавно. Надеюсь, вы можете войти в эту точку доступа и увидеть больше информации о рассматриваемом устройстве. Роутер может сказать вам имя устройства (diPhone или что-то подобное), или вы можете по крайней мере запретить MAC-адрес в сети Wi-Fi или точке доступа. И затем посмотреть, кто кто придет и начнет жаловаться на отсутствие wifi.
Теперь… если вы надеялись, что каким-то образом вы можете «взломать» что-то или разыскать человека в Бутово, зная их MAC-адрес, который вы нарыли… каким-то образом…
Знайте, этого не случится. 
Просмотров сегодня: 20 332