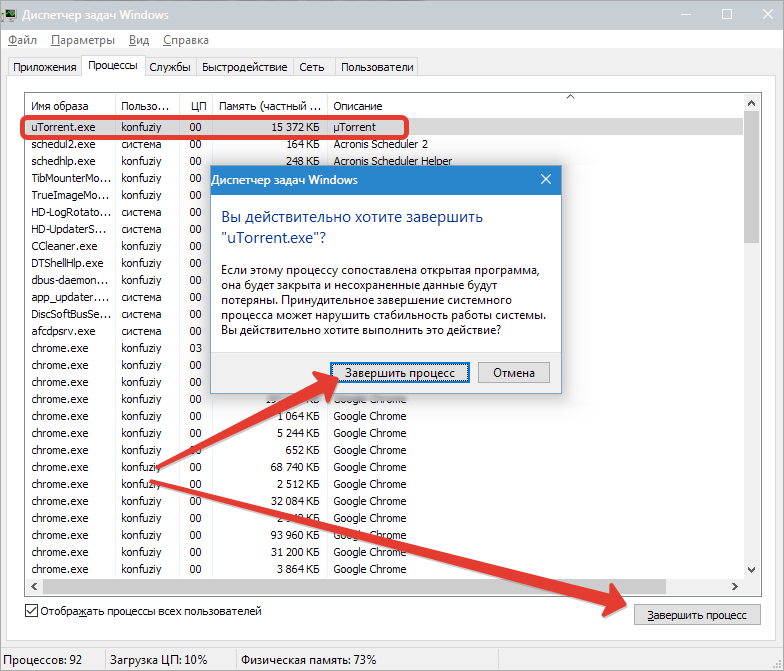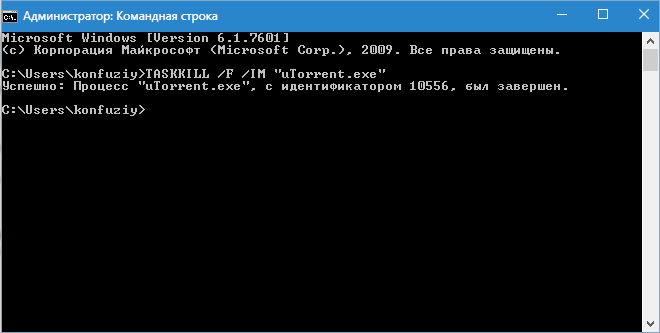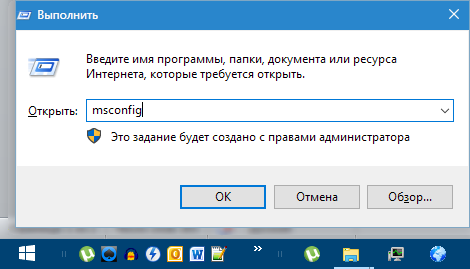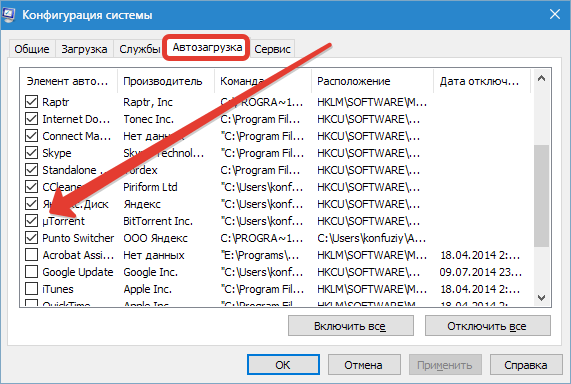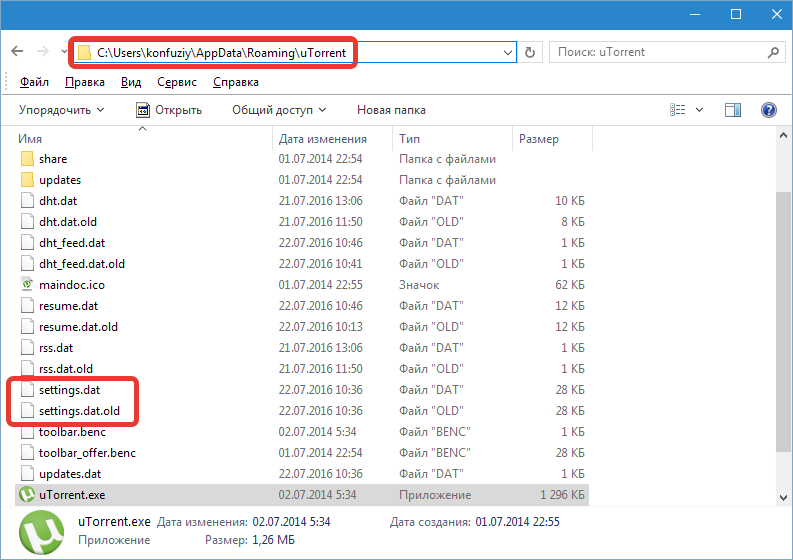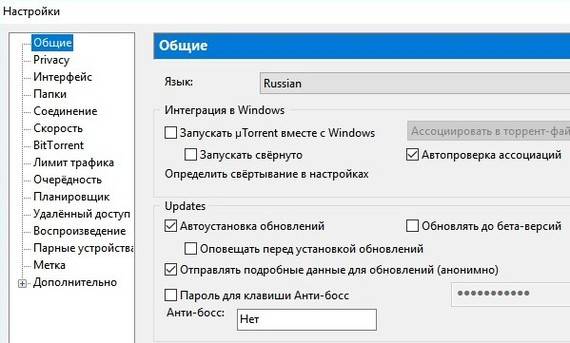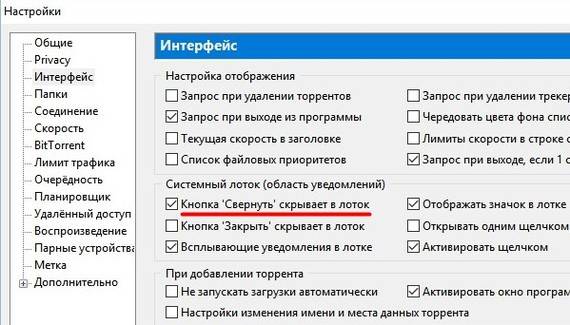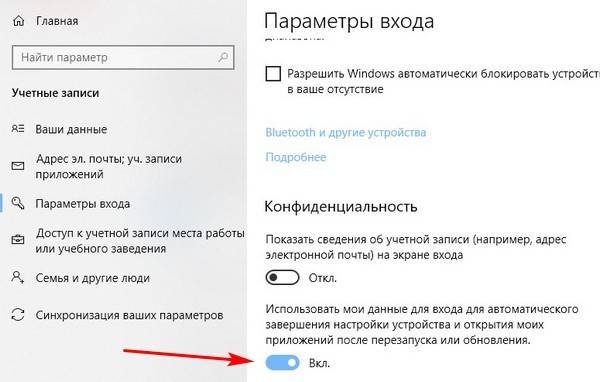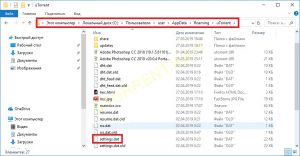После получения за неделю более 10 одинаковых вопросов «Куда устанавливается uTorrent» от пользователей через обратную связь сайта utorrent-client.com, администраторами было принято решение составить инструкцию, как самостоятельно найти папку с установленным торрент-клиентом на своем компьютере.
Способ 1
Найдите ярлык uTorrent на рабочем столе или в меню Пуск Windows.
Кликните по ярлыку правой кнопкой мыши и выберите команду «Расположение файла».
Откроется папка, в которую установлен uTorrent.
По умолчанию последняя версия клиента устанавливается по адресу
C:Usersимя_вашего_пользователяAppDataRoaminguTorrent
Если решите открывать папки вручную, директорию AppData не найдете, так как она является системной и по умолчанию скрыта.
Как включить отображение скрытых папок в Windows
Откройте панель управления и переключите вид на «Мелкие значки».
Отыщите иконку «Параметры проводника» и кликните на нее.
В окне настроек параметров переключитесь на вкладку Вид и в нижнем окошке переместите ползунок (который перелистывает список) вниз.
Отметьте точкой параметр «Показывать скрытые файлы, папки и диски» и нажмите ОК.
Способ 2
Скопируйте строчку
%AppData%/utorrent
Затем откройте любую папку, вставьте скопированную запись в строку адреса и нажмите Enter на клавиатуре.

Уважаемые! Сегодня речь пойдет об uTorrent и BitTorrent, но… такое чувство сложилось что BitTorrent это клон uTorrent.. сразу скажу, что вы узнаете сегодня:
- Как узнать куда качает торрент-прога файлы. А также расположение скачанных файлов по умолчанию.
- Куда устанавливается торрент-прога, тоже папка по умолчанию и способ как узнать самостоятельно.
Данная инструкция подходит для Windows 10, но скорее всего для Windows 7 — все также четко будет работать!))
Расположение торрента — разбираемся
У меня на компе установлено две популярных торрент-программы, это uTorrent и BitTorrent, хотя такое чувство.. что это одинаковые проги, просто чуть разное оформление, а движок один и тотже..
uTorrent все таки намного популярнее, поэтому сперва разберемся с ним. В общем я открыл uTorrent, иду в загрузки, у меня там есть одна закачка, все уже скачалось давно:
Теперь нажимаю по этой закачке правой кнопкой и выбираю пункт Открыть папку:
Важно понимать, что никакие настройки я не изменял! Вообще! Поэтому откроется папка по умолчанию, куда uTorrent скачивает файлы, у меня открылась вот эта папка:
C:UsersDimaDownloads
Если вы не меняли настройки, то у вас тоже откроется папка Downloads, которая по сути является папкой Загрузки. Если у вас в торренте нет закачек, и вы не меняли настройки, то можете просто открыть папку Загрузки из окна Этот компьютер, и увидите, что все что вы качали — скачивалось именно туда.
Но куда сам uTorrent устанавливается? Здесь тоже покажу интересный способ как узнать:
- Запускаете uTorrent.
- Идете в диспетчер задач.
- Находите там uTorrent, неважно — в процессах или на первой вкладке. Хотя нет, лучше все таки в процессах..
- Нажимаете правой кнопкой, выбираете пункт Открыть расположение.
- Откроется папка, откуда запускается uTorrent, соответственно эта папка является и той, куда он установился.
У меня открылась эта папка:
C:UsersDimaAppDataRoaminguTorrent
У вас скорее всего будет такая же. Только имя учетной записи будет другое, не Dima))
Теперь что у нас там с BitTorrent? А прикол господа в том, что там все почти также как и в uTorrent — файлы по умолчанию также качаются в папку Загрузки. Вот только папка установки самого BitTorrent отличается и то.. потому что название торрент-проги другое.. короче ставится в эту папку:
C:UsersDimaAppDataRoamingBitTorrent
Как удалить uTorrent или BitTorrent?
В жизни бывают разные ситуации, иногда нужно прогу переустановить или даже удалить, она вам не угодила, работает плохо, качает медленно, в общем глючит, тупит..
Я покажу штатный виндовский способ удаления программы:
- Зажмите Win + R, появится окошко Выполнить.
- Вставьте команду appwiz.cpl, нажмите ОК.
- Откроется окно со списком установленного софта.
- Найдите тут uTorrent или BitTorrent (смотря какую именно хотите удалить), нажмите правой кнопкой, выберите Удалить.
- Следуйте инструкциям на экране. Да, обычно нужно нажимать Далее/Next/Удалить/Uninstall.. собственно ничего сложного нет.
Хм, интересный моментик.. у обоих программ один и тот же издатель, то есть разработчик — BitTorrent Inc, совпадение? Не думаю..
Если вы продвинутый юзер и с компом на ты, то можете использовать для удаления специальные удаляторы — они не только удалят прогу но и почистят систему от остатков. Всего существует два годных удалятора, это Revo Uninstaller и Uninstall Tool. Первый — мощный, второй попроще. Мне нравится первый..
Но вообще почистить винду CCleaner-ом после удаления софта — всегда хорошее дело..
Заключение
Выяснили:
- Торрент-качалки uTorrent и BitTorrent скачивают файлы в одну папку — Загрузки. Откройте окно Этот компьютер (например комбинацией кнопок Win + E) и вы найдете там слева эту папку.
- Подозреваю что BitTorrent это клон uTorrent, по крайней мере эти проги запилила одна компания.
- uTorrent и BitTorrent устанавливаются в папку C:UsersDimaAppDataRoaming — только вместо Dima у вас будет свое название учетки. То есть в папке Roaming создаются папки торрент-качалок, но туда файлы не качаются, туда просто устанавливается программа (uTorrent или BitTorrent). Не считаю это правильным — как мне кажется, проги по старинке должны устанавливаться в Program Files.. так задумано еще с давних времен..
Надеюсь информация пригодилась. Удачи, добра, до новых встреч господа!
На главную!
02.09.2019
Зачастую пользователи, установив uTorrent, пытаются найти папку, в которую он установился. Причины для этого могут быть разные: от поиска конфигурационных файлов до ручного удаления программы.
Местоположение установки uTorrent в Windows
Старые версии uTorrent устанавливались в папку «Program Files» на системном диске. Если у Вас версия клиента старее 3, то ищите там.
Конфигурационные файлы в этом случае находятся по пути
C:Users(Пользователи)Ваша учетная записьAppDataRoaming
Новые же версии целиком устанавливаются по указанному выше пути.
Небольшой «лайфхак»: для того чтобы найти место, где находится исполняемый файл программы (в нашем случае uTorrent), нужно кликнуть правой кнопкой мыши по ярлыку и выбрать «Расположение файла». Откроется папка с установленным приложением.
Также местоположение файла отображается во всплывающей подсказке при наведении курсора на ярлык.
Теперь вы знаете, где найти папку с установленным торрент-клиентом uTorrent.
Еще статьи по данной теме:
Помогла ли Вам статья?
После установки программы uTorrent у пользователей может появиться необходимость узнать директорию, в которую клиент был инсталлирован. Дело в том, что мастер установки изначально не дает пользователю возможность выбрать директорию для инсталляции программы. Узнать расположение основных файлов uTorrent может потребоваться для работы с конфигурационными файлами или ручного удаления программы.
uTorrent по умолчанию ставится на системный жесткий диск. Если речь идет о старой версии (3я или старее), то ищите ее файлы в папке «Program Files». Там будет папка программы с соответствующим названием. Если вам нужен доступ к конфигурационным файлам, то вы можете их посмотреть по пути: C:Users(Пользователи)Ваша учетная записьAppDataRoaming.
Читайте также:
Ошибка с перегрузкой кэша в uTorrent
Обновляем программу uTorrent
Удаляем программу uTorrent с компьютера
Аналоги uTorrent
Что касается новых версий, то они все устанавливаются по пути: C:Users(Пользователи)Ваша учетная записьAppDataRoaminguTorrent.
Чтобы не «гадать», какая у вас версия торрента и где находятся установочные файл:
- Найдите ярлык программы на рабочем столе, в папках или прямо в меню «Пуска». Кликните по нему левой кнопкой мыши.
- В контекстном меню нужно выбрать пункт «Расположение файла».
- Если вы вызывали расположение файла, кликнув по плитке/ярлыку торрента в меню «Пуска», то у вас откроется расположение ярлыка uTorrent, который привязан к «Пуску». Вам просто нужно будет снова кликнуть на ярлык программы в открывшейся директории и выбрать в контекстном меню вариант «Расположение файла».
- После этого у вас откроется директория с расположением конфигурационных файлов программы.
Как видите, посмотреть месторасположения установки программы uTorrent и ее конфигурационных файлов в Windows совсем несложно.
Содержание
- 1 Как установить uTorrent для Windows
- 2 Отзывы
- 3 Отзывы
- 4 Какие торрент-клиенты могут заменить uTorrent?
- 5 Отличительные особенности торрент-клиента
- 6 Быстрая настройка очередности
- 7 Проверка обновлений
Последовательность шагов | Комментарии
Установка uTorrent отличается в зависимости от операционной системы компьютера. На устаревших OS Windows 7 и XP доступен только стандартный вариант установки приложения через скачивание дистрибутива. Для «Десятки» в распоряжении пользователя целых три варианта использования программы. Рассмотрим, как установить uTorrent на Windows 10 и более ранние версии ОС систем универсальным способом.
Перед установкой мю Торрент временно отключите антивирус. ESET NOD32 и Avast часто блокируют инсталляцию программы на Windows 10. В нижнем углу экрана справа щелкните правой кнопкой мыши на значок антивируса и отключите утилиту на 10 минут.
Как установить uTorrent для Windows
После отключения антивируса переходите к загрузке установочного файла.
1. Нажмите на салатовую кнопку Скачать uTorrent на главной странице и запустите загрузку установщика с официального сайта BitTorrent, Inc. Не думайте о разрядности операционной системы компьютера: сайт сам определит нужную версию — 32 или 64 bit.
2. При использовании Google Chrome запустите установщик двойным щелчком в левом нижнем углу экрана. В Mozilla Firefox скачанные файлы доступны через размещенную в правой верхней части окна иконку со стрелкой.
3. Контроль учетных записей Windows попросит разрешение вносить изменения на компьютере. Нажмите «Да», в противном случае установка закончится.
4. Несмотря русификацию приложения, установка программы с официального сайта проходит на английском языке. В окнах приветствия и принятия условий лицензионного соглашения щелкайте по кнопкам «Next» и «Agree» в правом нижнем углу окна.
5. В следующем окне мастер предложит инсталлировать утилиту Safe-Guard, антивирус McAfee или Яндекс.Браузер. Снимите галочку и откажитесь от установки.
6. В последующем окне чекбоксы не сбрасывайте: добавьте ярлык мю Торрент на рабочий стол и в меню быстрого запуска.
После установки uTorrent будет запускаться вместе с Windows. Ознакомьтесь с инструкцией по отключению автозапуска приложения.
7. На этом этапе установки вновь не сбрасывайте галочки. Добавьте мю Торрент в исключения Firewall и назначьте программой по умолчанию для работы с магнет-ссылками и торрент-файлами. При щелчке по файлу .torrent в проводнике Windows фильм сразу же начнет скачиваться в окне утилиты.
8. Первичные настройки установщика завершены. Кликните «Finish» и скачивайте любимые фильмы в программе на русском языке без рекламы.
Встроенный блокировщик торрент-клиента запрещает отображение рекламных баннеров.
Отзывы
- Системы:
- uTorrent для Windows 7
- uTorrent для Windows 10
- uTorrent для mac OS
- Версии:
- uTorrent Web
Установка без дополнительных программ | Комментарии
Для установки uTorrent без дополнительных программ снимайте галочки в процессе инсталляции. Загрузите файл по ссылке с официального сайта и познакомьтесь с пошаговой инструкцией. Из руководства вы узнаете, как установить торрент-клиент на компьютер с Windows 7, 8, 10, отключить рекламу и включить русский или английский язык.
Установка последней версии uTorrent проходит на английском языке. Интерфейс программы после инсталляции – русский. Если скачать бета-версию, установка тоже пройдет на русском. Важно во время инсталляции не пропустить несколько диалоговых окон, в которых предлагают дополнительно установить антивирус Avast и Яндекс Браузер. Если нужен Мю Торрент без дополнительных приложений: сервисов Яндекс, Opera или Avast, необходимо снять галочки.
Предлагаемые партнерские программы отличаются в зависимости от региона пользователя, но отказ от установки дополнительного ПО идентичен в любой стране и не зависит от операционной системы. Российским пользователям автоматически установится торрент-клиент на русском.
1. Скачайте uTorrent и запустите файл установки uTorrent.exe.
2. Во время инсталляции uTorrent на Windows 7, 8, 10 разрешите приложению вносить изменения на компьютере и нажмите «Да». Щелкните по первой голубой ссылке «Показать сведения», чтобы ознакомится с сертификатом издателя.
3. В приветственном окне рассказывают о том, что uTorrent – клиент № 1 в мире для загрузки файлов на ПК и мобильные телефоны, сообщают версию программы и номер сборки.
4. Разработчик предупреждает о мошенниках в Интернете, которые предлагают клиент по подписке и рекомендует не платить за версию uTorrent Basic. Примите к сведению и жмите «Next», как в предыдущем окне.
В программе разработчик BitTorrent, Inc. официально предлагает обновить стандартный uTorrent Basic до версий Ad-Free, Pro и Pro+VPN. Делать это не обязательно.
5. Согласитесь с пользовательским соглашением и нажмите «Agree». Это типовой договор между правообладателем и пользователем.
6. Снимите галочку и не устанавливайте дополнительное ПО: антивирус McAfee или Avast.
7. В следующем окне – еще одно предложение установить партнерский антивирус. Снимите галочку.
Пользователи часто жалуются, что антивирус Nod 32 или Kaspersky не дает инсталлировать торрент-клиент и блокирует установщик. Запрет происходит из-за предложения установить партнерские программы. Антивирусы конкурируют друг с другом и препятствуют попыткам сменить защиту компьютера.
8. В окне «Choose Install Options» поставьте галочки, чтобы программа добавила ярлыки в трей, на рабочий стол и меню пуск Windows для быстрого доступа к программе.
9. Оставляем галочки для добавления программы в исключения защитника Windows и запуска uTorrent при старте системы. Остальные пункты – это выбор файлов, которые будут запускаться торрент-клиентом автоматически.
10. Подождите 10 – 20 секунд, пока установщик скопирует файлы, и запустите приложение.
Программа запустится на русском языке и готова к использованию. Для переключения на английский или другой язык зайдите в настройки приложения, откройте вкладку «Общие» и выберите интересующее значение в верхнем выкидном списке.
Для установки uTorrent без рекламы рекомендуем скачать версию торрент-клиента 1.8.2 с нашего сайта.
Отзывы
- Системы:
- uTorrent для Windows 10
- uTorrent для Windows 7
- uTorrent для Android
- Версии:
- uTorrent Web
- uTorrent Portable
- uTorrent без рекламы
Приложения для загрузки файлов через Торрент популярны уже не первый год. И в данном выпуске мы разберемся почему же не качает Торрент и что сделать, чтобы это исправить.
Торрент-клиенты позволяют пользователям максимально быстро загружать на свой компьютер данные с других компьютеров. А также, наоборот, предоставлять файлы на своем компьютере другим пользователям.
За счет использования P2P сетей для обмена данными, через Торрент можно загружать файлы гораздо быстрее, чем просто скачивая их из интернета.
Но с Торрентами могут возникать различные проблемы, в частности, он может просто не качать.
Вы можете посмотреть Видео о том что делать если не качает торрент или же изучить статью ниже.
Загрузка данных через Торрент предполагает установку соединения между компьютерами пользователей.
Сам по себе данный процесс может неправильно работать, если имеются проблемы с сетью, торрент-клиентом, файлом на компьютере-источнике и так далее.
Наиболее часто не качает Торрент по следующим причинам:
- Нет пользователей, которые раздают файл. Если же таких пользователей совсем мало, и у них установлены ограничения на скорость загрузки (сетью или настройками программы), тогда загрузка файла будет идти медленно;
- Использование старой версии торрент-клиента. Не исключено, что сама программа повреждена и не может установить соединение;
- Соединение с сетью через VPN. Не все VPN способны работать с торрент-трекерами. Если используется на компьютере VPN, можно попробовать его отключить;
- Неисправность сетевого подключения, возможно, на компьютере вовсе не работает интернет;
- Блокировка со стороны провайдера. Некоторые провайдеры запрещают соединение P2P, через которое работают торрент-трекеры;
- Соединение прервано по вине работе антивируса или других защитных программ;
- Сеть запрещает работу с торрент-трекерами. Чаще всего такая проблема наблюдается при использовании публичных сетей, например, общественного Wi-Fi в кафе или транспорте;
- Некорректные настройки торрент-трекера или интернета: используемый со стороны программы порт закрыт на компьютере, имеются ограничения по ширине канала, отключено шифрование, включен фильтр по IP и так далее.
Читайте также: Почему сильно греется ноутбук? Что делать?
Это самые распространенные причины, по которым Торрент может не качать файл на компьютер.
Если у вас не качает Торрент, рекомендуем последовательно выполнить следующие действия, чтобы найти причину проблемы:
- Убедитесь, что на компьютере интернет имеет достаточную скорость. Для этого можно использовать онлайн-сервисы по замеру скорости;
- Если скорость интернета достаточная, убедитесь, что в торрент-клиенте имеются пиры, которые раздают нужный файл, и то что они способны обеспечить нужную скорость. Если раздающих пиров мало, скорость загрузки будет низкой. Исправить это можно, если попробовать загрузить файл с другого торрент-трекера, либо просто подождать, возможно, пиров станет больше; Также рекомендую вам изучить выпуск «Как увеличить скорость торрента до максимума. 10 простых шагов».
- Вспомните, вносились ли какие-нибудь изменения в настройки торрент-клиента. Если да, то сбросьте настройки в значение по умолчанию.
Обратите внимание: Если вы используете популярный клиент uTorrent, сбросить настройки к значению по умолчанию можно удалив файл settings.dat, расположенный в папке:C:/Users/*Пользователь*/AppData/Roaming/uTorrent
- Попробуйте выполнить обновление торрент-клиента, используемого для загрузки файла;
- Откройте настройки антивируса (или другого средства защиты — брандмауэра фаервола) и убедитесь, что он не блокирует торрент-клиент. Лучше добавить торрент-клиент в белый список;
- Если на компьютере для подключения к интернету используется VPN или прокси, можно попробовать сменить сервер, через который происходит подключение;
- Также в настройках торрент-трекера нужно посмотреть, через какой порт идет подключение, не исключено, что провайдер или роутер блокирует данный порт. Для этого можно попробовать “пробить” используемый порт из настроек торрент-клиента через сервис portscan.ru. Там же в настройка торрент-клиента можно изменить порт, если нажать “Генерировать”. Сделайте это, если с текущим портом имеются проблемы;
- В случае если ваш провайдер блокирует доступ к торрент-трекерам, может попробовать включение принудительного шифрования в торрент-клиенте. Для этого надо в настройках найти пункт “Шифрование протокола” и выбрать вариант “принудительно”. В зависимости от того, какой торрент-клиент вы используете, данная настройка может находиться в разных разделах опций;
Читайте также: Ноутбук быстро разряжается! Что делать?
Обратите внимание: Также избежать блокировок торрент-трекеров со стороны провайдера могут помочь VPN-сервисы.
Если загрузка файла через торрент-клиент идет, но медленно, выполните следующие действия:
- Убедитесь, что скорость загрузки не ограничивается настройками торрент-клиента. Для этого найдите соответствующий раздел, например, если вы используете uTorrent, это раздел “Скорость” и установите вариант без ограничений для скорости приема данных;
- Зайдите в настройки торрент-клиента и отключите IP-фильтр. За счет этого удастся повысить количество пиров, от которых идет загрузка файлов. Чаще всего эта настройка находится в разделе “Дополнительно”, нужно найти параметр ipfilter.enable и выставить для него значение false (нет).
Кстати, если вас раздражает реклама в торрент-клиенте, то от нее можно избавиться. О том, как это сделать вы можете узнать из выпуска «Как отключить рекламу в uTorrent?».
Какие торрент-клиенты могут заменить uTorrent?
Самый известный торрент-клиент — это uTorrent. Если через него загрузка файлов не идет, можно попробовать установить другую программу с аналогичной функциональностью.
Приведем несколько примеров проверенных временем альтернатив uTorrent:
- qBitTorrent. Этот торрент-клиент есть для всех версий настольных операционных систем — Windows, OS X, Linux и так далее. Он имеет интерфейс и настройки, приближенные к uTorrent. Из интересных функций можно выделить возможность удаленно управлять программой через веб-интерфейс.
- Vuze. Необычная альтернатива для uTorrent. Программа сочетает в себе торрент-клиент, а также медиаплеер. Есть возможность прямо через него запускать загруженные медиафайлы популярных форматов. Платная версия программы имеет встроенный антивирус;
- Deluge. Отличием данного торрент-клиента от остальных является возможность устанавливать в него дополнительные плагины. Такая программа подойдет продвинутым пользователям. Стоит отметить также, что у приложения Deluge можно установить пароль при входе.
Также, если у вас по каким-то причинам не качает торрент, либо новая версия приложения с рекламой и дополнительными функциями не подходит, всегда можно скачать из интернета версию uTorrent 2.2.1 и более ранние.
Читайте также: Как увеличить скорость Торрента до Максимума? 10 практических шагов!
Ну а на сегодня Все! Напишите пожалуйста в комментариях получилось ли у Вас найти и устранить причину не работающего торрент-клиента? И что именно помогло лично ВАМ? Не забудьте подписаться на наш канал если вы еще не подписаны и на оповещения нажав на колокольчик возле кнопки подписки.
Источник:https://okeygeek.ru/chto-delat-esli-torrent-ne-kachaet/
Раздражает: Включаю компьютер и в центре экрана вылезает настырное окно ВµTorrent. При этом в настройках автозапуск программы отключен. Из списка автозагрузки торрент-клиент давно удален. В чем дело? Наконец мне это надоело и я полез в интернет, чтобы найти решение проблемы.
Оказалось, это рук дело разработчиков из Microsoft и ВµTorrent. В Windows 10 (сборка 1709) была включена новая возможность — автоматический запуск тех программ, которые были запущены на момент выключения компьютера. С одной стороны — это удобно. Все программы, с которыми вы работали до выключения или перезагрузки компьютера, загрузятся автоматически. С другой стороны — это не всегда нужно. Да и есть же список автозагрузки, куда можно закинуть нужные вам приложения.
В тех случаях, когда вы вынуждены сделать перерыв и перезагрузить компьютер, после перезагрузки вы можете быстро возобновить работу с того места, где вы остановились — так прокомментировали сотрудники Microsoft появившуюся фичу.
Сейчас мы разберемся, как приструнить непокорный ВµTorrent, а потом разберемся с Windows 10.
ВµTorrent(bittorrent)
Переходим в настройки торрент-клиента, где в меню Общие отключаем два пункта: Запускать ВµTorrent вместе с Windows и Запускать свернуто.
Но этого мало. Отправляемся в меню Интерфейс и там активируем пункт Кнопка «Свернуть» скрывает лоток». Это значит, что когда вы нажмете на крестик в верхнем правом углу программы, она закроется.
По умолчанию (В«спасибоВ» разработчикам) активен пункт Кнопка «Закрыть» скрывает лоток. Т.е. когда вы «закрываете» ВµTorrent, он просто сворачивается в системный трей и продолжает работу в фоновом режиме. Само собой, при последующей загрузки операционной системы ВµTorrent откроется в развернутом виде, перекрыв вам рабочий экран (что, собственно и раздражает, так как приходится закрывать окно программы).
Если вам нужен постоянно работающий ВµTorrent, просто активируйте пункт Запускать свернуто в меню Общие.
Данный способ подходит и для других приложений, которые не закрываются, а сворачиваются в трей, оставаясь работать. Т.е. ваша задача закрывать, а не скрывать приложение.
В интернете есть более кардинальный способ решения данной проблемы: удалить ВµTorrent и установка альтернативу (например, qBittorrent).
2. Windows 10
Обойти новую возможность можно несколькими способами. Одни предлагают создать ярлык с командой shutdown и ключами /r и /s. Другие — выключать систему с нажатой клавишой Shift.
Сам Microsoft пока еще разрешает выключать эту особенность. В версии 1790 нужно перейти в настройки Параметра входа, где деактивировать пункт В«Использовать мои данные для входа для автоматического завершения настройки устройства и открытия моих приложений после перезапуска или обновленияВ». В более ранних версиях Windows 10 нужно деактивировать пункт В«Использовать мои данные для входа, чтобы автоматически завершить настройку устройства после обновленияВ».
Источник: Ссылка
8
- Категория:Загрузчики
- Операционная система: Windows 10
- Ключ: Не требуется
- Русский язык: Есть
- Лицензия: Бесплатно
- Загрузок: 2 138
Скачать uTorrent бесплатно
uTorrent — это многофункциональный торрент-клиент, с помощью которого можно скачивать из Интернета любые понравившиеся файлы на максимальной скорости. Данная программа пользуется спросом потому, что помогает решить распространенную проблему, с которой обычно сталкиваются многие рядовые пользователи.
Если на вашем компьютере еще не установлена эта утилита, то обязательно загрузите ее с нашего сайта. Популярный клиент uTorrent легко установить на любое устройство, работающее на базе операционной системы Windows 10.
Отличительные особенности торрент-клиента
- Пользовательский интерфейс представлен на русском, английском языке.
- Приложение имеет небольшой размер — около 2 Мб.
- Можно активировать специальный режим, чтобы одновременно скачивать сразу несколько файлов.
- Есть встроенный планировщик заданий для запланированных загрузок.
- У каждого файла может быть свой рейтинг, меняющийся по 5-звездочной системе.
- Используется drag-and-drop технология, которая нацелена на быструю отправку выбранных файлов.
- Поддержка 54 языковых пакетов.
- Несколько вариантов установки — полностью бесплатный клиент m torrent, без рекламы и Pro-версия со встроенной защитой от троянов и премиум-поддержкой.
- Программу можно устанавливать на компьютеры с платформой Windows 10, macOS, Linux.
- Передача файлов любых размеров осуществляется на высокой скорости.
- Если соединение было внезапно прекращено, то его можно восстановить.
- Интерфейс отличается внушительным набором настроек.
- UniCode тоже поддерживается.
- Приложение обновляется автоматически.
- Разработчики внедрили портативную версию.
Ни разу не устанавливали uTorrent на Виндовс 10? Если вы все еще хотите научиться, то посмотрите 3-минутное видео. Автор лично показывает, как он скачивает установщик торрент-клиента и потом устанавливает приложение на свой компьютер. После чего, пользователь выполнит настройку утилиты для ее корректной работы. Алгоритм действий настолько прост, что его легко запомнит новичок.
Быстрая настройка очередности
Пользователи очень часто выбирают сразу несколько файлов для одновременного скачивания в целях экономии личного времени. Оказывается, данный торрент-клиент снабжен подобным функционалом. Для начала нужно перейти в раздел с настройками, чтобы отредактировать несколько параметров.
- Найдите раздел «Очередность», который находится в меню слева.
- Отредактируйте значения первых двух пунктов так, как показано на картинке.
- Нажмите ОК для сохранения всех изменений.
Проверка обновлений
Рано или поздно программа может обновиться. Для того, чтобы не проморгать свежую версию uTorrent, советуем самостоятельно проверить доступные обновления. Если будете выполнять действия строго по инструкции, то данный процесс не отнимет много времени.
- Откройте приложение и кликните по вкладку «Справка».
- В появившемся меню выберите строку «Проверить обновления».
- Если свежая версия уже есть, то утилита автоматически установит ее.
<center>Скачать uTorrent бесплатно</center>
<center>Поделитесь с друзьями: </center>
Бесплатно!uFiler</th></tr></thead>check</td>Официальный дистрибутив uTorrent</td>check</td></tr>close</td>Тихая установка без диалоговых окон</td>check</td></tr>close</td>Рекомендации по установке необходимых программ</td>check</td></tr>close</td>Пакетная установка нескольких программ</td>check</td></tr> Скачать uTorrent</td>Скачать uTorrent бесплатно</td></tr></tbody>Используемые источники:
- https://utorrent-windows10.ru/kak-ustanovit-utorrent/
- https://m-utorrent.ru/utorrent-bez-yandex/
- https://rabota-na-kompjutere.ru/ne-kachaet-torrent-chto-delat.html
- https://pikabu.ru/story/reshenie_problemyi_s_avtozapuskom_torrent_klienta_v_win10_7038074
- https://windows-ten.info/downloads/614-utorrent.html

Первая и самая распространенная причина – после закрытия приложения процесс uTorrent.exe продолжает «висеть» в диспетчере задач, и вторая копия (по мнению uTorrent) попросту не запускается.
В этом случае необходимо будет завершить данный процесс вручную через диспетчер задач,
либо при помощи командной строки, запущенной от имени администратора.
Команда: TASKKILL /F /IM «uTorrent.exe» (можно скопировать и вставить).
Второй способ предпочтительнее, поскольку позволяет не искать руками среди огромного количества процессов нужный.
Стоит заметить, что не всегда удается «убить» упрямый процесс, если uTorrent не отвечает. В этом случае может потребоваться перезагрузка. Но, если клиент настроен на загрузку вместе с операционной системой, то ситуация может повториться.
Решением проблемы является удаление программы из автозагрузки с помощью системной утилиты msconfig.
Вызывается она следующим образом: нажимаем WIN+R и в открывшемся в левом нижнем углу экрана окне вводим msconfig.
Переходим на вкладку «Автозагрузка», снимаем галку напротив uTorrent и нажимаем «Применить».
После чего перезагружаем машину.
И в будущем закрывайте приложение через меню «Файл – Выход».
Перед совершением следующих действий проверьте, что процесс uTorrent.exe не запущен.
Следующая причина – «кривые» настройки клиента. Пользователи по неопытности изменяют какие-либо параметры, что, в свою очередь, может привести к сбою в работе приложения.
В этом случае должен помочь сброс настроек программы на дефолтные. Достигается это путем удаления файлов settings.dat и settings.dat.old из папки с установленным клиентом (путь на скриншоте).
Внимание! Перед удалением файлов сделайте их резервную копию (скопируйте в любое удобное место)! Это нужно для того, чтобы потом вернуть их на место в случае неверного решения.
Второй вариант – удалить только файл settings.dat, а settings.dat.old переименовать в settings.dat (не забываем про резервные копии).
Еще одна проблема неопытных пользователей это огромное количество торрентов в списке клиента, что также может привести к тому, что uTorrent зависает при запуске.
В данной ситуации поможет удаление файлов resume.dat и resume.dat.old. В них содержится информация о скачиваемых и раздаваемых торрентах.
Если после этих манипуляций наблюдаются проблемы с добавлением новых торрентов, то верните файл resume.dat на место. Обычно такого не случается и программа автоматом создает новый после очередного завершения.
Далее могут последовать невнятные советы по переустановке программы, обновлению до новой версии или вовсе по переходу на другой торрент-клиент, поэтому на этом остановимся.
Основные проблемы с запуском uTorrent мы сегодня разобрали. Мы рады, что смогли помочь Вам в решении проблемы.
Опишите, что у вас не получилось. Наши специалисты постараются ответить максимально быстро.
Помогла ли вам эта статья?
Раздражает: Включаю компьютер и в центре экрана вылезает настырное окно ВµTorrent. При этом в настройках автозапуск программы отключен. Из списка автозагрузки торрент-клиент давно удален. В чем дело? Наконец мне это надоело и я полез в интернет, чтобы найти решение проблемы.
Оказалось, это рук дело разработчиков из Microsoft и ВµTorrent. В Windows 10 (сборка 1709) была включена новая возможность — автоматический запуск тех программ, которые были запущены на момент выключения компьютера. С одной стороны — это удобно. Все программы, с которыми вы работали до выключения или перезагрузки компьютера, загрузятся автоматически. С другой стороны — это не всегда нужно. Да и есть же список автозагрузки, куда можно закинуть нужные вам приложения.
В тех случаях, когда вы вынуждены сделать перерыв и перезагрузить компьютер, после перезагрузки вы можете быстро возобновить работу с того места, где вы остановились — так прокомментировали сотрудники Microsoft появившуюся фичу.
Сейчас мы разберемся, как приструнить непокорный ВµTorrent, а потом разберемся с Windows 10.
ВµTorrent(bittorrent)
Переходим в настройки торрент-клиента, где в меню Общие отключаем два пункта: Запускать ВµTorrent вместе с Windows и Запускать свернуто.
Но этого мало. Отправляемся в меню Интерфейс и там активируем пункт Кнопка «Свернуть» скрывает лоток». Это значит, что когда вы нажмете на крестик в верхнем правом углу программы, она закроется.
По умолчанию (В«спасибоВ» разработчикам) активен пункт Кнопка «Закрыть» скрывает лоток. Т.е. когда вы «закрываете» ВµTorrent, он просто сворачивается в системный трей и продолжает работу в фоновом режиме. Само собой, при последующей загрузки операционной системы ВµTorrent откроется в развернутом виде, перекрыв вам рабочий экран (что, собственно и раздражает, так как приходится закрывать окно программы).
Если вам нужен постоянно работающий ВµTorrent, просто активируйте пункт Запускать свернуто в меню Общие.
Данный способ подходит и для других приложений, которые не закрываются, а сворачиваются в трей, оставаясь работать. Т.е. ваша задача закрывать, а не скрывать приложение.
В интернете есть более кардинальный способ решения данной проблемы: удалить ВµTorrent и установка альтернативу (например, qBittorrent).
2. Windows 10
Обойти новую возможность можно несколькими способами. Одни предлагают создать ярлык с командой shutdown и ключами /r и /s. Другие — выключать систему с нажатой клавишой Shift.
Сам Microsoft пока еще разрешает выключать эту особенность. В версии 1790 нужно перейти в настройки Параметра входа, где деактивировать пункт В«Использовать мои данные для входа для автоматического завершения настройки устройства и открытия моих приложений после перезапуска или обновленияВ». В более ранних версиях Windows 10 нужно деактивировать пункт В«Использовать мои данные для входа, чтобы автоматически завершить настройку устройства после обновленияВ».
Источник: Ссылка
8Содержание
- Видеоруководство: uTorrent не отвечает/вылетает/зависает на компьютере (исправить)
- uTorrent зависает или использует много процессора
- uTorrent регулярно выходит из строя
- uTorrent застрял на определенный процент
- uTorrent не будет открывать торрент-файлы, несмотря на то, что торренты связаны с ним
- uTorrent не отвечает/зависает/зависает
uTorrent — одна из самых распространенных бесплатных программ в мире, которая упрощает загрузку и распространение большого количества файлов.
Его удобство в сочетании с тем, что вам не нужно беспокоиться о сбоях ссылок или необходимости ждать выключения компьютера до завершения всех загрузок, делает его любимым среди более 150 миллионов пользователей в месяц.
Как только ваше интернет-соединение будет восстановлено, uTorrent, который полагается на одноранговый обмен, возобновляет процесс загрузки с того места, где оно было остановлено или было прервано.
Тем не менее, были некоторые жалобы на то, что uTorrent не отвечает в Windows 10. В этой статье описываются некоторые проблемы и способы их устранения.
Это видео покажет вам, как вы можете избавиться от этой надоедливой проблемы. Utorrent создает большие разочарования, когда он не отвечает, поскольку он блокирует ваш ПК/ноутбук.
Мы рекомендуем вам проверить это видео и объединить шаги из него с решениями ниже.
Эта проблема может быть вызвана этими четырьмя вещами:
- Ваш брандмауэр
- Outpost Pro
- Avast антивирус
- Spyware Doctor 5
Как это решить:
- Для брандмауэров вы можете отключить и перезагрузить компьютер, но также необходимо удалить некоторое программное обеспечение брандмауэра, чтобы решить эту проблему.
- Для Outpost Pro исключите uTorrent из своих правил, чтобы устранить проблему.
- Для Avast отключите функцию защиты P2P.
- Для Spyware Doctor 5, из-за которого uTorrent зависает или зависает при установке, просто удалите его или откатите его до Spyware Doctor версии 4.
Держите компьютер в прохладе с помощью этих инструментов мониторинга ЦП!
Это может быть вызвано любым из этих четырех:
- V-Com System Suite
- Norman Personal Firewall
- NVIDIA Firewall
- Cybersitter
Как это решить:
- Удалите все соответствующие программы.
Если вы сталкиваетесь с этой проблемой, это означает, что ваша копия торрента является неполной или недоступной из-за отсутствия сеялок.
Как это решить:
- Вы можете подождать, пока он не завершится до 100%, или попробовать получить другую версию uTorrent.
Как это решить:
Вот пошаговое руководство по устранению этой проблемы:
- Открытые настройки
- Нажмите Связать с .torrent файлами.
Возможно, вам придется открыть инструмент «Программы по умолчанию», чтобы изменить любые ассоциации .torrent.
Как это решить:
Эта проблема может быть решена путем резервного копирования ваших настроек. Вот как:
- Сделайте резервную копию всех торрент-файлов в Appdata
- Нажмите Windows + R , чтобы открыть «Выполнить».
- Введите % appdata% uTorrent
- Нажмите Enter .
Как только вы нажмете Enter, вы получите свои торрент-файлы, которые обычно находятся в папке Roaming в Appdata.
- Имейте в виду местоположение загрузки всех незавершенных загрузок
- Удалить uTorrent
- Переустановите uTorrent
- Установить местоположение загрузки в качестве папки со всеми незавершенными загрузками (для этого перейдите к параметру «Настройки» в меню «Файл»)
- Откройте все файлы .torrent с помощью uTorrent.
Примечание. можно восстановить все настройки по умолчанию, закрыв uTorrent, затем удалив settings.dat и settings.dat.old из ваших Appdata. Это, однако, также может быть очищено в процессе удаления.
При удаче? Поделитесь своим опытом с нами в разделе комментариев.
Если вам не повезло с исправлением uTorrent, вот лучшие альтернативы!
Если вы столкнулись с другими ошибками uTorrent, вам могут помочь следующие статьи:
- Ошибка «Запись на диск: доступ запрещен» с помощью uTorrent [Fix]
- «Ошибка файлов, отсутствующих в работе» ошибка в uTorrent [FIX]
- Исправлено: система не может найти путь uTorrent ошибка в Windows 10
Используемые источники:
- https://lumpics.ru/do-not-run-utorrent/
- https://pikabu.ru/story/reshenie_problemyi_s_avtozapuskom_torrent_klienta_v_win10_7038074
- https://generd.ru/fix/kak-ispravit-utorrent-ne-otvechayushhij-v-windows-10/
Скачать uTorrent можно тут.
1. µTorrent устанавливает себя самостоятельно?
Да, uTorrent — это практически готовая к запуску программа, если только вы не используете версию с мастером установки, которую можно скачать с нашего сайта. Главное это скачать программу utorrent. Программа сама себя инсталлирует и после первого запуска она спросит у вас, создавать ли ярлык на рабочем столе и в стартовом меню. После чего вы можете спокойно скачать через utorrent любой контент по протоколу пир-ту-пир (P2P, Peer-to-Peer), не предпринимая никаких дальнейших действий по инсталляции.
2. Где хранятся настройки и файлы .torrent?
Файлы и настройки uTorrent хранятся в папке %AppData%uTorrent. Туда же по умолчанию помещаются и файлы *.torrent – служебные файлы протокола BitTorrent, чтобы клиент µTorrent мог их обслуживать.
3. Как мне удалить µTorrent?
Для этого вам необходимо удалить папку с программой, ту в которой находится файл utorrent.exe. Если вы не знаете, куда установлена программа, вы можете посмотреть путь к ней в свойствах ярлыка. Для полной деинсталляции utorrent с компьютера программы и всех ее настроек, вам нужно удалить и папку uTorrent в каталоге %AppData%. Вы можете воспользоваться пунктом «Установка и удаление программ» в вашей «Панели управления» Windows. В списке программ найдите uTorrent, щелкните по нему правой кнопкой, выберите «Удалить»
4. Могу ли я запускать µTorrent с USB-накопителя? Как сделать доступными мои torrent файлы для всех пользователей ПК/ограничить инсталляцию µTorrent одной папкой?
Да, можете. Подробнее об это вам стоит почитать в руководстве.
5. А как сделать резервное копирование всех моих настроек?
Для этого создайте копию файла settings.dat из папки %AppData%uTorrent.
6. Можно ли вернуться к настройкам по умолчанию?
Да. Что бы сбросить настройки вам надо закрыть μTorrent клиент и удалить файлы settings.dat и settings.dat.old. Найти их можно найти по пути %AppData%Utorrent или в папке utorrent на вашем компьютере. Настройки также очистятся в процессе удаления или переустанавления программы.
Как вы поняли все ваши настройки uTorrent хранятся в файле %AppData%uTorrent, что бы иметь резервную копию ваших настроек, просто скопируйте и сохраните где-нибудь эту папку, это действие, в случае чего даст вам возможность быстро вернуть к работе свой utorrent.
В этой папке %AppData%uTorrent, храняся не только ваши настройки но и вами скачанные .torrent файлы, они там — что бы клиент utorrent мог с ними работать.
Если вы не можете найти %AppData%Utorrent, как например в Windows 10, то вам нужно включить, отображение спрятаных файлов. Это можно сделать так — зайдите в Панель управления > Параметры папок > вкладка Вид перемещая ползунок вниз найдите и включите Показывать скрытые файлы и диски. В таком случае в поиске вы сможете найти %AppData%Utorrent и сделать дальнейшие действия. Скриншот пути предоставлен ниже:
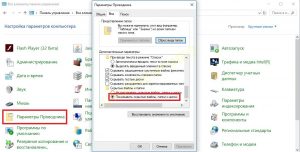
В последних версиях uTorrent разработчики почему-то оставили только англоязычную версию инсталлятора, хотя сама программа после установки запускается и работает с русским интерфейсом. Чтобы у вас не возникало проблем и вопросов, я решил подробно описать каждый этап установки в этой пошаговой инструкции.
Шаг 1
Скачайте uTorrent с главной страницы нашего сайта, либо с официального сайта разработчика. И у них, и у нас размещены ссылки на одну и ту же версию программы. Если будете качать с сайта разработчика, не перепутайте классический десктопный клиент с uTorrent Web – это другая программа, которая работает через браузер.
Запустите загруженный файл. Если операционная система спросит, разрешаете ли вы внести программе изменения на вашем компьютере – ответьте Да.
Шаг 2
Первое окно инсталлятора – это приветствие. Здесь нет изменяемых параметров. Нажмите кнопку Next.
Шаг 3
Далее будет предупреждение никому не платить за бесплатную программу uTorrent. Деньги за скачивание и установку могут просить только мошенники. Разработчик рекомендует скачивать программу со своего сайта, здесь же ссылка на этот сайт. Прочитали, поняли, нажали Next.
Шаг 4
Стандартный этап установки каждой программы на Windows – чтение и принятие лицензионного соглашения и политики конфиденциальности. Для продолжения нажмите Agree.
Шаг 5
Далее будет рекламное окно. Здесь предлагается установить бесплатные программы от известных издателей. Это не тулбары, а действительно полезное ПО. Если предложение заинтересовало, или вы просто хотите выразить поддержку разработчикам, нажмите кнопку под цифрой 1 (Accept). Если другие программы не нужны или не заинтересовали, нажмите кнопку номер 2 (Decline). Установка продолжится независимо от того, что вы выбрали.
Таких окон может быть несколько, обычно инсталлятор показывает их 2 раза подряд.
Шаг 6
В следующем окне настраивается, где будут созданы ярлыки. Первая галочка – в меню Пуск. Вторая – на панели быстрого запуска (внизу рабочего стола). Третья – на рабочем столе. Снятие галочки отключает создание ярлыка в указанном месте. Для продолжения нажмите Next.
Шаг 7
Здесь настраивается взаимодействие программы с операционной системой. Первая галочка добавляет uTorrent в исключения брандмауэра. Вторая – в автозагрузку, чтобы uTorrent запускался автоматически вместе с Windows. Три нижние сделают uTorrent программой по умолчанию для открытия торрент файлов, magnet ссылок и файлов с расширением .btsearch.
Галочки, которые не надо убирать, обведены красным. Нажмите Next.
Шаг 8
На следующем этапе начнется установка uTorrent. Копирование файлов займет по времени не больше одной минуты, в конце откроется окно с благодарностями. Нажмите Finish. Если не снимали галочку, программа запустится.
Что делать, если после установки интерфейс у uTorrent на английском
Если в настройках Windows русский язык выбран как основной язык операционной системы, то интерфейс в uTorrent будет тоже на русском. Если программа запустилась на английском, нажмите CTRL+P, либо через верхнее меню зайдите в Options – Preferences.
Для параметра Language выставите значение Russian. Затем нажмите ОК и перезапустите uTorrent.
Что делать если в списке языка нет русского
Через верхнее меню зайдите в Help – Download translations. После загрузки языков перезапустите программу, затем смените язык в настройках, как описано выше.
Лайфхак
Вы можете установить uTorrent на русском языке, то есть чтобы сам инсталлятор был на русском, скачав его предыдущую версию, например – uTorrent 3.4.5. После установки просто обновите программу, либо дождитесь, когда она обновится автоматически.