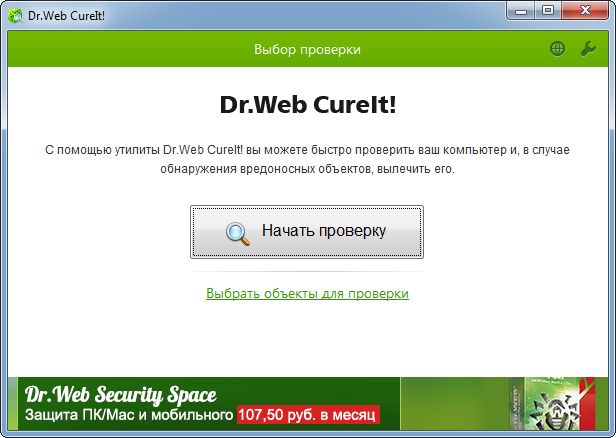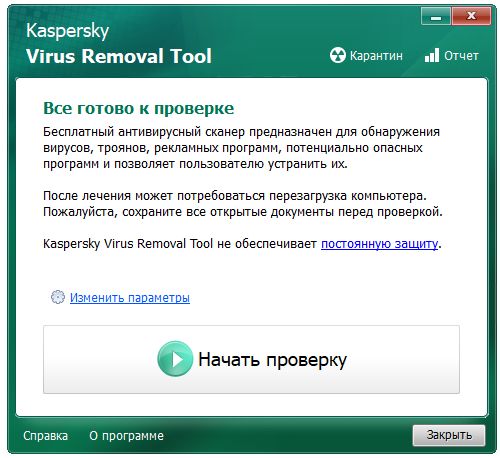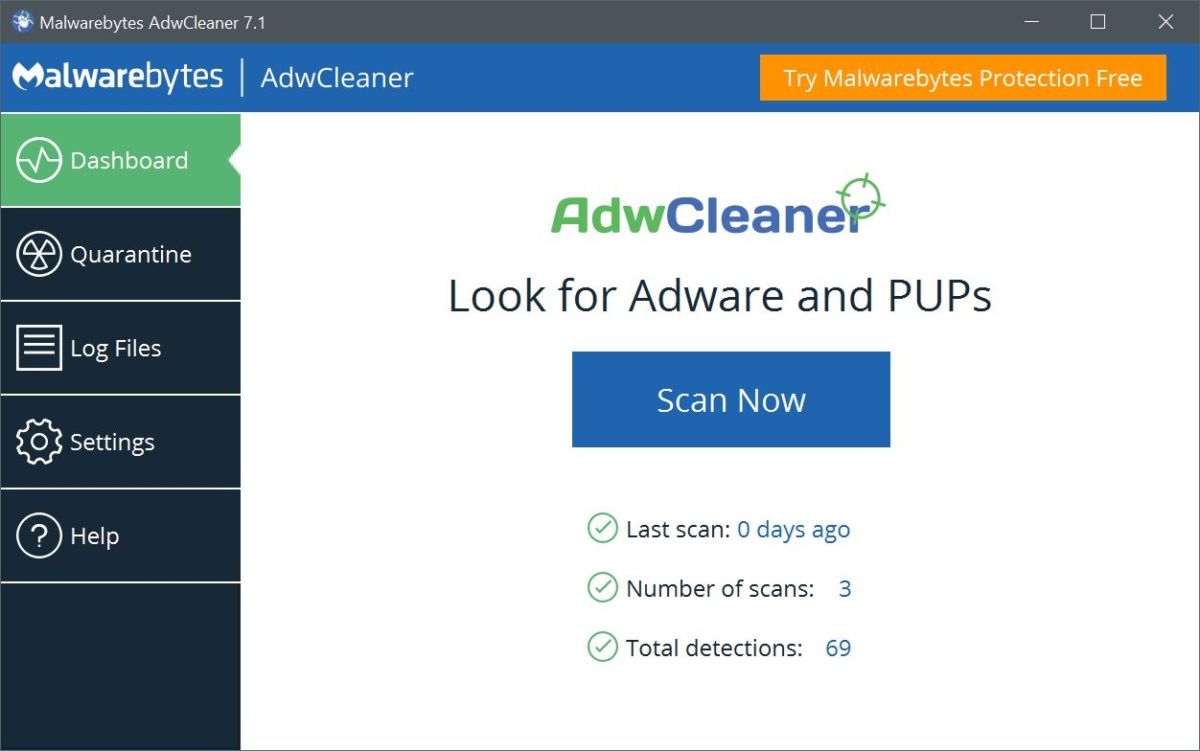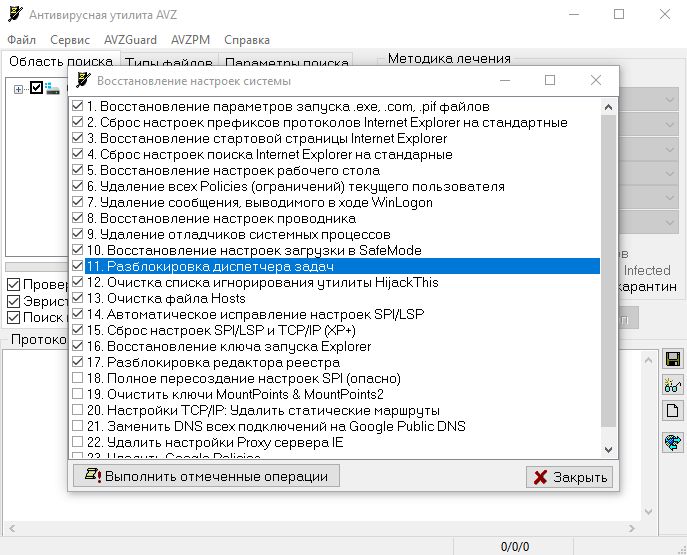Как найти троян на компьютере?
На чтение 4 мин Просмотров 1.8к. Опубликовано 21.08.2022
Троянский вирус или троянское вредоносное ПО на самом деле представляет собой вредоносный код или программное обеспечение, которое выглядит законным для жертвы, но может получить полный контроль над компьютером жертвы. Он предназначен для кражи, манипулирования, разрушения, повреждения или других разрушительных действий с вашими данными, сетью и компьютерной системой. Это выглядит как законное прикладное программное обеспечение и обманом заставляет вас загружать и запускать вредоносное ПО на вашем устройстве. После установки он может начать выполнять действия, для которых он был разработан.
Признаки заражения троянами:
- Устройства становятся медленнее, чем обычно. Поскольку программное обеспечение, зараженное троянами, работает в фоновом режиме, оно потребляет много драгоценной вычислительной мощности и памяти.
- Интернет перестает работать. Иногда хакеры используют зараженные компьютеры в качестве злобных ботов или зомби для отключения серверов. Это будет потреблять много сетевых ресурсов, из-за чего скорость интернета замедляется, или он временно перестает работать.
- Синий экран смерти или незнакомые всплывающие окна и надстройки.Если вы попытаетесь запустить программное обеспечение, внедренное с помощью трояна, вы можете столкнуться с приложением, вызывающим проблему совместимости, синий экран смерти, вероятно, произойдет в это время или каждый раз. запускаешь программу. Иногда трояны устанавливают программы, из-за которых на экране появляются всплывающие окна.
- Странные значки и незнакомые приложения. Трояны устанавливают на ваш компьютер программное обеспечение, которое можно использовать для получения учетных данных или любых важных данных, или использовать ваш компьютер как злой бот для атаки на других. Эти программы не отображаются на рабочем столе, в меню «Пуск» или в папке «Приложения», но они постоянно работают в фоновом режиме.
Содержание
- Безопасный режим для обнаружения троянов
- Шаги для входа в безопасный режим в Windows
- Удаление временных файлов в папке Temp
- Проверка диспетчера задач
- Использование антивирусного программного обеспечения
Безопасный режим для обнаружения троянов
Безопасный режим — это вариант устранения неполадок для Windows, который запускает компьютер в ограниченном состоянии. Запускаются только основные файлы и драйверы, необходимые для запуска Windows. Поэтому, если есть трояны, их легко обнаружить.
Шаги для входа в безопасный режим в Windows
- Найдите «Конфигурация системы» или просто введите «MSCONFIG» и нажмите «Запуск от имени администратора».
- В диалоговом окне «Конфигурация системы» перейдите на вкладку «Загрузка» и установите флажок «Безопасный режим» >> «Сеть».
Конфигурация системы Windows
- Нажмите «Применить», а затем «ОК», чтобы перезапустить Windows в безопасном режиме.
- Теперь снова откройте окно «Конфигурация системы» и перейдите на вкладку «Автозагрузка». Проверьте наличие подозрительных файлов в списке. Если вы найдете что-то необычное, удалите это.
Мы должны выбрать опцию «Безопасный режим с поддержкой сети», поскольку это позволит нам загружать и обновлять инструменты, если это необходимо, чтобы бороться с троянскими вредоносными программами.
Удаление временных файлов в папке Temp
Временные файлы создаются Windows или программами на вашем компьютере для хранения данных во время записи или обновления постоянного файла. Данные будут переданы в постоянный файл или записаны на диск по завершении задачи или при закрытии программы.
Даже после удаления троянов в безопасном режиме Windows их остатки могут оставаться в папке TEMP, что может привести к повторному заражению устройства трояном. Чтобы получить доступ к папке TEMP, введите %temp% в строке поиска и нажмите Enter. Чтобы избавиться от вредоносных файлов, немедленно удалите все временные файлы.
Проверка диспетчера задач
Проверьте наличие нежелательных процессов и программ на вашем ПК и немедленно остановите их. Откройте диспетчер задач и перейдите на вкладку «Процессы». Проверьте наличие нежелательных процессов и программ без активных проверенных издателей. Нажмите на нее и завершите процесс.
Использование антивирусного программного обеспечения
Антивирусное программное обеспечение — это лучший, самый простой и надежный способ защитить ваше устройство от всех типов киберугроз. Антивирусы способны быстро обнаруживать и безопасно удалять эти угрозы с ваших устройств. Он будет сканировать все файлы на вашем компьютере, а также файлы, которые вы загружаете из Интернета. Он также будет периодически сканировать вашу файловую систему, чтобы обнаруживать и удалять любое вредоносное программное обеспечение на компьютере. Некоторыми из широко используемых и надежных антивирусных программ, доступных на рынке, являются McAfee, Norton 360, TotalAV, Bitdefender и т. д.
Первым признаком заражения вашего персонального компьютера (ноутбука, телефона или планшета), является как правило замедление производительности (раньше все летало), а также появление других “странных” проблем.
Заражение вирусом или шпионской программой может произойти, даже при установленном антивирусе.
Иногда бывает, что замедление производительности или странное поведение компьютера является результатом аппаратных проблем (жесткого диска, памяти) или конфликтом программ, драйверов, но всегда лучше заранее (пока загружается Windows) проверить компьютер на наличие вредоносного ПО.
Прежде чем что-либо делать, лучше отключить компьютер от Интернета и не подключать его, пока не будет полной уверенности в очистке Вашего компьютера. Возможно это поможет предотвратить распространение вредоносного ПО и ваших личных данных.
И так, выполняя это пошаговое руководство для начинающих, Вы самостоятельно очистите компьютер от вирусов и любого другого вредоносного ПО.
Безопасный режим Windows – это режим в котором загружаются только минимально необходимые программы и службы.
Как правило, вирусы запускаются автоматически при старте Windows, поэтому используя безопасный режим, Вы автоматически предотвращаете их запуск.
1. Для запуска безопасного режима Windows XP/7, выключите компьютер, затем включите и постоянно нажимайте клавишу F8, до появления меню безопасного режима.
Для запуска безопасного режима Windows 8/10, нажмите кнопку «Пуск» затем «Выключение», затем нажмите и удерживайте клавишу Shift, а потом «Перезагрузка».
2. Компьютер загрузится в среду восстановления Windows 10, выберите “Поиск и устранение неисправностей – Дополнительные параметры – Параметры загрузки и нажмите кнопку Перезагрузить”.
3. В параметрах загрузки нажмите клавишу F4 и компьютер начнет загрузку в Безопасный режим Windows 10.
Обратите внимание: Если вы хотите подключиться к Интернету, то вам нужно нажать клавишу F5, которая включит безопасный режим с поддержкой сетевых драйверов.
Не удивляйтесь, если ваш компьютер работает гораздо быстрее в безопасном режиме, возможно это признак того что ваша система заражена вредоносными программами, а возможно, просто очень, очень много программ автоматически загружаются при старте Windows.
Шаг 2. Удалить временные файлы Windows
Удалять временные файлы не обязательно, и Вы можете пропустить этот шаг. Но возможно удаление и очистка Windows, немного ускорит в дальнейшем сканирование системы антивирусом и даже поможет избавиться от некоторых вредоносных программ.
Чтобы запустить утилиту Windows “Очистка диска”, введите в строку поиска Очистка диска, затем щелкните на найденном инструменте.
Выберите диск (как правило С), а затем установите галки (можно выбрать всё) напротив ненужных временных файлов, а затем нажмите ОК и подтвердите удаление.
Не бойтесь удаление этих файлов не приведёт к повреждению вашей операционной системы.
Шаг 3. Скачать и запустить антивирусный сканер
Я не буду рассуждать какой антивирусный сканер лучший, попробуйте от разных производителей и решите для себя. В качестве примера я выбрал Kaspersky Virus Removal Tool.
Сканер не заменяет антивирусную программу, потому что не защищает компьютер в режиме реального времени и не обновляется. Лучше всего использовать самый последний антивирусный сканер с актуальными базами!
1. Скачайте из Интернета или моего сайта официальную версию Kaspersky Virus Removal Tool.
2. Поместите скаченный файл KVRT.exe на раздел или “флешку” и щелкните на нем.
3. Нажмите кнопку “Принять” лицензионное соглашение.
4. Нажмите кнопку “Начать проверку”.
Если вы хотите проверить весь системный раздел, нажмите ссылку “Изменить параметры” и установите галку. Дополнительно можно добавить любой раздел, просто нажав “Добавить объект и указав путь.
5. Завершив сканирование, утилита покажет обнаруженные объекты. Если Вы не уверены, как поступить с обнаруженными объектами, то выбирайте “По умолчанию и Пропустить” а затем нажмите кнопку “Продолжить”.
6. Закройте утилиту и перезагрузите компьютер.
Если после сканирования и очистки проблемы остались, повторите все шаги уже с другим антивирусным сканером.
Если проблемы устранены установите полноценную антивирусную программу и включите режим проверки в реальном времени.
Шаг 4: Проверить веб-браузер
Вирусы и другое вредоносное ПО могут повредить системные файлы и параметры операционной системы Windows. Одна из самых распространённых проблем – это изменение домашней страницы вашего веб-браузера на неизвестный “Вам” адрес в Интернете.
Вредоносное ПО изменяет домашнюю страницу, для того чтобы повторно загружать вирусы и рекламу.
Для изменения домашней страницы в Internet Explorer нужно в “Свойства браузера” на вкладке “Общие” установить новый адрес.
Чтобы войти в “Свойства браузера”, введите в строку поиска «Панель управления», а затем щелкните на найденном инструменте.
Шаг 5: Сделать копию важных и нужных файлов и переустановить Windows
Пройдя все шаги и варианты, Вы пришли к выводу что операционная система работает неправильно, а значить придется переустанавливать Windows.
Перед тем как приступить к переустановки операционной системы Windows, сделайте резервную копию всех драйверов устройств, особенно если у вас нет дисков с драйверами или нет желания всё качать из Интернета.
Убедитесь, что Вы сохранили или экспортировали все настройки нужных вам программ, ну и конечно сделали копию всех важных для вас файлов, желательно на другой носитель.
Вы спросите, а если Windows не загружается, то как сохранить данные? Ответ простой, используйте загрузочные диски Live CD, например, Kaspersky Rescue Disk и другие для доступа к вашим файлам.
Установить операционную систему Windows можно разными способами, используя загрузочный образ ОС, либо опцией “Вернуть компьютер в исходное состояние” (только Windows 10).
Что нужно делать, после очистки от вирусов и вредоносных программ
Установите и настройте антивирусную программу с включенным монитором в режиме реального времени, обновите базу и просканируйте весь жесткий диск (займет очень много времени).
Обновите программное обеспечение на вашем компьютере, особенно Браузер с плагинами, ну конечно установите все заплатки операционной системы Windows на текущий момент!
Измените пароли на все ваши учетные записи в Интернете и программах доступа, например, Онлайн-банки, Почту, Социальные сети и другое.
Автор: Ruterk
10 декабря 2017 г.
Скачать
Инфо
Экран заблокирован предупреждением от ФСБ, или реклама лезет из всех щелей? Повода паниковать нет — есть повод бороться. Что делать, если поймал вирус — читайте подробную инструкцию из двух шагов.
Шаг 1. Безопасный режим
Первым делом нужно попытаться «обездвижить» вирус, загрузив систему в безопасном режиме. Система, запущенная в безопасном режиме, отключит все лишние драйвера, службы и программы в автозагрузке. В большинстве случаев при этом отключаются и механизмы вируса.
В зависимости от вашей ситуации, зайдите в безопасный режим одним из следующих способов:
-
Если вам доступно меню Пуск, запустите строку поиска и введите «msconfig». Откроется утилита конфигурации системы. В ней перейдите на вкладку Загрузка, установите флажок Безопасный режим и переключатель Сеть, как на картинке ниже. Нажмите ОК и перезагрузите компьютер.
- Если меню Пуск недоступно (к примеру, экран заблокирован), действуйте в зависимости от своей версии Windows.
О других возможностях меню восстановления системы Windows 10 мы уже писали:
- Как переустановить Windows и не потерять лицензию?
- Как в Windows 10 отключить подписи драйвера в UEFI
- Не загружается Windows? Практические советы, как все починить
Во всех случаях будет запущено одно и то же: безопасный режим с выходом в Интернет. Он нам и нужен.
 Шаг 2. Проверка антивирусной утилитой
Шаг 2. Проверка антивирусной утилитой
Второй шаг — найти и уничтожить вирус. Если у вас есть установленный антивирус, он скорее всего, сейчас либо отключен, либо не знаком с вашим вирусом — иначе он бы его не пропустил. Значит, надо использовать другой.
Поэтому запустите любой доступный браузер (к примеру, Internet Explorer или Microsoft Edge), найдите поиском и скачайте одну из следующих утилит. А лучше — сразу несколько и проверьте компьютер последовательно каждой из них.
-
Лечащая утилита DrWeb Cureit. Быстрый и постоянно обновляющийся антивирусный сканер от DrWeb. Запустите сохраненный файл, нажмите Начать проверку и дождитесь, пока сканер поймает вирус и предложит его удалить.
-
Kaspersky Virus Removal Tool. Бесплатная лечащая утилита от Касперского, позволяющая быстро очистить компьютер от вредоносного ПО. Скачайте, запустите, нажмите Начать проверку, дождитесь результатов.
-
Malwarebytes AdwCleaner. Лучшая в мире утилита для борьбы с рекламным ПО и вирусами-adware. Находит то, что не находят две предыдущие. Скачайте, запустите, нажмите Scan Now. Вы удивитесь, сколько разнообразной мелкой ерунды живет на вашем ПК.
-
Антивирусная утилита AVZ. Неказистый и довольно сложный, но при этом продвинутый сканер для ПК. Очень полезна для лечения последствий борьбы с вирусами, которые повреждают разные компоненты Windows. Запустите утилиту, нажмите Файл > Восстановление системы, отметьте все галочки до 17 включительно и нажмите Выполнить отмеченные операции. Хуже от этого не будет, а вот если вирус перед смертью успел заблокировать диспетчер задач, сломать автозапуск флешек и прописать в IE посторонние стартовые страницы, утилита это вылечит.
Внимание!
Не забудьте проверить теми же утилитами все флешки, которые у вас есть — вирус
легко мог перебраться и на них.
Теперь покиньте безопасный режим. Если вы запускались через msconfig, запустите его снова и снимите флажок Безопасный режим. После этого перезагрузите ПК, и Windows запустится как обычно — но уже чистая и без вируса.
Что делать, если еще не поймал вирус
Чтобы не попадать в такие ситуации, почитайте наш большой тест антивирусов и выберите себе постоянную защиту. Помните: больше одного антивируса на ПК стоять не должно!
Читайте также:
- Как защититься от нового вируса, использующего уязвимость нулевого дня в Windows?
- Как защитить устройства, на которые нельзя поставить антивирус
- Яндекс.DNS: защита ПК и смартфонов от вирусов и мошенников
Фото: компании-разработчики, авторские, 123RF
Как удалить вирус в безопасном режиме
Когда вирус попадает в компьютер, часто операционная система начинает очень медленно работать, либо вообще не запускается. В таких случаях воспользоваться антивирусной программой, чтобы найти и удалить вирус, невозможно. Тогда нужно загрузить операционную систему в безопасном режиме, и только после этого воспользоваться антивирусом.

Вам понадобится
- Компьютер под управлением операционной системы, антивирус
Инструкция
Запустите компьютер, при загрузке постоянно нажимайте клавишу F8, иногда в качестве альтернативы F5 или F12. Появится меню выбора вариантов загрузки операционной системы. Выберите вариант «Безопасный режим».
Начнется загрузка системы в безопасном режиме. В некоторых случаях этот процесс загрузки Windows может происходить очень долго. Не нажимайте никаких клавиш в это время. После загрузки Windows вы увидите черный экран и оповещение о том, что операционная система работает в безопасном режиме, при этом некоторые функции могут быть заблокированы.
Посмотрите, загрузился ли антивирус в безопасном режиме автоматически. Если нет, запустите его вручную. Для этого в меню антивирусной программы выберите компонент «Сканирование компьютера». Учтите, процесс сканирования компьютера в безопасном режиме доступен не на всех антивирусах. В меню объектов сканирования выберите все разделы жесткого диска, а также все подключенные флеш накопители, если такие имеются.
Начнется процесс сканирования компьютера. Не выполняйте в это время никаких активных действий. Обязательно дождитесь, пока сканирование компьютера будет полностью завершено.
Если антивирусу удалось обнаружить вредоносные программы, появится список действий, которые нужно к ним предпринять. Файлы с вредоносными программами необязательно полностью удалять с компьютера. Среди них могут быть нужные вам файлы. Выберите действие «Поместить в карантин». Те файлы, которые нельзя поместить в карантин, удалите с компьютера.
Перезагрузите компьютер уже в нормальном режиме. Если вирусы изолированы, система должна работать нормально. Зайдите в меню антивируса и выберите «Служебные программы» и вкладку «Карантин». Посмотрите, какие файлы там находятся. Если там нет необходимых вам файлов, выберите команду «Очистить карантин».
Источники:
- антивирус для безопасного режима
Войти на сайт
или
Забыли пароль?
Еще не зарегистрированы?
This site is protected by reCAPTCHA and the Google Privacy Policy and Terms of Service apply.
Проверка на вирусы эффективнее, если безопасный режим был выбран при загрузке. Этот режим рекомендуют сотрудники Microsoft, если антивирус не справляется.
Современное вредоносное ПО постоянно развивается и совершенствуется. Вредоносные программы обзаводятся защитой от обнаружения и средствами маскировки. Это затрудняет их выявление антивирусами.
Иногда антивирус предупреждает об обнаружении вредоносной программы. Но пользователь игнорирует это предупреждение. Сканирование же в более поздний период не выявляет ничего подозрительного. Что это? Ложное срабатывание? Может быть и так. А, возможно, вредоносное программа просто сделала все необходимое для того, чтобы антивирус ее не обнаружил. Бывает, что вирусы мешают запуску антивирусных программ или снижают их эффективность. В подобных случаях и периодически для профилактики лучше использовать антивирус на загрузочном диске.
Антивирус, запущенный с загрузочного диска работает с пассивными вредоносными программами, в силу чего их проще обнаружить и удалить. Но, некоторые, особенно женщины, пасуют перед перспективой использовать загрузочный диск. Они испытывают сложности с созданием загрузочного диска или загрузочной флешки. Или им трудно выставить приоритетную загрузку с загрузочного диска в BIOS. В таких случаях может выручить поиск и удаление вирусов при загрузке Windows в безопасном режиме.
В безопасном режиме загружается минимальный набор самых необходимых драйверов и файлов Windows. Этот режим обычно используется для устранения конфликтов в системе и других неполадок. В безопасном режиме проще проходят некоторые операции по обслуживанию, например, дефрагментация жесткого диска. А вот о целесообразности использования безопасного режима для поиска вредоносного ПО до сих спорят на разных форумах. Не буду углубляться в теоретические обоснования, сошлюсь лишь на рекомендацию сотрудников тех. поддержки Microsoft по использованию безопасного режима для проверок на вирусы
Для сканирования в безопасном режиме лучше использовать антивирусные сканеры, такие, как CCE или Emsisoft Emergency Kit. Нужно заранее позаботиться об обновлении баз антивирусных сканеров. Обновление лучше сделать на не зараженном компьютере, для чего удобнее разместить антивирусные сканеры на флешке. На худой конец обновление можно сделать и на зараженном компьютере.
Для перехода в безопасный режим после включения (перезагрузки) компьютера нажимайте клавишу F8. В появившемся меню с помощью стрелок выберите «Безопасный режим» и нажмите Enter. Выполните полную проверку с помощью сканеров.
Проверка на вирусы результативнее, если использовать безопасный режим , но лучше использовать загрузочный диск.
Защита компьютера|Информационная безопасность
Как удалить вирус в безопасном режиме?
Когда вирус попадает в компьютер, часто операционная система начинает очень медленно работать, либо вообще не запускается. В таких случаях воспользоваться антивирусной программой, чтобы найти и удалить вирус, невозможно. Тогда нужно загрузить операционную систему в безопасном режиме, и только после этого воспользоваться антивирусом.
Вам понадобится
- Компьютер под управлением операционной системы, антивирус
Инструкция
Оцените статью!












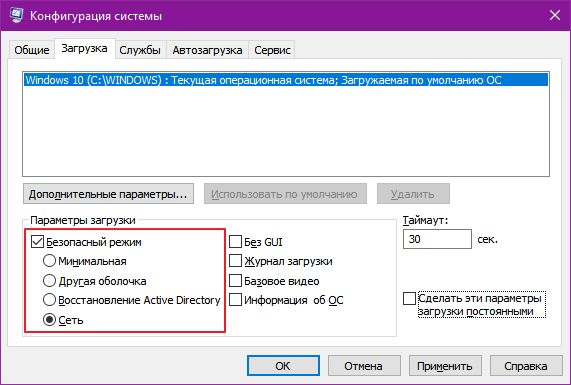
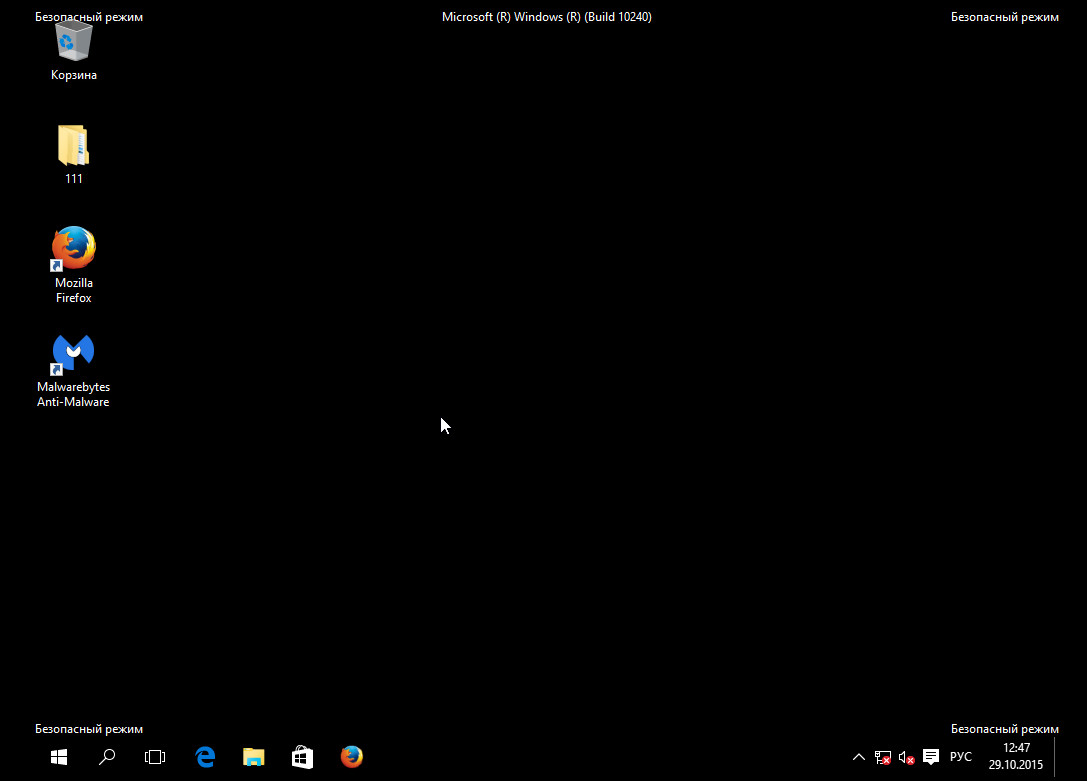 Шаг 2. Проверка антивирусной утилитой
Шаг 2. Проверка антивирусной утилитой