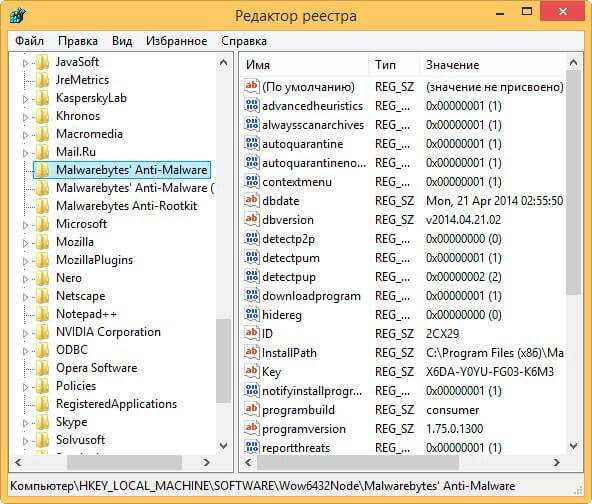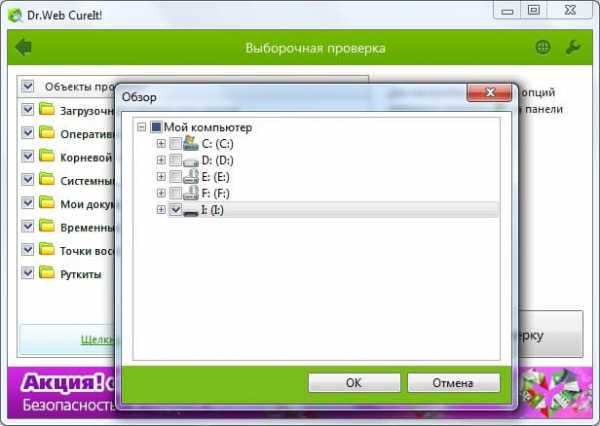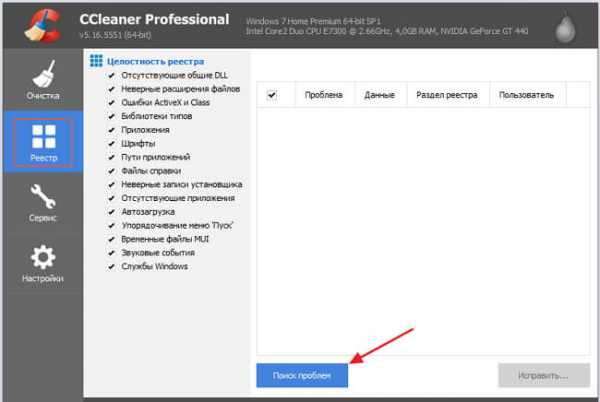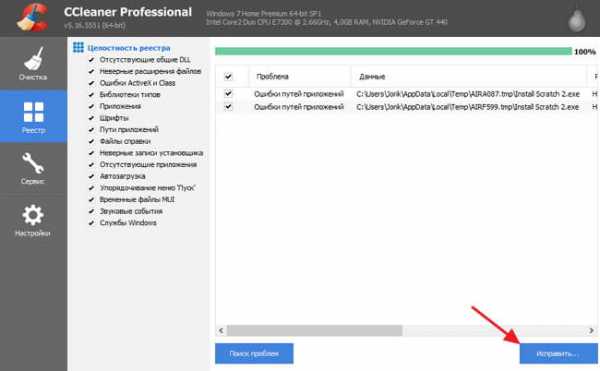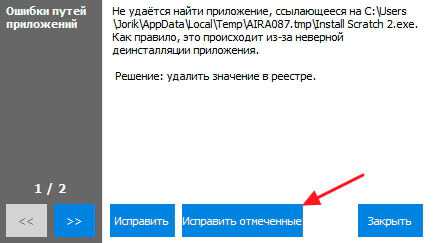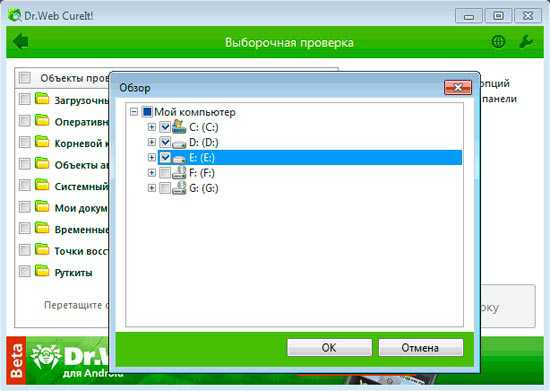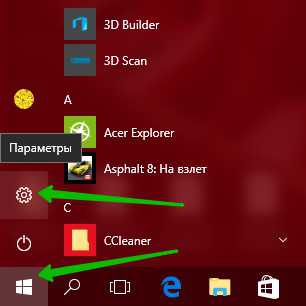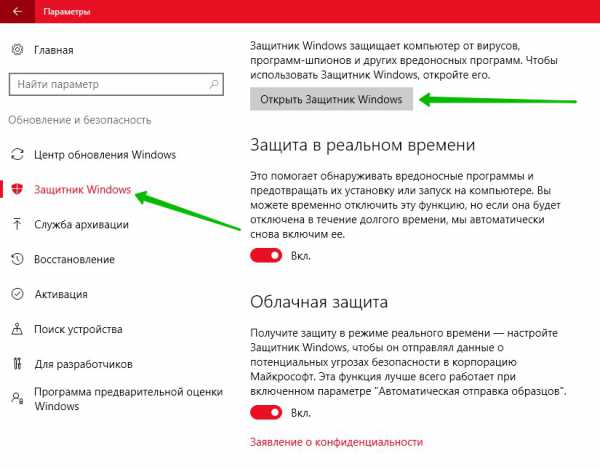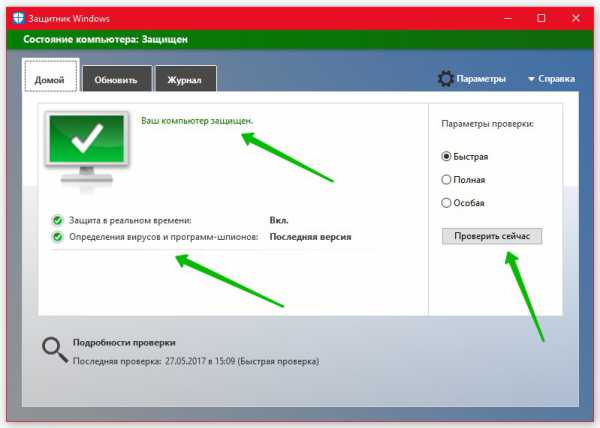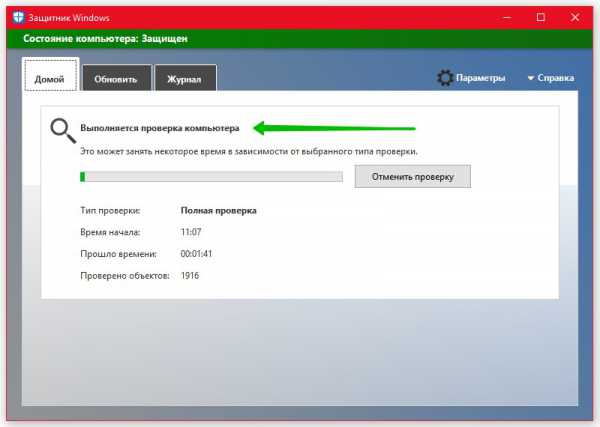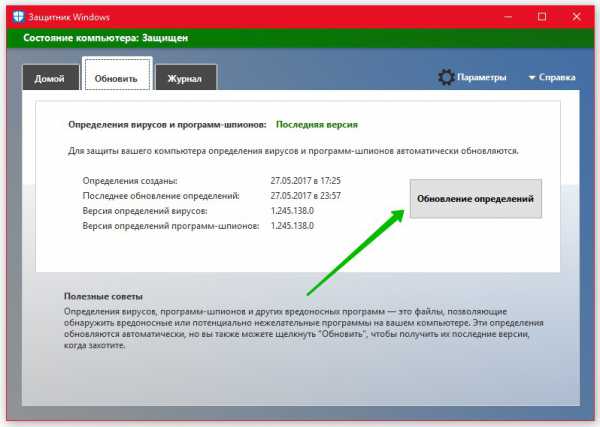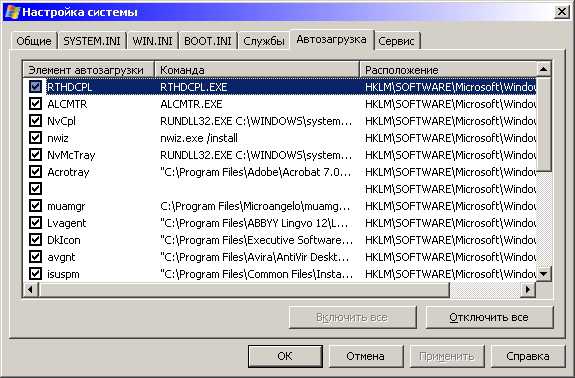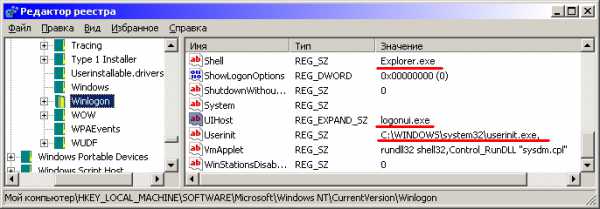Что делать в случае, когда обычного метода проверки компьютера с помощью обычного антивирусного ПО бывает недостаточно? Казалось бы, проверили пк, полностью очистили от мусора и вредоносного ПО, но через определенное время, угроза появилась снова.
Для начала необходимо понять, что вирусов в реестре не бывает, но в нем может храниться запись, содержащая ссылку на сам исполняемый зараженный файл.
А это значит, что наш защитник не полностью справился со своей задачей и отыскал не все угрозы.
Итак, как же найти и удалить вирусы в реестре? Давайте разберем 4 основных способа и остановимся на каждом более подробно.
Содержание статьи
- Dr.Web CureIT
- Microsoft Malicious Software
- Поиск с помощью программы
- Самостоятельная проверка
- Еще несколько способов разобраны в этом видео
- Комментарии пользователей
Dr.Web CureIT
В первую очередь необходимо провести полное сканирование системы с помощью бесплатного сканера от Доктора Веба. Очень эффективное решение, проверен временем и никогда меня не подводил, находит и удаляет практически все, не требует установки, не конфликтен по отношению к установленным антивирусным программам.
Microsoft Malicious Software
Эффективный, бесплатный сканер от компании Microsoft. Можно использовать как дополнительное средство для очистки реестра. Установка не требуется, работает на Виндовс.
Как пользоваться:
- Скачать с оф.сайта и произвести запуск;
- Выбрать тип проверки «Полная»;
- Дождаться ее окончания и удалить найденные угрозы;
Дополнительно можно использовать и другие утилиты, о которых я писал ранее в этой статье.
Используйте любой софт и не переживайте за свою «купленную» лицензию, она не слетит!
Поиск с помощью программы
После деинсталляции программ в реестре остаются от них следы и время от времени необходимо проводить полную проверку системы, удалять неверные записи и исправлять ошибки. В этом нам поможет программа Ccleaner.
Для этого:
- Скачиваем с оф.сайта, инсталлируем и запускаем;
- Переходим в раздел «Реестр» и производим Поиск;
- После, отобразится перечень ошибок и кликаем «Исправить»;
- И здесь нам предложат предварительно создать бэкап, соглашаемся и сохраняем. Чтобы в случае падения ОС, была возможность восстановить;
- Кликаем «Исправить отмеченные»;
Работает как на Windows 10, так и на Xp. После выполнения не сложных действий, реестр будет очищен от угроз. Способ эффективен так же и при удалении вирусов в браузере.
Самостоятельная проверка
Ручная проверка – это еще один способ эффективного поиска и очистки системы от рекламных и прочих угроз. В идеале, для борьбы с вирусами, нужны хотя-бы минимальные знания системы. Но справиться можно и без них.
Для того, чтобы произвести очистку реестра от вирусов , выполняем следующие шаги, на примере в Windows 7(64 bit):
Помните, что Все действия необходимо проделывать с особой осторожностью, дабы не повредить работоспособность ОС.
- Нажимаем
и выполняем команду Regedit;
- Открываем раздел: HKEY_LOCAL_MACHINE, после чего идем в «SoftwareMicrosoftWindowsNTCurrentVersion», далее в категории Winlogon находите запись с названием «Shell» и смотрим, чтобы значение для нее стояло «explorer.exe», если стоит еще что-то, то убираете лишнее;
- В этой же ветке находим пункт «Usernit» она должна ссылаться на свой исполняемый файл «Расположение/userinit.exe», если кроме этого, выставлено что-то еще, убираете лишнее;
- Следующим шагом будет перейти в «HKEY_CURRENT_USERSoftwareMicrosoftWindowsCurrentVersion», открываем раздел Run, отвечающий за автозагрузку, убрать можно все, например, кроме антивируса;
- В данной категории «HKEY_LOCAL_MACHINESoftwareMicrosoftWindowsCurrentVersionRun» выполняем те же действия, что и в 4-ом пункте.
Для применения всех внесенных правок, следует выполнить перезагрузку компьютера.
Таким образом, мы проверили и почистили реестр компьютера от вирусов (баннеров, казино вулкан, маил), в том числе и от тех, которые размножают записи.
Для полноценной защиты пк, рекомендую использовать комплексные антивирусы. О их преимуществах было рассказано в предыдущей статье.
Для того, чтобы обезопасить свое устройство, независимо от того, что это пк, ноутбук, нетбук или обычный смартфон — лазия по всемирной паутине, скачивайте ПО только с оф.сайтов, а не с файлообменников или откуда либо еще.
Еще несколько способов разобраны в этом видео
Download PC Repair Tool to quickly find & fix Windows errors automatically
Windows Registry is one of the most sensitive parts of a Windows computer that takes care of every operation that occurs. It’s not unusual to encounter registry malware on your Windows 11/10 computer, which results in system hack or failure of resources. In this post, we will walk you through the manual procedure to check and remove malware from the registry in Windows 11/10.
It is not easy to tell if your PC is infected with any of such registry malware. Fileless Malware sometimes may also hide in Rootkits or the Windows Registry. However, if you doubt malware has infected your machine, you may either remove it or have antimalware do it for you.
Once the malware infects the system registry, it hijacks the command center, which may result in system and data collapse that sometimes is beyond recovery.
To check and manually remove malware from the registry in Windows 11/10, do the following:
Since this is a registry operation, it is recommended that you back up the registry or create a system restore point as necessary precautionary measures. Once done, you can proceed as follows:
- Press Windows key + R to invoke the Run dialog.
- In the Run dialog box, type
regeditand hit Enter to open Registry Editor. - Navigate or jump to the registry key path below:
HKEY_LOCAL_MACHINESOFTWAREMicrosoftWindowsCurrentVersion
- At the location, on the left pane, scroll down to locate folders starting with Run.
You may find one to up to six of such folders depending on your computer.
- Now, click on each of these Run folders, which contain a list of programs that your computer is programmed to run automatically as soon as you boot the machine.
It is important you pay extra attention to the entries as many malware programs may be there with misspelled names or they may look unfamiliar to you. If you find any such name, you can search for it on Google or any search engine and research. As soon as you’re satisfied that the entry is not legit and may be malware, right-click the entry, and choose delete.
- Once you’ve deleted the suspected entry, you’ve possibly removed a registry malware.
Other common Registry keys that malware uses
HKEY_LOCAL_MACHINESoftwareMicrosoftWindowsCurrentVersionRunServices
HKEY_LOCAL_MACHINESoftwareMicrosoftWindowsCurrentVersionRunServicesOnce
HKEY_CURRENT_USERSoftwareMicrosoftWindowsCurrentVersionExplorerShell Folders
HKEY_CURRENT_USERSoftwareMicrosoftWindowsCurrentVersionExplorerUser Shell Folders
HKEY_LOCAL_MACHINESoftwareMicrosoftWindowsCurrentVersionexplorerUser Shell Folders
HKEY_LOCAL_MACHINESoftwareMicrosoftWindowsCurrentVersionexplorerShell Folders
If you find it difficult to delete locked Registry Keys or DWORDS. etc, you may use Registry DeleteEx.
Read: Malware Removal Guide & Tools for Beginners.
Use free Registry Auditor
Registry Auditor scans your registry for Adware, malware and spyware entries – including parasites and trojans, and tells you by colored icons whether specific Objects are known to be safe or harmful –
- Green icon stands for Safe,
- Yellow icon for Unknown and
- Red icon for Harmful entries.
You can download it here.
Related read: Clean up a ransomware-infected Registry using Kaspersky WindowsUnlocker.
That’s it!
Anand Khanse is the Admin of TheWindowsClub.com, a 10-year Microsoft MVP (2006-16) & a Windows Insider MVP (2016-2022). Please read the entire post & the comments first, create a System Restore Point before making any changes to your system & be careful about any 3rd-party offers while installing freeware.
Download PC Repair Tool to quickly find & fix Windows errors automatically
Windows Registry is one of the most sensitive parts of a Windows computer that takes care of every operation that occurs. It’s not unusual to encounter registry malware on your Windows 11/10 computer, which results in system hack or failure of resources. In this post, we will walk you through the manual procedure to check and remove malware from the registry in Windows 11/10.
It is not easy to tell if your PC is infected with any of such registry malware. Fileless Malware sometimes may also hide in Rootkits or the Windows Registry. However, if you doubt malware has infected your machine, you may either remove it or have antimalware do it for you.
Once the malware infects the system registry, it hijacks the command center, which may result in system and data collapse that sometimes is beyond recovery.
To check and manually remove malware from the registry in Windows 11/10, do the following:
Since this is a registry operation, it is recommended that you back up the registry or create a system restore point as necessary precautionary measures. Once done, you can proceed as follows:
- Press Windows key + R to invoke the Run dialog.
- In the Run dialog box, type
regeditand hit Enter to open Registry Editor. - Navigate or jump to the registry key path below:
HKEY_LOCAL_MACHINESOFTWAREMicrosoftWindowsCurrentVersion
- At the location, on the left pane, scroll down to locate folders starting with Run.
You may find one to up to six of such folders depending on your computer.
- Now, click on each of these Run folders, which contain a list of programs that your computer is programmed to run automatically as soon as you boot the machine.
It is important you pay extra attention to the entries as many malware programs may be there with misspelled names or they may look unfamiliar to you. If you find any such name, you can search for it on Google or any search engine and research. As soon as you’re satisfied that the entry is not legit and may be malware, right-click the entry, and choose delete.
- Once you’ve deleted the suspected entry, you’ve possibly removed a registry malware.
Other common Registry keys that malware uses
HKEY_LOCAL_MACHINESoftwareMicrosoftWindowsCurrentVersionRunServices
HKEY_LOCAL_MACHINESoftwareMicrosoftWindowsCurrentVersionRunServicesOnce
HKEY_CURRENT_USERSoftwareMicrosoftWindowsCurrentVersionExplorerShell Folders
HKEY_CURRENT_USERSoftwareMicrosoftWindowsCurrentVersionExplorerUser Shell Folders
HKEY_LOCAL_MACHINESoftwareMicrosoftWindowsCurrentVersionexplorerUser Shell Folders
HKEY_LOCAL_MACHINESoftwareMicrosoftWindowsCurrentVersionexplorerShell Folders
If you find it difficult to delete locked Registry Keys or DWORDS. etc, you may use Registry DeleteEx.
Read: Malware Removal Guide & Tools for Beginners.
Use free Registry Auditor
Registry Auditor scans your registry for Adware, malware and spyware entries – including parasites and trojans, and tells you by colored icons whether specific Objects are known to be safe or harmful –
- Green icon stands for Safe,
- Yellow icon for Unknown and
- Red icon for Harmful entries.
You can download it here.
Related read: Clean up a ransomware-infected Registry using Kaspersky WindowsUnlocker.
That’s it!
Anand Khanse is the Admin of TheWindowsClub.com, a 10-year Microsoft MVP (2006-16) & a Windows Insider MVP (2016-2022). Please read the entire post & the comments first, create a System Restore Point before making any changes to your system & be careful about any 3rd-party offers while installing freeware.
Содержание
- Где прячутся вирусы и как пользоваться командой msconfig в Windows 🕔 1 мин.
- 1. В автозагрузке операционной системы
- 2. Вместо проводника
- 3. Вместе с userinit.exe или uihost.exe
- Где находятся вирусы
- Как легко избавиться от вирусов в реестре
- Dr.Web CureIT
- Microsoft Malicious Software
- Поиск с помощью программы
- Самостоятельная проверка
- 4 способа поиска вирусов без покупки антивирусного ПО
- Как найти вирус в реестре windows 10
- В реестре хранятся вирусы — чистим его!
- Что такое реестр?
- С чего начать?
- Полное сканирование системы
- Автоматический поиск в реестре
- Ручная проверка
- Разбираемся в Windows 10 с вирусами
- Защита Виндовс
- Средство устранения вредоносных программ
- Отключаем Защитник Виндовс
- Через «Параметры»
- Через реестр
- Через редактор групповых политик
- Как легко избавиться от вирусов в реестре
- Dr.Web CureIT
- Microsoft Malicious Software
- Поиск с помощью программы
- Самостоятельная проверка
- Еще несколько способов разобраны в этом видео
- Как проверить компьютер Windows 10 на вирусы
- Где прячутся вирусы
Где прячутся вирусы и как пользоваться командой msconfig в Windows 🕔 1 мин.
При заражении компьютера вирусы поступают таким образом, чтобы при загрузке операционной системы они тоже загружались, либо загружалась их необходимая часть. Для этого они вносят изменения в реестр Windows.
В зависимости от «продвинутости» создателя вируса, это может быть реализовано по-разному. Рассмотрим самые распространенные случаи:
1. В автозагрузке операционной системы
Проверить это можно с помощью команды msconfig, запущенной через меню Пуск — Выполнить
В столбце «Команда» не должно быть подозрительных элементов, например C:Program Filesnovirus.exe
Команда msconfig позволяет только отображать и отключать ненужные программы из автозагрузки, для полного удаления следов необходимо почистить соответствующие ветки реестра (посмотреть в столбце «Расположение»).
Как альтернативe команде msconfig можно использовать программу XPTweaker (скачайте с официального сайта).
В разделе «Система» перейти на закладку «Загрузка системы», прокрутить скроллом немного вниз до заголовка «Автозагрузка». Также просмотреть внимательно список загружаемых вместе с операционной системой приложений и при необходимости удалить ненужные. Программа удаляет информацию сразу и в реестре Windows.
Внимание! Для того, чтобы случайно не удалить важный системный процесс Windows — уточните предварительно у компьютерных гуру или найдите ответ через поисковую систему Яндекс или Гугл о неизвестных вам загружаемых приложений, например RTHDCPL.EXE
Данный способ загрузки вируса — самый элементарный. Он легко обнаруживается, и вирус удаляется. Так действовали вирусы 5−10-летней давности.
2. Вместо проводника
Это очень распространенный случай при заражении вирусами, особо часто он был замечен при установке пopнo-баннеров на операционную систему. Вирус в этом случае грузится вместо проводника Windows, заменив запись в реестре:
В ветке HKLMSOFTWAREMicrosoftWindows NTCurrentVersionWinlogon
Параметр Shell (reg_sz) вместо значения «explorer.exe» заменяется вирусом на свой, например C:WINDOWSsystem32h6d8dn.exe или подобную хрень.
В ветке HKLMSOFTWAREMicrosoftWindows NTCurrentVersionWinlogon
Параметр Shell (reg_sz) вместо значения «explorer.exe» заменяется вирусом на свой, например C:WINDOWSsystem32h6d8dn.exe или подобную хрень.
Исправить это с наименьшими потерями можно, загрузившись с загрузочного CD-ROM или USB, проверить систему с помощью утилиты от Доктора Веба — launcher.exe. Но только в том случае, если в базе вирусов Доктора Веба есть информация об этом вирусе.
Более действенный и быстрый способ — загрузившись с загрузочного диска запустить программу редактирования реестра с возможностью подключения к удаленному реестру. Для этого идеально подходит сборка ERD.
Нужно посмотреть запись в реестре по адресу HKLMSOFTWAREMicrosoftWindows NTCurrentVersionWinlogon, исправить «хрень» у записи параметра Shell (reg_sz) на «explorer.exe» и запомнить путь нахождения и имя файла вируса, чтобы удалить его вручную.
3. Вместе с userinit.exe или uihost.exe
В этом случае рабочий стол может отображаться и компьютер может вроде бы нормально работать, но могут быть заблокированы некоторые функции браузера по умолчанию или всех браузеров, невозможность отрыть сайты антивирусных программ и др.
Userinit.exe — программа, которая открывает Рабочий стол и активирует сетевые функции после запуска Windows. Находится он по адресу C:WINDOWSsystem32userinit.exe. Размер оригинального файла составляет 26,0 КБ (26 624 байт), на диске: 28,0 КБ (28 672 байт).
Некоторые вирусы могут изменить запись в реестре у трех параметров (у всех или только некоторых) Userinit, UIHost и Shell, расположенных по адресу:
HKEY_LOCAL_MACHINESOFTWAREMicrosoftWindows NTCurrentVersionWinlogon
Оригинальные параметры записи в реестре должны быть следующими:
Вирус может прописать себя например так:
В данном примере файл gertinw.exe — это 100% вирус! Обязательно запомнить путь к файлу вируса и удалить его!
После удаления нужно заменить файлы userinit.exe, logonui.exe (находятся в C:WINDOWSsystem32) и explorer.exe (находится в C:WINDOWS) на аналогичные файлы из дистрибутива виндовса (найдете поиском), т.к. остатки червя могут находиться в файлах ключей.
Где находятся вирусы
После нужно проверить файл hosts (открыть любым тестовым редактором) на наличие запретов на известные сайты антивирусных программ: C:windowssystem32driversetchosts. Удалить все после строки 127.0.0.1 localhost
Также запрет на загрузку сайтов может быть прописан в реестре по следующим адресам:
HKEY_LOCAL_MACHINESYSTEMCurrentControlSetServicesTcpipParametersPersistentRoutes
HKEY_LOCAL_MACHINESYSTEMControlSet <номера 001 или 002>ServicesTcpipParameters PersistentRoutes
Удалить их содержимое полностью кроме строки «По умолчанию» с неприсвоенным значением.
Автор текста: Сергей «Остров»
Если вы нашли ошибку, пожалуйста, выделите фрагмент текста и нажмите Ctrl+Enter.
Источник
Как легко избавиться от вирусов в реестре
Что делать в случае, когда обычного метода проверки компьютера с помощью обычного антивирусного ПО бывает недостаточно? Казалось бы, проверили пк, полностью очистили от мусора и вредоносного ПО, но через определенное время, угроза появилась снова.
Для начала необходимо понять, что вирусов в реестре не бывает, но в нем может храниться запись, содержащая ссылку на сам исполняемый зараженный файл.
А это значит, что наш защитник не полностью справился со своей задачей и отыскал не все угрозы.
Итак, как же найти и удалить вирусы в реестре? Давайте разберем 4 основных способа и остановимся на каждом более подробно.
Dr.Web CureIT
В первую очередь необходимо провести полное сканирование системы с помощью бесплатного сканера от Доктора Веба. Очень эффективное решение, проверен временем и никогда меня не подводил, находит и удаляет практически все, не требует установки, не конфликтен по отношению к установленным антивирусным программам.
Microsoft Malicious Software
Эффективный, бесплатный сканер от компании Microsoft. Можно использовать как дополнительное средство для очистки реестра. Установка не требуется, работает на Виндовс.
Как пользоваться:
Дополнительно можно использовать и другие утилиты, о которых я писал ранее в этой статье.
Используйте любой софт и не переживайте за свою «купленную» лицензию, она не слетит!
Поиск с помощью программы
После деинсталляции программ в реестре остаются от них следы и время от времени необходимо проводить полную проверку системы, удалять неверные записи и исправлять ошибки. В этом нам поможет программа Ccleaner.
Работает как на Windows 10, так и на Xp. После выполнения не сложных действий, реестр будет очищен от угроз. Способ эффективен так же и при удалении вирусов в браузере.
Самостоятельная проверка
Ручная проверка – это еще один способ эффективного поиска и очистки системы от рекламных и прочих угроз. В идеале, для борьбы с вирусами, нужны хотя-бы минимальные знания системы. Но справиться можно и без них.
Помните, что Все действия необходимо проделывать с особой осторожностью, дабы не повредить работоспособность ОС.
Для применения всех внесенных правок, следует выполнить перезагрузку компьютера.
Таким образом, мы проверили и почистили реестр компьютера от вирусов (баннеров, казино вулкан, маил), в том числе и от тех, которые размножают записи.
Для полноценной защиты пк, рекомендую использовать комплексные антивирусы. О их преимуществах было рассказано в предыдущей статье.
Для того, чтобы обезопасить свое устройство, независимо от того, что это пк, ноутбук, нетбук или обычный смартфон — лазия по всемирной паутине, скачивайте ПО только с оф.сайтов, а не с файлообменников или откуда либо еще.
Источник
4 способа поиска вирусов без покупки антивирусного ПО
Всегда следует устанавливать лучшую антивирусную программу. Но знаете ли вы, что вы можете сканировать свой компьютер на вирусы без использования стороннего антивирусного программного обеспечения?
Держите эти методы в своем арсенале безопасности. В 2002 г. было известно 60 000 компьютерных вирусов, сетевых червей, троянов и другого вредоносного ПО. Тенденции указывают что по состоянию на март 2020 года общее количество обнаружений новых вредоносных программ во всем мире составило 677,66 млн программ.
Эти проактивные методы могут стать второй линией защиты. Прежде чем мы начнем, полезно понять симптомы зараженного ПК, чтобы вы могли сразу понять, когда безопасность вашей системы находится под угрозой.
Симптомы зараженного ПК
Компьютерный вирус, как и вирус обычного гриппа, очень заразен и мешает даже самым простым компьютерным задачам. Он повреждает программы, стирает системные файлы и снижает производительность вашей системы.
Не всегда легко определить наличие вредоносного ПО на ПК, потому что отказ оборудования и несовместимость системы также могут вызывать одни и те же проблемы. Однако обратите внимание на эти сигналы тревоги и немедленно просканируйте свою систему.
Низкая производительность системы
Частые сбои приложений
Необычные сообщения об ошибках
Браузер часто зависает
Система перезагружается сама
Посадка на страницы, на которые вы не переходили
Доступ к файлам и программам заблокирован
Связанный: Признаки заражения вашего Mac вирусом (и как это проверить)
Киберпреступники и хакеры достаточно умны, чтобы скрывать свои вредоносные коды, когда они действуют на вашем компьютере. Современное вредоносное ПО может уклониться от обнаружения антивирусом и проникнуть на ваш компьютер, не проявляя ни одного из вышеупомянутых признаков. Единственный способ определить, заражен ли ваш компьютер, — это просканировать его и удалить вирус вручную, используя следующие методы.
1. Найдите необычную активность в диспетчере задач.
Диспетчер задач Windows предоставляет подробную информацию обо всех процессах и программах, запущенных на вашем компьютере. Вы можете использовать эту функцию для поиска любых необычных действий, потребляющих ваши системные ресурсы. Откройте диспетчер задач и проверьте системные процессы.
Введите Диспетчер задач в меню «Пуск» или просто нажмите Ctrl + Shift + Esc. Кроме того, вы можете нажать Ctrl + Alt + Del и выбрать «Диспетчер задач» в новом окне.
Щелкните вкладку «Процессы», чтобы просмотреть всю активность системы.
Если вы видите меньший список, нажмите «Подробнее», чтобы увидеть обширный список процессов.
Анализируйте процессы и ищите подозрительную активность.
Щелкните подозрительную активность правой кнопкой мыши и выберите «Завершить задачу».
Компьютерный вирус или вредоносная программа часто используют большой объем памяти, ЦП и дисковых ресурсов. Обычно они носят странные имена, но они также могут выдавать себя за легитимные файлы, чтобы избежать обнаружения. Если у вас есть подозрения по поводу процесса, просто щелкните его правой кнопкой мыши и выберите «Поиск в Интернете», чтобы найти более подробную информацию о программе.
2. Используйте встроенный Защитник Windows.
Windows 10 поставляется со встроенным приложением безопасности Windows, которое постоянно сканирует ваш компьютер на наличие вирусов и вредоносных программ. Однако вы также можете выполнять сканирование на наличие вредоносных программ вручную с помощью приложения. Вот пошаговый процесс того, как вы можете его использовать.
Откройте меню «Пуск» и выберите «Настройки».
Нажмите «Обновление и безопасность», а затем выберите в меню «Безопасность Windows».
Среди множества областей защиты щелкните Защита от вирусов и угроз, чтобы открыть окно сканирования.
Щелкните Параметры сканирования, чтобы просмотреть три варианта, включая быстрое сканирование, полное сканирование и выборочное сканирование.
Выберите нужный вариант и коснитесь «Сканировать сейчас», чтобы запустить сканирование вручную.
Защитник безопасности Windows просканирует ваш компьютер на наличие вредоносных программ и вернет сведения о сканировании. Интегрированный инструмент также позволяет вам принимать меры против угроз. Вы можете удалить, восстановить, заблокировать или поместить в карантин угрозу с помощью Защитника Windows.
3. Используйте командную строку
Поскольку большинство вирусов и вредоносных программ скрываются на дисках, вы можете использовать командную строку, чтобы выявить скрытые атрибуты файла, а затем удалить его. Вот как вы можете удалить вирусы из вашей системы с помощью CMD.
В меню «Пуск» Windows 10 введите cmd.
Щелкните правой кнопкой мыши командную строку и выберите Запуск от имени администратора.
Перейдите к зараженному разделу или диску с помощью символа «X:». Замените X на зараженный диск.
Введите команду dir, чтобы увидеть все файлы каталогов и подкаталоги на назначенном диске.
Теперь поищите подозрительные файлы с именами, содержащими такие слова, как «автозапуск» и расширение «.inf». Используйте команду Удалить, чтобы удалить вирус, как показано ниже:
del имя зараженного файла
В команде attrib h представляет скрытый атрибут файла, r показывает атрибут «только для чтения», а s изменяет файлы из пользовательских файлов в системные файлы. / S расширяет поиск по всему пути, включая подпапки, а / d включает все папки процессов в поиск.
Очень важно осторожно использовать CMD, потому что неправильное использование может повредить важные системные файлы.
4. Отредактируйте реестр Windows.
Реестр Windows — это база данных, в которой хранятся параметры конфигурации системного оборудования и программного обеспечения. Он также позволяет вручную удалить вирус с вашего компьютера. Однако вам необходимо идентифицировать вирус, прежде чем вы сможете удалить его из реестра.
Это технический процесс, требующий некоторого знакомства с реестром Windows. Поэтому мы советуем вам попробовать этот метод только тогда, когда вы полностью уверены в идентичности вируса.
Связано: Что такое реестр Windows и как его редактировать?
Вот как вы используете реестр Windows для удаления вируса.
Введите Regedit в меню «Пуск» или в окне «Выполнить».
Щелкните Реестр Windows, чтобы войти в Реестр.
Перейдите к HKEY_LOCAL_MACHINE, поскольку именно там вредоносные программы обычно устанавливаются в системе.
Теперь найдите подозрительный файл в реестре в разделе:
Программное обеспечение / Microsoft / Windows / CurrentVersion
Найдите незнакомую программу или файл с непонятным именем и выполните поиск в Интернете, чтобы убедиться, что это вредоносная программа.
Щелкните правой кнопкой мыши подтвержденную запись и удалите ее из реестра Windows.
При удалении вируса из реестра Windows рекомендуется создавать резервные копии важных файлов и программ. Вы также можете использовать программное обеспечение для восстановления данных в чрезвычайной ситуации, но убедитесь, что до нее не дошло.
Защитите свой компьютер от посторонних глаз
Независимо от того, насколько вы осторожны, вы не можете полностью устранить угрозу компьютерных вирусов. Используйте эти методы, чтобы противостоять угрозам вредоносного ПО и защитить свои ценные данные от посторонних глаз.
А если вышеперечисленных методов недостаточно, есть много других антивирусных инструментов, которые еще больше укрепят защиту вашего ПК.
Источник
Как найти вирус в реестре windows 10
В реестре хранятся вирусы — чистим его!
Доброго времени суток, друзья. Я вот много пишу о борьбе с разными вредоносными программами, которые блокируют запуск системы, замедляют работу компьютера, отображают рекламу в браузерах. Но удаление зараженных файлов и процессов – это лишь вершина айсберга. Необходимо выполнять более глубокое сканирование. Хотите узнать, как проверить реестр на вирусы? Данная статья полностью посвящена этой теме.
Что такое реестр?
Это своего рода база данных, которая содержит массив атрибутов и значений, отвечающих за конфигурацию Windows и установленных приложений. Также, там храниться информация об учётных записях пользователей.
Когда Вы деинсталлируете софт, то в реестре остаются следы. В статье про оптимизацию работы ПК я писиал об этом. К примеру, после удаления графического редактора Photoshop я обнаружил немного «мусора»:
А после использования утилиты для поиска рекламных вирусов Anti-Malware (от Malwarebytes) было найдено множество ключей, которые пришлось почистить вручную:
Представьте, сколько подобного «хлама» может собраться за месяц, год. И всё это замедляет систему, потребляя ресурсы ПК.
А Вы не задумывались, почему компания Microsoft до сих пор не создала собственного инструмента для сканирования реестра на ошибки?
Хорошо, что есть доступ к утилите «regedit», где можно самостоятельно отыскать неиспользуемые записи и удалить их. Это также очень эффективный способ для выявления вирусов (точнее последствий их активности).
Вообще-то, реестр не может содержать трояны и прочие вредоносные скрипты, но в нём могут храниться измененные записи, влияющие на работоспособность системы. Вирусы могут влиять на автозагрузку, выполнение процессов и т.д. С этим нужно бороться, согласны?
С чего начать?
К реестру мы обязательно вернемся. Сначала я вкратце напомню, что следует делать при обнаружении «заразы». О симптомах и проявлениях читайте в этой статье.
Полное сканирование системы
Для этой цели подойдет разный защитный софт. Наилучшим образом себя проявляет KIS (Internet Security от Kaspersky Lab). Это комплексный инструмент, который я не хочу сейчас расхваливать. Его преимущества всем и так давно известны.
Если нет желания платить деньги за качественную проверку, то в качестве альтернативы советую скачать свеженькую версию Cure It! от Доктор Веб.
После запуска обязательно выберите все объекты сканирования:
Конечно же, данный способ не даёт 100%-ой гарантии успеха, но большинство угроз будут удалены. Останется только обезвредить их и перезапустить компьютер.
Автоматический поиск в реестре
Если после вышеупомянутых шагов (сканирования с помощью антивируса nod32 или любого другого подобного софта) поведение ПК всё еще остается загадочным, то следует выполнить очистку конфигурационной базы данных.
С этой задачей могут справиться разные приложения. Но если Вы не хотите устанавливать «прожорливые» комплексные утилиты, то достаточно будет скачать и запустить программу CCleaner.
Уже более пяти лет я использую именно это ПО из-за его простоты и удобства. Иногда тестирую другие продукты аналогичного типа, но в итоге возвращаюсь к данному оптимизатору.
Cкачать Ссleaner для Windows на русском >>>
Вот и всё. Реестр почищен. Ошибки устранены.
Ручная проверка
Даже самый лучший Касперский антивирус не способен устранять все последствия «жизнедеятельности» вирусов. Придётся немножко поработать руками и головой. Впереди – увлекательное путешествие в мир редактора реестра.
Эта программа запускается очень просто. Достаточно набрать в консоли «Выполнить» (Win + R) следующую команду:
Ответственность за дальнейшие действия лежит исключительно на Вас! Я подскажу универсальный способ, но каждая ситуация индивидуальна и требует особого подхода и повышенной внимательности!
Если в чем-то сомневаетесь, обязательно задавайте вопросы мне или ищите ответы через поисковые системы.
Я покажу пример проблемы, с которой пришлось столкнуться не так давно. Мне удалось устранить вирус, который запускался из папки Windows AppPatch с помощью файла «hsgpxjt.exe». Решить проблему помог Dr. Web, но после очередного запуска ПК на экране отобразилось окно ошибки.
Всё указывало на то, что в реестре (разделе автозагрузки) остались следы этого скрипта. Откровенно говоря, CCleaner не помог (увы, он тоже не всесилен). Что я сделал?
Возможно, Вам придется потратить больше времени, если вирус оставил множество следов. Но так будет надежнее.
Кстати, многие «умники» предлагают сервисы, которые способны проверять реестр на вирусы в режиме «онлайн». Отвечу, что это невозможно. Не верите? Можете прочесть мою статью об утилитах для сканирования ПК через интернет. Там много интересного и полезного.
На этом извольте откланяться. Все вопросы и пожелания можете писать в комментариях. Я не обещаю поддержку 24/7, но обязательно отвечу всем оперативно и, по существу.
С уважением, Виктор
Разбираемся в Windows 10 с вирусами
Microsoft приложили максимум усилий, чтобы сделать Windows 10 самой безопасной операционной системой среди всего ряда оконных ОС. Одним из первых шагов к этому был брандмауэр, который появился еще в XP. C выходом Виндовс 8 разработчики внедрили в саму операционную систему антивирусную программу, которая с легкостью обнаруживает вирусы и препятствует заражению компьютера. Сегодня рассмотрим, каким образом в Windows 10 реализована защита от вирусов.
Защита Виндовс
Известны три распространённых пути, по которым вирусы попадают на компьютер:
Особенностями защитника являются:
Для проверки работоспособности встроенного в Windows 10 антивируса необходимо выполнить следующие операции.
Вызываем «Параметры» посредством «Win+I» и идем в последний пункт «Обновление, безопасность».
В подразделе «Защитник Windows» смотрим его состояние. Если ничего не изменяли, ползунок будет переключен в положение «Вкл.».
Для запуска антивирусного приложения листаем список настроек вниз и жмем по ссылке «Использовать Защитник…».
Вскоре откроется окно приложения на домашней вкладке, где содержатся основные сведения: статус или состояние, версия продукта и время последнего сканирования. Здесь же, правее, расположен фрейм, отвечающий за проверку системы:
Посмотрите ещё: Как зарезервировать себе Windows 10
Выбираем последний вариант и жмем «Проверить сейчас». При помощи флажков отмечаем диски и каталоги, которые могут содержать вредоносное ПО и потенциально зараженные файлы.
По завершению проверки на вирусы ее результаты отобразятся в отдельной форме главного окна программы.
Во вкладке «Обновить» можно загрузить актуальную редакцию утилиты, а «Журнал» содержит данные о найденных и устраненных угрозах.
Средство устранения вредоносных программ
Кроме антивируса и файрвола, Майкрософт разработали приложение для удаления вредоносного ПО в Виндовс 10. Его отличие состоит в том, что софт работает не постоянно, а запускается пользователем с целью проверить систему на вирусы и/или обезвредить их в случае наличия.
Средство обновляется каждый месяц, потому для следующего сканирования компьютера с Виндовс 10 обязательно загружайте новую версию программы.
При выборе последнего варианта необходимо указать объекты для проверки.
Отключаем Защитник Виндовс
Если не доверяете программам от Майкрософт, они не удовлетворяют ваши запросы, не нравятся или по ряду других причин хотите отключить их, данный раздел поможет сделать это несколькими путями.
Через «Параметры»
Посмотрите ещё: Запуск Windows 10 на слабом компьютере
Кроме защиты в реальном времени, приложение также отправляет Майкрософт массу информации о найденных угрозах, сканированных объектах.
При длительном отключении функции Windows 10 автоматически активирует защиту, поэтому с целью деактивации приложения на постоянной основе воспользуйтесь иными способами: через реестр и редактор групповых политик.
Через реестр
В Windows 10 практически все настройки хранятся в ее реестре. Потому изменить параметры защитника можно путем изменения значений соответствующих ключей.
Через редактор групповых политик
В целом, метод аналогичный предыдущему с тем лишь отличием, что значение ключа «DisableAntiSpyware» изменяется более понятным новичку образом.
После деактивации защитника обязательно установите антивирусную программу!
Включение Windows Defender осуществляется аналогичным с его отключением образом (в первом случае ставим «0» в качестве значения параметра, во втором – активируем пункт «Отключено»).
(Visited 6 650 times, 11 visits today)
Как легко избавиться от вирусов в реестре
Опубликовано: 2017-01-10 / Автор: Виктор Трунов

Для начала необходимо понять, что вирусов в реестре не бывает, но в нем может храниться запись, содержащая ссылку на сам исполняемый зараженный файл.
А это значит, что наш защитник не полностью справился со своей задачей и отыскал не все угрозы.
Итак, как же найти и удалить вирусы в реестре? Давайте разберем 4 основных способа и остановимся на каждом более подробно.
Dr.Web CureIT
В первую очередь необходимо провести полное сканирование системы с помощью бесплатного сканера от веба. Очень эффективное решение, проверен временем и никогда меня не подводил, находит и удаляет практически все, не требует установки, не конфликтен по отношению к установленным антивирусным программам.
Microsoft Malicious Software
Эффективный, бесплатный сканер от компании Microsoft. Можно использовать как дополнительное средство для очистки реестра. Установка не требуется, работает на Виндовс.
Дополнительно можно использовать и другие утилиты, о которых я писал ранее в этой статье.
Используйте любой софт и не переживайте за свою «купленную» лицензию, она не слетит!
Поиск с помощью программы
После деинсталляции программ в реестре остаются от них следы и время от времени необходимо проводить полную проверку системы, удалять неверные записи и исправлять ошибки. В этом нам поможет программа Ccleaner.
Работает как на Windows 10, так и на Xp. После выполнения не сложных действий, реестр будет очищен от угроз. Способ эффективен так же и при удалении вирусов в браузере.
Самостоятельная проверка
Ручная проверка – это еще один способ эффективного поиска и очистки системы от рекламных и прочих угроз. В идеале, для борьбы с вирусами, нужны хотя-бы минимальные знания системы. Но справиться можно и без них.
Помните, что Все действия необходимо проделывать с особой осторожностью, дабы не повредить работоспособность ОС.
Для применения всех внесенных правок, следует выполнить перезагрузку компьютера.
Таким образом, мы проверили и почистили реестр компьютера от вирусов (баннеров, казино вулкан, маил), в том числе и от тех, которые размножают записи.
Для полноценной защиты пк, рекомендую использовать комплексные антивирусы. О их преимуществах было рассказано в предыдущей статье.
Для того, чтобы обезопасить свое устройство, независимо от того, что это пк, ноутбук, нетбук или обычный смартфон — лазия по всемирной паутине, скачивайте ПО только с оф.сайтов, а не с файлообменников или откуда либо еще.
Еще несколько способов разобраны в этом видео
Как легко избавиться от вирусов в реестре
Как проверить компьютер Windows 10 на вирусы
В нижнем левом углу экрана откройте меню «Пуск». В открывшемся окне нажмите на вкладку или значок — Параметры.
Далее, на странице «Параметры» нажмите на вкладку — Обновление и безопасность.
Далее, на странице «Обновление и безопасность», слева в боковой панели, перейдите на вкладку — Защитник Windows. Вверху страницы нажмите на кнопку — Открыть Защитник Windows.
Далее, у вас откроется окно защитника. Обратите внимание, в окне должен отображаться зелёный цвет — это значит ваш компьютер защищён. Также должно быть включено:
— Защита в реальном времени.
— Определения вирусов и программ-шпионов.
— Быстрая. При быстром сканировании проверяются области наиболее вероятного заражения вредоносным программным обеспечением, включая вирусы, шпионские и нежелательные программы.
— Полная. При полном сканировании проверяются все файлы на жёстком диске и все выполняющиеся программы. В зависимости от системы такое сканирование может занять больше часа.
— Особая. Проверяются только выбранные вами расположения и файлы.
После запуска, у вас начнётся процесс проверки компьютера на наличие вирусов и шпионских программ. Дождитесь окончания процесса.
Далее, на вкладке «Обновить» вы можете проверить обновления защитника. Для защиты вашего компьютера определения вирусов и программ-шпионов автоматически обновляются.
Как проверить компьютер Windows 10 на вирусы обновлено: Май 28, 2017 автором: Илья Журавлёв
Где прячутся вирусы
При заражении компьютера вирусы поступают таким образом, чтобы при загрузке операционной системы они или их необходимая часть загружалась тоже. Для этого они вносят изменения в реестр Windows. В зависимости от продвинутости создателя вируса это может быть реализовано по-разному. Рассмотрим самые распространенные случаи:
1. В автозагрузке операционной системы
Проверить это можно с помощью команды msconfig, запущенной через меню Пуск — Выполнить
В столбце «Команда» не должно быть подозрительных элементов, например C:Program Filesnovirus.exe
Она позволяет только отображать и отключать ненужные программы из автозагрузки, для полного удаления следов необходимо почистить соответствующие ветки реестра (посмотреть в столбце «Расположение»).
Как msconfig можно использовать утилиту XPTweaker.
В разделе «Система» перейти на закладку «Загрузка системы», прокрутить скроллом немного вниз до заголовка «Автозагрузка». Также просмотреть внимательно список загружаемых вместе с операционной системой приложений и при необходимости удалить ненужные. Приложение удаляет информацию сразу и в реестре.
Внимание! Для того, чтобы случайно не удалить важный системный процесс Windows — уточните предварительно у компьютерных гуру или найдите ответ через поисковую систему Яндекс или Гугл о неизвестных вам загружаемых приложений, например RTHDCPL.EXE
Данный способ загрузки вируса — самый элементарный. Он легко обнаруживается, и удаляется.
2. Вместо проводника
В ветке HKLMSOFTWAREMicrosoftWindows NTCurrentVersionWinlogon Параметр Shell (reg_sz) вместо значения «explorer.exe» заменяется вирусом на свой, например C:WINDOWSsystem32h6d8dn.exe или подобную хрень.
В ветке HKLMSOFTWAREMicrosoftWindows NTCurrentVersionWinlogon Параметр Shell (reg_sz) вместо значения «explorer.exe» заменяется вирусом на свой, например C:WINDOWSsystem32h6d8dn.exe или подобную ерунду.
Исправить это с наименьшими потерями можно, загрузившись с загрузочного DVD или USB, проверить систему с помощью утилиты от Доктора Веба — launcher.exe. Но только в том случае, если в базе вирусов есть информация об этом вирусе.
Более действенный и быстрый способ — загрузившись с загрузочного диска запустить программу редактирования реестра с возможностью подключения к удаленному реестру. Для этого идеально подходит сборка ERD.
Нужно посмотреть запись в реестре по адресу HKLMSOFTWAREMicrosoftWindows NTCurrentVersionWinlogon, исправить «ерунду» у записи параметра Shell (reg_sz) на «explorer.exe» и запомнить путь нахождения и имя файла вируса, чтобы удалить его вручную.
3. Вместе с userinit.exe или uihost.exe
В этом случае рабочий стол может отображаться и компьютер может вроде бы нормально работать, но могут быть заблокированы некоторые функции браузера по умолчанию или всех браузеров, невозможность отрыть сайты антивирусных программ и др.
Userinit.exe — программа, которая открывает Рабочий стол и активирует сетевые функции после запуска ОС. Находится он по адресу C:WINDOWSsystem32userinit.exe. Размер оригинального файла составляет 26,0 КБ (26 624 байт), на диске: 28,0 КБ (28 672 байт).
Некоторые вири могут изменить запись в реестре у трех параметров (у всех или только некоторых) Userinit, UIHost и Shell, расположенных по адресу:
Оригинальные параметры записи в реестре должны быть следующими
Вирус может прописать себя например так:
В данном примере файл gertinw.exe — это 100% вирус! Обязательно запомнить путь к зараженному файлу и удалить его!
После удаления нужно заменить userinit.exe, logonui.exe (находятся в C:WINDOWSsystem32) и explorer.exe (находится в C:WINDOWS) на аналогичные из дистрибутива ОС (найдете поиском), т.к. остатки червя могут находиться в файлах ключей.
Где находятся вирусы
После нужно проверить hosts (открыть любым тестовым редактором) на наличие запретов на известные сайты антивирусных программ: C:windowssystem32driversetchosts. Удалить все после строки 127.0.0.1 localhost
Также запрет на загрузку сайтов может быть прописан в реестре по следующим адресам:
HKEY_LOCAL_MACHINESYSTEMControlSet <номера 001 или 002>ServicesTcpipParameters PersistentRoutes
Удалить их содержимое полностью кроме строки «По умолчанию» с не присвоенным значением.
Источник
Доброго времени суток, друзья. Я вот много пишу о борьбе с разными вредоносными программами, которые блокируют запуск системы, замедляют работу компьютера, отображают рекламу в браузерах. Но удаление зараженных файлов и процессов – это лишь вершина айсберга. Необходимо выполнять более глубокое сканирование. Хотите узнать, как проверить реестр на вирусы? Данная статья полностью посвящена этой теме.
- Все методы обнаружения вирусов на компьютере
- Все способы входа в панель управления Windows
- Руководство по удалению вируса из vk
- Все методы очистки от вируса Recycler
Что такое реестр?
Это своего рода база данных, которая содержит массив атрибутов и значений, отвечающих за конфигурацию Windows и установленных приложений. Также, там храниться информация об учётных записях пользователей.
Когда Вы деинсталлируете софт, то в реестре остаются следы. В статье про оптимизацию работы ПК я писиал об этом. К примеру, после удаления графического редактора Photoshop я обнаружил немного «мусора»:
А после использования утилиты для поиска рекламных вирусов Anti-Malware (от Malwarebytes) было найдено множество ключей, которые пришлось почистить вручную:
Представьте, сколько подобного «хлама» может собраться за месяц, год. И всё это замедляет систему, потребляя ресурсы ПК.
А Вы не задумывались, почему компания Microsoft до сих пор не создала собственного инструмента для сканирования реестра на ошибки?
Хорошо, что есть доступ к утилите «regedit», где можно самостоятельно отыскать неиспользуемые записи и удалить их. Это также очень эффективный способ для выявления вирусов (точнее последствий их активности).
Вообще-то, реестр не может содержать трояны и прочие вредоносные скрипты, но в нём могут храниться измененные записи, влияющие на работоспособность системы. Вирусы могут влиять на автозагрузку, выполнение процессов и т.д. С этим нужно бороться, согласны?
С чего начать?
К реестру мы обязательно вернемся. Сначала я вкратце напомню, что следует делать при обнаружении «заразы». О симптомах и проявлениях читайте в этой статье.
Полное сканирование системы
Для этой цели подойдет разный защитный софт. Наилучшим образом себя проявляет KIS (Internet Security от Kaspersky Lab). Это комплексный инструмент, который я не хочу сейчас расхваливать. Его преимущества всем и так давно известны.
Если нет желания платить деньги за качественную проверку, то в качестве альтернативы советую скачать свеженькую версию Cure It! от Доктор Веб.
После запуска обязательно выберите все объекты сканирования:
Конечно же, данный способ не даёт 100%-ой гарантии успеха, но большинство угроз будут удалены. Останется только обезвредить их и перезапустить компьютер.
Автоматический поиск в реестре
Если после вышеупомянутых шагов (сканирования с помощью антивируса nod32 или любого другого подобного софта) поведение ПК всё еще остается загадочным, то следует выполнить очистку конфигурационной базы данных.
С этой задачей могут справиться разные приложения. Но если Вы не хотите устанавливать «прожорливые» комплексные утилиты, то достаточно будет скачать и запустить программу CCleaner.
Уже более пяти лет я использую именно это ПО из-за его простоты и удобства. Иногда тестирую другие продукты аналогичного типа, но в итоге возвращаюсь к данному оптимизатору.
- После открытия следует перейти во вкладку «Реестр» (слева), затем кликнуть по кнопке «Поиск…»:
- Отобразится список ошибок. У меня он оказался небольшим, так как проверку выполняю почти ежедневно. У Вас может быть несколько сотен пунктов, если ни разу не выполняли чистку.
- После нажатия на «Исправить…» появится окно с предложением создать резервную копию перед очисткой. Соглашаемся и указываем путь сохранения:
- Будет создан файл с расширением «reg», который, в случае возникновения ошибок после чистки, поможет восстановить удачную конфигурацию.
- Теперь выбираем пункт «Исправить отмеченные» в открывшемся окне:
Вот и всё. Реестр почищен. Ошибки устранены.
Ручная проверка
Даже самый лучший Касперский антивирус не способен устранять все последствия «жизнедеятельности» вирусов. Придётся немножко поработать руками и головой. Впереди – увлекательное путешествие в мир редактора реестра.
Эта программа запускается очень просто. Достаточно набрать в консоли «Выполнить» (Win + R) следующую команду:
Regedit
Ответственность за дальнейшие действия лежит исключительно на Вас! Я подскажу универсальный способ, но каждая ситуация индивидуальна и требует особого подхода и повышенной внимательности!
Если в чем-то сомневаетесь, обязательно задавайте вопросы мне или ищите ответы через поисковые системы.
Я покажу пример проблемы, с которой пришлось столкнуться не так давно. Мне удалось устранить вирус, который запускался из папки Windows AppPatch с помощью файла «hsgpxjt.exe». Решить проблему помог Dr. Web, но после очередного запуска ПК на экране отобразилось окно ошибки.
Всё указывало на то, что в реестре (разделе автозагрузки) остались следы этого скрипта. Откровенно говоря, CCleaner не помог (увы, он тоже не всесилен). Что я сделал?
- Перешел по пути:
HKEY_CURRENT_USER Software Microsoft Windows CurrentVersion Windows
- Удалил ключи в разделах «Load» и «Run»:
- Перезагрузил ОС и сообщение исчезло!
Возможно, Вам придется потратить больше времени, если вирус оставил множество следов. Но так будет надежнее.
Кстати, многие «умники» предлагают сервисы, которые способны проверять реестр на вирусы в режиме «онлайн». Отвечу, что это невозможно. Не верите? Можете прочесть мою статью об утилитах для сканирования ПК через интернет. Там много интересного и полезного.
На этом извольте откланяться. Все вопросы и пожелания можете писать в комментариях. Я не обещаю поддержку 24/7, но обязательно отвечу всем оперативно и, по существу.
С уважением, Виктор
Содержание
- Методы удаления вируса с компьютера под управлением Windows 10
- Методы удаление вируса в Виндовс 10
- Способ 1: Использование портативных утилит
- Способ 2: Применение полноценного антивируса
- Способ 3: Встроенный антивирус Windows
- Где прячутся вирусы и как пользоваться командой msconfig в Windows 🕔 1 мин.
- 1. В автозагрузке операционной системы
- 2. Вместо проводника
- 3. Вместе с userinit.exe или uihost.exe
- Где находятся вирусы
- Как удалить вирусы с компьютера или ноутбука с Windows 10, 8 или 7, бесплатно!
- Существуют ли бесплатные антивирусы?
- Как удалить вирусы с помощью бесплатной антивирусной программы?
- Инструмент «Защита от вирусов и угроз» в Windows 10
- Разбираемся в Windows 10 с вирусами
- Защита Виндовс
- Средство устранения вредоносных программ
- Отключаем Защитник Виндовс
- Через «Параметры»
- Через реестр
- Через редактор групповых политик
- Как работают компьютерные вирусы?
- Как избавиться от компьютерного вируса
- Удаление компьютерного вируса с компьютера с ОС Windows
- Шаг 1: Загрузить и установить антивирусный сканер
- Шаг 2: Отключиться от интернета
- Шаг 3: Перезагрузите компьютер в безопасном режиме
- Шаг 4: Удалите все временные файлы
- Шаг 5: Запустите сканирование на вирусы
- Шаг 6: Удалите вирус или поместите его в карантин
- Шаг 7: Перезагрузите компьютер
- Шаг 8: Поменяйте все пароли
- Шаг 9: Обновите ваше ПО, браузер и операционную систему
- Удаление компьютерного вируса с компьютера Mac
- Что такое компьютерный вирус?
- Признаки того, что на вашем компьютере есть вирус
- Как компьютер может заразиться вирусом через электронную почту?
- Как защитить компьютер от вирусов
Современные браузеры и антивирусы всегда стараются заранее предупредить пользователя о том, что на компьютер может попасть вирус. Чаще всего это происходит при загрузке потенциально опасных файлов или посещении подозрительных страниц. Тем не менее бывают ситуации, когда вирус все же проникает в систему. О том, как выявить и удалить вредоносное ПО вы и узнаете из данной статьи.
Методы удаление вируса в Виндовс 10
Мы рассмотрим три основных метода. Все они подразумевают под собой использования специальных программ для очистки системы от вирусов. Вам же останется выбрать наиболее подходящий и следовать предложенным рекомендациям.
Способ 1: Использование портативных утилит
Иногда вирусы так глубоко проникают в систему, что поражают даже установленный в ней антивирус. Инсталлировать новый в подобных случаях вряд ли получится — вирус попросту не даст этого сделать. Оптимальным решением будет использование одной из специальных утилит, которые не требуют установки. Ранее мы писали о них в отдельной статье.
В качестве наглядного примера воспользуемся утилитой AVZ. Для поиска и удаления вирусов с ее помощью сделайте следующее:
Способ 2: Применение полноценного антивируса
Многие пользователи предпочитают использовать сторонние многофункциональные антивирусы. Найти и удалить вредоносное программное обеспечение можно и с помощью них. Обзору популярнейшим и качественным продуктам у нас на сайте посвящен отдельный раздел.
В данной статье мы используем бесплатную версию антивируса Avast. Вы же можете использовать его или любое другое решение, так как принцип действия у таких программ очень схож. Для поиска и удаления вируса вам нужно сделать следующее:
Способ 3: Встроенный антивирус Windows
Данный способ подойдет тем пользователям, которые не любят использовать сторонние утилиты и антивирусы, при этом стоит учитывать, что в некоторых сборках операционной системы Windows Defender может отсутствовать. Проверка встроенным защитником выглядит следующим образом:

Воспользовавшись одним или несколькими способами из данной статьи, вы обезопасите свой компьютер от вирусов. Однако следует помнить, что нет методов, которые дадут 100% гарантию. Например, при «встрече» с рекламными вирусами приходится иногда проверять уязвимые места вручную.
Помимо этой статьи, на сайте еще 12348 инструкций.
Добавьте сайт Lumpics.ru в закладки (CTRL+D) и мы точно еще пригодимся вам.
Отблагодарите автора, поделитесь статьей в социальных сетях.
Источник
Где прячутся вирусы и как пользоваться командой msconfig в Windows 🕔 1 мин.
При заражении компьютера вирусы поступают таким образом, чтобы при загрузке операционной системы они тоже загружались, либо загружалась их необходимая часть. Для этого они вносят изменения в реестр Windows.
В зависимости от «продвинутости» создателя вируса, это может быть реализовано по-разному. Рассмотрим самые распространенные случаи:
1. В автозагрузке операционной системы
Проверить это можно с помощью команды msconfig, запущенной через меню Пуск — Выполнить
В столбце «Команда» не должно быть подозрительных элементов, например C:Program Filesnovirus.exe
Команда msconfig позволяет только отображать и отключать ненужные программы из автозагрузки, для полного удаления следов необходимо почистить соответствующие ветки реестра (посмотреть в столбце «Расположение»).
Как альтернативe команде msconfig можно использовать программу XPTweaker (скачайте с официального сайта).
В разделе «Система» перейти на закладку «Загрузка системы», прокрутить скроллом немного вниз до заголовка «Автозагрузка». Также просмотреть внимательно список загружаемых вместе с операционной системой приложений и при необходимости удалить ненужные. Программа удаляет информацию сразу и в реестре Windows.
Внимание! Для того, чтобы случайно не удалить важный системный процесс Windows — уточните предварительно у компьютерных гуру или найдите ответ через поисковую систему Яндекс или Гугл о неизвестных вам загружаемых приложений, например RTHDCPL.EXE
Данный способ загрузки вируса — самый элементарный. Он легко обнаруживается, и вирус удаляется. Так действовали вирусы 5−10-летней давности.
2. Вместо проводника
Это очень распространенный случай при заражении вирусами, особо часто он был замечен при установке пopнo-баннеров на операционную систему. Вирус в этом случае грузится вместо проводника Windows, заменив запись в реестре:
В ветке HKLMSOFTWAREMicrosoftWindows NTCurrentVersionWinlogon
Параметр Shell (reg_sz) вместо значения «explorer.exe» заменяется вирусом на свой, например C:WINDOWSsystem32h6d8dn.exe или подобную хрень.
В ветке HKLMSOFTWAREMicrosoftWindows NTCurrentVersionWinlogon
Параметр Shell (reg_sz) вместо значения «explorer.exe» заменяется вирусом на свой, например C:WINDOWSsystem32h6d8dn.exe или подобную хрень.
Исправить это с наименьшими потерями можно, загрузившись с загрузочного CD-ROM или USB, проверить систему с помощью утилиты от Доктора Веба — launcher.exe. Но только в том случае, если в базе вирусов Доктора Веба есть информация об этом вирусе.
Более действенный и быстрый способ — загрузившись с загрузочного диска запустить программу редактирования реестра с возможностью подключения к удаленному реестру. Для этого идеально подходит сборка ERD.
Нужно посмотреть запись в реестре по адресу HKLMSOFTWAREMicrosoftWindows NTCurrentVersionWinlogon, исправить «хрень» у записи параметра Shell (reg_sz) на «explorer.exe» и запомнить путь нахождения и имя файла вируса, чтобы удалить его вручную.
3. Вместе с userinit.exe или uihost.exe
В этом случае рабочий стол может отображаться и компьютер может вроде бы нормально работать, но могут быть заблокированы некоторые функции браузера по умолчанию или всех браузеров, невозможность отрыть сайты антивирусных программ и др.
Userinit.exe — программа, которая открывает Рабочий стол и активирует сетевые функции после запуска Windows. Находится он по адресу C:WINDOWSsystem32userinit.exe. Размер оригинального файла составляет 26,0 КБ (26 624 байт), на диске: 28,0 КБ (28 672 байт).
Некоторые вирусы могут изменить запись в реестре у трех параметров (у всех или только некоторых) Userinit, UIHost и Shell, расположенных по адресу:
HKEY_LOCAL_MACHINESOFTWAREMicrosoftWindows NTCurrentVersionWinlogon
Оригинальные параметры записи в реестре должны быть следующими:
Вирус может прописать себя например так:
В данном примере файл gertinw.exe — это 100% вирус! Обязательно запомнить путь к файлу вируса и удалить его!
После удаления нужно заменить файлы userinit.exe, logonui.exe (находятся в C:WINDOWSsystem32) и explorer.exe (находится в C:WINDOWS) на аналогичные файлы из дистрибутива виндовса (найдете поиском), т.к. остатки червя могут находиться в файлах ключей.
Где находятся вирусы
После нужно проверить файл hosts (открыть любым тестовым редактором) на наличие запретов на известные сайты антивирусных программ: C:windowssystem32driversetchosts. Удалить все после строки 127.0.0.1 localhost
Также запрет на загрузку сайтов может быть прописан в реестре по следующим адресам:
HKEY_LOCAL_MACHINESYSTEMCurrentControlSetServicesTcpipParametersPersistentRoutes
HKEY_LOCAL_MACHINESYSTEMControlSet <номера 001 или 002>ServicesTcpipParameters PersistentRoutes
Удалить их содержимое полностью кроме строки «По умолчанию» с неприсвоенным значением.
Автор текста: Сергей «Остров»
Если вы нашли ошибку, пожалуйста, выделите фрагмент текста и нажмите Ctrl+Enter.
Источник
Как удалить вирусы с компьютера или ноутбука с Windows 10, 8 или 7, бесплатно!
Читайте, как бесплатно удалить вирусы с компьютера или ноутбука под управлением Windows 10, 8 или 7. Рассмотрим как это сделать, на примере одной из антивирусных программ.
Существуют ли бесплатные антивирусы?
У многих, конечно же, возникнет скептический вопрос о том, существуют ли в действительности бесплатные антивирусные программы и насколько они эффективны?
Да, такие программы есть. Качество их работы разное, всё зависит от поставленных задач.
Но, также не стоит забывать и о платных антивирусах. Ведь многие из них действительно более эффективны от бесплатных антивирусов, и имеют бесплатный пробный период. Их много, поэтому перечислять не буду.
Как удалить вирусы с помощью бесплатной антивирусной программы?
Поиск вирусов на компьютере мы проведем бесплатной версией программы Malwarebytes. То, как удалить вирусы с компьютера или ноутбука, рассмотрим на примере Malwarebytes. Ориентировочно таким же способом, это можно сделать любым другим антивирусом, платным или бесплатным, или же пробной (триальной) версией платного антивируса.
Malwarebytes защитит компьютер от руткитов, вредоносных и шпионских программ, блокирует возможность шифрования файлов для последующего вымогания денег и обеспечивает надежную защиту во время работы в Интернете.
После сканирования программа предложит список объектов для лечения и удаления, это защитит важные файлы от случайного удаления в автоматическом режиме.
К сожалению заражение и последующее лечение от вирусов могут нанести непоправимый ущерб операционной системе, программам и документам. Windows может выдавать ошибки во время работы, некоторые программы потеряют работоспособность и перестанут запускаться. Если у вас активированы точки восстановления системы, вы можете откатить систему до момента заражения или сделать возврат Windows к исходному состоянию.
Полное сканирование системы заняло у меня около 30 минут, и система нашла несколько угроз. Выбираем их и помещаем в карантин, это обезопасит систему от дальнейшего заражения.
Вы всегда сможете восстановить файлы из карантина, если они попали туда по ошибке.
Помните, что удаление из карантина угрозы удаляет файлы с жесткого диска компьютера. Если вам понадобится восстановить эти файлы, в дальнейшем используйте Hetman Partition Recovery. О том, как восстановить удалённые антивирусной программой файлы, читайте в других статьях нашего блога.
Инструмент «Защита от вирусов и угроз» в Windows 10
Отдельным пунктом хотелось бы вынести ещё один бесплатный инструмент для защиты системы от вирусов и угроз – это встроенный в Windows 10 антивирус.
Правда, он отрицательно влияет на быстродействие системы, но свою работу делает неплохо и является действительно бесплатным.
По умолчанию, он в системе запускается и работает автоматически. Но если есть необходимость осуществить проверку системы или носителя на вирусы вручную, то запустить его можно из системного трея, кликнув по иконе в виде щита.
Источник
Разбираемся в Windows 10 с вирусами
Microsoft приложили максимум усилий, чтобы сделать Windows 10 самой безопасной операционной системой среди всего ряда оконных ОС. Одним из первых шагов к этому был брандмауэр, который появился еще в XP. C выходом Виндовс 8 разработчики внедрили в саму операционную систему антивирусную программу, которая с легкостью обнаруживает вирусы и препятствует заражению компьютера. Сегодня рассмотрим, каким образом в Windows 10 реализована защита от вирусов.
Защита Виндовс
Известны три распространённых пути, по которым вирусы попадают на компьютер:
Особенностями защитника являются:
Для проверки работоспособности встроенного в Windows 10 антивируса необходимо выполнить следующие операции.
Вызываем «Параметры» посредством «Win+I» и идем в последний пункт «Обновление, безопасность».
В подразделе «Защитник Windows» смотрим его состояние. Если ничего не изменяли, ползунок будет переключен в положение «Вкл.».
Для запуска антивирусного приложения листаем список настроек вниз и жмем по ссылке «Использовать Защитник…».
Вскоре откроется окно приложения на домашней вкладке, где содержатся основные сведения: статус или состояние, версия продукта и время последнего сканирования. Здесь же, правее, расположен фрейм, отвечающий за проверку системы:
Выбираем последний вариант и жмем «Проверить сейчас». При помощи флажков отмечаем диски и каталоги, которые могут содержать вредоносное ПО и потенциально зараженные файлы.
По завершению проверки на вирусы ее результаты отобразятся в отдельной форме главного окна программы.
Во вкладке «Обновить» можно загрузить актуальную редакцию утилиты, а «Журнал» содержит данные о найденных и устраненных угрозах.
Средство устранения вредоносных программ
Кроме антивируса и файрвола, Майкрософт разработали приложение для удаления вредоносного ПО в Виндовс 10. Его отличие состоит в том, что софт работает не постоянно, а запускается пользователем с целью проверить систему на вирусы и/или обезвредить их в случае наличия.
Средство обновляется каждый месяц, потому для следующего сканирования компьютера с Виндовс 10 обязательно загружайте новую версию программы.
При выборе последнего варианта необходимо указать объекты для проверки.
Отключаем Защитник Виндовс
Если не доверяете программам от Майкрософт, они не удовлетворяют ваши запросы, не нравятся или по ряду других причин хотите отключить их, данный раздел поможет сделать это несколькими путями.
Через «Параметры»
Кроме защиты в реальном времени, приложение также отправляет Майкрософт массу информации о найденных угрозах, сканированных объектах.
При длительном отключении функции Windows 10 автоматически активирует защиту, поэтому с целью деактивации приложения на постоянной основе воспользуйтесь иными способами: через реестр и редактор групповых политик.
Через реестр
В Windows 10 практически все настройки хранятся в ее реестре. Потому изменить параметры защитника можно путем изменения значений соответствующих ключей.
Через редактор групповых политик
В целом, метод аналогичный предыдущему с тем лишь отличием, что значение ключа «DisableAntiSpyware» изменяется более понятным новичку образом.
После деактивации защитника обязательно установите антивирусную программу!
Включение Windows Defender осуществляется аналогичным с его отключением образом (в первом случае ставим «0» в качестве значения параметра, во втором – активируем пункт «Отключено»).
Источник
Как работают компьютерные вирусы?
Вас беспокоит, что на вашем компьютере может быть вирус? Если ваш компьютер заражен, то важно знать, как избавиться от компьютерного вируса.
Из этой статьи вы узнаете все, что нужно знать о том, как работают компьютерные вирусы и о том, как удалять компьютерные вирусы.
Краткий план статьи:
Как избавиться от компьютерного вируса
В этом разделе мы обсудим, как удалить компьютерный вирус с компьютера Windows и с компьютера Mac.
Удаление компьютерного вируса с компьютера с ОС Windows
Компьютерные вирусы почти никогда не видимы. Без антивирусной защиты вы можете и не знать о существовании вируса на вашем компьютере. Вот почему важно установить антивирусную защиту на всех ваших устройствах.
Если на вашем компьютере операционной системой Windows есть вирус, вам нужно выполнить следующие десять простых шагов, чтобы избавиться от него:
Шаг 1: Загрузить и установить антивирусный сканер
Загрузите антивирусный сканер или решение класса Internet Security. Мы рекомендуем использовать Kaspersky Internet Security. Процесс его установки показан в следующем видео:
Шаг 2: Отключиться от интернета
При удалении вируса с компьютера желательно отключаться от интернета, чтобы исключить дальнейшее распространение угрозы: некоторые компьютерные вирусы распространяются через интернет.
Шаг 3: Перезагрузите компьютер в безопасном режиме
Для защиты компьютера при удалении вируса, перезагрузите компьютер в Безопасном режиме. Если вы не знаете, как это сделать, то ниже дается инструкция.
Шаг 4: Удалите все временные файлы
Далее вам нужно удалить все временные файлы при помощи утилиты «Очистка диска».
Следуйте следующим шагам:
Некоторые вирусы начинают действовать при перезагрузке компьютера. Удаление временных файлов может удалить вирус. Однако, полагаться только на это не надежно. Чтобы убедиться, что ваш компьютер свободен от вирусов, рекомендуем выполнить следующие шаги.
Шаг 5: Запустите сканирование на вирусы
Теперь пора открыть ваш антивирус или решение класса Internet Security и запустить сканирование на вирусы. Если вы используете Kaspersky Internet Security, выберите и нажмите на кнопку ‘Запустить проверку’ (Scan).
Шаг 6: Удалите вирус или поместите его в карантин
Если нашелся вирус, им может быть затронуто несколько файлов. Выберите «удалить» (Delete) или «поместить в карантин» (Quarantine), чтобы избавиться от вируса. Заново запустите проверку компьютера, чтобы убедиться, что других угроз не осталось. Если нашлись другие угрозы, поместите их в карантин или удалите.
Шаг 7: Перезагрузите компьютер
Теперь, после удаления вируса, вы можете перезагрузить компьютер. Просто включите его, как обычно. «Безопасный режим» больше не нужен.
Шаг 8: Поменяйте все пароли
Чтобы защитить компьютер от дальнейших атак, поменяйте все пароли на тот случай, если они скомпрометированы. Это обязательно, только если у вас есть причина считать, что ваши пароли украдены вредоносной программой, но перестраховаться не мешает в любом случае.
Функционал вируса вы всегда можете проверить на веб-сайте производителя вашего антивируса или связавшись с их группой технической поддержки.
Шаг 9: Обновите ваше ПО, браузер и операционную систему
Обновление ПО, браузера и операционной системы снизит риск эксплуатации киберпреступниками брешей в старом коде для установки вредоносных программ на вашем компьютере.
Удаление компьютерного вируса с компьютера Mac
Если у вас компьютер Mac, вам может казаться, что ваш компьютер не может заразиться вирусом. К сожалению, это заблуждение. Для Mac, по сравнению с Windows, создается меньше вирусов, но они существуют.
Некоторые Mac-вирусы маскируются под антивирусные продукты. Если вы случайно скачали один из таких вирусов, то ваш компьютер может быть заражен. Вот три примера вирусов такого типа: ‘MacDefender’, ‘MacProtector’ и ‘MacSecurity’.
Если вам кажется, что на вашем компьютере Mac завелся вирус, нужно выполнить следующие шесть шагов, чтобы удалить его:
Чтобы проверить, что вы ничего не пропустили, и убедиться в защите вашего Mac, рассмотрите вариант установить и запустить антивирусное решение, если его у вас уже нет. Мы рекомендуем использовать комплексное решение класса Internet Security, такое как Kaspersky Total Security.
Что такое компьютерный вирус?
Компьютерный вирус – это вид вредоносного ПО, отличительной чертой которого является его самовоспроизведение – он копирует себя на любой носитель, который подключается к компьютеру.
Компьютерные вирусы так называются из-за того, что, по аналогии с настоящими вирусами, они способны самовоспроизводиться. После того, как вирус заражает ваш компьютер, он распространяет себя таким образом. При заражении вирусом компьютер может начать работать медленнее, возможны перебои в его работе.
Существует три основных пути, которыми ваш компьютер может заразиться компьютерным вирусом.
Во-первых, компьютер может заразиться через съемные носители, такие как USB-флешки. Если вы вставите в компьютер флешки или диск, полученный от неизвестных источников, то он может содержать вирус.
Иногда хакеры оставляют зараженные флешки или диски на рабочих столах людей или в публичных местах, например, в кафе, с расчетом распространить таким образом компьютерный вирус. Люди, которые совместно используют USB-носители, также могут переносить таким методом файлы с зараженного компьютера на незараженный.
Другой способ заражения компьютера вирусом – это скачать вирус из интернета.
Если вы загружаете ПО или приложения на ваш компьютер, обязательно берите их из доверенных источников, таких как Google Play или App Store у Apple. Не загружайте ничего из всплывающих окон или с веб-сайтов, о которых ничего не знаете.
Третий возможный способ заражения компьютера вирусом – при открытии вложения или нажатии на ссылку в спам-сообщении, которое вы получили по почте.
При получении почтовых сообщений от отправителя, которого не знаете или которому не доверяете, не открывайте такие сообщения. При открытии такого сообщения, не открывайте никаких вложений в нем и не нажимайте на ссылки.
Признаки того, что на вашем компьютере есть вирус
Есть несколько признаков того, что на вашем компьютере завелся вирус.
Во-первых, вас должно насторожить, если ваш компьютер стал тормозить. Если задачи выполняются дольше, чем обычно, то возможно, ваш компьютер заражен.
Во-вторых, будьте внимательны при появлении на компьютере подозрительных приложений или программ, о которых вы ничего не знаете. Если вы заметили, чтобы на компьютере появилось приложение или программа, которую вы не скачивали, будьте осторожны.
Желательно удалить все программы на компьютере, которые вам неизвестны, а затем запустить сканирование в антивирусе или защитном устройстве класса Internet Security, чтобы проверить компьютер на наличие угроз. Если при закрытии браузера возникают всплывающие окна – это верный признак того, что компьютер заражен вирусом. Если вы заметите такое, сразу же примите меры, чтобы удалить вирус. Для этого следуйте инструкциям, данным выше.
Еще один признак возможного заражения компьютера вирусом – это странности в работе приложений или программ. Если программы стали завершаться аварийно по непонятной причине, то, возможно, на вашем компьютере завелся вирус.
И наконец, зараженный компьютер может начать перегреваться. Если вы заметите такое, проверьте компьютер на вирусы, запустив антивирус или защитное решение класса Internet Security.
Как компьютер может заразиться вирусом через электронную почту?
Ваш компьютер может заразиться вирусом по электронной почте, но только в том случае, если вы откроете вложение в спам-сообщении или нажмете на ссылку в таком сообщение.
Ваш компьютер не может заразиться только из-за того, что вы получите по почте спам. При получении таких сообщений отметьте их как спам или как нежелательные (junk) и обязательно сотрите их. У большинства поставщиков услуг электронной почты (например, у Gmail) этот процесс автоматизирован, но если вдруг какие-то нежелательные сообщения все же просочатся, то вручную отметьте их как спам и не открывайте их.
Как защитить компьютер от вирусов
Вот основные способы, которые позволят вам защитить компьютер от вирусов:
Источник
Содержание
- Как понять, есть ли на компьютере Windows 10 вирусы
- Признаки инфицирования компьютера
- Как узнать наличие вирусов на компьютере с помощью Диспетчера задач
- Как проверить компьютер на вирусы с помощью Защитника Windows
- Как обнаружить и удалить вредоносные программы на ПК с Windows 10.
- Что такое Malware?
- Откуда берётся вредоносная программа?
- Признаки заражения компьютера вредоносными программами:
- Техника удаления вредоносных программ на ПК с Windows 10:
- Диспетчер задач: подозрительные процессы. Как найти и удалить вирус?
- Как проверить компьютер на наличие вредоносного ПО Windows 10
- Как определить, что на компьютере есть вирус?
- Признаки заражения компьютера вирусами
- Как обнаружить вирус на компьютере
- Антивирус
- Чистящие утилиты
- Диспетчер задач
Как понять, есть ли на компьютере Windows 10 вирусы
Иногда устройства под управлением ОС Windows 10 действительно заражаются вирусами. Понять, что на компьютере поселилась вредоносная программа можно несколькими способами: попробовать обнаружить вирус вручную или произвести сканирование с помощью известного антивирусного инструмента.
Стоит сказать, что медленно работающий компьютер не означает его заражение вредоносным ПО и наоборот, нормально работающее устройство не означает, что оно не заражено. Но всё же есть косвенные признаки в работе персонального устройства, когда пользователю следует проявить бдительность.
Признаки инфицирования компьютера
Не все вирусы проявляют себя одинаково, но есть несколько предупреждающих сигналов, на которые в первую очередь следует обратить внимание.
Не всегда вредоносное программное обеспечение вызывает изменения в работе системы, поэтому нужно периодически проверять компьютер с помощью хорошей антивирусной программы.
Как узнать наличие вирусов на компьютере с помощью Диспетчера задач
Некоторые вредоносные программы тихо работают в фоновом режиме и никак себя не проявляют. Они запускаются вместе с системой и пытаются маскироваться под обычные процессы Windows. С помощью функции поиска в интернете можно быстро определить, является ли процесс санкционированным или нет.
Итак, чтобы открыть Диспетчер задач нажимаем Ctrl + Shift + Esc. В списках запущенных программ и процессов ищем приложения, которые нам не знакомы и потребляют много ресурсов процессора. Также, если вы видите запущенный подозрительный процесс и хотите его проверить, щелкните по нему правой кнопкой мыши и выберите Поиск в Интернете.
В результатах поиска следует прочесть несколько вариантов, чтобы узнать о нем информацию и определить, является ли процесс санкционированным. Далее можно в ручном режиме удалить угрозу.
Как проверить компьютер на вирусы с помощью Защитника Windows
Данный способ более предпочтительный, чем первый. Защитник Windows — это встроенная антивирусная программа, которая помогает обнаруживать вредоносное ПО и предотвращающая их запуск. Чтобы начать поиск вирусов с помощью Защитника Windows нужно перейти по следующему пути Пуск — Параметры — Обновление и безопасность — Безопасность Windows — Открыть службу Безопасность Windows
Далее для выполнения сканирования нажимаем Защита от вирусов и угроз. Там будет предложено выполнить быструю проверку. Вообще, есть возможность выбрать из четырех вариантов сканирования: быстрая проверка, полное сканирование, настраиваемое сканирование, проверка автономным модулем Microsoft Defender.
Каждый имеет свои особенности проверки и различается по времени сканирования. По завершении любого варианта сканирования потенциальные угрозы будут перечислены в деталях в итоговом отчете.
Несмотря на предлагаемый Microsoft инструмент для защиты от вирусов и вредоносных программ, всегда рекомендуется проверять систему компьютера с помощью других альтернативных антивирусных программ, поскольку каждая из них имеет свою собственную базу данных сигнатур вирусов. Бывает Windows может не помечать файл как вредоносный, в то время другие антивирусные инструменты, наоборот фиксируют угрозу.
Share the post «Как понять, есть ли на компьютере Windows 10 вирусы»
Источник
Как обнаружить и удалить вредоносные программы на ПК с Windows 10.
в Windows 7/8/10 14.11.2018 0 388 Просмотров
Компьютер может начать работать медленнее, может быть из-за вируса, шпионского ПО или из-за вредоносной программы. Иногда проблемы с оборудованием также могут привести компьютер к медленной работе. Вот почему хорошо, чтобы Вы проверили ваш ПК на наличие вредоносного ПО. Но прежде чем перейти к шагам по удалению вредоносных программ, сначала нужно понять, чем на самом деле являются вредоносные программы и откуда они приходят?
Что такое Malware?
Вредоносное ПО – это ПО, используемое для заражения компьютера, телефона или планшета для тайного доступа к устройству без ведома пользователя. Хакеры предпочитают использовать вредоносное ПО для различных целей, таких как извлечение личной информации, кража денег или воспрепятствование пользователям доступа к их устройству.
Вирусы, шпионское ПО, черви, троянские кони, рекламное ПО, фишинг, руткиты и вымогатели считаются вредоносным ПО.
Откуда берётся вредоносная программа?
Из приведенного выше обсуждения у вас есть приблизительное представление о вредоносном ПО. Но какие признаки покажут вам, что ваш компьютер заражен вредоносными программами? Как вы может их обнаружить в вашем компьютере?
Признаки заражения компьютера вредоносными программами:
Таким образом, эти проблемы вызовут большие препятствия при работе на вашем ПК и могут даже украсть ваши важные данные. При использовании интернета будьте очень осторожны и никогда не открывайте вложения электронной почты от неизвестных авторов и источников.
И, если ваш ПК заражён вредоносной программой, то выполните следующие действия, чтобы освободить вашу Windows 10 PC от вредоносных программ.
Техника удаления вредоносных программ на ПК с Windows 10:
Сначала отключите компьютер от интернета и удалите USB-устройства, если таковые имеются, а затем загрузите компьютер в безопасном режиме. Для того чтобы загрузить Windows 10 в безопасном режиме, сначала нажмите кнопку Пуск и выберите кнопку Питания, как если бы вы собирались перезагрузить ПК, но ничего не нажимайте. Затем нажмите клавишу Shift и нажмите кнопку Reboot. Когда появится полный экран вы увидите меню, выберите Устранение неполадок, а затем Дополнительные параметры, затем Параметры запуска. В следующем окне нажмите кнопку Перезагрузить и ждите следующего экрана, когда он появиться (просто мы знаем, что этот процесс может быть очень долгим). Далее вы увидите меню с опциями запуска имеющие номера; выберите номер 4, который и является безопасным режимом. Обратите внимание, что если вы хотите подключиться к онлайн-сканерам, вам нужно будет выбрать опцию 5, которая является безопасным режимом работы с сетями.
Вы также можете заметить, что в безопасном режиме ваш компьютер работает заметно медленнее. Это как раз и может быть признаком того, что ваша система имеет вредоносное ПО, или это также может означать, что у вас есть много программ, которые запускаются вместе с Windows. Если ваш компьютер оснащён твердотельным накопителем, то они в любом случае будут загружаться очень быстро.
Перед запуском проверки на вирусы в безопасном режиме, удалите временные файлы, так как это будет стимулировать проверку на вирусы, а также поможет очистить место на диске и даже удалить некоторые вредоносные программы. Вы можете использовать утилиту в Windows 10 Очистка диска. Просто в строке поиска введите “Очистка диска” .
Резервное копирование файлов, включая изображения, видео и документы. Не делайте резервное копирование файлов программ, потому что вирусы могут там спрятаться. Вы можете восстановить его позже, если они будут потеряны.
Некоторые бесплатные сканеры вредоносных программ по требованию доступны:
BitDefender Free Edition
Kaspersky Virus – утилита для удаления вирусов
Malwarebytes
Средство удаления вредоносных программ Microsoft
Отключите Интернет и запустите сканирование.
Перезагрузить компьютер.
Проверьте результат проверки на наличие вредоносных программ, выполнив полную проверку с помощью антивирусного ПО. Снова перезагрузите если какие-либо инфекции нашли.
Обновите свою ОС, приложения и браузер.
Сбросьте все свои пароли.
Если вы по-прежнему сталкиваетесь с проблемой на ПК с ОС Windows 10, то не стесняйтесь обращаться к нашим специалистам технической поддержки. Мы здесь, чтобы помочь вам с любыми вопросами ПК.
Источник
Диспетчер задач: подозрительные процессы. Как найти и удалить вирус?
Добрый день.
Большинство вирусов в ОС Windows стараются скрыть свое присутствие от глаз пользователя. Причем, что интересно, иногда вирусы очень хорошо маскируются под системные процессы Windows да так, что даже опытному пользователю с первого взгляда не найти подозрительный процесс.
Кстати, большинство вирусов можно найти в диспетчере задач Windows (во вкладке процессы), а затем посмотреть их месторасположение на жестком диске и удалить. Только вот какие из всего многообразия процессов (а их там иногда несколько десятков) — нормальные, а какие считать подозрительными?
В этой статье расскажу, как я нахожу подозрительные процессы в диспетчере задач, а так же, как потом удаляю вирусную программу с ПК.
1. Как войти в диспетчер задач
Нужно нажать сочетание кнопок CTRL + ALT + DEL или CTRL + SHIFT + ESC (работает в Windows XP, 7, 8, 10).
В диспетчере задач можно просмотреть все программы, которые в данный момент запущены компьютером (вкладки приложения и процессы ). Во вкладке процессы можно увидеть все программы и системные процессы, которые работают в данный момент на компьютере. Если какой-то процесс сильно грузит центральный процессор (далее ЦП) — то его можно завершить.
Диспетчер задач Windows 7.
2. AVZ — поиск подозрительных процессов
В большей кучи запущенных процессов в диспетчере задач не всегда просто разобраться и определить где нужные системные процессы, а где «работает» вирус, маскирующийся под один из системных процессов (например, очень много вирусов маскируется, называя себя svhost.exe (а ведь это системный процесс, необходимый для работы Windows)).
На мой взгляд, очень удобно искать подозрительные процессы с помощью одной антивирусной программы — AVZ (вообще, это целый комплекс утилит и настроек для обеспечения безопасности ПК).
Сайт программы (там же и ссылки на скачивание) : http://z-oleg.com/secur/avz/download.php
Для начала работ, просто извлеките содержимое архива (который скачаете по ссылке выше) и запустите программу.
AVZ — менеджер автозапуска.
В диспетчере процессов картина будет похожей: тут отображаются процессы, которые работают в данный момент на вашем ПК. Особое внимание уделите процессам черного цвета (это те процессы, за которые поручиться AVZ не может).
AVZ — Диспетчер процессов.
Например, на скриншоте ниже показан один подозрительный процесс — он вроде системный, только о нем AVZ ничего не знает… Наверняка, если не вирус — то какая-нибудь рекламная программа, открывающая какие-нибудь вкладки в браузере или показывая баннеры.
Вообще, лучше всего при нахождении подобного процесса: открыть его место хранения (щелкнуть правой кнопкой мышки по нему и выбрать в меню «Открыть место хранение файла»), а затем завершить этот процесс. После завершения — удалить все подозрительное из места хранения файла.
После подобной процедуры проверить компьютер на вирусы и adware (об этом ниже).
Диспетчер задач Windows — открыть место расположение файла.
3. Сканирование компьютера на вирусы, Adware, трояны и пр.
Чтобы просканировать компьютер на вирусы в программе AVZ (а сканирует она достаточно хорошо и рекомендуется в качестве дополнения к вашему основному антивирусу) — можно не задавать никаких особенных настроек…
Достаточно будет отметить диски, которые будут подвергнуты сканированию и нажать кнопку «Пуск».
Антивирусная утилита AVZ — санирование ПК на вирусы.
Сканирование достаточно быстрое: на проверку диска в 50 ГБ — на моем ноутбуке потребовалось минут 10 (не более).
После полной проверки компьютера на вирусы, я рекомендую проверить компьютер еще такими утилитами, как: Чистилка, ADW Cleaner или Mailwarebytes.
Чистилка — ссылка на оф. сайт: https://chistilka.com/
AdwCleaner — сканирование ПК.
4. Исправление критических уязвимостей
Оказывается, не все настройки Windows по умолчанию безопасны. Например, если у вас разрешен автозапуск с сетевых дисков или сменных носителей — при подключении оных к вашему компьютеру — они могут его заразить вирусами! Чтобы этого не было — нужно отключить автозапуск. Да, конечно, с одной стороны неудобно: диск теперь не будет авто-проигрываться, после его вставки в CD-ROM, зато ваши файлы будут в безопасности!
Источник
Как проверить компьютер на наличие вредоносного ПО Windows 10
Ваш компьютер с Windows 10 работает медленнее, чем всегда? Вы видите разные всплывающие рекламные окна, которых раньше не было? В таких случаях у вас возможно компьютер зараженный вредоносным ПО. Есть способы, которые вы можете попробовать. Эта статья научит вас, как сканировать ваш компьютер на наличие вредоносных программ в Windows 10.

Он работает путем сканирования на наличие угроз, таких как рекламное ПО, шпионское ПО и вирусы. Включение Защитника не позволит вредоносным программам нанести существенный ущерб компьютеру и Windows.
Включение Защитника Windows
Откройте «Параметры Windows 10». Перейдите в раздел «Обновление и безопасность» > «Безопасность Windows». В разделе «Области защиты» выберите «Защита от вирусов и угроз».

Появится новое окно со списком параметров безопасности. Нажмите Защита от вирусов и угроз. Теперь нажмите «Защита от вирусов и угроз». Перейдите в режим защиты в реальном времени и включите его, если он в данный момент выключен.

После активации Защитник Windows автоматически проверит ваш компьютер на наличие вредоносных программ. Последняя версия Защитника Windows недоступна в Windows 7 или Windows 8.
Достаточно ли Защитника Windows?
Но если мы говорим о чистой производительности, существуют сторонние решения, которые предлагают больше защиты и могут быть настроены для удовлетворения конкретных потребностей. Один инструмент, который мы всегда предлагали, это Malwarebytes Anti-Malware.
Диагностика на наличие вредоносных программ в Windows 10
Есть и другие способы диагностики наличия вредоносных программ на компьютере с Windows 10. Ниже приведены только некоторые из них.
ПК имеют функцию под названием Безопасный режим. Когда вы загружаете компьютер через этот режим, загружаются только необходимые программы. В этом режиме запрещено запускать вредоносные программы. Если ваш компьютер работает быстрее в безопасном режиме, есть вероятность, что у вас есть вредоносное ПО при работе в обычном режиме.

Чтобы получить доступ к безопасному режиму, выберите «Пуск» > «Питание». Удерживая клавишу Shift, нажмите «Перезагрузить». После перезагрузки компьютера вы сможете получить доступ к безопасному режиму.

Если Вы хотите удалить временные файлы в безопасном режиме. Перейдите в «Поиск» и введите «Очистка диска». Это бесплатная утилита, входящая в состав Windows 10. Она поможет вам удалить старые файлы и, возможно, вредоносное ПО после быстрого сканирования.
Если вы чувствуете, что ваше текущее антивирусное решение не отвечает требованиям, возможно, пришло время подумать об установке одного из многих сканеров вредоносных программ на рынке сегодня.

Некоторые из этих решений бесплатны, в то время как за другие вам придется платить. Есть однократные покупки, в то время как другие основаны на подписке. Некоторые антивирусные программы работают лучше, чем другие. Убедитесь, что вы установили тот, который настоятельно рекомендуется и поставляется уважаемой компанией.
Вредоносные программы могут вносить изменения в настройки вашего браузера. Например, вредоносные программы могут изменить настройки вашей домашней страницы, чтобы запускать сайты, предназначенные для извлечения информации или отображения рекламы при каждом открытии браузера. Вам нужно как можно скорее проверить настройки, чтобы браузеры не запускали надоедливые сайты.
Откройте Google Chrome и перейдите в «Настройки нажав три точки» > «Настройки». Прокрутите вниз и найдите пункт «при запуске Chrome».

Выберите «Открыть заданные страницы» или «Набор страниц». Удалить незнакомые домены из списка.

Не останавливаемся на удалении незнакомого сайта, а опускаемся ниже и переходим в раздел «Дополнительные».

В самом низу выбираем раздел «Удалить вредоносное ПО с компьютера» жмем его.

Откроется новая страница, в ней необходимо нажать кнопку «Начать», тем самым мы запустим встроенный сканер, он проверит ваш компьютер на наличие вируса.
Переформатирование вашего ПК
Временами пользователи вынуждены переустановить операционную систему на своем компьютеры для удаления вредоносных программ. Но прежде чем делать это, убедитесь, что вы создали резервные копии важных файлов, если это все еще возможно для вас. Но неспешите бросаться в крайности, для начала попробуйте вернуть компьютер в первоначальное состояние


Примечание. Вероятность удаления вредоносного ПО выше, если удалить все. Однако вы рискуете удалить файлы и настройки. Следуйте инструкциям на экране, пока Windows 10 не предложит перезагрузить компьютер.
Источник
Как определить, что на компьютере есть вирус?
Вирусы пишут хакеры, и содержаться они могут в любом файле, скачанном из Интернета. В одних случаях это просто вполне безобидный код, который тормозит работу браузера, а в других – специальная программа, ворующая пароли от электронных кошельков и данные банковских карт. Узнать, что компьютер заражен вирусами, найти вредоносный файл и обезвредить его самостоятельно легко. Проверка займет не больше часа, как и удаление всех вредоносных файлов.
Признаки заражения компьютера вирусами
При работе с ПК есть привычный алгоритм работы, и если в нем наблюдаются сбои, это сразу же бросается в глаза. Даже самый лучший антивирус может пропустить вредоносный файл, поэтому проверку наличия вирусов необходимо производить регулярно.
Если вы заметили при включении и работе персонального компьютера следующие признаки, это свидетельствует о заражении системы вирусом:
Самый явный и безоговорочный признак заражения ПК – это сообщение антивируса о наличие вируса.
Как обнаружить вирус на компьютере
Стандартный системный антивирус не справляется с потоком угроз, которые ежедневно атакуют ваш ПК. Поэтому вирусы могут проникать в систему и нарушать ее работу. Обычная проверка и сканирование в фоновом режиме не всегда дает результат, так как множество вирусов маскируются под обычные файлы и простой антивирус их не обнаруживает.
Антивирус
Для работы в Интернет нужно установить современный мощный антивирус и регулярно обновлять базы данных, которые обнаруживают вирусы. Без этих шаблонов невозможно очистить ПК от вредоносного программного обеспечения. Поэтому перед началом поиска вирусов на компьютере необходимо установить последнюю версию антивирусной программы и запустить сканирование в фоновом режиме.
Чистящие утилиты
После очистки антивирусом остается риск, что некоторые программы остались в системе, так как могут маскироваться под рабочие процессы и обходить проверку на вирусы. Поэтому для остаточной проверки необходимо скачать специальную чистящую утилиту Dr. Web. Это бесплатная одноразовая программа, которая эффективно очистит все вирусы и восстановит пораженные файлы. При запуске нужно выбрать файлы и папки, диски, включая флешки.
Также можно установить комплекты от антивирусных компаний Dr.Web Live CD и Kaspersky Rescue Disk. Они записаны в виде образов диска, их необходимо установить на чистый CD, после записи достаточно перезапустить ПК и произвести загрузку, после чего выбрать файлы и папки, запустить процесс и сделать очистку. Эти программы имеют достаточно сильные алгоритмы и помогут выявить вредоносные файлы даже с корневых папок дисков.
Диспетчер задач
Надежный помощник в поиске вредоносного ПО – это диспетчер задач. С его помощью можно обнаружить путем анализа файлы, которые заражены и вирусы. Для вызова необходимо набрать сочетание клавиш Ctrl + Alt + Del и внимательно изучить данные, которые откроются. Если на ПК есть вирусы, они маскироваться под рабочие процессы, обнаружить их достаточно просто: они имеют названия, отличающиеся от основных процессов на 1-2 буквы.
Если какой-либо файл показался вам подозрительным, его можно проверить на подлинность через специальные сайты:
Кроме диспетчера задач, можно проверить наличие посторонних процессов на ПК через автозагрузку. Для этого надо открыть меню Пуск – Выполнить и ввести команду msconfig. В появившемся окне в столбце команд выявить процессы программ, которые вы не запускали и не устанавливали. Их необходимо снять с загрузки и затем очистить систему антивирусом.
Способов узнать, что компьютер заражен вирусами, много. Регулярное применение поиска и профилактики системы на наличие вредоносных файлов поможет избежать заражения файлов хакерскими программами. Не забывайте раз в неделю проводить полное сканирование, чтобы система была защищена от вредоносных атак и данные находились под защитой.
Источник
При заражении компьютера вирусы поступают таким образом, чтобы при загрузке операционной системы они тоже загружались, либо загружалась их необходимая часть. Для этого они вносят изменения в реестр Windows.
В зависимости от «продвинутости» создателя вируса, это может быть реализовано по-разному. Рассмотрим самые распространенные случаи:
1. В автозагрузке операционной системы
Проверить это можно с помощью команды msconfig, запущенной через меню Пуск — Выполнить
В столбце «Команда» не должно быть подозрительных элементов, например C:Program Filesnovirus.exe
Команда msconfig позволяет только отображать и отключать ненужные программы из автозагрузки, для полного удаления следов необходимо почистить соответствующие ветки реестра (посмотреть в столбце «Расположение»).
Как альтернативe команде msconfig можно использовать программу XPTweaker (скачайте с официального сайта).
В разделе «Система» перейти на закладку «Загрузка системы», прокрутить скроллом немного вниз до заголовка «Автозагрузка». Также просмотреть внимательно список загружаемых вместе с операционной системой приложений и при необходимости удалить ненужные. Программа удаляет информацию сразу и в реестре Windows.
Внимание! Для того, чтобы случайно не удалить важный системный процесс Windows — уточните предварительно у компьютерных гуру или найдите ответ через поисковую систему Яндекс или Гугл о неизвестных вам загружаемых приложений, например RTHDCPL.EXE
Данный способ загрузки вируса — самый элементарный. Он легко обнаруживается, и вирус удаляется. Так действовали вирусы 5−10-летней давности.
2. Вместо проводника
Это очень распространенный случай при заражении вирусами, особо часто он был замечен при установке пopнo-баннеров на операционную систему. Вирус в этом случае грузится вместо проводника Windows, заменив запись в реестре:
В ветке HKLMSOFTWAREMicrosoftWindows NTCurrentVersionWinlogon
Параметр Shell (reg_sz) вместо значения «explorer.exe» заменяется вирусом на свой, например C:WINDOWSsystem32h6d8dn.exe или подобную хрень.
В ветке HKLMSOFTWAREMicrosoftWindows NTCurrentVersionWinlogon
Параметр Shell (reg_sz) вместо значения «explorer.exe» заменяется вирусом на свой, например C:WINDOWSsystem32h6d8dn.exe или подобную хрень.
Исправить это с наименьшими потерями можно, загрузившись с загрузочного CD-ROM или USB, проверить систему с помощью утилиты от Доктора Веба — launcher.exe. Но только в том случае, если в базе вирусов Доктора Веба есть информация об этом вирусе.
Более действенный и быстрый способ — загрузившись с загрузочного диска запустить программу редактирования реестра с возможностью подключения к удаленному реестру. Для этого идеально подходит сборка ERD.
Нужно посмотреть запись в реестре по адресу HKLMSOFTWAREMicrosoftWindows NTCurrentVersionWinlogon, исправить «хрень» у записи параметра Shell (reg_sz) на «explorer.exe» и запомнить путь нахождения и имя файла вируса, чтобы удалить его вручную.
3. Вместе с userinit.exe или uihost.exe
В этом случае рабочий стол может отображаться и компьютер может вроде бы нормально работать, но могут быть заблокированы некоторые функции браузера по умолчанию или всех браузеров, невозможность отрыть сайты антивирусных программ и др.
Userinit.exe — программа, которая открывает Рабочий стол и активирует сетевые функции после запуска Windows. Находится он по адресу C:WINDOWSsystem32userinit.exe. Размер оригинального файла составляет 26,0 КБ (26 624 байт), на диске: 28,0 КБ (28 672 байт).
Некоторые вирусы могут изменить запись в реестре у трех параметров (у всех или только некоторых) Userinit, UIHost и Shell, расположенных по адресу:
HKEY_LOCAL_MACHINESOFTWAREMicrosoftWindows NTCurrentVersionWinlogon
Оригинальные параметры записи в реестре должны быть следующими:
Userinit = C:WINDOWSsystem32userinit.exe
UIHost = logonui.exe
Shell = explorer.exe
Вирус может прописать себя например так:
Userinit = C:WINDOWSsystem32userinit.exe,C:WINDOWSsystem32gertinw.exe
В данном примере файл gertinw.exe — это 100% вирус! Обязательно запомнить путь к файлу вируса и удалить его!
После удаления нужно заменить файлы userinit.exe, logonui.exe (находятся в C:WINDOWSsystem32) и explorer.exe (находится в C:WINDOWS) на аналогичные файлы из дистрибутива виндовса (найдете поиском), т.к. остатки червя могут находиться в файлах ключей.
Где находятся вирусы
После нужно проверить файл hosts (открыть любым тестовым редактором) на наличие запретов на известные сайты антивирусных программ: C:windowssystem32driversetchosts. Удалить все после строки 127.0.0.1 localhost
Также запрет на загрузку сайтов может быть прописан в реестре по следующим адресам:
HKEY_LOCAL_MACHINESYSTEMCurrentControlSetServicesTcpipParametersPersistentRoutes
и
HKEY_LOCAL_MACHINESYSTEMControlSet {номера 001 или 002}ServicesTcpipParameters PersistentRoutes
Удалить их содержимое полностью кроме строки «По умолчанию» с неприсвоенным значением.
Автор текста: Сергей «Остров»
Если вы нашли ошибку, пожалуйста, выделите фрагмент текста и нажмите Ctrl+Enter.
Всегда следует устанавливать лучшую антивирусную программу. Но знаете ли вы, что вы можете сканировать свой компьютер на вирусы без использования стороннего антивирусного программного обеспечения?
Держите эти методы в своем арсенале безопасности. В 2002 г. было известно 60 000 компьютерных вирусов, сетевых червей, троянов и другого вредоносного ПО. Тенденции указывают что по состоянию на март 2020 года общее количество обнаружений новых вредоносных программ во всем мире составило 677,66 млн программ.
Эти проактивные методы могут стать второй линией защиты. Прежде чем мы начнем, полезно понять симптомы зараженного ПК, чтобы вы могли сразу понять, когда безопасность вашей системы находится под угрозой.
Симптомы зараженного ПК
Компьютерный вирус, как и вирус обычного гриппа, очень заразен и мешает даже самым простым компьютерным задачам. Он повреждает программы, стирает системные файлы и снижает производительность вашей системы.
Не всегда легко определить наличие вредоносного ПО на ПК, потому что отказ оборудования и несовместимость системы также могут вызывать одни и те же проблемы. Однако обратите внимание на эти сигналы тревоги и немедленно просканируйте свою систему.
-
Низкая производительность системы
-
Частые сбои приложений
-
Необычные сообщения об ошибках
-
Браузер часто зависает
-
ПК не отвечает
-
Система перезагружается сама
-
Посадка на страницы, на которые вы не переходили
-
Доступ к файлам и программам заблокирован
Связанный: Признаки заражения вашего Mac вирусом (и как это проверить)
Киберпреступники и хакеры достаточно умны, чтобы скрывать свои вредоносные коды, когда они действуют на вашем компьютере. Современное вредоносное ПО может уклониться от обнаружения антивирусом и проникнуть на ваш компьютер, не проявляя ни одного из вышеупомянутых признаков. Единственный способ определить, заражен ли ваш компьютер, — это просканировать его и удалить вирус вручную, используя следующие методы.
1. Найдите необычную активность в диспетчере задач.
Диспетчер задач Windows предоставляет подробную информацию обо всех процессах и программах, запущенных на вашем компьютере. Вы можете использовать эту функцию для поиска любых необычных действий, потребляющих ваши системные ресурсы. Откройте диспетчер задач и проверьте системные процессы.
-
Введите Диспетчер задач в меню «Пуск» или просто нажмите Ctrl + Shift + Esc. Кроме того, вы можете нажать Ctrl + Alt + Del и выбрать «Диспетчер задач» в новом окне.
-
Щелкните вкладку «Процессы», чтобы просмотреть всю активность системы.
-
Если вы видите меньший список, нажмите «Подробнее», чтобы увидеть обширный список процессов.
-
Анализируйте процессы и ищите подозрительную активность.
-
Щелкните подозрительную активность правой кнопкой мыши и выберите «Завершить задачу».
Компьютерный вирус или вредоносная программа часто используют большой объем памяти, ЦП и дисковых ресурсов. Обычно они носят странные имена, но они также могут выдавать себя за легитимные файлы, чтобы избежать обнаружения. Если у вас есть подозрения по поводу процесса, просто щелкните его правой кнопкой мыши и выберите «Поиск в Интернете», чтобы найти более подробную информацию о программе.
2. Используйте встроенный Защитник Windows.
Windows 10 поставляется со встроенным приложением безопасности Windows, которое постоянно сканирует ваш компьютер на наличие вирусов и вредоносных программ. Однако вы также можете выполнять сканирование на наличие вредоносных программ вручную с помощью приложения. Вот пошаговый процесс того, как вы можете его использовать.
-
Откройте меню «Пуск» и выберите «Настройки».
-
Нажмите «Обновление и безопасность», а затем выберите в меню «Безопасность Windows».
-
Среди множества областей защиты щелкните Защита от вирусов и угроз, чтобы открыть окно сканирования.
-
Щелкните Параметры сканирования, чтобы просмотреть три варианта, включая быстрое сканирование, полное сканирование и выборочное сканирование.
-
Выберите нужный вариант и коснитесь «Сканировать сейчас», чтобы запустить сканирование вручную.
Защитник безопасности Windows просканирует ваш компьютер на наличие вредоносных программ и вернет сведения о сканировании. Интегрированный инструмент также позволяет вам принимать меры против угроз. Вы можете удалить, восстановить, заблокировать или поместить в карантин угрозу с помощью Защитника Windows.
3. Используйте командную строку
Поскольку большинство вирусов и вредоносных программ скрываются на дисках, вы можете использовать командную строку, чтобы выявить скрытые атрибуты файла, а затем удалить его. Вот как вы можете удалить вирусы из вашей системы с помощью CMD.
-
В меню «Пуск» Windows 10 введите cmd.
-
Щелкните правой кнопкой мыши командную строку и выберите Запуск от имени администратора.
-
Перейдите к зараженному разделу или диску с помощью символа «X:». Замените X на зараженный диск.
-
Введите команду attrib и нажмите Enter. attrib -s -r -h / s / d *. *
-
Введите команду dir, чтобы увидеть все файлы каталогов и подкаталоги на назначенном диске.
Теперь поищите подозрительные файлы с именами, содержащими такие слова, как «автозапуск» и расширение «.inf». Используйте команду Удалить, чтобы удалить вирус, как показано ниже:
del имя зараженного файла
В команде attrib h представляет скрытый атрибут файла, r показывает атрибут «только для чтения», а s изменяет файлы из пользовательских файлов в системные файлы. / S расширяет поиск по всему пути, включая подпапки, а / d включает все папки процессов в поиск.
Очень важно осторожно использовать CMD, потому что неправильное использование может повредить важные системные файлы.
4. Отредактируйте реестр Windows.
Реестр Windows — это база данных, в которой хранятся параметры конфигурации системного оборудования и программного обеспечения. Он также позволяет вручную удалить вирус с вашего компьютера. Однако вам необходимо идентифицировать вирус, прежде чем вы сможете удалить его из реестра.
Это технический процесс, требующий некоторого знакомства с реестром Windows. Поэтому мы советуем вам попробовать этот метод только тогда, когда вы полностью уверены в идентичности вируса.
Связано: Что такое реестр Windows и как его редактировать?
Вот как вы используете реестр Windows для удаления вируса.
-
Введите Regedit в меню «Пуск» или в окне «Выполнить».
-
Щелкните Реестр Windows, чтобы войти в Реестр.
-
Перейдите к HKEY_LOCAL_MACHINE, поскольку именно там вредоносные программы обычно устанавливаются в системе.
Теперь найдите подозрительный файл в реестре в разделе:
Программное обеспечение / Microsoft / Windows / CurrentVersion
-
Найдите незнакомую программу или файл с непонятным именем и выполните поиск в Интернете, чтобы убедиться, что это вредоносная программа.
-
Щелкните правой кнопкой мыши подтвержденную запись и удалите ее из реестра Windows.
При удалении вируса из реестра Windows рекомендуется создавать резервные копии важных файлов и программ. Вы также можете использовать программное обеспечение для восстановления данных в чрезвычайной ситуации, но убедитесь, что до нее не дошло.
Защитите свой компьютер от посторонних глаз
Независимо от того, насколько вы осторожны, вы не можете полностью устранить угрозу компьютерных вирусов. Используйте эти методы, чтобы противостоять угрозам вредоносного ПО и защитить свои ценные данные от посторонних глаз.
А если вышеперечисленных методов недостаточно, есть много других антивирусных инструментов, которые еще больше укрепят защиту вашего ПК.
Реестр Windows — одна из наиболее важных частей компьютера с Windows, которая выполняет все выполняемые операции. Нередко можно встретить вредоносное ПО для реестра на вашем компьютере с Windows 10, которое приводит к взлому системы или отказу ресурсов. В этом посте мы рассмотрим ручную процедуру проверки и удаления вредоносных программ из реестра в Windows 10.
Нелегко определить, заражен ли ваш компьютер какой-либо из таких вредоносных программ для реестра. Бесфайловые вредоносные программы иногда также могут скрываться в руткитах или реестре Windows. Однако, если вы сомневаетесь, что вредоносная программа заразила ваш компьютер, вы можете либо удалить ее, либо сделать это за вас с помощью антивирусной программы.
Как только вредоносная программа заражает системный реестр, она захватывает командный центр, что может привести к краху системы и данных, который иногда невозможно восстановить.
Чтобы проверить и вручную удалить вредоносное ПО из реестра в Windows 10, сделайте следующее:
Поскольку это операция реестра, рекомендуется создать резервную копию реестра или создать точку восстановления системы в качестве необходимых мер предосторожности. После этого вы можете действовать следующим образом:
HKEY_LOCAL_MACHINE ПРОГРАММНОЕ ОБЕСПЕЧЕНИЕ Microsoft Windows CurrentVersion
- В этом месте на левой панели прокрутите вниз, чтобы найти папки, начинающиеся с «Выполнить».
В зависимости от вашего компьютера вы можете найти от одной до шести таких папок.
- Теперь щелкните по каждому из этих Папки запуска, которые содержат список программ, которые ваш компьютер запрограммирован для автоматического запуска при загрузке машины.
Важно уделять особое внимание записям, так как многие вредоносные программы могут содержать имена с ошибками или могут показаться вам незнакомыми. Если вы найдете такое имя, вы можете найти его в Google или любой поисковой системе и провести исследование. Как только вы убедитесь, что запись незаконна и может быть вредоносной, щелкните ее правой кнопкой мыши и выберите «Удалить».
- После того, как вы удалили подозрительную запись, возможно, вы удалили вредоносное ПО из реестра.
Другие распространенные ключи реестра, которые использует вредоносное ПО
HKEY_LOCAL_MACHINE Software Microsoft Windows CurrentVersion RunServicesHKEY_LOCAL_MACHINE Software Microsoft Windows CurrentVersion RunServicesOnceHKEY_CURRENT_USER Software Microsoft Windows CurrentVersion Explorer Папки оболочки Shell Folders Software Microsoft Windows Explorer Software_CURRENT_USER Программное обеспечение HKEY_CURRENT_USER Программное обеспечение HKEY_CURRENT_USER Программное обеспечение HKEY_CURRENT_USER Программное обеспечение HKEY_CURRENT_USER Программное обеспечение Microsoft Windows CurrentVersion explorer Папки пользовательской оболочки HKEY_LOCAL_MACHINE Software Microsoft Windows CurrentVersion explorer Папки оболочки
Если вам сложно удалить заблокированные ключи реестра или DWORDS. и т. д., вы можете использовать Registry DeleteEx.
Прочтите: Руководство по удалению вредоносных программ и инструменты для начинающих.
Используйте бесплатный аудитор реестра
Аудитор реестра сканирует ваш реестр на наличие записей рекламного, вредоносного и шпионского ПО, в том числе паразитов и троянов, и с помощью цветных значков сообщает вам, являются ли определенные объекты безопасными или вредоносными —
- Зеленый значок обозначает сейф,
- Желтый значок для неизвестных и
- Красный значок для вредоносных записей.
Ты можешь скачать здесь.
Связанное чтение: Очистите реестр, зараженный вымогателем, с помощью Kaspersky WindowsUnlocker.
Вот и все!
.
Содержание
- Шаг 1: Проверка реестра
- Шаг 2: Проверка файла Hosts
- Шаг 3: Проверка утилитами
- Вопросы и ответы
Шаг 1: Проверка реестра
Важно! В реестре вирусы не хранятся, но создают ссылку на исполняемый вредоносный файл. Как правило, при сканировании антивирусы не видят злоумышленников в этом разделе.
Ручная проверка – гарантия эффективного поиска и очистки ОС от троянов, рекламного и шпионского ПО. Для реализации этого метода необходимы минимальные знания системы. Рассмотрим алгоритм поиска зловредов на примере Windows 10.
- Вызовите окно «Выполнить» сочетанием клавиш Win + R и пропишите команду
regedit, кликните «ОК». - В «Редакторе реестра» раскройте раздел
HKEY_LOCAL_MACHINEи пройдите в директориюSoftwareMicrosoftWindowsNTCurrentVersion. В папке Winlogon изучите значение записи Shell. Если помимо «explorer.exe» в ней упомянуто еще что-то, уберите лишнее, дважды кликнув по ней и стерев ненужные данные. - В этом же каталоге найдите Usernit: в поле «Значение» должен прописываться путь к исполняемому файлу, например,
C:Windowssystem32userinit.exe. Кроме этого здесь ничего быть не должно. Для исправления дважды кликните по записи Usernit, в диалоговом окне удалите лишние значения. - В Редакторе реестра пройдите в директорию
HKEY_CURRENT_USERSoftwareMicrosoftWindowsCurrentVersionи раскройте папку Run. Здесь отображаются программы, которые запускаются совместно с ОС. Если есть подозрительные записи, кроме необходимых исполняемых файлов, удалите их, кликнув по ним правой кнопкой мыши (ПКМ) и выбрав пункт контекстного меню «Удалить». - Перейдите по ветке
HKEY_LOCAL_MACHINEв папкуSoftwareMicrosoftWindowsCurrentVersionRunи проведите чистку, как в пункте 4. - Найдите папку по указанному адресу
HKEY_LOCAL_MACHINESYSTEMCurrentControlSetServicesTcpipParametersPersistentRoutesи проверьте наличие параметров. По умолчанию в единственной записи не должно быть никаких значений. Если там прописываются непонятные IP-адреса, откорректируйте поле, дважды кликнув по нему и удалив все данные.
Чтобы изменения вступили в силу, перезагрузите компьютер. Такая проверка позволит убрать рекламные вирусы, баннеры, «Казино Вулкан» и т.д., а также восстановит доступ к сайтам с антивирусами.
Читайте также: Удаление «Казино Вулкан» с компьютера на Windows 7
Обратите внимание! Прибегайте к этому способу, если уверены, что своими действиями не навредите операционной системе.
Шаг 2: Проверка файла Hosts
- Помимо реестра вирусы вносят изменения и в файл hosts, где прописываются IP-адреса и названия web-ресурсов. Располагается обозначенный системный документ в папке:
C:WindowsSystem32driversetc. Чтобы открыть hosts, кликните по нему ПКМ и выберите пункт «Открыть с помощью». - Когда появится окно выбора программы, щелкните по пункту «Блокнот», затем на «ОК».
- При открытии системного документа изучите его содержимое: ниже строчек
# 127.0.0.1 localhost
# ::1 localhostничего быть не должно.
- Если ниже расположены какие-либо данные, удалите их, файл сохраните и перезагрузите компьютер.
Примечание: Если у вас установлено нелицензионное ПО, после удаления лишних строк в hosts потребуется выполнить его повторную активацию, поскольку здесь прописываются необходимые настройки.
Этот метод не всегда блокирует деятельность вирусов, поэтому в случае неудачи пробуйте другие.
Читайте также:
Использование файла hosts в Windows 7
Изменение файла hosts в Windows 10
Шаг 3: Проверка утилитами
После чистки системных ресурсов проведите полную проверку компьютера с помощью антивируса и специальных утилит. Именно несанкционированные записи в hosts и реестре блокируют доступ к сайтам с антивирусами и защитным программам на компьютере.
Чтобы окончательно убедиться в отсутствии зловредов, скачайте (желательно заблаговременно) несколько утилит (например, Dr.Web CureIt, Kaspersky Virus Removal Tool, AVZ, AdwCleaner, Zemana AntiMalware) и по очереди запускайте сканирование.
В зависимости от полученных результатов проведите лечение, удалите или перенесите вредоносное ПО в карантин.
Подробнее: Проверка компьютера на наличие вирусов без антивируса
Еще статьи по данной теме: