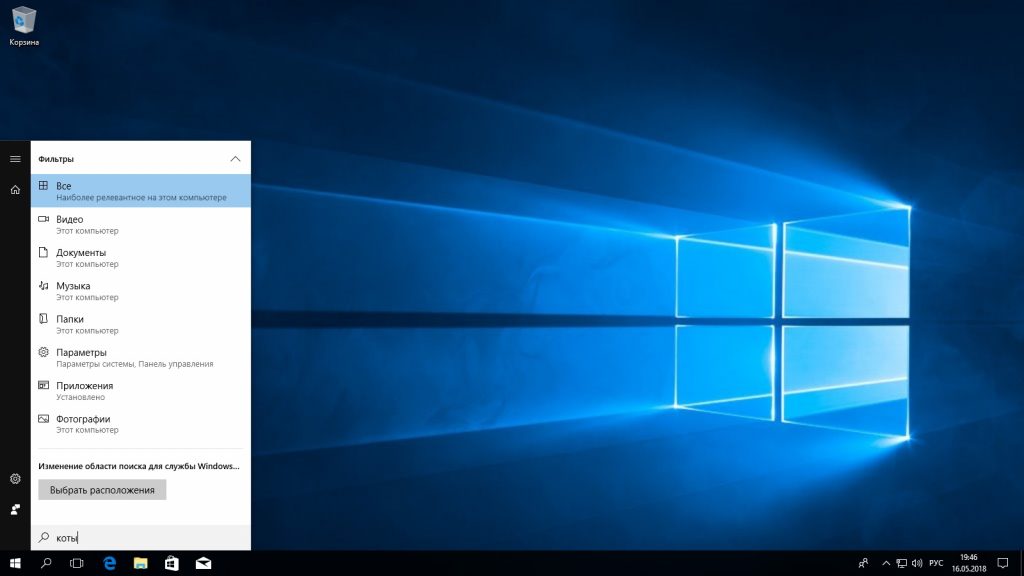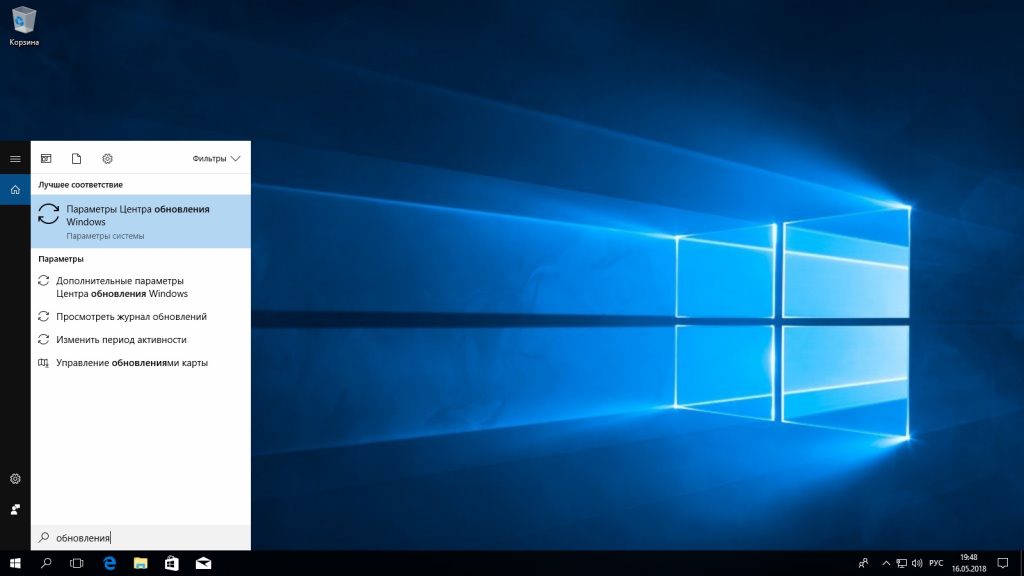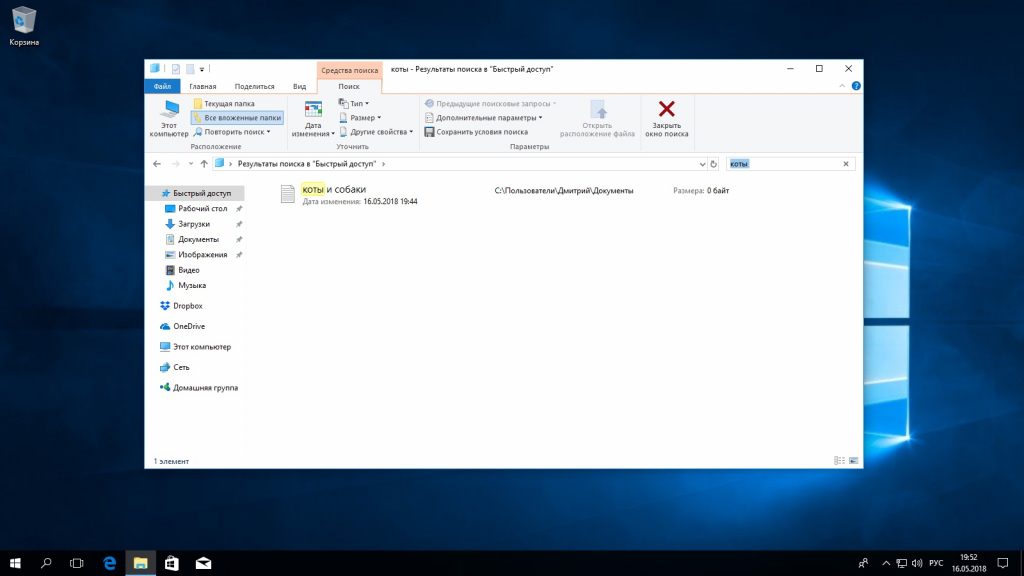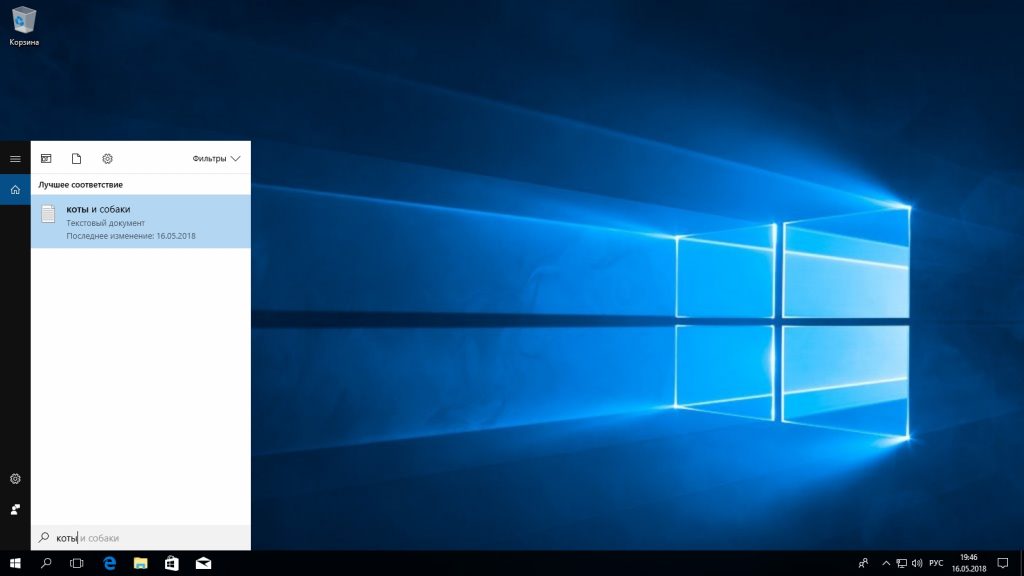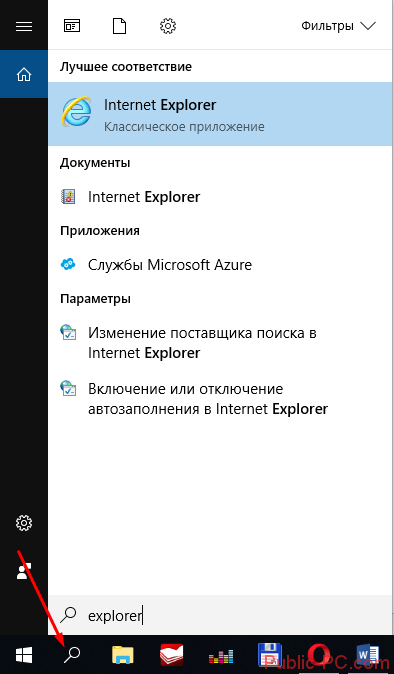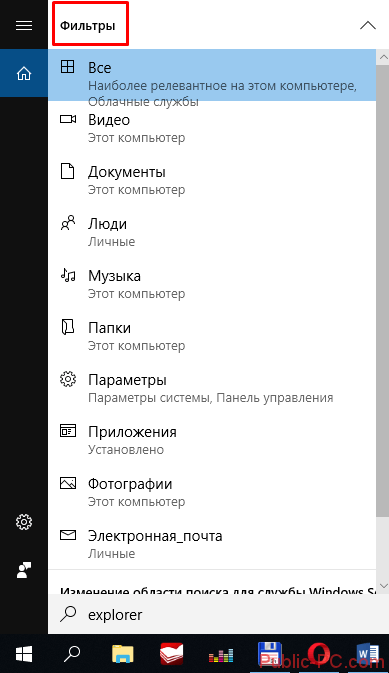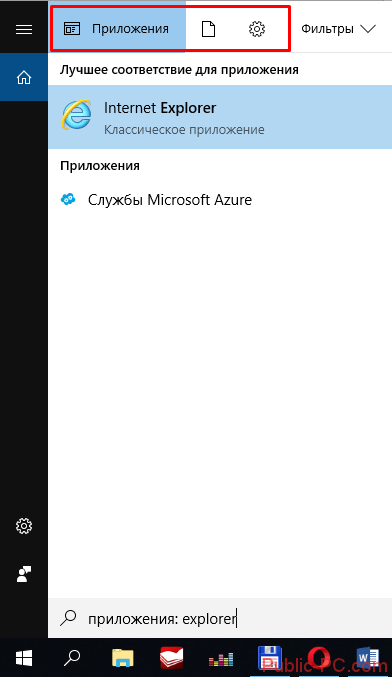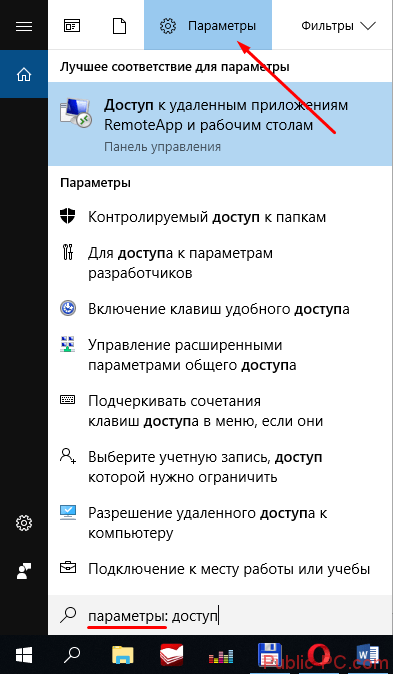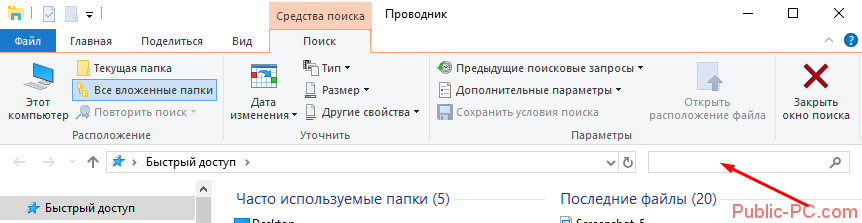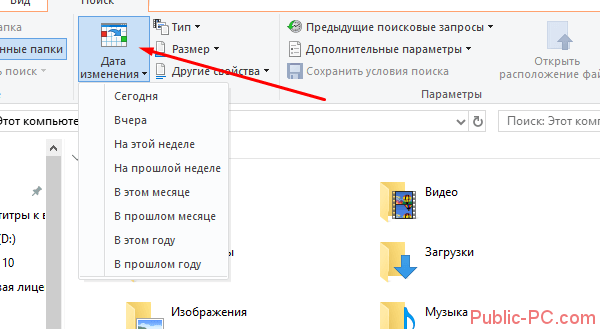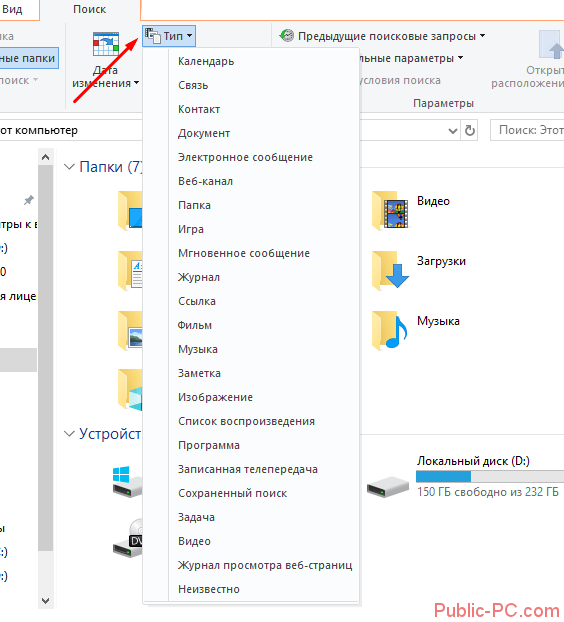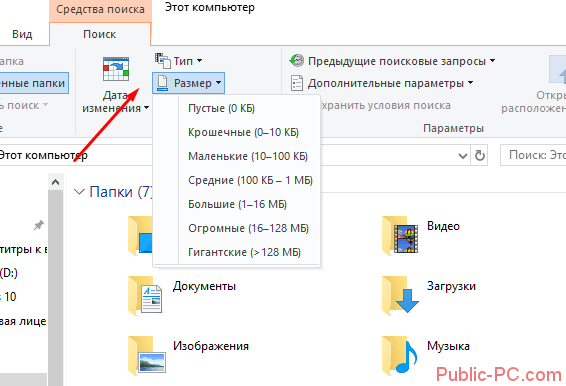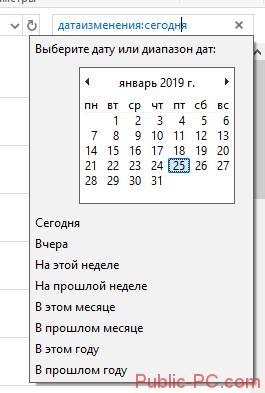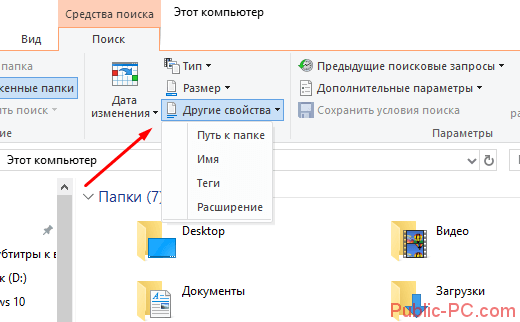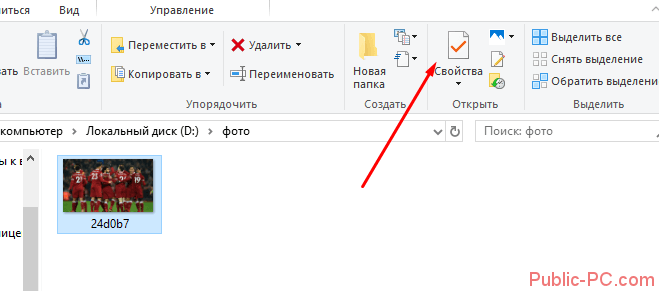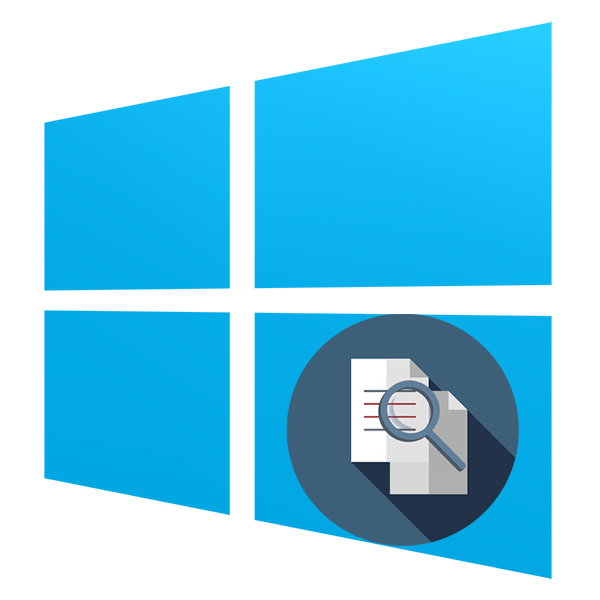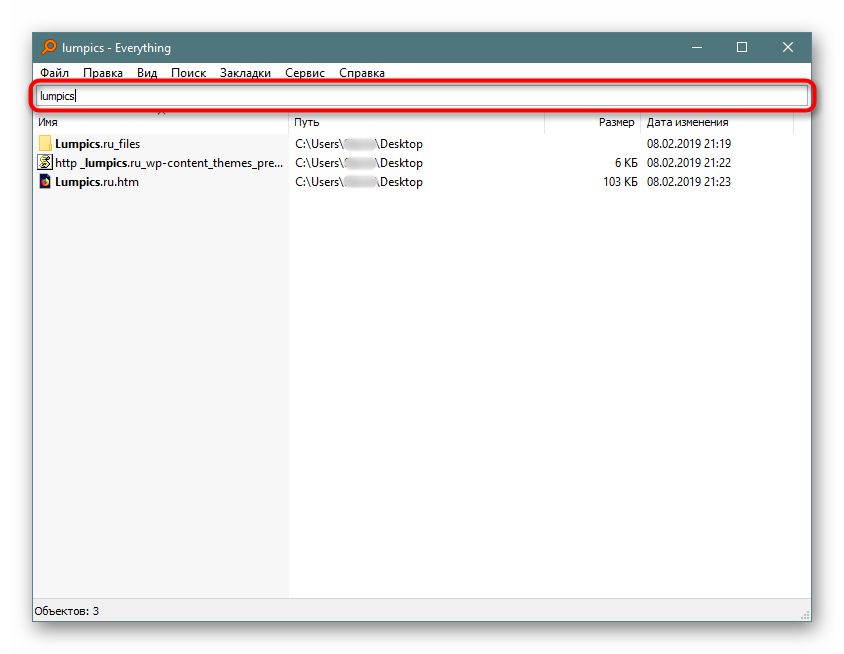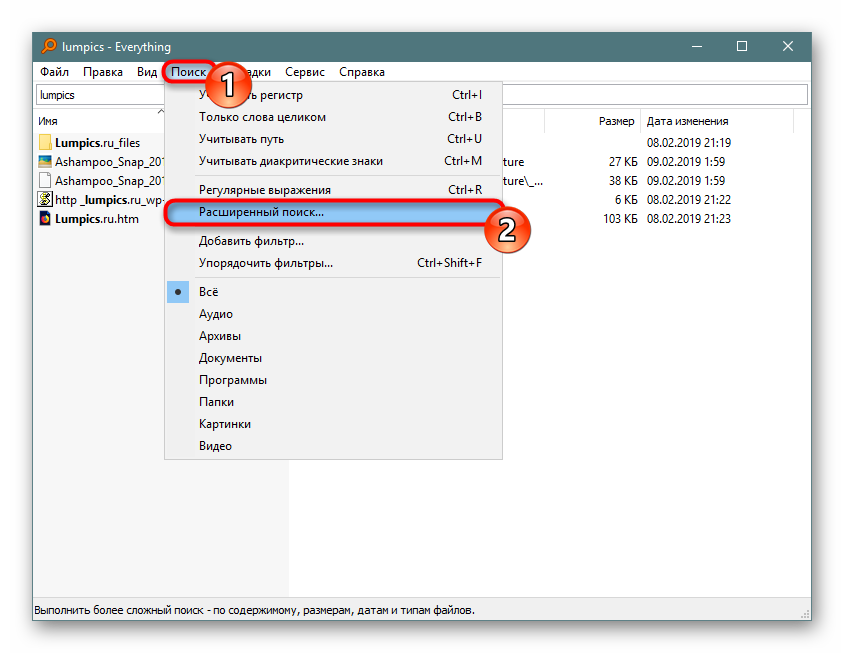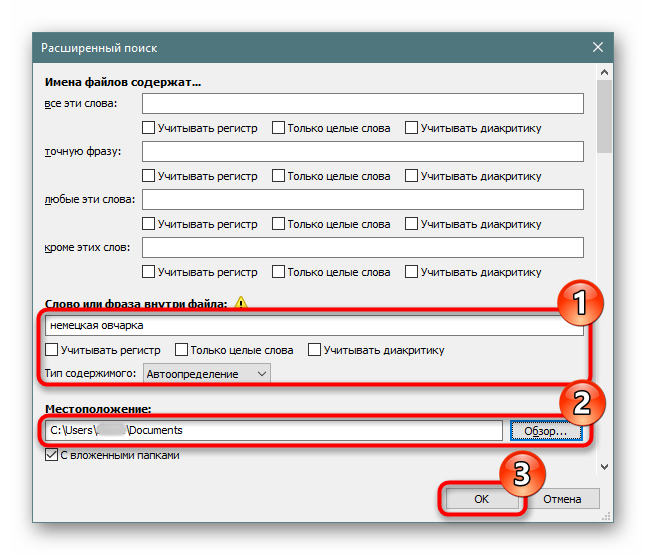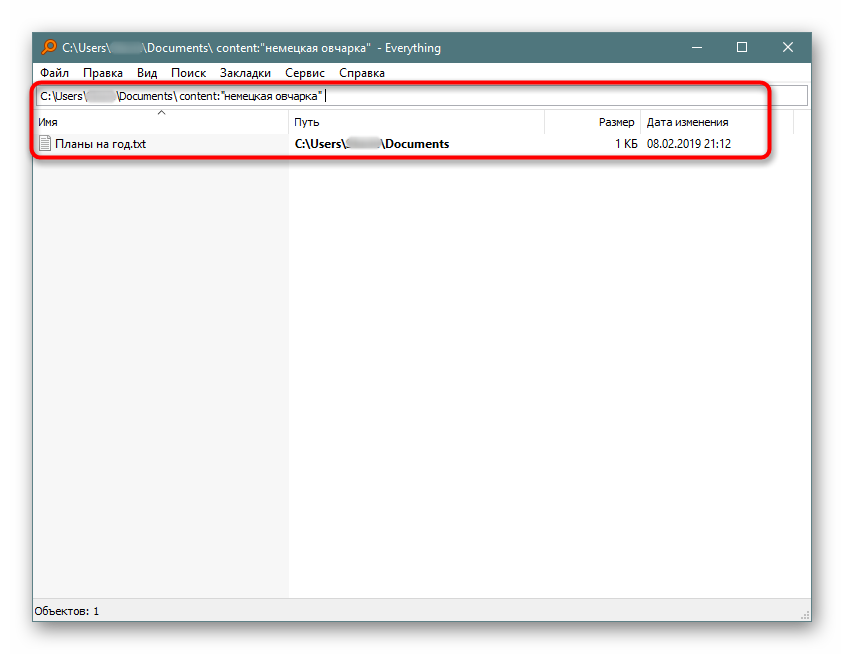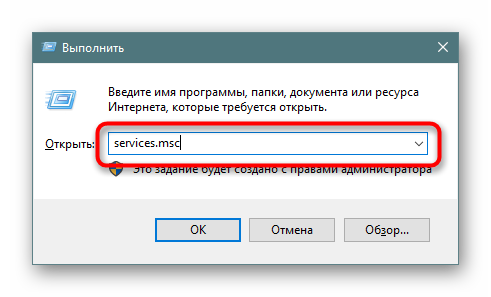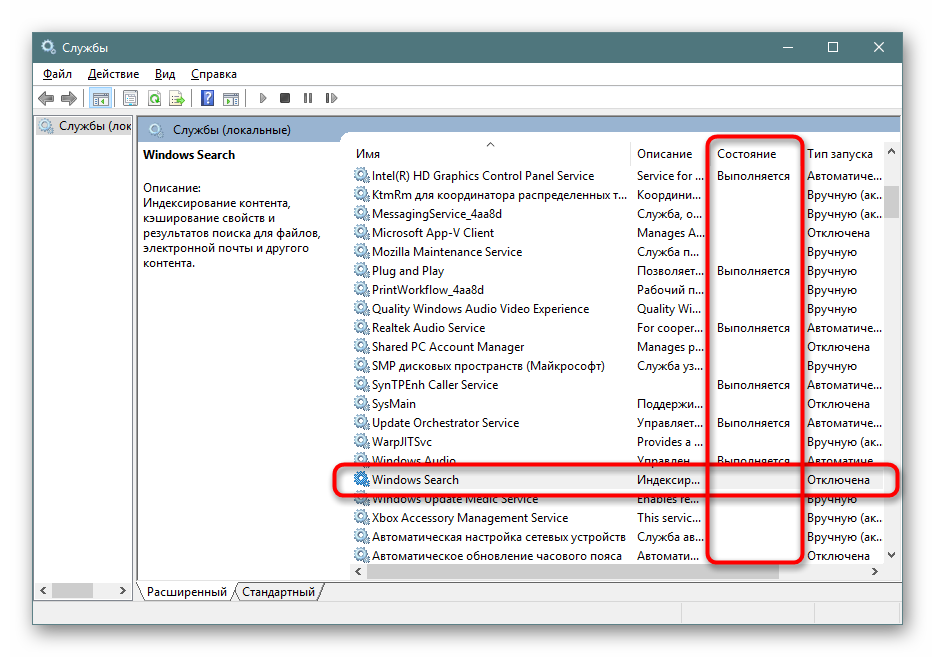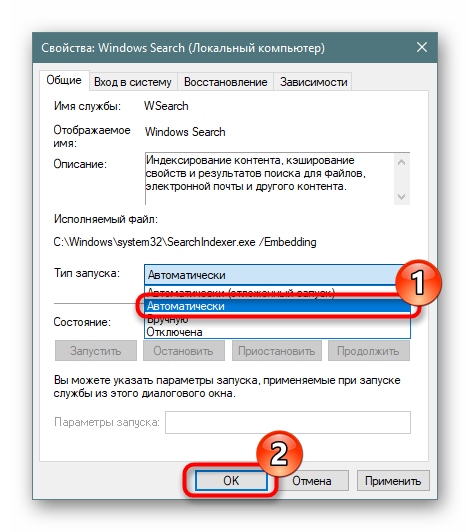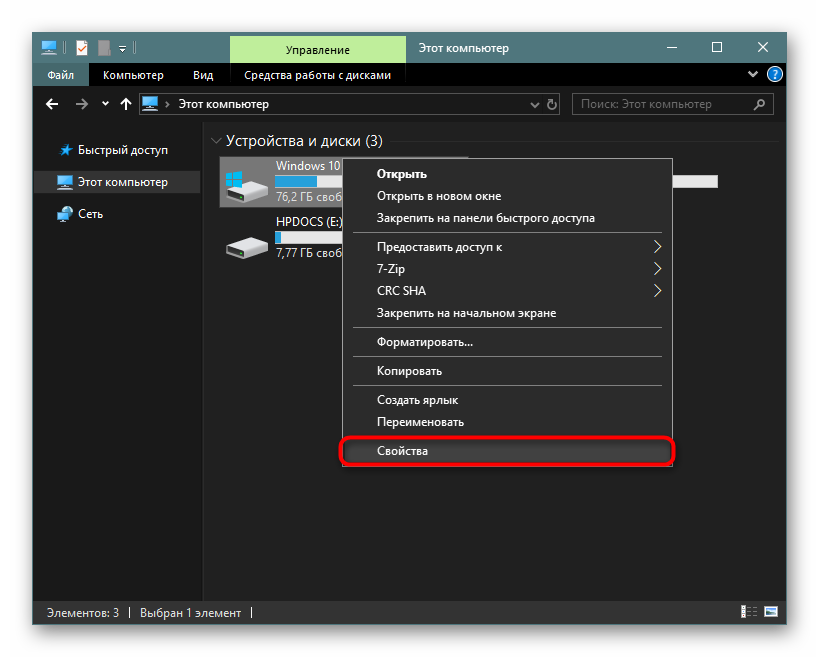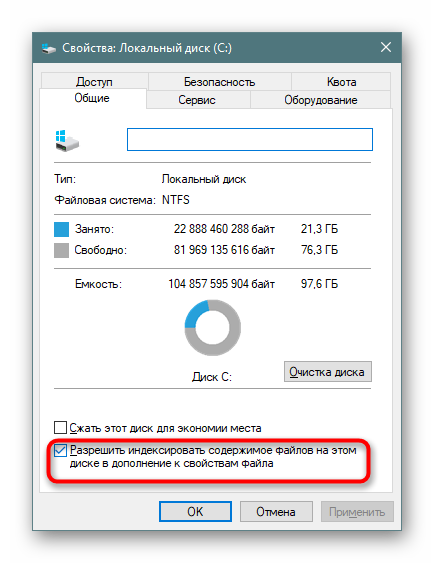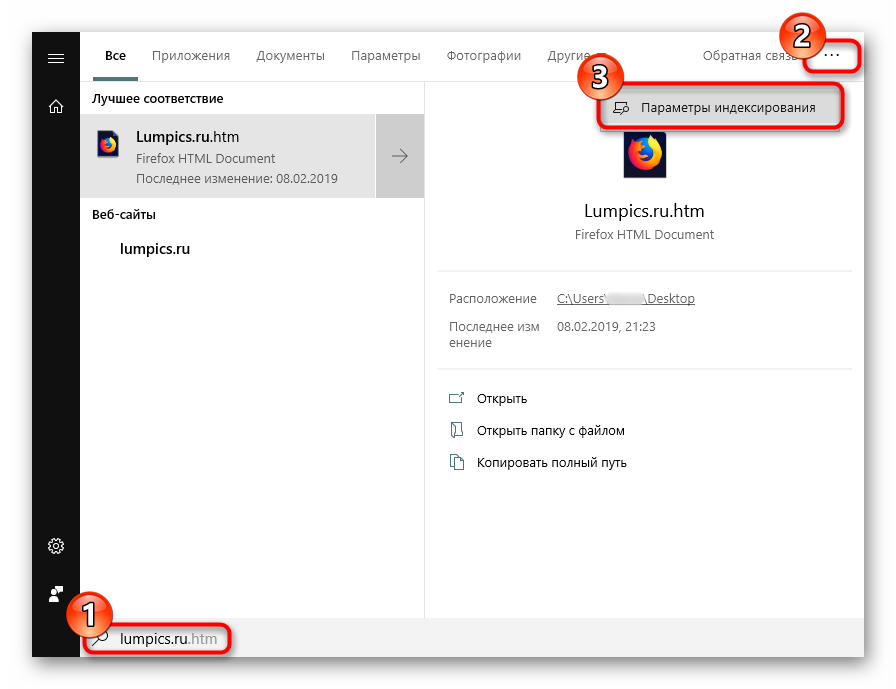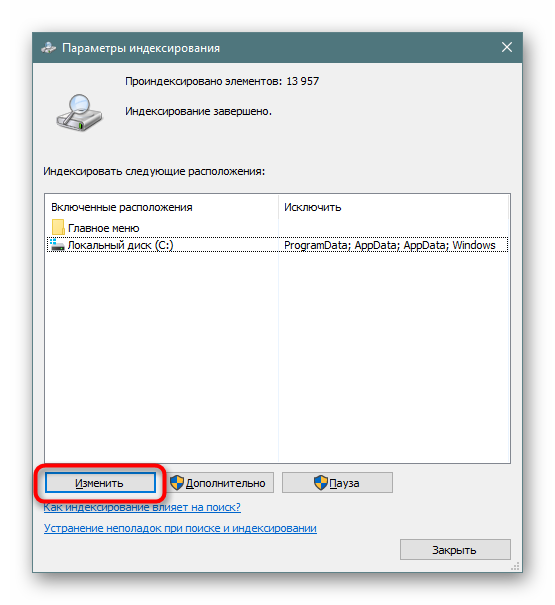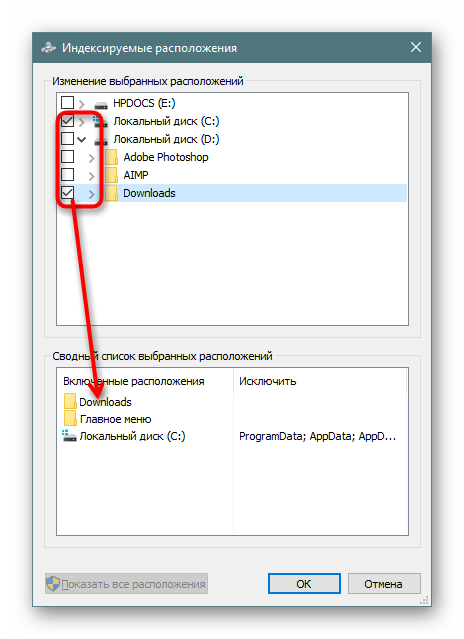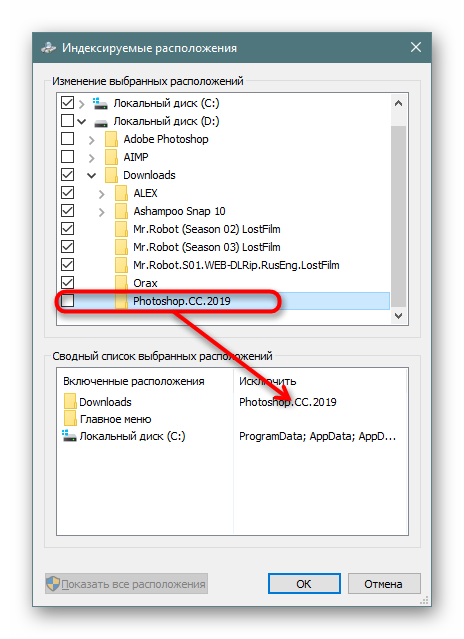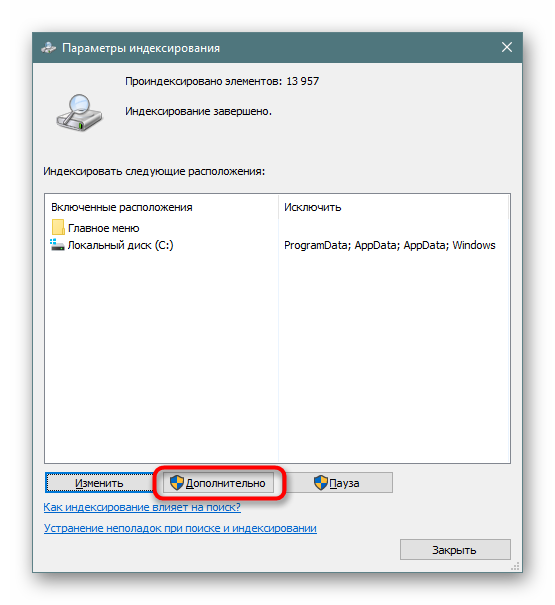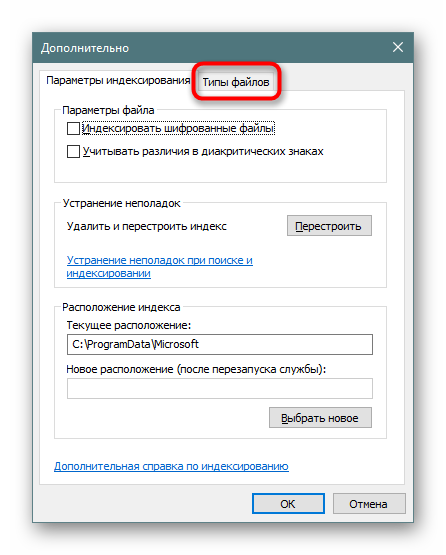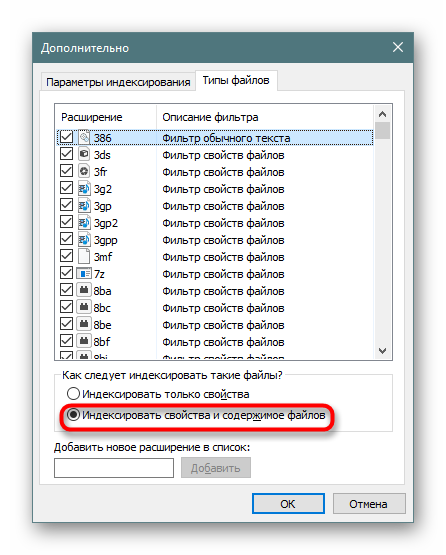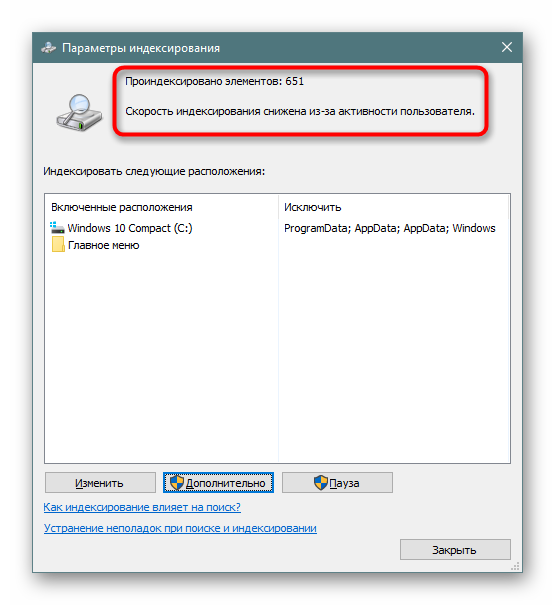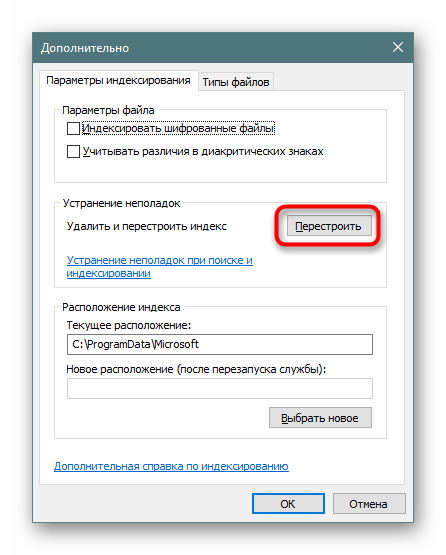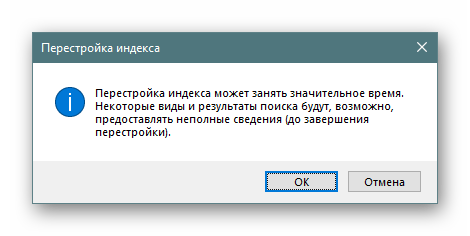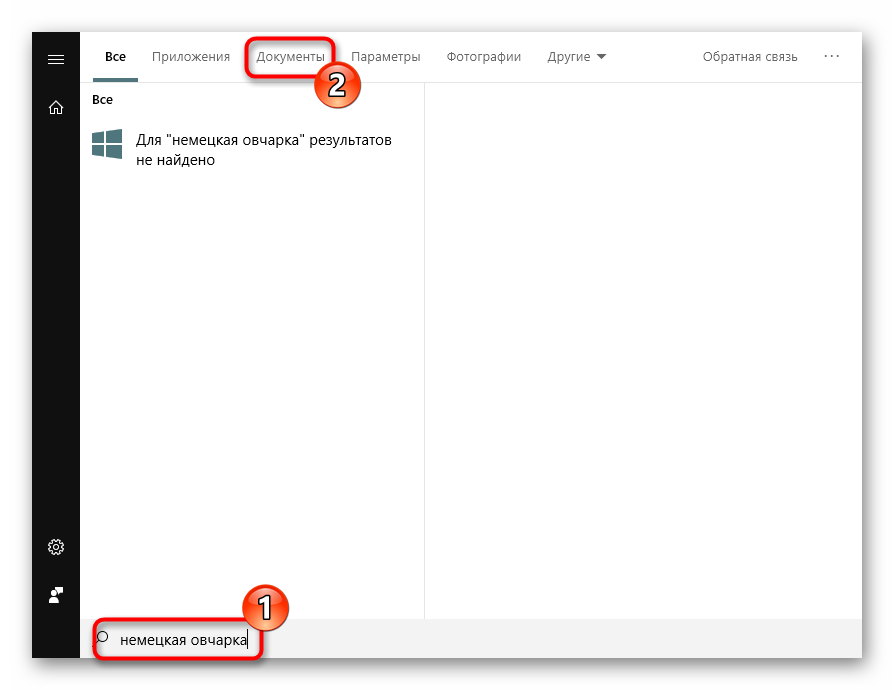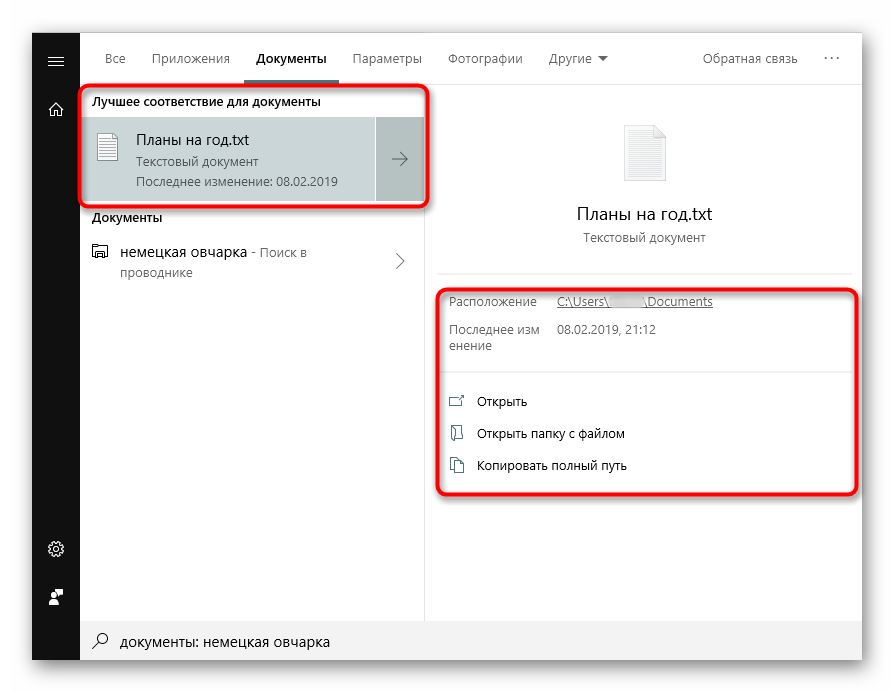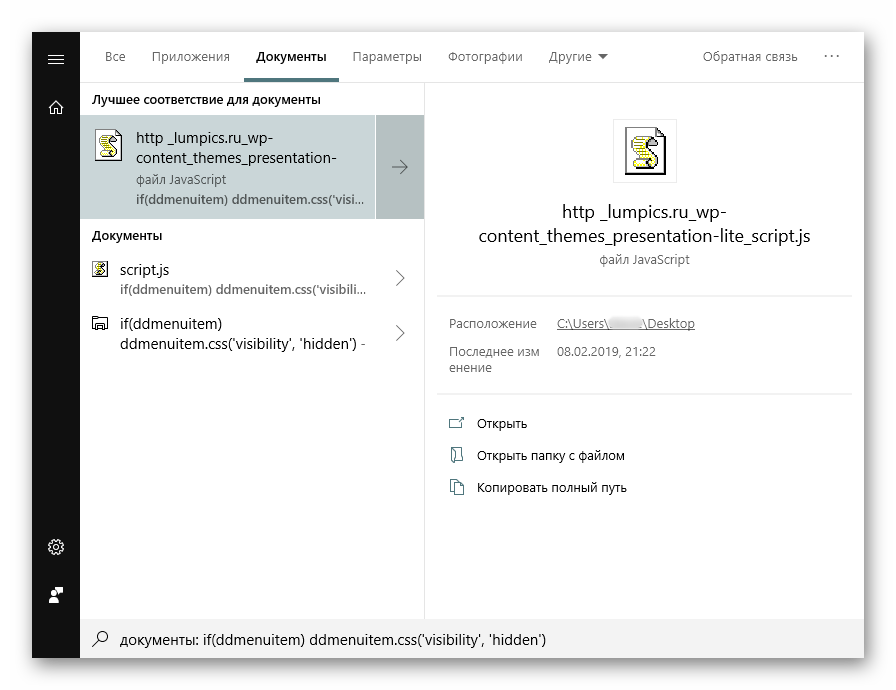Поиск в проводнике: откройте проводник на панели задач или щелкните правой кнопкой мыши меню «Пуск» и выберите «Проводник», затем выберите место на левой панели для поиска или просмотра. Например, выберите «Этот компьютер», чтобы просмотреть все устройства и диски на вашем компьютере, или выберите «Документы», чтобы искать только файлы, хранящиеся на нем.
Метод 2: проводник
- Откройте окно проводника на вашем ПК.
- В поле поиска в правом верхнем углу экрана введите «тип:. pdf »- снова без кавычек, затем нажмите Enter. …
- В главном окне вы увидите свои файлы PDF. Нажмите на тот, который вы ищете, чтобы открыть его в установленном приложении PDF.
Почему я не вижу PDF-файлы на моем компьютере?
Щелкните PDF-файл правой кнопкой мыши, выберите «Открыть с помощью»> «Выбрать программу по умолчанию» (или «Выбрать другое приложение в Windows 10»). Выберите Adobe Acrobat Reader DC или Adobe Acrobat DC в списке программ, а затем выполните одно из следующих действий: (Windows 7 и более ранние версии) Выберите «Всегда использовать выбранную программу», чтобы открывать этот тип файла.
Куда делась моя загрузка PDF?
Вы можете найти свои загрузки на своем устройстве Android в приложении «Мои файлы» (на некоторых телефонах он называется «Диспетчер файлов»), которое можно найти в панели приложений устройства. В отличие от iPhone, загрузки приложений не сохраняются на главном экране вашего устройства Android, и их можно найти, проведя вверх по главному экрану.
Где документы сохраняются на компьютере?
При загрузке файлов из браузера они обычно сохраняются в папке «Загрузки» на вашем компьютере (или, в некоторых случаях, на рабочем столе, в зависимости от ваших настроек).
Как повредить PDF-файл?
Как испортить файлы pdf
- выберите файл pdf.
- сделайте резервную копию (на случай, если она вам понадобится)
- щелкните по нему правой кнопкой мыши.
- открыть с……
- выберите «блокнот»
- это будет немного тормозить, особенно если размер файла pdf большой.
- просто подождите, пока блокнот полностью загрузится и с массивными неизвестными командами и символами.
29 окт. 2010 г.
Как открыть файл PDF на моем компьютере?
Откройте проводник Windows или «Мой компьютер» и найдите PDF-файл, который хотите открыть. Дважды щелкните имя файла PDF, чтобы открыть его в Adobe Reader или в программе для чтения PDF-файлов. Если вы установили новую программу для чтения PDF-файлов, но ваши PDF-файлы автоматически открываются в другой программе, см. Раздел «Как связать файл с программой в Windows».
Как просмотреть файлы PDF?
Для большего контроля и лучшей поддержки функций: используйте Desktop Reader. Adobe Acrobat Reader — это официальный инструмент для чтения PDF-файлов. Это бесплатно и доступно для Windows, macOS, iOS и Android. После установки Acrobat Reader все, что вам нужно сделать, это дважды щелкнуть любой PDF-файл, который вы хотите открыть.
Почему загруженные мной изображения не отображаются в галерее?
Включите Показать скрытые системные файлы.
Вам может потребоваться открыть папку Samsung, чтобы найти Мои файлы. Нажмите «Дополнительные параметры» (три вертикальные точки), а затем нажмите «Настройки». Коснитесь переключателя рядом с «Показать скрытые системные файлы», а затем коснитесь «Назад», чтобы вернуться к списку файлов. Теперь появятся скрытые файлы.
Почему я не вижу свои загрузки?
Зайдите в настройки и нажмите на хранилище. Если ваше хранилище почти заполнено, переместите или удалите файлы по мере необходимости, чтобы освободить память. Если проблема не в памяти, проверьте, позволяют ли ваши настройки выбрать, куда будут записываться ваши загрузки. … Откройте каждый файл в папке Android.
Как мне найти недавно загруженные файлы?
Чтобы просмотреть папку «Загрузки», откройте проводник, затем найдите и выберите «Загрузки» (под «Избранное» в левой части окна). Появится список недавно загруженных файлов. Папки по умолчанию: если вы не укажете расположение при сохранении файла, Windows поместит определенные типы файлов в папки по умолчанию.
Где мои сохраненные документы в Windows 10?
Поиск в проводнике: откройте проводник на панели задач или щелкните правой кнопкой мыши меню «Пуск» и выберите «Проводник», затем выберите место на левой панели для поиска или просмотра. Например, выберите «Этот компьютер», чтобы просмотреть все устройства и диски на вашем компьютере, или выберите «Документы», чтобы искать только файлы, хранящиеся на нем.
Не можете найти только что сохраненный файл?
Как восстановить потерянный или потерянный файл на вашем компьютере
- Недавние документы или таблицы. Один из самых простых способов вернуть этот файл — повторно открыть приложение и проверить список последних файлов. …
- Поиск Windows с частичным именем. Ваш следующий вариант — выполнить поиск Windows. …
- Поиск по расширению. …
- Поиск в проводнике по дате изменения. …
- Проверьте корзину.
16 юл. 2018 г.
Куда делись мои файлы в Windows 10?
После обновления до Windows 10 некоторые файлы могут отсутствовать на вашем компьютере, однако в большинстве случаев они просто перемещаются в другую папку. Пользователи сообщают, что большинство их недостающих файлов и папок можно найти в меню «Этот компьютер»> «Локальный диск» (C)> «Пользователи»> «Имя пользователя»> «Документы» или «Этот компьютер»> «Локальный диск» (C)> «Пользователи»> «Общие».
Найдите файлы в Windows 11 одним из этих методов.
-
Выполните поиск на панели задач: Введите имя документа (или ключевое слово из него) в поле поиска на панели задач. Появятся результаты для документов на компьютере и в службе OneDrive. Чтобы отфильтровать поиск, можно выбрать вкладку « Документы», после чего в результатах поиска будут отображаться только документы.
-
Поиск через проводник. Откройте проводник панели задач или выберите и удерживайте меню «Пуск» (или щелкните правой кнопкой мыши), выберите проводник, а затем выберите расположение поиска:
-
Чтобы быстро найти соответствующие файлы на компьютере и в облаке, выполните поиск на домашнем компьютере.
-
Чтобы найти файлы, хранящиеся в папке, выполните поиск в папке, например «Загрузки».
-
Чтобы выполнить медленный, но подробный поиск, выполните поиск с этого компьютера , а не с домашнего компьютера.
-
-
Начиная с Windows 11 версии 22H2, файлы можно найти Office.com в проводник Home. Чтобы изменить этот параметр , выберите » Дополнительные > параметры». На вкладке » Общие» в разделе «Конфиденциальность» выберите параметры для отображения файлов из Office.com.
Воспользуйтесь одним из указанных ниже способов для поиска своих файлов в Windows 10.
-
Выполните поиск на панели задач: Введите имя документа (или ключевое слово из него) в поле поиска на панели задач. В разделе Лучшее соответствие появятся результаты поиска документов на компьютере и в службе OneDrive.
-
Поиск через проводник. Откройте проводник панели задач или щелкните правой кнопкой мыши меню » Пуск», выберите пункт проводник а затем выберите расположение на левой панели для поиска или обзора. Например, выберите Этот компьютер для поиска на всех устройствах и дисках компьютера или выберите Документы для поиска только файлов, сохраненных на компьютере.
Содержание
- Как найти файл на компьютере
- Как найти файлы и папки на своем компьютере?
- Как найти нужный файл на компьютере?
- Как найти все текстовые документы на компьютере
- Эволюция функции «Поиск»
- Начинаем искать
- Все текстовые документы
- По имени
- По дате
- По типу
- По размеру
- По содержанию
- Как найти файлы на компьютере с Windows XP/7?
- Как найти файлы на компьютере с Windows 8/10?
Как найти файл на компьютере
Примечание : если наша статья не поможет Вам найти пропавший файл, воспользуйтесь специальной программой для поиска файлов на компьютере под названием FileSearchy.
— «Вид» снимаем галочку с пункта «Скрывать расширения для зарегистрированных типов файлов», нажимаем Применить и ОК.
Обратите внимание, теперь у многих файлов на вашем компьютере добавились после имени расширения.
Например мы потеряли фильм с расширением avi. В результатах поиска будут все фильмы находящиеся на вашем жёстком диске, вам останется только просмотреть список и выбрать потерявшийся видеофайл.
Как найти скрытый файл на компьютере
— «Вид», затем отмечаем пункт «Показывать скрытые файлы и папки», Применить и ОК.
Примечание: На эту тему на нашем сайте есть подробнейшая статья.
Например вы потеряли текстовый файл напечатанный в любой текстовой программе для работы с текстом, например Microsoft Office Word, OpenOffice или блокноте. Думаю вы должны помнить хотя бы часть его содержания. У меня на компьютере есть файл с таким содержимым «Как найти файл на компьютере» вводим этот текст в поле поиска и жмём Enter, сразу находится файл содержащий этот текст.
Источник
Как найти файлы и папки на своем компьютере?
Как найти нужный файл на компьютере? На моем компьютере столько информации, а найти то, что нужно не могу. Вроде бы все время стараюсь все файлы тут же рассортировать по папкам, а все равно не помню, где что находиться. Иной раз такое зло берет… Срочно нужен файл, и знаю, что он у меня есть, а где – не знаю. Но часто я еще и не помню, как этот файл называется. Знакомая ситуация?
Как найти нужный файл на компьютере?
Для начала нам необходимо открыть окно поиска. Сразу оговорюсь, что описываемый метод не подходит для Windows 7, так как там и так все просто. Заходишь в проводник и ищешь.
А в Windows XP открыть окно поиска можно тремя способами.
Нажмите кнопку Поиск на панели инструментов;
Выберите Файлы и папки ;
Если вы помните хотя бы одно слово из названия файла, то впишите это слово в первое и второе окошко поиска. Если точно помните хоть одно слово (если несколько слов – еще лучше) внутри файла, то пишите его во втором окошке.
Я ничего кроме слова «заработок» из этого файла не помню.
Ниже в поле Поиск в: укажите на каком диске искать. Если у вас только один жесткий диск, то можете ничего не указывать.
Еще ниже можете открыть по двойной стрелочке добавочный поиск;
В нем вы можете указать примерную дату (когда вы его открывали последний раз) файла, и его размер (ну это вы, наверное, не помните);
В дополнительных опциях можно указать Тип файла (PDF, Word, Excel ит.д.) если вы его помните.
Нажмите кнопку Поиск и ждите.
Вот, что мой песик нашел.
Если поставить в слове вместо какой-то буквы знак вопроса, то поиск будет уже немного другой. Этот знак говорит о том, что вместо него может быть любая другая буква.
Если вначале или в конце слова поставить звездочку ( * ), то поиск будет по тому слову, которое вы написали, но заодно будут найдены файлы с каким-нибудь словом впереди (если звездочка стоит вначале слова) или сзади (если вы поставили звездочку в конце слова).
Вот таким нехитрым способом можно произвести поиск потерянных файлов.
Если у вас еще что-то пропало, то почитайте:
Источник
Как найти все текстовые документы на компьютере
Эволюция функции «Поиск»
Первоначально поговорим об эволюции поисковой функции с появлением новых версий Windows. Помните XP? Окно поиска было отдельным. Ещё там сидел симпатичный помощник – собачка или кто-то другой. Попасть в него можно было через «Пуск».
В левую часть окна были вынесены настройки поиска:
Результаты отображались в правой части окна. На мой взгляд, очень удобно всё было устроено.
В новых версиях Windows – 7, 8 и 10 функция претерпела косметические изменения. Почему косметические? Да потому что её действие осталось прежним, но только параметры поиска задаются автоматически, когда в строку, расположенную и сразу в меню Пуск, и в каждой папке, вы вписываете значение для поиска. Либо их можно также настроить, но совершенно в другом месте. Исключение – только поиск по содержанию документа, но и это легко решаемо. Пока непонятно? Рассмотрим подробнее по каждому параметру чуть ниже. Зачем разработчики всё усложнили, точнее, упростили? Видимо, они заботились о нас вечно занятых пользователях.
Вот как выглядит поисковая строка в Windows 10.
А вот так в восьмой точка один версия ОС.
Поскольку с XP всё понятно, я буду рассказывать о различных возможностях поиска на примере «восьмёрки», тем более «семёрка» и «десятка» от неё в этом вопросе практически не отличаются.
Начинаем искать
Друзья, хватит разглагольствовать, приступим к основному вопросу — как можно найти потерявшийся документ Word на компьютере по разным его характеристикам.
Все текстовые документы
Сначала давайте попробуем найти на компьютере абсолютно все текстовые документы, не оглядываясь на такие параметры, как их название, содержимое и дата создания. Для этого откройте «Мой…», «Этот…» или просто «Компьютер». В правом верхнем его углу, рядом со строкой пути, найдётся и поисковая строка. А по соседству с основными разделами меню («Файл», «Вид» и другими) найдётся раздел «Поиск». Забегая вперёд, скажу, что именно там находятся настройки основных параметров.
Друзья, если вы хотя бы знаете, в какой папке находятся ваши текстовые документы, то перейдите в неё – это значительно облегчит работу вашей машине. Для поиска всех текстовых документов в строке необходимо вписать значение *.doc, *.docx или *.txt (зависит от того, что вы планируете найти).
По имени
Если вы знаете имя документа, то отыскать его не составит труда. Просто введите имя в строку поиска, и «вкушайте плоды». Но что делать, если название нужного файла в голове не сохранилось? В таком случае у вас остаётся ещё несколько вариантов – найти нужный документ, отсортировав имеющиеся по дате его рождения на свет (или изменения), по размеру (от пустых и крошечных до огромных и гигантских), по типу (выбрав «документ») или по внутреннему тексту.
По дате
Зайдите в любую папку, поставьте курсор в поисковую строку. В этот же момент отобразится новый раздел меню «Поиск». Раскройте его содержимое. Среди прочих настроек вы увидите параметр «по дате создания» (или последнего изменения). Среди возможных вариантов диапазоны времени от «сегодня» до «в прошлом году». Или просто попробуйте в строку ввести значение в виде точной даты. В результатах должны отобразиться все документы, созданные или изменённые указанного числа.
По типу
Среди тех же настроек имеется параметр «по типу». Перечень возможных вариантов включает файлы всех возможных типов – от календаря и контакта до музыки и фильма. В нашем случае требуется выбрать значение «документ».
По размеру
Тут же можно выбрать и размер. Машина будет искать даже пустые документы. Максимальный размер для поиска – 128 мегабайт.
По содержанию
Друзья, вот и подошли к тому, с чего начали – поиск текстового файла по его содержимому. Есть два варианта. Первый – это отметить галочкой нужный параметр всё в тех же настройках. Там есть раздел «Дополнительные параметры», в котором следует пометить галочкой пунктик «Содержимое файлов». Затем вводите нужную фразу в строке и запускайте поисковый процесс.
В то же окно настроек можно попасть и по-другому (актуально для «семёрки»):
Друзья, настроив поисковую функцию, вам останется только написать фразу из текста содержимого в строке и подождать результатов. Стоит заметить, что в этом случае поиск займёт более длительное время, за которое я успел налить себе чай и выпить его. На сегодня всё. До новых тем.
Также окно поиска файлов можно запустить из любого окна каталога, к примеру мой компьютер, нажав на кнопку «Поиск»:
откроется такое окно:
Здесь мы можем выбрать тип файла, будь то текстовые документы или мультимедиа файлы. При нажатии на нужном, появится окно выбора дополнительных параметров. К примеру выберем поиск мультимедиа файлов (изображения, музыка, видео):
Поставив флажок возле необходимого типа и нажав кнопку «Найти». Возьмем к примеру видео, будут найдены все видеофайлы на вашем компьютере. Очень удобно, когда вы, наконец то, решили навести порядок на своем жестком диске и хотите все фильмы, клипы и т.д. разместить в одном месте, чтобы не тратить время на их постоянный поиск или когда вы точно помните, что где то у вас есть этот файл, но где же его найти?! Здесь как раз вам и поможет данная функция. Также осуществить поиск всех видео файлов на компьютере можно открыв дополнительные параметры поиска, в строке «Часть имени или имя файла целиком»:

Кроме этого можно указывать дополнительные параметры такие как размер файла, дата последнего изменения файла, осуществлять или нет поиск в скрытых/системных папках и файлах, путь поиска, можно осуществлять поиск как по всему компьютеру, так и выбрав какой либо диск или каталог.
Также можно искать по тексту в файле. Например, вам нужно найти все документы Word содержащее слово «реферат». Для этого выбираем пункт файлы и папки:
и в дополнительных полях пишем:

в поле №2 пишем слово/словосочетание, которое вы хотите найти
в поле №3 место поиска
и нажимаете «найти». Таким образом будут найдены все документы в формате Microsoft Word с текстом «реферат», если конечно такие имеются.

В предыдущей статье мы говорили с вами о том, куда сохраняются файлы, скачанные из Интернета. А сегодня мы поговорим о том, как найти файлы на компьютере? Кто из нас не попадал в такую ситуацию. Например, сели вы одним прекрасным вечерком за компьютер или ноутбук и обратили внимание на то, что Рабочий стол сильно захламлён ярлыками, папками, текстовыми документами, видео и аудио файлами, соответственно вы решили навести здесь порядок. И правильно, это же ваш рабочий стол в конце концов!
Начали с ярлыков программ, посмотрели какие ненужные и удалили их вместе со старыми программами. Различные файлы находящиеся на рабочем столе рассортировывали по папкам, ну а далее полезли в интернет в поисках какой-либо информации, и через какое-то время естественно нашли эту информацию в виде определённых файлов, скачанных вам на компьютер. Затем все файлы опять рассортировали по нужным папкам, а кое-какие забыли на рабочем столе и со спокойной совестью легли спать, вечер не прошёл зря.
Настало утро, вы включили компьютер, и естественно захотели посмотреть то, что вы вчера накачали с сонными и замыленными глазами. В процессе просмотра вы обратили внимание, что очень важного и нужного для вас файла на рабочем столе нет, над которым вы работали, например, всю неделю.
Возможно, вы его в папку какую-то скопировали, когда порядок наводили или вовсе удалили. Открываете корзину, а там нужного файла нет. Посмотрели по папкам и тоже не нашли. По спине пробежали холодные мурашки.
Где только вы его не искали, и на диске C:, D:, в папке «Загрузки» и «Мои документы», но найти важный рабочий файл на компьютере вы не можете. Вот тогда наступает момент, когда вы задаётесь извечным вопросом Что делать? Как найти файлы на компьютере?
Во-первых, нужно успокоится и найти необходимые файлы на компьютере можно очень просто. Скорее всего ваш файл никуда не делся и никакие хакеры его с вашего компьютера не украли (зачем он им нужен 🙂 ). Всё что вам нужно сделать — это просто правильно воспользоваться Поиском файлов на вашем компьютере.
В первую очередь откройте Корзину и внимательно посмотрите её содержимое. Если нужного файла там нет, значит продолжаем поиски в других местах.
Итак, как найти файлы на компьютере? Читайте статью далее.
Как найти файлы на компьютере
с Windows XP/7?
Также окно поиска файлов можно запустить из любого окна каталога, к примеру, Мой компьютер, нажав на кнопку «Поиск»:
откроется такое окно:
Здесь мы можем выбрать тип файла: текстовые документы или мультимедиа файлы. При нажатии на нужном, появится окно выбора дополнительных параметров. К примеру, выберем поиск мультимедиа файлов (изображения, музыка, видео):
Поставим флажок возле необходимого типа и нажмем кнопку «Найти». Возьмем, к примеру, видео. Будут найдены все видеофайлы на вашем компьютере. Очень удобно, когда вы, наконец-то, решили навести порядок на своем жестком диске и хотите все фильмы, клипы и прочее разместить в одном месте, чтобы не тратить время на их постоянный поиск.
Или когда вы точно помните, что где-то у вас есть этот файл, но где же его найти?! Здесь как раз вам и поможет данная функция. Также осуществить поиск всех видеофайлов на компьютере можно открыв дополнительные параметры поиска, в строке «Часть имени или имя файла целиком»:
Здесь можно написать через запятую типы видео файлов в таком виде: *.avi, *.mp4, *.3gp, *.flv, *.swf, *.mpeg, *.mov. Это самые распространенные расширения видеофайлов. Будут найдены все файлы с таким расширением. Но в таком случае вы можете упустить некоторые файлы, не указав соответствующего расширения.
Кроме этого можно указывать дополнительные параметры, такие как размер файла, дата последнего изменения файла, осуществлять или нет поиск в скрытых/системных папках и файлах, путь поиска. Можно осуществлять поиск как по всему компьютеру, так и выбрав какой-либо диск или каталог.
Также можно искать по тексту в файле. Например, вам нужно найти все документы Word содержащее слово «реферат». Для этого выбираем пункт «Файлы и папки»:
и в дополнительных полях пишем:
И нажимаете «Найти». Таким образом будут найдены все документы в формате Microsoft Word с текстом «реферат», если конечно такие имеются.
Теперь давайте разберемся, как найти файлы на компьютере с Windows 8/10.
Как найти файлы на компьютере
с Windows 8/10?
Как найти файлы на компьютере по имени?
Если вы помните название файла, то можете просто ввести его в поле «Поиск» окна «Этот компьютер» и нажать кнопку «Enter». Будет произведён поиск файла на всём пространстве жёсткого диска и файл наверняка будет найден.
Если ваш файл состоит из нескольких слов, но вы помните только одно слово, введите это слово в поле Поиска, наверняка ваш пропавший файл всё равно найдётся.
Как найти файлы на компьютере по расширению?
Поиск пропавшего файла может выглядеть немного сложнее, если вы не помните название файла. Но тогда вы наверняка знаете его рабочее расширение.
Что это такое расширение?
Расширения файлов придуманы программистами для определения типа файлов. То есть каждый файл принадлежит к определенной программе, и благодаря расширению файла Windows понимает какая программа может работать с этим файлом.
Расширение всегда отделяется от имени файла точкой, например, возьмём файл VirtualDub.zip, как видите название файла VirtualDub, а его расширение .zip говорит о том, что это архивный файл и работать с ним могут программы архиваторы WinRAR, Hamster Free ZIP Archiver или 7-Zip.
Другими словами, если у вас пропал текстовый файл, который вы печатали в программе Microsoft Office Word, значит расширение у вашего пропавшего файла .docx. Если у вас пропала фотография или картинка, значит расширение наверняка будет .jpg. Если пропал фильм, расширение вполне может быть .avi, flv, mp4 или mkv.
Что делать, если вы не помните расширение пропавшего файла?
-> на вкладке «Вид» снимаем галочку с пункта «Скрывать расширения для зарегистрированных типов файлов», нажимаем кнопки «Применить» и «ОК».
Например, мы потеряли фильм с расширением .avi. В результатах поиска будут все фильмы находящиеся на вашем жёстком диске, вам останется только просмотреть список и выбрать потерявшийся видеофайл.
Как найти файлы на компьютере по объёму?
Многие опытные пользователи могут заметить, что у видеофайлов существует множество расширений и как тогда искать нужный файл?
В этом случае можно попробовать найти файл по его объёму. Например, ввести в Поиске нехитрую такую команду: System.Size:>1000МБ. Она означает, что необходимо искать все файлы на компьютере объёмом более 1ГБ.
Поиск выдал несколько видеофайлов, среди которых был файл совсем без расширения, но название имел точно такое же, как и у пропавшего фильма. Присвоив ему расширение .avi, я решил проблему.
Как найти скрытый файл на компьютере?
Иногда, в следствии, системного сбоя или вирусной активности некоторым файлам операционная система может присвоить атрибут «Скрытый». Если в настройках системы не отмечен пункт «Показывать скрытые файлы и папки», то эти файлы вы не увидите и не найдёте их даже через «Поиск», хотя с ними в это время ничего не случится.
-> на вкладке «Вид», затем отмечаем пункт «Показывать скрытые файлы и папки», нажимаем кнопки «Применить» и «ОК».
Вполне возможно ваш пропавший файл появится на рабочем столе. Или вы можете найти его через функцию поиска по названию или расширению. Как это делать вы уже знаете.
Как найти файлы на компьютере по содержанию?
Если вы потеряли текстовый файл, напечатанный в любой текстовой программе для работы с текстом (Microsoft Office Word, OpenOffice или блокноте), то вы найти его по его содержанию. Для этого вы должны помнить хотя бы часть его содержания.
Например, у меня на компьютере есть файл с таким содержимым «Как найти файл на компьютере». Вводим этот текст в поле Поиска и жмём кнопку «Enter», после сразу находится файл содержащий этот текст.
Как найти файлы на компьютере с помощью программы Total Commander?
Этот классный файловый менеджер сможет найти пропавший на вашем компьютере файл сразу по нескольким приметам: по названию, расширению, по содержащемуся тексту.
Запускаем программу Total Commander и выбираем место поиска, например весь диск C:, далее заходим в меню «Команды» и «Поиск файлов». Если хотите искать файлы по названию или расширению, то вводим их в поле «Искать файлы». Затем жмём кнопку «Начать поиск».
Если хотите искать файлы по содержащемуся в них тексту, тогда вводим тот текст, который помните в поле «С текстом» и не забываем поставить напротив галочку, нажимаем кнопку «Начать поиск».
На этом пока все! Надеюсь, что вы нашли в этой заметке что-то полезное и интересное для себя. Если у вас имеются какие-то мысли или соображения по этому поводу, то, пожалуйста, высказывайте их в своих комментариях. До встречи в следующих заметках! Удачи! 😎
Источник
Владельцы компьютера с большим объемом накопителя испытывают много проблем. Зачастую во всем массиве данных не удается найти нужный файл, который прячется в череде папок и директорий. К счастью, существует поиск файлов в операционной системе Windows 10. Он позволяет быстро отыскать интересующую информацию. А если пользователя не устроит стандартное средство, он всегда может обратиться к поисковым программам от других разработчиков.
Поиск файлов через «Средства поиска» в Windows 10
Обычно, чтобы найти нужную информацию, сохраненную на компьютере, пользователю не нужно обращаться к помощи софта от сторонних разработчиков. Всем необходимым функционалом обладает Windows 10, предлагающая владельцу ПК выполнить поиск по разным параметрам.
По названию
Это простой вид поиска, к которому чаще всего прибегают пользователи ПК на базе операционной системы Windows 10. Зная хотя бы одно слово из названия файла, его можно быстро найти на компьютере. Чтобы осуществить задуманное, понадобится:
- Открыть «Проводник».
- Щелкнуть левой кнопкой мыши по поисковой строке.
- Ввести полное или частичное название.
- Нажать клавишу «Enter».
На заметку. После запуска сканирования будет доступна вкладка «Поиск», где вы сможете выставить дополнительные параметры. Например, отображение системных данных и сжатых zip-папок.
Как только сканирование закончится, пользователь получит возможность посмотреть на результат поиска. Он представлен в виде искомых данных с указанием их расположения на жестком диске. Здесь же можно открыть файл или приложение.
По дате создания
Бывает, что пользователь одновременно не знает ни расположение файла, ни его название. В таком случае процедура поиска становится более сложной. Однако существует альтернативный метод, позволяющий найти информацию по дате создания. Поэтому, если вы помните примерную дату сохранения файла, сделайте следующее:
- Откройте стандартное приложение «Проводник».
- Щелкните левой кнопкой мыши по поисковой строке.
- Далее сделайте клик ЛКМ по только что отобразившейся вкладке «Поиск».
- Щелкните по плитке «Дата создания» и выберите примерное время сохранения (вчера, сегодня, на этой неделе и так далее).
Также пользователь вправе выбрать точную дату, если он располагает подобной информацией. После этого начнется сканирование компьютера. Чтобы упростить процесс, рекомендуется ввести хотя бы часть названия. Тогда найти его будет намного проще, а сама процедура займет меньше времени.
По типу
Еще один способ узнать, где находится тот или иной файл, заключается в использовании поиска по типу. Ведь бывает, что человек ищет документ, который является единственным на всем пространстве компьютера. Тогда нет смысла добавлять в поиск другие типы файлов вроде папок, игр и фильмов.
Выполняется процедура по схожему с предыдущим вариантом принципу:
- Сначала нужно запустить «Проводник».
- Далее кликаем по строке поиска, расположенной в правом верхнем углу.
- Затем открываем одноименную вкладку.
- В плитке «Тип» выбираем интересующий тип файла.
Сразу же начнется процесс сканирования накопителя, который завершится показом всех файлов выбранного типа. По аналогии с предыдущим методом владелец ПК может дополнить поисковый запрос частью названия, чтобы ускорить выполнение операции.
На заметку. Если вы пытаетесь найти данные с определенным расширением, то укажите его в поисковой строке. Запрос должен иметь вид типа «*.jpg», где «.jpg» – необходимый формат.
По размеру
Заключительный вариант поиска информации встроенными средствами Windows 10. Он будет полезен в ситуации, когда неизвестными остаются дата изменения, формат и название файла. Не исключено, что вы знаете примерный размер документа или приложения. Тогда стоит применить эти знания:
- Находясь в «Проводнике», откройте вкладку «Поиск».
- Сделайте щелчок ЛКМ по плитке «Размер».
- Выберите один из предложенных вариантов.
По умолчанию Windows 10 предлагает ограниченный выбор, который состоит из нескольких категорий файлов:
- пустые (0 КБ);
- крошечные (0-16 КБ);
- маленькие (16КБ – 1 МБ);
- средние (1МБ – 128 МБ);
- большие (128МБ – 1 ГБ).
Этих вариантов недостаточно. Тем более что многие файлы имеют размер свыше 1 ГБ. Как же поступить в таком случае? Здесь на помощь вновь приходит функционал поисковой строки, где пользователю достаточно ввести запрос типа «размер: 2 ГБ». Тогда система найдет файлы, размер которых составляет именно 2 гигабайта. Разумеется, вместо указанного значения можно вставить любое другое. Главное – не ошибиться.
Применение Total Commander
Искать файлы можно при помощи специального ПО. Например, через менеджер Total Commander. На его главной странице располагается значок в виде лупы. Клик по нему вызывает поисковую строку. Функционал приложения позволяет искать информацию по содержанию, названию, расположению и другим параметрам.
Вызвать строку поиска можно и более простым способом. Достаточно зажать на клавиатуре «Alt» + «F7». Затем интерфейс автоматически откроется в рамках приложения, и вы сможете найти файл или массив документов любым из доступных вариантов.
Через Notepad++
Еще один файловый менеджер, которым пользуются владельцы ПК на Windows 10. Поисковая строка Notepad++ позволяет искать информацию по содержимому и вызывается щелчком ЛКМ по вкладке «Поиск». Более быстрый запуск окна осуществляется нажатием клавиш «Ctrl» + «Shift» + «F».
Notepad++ предлагает широкие возможности сканирования накопителя. Поэтому в программу встроен расширенный поиск по отдельным параметрам, когда пользователь знает не название файла, а некоторые из его характеристик. Если результат окажется слишком большим (на странице Notepad++ будет показано много файлов), выполните поиск текста при помощи комбинации «Ctrl» + «F».
Содержание
- 1 Фильтрация результатов поиска
- 2 Простой поиск настроек
- 3 Поиск в «Проводнике»
- 4 Нечёткий поиск
- 5 Поиск файла по его свойствам
- 6 Выражения «и», «или», «нет»
- 7 Читайте также
- 8 Интерфейс поиска
- 9 Поиск параметров
- 10 Поиск в Проводнике
- 11 Поиск по содержимому файлов
- 12 Поиск скрытых файлов
- 13 Подводим итоги
- 14 Поиск файлов по содержимому в Виндовс 10
Windows 10 обладает неплохим встроенным поиском, которым почему-то мало кто пользуется. Между тем это действительно крутой инструмент, который пригодится, если вы не очень аккуратно сортируете свои файлы по папкам. Да и вообще зачастую открывать документы поиском просто быстрее, чем проходить полный путь к файлу.
Есть два способа начать искать файлы. Вы можете щёлкнуть значок поиска (лупа) на панели задач. Либо просто откройте меню «Пуск» и начните вводить поисковой запрос.
Вот несколько трюков, которые помогут искать быстро и эффективно.
Фильтрация результатов поиска
Начните искать файлы, приложения и настройки как обычно. Затем нажмите на один из трёх значков в верхней части меню «Пуск», которые отфильтровывают приложения, документы и веб-страницы соответственно.
Ещё вы можете нажать на кнопку «Фильтры» сверху, чтобы указать, что искать: папки, музыку, фотографии, настройки или видео.
Простой поиск настроек
Один из недостатков Windows 10 — неочевидность настройки. Будучи смесью Windows 7 и Windows 8, «десятка» с момента релиза запутала многих пользователей наличием сразу двух панелей управления. Настройки в них разбросаны не особо логично, и в них легко потеряться.
Но поиск Windows 10 облегчает навигацию в настройках. Если вам нужен какой-то отдельный пункт, просто начните вводить его в меню «Пуск», и соответствующая опция найдётся. Неважно, в какой из двух панелей управления она расположена.
Поиск в «Проводнике»
В «Проводнике» Windows 10, как и в прошлых версиях, есть панель для быстрого поиска файлов и папок. Введите имя файла или папки, и Windows 10 найдёт их. Панель поиска также позволяет отсортировать найденные файлы по типу, размеру, времени изменения и другим параметрам. И в «Проводнике» есть ещё крутая возможность — сохранить поисковой запрос на будущее, как умную папку. Для этого просто нажмите «Сохранить условие поиска».
Нечёткий поиск
Если вы хотите найти что-то, но не знаете, что именно, вам поможет способность поиска Windows 10 угадывать слова в поиске. Для этого используются специальные подстановочные символы.
- * — подстановочный знак, который заменяет один или несколько символов в поисковом выражении на любые возможные. Предположим, что вы вводите кот*. Windows 10 найдёт файлы, содержащие слова коты, который, котёл и так далее.
- ? — позволяет искать только один пропущенный символ. Например, по запросу к?т система найдёт и кот, и кит.
- # — используется для поиска любого числа. Например, 5#3 найдёт файлы, содержащие числа 513, 573 и так далее.
Поиск файла по его свойствам
Предположим, вы хотите найти файл, имя которого не знаете, но помните его формат, размер или время, когда вы создали или в последний раз изменяли этот файл. Начните поиск любых файлов запросом *, а затем в настройках фильтрации поиска укажите формат или временной диапазон, примерно соответствующий искомому файлу. Вы можете выполнять поиск по таким свойствам, как дата, тип файла, автор и так далее.
Заметьте, что когда вы меняете условия поисковых фильтров на панели, в строке поиска появляются непонятные слова. Вот что они значат:
- kind — тип файла. Можете ввести kind:document или kind:video, чтобы искать документы и видео соответственно.
- tags — теги, которыми пометили файл. Вы не пользуетесь тегами в Windows 10? Зря. Пометьте нужные файлы тегами, а затем отыскивайте их запросами вроде tags:работа или tags:прочитать.
- author — имя пользователя, создавшего файл. Например, вы уверены, что ваша жена по имени Офелия, с которой вы пользуетесь одним компьютером, создала какой-то файл, который вам нужен. Введите author: Ophelia, и вы увидите все созданные ею файлы, к которым у вас есть доступ. Главное, напишите правильно имя её учётной записи.
Выражения «и», «или», «нет»
Эти выражения позволят вам использовать несколько условий поиска одновременно.
- AND (и) — ищет несколько слов или фраз, которые присутствуют в одном файле. Например, запрос коты AND собаки найдёт для вас файлы, в которых говорится и о котах, и о собаках.
- OR (или) — ищет файлы, в которых присутствуют хотя бы некоторые слова и выражения. Запрос коты OR собаки OR хомячки найдёт все файлы, в которых упомянуты или коты, или собаки, или хомячки.
- NOT (нет) — ищет файлы, в которых нет упомянутого выражения. Например, запрос Heavy Metal NOT Justin Bieber найдет для вас документы или музыку, относящихся к хеви-металлу и не содержащих даже малейших намёков на Джастина Бибера.
- «» — ищут файлы, содержащие некую точную фразу. Например, поиск «коты и собаки» найдёт именно файл коты и собаки, а не бешеные коты и терпеливые собаки.
- () — ищут слова, которые могут располагаться в файле в любой последовательности. То есть запрос (коты собаки хомячки) найдёт и хомячки коты собаки, и собаки коты хомячки.
- > и < — ищут файлы с неточно указанными величинами. Например, date:>01/01/2018 найдёт все файлы, созданные после первого числа января этого года. size:/em> найдёт файлы меньше 10 МБ.
Теперь, когда вы знаете о поиске Windows 10 всё, можете быть уверены, что никогда не потеряете свои файлы.
Читайте также
Встроенная функция поиска облегчает пользователям «десятки» нахождение приложение, файлов и папок, содержимого, инструментов. В этой статье детально разберемся, как искать через поиск Windows 10, какие есть лайфхаки.
Содержание
Интерфейс поиска
Поисковая панель активируется с помощью иконки с изображением лупы на панели задач. Также поиск вызывается быстрой комбинацией клавиш Win+S.
Кстати! В русскоязычной версии Windows 10 не реализован «робот» Cortana – голосовой поиск, который доступен только на шести языках. В последующих обновлениях Windows разработчики обещают создать голосового бота на русском языке.
В поисковую вводится слово или словосочетание, по которому отыскиваются все содержимое нашей операционной системы и жесткого диска. Предлагается лучшее соответствие поисковому запросу, а также содержимое по разделам.
Кликнув на иконку «Фильтры», мы можем отфильтровать наш запрос по предложенным разделам: приложения, документы, папки, параметры и т.д.
На верхней панели уже есть быстрые фильтры: приложения, документы, параметры.
Поиск параметров
Спасение для пользователей Windows 10 – возможность поиска настроек. «Десятка» явилась некоторой неожиданностью: параметры разбросаны по разным разделам, реализовано несколько панелей управления, поиск нужного параметра часто проблематичен.
Отфильтруйте в поиске свои запросы по разделу «Параметры». Нужная настройка найдется по конкретному слову или фразе. Видим, что в строке поиска добавилось слово «параметры» и двоеточие. Очень похоже на поисковой принцип Google, где мы можем задать нахождение контента по определенным фильтрам.
Поиск в Проводнике
На наш взгляд более расширенный и удобный поиск – через файловый Проводник. Поиск через строку панели задач более быстрый и подойдет для простых, сиюминутных задач. Но тем, кому нужно установить множество фильтров, причем сделать это удобно, следует воспользоваться проводником.
Открываем файловый менеджер через иконку на панели задач или комбинацией быстрых клавиш Win+E. В проводнике кликаем на поисковую строку. На панели сверху появятся все необходимые инструменты поиска.
Видим, что поисковая панель предлагает огромное количество фильтров и инструментов для поиска. Вот главные из них:
- по дате: отличная возможность нахождения файлов, ограничив поисковой запрос по дате. Например, вы точно знаете, что файл создавался или изменялся не раньше, чем в течение двух последних недель. Установите нужный фильтр;
- тип: в этой вкладке предлагается свыше двух десятков фильтров, которые сортируют файлы и папки по конкретным признакам. Например, установив фильтр «Фильм», в поиске отобразятся результаты только видеофайлов;
- размер: очень важный фильтр, позволяющий отсортировать файлы по их размеру. Очень хорошо работает в комбинации с другими фильтрами. Например, вы точно уверены в том, что нужный PDF файл весит свыше 200 Мб, в отличие от других подобных документов на вашем компьютере. Задайте размерный фильтр – и поиск отобразит результаты, превышающие 200 мегабайтовый объем.
Еще одно замечание, касающееся даты. Если кликнуть на поисковую строку с синим тегом, появится календарь. В нем можно назначить конкретную дату последнего изменения в файле.
Очень важный раздел на поисковой панели – «Другие свойства». Здесь мы можем задать важные критерии поиска: путь к папке, имя файла, теги и расширение. Если с первыми двумя признаками все понятно, то вторые два малознакомы, но очень облегчают поиск нужных файлов.
- Теги.
Начнем с тегов. Добавление тегов к файлам очень облегчает работу с файловым содержимым компьютера. Особенно когда вы работаете с большим массивом файлов. Например, с фотографиями. Чтобы найти определенный корпус фотографий по заданной теме, можно использовать теги.
Посмотрим, как добавить тег к фотке. Кликаем правой кнопкой мышки на файл фото и выбираем из контекстного меню «Свойства». Или же выделяем фото левой кнопкой мышки и кликаем на соответствующую иконку на панели Проводника.
Далее переходим во вкладку «Подробно». Кликаем на пункт «Теги» и в появившемся текстовом окошке прописываем нужные ключевые слова через точку запятую. Кстати, точка с запятой ставится автоматически.
Закрываем вкладку, нажав «ОК». Попробуем теперь найти нашу фотографию по заданным тегам. Выставляем на панели поиска теговый фильтр и набираем один из заданных нами ранее тегов. Фотография нашлась моментально.
- Поиск файлов по расширению.
Поиск по расширению файла помогает найти файлы точно заданного типа. Выбираем во вкладке «Другие свойства» пункт «Расширение». В поисковой строке синим впишется нужный тег, после двоеточия прописываем расширение. Мы будем искать файлы PDF. После имени расширения можно писать любой поисковой запрос. Для удобства он выделяется не синим, а стандартным черным.
В нашем случае нашлись все файлы PDF-формата, содержащие в своем названии запрос «English».
В разделе «Предыдущие поисковые запросы» вы можете выбирать те, которые были применены вами ранее.
Также Проводник предлагает сохранить параметры поиска. Кликаем на «Сохранить условия поиска». Поисковые запросы сохраняются в специальной папке, которую мы покажем ниже.
Поисковые условия сохраняются в формате XML в папке «Поиски», которая находится по пути: Локальный диск C – Пользователи. Кликнув два раза по нужному поисковому запросу, пользователь сразу увидит результат.
Причем если вы сохраняли условия поиска с датой, то Проводник будет выбирать только актуальное время. Например, вы сохраняли поисковой запрос с пометкой «На прошедшей недели». Каждый раз, когда вы будете кликать по запросу, прошедшая неделя будет отсчитываться от текущей даты поиска.
Поиск по содержимому файлов
Часто нужно найти файл не по имени, а по его текстовому содержимому. В поиске Windows есть индексированные и неиндексированные файлы. Чтобы настроить функцию индексации, кликаем на вкладку «Дополнительные параметры» и выбираем первый пункт – «Изменить индексированные расположения».
В открывшемся окне нажимаем иконку «Дополнительно».
Во кладке «Типы файлов» устанавливаем «Индексировать свойства и содержимое файлов». Нажимаем «ОК». Индексирование может занять продолжительное время, так как будут проиндексированы файлы всех выбранных расширений. Кстати, вы можете убрать ненужные для индексации расширения файлов, сняв маркеры.
Теперь при поисковом запросе вы будете получить результаты не только по имени файла, но и его содержимому.
Но одновременно с этой функцией поиск предлагает найти содержимое по неиндексированным файлам. Достаточно отметить соответствующий пункт в «Дополнительных параметрах».
Возможно, способ с индексацией поможет более быстро и точно находить содержимое файлов, так как они будут полностью проиндексированы.
Поиск скрытых файлов
Чтобы активировать возможность поиска по скрытым файлам и папкам, нужно включить их отображение. Как это делать, подробно описано в этой статье. Включив отображение скрытых папок, вы сможете находить их через строку поиска в Проводнике.
Подводим итоги
Мы рассмотрели два варианта поиска в Windows 10: с помощью встроенной поисковой функции (иконка расположена на командной строке или вызывается клавишами Win+S) и через Проводник. Первый способ подойдет для быстрого поиска нужных файлов. Интерфейс достаточно простой и удобный.
Поиск через Проводник – более расширенный. Инструмент предлагает много фильтров: поиск по дате, содержимому, расширениям файлов и проч. Разрешив отображение скрытых файлов, пользователь сможет искать скрытые папки и файлы.
Интересные статьи:
Отображение расширения файлов в Windows 10.
Исправляем проблему, когда не работает поиск в Google Chrome.
Как создать и настроить сетевую папку в Windows 10?
Поиск файлов по содержимому в Виндовс 10
В первую очередь с данной задачей ассоциируются обычные текстовые файлы: мы сохраняем на компьютере различные заметки, интересные сведения из интернета, рабочие/учебные данные, таблицы, презентации, книги, письма из почтового клиента и многое другое, что можно выразить текстом. Помимо этого по содержимому можно искать и узконаправленные файлы — сохраненные страницы сайтов, код, хранящийся к примеру, в расширении JS и др.
Способ 1: Сторонние программы
Обычно функциональности встроенного поисковика Windows достаточно (о нем мы рассказали в Способе 2), но сторонние программы в ряде случаев будут приоритетнее. К примеру, настройка параметров расширенного поиска в Виндовс устроена таким образом, что вы делаете ее один раз и надолго. Вы также можете выставить поиск по всему накопителю, но при большом количестве файлов и объемном жестком диске процесс иногда замедляется. То есть гибкости системой не предусмотрено, сторонние же программы позволяют каждый раз искать по новому адресу, сужая критерии и используя дополнительные фильтры. К тому же такие программы часто выступают небольшими файловыми помощниками и имеют расширенные возможности.
В этот раз мы рассмотрим работу простой программы Everything, поддерживающей поиск на русском языке локально, на внешних девайсах (HDD, флешка, карта памяти) и на серверах FTP.
- Скачайте, установите и запустите программу обычным способом.
- Для обычного поиска по названию файла достаточно воспользоваться соответствующим полем. При параллельной работе с другим ПО результаты будут обновляться в режиме реального времени, то есть если вы сохранили какой-то файл, соответствующий введенному имени, он тут же добавится в выдачу.
Для поиска по содержимому переходим в «Поиск» > «Расширенный поиск».</li>
В поле «Слово или фраза внутри файла» вписываем искомое выражение, при необходимости настроив дополнительные параметры типа фильтра по регистру. Чтобы ускорить процесс поиска, можете также сузить область проверок, выбрав конкретную папку или приблизительную область. Этот пункт желателен, но необязателен.</li>
Появится результат, соответствующий заданному вопросу. Вы можете открыть каждый найденный файл двойным кликом ЛКМ или вызвать его стандартное контекстное меню Windows, нажав ПКМ.</li>
Кроме того, Everything справляет с поиском специфического контента, как, например, скрипта по строчке его кода.</li>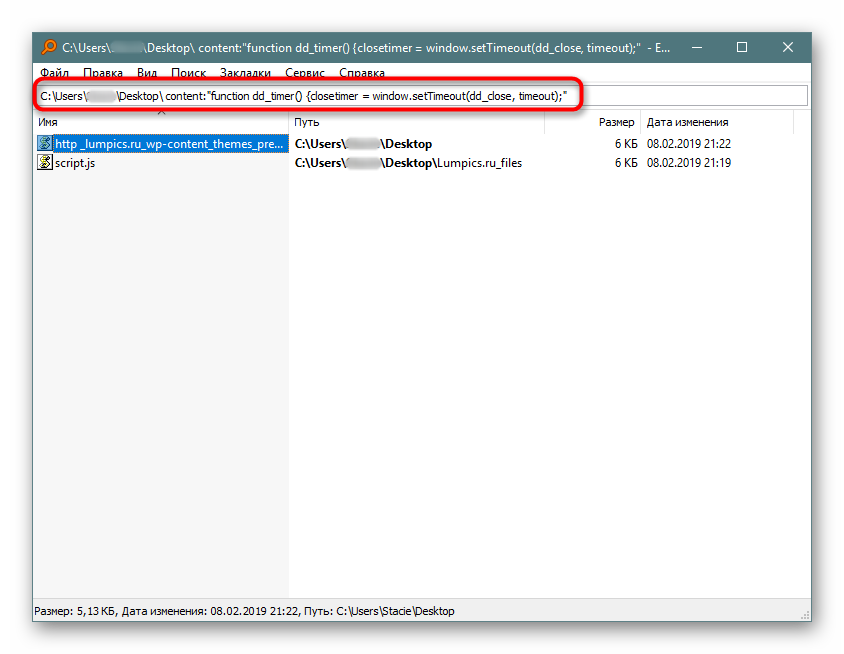
Остальные возможности программы вы можете узнать из нашего обзора программы по ссылке выше или самостоятельно. В целом это очень удобный инструмент, когда требуется быстро искать файлы по их содержимому, будь то встроенный накопитель, внешний диск/флешка или FTP-сервер.
Если работа с Everything не подходит, ознакомьтесь со списком других похожих программ по ссылке ниже.
Читайте также: Программы для поиска файлов на компьютере
Способ 2: Поиск через «Пуск»
Меню «Пуск» в десятке было улучшено, и сейчас оно не такое ограниченное, как было в прошлых версиях этой операционной системы. Используя его, можно отыскать нужный файл в компьютере по его содержимому.
Для того чтобы этот способ был рабочим, необходима включенная расширенная индексация на компьютере. Поэтому первым делом разберем, как ее активировать.
Включение службы
У вас должна быть запущена служба, отвечающая за поиск в Виндовс.
- Чтобы это проверить и при необходимости изменить ее статус, нажмите Win + R и в поисковое поле впишите
services.msc, затем нажмите Enter.
В списке служб отыщите «Windows Search». Если в колонке «Состояние» статус «Выполняется», значит она включена и дальнейшие действия не требуются, окно можно закрыть и переходить к следующему этапу. Тем, у кого она отключена, нужно ее запустить вручную. Для этого нажмите два раза по службе левой кнопкой мыши.</li>
Вы попадете в ее свойства, где «Тип запуска» смените на «Автоматически» и нажмите «ОК».</li>
Вы можете «Запустить» службу. Статус в столбце «Состояние» не сменится, однако если вместо слова «Запустить» вы увидите ссылки «Остановить» и «Перезапустить», значит включение произошло успешно.</li>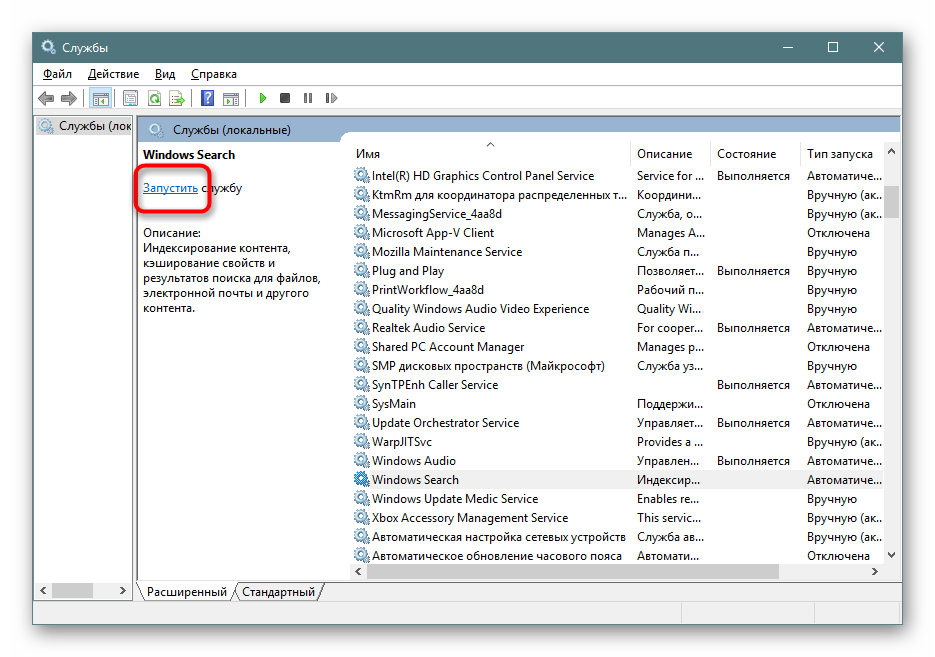
Включение разрешения индексации на жестком диске
Жесткий диск должен иметь разрешение на индексацию файлов. Для этого открываем «Проводник» и переходим в «Этот компьютер». Выбираем тот раздел диска, на котором планируется совершать поиск сейчас и в будущем. Если таких разделов несколько, выполните дальнейшую настройку поочередно со всеми ними. При отсутствии дополнительных разделов работать будем с одним — «Локальный диск (С:)». Жмем правой кнопкой мыши по иконке и выбираем «Свойства».
Убедитесь, что галочка рядом с пунктом «Разрешить индексирование…» установлена или поставьте ее самостоятельно, сохранив изменения.
Настройка индексации
Теперь остается включить расширенную индексацию.
- Открываем «Пуск», в поисковом поле пишем что угодно, чтобы запустить меню поиска. В правом верхнем углу жмем по троеточию и из выпавшего меню кликаем на единственный доступный вариант «Параметры индексирования».
В окне с параметрами первым делом добавим место, которое будем индексировать. Их может быть несколько (например, если вы хотите индексировать папки выборочно или несколько разделов жесткого диска).</li>
Напоминаем, что здесь надо выбирать те места, в которых вы планируете совершать поиск в дальнейшем. Если выбирать сразу весь раздел, в случае с системным будут исключены самые важные его папки. Это сделано и в целях безопасности, и для сокращения времени ожидания поиска. Все остальные настройки касательно индексируемых мест и исключений при желании настройте самостоятельно.
На скриншоте ниже видно, что для индексирования добавлена одна лишь папка «Downloads», которая находится на разделе (D:). Все те папки, что не были отмечены галочками, индексироваться не будут. По аналогии с этим вы можете настроить раздел (C:) и другие, если таковые имеются.</li>
В колонку «Исключения» попадают папки внутри папок. Например, в папке «Downloads» снятая галочка с подпапки «Photoshop» добавила ее в список исключений.</li>
Когда вы детально настроили все места индексирования и сохранили результаты, в прежнем окне нажмите кнопку «Дополнительно».</li>
Переходим на вкладку «Типы файлов».</li>
В блоке «Как следует индексировать такие файлы?» переставляем маркер на пункт «Индексировать свойства и содержимое файлов», жмем «ОК».</li>
Будет начато индексирование. Цифра обработанных файлов обновляется где-то раз в 1-3 секунды, а общая продолжительность зависит лишь от того, какой объем информации предстоит проиндексировать.</li>
Если по какой-то причине процесс не запускается, снова зайдите в «Дополнительно» и в блоке «Устранение неполадок» щелкните на «Перестроить».</li>
Согласитесь с предупреждением и дождитесь, когда в окне будет написано «Индексирование завершено».</li>
Все лишнее можно закрыть и попробовать работу поиска в деле. Открываем «Пуск» и пишем фразу из какого-нибудь документа. После этого на верхней панели переключаем тип поиска с «Все» на подходящий, в нашем примере на «Документы».</li>
Результат на скриншоте ниже. Поисковик отыскал вырванную из текстового документа фразу и нашел ее, предоставив возможность открыть файл, отобразив его расположение, дату изменения и другие функции.</li>
Помимо стандартных офисных документов Windows умеет искать и по более специфическим файлам, например, в JS-скрипте по строчке кода.
Или в HTM-файлах (обычно это сохраненные страницы сайтов).</li>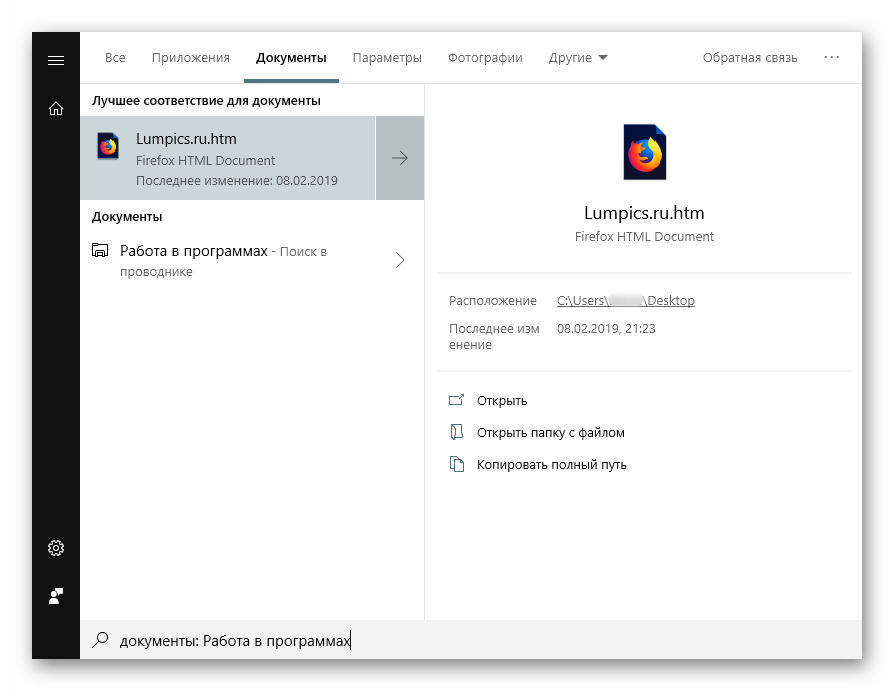
Конечно, полный список файлов, которые поддерживает поисковик десятки, куда больше, и показывать все примеры не имеет смысла.
Теперь вы знаете, как оптимизировать поиск по содержимому в Windows 10. Это позволит сохранять больше полезной информации и не теряться в ней, как прежде. Мы рады, что смогли помочь Вам в решении проблемы.
Опишите, что у вас не получилось. Наши специалисты постараются ответить максимально быстро.
Помогла ли вам эта статья?
Используемые источники:
- https://lifehacker.ru/poisk-v-windows-10/
- https://public-pc.com/poisk-v-windows-10-faylyi-papki-soderzhimoe/
- https://lumpics.ru/how-to-search-files-by-content-in-windows-10/
Содержание
- Вариант 1: Файлы, скачанные из интернета
- Способ 1: Папка по умолчанию
- Способ 2: Функция браузера
- Вариант 2: Недавние документы
- Вариант 3: Меню программы
- Вариант 4: Папка, созданная программой
- Вариант 5: Системный поиск
- Что делать, если забыл название файла
- Вопросы и ответы
Вариант 1: Файлы, скачанные из интернета
Если последние сохраненные файлы были скачаны из интернета, то найти на компьютере их можно через системный «Проводник» или инструменты браузера, через который происходила загрузка.
Способ 1: Папка по умолчанию
На системном диске компьютера автоматически создана папка, куда сохраняются загруженные из интернета файлы. Проще всего ее открыть через «Проводник», причем способ подходит для всех актуальных ОС Windows:
- Запустите приложение «Проводник». Найти его можно через системную поисковую строку или открыв любую папку.
- В окне на панели слева разверните меню «Этот компьютер», затем кликните по папке «Загрузки».

Отобразится список скачанных файлов, которые загружались через веб-обозреватель и некоторые другие приложения.
Способ 2: Функция браузера
Изначально все скачанные файлы через браузер также помещаются в папку с загрузками, но если настройки обозревателя изменены, то каталог с ними может быть в любом месте. На примере Яндекс.Браузера разберем, как найти последние сохраненные из интернета данные.
Чтобы посмотреть загрузки, достаточно щелкнуть по иконке в виде стрелочки, которая располагается на верхней рабочей панели. В появившемся окне нужно нажать на ссылку «Открыть папку». Автоматически через системный «Проводник» будет открыт каталог с сохраненными файлами.

Раздел с загрузками откроется, если воспользоваться горячей клавишей «Ctrl + J». Это работает для всех браузеров!
Существует еще один способ посмотреть, куда сохраняются файлы, скачанные через браузер:
- Кликните по трем полоскам в верхнем правом углу, чтобы открыть главное меню. Перейдите в «Настройки».
- Выберите раздел «Инструменты», затем найдите блок «Загруженные файлы». Здесь указан путь сохранения скачанных данных.

При необходимости путь сохранения можно изменить — нажмите на соответствующую ссылку и выберите папку в системном окне.

Вариант 2: Недавние документы
Операционная система Windows предусматривает раздел, где можно найти все файлы, папки, которые недавно использовались. Найти последние сохраненные файлы на компьютере можно с помощью встроенных средств системы. Для этого одновременно зажмите клавиши «Win + R», чтобы запустить диалоговое окно «Выполнить». Впишите команду shell:recent, затем нажмите на кнопку «ОК».
Откроется новое окно, где собраны все файлы, которые были недавно сохранены. Их можно рассортировать по имени, дате сохранения, типу и другим параметрам с помощью названий столбцов и вида «Таблица».
Следует отметить, что все данные хранятся в скрытом каталоге. Вместо использования команды и окна «Выполнить» можно перейти по пути C:UsersИМЯ_ПОЛЬЗОВАТЕЛЯAppDataRoamingMicrosoftWindowsRecent, вставив его в адресную строку «Проводника», но прежде потребуется активировать режим отображения скрытых данных. Перейдите на вкладку «Вид», затем отметьте пункт «Скрытые элементы» в блоке «Показать или скрыть».
Другие варианты доступа к папке «Recent» описаны в статье по ссылке ниже.
Подробнее: Как посмотреть «Недавние документы» в Windows 10
В Windows 7 закрепить раздел «Недавние документы» можно в меню «Пуск» через настройку его свойств. Рекомендация по вводу адреса папки поможет, но предварительное отображение скрытых объектов потребуется провести в «Панели управления». В нашем отдельном материале автор рассматривал, как все это организовать.
Подробнее: Как посмотреть «Недавние документы» в Windows 7
Вариант 3: Меню программы
Если надо найти объекты, работа над которыми производилась через какой-либо редактор, их также можно посмотреть через его интерфейс. Во многих программах, где подразумевается создание/редактирование чего-либо, почти всегда есть раздел меню, позволяющий быстро открыть сохраненные через него файлы. К примеру, через фирменный текстовый редактор от Microsoft есть возможность посмотреть документы, которые были отредактированы последними:
- Запустите программу и нажмите на вкладку «Файл».
- Из появившегося меню выберите пункт «Открыть». В Word на вкладке «Последние» отобразятся файлы, над которыми работали сегодня, вчера, на неделе или даже раньше. Достаточно выбрать нужный документ, и он запустится в текстовом редакторе. Также под названием есть путь к папке, где он находится.
- Это же касается и других программ, например стандартного Paint. Правда, путей к файлам тут нет.
- Отсутствуют пути и Adobe Photoshop — в таких случаях остается лишь открыть нужный документ и пересохранить его в удобном месте.

Вариант 4: Папка, созданная программой
Не забудьте также заглянуть в папку той или иной программы — если скачивали что-то через нее, вполне возможно, что сохраненные объекты находятся среди остальных ее файлов. Либо же эта программа сама создает собственную папку в одной из основных директорий Windows: «Документы», «Загрузки», «Изображения».
Допустим, Telegram автоматически создает папку, куда попадают скачанные через этот мессенджер файлы, а также все то, что вы отправляете в «Избранное». По умолчанию она находится в «Загрузках».

Если ее там нет, откройте Telegram, перейдите в «Настройки» > «Продвинутые настройки» и посмотрите, что выбрано в разделе «Путь для сохранения».
Примерно то же касается и других мессенджеров, например Viber. Если вами когда-то менялась папка сохранения и вы не можете найти фото и видео в стандартной директории «Документы» > «ViberDownloads», а файлы — в «Загрузки», посмотрите, куда они сохраняются. Для этого откройте настройки программы, переключитесь на вкладку «Мультимедиа» — там и будут видны оба адреса. По каждому из них можно кликнуть.
Проекты из разных редакторов кода, программ для захвата экрана, других приложений зачастую расположены в «Документы».
Софт для создания скриншотов часто использует соответствующую папку — «Изображения».
Читайте также:
Куда сохраняется скриншот на компьютере
Куда сохраняются скриншоты Steam
В разных торрент-клиентах пользователь обычно сам указывает, в какое место выполнять сохранение. Тем не менее эту информацию всегда можно посмотреть, выделив нужную загрузку и перейдя в раздел «Информация» (или кликнув по загрузке дважды ЛКМ, словно открываете папку).
Вариант 5: Системный поиск
Если точно известно имя файла, то его можно найти через поисковую строку «Проводника». Для этого запустите системное средство и введите в специальном поле вверху название документа. Поиск начнется автоматически.
Процедура может занять продолжительное время, в зависимости от занятого места на диске, поэтому лучше всего максимально сузить поиск, открыв ту папку, внутри которой (потенциально) может находиться нужный вам объект. При таком типе поиск будет происходить внутри открытой папки, включая все ее подпапки. Через некоторое время появится список с результатами.
Что делать, если забыл название файла
Если пользователь не помнит точного названия файла, то системный поиск «Проводника» позволяет отыскать их по примерной дате сохранения. В этом случае нажмите на иконку лупы в строке, после чего на верхней панели появится новая вкладка «Средства поиска». Кликните по плитке «Дата изменения» — появится всплывающий список, где выберите нужный параметр.
Еще инструмент позволяет отыскать последние файлы, зная их размер, тип и другие свойства.
Функция Windows Search позволяет быстро найти определенный файл на жестком или любом другом диске компьютера. Существуют также сторонние программы поиска, но устанавливать такой софт смысла нет, поскольку системный инструмент работает отлично.
Содержание
- Способы быстрого поиска
- Меню «Пуск»
- Проводник
- Командная строка
- Как найти сразу все изображения
- Как найти все документы, которые содержат справку в названии
Способы быстрого поиска
Windows Search помогает даже в тех ситуациях, когда пользователь не знает полного имени искомого документа. Осуществить поиск на компьютере с Windows 10 возможно несколькими способами.
Меню «Пуск»
Здесь предлагается 3 варианта:
- Левой кнопкой мыши нажмите кнопку «Пуск» и просто вписывайте начало имени.
- Кликните по кнопке Win на клавиатуре и начните печатать название искомого документа или приложения.
- Щелкните по иконке в виде лупы, расположенной на панели задач, и впишите нужное имя.
В списке результатов поиска выберите желаемый вариант. В нашем примере «Лучшее соответствие» – это искомая картинка. Справа отобразится информация о том, где именно располагается этот снимок, и ссылка, щелкнув по которой можно непосредственно открыть само изображение или перейти в папку его расположения.
Если в списке сразу не отображается искомое, введите больше символов. Обратите внимание, что вы можете сузить результаты поиска, используя строку меню в верхней части окна, которая позволяет видеть только приложения, документы, настройки или веб-страницы среди других категорий.
Windows осуществляет поиск только в определенном наборе каталогов. Сюда входят библиотеки («Документы», «Изображения», «Музыка», «Видео»), отображаемые в левой части меню Проводника, и рабочий стол. При необходимости вы можете изменить настройки на поиск по всем каталогам компьютера:
- Откройте системные параметры (Win + I) и найдите «Поиск». Кликните по этому разделу.
- На вкладке «Поиск в Windows» выберите стиль на «Расширенный». Это действие позволит включить в поиск весь жесткий диск, кроме исключенных папок.
Список исключений отображается чуть ниже. Чтобы удалить оттуда одну или несколько папок, щелкните по каждой из них, а затем нажмите одноименную кнопку.
Проводник
Откройте папку Проводника:
- Если вы знаете, на каком диске находится искомый файл, выберите это место в меню быстрого доступа в левой части экрана.
- Если вы не знаете, где расположен документ, нажмите «Этот компьютер» (слева), и в поле поиска в правом верхнем углу введите полное или частичное имя.
- Сразу отобразятся доступные результаты – если среди них есть необходимый вариант, просто кликните по нему дважды левой кнопкой мыши, чтобы открыть его. В списке нет нужного документа – значит щелкните по стрелке справа, которая появилась, когда вы начали печатать, чтобы выполнить поиск.
- Процесс может занять до получаса.
- Возможно открыть документ прямо из отображаемых результатов, дважды клацнув мышкой по нему. Чтобы открыть папку с файлом, кликните по ней правой кнопкой и выберите «Расположение», или скопируйте и переместите ее в другой каталог по желанию.
- Здесь доступно несколько дополнительных вариантов настройки. Нажмите вкладку «Поиск», которая появится в верхней части окна, когда вы будете вводить текст в поле, чтобы внести некоторые изменения.
Командная строка
Используйте диалоговое окно «Выполнить». Чтобы открыть его, нажмите клавиши Win + R на клавиатуре. Затем впишите cmd и кликните по «Ок»:
- Разрешите инструменту вносить изменения на компьютере, щелкнув мышкой по «Да».
- Вставьте cd и кликните по Enter. Активация этой команды необходима, чтобы текущий каталог стал корнем диска.
- Теперь добавьте команду dir /s /a file, где вместо «file» впишите полное название. Здесь «dir» означает вывод списка файлов в текущем каталоге, «/s» – проверку всех подкаталогов, «/a» – показ всех файлов, включая скрытые и системные. Нажмите Enter.
Кроме того, в начало или в конец имени можно добавить символ звездочки (*). Он используется приложениями командной строки в качестве подстановочного знака. Указывает, что при поиске будут найдены все имена файлов, содержащие искомый термин.
Как найти сразу все изображения
Введите формат *.jpeg в текстовом поле поиска. Это обозначает любой файл, который заканчивается расширением .jpeg. Его можно заменить любым другим форматом – *.jpg, *.jfif, *.jpe, *.png, *.bmp, *.tif или *.gif.
Ниже приведены несколько примеров распространенных расширений, которые можно использовать:
*.doc или *.docx = Microsoft Word
*.pdf = документы PDF
*.txt = текстовый файл
*.xls или *.xlsx = Microsoft Excel
*.ppt и *.pptx = презентация
*.zip, *.rar, *.7z и *.gzip = архив
*.htm и *.html = веб-страницы
*.mp3, *.wav, *.midi и *.aac = музыкальный контент
*.mp4, *.avi, *.mkv, *.wmv, *.flv и *.mpeg = видео
*.iso = образ диска
*.torrent = торрент
Как найти все документы, которые содержат справку в названии
Введите *help*.* в текстовом поле.
*help* указывает на любой документ, содержащий слово «help» в имени, а «.*» говорит о том, что файл может заканчиваться любым расширением.
Читайте, о способах осуществления поиска файлов, папок или приложений в Windows. Как работает Поиск через меню Пуск и голосовой поиск Cortana. Windows 10 получила значительно более доработанный инструмент поиска в системе. Теперь для него предусмотрена отдельная кнопка на панели инструментов, а инструменты и фильтры поиска помогут найти файл, папку, приложение или параметр по множеству предлагаемых параметров.
Но, многие пользователи не пользуются им или не используют всех его возможностей.
Кто хоть раз пользовался поиском в Windows, знает, что в семёрке он выглядел поскромнее.
Поиск и Cortana
Хотя поиск Windows 10 однозначно значительно лучше, чем в более ранних версиях, тем не менее в Русскоязычной версии системы он ограничен. Это связано с тем, что в данной версии недоступна Кортана. Пока она научилась понимать и разговаривать только на шести языках: английский, немецкий, китайский, итальянский, испанский, французский.
Соответственно, работает она только в тех странах, где один из этих языков используется как основной. Со временем, разработчики обещают, что этот голосовой помощник станет доступен во всех странах.
При работе в среде Windows Cortana помогает выполнять поиск в Интернете и на устройстве с Windows, предлагает быстрые ответы и переводы и делает вычисления, устанавливает будильники и выполняет другие задачи, не требующие какой-либо персонализации. Cortana может предоставлять варианты поиска сразу после того, как вы начнете печатать или говорить. Для этого Cortana отправляет вводимый или произносимый поисковый запрос в службу Bing, которая интерпретирует его в режиме реального времени и предоставляет варианты автозаполнения.
Поиск и меню Пуск
Самым простым способом осуществить поиск файла, приложения или параметра, можно кликнув на значке поиска (в виде лупы) на Панели задач. Или введя искомый параметр прямиком в открытом меню Пуск. Для этого откройте Пуск и начинайте вводить слово, по которому нужно осуществить поиск; Windows автоматически перебрасывает пользователя к инструменту поиска.
По умолчанию, системой осуществляется поиск всех наиболее релевантных результатов на компьютере: среди файлов, приложений, параметров и т.д. Но параметры поиска можно значительно сузить с помощью фильтра поиска.
Для этого, после ввода слова для поиска выберите в правом верхнем углу меню Фильтры. И ограничьте поиск по одному из параметров: Всё, Видео, Документы, Музыка, Папки, Параметры, Приложения, Фотографии или даже выбрать расположение искомого объекта.
Изменение области поиска для службы Windows
Пользователями Windows 10 уже неоднократно отмечалось, что поиск через текстовое поле Кортаны в новой системе порой выполняется слишком медленно, вдобавок потребляя при этом значительный объем оперативной памяти.
Это связано с тем, что при поиске данных Windows 10 использует особую внутреннюю базу индексируемых данных. В этой базе содержатся имена объектов, которые по мнению разработчиков являются более важными и которые должны выдаваться при поиске в первую очередь. Когда же пользователь запрашивает какой-нибудь файл, не входящий в этот список, то Windows начинает искать его только после того, как проверит внутреннюю базу «важных» объектов.
Конечно же, это в большей мере почувствуют пользователи слабых компьютеров или систем, к которым подключены хранилища очень больших объёмов.
Тем не менее, ускорить поиск можно проиндексировав важные, с точки зрения пользователя, расположения.
Для этого, нажмите среди фильтров кнопку «Выбрать расположения».
В окне «Индексировать следующие расположения» вы увидите проиндексированные папки. Чтобы добавить сюда нужную выберите «Изменить» и укажите желаемую папку. Я, для удобства, указал диск С.
Результат осуществления поиска через меню Пуск или используя иконку на панели задач, будет выглядеть следующим образом.
Чтобы перейти к нужному результату, достаточно кликнуть по нём левой кнопкой мыши. И файл, папка или окно настроек / параметров откроется.
Поиск через файловый менеджер
Ещё одним способом осуществления поиска в Windows есть поиск из окна файлового менеджера. Другими словами – это поле поиска в окне открытой папки.
Чтобы осуществить поиск файла, папки или приложения, перейдите в папку, в которой необходимо его найти. Введите слово, по которому хотите осуществить поиск в поле со значком лупы, в правом верхнем углу окна и нажмите Enter.
Если папка, в которой осуществляется поиск будет иметь большой объём или не будет проиндексированной, то это может занять какое-то время, в течении которого в адресной строке файлового менеджера будет отображаться статус поиска.
Найденные файлы будут отображены списком.
Чтобы сузить параметры поиска, перейдите к закладке файлового менеджера «Средства поиска», которая появится если кликнуть в поле ввода слова для поиска.
Таким способом можно сузить параметры поиска по дате изменения файла, типу, размеру, имени, тегу и т.д.
Но обратите внимание, что в неиндексированных папках можно осуществлять поиск файлов только по названиям. Но не по содержимому. Тем не менее, при желании такой критерий можно изменить прямиком из этого меню. Для этого перейдите в «Дополнительные параметры», и поставьте галочку напротив функции «Содержимое файлов».
Также, с закладки «Средства папок» файлового менеджера, можно проиндексировать папку. Для этого перейдите в «Дополнительные параметры», и выберите «Изменить индексированные расположения». В результате откроется уже описанное выше меню «Параметры индексирования»
Сторонние приложения для поиска файлов
Существуют также сторонние приложения для поиска файлов на компьютере. Их можно использовать в том случае, если встроенный инструмент по каким-то причинам не устраивает пользователя.
Среди них есть как бесплатные, так и платные. Такие, которые имеют более широкий функционал, чем стандартная функция поиска Windows, аналогичный или проще. По субъективным ощущениям, сторонние программы для поиска файлов работают быстрее. Также к плюсам можно отнести наличие портативных версий у некоторых производителей, с помощью которых можно осуществлять поиск файлов или папок на компьютере, без установки данного приложения или запустив его со съёмного носителя (флешки, внешнего жесткого диска).
Пользоваться программами для поиска файлов не сложно. Просто введите в специальном поле слово, по которому будет искаться файл и нажмите Enter. Если нужно сузить критерии поиска, внесите соответствующие изменения в настройки программы.
Если вы не можете найти на компьютере нужный файл, по причине его случайного или непреднамеренного удаления, то в зависимости от типа файла и носителя информации, такие файлы или папки можно восстановить с помощью одной из программ для восстановления данных.
Источник
Здравствуйте админ, скажите пожалуйста как найти файл на компьютере, потерявшийся буквально вчера. Пытался искать через Поиск, но результат неутешительный. Может есть какие-то секреты поиска пропавшей на компьютере информации?
Как найти файл на компьютере
Кто из нас друзья, не попадал в такую ситуацию. Сели Вы субботним вечерком за компьютер или ноутбук и обратили внимание на то, что рабочий стол сильно захламлён ярлыками, папками, текстовыми документами, видео и аудио файлами, соответственно вы решили навести здесь порядок. И правильно, это же ваш рабочий стол в конце концов.
Начали с ярлыков программ, посмотрели какие ненужные и удалили их вместе со старыми программами. Различные файлы находящиеся на рабочем столе рассортировали по папкам, ну а далее полезли в интернет в поисках какой-либо информации (а не качнуть ли мне фильмецов, давно не качал уже), и через какое-то время естественно нашли эту информацию в виде определённых файлов скачанных вам на компьютер. Затем все файлы опять рассортировали по нужным папкам, а кое какие забыли на рабочем столе и со спокойной совестью легли спать, вечер не прошёл зря.
Настало утро, вы включили компьютер, и естественно захотели посмотреть то, что вы вчера накачали с сонными глазами и вот в процессе просмотра обратили внимание, что очень нужного файла на рабочем столе нет, а вы над ним работали всю неделю. То ли вы его в папку какую скопировали, когда вчера порядок наводили, то ли вовсе удалили. Открываете корзину, а там нужного файла нет. Посмотрели по папкам и тоже не нашли. По спине пробежали неприятные мурашки. Где только не искали, и на диске D: и в папке «Загрузки», и «Мои документы», но найти файл на компьютере вы не можете. Вот тогда друзья вы задаётесь извечным вопросом «Что делать?»
Во первых нужно успокоится. Никуда ваш файл скорее всего не делся и никакие хакеры его с вашего компьютера не украли (больно он им нужен). Всё что вам нужно, это просто правильно воспользоваться поиском файлов на вашем компьютере.
В первую очередь откроем корзину и внимательно посмотрим её содержимое, если нужного файла там нет, значит продолжаем поиски в других местах.
Примечание: если наша статья не поможет Вам найти пропавший файл, воспользуйтесь специальной программой для поиска файлов на компьютере под названием FileSearchy.
Как найти файл на компьютере по его имени
Во вторых, вы наверняка помните название файла, и можно просто ввести его в поле «Поиск» окна «Этот компьютер», нажать Enter, произведётся поиск файла на всём пространстве жёсткого диска и файл наверняка будет найден. Например один мой знакомый потерял недавно текстовый файл под названием «Письма». Нашли мы данный файл таким образом, ввели в поле Поиска слово Письма и нажали Enter, результат не замедлил себя ждать. Если ваш файл состоит из нескольких слов, но вы помните только одно слово, введите это слово в поле Поиска, наверняка ваш пропавший файл всё равно найдётся.
Как найти файл на компьютере по расширению
Поиск пропавшего файла может выглядеть немного посложнее, если вы не помните название файла. Но тогда вы наверняка знаете его рабочее расширение. Что это такое? Расширения файлов придуманы программистами для определения типа файлов. То есть каждый файл принадлежит к определенной программе, и благодаря расширению файла Windows понимает какая программа может работать с этим файлом. Расширение всегда отделяется от имени файла точкой, например возьмём файл VirtualDub.zip, как видите название файла VirtualDub, а его расширение .zip говорит о том, что это архивный файл и работать с ним могут программы архиваторы WinRAR , Hamster Free ZIP Archiver или 7-Zip.
Другими словами, если у вас пропал текстовый файл, который вы печатали в программе Microsoft Office Word, значит расширение у вашего пропавшего файла .docx. Если у вас пропала фотография или картинка, значит расширение наверняка будет .jpg. Если пропал фильм, расширение вполне может быть .avi, flv или mkv.
Что делать, если вы не помните расширение пропавшего файла?
Наверняка у вас на компьютере есть ещё подобные файлы, нужно просто посмотреть расширение у этих файлов. По умолчанию в Windows 7 и Windows 8 расширения файлов скрыты и вы их не увидите. Чтобы увидеть расширения файлов идём в окно «Этот компьютер» и выбираем «Вид» — «Параметры» — «Изменить параметры папок и поиска»
— «Вид» снимаем галочку с пункта «Скрывать расширения для зарегистрированных типов файлов», нажимаем Применить и ОК.
Обратите внимание, теперь у многих файлов на вашем компьютере добавились после имени расширения.
Если вы узнали расширение вашего пропавшего файла (например zip), то вводим его в поле «Поиск» и жмём Enter. Как видим наш файл VirtualDub.zip нашёлся
Например мы потеряли фильм с расширением avi. В результатах поиска будут все фильмы находящиеся на вашем жёстком диске, вам останется только просмотреть список и выбрать потерявшийся видеофайл.
Как найти файл на компьютере по его объёму
Многие опытные пользователи могут заметить, что у видеофайлов существует множество расширений и как тогда искать?
Один раз мой знакомый попросил меня найти пропавший фильм. Обратив внимание на то что все другие фильмы на компьютере моего знакомого в формате .AVI, я попробовал найти файл по расширению, но не тут-то было, файл не находился, тогда я решил найти файл по его объёму. Все видеофайлы моего знакомого занимали примерный объём 1,45 ГБ я сделал вывод, что пропавший фильм занимает такой же объём. Осталось только ввести в Поиске нехитрую команду
System.Size:>1000МБ, она означает — искать все файлы на компьютере объёмом более 1ГБ.
Поиск выдал двадцать видеофайлов среди которых был файл совсем без расширения, но название имел точно такое же как и у пропавшего фильма. Присвоив ему расширение .avi я решил проблему. Как оказалось позже, таким образом друзья решили надо мной подшутить и специально убрали расширение, думая что я не справлюсь и не найду пропавший файл.
Как найти скрытый файл на компьютере
Иногда в следствии системного сбоя или вирусной активности некоторым файлам операционная система может присвоить атрибут «Скрытый» и если в настройках системы не отмечен пункт «Показывать скрытые файлы и папки», то файлы свои вы не увидите и не найдёте их даже через «Поиск», хотя с ними в это время ничего не случится.
Для того чтобы скрытые файлы были видны в операционной системе идём в окно «Этот компьютер» и выбираем «Вид» — «Параметры» — «Изменить параметры папок и поиска»
— «Вид», затем отмечаем пункт «Показывать скрытые файлы и папки», Применить и ОК.
Вполне возможно сейчас ваш пропавший файл появился на рабочем столе. Или вы можете найти его через функцию поиска по названию или расширению, как это делать вы уже знаете.
Как найти файл на компьютере по его содержанию
Примечание: На эту тему на нашем сайте есть подробнейшая статья.
Например вы потеряли текстовый файл напечатанный в любой текстовой программе для работы с текстом, например Microsoft Office Word, OpenOffice или блокноте. Думаю вы должны помнить хотя бы часть его содержания. У меня на компьютере есть файл с таким содержимым «Как найти файл на компьютере» вводим этот текст в поле поиска и жмём Enter, сразу находится файл содержащий этот текст.
Как найти файл на компьютере с помощью программы Total Commander
Это классный файловый менеджер сможет найти пропавший на вашем компьютере файл сразу по нескольким приметам: по названию, расширению, по содержащемуся тексту.
Запускаем Total Commander и выбираем место поиска, например весь диск C:, далее «Команды» и «Поиск файлов»
Если хотите искать файлы по названию или расширению, то вводим их в поле «Искать файлы». далее жмём кнопку «Начать поиск»
Если хотите искать файлы по содержащемуся в них тексту, тогда вводим тот текст, который помните в поле «С текстом» и не забываем поставить напротив галочку и нажимаем «Начать поиск»