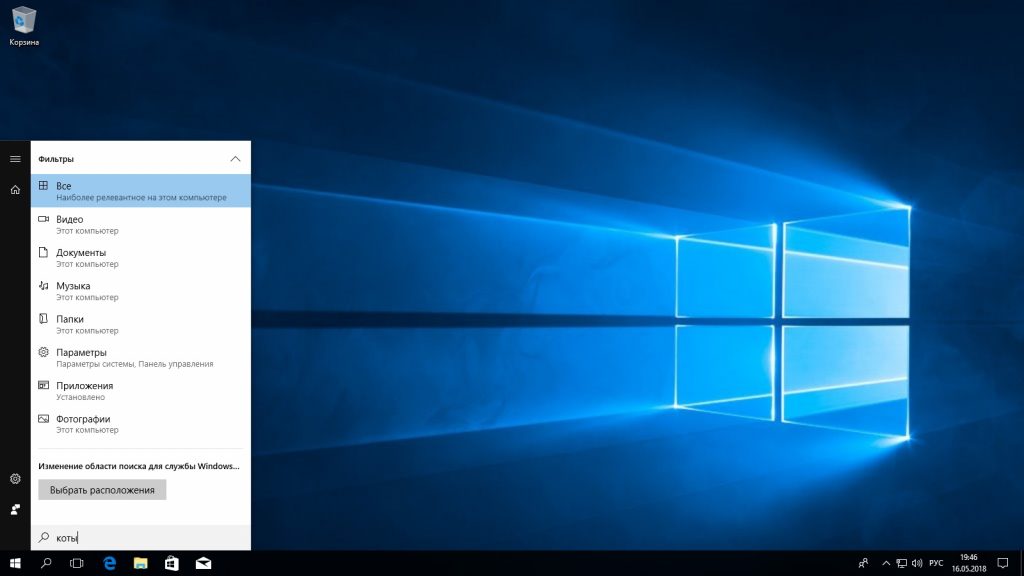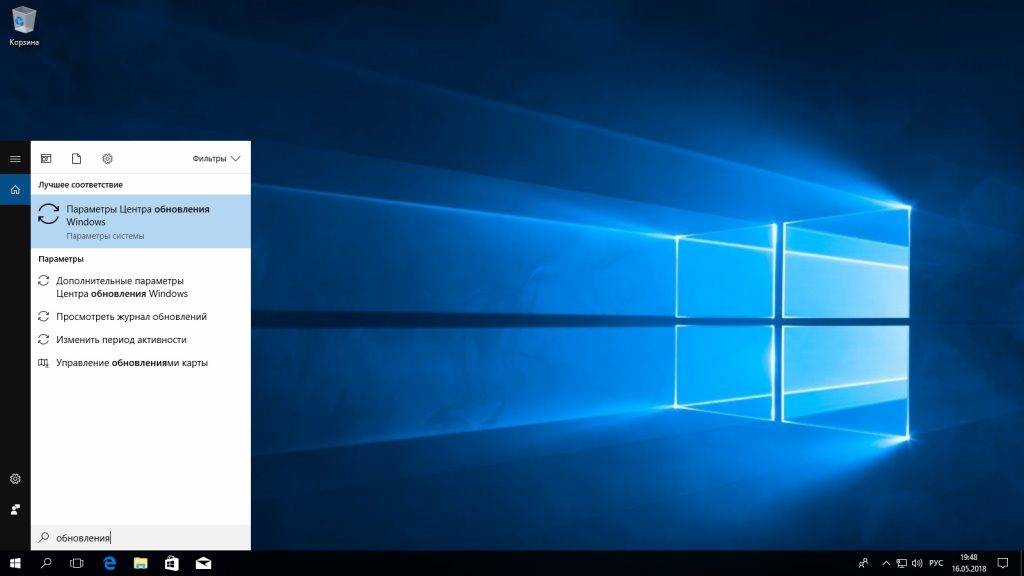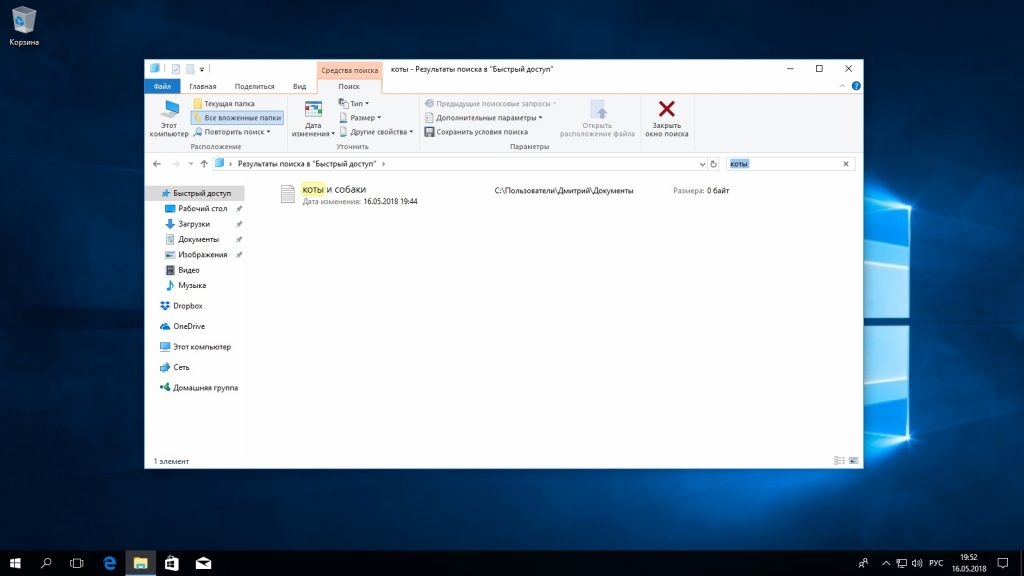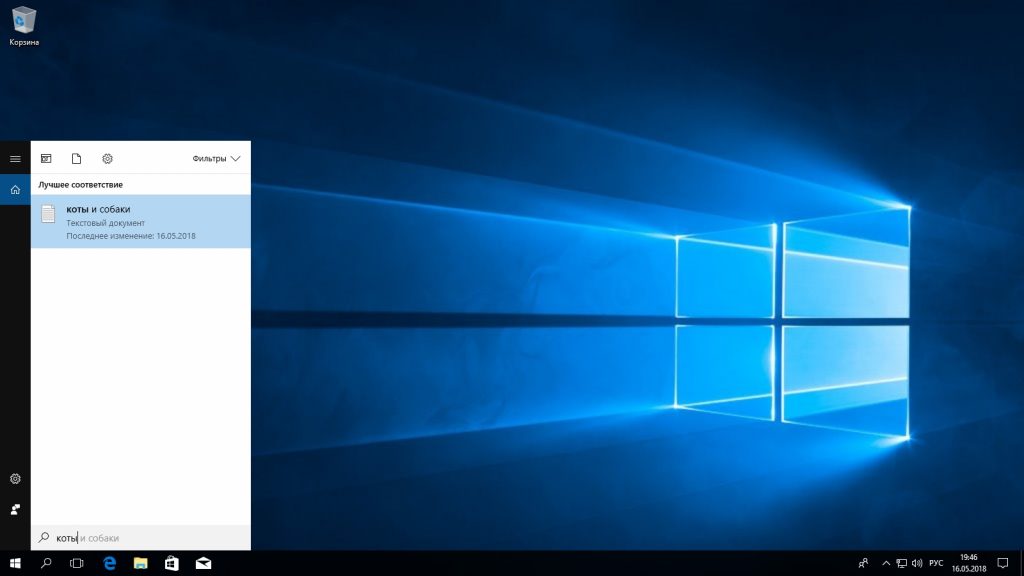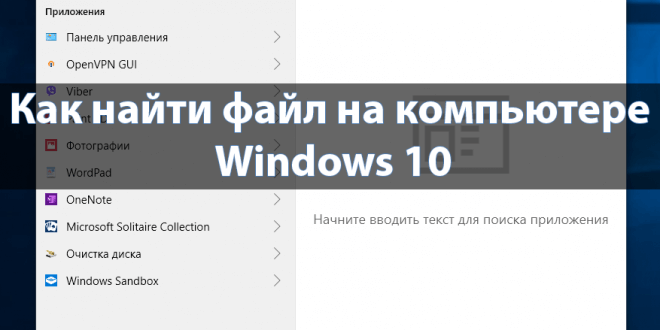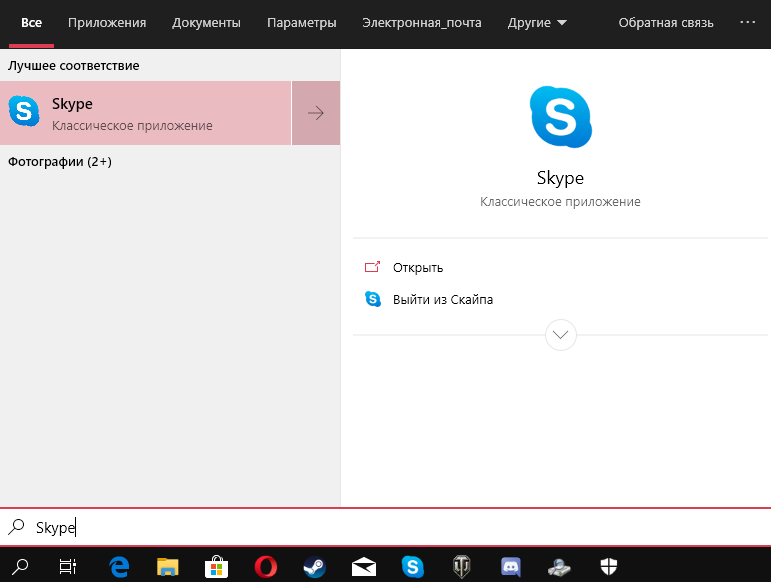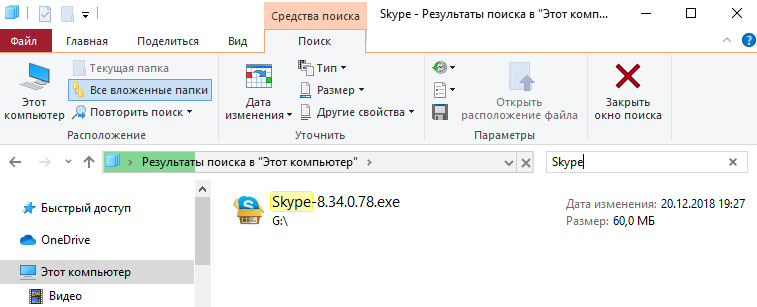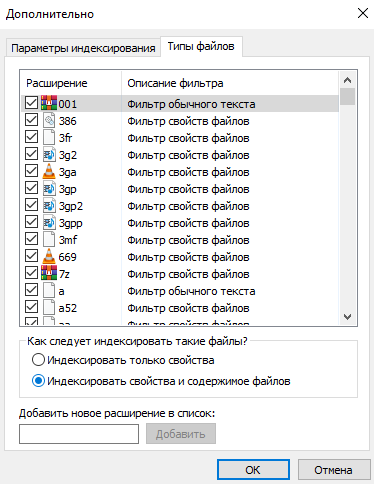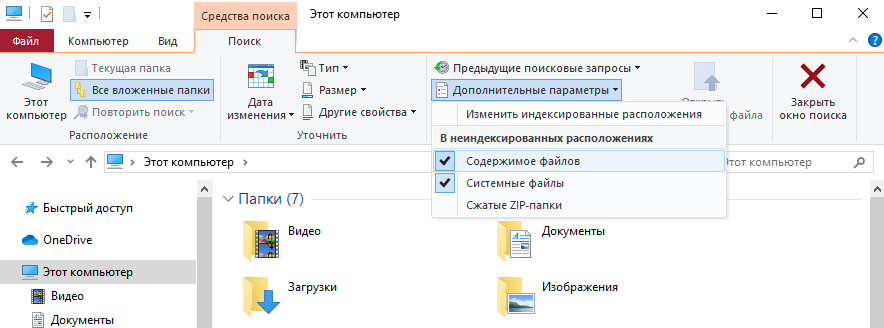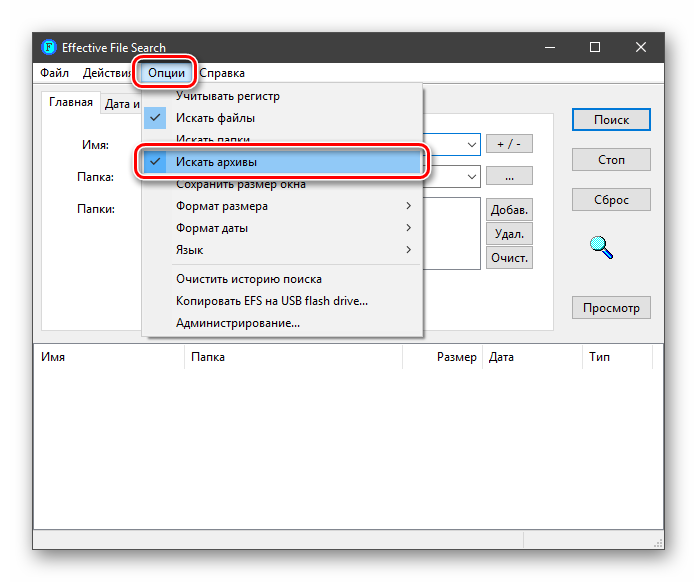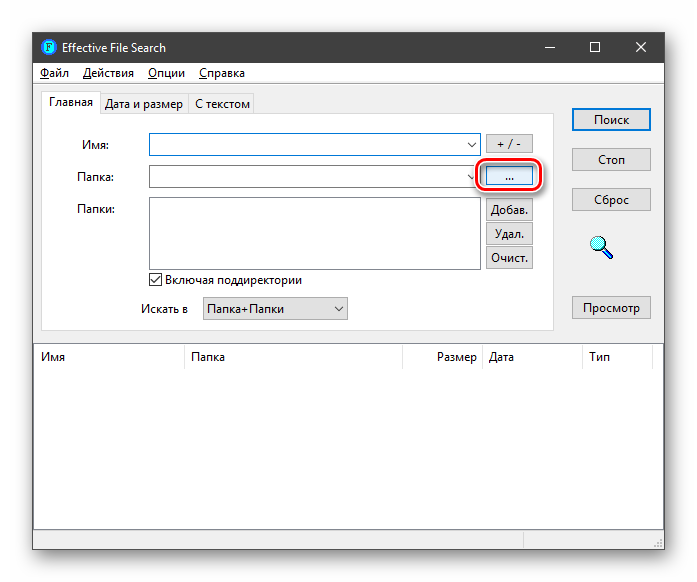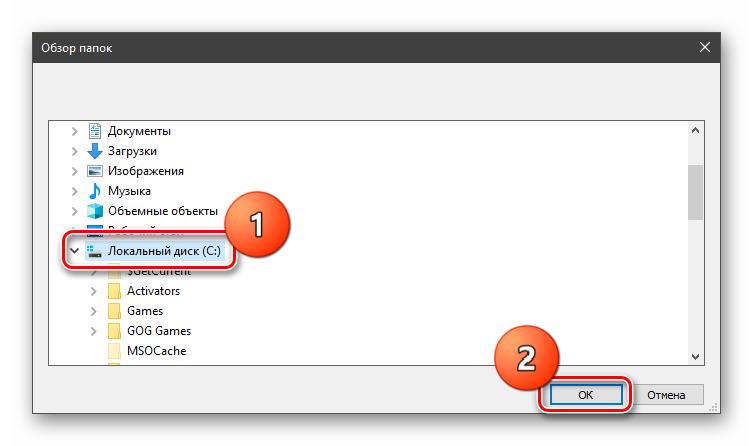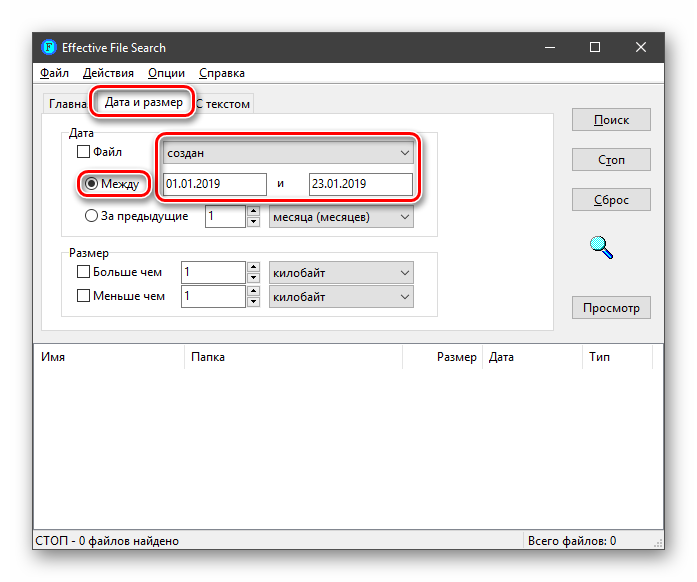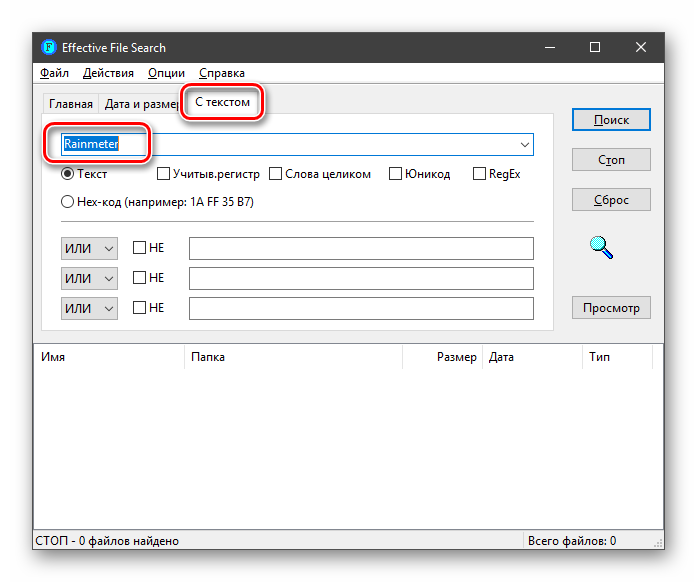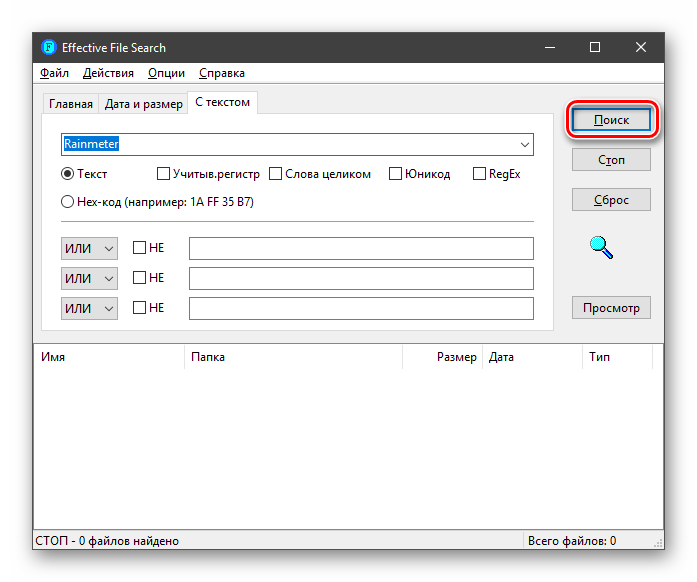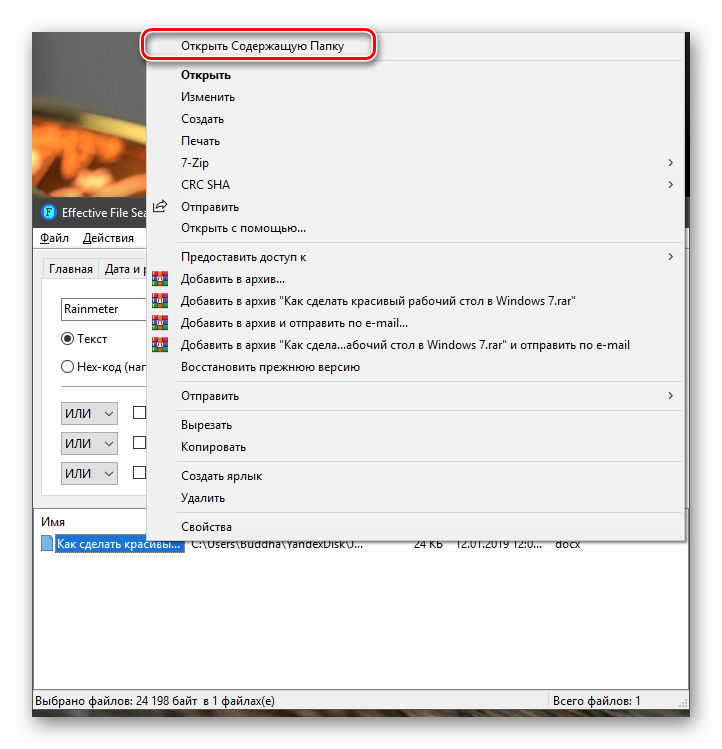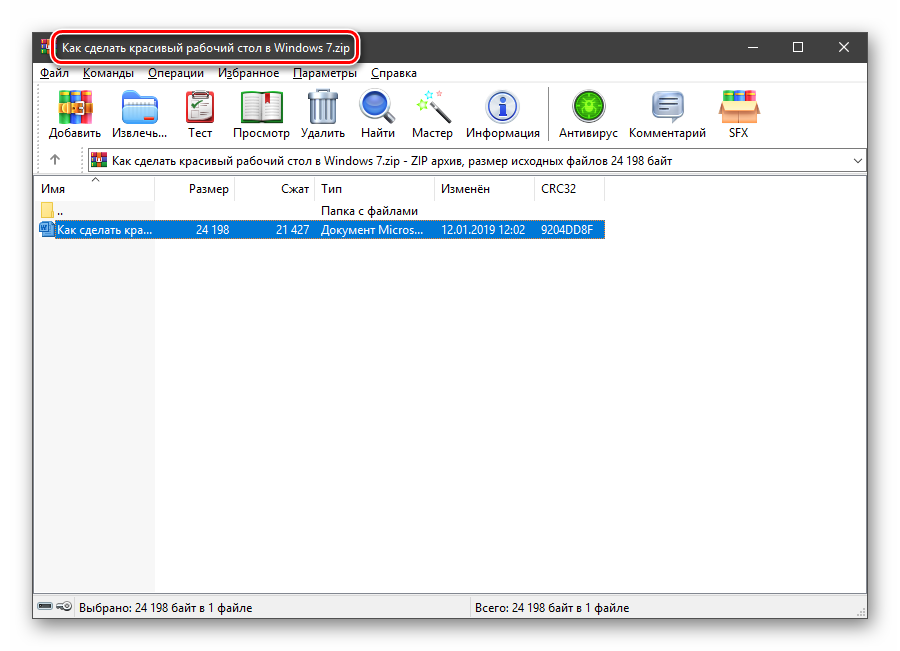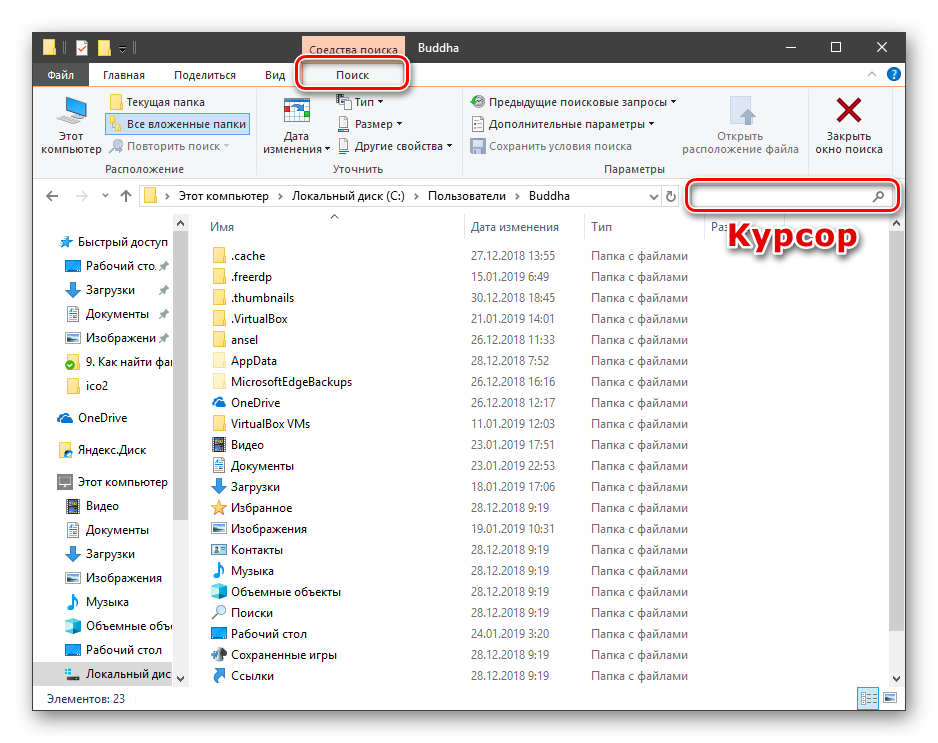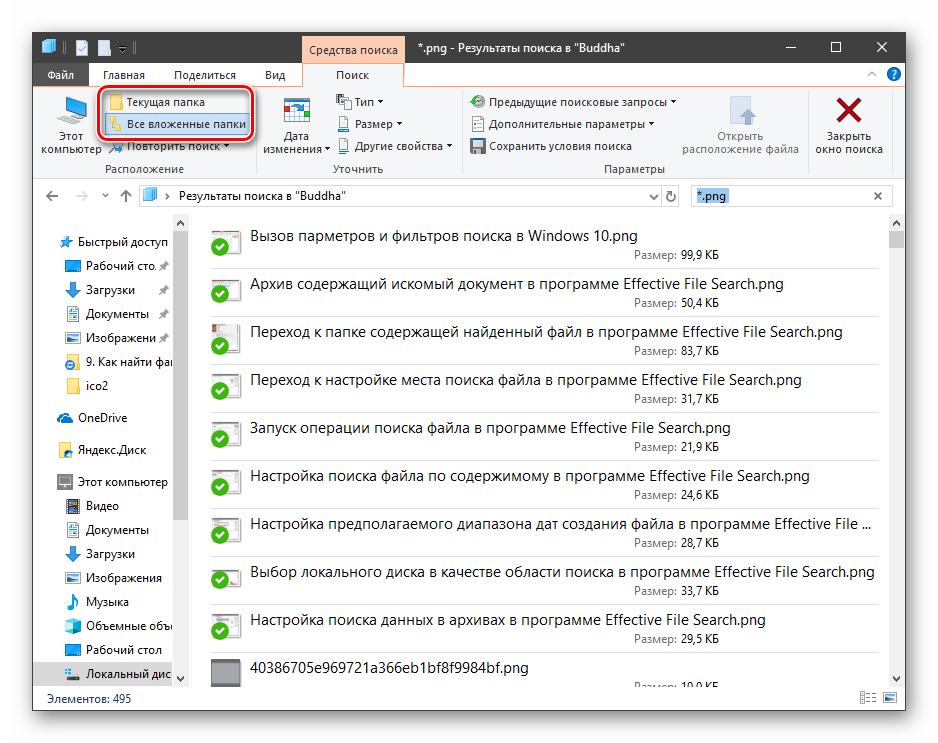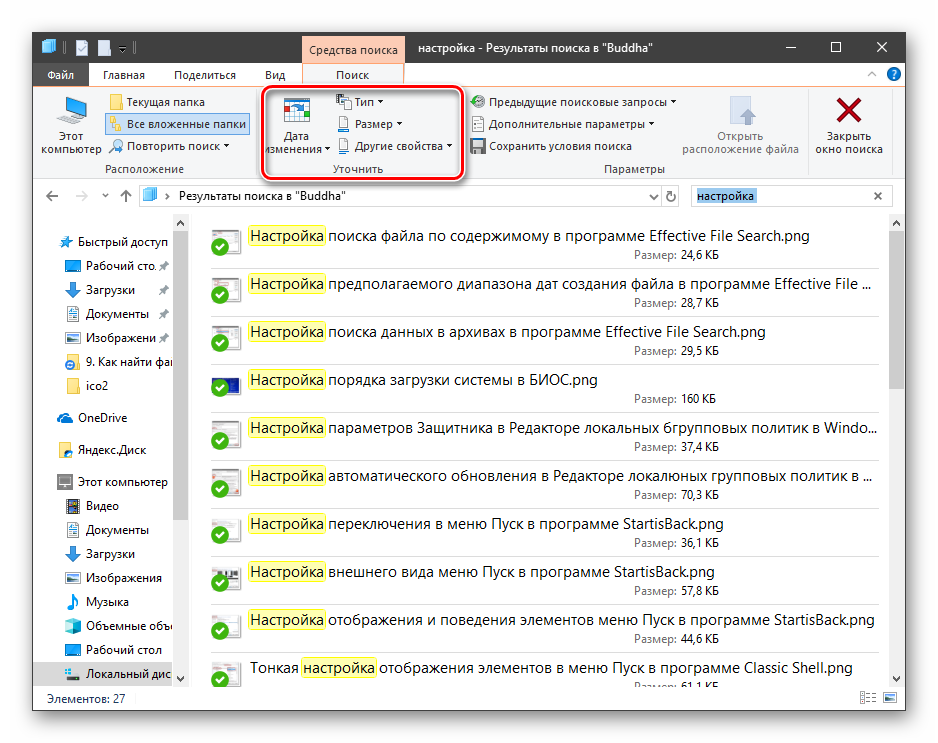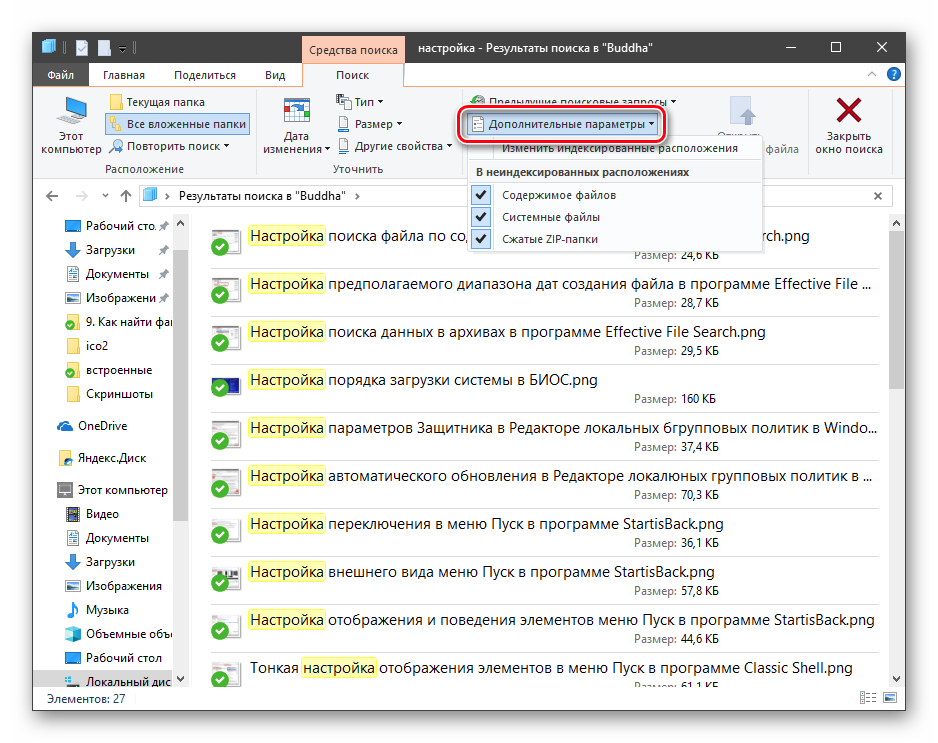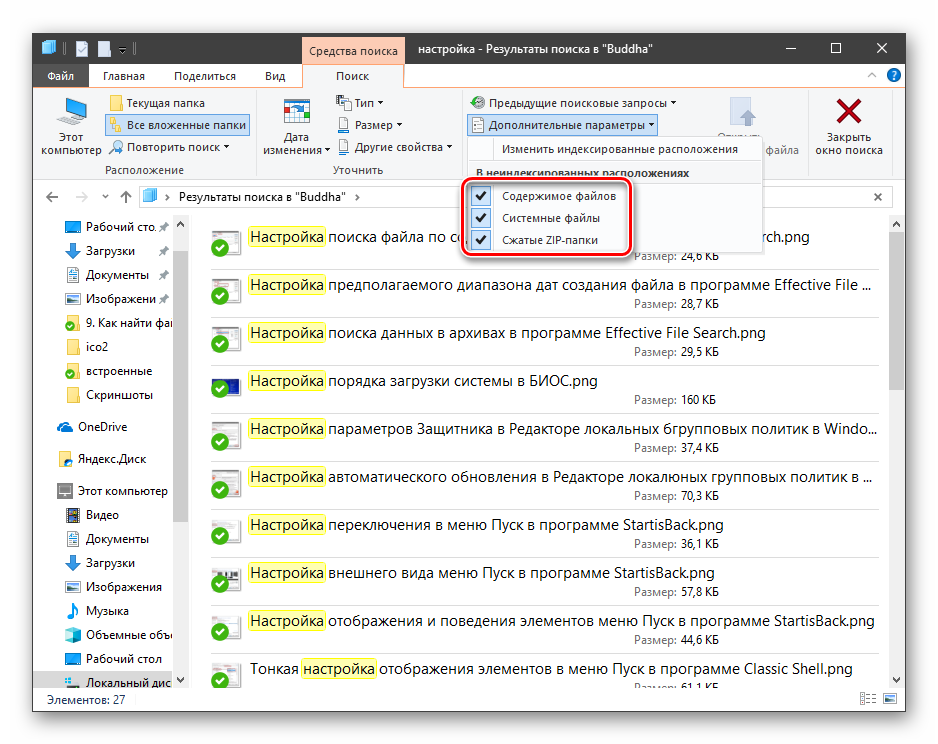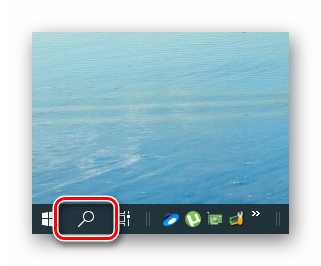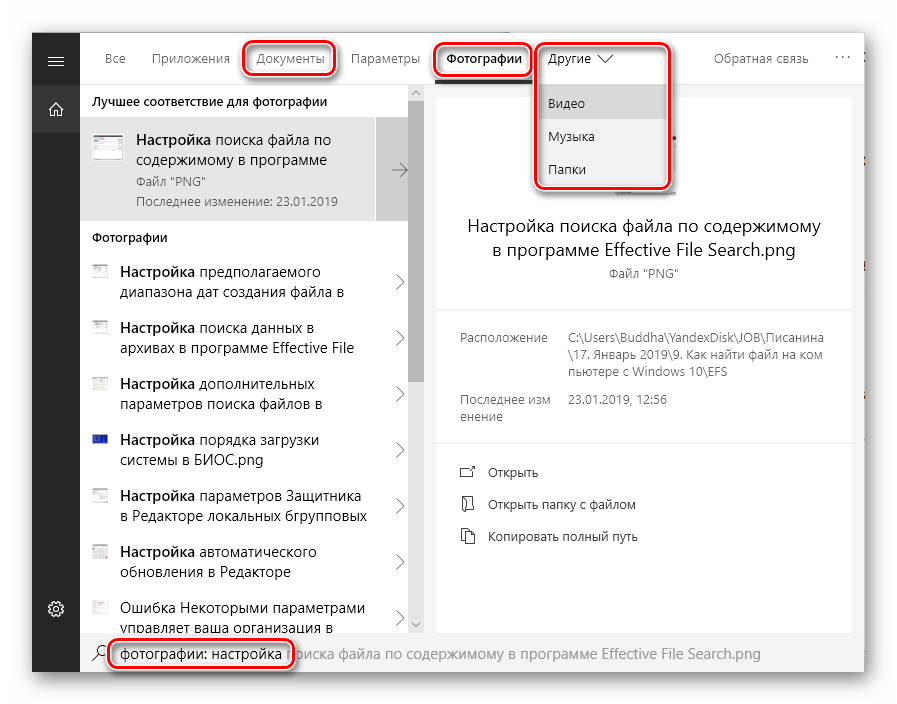К написанию данной инструкции меня подтолкнула ситуация, когда мне вручили флешку, на которой было множество видеофайлов, но находились они в разных папках. Мне же необходимо было быстро просмотреть общий список видеофайлов, как если бы все они находились в одной папке.
Постоянно перемещаться от папки к папке мне не хотелось, как и перемещатькопировать сами видеофайлы в какую-то одну директорию. В итоге немного поразмыслив, я пришёл к выводу, что проще и быстрее всего реализовать задуманное можно с помощью встроенного поиска Windows.
Отобразим лежащие в разных папках видеофайлы в одном окне
Прежде чем описать способ, к которому я прибегнул, стоит немного углубиться в теорию.
У видеофайлов, как и у любых других файлов, имеется расширение (последовательность символов, которая указывает на тип файла). По умолчанию операционная система Windows настроена таким образом, что расширение у файлов не отображается. Вы можете включить отображение расширений файлов.
К чему это всё? Ответ прост – мы воспользуемся поиском по расширению файла, и отобразим все видеофайлы в одном окне. Особенно радует тот факт, что вся процедура осуществляется молниеносно и исключительно штатными средствами операционной системы Windows, причём независимо от версии – это может быть Windows 7, 8, и последняя на сегодняшний день Windows 10.
Давайте же скорее перейдём непосредственно к инструкции:
- Откройте в файловом менеджере Windows диск или папку, в которой имеются подпапки с находящимися там видеофайлами.
- В правом верхнем углу данного окна имеется форма поиска по файлам. Не все знают, но поиск в Windows поддерживает расширенные команды поиска.
Введя в строку данную команду:
*.avi OR *.mp4 OR *.wmv OR *.mpg OR *.mpeg
будет осуществлён поиск сразу по нескольким типам файлов, которые в данном случае являются популярными форматами видео.
Естественно, вы можете добавить или убрать расширения, которые в вашем случае не актуальны.
- В результате в окне поиска отобразятся все видеофайлы.
Вы можете поменять представление – отобразить их списком, таблицей, плиткой и т.д. Очень удобно и действительно наглядно.
Вот собственно и всё. Теперь вы знаете больше, и у вас не возникнет проблем, когда потребуется отобразить все видеофайлы в одном окне, которые в свою очередь по факту находятся в различных папках.
Видеоинструкция
Если имеются вопросы, то не стоит их откладывать, а стоит задать прямо сейчас. Для этого специально и размещена форма комментариев.
Последнее обновление 07.01.2023 —
Вы устали просматривать папки и вручную искать видео? Вы ищете быстрый способ найти все видеофайлы на вашем устройстве Windows? Если это так, то вы пришли в нужное место.
Мы покажем вам, как использовать панель поиска File Explorer и некоторые фильтры для поиска только видео. Оттуда мы проверим, как вы можете найти видео, которые могут быть скрыты где-то на вашем устройстве.
1. Используйте панель поиска File Explorer, чтобы найти все свои видео
Панель поиска File Explorer упрощает поиск файлов и папок на вашем устройстве. Теперь давайте рассмотрим, как вы можете использовать этот инструмент для фильтрации результатов и поиска только видео:
- Откройте проводник, щелкнув его значок на панели задач. Или нажмите Win + E.
- Щелкните Этот компьютер на левой панели или откройте папку с видео. В этом случае мы рассмотрим, как можно искать видео в папке «Загрузки».
- Выбрав папку, введите kind:video в строке поиска Проводника и нажмите Enter. Это должно отображать все ваши видео.
2. Поиск видео по определенным именам файлов
Найти потерянные или потерянные файлы на вашем устройстве несложно. Однако прокрутка списка результатов поиска и поиск вашего видео может быть утомительной.
Итак, как вы ищете все свои видеофайлы и быстро находите конкретное видео?
Это довольно просто — если вы знаете имя файла. Вот шаги, которые вам необходимо выполнить:
- Откройте проводник, щелкнув его значок на панели задач или нажав Win + E.
- Нажмите «Этот компьютер» на панели слева или просто откройте любую другую папку, содержащую ваши видео.
- Введите имя файла вид: видео в строке поиска проводника, но замените имя файла точным именем файла, который вы ищете. Например, если вы ищете файл с названием «Парапланеризм», введите Вид параплана: видео в строке поиска проводника и нажмите Enter.
Самое приятное то, что даже если у вас есть другие форматы файлов с названием «Парапланеризм», этот поисковый запрос будет отображать только результаты видео. Таким образом, этот метод может пригодиться, если у вас есть разные типы файлов с одинаковым именем.
3. Поиск определенных форматов видеофайлов
А что, если вы хотите отобразить результаты поиска для определенных форматов видеофайлов? Панель поиска File Explorer может помочь и в этом!
Например, вы можете искать различные форматы видеофайлов, такие как MOV, MP4, WMV и другие. Вот шаги, которые вам необходимо выполнить:
- Нажмите Win + E, чтобы открыть проводник.
- Щелкните Этот компьютер слева или перейдите к любой другой соответствующей папке.
- Введите ext:.fileformat в строке поиска Проводника и замените часть формата файла форматом видеофайла, который вы ищете. Например, если вы ищете файлы MP4, введите ext:.MP4 и нажмите Enter.
Если вы знаете название видео, которое ищете, вы можете сделать еще один шаг вперед. Вы можете искать свои видео, используя как имя файла, так и формат файла. Вот шаги, которые вам необходимо выполнить:
- Откройте проводник в соответствии с предыдущими шагами.
- Введите имя файла ext:.fileformat и замените «имя файла» именем вашего файла, а «формат файла» — форматом, который вы ищете. Например, если вы ищете файл MP4 с названием «Парапланеризм», ваш поисковый запрос должен быть Параглайдинг ext:.MP4.
4. Поиск видео с использованием других фильтров
File Explorer предоставляет вам множество других опций, которые помогут вам отфильтровать результаты поиска.
Чтобы получить эти параметры, вам нужно будет щелкнуть вкладку «Поиск» в верхнем левом углу проводника. Однако вкладка «Поиск» появится только после того, как вы выполните поисковый запрос.
Для начала давайте найдем все ваши видео с помощью строки поиска проводника. Оттуда мы проверим параметры, которые появляются на вкладке «Поиск».
- Нажмите Win + E, чтобы открыть проводник.
- Введите kind:video в строке поиска Проводника и нажмите Enter. Это отобразит все ваши видео, а также покажет вкладку «Поиск» в верхнем левом углу.
Теперь давайте рассмотрим параметры, которые отображаются на вкладке «Поиск».
- Все подпапки: выбор этой опции позволяет искать все видео в текущей папке и ее подпапках.
- Текущая папка: этот параметр позволяет искать видео только в текущей папке, а не в других ее подпапках.
- Повторный поиск в: Если вы не можете найти свое видео в текущей папке, эта опция позволяет вам снова выполнить поиск, но в другой папке.
- Дата изменения: этот параметр позволяет искать видео, сохраненное или измененное в определенную дату.
- Тип: позволяет выбрать типы файлов, которые вы хотите искать. В этом случае тип файла — «Видео», но вы также можете изменить его на «Фильм» или «Запись ТВ» для поиска других видео.
- Размер: этот параметр позволяет фильтровать результаты видео по размеру файла. Вы можете выбрать диапазон от пустого (0 КБ) до гигантского (> 4 ГБ).
- Недавние поиски: позволяет просмотреть предыдущие поиски или очистить историю поиска в проводнике.
- Дополнительные параметры: позволяет включать или исключать содержимое файлов, системные файлы и заархивированные (сжатые) папки в результатах поиска.
- Другие свойства: этот параметр позволяет фильтровать результаты на основе пути к папке, тегов, заголовка и т. д.
Таким образом, используя любую из этих опций, вы можете отфильтровать результаты поиска и найти только те видео, которые ищете.
Вы пробовали все методы, но все еще не можете найти свои видео? Возможно, эти файлы лежат где-то в скрытой папке.
Итак, давайте посмотрим, как вы можете искать скрытые видео на вашем ПК:
- Введите Win + E, чтобы открыть проводник.
- Щелкните вкладку «Вид» в верхнем левом углу.
- Установите флажок Скрытые элементы, чтобы отобразить все скрытые файлы и папки.
Теперь попробуйте найти свои видео, используя любой из методов, которые мы рассмотрели.
Поиск всех ваших видеофайлов простым способом
Панель поиска File Explorer упрощает поиск всех файлов на вашем ПК. Однако бывают случаи, когда этот инструмент показывает много результатов, что может сбивать с толку. Если вы хотите искать только видеофайлы, просто примените любой из методов, которые мы рассмотрели.
Оттуда вы можете изучить некоторые невероятные инструменты, которые помогут вам редактировать ваши видео.
- Программа Effective File Search
- Программа для поиска файлов Everything
- Ищем файлы через проводник
- Ищем файлы через «Панель управления»
Добрый день, друзья. Программа для поиска файлов на компьютере Windows 10, топ 4. Люди сохраняют на ПК приличное число различных элементов. Что интересно, чем больше данных файлов, тем чаще они теряются. Разумеется, их чаще всего ищут системными программами, если пользователь запомнил какую-то часть из названия элемента. Например, одно из слов названия, или даже несколько букв. При этом, очень часто пользователю необходимо найти элементы определённого расширения. К примеру, люди интересуются: — Как найти все видео на компьютере Windows 10? Это не так сложно. Давайте рассмотрим поиск файлов как системными средствами, так и сторонними программами.
Программа Effective File Search
Системные программы далеко не всегда качественно отыскивают различные типы файлов. Часто, такие утилиты, как бы не замечают нужные файлы. Поэтому, для этих целей я предпочитаю сторонние программы. Давайте рассмотрим программу Effective File Search. Она бесплатна. При этом, существует как обычная версия, так и портативная. Скачать её можно по ссылке…
- Запускаем программу;
- Нажмём ЛКМ на функцию «Опции» и поставим флажок над командой «Искать файлы». Не забываем, что прочие параметры нужно отключить;
- В новом окошке в строке «Папка» кликнем по многоточию и выберем нужный нам каталог. Например, просто системный раздел С или определённую папочку. Разумеется, если вы выберем нужную папку, искомый файл найдётся намного быстрее;
- В меню «Дата и размер» мы можем сузить нужный диапазон. Также, диапазон можно сузить, если принять во внимание вкладку «С текстом», в которую желательно вставить частицу названия искомого элемента;
- Также, в этом меню у нас есть возможность для выбора видео файлов, вписав нужные расширения. К примеру, расширения «*.avi OR *.mp4 OR *.wmv OR *.mpg OR *.mpeg». Данный перечень можно дополнить, прописав перед каждым форматом «OR»;
- После ввода нужной информации кликнем по кнопке «Поиск».
Данные сканирования вы увидите в окошке приложения. После этого нажмём на найденный файл и выберем вкладку «Открыть содержащую папку». Далее мы увидим нужное видео.
Программа для поиска файлов Everything
Это одна из лучших программ для поиска файлов, которая довольно быстро и качественно их находит, быстрее системных средств. Данная программа также бесплатна. Про программу Everything я написал подробную статью, ознакомиться с которой можно пройдя по ссылке…
Ищем файлы через проводник
Если вам не нравится применять сторонние программы, тогда будем искать нужные файлы через «Проводник».
- Кликнем по ярлыку «Компьютер»;
- Вверху справа мы видим строку поиска, где есть возможность вписать название нужного видео;
- Кроме этого, можно в поиск вписать необходимое расширение. Затем нужно кликнуть по синей стрелке, или нажать «Ввод»;
- Как видно из скриншота, я ввёл формат MP4 и «Проводник» нашел довольно много видео с этим форматом.
Ищем файлы через «Панель управления»
Кроме этого, можно найти нужные файлы, применив «Панель управления». Для этого:
- Впишем в «Поиск» слово «Панель…» и пройдём по появившемуся элементу;
- В панели нас интересует вкладка «Параметры индексирования»;
- У нас открывается новое окошко, где нам нужно нажать на кнопочку «Дополнительно»;
- В новом окошке выбираем меню «Типы файлов»;
- Теперь нам нужно отметить галочкой те типы файлов, которые нам нужны, и нажать ОК.
Далее, проведя эти действия, проводник будет отображать лишь те файлы, которые вы ввели в индексацию. Другие проводник скроет. Поэтому, найдя нужные элементы, ставим снятые галочки обратно.
Вывод: как найти все видео на компьютере Windows 10 мы рассмотрели четырьмя способами. Все они отлично работают. Лично мне больше нравится метод через программу Everything. Вам же стоит выбрать тот вариант поиска, который вам больше нравится. Успехов!
С уважением, Андрей Зимин 20.08.2021
Понравилась статья? Поделитесь с друзьями!
Комментировать
0
590 просмотров
похожие записи из этого раздела
Пользователи хранят на компьютере огромное количество файлов, которые постоянно теряются. Как правило, их можно найти встроенными средствами, если человек помнит хотя бы часть его названия, будь то слово или пару букв.
А что, если нужно отыскать файлы конкретного типа? Например, как найти все видео на компьютере с операционной системой Windows 10? С этой целью тоже можно обратиться к стандартным инструментам, но, наряду с ними, стоит рассмотреть специальный софт.
Специальный софт
Как ни странно, стандартный интерфейс Windows 10 не очень хорошо оптимизирован для поиска файлов. Да, здесь есть соответствующий инструмент, но к его работе часто возникают претензии.
Конечно, встроенные средства мы тоже рассмотрим, но сначала предлагаем остановиться на дополнительных программах.
Например, Effective File Search:
- Запустите приложение.
- Кликните ЛКМ по вкладке «Опции» и отметьте галочкой пункт «Искать файлы». При этом важно, чтобы другие настройки были отключены.
- В пункте «Папка» нажмите на кнопку с многоточием и выберите исходную директорию. Это может быть просто диск «C» или отдельный каталог. Второй вариант сузит круг поиска.
- Во вкладке «Дата и размер» вы можете еще уменьшить диапазон. То же самое касается вкладки «С текстом», где требуется ввести часть названия файла.
- Именно во вкладке «С текстом» мы можем выбрать только видео, прописав наиболее распространенные форматы. Например, «*.avi OR *.mp4 OR *.wmv OR *.mpg OR *.mpeg». Этот список легко дополняется, но перед каждым новым расширением необходимо прописывать «OR».
- Когда все будет готово, нажмите на кнопку «Поиск».
На заметку. Приложение Effective File Search распространяется бесплатно и доступно как в обычной (требует установки), так и в портативной версии (установка не требуется).
По окончании сканирования результат будет представлен в окне программы. Далее останется кликнуть ПКМ по интересующему файлу и выбрать пункт «Открыть содержащую папку», чтобы увидеть ролик в «Проводнике».
Стандартные инструменты ОС
Если вы принципиально не желаете пользоваться сторонним софтом, то предлагается обратиться к помощи «Проводника». В правом верхнем углу программы есть строка «Поиск», куда можно ввести часть названия видеоролика. Также поддерживается распознавание отдельных форматов видео, как в случае с Effective File Search. Далее нужно нажать на клавишу «Enter», и вы увидите результат.
Также существует альтернативный вариант, который заключается в ограничении отображаемых расширений:
- Откройте «Панель управления».
- Перейдите в раздел «Параметры индексирования».
- Нажмите на кнопку «Дополнительно».
- Во вкладке «Типы файлов» выберите форматы, связанные с видео.
После сохранения настроек в «Проводнике» будут отображаться только видео, в то время как остальные файлы окажутся скрыты.
Содержание
- Поиск файлов в Виндовс 10
- Способ 1: Специальный софт
- Способ 2: Стандартные инструменты системы
- Заключение
- Вопросы и ответы
Многие пользователи держат на своих компьютерах огромное количество различных файлов – коллекции музыки и видео, пухлые папки с проектами и документами. При таких условиях поиск нужных данных может вызвать значительные затруднения. В этой статье мы научимся эффективно производить поиск по файловой системе Windows 10.
Искать файлы в «десятке» можно несколькими способами – с использованием встроенных инструментов или сторонних программ. Каждый из методов имеет свои нюансы, о которых мы и поговорим далее.
Способ 1: Специальный софт
Программ, предназначенных для решения поставленной сегодня задачи, разработано довольно много, и все они имеют схожий функционал. В качестве примера мы воспользуемся Effective File Search, как наиболее простым и удобным инструментом. Данный софт имеет одну особенность: его можно сделать портативным, то есть записать на флешку, причем без применения дополнительных средств (читаем обзор по ссылке ниже).
Скачать Effective File Search
Читайте также: Программы для поиска файлов на компьютере
Для того чтобы описать принцип работы, смоделируем такую ситуацию: нам необходимо найти на диске C: заархивированный в ZIP документ MS Word, содержащий информацию о программе Rainmeter. Кроме того мы знаем, что он был добавлен в архив в январе и больше ничего. Приступим к поиску.
- Запускаем программу. В первую очередь идем в меню «Опции» и ставим флажок возле пункта «Искать архивы».
- Нажимаем кнопку обзора возле поля «Папка».
Выбираем локальный диск С: и жмем ОК.
- Переходим на вкладку «Дата и размер». Здесь ставим переключатель в положение «Между», выбираем параметр «Создан» и вручную прописываем диапазон дат.
- На вкладке «С текстом», в самом верхнем поле пишем искомое слово или фразу (Rainmeter).
- Теперь жмем «Поиск» и ждем завершения операции.
- Если мы кликнем ПКМ по файлу в поисковой выдаче и выберем пункт «Открыть Содержащую Папку»,
то увидим, что это действительно ZIP-архив. Дальше документ можно извлечь (просто перетащить на рабочий стол или в другое удобное место) и поработать с ним.
Читайте также: Как открыть ZIP файл
Как видите, обращаться с Effective File Search довольно просто. Если вам требуется более точно настроить поиск, можно воспользоваться другими фильтрами программы, например, поискать файлы по расширению или размеру (см. обзор).
Способ 2: Стандартные инструменты системы
Во всех версиях Windows имеется встроенная система поиска, а в «десятке» была добавлена возможность быстрого доступа к фильтрам. Если поставить курсор в поисковое поле, то в меню «Проводника» появляется новая вкладка с соответствующим названием.
После ввода имени или расширения файла можно уточнить место для розыска – только текущая папка или все вложенные.
В качестве фильтров возможно использовать тип документа, его размер, дату изменения и «Другие свойства» (дублируются наиболее распространенные для быстрого доступа к ним).
Еще несколько полезных опций находится в выпадающем списке «Дополнительные параметры».
Здесь можно включить поиск по архивам, содержимому, а также в списке системных файлов.
Кроме встроенного в проводник инструмента, в Windows 10 имеется еще одна возможность находить необходимые документы. Скрывается она под значком лупы возле кнопки «Пуск».
Алгоритмы этого средства несколько отличаются от тех, что используются в «Проводнике», и в выдачу попадают только те файлы, что были созданы недавно. При этом релевантность (соответствие запросу) не гарантирована. Здесь можно выбрать только тип – «Документы», «Фотографии» или выбрать еще из трех фильтров в списке «Другие».
Такой вид поиска поможет быстро отыскать последние использованные документы и картинки.
Заключение
В описанных способах есть несколько отличий, которые помогут определиться с выбором инструмента. Встроенные средства имеют один существенный недостаток: после ввода запроса сразу начинается сканирование и, чтобы применить фильтры, приходится дожидаться его окончания. Если это делать «на лету», процесс начинается заново. Сторонние программы не имеют этого минуса, но требуют дополнительных манипуляций в виде подбора подходящего варианта, загрузки и установки. Если вы не часто ищете данные у себя на дисках, вполне можете ограничиться системным поиском, а если эта операция входит в число регулярных, лучше воспользоваться специальным софтом.
Начали с ярлыков программ, посмотрели какие ненужные и удалили их вместе со старыми программами. Различные файлы находящиеся на рабочем столе рассортировывали по папкам, ну а далее полезли в интернет в поисках какой-либо информации, и через какое-то время естественно нашли эту информацию в виде определённых файлов, скачанных вам на компьютер. Затем все файлы опять рассортировали по нужным папкам, а кое-какие забыли на рабочем столе и со спокойной совестью легли спать, вечер не прошёл зря.
«>
Настало утро, вы включили компьютер, и естественно захотели посмотреть то, что вы вчера накачали с сонными и замыленными глазами. В процессе просмотра вы обратили внимание, что очень важного и нужного для вас файла на рабочем столе нет, над которым вы работали, например, всю неделю.
Возможно, вы его в папку какую-то скопировали, когда порядок наводили или вовсе удалили. Открываете корзину, а там нужного файла нет. Посмотрели по папкам и тоже не нашли. По спине пробежали холодные мурашки.
Где только вы его не искали, и на диске C:, D:, в папке «Загрузки» и «Мои документы», но найти важный рабочий файл на компьютере вы не можете. Вот тогда наступает момент, когда вы задаётесь извечным вопросом Что делать? Как найти файлы на компьютере?
Во-первых, нужно успокоится и найти необходимые файлы на компьютере можно очень просто. Скорее всего ваш файл никуда не делся и никакие хакеры его с вашего компьютера не украли (зачем он им нужен 🙂 ). Всё что вам нужно сделать — это просто правильно воспользоваться Поиском файлов на вашем компьютере.
В первую очередь откройте Корзину и внимательно посмотрите её содержимое. Если нужного файла там нет, значит продолжаем поиски в других местах.
Итак, как найти файлы на компьютере? Читайте статью далее.
Как найти файлы на компьютере
с Windows XP/7?
Для этого в операционной системе Windows есть встроенная и довольно эффективная функция. Находится по адресу: Пуск -> Поиск.
Также окно поиска файлов можно запустить из любого окна каталога, к примеру, Мой компьютер, нажав на кнопку «Поиск»:
откроется такое окно:
Здесь мы можем выбрать тип файла: текстовые документы или мультимедиа файлы. При нажатии на нужном, появится окно выбора дополнительных параметров. К примеру, выберем поиск мультимедиа файлов (изображения, музыка, видео):
Поставим флажок возле необходимого типа и нажмем кнопку «Найти». Возьмем, к примеру, видео. Будут найдены все видеофайлы на вашем компьютере. Очень удобно, когда вы, наконец-то, решили навести порядок на своем жестком диске и хотите все фильмы, клипы и прочее разместить в одном месте, чтобы не тратить время на их постоянный поиск.
Или когда вы точно помните, что где-то у вас есть этот файл, но где же его найти?! Здесь как раз вам и поможет данная функция. Также осуществить поиск всех видеофайлов на компьютере можно открыв дополнительные параметры поиска, в строке «Часть имени или имя файла целиком»:
Здесь можно написать через запятую типы видео файлов в таком виде: *.avi, *.mp4, *.3gp, *.flv, *.swf, *.mpeg, *.mov. Это самые распространенные расширения видеофайлов. Будут найдены все файлы с таким расширением. Но в таком случае вы можете упустить некоторые файлы, не указав соответствующего расширения.
Кроме этого можно указывать дополнительные параметры, такие как размер файла, дата последнего изменения файла, осуществлять или нет поиск в скрытых/системных папках и файлах, путь поиска. Можно осуществлять поиск как по всему компьютеру, так и выбрав какой-либо диск или каталог.
Также можно искать по тексту в файле. Например, вам нужно найти все документы Word содержащее слово «реферат». Для этого выбираем пункт «Файлы и папки»:
и в дополнительных полях пишем:
- В поле №1 указываем расширение файла — *.doc;
- В поле №2 пишем слово/словосочетание, которое вы хотите найти;
- В поле №3 место поиска.
И нажимаете «Найти». Таким образом будут найдены все документы в формате Microsoft Word с текстом «реферат», если конечно такие имеются.
Теперь давайте разберемся, как найти файлы на компьютере с Windows 8/10.
Итак…
Как найти файлы на компьютере
с Windows 8/10?
Как найти файлы на компьютере по имени?
Если вы помните название файла, то можете просто ввести его в поле «Поиск» окна «Этот компьютер» и нажать кнопку «Enter». Будет произведён поиск файла на всём пространстве жёсткого диска и файл наверняка будет найден.
Если ваш файл состоит из нескольких слов, но вы помните только одно слово, введите это слово в поле Поиска, наверняка ваш пропавший файл всё равно найдётся.
Как найти файлы на компьютере по расширению?
Поиск пропавшего файла может выглядеть немного сложнее, если вы не помните название файла. Но тогда вы наверняка знаете его рабочее расширение.
Что это такое расширение?
Расширения файлов придуманы программистами для определения типа файлов. То есть каждый файл принадлежит к определенной программе, и благодаря расширению файла Windows понимает какая программа может работать с этим файлом.
Расширение всегда отделяется от имени файла точкой, например, возьмём файл VirtualDub.zip, как видите название файла VirtualDub, а его расширение .zip говорит о том, что это архивный файл и работать с ним могут программы архиваторы WinRAR, Hamster Free ZIP Archiver или 7-Zip.
Другими словами, если у вас пропал текстовый файл, который вы печатали в программе Microsoft Office Word, значит расширение у вашего пропавшего файла .docx. Если у вас пропала фотография или картинка, значит расширение наверняка будет .jpg. Если пропал фильм, расширение вполне может быть .avi, flv, mp4 или mkv.
Что делать, если вы не помните расширение пропавшего файла?
Наверняка у вас на компьютере есть ещё подобные файлы, нужно просто посмотреть расширение у этих файлов. По умолчанию в Windows 7 и Windows 8 расширения файлов скрыты, и вы их не увидите. Чтобы увидеть расширения файлов идём в окно «Этот компьютер» и выбираем «Вид» -> «Параметры» -> «Изменить параметры папок и поиска» ->
-> на вкладке «Вид» снимаем галочку с пункта «Скрывать расширения для зарегистрированных типов файлов», нажимаем кнопки «Применить» и «ОК».
Обратите внимание, что теперь у многих файлов на вашем компьютере добавились после имени файла расширения. Если вы узнали расширение вашего пропавшего файла (например .zip), то вводим его в поле «Поиск» и жмём «Enter». Как видим наш файл VirtualDub.zip нашёлся.
Например, мы потеряли фильм с расширением .avi. В результатах поиска будут все фильмы находящиеся на вашем жёстком диске, вам останется только просмотреть список и выбрать потерявшийся видеофайл.
Как найти файлы на компьютере по объёму?
Многие опытные пользователи могут заметить, что у видеофайлов существует множество расширений и как тогда искать нужный файл?
В этом случае можно попробовать найти файл по его объёму. Например, ввести в Поиске нехитрую такую команду: System.Size:>1000МБ. Она означает, что необходимо искать все файлы на компьютере объёмом более 1ГБ.
Поиск выдал несколько видеофайлов, среди которых был файл совсем без расширения, но название имел точно такое же, как и у пропавшего фильма. Присвоив ему расширение .avi, решилась проблема.
Как найти скрытый файл на компьютере?
Иногда, в следствии, системного сбоя или вирусной активности некоторым файлам операционная система может присвоить атрибут «Скрытый». Если в настройках системы не отмечен пункт «Показывать скрытые файлы и папки», то эти файлы вы не увидите и не найдёте их даже через «Поиск», хотя с ними в это время ничего не случится.
Для того чтобы скрытые файлы были видны в операционной системе, идём в окно «Этот компьютер» и выбираем «Вид» -> «Параметры» -> «Изменить параметры папок и поиска» ->
-> на вкладке «Вид», затем отмечаем пункт «Показывать скрытые файлы и папки», нажимаем кнопки «Применить» и «ОК».
Вполне возможно ваш пропавший файл появится на рабочем столе. Или вы можете найти его через функцию поиска по названию или расширению. Как это делать вы уже знаете.
Как найти файлы на компьютере по содержанию?
Если вы потеряли текстовый файл, напечатанный в любой текстовой программе для работы с текстом (Microsoft Office Word, OpenOffice или блокноте), то вы найти его по его содержанию. Для этого вы должны помнить хотя бы часть его содержания.
Например, у многих на компьютере есть файл с таким содержимым «Как найти файл на компьютере». Вводим этот текст в поле Поиска и жмём кнопку «Enter», после сразу находится файл содержащий этот текст.
Как найти файлы на компьютере с помощью программы Total Commander?
Этот классный файловый менеджер сможет найти пропавший на вашем компьютере файл сразу по нескольким приметам: по названию, расширению, по содержащемуся тексту.
Запускаем программу Total Commander и выбираем место поиска, например весь диск C:, далее заходим в меню «Команды» и «Поиск файлов». Если хотите искать файлы по названию или расширению, то вводим их в поле «Искать файлы». Затем жмём кнопку «Начать поиск».
Если хотите искать файлы по содержащемуся в них тексту, тогда вводим тот текст, который помните в поле «С текстом» и не забываем поставить напротив галочку, нажимаем кнопку «Начать поиск».
На этом пока все! Надеемся, что вы нашли в этой заметке что-то полезное и интересное для себя. Удачи! 😎
Найдите файлы в Windows 11 одним из этих методов.
-
Выполните поиск на панели задач: Введите имя документа (или ключевое слово из него) в поле поиска на панели задач. Появятся результаты для документов на компьютере и в службе OneDrive. Чтобы отфильтровать поиск, можно выбрать вкладку « Документы», после чего в результатах поиска будут отображаться только документы.
-
Поиск через проводник. Откройте проводник панели задач или выберите и удерживайте меню «Пуск» (или щелкните правой кнопкой мыши), выберите проводник, а затем выберите расположение поиска:
-
Чтобы быстро найти соответствующие файлы на компьютере и в облаке, выполните поиск на домашнем компьютере.
-
Чтобы найти файлы, хранящиеся в папке, выполните поиск в папке, например «Загрузки».
-
Чтобы выполнить медленный, но подробный поиск, выполните поиск с этого компьютера , а не с домашнего компьютера.
-
-
Начиная с Windows 11 версии 22H2, файлы можно найти Office.com в проводник Home. Чтобы изменить этот параметр , выберите » Дополнительные > параметры». На вкладке » Общие» в разделе «Конфиденциальность» выберите параметры для отображения файлов из Office.com.
Воспользуйтесь одним из указанных ниже способов для поиска своих файлов в Windows 10.
-
Выполните поиск на панели задач: Введите имя документа (или ключевое слово из него) в поле поиска на панели задач. В разделе Лучшее соответствие появятся результаты поиска документов на компьютере и в службе OneDrive.
-
Поиск через проводник. Откройте проводник панели задач или щелкните правой кнопкой мыши меню » Пуск», выберите пункт проводник а затем выберите расположение на левой панели для поиска или обзора. Например, выберите Этот компьютер для поиска на всех устройствах и дисках компьютера или выберите Документы для поиска только файлов, сохраненных на компьютере.
Содержание
- 1 Фильтрация результатов поиска
- 2 Простой поиск настроек
- 3 Поиск в «Проводнике»
- 4 Нечёткий поиск
- 5 Поиск файла по его свойствам
- 6 Выражения «и», «или», «нет»
- 7 Читайте также
- 8 Поиск файлов и папок в Windows 10
- 9 Поиск по содержимому файла в Windows 10
- 10 Поиск файлов в Виндовс 10
Windows 10 обладает неплохим встроенным поиском, которым почему-то мало кто пользуется. Между тем это действительно крутой инструмент, который пригодится, если вы не очень аккуратно сортируете свои файлы по папкам. Да и вообще зачастую открывать документы поиском просто быстрее, чем проходить полный путь к файлу.
Есть два способа начать искать файлы. Вы можете щёлкнуть значок поиска (лупа) на панели задач. Либо просто откройте меню «Пуск» и начните вводить поисковой запрос.
Вот несколько трюков, которые помогут искать быстро и эффективно.
Фильтрация результатов поиска
Начните искать файлы, приложения и настройки как обычно. Затем нажмите на один из трёх значков в верхней части меню «Пуск», которые отфильтровывают приложения, документы и веб-страницы соответственно.
Ещё вы можете нажать на кнопку «Фильтры» сверху, чтобы указать, что искать: папки, музыку, фотографии, настройки или видео.
Простой поиск настроек
Один из недостатков Windows 10 — неочевидность настройки. Будучи смесью Windows 7 и Windows 8, «десятка» с момента релиза запутала многих пользователей наличием сразу двух панелей управления. Настройки в них разбросаны не особо логично, и в них легко потеряться.
Но поиск Windows 10 облегчает навигацию в настройках. Если вам нужен какой-то отдельный пункт, просто начните вводить его в меню «Пуск», и соответствующая опция найдётся. Неважно, в какой из двух панелей управления она расположена.
Поиск в «Проводнике»
В «Проводнике» Windows 10, как и в прошлых версиях, есть панель для быстрого поиска файлов и папок. Введите имя файла или папки, и Windows 10 найдёт их. Панель поиска также позволяет отсортировать найденные файлы по типу, размеру, времени изменения и другим параметрам. И в «Проводнике» есть ещё крутая возможность — сохранить поисковой запрос на будущее, как умную папку. Для этого просто нажмите «Сохранить условие поиска».
Нечёткий поиск
Если вы хотите найти что-то, но не знаете, что именно, вам поможет способность поиска Windows 10 угадывать слова в поиске. Для этого используются специальные подстановочные символы.
- * — подстановочный знак, который заменяет один или несколько символов в поисковом выражении на любые возможные. Предположим, что вы вводите кот*. Windows 10 найдёт файлы, содержащие слова коты, который, котёл и так далее.
- ? — позволяет искать только один пропущенный символ. Например, по запросу к?т система найдёт и кот, и кит.
- # — используется для поиска любого числа. Например, 5#3 найдёт файлы, содержащие числа 513, 573 и так далее.
Поиск файла по его свойствам
Предположим, вы хотите найти файл, имя которого не знаете, но помните его формат, размер или время, когда вы создали или в последний раз изменяли этот файл. Начните поиск любых файлов запросом *, а затем в настройках фильтрации поиска укажите формат или временной диапазон, примерно соответствующий искомому файлу. Вы можете выполнять поиск по таким свойствам, как дата, тип файла, автор и так далее.
Заметьте, что когда вы меняете условия поисковых фильтров на панели, в строке поиска появляются непонятные слова. Вот что они значат:
- kind — тип файла. Можете ввести kind:document или kind:video, чтобы искать документы и видео соответственно.
- tags — теги, которыми пометили файл. Вы не пользуетесь тегами в Windows 10? Зря. Пометьте нужные файлы тегами, а затем отыскивайте их запросами вроде tags:работа или tags:прочитать.
- author — имя пользователя, создавшего файл. Например, вы уверены, что ваша жена по имени Офелия, с которой вы пользуетесь одним компьютером, создала какой-то файл, который вам нужен. Введите author: Ophelia, и вы увидите все созданные ею файлы, к которым у вас есть доступ. Главное, напишите правильно имя её учётной записи.
Выражения «и», «или», «нет»
Эти выражения позволят вам использовать несколько условий поиска одновременно.
- AND (и) — ищет несколько слов или фраз, которые присутствуют в одном файле. Например, запрос коты AND собаки найдёт для вас файлы, в которых говорится и о котах, и о собаках.
- OR (или) — ищет файлы, в которых присутствуют хотя бы некоторые слова и выражения. Запрос коты OR собаки OR хомячки найдёт все файлы, в которых упомянуты или коты, или собаки, или хомячки.
- NOT (нет) — ищет файлы, в которых нет упомянутого выражения. Например, запрос Heavy Metal NOT Justin Bieber найдет для вас документы или музыку, относящихся к хеви-металлу и не содержащих даже малейших намёков на Джастина Бибера.
- «» — ищут файлы, содержащие некую точную фразу. Например, поиск «коты и собаки» найдёт именно файл коты и собаки, а не бешеные коты и терпеливые собаки.
- () — ищут слова, которые могут располагаться в файле в любой последовательности. То есть запрос (коты собаки хомячки) найдёт и хомячки коты собаки, и собаки коты хомячки.
- > и < — ищут файлы с неточно указанными величинами. Например, date:>01/01/2018 найдёт все файлы, созданные после первого числа января этого года. size:/em> найдёт файлы меньше 10 МБ.
Теперь, когда вы знаете о поиске Windows 10 всё, можете быть уверены, что никогда не потеряете свои файлы.
Читайте также
Знание как правильно использовать поиск файлов действительно упрощает работу на компьютере под управлением Windows 10. Значительно быстрее ввести название или фразу содержания файла, чем искать его в системе, особенно если на жёстком диске собралось много данных. Поиск файлов и папок, а после перехода на последнюю версию системы и приложений позволяет сэкономить время пользователя.
Эта статья расскажет, как найти файл или папку на компьютере с Windows 10. Так как в последнее время поиск дорабатывается с каждым выпуском рекомендуем до последней версии обновить Windows 10. А также не стоит забывать о быстром поиске в проводнике системы, который позволяет выполнить поиск файла по содержимому.
Обновлённый поиск
Обновлённый поиск позволяет быстро находить не только файлы и папки, но и установленные приложения (доверенные с магазина или классические) и параметры системы в Windows 10. Если же пользователь заранее знает, какой тип файла нужно найти, можно указать его значение в поисковом окне. В таком случае пользователю будут выводиться только приложения, документы, различные настройки или же папки.
Пользователю достаточно в поисковой строке начать вводить название нужного файла, папки или же приложения. В результатах поиска будет представлено лучшее соответствие запроса пользователя. Открыть новый поиск можно нажав соответствующую кнопку на панели задач или сочетание клавиш Win+Q. Задействовать возможности поиска можно начав вводить название папки или файла прямо в меню пуск.
Поиск в проводнике
По сравнению с предыдущими версиями операционной системы даже поиск в проводнике получил некоторые обновления и доработки. Пользователю достаточно выбрать расположение и в поисковой строке проводника начать вводить имя файла или папки. После некоторого времени ожидания будут выведены все найденные совпадения по умолчанию в названиях файлов и папок.
Поиск по содержимому файла в Windows 10
По умолчанию обновлённый и ранее доступный поиск в проводнике ищут совпадения только в названиях файлов и папок. Но есть возможность добавить в индексацию содержимое всех текстовых файлов. В таком случае можно будет включить поиск по содержимому файла в системе. После чего можно будет выполнять поиск файлов с помощью ввода определённого содержания текста текущим файлом.
Перейдите в раздел стандартной панели управления Параметры индексирования > Дополнительно > Типы файлов, и смените пункт как следует индексировать такие файлы на значение Индексировать свойства и содержимое файлов. Перестройка индекса может занять значительное время. Некоторые виды и результаты поиска будут, возможно, предоставлять неполные сведения (до завершения перестройки).
Проще всего в обновлённом поиске ввести значение Параметры индексирования и перейти в нужное расположение прямо с результатов поиска. После чего в обновлённом поиске можно будет вводить любую фразу из документа и в результатах будет представлен файл с указанным содержимым. Для поиска по содержимому файла в проводнике нужно выбрать дополнительный параметр Содержимое файлов.
Заключение
Если же пользователю нужно найти программу или же параметры системы тогда лучше воспользоваться обновлённым поиском по системе. Для удобного поиска системных файлов рекомендуется использовать быстрый поиск в проводнике. Поиск по содержимому нужного файла можно выполнить как в обновлённом поиске, так и прямо в классическом проводнике.

Поиск файлов в Виндовс 10
Искать файлы в «десятке» можно несколькими способами – с использованием встроенных инструментов или сторонних программ. Каждый из методов имеет свои нюансы, о которых мы и поговорим далее.
Способ 1: Специальный софт
Программ, предназначенных для решения поставленной сегодня задачи, разработано довольно много, и все они имеют схожий функционал. В качестве примера мы воспользуемся Effective File Search, как наиболее простым и удобным инструментом. Данный софт имеет одну особенность: его можно сделать портативным, то есть записать на флешку, причем без применения дополнительных средств (читаем обзор по ссылке ниже).
Читайте также: Программы для поиска файлов на компьютере
Для того чтобы описать принцип работы, смоделируем такую ситуацию: нам необходимо найти на диске C: заархивированный в ZIP документ MS Word, содержащий информацию о программе Rainmeter. Кроме того мы знаем, что он был добавлен в архив в январе и больше ничего. Приступим к поиску.
- Запускаем программу. В первую очередь идем в меню «Опции» и ставим флажок возле пункта «Искать архивы».
- Нажимаем кнопку обзора возле поля «Папка».
Выбираем локальный диск С: и жмем ОК.
- Переходим на вкладку «Дата и размер». Здесь ставим переключатель в положение «Между», выбираем параметр «Создан» и вручную прописываем диапазон дат.
- На вкладке «С текстом», в самом верхнем поле пишем искомое слово или фразу (Rainmeter).
- Теперь жмем «Поиск» и ждем завершения операции.
- Если мы кликнем ПКМ по файлу в поисковой выдаче и выберем пункт «Открыть Содержащую Папку»,
то увидим, что это действительно ZIP-архив. Дальше документ можно извлечь (просто перетащить на рабочий стол или в другое удобное место) и поработать с ним.
Читайте также: Как открыть ZIP файл
Как видите, обращаться с Effective File Search довольно просто. Если вам требуется более точно настроить поиск, можно воспользоваться другими фильтрами программы, например, поискать файлы по расширению или размеру (см. обзор).
Способ 2: Стандартные инструменты системы
Во всех версиях Windows имеется встроенная система поиска, а в «десятке» была добавлена возможность быстрого доступа к фильтрам. Если поставить курсор в поисковое поле, то в меню «Проводника» появляется новая вкладка с соответствующим названием.
После ввода имени или расширения файла можно уточнить место для розыска – только текущая папка или все вложенные.
В качестве фильтров возможно использовать тип документа, его размер, дату изменения и «Другие свойства» (дублируются наиболее распространенные для быстрого доступа к ним).
Еще несколько полезных опций находится в выпадающем списке «Дополнительные параметры».
Здесь можно включить поиск по архивам, содержимому, а также в списке системных файлов.
Кроме встроенного в проводник инструмента, в Windows 10 имеется еще одна возможность находить необходимые документы. Скрывается она под значком лупы возле кнопки «Пуск».
Алгоритмы этого средства несколько отличаются от тех, что используются в «Проводнике», и в выдачу попадают только те файлы, что были созданы недавно. При этом релевантность (соответствие запросу) не гарантирована. Здесь можно выбрать только тип – «Документы», «Фотографии» или выбрать еще из трех фильтров в списке «Другие».
Такой вид поиска поможет быстро отыскать последние использованные документы и картинки.
Заключение
В описанных способах есть несколько отличий, которые помогут определиться с выбором инструмента. Встроенные средства имеют один существенный недостаток: после ввода запроса сразу начинается сканирование и, чтобы применить фильтры, приходится дожидаться его окончания. Если это делать «на лету», процесс начинается заново. Сторонние программы не имеют этого минуса, но требуют дополнительных манипуляций в виде подбора подходящего варианта, загрузки и установки. Если вы не часто ищете данные у себя на дисках, вполне можете ограничиться системным поиском, а если эта операция входит в число регулярных, лучше воспользоваться специальным софтом. Мы рады, что смогли помочь Вам в решении проблемы.
Опишите, что у вас не получилось. Наши специалисты постараются ответить максимально быстро.
Помогла ли вам эта статья?
Используемые источники:
- https://lifehacker.ru/poisk-v-windows-10/
- https://windd.ru/kak-najti-fajl-na-kompyutere-windows-10/
- https://lumpics.ru/how-find-file-on-pc-with-windows-10/